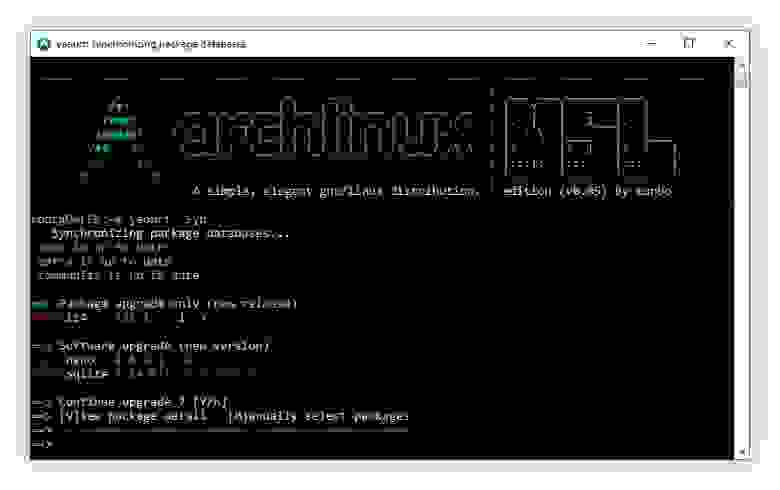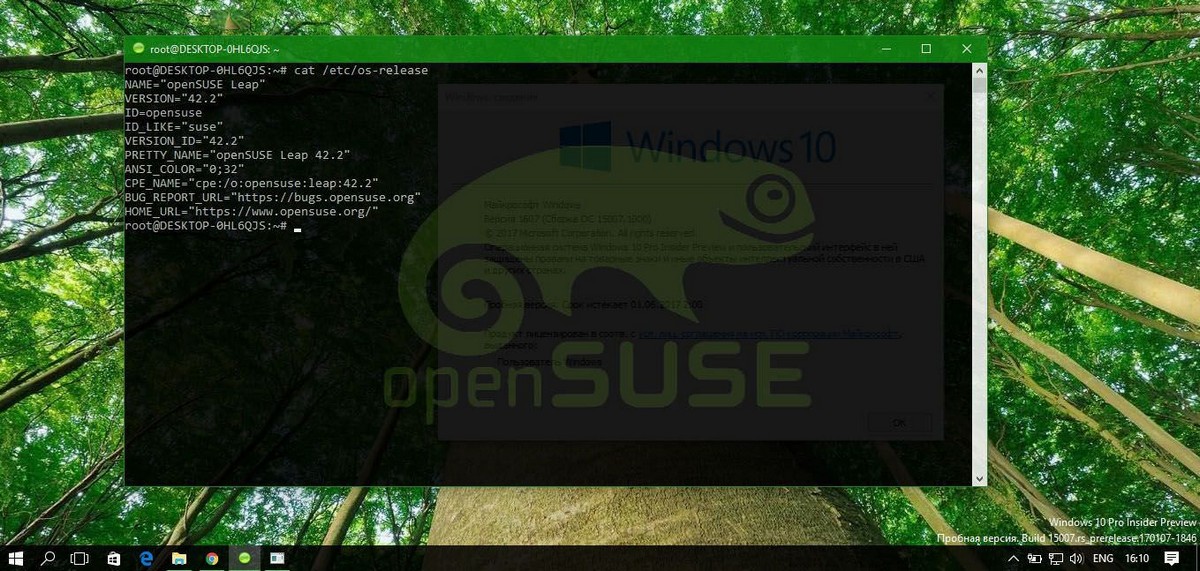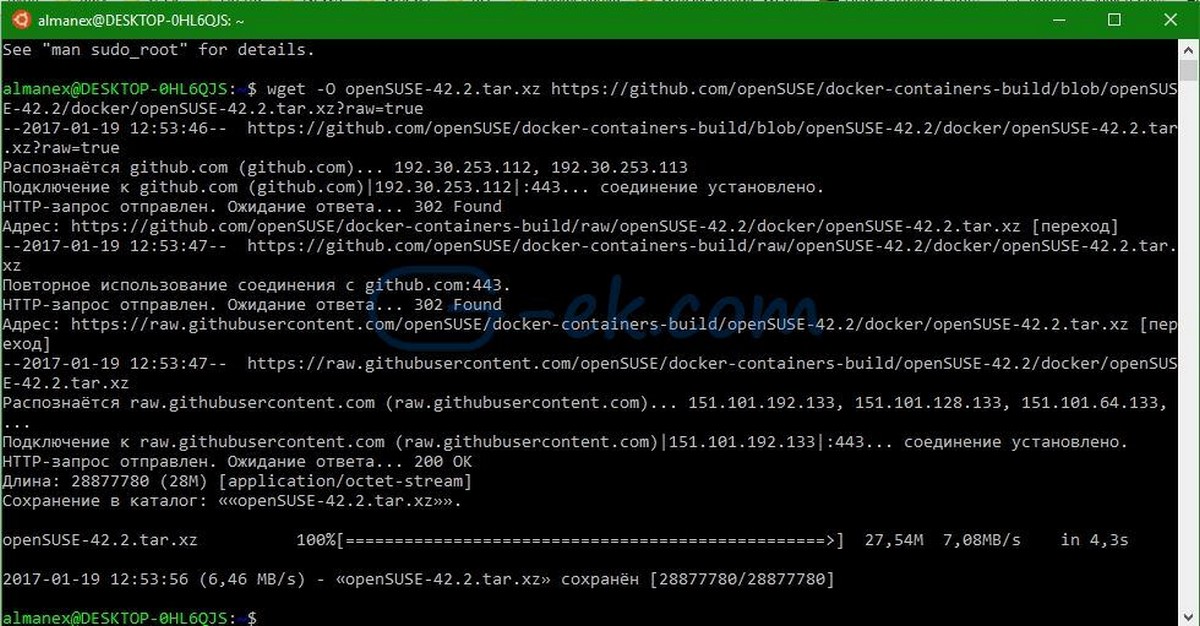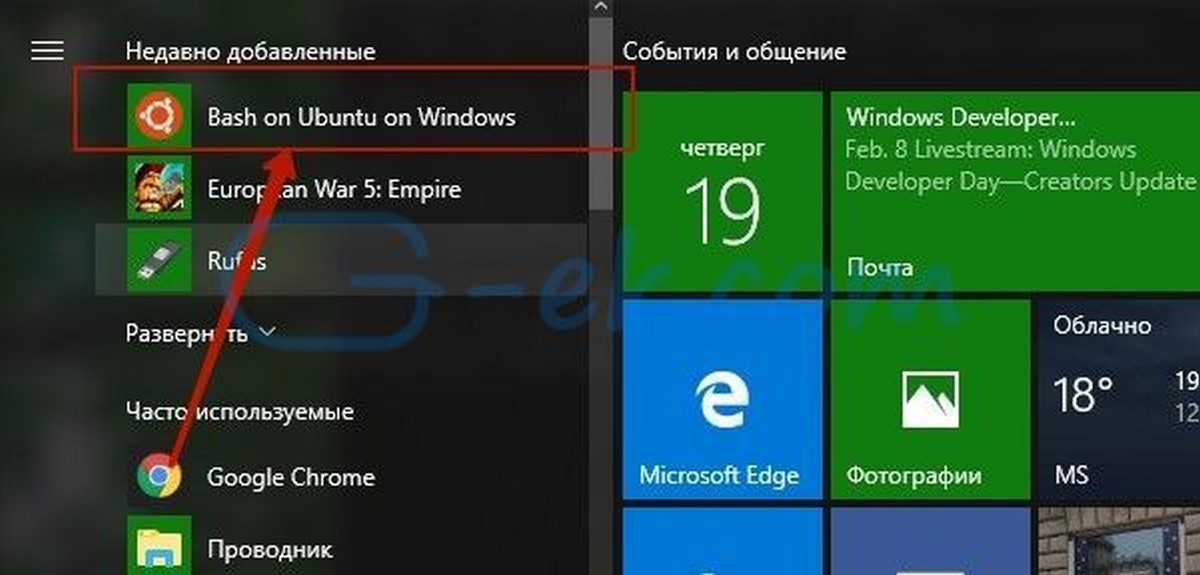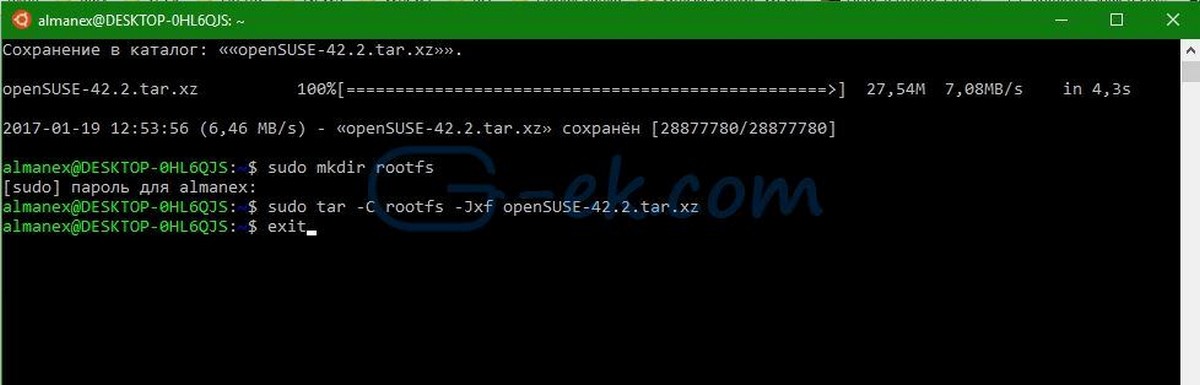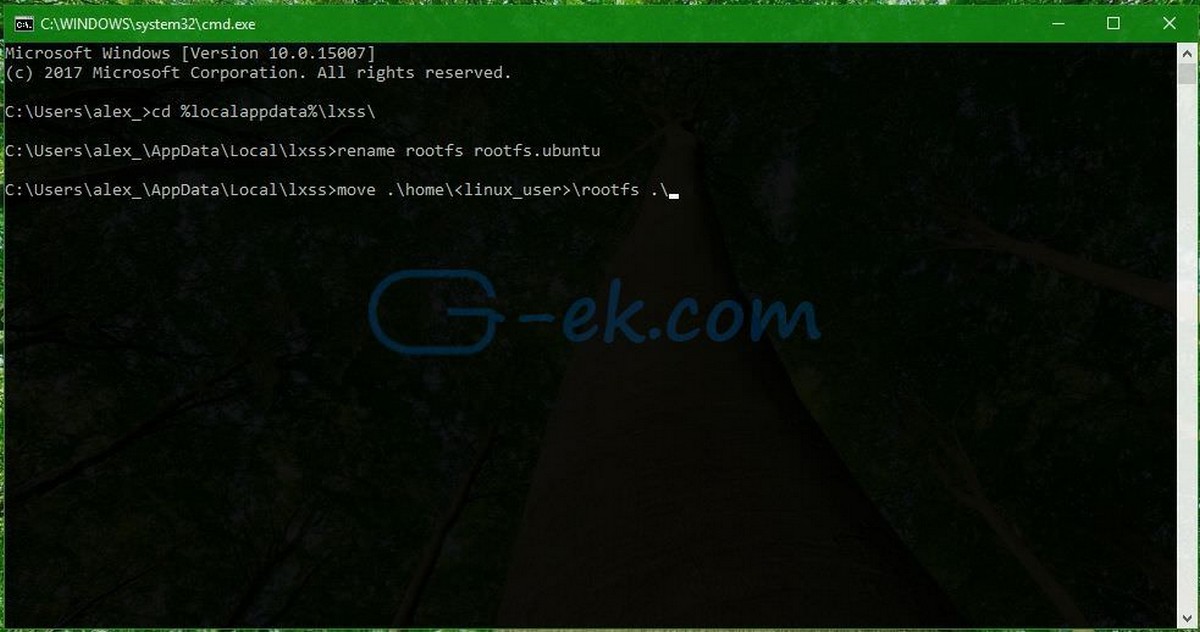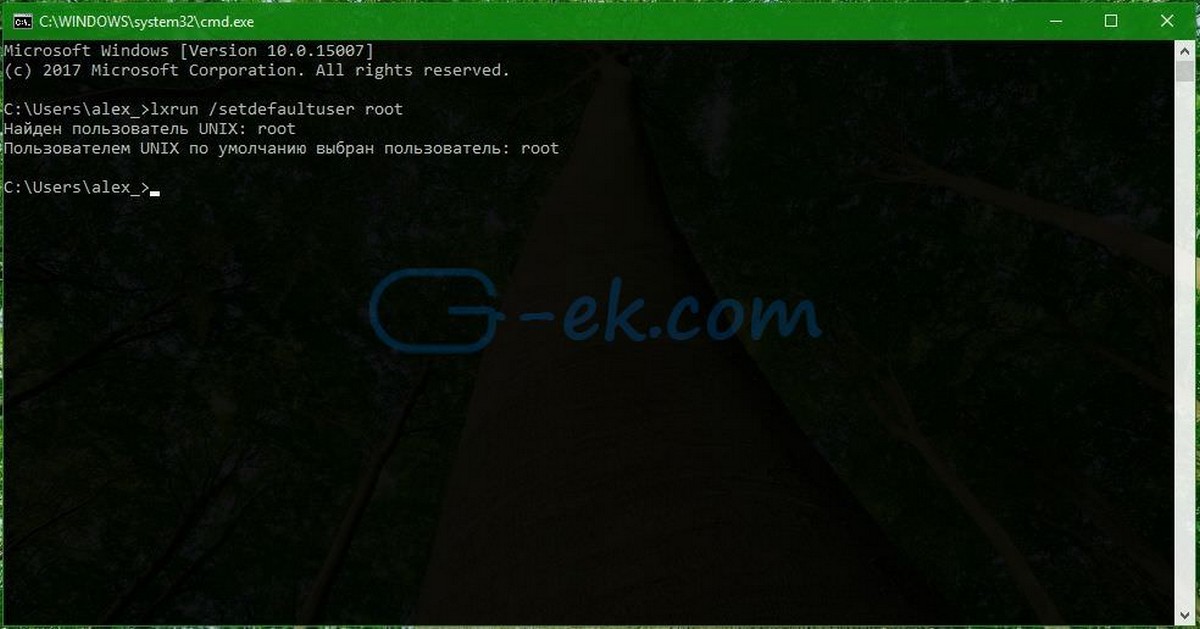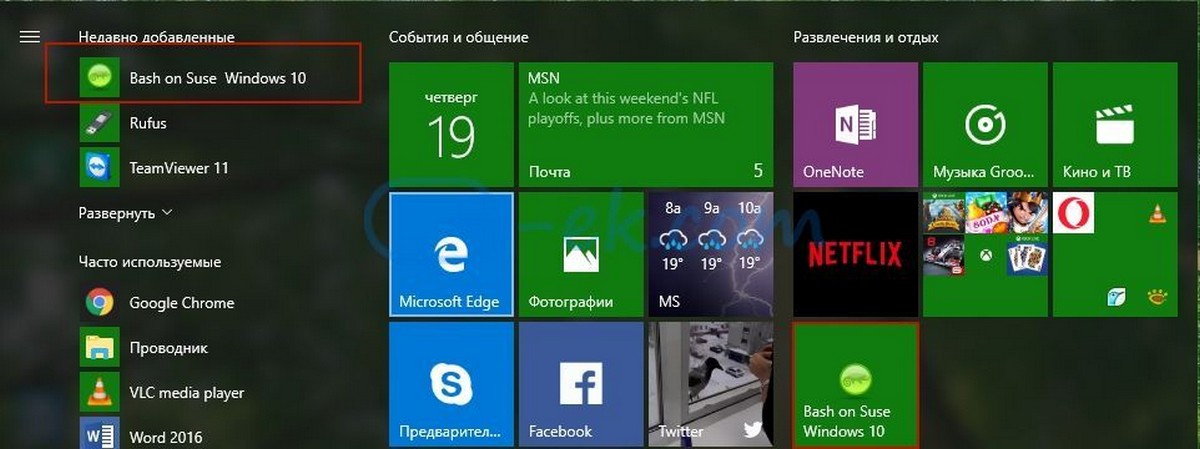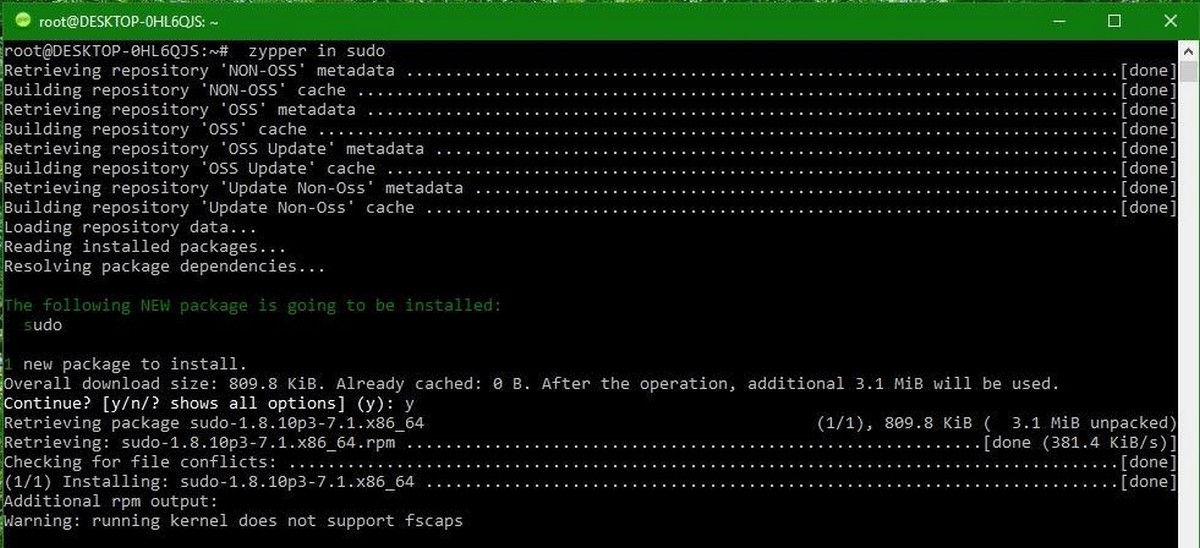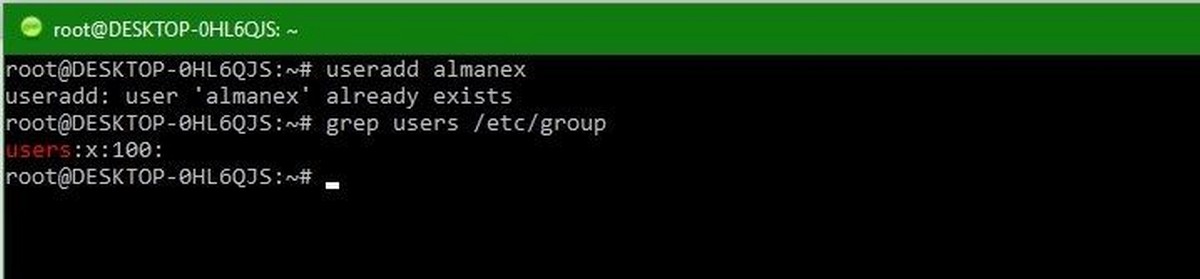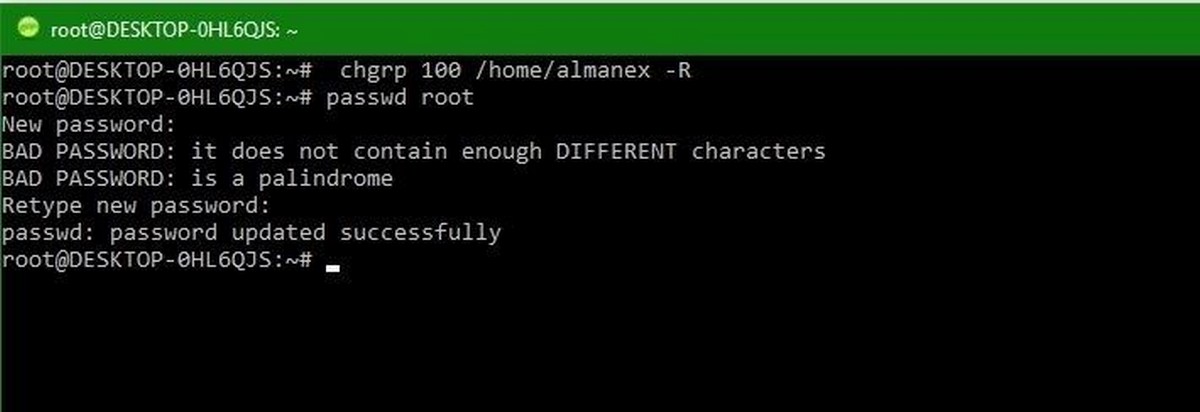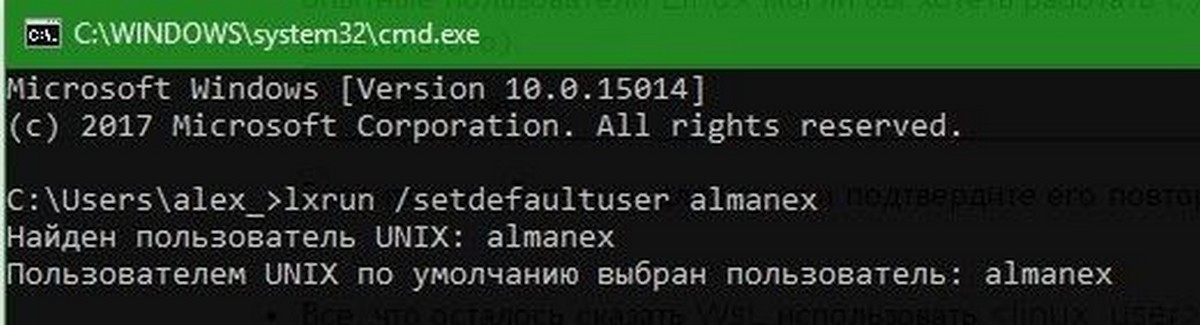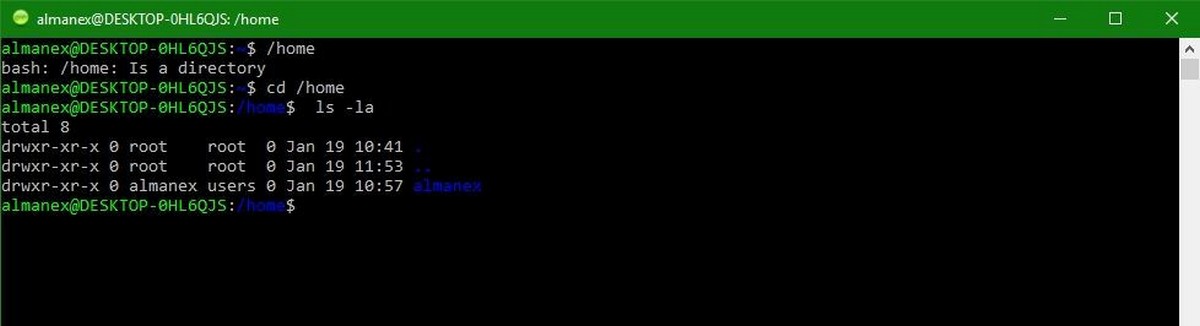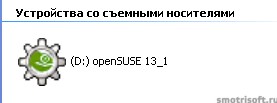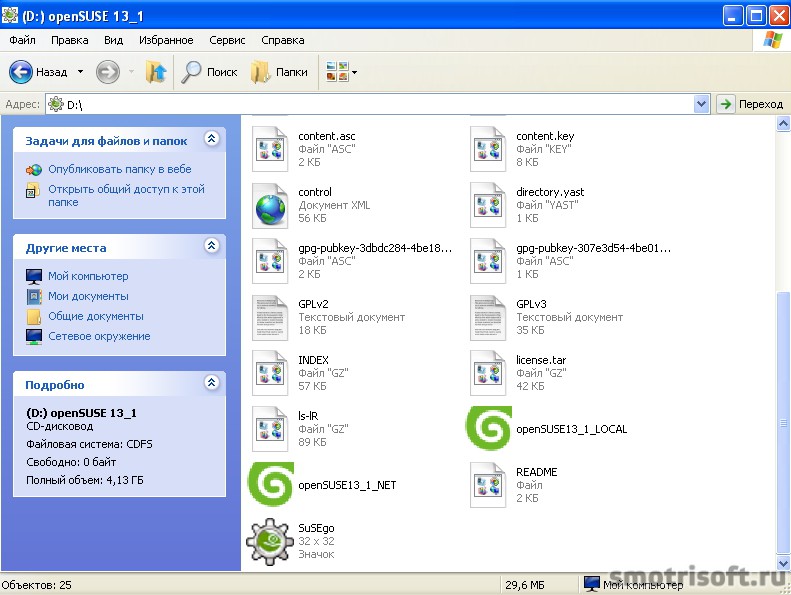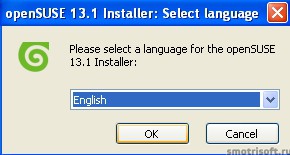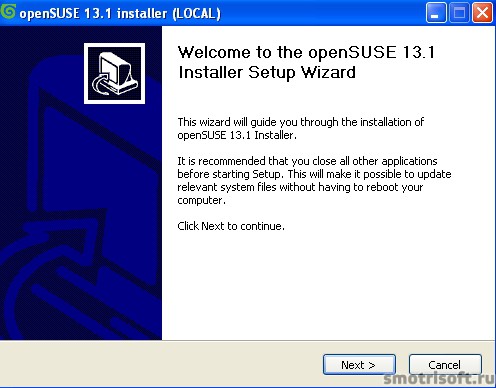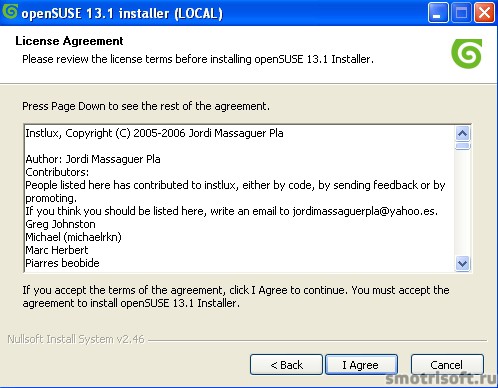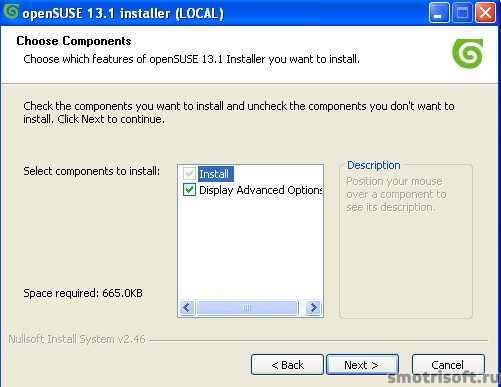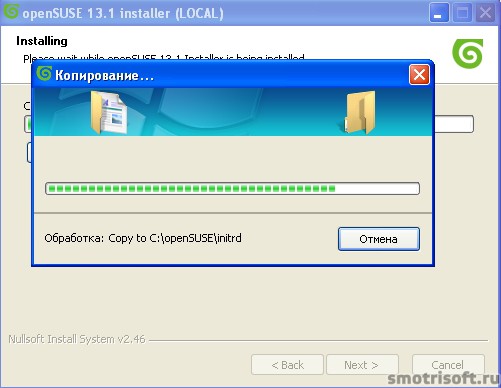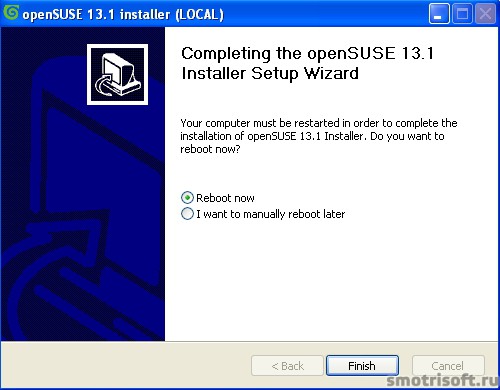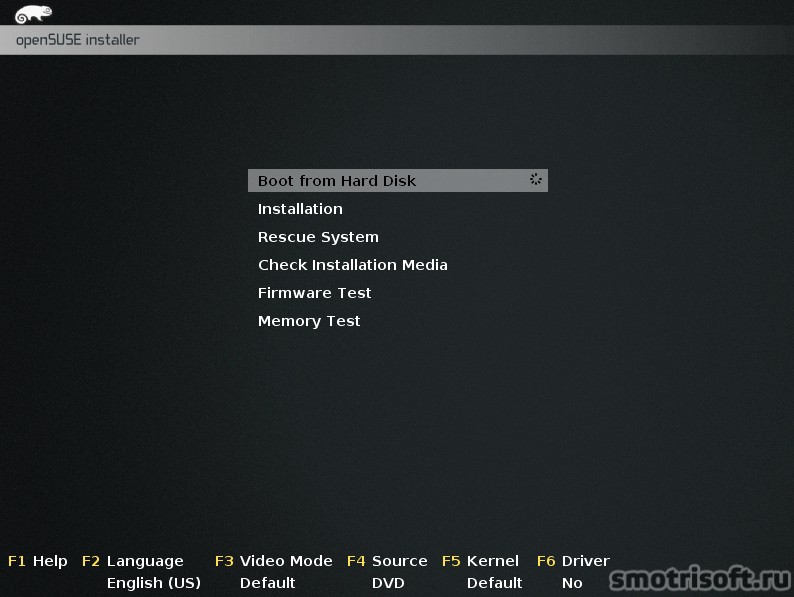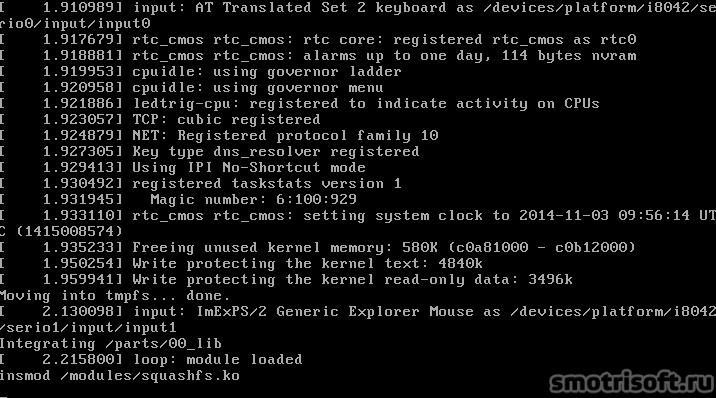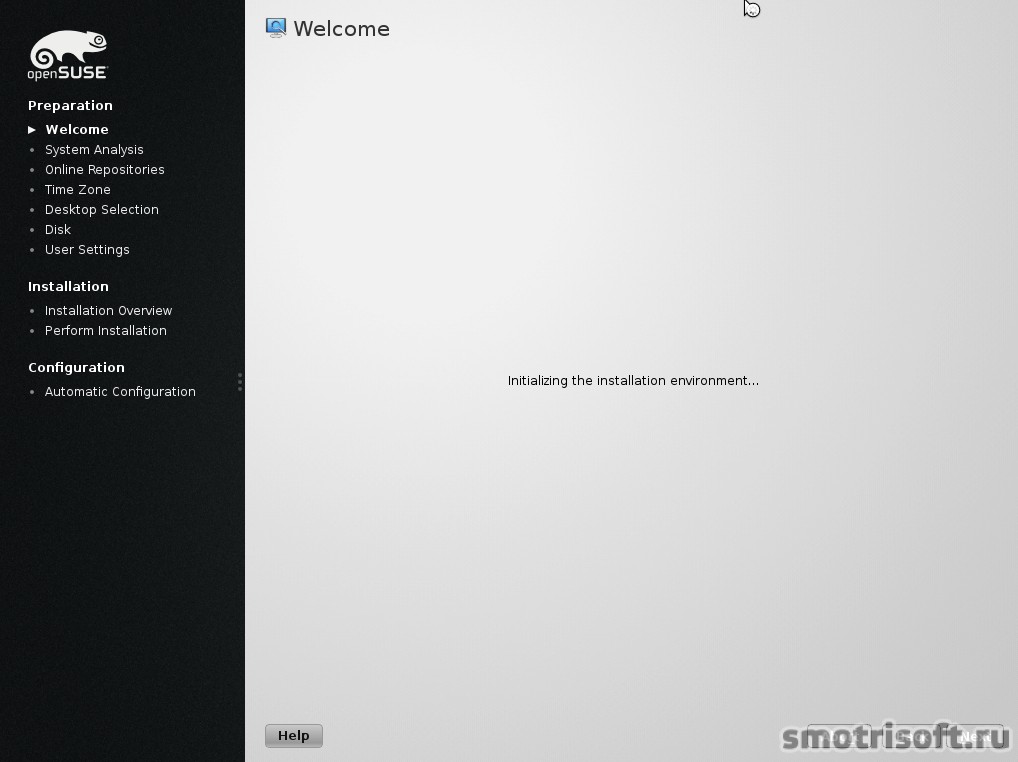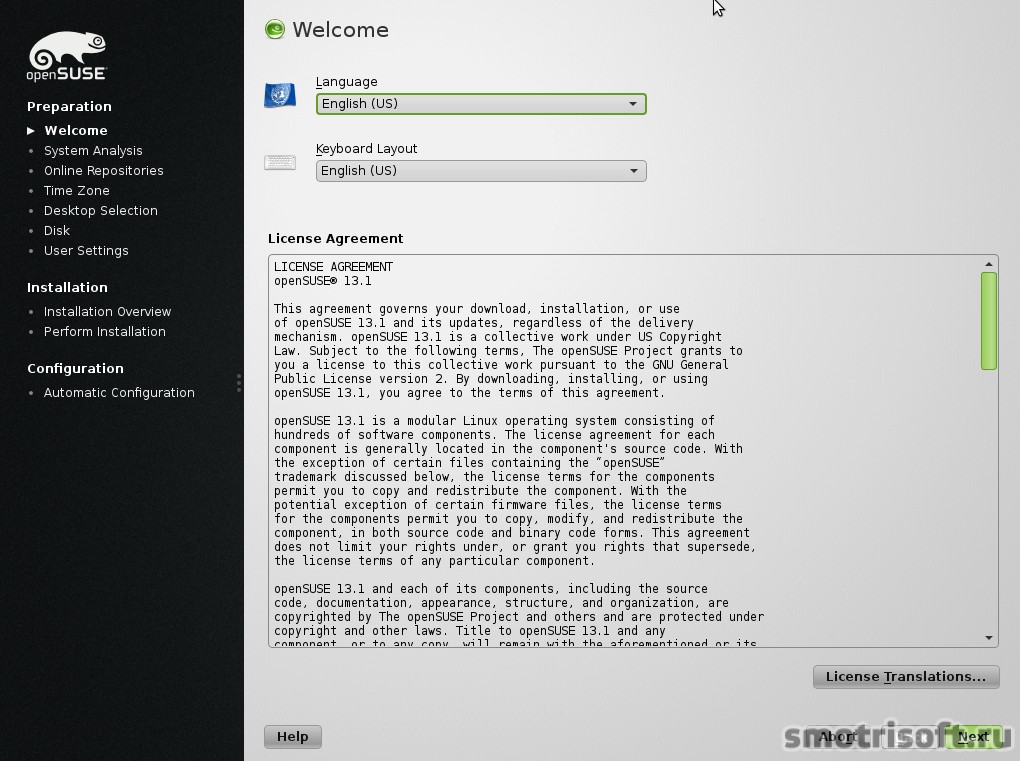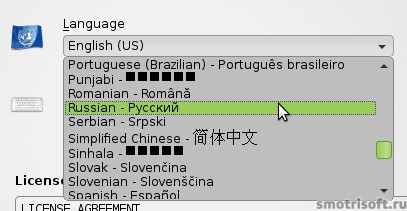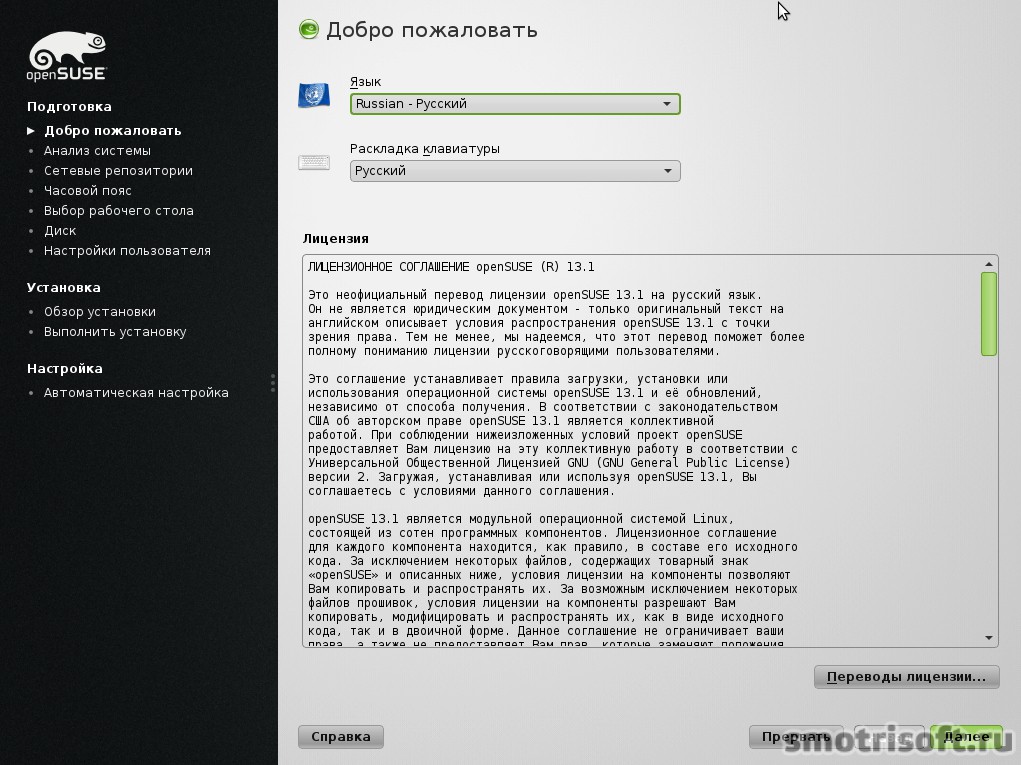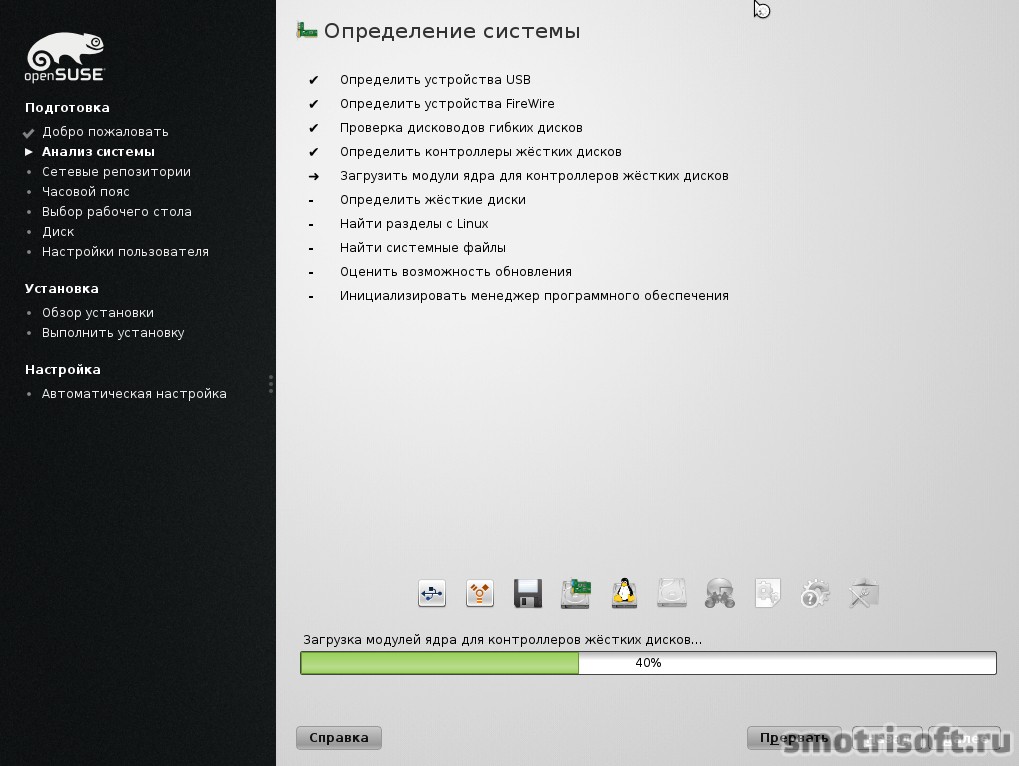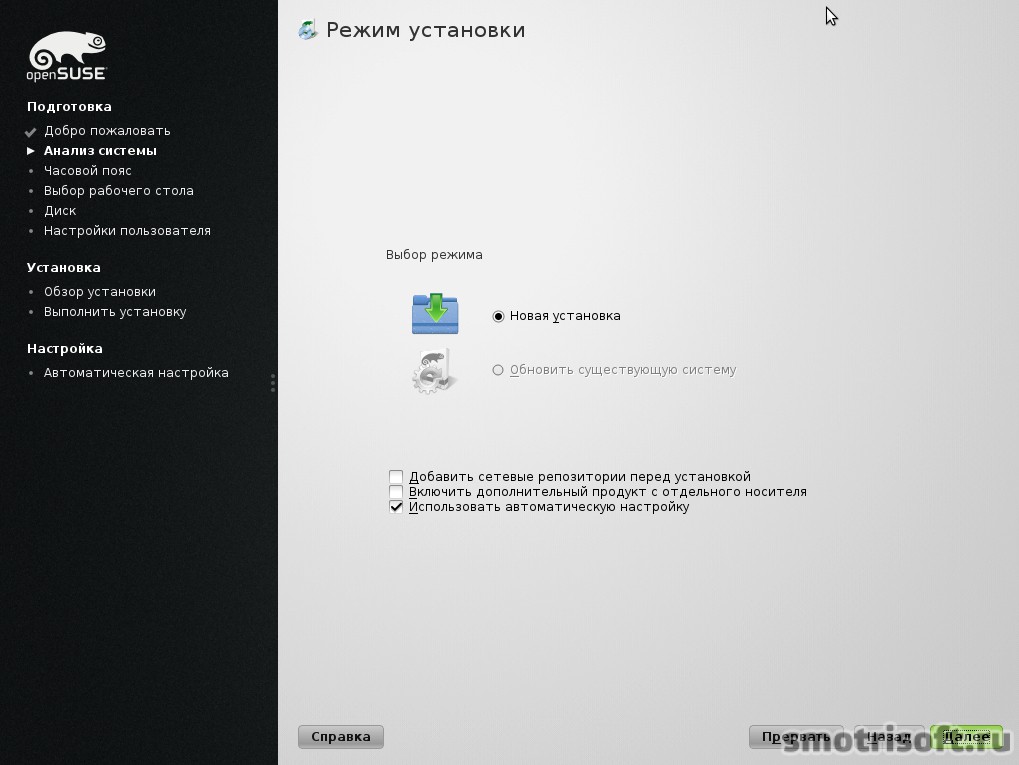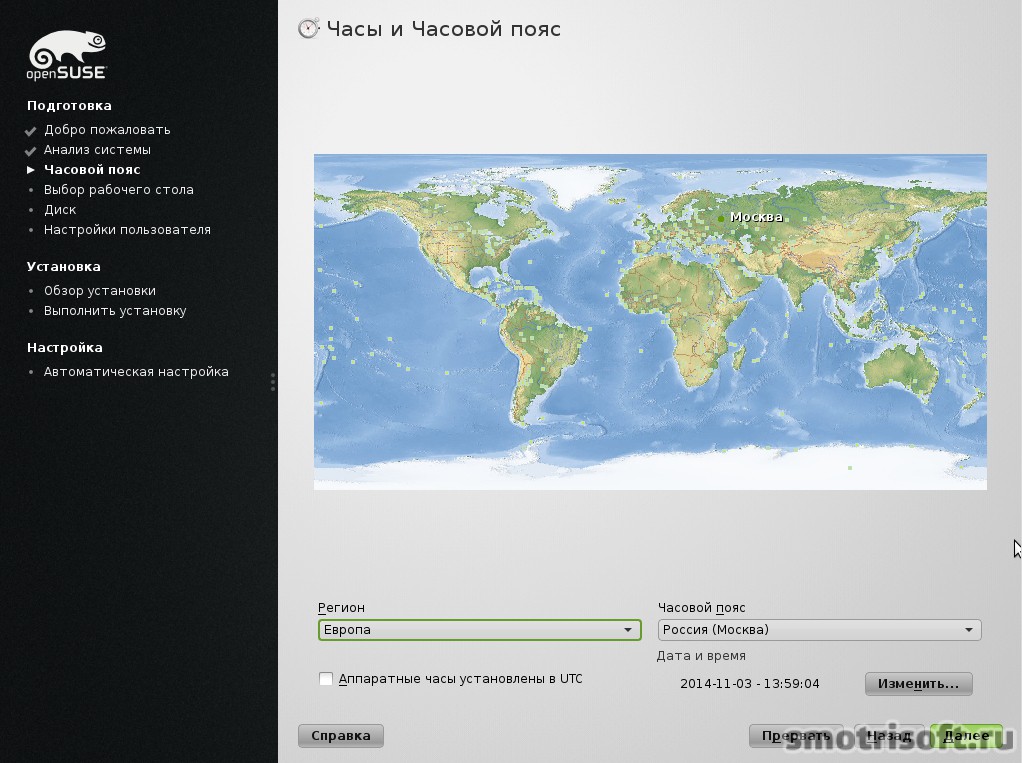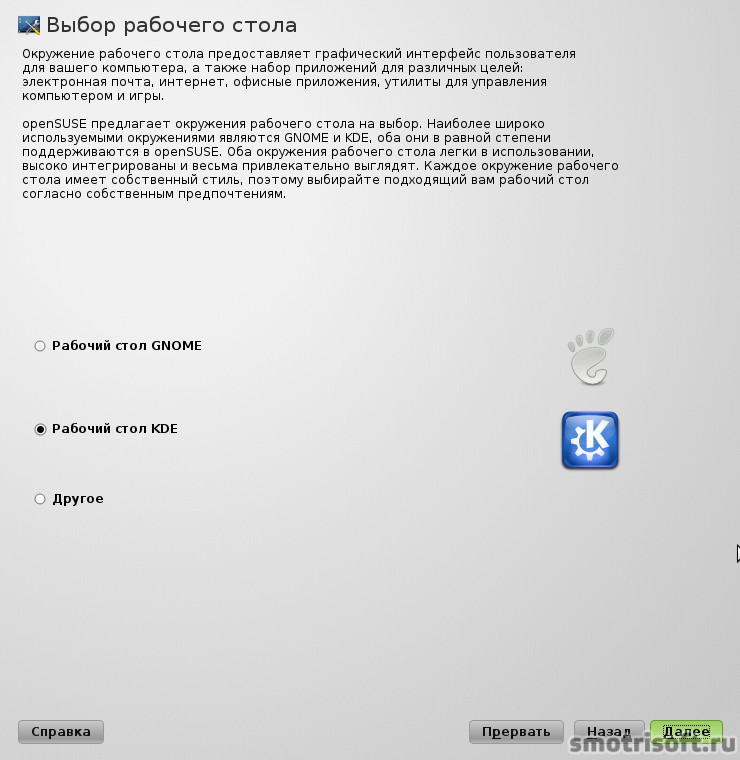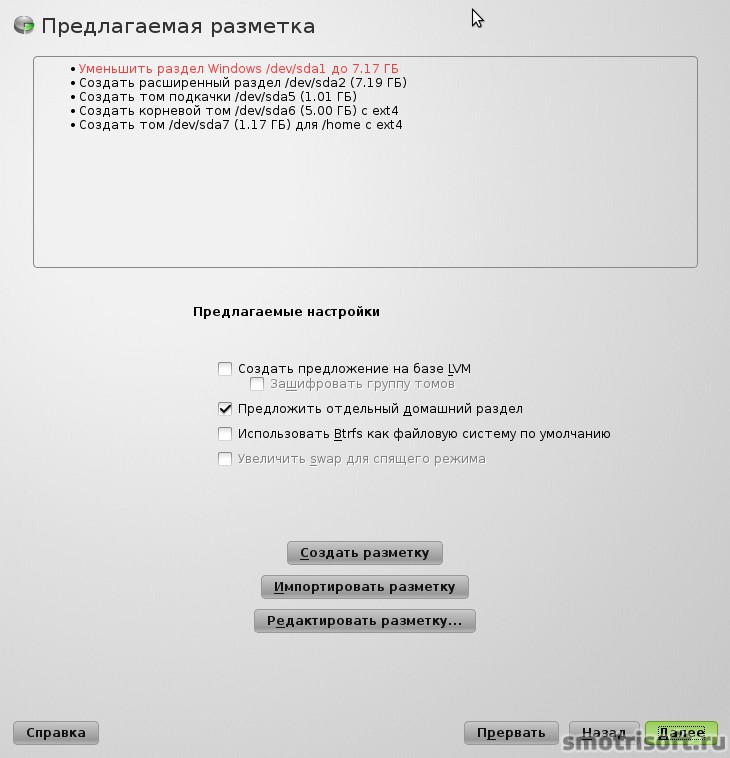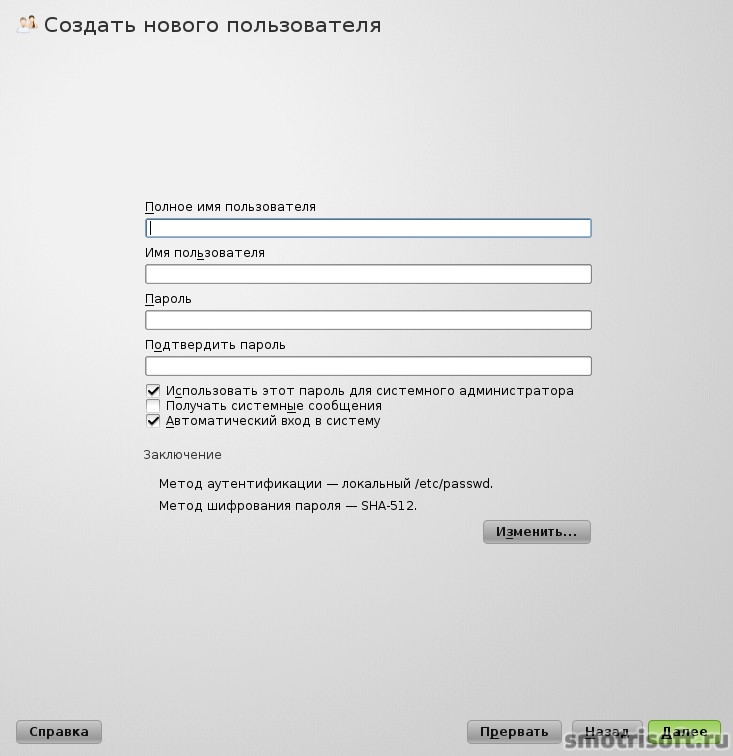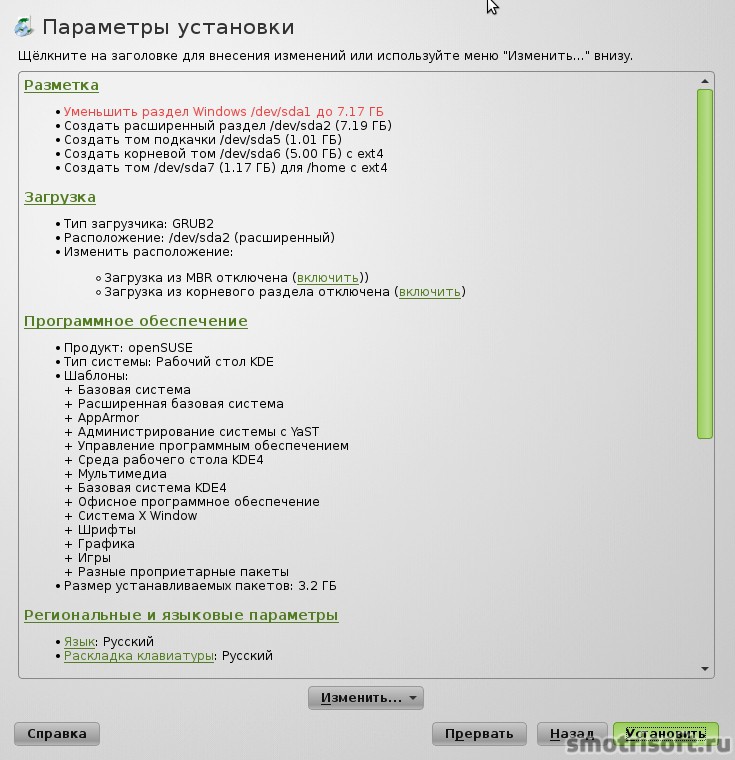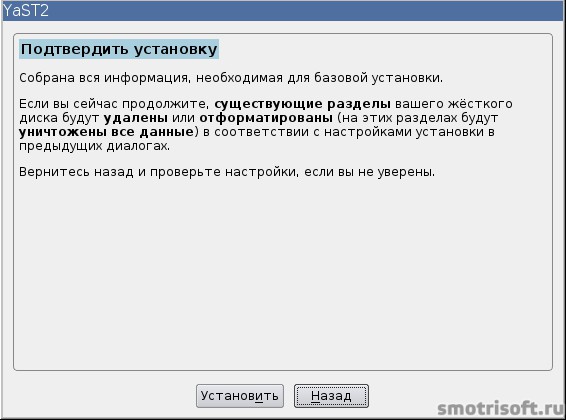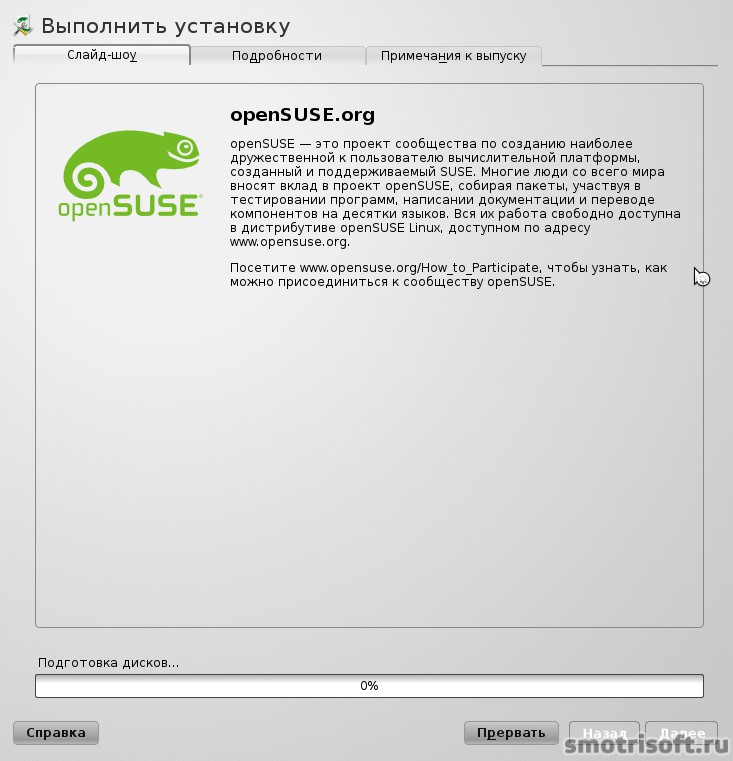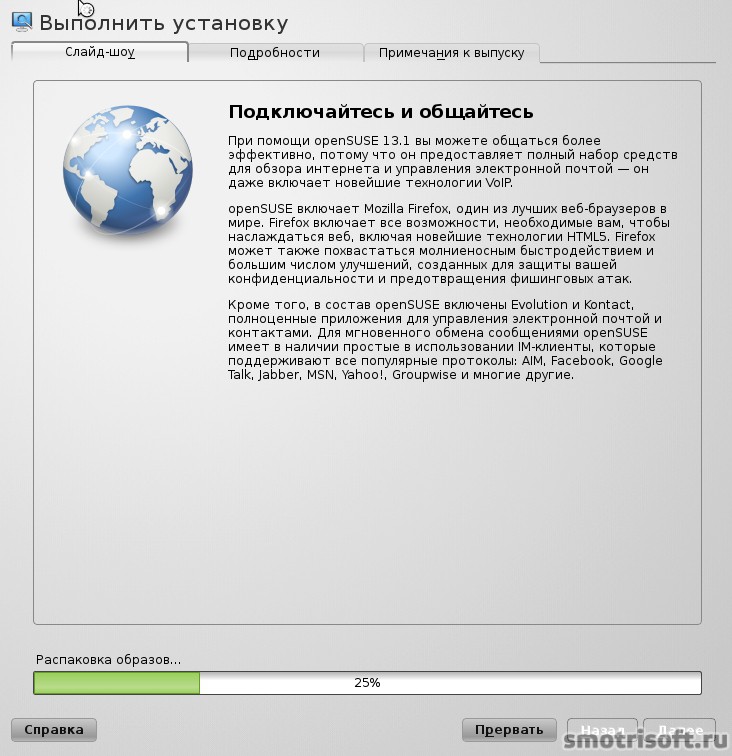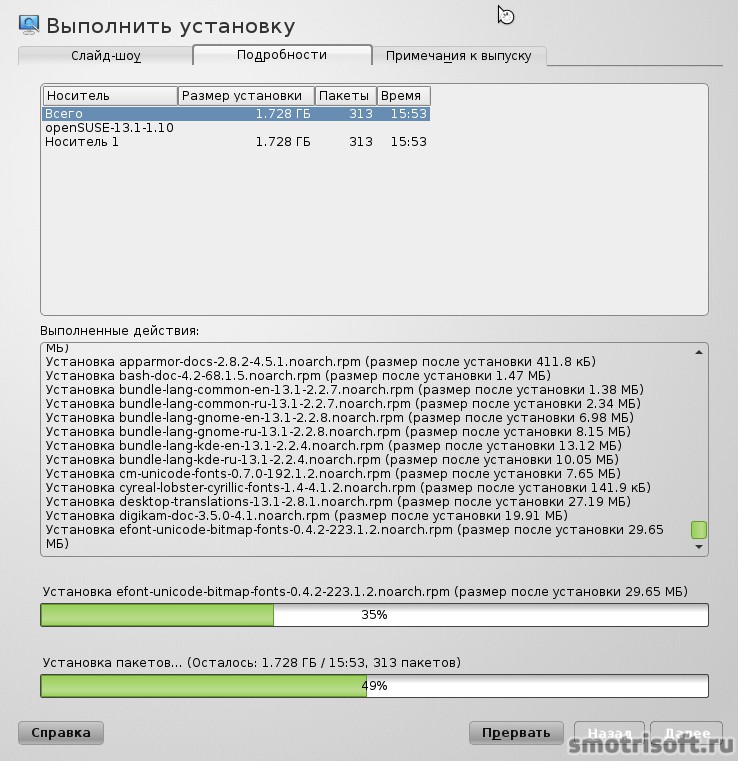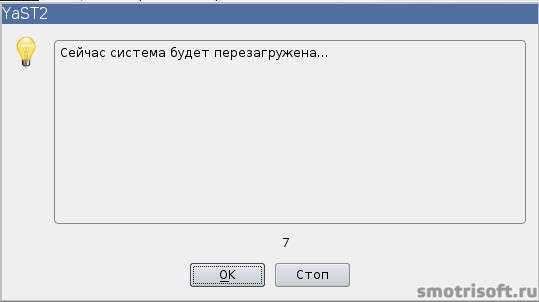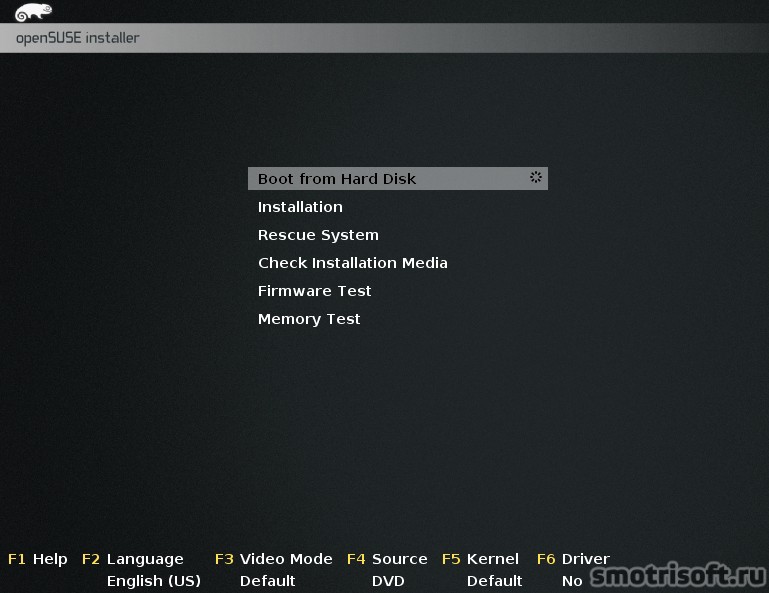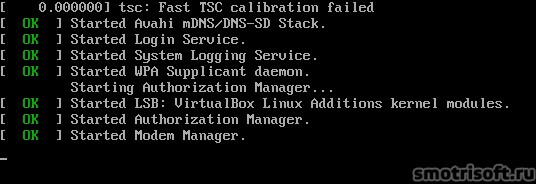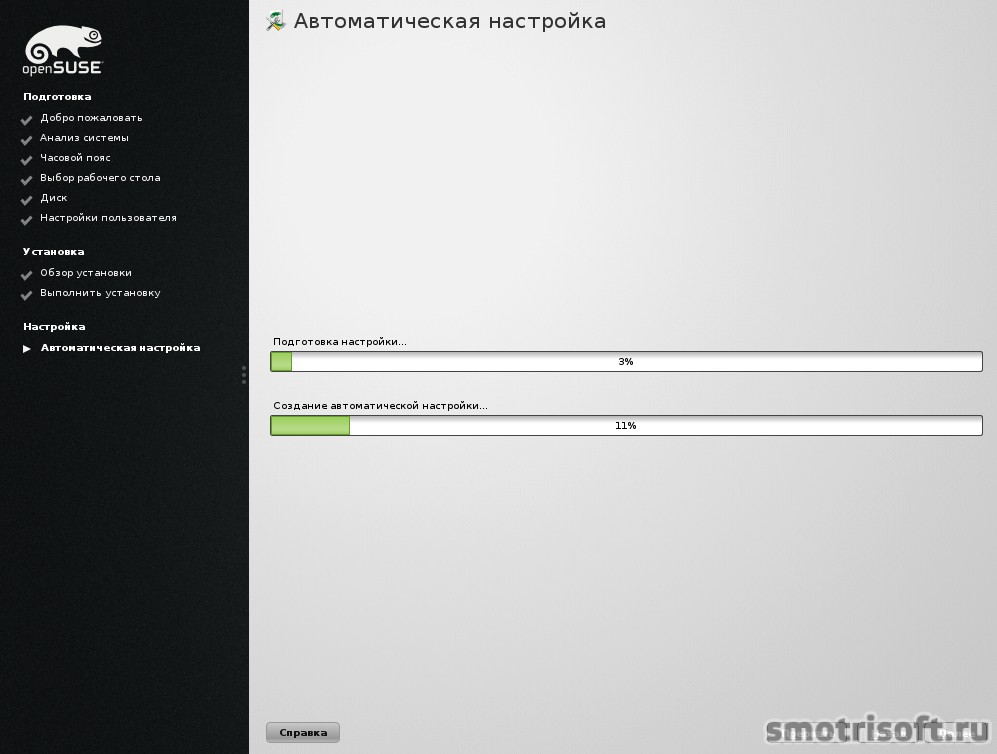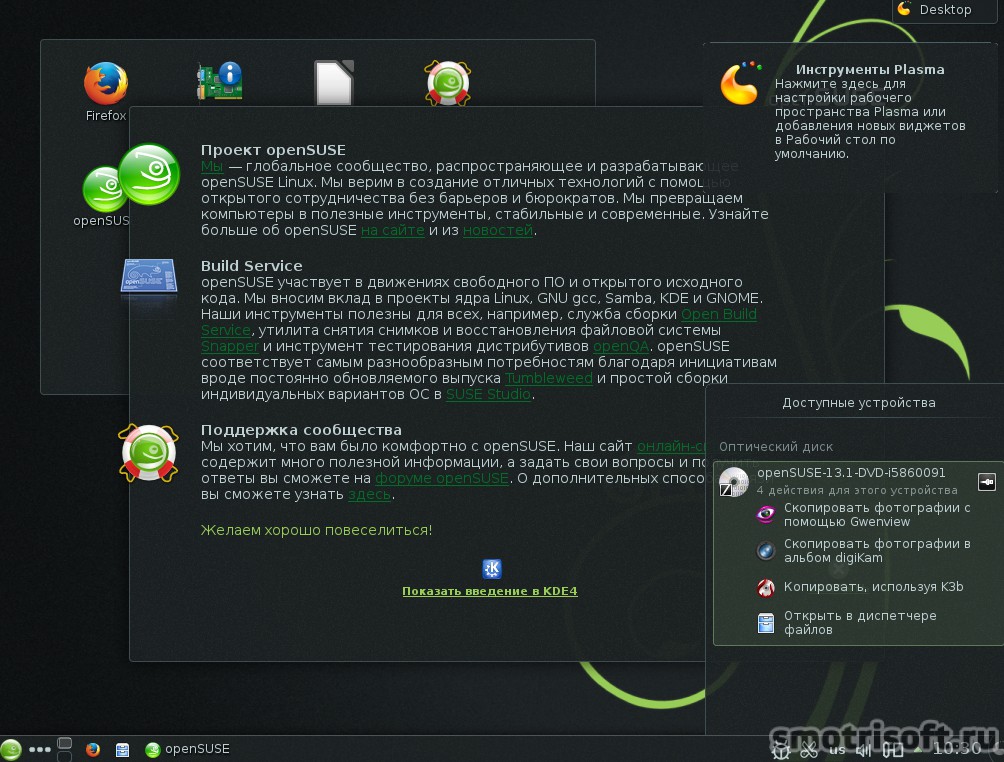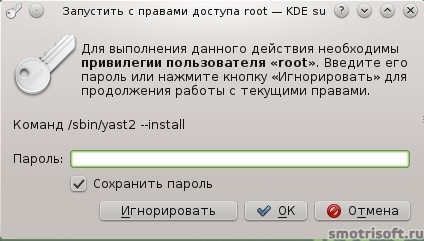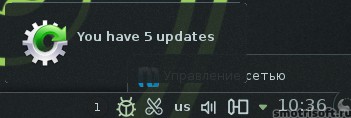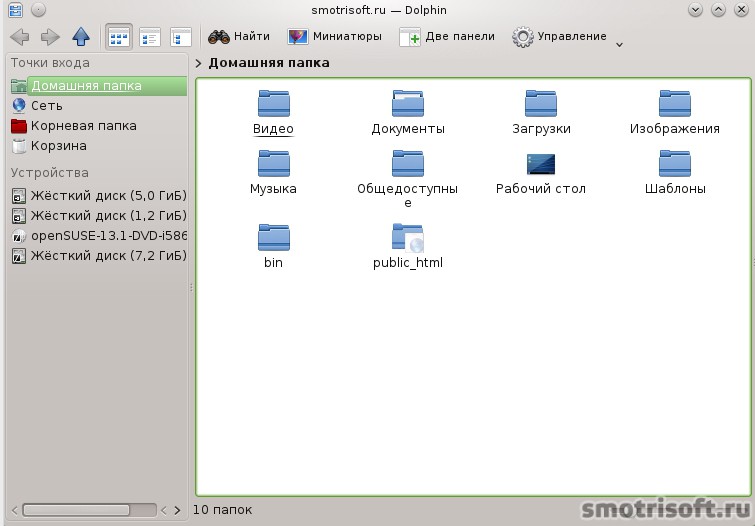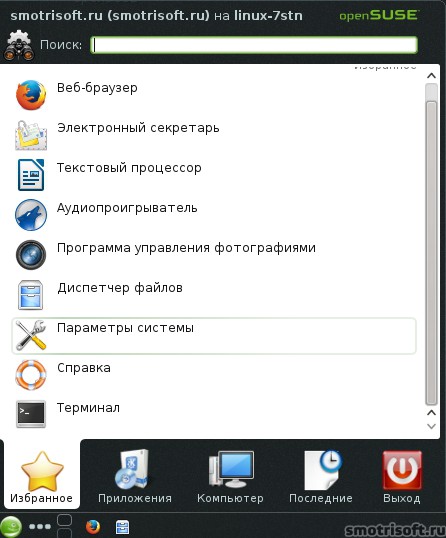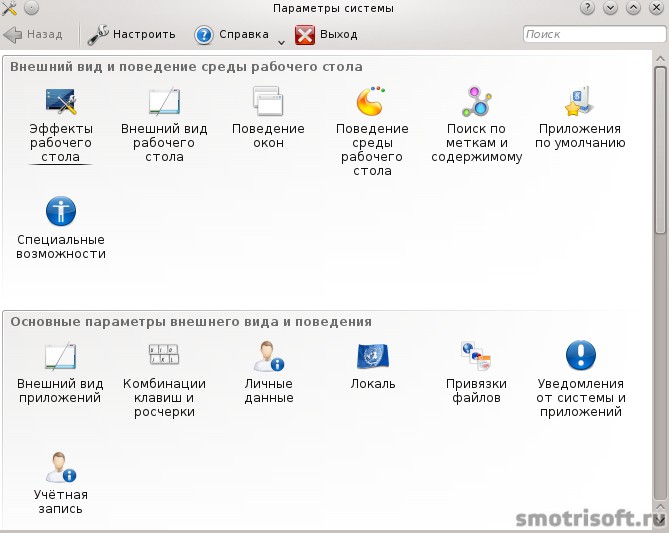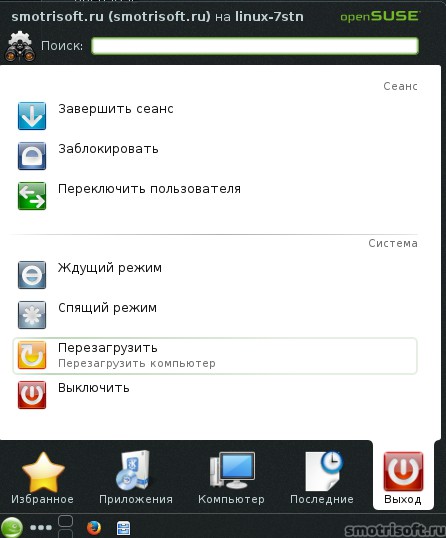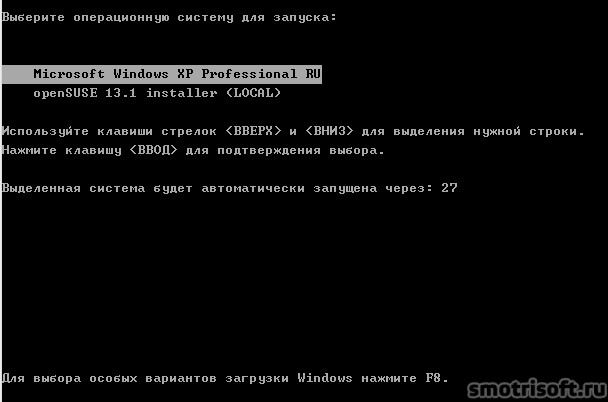Приветствую всех посетителей сайта Info-Comp.ru! Сегодня я подробно расскажу о том, как установить дистрибутив Linux openSUSE на компьютер с UEFI второй системой рядом с Windows 10.
Содержание
- Вводная информация
- Что такое openSUSE
- Пошаговая установка Linux openSUSE рядом с Windows 10
- Системные требования openSUSE
- Шаг 1 – Скачивание установочного образа
- Шаг 2 – Создание установочного носителя
- Шаг 3 – Создание резервной копии данных и подготовка места для openSUSE
- Шаг 4 – Загрузка с установочного носителя и запуск программы установки
- Шаг 5 – Выбор языка и раскладки клавиатуры
- Шаг 6 – Анализ системы, настройка сети и подключение репозиториев
- Шаг 7 – Выбор графического окружения
- Шаг 8 – Разметка жесткого диска
- Сжатие диска D
- Создание корневого раздела
- Создание SWAP раздела
- Создание домашнего раздела
- Монтирование EFI раздела
- Шаг 9 – Настройка часов и выбор часового пояса
- Шаг 10 – Создание пользователя
- Шаг 11 – Проверка параметров установки
- Шаг 12 – Завершение установки
- Загрузка компьютера, выбор операционной системы
Вводная информация
В статье описан процесс установки openSUSE для стандартной ситуации, когда на компьютере, на котором используется система UEFI, например, на ноутбуке, установлена операционная система Windows 10, в которой есть два раздела, т.е. диск C и D, а у Вас появилось желание попробовать дистрибутив Linux openSUSE, и установить его на компьютер второй операционной системой. При этом Вам нужно, чтобы при включении компьютера у Вас была возможность выбора системы, в которую необходимо загрузиться.
Примечание! Обязательно стоит отметить, что у всех конфигурация компьютеров разная, так же, как и разный опыт администрирования операционных систем, поэтому я не могу гарантировать, что все, что описано в этой статье, поможет именно Вам выполнить установку openSUSE, в связи с этим я настоятельно рекомендую Вам сделать резервную копию всех важных данных перед тем, как приступать к установке Linux openSUSE, для того чтобы в случае возникновения непредвиденных ситуаций избежать потери данных.
openSUSE – это дистрибутив операционной системы Linux, ориентированный на обычные персональные компьютеры.
openSUSE можно использовать как в корпоративной среде, так и на домашних компьютерах. Дистрибутив имеет хорошую локализацию и выпускается с очень популярными и функциональными графическими оболочками: KDE и GNOME.
Заметка! ТОП 7 – популярных графических оболочек Linux
Дистрибутив openSUSE подходит начинающим пользователям Linux.
Итак, давайте перейдем к процессу установки.
Пошаговая установка Linux openSUSE рядом с Windows 10
Сейчас мы рассмотрим все шаги, которые необходимо выполнить, для того чтобы установить Linux openSUSE на компьютер рядом с Windows 10 с учетом того, что на компьютере используется UEFI.
Устанавливать мы будем openSUSE 15.2, на момент написания материала это самая актуальная версия.
Примечание! Процесс установки openSUSE второй системой рядом с Windows требует определенных навыков работы с компьютером и операционными системами, если такими навыками Вы не обладаете, самостоятельно производить установку не рекомендуется.
Системные требования openSUSE
Перед тем как приступить к процессу установки Linux openSUSE, убедитесь, что компьютер отвечает всем системным требованиям, для современных компьютеров они, конечно же, невысокие и openSUSE будет отлично работать практически на любом более-менее новом оборудовании. Однако если у Вас «старый» компьютер, то лучше все-таки ознакомьтесь с требованиями, так, для комфортной работы за компьютером с операционной системой openSUSE, как минимум, Вам потребуется:
- Двухъядерный процессор с частотой 2 ГГц или лучше
- 2 ГБ оперативной памяти
- 40 ГБ свободного места на жёстком диске
- DVD-привод или USB-порт для установочного носителя
- Желателен доступ в интернет
Заметка! Рейтинг популярности дистрибутивов Linux для домашних компьютеров.
Шаг 1 – Скачивание установочного образа
Чтобы установить дистрибутив Linux openSUSE, нужен установочный ISO образ, поэтому нам первым делом необходимо скачать этот установочный ISO файл. Это можно сделать, конечно же, с официального сайта openSUSE, вот страница загрузки – https://software.opensuse.org/distributions/leap
Для Вашего удобства вот прямые ссылки на скачивание версии 15.2:
- Скачать openSUSE Leap 15.2 ISO-файл
- Скачать openSUSE Leap 15.2 Торрент-файл
В итоге у Вас должен загрузиться файл openSUSE-Leap-15.2-DVD-x86_64.iso размером примерно 4 гигабайта.
Шаг 2 – Создание установочного носителя
После того как Вы загрузили установочный ISO образ openSUSE, его необходимо записать на DVD диск или USB флешку, для того чтобы создать загрузочный установочный носитель, с которого и будет производиться установка.
Для этого Вы можете использовать следующие программы (ссылки на инструкции по работе с некоторыми программами прилагаются).
Для создания загрузочной флешки.
В Windows:
- Rufus;
- Etcher.
В Linux:
- Etcher;
- Стандартную программу «Запись образа на USB-накопитель».
Для создания загрузочного диска.
В Windows:
- CDBurnerXP
- ImgBurn
- UltraISO
В Linux:
- k3b
- Brasero
Шаг 3 – Создание резервной копии данных и подготовка места для openSUSE
Для того чтобы установить openSUSE второй операционной системой на компьютер, необходимо свободное место на жестком диске.
Если у Вас такая конфигурация, которую я описал выше, т.е. у Вас два диска: C и D, то Вам необходимо на диске D выделить свободное место достаточного размера. Если Вы не планируете использовать openSUSE в качестве основной системы и хранить там много данных, то достаточно будет и 50 гигабайт.
Однако все важные данные, которые есть на диске D, лучше предварительно сохранить, например, на флешке или на внешнем жестком диске, так как для создания отдельного раздела для openSUSE необходимо от диска D «отсоединить» свободное незанятое место, т.е. по факту сжать диск D, так скажем, нужно физически уменьшить диск D и создать неразмеченное пространство, а именно эта процедура и может привести к потере данных.
В этом материале мы рассмотрим способ, который подразумевает сжатие диска D стандартными средствами самой программы установки openSUSE, иными словами, никакие сторонние программы мы использовать не будем.
Однако если у Вас есть опыт сжатия дисков, будь то стандартной программой «Управление дисками» или любыми другими сторонними приложениями для работы с жесткими дисками, которые имеют такой функционал (Acronis и т.д.), то Вы можете сразу уменьшить диск D и создать неразмеченное пространство, а в процессе установки openSUSE не выполнять действия, связанные с изменением размера диска D.
Таким образом, на текущий момент у Вас должно быть свободное место на диске D и копия важных данных.
Единственное, на всякий случай запомните размер диска D, так как хоть в системе вроде как и два раздела, но скрытых разделов, которые в системе не отображаются, на самом деле больше, поэтому чтобы ничего не перепутать в процессе создания разметки для openSUSE, запоминаем общий размер диска D, чтобы четко идентифицировать его.
Заметка! Установка Linux Mint 20 Cinnamon на компьютер с UEFI.
Шаг 4 – Загрузка с установочного носителя и запуск программы установки
Когда установочный носитель Вы подготовите, необходимо загрузить компьютер с этого носителя, т.е. загрузиться с него.
Чтобы это сделать, необходимо:
- Подключить загрузочное устройство к компьютеру (вставить флешку в порт или диск в дисковод);
- Выключить компьютер;
- Включить компьютер и при включении вызвать загрузочное меню, например, клавишей F2, или F8, или F11 или той, которая используется в Вашей модели материнской платы;
- В загрузочном меню выбрать нужное устройство (дисковод/флешку) для загрузки. Также можно выставить устройство на первое место в порядке загрузки устройств, это делается в UEFI.
Загрузившись с носителя, Вы попадаете в меню, для запуска программы установки выбираем пункт «Installation».
Шаг 5 – Выбор языка и раскладки клавиатуры
В итоге запустится программа установки, сначала нам нужно выбрать язык и раскладку клавиатуры, а также прочитать лицензионное соглашение. Нажимаем «Далее».
Шаг 6 – Анализ системы, настройка сети и подключение репозиториев
После чего установщик проверит систему, в случае если у Вас на данном этапе подключена сеть, то программа установки попытается автоматически настроить интернет, а также предложит Вам подключить сетевые репозитории, соглашаемся с этим, т.е. отвечаем «Да».
Заметка! Что такое репозитории в Linux – подробное описание для начинающих.
Затем отмечаем нужные репозитории для подключения, в принципе можно оставить отмеченные по умолчанию.
Нажимаем «Далее».
Если сеть не будет автоматически настроена, установщик предложит Вам самостоятельно настроить сеть и выдаст Вам соответствующее окно для редактирования подключения. Вы можете это и не делать прямо сейчас, а настроить все потом, после окончания установки openSUSE.
Но если Вы хотите сделать это сейчас, то нажимайте на кнопку «Редактировать».
И вносите необходимые параметры, например, для настройки статического IP адреса используйте соответствующие поля для ввода данных, для динамического IP адреса выберите пункт «Динамический адрес», например, для тех случаев, когда у Вас в сети есть DHCP сервер.
После ввода данных нажимаете «Далее».
Для перехода к следующему шагу также нажмите «Далее».
Заметка! ТОП 7 – популярных файловых менеджеров Linux.
Шаг 7 – Выбор графического окружения
Теперь нам необходимо выбрать среду рабочего стола, которая будет установлена в системе. Я выбираю KDE, но Вы, если хотите, можете выбрать среду GNOME, остальные пункты не для домашних компьютеров и не для начинающих пользователей.
Нажимаем «Далее».
Шаг 8 – Разметка жесткого диска
На данном шаге нам нужно выполнить разметку жесткого диска. Программа установки предлагает нам автоматически сформированную разметку, в которой предусмотрено сжатие диска D и создание необходимых разделов для openSUSE.
Однако есть несколько важных моментов, из-за которых эта разметка нас не устраивает.
Во первых, что сразу бросается в глаза, эта разметка предполагает создание нового загрузочного EFI раздела.
Как Вы помните, мы устанавливаем openSUSE на компьютер с UEFI, на котором уже установлена Windows 10, соответственно, загрузочный EFI раздел у нас уже есть, его создала Windows 10. Поэтому еще один загрузочный EFI раздел нам не нужен.
Я сначала подумал, что разработчики openSUSE создают дополнительный загрузочный раздел для каких-то специальных целей, однако в официальной документации openSUSE никакой информации на эту тему я не обнаружил, напротив, есть информация, т.е. разработчики openSUSE сами подтверждают, что если загрузочный EFI раздел уже есть, то создавать новый не требуется, достаточно примонтировать существующий раздел и установить загрузчик на него.
По каким причинам программа установки предлагает создавать еще один загрузочный раздел, мне не известно, в любом случае я специально пробовал устанавливать openSUSE, не изменяя предлагаемую разметку. К сожалению, после того как система завершила установку и установочный носитель был извлечен из компьютера, openSUSE не загружалась, точнее не загружался загрузчик GRUB, вместо него, как и прежде, загружалась Windows 10.
Возможно, у кого-то загрузчик GRUB загружается даже с учетом предлагаемой по умолчанию разметки и после извлечения установочного носителя, если это так, то обязательно сообщите об этом в комментариях, просто мне было бы интересно узнать подтверждающие факты корректности такой разметки.
Поэтому необходимо внести изменения в эту разметку, в частности не создавать еще один EFI раздел, а просто примонтировать существующий.
Заметка! Забегая вперед скажу, что даже с правильной разметкой загрузчик GRUB у меня не загружался, однако это легко исправить, об этом я подробно расскажу.
Кроме того, недостатком этой разметки является еще и то, что в ней не предусмотрено создание отдельного раздела для пользовательских данных. Такой раздел называется «Домашний раздел», он нужен для того, чтобы в случае переустановки системы или смены дистрибутива наши файлы были сохранены, иными словами, данный раздел и, соответственно, наши личные файлы в случае переустановки системы остаются нетронутыми. Создавать такой раздел необязательно, но на домашнем компьютере все же желательно.
Поэтому нам нужно будет внести еще и второе изменение в эту разметку, а именно предусмотреть создание отдельного раздела для пользовательских данных.
Чтобы дать нам возможность самостоятельно вносить изменения в предлагаемую разметку, программой установки предусмотрен дополнительный функционал для ручной разметки.
В частности доступно два режима разметки:
- Мастер установки – это простой графический способ внесения изменений в предлагаемую разметку;
- Экспертная разметка – этот способ позволяет полностью вручную разметить диск. Есть два варианта запуска: «Начать с текущего предложения» – в данном случае Вы будете вносить изменения в предлагаемую разметку в расширенном варианте, «Начать с существующих разделов» – в этом случае всю разметку диска Вы осуществляете заново самостоятельно так, как хотите.
Если для создания домашнего раздела нам было бы достаточно использовать «Мастер установки», то для работы с загрузочным разделом мы можем использовать только режим «Экспертная разметка».

И так как дело дошло до «Экспертной разметки», предлагаю полностью вручную разметить диск, т.е. вообще не использовать предлагаемую разметку и начать с существующих разделов.
Для этого запускаем соответствующий режим, т.е. нажимаем «Экспертная разметка» и выбираем «Начать с существующих разделов».
Заметка! Установка Manjaro Linux рядом с Windows 10 на компьютере с UEFI.
Для удобства сразу открываем функционал, с помощью которого мы будем создавать разметку. Чтобы это сделать, слева в контейнере «Жёсткие диски» выбираем нужный диск (в нашем случае он один – это sda), а затем переходим на вкладку «Разделы».
Сжатие диска D
Первое, что нам нужно сделать – это создать неразмеченное пространство, чтобы использовать его для создания разделов под openSUSE. А для этого необходимо сжать диск D (или другой диск, на котором Вы освободили достаточно места).
На экране у Вас будут отображены существующие разделы, здесь будет и раздел для загрузки EFI, и системный раздел для восстановления Windows, и другие разделы.
Нам нужно найти диск D, как я уже говорил ранее, это можно сделать, ориентируясь на размер разделов, после того как нужный раздел Вы найдете, выделите его и нажмите «Изменить -> Изменить размер раздела» (не перепутайте с диском C, его лучше не сжимать).
Затем нам нужно уменьшить этот раздел, для этого выбираем пункт «Другой размер» и в поле размер указываем тот размер, который мы хотим, чтобы у нас остался на диске D. Однако помните, что он не должен быть меньше уже занятого на диске пространства, иными словами, если на D около 100 гигабайт данных, не нужно пытаться сжать его до 50 гигабайт.
У меня диск D небольшой, поэтому я на D оставляю 30 гигабайт, а все остальное отдаю под openSUSE.
Нажимаем «Далее».
В итоге данный раздел будет сжат и образуется неразмеченное пространство, которое мы можем использовать для создания разделов под openSUSE, в моем случае чуть более 30 гигабайт.
Нам необходимо создать точно такие же разделы, как если бы мы устанавливали Linux openSUSE на чистый диск, к таким относятся: корневой раздел для системы, SWAP раздел для подкачки и домашний раздел для пользовательских данных.
Заметка! Как установить Яндекс браузер в Linux Mint.
Создание корневого раздела
- Чтобы создать новый раздел, нажмите на кнопку «Добавить раздел»;
- Затем выберите «Другой размер» и введите тот размер, который Вы хотите, чтобы был у корневого раздела, для такого раздела нужно указывать как минимум 10-15 гигабайт, но лучше указывать больше. Нажимаем «Далее»;
- Потом выберите роль этого раздела, в случае корневого раздела нужно выбирать пункт «Операционная система». Нажимаем «Далее»;
- После этого можно будет указать дополнительные опции, однако по умолчанию все будет настроено вполне корректно, но в случае необходимости Вы можете изменить эти параметры, например, указать другую файловую систему. В любом случае проверьте корректность установленных по умолчанию параметров (главное, чтобы точка монтирования была корень /). Нажимаем «Далее».
В результате корневой раздел будет создан.
Создание SWAP раздела
Теперь давайте создадим раздел для подкачки, т.е. SWAP раздел.
- Нажимаем «Добавить раздел»;
- Выбираем «Другой размер» и вводим размер для SWAP раздела, например, 2 гигабайта. Нажимаем «Далее»;
- Потом выбираем роль этого раздела, в данном случае отмечаем пункт «Подкачка». Нажимаем «Далее»;
- Дополнительные параметры также уже будут указаны корректно, в частности в файловой системе и в точке монтирования будет указано «swap». Нажимаем «Далее».
Готово, раздел для подкачки создан.
Создание домашнего раздела
В случае с домашним разделом делаем то же самое, только все параметры мы можем оставить по умолчанию:
- Нажимаем «Добавить раздел»;
- Выбираем «Максимальный размер». Нажимаем «Далее»;
- Выбираем роль «Данные и приложения». Нажимаем «Далее»;
- В дополнительных параметрах точка монтирования должна быть /home. Нажимаем «Далее».
Домашний раздел создан.
Заметка! Как записать GIF с экрана компьютера.
Монтирование EFI раздела
Все разделы созданы, нам осталось примонтировать загрузочный EFI раздел, чтобы программа установки установила загрузчик openSUSE в данный раздел.
Для этого в списке ищем пункт «Системный раздел EFI».
Выделяем его и нажимаем на кнопку «Изменить -> Редактировать раздел».
Затем отмечаем опцию «Монтировать устройство», в точке монтирования должно быть «/boot/efi».
При этом форматировать данный раздел не нужно!
Нажимаем «Далее».
На этом ручная разметка диска для установки openSUSE рядом с Windows 10 полностью закончена.
Как результат:
- Мы уменьшили диск D
- Создали 3 раздела для Linux
- Примонтировали EFI раздел для загрузки
Нажимаем «Принять».
Программа установки, как и в прошлый раз, когда предлагала автоматически сформированную разметку, не видит загрузочный EFI раздел, поэтому она выдаст нам предупреждение о том, что у нас отсутствует загрузочный раздел, однако он у нас есть, поэтому нажимаем да и продолжаем установку.
В итоге у нас отобразится сводка итоговых изменений в части разметки. Проверяем и нажимаем «Далее».
Заметка! Как запустить Windows-приложение в Linux.
Шаг 9 – Настройка часов и выбор часового пояса
Затем выбираем часовой пояс и, в случае необходимости, мы можем вручную настроить дату и время, нажимаем «Далее».
Шаг 10 – Создание пользователя
Теперь нам нужно создать пользователя, под которым мы будем работать, для этого заполняем предлагаемую форму.
Если Вы хотите, чтобы при входе в систему Вам предлагали ввести пароль, то галочку «Автоматический вход в систему» снимите, это рекомендовано в целях безопасности.
Также, если хотите, чтобы у системного пользователя root был отдельный пароль, снимите галочку «Использовать этот пароль для системного администратора», и в этом случае программа установки выдаст Вам дополнительное окно для ввода пароля для администратора.
Нажимаем «Далее».
Заметка! Опрос. Какой операционной системой Вы пользуетесь?
Шаг 11 – Проверка параметров установки
Все необходимые настройки для установки openSUSE на компьютер с UEFI выполнены, в данном окне Вы можете все проверить и, в случае необходимости, внести изменения.
Нажимаем «Установить».
Программа установки запросит подтверждение на запуск процесса установки, нажимаем «Установить».
Процесс установки начался, при этом мы можем наблюдать все действия, которые выполняет программа установки.
Заметка! Начинающим пользователям Linux рекомендую почитать книгу «Linux для обычных пользователей» – в ней максимально простым языком рассказывается про основы Linux и как пользоваться этой операционной системой без командной строки.
Шаг 12 – Завершение установки
Когда процесс установки дистрибутива openSUSE будет завершен, появится окно с предупреждением, что система будет перезагружена, можете нажать «ОК» или просто подождать несколько секунд, и тогда компьютер сам автоматически уйдет в перезагрузку.
Загрузка компьютера, выбор операционной системы
Теперь, когда компьютер будет загружаться, у Вас будет появляться окно загрузчика GRUB, в котором Вы можете выбрать, в какую операционную систему Вам нужно загрузиться.
В моем случае:
- openSUSE Leap – это операционная система Linux openSUSE;
- Windows Boot Manager (on /dev/sda2) – это Windows 10.
Если ничего не выбрать в течение нескольких секунд, по умолчанию будет загружаться openSUSE.
Однако, как я уже отмечал в начале статьи, данное окно у меня появлялось только тогда, когда был вставлен загрузочный носитель, после извлечения носителя у меня как обычно загружалась Windows 10, а загрузчик GRUB не появлялся.
Дело в том, что загрузчик GRUB не установлен в качестве загрузчика по умолчанию, похожая ситуация возникает и с дистрибутивом Linux Debian, если устанавливать его рядом с Windows 10, но в случае с Debian разработчики предупреждают об этом и сразу предлагают вариант решения данной проблемы, а именно установку в экспертном режиме (подробно данный процесс мы рассматривали в отдельном материале).
Заметка! Установка Debian 10 рядом с Windows 10 на компьютер с UEFI (экспертный режим).
Поэтому, чтобы загрузчик GRUB появлялся по умолчанию, необходимо внести изменения в конфигурацию загрузочного раздела, в частности указать GRUB в качестве загрузчика по умолчанию, а как это делается, я подробно расскажу в следующем материале.
Заметка! Не загружается openSUSE после установки рядом с Windows 10.
Если у Вас все загружается, то, соответственно, Вам больше ничего не нужно делать.
Заметка! Если по каким-либо причинам Вас не устроит Linux openSUSE, и Вы захотите удалить эту систему, иными словами, вернуть все как было, при этом не переустанавливая Windows, то Вы это можете сделать, однако стоит учесть несколько моментов. О том, как правильно удалить Linux с компьютера, можете посмотреть в статье – Как удалить Linux Ubuntu, установленную второй системой рядом с Windows 10.
На сегодня это все, надеюсь, материал был Вам полезен, пока!
Содержание
- Пользователи Windows получили возможность работать с openSUSE (и Arch Linux)
- Основные действия
- Только Ubuntu и SUSE?
- Установка Linux openSUSE 15.1 на компьютер с UEFI
- Что такое openSUSE?
- Системные требования openSUSE Leap 15.1
- Пошаговая установка openSUSE 15.1 на компьютер с UEFI
- Шаг 1 – Скачивание установочного образа
- Шаг 2 – Создание установочного носителя
- Шаг 3 – Загрузка с диска и запуск программы установки
- Шаг 4 – Выбор языка и раскладки клавиатуры
- Шаг 5 – Анализ системы, настройка сети и подключение репозиториев
- Шаг 6 – Выбор графического окружения
- Шаг 7 – Разметка жесткого диска
- Шаг 8 – Настройка часов и выбор часового пояса
- Шаг 9 – Создание пользователя
- Шаг 10 – Проверка параметров установки
- Шаг 11 – Завершение установки
- Скриншоты Linux openSUSE Leap 15.1
- Видео-инструкция – Установка Linux openSUSE 15.1 на компьютер с UEFI
- Установка Linux openSUSE 15 и обзор дистрибутива
- Что нового в openSUSE Leap 15?
- Системные требования openSUSE Leap 15
- Пошаговое описание установки Linux openSUSE 15 на компьютер
- Шаг 1 – Скачивание установочного образа
- Шаг 2 – Запись ISO образа на диск или USB флешку
- Шаг 3 – Загрузка с диска и запуск программы установки
- Шаг 4 – Выбор языка и раскладки клавиатуры
- Шаг 5 – Настройка сети
- Шаг 6 – Выбор графического окружения
- Шаг 7 – Разметка жесткого диска
- Шаг 8 – Настройка часов и выбор часового пояса
- Шаг 9 – Создание пользователя
- Шаг 10 – Проверка параметров установки
- Шаг 11 – Завершение установки
- Скриншоты Linux openSUSE Leap 15
Пользователи Windows получили возможность работать с openSUSE (и Arch Linux)
Веcной прошлого года появились слухи о том, что в новую операционную систему от Microsoft интегрировали Linux. В это поверило не так много пользователей, и зря — слухи оказались правдой. В конце марта 2016 года Microsoft подтвердила эту информацию. Тогда было объявлено, что пользователи Windows 10 смогут работать с командным интерпретатором Linux, то есть bash. Это означает, что в Windows есть встроенный загрузчик ELF-файлов, а также среда для исполнения таких файлов, плюс стандартные инструменты вроде ssh, grep, sed, и awk. Эталонной системой было решено выбрать Ubuntu Linux.
Речь тогда шла о полноценной подсистеме Linux, а не каких-то эмуляторах либо виртуальных машинах. Сначала новую возможность опробовали пользователи предварительных релизов Windows, а с выходом Anniversary update — все остальные. Сейчас, кроме Ubuntu Linux, в Windows появилась возможность работать и с OpenSUSE. Конечно, если вы не работаете с Windows, то и положительных эмоций особо не будет, но если работаете, плюс нужен еще и Linux, то эта новость может оказаться полезной.
Решение добавить поддержку еще одной разновидности Linux возникло не случайно, ведь Windows поддерживает огромное количество устройств. И если пользователю нужны одновременно две ОС, то одним из оптимальных вариантов решения этой проблемы является интеграция нужного дистрибутива Linux в среду Windows.
Почему был выбран SUSE? Да потому, что эта разновидность Linux доступна уже много лет — команда работает, начиная с 1992 года. Сложно найти другую такую команду разработчиков, которая присутствовала бы на рынке бесплатных дистрибутивов столько времени. Как добавить SUSE в Windows? Довольно просто — ниже показаны шаги, которые необходимо предпринять. Кстати, у пользователя есть выбор, какой дистрибутив ставить — openSUSE Leap 42.2 или же SUSE Linux Enterprise Server 12 SP2. Ниже описано, как интегрировать в Windows первый вариант, для второго решение аналогичное.
Основные действия
1. Запускаем Windows Subsystem for Linux (WSL). Корпорация Microsoft дала прекрасное пошаговое руководство по этому вопросу. Во время установки необходимо создать пользователя и пароль (это не рут-пользователь). В текущем материале имя этого пользователя — linux_user.
2. Загружаем необходимые файлы, выполнив следующую команду:
3. Открываем bash, который находится в стартовом меню Windows. Запустить его можно из меню «выполнить» обычной командой bash. Пока что это Ubuntu, но выполнив несколько последующих шагов, мы можем заменить этот дистрибутив на OpenSUSE;
4. Выполняем следующие команды (любые предупреждения игнорируем) и выходим из bash:
5. Теперь создаем бэкап старой системы rootfs (Ubuntu) и копируем новый openSUSE rootfs. Открываем cmd в среде Windows и выполняем следующие команды:
6. В новой среде openSUSE не будет пользователя, который был создан в Bash для Windows, поэтому для начала устанавливаем пользователем по умолчанию привычного root:
7. Как только выходим из командной строки, можно запустить bash, после чего пользователь сразу оказывается в среде openSUSE Leap 42.2 благодаря WSL.
Если не перезагружаться, то Windows будет показывать прежнюю иконку. Для того, чтобы увидеть в стартовом меню иконку SUSE, нужно перезагрузить систему. После этого нужно отправиться в %AppData%MicrosoftWindowsStart MenuPrograms, где задать правильное имя для этого элемента. Можно выбрать, например “Bash on SUSE on Windows”.
Только Ubuntu и SUSE?
Сам проект достаточно интересен, он дает возможность принять участие в работе по интеграции других дистрибутивов Linux в Windows большому числу разработчиков.
Первый стабильный релиз alwsl был выпущен в декабре прошлого года. Следить за развитием проекта можно на его странице на GitHub.
По словам разработчиков, alwsl 1.0 даст возможность устанавливать в среде Windows не только сам Arch Linux, он также позволяет создавать новых пользователей и управлять всеми учетными записями. Кроме того, эта версия будет получать обновления точно так же, как это происходит в случае с обычным Arch Linux.
Источник
Установка Linux openSUSE 15.1 на компьютер с UEFI
Всем привет! Сегодня мы подробно рассмотрим установку дистрибутива Linux openSUSE 15.1 на компьютер с UEFI, также я расскажу о том, где можно скачать данный дистрибутив, и какие у него системные требования.
Что такое openSUSE?
openSUSE – это дистрибутив операционной системы Linux, который ориентирован как на корпоративную среду, так и на обычные домашние компьютеры. Дистрибутив openSUSE очень популярный дистрибутив Linux, он имеет хорошую локализацию, использует по умолчанию очень популярные графические оболочки Linux, такие как: KDE и GNOME.
Кроме того, по умолчанию он включает очень хороший набор предустановленных приложений, нужных для работы за компьютером, таким образом, после установки openSUSE выполнять установку каких-то базовых программ не требуется, так как они уже установлены. При этом в официальных репозиториях содержится очень много интересных и полезных программ, которые можно установить в один клик.
За счет всего этого openSUSE отлично подходит начинающим пользователям. О том, какие еще дистрибутивы Linux лучше всего подходят начинающим, можете посмотреть в материале – Обзор лучших дистрибутивов Linux для новичков – ТОП 5.
openSUSE Leap 15.1 – это актуальная на текущий момент версия дистрибутива. О том, что нового в ней появилось, можете почитать на официальном сайте openSUSE – https://en.opensuse.org/Portal:15.1
Системные требования openSUSE Leap 15.1
Перед тем как приступить к процессу установки Linux openSUSE 15.1, убедитесь, что компьютер отвечает всем системным требованиям, для современных компьютеров они, конечно же, невысокие и openSUSE будет отлично работать практически на любом более-менее новом оборудовании. Однако если у Вас «старый» компьютер, то лучше все-таки ознакомьтесь с требованиями, так, для комфортной работы за компьютером с операционной системой openSUSE 15.1, как минимум, Вам потребуется:
Пошаговая установка openSUSE 15.1 на компьютер с UEFI
Процесс установки дистрибутива Linux openSUSE 15.1 внешне немного изменился по сравнению с установкой предыдущих версий, в программу установки была добавлена правая колонка для отображения текущего шага процесса установки, что на самом деле удобно, в остальном каких-то глобальных внешних изменений нет.
Установку openSUSE я буду производить на компьютер с UEFI, но, если у Вас обычный BIOS, ничего страшного, так как программа установки автоматически определяет, что у Вас используется и, в случае с разметкой диска, предложит Вам ту разметку, которая необходима для той или иной системы. Поэтому проблем с разметкой диска под UEFI у Вас возникнуть не должно.
В этом материале рассмотрен пример установки openSUSE на чистый компьютер с UEFI, на котором еще нет операционных систем и разделов на жестком диске.
Сейчас я пошагово со скриншотами покажу весь процесс установки openSUSE 15.1 на компьютер с UEFI.
Шаг 1 – Скачивание установочного образа
Первое, что необходимо сделать, это загрузить установочный ISO образ openSUSE, это рекомендовано делать с официального сайта со страницы загрузки — https://software.opensuse.org/distributions/leap
Вот прямые ссылки на скачивание:
В итоге у Вас должен загрузиться файл openSUSE-Leap-15.1-DVD-x86_64.iso размером примерно 3.6 гигабайт.
Шаг 2 – Создание установочного носителя
После того как Вы скачали установочный образ, его необходимо записать на DVD диск или USB флешку, для того чтобы создать загрузочный установочный носитель, с которого и будет производиться установка.
Для создания загрузочной установочной флешки можно использовать следующие программы
В Windows:
В Linux:
Если Вы пользуетесь операционной системой Windows, то для записи на диск Вы можете использовать такие программы как: CDBurnerXP, ImgBurn, UltraISO или любую другую подобную программу.
Если Вы используете Linux, то k3b или Brasero. Пример записи ISO образа на диск в Linux я подробно рассматривал в статье — «Как записать ISO образ диска в Linux?».
Шаг 3 – Загрузка с диска и запуск программы установки
Когда установочный носитель подготовлен, загружаемся с него (в BIOS/UEFI выставляем наше загрузочное устройство на первое место в порядке загрузки устройств). Загрузившись, Вы попадаете в меню, для установки на жёсткий диск компьютера выбираем пункт «Installation».
Шаг 4 – Выбор языка и раскладки клавиатуры
В итоге запустится программа установки, сначала нам нужно выбрать язык и раскладку клавиатуры, а также прочитать лицензионное соглашение. Нажимаем «Далее».
Шаг 5 – Анализ системы, настройка сети и подключение репозиториев
После чего установщик проверит систему, в случае если у Вас на данном этапе подключена сеть, то программа установки попытается автоматически настроить интернет, и если это удастся, то предложит Вам подключить сетевые репозитории, соглашаемся с этим, т.е. отвечаем «Да».
Затем отмечаем нужные репозитории для подключения и нажимаем «Далее».
Если сеть не будет автоматически настроена, установщик предложит Вам самостоятельно настроить сеть и выдаст Вам соответствующее окно для редактирования подключения. Вы можете это и не делать прямо сейчас, а настроить все потом, после окончания установки openSUSE.
Но если Вы хотите сделать это сейчас, то нажимайте на кнопку «Редактировать».
А после вносите необходимые параметры, например, для настройки статического IP адреса используйте соответствующие поля для ввода данных, для динамического IP адреса выберите пункт «Динамический адрес», например, для тех случаев, когда у Вас в сети есть DHCP сервер.
После ввода данных нажимаете «Далее». Для перехода к следующему шагу также нажмите «Далее».
Шаг 6 – Выбор графического окружения
Теперь нам необходимо выбрать среду рабочего стола, которая будет установлена в системе. Я выбираю KDE, но Вы, если хотите, можете выбрать среду GNOME, остальные пункты не для домашних компьютеров и не для начинающих пользователей.
Шаг 7 – Разметка жесткого диска
На данном шаге нам нужно выполнить разметку жесткого диска. Программа установки предлагает нам автоматически сформированную разметку, в которой есть все обязательные разделы: EFI раздел для загрузки системы в режиме UEFI, корневой раздел для системы и SWAP раздел для подкачки.
Однако в этой версии дистрибутива установщик не предлагает создать раздел home для пользовательских данных, хотя в предыдущих версиях он предлагал этот раздел, но ничего страшного в этом нет, так как мы можем сами очень легко подправить эту разметку. Для этого в программе установки есть еще два режима разметки:
Для того чтобы создать дополнительный раздел home, нажимаем «Мастер установки», если данный раздел Вам не нужен, то сразу нажимайте «Далее».
Сначала программа предложит Вам включить LVM и шифрование дисков, если хотите, то поставьте соответствующие галочки.
Затем нам для создания домашнего раздела достаточно поставить галочку напротив пункта «Предложить отдельный домашний раздел». В случае необходимости Вы также можете изменить тип файловой системы, предложенный по умолчанию, как у домашнего раздела, так и у корневого раздела.
В результате у Вас отобразится новая разметка с учётом введенных Вами изменений. Вот и все, на этом разметка диска закончена.
Шаг 8 – Настройка часов и выбор часового пояса
Затем выбираем часовой пояс и, в случае необходимости, мы можем вручную настроить дату и время, нажимаем «Далее».
Шаг 9 – Создание пользователя
Теперь нам нужно создать пользователя, под которым мы будем работать, для этого заполняем предлагаемую форму.
Если Вы хотите, чтобы при входе в систему Вам предлагали ввести пароль, то галочку «Автоматический вход в систему» снимите, это рекомендовано в целях безопасности.
Также, если хотите, чтобы у системного пользователя root был отдельный пароль, снимите галочку «Использовать этот пароль для системного администратора», и в этом случае программа установки выдаст Вам дополнительное окно для ввода пароля для администратора.
Шаг 10 – Проверка параметров установки
Все необходимые настройки для установки openSUSE 15.1 выполнены, в данном окне Вы можете все проверить и, в случае необходимости, внести изменения.
Программа установки запросит подтверждение на запуск процесса установки, нажимаем «Установить».
Процесс установки начался, при этом мы можем наблюдать все действия, которые выполняет программа установки.
Шаг 11 – Завершение установки
Когда процесс установки дистрибутива openSUSE будет завершен, появится окно с предупреждением, что система будет перезагружена, можете нажать «ОК» или просто подождать несколько секунд, и тогда компьютер сам автоматически уйдет в перезагрузку.
После перезагрузки Вы можете начинать пользоваться новой системой. Установку дистрибутива Linux openSUSE Leap 15.1 на жесткий диск компьютера с UEFI мы выполнили.
На заметку! Новичкам рекомендую почитать мою книгу « Linux для обычных пользователей » – в ней я подробно рассказываю про основы операционной системы Linux и как пользоваться этой системой без командной строки
Скриншоты Linux openSUSE Leap 15.1
Рабочий стол openSUSE 15.1 KDE
Центр управления программным обеспечением Discover
Файловый менеджер
Параметры системы
Документация по KDE
Видео-инструкция – Установка Linux openSUSE 15.1 на компьютер с UEFI
На сегодня это все, надеюсь, материал был Вам полезен, пока!
Источник
Установка Linux openSUSE 15 и обзор дистрибутива
В этой заметке я расскажу о том, как устанавливается дистрибутив Linux openSUSE Leap 15 на компьютер, а также Вы узнаете, что это за дистрибутив, что нового появилось в данной версии и где ее скачать.
openSUSE Leap – это дистрибутив операционной системы Linux. Выпуск Leap – это регулярный выпуск, новые версии которого выходят раз в год. Дистрибутив openSUSE нацелен как на корпоративную среду, так и на обычные домашние компьютеры. openSUSE — это многоязычный дистрибутив, он поддерживает много языков, в том числе и русский (локализация достаточно хорошая).
openSUSE поддерживает две самые популярные графические оболочки Linux: KDE и GNOME, но Вы также можете использовать и другие оболочки. Реализован дистрибутив для платформы x86_64, 32-разрядные процессоры не поддерживаются.
У дистрибутива openSUSE Leap общая базовая система с дистрибутивом SUSE Linux Enterprise (SLE).
Что нового в openSUSE Leap 15?
Новая версия openSUSE Leap имеет номер 15 (предыдущая 42.3), это сделано для того, чтобы синхронизировать нумерацию систем SUSE Linux Enterprise и openSUSE Leap, поэтому теперь дальнейшая нумерация будет 15.1, 15.2 и так далее. Таким образом, openSUSE вернулся к прежней нумерации, если кто помнит, у openSUSE была версия 13.2, затем появилась ветка версий 42.X, которую можно представить как 14 версию.
Основные нововведения:
Детальную информацию можете найти на официальном сайте – openSUSE 15
Системные требования openSUSE Leap 15
Для комфортной работы за компьютером с операционной системой openSUSE Leap 15, как минимум, Вам потребуется:
Пошаговое описание установки Linux openSUSE 15 на компьютер
Процесс установки дистрибутива openSUSE 15 на жесткий диск компьютера несложный, сейчас я покажу все шаги, которые необходимо выполнить, чтобы произвести установку дистрибутива.
На заметку! Если Вы обычный пользователь домашнего компьютера и хотите познакомиться с Linux поближе, рекомендую почитать мою книгу – « Linux для обычных пользователей », в ней я подробно рассказываю про основы операционной системы Linux
Шаг 1 – Скачивание установочного образа
Практически все дистрибутивы Linux распространяются в виде ISO образов дисков, и openSUSE не исключение. Скачать установочный образ можно с официального сайта со страницы загрузки — https://software.opensuse.org/
Вот прямая ссылка на загрузку openSUSE Leap 15 – Скачать openSUSE Leap 15
Вот прямая ссылка с зеркала — Скачать openSUSE Leap 15
В итоге у Вас должен загрузиться файл openSUSE-Leap-15.0-DVD-x86_64.iso размером примерно 3.6 гигабайт. Размер образа достаточно большой, так как он включает огромное количество пакетов приложений.
Шаг 2 – Запись ISO образа на диск или USB флешку
После того как Вы скачали установочный образ, его необходимо записать на DVD диск или USB флешку, при этом данный носитель нужно сделать загрузочным. Если у Вас установлена операционная система Windows, то Вы можете использовать для записи на диск программы CDBurnerXP, ImgBurn, UltraISO или любую другую подобную программу. Для записи на USB флешку — программы UNetbootin или Rufus. В материале «Как создать загрузочную USB флешку с операционной системой в Windows?» я подробно описал весь процесс записи ISO образа на USB устройство программой Rufus как раз на примере дистрибутива Linux openSUSE Leap 15.
Если Вы используете Linux, то для записи на диск можете использовать программы k3b или Brasero. Данный процесс был подробно рассмотрен в статье — «Как записать ISO образ диска в Linux?».
Шаг 3 – Загрузка с диска и запуск программы установки
Когда установочный носитель подготовлен, нам нужно загрузиться с него. Для этого вставляем носитель в компьютер, и в BIOS, в настройках загрузки (Boot), ставим данный носитель на первое место, чтобы система загрузилась именно с него, а не с жесткого диска. После того как openSUSE будет установлен, настройки необходимо вернуть назад, для того чтобы система загружалась по умолчанию с жесткого диска.
Загрузившись с носителя, Вы попадаете в меню, для установки на жёсткий диск компьютера выбираем пункт «Installation».
Шаг 4 – Выбор языка и раскладки клавиатуры
Запустится программа установки, сначала нам нужно выбрать язык и раскладку клавиатуры, а также прочитать лицензионное соглашение. Нажимаем «Далее».
Шаг 5 – Настройка сети
Если у Вас сеть будет настроена автоматически, то данное окно у Вас не появится. Если, например, кабель не подключен, или настроить сетевой адаптер не удалось, то программа установки предложит Вам настроить параметры сети самостоятельно, Вы можете это и не делать, а настроить все потом, после окончания установки openSUSE. Но если Вы хотите сделать это сейчас, то нажимайте на кнопку «Редактировать» и вносите необходимые параметры.
Например, здесь можно задать статический IP адрес или выбрать динамический IP адрес, т.е. выбрать режим DHCP для автоматического получения IP адресов от DHCP сервера, также здесь Вы можете задать имя хоста. После внесения всех изменений нажимайте «Далее».
Для продолжения процесса установки снова нажимайте «Далее».
Шаг 6 – Выбор графического окружения
На данном шаге необходимо выбрать среду рабочего стола, которая будет установлена в системе. Как видите, именно здесь мы можем выбрать новые режимы установки openSUSE: Сервер и Сервер транзакций, о которых я говорил ранее. Я выбираю KDE, нажимаем «Далее».
Шаг 7 – Разметка жесткого диска
Теперь нам нужно выполнить разметку жесткого диска. У меня жесткий диск чистый, и на нем нет никаких разделов. Программа установки в таком случае предлагает нам автоматически сформированную разметку, при этом предлагаемая разметка на самом деле неплохая, есть и системный раздел, и раздел для пользовательских данных, поэтому если Вы не знаете, как осуществляется разметка жесткого диска, можете, ничего не изменяя, смело продолжать установку. Однако если Вас что-то не устраивает, программа установки предлагает Вам инструменты для ручной разметки диска, а именно «Мастер установки» и «Экспертная разметка».
Некоторых пользователей в предложенном варианте автоматической разметки, наверное, может не устроить тип файловой системы Btrfs и xfs (хотя это хорошие современные файловые системы, не зря же openSUSE и SLE предлагают их по умолчанию). Поэтому сейчас я покажу, как с помощью мастера можно легко внести изменения в предлагаемую программой разметку, а именно, как изменить тип файловой системы корневого и домашнего раздела. Нажимаем «Мастер установки».
В случае необходимости в данном окне Вы можете включить LVM и шифрование дисков. Нажимаем «Далее».
А вот здесь Вы как раз и можете сменить тип файловой системы корневого раздела и домашнего. Выбираете нужный Вам тип и нажимайте «Далее».
После внесения всех изменений для продолжения установки нажимаем «Далее».
Шаг 8 – Настройка часов и выбор часового пояса
Затем выбираем часовой пояс и, в случае необходимости, настраиваем часы, нажимаем «Далее».
Шаг 9 – Создание пользователя
Нам осталось создать пользователя, под которым мы будем работать, для этого заполняем предлагаемую форму. Рекомендую галочку «Автоматический вход в систему» снять в целях безопасности, чтобы каждый раз при включении компьютера вводить пароль (если Вы не хотите каждый раз вводить пароль, галочку оставьте). Также, если хотите, чтобы у системного пользователя root был отдельный пароль, снимите галочку «Использовать этот пароль для системного администратора», и в этом случае программа установки выдаст Вам дополнительное окно для ввода пароля для администратора. Нажимаем «Далее».
Шаг 10 – Проверка параметров установки
Все необходимые настройки для установки openSUSE выполнены, в данном окне Вы можете все проверить и, в случае необходимости, внести изменения. Нажимаем «Установить».
Программа установки запросит подтверждения на запуск процесса установки, нажимаем «Установить».
Процесс установки начался, Вы можете наблюдать все действия, которые выполняет программа установки.
Шаг 11 – Завершение установки
Когда процесс установки дистрибутива openSUSE будет завершен, появится следующее сообщение, а после система уйдет в перезагрузку. После перезагрузки Вы можете начинать пользоваться новой системой. Установку дистрибутива Linux openSUSE Leap 15 на жесткий диск компьютера мы выполнили.
Скриншоты Linux openSUSE Leap 15
Экран входа в систему
Рабочий стол
Центр установки приложений Discover
Файловый менеджер
Источник
Linux и Windows 10, счастливо живeт бок о бок, многие люди не могли поверить, что в Windows 10 Anniversary Update можно легко запустить Bash на Ubuntu, благодаря компоненту Windows, Subsystem для Linux (WSL). Не все пользователи остались довольны выбором компании Microsoft, предпочитая другой Linux вместо Ubuntu.
Многие с удовольствием запустили в Windows 10 вместо Bash на Ubuntu — Linux SUSE. В данной статье мы покажем, как это сделать — с OpenSUSE Leap 42.2 или SUSE Linux Enterprise Server 12 SP2 — так что вы тоже можете запустить бинарные файлы Linux изначально в Windows 10.
Предполагая, что вы уже работаете в Windows 10, есть простые шаги, которым вы должны следовать, чтобы установить дистрибутив SUSE Linux внутри WSL (Не стесняйтесь использовать комментарий пусть все знают, как вы делаете это по-другому). В настоящее время у вас есть два варианта, OpenSUSE Leap 42,2 и SUSE Linux Enterprise Server 12 SP2. Ниже я буду описывать процесс для OpenSUSE 42.2 Leap (он работает так же, как для SUSE Linux Enterprise Server 12 SP2, только с другим архивом для загрузки)
Windows 10 Как установить OpenSUSE 42.2 Leap вместо Ubuntu.
Включите в Windows 10 копонент Linux Subsystem (WSL) и установите Bash: пошаговое руководство можно найти здесь: Как запустить Bash в Windows 10.
Во время установки вам нужно будет создать обычного пользователя и пароль. Будем называть этого пользователя как <linux_user>.
Скачать докер UserSpace OpenSUSE:
$ Wget -О OpenSUSE-42.2.tar.xz https://github.com/openSUSE/docker-containers-build/blob/openSUSE-42.2/docker/openSUSE-42.2.tar.xz?raw=true
Откройте оболочку Bash, после установки вы можете найти ярлык в меню Пуск Windows (нажмите на кнопку Пуск, и введите » Bash «, а затем нажмите Enter). Правда, это Ubuntu, но нам нужно только выполнить несколько команд прежде, чем сможем его заменить ее на SUSE
Извлеките UserSpace OpenSUSE (игнорируя любые предупреждения) и выйдите из оболочки Bash:
$ sudo mkdir rootfs $ sudo tar -C rootfs -Jxf openSUSE-42.2.tar.xz $ exit
Делаем резервное копирование старых корневой файловой системы (Ubuntu) и копируем новые системы OpenSUSE.
Откройте окно командной строки (ключ для Windows, введите «CMD» и нажмите Enter) и выполнить следующие команды:
cd %localappdata%lxss rename rootfs rootfs.ubuntu move .home<linux_user>rootfs .
Новый OpenSUSE будет в пользовательском пространстве, конечно же, не включаtn пользователя, который был создан при установке Bash для Windows, а также не имеет ‘Sudo’. В качестве пользователя по умолчанию используется «root». В окне командной строки выполните следующую команду:
lxrun /setdefaultuser root
После закрытия командной строки, запустите Bash из меню Пуск и у вас есть OpenSUSE 42.2 Leap который работает в пределах WSL.
Теперь давайте также изменим значок оранжевого цвета на более подходящий зеленый. Найдите подходящий значок .ico и скопируйте его в папку %LOCALAPPDATA% lxss. В командной оболочке выполнять команды (или просто использовать проводник Windows, в зависимости от того что подходит вам лучше всего):
cd %localappdata%lxss
rename bash.ico Ubuntu.ico
rename Apps-suse.ico bash.ico
Перезагрузите Проводник Windows 10 или ПК.
И последнее, перейдите к % AppData% Microsoft Windows Start Menu Programs и присвойте новое имя. Я назвал запись «Bash on Suse Windows 10».
Так что теперь у нас есть — на мой взгляд — качественный Linux, расположенный внутри WSL, настало время, сделать немного больше.
Создаем пользователя <linux_user> для Bash OpenSUSE
Запуск Linux с правами Root, по умолчанию не является хорошей идеей, так что давайте изменим пользователя обратно на <linux_user> — или на имя пользователя, которое вы выбрали. Но прежде чем сделать это, нам нужно установить инструмент под названием » Sudo «, который не входит в архив OpenSUSE, по умолчанию. Для тех, кто не знаком с Sudo, это программа, которая позволяет пользователю временно получить Root (он же администратор) права на выполнение административных задач.
Откройте Bash OpenSUSE, введите следующую команду:
zypper in sudo
Подождите некоторое время, пока Zypper не скопирует всю необходимую информацию хранилища, и подтвердить запрос, нажав кнопку [Y], чтобы установить Sudo. Не закрывайте Баш OpenSUSE еще потому, что есть еще несколько команд, которые мы должны выполнить.
Давайте добавим пользователя <linux_user> (Любое имя пользователя) для OpenSUSE.
useradd <linux_user>
Фиксируем
chgrp 100 /home/<linux_user> -R
Перед изменением пользователя по умолчанию, мы должны задать Root пароль
passwd root
Введите новый пароль для Root и подтвердите его повторным вводом.
Все, что осталось указать WsL использовать <linux_user> в качестве пользователя по умолчанию. Закройте Bash OpenSUSE и выполнить следующую команду в CMD окне:
lxrun /setdefaultuser <linux_user>
Вывод этой команды должен выглядеть так:
Готово. Наш пользователь правильно установлен и при запуске OpenSUSE Bash.
В следующей статье расcмотрим установку (графического) программного обеспечения.

В этой инструкции — о том, как установить Ubuntu, OpenSUSE или SUSE Linux Enterprise Server в Windows 10 и некоторые примеры использования в конце статьи. Следует также учитывать, что есть некоторые ограничения при использовании bash в Windows: например, нельзя запускать GUI приложения (правда, сообщают об обходных путях с помощью X server). Кроме этого, командами bash нельзя запустить Windows-программы, несмотря на наличие полного доступа к файловой системе ОС.
Установка Ubuntu, OpenSUSE или SUSE Linux Enterprise Server в Windows 10
Начиная с версии Windows 10 Fall Creators Update (версия 1709) установка подсистемы Linux для Windows несколько изменилась по сравнению с тем, что было в предыдущих версиях (для предыдущих версий, начиная с 1607, когда функция была представлена в бета-версии, инструкция — во второй части этой статьи). Также обратите внимание, что в Windows 10 2004 можно установить Kali Linux с графическим интерфейсом.
Теперь необходимые шаги выглядят следующим образом:
- Прежде всего, необходимо включить компонент «Подсистема Windows для Linux» в «Панель управления» — «Программы и компоненты» — «Включение и отключение компонентов Windows».
- После установки компонентов и перезагрузки компьютера, зайдите в Магазин приложений Windows 10 и загрузите оттуда Ubuntu, OpenSUSE или SUSE Linux ES (да, теперь доступно три дистрибутива). При загрузке возможны некоторые нюансы, о которых далее в примечаниях.
- Запустите загруженный дистрибутив как обычное приложение Windows 10 и выполните первоначальную настройку (имя пользователя и пароль).
Для включения компонента «Подсистема Windows для Linux» (первый шаг) можно использовать команду PowerShell:
Enable-WindowsOptionalFeature -Online -FeatureName Microsoft-Windows-Subsystem-Linux
Теперь несколько примечаний, которые могут быть полезны при установке:
- Вы можете установить сразу несколько дистрибутивов Linux.
- При загрузке дистрибутивов Ubuntu, OpenSUSE и SUSE Linux Enterprise Server в русскоязычном магазине Windows 10 заметил следующий нюанс: если просто ввести название и нажать Enter, то нужных результатов в поиске не оказывается, но если начать вводить и затем нажать по появляющейся подсказке, автоматически попадаешь на нужную страницу. На всякий случай прямые ссылки на дистрибутивы в магазине: Ubuntu, OpenSUSE, SUSE LES.
- Запускать Linux можно и из командной строки (не только с плитки в меню Пуск): ubuntu, opensuse-42 или sles-12
Установка Bash в Windows 10 1607 и 1703
Для того, чтобы установить оболочку bash, выполните следующие простые действия.
- Зайдите в параметры Windows 10 — Обновление и безопасность — Для разработчиков. Включите режим разработчика (должен быть подключен Интернет для загрузки необходимых компонентов).
- Зайдите в панель управления — Программы и компоненты — Включение или отключение компонентов Windows, отметьте пункт «Подсистема Windows для Linux».
- После установки компонентов, введите в поиске Windows 10 «bash», запустите предлагаемый вариант приложения и выполните установку. Вы можете задать свое имя пользователя и пароль для bash, либо использовать пользователя root без пароля.
По завершении установки вы можете запускать Ubuntu Bash на Windows 10 через поиск, или создав ярлык для оболочки там, где вам требуется.
Примеры использования Ubuntu Shell в Windows
Для начала отмечу, что автор не является специалистом по bash, Linux и разработке, а примеры ниже — просто демонстрация того, что в Windows 10 bash работает с ожидаемыми результатами для тех, кто разбирается в этом.
Приложения Linux
Приложения в Windows 10 Bash можно устанавливать, удалять и обновлять с помощью apt-get (sudo apt-get) из репозитория Ubuntu.
Использование приложений с текстовым интерфейсом ничем не отличается от такового на Ubuntu, например, вы можете установить Git в Bash и использовать его привычным образом.
Скрипты bash
Вы можете запускать скрипты bash в Windows 10, создать их можно в имеющемся в оболочке текстовом редакторе Nano.
Скрипты bash не могут вызвать программы и команды Windows, но возможен запуск скриптов и команд bash из bat файлов и сценариев PowerShell:
bash -c "команда"
Также вы можете попробовать запускать приложения с графическим интерфейсом в Ubuntu Shell в Windows 10, на этот счет в Интернете уже имеется не одна инструкция и суть способа сводится к использованию Xming X Server для вывода GUI приложения. Хотя официально возможность работы с такими приложениями Майкрософт не заявлена.
Как было написано выше, я не тот человек, который может в полной степени оценить ценность и функциональность нововведения, но вижу как минимум одно применение для себя: различные курсы Udacity, edX и другие, связанные с разработкой проходить будет куда проще, работая с необходимыми инструментами прямо в bash (а в этих курсах обычно демонстрируется работа именно в терминале MacOS и Linux bash).
Содержание
- Шаг 1: Разметка дискового пространства в Windows 10
- Шаг 2: Выбор и загрузка дистрибутива Linux
- Шаг 3: Создание загрузочной флешки и настройка BIOS
- Шаг 4: Подготовка и инсталляция
- Шаг 5: Запуск и использование Linux рядом с Windows
- Вопросы и ответы
Шаг 1: Разметка дискового пространства в Windows 10
Корректная инсталляция двух операционных систем рядом возможна только при правильном разделении дискового пространства. На локальном носителе должно быть нераспределенное место, не имеющее никакой файловой системы и не хранящее в себе отдельных элементов. По умолчанию такое пространство отсутствует, поэтому его придется создать самостоятельно путем сжатия раздела жесткого диска. В Windows 10 это осуществляется так:
- После загрузки ОС нажмите правой кнопкой мыши по «Пуск» и в появившемся контекстном меню выберите пункт «Управление дисками».
- После перехода в соответствующее меню выберите один из существующих разделов. Лучше всего подойдет тот, где хранятся личные файлы или же просто раздел с большим количеством свободного пространства. Щелкните ПКМ по такому разделу и найдите параметр «Сжать том».
- Ожидайте завершения операции запроса места для сжатия.
- В появившемся окне задайте оптимальный размер сжимаемого пространства в мегабайтах. Именно оно в будущем и станет выделено для второй операционной системы.
- После окончания этой операции вы увидите, что часть диска отмечена черным цветом и имеет атрибут «Не распределена».
Больше никаких действий с данным пространством производить не нужно, поскольку оно нам необходимо именно в таком виде. Далее уже дистрибутив Linux автоматически создаст новый логический том и определит для него файловую систему.
Шаг 2: Выбор и загрузка дистрибутива Linux
Как известно, сейчас на просторах интернета находится огромное количество самых разных дистрибутивов Linux, за основу которых были взяты популярные сборки, например, Debian или RedHat. Мы советуем прочитать отдельные материалы по теме выбора ОС на нашем сайте, если вы еще не знаете, какой именно дистрибутив хотите инсталлировать рядом с Windows 10.
Подробнее:
Популярные дистрибутивы Linux
Выбор дистрибутива Linux для слабого компьютера
Сегодня мы решили взять за пример один из самых перспективных и лаконичных в плане внешнего вида дистрибутивов под названием Elementary OS. Давайте вкратце рассмотрим, как осуществляется скачивание образа, а вы, отталкиваясь от особенностей официального сайта выбранной сборки, проделаете ту же операцию, получив ISO-файл на свой компьютер для его дальнейшей записи.
- Перейдите на официальный сайт производителя Linux и откройте раздел с загрузками. В случае с Elementary OS разработчики предлагают заплатить любую цену для скачивания. Если указать 0, то можно получить файл бесплатно.
- Нажмите на кнопку «Загрузить», чтобы перейти к выбору версии дистрибутива.
- Вы можете скачать последнюю стабильную сборку напрямую с сервера или выбрать любую другую поддерживаемую и, например, загрузить ее через torrent.
- Выберите место для скачивания образа и дождитесь окончания этой процедуры. После этого переходите к следующему шагу.
Шаг 3: Создание загрузочной флешки и настройка BIOS
К сожалению, нельзя просто загрузить полученный образ, чтобы приступить к инсталляции системы. Для этого его предварительно необходимо записать на съемный носитель, которым чаще всего выступает USB-флешка. Это делает из нее загрузочное устройство, считываемое BIOS как полноценный диск с файлами для установки. Более детально о выполнении этого процесса читайте в отдельном материале на нашем сайте, перейдя по указанной ниже ссылке.
Подробнее: Гайд по записи ISO образа на flash-накопитель
Дополнительно отметим, что в большинстве случаев подобное устройство корректно загружается после включения компьютера, но иногда для этого приходится настроить BIOS, задав приоритет устройств. На нашем сайте так же имеется статья, где приведено руководство по данной теме. Ознакомьтесь с ней, если вдруг с загрузкой возникли какие-то проблемы.
Подробнее: Настраиваем BIOS для загрузки с флешки
Шаг 4: Подготовка и инсталляция
Самый главный шаг сегодняшнего материала — установка Linux рядом с Windows 10. Вы уже знаете, что за пример мы взяли Elementary OS. Это решение было принято не только из-за востребованности самого дистрибутива, но и из-за его графического инсталлятора, который имеет множество схожего с другими инструментами в разных сборках. Остается только следовать инструкции, учитывая особенности выбранной ОС, чтобы справиться с поставленной задачей без возникновения каких-либо трудностей.
- Вставьте загрузочную флешку в свободный разъем и включите компьютер. Вы будете уведомлены о загрузке Elementary OS через три секунды.
- В окне приветствия выберите оптимальный язык и нажмите на «Установить elementary».
- Воспользуйтесь списком, чтобы определить удобную для себя раскладку клавиатуры. Здесь же можно проверить ее в специально отведенной строке.
- Следующее окно отвечает за выбор компонентов для скачивания. По умолчанию стоит галочка возле пункта «Загрузить обновления во время установки elementary». Мы рекомендуем не снимать ее, а второй пункт активировать по собственному желанию.
- Основное действие, обязательное для выполнения — выбор типа установки. Здесь отметьте галочкой пункт «Установить elementary рядом с Windows 10», а затем нажмите на кнопку для инсталляции.
- Подтвердите разметку свободного пространства с формированием новой файловой системы.
- Выберите текущую временную зону. Это требуется для успешной синхронизации времени.
- Последний этап заключается в создании учетной записи пользователя. Ему и будут присвоены права root.
- После этого сразу же начнется инсталляция дистрибутива. Во время этого не выключайте компьютер, иначе весь процесс собьется.
- По окончании появится уведомление. В нем следует кликнуть на «Перезагрузить», а затем можно извлекать загрузочную флешку из разъема, поскольку больше она нам не пригодится.

Шаг 5: Запуск и использование Linux рядом с Windows
Осталось только совершить первый запуск, чтобы удостовериться в корректной работе Linux. Сейчас стандартный загрузчик изменит свой вид. В нем можно будет выбрать, какую именно операционную систему следует включить в этот раз. Для перемещения используются стрелки на клавиатуре, а активация происходит нажатием на клавишу Enter.
Как видно, появилось окно авторизации в Elementary OS, а это значит, что все предыдущие действия были выполнены верно. Теперь можно входить в свой профиль и начинать взаимодействие с новой ОС.
Многие пользователи, только начинающие свое знакомство с Линукс, еще не знают, как выполнять определенные действия, например, установку программ или создание новых учетных записей, поскольку управление значительным образом отличается от той же Windows. Поэтому мы предлагаем узнать больше при помощи обучающих материалов по темам освоения в Linux, перейдя по указанным ниже ссылкам.
Читайте также:
Установка и настройка файлового сервера в Linux
Настройка почтового сервера в Linux
Синхронизация времени в Linux
Смена паролей в Linux
Перезагрузка Linux через консоль
Просмотр списка дисков в Linux
Смена пользователя в Linux
Завершение процессов в Linux
Графический интерфейс Линукса не заменяет собой консоль полностью, поэтому рано или поздно придется обратиться к классическому приложению «Терминал», чтобы ввести там команды. На нашем сайте так же имеются руководства, посвященные взаимодействию с популярными стандартными консольными утилитами.
Читайте также:
Часто используемые команды в «Терминале» Linux
Команда ln / find / ls / grep / PWD / PS / echo / touch / df в Linux
Сегодня вы узнали о принципах установки Linux рядом с Windows 10. При выполнении этой задачи главное — указать правильный тип инсталляции, чтобы случайно не стереть пользовательские файлы Виндовс или вовсе не сломать эту ОС. Если был выбран другой дистрибутив и принцип его инсталляции непонятен, советуем обратить внимание на другие наши руководства.
Подробнее: Установка ArchLinux / Astra Linux / CentOS 7 / Kali Linux / Debian 9 / Linux Mint
Нет, ну как она достала! По какому случаю тормоза и глюки?!! Вроде и ошибки исправлены, и вирусы убиты, и мусор вычищен до блеска, а Windows 10 снова ерепенится и чудит… Не опускайте руки, просто взгляните на проблему иначе: вдруг ваша винда просто… загрустила от скуки, ведь она одна-одинешенька на жестком диске.
Увы, не каждый компьютер хорошо уживается с «десяткой». Даже новые, но не самые мощные машины иногда тянут ее из последних сил. Если откат на «семерку» не вариант, а совсем отказаться от Windows вы не готовы, подселите к ней соседа – альтернативную операционную систему Linux. О дистрибутивах Linux, подходящих для нетбуков и слабых компьютеров, F1comp уже рассказывал, а сегодня мы поговорим, как установить Linux рядом с Windows 10.
Содержание
- Винда, подвинься
- Создание установочной флешки
- Настройка UEFI (BIOS)
- Особенности инсталляции Linux на примере Ubuntu 19
- Что делать, если после установки Linux одна из операционных систем не грузится
Винда, подвинься
Windows 10 занимает на диске 1 или 2 раздела, не считая служебных. Второй обычно отводят для хранения файлов, а сама система целиком умещается на первом – диске С. Linux тоже создает 2 или 3 своих раздела – один основной, где разместится операционная система, второй – пользовательский и третий – небольшой, для подкачки памяти (swap).
Хранилище файлов, которому в Windows зачастую отводится диск D, вы сможете использовать совместно – в состав большинства дистрибутивов Linux входит драйвер виндовой файловой системы NTFS-3G, который позволяет работать с данными на дисках NTFS. А вот винда таких возможностей не дает: разделы, занятые файловой системой Linux (ext4), она считает пустым пространством. То есть доступа к файлам «чужака», работая под Windows 10, без танцев с бубном вы не получите.
Для установки Linux вам придется отжать у Виндовс минимум 20-30 Гб дискового пространства. Рекомендуемый размер раздела уточните в руководстве выбранного дистрибутива.
В качестве «делильшика» накопителя допустимо использовать любые инструменты – оснастку MMC «Управление дисками», консольную утилиту Diskpart или стороннее приложение, например Aomei Partition Assistant, который показан на скриншоте ниже. Как создать новый раздел средствами Windows, F1comp рассказывал тоже.
Впрочем, средство переразбивки диска входит в состав любого дистрибутивов Linux, поэтому можете оставить это на потом. Но лучше заранее убедиться, что после такого «варварства» винда сохранила работоспособность. Отделенную область не следует форматировать, дабы во время установки новой ОС не пришлось тратить время на ее очистку. Пусть она будет просто неразмеченным пространством.
Создание установочной флешки
Для создания установочного носителя операционной системы понадобится USB-флешка размером 2-4 Gb, образ Linux в формате ISO – в качестве подопытного я буду использовать Ubuntu 19, и утилита для переноса последнего на флешку.
Вот несколько подходящих бесплатных утилит, пригодных для создания загрузочных флешек с Linux под Windows:
- Rufus.
- Universal USB Installer.
- MultiBootUSB.
- Etcher.
- Xboot.
Рассмотрим процесс переноса на примере Rufus.
Порядок действий:
- Подключите флешку к компьютеру и запустите Rufus. Утилита сама обнаруживает подсоединенные USB-накопители. Если их несколько, выберите нужный из списка «Устройство».
- В поле «Схема раздела и тип системного интерфейса» установите значение «GPT для компьютеров с UEFI», если ваш ПК выпущен позже 2010-11 годов. Или «MBR для компьютеров с BIOS и UEFI», если раньше.
Чтобы точно определить, какой системный интерфейс использует ваш ПК или ноутбук, наберите в поиске Виндовс «Сведения о системе» и в открывшемся окне посмотрите значение строки «Режим BIOS». Если указано «UEFI», значит, компьютер новый и поддерживает стандарт разметки дисков GPT. Если – «Legacy» или «устаревший», значит, его материнская плата произведена до 2010-11 гг. или работает в режиме эмуляции BIOS, а системный диск размечен по стандарту MBR.
Вернемся в Rufus и продолжим:
- Выберите тип файловой системы Fat32.
- По желанию заполните поле «Новая метка тома» — придумайте и впишите сюда название загрузочной флешки.
- В параметрах форматирования отметьте «Быстрое» и из списка «Создать загрузочный диск» выберите «ISO-образ».
- Затем нажмите кнопку с иконкой DVD, обведенную на скриншоте утилиты синей рамкой, и укажите путь к скачанному дистрибутиву Linux.
- После установки настроек кликните «Старт» – это запустит процесс записи. В окошках уведомлений, которые откроются после запуска, просто нажмите «ОК».
Через 10-15 минут флешка готова к дальнейшим действиям.
Настройка UEFI (BIOS)
Если вам приходилось устанавливать Windows старых версий, например, «семерку» на ПК с UEFI, вы знаете, что для запуска инсталляции интерфейс UEFI нужно перенастроить, а именно отключить в нем режим безопасной загрузки Secure Boot.
Этого же требует и установка большинства дистрибутивов Linux, кроме некоторых исключений. В частности, Ubuntu последних версий с Secure Boot уже совместимы и ставятся на настройках по умолчанию.
Чтобы установить Linux на компьютер с диском MBR, в дополнение к вышесказанному придется активировать режим эмуляции BIOS – CSM или Legacy. Впрочем, если на машине уже стоит винда седьмой версии, то нужные режимы включены.
Как отключить Secure Boot и включить CSM/Legacy, рассказано и показано в статье, посвященной UEFI, не будем повторяться.
Осталось назначить первым загрузочным устройством недавно созданную флешку — и можно приступать к установке.
Особенности инсталляции Linux на примере Ubuntu 19
Ход инсталляции, как и интерфейс программы-установщика различных версий линуксов, неодинаковы, хотя и имеют некоторую схожесть. Если вы используете дистрибутив, отличный от Ubuntu, все же стоит подготовить и положить перед собой инструкцию.
Инсталляция Ubuntu 19 ведется на русском языке, который нужно выбрать в первом окне установщика.
Затем мы выбираем раскладки клавиатуры, вариант инсталляции – обычный или с минимальным набором программ, и один из следующих типов размещения систем на диске:
- Установить рядом с Windows 10. Если нет желания заниматься ручной настройкой разделов, выбирайте этот пункт. Программа установки автоматически создаст загрузочное меню с выбором операционных систем, которое будет открываться после включения компьютера.
- Другой вариант (не показан на скриншоте). Тоже подходит для нашей задачи, но здесь вам придется создавать разделы вручную.
- Стереть диск и установить Ubuntu. При выборе этого варианта установщик отформатирует весь накопитель и удалит всё, что на нем есть. Не подходит.
При выборе варианта «Другой» открывается таблица существующих и вновь создаваемых разделов диска. Здесь должны быть:
- Разделы с Windows – системный, дополнительный и служебный. В колонке «Тип» они обозначены как NTFS.
- Загрузочный раздел EFI – имеет тип Fat32 и размер 100 Мб или чуть больше. Присутствует только в системах с UEFI.
- Системный или корневой раздел Linux – тип Ext4, точка монтирования (подключения) «/».
- Домашний раздел пользователя Linux – тип Ext4, точка монтирования «/home».
- Раздел подкачки Linux – тип swap (в последних версиях Ubuntu не создается, так как она использует swap-файл).
Пока вы не распределили пространство для Ubuntu, в списке есть только разделы загрузчика, Windows и свободное место. Выделите последнее кликом мыши и нажмите «Изменить».
В окошке «Создать раздел» укажите желаемый размер, в строке «Использовать как» установите «Журналируемая система Ext4». Затем назначьте новому разделу точку монтирования в соответствии с его типом — «/» или «/home». У раздела подкачки точки монтирования нет.
Величину разделов Linux можно определять по своему усмотрению. Корневой желательно сделать таким, как указано в системных требованиях дистрибутива или больше. Размер раздела подкачки, если он есть, рекомендуется устанавливать равным половине объема оперативной памяти компьютера.
Когда все разделы будут созданы, убедитесь, что напротив томов NTFS и EFI не стоят флажки форматирования. Иначе системный загрузчик Windows, она сама и другое содержимое дисков С и D будут стерты.
После всей проделанной работы щелкните «Установить сейчас» и подтвердите согласие на внесение изменений на диск. Дальше останется выбрать ваше географическое местоположение и создать учетную запись пользователя, что вряд ли вызовет затруднения. Еще немного терпения – и через 15-30 минут у вас появится вторая операционная система рядом с Windows.
При установке Ubuntu никаких ручных манипуляций с загрузчиками и загрузочным разделом системного диска производить не нужно. Если всё сделано правильно, программа-инсталлятор создаст конфигурацию с двойной загрузкой и сформирует предзагрузочное меню, которое будет выводиться на экран после запуска компьютера.
Что делать, если после установки Linux одна из операционных систем не грузится
Инсталляция Linux вместе с Windows на один ПК иногда приводит к невозможности загрузки системы, которая была установлена первой. Когда линкус «подселяют» к винде, стоявшей на диске изначально, проблем обычно не бывает, а если они и случаются, то по причине неумелых действий пользователя или сбоя во время установки. Зато когда Виндовс устанавливают второй, такое происходит в 100% случаев. Почему? Все дело в загрузчиках.
Проприетарный загрузчик Windows 10 – bootmgr (boot manager) предназначен для систем семейства Microsoft и умеет загружать только Виндовс. А каждая последующая операционка, установленная на один компьютер, заменяет загрузчик предыдущей своим. Если на ПК установлено несколько копий винды разных поколений, то все они будут грузиться с помощью загрузчика той системы, которая установлена последней. Но если к ним «затесался» чужак, вроде Ubuntu, Linux Mint, Debian и т. д. то всей «честной компании» придется использовать альтернативный загрузчик, который совместим и с Windows, и с Linux.
Такой загрузчик – GRUB (Grand Unified Bootloader), использует, в частности, Ubuntu 19 (дистрибутивы Linux могут иметь и другие загрузчики). Поэтому при установке ее на компьютер после Windows обе системы должны сохранить работоспособность и загружаемость.
Если после установки Linux рядом с Windows одна либо обе операционные системы перестают грузиться, чаще всего достаточно переустановить загрузчик.
Для переустановки GRUB понадобится установочная флешка с вашим дистрибутивом Linux и приложение Терминал.
Порядок действий:
- Загрузите компьютер с флешки. Запустите терминал нажатием комбинации клавиш Ctrl-Alt-T.
- Выполните в терминале инструкцию: sudo fdisk –L. Она покажет структуру разделов диска.
- Найдите корневой раздел Linux. В моем примере это /dev/sda1. Если у вас компьютер с UEFI, также найдите загрузочный раздел EFI.
- Далее смонтируйте Linux-раздел в системный каталог /mnt командой: sudo mount /dev/sda1 /mnt. Вместо /dev/sda1 укажите номер своего раздела.
- На ПК с UEFI дополнительно выполните команду: sudo mount /dev/sda* /mnt/boot/efi. Вместо /dev/sda* укажите номер вашего раздела EFI.
- Установите загрузчик командой: sudo grub-install /dev/sda.
- Создайте новый файл конфигурации, который поможет загрузчику определить все установленные на диске операционные системы: sudo grub-mkconfig -o /boot/grub/grub.cfg
- Чтобы изменения вступили в силу, выполните в терминале команду перезагрузки компьютера: sudo reboot.
До перезапуска машины не забудьте отсоединить флешку. Если причина заключалась в некорректной работе загрузчика, ошибка будет исправлена.
О том, как восстановить слетевший загрузчик Windows 10 и ее предшественниц, читайте в этой статье.
Удачной установки!
Понравилась статья? Оцените её:
Содержание
- Как запустить openSUSE Linux поверх Windows 10
- Теперь поверх Windows 10 можно запускать openSUSE
- OpenSuse 42.2 на ноут с UEFI
- Как установить open SUSE
Как запустить openSUSE Linux поверх Windows 10
Теперь поверх Windows 10 можно запускать openSUSE
В прошлом году Microsoft и Canonical совместными усилиями создали WSL. Благодаря этому появилась возможность запускать Ubuntu и Bash поверх Windows 10 как основной операционной системы. После выхода в августе 2016 г. релиза Windows 10 Anniversary Update любой человек может использовать Ubuntu и Bash на компьютерах с Windows 10. Теперь, как сообщил старший менеджер по продукту SUSE Linux Enterprise Ханнес Кюнемунд, поверх Windows 10 можно запускать openSUSE Leap 42.2.
Это не установленная в качестве основной ОС Linux. WSL эмулирует интерфейс ядра Linux поверх ядра Windows NT. Для системных программистов это не очень хорошо, но разработчикам это позволяет сочетать преимущества Windows и Linux.
Прежде чем воспользоваться новой возможностью вам следует знать, как пояснил недавно старший менеджер программы Microsoft Рич Тёрнер, что работа над WSL еще продолжается: «Мы пока не закончили. Нам еще предстоит пройти долгий путь, прежде чем мы сможем окончательно сказать, что у нас все действительно полностью совместимо с большинством инструментов разработки, которые вы хотите использовать».
Кроме того, он сказал, что WSL предназначается не для пользователей оболочки и программистов. Microsoft не возражает против того, чтобы вы пытались запускать графические программы X Window, но не следует ожидать от нее большой помощи.
И последнее предостережение. Если вы воспользуетесь новой возможностью, то замените Ubuntu поверх WSL на SUSE. Обратной дороги не будет.
Теперь начнем наше шоу.
Прежде всего загрузите компьютер под управлением Windows 10. Затем включите режим разработки (Параметры > Обновление и безопасность > Для разработчиков). Затем найдите меню Windows Features, выберете пункт Turn Windows features on or off и включите Windows Subsystem for Linux (Beta).
После этого, чтобы установить Bash, вы должны открыть командную строку Windows и ввести bash. Вам будет предложено согласиться с условиями обслуживания и загрузить Ubuntu. Объем загружаемого файла составит чуть меньше 1 Гб. После установки вы сможете запускать пользовательскую версию Ubuntu 14.04 поверх WSL. С выходом в 2017 г. обновления Windows 10 Creator Update вы перейдете на более новую версию Ubuntu 16.04.
Затем вам потребуется создать некорневого пользователя. При первом запуске Ubuntu вам предложат создать такого пользователя и придумать для него пароль. Эта учетная запись и ее пароль никак не связаны с вашим именем пользователя и паролем для Windows.
Теперь вы готовы запускать Ubuntu и Bash поверх WSL. Прежде чем продолжить, вам следует обновить Ubuntu до новейшей версии. Для этого выполните следующие команды из оболочки Bash:
Выполните несколько команд и убедитесь, что с вашей обновленной Ubuntu все в порядке. Теперь пришло время опробовать SUSE.
Начните с загрузки пользовательской версии openSUSE Docker. Сделайте это с помощью следующей команды:
wget -O openSUSE-42.2.tar.xz https://github.com/openSUSE/docker-containers-build/blob/openSUSE-42.2/docker/openSUSE-42.2.tar.xz?raw=true
Теперь создайте корневую файловую систему и извлеките пользовательскую версию openSUSE из архива с помощью следующих команд, а затем закройте оболочку:
$ sudo mkdir rootfs
$ sudo tar -C rootfs -Jxf openSUSE-42.2.tar.xz
Далее откройте командную строку Windows (cmd), чтобы создать резервную копию Ubuntu rootfs и открыть SUSE rootfs:
rename rootfs rootfs.ubuntu
move .home
rootfs .
В этой SUSE Linux не будет пользователя Ubuntu, поэтому необходимо создать нового. В данное время Кюнемунд рекомендует просто использовать корневой раздел в качестве пользователя. Для этого выполните из cmd следующую команду:
lxrun /setdefaultuser root
Когда вы запустите Bash в следующий раз, вы теперь будете использовать среду openSUSE Leap 42.2 поверх WSL.
Кюнемунд утверждает также, что вы можете запускать SUSE Linux Enterprise Server (SLES) 12 SP2 поверх WSL.
Если вам кажется, будто это означает, что поверх WSL можно запускать и другие дистрибутивы Linux, то вы правы. Можно.
На GitHub имеется проект WSL-Distribution-Switcher, который стремится предоставить возможность перехода с Ubuntu поверх WSL на любой другой дистрибутив Linux, опубликованный на Docker Hub. К таким дистрибутивам относятся CentOS, Fedora и Debian.
Хотя Ubuntu останется у Microsoft основным вариантом для WSL, вскоре должна появиться возможность запускать поверх WSL почти любую Linux.
Источник
OpenSuse 42.2 на ноут с UEFI
Доброго всем времени суток. Имеется ноутбук с установленной Windows 10, на днях решил установить наиболее стабильный по моему мнению второй системой opensuse. Изначальной ноутбук шёл с установленной уже какой то linux от Acer (как можно с фотографии увидеть раздел ACER_linux), по этому проблем с установкой второй системы я не ожидал. Перед установкой в UEFI, установил: Boot Mode — UEFI Secure Boot — Enabled Запустил установку, установилось успешно, после перезагрузку грузится как обычно Windows. Ок, решил установить Secure Boot — Disabled, переустановил линукс, ну и как вы могли догадаться грузится по старинке Windows. Почитав документацию на opensuse.org, установка с включенным Secure Boot должна пройти успешно так как дистр. использует цифровую подпись Microsoft, но у меня что с вкл. что с выкл. Secure Boot результат один и тот же. На фотографии раздел с 56гб используется как основной, 8гб как /swap, 219 гб EFI boot. Эти разделы были созданы после последней установки линукс. Мои предположения, установить Boot Mode — Legacy хотя обратно же, все должно было пройти и при UEFI нормально, либо удалить раздел ACER_LINUX хотя возможно он нужный. В общем я в замешательстве. Линк на фотографию разделов https://goo.gl/photos/F7aQw5dvGC614HYp8
EFI boot оставь только один (асеровский) и заработает. Сусятина — не лучший выбор для новичка. Намучаешься с ней.
Да при чем тут разделы, в уефи должно быть свое меню, а установщик не смог запихнуть свою запись на первое место, или вообще не смог её добавить в меню. Как там должно получится: запись винды отдельно, запись груба отдельно, вариант еще может быть с ремовебле каким-нить (а в грубе будет и винда). Обычное меню, в разделе бута в самой уефи, меняет приоритет или менюшкой, или плюс/минус (хз что там у тебя и как, фоткай уефи тогда).
Источник
Как установить open SUSE
Опубликовано 05.11.2014 · Обновлено 25.04.2016
Операционная система SUSE (произносится Сюзи) преподносит себя прежде всего, как ОС Linux корпоративного класса. Покажу как установить open SUSE рядом с Windows. Таким образом у вас будет две операционные системы: open SUSE и ваш Windows.
Скачать open SUSE можно с официального сайта бесплатно по адресу software.opensuse.org/131/en , как и все Linux-системы.
Вставляем диск с операционной системой open SUSE и флешку или монтируем образ диска и появляется диск с ОС open SUSE. Нажимаем на него два раза левой кнопкой мыши, чтобы открыть.
Войдя в диск запускаем файл openSUSE13_1_LOCAL, чтобы запустить установщик open SUSE.
Выбираем язык установки для установщика. Но к сожалению для этого установщика доступен только английский и немецкий языки. Выбираем английский и нажимаем ОК.
Принимаем условия лицензионного соглашения нажав I Agree.
Начинается копирование установщика open SUSE.
Теперь системе нужно перезагрузиться, выбираем Reboot now и нажимаем Finish.
Завершение работы Windows и перезагрузка.
После перезагрузки появляется установщик open SUSE.
Есть варианты загрузки open SUSE:
— Boot from Hard Disk (Загрузка с жесткого диска)
— Rescue System (Восстановление системы)
— Check Installation Media (Проверить установочный носитель)
— Firmware Test (Проверка прошики)
— Memory Test (Проверка памяти)
Выбираем — Installation (Установка). Начинается загрузка ядра Linux.
У open SUSE приятный зеленый ползунок загрузки.
Probing connected terminal… Initializing virtual console… Found a Linux console terminal on /dev/console.
Загружается меню установки open SUSE.
Выбираем язык интерфейса установки open SUSE.
Меняем с английского на русский.
Принимаем условия лицензионного соглашения и нажимаем Далее.
Начинается определение системы.
Выбираем Новая установка, а также проверяем чтобы стояла галочка использовать автоматическую настройку и нажимаем Далее.
Выбираем Регион, часовой пояс и нажимаем Далее.
Теперь выбираем рабочий стол.
Окружение рабочего стола предоставляет графический интерфейс пользователя для вашего компьютера, а также набор приложений для различных целей: электронная почта, интернет, офисные приложения, утилиты для управления компьютером и игры.
openSUSE предлагает окружения рабочего стола на выбор. Наиболее широко используемыми окружениями являются GNOME и KDE, оба они в равной степени поддерживаются в openSUSE. Оба окружения рабочего стола легки в использовании, высоко интегрированы и весьма привлекательно выглядят. Каждое окружение рабочего стола имеет собственный стиль, поэтому выбирайте подходящий вам рабочий стол согласно собственными предпочтениям.
Я выбрал рабочий стол KDE.
Если выбрать другое, то можно выбрать рабочий стола для сервера или прочие.
Другое: Рабочий стол XFCE, Рабочий стол LXDE, Минимальное X Window, Минимальный сервер (текстовый режим)
Но я выбрал рабочий стол KDE и нажал Далее.
Предлагаемая разметка. Предложить отдельный домашний раздел.
Придумываем имя пользователя, пароль, подтверждаем пароль и нажимаем Далее.
Если пароль слишком короткий, то openSUSE установщик выдаст предупреждение о том, что у вас слишком простой пароль и предложит изменить его или оставить такой.
Началась установка openSUSE.
Можно изменить параметры установки или нажать Далее.
Подтверждаем установку нажав Установить.
Начинается подготовка дисков и установка openSUSE.
При помощи openSUSE 13.1 вы можете общаться более эффективно, потому что он предоставляет полный набор средств для обзора интернета и управления электронной почтой — оон даже включает новейшие технологий VoIP.
openSUSE включает Mozilla Firefox, один из лучших веб-браузеров в мире. Firefox включает все возможности, необходимые вам, чтобы наслаждаться веб, включая новейшие технологии HTML5. Firefox может также похвастаться молниеносным быстродействием и большим числом улучшений, созданных для защиты вашей конфиденциальности и предотвращения фишинговых атак.
Кроме того, в состав openSUSE включены Evolution и Kontact, полноценные приложения для управления электронной почтой и контактами. Для мгновенного обмена сообщениями openSUSE имеет в наличии простые в использовании IM-клиенты, которые поддерживают все популярные протоколы: AIM, Facebook, Google Talk, Jabber, MSN, Yahoo!, Groupwise и многие другие.
В составе дистрибутива openSUSE 13.1 поставляется последняя версия LibreOffice — ведущего офисного пакета для Linux. В него входят текстовый процессор, приложение для работы с электронными таблицами, редактор HTML, конструктор презентаций и средство управления базами данных. Он может читать форматы и Microsoft Office, так что вы можете легко передавать данные между openSUSE и популярными программами не из Linux. LiberOffice — это идеальный выбор для работы с отчётами, докладами, домашним бюджетом, простой графикой и многим другим.
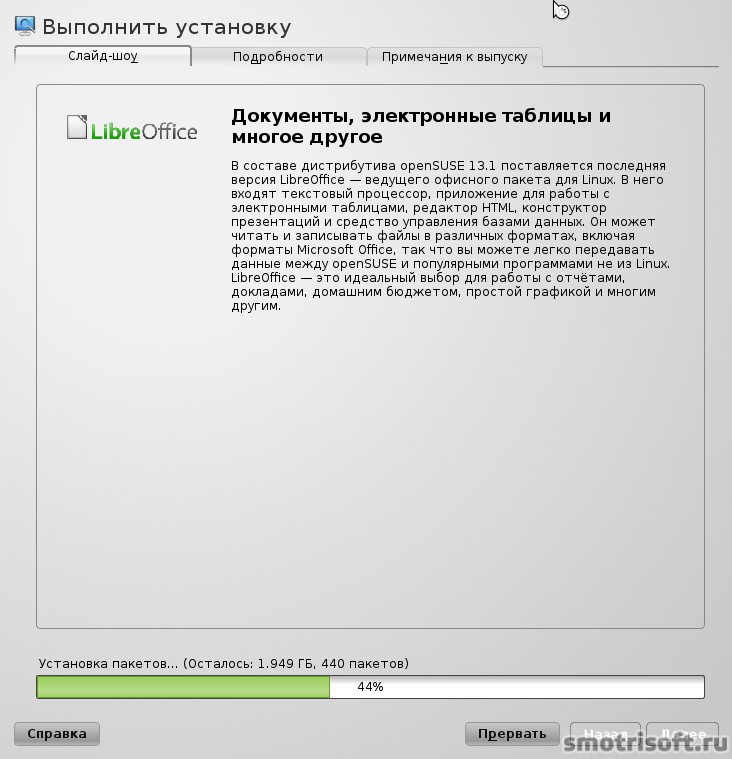
При помощи средств, входящих в состав openSUSE, вы можете создавать или редактировать практически любой тип графики. Для более сложной работы с изображениями и создания графики используйте GIMP, многофункциональное средство для обработки изображений, компоновки и дизайна.
Для работы с векторной графикой в составе openSUSE имеется программа Inkscape — универсальное графическое решение, поддерживающее прозрачные слои, векторизацию растров, расположение текста вдоль кривой и многое другое.
В дистрибутиве openSUSE имеются наиболее современные функции для мобильного пользователя. Переключайтесь без усилий между беспроводными и проводными сетями при помощи NetworkManager из openSUSE. Подключайте мобильные устройства, такие как мобильные телефоны и КПК, через Bluetooth или используйте инфракрасные порты для синхронизации ваших данных.
Последние инновации в управлении питанием в openSUSE повышают вашу мобильность и дают возможность взять с собой работу, куда бы вы ни ехали.
Помогите обезопасить вашу систему и данные от злоумышленников в интернете при помощи брандмауэра SUSE. Эта функция безопасности активирована по умолчанию и проста в настройке, но в openSUSE можно сделать еще больше для защиты вашей системы, так как в состав этого дистрибутива входит AppArmor, наиболее эффективная и простая в использовании система безопасности приложений Linux из имеющихся сегодня. AppArmor осуществляет профилактическую защиту вашей операционной системы и приложений от внешних или внутренних атак.
Помимо брандмауэра SUSE и AppArmor, в состав openSUSE входит специальная система исправлений и обновлений безопасности. Чтобы убедиться, что последние исправления безопасности установлены в системе, запустите обновление по сети в конце процедуры установки (если в начале не был выбран режим автоматической установки). В будущем вы будете автоматически извещены о наличии важных обновлений безопасности и сможете устанавливать их по вашему усмотрению.
В состав openSUSE включен гипервизор Xen. Xen — одно из доступных решений для виртуализации с самой высокой производительностью. К тому же openSUSE предоставляет средства для совместного использования файлов и принтеров по сети (Samba) и веб-хостинга (Apache). Для разработки приложений в составе openSUSE поставляется полный набор сред выполнения и дополнительные средства разработки приложений.
В дистрибутиве openSUSE предоставлена обширная документация как по специфичным для openSUSE вопросам, так и по общим вопросам, связанным с Linux. Центр справки SUSE доступен через основное меню. Кроме того, можно загрузить и распечатать руководства в формате PDF.
Сейчас система будет перезагружена. Ждём или нажимаем ОК.
Теперь загружаемся с жесткого диска, выбираем Boot from Hard Disk.
Идёт автоматическая настройка openSUSE.
Начинается загрузка рабочего стола KDE.
openSUSE запустилась и полностью готова к работе. Можно закрыть все не нужные окна или нажать показать введение в KDE4 и почитать что-нибудь по системе.
Слева снизу в openSUSE находится стандартное меню пуск как в Windows.
Чтобы открыть настройки системы и изменить их потребуется ввести пароль с привилегиями пользователя root, который вы указывали во время установки.
Снизу справа как и в Windows находятся уведомления, часы, раскладка клавиатуры и если есть обновления они показана здесь же.
В openSUSE можно добавить виджеты.
Также можно настроить панель задач снизу и её размер, высоту и прочее.
Нажав на компьютер можно войти в компьютер и увидеть папки системы и создать ваши личные папки: Музыка, Кино и прочее.
Слева находятся быстрые ссылки на папки, как и в Windows.
Можно войти в параметры системы.
Настроить эффекты рабочего стола, внешний вид рабочего стола в openSUSE и поведение среды рабочего стола и прочее.
Можно отключить эффекты и получить быстрее отклик системы.
Все эффекты рабочего стола находятся здесь.
Также можно поменять движок рабочего стола с XRender на другой. Выбрать графическую систему Qt.
Кнопка выключения и перезагрузки в openSUSE находится как и в Windows слева снизу.
— Дополнительные параметры для openSUSE
— Microsoft Windows XP Professional RU
Выберите операционную систему для запуска:
— Microsoft Windows XP Professional RU
— openSUSE 13.1 installer
Windows XP загружен. Теперь как видно у нас две операционные системы Windows и openSUSE. Теперь можно удалить установщик openSUSE, так как openSUSE уже установлена. Нажимаем Uninstall.
Источник
Нужна помощь по загрузке openSUSE? Или просто хотите получить больше информации о загрузке openSUSE?
Содержание
- 1 Перед загрузкой
- 1.1 Системные требования
- 1.2 Дисковое пространство и время загрузки
- 2 Выбор версии дистрибутива openSUSE
- 3 Выбор типа установки
- 3.1 Локальная установка
- 3.2 Установка по сети
- 4 Выбор архитектуры
- 4.1 x86 (i586)
- 4.2 x86-64
- 5 Выбор протокола загрузки
- 5.1 HTTP
- 5.2 BitTorrent
- 5.3 Metalinks
- 5.4 FTP
- 6 Проверка контрольной суммы
- 6.1 В Linux
- 6.2 В Microsoft Windows
- 7 Восстановление загруженного образа
- 8 Запись образа диска (ISO)
- 8.1 Пользователям Linux
- 8.2 Пользователям Microsoft Windows
- 8.3 Пользователям MacOS X (10.3 и выше)
- 8.4 Сделать загрузочный USB-брелок
- 9 Delta ISO образы
- 9.1 Используя Linux
- 9.2 Используя Microsoft Windows
- 10 Устранение неполадок загрузки
- 11 Смотрите также
Перед загрузкой
Перед загрузкой вашей версии openSUSE есть несколько вещей, которые вы должны учесть.
Системные требования
Убедитесь, что ваш компьютер соответствует системным требованиям. openSUSE поддерживает большинство аппаратных компонентов ПК. Следующие требования должны быть соблюдены, чтобы обеспечить бесперебойную работу openSUSE:
- Процессор: Intel Pentium 1-4 или Xeon; AMD Duron, Athlon, Athlon XP, Athlon MP, Athlon 64 и Sempron
- Оперативная память: 512 Мб (рекомендуется 1 Гб)
- Жёсткий диск: 3 Гб доступного места на диске (рекомендуется больше)
- Звуковая и графическая карты: поддерживает большинство современных звуковых и видео карт, разрешение экрана 800 x 600 (рекомендуется 1024 x 768 или выше)
Дисковое пространство и время загрузки
Загрузка ISO образов большого объёма может привести к некоторым неудобствам. Есть парочка советов:
- Для получения 1 CD диска openSUSE необходимо загрузить около 700МБ.
- Для получения единого DVD образа openSUSE необходимо загрузить в 4.3 ГБ (см. сноску 1)
Рекомендуется использовать менеджер загрузок с возможностью продолжить загрузку, вместо загрузки образа через браузер или использовать bittorent — так как это уменьшит риск повреждения образа.
В следующей таблице приведены приблизительные оценки времени загрузки образов на различных скоростях интернет соединения:
| 1 CD ISO (700 МБ) | 1 DVD ISO (4.7 ГБ) | ||
|---|---|---|---|
| 56 КБит | 28 часов | 187 часов | |
| 64 КБит (ISDN) | 25 часов | 164 часов | |
| 1024 КБит (Широкополосный) | 1.5 часов | 11 часов | |
| 2048 КБит (Широкополосный) | 45 минут | 5.5 часов | |
| 8192 КБит (Широкополосный) | 12 минут | 1.5 часов | |
| 24 МБит (ADSL2) | 4 минут | 28 минут | |
| 100 МБит (Волокно) | 1 минута | 7 минут |
Выбор версии дистрибутива openSUSE
Для вашего удобства проект openSUSE продоставляет 2 различные версии дистрибутива openSUSE, которые вы можете скачивать, устанавливать и распространять.
- Релиз версия — стабильная версия Linux для работы на персональном компьютере или домашнем сервере.
- Разрабатываемая версия — нестабильная версия Linux для проверки на наличие ошибок и/или тестирование исправлений для будущих «Релиз версий».
Скорее всего вам подойдёт Релиз версия — разрабатываемая версия предназначена только для людей, которые хотят принять участие в тестировании предстоящего релиза.
Выбор типа установки
Локальная установка
Если вы выберете этот тип установки, вам необходимо будет загрузить CD/DVD образ на ваш локальный компьютер. Преимущества такой установки следующие:
- Во время установки вы не зависите от интернет-соединения
- Вы можете использоваться образ на других компьютерах
- Вы можете использовать образ заново в любое время
Но так же существуют недостатки:
- Вы загружаете большой объем данных, которые вам возможно не понадобятся
- Из-за ограниченного размера CD/DVD образов, вы получите только основные пакеты программного обеспечения для openSUSE.
Этапы локальной установки
- Загрузить ISO образы
- Записать ISO образы на чистые CD/DVD
- Загрузить вашу систему с записанных CD/DVD
- Установить openSUSE
Установка по сети
Если вы выберете этот тип установки, вам необходимо будет загрузить небольшой загрузчик для начала установки и установщик Yast сделает всё за вас. Этот метод имеет следующие преимущества:
- Вы загружаете не всё, а только то, что вам нужно
- Вам понадобится один чистый CD диск
- Интернет-источник содержит все пакеты программного обеспечения для openSUSE
Но также существуют и недостатки:
- Вы зависите от интернет-соединения в процессе установки
- Иногда загрузка может происходить долго, в зависимости от нагрузки на сервер и вашей скорости интернет-соединения
- Возможно вам не удастся подключиться к сети Интернет, если ваша сетевая карта не поддерживается по умолчанию
Этапы установки по сети
- Загрузить установочный NET CD образ. Текущие финальные образы. Последние разрабатываемые NET CD образы можно скачать с Factory репозитория, но вначале стоит прочитать статью Factory.
- Записать установочный NET CD образ на пустой диск
- Загрузить ваш компьютер с этого диска
- Направить установщик Yast на установочный репозиторий (нажатием F3 и затем F4)
- Установить SUSE Linux.
Узнать подробнее можно в статье Установка по сети.
Выбор архитектуры
x86 (i586)
Эта архитектура поддерживает следующие процессоры:
- Intel Pentium 1-4, Pentium M, Celeron, 32bit Xeon, Celeron D, Core Solo/Duo
- AMD K6, Duron, Athlon, Athlon XP, Athlon MP, Sempron
x86-64
Эта архитектура поддерживает следующие процессоры:
- AMD Opteron, Athlon 64, Athlon 64 X2, Sempron 64, Turion 64, Phenom
- Intel Xeon, Xeon MP, Pentium 4 Extreme Edition, Pentium D, Core 2 Duo
- Процессоры основанные на AMD64 & Intel EM64T (реализация технологии AMD64 на процессорах Intel)
- Информация о AMD64/EM64T
Выбор протокола загрузки
HTTP
Вы можете загрузить образы дисков openSUSE как обычный файл просто нажав по ссылке на странице загрузки в вашем браузере. Однако строго рекомендуется, что бы вы использовали соответствующий менеджер загрузки, чтобы уменьшить риск повреждения данных при выполнении такой большой загрузки.
- Если вы используете Linux, то мы рекомендуем вам воспользоваться менеджером загрузки wget. wget может возобновлять закачку после прерывания (добавлением параметра -c в параметры wget). Переподключение после временного разъединения происходит автоматически, даже без использования -c. Для получения дополнительной информации прочитайте встроенную справку (man wget).
- Если вы используете старый Linux или Unix, то мы рекомендуем вам воспользоваться менеджером загрузки curl, к примеру: curl -C — -O URL. Для получения дополнительной информации прочитайте встроенную справку man curl.
- Если вы используете Mac OS или Windows — воспользуйтесь своим любимым менеджером загрузки.
BitTorrent
BitTorrent — это открытое приложение, разработанное для распространения программного обеспечения и медиафайлов. Преимущество перед простым HTTP состоит в том, что клиенты обеспечивают защиту от повреждения данных, а так же когда много людей закачивают один и тот же файл, ваш менеджер загрузив его часть, станет раздавать её другим. То есть закачка будет вестись не только с основного источника, но и компьютеров других людей, которые уже загрузили нужную вам часть. В свою очередь, вы также будете источником для остальных.
- Если вы используете openSUSE, мы рекомендуем вам воспользоваться стандартным клиентом BitTorrent или KTorrent клиентом. Альтернативный легкий клиент командной строки aria2 (установочный пакет тут)
- Если вы используете Windows, самыми популярными клиентами там являются: Azureus (убедитесь, что Java JRE установлен на вашем компьютере) или лёгкий µTorrent или оригинальный BitTorrent клиент.
Другие BitTorrent клиенты доступны для нескольких операционных систем. Вы сможете найти ссылки на некоторые из них на официальной странице BitTorrent. Для точной процедуры загрузки, смотрите документацию для клиента, который вы используете.
Metalinks
Metalinks — это формат XML, используемый менеджерами загрузки, который содержит адрес файла на зеркалах и P2P вместе с контрольными суммами. Клиенты металинк, помимо прочего, умеют возобновленять загрузки, вести загрузку с нескольких источников (с зеркал и при помощи P2P) одновременно, обеспечивают автоматическую проверку контрольных сумм и автоматическое исправление ошибок. Следовательно, использование металинков может обеспечить очень высокие скорости загрузки.
- DownThemAll!, плагин для Firefox, один из лёгких способов использования Metalink.
- aria2 — Unix клиент для командной строки (установочный пакет тут).
- wxDownload Fast доступен для всех платформ и имеет графический интерфейс GUI (установочный пакет тут).
- Speed Download доступна для Mac OS.
- Orbit Downloader и GetRight вы можете использовать в Windows.
Так же существую клиенты для Mac OS, Windows и Unix.
Металинки обслуживает openSUSE download redirector. Вы сможете найти все ISO образы по следующему адресу http://download.opensuse.org/distribution/openSUSE-current/iso/.
Для дополнительной информации посетите страницу Metalinks.
FTP
Рекомендуется скачивать openSUSE со страницы Загрузки. Этот способ для продвинутых пользователей.
Сначала выберите зеркало сайта наиболее близкое к вашему месторасположению. Убедитесь, что на нём есть и доступен необходимый вам тип образа.
Не все Windows FTP клиенты способны загружать файлы объемом более 2 Гб. Для загрузки DVD ISO образа на компьютер с Windows, убедитесь, что вы используете файловую систему NTFS. FTP клиент, способный работать с такими образами, к примеру ncftp.
Если ссылка на найденный вами образ выглядит так: ftp://ftp.example.org/pub/opensuse/distribution/<release>/iso/<some>.iso, то вы можете получить его с помощью вашего любимого браузера, или через командную строку:
cd <TARGET DIRECTORY> wget ftp://ftp.example.org/pub/opensuse/distribution/<release>/iso/<some>.iso
После прерывания вы можете продолжить загрузку, добавив параметр -c в wget:
wget -c ftp://ftp.example.org/pub/opensuse/distribution/<release>/iso/<some>.iso
После окончания загрузки, файл <some>.iso будет находиться в папке <TARGET DIRECTORY>.
Проверка контрольной суммы
Перед тем как записать CD/DVD образ, вам необходимо проверить файл на наличие ошибок. Для этого доступны 2 файла *.iso.md5 и *.iso.sha1. Эти файлы содержат хэш суммы для каждого ISO образа которые доступны для загрузки. Соответствующая строка будет выглядеть следующим образом (это пример, у вас число может быть другим):
8abac6680ecc152f103006b02f9ff67f some.iso
Существует также файл с именем *.iso.asc, который позволяет проверить был ли загружаемый ISO подписан openSUSE.
Чтобы убедиться, что загруженный вами файл не содержит ошибок, вы должны вычислить этот номер для собственного ISO образа, используя MD5 или SHA1 алгоритм.
В Linux
Для автоматической проверки контрольной суммы, необходимо выполнить команду следующего типа:
md5sum -c <some>.iso.md5 sha1sum -c <some>.iso.sha1
Если есть различия между вычисленным числом и числом в полученном файле, то загрузка была произведена с ошибкой и необходимо её повторить или исправить.
Чтобы проверить .asc подпись, сначала вы должны импортировать подписывающий ключ проекта следующей командой:
gpg --recv-keys 3DBDC284
gpg --fingerprint "openSUSE Project Signing Key <opensuse@opensuse.org>"
Теперь вы можете проверить подпись командой
gpg -a <some>.iso.asc
Вы увидите что-то похожее:
gpg: Signature made Thu Aug 30 12:02:40 2012 CEST using RSA key ID 3DBDC284 gpg: Good signature from "openSUSE Project Signing Key <opensuse@opensuse.org>" gpg: WARNING: This key is not certified with a trusted signature! gpg: There is no indication that the signature belongs to the owner. Primary key fingerprint: 22C0 7BA5 3417 8CD0 2EFE 22AA B88B 2FD4 3DBD C284
Отпечаток первичного ключа должен быть
22C0 7BA5 3417 8CD0 2EFE 22AA B88B 2FD4 3DBD C284
Пожалуйста, обратитесь к документации GPG о предупреждении. Оно не указывает на проблему, а только на факт того, что ключ не был подписан вами.
В Microsoft Windows
Microsoft Windows не включает в себя программу для расчета контрольных сумм, но есть бесплатные программы проверки md5sum/sha1sum сумм на md5deep.sourceforge.net или вы можете использовать программу QuickPar с MD5 файлами, которую можно найти по адресу [1]. Хотя может быть и иначе, так как не все утилиты достаточно надёжны. К примеру, одна из программ [2] выдаёт ошибочные результаты.
Восстановление загруженного образа
Если вы используете операционную систему Linux, вы можете восстановить повреждённую загрузку ISO образа с помощью команды rsync. Чтобы сделать это, выберите зеркало, которое поддерживает этот протокол из списка зеркал и введите следующее:
rsync rsync://<name-of-mirror>/<opensuse-directory>/
Это покажет содержание каталога на сервере. Добавляя имена подкаталогов в команду, вы можете получить каталог на удаленном компьютере, в котором находится ISO образ. Тогда:
touch <path-to-your-local-ISO-file> rsync -avP rsync://<name-of-mirror>/<path-to-remote-ISO-file> <path-to-your-local-ISO-file>
восстановит файл, при этом загружены будут только необходимые недостающие данные. За дополнительной информацией обращайтесь к странице руководства из rsync, введя (в командной строке):
man rsync
Запись образа диска (ISO)
Пользователям Linux
После успешной загрузки ISO-образа, чтобы записать файл ISO на пустой CD или DVD диск, используйте приложение для записи на ваш выбор (Заметим, что, начиная с 12.3, ISO больше не помещается на CD и вместо этого используйте USB-брелок). На системах под управлением openSUSE, используйте программу K3B или Brasero для записи дисков. Выберите вариант, который позволяет прожигать CD или DVD образ и/или файловую систему ISO9660. Не записывайте ISO-образ как обычный файл.
В командной строке вы можете воспользоваться программой cdrecord.
cdrecord dev=/dev/cdrecorder speed=44 driveropts=burnproof -eject -v isofile
Пользователям Microsoft Windows
Windows XP не может записать ISO-образы без стороннего программного обеспечения. Установка ISO Recorder PowerToy может добавить эту возможность в Windows XP. Для пользователей использующих другие версии Microsoft Windows существует ряд сторонних приложений с возможностью записи ISO-образов, обычно такие программы предоставляются вместе с устройствами — воспользуйтесь вашей любимой поисковой системой для их поиска. Среди них хорошей открытой программой является InfraRecorder, бесплатной — CD Burner XP. Удостоверьтесь, что вы записываете ваш ISO-образ, в режиме «disc-at-once», а не в режиме «track-at-once». У некоторых программ (Nero) по умолчанию используется «track-at-once».
Пользователям MacOS X (10.3 и выше)
Откройте меню «Перейти» и выберите Утилиты. В папке «Служебные программы» вы найдете приложение под названием Disk Utility. Откройте его, а затем перетащите загруженный ISO-образ в левою боковою панель. Выберите образ и нажмите кнопку Запись. Вставьте чистый CD/DVD диск. Для дополнительной информации посетите страницу поддержки компании Apple.
Сделать загрузочный USB-брелок
Перейдите по этой ссылке, если используете Linux, MacOS или Windows: SDB:Live USB брелок.
Delta ISO образы
Delta ISO-образы позволяют скачать небольшой файл, а не полный ISO, если у вас есть предыдущие ISO образы. Это в первую очередь используется людьми для тестирования Разрабатываемой версии openSUSE. Delta ISO-образ (доступны для скачивания на http://download.opensuse.org/distribution/openSUSE-current/delta/ ) содержит различия между старым и новым ISO образами. Применяя Delta ISO к старому ISO образу даст вам новый ISO образ.
Программа applydeltaiso для работы может занимать много времени. На некоторых компьютера возможно потребуется более получаса для одного CD диска, в то время как загрузка полностью нового ISO образа может занять меньшее время!
Используя Linux
Для использования данной функции необходим пакет deltarpm, который установлен в системе по умолчанию. Для применения используется команда applydeltaiso:
applydeltaiso old.iso delta.iso new.iso
Для примера:
applydeltaiso openSUSE-11.1-RC1-KDE4-LiveCD-i686.iso openSUSE-11.1-RC1_GM-KDE4-LiveCD-i686.delta.iso openSUSE-11.1-KDE4-LiveCD-i686.iso
Не волнуйтесь, если вы удалили предыдущий ISO образ. applydeltaiso может работать с CD-диском в вашем приводе. Для примера, если у вас есть старый openSUSE-11.1-RC1-KDE4-LiveCD-i686.iso в приводе (/dev/sr0), используйте следующую команду:
applydeltaiso /dev/sr0 openSUSE-11.1-RC1_GM-KDE4-LiveCD-i686.delta.iso openSUSE-11.1-KDE4-LiveCD-i686.iso
Проверьте контрольную сумму как описано в Проверка контрольной суммы. Процесс применения Delta ISO занимает довольно много времени и требует наличие свободного дискового пространства для распаковки всего ISO образа.
Используя Microsoft Windows
Microsoft Windows не включает в себя программы для применения Delta ISO.
Устранение неполадок загрузки
Загрузка больших файлов, таких как ISO образы, иногда вызывает трудности. Вот несколько советов для решения наиболее распространенных вопросов:
- Ошибка ‘Недостаточно места на диске’ может произойти, если DVD ISO образ в настоящее время загружается на файловую систему FAT32, не смотря на то, что свободного места на диске достаточно. Файловая система FAT32 имеет ограничение размера файла 4 ГБ минус 1 байт (или 4294967295 байт), и, следовательно, DVD ISO образ (4.3 ГБ) не подходит. Чтобы решить эту проблему, необходимо скачать ISO-образы CD или загрузить DVD на диск c другой файловой системой, поддерживающей файлы такого большого объёма.
- Рассмотрите использование Metalinks или BitTorrent вместо FTP. Иногда они достигают лучших уровней производительности чем загрузки с FTP, и они могут гарантировать, что данные были правильно переданы.
- Мы настоятельно рекомендуем использовать менеджер загрузок или клиент FTP, который поддерживает функцию продолжения/восстановки загрузки. Если произойдёт проблема при загрузке, функция продолжения/восстановки позволит вам продолжить загрузку, сделанную ранее вместо того, чтобы запустить всю загрузку с начала. Многие менеджеры загрузок также теперь поддерживают проверку контрольной суммы, которая рекомендуется. Выберите менеджер загрузок с функциями, в которых вы нуждаетесь из этого списка.
- некоторые прокси сервера настроены на запрет доступа к FTP. Если вы используете прокси, скачивайте с HTTP зеркала.
- При загрузке DVD ISO убедитесь, что ваши прокси и клиент загрузки поддерживают файлы 4.3 ГБайт или больше. Если загрузка останавливается преждевременно близко к окончанию, ваш клиент, скорее всего, не поддерживает большие файлы. Если Вы используете Linux, Вы можете использовать Konqueror (браузер KDE), curl, или lftp (lukemftp). На MacOS должны работать Safari и FTP-клиент по умолчанию. Если Вы используете Windows, стоит попробовать клиент FileZilla.
Смотрите также
- Помощь по установке
- Metalink
- BitTorrent
Допустим, вы прочитали в интернете несколько статей и заинтересовались свободной операционной системой Linux. Возможно, даже поставили ее себе на виртуальную машину или загрузились в Live-режиме и попробовали, как все выглядит и работает. Вам понравилось, и теперь вы хотите установить ее себе на компьютер и начать пользоваться. Но при этом терять уже установленную Windows не желаете, чтобы в случае непредвиденной ситуации можно было вернуться в полностью рабочую систему, да и любимые игры и нужные программы всегда будут под рукой. Есть возможность установить Linux и Windows 10 на одном компьютере. В свое время для меня, как и для многих других пользователей, это было идеальным вариантом.
В этой инструкции мы рассмотрим, как установить Linux рядом с Windows 10. Я говорю Windows 10 потому, что это самая новая операционная система от Microsoft, но эти инструкции также подойдут для более ранних версий, таких как Windwos 7, 8 и 8.1.
Я предполагаю, что у вас уже есть установленная Windows, вы нашли и определились, от какого диска отделить немного места для Linux, только не знаете, как правильно это сделать. Здесь вы получите подробный ответ на этот вопрос. Затронем еще одну важную тему — UEFI. Эта технология используется на всех новых ноутбуках с Windows, и многих пользователей интересует, как установить Linux на UEFI и какие при этом могут возникнуть проблемы.
Немного теории
Для установки операционной системы Linux рядом с Windows 10 вам понадобится создать несколько дополнительных разделов диска. Минимальное количество — три раздела. Linux не принято устанавливать на один раздел как Windows, хотя такой вариант возможен. Linux настолько гибок, что позволяет разместить систему, файлы пользователя и настройки на разных разделах. Это очень выгодно во время переустановки. Вы переустанавливаете систему в системном разделе, а все ваши файлы на рабочем столе и настройки рабочего окружения останутся на месте.
Вот эти три раздела:
- Системный;
- Домашний;
- Раздел подкачки.
Минимальные требования объема под системный раздел в различных дистрибутивах варьируются от семи до двадцати Гигабайт. Но этого хватит для установки самой системы и нескольких дополнительных программ. Если же вы собираетесь использовать много программ и игр, особенно если они занимают много места, необходимо взять еще пару десятков Гигабайт про запас. Я рекомендую использовать под системный раздел Linux так же, как и для диска C Windows, 30-40 Гигабайт.
Раздел подкачки используется, когда системе не хватает оперативной памяти. При определенном проценте заполнения Linux понемногу начинает скидывать неиспользуемые данные в этот файл. Поэтому для данного раздела подойдет объем в два раза меньше, чем размер вашей ОЗУ. Но если вы планируете использовать спящий режим или гибернацию, то под раздел подкачки нужно выделить объем дискового пространства, равный размеру ОЗУ, потому что в этих режимах все содержимое оперативной памяти компьютера переносится на диск. Домашний раздел — это раздел с вашими файлами, фильмами, музыкой, загрузками. Прикиньте, сколько вам нужно.
Чтобы установить Linux рядом с уже использующейся Windows 10, нужно будет «отрезать» пространство от системного диска. Поэтому перед решительными действиями важно создать резервную копию системы или хотя бы важных файлов. Если все пройдет хорошо, ничего страшного не случится ни с файлами, ни с системой, но из-за какого-либо сбоя, например, отключения электричества, файловая система может быть повреждена. Вы и сами по невнимательности можете сделать что-то не так и удалить не то, что нужно.
Поэтому, если будете работать с системным диском, скопируйте важные файлы на внешний носитель, и, если есть возможность, создайте резервную копию операционной системы с помощью соответствующего пункта панели управления:
При работе с не системным разделом, например, D, E, F и т д, достаточно просто скопировать файлы оттуда.
Теперь переходим непосредственно к подготовке диска для установки Windows 10 и Linux. Проще всего это сделать с помощью стандартной утилиты управления дисками в Windows. Кликните правой кнопкой по значку «Этот компьютер» на рабочем столе и откройте пункт «Управление«:
Дальше нам нужна утилита Управление дисками:
Здесь внизу окна мы видим два диска: C (системный) и D (обычный). Я приведу пример, как изменить размер диска D. Для диска C все действия аналогичны.
Кликните по нужному диску правой кнопкой и выберите опцию Сжать том:
Откроется вот такое окно, в котором нужно ввести размер создаваемого тома в поле размер сжимаемого пространства:
Обратите внимание, вы не можете указать размер больше, чем количество свободного места на диске. Поэтому сначала освободите место, если еще этого не сделали. Кликаем на кнопку сжать. После этого появится неразмеченное пространство, из которого можно создать нужные разделы:
Вот и все. Теперь у вас есть место для установки Linux рядом с Windows 10. Выполнять дальнейшую разметку диска в утилите Windows не вижу смысла, поскольку все опасные операции, которые могли повредить систему, мы уже сделали, а разделы для Linux лучше всего и настраивать средствами Linux.
Подготовка диска в Linux
Это не следующий пункт установки Linux вместе с Windows 10. Это альтернативный вариант разметки диска без использования Windows. Если вы по каким-либо причинам не хотите использовать стандартную утилиту Windows для выделения нужного пространства, это также можно сделать с помощью любого LiveCD дистрибутива Linux с предустановленной программой для управления дисками Gparted. Например, того же Ubuntu.
Загрузитесь с диска Ubuntu, в поиске Dash наберите Gparted:
Откроется вот такое окно программы для управления дисками в Linux:
Здесь важно заметить, что разделы диска в Linux называются иначе чем в Windows. Здесь диски — это просто адреса файлов в виртуальной файловой системе dev. Позже вы поймете, что это такое, а сейчас важно только, что имя каждого раздела начинается с /dev/sd. Дальше идет буква, означающая физический диск (sda, sdb, sdc, sdd и так далее). За ней цифра, что обозначает номер раздела на диске, например: sda1, sda2.
В окне утилиты, кроме имени раздела диска, мы можем видеть файловую систему, размер и свободное место на диске. Теперь по размеру и файловой системе мы можем понять на каком диске у нас расположена система.
В моем примере /dev/sdb1 — это диск С в Windows, а /dev/sdb2 — D. Мы будем делать то же, что и в предыдущем примере. Давайте уменьшим размер раздела /dev/sdb2 (D) до 10 Гигабайт чтобы на освободившимся пространстве выполнить установку Linux на Windows 10. Для этого кликните по разделу правой кнопкой и выберите пункт Resize/Move:
В открывшемся окне можно ввести нужный размер вручную в поле New size или воспользоваться ползунком:
Затем нажмите кнопку Resize/Move.
Как видите, появилось свободное пространство, но реальных изменений на диске еще нет. Для того чтобы записать все на диск, нажмите зеленую галочку, или в меню Edit выберите пункт Apply All Operations:
Процесс изменения размера файловой системы может занять немного времени:
Теперь вы можете видеть, что раздел /dev/sdb2 уменьшился, и появилось свободное место:
Для системного раздела операции те же, только есть одно замечание: не трогайте начало раздела. Вы можете спокойно уменьшать размер раздела, добавляя свободное пространство после него, но не пытайтесь это сделать до него, вот так:
Так делать не нужно, иначе будет поврежден загрузчик Windows, его очень легко восстановить, но решать эти проблемы в самом начале знакомства с Linux вам, думаю, незачем.
Создавать разделы для Linux здесь мы тоже не будем, лучше все это сделать во время установки, специально предназначенной для этого утилитой.
Установка Linux рядом с Windows 10
Я не буду здесь подробно рассматривать, как установить Linux, все это уже подробно рассмотрено в моих статьях отдельно для разных дистрибутивов. Рассмотрим только несколько аспектов разметки диска. Возьмем Ubuntu, как самую популярную ОС для новичков, но в других дистрибутивах все почти так же.
На этапе выбора способа разметки я советую брать ручной вариант. Поскольку так вы лучше разберетесь, как устанавливать систему:
Здесь вы из освобожденного ранее места создаете те разделы, о которых мы говорили в самом начале статьи. Для корневого раздела точку монтирования нужно выбрать /, для домашнего — /home, а для раздела подкачки точка монтирования не указывается.
Дальше действуем все как обычно — по инструкции для определенного дистрибутива, и установка Linux рядом с Windows 10 будет выполнена успешно.
Установка Linux рядом с Windows 10 UEFI
На всех современных ноутбуках, выпускаемых с Windows 8, 8.1, 10 используется технология UEFI. Это новая прогрессивная технология, которая пришла на смену устаревшей BIOS. Первое важное и самое заметное изменение — использование таблицы разделов GPT, вместо устаревшей MBR, а также создание отдельного раздела диска для загрузчиков операционных систем. Многие пользователи боятся, что UEFI усложнит установку Linux с Windows 10 на их ноутбук. И зря — в большинстве случаев нет ничего сложного. Если у вас уже установлена Windows, то, скорее всего, раздел efi уже был создан, и во время разметки диска нужно просто выбрать его для установки загрузчика. Раздел efi, как правило, создается с файловой системой fat32 и занимает около 30 Мегабайт памяти:
Если же у вас чистый винчестер, нужно создать таблицу разделов GPT. Это можно сделать с помощью той же Gparted, открыв меню Devices -> Create Partition Table:
Дальше необходимо создать efi раздел, делаем тоже с помощью Gparted, создаем обычный раздел, с файловой системой fat32 и меткой EFI:
Потом указываем этот раздел во время установки Linux вместе с windows 10, для него нужно указать точку монтирования /boot/EFI. Вот и все сложности с установкой в UEFI. Вообще, установку в UEFI поддерживают все дистрибутивы, работающие в Grub2.
Завершение установки
Многих новых пользователей интересует: «Как же загрузить потом мою Windows?» Не беспокойтесь, загрузчик Grub автоматически найдет загрузчик Windows и перед запуском компьютера предложит вам меню, где вы сможете выбрать операционную систему:
Таким образом, двойная загрузка Windows 10 и Linux будет настроена автоматически.
Если что-то пойдет не по плану, хотя такое вряд ли случиться, все очень легко настроить. Так что, если все сделано правильно, вы обязательно получите доступ к своей Windows после установки Linux.
Выводы
Сегодня мы рассмотрели, как установить Linux на Windows 10. Разобрались, как выполнить разметку, как выбрать разделы и что делать, если на вашем ноутбуке используется UEFI. Об установке какого-либо определенного дистрибутива Linux вместе Windows 10, говорить бессмысленно, так как, во-первых, все действия похожи, и, во-вторых, вы можете найти подробные инструкции в соответствующих статьях. Еще хотелось бы заметить: для комфортной работы Windows 10 с Linux на одном компьютере нужно отключить Windows FastBoot, иначе вы не сможете подключить системный раздел Windows в Linux. Если остались вопросы, спрашивайте в комментариях!
Статья распространяется под лицензией Creative Commons ShareAlike 4.0 при копировании материала ссылка на источник обязательна .