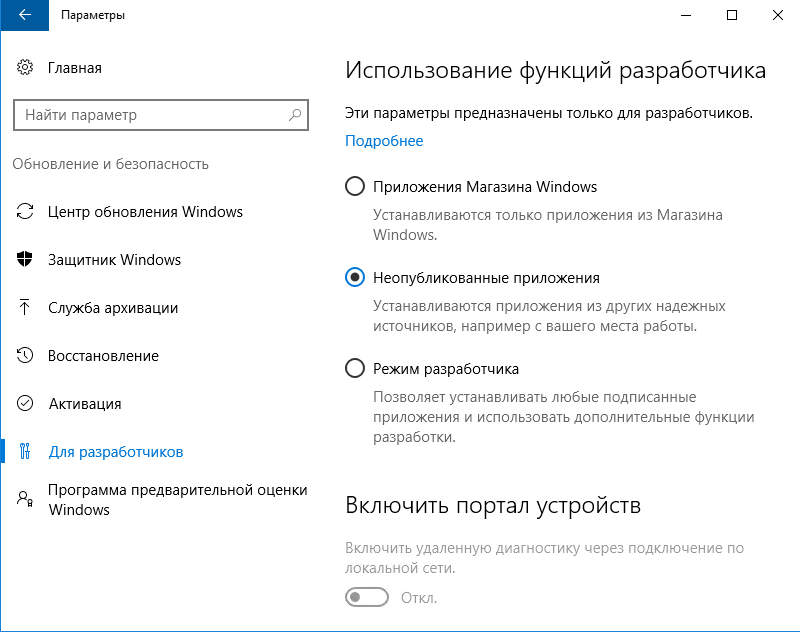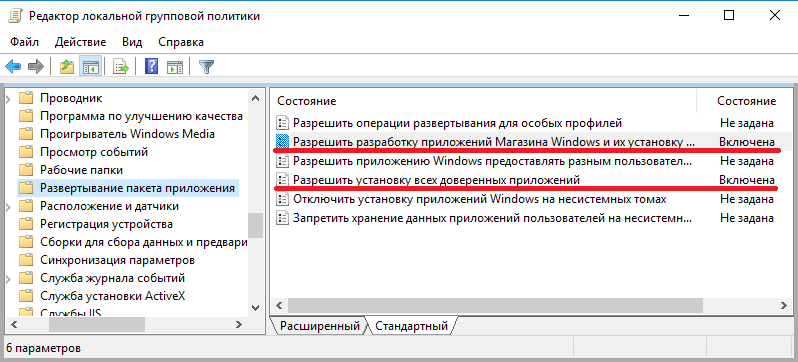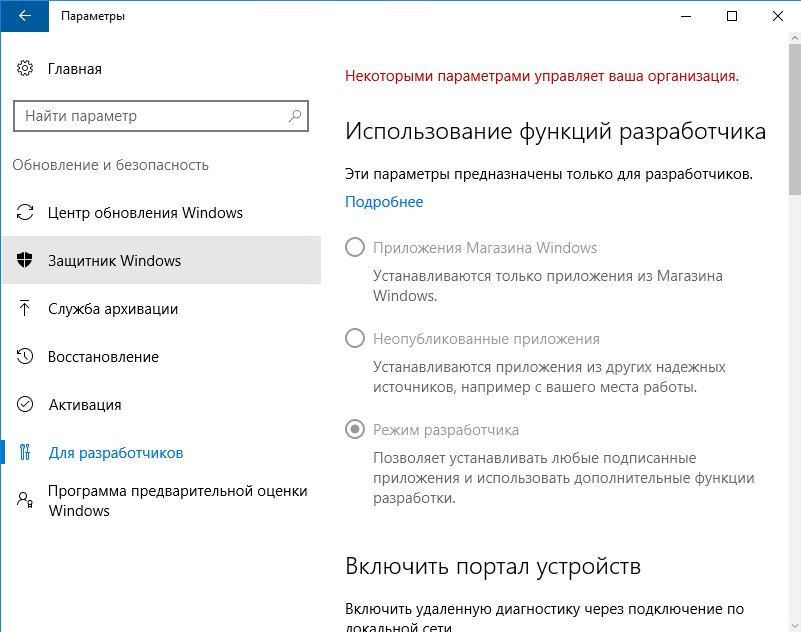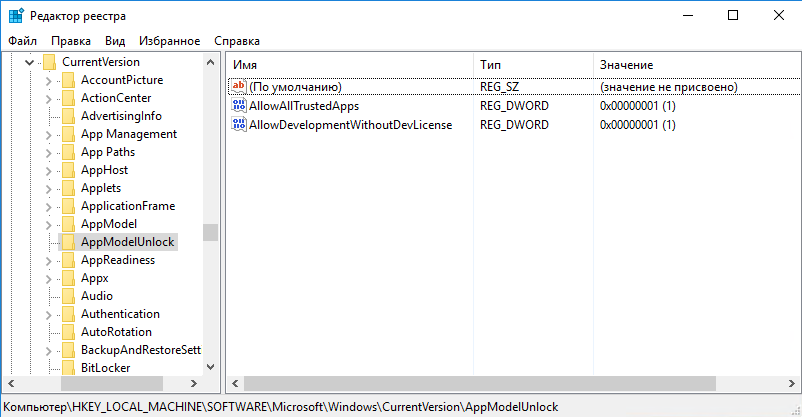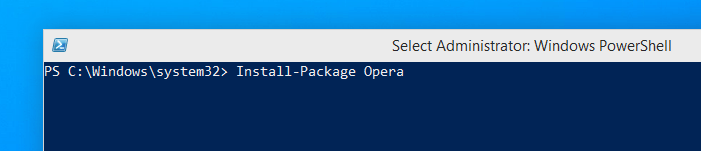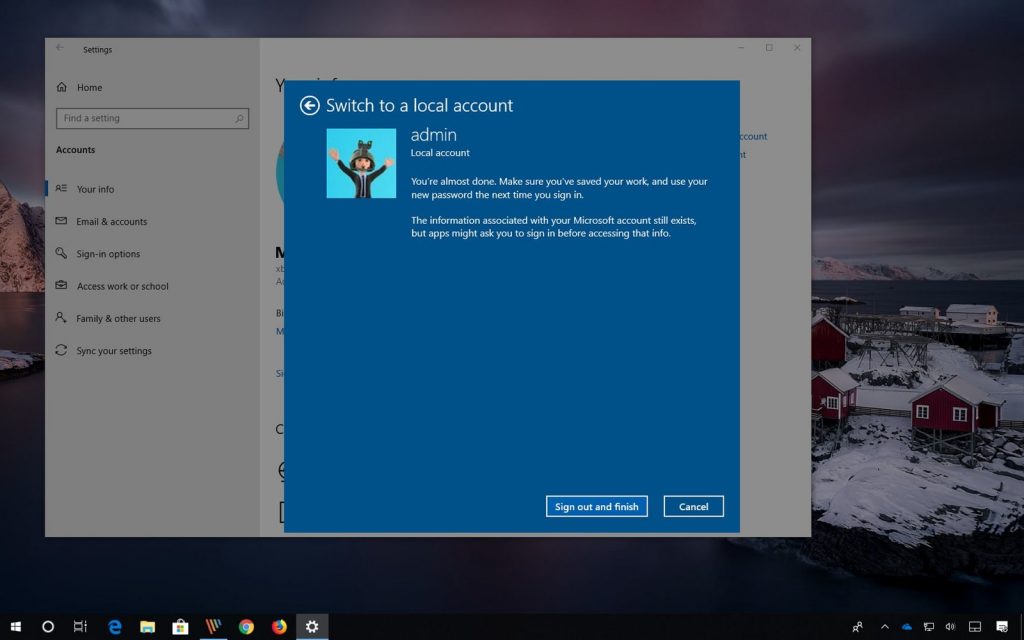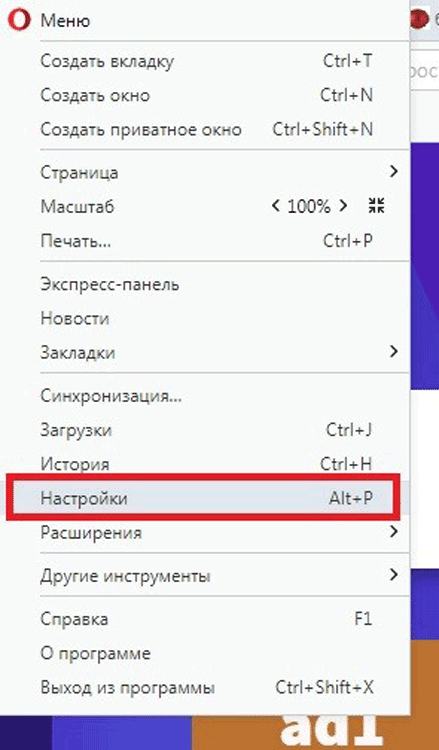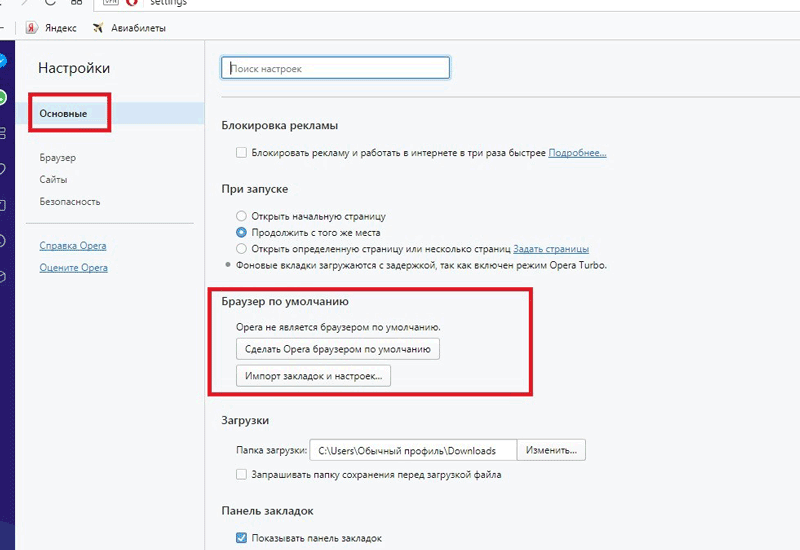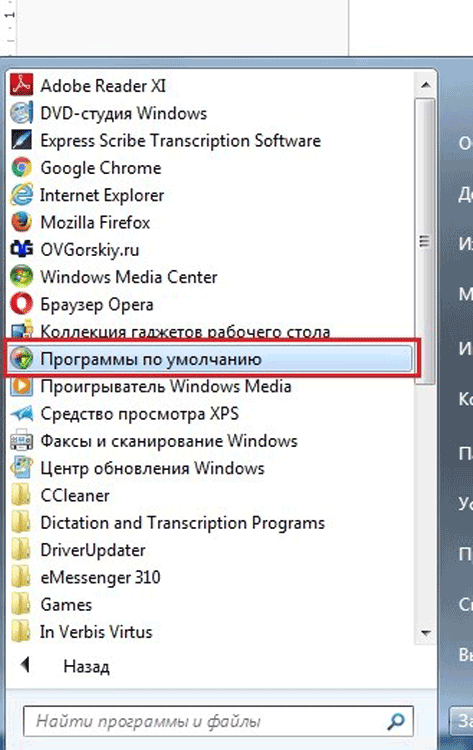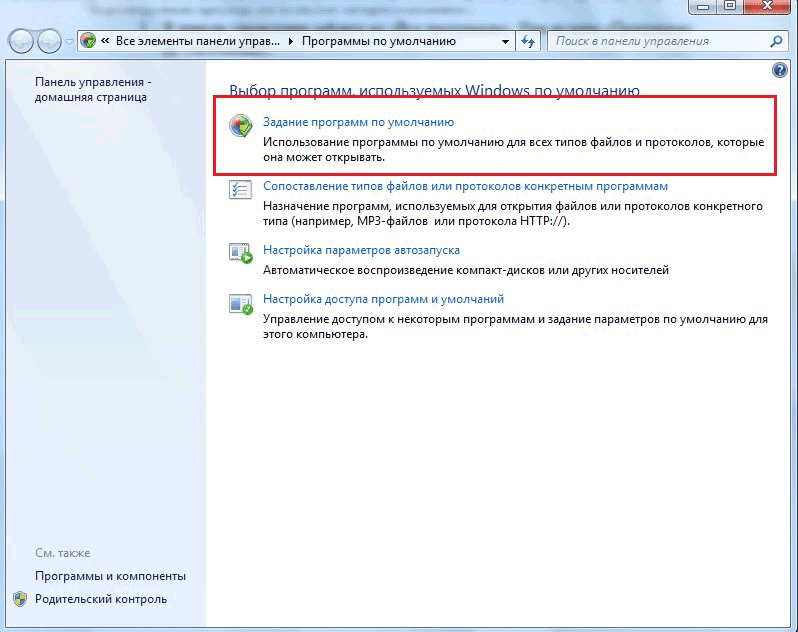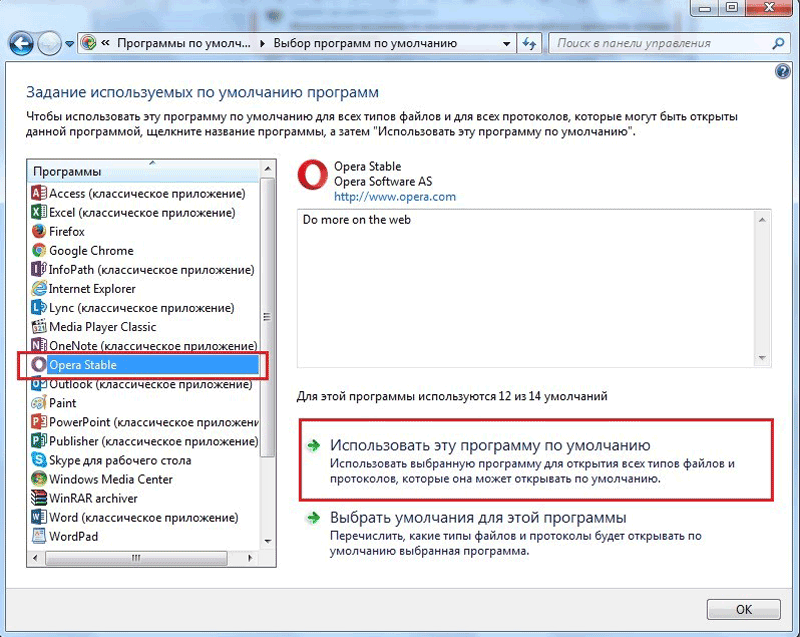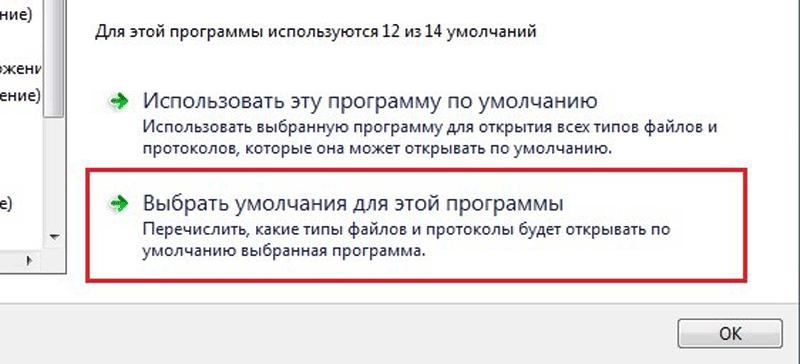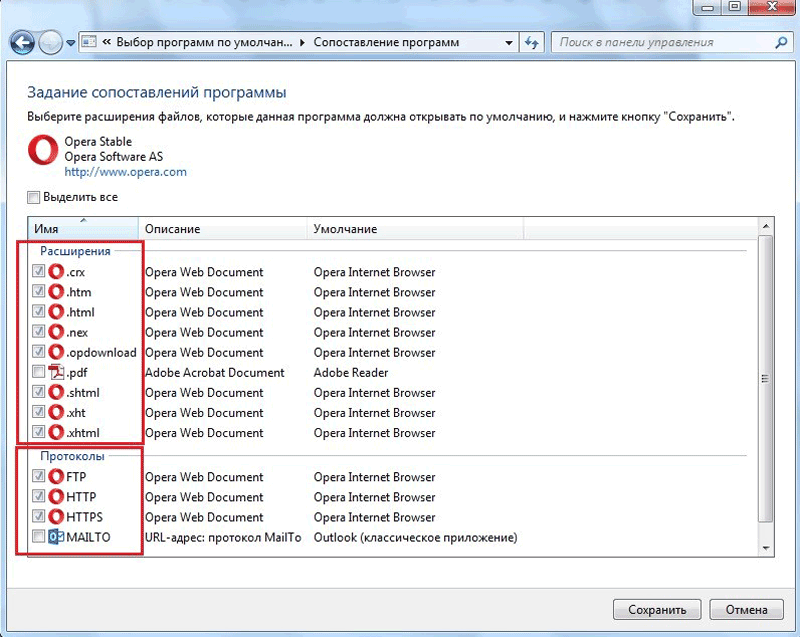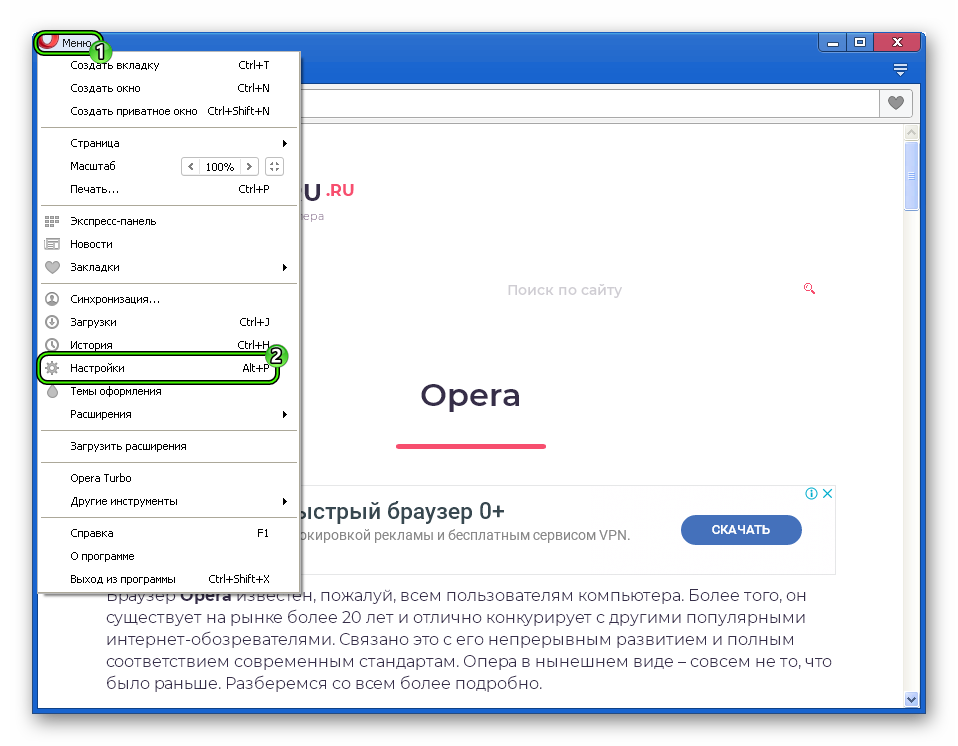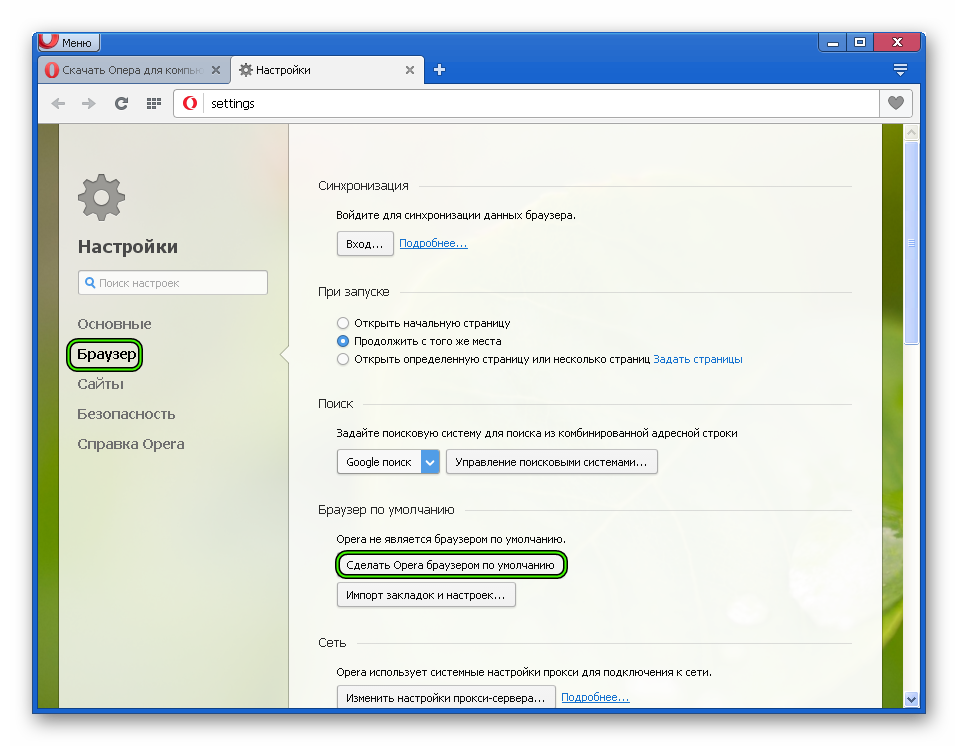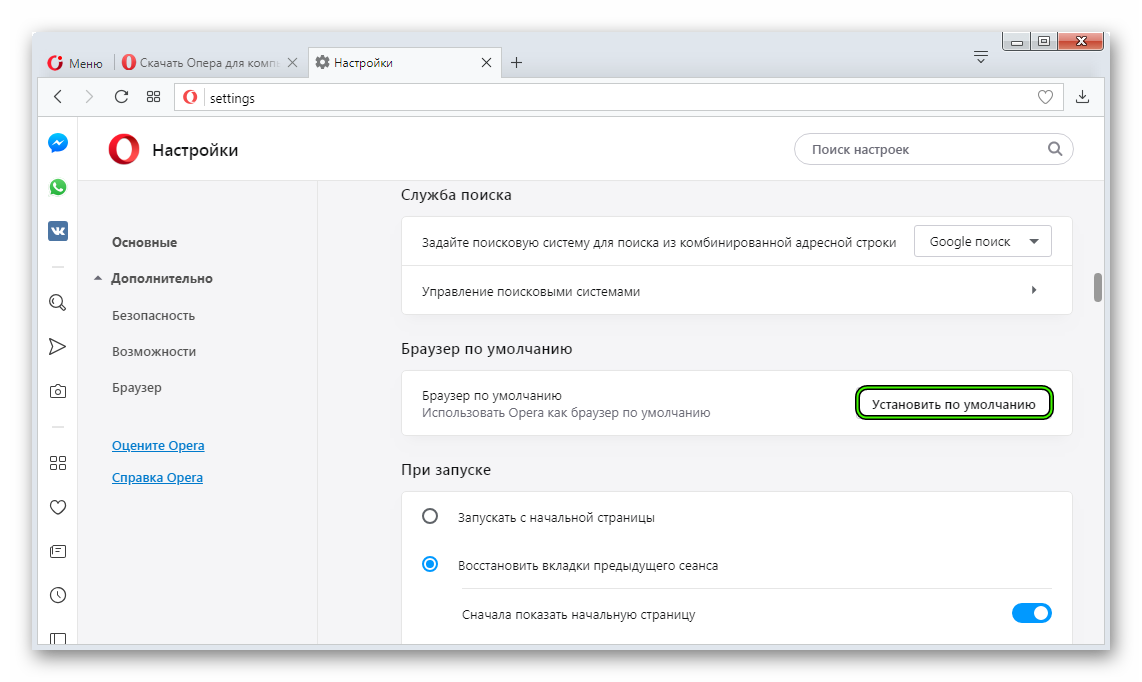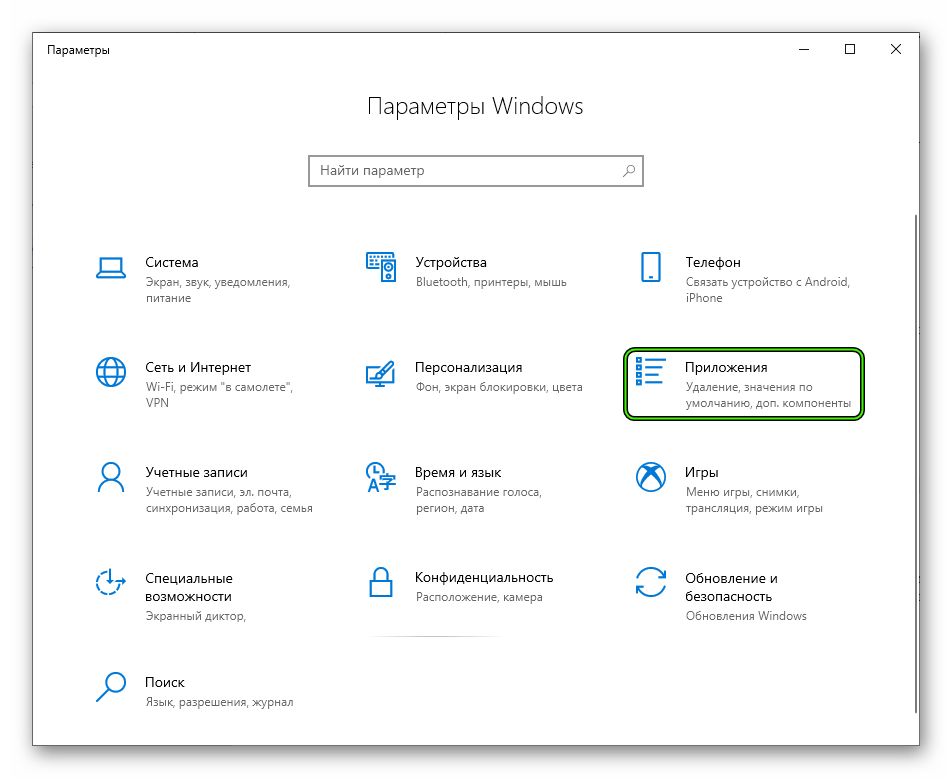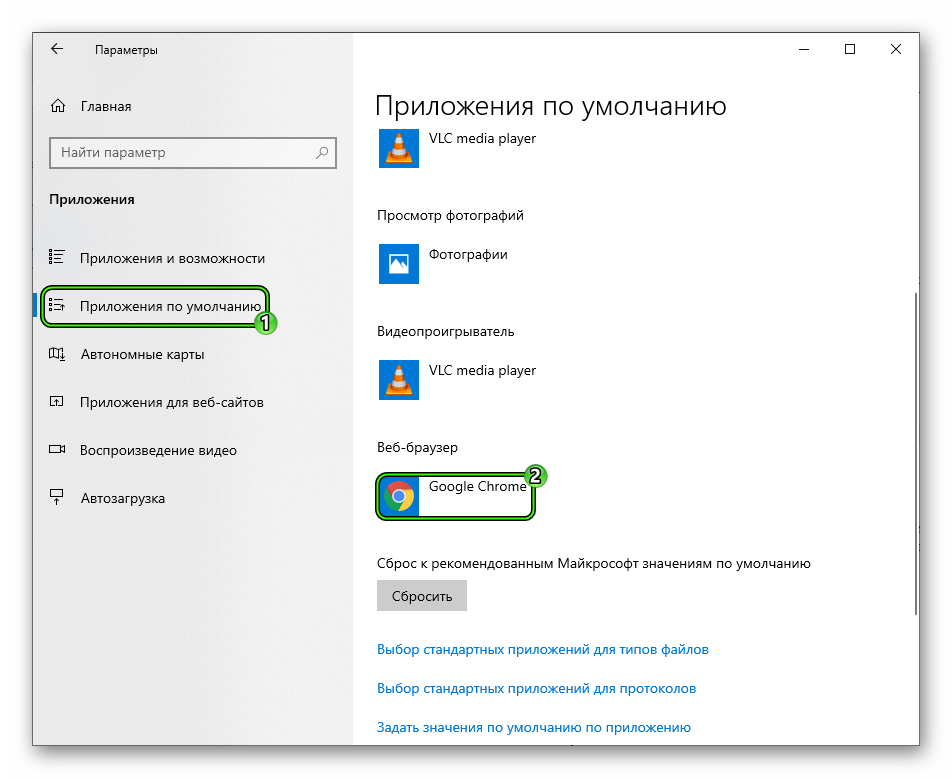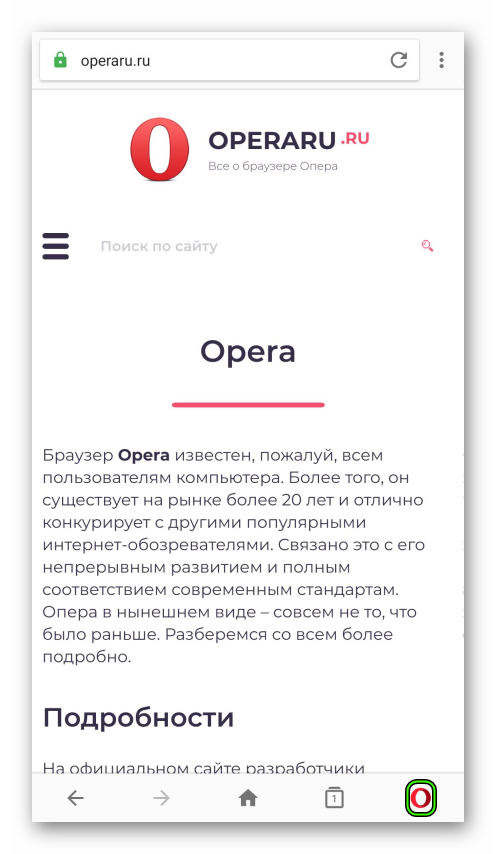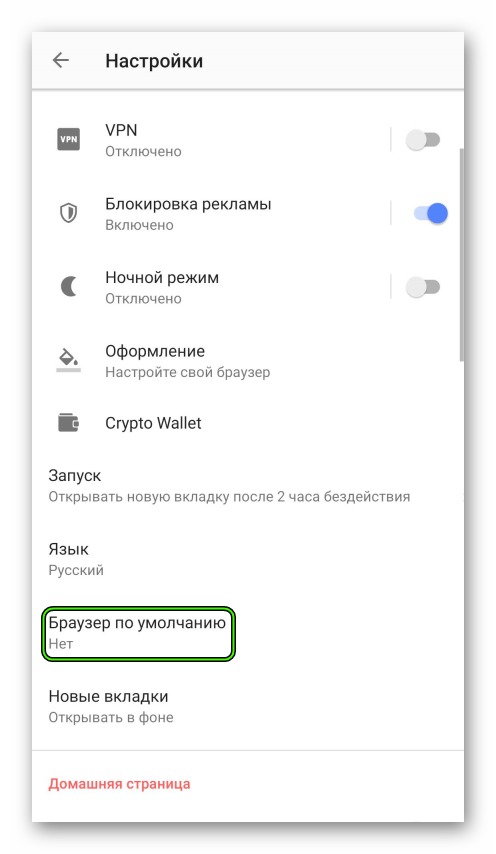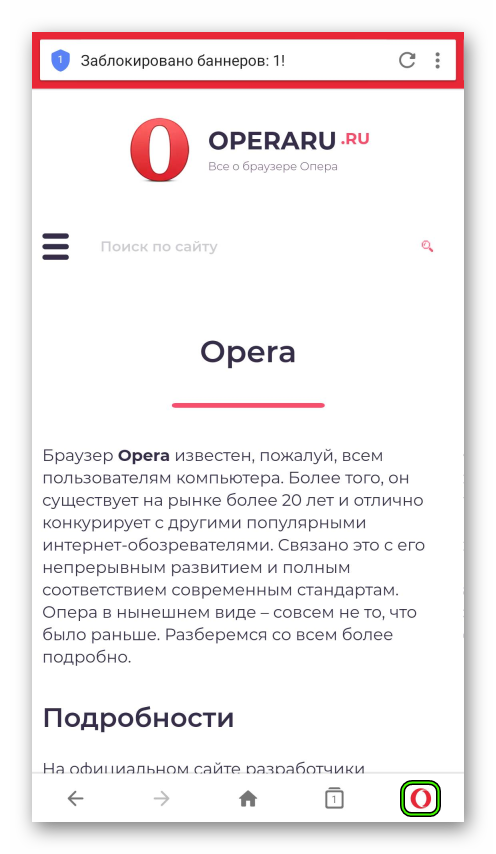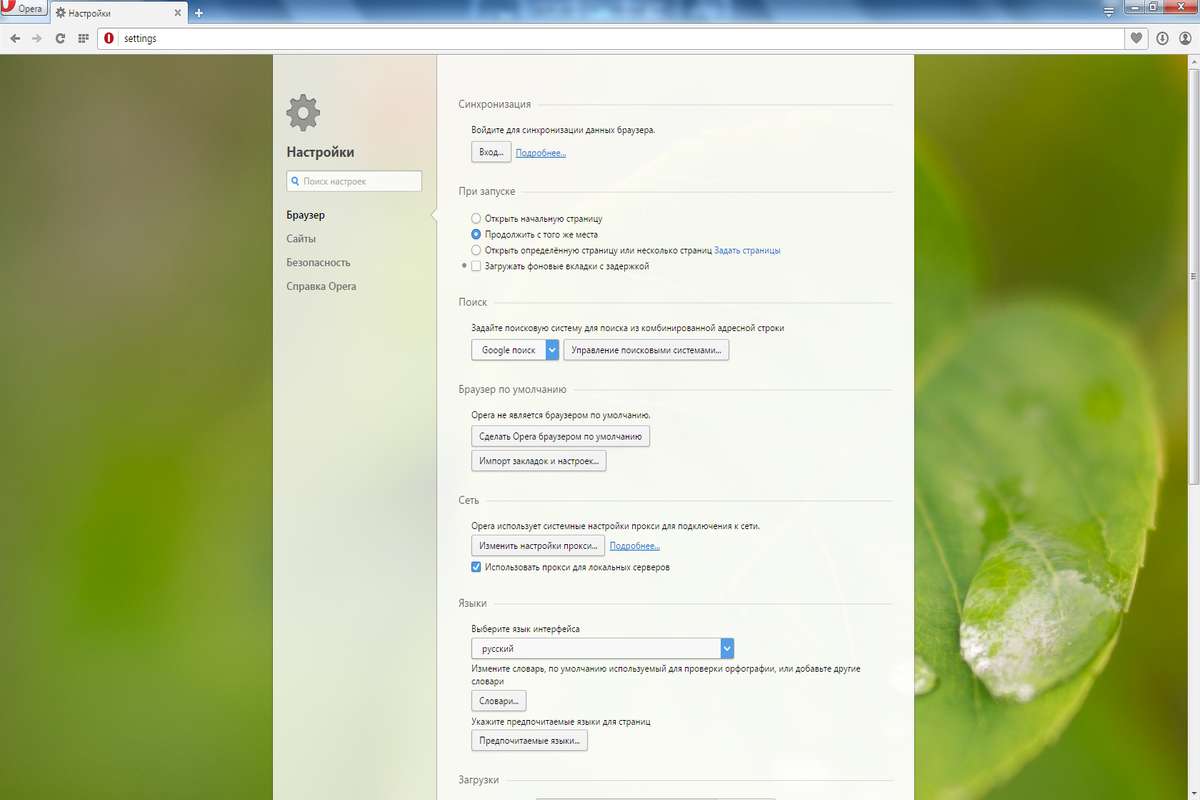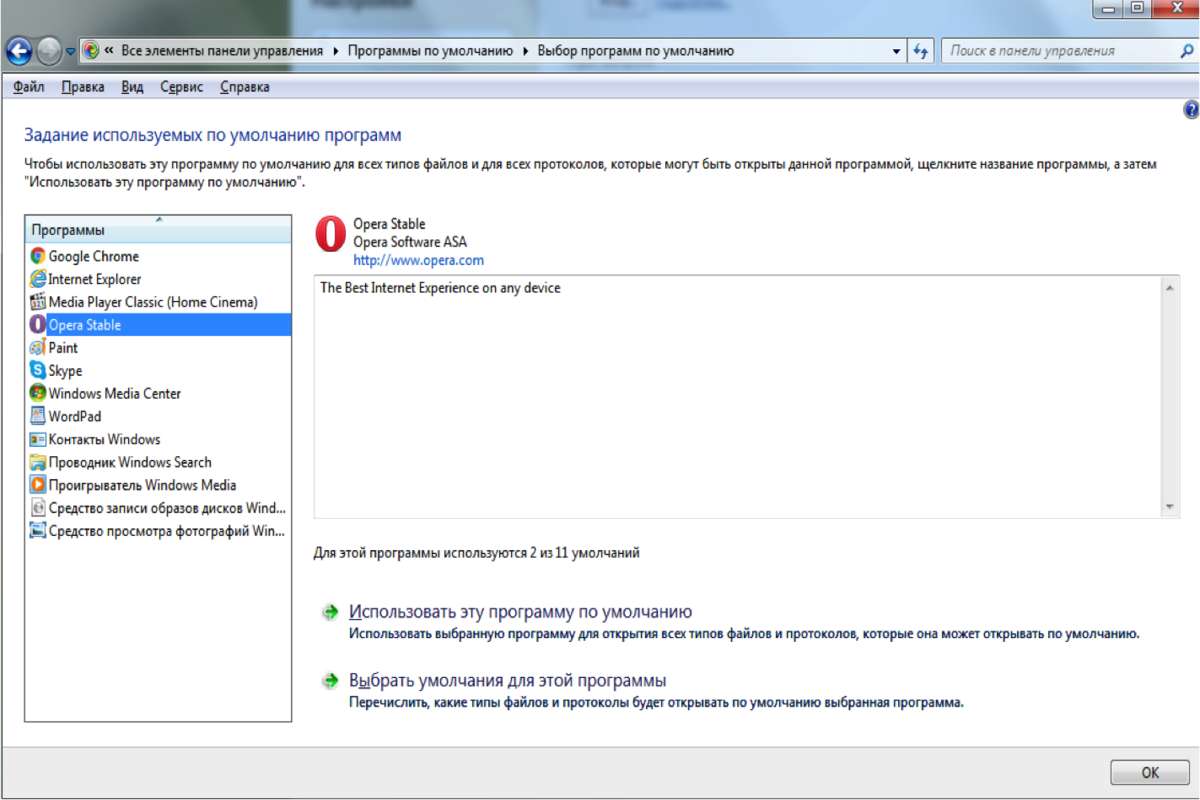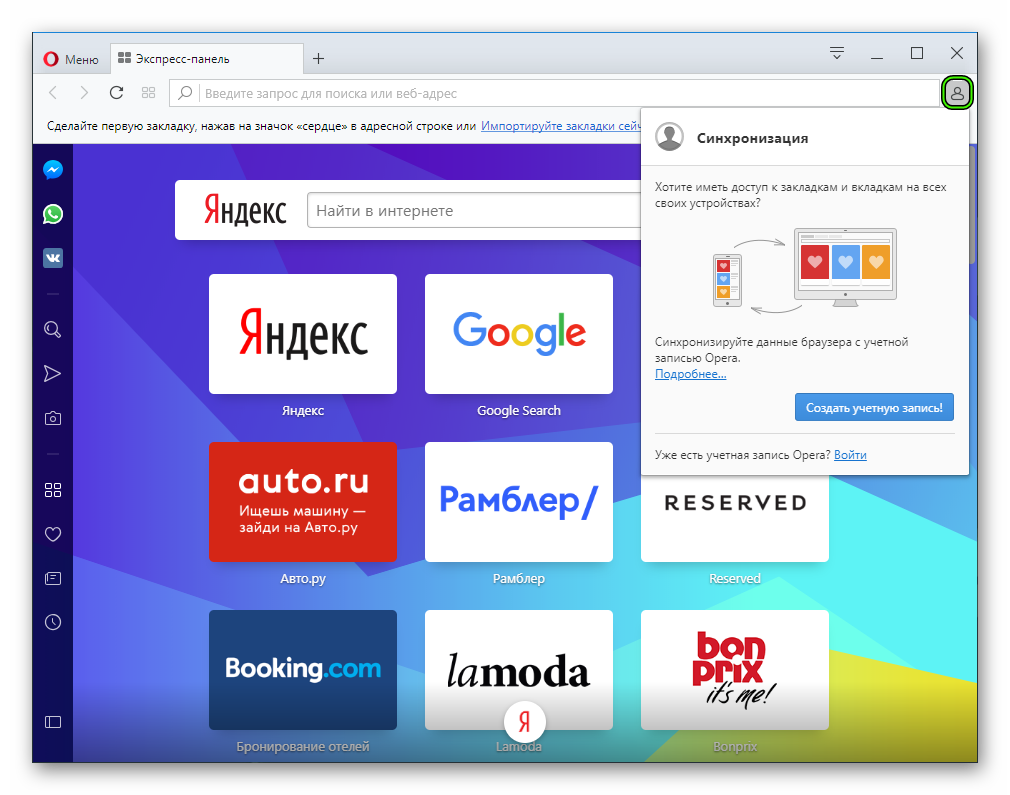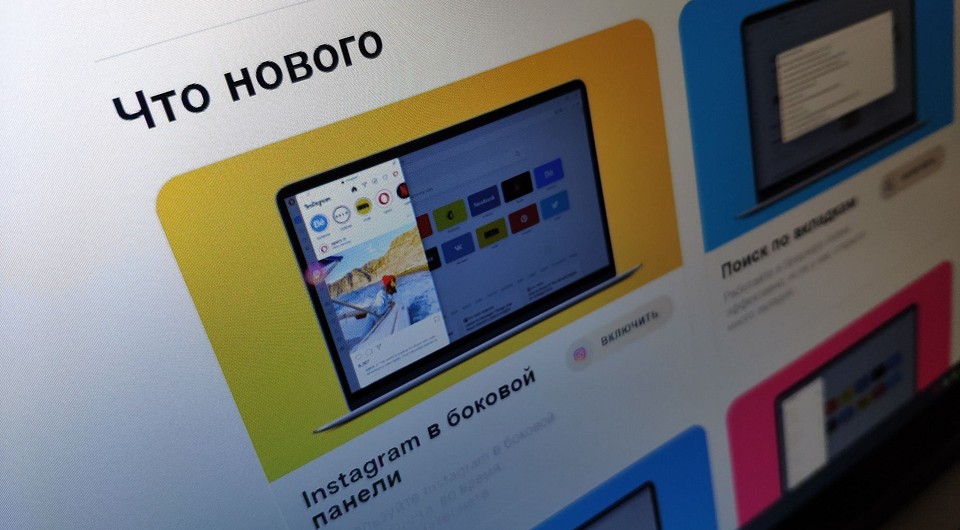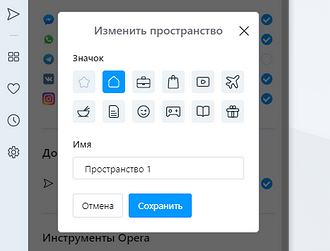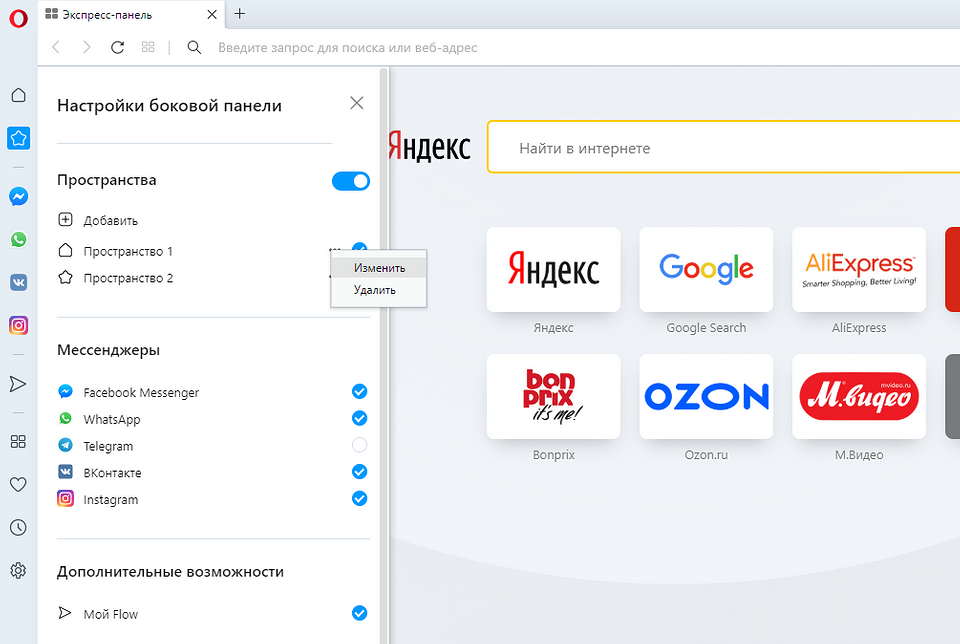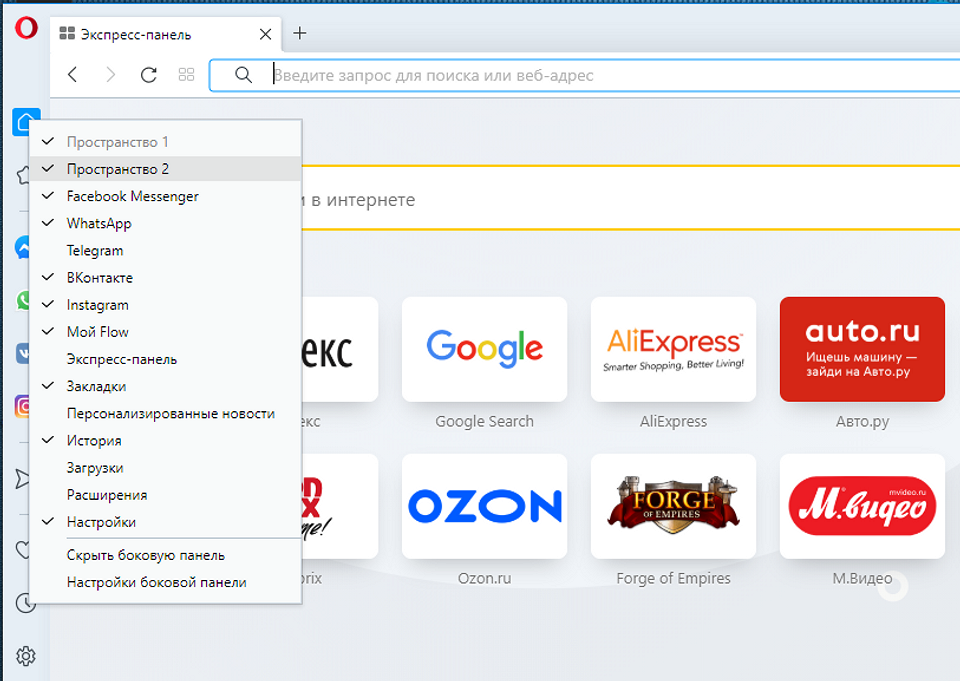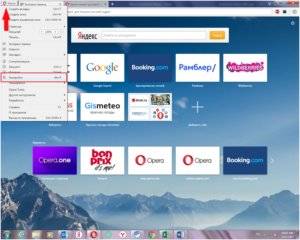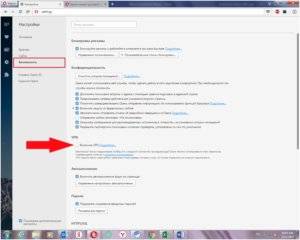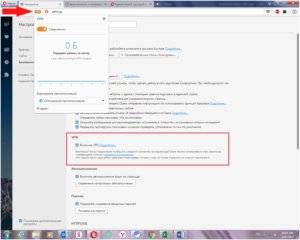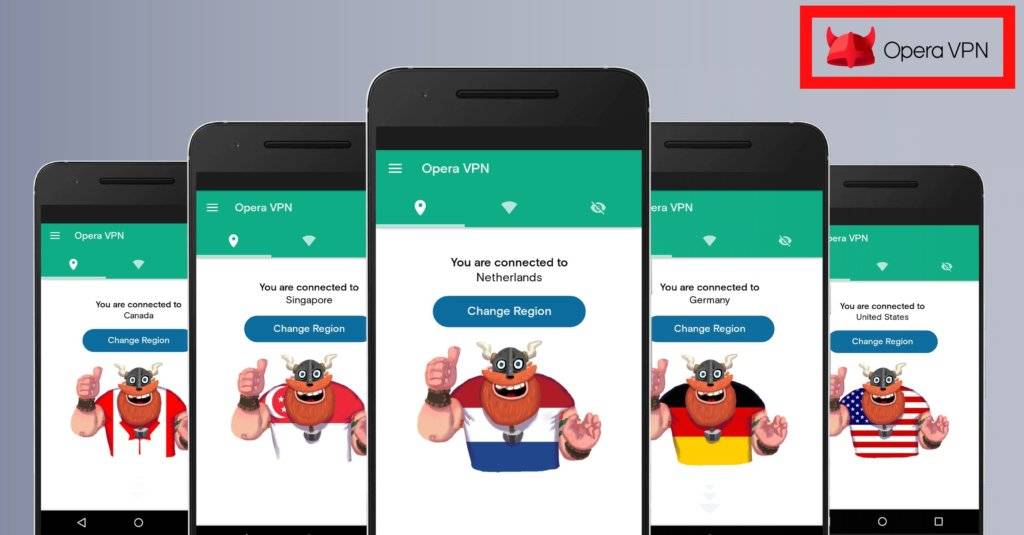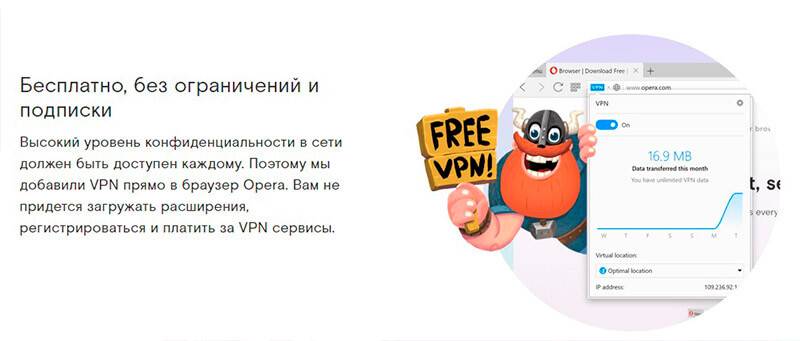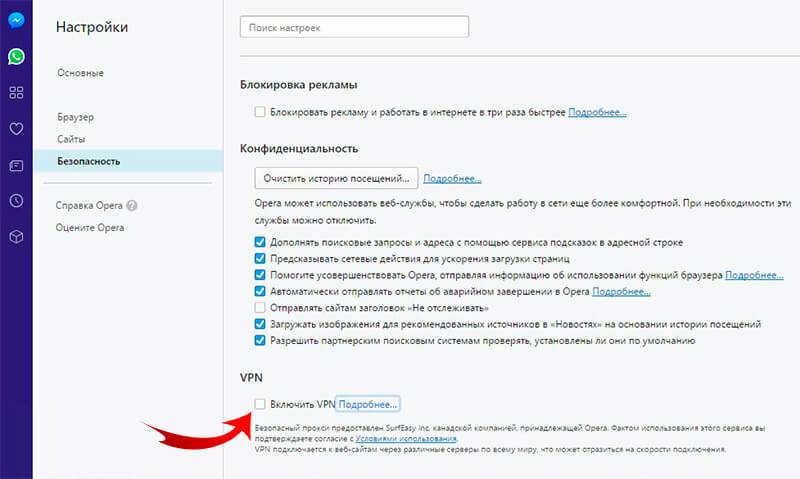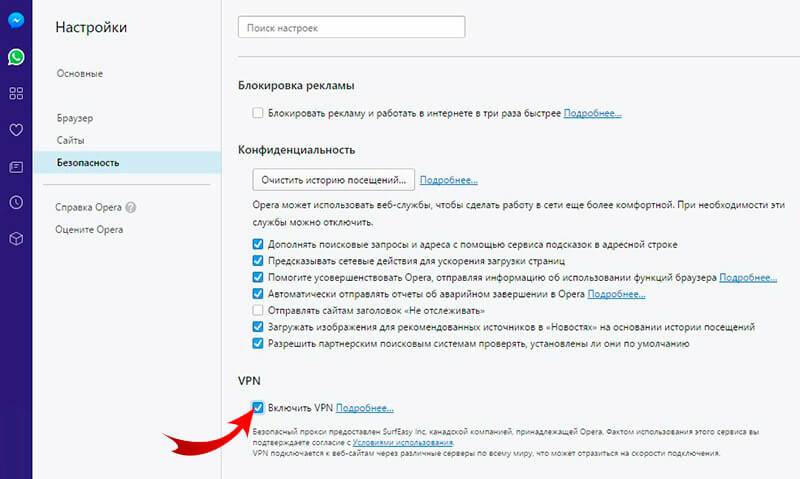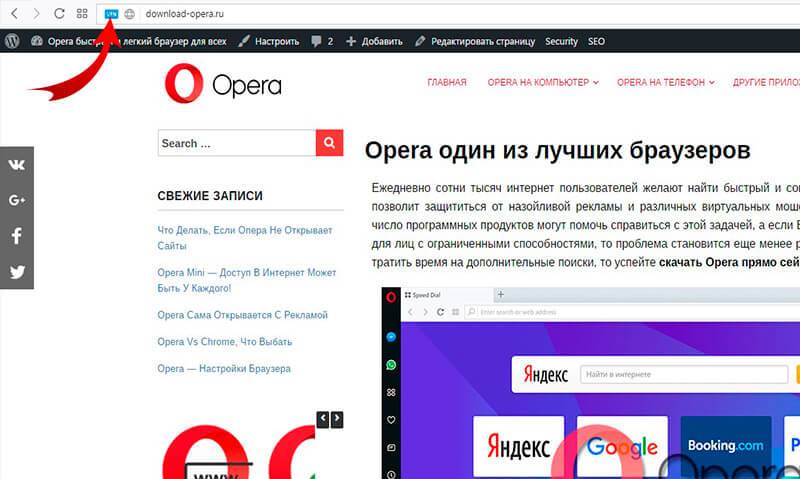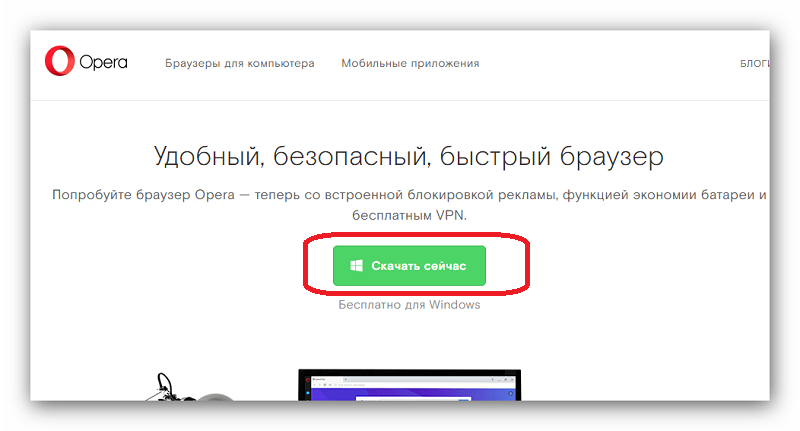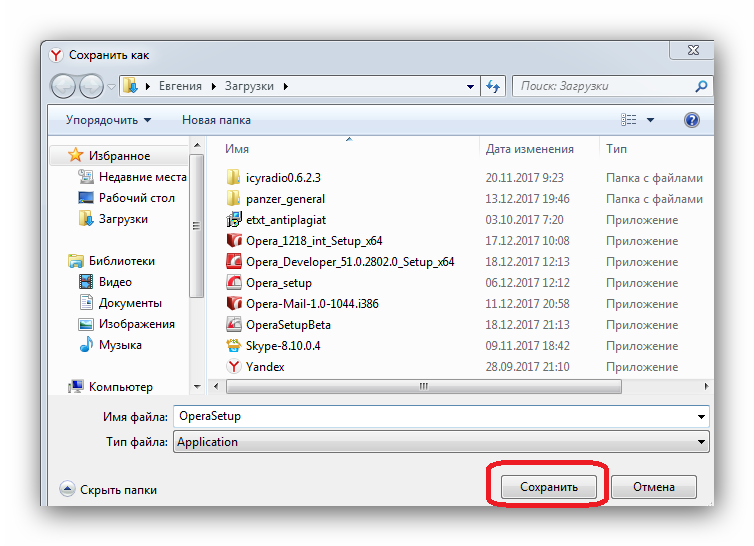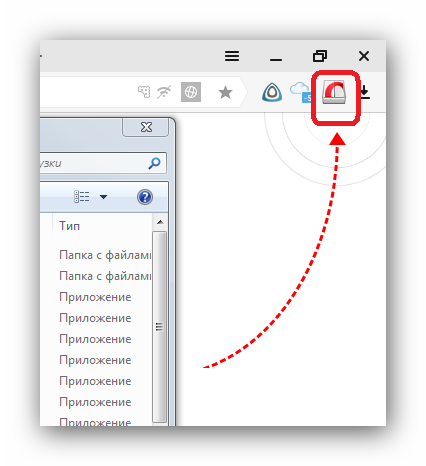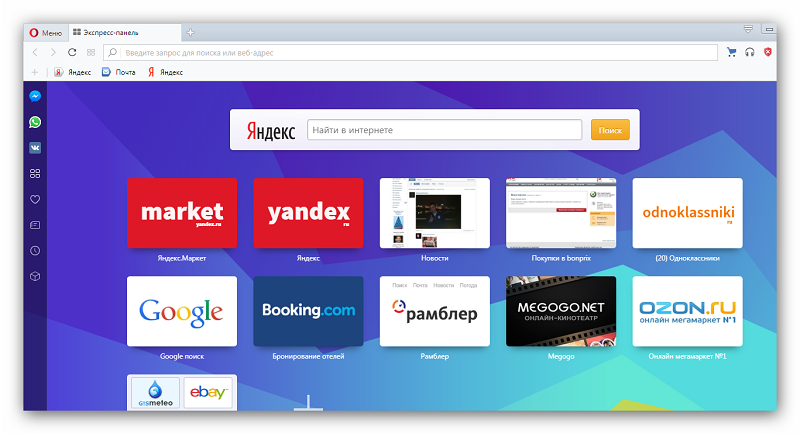Содержание
- Как установить оперу для всех пользователей windows 10
- Скачать Opera для Windows 10
- Преимущества и возможности Опера для Виндовс 10
- Инструкция по загрузке и установки последней версии браузера
- Установить браузер Опера бесплатно
- Скачивание и установка Opera
- Основные функции Opera
- Особенности Opera
- Мой Flow
- Блокировка рекламы
- Приватное окно
- Переустановка браузера
- Заключение
- Как установить оперу для всех пользователей windows 10
Как установить оперу для всех пользователей windows 10
Если второй вариант, тогда профиль будет общим и будет находится в папке с оперой.
В первом случае все настройки, а также история, кэш, почта будут хранится для каждого пользователя отдельно.
Во втором все общее. (если другие пользователи не имеют прав администратора, нужно дать доступ на запись в папку с оперой.)
Вот собственно и все.
| Re: Opera для нескольких пользователей | Counsellor 03/21/06 08:43 AM |
А как сделать, если комп был однопользовательским и Opera ставилась как для единственного пользователя. А теперь надо сделать ее для многих? Возможно ли это сделать без переустановки Opera.
| Re: Opera для нескольких пользователей | aga 03/21/06 11:22 AM |
могу ошибаться, возможно нужно:
1. в файле Opera6Def.ini в разделе [System] в строке Multi User=0 заменить 0 на 1.
2. если автоматически профили не переместятся, то папку профайл из папки оперы скопировать-перетащить в папку C:Documents and SettingsпользовательApplication DataOperaOpera или примерно так.
3. в эту же папку перетащить папку Mail с почтой.
теоретически должно пройти, обратная операция (переход с многопользовательской установки на однопользовательскую) у меня получалась.
Скачать Opera для Windows 10
Перед тем как скачать Оперу на свой ПК или ноутбук для Виндовс 10, рекомендуется ознакомиться с возможностями данного плагина. В данном случае речь идет про интернет-обозреватель, который уже успел полюбиться многим пользователям, однако далеко не все знают о том, как скачивать этот софт на свое устройство. Именно поэтому требуется детально разобрать всю процедуру, а кроме того обратить внимание на преимущества браузера Opera для ОС Windows 10.
↓ Скачать браузер Opera вы можете по прямой ссылке внизу статьи ↓
Преимущества и возможности Опера для Виндовс 10
Прежде чем скачать утилиту Opera для ОС Windows 10 или Windows 8 рекомендуется обратить внимание на функционал программы и ее преимущества:
- Это полностью бесплатный интернет-обозреватель.
- Официальный плагин в последней версии получил оптимизацию и увеличенную скорость загрузки страниц.
- Приложение имеет предустановленный русский язык, а кроме того набор настроек для более комфортной работы с утилитой.
- Пользователи могут воспользоваться специальным режимом, чтобы обеспечить себе конфиденциальный серфинг в сети.
- Помимо всего прочего, вы также можете загрузить и установить дополнительные расширения, Яндекс расширения, чтобы увеличить функционал программы.
Программа имеет массу возможностей для комфортного и безопасного серфинга в интернете. Кроме того, благодаря изменениям, полученным в последней версии, стал доступен приятный и понятный на интуитивном уровне интерфейс.
Важно! Несмотря на тот факт, что приложение получило дополнительные опции безопасности, рекомендуется использовать для работы в сети дополнительный софт в виде антивирусных программ.
Инструкция по загрузке и установки последней версии браузера
Чтобы обеспечить себя удобным и главное безопасным перемещением в сети интернет, рекомендуется использовать именно последнюю модификацию обозревателя. Чтобы ее скачать и установить на свой компьютер или ноутбук, предусмотрен следующий порядок последовательных действий:
- Вам требуется посетить наш сайт.
- Здесь предстоит перейти в раздел с обозревателем.
- После описания к браузеру, имеется вкладка «Скачать Опера для Виндовс 10».
- Впоследствии после перехода начинается загрузка.
- Далее запускается установочный файл (автоматически, либо командой от имени администратора).
В самом конце предстоит следовать подсказкам установщика, а кроме того подтвердить лицензионное соглашение. Также рекомендуется по завершению инсталляционного процесса перезагрузить систему, что исключит вероятные сбои, а также иные ошибки при работе обозревателя.
Важно! На нашем сайте представлено программное обеспечение, которое прошло предварительную проверку на отсутствие вредоносного ПО, однако, повторное сканирование загруженного файла антивирусом будет нелишним.
Среди массы существующих интернет-обозревателей, отдельный интерес вызывает браузер Опера. Эта утилита имеет колоссальную популярность, из-за присутствующей массы достоинств. При необходимости можно убрать Оперу из автозагрузки Windows 10. В последней модификации плагина было внесено множество изменений, что позволило существенным образом оптимизировать работу, а кроме того ускорить процесс загрузки страниц.
Установить браузер Опера бесплатно
В браузере Опера есть несколько полезных встроенных функций: блокировщик рекламы, VPN, экономия заряда батареи на ноутбуке и синхронизация закладок с компьютера на смартфон. Установить браузер Опера можно на версию Windows 7 и новее. Также особенностью Opera является возможность установки в оффлайн режиме и с флеш-накопителя.
Скачивание и установка Opera
| Рекомендуем! InstallPack | Стандартный установщик |
|---|---|
| Официальный дистрибутив opera | |
| Тихая установка без диалоговых окон | |
| Рекомендации по установке необходимых программ | |
| Пакетная установка нескольких программ |
opera.com/ru рекомендует InstallPack, с его помощью вы сможете быстро установить программы на компьютер, подробнее на сайте.
Бесплатно загрузить последнюю версию Оперы на русском языке можно на нашем сайте:
Установка на компьютер происходит несколькими способами:
- Стандартный. При подключенном интернете производится загрузка небольшого файла на ПК, который сам производит закачку последней версии. В процессе установки необходимо следовать инструкции.
- Автономный установщик. Этот способ позволяет установить Opera без подключения к интернету.
Важно: автономная установка производится только при помощи соответствующей программы.
Основные функции Opera
Из главного окна обозревателя есть доступ ко все основным функциям. В верхней части экрана находится поисковая строка, ниже — закладки и новостная лента.
Слева расположена панель быстрого доступа в социальные сети и мессенджеры, а также функция «Мой Flow» и строка быстрого поиска.
Чтобы зайти в настройки браузера, нужно нажать на логотип обозревателя в верхней части экрана.
Здесь можно проводить следующие действия:
- просматривать историю посещений;
- изменять масштаб страницы;
- делать скриншот;
- проверять обновления;
- устанавливать параметры загрузок;
- создавать приватное окно (страница инкогнито);
- устанавливать плагины;
- просматривать закладки.
Изменить параметры безопасности можно в разделе «Настройки».
Особенности Opera
В отличие от аналогов, в Оперу интегрированы самые необходимые расширения, увеличивающие безопасность и комфорт при использовании.
Мой Flow
Функция дает возможность синхронизировать компьютер со смартфоном или планшетом. Все закладки и загрузки будут на всех синхронизированных устройствах. Чтобы активировать плагин, нужно нажать на иконку, расположенную слева в панели быстрого доступа.
Откроется окно с дальнейшими инструкциями по синхронизации устройств.
Когда во всех браузерах для защиты личных данных нужно скачивать внешние плагины, в Опере расширение Virtual Private Network интегрировано изначально. Функция позволяет посещать блокируемые регионом сайты и защищает информацию пользователя. В версии 60 опция по умолчанию неактивна, поэтому включать ее необходимо самостоятельно.
В настройках нужно зайти в раздел «Безопасность» и найти пункт VPN.
После активации слева от поисковой строки загорится индикатор плагина.
Важно: при запуске режима «Турбо» Virtual Private Network деактивируется.
Блокировка рекламы
Аналогично VPN, эта опция также будет неактивна при первом запуске браузера. Чтобы запустить блокировщик рекламы, нужно зайти в настройки и выбрать пункт «Расширения».
В открывшемся окне нажимаем «Включить» и плагин активируется.
Приватное окно
Использование режима инкогнито дает возможность просматривать веб-страницы без истории посещений, сохранения файлов cookies и кеша. В связке с VPN безопасность серфинга по сайтам значительно увеличится.
Чтобы включить режим инкогнито нужно нажать на логотип Оперы в левом верхнем углу и выбрать пункт «Создать приватное окно».
Приватный просмотр страниц сопровождается соответствующей иконкой.
Важно: если пользователь забыл закрыть страницу инкогнито, то при выключении устройства все данные приватного просмотра будут автоматически удалены.
Переустановка браузера
Если браузер необходимо переустановить, вся информация останется на месте. Это происходит потому, что при установке обозревателя в создается отдельная папка для хранения данных.
При ручном обновлении Opera нет необходимости удалять старую версию. При запуске инсталлятора на сайте разработчика, система автоматически определит наличие браузера и предложит его обновить, в противном случае появится следующее окно:
О том, как переустановить браузер, можно подробнее узнать в разделе поддержки на официальном сайте.
Заключение
Браузер Opera с каждым обновлением увеличивает число пользователей, так как он хорошо защищен и многофункционален. Удостовериться в прогрессе можно при установке beta-версии, протестировав пока еще недоступные в стабильной версии функции.
Как установить оперу для всех пользователей windows 10
Сообщения: 8502
Благодарности: 1580
| Конфигурация компьютера | |
| Материнская плата: Asus P5K-VM | |
| HDD: Seagate Barracuda 7200.10 320GB sATAII | |
| Звук: HDA кодек Realtek ALC883 | |
| CD/DVD: SonyNEC Optiarc AD-7203S | |
| ОС: Windows 7 Ultimate 32-bit | |
| При запуске установщика поставьте галочку «Use same profile for all users. » (Использовать один профиль для всех пользователей). Эта опция появится, когда вы поменяете папку установки на другую, например . Program FilesOpera Test. |
——-
Нефиг ставить то, к чему второй сервис-пак не вышел.
«Есть старое правило — чтобы не было геморроя, руки должны быть прямыми, а извилины — кривыми, но не наоборот.» © Korzh
Это сообщение посчитали полезным следующие участники:
| Конфигурация компьютера | |
| Столкнулся с такой проблемой. При установке Opera 1063 папка профиля создается по адресу С:UsersИМЯAppDataLocalVirtualStoreProgram FilesOpera, а нужно C:Program FilesOpera Посоветовали в файле operaprefs_default в строке Multi User=1 заменить 1 на 0 но у меня первоначально устанавливается с 0 Что нужно сделать чтоб решить эту проблему ? » |
Если я не ошибаюсь такая особенность присуща только в мультиязычном инсталяторе.Так что же мешает использовать чисто русский установщик?Или скажем поменять расположения профиля через opera:config переходим в раздел User Prefs далее параметр Opera Directory.
«Use same profile for all users. » »
Но для этого нужно использовать классический установщик!
Создавать папку предварительно не обязательно, просто пропишите ее в строку установки и инсталлятор сам создаст нужную папку. Использование одного профиля позволяет гарантировать, что вы не подхватите настройки от предыдущих версий, так как все настройки будут лежать в одной папке в Program Files.
В финальном окошке инсталлятора снимите галочку со слов «запустить Opera». Перейдите в каталог с установленной программой, найдите файл operaprefs_default.ini, откройте его как текстовый файл и убедитесь в наличии строки
Код:
[System]
Multi User=0 ; If enabled Opera will use Windows profiles to store individual user settings
Если написано вдруг Multi User=1, то исправьте и сохраните (обязательно в кодировке UTF-8, это же касается и всех файлов настроек. ). Теперь у вас точно однопользовательская версия с чистым профилем в папке программы.
——-
Кто реку перешел, тому росы бояться ни к чему
Содержание
- Как установить программу для всех пользователей windows 10
- Лучший отвечающий
- Вопрос
- Ответы
- Все ответы
- Разрешаем в Windows 10 установку неопубликованных приложений
- Учимся устанавливать и удалять программы в Windows 10 по новому
- Обычная установка программ
- Установка приложений через магазин
- Установка программного обеспечений через OneGet
- Обычное удаление программ
- Удаление в планшетном режиме
- Видео по теме
- Как установить приложение для одного пользователя в Windows 10
- Создание новой учетной записи пользователя без использования учетной записи Microsoft
- Установка однопользовательского приложения в Windows 10
- Чтобы другие пользователи не могли получить доступ к приложению
Как установить программу для всех пользователей windows 10
Этот форум закрыт. Спасибо за участие!
Лучший отвечающий
Вопрос
Как наиболее просто сделать для других Учётных Записей полный доступ ко всем программам, файлам и папкам, как и у Администратора??
Установив Vista home и программы, создала Учётные Записи для детей (для планируемого родительского контроля ПО ВРЕМЕНИ). Пока никаких ограничений не включала, но вижу, что для других Учётных Записей доступен, практически, только «голый Виндовс».
Что делать? не устанавливать же все программы по-новой для каждого ребёнка?
Один раз нашла (а вот больше найти не могу!) место (в Виндовс, не в Дефендере!) где регулируется Автозагрузка программ
заранее спасибо, если кто подскажет! 🙂
Ответы
Но всё вышеуказанное верно не для всех программ, возможно для некоторых вам придётся делать ярлыки вручную.
Все ответы
Один раз нашла (а вот больше найти не могу!) место (в Виндовс, не в Дефендере!) где регулируется Автозагрузка программ
Но всё вышеуказанное верно не для всех программ, возможно для некоторых вам придётся делать ярлыки вручную.
Один раз нашла (а вот больше найти не могу!) место (в Виндовс, не в Дефендере!) где регулируется Автозагрузка программ
Но всё вышеуказанное верно не для всех программ, возможно для некоторых вам придётся делать ярлыки вручную.
Из меню ВСЕ ПРОГРАММЫ
Это мне проще, чем вникать в систему разрешений, запретов, приоритетов.
Нереально ведь, чтобы дети постоянно ходили к тебе с просьбами типа «Мама, разреши запуск программы *** админским паролем»
Источник
Разрешаем в Windows 10 установку неопубликованных приложений
Начиная с Windows 8 в клиентских операционных системах Microsoft имеются 2 типа приложений — приложения рабочего стола (desktop apps) и современные приложения (modern apps). Десктопные приложения можно устанавливать без особых ограничений, тогда как для современных по умолчанию разрешена установка только из магазина Windows. И сегодня речь пойдет о том, как обойти это ограничение и разрешить установку современных приложений, не опубликованных в магазине Windows.
Предположим, что вам требуется установить неопубликованное приложение, например разработанное для использования внутри компании. В Windows 10 сделать это очень просто, достаточно выбрать правильный режим установки. Для выбора доступны три режима:
• Приложения Магазина Windows (Windows Store apps) — в этом режиме разрешено устанавливать только приложения, опубликованные в Магазине Windows;
• Неопубликованные приложения (Sideload apps) — разрешается установка приложений, не опубликованных в Магазине Windows. Однако приложение все равно должно быть получено из доверенного источника, т.е. иметь сертификат доверенного издателя;
• Режим разработчика (Developer mode) — позволяет загружать и устанавливать неопубликованные приложения и запускать их из Visual Studio в режиме отладки. Это наименее безопасный режим, так как он допускает установку любых приложений, в том числе полученных из недоверенных источников.
Примечание. Режим разработчика в Windows 10 предназначен в основном для разработки и отладки приложений в Visual Studio. Он заменяет необходимость установки лицензии разработчика, которая требовалась в Windows 8.1.
Обратите внимание, что при изменении режимов изменяются некоторые важные системные настройки, влияющие на безопасность, в связи с чем выдается предупреждение о небезопасности данного действия.
На всякий случай напоминаю, что при использовании групповых политик настройка из графической оснастки становится недоступной, поэтому данный способ удобнее всего применять в доменной среде для централизованной настройки большого количества компьютеров.
Ну и для полноты выбора еще один способ настройки — прямое редактирование реестра. Этот способ может быть интересен пользователям домашней редакции Windows 10, в которой нет редактора групповых политик.
Настройки находятся в разделе HKLMSOFTWAREMicrosoftWindowsCurrentVersionAppModelUnlock. Чтобы разрешить установку неопубликованных приложений надо параметру AllowAllTrustedApps присвоить значение 1, а для включения режима разработчика — в дополнение к этому присвоить значение 1 параметру AllowDevelopmentWithoutDevLicense.
Произвести эти действия можно из командной строки, запущенной с правами администратора. Команда для разрешения неподписанных приложений:
reg add ″HKEY_LOCAL_MACHINESOFTWAREMicrosoftWindowsCurrentVersionAppModelUnlock″ /t REG_DWORD /f /v ″AllowAllTrustedApps″ /d ″1″
и для режима разработчика:
reg add ″HKEY_LOCAL_MACHINESOFTWAREMicrosoftWindowsCurrentVersionAppModelUnlock″ /t REG_DWORD /f /v ″AllowDevelopmentWithoutDevLicense″ /d ″1″
Для отключения перехода к настройкам по умолчанию надо выставить этим параметрам значение или просто удалить их.
Источник
Учимся устанавливать и удалять программы в Windows 10 по новому
Помимо стандартных для предыдущих версий Windows методов установки программ, 10-я версия обзавелась несколькими интересными сервисами. Пользователям стал доступен официальный магазин Microsoft, из которого можно удобно установить множество полезных приложений. Кроме того, для любителей командной строки разработчики создали возможность загрузки ПО с помощью текстовых консольных команд прямо с репозиториев.
Обычная установка программ
Привычный для пользователей Мастер Установки Программ (Install Wizard) доступен и в Windows 10. Процесс ничуть не изменился по сравнению с предыдущими версиями — просто запустите инсталляционный файл (или вставьте диск) и следуйте представленным инструкциям.
Установка приложений через магазин
Для тех пользователей, которые пользуются учетной записью Майкрософт, разработчики создали специальный сервис — Магазин. Это огромная база программного обеспечения, хранящаяся на серверах Microsoft. Многие из представленных видеоигр и программ являются абсолютно бесплатными.
Все приложения удобно рассортированы по категориям, кроме того пользователи могут создавать свои собственные категории с подборками полезных по их мнению программ. Кроме того, вы можете легко найти любую утилиту, воспользовавшись встроенным поиском. Самое интересное или новое ПО отображается в ТОП-чартах на главной странице магазина.
Для того чтобы начать работу с магазином, вы должны войти в систему Windows 10 с помощью своего аккаунта Майкрософт. После этого откройте меню «Пуск» и выберите в нем пункт под названием «Магазин». Также стоит помнить, что для работы с данным инструментом, ваш компьютер должен быть подключен к сети Интернет.
Установка программного обеспечений через OneGet
Разработчики сделали в Windows 10 возможности инсталляции программ прямо с репозиториев с помощью консольных команд. Подобная функция уже довольно давно присутствует в операционной системе Linux. Многих пользователей отпугивает отсутствие в консоли графического интерфейса, тем не менее, это один из наиболее удобных и быстрых способов загрузки и установки программ.
К примеру, если в предыдущих версиях Windows вам было нужно загрузить Chrome, вы делали следующее:
С помощью сервиса OneGet вы можете произвести полную установку приложения всего одной командой — «Install-Package».
Чтобы сделать это, выполните следующее:
К примеру, если вы хотите установить интернет-обозреватель Opera, воспользуйтесь командой «Install-Package Opera». После нажатия Enter все необходимые файлы будут автоматически загружены с репозитория Майкрософт и установлены на ваш персональный компьютер.
Обычное удаление программ
Аналогично, вы можете попасть в данное меню еще тремя способами:
Удаление в планшетном режиме
Если вы используете Windows 10 в планшетном режиме, скорее всего вам будет удобно удаление через меню «Параметры»:
Видео по теме
Источник
Как установить приложение для одного пользователя в Windows 10
Обновление: Перестаньте получать сообщения об ошибках и замедляйте работу своей системы с помощью нашего инструмента оптимизации. Получите это сейчас на эту ссылку
Все приложения в Windows 10 обычно устанавливаются в одну папку, папку Program Files или Program Files (86) на диске C. При выполнении начальных шагов установки для приложения вам будет предложено создать папку в одной из этих двух папок. Возможно, вы также заметили, что можете изменить местоположение, а это означает, что вам не обязательно устанавливать приложения на диск C. Если у вас установлено приложение UWP, вы можете в любой момент переместить его на другой диск. Если ты установка настольного приложения и хотите установить его для одного пользователя, просто измените место установки.
Создание новой учетной записи пользователя без использования учетной записи Microsoft
Создание общего компьютера, когда другой человек не имеет учетной записи Microsoft, требует немного больше работы.
Установка однопользовательского приложения в Windows 10
Для большинства настольных приложений вы можете выбрать, где установить приложение. Будет несколько исключений, когда приложение должно быть установлено в папке «Приложения», но в этом случае приложение не позволит вам изменить место установки.
Чтобы установить приложение для одного пользователя, оно должно быть установлено в папке AppData пользователя. Он находится в следующем месте;
Когда вы попадете на экран местоположения установки, нажмите кнопку Обзор и перейдите в папку AppData. Выберите Локальную папку и создайте новую папку для приложения. Если вы не создадите папку, приложение будет установлено в локальную папку, и у вас будет куча файлов в этой папке.
Продолжайте установку как обычно. По завершении приложение будет добавлено в список приложений в меню «Пуск». Если вы решили добавить его, также будет ярлык для приложения на рабочем столе.
Чтобы другие пользователи не могли получить доступ к приложению
Это обычно возможно, если другая учетная запись пользователя является только обычным пользователем. Я рекомендую запускать приложение от имени администратора. Таким образом, административные учетные данные потребуются до запуска приложения. Следуй этим шагам:
CCNA, веб-разработчик, ПК для устранения неполадок
Я компьютерный энтузиаст и практикующий ИТ-специалист. У меня за плечами многолетний опыт работы в области компьютерного программирования, устранения неисправностей и ремонта оборудования. Я специализируюсь на веб-разработке и дизайне баз данных. У меня также есть сертификат CCNA для проектирования сетей и устранения неполадок.
Источник
Using powershell commands I am trying to install Opera browser on my system which is having multiple user accounts.
I tried the below method.
Start-Process -FilePath "C:TestOpera.exe" -ArgumentList '/install /silent /launchopera=0 /setdefaultbrowser=0 /allusers=1' -Passthru
But this is installing only for the current user. is there a way i can install for all users
any help.
asked Apr 23, 2020 at 17:10
It is likely that the issue is with the -ArgumentList parameter. Instead of a single string, it is expecting an array of strings. This means that you have to break up the arguments into separate strings. Second, you may have to run as administrator with the RunAs command:
Start-Process -FilePath "C:TestOpera.exe" -ArgumentList '/install', '/silent', '/launchopera=0', '/setdefaultbrowser=0', '/allusers=1' -Passthru -Verb RunAs
answered Apr 23, 2020 at 18:27
HAL9256HAL9256
11.9k1 gold badge35 silver badges45 bronze badges
You can use a scriptblock and invoke command:
$Install = { pathfile.exe /s /v/qn }
Invoke-Command -ScriptBlock $Install
resource : Microsoft Invoke-Command
Sanpas
1,1709 silver badges29 bronze badges
answered Apr 24, 2020 at 20:54
qexleqexle
162 bronze badges
1
Using powershell commands I am trying to install Opera browser on my system which is having multiple user accounts.
I tried the below method.
Start-Process -FilePath "C:TestOpera.exe" -ArgumentList '/install /silent /launchopera=0 /setdefaultbrowser=0 /allusers=1' -Passthru
But this is installing only for the current user. is there a way i can install for all users
any help.
asked Apr 23, 2020 at 17:10
It is likely that the issue is with the -ArgumentList parameter. Instead of a single string, it is expecting an array of strings. This means that you have to break up the arguments into separate strings. Second, you may have to run as administrator with the RunAs command:
Start-Process -FilePath "C:TestOpera.exe" -ArgumentList '/install', '/silent', '/launchopera=0', '/setdefaultbrowser=0', '/allusers=1' -Passthru -Verb RunAs
answered Apr 23, 2020 at 18:27
HAL9256HAL9256
11.9k1 gold badge35 silver badges45 bronze badges
You can use a scriptblock and invoke command:
$Install = { pathfile.exe /s /v/qn }
Invoke-Command -ScriptBlock $Install
resource : Microsoft Invoke-Command
Sanpas
1,1709 silver badges29 bronze badges
answered Apr 24, 2020 at 20:54
qexleqexle
162 bronze badges
1
3 ответов. Чтобы сделать программу доступной для всех пользователей в Windows 10, вы должны поместить исполняемый файл программы в начальную папку всех пользователей. Для этого вы должны войти в систему как администратор, установить программу, а затем поместить exe в папку запуска всех пользователей в профиле администратора.
Как сделать программу доступной только для одного пользователя?
Следуй этим шагам:
- Нажмите клавишу Windows на клавиатуре, найдите приложение, щелкните правой кнопкой мыши и выберите «Открыть расположение файла».
- Щелкните программу правой кнопкой мыши и выберите «Свойства».
- На вкладке «Ярлык» нажмите «Дополнительно»……
- Установите флажок Запуск от имени администратора и нажмите ОК.
- Снова нажмите клавишу Windows на клавиатуре и введите UAC.
19 сред. 2018 г.
Ответы (18)
- Войдите в систему с учетной записью другого пользователя и откройте приложение Store.
- Щелкните правой кнопкой мыши в приложении Store и выберите параметр «Ваши приложения» в верхней части экрана.
- В раскрывающемся меню выберите Приложения, установленные на. …
- Выберите все приложения, которые вы хотите сделать доступными для другой учетной записи пользователя.
Как дать программе разрешение в Windows 10?
На экране настроек вы можете перейти в «Настройки»> «Приложения»> «Приложения и функции», щелкнуть приложение и нажать «Дополнительные параметры». Прокрутите вниз, и вы увидите разрешения, которые приложение может использовать в разделе «Разрешения для приложений». Включите или выключите разрешения приложения, чтобы разрешить или запретить доступ.
Как включить несколько пользователей в Windows 10?
msc), чтобы включить политику «Ограничить количество подключений» в разделе «Конфигурация компьютера» -> «Административные шаблоны» -> «Компоненты Windows» -> «Службы удаленного рабочего стола» -> «Узел сеанса удаленного рабочего стола» -> «Подключения». Измените его значение на 999999. Перезагрузите компьютер, чтобы применить новые параметры политики.
Windows 10 многопользовательская?
Windows 10 позволяет нескольким людям использовать один и тот же компьютер. Для этого вы создаете отдельные учетные записи для каждого человека, который будет использовать компьютер. Каждый человек получает собственное хранилище, приложения, рабочие столы, настройки и так далее.
Как установить программу с другим пользователем?
Если удерживать клавишу «Shift» и щелкнуть правой кнопкой мыши приложение или установочный файл, появится другой вариант «Запуск от имени другого пользователя». Выбрав «Запуск от имени другого пользователя», вы сразу же получите запрос и сможете ввести учетные данные администратора еще до того, как приложение попытается запустить.
Как установить без прав администратора?
Вот шаги.
- Загрузите программное обеспечение, скажем Steam, которое вы хотите установить на ПК с Windows 10. …
- Создайте новую папку на рабочем столе и перетащите в нее установщик программного обеспечения. …
- Откройте папку и щелкните правой кнопкой мыши> Создать> Текстовый документ.
- Откройте только что созданный текстовый файл и напишите этот код:
Как мне добавить AppxPackage всем пользователям?
Да, Add-AppxPackage работает только для каждого пользователя. Если вы хотите добавить новый пакет для всех пользователей, вам необходимо подготовить пакет с помощью Add-AppxProvisionPackage. Это установит приложение для всех пользователей, и когда пользователь впервые войдет в систему, оно (должно) установить его для них.
Как установить AppxBundle в Windows 10?
Windows 10 — Установите файлы APPX
- cd c: path_to_appxdirectory. После перехода в каталог используйте эту команду для установки. appx файл. …
- Add-AppxPackage «.file.appx» Или.
- Add-AppxPackage -Path «.file.appx» Когда вы выполняете команду, приложение устанавливается (обычно довольно быстро).
13 сред. 2018 г.
Как установить AppxPackage?
Как установить неподписанные приложения для Windows 10 с помощью PowerShell
- Откройте Пуск, найдите Windows PowerShell, щелкните результат правой кнопкой мыши и выберите Запуск от имени администратора.
- Введите следующую команду и нажмите Enter: Add-AppxPackage -Path PATH-TO-APPXFILEAPP.appx. Команда PowerShell для установки неподписанного пакета appx.
5 колода 2016 г.
Как разрешить разрешение?
- На устройстве Android откройте приложение «Настройки».
- Коснитесь Приложения и уведомления.
- Коснитесь Advanced. Разрешения приложения.
- Выберите разрешение, например Календарь, Местоположение или Телефон.
- Выберите, какие приложения должны иметь доступ к этому разрешению.
Как мне заставить программу перестать спрашивать разрешения?
Вы сможете сделать это, отключив уведомления UAC.
- Откройте панель управления и перейдите в раздел «Учетные записи пользователей» и «Учетные записи пользователей семейной безопасности» (вы также можете открыть меню «Пуск» и ввести «UAC»)
- Отсюда вы должны просто перетащить ползунок вниз, чтобы отключить его.
23 мар. 2017 г.
Как разрешить разрешения приложения?
Изменить разрешения приложения
- На телефоне откройте приложение «Настройки».
- Коснитесь Приложения и уведомления.
- Коснитесь приложения, которое хотите изменить. Если вы не можете его найти, сначала нажмите «Просмотреть все приложения» или «Информация о приложении».
- Коснитесь Разрешения. Если вы разрешили или запретили какие-либо разрешения для приложения, вы найдете их здесь.
- Чтобы изменить параметр разрешения, коснитесь его, затем выберите «Разрешить» или «Запретить».
Содержание
- Установка браузера по умолчанию
- Вводная информация
- Случай №1: Windows XP и Vista
- Случай №2: «Семерка»
- Случай №3: «Восьмерка» и «Десятка»
- Случай №4: Мобильные устройства
- Через настройки браузера
- В настройках Windows
- Через диалоговое окно браузера
Если вы часто пользуетесь браузером Опера, то вы можете установить его по умолчанию. Это удобно, если у вас установлено несколько обозревателей. Так ОС будет знать какую программу использовать для открытия определённых файлов.
Установка браузера по умолчанию
- Перейдём в Настройки Оперы. Это можно сделать из меню. Либо сочетанием клавиш «Ctrl+F12» или «Alt+P».
- Теперь выберите вкладку «Основные» и найдите раздел про браузер. Там всего две кнопки и одна из них: «Сделать Оперу браузером по умолчанию».
- После того, как нажмёте на кнопку, панель примет вид.
- В панели управления зайдите во «Все программы». Нам нужны «Программы по умолчанию».
- В окошке нужно выбрать первый пункт.
- Здесь вы сможете настроить не только обозреватели, но и другое программное обеспечение для открытия определённых типов файлов.
- Выбираете нужную программу и устанавливаете её основной.
Вы так же можете сделать более глубокую настройку и обозначить какие именно файлы будут открываться. Для этого выберите вторую кнопку.
Вам откроется меню, где вы сможете выбрать расширения и протоколы. Расширения отвечают за типы файлов, которые будут открываться выбранной программой. Нас же интересуют протоколы. Это тип передачи данных в интернете. Ставим везде галочки и нажимаем сохранить.
Когда” у вас несколько сетевых приложений на компьютере, лучше установить приоритет, чтобы не вносить путаницу в систему.
Во всех компьютерах с операционной системой Windows изначально основным браузером является Internet Explorer, который чрезвычайно неудобен. Только в «Десятке» появился более или менее рабочий инструмент Microsoft Edge, однако и ему по сей день не удалось стать адекватной заменой популярным проектам, например, Opera. Для многих именно он стал окном в мир Глобальной паутины, и вполне логично выбрать его в качестве основного обозревателя. Так что из этой статьи вы узнаете, как сделать Оперу сделать браузером по умолчанию.
Вводная информация
Главный браузер, тот самый, который отмечается в системе флагом «по умолчанию». Он открывает все сторонние ссылки в процессе работы с любыми программами и приложениями. Как было сказано ранее, изначально такую роль выполняет Internet Explorer или Edge – два продукта корпорации Microsoft, которых характеризует максимальная недружелюбность по отношению к пользователю и ряд других недостатков. А Опера – отличная их замена, предлагающая огромное количество достоинств.
Вы сможете ознакомиться с данной процедурой максимально подробно для различных версий ОС Windows, а также для мобильных устройств.
Случай №1: Windows XP и Vista
Для старых версий ОС от Microsoft данная процедура выглядит следующим образом:
- Запустите программу.
- Щелкните по кнопке, расположенной в самом верху слева.
- Выберите пункт «Настройки», тогда откроется одноименная страница.
- Перейдите на вкладку «Браузер».
- Кликните по отмеченному пункту.
- Закройте страницу параметров.
Случай №2: «Семерка»
В Windows 7 сделать Оперу браузером по умолчанию можно практически таким же способом, как и в более старых версиях операционной системы Microsoft. Данная процедура выполняется со страницы настроек. Разберем все в пошаговом ваоианте:
- Нажимаем комбинацию клавиш Alt + P , чтобы попасть к параметрам программы.
- Пролистываем содержимое страницы, пока не найдем соответствующий раздел.
- Щелкаем ЛКМ по отмеченной опции:
- Закрываем нынешнюю вкладку.
Случай №3: «Восьмерка» и «Десятка»
В Windows 8 и 10 сделать Оперу браузером по умолчанию можно через параметры компьютера.
- Используем сочетание клавиш Win + I .
- Кликаем по плитке «Приложения».
- Переходим ко второму разделу в левой колонке.
- Находим в правой части окошка пункт «Веб-браузер».
- Кликаем по его содержимому и выбираем в списке OperaInternetBrowser.
- Проверяем успешность действий.
Случай №4: Мобильные устройства
На Android-девайсах тоже можно установить Оперу в качестве основного приложения. Например, в классической версии это делается так:
- Открываем приложение
- Тапаем на значок вызова меню, расположенный снизу справа.
- Переходим в «Настройки».
- Находим соответствующий пункт и тапаем по нему.
- Завершаем процедуру настройки.
А для клиента Mini инструкция следующая:
- Аналогичным образом вызываем меню приложения.
- Теперь тапаем на иконку в виде шестеренки.
- Ищем на странице параметров следующую опцию:
Последние шаги в обеих инструкциях могут меняться в зависимости от версии Андроида и используемой оболочки.
Loading image, please wait.
Начать работать с Opera очень легко, ведь мы сделали все, чтобы ваш переход с другого браузера не вызывал никаких затруднений. Вы можете автоматически импортировать ваши закладки и другие настройки и продолжать работу в интернете с того места, где вы остановились.
На всех версиях Windows, кроме Windows 10, Opera автоматически устанавливается как браузер по умолчанию во время установки. Но если вы решили поменять свой браузер по умолчанию позже, то вы это можете сделать одним из следующих способов:
Через настройки браузера
Это, пожалуй, самый простой способ. Зайдите в Настройки Opera в главном меню и нажмите «Установить Opera браузером по умолчанию».
Если вы пользуетесь Windows 8 и 8.1, то вы увидите дополнительное системное окно, показывающее все браузеры, установленные на ваш компьютер. Выберите интересующий вас и подтвердите его установку в качестве браузера по умолчанию.
В настройках Windows
Вы можете изменить программы по умолчанию, включая браузеры, в системных настройках.
Windows 7 и раньше:
В стартовом меню выберите Панель управления. Затем кликните Программы -> Программы по умолчанию -> Задание программ по умолчанию. Выберите Opera в списке программ в появившемся окне и кликните «Использовать эту программу по умолчанию».
Windows 8:
Если иконка Панель управления не прикреплена к вашему экрану, нажмите кнопку Windows Key и начните набирать «Панель управления». Как только вы вошли в панель, сделайте те же самые шаги, что и для более ранней версии Windows: Программы -> Программы по умолчанию -> Задание программ по умолчанию. Затем вы сможете выбрать браузер из списка.
Windows 10:
В этой версии ОС изменение браузера по умолчанию немного сложнее. Несколько месяцев назад мы опубликовали отдельный пост с инструкциями для пользователей Windows 10.
Через диалоговое окно браузера
Если Opera еще не ваш браузер по умолчанию, то вам будет предложено установить его в качестве такового в диалоговом окне Экспресс-панели. Просто скажите «Да»! 🙂
Если вы еще не присоединились к семье Opera, мы будем счастливы увидеть вас с нами! Мы приготовили целый ряд новых крутых функций, которые в этом году появятся в Opera для компьютеров.
Всех приветствую!
Не знаю, в каком разделе это спросить.
В общем, один компьютер, одна система, но два физических пользователя интернетов с разными интересами и разными аккаунтами. До этого проблема решалась так, что для одного пользователя был отведён Chrome, а для другого — Chromium. Отличаются явно цветами, каждый знает свой браузер, свои закладки, не мешается друг другу. Переключение согнанного с компьютерного кресла пользователя не требует ввода пароля — клик-клик Chome свернул — Chromium развернул — и наоборот. Т.е. проблема решалась установкой 2 браузеров, с похожей функциональностью. Кроме того, в последних версиях Chrome/Chromim имеется опция переключения пользователя в 3 клика.
Сейчас возникла необходимость ухода с Chrome/Chromium и хочется пересесть на Opera. На Opera много чего хорошего, и работает быстро, и лёгкость есть, но ещё не очень допилена синхронизация и переключать пользователей приходится вводя логин и пароль каждого пользователя. Кроме того, не синхронизируются закладки браузера. Т.е. один пользователь попадает на закладки другого. Что не совсем удобно. У одного в закладках словари и сайты с документами, а другого — Котоматрица и развлекательные сериалы.
Кароч, я хотел бы, чтобы было как-то «Две Оперы», ну, типа как Chrome/Chromium, чтобы было для одного пользователя одна, а для другого — другая. Ну, типа тестовая версия и стабильная. Ну, незнаю. Чтобы два аккаунта Opera были и каждый со своими закладками. Как-то можно вообще такое сделать? Или может быть, хотя бы, пусть с одними закладками, но чтобы как-то разные ярлыки (shortcut) на рабочем столе (desktop) как-то сделать, чтобы при клике на соответствующий ярлык можно было войти под учётной записью соответствующего пользователя.
Ну, не знаю даже как это. Может быть коллективный разум поможет?
Источник
Содержание
- Как вернуть VPN в Opera и отключить Автообновление! Новый способ!
- Почему браузер Opera обновляется автоматически?
- Где скачать версию Opera с VPN и как её правильно установить?
- Шаг-1: Удаление новой версии браузера Opera без VPN
- Шаг-2: Установка старой версии Opera с VPN
- Шаг-3: Включение VPN в Opera и защита от записи файла настроек
- Шаг-4: Отключение автоматического обновления Оперы
- Видео: Как вернуть VPN в Opera и Отключить Автообновление! Новый способ!
- Как синхронизировать Оперу на разных устройствах
- Инструкция
- Между компьютерами
- Между ПК и телефоном
- Подведем итоги
- Как перенести Opera: экспресс-панель, пароли, закладки. Синхронизация в Опера
- Сохраняем профиль Opera (файлы). На всякий случай
- Синхронизация в Opera. Пароли, настройки, экспресс-панель, закладки
- Вход в учетную запись Опера
- Синхронизация экспресс-панели
- «Пространства» в браузере Opera: что это за функция и как ее использовать
Как вернуть VPN в Opera и отключить Автообновление! Новый способ!
В одной из предыдущих статей статей я показывал, как вернуть VPN в свой браузер Opera. Многие пользователи повторили мои действия и у них все получилось. VPN снова появился в опере и стал работать.
Но у некоторых ребят не получилось подключить впн. Я думаю, это из-за того, что, я не учел того, что у некоторых людей браузер опера уже более новой версии или даже обновлен до последней версии.
В данной статье я покажу вам из-за чего может автоматически обновиться браузер Opera и как следствие VPN перестанет работать и значок переключения на впн исчезнет из браузера.
А также покажу как заново вернуть VPN в Opera и отключить автообновление браузера на всегда. Вернее, не навсегда, а до того момента пока вы не захотите вернуть функцию автообновления обратно.
Почему браузер Opera обновляется автоматически?
Как только вы зайдете в данный раздел опера автоматически начнет скачивать обновления.
Вот наглядный пример: Я зашел в раздел «О программе», и опера автоматически скачала свежие обновления и просит перезапуска, чтобы их установить.
После того, как я нажал «Перезапустить сейчас» у меня открылась новая версия браузера Opera но уже без значка VPN и без возможности его включить.
Если у вас опера обновилась автоматически, то теперь остается вариант с переустановкой ее на более раннюю версию.
Где скачать версию Opera с VPN и как её правильно установить?
Найти и скачать более раннюю версию браузера Opera с VPN вы можете в интернете на официальном сайте оперы. Я нашел и скачал для себя версию: 77.0.4054.90. Эта версия работала у меня стабильно, и функция VPN в ней также присутствовала.
Если у вас не получается скачать с официального сайта оперы (они могли удалить ее или закрыть доступ), то скачайте с моего Яндекс.Диска. Я специально залил файл оперы в облако, чтобы вы долго не искали другого варианта.
Обратите внимание! Перед удалением новой версии Opera обязательно закройте вкладку «О программе».
Если вы этого не сделаете, то после установки старой версии у вас опять начнется автоматическое обновление. И придется все проделывать заново.
Шаг-1: Удаление новой версии браузера Opera без VPN
Теперь нам необходимо удалить последнюю версию оперы. Для этого наберите в поле поиска Windows фразу «Установка и удаление программ» и перейдите в найденный раздел параметров.
Далее, чтобы долго не искать программу, в поле поиска наберите «Opera», кликните по названию программы, чтобы у вас появились кнопки, и нажмите кнопку «Удалить».
Если вы хотите сохранить ваши настройки, открытые вкладки, то в открывшемся окне не устанавливайте галочку «Удалить мои пользовательские данные». Нажмите просто кнопку «Удалить».
В следующем окне также нажимайте «Удалить».
После всех проделанных действий опера будет удалена с вашего компьютера.
Шаг-2: Установка старой версии Opera с VPN
Надеюсь, вы уже скачали дистрибутив более старой версии оперы. Так как следующим нашим шагом будет его установка. Если вы этого еще не сделали, то в чуть выше перейдите по любой из ссылок и скачайте оперу с официального сайта или с моего облака.
Кликните по скачанному дистрибутиву двойным щелчком левой кнопкой мыши и запустите установку. В открывшемся окне раскройте настройки установки.
Если вы не хотите делать оперу браузером по умолчанию, а также чтобы без вашего ведома что-либо отправлялось на сервера разработчиков оперы, то снимите все галочки и нажмите «Установить».
После установки опера запустится автоматически. Переходите к следующему шагу.
Шаг-3: Включение VPN в Opera и защита от записи файла настроек
Так как вы установили старую версию оперы, то в ней пока присутствует функция включения VPN и ее необходимо включить в самих настройках.
Для этого кликните в правом верхнем углу по кнопке «Простые настройки», найдите раздел VPN и кликните по кнопке «Разрешить в настройках».
В открывшемся разделе настроек VPN переведите все переключатели во включенное положение.
Теперь у вас опять есть кнопка включения VPN. Но не спешите закрывать браузер. Далее нам необходимо защитить от записи файл настроек, чтобы данная функция не слетала, и чтобы Opera не могла отключить нам VPN в самих настройках.
Далее скопируйте ниже путь до нужной папки:
%USERPROFILE%AppDataRoamingOpera SoftwareOpera Stable
Вставьте этот путь в верхнее поле проводника и нажмите «Enter».
В открывшейся папке найдите файл «Secure Preferences», кликните по нему правой кнопкой мыши и выберите «Свойства».
В свойствах файла «Secure Preferences» установите атрибут «Только чтение», обязательно нажмите «Применить» и затем «ОК».
Таким образом вы защитите настройки оперы от перезаписи и сброса впн. Теперь можете закрыть и открыть оперу, чтобы убедиться, что значок VPN не пропадает и все работает.
Обратите внимание! Если вам необходимо будет в дальнейшем изменить какие-либо настройки в браузере Opera, то защиту от записи необходимо будет снять. Потом сделать нужные настройки и установить заново. Иначе сделанные вами настройки не сохранятся.
Шаг-4: Отключение автоматического обновления Оперы
Чтобы в дальнейшем ваша опера никак не могла обновиться, необходимо проделать несколько действий, которые позволят вам отключить автообновление оперы навсегда. Точнее на тот период, пока вы сами не включите их обратно.
Перейдите в папку с установленной версией оперы. В моем случае это папка:
C:UsersUserAppDataLocalProgramsOpera77.0.4054.90
У вас же она может быть установлена в папку «Program Files» или же в папку «Program Files (x86)». Если не можете найти, то запустите заново установщик, нажмите ссылку настройки и там увидите путь к папке, в которую по умолчанию установилась ваша опера.
В папке с оперой найдите файл «opera_autoupdate.exe» и переименуйте его в любое другое название. Я для удобства переименовал в «opera_no_autoupdate.exe».
На следующем этапе необходимо отключить автоматические обновления оперы в планировщике заданий. Для этого наберите в поисковом поле windows фразу «Планировщик заданий» и кликните по найденному приложению.
В левом окне у вас должно быть выбрано «Библиотека планировщика заданий». Если данный раздел не выбран, то выберите его. Найдите в центральном верхнем окне два параметра «Opera scheduled Autoupdate» и «Opera scheduled assistant Autoupdate» и поочередно отключите их нажатием на ссылку отключить в правом нижнем углу.
На этом все. Данное окно можно закрыть и проверить будет ли работать автообновление в опере.
Если у вас что-то не получилось, то посмотрите внимательно мое видео на канале YouTube.
Видео: Как вернуть VPN в Opera и Отключить Автообновление! Новый способ!
На этом все! Я показал вам как вернуть VPN в Opera и отключить автообновление. Надеюсь, у вас все получится также как и у меня и больше не возникнет с этим проблем. Обязательно напишите в комментариях все ли у вас получилось!
Спасибо, все получилось. Были небольшие проблемы, пожалуй в описании стоит уточнить несколько моментов:
1. В папке C:UsersUserAppDataLocalProgramsOpera77.0.4054.90 отсутствует файл «opera_autoupdate.exe», ищем просто приложение «opera_autoupdate» и меняем название файла.
2. при загрузке старой версии Opera-77.0.4054.90, после запуска у меня в течении минуты в C:UsersUserAppDataLocalProgramsOpera записалась и новая версия-77.0.4054.146. До перезагрузки браузера, новую версию надо удалить, иначе при запуске запустится уже она.
Всё верно, но только при установке, как только запустилась программа надо выключать интернет, т.к. новая 8-ая версия сразу все труды перечёркивает.
Проблему решил: файл «Secure Preferences» в какой то момент перезаписался и создалась копия Secure Preferences.backup. Я просто взял и изменил значения из backup в действующий Secure Preferences. Значения о которых писал автор и ещё вот эту строку: «vpn»:<«blacklisted_locations»:»25CFB9A1C9C14A44C77CC354C72D6C6A05F7046A7C83726B83A1C4CB4FD11A44″
А у меня не получилось. Дошла до отключения автообновления и, упс, нет папки opera_autoupdate.exe и нет opera_autoupdate. Ну, и, конечно же, у меня опера обновилась. Если бы автор данной публикации соблаговолил помочь мне, через эл. Почту, я была бы счастлива. Для сведения: я — не блондинка. ;)) Я — 62летняя лузерша и, да, я тупая, но я точусь. :))
Всё вроде бы делаю по инструкции.
Убираю новую, ставлю старую — Версия:77.0.4054.90. далее по инструкции в Планировщике на 2х файлах Опера ставлю «Отключить».
Включаю — есть VPN.
Но НИ ОДИН сайт не загружается вообще.
При нажатии на оранжевый значок VPN — надпись «В данное время VPN недоступен. Мы работаем над этой проблемой».
Через короткое время Опера обновляется до новой версии (хотя оба файла в папке Opera Stable ставлю «только для чтения»).
Причём в папке «Program files» Оперы нет.
Как будто специально разработчики сделали так, чтобы автомат. обновления нельзя было отключить — и автом. обновление происходило по-любому.
Или я что-то неправильно делаю?
Источник
Как синхронизировать Оперу на разных устройствах
Защита и сохранность персональных данных – важная задача для каждого пользователя. Разработчики различного ПО это прекрасно понимают, поэтому регулярно внедряют новый функционал в свои детища. Сегодня мы поговорим о том, что такое синхронизация в Опере. В процессе повествования мы также рассмотрим несколько способов достижения желаемого на разных устройствах.
Инструкция
В Opera Software понимают важность сохранности данных каждого участника системы, поэтому в обновленных версиях браузера реализована функция Link. Она предусматривает создание учетной записи, которая оперативно соберет всю необходимую информацию у копии ПО и перенаправит ее в облачное хранилище.
Существует несколько способов синхронизации Оперы на разных компьютерах, мы же рассмотрим наиболее простые и быстрые.
Между компьютерами
Для начала рассмотрим процедуру наладки функции Opera Link. Пошаговая инструкция по претворению задуманного в жизнь представлена ниже:
Открыть окно входа получится и иным способом. Достаточно кликнуть на иконку в виде человеческого профиля правее адресной строки.
Между ПК и телефоном
Link распространяется на все стационарные и мобильные платформы, поэтому принципиальной разницы между последовательностью шагов нет. Чтобы как синхронизировать компьютерную Оперу с телефоном:
Для отключения синхронизации в браузере Opera достаточно выйти из созданного аккаунта и не авторизоваться на других платформах. Отдельной методологии нет, она, грубо говоря, и не требуется.
Подведем итоги
Линк – удобная функция интернет-обозревателя, которая позволяет хранить пароли, закладки и историю посещений на просторах облачного хранилища. Это гарантирует их сохранность в случае непредвиденных проблем на одной из актуальных платформ.
Источник
Как перенести Opera: экспресс-панель, пароли, закладки. Синхронизация в Опера
Привет! Как и множество других статьей на этом сайте, эта статья из личного опыта. Расскажу о решении проблемы, с которой я столкнулся несколько дней назад. Речь пойдет о сохранении настроек браузера Opera. Покажу, как можно перенести экспресс-панель, закладки, пароли и другие настройки браузера Opera на другой компьютер, или при переустановке Windows.
Все началось с того, что я решил переустановить Windows 7, на Windows 10. И главной задачей было перенести настройки браузера Opera. Для меня было очень важно полностью перенести первым делом экспресс-панель, все закладки и сохраненные в Opera пароли. Проще говоря, мне нужно было сохранить свой профиль в Opera, и восстановить его после переустановки Windows, в заново установленный браузер.
Сразу скажу, что в интернете я решения не нашел. Там есть много статей на эту тему, и следуя им можно без проблем перенести закладки, настройки экспресс-панели, историю и т. д., просто сохранив определенные файлы. Но, пароли таким способом перенести нельзя. Дело в том, что все сохраненные пароли Опера сохраняет в отдельный файл и они привязываются под конкретного пользователя Windows. Когда я переносил файл с паролями в профиль новой, заново установленной Оперы, то пароли не переносились. На сайтах, для которых я сохранял пароли, просто не было возможности автоматически авторизоваться. Ну и в настройках браузера, список сохраненных паролей был пустым. Вот тогда я немного расстроился, ведь для меня было очень важно перенести все сохраненные пароли.
Я конечно же знал, что в Opera есть функция синхронизации. Но где-то в интернете я прочитал, что эта функция синхронизирует только закладки и открытые вкладки. Пароли не синхронизируются. Это мне почему-то запомнилось, и я исключил этот способ. И зря, как оказалось.
Когда я уже перечитал кучу разных инструкций, и понял, что пароли мне не перенести, решил все таки проверить функцию синхронизации. И как оказалось, в Opera синхронизируется все. В том числе пароли. На момент моих мучений, версия Оперы была 43.0. Точно сказать не могу, но вполне может быть, что в более ранних версиях синхронизация паролей не работала.
Сохраняем профиль Opera (файлы). На всякий случай
Я не знаю, какой случай конкретно у вас. Но мне кажется, что это скорее всего один из двух вариантов:
Сохранить папку профиля со всеми настройками очень просто. Откройте меню браузера и выберите «О программе». Скопируйте путь к папке профиля.
Откройте проводник, или «Мой компьютер», и вставьте этот адрес в адресную строку. Нажмите Ентер. Откроется папка с профилем Opera. Эту папку лучше скопировать и сохранить куда-то в надежное место. Она может нам пригодится.
В этой папке, в некоторых файлах находятся закладки, экспресс-панель и т. д.
BookmarksExtras (или speeddial.ini) – экспресс-панель. Если я не ошибаюсь.
Cookies – сохраненные cookie сайтов.
Login Data (в предыдущих версиях wand.dat) – пароли, которые заменой файла не перенести. Только через синхронизацию.
Заменив эти файлы в папке профиля заново установленный Оперы, мы восстановим соответствующую информацию.
Синхронизация в Opera. Пароли, настройки, экспресс-панель, закладки
Настроить синхронизацию очень просто. Если у вас еще нет учетной записи Opera, то ее нужно создать. Я сразу создал учетную запись в том браузере, с которого нужно перенести информацию.
Нажимаем на «Меню», и выбираем «Синхронизация». Справа появится окно, в котором нажимаем на «Создать учетную запись».
Выводим свою почту и пароль. Пароль придумайте хороший и сложный. Так же, сохраните его куда-то, или запишите. Вводим данные для регистрации и нажимаем на кнопку «Создать учетную запись».
Вы автоматически будете авторизованы. Чтобы сразу включить синхронизацию паролей, нажмите на ссылку «Выбрать синхронизируемые данные».
Выделяем галочками те пункты, которые нужно синхронизировать, и нажимаем Ok.
Я почему-то не заметил статуса синхронизации, или сообщения что все готово. Но мне кажется, что если нажать на «Меню» – «Синхронизация», и возле значка будет зеленная галочка, то все готово.
Я просто немного подождал, и вошел в свою учетную запись на другом браузере Opera.
Вход в учетную запись Опера
Открываем «Меню» – «Синхронизация», и нажимаем на кнопку «Войти». Дальше вводим данные своей учетной записи и нажимаем «Войти».
Включаем синхронизацию паролей. Это можно сделать в настройках. «Меню» – «Настройки». Нажимаем на кнопку «Расширенная настройка», выделяем «Пароли» и «Ok».
Буквально через минуту, вся информация из старого браузера Опера была перенесена на новый. Там только есть один нюанс с экспресс-панелью. Сейчас расскажу.
Синхронизация экспресс-панели
Дело в том, что экспресс панель синхронизируется, но она переносится в другую папку. Чтобы она отображалась на главном экране, нужно ее переместить. Сейчас покажу как.
И вроде какая-то мелочь, синхронизация настроек браузера, но сколько времени и нервов сохраняет эта функция. Страшно представить, сколько времени нужно было бы потратить, чтобы заново, вручную настроить экспресс-панель, или что еще хуже – ввести пароли на всех сайтах.
Если вы решили переустановить Windows, или перенести браузер на новый компьютер, то без синхронизации не обойтись. Правда, в том случае, если вам обязательно нужно перенести пароли. Если нет, то закладки и настройки экспресс-панели можно перенести файлами из своего профиля, как я показывал выше. Но синхронизировать намного проще. Да и на будущее будет. На случай, если что-то случится с компьютером. Ведь все данные хранятся на серверах Opera.
Да и с безопасностью вроде бы все в порядке. Шифрование, и все такое. Думаю, с этим проблем быть не должно.
Источник
«Пространства» в браузере Opera: что это за функция и как ее использовать
В новой версии браузера Opera появилась функция группировки вкладок, которую компания назвала «Рабочее пространство». Об этой и других полезных особенностях свежего релиза читайте в нашем обзоре.
Браузер Opera пока не имеет огромной доли рынка, какая накопилась у Google Chrome и не входит в комплект самой популярной в мире операционной системы Windows для настольных компьютеров, такой как Microsoft Edge. Однако это один из лучших вариантов, когда дело доходит до выбора самого функционального браузера. Недавно выпущенная версия под номером 68 продвинулась в оснащении еще дальше.
Главной особенностью этой версии стала поддержка Instagram, доступ к которой теперь можно получить одним щелчком мыши прямо в боковой панели. Но, на наш взгляд, одной из лучших функций в новой Opera является «Пространство». Название довольно простое, но оно точно передает суть инструмента, поскольку создает рабочие пространства в браузере для лучшего управления вашими задачами.
Другими словами, «Пространство» — это новая функция группировки вкладок, которая использует преимущества боковой панели главного окна Opera для лучшего управления вкладками. Конечно, идея группировки вкладок не нова, так как другие браузеры уже имеют аналогичную функциональность. Например, Google Chrome недавно добавил такую опцию в последних обновлениях. Группировать вкладки можно и в Vivaldi — этот браузер позволяет собирать несколько страниц на одной вкладке для лучшего управления. Кроме того, у популярных браузеров существует много расширений, которые могут делать почти то же самое, но подход к этому в Opera нравится нам больше. И вот почему.
Зайти в настройки боковой панели и «Пространств» можно кликнув по трем точкам в нижней части этой самой панели. Здесь вы можете переименовывать и удалять группы вкладок на боковой панели по своему усмотрению. На наш взгляд, это лучший способ отделить сайты для работы от личных сайтов. Это означает, что вам больше не нужно закрывать свои личные страницы во время работы и наоборот. Теперь вы можете просто скрыть их, запустив в офисе выделенное пространство именно для работы.
На текущем этапе Opera позволяет создавать до пяти различных «Пространств». Непонятно, почему введено такое ограничение, но возможно это связано с производительностью. Однако с тремя рабочими областями, каждая из которых содержит примерно 10 ярлыков сайтов, мы не заметили существенных задержек в работе браузера, кроме типичного увеличения использования ОЗУ, что характерно для платформы Chromium.
Создав новую рабочую область в боковой панели, вы можете легко переносить вкладки из одной группы в другую, просто щелкнув по ним правой кнопкой мыши на панели вкладок. Перетаскивание не поддерживается — и это еще одна функция, которая должна быть добавлена в следующем обновлении. На наш взгляд, было бы проще просто перетащить вкладку поверх значка рабочего пространства, а не щелкать каждый раз правой кнопкой мыши по каждой вкладке, которую нужно переместить в новую группу.
Но в целом, функция «Пространство» — это как раз та особенность, которая способна заставить многих пользователей отказаться от своих текущих браузеров и перейти на Opera. Опять же, вспомним, что подобная функциональность уже доступна в других браузерах через расширения. Но иметь эту возможность уже «из коробки» все же гораздо удобнее, особенно когда она поставляется вместе со многими другими инструментами в Opera.
Скачать обновленный браузер Opera можно с официальной страницы проекта, и там доступны версии для Windows, Linux и Mac.
Источник
Содержание
- 1 Опера VPN для компьютера
- 2 Что такое браузер Opera VPN?
- 3 Opera для ОС Windows 10
- 4 Установка Опера для последней версии Windows
- 5 Функции и преимущества новой версии Опера
Virtual Private Network с аббревиатурой VPN (Виртуальная Конфиденциальная Сеть)— распространённое наименование технологии, благодаря которой пользователь может установить виртуальное удалённое соединение поверх сети Интернет. С помощью различных видов шифрования, соединение по такой сети, вполне безопасно.
Виртуальные конфиденциальные сети обеспечивают многих сотрудников компаний безопасным доступом к корпоративной локальной сети, будучи вне офиса и даже вне родного города или страны. Ещё одним применением использования VPN может быть, когда пользователю глобальной сети необходимо обойти запрет правообладателей на распространение того или иного контента на территории определённой страны или цензуру. А также для подключения к Proxy-серверам в случаи необходимости скрыть свои персональные данные и местоположение.
В качестве примера можно привести элементарную покупку авиабилетов.Бронируешь из мегаполиса – одна цена. Включаешь VPN или делаешь тот же заказиз глубинки – стоимость ощутимо ниже. Некоторые сайты, приложения в мобильных магазинах, просмотры фильмов тоже ограничены по разным предвзятым причинам. С технологией VPN нет никаких ущемлений прав и ограничений.
Опера VPN для компьютера
Опера VPN — абсолютно бесплатный сервис с неограниченным объёмом передачи данных в сети Интернет. Эта возможность появилась у пользователей благодаря приобретению компанией OperaSoftware активов канадской компании SurfEasy Inc — производителя приложений для виртуальной конфиденциальной сети. Теперь, необходимость скачать Opera VPN для Windows, стала неактуальной. Ведь это часть функционала браузера Опера.
Загрузить бесплатно Opera для Windows
Активировать функцию VPN можно следующим образом:
Меню/ Настройки (Alt+P)
В настройках выбрать вкладку Безопасность. Поставить “галочку” Включить VPN.
Функционал активирован. Приятного времяпровождения в сети Интернет.
Через VPN пользователь подключается через один из оптимальных серверов в Канаде, Сингапуре, Голландии, Германии, США, что может повлиять на снижение скорости подключения к сети.
По данным некоторых источников, государственный регулятор Роскомнадзора проводил переговоры с представителями компании Opera Software. Речь шла о блокировки запрещенных правообладателями на территории Российской Федерации сайтов, на уровне программного обеспечения. Так как браузер Опера очень популярен своим встроенным VPN и режимом Turbo, позволяющим легко обойти блокировку сайта с территории РФ. Пока результатов переговоров нет. Может смена владельца части активов компании Opera Software, в пользу консорциума китайских инвесторов, внесёт свои коррективы. А пока можно наслаждаться свободой выбора по полной.
Для большей конфиденциальности, не афишируя личные данные при подключении к сети Интернет, недостаточно использовать только функцию VPN. Есть ещё файлы cookie, с помощью которых веб-сайты могут идентифицировать пользователя, даже если скрыто его местоположение. Функция блокировки рекламы позволит устранить источник, отслеживающий файлы cookie. Запуск браузера в приватном режиме удаляет все файлы cookie с устройств по окончании интернет сессии после закрытия браузера Опера.
Загрузить бесплатно Opera для Windows
Тысячи компаний по всему миру используют персональные данные пользователей для получения дополнительной прибыли. Именно по этой причине ежегодно разрабатываются инструменты, чтобы стать действительно анонимным в сети Интернет. Одним из самых популярных и удобных инструментов является браузер Opera VPN для Windows.
| Рекомендуем!InstallPack |
|---|
| Официальный дистрибутив Opera |
| Тихая установка без диалоговых окон |
| Рекомендации по установке необходимых программ |
| Пакетная установка нескольких программ |
Впервые понятие VPN появилось более десяти лет назад. В переводе с английского языка VPN – это виртуальная частная сеть, основной задачей которой является безопасный и анонимный доступ к интернет ресурсам.
Сегодня потребность в VPN возрастает с каждым днем. Так, например, на территории Российской Федерации и ряда других стран рекомендуется скачать браузер Opera бесплатно со встроенным VPN, чтобы обходить государственные блокировки и ограничения. Кроме того, зачастую Вам удастся экономить существенные суммы на VPN.
Если компания-продавец определяет, что Вы находитесь в мегаполисе, то стоимость товара или услуги будет значительно завышена. Подобный принцип можно наблюдать при покупке авиабилетов, просмотре фильмов онлайн или покупке программ. Если Вы не желаете так бессмысленно тратить свои деньги, то рекомендуем скачать Opera с VPN прямо сейчас!
Что такое браузер Opera VPN?
Многим может показаться, что браузер Опера является ненадежным программным обеспечением, которое ставит под угрозу Вашу конфиденциальность. Данное утверждение крайне ошибочно, так как именно этот браузер является одним из немногих, который предоставляет подобный функционал «из коробки».
Если Вы предпочитаете использовать альтернативные браузеры, то Вам потребуется скачать дополнительное программное обеспечение, что может неблагоприятно повлиять на безопасность и скорость работы Вашего персонального компьютера.
Если Вы успели скачать Opera на компьютер, то все, что Вам потребуется сделать, это:
- Открыть «Меню» -> «Настройки» (или с клавиатуры Alt + P);
- Выбрать пункт «Безопасность» и включить VPN;
- Пользоваться безопасным и анонимным интернетом;
Рекомендуем также скачать Opera на телефон, так как подобный функционал есть и в мобильной версии программы. Разработчики предлагают на выбор целый ряд западных стран, через которые будет «проходить» Ваш интернет трафик. Таким образом, ни одна коммерческая организация не сможет получить с Вас дополнительную прибыль.
Как упоминалось ранее, скачать Opera на Android и персональный компьютер стоит и по той причине, что он позволит обойти блокировки РосКомНадзора. Представители компании-разработчика проводили переговоры с данной государственной организацией, в ходе которых было установлено, что использование VPN не является нарушением закона.
Таким образом, потратив всего лишь несколько минут на скачивание и установку современного браузера, Вы сможете законно обойти ограничения и получить неограниченный доступ к любой информации.
Напомним, что скачать Opera на Iphone и Windows необходимо абсолютно каждому активному пользователю сети Интернет. Помимо того, что Вы станете полностью анонимны, Вы получите удобный браузер, который уже завоевал сердца миллионов пользователей.
Рекомендуем почитать: Как установить Opera Mini
Разработчики уделяют внимание удобству использования их «детища». Удобные настройки функционала и рабочей области позволят Вам экономить драгоценное время на повседневных задачах!
ОС Windows 10 является последней версией компании Microsoft. Нужно отметить, что создание десятой версии – это шаг в будущее, поскольку использовать ее можно как на персональном компьютере, так и на любых гаджетах. Есть возможность синхронизировать приложения для разных устройств.
Opera для ОС Windows 10
Пользователи Windows 10 типа 64-bit получают голосового виртуального помощника, говорящего на нескольких языках. К сожалению, пока функция не поддерживает русский. В том случае, если сервис будет востребован, выпустят и более широкую группу языков.
Браузер Опера должен во многом отвечать требованиям данной ОС. Именно из-за этого многие считают лучшим вариантом скачать Opera, созданную для Windows 10. Все функции и новшества ПО удовлетворяют высоким требованиям системы в полной мере.
Скачивать Оперу, предназначенную для Виндовс 10, бесплатно всегда рекомендуют из официальных источников, чтобы не повредить данным ПК при посещении вредоносного ресурса.
Установка Опера для последней версии Windows
Чтобы установить последнюю версию Opera, которая адаптирована под ОС Windows 10, необходимо выполнить следующий порядок шагов:
- Зайти на официальный сайт Opera и найти новую версию браузера.
- Выбрать папку для размещения установочного файла Опера и сохранить его.
- После скачивания файла запустить по пиктограмме в верхнем правом углу экрана.
- После этого начинается установка Opera для ОС Windows10, по завершению которой открывается браузер на главной странице.
Функции и преимущества новой версии Опера
Из достоинств программы можно отметить:
- Опера рационально использует возможности ОЗУ компьютера при открытии вкладок и окон.
- В браузер встроен блокиратор рекламы и нежелательного контента, что ускоряет загрузку данных на странице.
- Скорость отправки и загрузки файлов достаточно высокая.
- Доступны бесплатный VPN, режим приватности, устранение слежения за cookie файлами.
- Обрабатываются и воспроизводятся любые медиафайлы, а также любой формат изображений.
- Встроенный клиент Bit- torrent.
- Удобный интерфейс с помощью в настройке.
- Экономичность в плане трафика, а, следовательно, и денег пользователя.
- Сохранение логина и других данных.
- Сайты и страницы сохраняются при повторном запуске.
Все данные преимущества доступны при скачивании и установке нового браузера Опера. Отличия от непосредственных конкурентов налицо: от Google – меньшей загрузкой оперативной памяти, от Edge – защищенностью, от Mozilla – оптимизацией сайтов и страниц.
Используемые источники:
- https://xn—-7sbaby0a5aikco2d9c.xn--p1ai/opera-vpn-dlya-windows
- https://download-opera.ru/opera-vpn-dlya-windows-stante-svobodny-v-seti-internet.html
- https://xn——6kcabbg3aety5cnpddbv3a1ewf.xn--p1ai/opera-for-windows-10