Содержание
- Устанавливаем браузер Opera на компьютер бесплатно
- Способ 1: Официальный инсталлятор
- Способ 2: Пакет автономной установки
- Способ 3: Повторная установка
- Вопросы и ответы
Веб-обозреватель Opera является одним из самых популярных в мире и распространяется бесплатно. У некоторых юзеров иногда возникают вопросы с процессом инсталляции скачанного браузера на компьютер. В этой статье мы постараемся максимально детально разобрать эту тему и предоставить все необходимые инструкции, которые помогут вам установить Оперу на свой ПК.
Всего существует три способа установки, которые подойдут в разных ситуациях. Мы рекомендуем ознакомиться со всеми вариантами, выбрать для себя наиболее подходящий, а уже потом приступать к выполнению руководства. Давайте детально рассмотрим все методы.
Способ 1: Официальный инсталлятор
Браузер Opera ставится на ПК с помощью фирменного программного обеспечения, которое скачивает из интернета нужные файлы и сохраняет их на носителе. Инсталляция этим методом происходит следующим образом:
Перейти на официальный сайт Opera
- Перейдите на официальный сайт Опера по ссылке вверху или введя запрос в любом удобном браузере.
- Вы увидите зеленую кнопку «Скачать сейчас». Нажмите на нее для начала загрузки.
- Откройте скачанный файл через браузер или папку, куда он был сохранен.
- Рекомендуем сразу переместиться к настройкам.
- Выберите язык интерфейса, с которым вам будет наиболее комфортно работать.
- Обозначьте пользователей, для которых будет установлен веб-обозреватель.
- Укажите место сохранения программы и поставьте необходимые галочки.
- Кликните на кнопку «Принять и установить».
- Дождитесь окончания загрузки и инсталляции. Не закрывайте данное окно и не перезагружайте компьютер.

Теперь вы можете запустить Оперу и сразу переходить к работе с ней. Однако сначала мы рекомендуем перенести туда всю нужную информацию и выполнить настройку для более комфортного взаимодействия. Развернуто об этом читайте в других наших статьях по ссылкам ниже.
Читайте также:
Браузер Opera: настройка веб-обозревателя
Интерфейс браузера Opera: темы оформления
Синхронизация в браузере Opera
Способ 2: Пакет автономной установки
Установка через специальное ПО от разработчиков не всегда подходит, поскольку все файлы загружаются по сети, соответственно, инсталляция возможна только при подключении к интернету. Существует пакет автономной установки, позволяющий произвести этот процесс в любое время без интернет-соединения. Загружается он так:
Перейти на официальный сайт Opera
- Перейдите на официальный сайт разработчика браузера.
- Опуститесь вниз страницы, найдите там раздел «Загрузить Opera» и выберите пункт «Браузеры для компьютера».
- Под кнопкой «Загрузить сейчас» найдите и нажмите на строку «Загрузите пакет для автономной установки».
- Потом, когда это будет нужно, запустите данный файл, настройте параметры инсталляции и кликните на «Принять и установить».
- Ожидайте, пока веб-обозреватель поставится на ваш компьютер и можете сразу переходить к работе с ним.

Способ 3: Повторная установка
Иногда требуется выполнить переустановку браузера. Для этого совсем не обязательно удалять его и загружать повторно. У Opera есть специальная функция, позволяющая сразу же произвести этот процесс. Делается это следующим образом:
- Откройте «Панель управления» и переместитесь к разделу «Программы и компоненты».
- В списке программного обеспечения отыщите строку «Opera» и кликните на нее дважды левой кнопкой мыши.
- Выберите пункт «Установить заново».

Теперь осталось только подождать, пока новые файлы загрузятся и браузер снова можно будет использовать.
Читайте также:
Обновление браузера Opera до последней версии
Обновление браузера Opera: проблемы и их решения
На этом наша статья подходит к концу. В ней вы узнали обо всех доступных вариантах инсталляции веб-обозревателя Опера на ПК. Как видите, в этом нет ничего сложного, следует лишь поочередно выполнять каждое действие и процесс завершится успешно. Если же вы наблюдаете какие-то неполадки или ошибки во время установки, обратите внимание на нашу статью по ссылке ниже, она поможет решить это.
Подробнее: Проблемы с установкой браузера Opera: причины и их решения
Еще статьи по данной теме:
Помогла ли Вам статья?
Опера — один из лучших бесплатных поисковиков в Интернете с высокой скоростью работы. Этот браузер создали разработчики из Норвегии, которые сделали акцент на удобстве и надёжности использования. У Оперы есть уникальные особенности, которые отличают поисковик от других, в том числе более популярных.
Браузер является посредником между пользователем и Интернетом
Браузер имеет 2 основных преимущества, благодаря которым количество пользователей и доля на рынке постепенно растёт. Первая, уникальная функция, — режим «Турбо», который помогает быстрее загружать страницы при плохом соединении с Сетью, «сжимая» страницы. Другое преимущество — Speed Dial, с помощью которого юзер может быстро открывать ресурсы и параметры браузера, используемые чаще остальных.
Остальные свойства поисковика Опера:
- Просмотр ресурсов в виде вкладок (как в любом привычном браузере).
- Группировка миниатюр для работы со множеством сайтов.
- Панель закладок для быстрого доступа к ресурсам.
- Встроенный в браузер загрузчик файлов.
- Проверка правописания.
- Защита от фишинга и кибер-атак — это предотвращает заражение ПК или утечку данных.
- Режим приватного поиска.
- Управление логинами и паролями.
- «Рекомендации» — функция, которая предлагает юзеру ресурсы, подобранные на основании его интересов.
- Встроенная блокировка всплывающих окон и баннеров, рекламы.
- Экономия заряда батареи (при работе на ноутбуке).
- Персонализация Опера под юзера — более 1000 расширений, анимированные темы.
- Удобный и понятный дизайн.
- Низкие требования к ресурсам системы.
- Бесплатное скачивание с официального сайта.
В то же время у браузера есть заметные недостатки:
- Нельзя работать с несколькими учётными записями.
- Неэффективный способ очистки кэша.
В последних версиях Опера работает на движке WebKit, который используется в Гугл Хроме и Яндексе — совместный проект разработчиков этих компаний. Благодаря переходу, поисковик стал быстрее загружать приложения и мгновенно — вкладки. Преимущества современной Оперы побуждают всё больше юзеров пробовать с ней работать, тем более на компьютер можно установить несколько браузеров.
Как установить Опера на компьютер
Учитывая то, что Опера перешла на новый движок, юзер может скачать:
- Новую версию, которая периодически получает официальные обновления и делает работу более быстрой и безопасной.
- Одну из старых версий, которая ещё не использует WebKit. В них есть уникальные функции, доступные сейчас только в виде отдельных приложений, а также привычный интерфейс.
Вне зависимости от того, какую версию вы хотите установить, нужно скачать файл с расширением exe. Пример названия — Opera_1217_int_Setup.exe, где цифры после Opera обозначают версию (12.17 и прочие), а «int» — языковую принадлежность (английский язык и интернациональная версия).
Скачивать браузер нужно только с официального сайта (это бесплатно). Архив версий для разных платформ находится по адресу http://arc.opera.com/pub/opera/. К примеру, для скачивания Опера для Виндовс нужно перейти по ссылке «win/». Скачивая со сторонних ресурсов, вы рискуете получить вирус.
Если установщик показывает сообщение «Файл не является 7-Zip архивом», попробуйте загрузить его заново. Это связано с тем, что передача данных была оборвана и пакет не скачался. Полноценный установщик занимает примерно 10 Мб памяти.
Любую версию можно сразу установить на выбранную пользователем Windows или на флешку. В процессе установки рекомендуется нажать кнопку «настроить» — там вы можете выбрать желаемые опции, например, изменить расположение ярлыков или сделать Опера браузером по умолчанию.
Установка новой версии
Скачивание самой последней версии Оперы позволяет работать с наиболее безопасным и быстрым поисковиком. Разработчики поддерживают его состояние, совершенствуют функции и своевременно реагируют на отзывы пользователей. Последние версии Оперы не уступают Гугл Хром в возможностях, скорости и удобстве.
Для того чтобы установить последнюю версию, нужно на сайте прокрутить список с архивом вниз. Нумерация идёт по возрастанию, например, после 12.16 идёт 12.17. Если у вас на компьютере уже есть Опера, то новую версию можно установить, просто обновив браузер.
Установка старой версии
Несмотря на то, что Опера на новом движке постоянно обновляется и становится быстрее и безопаснее, в ней нет функций, которые были доступны, пока браузер работал на старой платформе. К ним относится почтовый клиент — сейчас его можно использовать только как отдельную программу. Старая версия Опера может понадобиться тем, кто привык к браузеру на ранних этапах его развития либо нуждается в особых опциях.
Для того чтобы установить старую версию Опера, нужно выбрать её в том же архивном списке на официальном сайте. К сожалению, ранние версии поисковика больше не поддерживаются разработчиком, поэтому использовать их может быть небезопасно, так как они не отвечают современным требованиям по защите от вирусов.
Обновление браузера Опера
Разработчики поисковика периодически выпускают новые версии. Это делается для того, чтобы Опера могла бороться с новыми видами вирусов и ошибок, а также, чтобы улучшить свойства — скорость работы, удобство и прочее. Таким образом, использование устаревшей версии, особенно на старой платформе, может быть небезопасным для компьютера. Мошенники могут получить доступ к информации, заразив ПК вирусом, что приведёт к утере паролей от разных сервисов, в том числе электронных кошельков.
Если у вас на компьютере была установлена Опера 12, которая работает на старом движке, новая версия программы автоматически перенесёт все закладки, если отметить соответствующий пункт в меню установки. Это сделано для того, чтобы было проще перейти на Оперу под управлением WebKit.
Способы обновления Опера:
- Автоматически — достаточно установить галочку в соответствующем пункте.
- Проверить наличие новых версий вручную.
- Установить новую версию с сайта, в дополнение к нынешней.
Автоматическое обновление
В версиях выше 12 режим «автообновление» установлен по умолчанию. Браузер сам проверяет наличие новых версий и показывает уведомление.
Проверка вручную
Для того, чтобы самостоятельно проверить наличие новых версий, можно:
- Открыть «справка», затем нажать «проверить обновления».
- Зайти на официальный сайт, в раздел архива, где внизу будет показана самая последняя версия.
Это нужно в тех случаях, если в Опере не установлено автообновление либо другой пользователь компьютера удалил уведомление.
Установка новой версии с сайта
Для этого нужно открыть официальный ресурс и загрузить желаемый файл. Затем его нужно открыть, для этого можно нажать «настройки» и отрегулировать опции для себя. По умолчанию Опера обновится, сохраняя все параметры, историю поиска, пароли и открытые вкладки, если сам браузер запущен. Для того, чтобы выполнить ручное обновление более корректно, рекомендуется сначала удалить Опера, только потом скачивать новую версию (данные пользователя могут быть оставлены — это отдельный файл).
Как удалить браузер Опера
В некоторых случаях у юзера возникает необходимость удалить поисковик. Это нужно как для перехода на новую версию, так и в том случае, если вы не хотите больше им пользоваться. При этом следует учитывать, что удаление может быть разным — полным или частичным, с оставлением пользовательских данных. Они не только занимают место на компьютере, но и могут попасть в чужие руки.
Удаление через панель управления
Для этого нужно кликнуть «Пуск», затем «Панель управления». По ссылке «Программы» нажмите «Удаление». Подождите, пока загрузится список всех приложений, после чего найдите в нём значок поисковика Опера — логотип в виде красной буквы «О». Появится окно, в котором система спросит, нужно ли сохранить пользовательские данные — пароли, историю поиска и скачивания, закладки и другое. Выберите нужный пункт (можно не отмечать, если собираетесь обновить версию или вернуться к браузеру позже), нажмите «Удалить» и процесс деинсталляции запустится.
Удаление вручную
Как правило, деинсталляция через панель управления оставляет на компьютере некоторые файлы. Если вам нужно больше свободной памяти на жёстком диске или хотите убедиться, что данные не попадут в чужие руки, то рекомендуется удалить Оперу вручную — это нужно сделать с 3 папками:
- Основные файлы браузера. Располагается на диске, на котором установлена Опера. Откройте его, после чего нажмите «Program Files» и «Opera».
- Настройки пользователя хранятся на том же диске, в директории «Пользователи» — «Имя пользователя» (выберите нужное) — «AppData» — «Roaming» — «Opera». Не удаляйте файлы, если планируете вернуться к Опере.
- Кэш пользователя расположен в «AppData» — «Local» — «Opera».
Далее очистите Корзину, чтобы файлы нельзя было восстановить.
Очистка реестра
Даже после удаления всех папок, которые относятся к Опере, в системе могут остаться следы установки браузера. Если их нужно скрыть, то придётся очистить реестр. Это рекомендуется доверить опытному пользователю. Алгоритм:
- Нажмите «Пуск», затем наберите в поиске «выполнить» (либо нажмите Win и «R»). Откройте программу и наберите «regedit», затем кликните на «ОК».
- Пройдите в HKEY_CURRENT_USER — Software и удалите «OperaSoftware».
Нужно быть осторожным и не удалить другой файл, так как это может вывести операционную систему из строя.
Удаление с помощью сторонней программы
Если не получается удалить Опера обычными способами, то попробуйте сделать это через сторонние программы, например, с помощью CCleaner. Это же приложение полезно для удаления различных вирусов в браузере.
В меню CCleaner Опера находится в разделе «Программы и компоненты». После удаления также можно очистить реестр.
Итог
Опера — современный браузер, который занимает 5 место в мире по популярности. Установка, обновление и удаление поисковика — простые задачи, с которыми справится любой пользователь.
Для вашей операционной системы мы рекомендуем эту версию.
Загрузить все браузеры Opera
Opera браузер для Windows
Opera браузер для Mac
Opera браузер для Linux
Opera браузер для Chromebook
Opera Crypto браузер для Windows
Opera Crypto браузер для Mac
Opera Crypto браузер для Android
Opera Crypto браузер для iOS
Opera GX для Windows
Opera GX для Mac
Opera GX для Android
Opera GX для iOS
Opera Mini для Android
Загрузить другие продукты Opera
Идеальная среда для разработки 2D-игр. Все, что вам нужно, для создания игр.
Общайтесь бесплатно в браузере Opera Mini с Hype — лучший способ общаться, делиться информацией и просматривать веб-страницы — все в одном приложении.
Opera News для Android
Opera News для iOS
Opera News Lite для Android
Загрузить бета и версии браузеры из архивов
Opera браузер для Windows
Opera браузер для Mac
Opera браузер для Linux
Opera браузер для Windows
Opera браузер для Mac
Opera браузер для Linux
Opera USB
Портативный браузер Opera для Windows
Opera браузер для Windows
Opera 36
Opera для Windows XP/Vista
Opera браузер для Windows
Opera для базовых телефонов
Для загрузки перейдите на m.opera.com с телефона.
Opera для базовых телефонов
Ищете другие версии для мобильных устройств?
Все мобильные приложения
Все мобильные приложения
Архивные версии
Opera браузер для компьютеров
Opera браузер для компьютеров
Файлы cookie
Мы используем файлы cookie, чтобы вам было комфортнее работать на нашем сайте. Нажимая «Прин. cookies», вы соглашаетесь на использование файлов cookie в маркетинговых и аналитических целях. Дополнительную информацию можно найти в нашем Заявлении о конфиденциальности и Политике использования файлов cookie.
Прин. cookies
Управление файлами cookie

Скачать |
Разработчик: | Opera Software |
| Версии ОС: | Windows 10, Windows 8, Windows 8.1, Windows 7, Vista, Windows XP | |
| Размер: | 14 Мб | |
| Лицензия: | бесплатно | |
| Русская версия: | есть |
Категория: Браузеры для Windows
Скачать Opera (Опера) для Windows бесплатно вы можете последнюю версию с нашего ресурса по официальной ссылке.
Рекомендуем установить Opera (Опера) на русском языке и наслаждаться Интернет-серфингом!

Веб-браузер — программное обеспечение, которое предоставляет собой интерфейс для поиска информации в Интернете.
Предлагаем бесплатное скачивание Opera (Опера) на операционную систему Windows по прямой ссылке от разработчиков без торрентов и SMS.
Описание приложения
Распространяемый абсолютно бесплатно браузер Опера является одним из самых популярных среди пользователей. Отличается скоростью и многофункциональностью. Он доступен на многих платформах, а на устройствах на системе Андроид является самым устанавливаемым. Скачать браузер Opera бесплатно последнюю версию на русском языке совершенно бесплатно можно с нашего сайта по официальной ссылке разработчика.
Разработчики поработали и над удобным интерфейсом и над широким спектром встроенных функций. В этой программе созданы буквально все возможные инструменты для комфортного сёрфинга в сети Интернет. Регулярные обновления совершенствуют программное обеспечение, делая данный обозреватель, с каждым обновлением всё совершеннее и удобнее.
Функционал приложения
Скачивая браузер Opera на Windows 7/8/10, вы получаете полный набор всех необходимых инструментов, возможность индивидуальной настройки, добавление необходимых расширений и утилит в несколько кликов. Помимо стандартного набора функций, характерного для всех браузеров, Опера обладает очень качественной фильтрацией нежелательного контента, в том числе многочисленных всплывающих окон, рекламных баннеров и других навязчивых оповещений.
Интерфейс и настройки браузера абсолютно элементарны и с ними даже без инструкций справится любой пользователь. А многочисленные плагины и виджеты, доступные для установки, сделают программу максимально адаптированной под конкретные нужды каждого пользователя.
Все основные инструменты, загрузки, строка поиска и закладки расположены на видном месте, легкодоступны и визуально понятны.
Не обошли разработчики стороной и вопрос безопасности, обеспечив браузер несколькими встроенными утилитами для защиты данных и активного серфинга в Интернете.
Плюсы и минусы
Отмечаются следующие преимущества:
- очень высокий уровень безопасности, обеспечиваемый использованием протоколов SSL 3 или TLS, шифрованием всех данных, удалением временных файлов, истории и кэша. Есть возможность при необходимости, и связаться с разработчиками;
- программа отличается быстрой загрузкой и низкой загруженностью ресурсов операционной системы;
- при просмотре веб-страниц можно воспользоваться специальным режимом сжатия, который отключает графическое содержимое. Этот функционал обеспечивает экономию интернет трафика и ускоряет загрузку ресурса;
- в обозревателе предусмотрен встроенный IRC чат, почтовый клиент и прямая связь с поддержкой.
В числе недостатков программы отвечают следующие:
- «Закладки» в привычном их понимании отсутствуют, им на смену пришли «Экспресс-панель» и «Копилка»,
- опера не имеет качественных RSS каналов,
- большое количество доступных расширений и плагинов некоторые относят к числу недостатков, так как они способствуют перегруженности операционной системы и как следствие замедлению некоторых процессов.
Системные требования
Чтобы скачать Opera на компьютер Windows, достаточно самых элементарных системных требований — наличие любой ОС Windows, начиная с версии XP, разрядности в 32 bit и 64-бит.
Для установки браузера достаточно скачать установочный файл и запустить встроенный мастер установки. Установочный файл можно скачать как с официального сайта, так и с любого другого, предлагающего программное обеспечение на бесплатной основе. Однако, если вы скачиваете файл со стороннего ресурса, рекомендуется проверить его на наличие вирусов.
Инсталляция при помощи встроенного мастера является очень простой, важно только следить, чтобы не были отмечены галочками не нужные вам программы и расширения, которые могут быть скачены вместе с обозревателем.
Как удалить браузер
Удаление веб-обозревателя не отличается от удаления любого другого софта и может быть осуществлено двумя основными способами.
В меню «Пуск» нужно открыть «Панель инструментов» и найти в нём пункт, название которого каким-либо образом связано с удалением и установкой программ. Точное название может отличаться в зависимости от используемой операционной системы. Открыв подходящий раздел в сформированном списке, среди всего установленного на компьютере программного обеспечения необходимо найти установленный обозреватель, выбрать его одиночным кликом и нажать на кнопку «Удалить» либо «Деинсталлировать».
Специализированные программы, разработанные для удаления программ, не только интуитивно понятны и удобны в использовании, но и выполняют ряд дополнительных функций. В частности могут очистить временные файлы, кэш, историю браузера, а после его удаления, помогут избавиться от всех остаточных файлов и записей в реестре, которые часто остаются при способе удаления, описанном в предыдущем пункте. При этом остаточные файлы и записи в реестре не столь безобидны – они не только занимают место на жёстком диске, но и могут замедлять работу всей операционной системы.
Как включить турбо режим
В последних версиях браузера режим Турбо был убран с панели инструментов и спрятан достаточно глубоко в настройках. Сделано это по той причине, что функция Турбо-режима пользуется огромной популярностью. Отчасти и потому, что помимо ускорения загрузки веб-страниц, позволяет экономить трафик и даже попадать на некоторые заблокированные ресурсы, а учитывая количество пользователей, которые отдают предпочтение этому браузеру, у компании просто не хватает аппаратной мощности, чтобы полноценно поддерживать работу Турбо режима для всех желающих.
Однако функция не исчезла совсем и её можно найти. Для этого необходимо открыть любую страницу настроек и найти в левой нижней части пункт «показать дополнительные настройки», поставив галочку возле данного пункта, вы и сможете увидеть функцию включения турбо-режима — «включить Opera Turbo». Чтобы отключить режим Турбо, придётся проделать всё то же самое и убрать галочку возле соответствующего пункта.
При желании можно воспользоваться ещё одним способом для активации турбо режима — включить посредством специального расширения. Для этого в каталоге расширений Опера необходимо найти плагин под названием Turbo Button, который регулярно обновляется. Установка плагина конечно проще, чем каждый раз забираться в настройки, а само дополнение
включается и отключается одним кликом по соответствующей иконке рядом со строкой поиска, которая появляется после установки расширения.
Как включить vpn
Сейчас очень популярной является возможность использования VPN при использовании браузера. Скачав Opera на компьютер, вы можете подключить такую опцию непосредственно к обозревателю несколькими способами.
В окне с основными настройками перейдите в раздел «Безопасность», где увидите специальное сообщение, предлагающее повысить безопасность и защиту во время сёрфинга. Перейдя по предложенной ссылке, можно скачать специальную утилиту от разработчиков — SurfEasy VPN. После нажатия на кнопку ««Загрузить бесплатно» откроется страница на которой будут предложены варианты программы для различных платформ, — достаточно просто выбрать подходящую и скачать. После скачивания следует запустить программу для её установки. Процесс установки стандартный, с необходимостью принять пользовательское соглашение. После завершения установки появится окно, где необходимо нажать кнопку «Finish», после чего откроется окно программы, в котором можно произвести начальную настройку утилиты. В число настроек входит создание аккаунта и выбор тарифного плана. Для подавляющего числа пользователей достаточно бесплатной версии программы. С помощью данной программы можно изменять свой IP и блокировать распознавание местоположения.
Помимо описанного выше способа, можно установить специальное расширение из каталога, расположенного в настройках Опера. Если неизвестно точное название желаемой утилиты, можно прописать в строке поиска «VPN», чтобы система сформировала список всех дополнений с указанием такой функции. На странице каждого из предложенных дополнений можно изучить всю имеющуюся информацию и выбрать то, которое вам покажется наиболее подходящим.
Однако безопаснее и надёжнее воспользоваться компонентом SurfEasy VPN от компании Opera.
Как включить Flash Player
Процесс установки Флэш плеера на браузер Опера описан на примере последней версии обозревателя.
- Необходимо открыть список уже установленных расширений. Для этого необходимо перейти по адресу «opera://plugins». На этой странице указаны все установленные элементы браузера и вероятно необходимый плеер уже установлен, но не активирован – в этом случае его достаточно просто включить.
- Если плеер не установлен, значит, его понадобится скачать. Например, с официального сайта по адресу https://get.adobe.com/flashplayer. В данном случае программа может предложить скачать дополнительный софт, и если в этом нет необходимости, потребуется убрать галочки из соответствующих пунктов.
Как сохранить экспресс панель
В случае если произошёл какой-то системный сбой, переустановка операционной системы или иные ситуации в которых требуется восстановить экспресс-панель браузера с сохранёнными избранными сайтами, это можно сделать следующим образом.
Надёжнее и проще всего будет подключение функции синхронизации, при которой данные будут храниться на удалённом сервере. Чтобы подключить данную функцию, необходимо выйти в главное меню программы и нажать на надпись «Создать учетную запись». Следуя простым указаниям системы, после создания аккаунта, станет доступна кнопка «Синхронизация». Таким образом, сохраняется не только экспресс-панель, но и пароли, закладки и другие данные. Всё это можно будет восстановить за считанные минуты, включив синхронизацию и войдя в свой аккаунт на любом устройстве.
Помимо описанного выше метода, экспресс-панель можно сохранить вручную, скопировав и сохранив на иных носителях системный файл с её настройками. Файл с этими данными называется «favorites» и его можно найти следующим образом: в главном меню обозревателя нажмите на пункт «О программе» и найдите адрес директории в которой расположен браузер. Обычно он выглядит так: C:Users(Имя учетной записи)AppDataRoamingOpera SoftwareOpera Stable, но это необязательно. Перейдя по указанному адресу, вы увидите все программные файлы обозревателя, среди который нужно найти файл favorites.db, который можно сохранить на флешку или иные носители.
Как отключить обновление
Скачивая браузер Opera на Windows, обычно вы получаете последнюю версию браузера, в котором подключена функция автоматического обновления по умолчанию. Но бывают ситуации, когда какие-то нововведения в программе кажутся пользователям ненужными или даже мешающими. Или привычный вид и набор инструментов обозревателя полностью устраивает пользователя. В этом случае можно отключить автоматическое обновление. Для этого можно воспользоваться одним из трёх способов:
- Выключить обновление через меню браузера.
- Изменить настройки через редактор.
- Удалить из папки с программой файлы, ответственные за поиск и установку обновлений.
Чтобы воспользоваться первым методом необходимо выйти в главное меню браузера (через кнопку «Opera»), пройти в «Настройки», затем в «Общие настройки», потом в категорию «Расширенные» и в раздел «Безопасность». Далее нужно найти строку «Обновления Opera» и в выпадающем списке выбрать пункт «Не проверять».
Чтобы воспользоваться вторым методом, необходимо выполнить следующее.
В адресную строку ввести адрес: «opera:config#UserPrefs|CheckForNewOpera», в открывшемся разделе «Check For New Opera» установить нулевое значение. Подтвердить изменения нажав на кнопку «Сохранить»
Способ отключения обновлений зависит от текущей версии браузера и в случае если оба описанных выше метода не работают, можно воспользоваться третьим методом.
Откройте раздел «Мой компьютер», перейдите на диске где хранятся системные файлы (обычно это диск «С»), в папке «Program Files» откройте папку «Opera» и найдите файл «opera_autoupdate.exe». Данный файл может оказаться в одной из вложенных папок, но он непременно имеется. Если удалить данный файл, то обозреватель больше не будет искать и устанавливать какие-либо обновления.
Как удалить яндекс поиск
Войдите в главное меню Опера, перейдите в раздел «Настройки» (или воспользуйтесь сочетанием клавиш Alt+P). В настройках найдите вкладку «Браузер» — «Поиск». Одним кликом по окошку с указанным по умолчанию поиском выбираем тот, который нам предпочтительней и сохраняем изменения.
Возможна ситуация, при которой предпочитаемой поисковой системы нет в списке предложенных, в этом случае можно добавить её вручную. Чтобы сделать это, перейдите на сайт желаемой поисковой системы, нажимаем правой кнопкой мыши по строке для ввода поискового запроса, в выпадающем меню выбираем строку «Создать поисковую систему». В открывшемся
окне уже внесены данные по умолчанию, но их можно поменять на свой вкус, после чего нажать «Сохранить».
Как после переустановки сохранить закладки
В ситуации, если необходимо переустановить операционную систему, возникший сбой грозит утратой сохранённых закладок или имеется иная необходимость сохранить закладки, то можно это сделать двумя способами: синхронизацией (что является автоматическим способом) и путём экспорта и импорта (например, с сохранением файла с настройками в отдельной директории или на внешнем носителе). Оба способа практически не отличаются от описанных выше, в пункте «Как сохранить экспресс-панель».
Вы можете воспользоваться одним из способов или обоими сразу, что повысит шансы на сохранение данных в случае непредвиденных ситуаций.
Как очистить историю
Чтобы очистить историю посещений, кэш и другие данные можно воспользоваться одним из двух способов: использовать встроенные инструменты или воспользоваться сторонними программным обеспечением. Рассмотрим подробнее первый вариант.
В верхней левой части рабочей области браузера открывается основное меню, в котором необходимо выбрать строку «История». Тот же результат буде получен при нажатии комбинации клавиш Ctrl+H. В открывшемся окне с настройками можно осуществить полную очистку истории.
Также очистить историю можно через другие настройки — перейдя в окно настроек с помощью сочетания клавиш Alt+P, следует открыть раздел «Безопасность», найти там пункт «Конфиденциальность» и нажать на надпись «Очистить историю». В открывшемся окне с подробными настройками можно отметить именно те пункты, которые необходимо очистить. В этом разделе доступны различные способы сортировки посещённых сайтов, удаление за определённые промежутки времени и многое другое.
Программой Ccleaner
Как узнать версию
Способ узнать текущую версию браузера зависит от самой версии. В более ранней версии Опера необходимо нажать на кнопку «Opera» в левой верхней части, чтобы попасть в главное меню. Выбрать пункт «Справка» и затем «О программе».
В случае если у вас установлена новая версия, то путь несколько укорачивается, так как в изначально выпадающем меню уже есть пункт «О программе», минуя «Справку».
Скачать Opera (Опера)

|
Категория: | Браузеры для Windows |
| Версии ОС: | Windows 10, Windows 8, Windows 8.1, Windows 7, Vista, Windows XP | |
| Разработчик: | Opera Software | |
| Размер: | 14 Мб | |
| Лицензия: | бесплатно | |
| Русская версия: | есть | |
| Скачали: | 16 993 |
Ссылки на скачивание ведут на официальные сайты. Если вы сомневаетесь в файле, проверьте с помощью антивирусной программы.
Как установить, использовать и удалить Оперу?
Руководство расскажет все об установке Opera, проверке обновлений, удалении браузера, а также поможет научиться выполнять типовые задачи: установить пароль, включить ВПН, турбо, заблокировать рекламу
Содержание:
- Как установить Оперу?
- Как проверить обновления Оперы?
- Как удалить Оперу?
- Как поставить пароль на Оперу?
- Как узнать свой пароль на Оперу?
- Как включить Opera Turbo?
- Как включить VPN в Опере?
- Как заблокировать рекламу в Опере?
- Как включить флеш плеер в Опере?
- Как сохранить страницу в Opera?
- Как отключить геолокацию в Опере?
Как установить Оперу?
Установка Opera:
- Перейдите на страницу загрузки Оперы.
- Скачайте браузер для своей операционной системы.
- Дважды кликните по скачанному файлу в папке «Загрузки».
- В открывшемся окне измените настройки (если требуется).
- Нажмите «Установить».
- Следуйте дальнейшим инструкциям.
Как проверить обновления Оперы?
Чтобы обновить браузер Opera вручную, нажмите кнопку «Меню Opera» в верхней части окна веб-браузера и нажмите «Справка о Opera». Opera проверит, доступно ли обновление вашей текущей версии. Результат проверки обновлений отобразится. Если есть новая версия, программа предложит ее установить.
Как удалить Оперу?
Удаление браузера:
- Перейти в «Пуск».
- Выберите «Панель управления».
- Выберите Программа и компоненты.
- Выберите «Оперу» и нажмите «Удалить программу».
- Следуйте дальнейшим инструкциям установщика.
Как поставить пароль на Оперу?
Чтобы запаролить браузер:
- Откройте главное окно Оперы.
- Перейдите в «Меню» — «Настройки», вкладка «Дополнительно», раздел «Безопасность».
- Нажмите кнопку «Установить главный пароль».
- Введите свой новый пароль, подтвердите его и нажмите кнопку «ОК».
Как узнать свой пароль на Оперу?
В браузере Opera вашего компьютера:
- Перейдите в раздел «Настройки».
- Нажмите «Дополнительно» на левой боковой панели и выберите «Конфиденциальность и безопасность».
- В разделе «Пароли и формы» нажмите «Управление паролями».
- Выполните поиск «auth.opera.com» в панели поиска менеджера паролей, чтобы найти данные своей учетной записи Opera.
Как включить Opera Turbo?
Чтобы включить турбо-режим в Opera:
- Прокрутите до конца страницы настроек и установите флажок «Показать дополнительные настройки».
- После открытия области расширенных настроек нажмите на вкладку «Браузер», расположенную в левой части окна.
- Прокрутите вниз и установите флажок «Включить Opera Turbo».
- Вот и все.
Как включить VPN в Опере?
Чтобы безопасно подключиться к Интернету, откройте браузер Opera, щелкните логотип Opera в верхнем левом углу окна браузера, выберите «Настройки», а затем «Конфиденциальность и безопасность» и установите флажок Включить VPN.
Как заблокировать рекламу в Опере?
Блокировка рекламы и всплывающих окон:
- Нажмите кнопку меню Opera и выберите «Расширения» — «Загрузить расширения».
- В поиске введите Adblock.
- Выберите проверенный блокировщик рекламы.
- Нажмите «Добавить в Opera» на странице расширения.
- Нажмите значок блокировщика рекламы и выберите «Параметры», чтобы изменить настройки.
Как включить флеш плеер в Опере?
Инструкция для Mac OS и Windows:
- Запустите Opera.
- На странице настроек введите Flash в поле поиска.
- Нажмите переключатель рядом с «Разрешить сайтам запускать Flash».
- Нажмите кнопку «Управление исключениями».
- На экране исключений Flash введите домен веб-сайта и выберите «Разрешить». …
- Обновите вкладку браузера или перезапустите браузер.
Как сохранить страницу в Opera?
Как сохранить веб-страницу в Opera:
- Перейдите на нужную страницу в окне браузера.
- Нажмите правой кнопкой мыши и выберет пункт «Сохранить как».
- Выберите «Сохранить страницу полностью», чтобы загрузить страницу и все ее изображения и файлы, или нажмите «Страница», чтобы загрузить только файл HTML.
Как отключить геолокацию в Опере?
Отключить геолокацию в Opera:
- Нажмите на логотип Opera в верхнем левом углу окна Opera.
- Перейдите на вкладку «Дополнительно» и нажмите «Настройки содержимого».
- Нажмите «Местоположение».
- Установите тумблер «Задать вопрос перед доступом».
Скачать
Скачать Оперу на компьютер бесплатно можно непосредственно с официального сайта. Но даже продвинутый пользователь иногда сталкивается с проблемами по ходу установки программы, что уж тут говорить о новичках. Специально для них мы подготовили подробную инструкцию.
Инструкция
В настоящий момент встречаются ноутбуки и компьютеры с операционными системами Windows, Mac OS и Linux. И разработчики выпустили отдельные версии Opera для каждой из них. Разберем процедуру установки во всех случаях.
Для всех ОС одна и та же ссылка на загрузку интернет-обозревателя, а найдете вы ее в конце статьи.
Windows
Перейдите по ссылке и кликните на «Загрузить сейчас».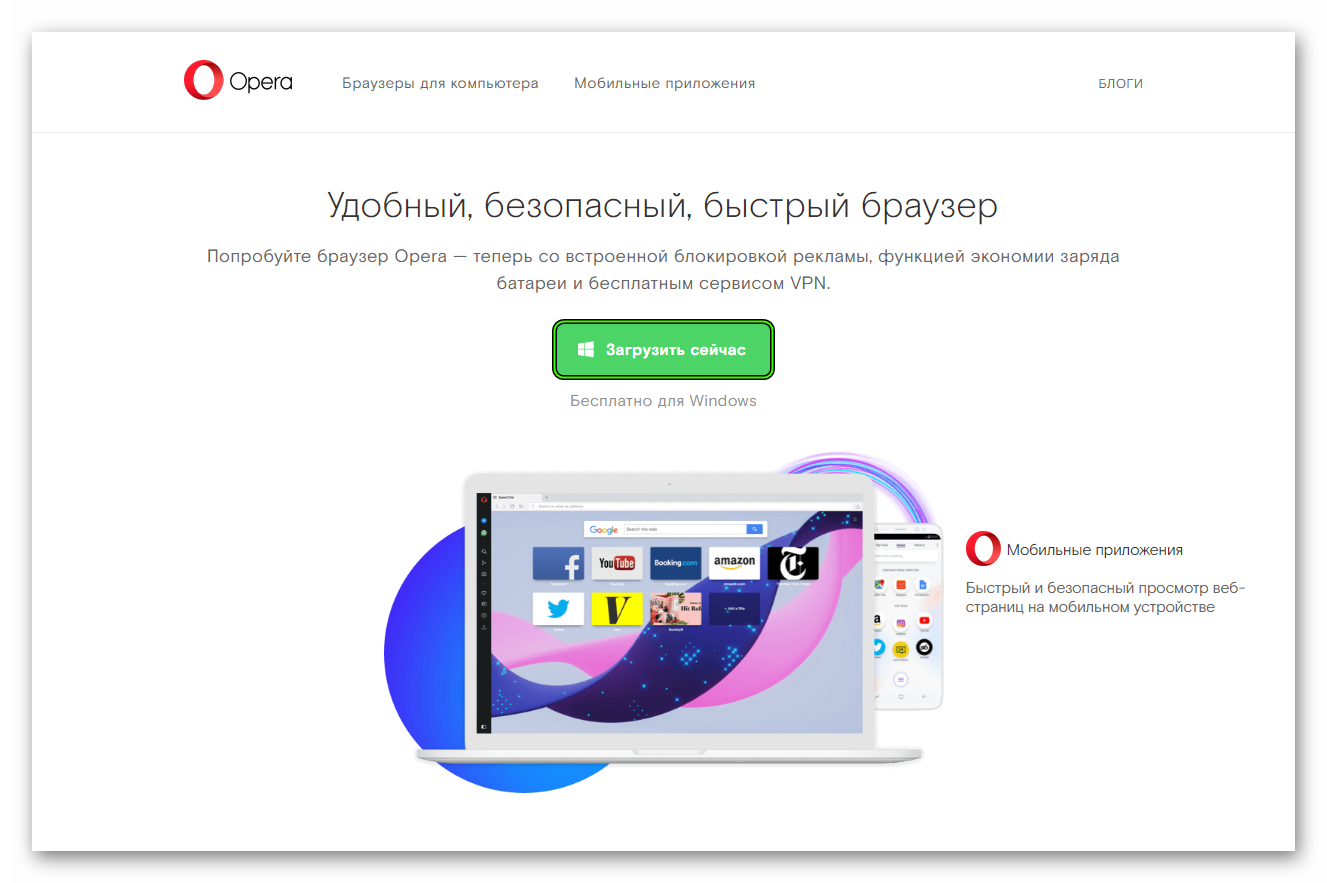
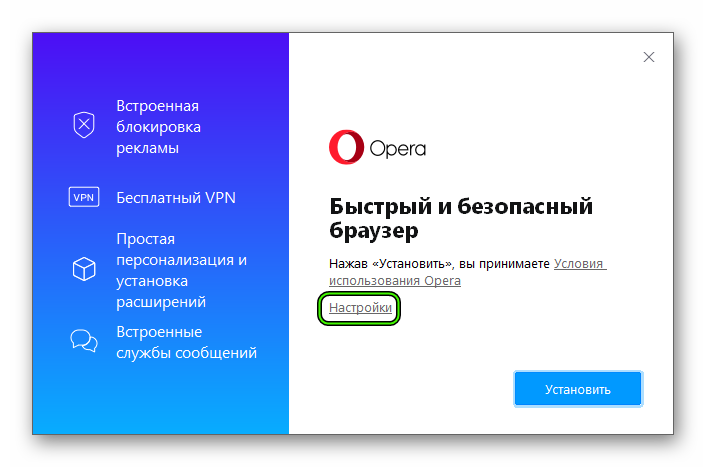
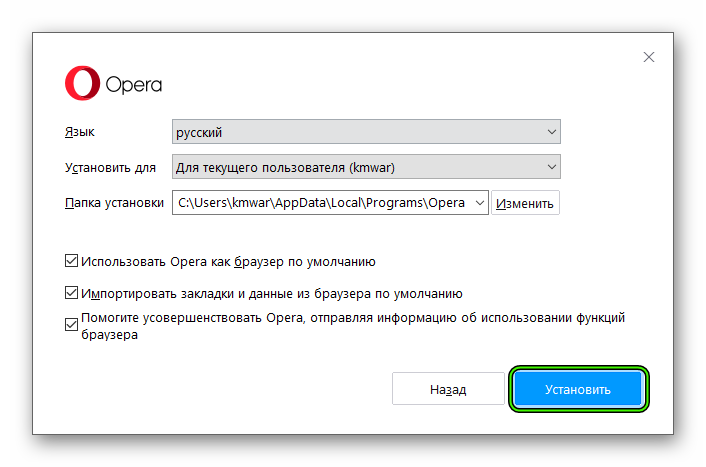
Имеется и портативная версия браузера для Виндовс, которая не требует установки. Это «походный» вариант, удобный тем, что все сведения об использовании хранятся в папке с исполняемым файлом, а не распространяются по всему компьютеру. Соответственно, никто не узнает, что вы заходили в интернет. Загрузить Opera Portable можно здесь.
Mac OS
В App Store скачать Оперу для ПК с операционной системой Мак не выйдет. Разработчики решили не публиковать браузер в магазин приложений Apple, а распространять его через официальный сайт. Перейдите на него и кликните «Загрузить сейчас».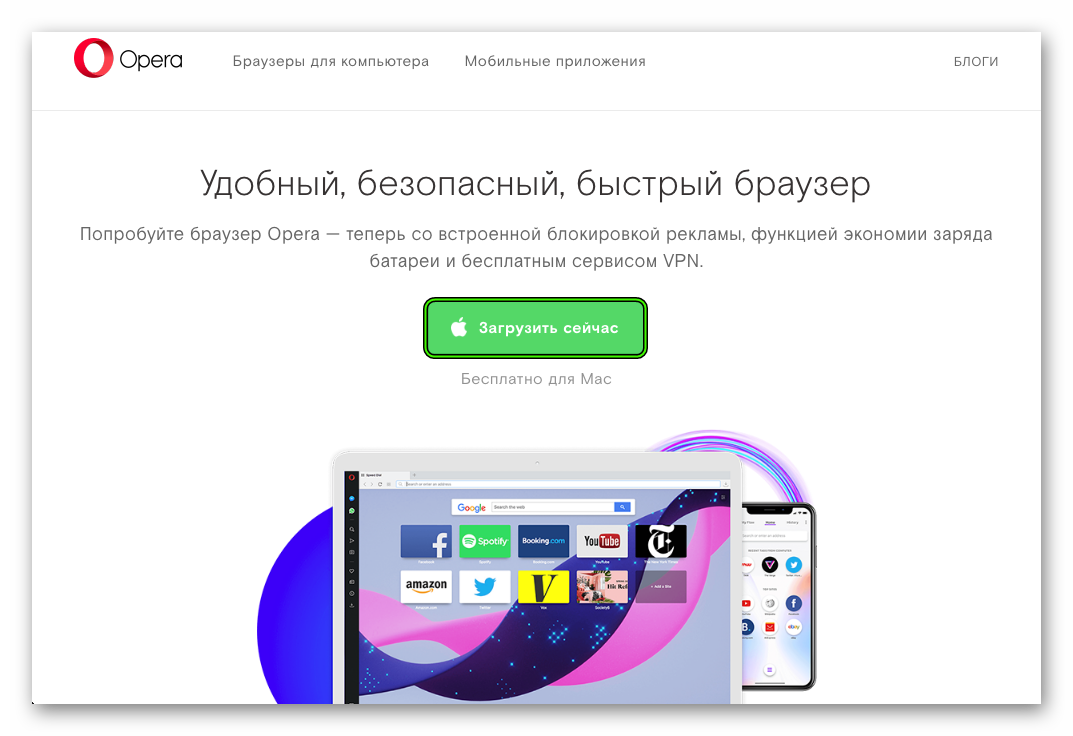
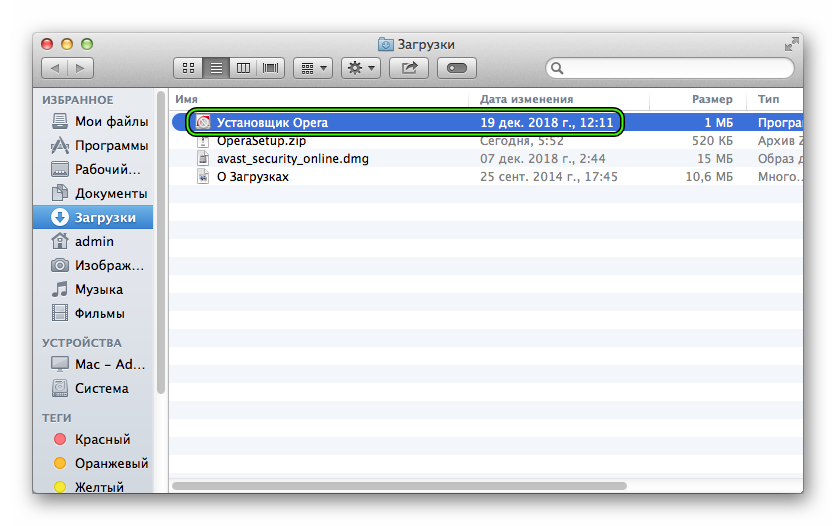
Linux
Специально для разных сборок Линуса разработчики подготовили два установочных пакета: классический DEB и RPM. Загружаются они таким же образом, как и в двух предыдущих случаях – с оф. сайта.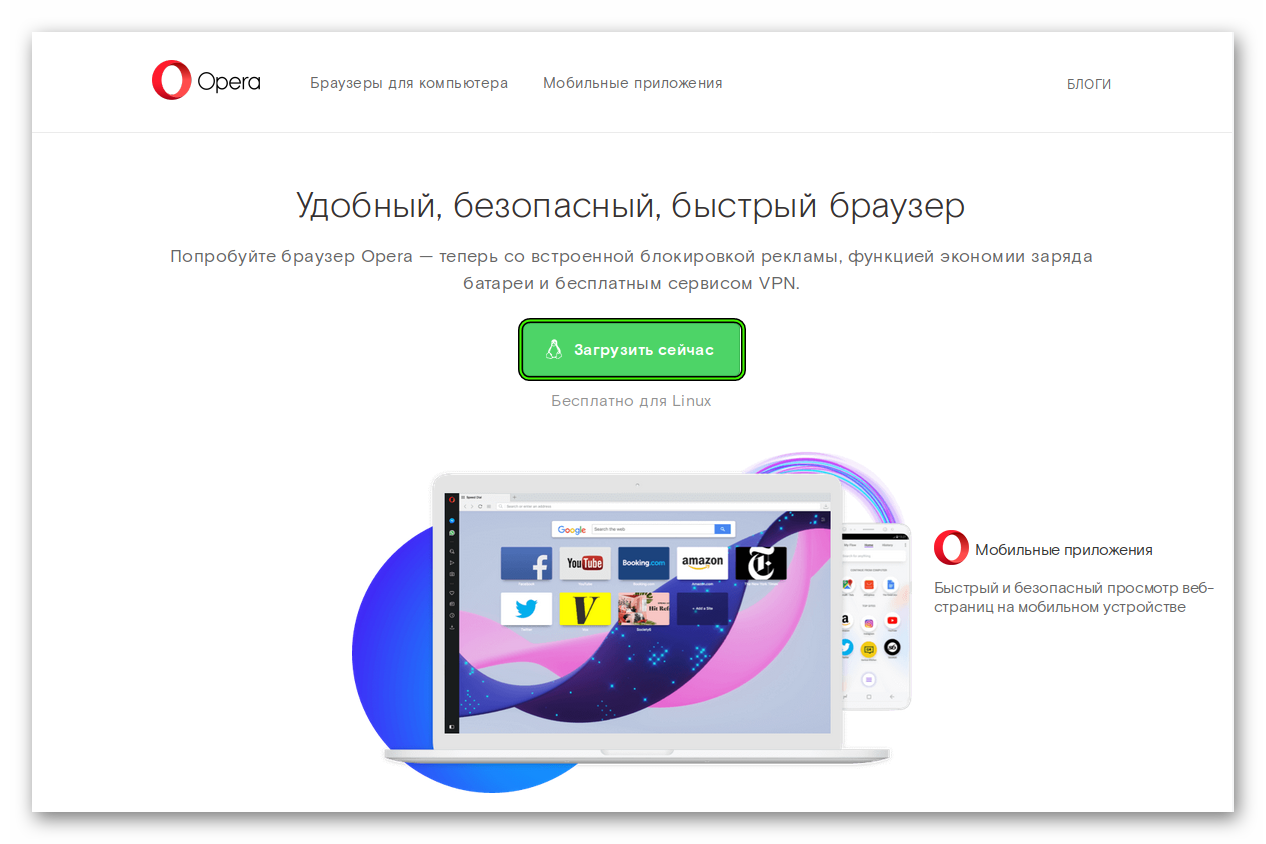
22.12.2021
Просмотров: 1981
В войне браузеров вот уже который год берет участие популярный браузер Opera, который можно установить на iOS, Android, Linux и Windows. Этот браузер простой в настройке, максимально безопасный, а также имеет встроенный VPN, который позволяет обходить региональную блокировку сайтов. Для Windows 11 этот обозреватель также доступен для загрузки и установки.
Читайте также: Как установить Яндекс.Браузер на Windows 11?
Способы установки браузера Opera на Windows 11
Есть несколько способов, как установить Opera на Windows 11, а именно: установка из Магазина Майкрософт и прямая загрузка установочного файла с официального сайта разработчика продукта.
В первом случае нужно открыть Microsoft Store на ПК и в поисковую строку ввести запрос Opera.
На странице продукта кликаем Скачать Opera на Windows 11 и дожидаемся окончания загрузки и установки софта.
Если по какой-то причине данный вариант, как скачать Оперу для Виндовс 11 вам не подходит, то открываем любой установленный обозреватель и вводим запрос «Скачать Опера для Windows 11» или переходим по ссылке.
Нажимаем «Скачать Опера».
Выбираем место для сохранения установочного файла.
Запускаем установку.
Ожидаем завершения процесса инсталляции.
Настройку браузера можно выполнить под свои потребности.
Разбираемся, как установить оперу бесплатно
Разбираемся, как установить оперу бесплатно
Здравствуйте друзья. Сегодня рассмотрим очень популярный и полезный для обзора интернета (всемирная сеть, internet, нэт) вопрос, как установить оперу бесплатно.
Также рекомендуем к прочтению заметку как очистить кеш в опере, чтобы скрыть следы работы в ней.
Данный браузер (программа для обзора всемирной сети) очень популярен, на наш взгляд заслуженно пользуется большим спросом. Причём скачать мы её можем совершенно свободно, и пользоваться можем, также ни отдавая, ни копейки. Opera обеспечивает и приличную скорость работы, и хороший функционал.
Всё необходимое для полноценных прогулок по internet в ней имеется. Всё, что нам будет нужно это скачать установочный файл и запустить его. Делается всё это максимально просто и удобно, так, что давайте приступим к выполнению нашей задачи, а именно установить оперу бесплатно.
Поскольку мы будем работать с самой новой версией, скачанной из всемирной сети (с официального сайта) нам нужно как-то в неё выйти, вернее через что-то. Для этого мы будем использовать стандартный встроенный в Windows браузер Internet Explorer (IE).
Им конечно тоже можно пользоваться для обзора сайтов, но он заметно уступает opere, поэтому именно она так популярна, а не IE. И так, запускаем IE, обычно он расположен или внизу в панели задач, возле пуска.
Или его можно найти в самом пуске.
В крайнем случае, он обязательно должен присутствовать на локальном диске «C» в папке Program Files.
Значит запускаем IE (само-собой internet должен быть включён), в строке где набираются сайты вписываем адрес yandex_ru, всем известная поисковиковая служба. Когда он открылся вводим в его строку поиска запрос «опера скачать» и нажимаем ввод. Через секунду видим первой строкой прямоугольник «Скачать», вот его-то и нужно нажать.
Как только нажали, откроется новое окно в котором и начнётся загрузка. Здесь просто выбираем «скачать».
Далее IE спросит, что делать с файлом после загрузки? Выбираем запустить, то есть, как только загрузка завершится, то скачанный файл сразу автоматически запустится.
Начнётся загрузка, в зависимости от скорости это займёт от минуты до нескольких.
Теперь нажмём «Запустить»:
И последним шагом нам останется только нажать на «Принять и установить».
На этом всё. Мы успешно решили вопрос, как установить оперу бесплатно. Теперь у Вас установлена самая свежая версия данного очень популярного браузера. Очень рекомендуем Вам статью как убрать всплывающую рекламу в опере. Из неё Вы узнаете, как можно простым способом избавиться от везде сущей и надоедливой рекламы в опере.
Это очень большая и надоедливая проблема современного интернета, где на каждом шагу обязательно встретишь рекламу-зазывалу, причём которая может наглым образом прописаться в Вашей системе и выскакивать постоянно. Конечно неплохо было бы этого избежать, поэтому читайте заметку предложенную выше и будете приятно удивлены.
Если Вы являетесь владельцем ноутбука или нет бука, то горячо рекомендуем к прочтению статью греется ноутбук. Перегрев ноутбука это очень частая проблема всех владельцев данного устройства.
Поэтому, даже, если Вы ещё с этим не столкнулись, то всё равно эта информация будет полезна, чтобы, к примеру, распознать первые признаки перегрева и не допустить дорогостоящей поломки.
Вернуться на главную страницу
-
5
Мне понравилось
-
0
Мне непонравилось
- 12 ноября 2014
















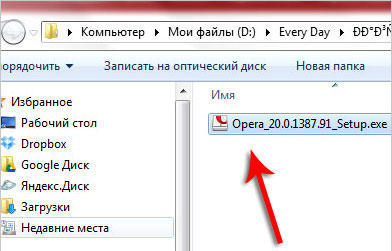
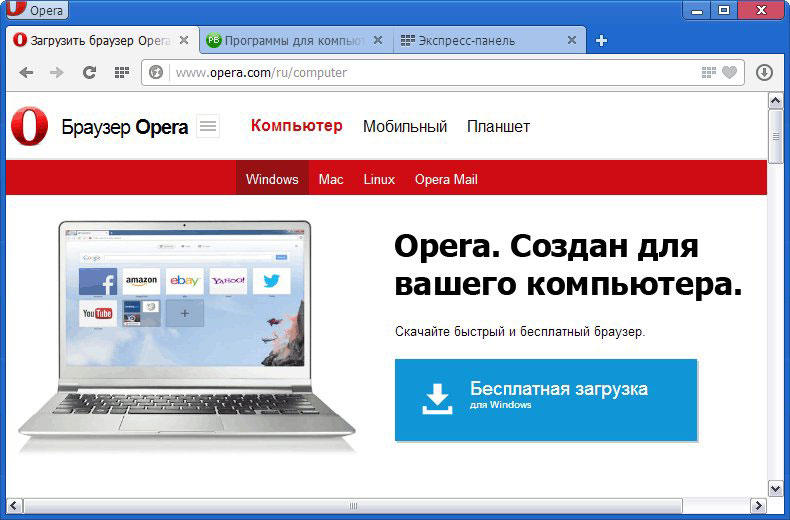
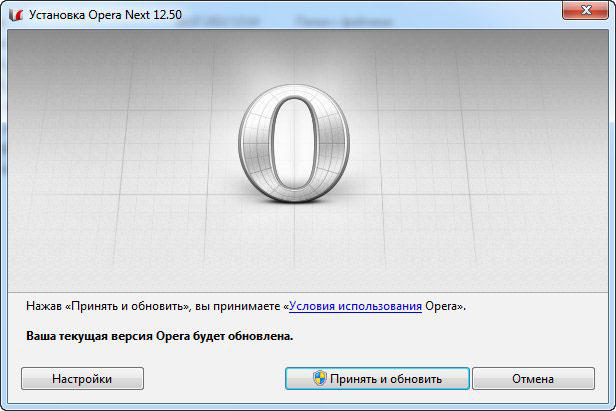
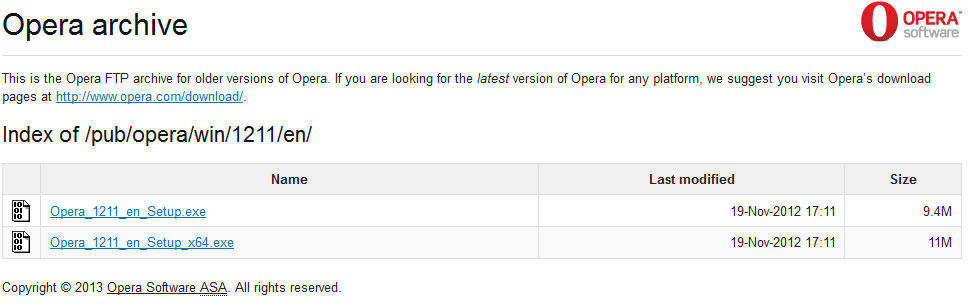
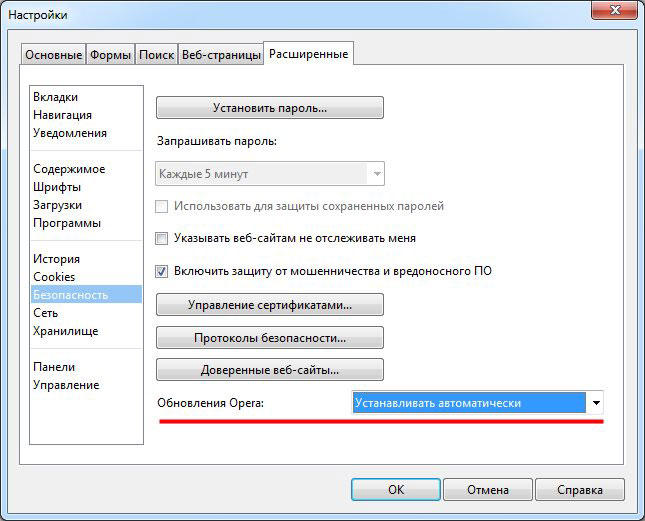
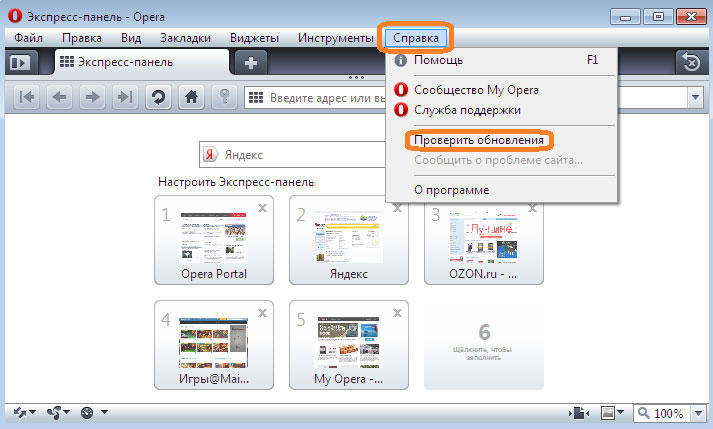
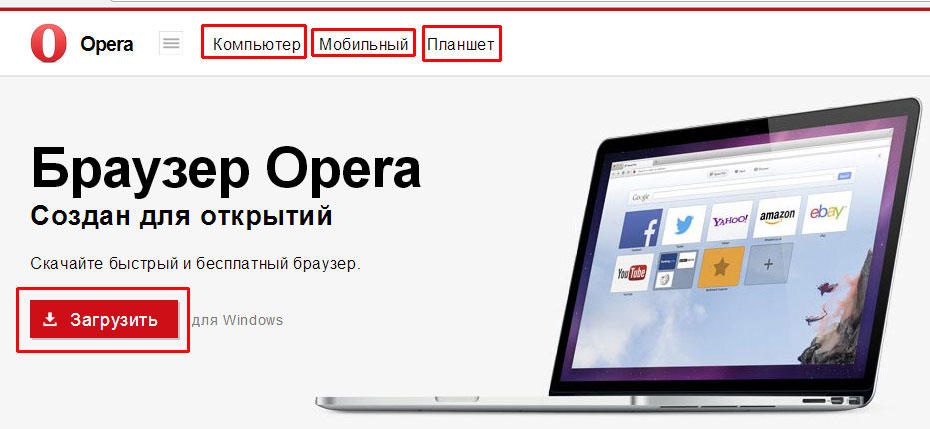
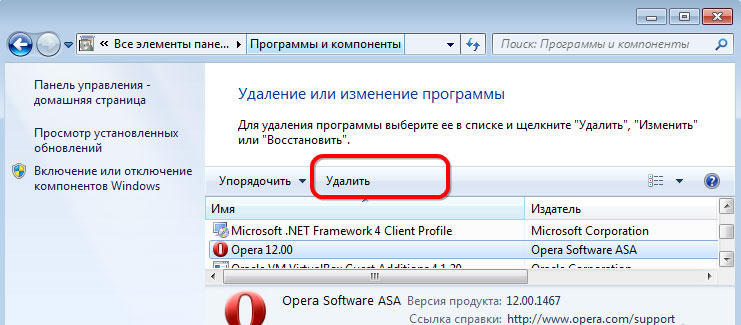
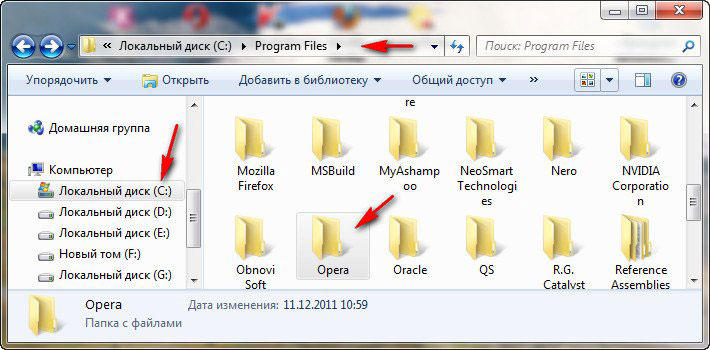
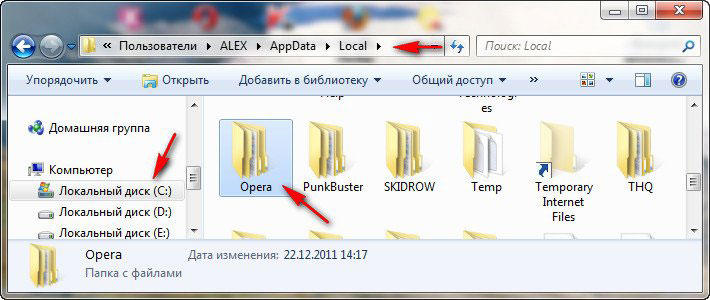
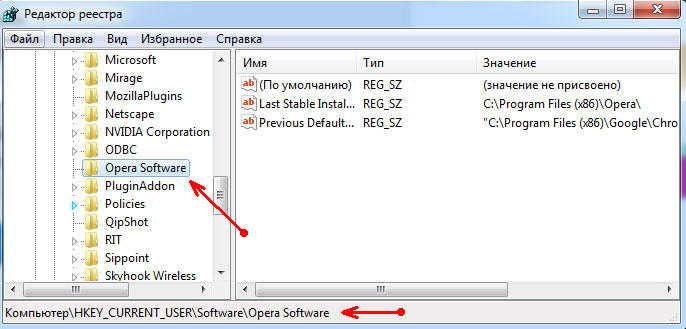
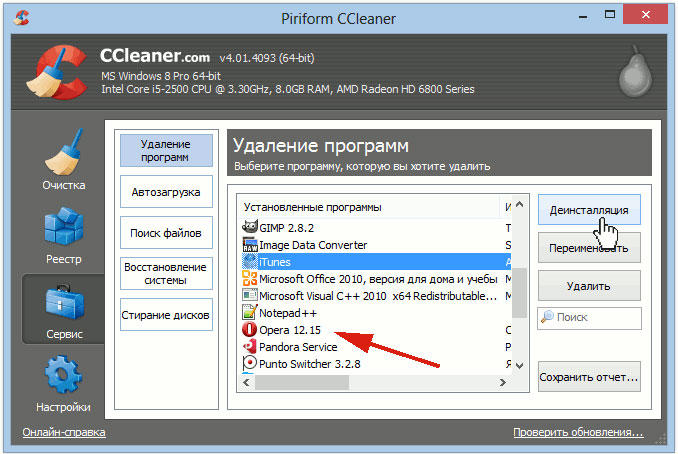


























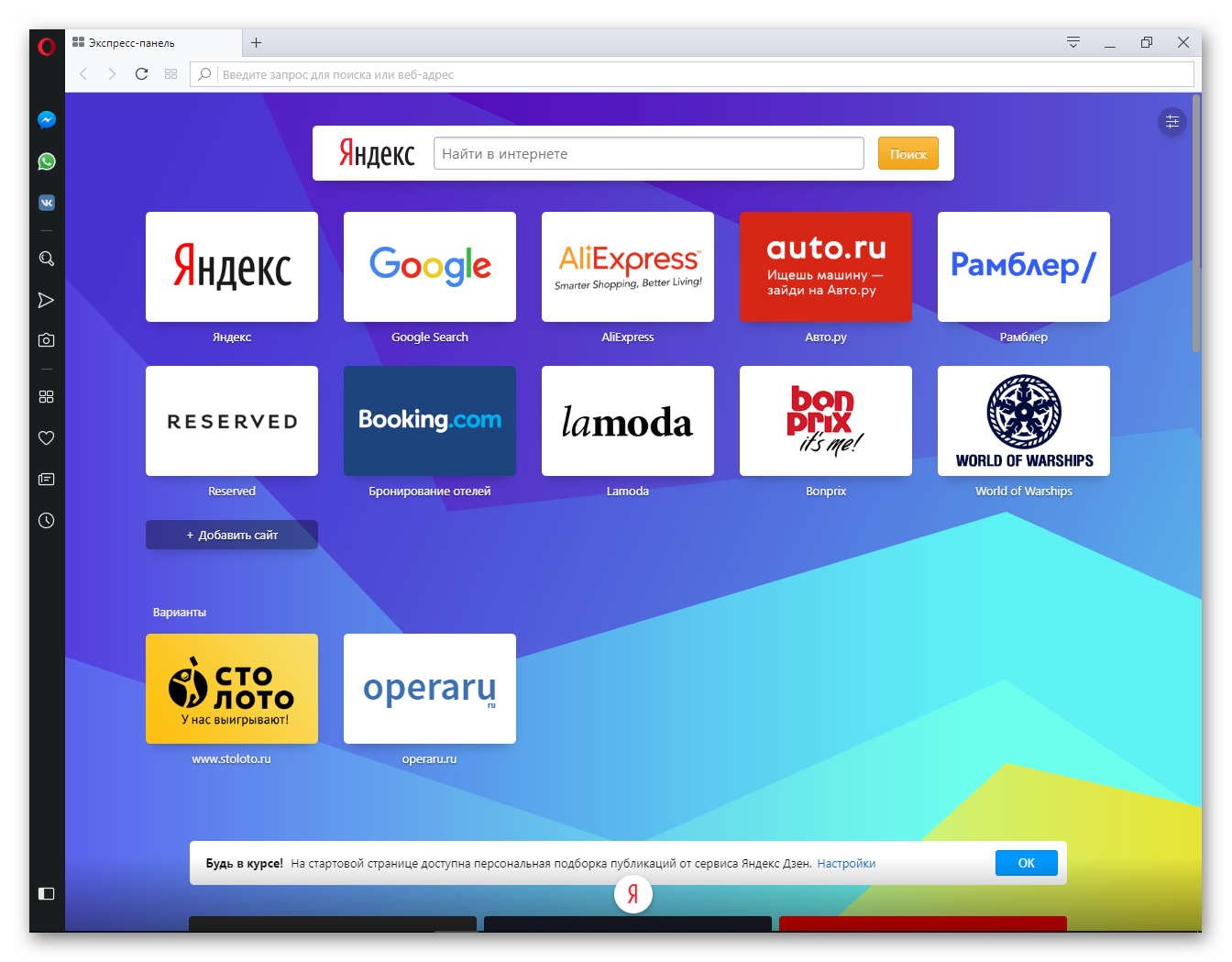
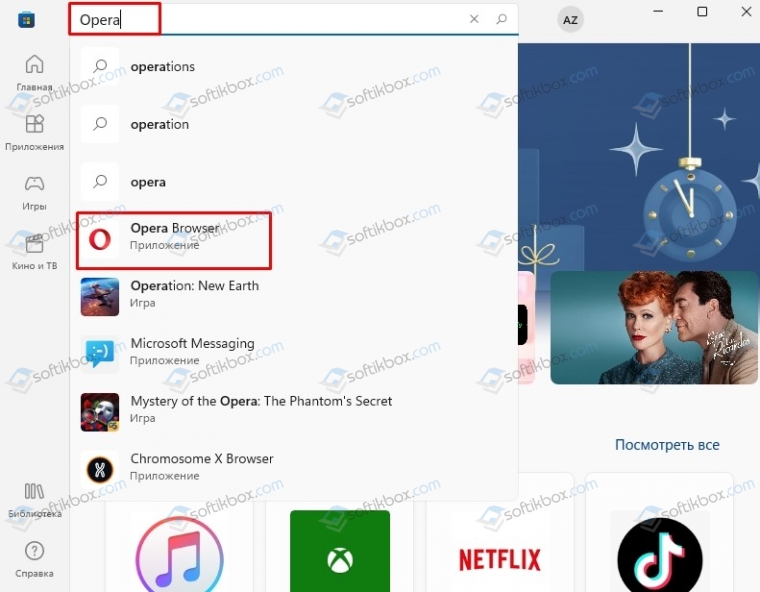
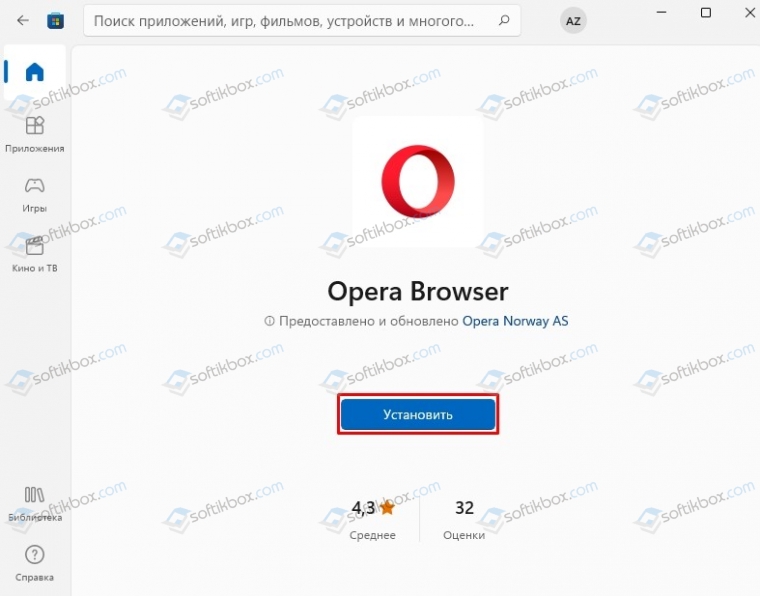
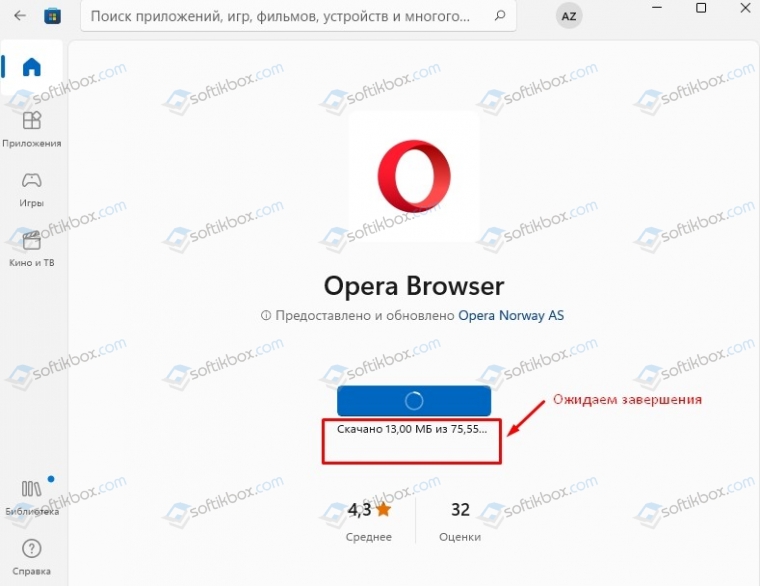
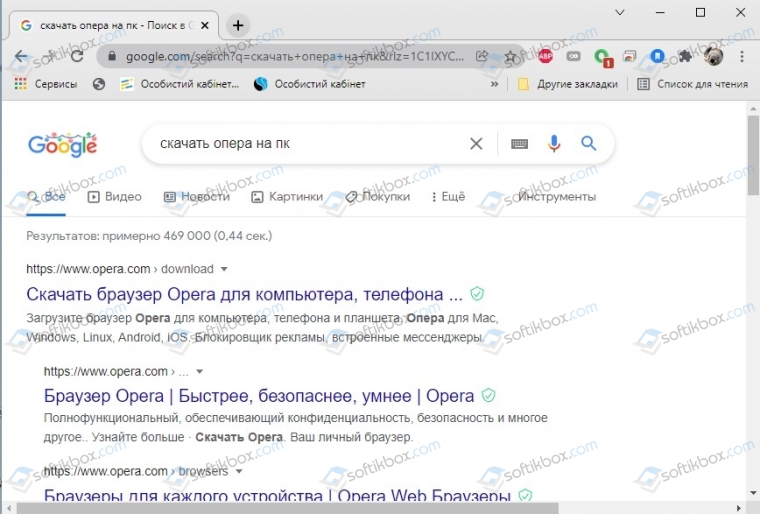
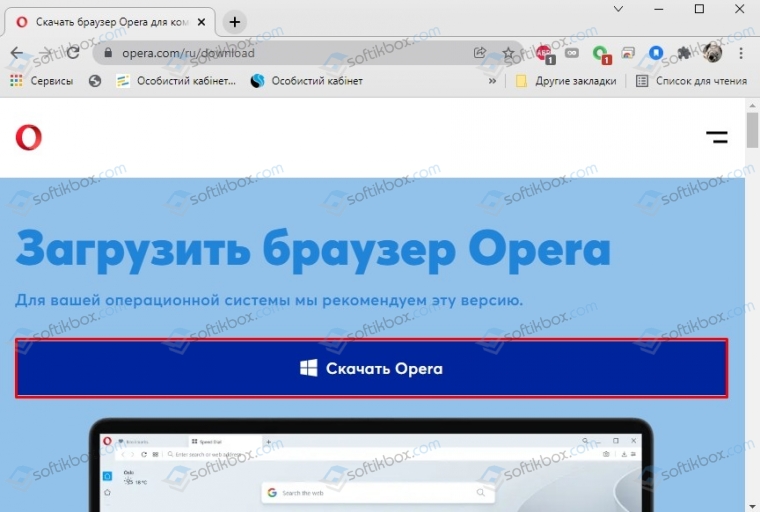
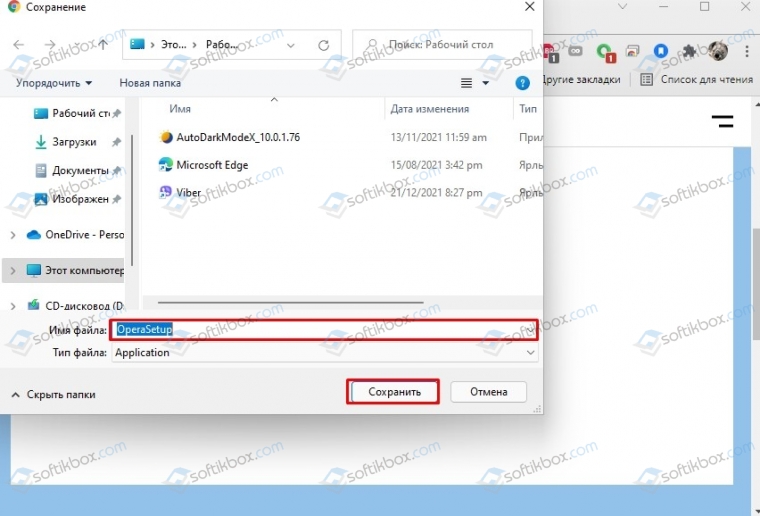
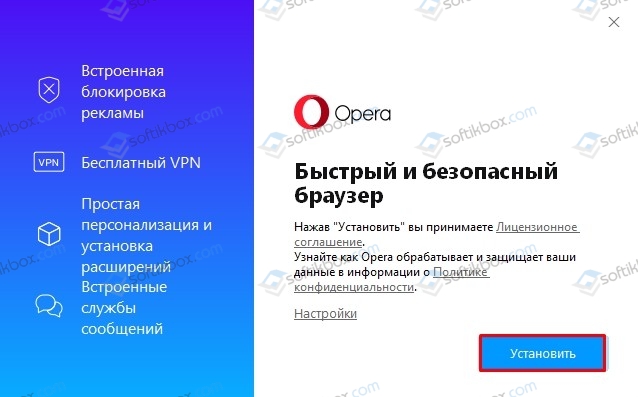
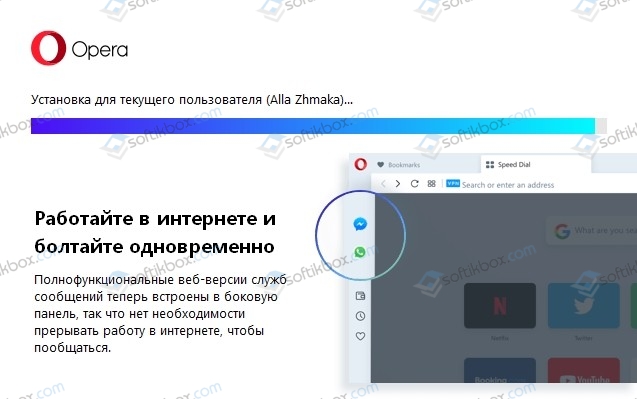

.jpg)





