Oracle Database (known as Oracle RDBMS) is a Database Management System produced and marketed by Oracle Corporation.
The Most Fundamental and common usage of Oracle Database is to store a Pre-Defined type of Data. It supports the Structured Query language (SQL) to Manage and Manipulate the Data that it has. It is one of the most Reliable and highly used Relational Database Engines.
There are many versions of Oracle Database like Oracle Database 10g, Oracle Database 11g, Oracle Database 12c, Oracle Database 19c, etc. from which Oracle 19c is the Latest Version. In this article, we will learn how to Install version 11g on Windows.
Downloading the Installation Files
Step 1: Go to oracle.com and Click on Options Menu.
Step 2: Click the Download Button and Scroll Down to Database Section.
Step 3: Click Database 11g Enterprise/Standard Editions, after which you’ll find different versions of Oracle for different OS. Download the Files according to your OS.
Step 4: After Clicking the Download Button, the page will be directed to Login Screen where you’ll need to Sign In in Oracle Account. If you don’t have one, then you must Sign Up, because without that you won’t be able to download the Files.
Step 5: Repeat the same steps for both the Files and Download them.
After downloading the files Successfully, you’ll find both Files in Downloads Folder where both of them will be in Compressed Form, so you’ll need to Extract them.
Extraction of Downloaded Files
Step 1: Extract both the files with the use of WinRAR or any other extraction tool of your choice in the same directory.
Step 2: Go to Folder database -> Stage -> Components Copy all the content of this Folder
Step 3: Go to Main Database -> Stage Paste the copied content in Components Folder
Installation of Oracle Database
Step 1: Go to Main Database Folder where you’ll find Setup. Right click the setup.exe file and choose Run as Administrator.
Step 2: Click Yes to continue. This will start Oracle Universal Installer.
Step 3: Provide your Email Address to receive all the Notifications and News Alerts from Oracle.
In case you don’t want to receive any Alerts from Oracle, then Simply leave these fields empty and click on Next to move ahead.
Step 4: Select any of the three different Installation Options according to your needs.
- Option 1 – If you want to Install Oracle Server Software and want to Create Database also.
- Option 2 – If you want to Install Oracle Server only.
- Option 3 – If you want to Upgrade your Existing Database.
Step 5: Choose between Server Class and Desktop Class as per your requirement and click on Next.
Note: Ignore the warning related to the Admin Password.
Step 6: Configure the basic settings and create a Password for your database. Once the configuration is done click on Next to continue.
Step 7: Here, Oracle Universal Installer(OUI) will check for the Prerequisites such as Hardware compatibility.
If there will be any Errors, then OUI will show them here and will recommend the changes.
Step 8: Click on Finish to start the Installation process. This installation might take some time depending on your Hardware.
Step 9: Click OK to finish the installation.
Step 10: Copy the localhost link provided to open your Enterprise Manager.
Click the Close Button and you are done with the Installation Process.
Getting Started with Oracle Enterprise Manager
There are two ways to start Oracle Enterprise Manager:
- One way to launch Enterprise Manager is using the Link provided in last step of Installation Process.
Note: In case if you misplace this link in the future, follow the next step to start it the other way.
- Go to Start Menu and
- Search Oracle Folder
- Click on Database Control – Oracle (Your Global Database Name)
- This will take you to the Login Screen of your Oracle Enterprise Manager.
- Incase the above Error arises, just Click Advanced ->Proceed To Localhost
Login with your Credentials and begin using the Oracle Database 11g on your Windows.
Oracle Database 11g is an enterprise database by Oracle. It delivers industry-leading performance, scalability, security, and reliability on a choice of clustered or single servers running Windows, Linux, and UNIX along with comprehensive features to easily manage the most demanding transaction processing, business intelligence, and content management applications.
Below are the new features introduced,
- Database Replay
- Flashback Data Archive
- Edition-based Redefinition
Let’s see how to install Oracle 11G Database on Windows 10.
1. Download 11G Database
Click to Download Oracle 11G database. You need an Oracle account to download any software. Click on Accept License Agreement. Enter the username and password.
Download both win64_11gR2_database_1of2.zip, win64_11gR2_database_2of2.zip.Below is the step-by-step installation steps.
2. Unzip installer files
Next, unzip both zip files in the same folders. If you unzip in a different folder then copy the stage folder from win64_11gR2_database_2of2database to win64_11gR2_database_1of2database folder.
Now click on the setup.exe file to start the installation. Oracle quickly does the pre-requisite check and launches the Universal Installer.
3. Configure Security Updates
Provide your email address to receive security issue information. It is optional. Unselect I wish to receive security updates via My Oracle Support.
If you have this information you can enter it.
4. Installation option
Now select the database installation option.
- Create and configure database – This option creates and configures a database.
- Install database software only – This installs only database software. Post-installation you need to manually create and configure the database.
- Upgrade existing database – This upgrades the existing database.
Select the default and click the Next button.
5. System Class
Select either Desktop Class or Server Class and click the Next button.
6. Database configuration
Installed defaults on all basis configurations like Oracle base, Software location, and Database file location. Click browse and select a different location to change it.
The installer creates a global database with the name orcl. Enter the Administrative password and enter the same password in Confirm Password field and click Next
7. Summary
This screen shows a summary of the installation. Review it. If it is fine click on the Finish button or click on the Back button to change.
8. Install Product
The installer starts and copies all necessary files.
Click Allow Access.
9. Database Configuration Assistant
The installer creates and configures the database.
The below popups shows database information. Click Ok to finish the installation.
Summary
In this guide, we explained how to install Oracle Database 11G Release 2 on Windows.
Загрузить PDF
Загрузить PDF
Эта инструкция научит вас, как установить Oracle Express Edition 11g, которая является распространенным программным обеспечением среди разработчиков программ.
Шаги
-
1
-
2
Выберите сначала пункт «Accept License Agreement» (Принять лицензионное соглашение). Скачайте нужный файл для своего компьютера (ОС Windows или Linux). Сохраните этот файл.
-
3
Найдите загруженный файл, распакуйте его, дважды щелкните кнопку «Setup», чтобы инсталлировать базу данных Oracle.
-
4
Нажмите кнопку «Next».
-
5
Выберите «I accept the term in the license agreement» (Я принимаю условия лицензионного соглашения), затем нажмите кнопку Next.
-
6
Выберите папку для расположения файла БД, затем нажмите кнопку Next.
-
7
Введите и подтвердите пароль для базы данных, а затем нажмите кнопку Next.
-
8
Нажмите кнопку «Finish».
-
9
Запустите базу данных Oracle Database 11G Express, нажав кнопку «Start», затем «Oracle Database 11G Edition». Далее перейдите на главную страницу базы данных.
-
10
Введите в поле Username: System, в поле Password : (тот, под которым вы вошли и зарегистрировались выше).
-
11
Выберите последовательно команды «Administration» ==>»Database Users» ==> Create User for you. Затем выйдите.
-
12
Теперь вы можете войти снова и пользоваться базой данных Oracle.
Реклама
Советы
- В шаге 7: пароль либо SYS, либо SYSTEM
- Для того, чтобы загрузить таблицу, которую вы создали, перейдите на главную страницу Home, затем нажмите SQL, далее нажмите SQL Scripts (Сценарии SQL), затем нажмите Upload (Загрузить).
Реклама
Предупреждения
- Для шага 11: выбирайте все системные привилегии для обеспечения эксперимента (вам не потребуются все они). Не выбирайте DBA (так как вы хотите, чтобы этот аккаунт отличался от SYSTEM и SYS.
- Перед процессом скачивания и в начале установки вам нужно выбрать «I accept the agreement» (Я принимаю условия соглашения)!
Реклама
Об этой статье
Эту страницу просматривали 17 749 раз.
Была ли эта статья полезной?
Update: 9th October 2015
The installation procedure mentioned below are applicable for Windows 10 also. So enjoy! I just finished installing the 11G R2 64Bit database in my computer running Windows 10 64Bit professional.
I believe if someone is attempting to install Oracle database in a laptop or desktop machine, it is purely for limited development requirements or learning.
A many who are new to Oracle database may not able to install the software on many versions of Microsoft client OS like Windows 7 or 8 until certain levels of hacks are made.
Ignore what “I know everything” geeks screaming across tech forums, asking you questions like “DID YOU READ THE CERTIFICATION MATRIX”
You don’t have the time, neither do I.
Let us install the Oracle database 11g R2 this time on a Windows 8.1 (Update 1) dell laptop with following configuration 8GB memory, 1TB Hdd, Windows 8.1 update 1 64Bit Other oracle software installed
- Developer Suite 6i
- Developer Suite 10g
Download the installation files from Oracle repositories
- There are two files to download, a total of 2GB
- Extract the zip files and move the files inside a single folder
Once extracted, you have something like below
Now Switch to the second folder, which reads as “win64_11gR2_database_2of2”
- Open up the “components” folder (D:Oracle11gR2_64Bitwin64_11gR2_database_2of2databasestageComponents)
- There will be four sub-folders within “Components” folder, copy them to D:Oracle11gR2_64Bitwin64_11gR2_database_1of2databasestageComponents folder
That’s all. Just start the installation process. Make sure you have changed the virtual memory settings of your box prior the installation (If you already have developer suite 10g, you already changed it) Start the installation by executing “setup.exe” 
for Windows7bugs
rajesh
Содержание
- Обзор и установка Oracle Database Express Edition 11g Release 2 на ОС Windows 7
- Что такое Oracle Database?
- Oracle Database Express Edition
- Где скачать Oracle Database Express Edition 11g Release 2?
- Установка Oracle Database Express Edition 11g Release 2 на Windows 7
- Шаг 1
- Шаг 2
- Шаг 3
- Шаг 4
- Шаг 5
- Шаг 6
- Русские Блоги
- Установка и настройка клиента Oracle11g
- Каталог статей
- Во-первых, установка клиента базы данных Oracle.
- 1. Загрузите установочный пакет программного обеспечения.
- 2. Разархивируйте и запустите установщик.
- 2. Установка PL / SQL Developer
- 1. Загрузите установочный пакет программного обеспечения.
- 2. Установите программный пакет.
- В-третьих, настройте клиентскую среду Oracle.
- 1. Настройте параметры базы данных.
- 2. Запустите программное обеспечение PL / SQL Developer.
- 3. Откройте окно SQL.
- 4. Выполнение операторов SQL
- 5. Наиболее часто используемое окно «Объекты».
- Четыре, переменные среды клиента
- 1. Переменная среды пути
- 2. Регистрационная форма
- В-пятых, определите, может ли клиент подключиться к базе данных.
- 1. Откройте окно DOS.
- 2. Определите порт прослушивания базы данных.
- 3. tnsping оценивает конфигурацию клиента базы данных
- 4. sqlplus под Windows
- Шесть, заявление об авторских правах
- Интеллектуальная рекомендация
- Java использует блокнот для завершения программы Hello World
- Java вызывает пример скрипта JavaScript
- Что не так с Java 8: функции и примитивы
- Красно-черное дерево
- Русские Блоги
- Подробные инструкции по установке Oracle Database 11.2.0.4
Обзор и установка Oracle Database Express Edition 11g Release 2 на ОС Windows 7
Материал посвящен системе управления базами данных от компании Oracle, а именно бесплатной версии Oracle Database Express Edition 11g Release 2, сегодня мы узнаем, что это за СУБД, какие ограничения у Express версии и как ее можно установить.
Последнее время мы с Вами стали очень часто затрагивать тему баз данных, но если говорить конкретней в основном мы касались СУБД от компании Microsoft, а именно Microsoft SQL Server Express, например, рассматривали Microsoft SQL Server Express 2008, а так как это далеко не последняя версия, мы также рассматривали возможность обновления 2008 версии до Microsoft SQL Server Express 2014. Теперь предлагаю познакомиться с одной из лучших СУБД (по мнению многих специалистов лучшей), а именно с Oracle Database. И естественно, что рассматривать данный продукт мы будем на бесплатной версии Oracle Database Express Edition 11g Release 2, на момент написания статьи это последняя версия Oracle Database Express Edition.
Предлагаю сначала сделать небольшой обзор Oracle Database, затем плавно перейти к Express версии, и в заключение, конечно же, подробно рассмотреть процесс установки Oracle Database Express Edition 11g Release 2 на операционную систему Windows 7.
Что такое Oracle Database?
Oracle – это крупнейшая в мире компания по разработке программного обеспечения для предприятий. Специализация Oracle является разработка систем управления базами данных, таких как Oracle Database, а также других бизнес-приложений.
Oracle Database — это объектно-реляционная система управления базами данных (RDBMS или Relational DataBase Management System). Многие крупнейшие компании мира в качестве базы данных выбирают именно Oracle Database.
В названии каждой версий мы наблюдаем номер версии и букву, например 11g, где g – это «grid» или сеть, символизируя тем самым поддержку grid-вычислений.
В 2013 году вышла версия 12c, где c означает cloud (облако).
Данная СУБД поддерживает много платформ, например: Linux x86, Linux x86-64, как 32 разрядные Windows так и 64, Solaris x86, Solaris SPARC (64-бит), Mac OS X Server и еще много других.
В Oracle Database используется язык программирования PL/SQL (Procedural Language / Structured Query Language) — это расширения языка SQL, которое разработала компания Oracle. Например, также компания Microsoft для своей СУБД разработала язык Transact-SQL, его мы подробно разбирали во многих статьях, даже составили «Справочник Transact-SQL».
Oracle Database поставляется в следующих редакциях:
Oracle Database Express Edition
Oracle Database Express Edition (Oracle Database XE) – это бесплатная версия базы данных Oracle Database для начинающих разработчиков и администраторов, которые если освоят данную СУБД, смогут легко перейти на полноценную версию.
Так как это версия бесплатная она естественно имеет ограничения:
На данный момент последней версией является Oracle Database Express Edition 11g Release 2, поэтому именно ее мы и будем устанавливать, но прежде давайте узнаем, где же взять данное программное обеспечение.
Где скачать Oracle Database Express Edition 11g Release 2?
Конечно, скачать данную СУБД можно с официального сайта компании Oracle, а конкретно на странице посвященной Oracle Database Express Edition
Мы соответственно переходим на страницу, жмем Accept License Agreement — это для принятия лицензионного соглашения, затем выбираем тип нашей операционной системы, я для примера выберу файл для 32 разрядных Windows, а именно Oracle Database Express Edition 11g Release 2 for Windows x32.
Затем откроется страница, на которой необходимо указать учетную запись и пароль от Oracle и нажать «Вход в систему», это если Вы уже зарегистрированы, а если нет, то нажмите сначала «Создать учетную запись». Советую это сделать, так как данная учетная запись позволит Вам получить доступ к различным онлайн приложениям Oracle, службе поддержки Oracle, а так же, как Вы уже поняли, к загрузке программного обеспечения.
После этого начнется загрузка файла, в нашем случае это OracleXE112_Win32.zip (сжатый архив) размером 312 мегабайт.
Установка Oracle Database Express Edition 11g Release 2 на Windows 7
После скачивания файла его необходимо разархивировать, как это делается мы говорили в материале Как заархивировать и разархивировать файл.
Примечание! Вся установка и интерфейс программного обеспечения входящего в состав Oracle Database Express на английском языке.
Шаг 1
Для установки переходим в распакованный каталог, открываем папку DISK1 и запускаем setup.exe, в последствие будет выполнена подготовка к установке
Шаг 2
Затем откроется окно приветствия, жмем «Next».
Шаг 3
Далее нам необходимо прочитать и согласиться с лицензионным соглашением, выбираем «I accept the terms in the license agreement» и жмем «Next».
Шаг 4
Далее нужно будет указать путь установки, я оставляю все по умолчанию и жму «Next». Также на данном окне будет показано свободное место на выбранном диске и сколько места необходимо для установки, как видите, у меня места хватает.
Шаг 5
Далее придумываем и вводим пароль для системной учетной записи SYSTEM, это своего рода учетка главного администратора, жмем «Next».
Шаг 6
В заключение проверяем введенные параметры и нажимаем «Next».
Вот и началась установка Oracle Database Express Edition 11g Release 2
Установка будет завершена после появления следующего окна, в котором нажимаем «Finish».
После этого у нас в меню пуск появится пункт «Oracle Database 11g Express Edition». Через данное меню мы можем запустить СУБД или остановить ее, также можем запустить «Run SQL Command Line» — это для того чтобы писать какие-то SQL запросы или разрабатывать приложения на PL/SQL.
Например, для подключения к серверу откройте «Run SQL Command Line», введите команду connect, на вопрос «Enter user-name:» введите system (название учетной записи), а на вопрос «Enter password:» вводим пароль, который мы придумали и ввели в ходе установки, и если Вы увидели Connected, то это значит, Вы подключились и можете писать свои sql запросы, например:
где, mytable — это таблица, которую я заранее создал и заполнил тестовыми данными, также не забываем писать точку с запятой (;) в конце инструкции, иначе запрос не выполнится.
Но для этих целей лучше использовать Oracle SQL Developer, но об этом чуть ниже.
Также на рабочем столе появится ярлык «Get Started With Oracle Database 11g Express Edition» — это для запуска веб интерфейса «Oracle Database XE 11.2»
Это своего рода панель администратора СУБД (для авторизации используем системную учетную запись), из нее можно создавать пользователей для доступа к базе, мониторить кто подключен к базе данных, а также для запуска «Oracle Application Express» (APEX) — это среда разработки приложений, которая полностью реализована как Web приложение (работа через браузер).
Заметка! Если Вы начинающий программист и у Вас нет базовых знаний языка SQL, то я Вам рекомендую почитать книгу «SQL код» – это самоучитель по данному языку. Книга написана мной, в ней я очень подробно рассказываю о языке SQL.
Если Вы запустили и увидели данное окно, то значит, установка прошла успешно.
На этом предлагаю заканчивать, так как данную СУБД мы установили, в следующем материале мы подробно разберем инструмент разработчика приложений на базе Oracle Database это, конечно же, SQL Developer, так как материал обширный, и он заслуживает отдельной статьи.
Источник
Русские Блоги
Установка и настройка клиента Oracle11g
Каталог статей
Администраторы и разработчики баз данных Oracle должны надеяться создать рабочую среду клиента Oracle в системе Windows своих настольных компьютеров.
Рабочая среда клиента Oracle в основном состоит из двух частей: 1) клиентское программное обеспечение базы данных Oracle, которое предоставляет клиентский драйвер Oracle и инструменты конфигурации; 2) PL / SQL.
Программное обеспечение для разработчиков, в этом программном обеспечении вы можете легко просматривать объекты базы данных Oracle и управлять ими, писать, отлаживать и запускать операторы SQL.
Во-первых, установка клиента базы данных Oracle.
1. Загрузите установочный пакет программного обеспечения.
Пакет клиентского программного обеспечения базы данных Oracle называется win64_11gR2_client.zip, его можно загрузить с официального сайта Oracle по следующей ссылке:
Или войдите в технологическую сеть языка C и загрузите ее в разделе загрузки ресурсов.
Для установки клиентского программного обеспечения базы данных Oracle не требуется лицензия на авторизацию программного обеспечения, и не существует такой вещи, как взломанная версия.
2. Разархивируйте и запустите установщик.
1) Запускаем установщик.
После нажатия кнопки «Sertup» для запуска появится окно DOS, что может занять десятки секунд.
2) Если появится следующее окно, выберите «Да (Y)», чтобы продолжить.
3) Выберите «Администратор» в качестве типа установки.
4) Выбор языка «Упрощенный китайский» и «Английский».
5) Укажите базовый каталог Oracle и место установки программного обеспечения, вы можете использовать значения по умолчанию или как показано ниже.
6) Выполните предварительные проверки.
Если «Выполнить проверку предварительных условий» не удается, установите флажок «Игнорировать все», прежде чем продолжить.
7) Подтвердите информацию об установке.

9) Охранная сигнализация.
Если во время установки появится предупреждение Центра безопасности Windows, выберите «Разрешить доступ».
10) Установка завершена.
2. Установка PL / SQL Developer
Есть много клиентского программного обеспечения, подключающегося к базе данных Oracle, например Navicat Premium, но PL / SQL Developer специально разработан для базы данных Oracle. Он мощный и простой в использовании. Это лучший выбор.
1. Загрузите установочный пакет программного обеспечения.
Официальный адрес сайта: https://www.allroundautomations.com
Или войдите в технологическую сеть языка C и загрузите его в разделе загрузки ресурсов.
Во время установки PL / SQL Developer требуется лицензия для авторизации программного обеспечения. Можно использовать Baidu. Существует множество решений.
Существует несколько версий программного обеспечения PL / SQL Developer, рекомендуется установить версию 11 или выше.
2. Установите программный пакет.
Установка программного обеспечения PL / SQL Developer не имеет никакого технического содержания, следующим шагом может быть следующий шаг.
В-третьих, настройте клиентскую среду Oracle.
1. Настройте параметры базы данных.
После установки клиентского программного обеспечения базы данных Oracle файл конфигурации параметров базы данных (tnsnames.ora) не существует.
Скопируйте файл nsnames.ora из каталога (место установки клиентского программного обеспечения Oracle) network admin sample в каталог (место установки клиентского программного обеспечения Oracle) network admin.
Скопируйте файл tnsnames.ora из каталога образцов.
Откройте tnsnames.ora с помощью WordPad или другого программного обеспечения для редактирования текста (должно быть запущено от имени системного администратора) и введите следующие параметры конфигурации базы данных:
Текстовое содержание выглядит следующим образом:
Из вышеперечисленных параметров вам нужно позаботиться только о четырех вещах.
1) Имя базы данных, или имя службы базы данных, или tnsname, это имя настраивается вами, например snorcl11g_143
2) IP-адрес сервера базы данных, введите столько, сколько есть IP-адрес вашего сервера, например: (HOST = 122.152.209.143)
4) SID базы данных, а именно ORACLE_SID, например: (SID = snorcl11g)
2. Запустите программное обеспечение PL / SQL Developer.
Введите имя пользователя, пароль и имя базы данных для входа в базу данных.

3. Откройте окно SQL.
4. Выполнение операторов SQL
5. Наиболее часто используемое окно «Объекты».
Четыре, переменные среды клиента
1. Переменная среды пути
После установки клиентского программного обеспечения Oracle переменная среды Path системной переменной Windows будет изменена следующим образом:
2. Регистрационная форма
В-пятых, определите, может ли клиент подключиться к базе данных.
1. Откройте окно DOS.
2. Определите порт прослушивания базы данных.
Порт 1521 сервера базы данных telnet.
В случае успеха появится пустое окно следующего содержания:
В случае сбоя появится следующее приглашение:
3. tnsping оценивает конфигурацию клиента базы данных
Если вышеуказанное выполнено успешно, если появляется другое содержимое, это означает, что конфигурация в файле tnsnames.ora неверна. Однако есть проблема, на которую следует обратить внимание. Если sid в tnsname неправильно настроен, tnsping также является успешным, поэтому успех tnsping не означает, что клиент может нормально подключиться.
4. sqlplus под Windows
Клиентское программное обеспечение Oracle поставляется с инструментом sqlplus, вы также можете войти в базу данных.
Шесть, заявление об авторских правах
C-язык, технология сети оригинальной статьи, укажите источник статьи, автора и ссылку на оригинальный текст.
Источник: Сеть языковых технологий C (www.freecplus.net)
OF: Код СЕЛЬСКОГО ХОЗЯЙСТВА
Интеллектуальная рекомендация
Java использует блокнот для завершения программы Hello World
Java вызывает пример скрипта JavaScript
Менеджер обработчика сценариев предоставляется на Java:ScriptEngineManager, Он найдет доступные скриптовые движки при запуске виртуальной машины. Диспетчер скриптов ПостроитьScriptEngineManager, Назов.
Что не так с Java 8: функции и примитивы
[Примечание редактора] Автор этой статьи много лет занимается обработкой естественного языка.Pierre-Yves Saumont, Пьер-Ив является автором более 30 спикеровJavaКниги по разработке программного обеспеч.
Красно-черное дерево
Источник
Русские Блоги
Подробные инструкции по установке Oracle Database 11.2.0.4
Подробные инструкции по установке Oracle Database 11.2.0.4
1. Подготовка
1. Установочный пакет, необходимый для новой установки базы данных Oracle11g:
Всего имеется 7. Установочные пакеты 7. Если это среда с одним экземпляром без RAC, необходимы только первые два установочных пакета.
2. Версия установленной операционной системы: Red Hat Enterprise Linux Server версии 6.9 (Сантьяго).
3. Вам необходимо установить программное обеспечение Xmanager6, которое можно найти в Интернете.
4. Описание аппаратных требований и минимальные требования.
I. Оборудование:
1. Минимальные требования к оборудованию
А) Не менее 1 ГБ физической памяти
Б) Своп отвечает следующим требованиям:
| RAM | Swap Space |
|---|---|
| Between 1 GB and 2 GB | 1.5 times the size of RAM |
| Between 2 GB and 16 GB | Equal to the size of RAM |
| More than 16 GB | 16 GB |
Примечание. Приведенная выше рекомендация (из руководства по установке базы данных 11.2) является минимальной.
C) Минимум 1 ГБ пространства на tmp и менее 2 ТБ пространства.
D) Программное обеспечение базы данных требует не менее 4,4 ГБ места
E) База данных требует не менее 1,7 ГБ места.
2. База данных Oracle поддерживается в файловых системах ext2, ext3, ext4 и xfs (дополнительные сведения см. В примечаниях 236826.1 и 1632127.1).
5. Прикрепите ссылку для совместного использования адреса установки программного обеспечения: https://pan.baidu.com/s/1NFYZ5BDfsLv9gm0HtmaqYA: ep1e
2. Формальный Установить программное обеспечение Oracle
1. Установите необходимое зависимое ПО
2. Создайте пользователей и группы пользователей.
3. Создайте новый установочный каталог и установите разрешения.
4. Для загрузки требуется установить программное обеспечение Oracle11G и распаковать программное обеспечение.
После распаковки вам необходимо снова выполнить следующие разрешения, чтобы пользователь Oracle мог выполнить
5. Измените переменные пользовательской среды.
6. Измените системные переменные среды.
7. Измените ограничения для пользователей.
8. Измените параметры ядра.
9, измените файл hosts
10. Установите базу данных
11. Начните установку Oracle, войдите на домашнюю страницу установки и удалите отмеченные параметры.
12. Пропустить установку обновления.
13, выйдите из диалогового окна и нажмите «Да», чтобы продолжить.
14. Выберите установку только ПО базы данных.
15. Установите единую базу данных.
16, выберите тип, тип языка
17, установите версию базы данных
18. Выбор пути установки (это в вашем Установлены переменные пользовательской среды )
20,Operating System Group
На этом этапе может быть два пакета yum, которые не установлены. Их нужно установить в ksh и libaio-devel. Вы можете игнорировать их, но я не уверен в последствиях. Я продолжу после завершения установки.
24. Запустите сценарий, когда установка будет завершена.
25. С помощью терминала выполните файл сценария с запросом Путь с полномочиями root и нажмите OK для завершения.
26, конец установки базы данных здесь.
В-третьих, настроить мониторинг
1. Настроить мониторинг под пользователем Oracle
7, слушатель другой выберите НЕТ
8. На последнем шаге выберите Отмена, чтобы завершить настройку мониторинга.
В-четвертых, создайте базу данных
1. Введите пользователя Oracle и создайте базу данных.
4. Setup3 устанавливает имя базы данных
9, Setup8-Enable Flashback and Archiving
11, Setup10-Set Объем памяти (можно установить на 70%)
16, Информация для подтверждения
17, начните создавать базу данных
18. В процессе создания оно вернулось к 46%. Произошла ошибка: Ошибка ORA-12532: Решение: Не используйте символ @ при установке пароля.
19. После повторного изменения пароля одноразовая установка завершена.
20. Наконец, отобразится информация о файле для установки, и создание библиотеки завершено.
Источник
Руководство по установке Oracle 11g R2 в win10
-
Сначала загрузите сжатый пакет Oracle, адрес загрузки следующий:
Официальный веб-сайт:
https://www.oracle.com/technetwork/database/enterprise-edition/downloads/index.html
Выберите Oracle Database 11g Release 2. Это бесплатно для обучения. Выберите подходящий вариант в зависимости от того, является ли ваш компьютер 64-разрядным или 32-разрядным. Нажмите, чтобы увидеть все, вот 64-разрядный
выберите win64_11gR2_database_1of2.zip и win64_11gR2_database_1of2.zip для загрузки
-
При распаковке двух сжатых пакетов обратите внимание на то, чтобы распаковать их в одну и ту же папку, иначе могут возникнуть проблемы. Результаты распаковки следующие
-
Щелкните правой кнопкой мыши файл setup.exe и выберите «Запуск от имени администратора»,
Запустите OUI, после выполнения программы установки появится следующая командная строка.
Если отображается сообщение «[INS-13001] Среда не соответствует минимальным требованиям», проигнорируйте его, нажмите «Да», чтобы продолжить работу.
4. После входа в центр безопасности конфигурации адрес электронной почты можно не указывать, а флажок перед надписью «Я хочу получать обновления безопасности через службу поддержки My Oracle» не следует ставить, потому что он предназначен для вашего личного использования и не требуется Просто обновите, нажмите да
5. Параметры установки, категории системы: просто нажмите «Далее».
6. Обычная установка: измените путь установки, и пароль управления можно ввести для облегчения запоминания: orcl, нажмите Далее.
Не обращайте внимания на предупреждение, нажмите «Да».
7. Нажмите «Готово». (Этот процесс должен подождать 15 минут)
8. Если вы не отключили брандмауэр раньше, брандмауэр выдаст запрос во время этого процесса, и вы должны разрешить доступ в это время
Появятся эти окна, дайте ему запуститься автоматически, терпеливо подождите 20 минут.
9. Важное управление паролем: найти SCOTT, удалить √, пароль: тигр,

Таким же образом найдите SYS и SYSTEM, разблокируйте их и установите пароль, совпадающий с именем пользователя, которое легко запомнить.
Нажмите «ОК» и игнорируйте предупреждение.

11. После завершения установки вы можете ввести sqlplus в командной строке для тестирования. В этом процессе введите ранее разблокированного пользователя scott, нажмите Enter, а затем введите пароль tiger.Пароль, введенный в это время, невидим.
12. В это время откройте win + R, введите services.msc, чтобы просмотреть локальную службу, Oracle работает.
13. Теперь Oracle установлен.
После регистрации на сайте Oracle, скачиваем Oracle Database 11g Release 2 file1 и file2, выбрав тот разряд операционной системы, которой используете.
Распаковываем оба архива в одну папку. Из распакованного архива запускаем файл setup.exe.
В процессе установки выбираем пункт: Создать и настроить базу данных. System Class – Desktop.
Присваиваем имя новой базе данных и пароль. Кодировку выбираем AL32UTF8.
В конце установки выбираем меню: Password Management и разблокируем пользователей присвоив также им пароль. Разблокируем: HR, SYS, SYSTEM
Установка завершена, о чем и пишет нам надпись: The installation of Oracle Database was successful.
Запускаем Oracle SQL Developer.
При первом запуске может ругаться, необходимо указать путь к java.exe, файл находится и в том месте которое указали при установке.
Итак, начало положено. Теперь попробуем подключиться к созданной базе данных через интерфейс программы Oracle SQL Developer.
Заполняем все поля. SID=database name. И нажимаем Test для проверки подключения.
Если выдается ошибка. То проверяем файл tnsnames.ora, из места куда произвели установку Oracle Database 11g Release 2. К примеру мой путь: product11.2.0dbhome_1NETWORKADMIN. Файл как-то странно правится в данной папке, вырежьте его в др. место, и редактируйте там, затем вставьте назад. Проверьте все данные выделенные на рисунке.
Пробуем теперь.
Success, все работает и установлено !!!
Ну и тестанем как все работает.
Table of Contents
About
Installation of Oracle Database 11g on Windows.
You can download the oracle software from OTN or better the latest patch from Oracle Company — My Oracle Support (MOS).
Starting with the 11.2.0.2 patch set, Oracle Database patch sets are full installations of the Oracle Database software. This means that you do not need to install Oracle Database 11g Release 2 (11.2.0.1) before installing Oracle Database 11g Release 2 (11.2.0.2).
Articles Related
Prerequisites
-
Use the System in the Control Panel to create the ORACLE_HOSTNAME system environment variable. Set this variable to point to the host name of the computer on which you are installing Oracle Database.
Hardware Requirements
| Requirement | Minimum Value |
|---|---|
| Physical memory (RAM) | 1 GB minimum |
| Virtual memory | Double the amount of RAM |
| Disk space | Total: 4.76 GB |
| Video adapter | 256 colors |
| Processor | 550 MHz minimum (On Windows Vista, 800 MHz minimum) |
Steps
-
Select Installation Method : Choose Advanced Installation
-
Select Installation Type : Choose Entreprise Edition
-
Install Location : Leave the default values

-
Security Parameters : Leave the fields blank
-
Prerequisites Check : All check must have a “Succeeded” status
-
Select Configuration Option : Check “Create a database”
-
Select Database Configuration : Select Data Warehouse
-
Specify Database Configuration Options : Leave the default values

-
Specify Database Config Details :
-
Memory tab : Leave the default values
-
Character Sets : Choose the AL32UTF8 to have no language problem
-
Security : Disable all security checked. For test use, it’s not mandatory.
-
Sample Schema : Checked.
-

-
Select Database Management Option : Use Database Control for database management. No Email Notification.
-
Specify Database Storage Option : File System and leave the default value (eg: C:appAdministratororadata)
-
Specify Backup and Recovery Options : Do not enable Automated Backup
-
Specify Database Schema Passwords : “Use the same password for all accounts” checked with pw as password
The following password are not allowed :
-
change_on_install for SYS
-
manager for SYSTEM
-
sysman for SYSMAN
-
dbsnmp for DBSNMP

-
Summary : Verify and click the “Install” button.
-
Configuration Assistant : Two assistants start :
-
Oracle Net Configuration Assistant : To configure the listener
-
Oracle Database Configuration Assistant (ODBCA) : To create the database
-
You must obtain this message when the the database creation is complete :

By clicking on the password management button, you can unlock the accounts :
-
for the sample schema : OE, SH, HR, SCOTT
-
for Oracle Apex : APEX_PUBLIC_USER, FLOWS_030000, FLOWS_FILES
-
…

-
End of Installation

Post Task
Documentation Reference
Recommended Pages
OBIA — Installation Version 7.9.6 with EBS, PowerCenter, Oracle Database on Windows
Roadmap
Roadmap To install and set up Oracle BI Applications, do the following: preinstallation steps for «…
OWB — 11gR1 Installation and configuration on Windows
This article talk the installation and configuration of OWB in a
Single Computer Topology architecture. It’s the st «…
Oracle Apex — Installation version 4 with Oracle Application Express Listener
Installation steps of Apex 4.0 with Oracle Application Express Listener as HTTP Listener. Oracle Application Express Listener is a Java-based Web server. It features file system caching, support for F «…
Oracle Database — Installation
This page includes all installation article of the Oracle database. Windows Linux Articles Related

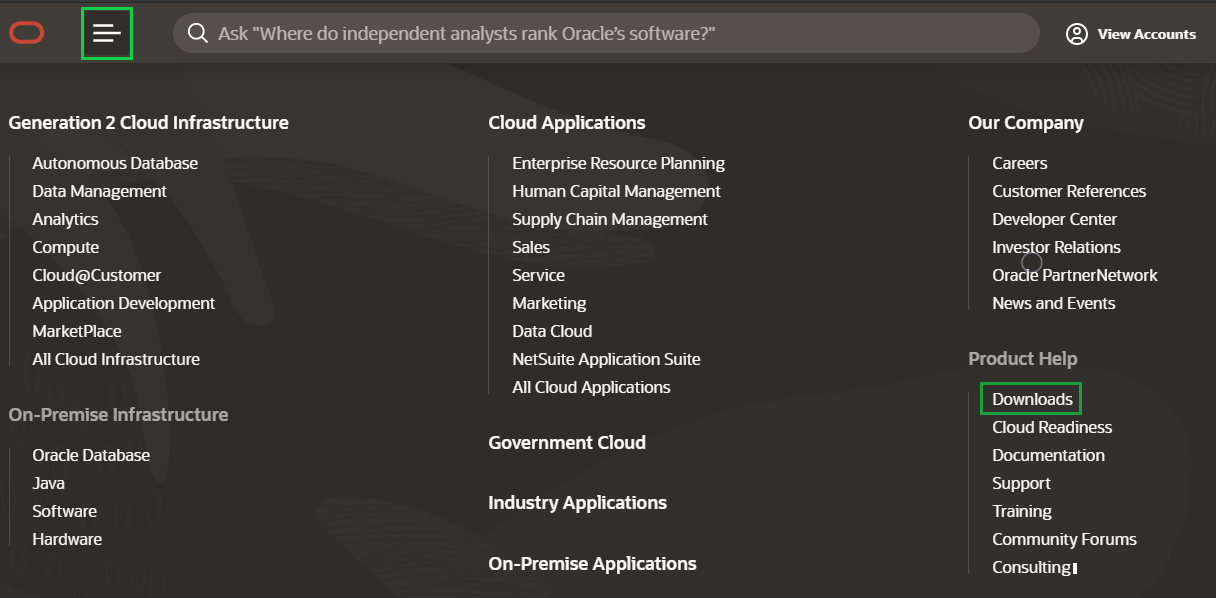
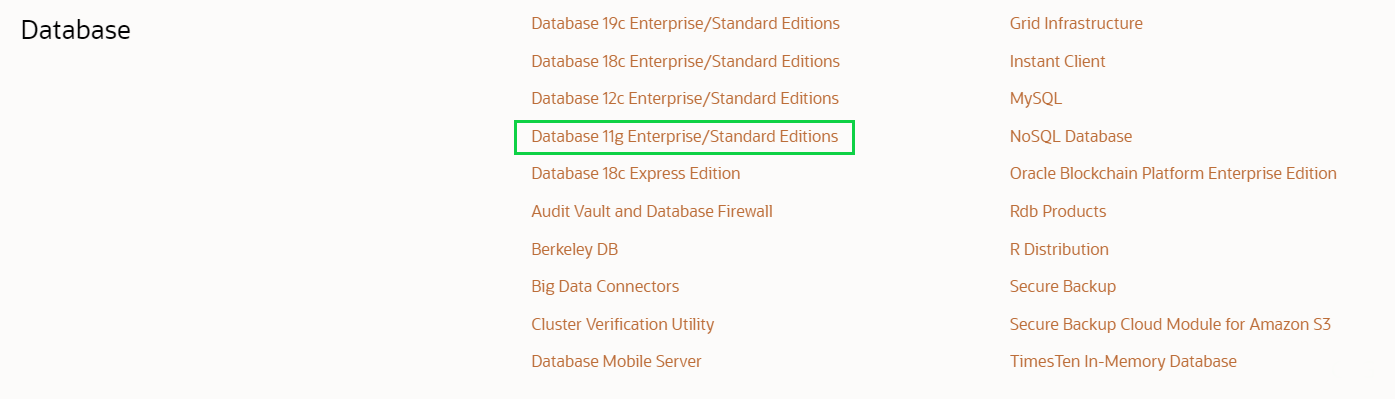
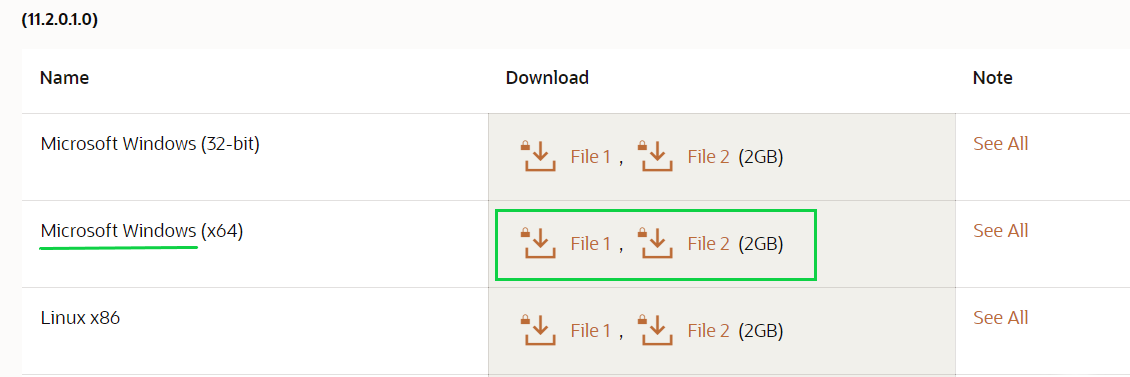
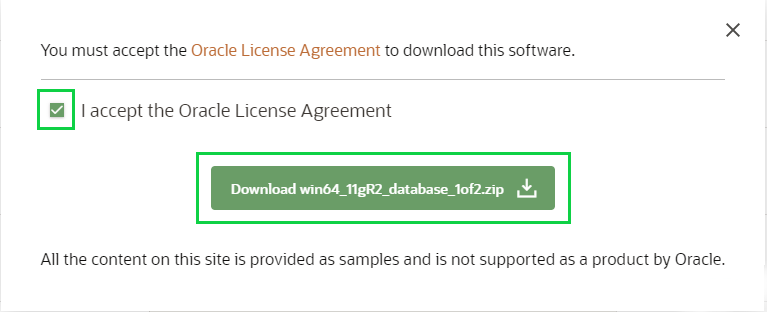
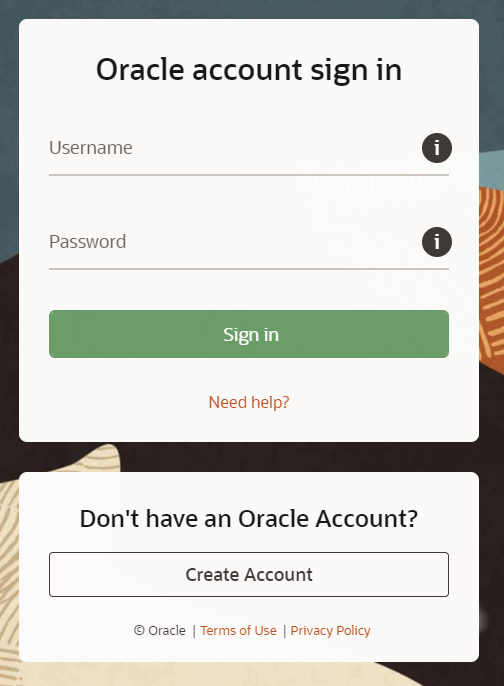


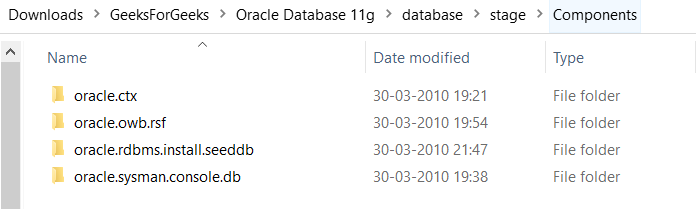
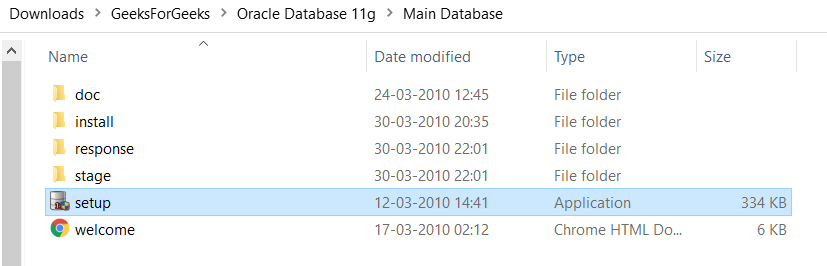
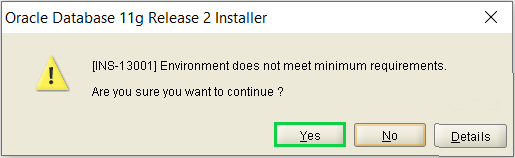
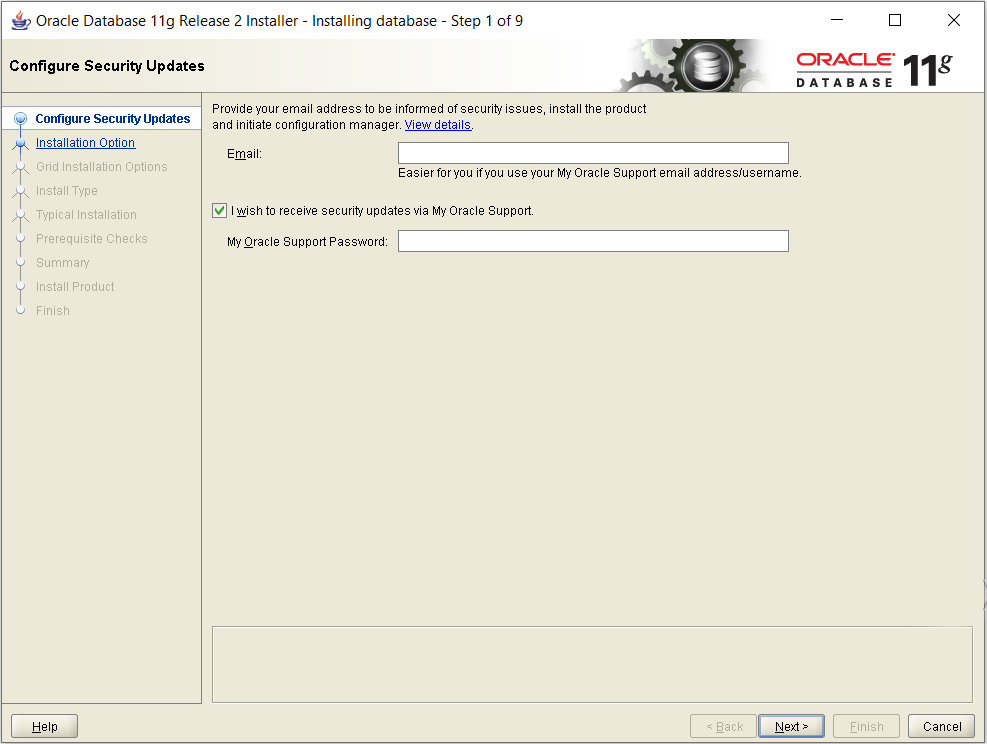
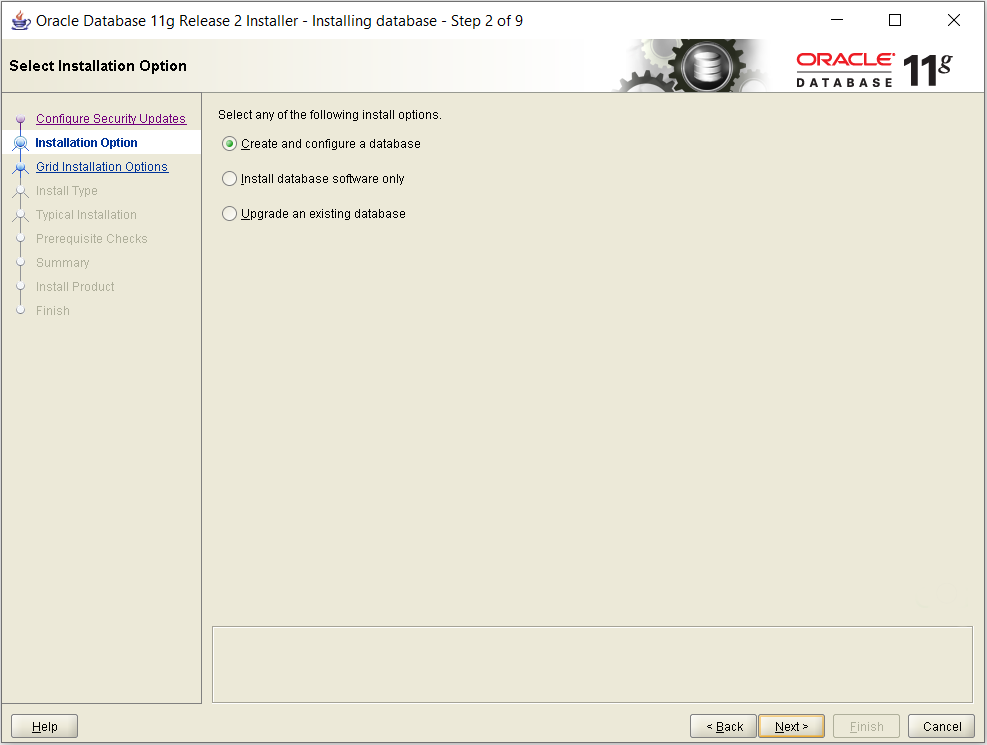
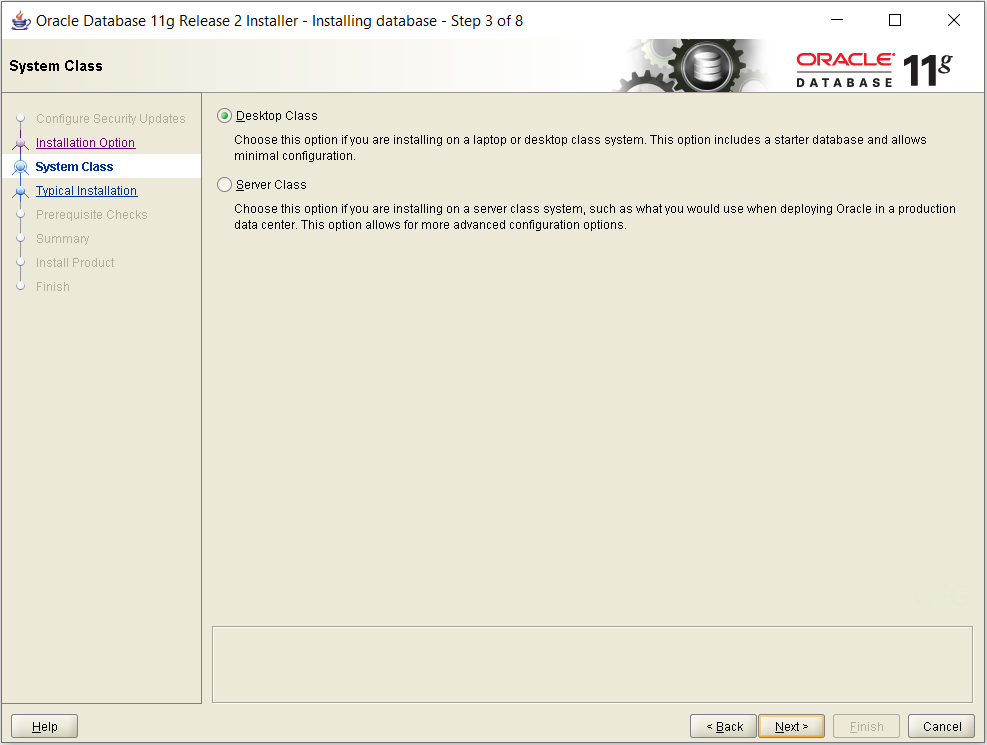
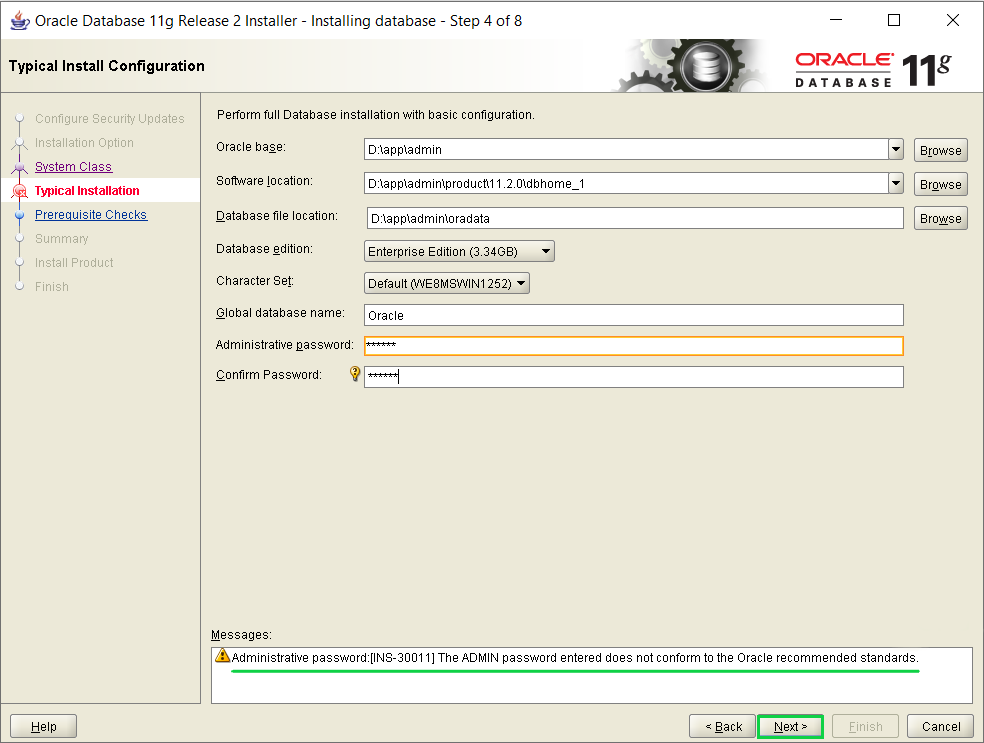
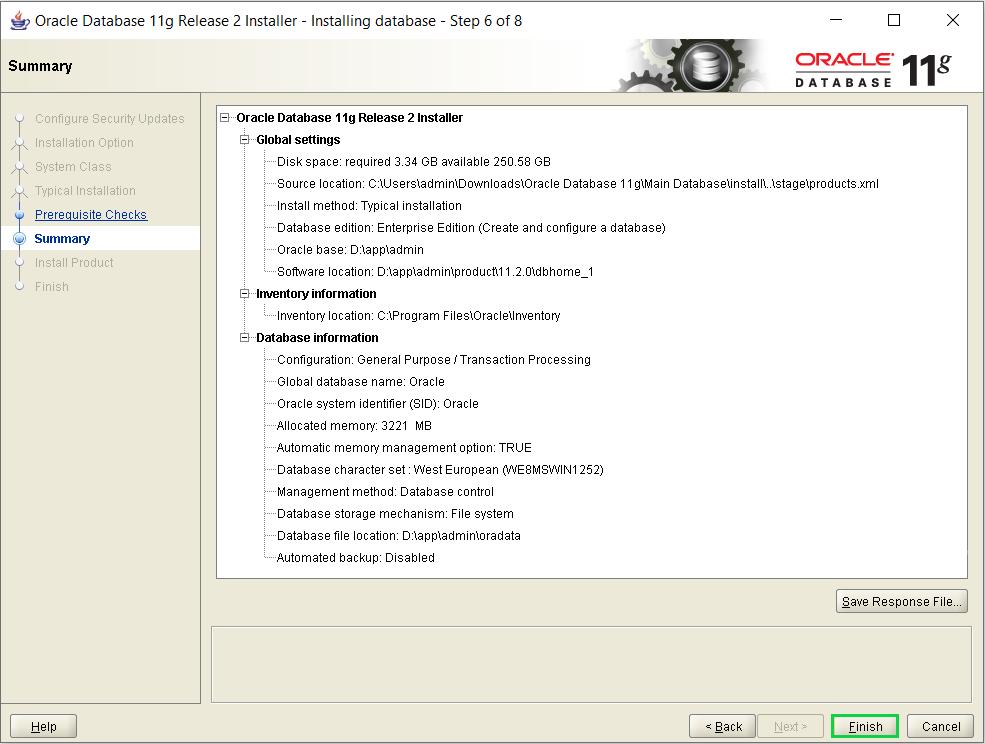
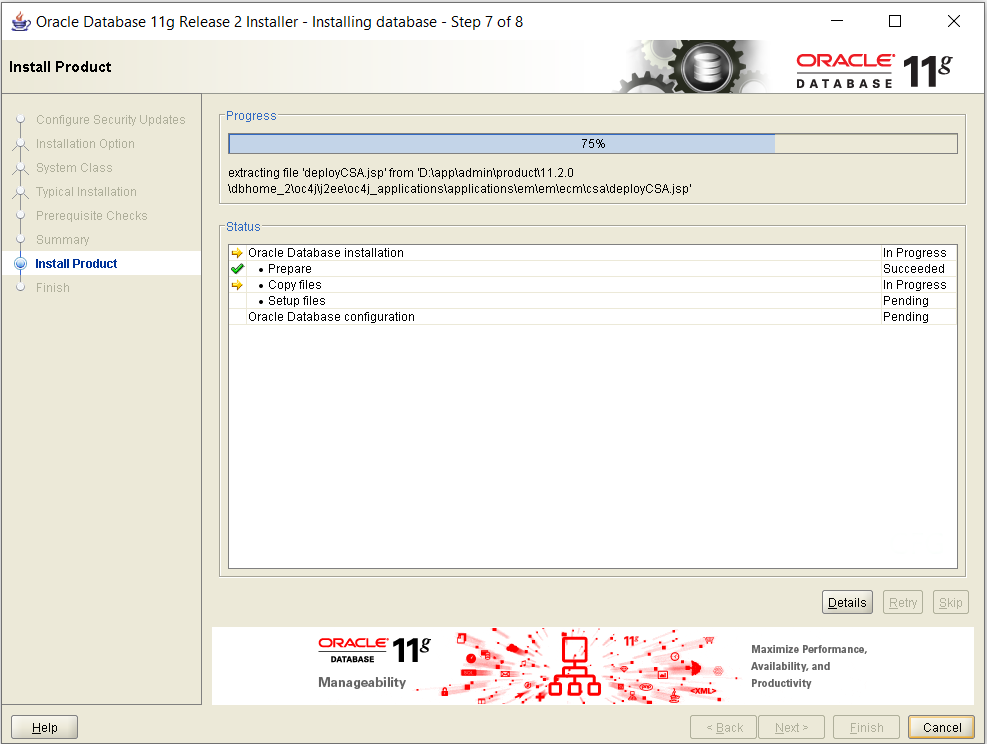
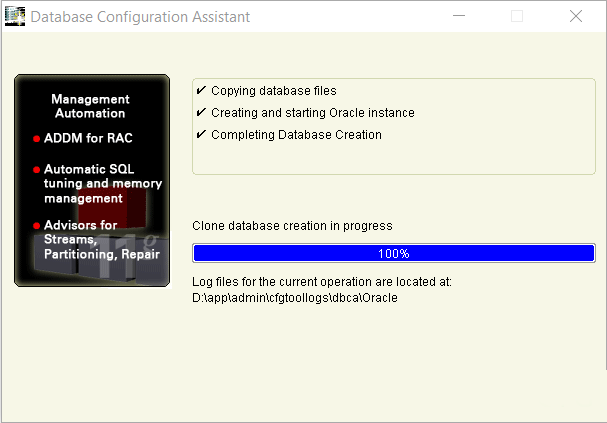
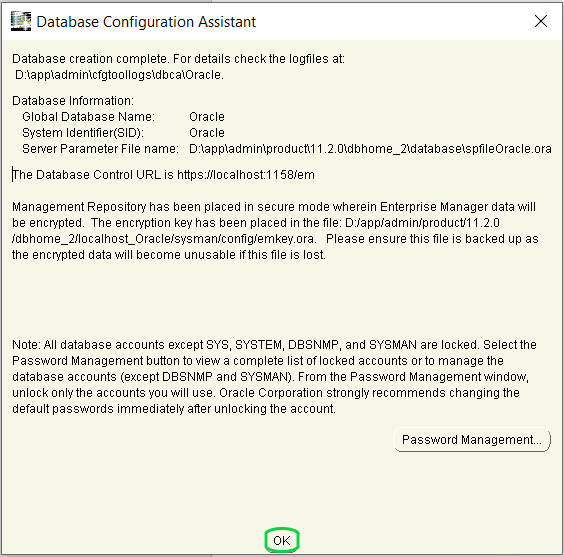
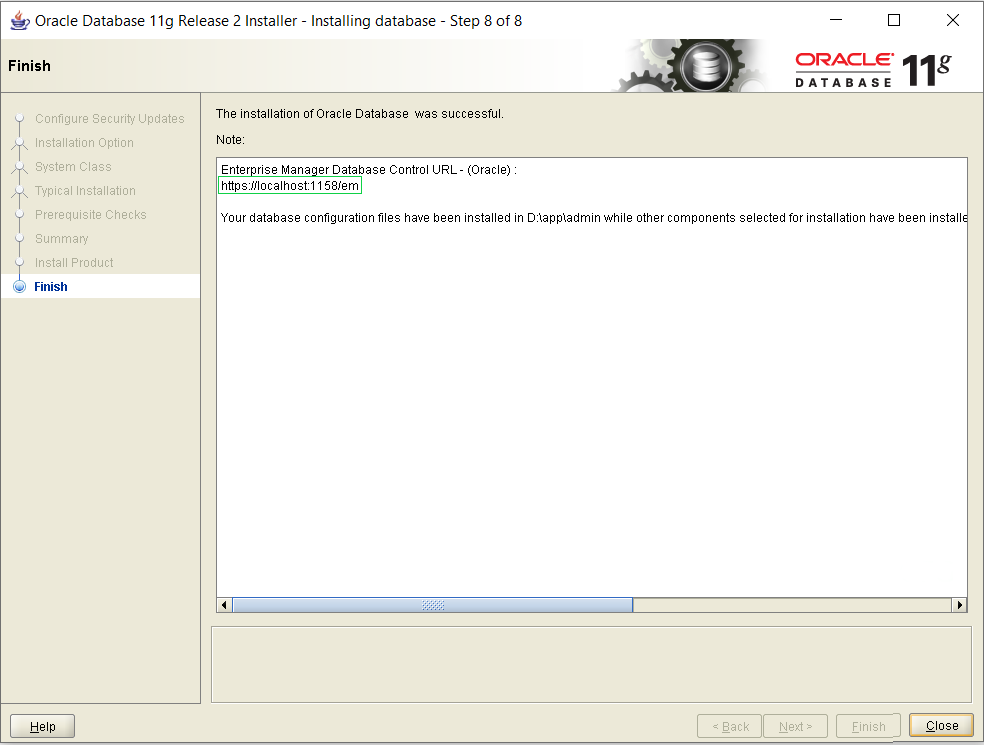
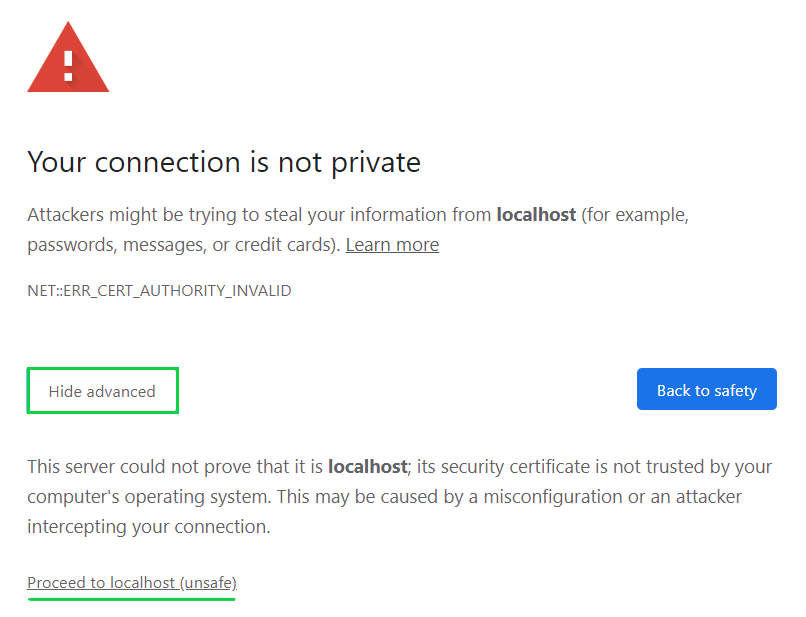
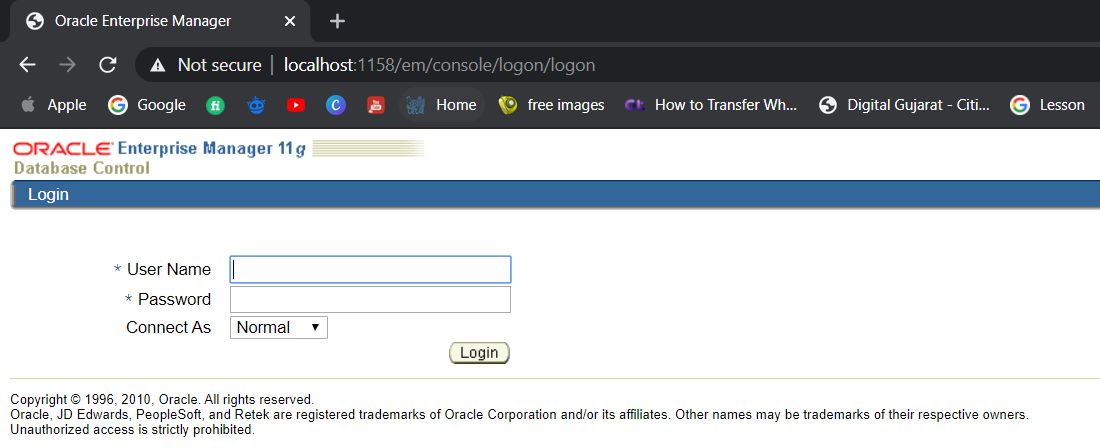
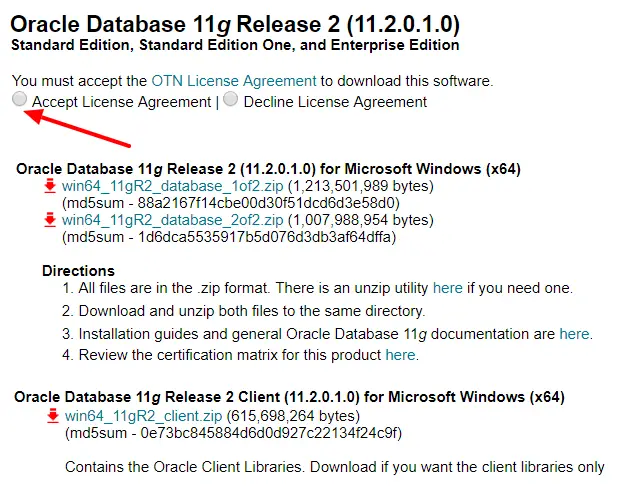
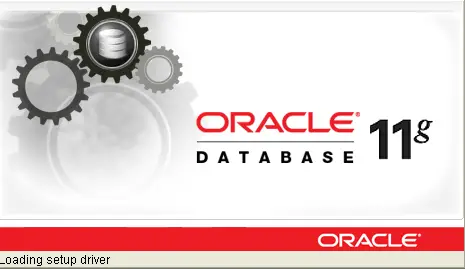
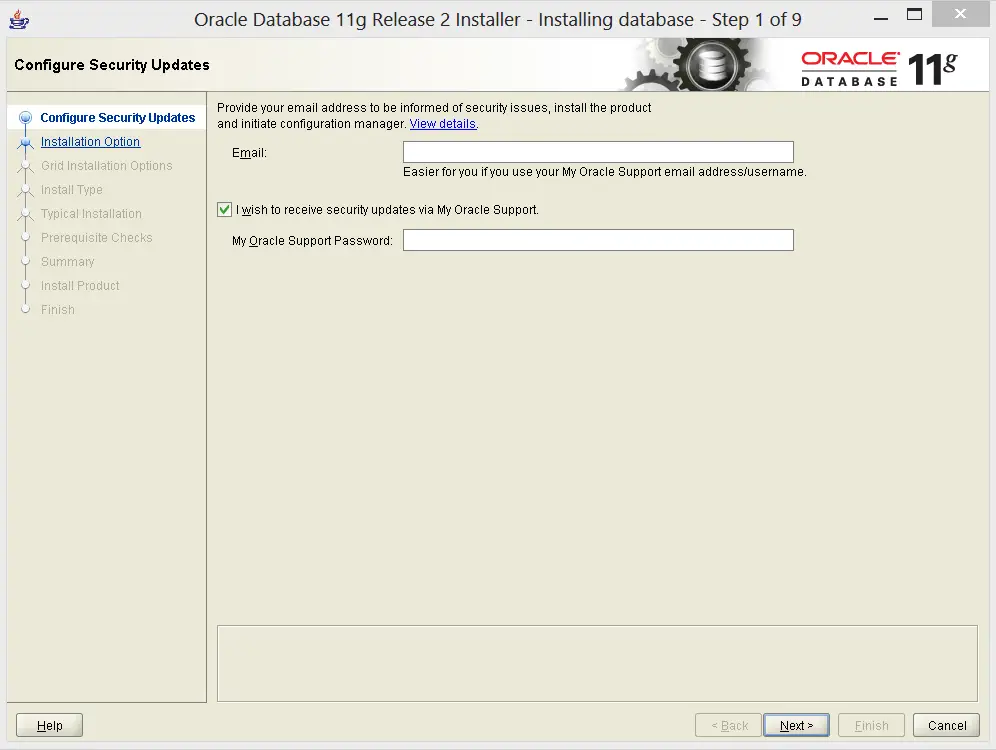
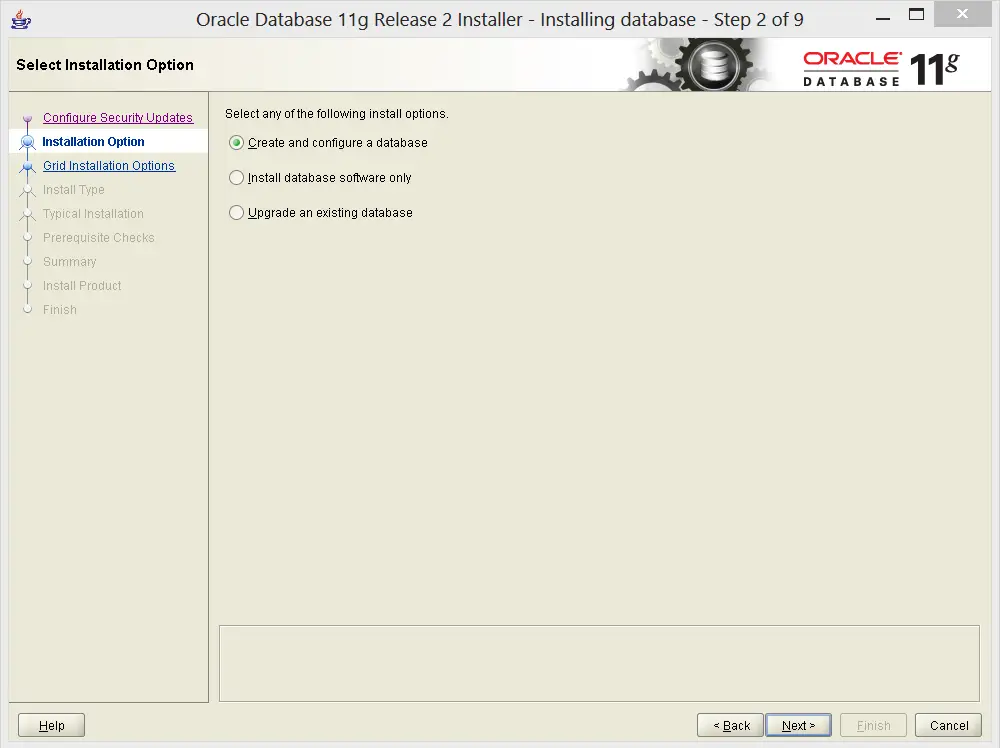
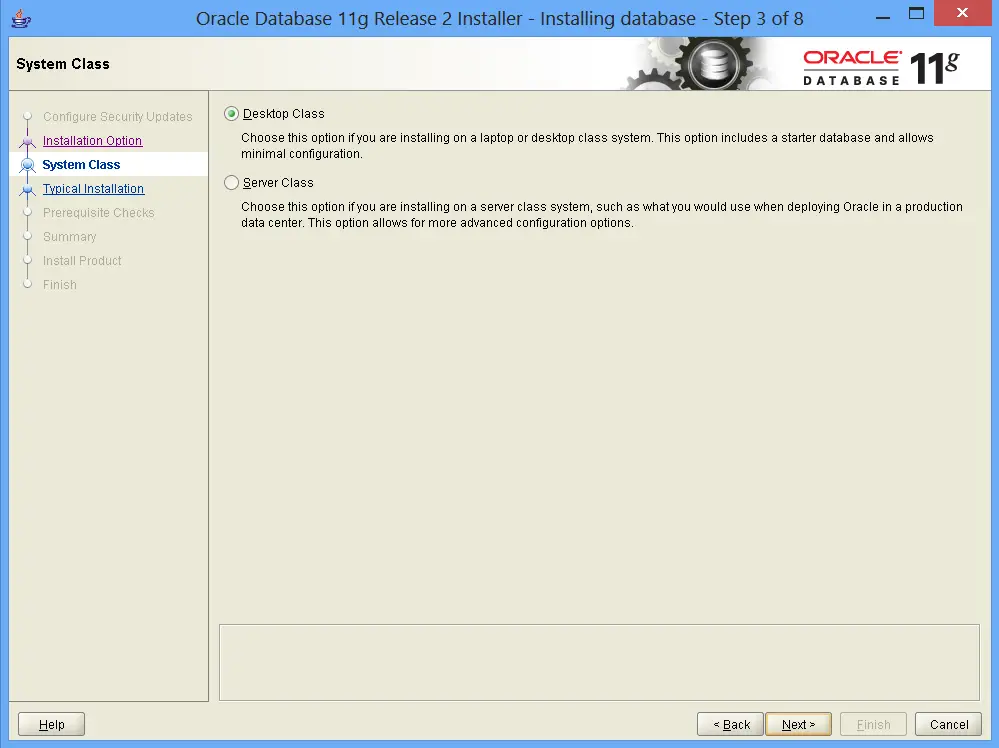
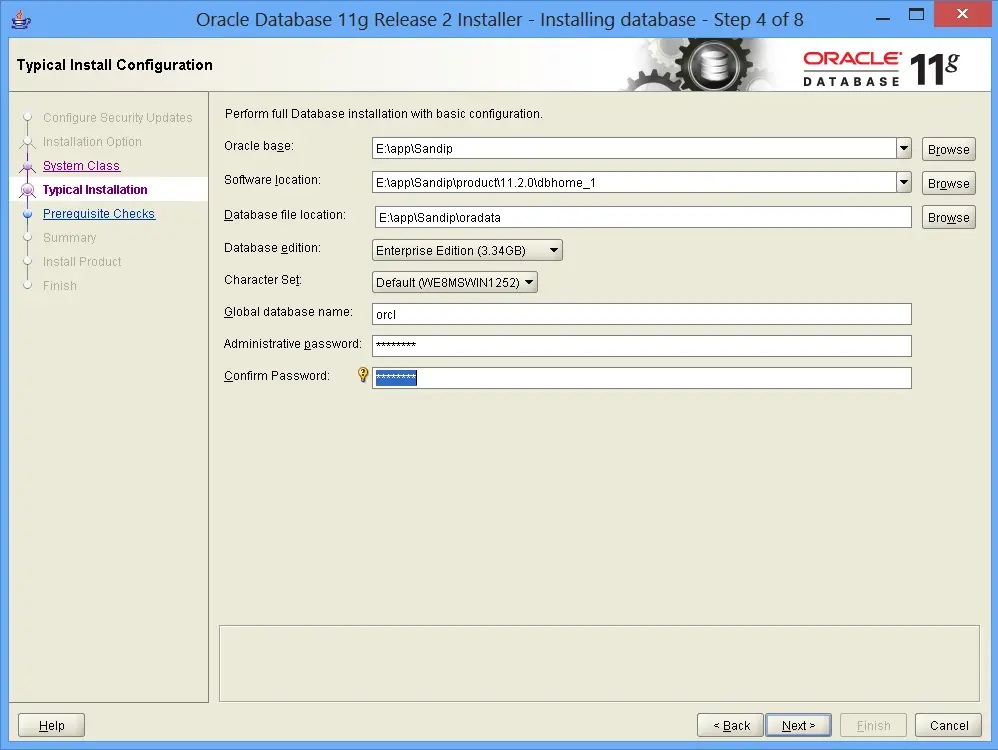
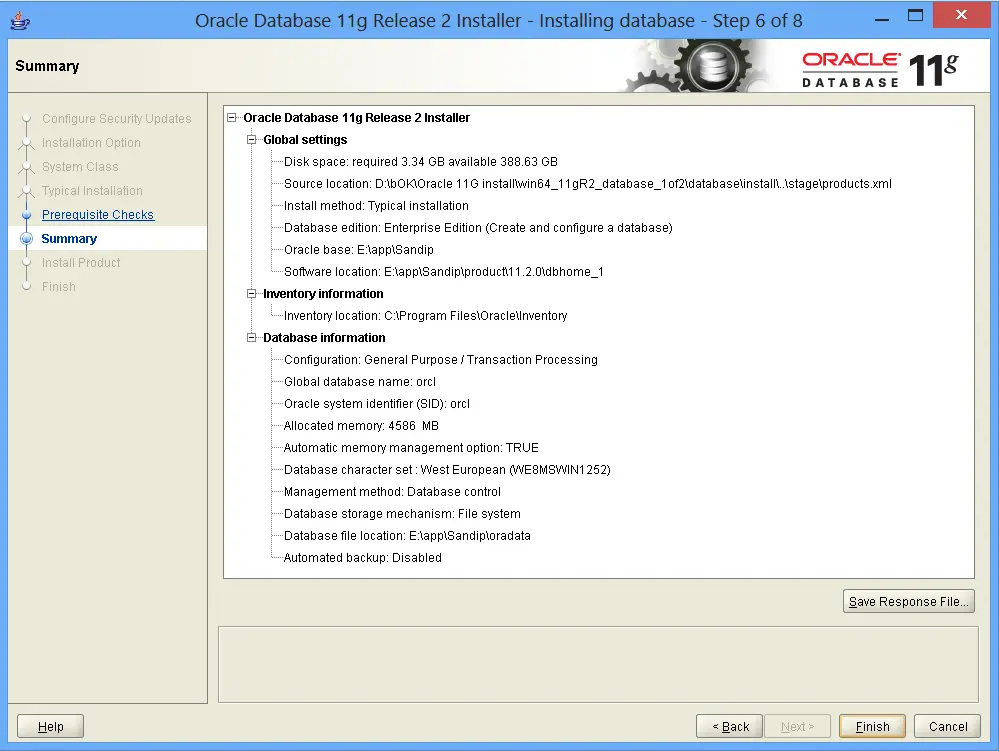
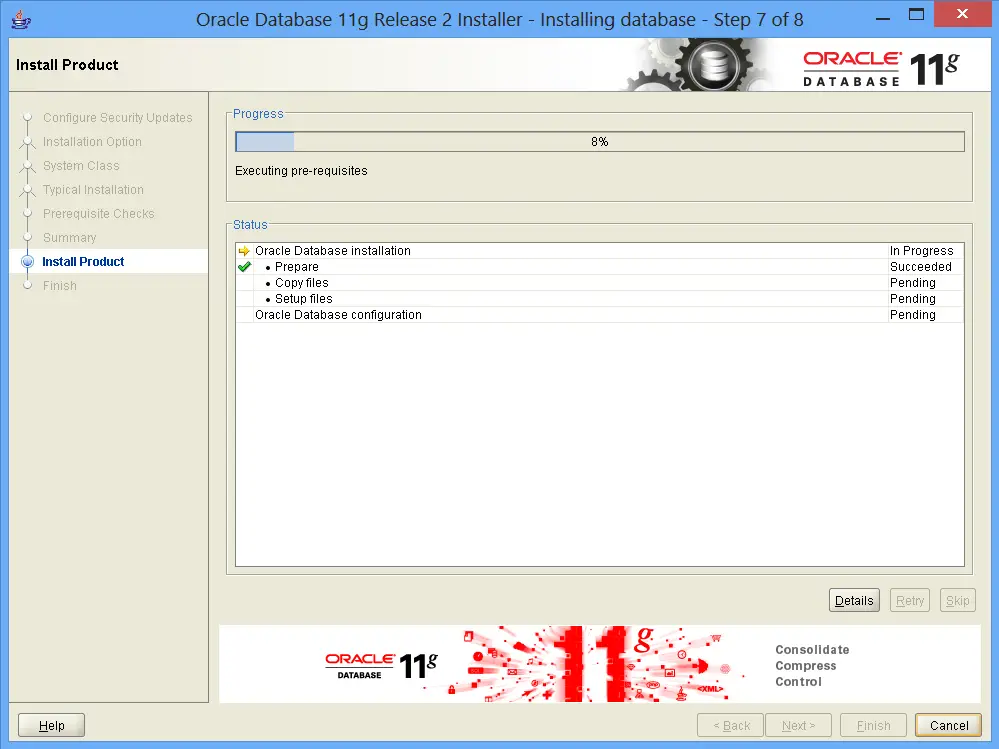
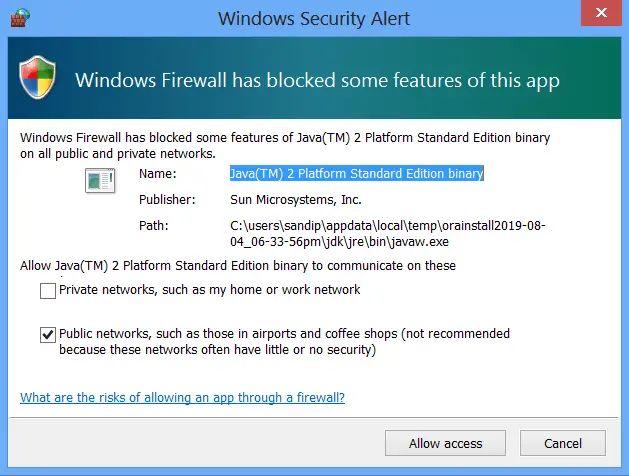
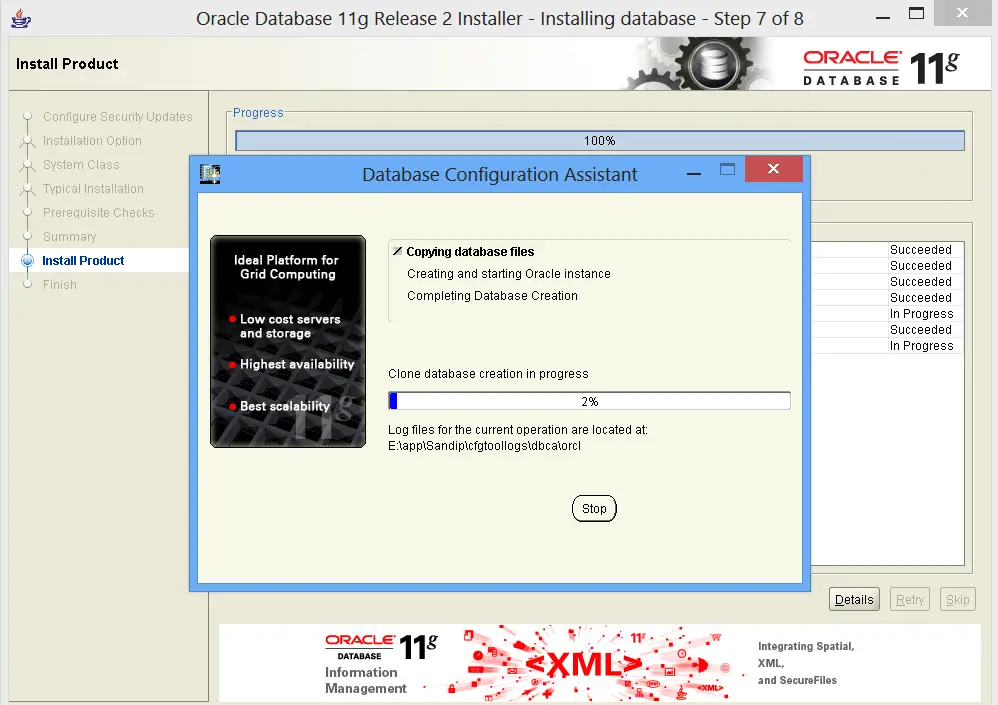
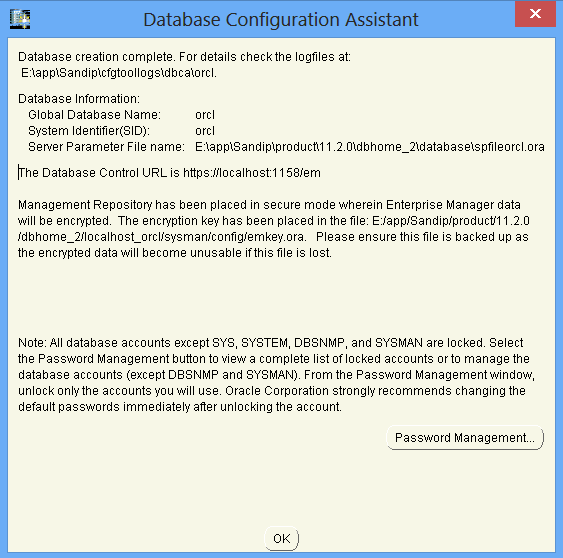













 Now Switch to the second folder, which reads as “win64_11gR2_database_2of2”
Now Switch to the second folder, which reads as “win64_11gR2_database_2of2”





















































































































