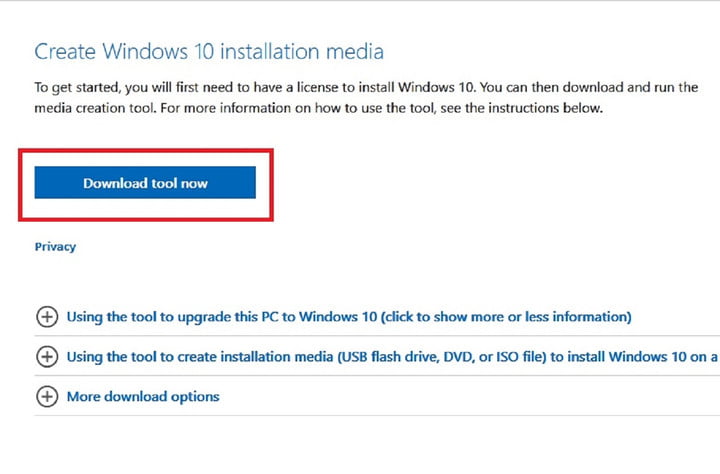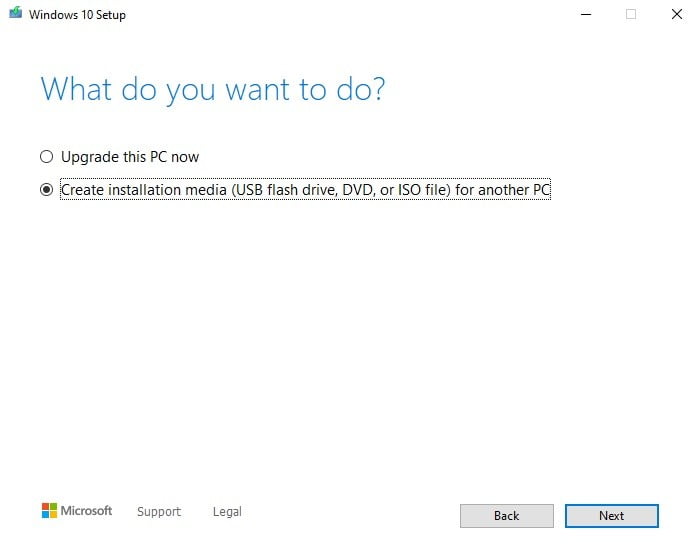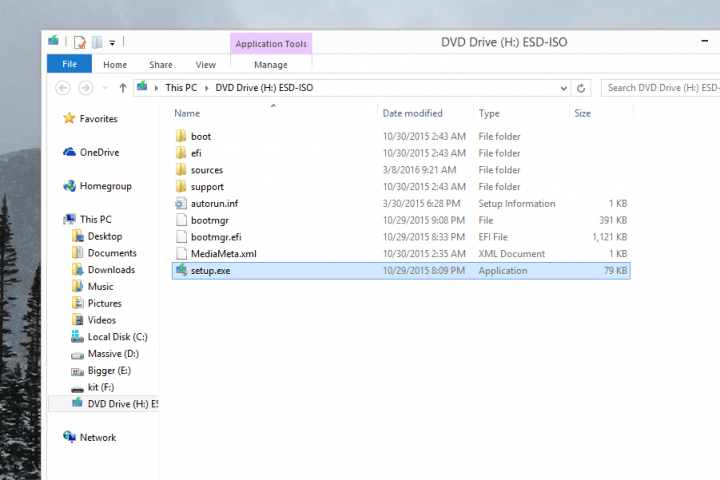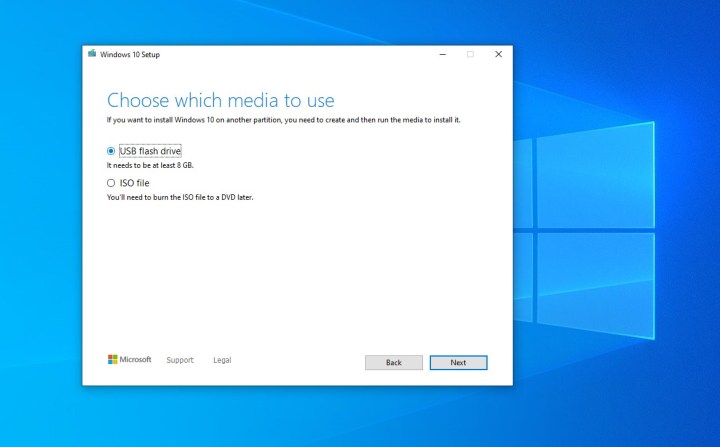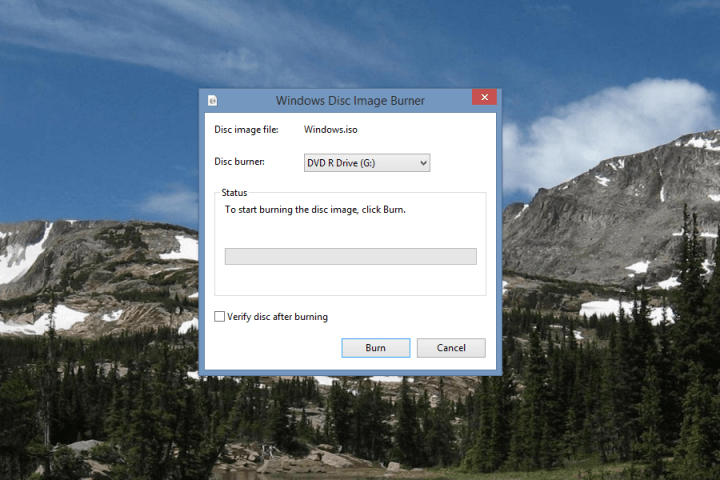Загружаемый предлагаемыми методами образ Windows 10 является полностью оригинальным и его можно использовать для восстановления лицензионной версии системы на вашем устройстве. Если у вас отсутствует цифровая лицензия или ключ продукта, вы также можете установить ОС на компьютер или ноутбук и использовать его без активации. Также может быть полезным: Как скачать Windows 11 и Windows 10 из России в 2022 году без VPN (оригинальные ISO),Как скачать оригинальные ISO Windows 10 старых версий.
- Стандартный способ скачать Windows 10
- Как скачать ISO Windows 10 с сайта Майкрософт без программ
- Загрузка Windows 10 с помощью программы Rufus
- TechBech by WZT
- Видео инструкция
Официальный способ скачать Windows 10 x64 и x86 с помощью Installation Media Creation Tool
Для того, чтобы загрузить оригинальный образ ISO Windows 10, Майкрософт предлагает использовать собственную утилиту Media Creation Tool — средство создания установочных накопителей, которое, в том числе, позволяет произвести и простое скачивание образа системы. При этом скачивается последняя версия Windows 10 с возможностью выбора 64-бит и 32-бит систем, а образ ISO содержит как Домашнюю (Home) так и Профессиональную (Pro) версии системы. Порядок действий состоит из следующих шагов:
- Перейдите на страницу https://www.microsoft.com/ru-ru/software-download/windows10 и нажмите «Скачать средство сейчас» (учитывайте, что в настоящий момент загрузка заблокирована для РФ, используйте способы из этой статьи), после того, как будет загружена утилита Media Creation Tool, запустите её.
- После некоторого периода подготовки утилиты, примите условия лицензии, а затем — выберите пункт «Создать установочный носитель (USB-устройство флэш-памяти, DVD-диск или ISO-файл) и нажмите «Далее».
- На следующем этапе вы можете выбрать, какую именно Windows 10 скачать — для этого снимите отметку «Использовать рекомендуемые параметры для этого компьютера» и выберите язык, выпуск (выбираем Windows 10 — в ней содержатся все доступные редакции системы для пользователей) и разрядность в пункте «Архитектура». Нажимаем «Далее».
- Укажите, хотите ли вы скачать Windows 10 как ISO файл для последующих самостоятельных действий с ней или сразу создать загрузочную флешку на подключенном накопителе (данные с него будут удалены).
- При выборе пункта «ISO‑файл» потребуется также указать место сохранения образа.
После этих шагов останется лишь дождаться, когда образ Windows 10 будет полностью загружен на компьютер, а затем пользоваться им нужным вам способом.
Как скачать оригинальный ISO Windows 10 с сайта Майкрософт без программ
Существует метод, позволяющий скачать Windows 10 с официального сайта, не загружая утилиты Майкрософт, но он скрыт от пользователей Windows, тем не менее его использование возможно:
- Перейдите на официальную страницу загрузки https://www.microsoft.com/ru-ru/software-download/windows10 в браузере на базе Chrome (Google Chrome, Opera, Яндекс Браузер).
- Нажмите в пустом месте страницы правой кнопкой мыши и выберите пункт «Просмотреть код» (иногда может называться иначе, например, «Проверить объект»).
- Откроется консоль отладки, в ней найдите кнопку для режима эмуляции мобильных устройств (отмечена на скриншоте) и нажмите по ней, а над самой страницей выберите какое-либо мобильное устройство.
- Обновите страницу в браузере: её внешний вид изменится. В пункте «Выбор выпуска» выберите «Windows 10» и нажмите «Подтвердить».
- На следующем этапе укажите язык продукта, например, русский и нажмите «Подтвердить».
- Скачайте Windows 10 — 64-bit или 32-bit с официального сайта Майкрософт.
В итоге нам не потребовалась утилита Media Creation Tool, а процесс загрузки, с большой вероятностью, пройдет быстрее, чем в первом случае: так как кроме образа ISO Windows 10 ничего дополнительного на компьютер скачиваться не будет.
Обратите внимание: если ту же официальную страницу открыть с телефона или компьютера, где установлена отличная от Windows операционная система, то загрузка образа напрямую будет доступна без описанных манипуляций.
Загрузка Windows 10 с помощью программы Rufus
Очень многие используют программу Rufus для создания загрузочной флешки, однако не все знают, что последние версии этой программы позволяют также скачивать ISO Windows 10, причем производится загрузка оригинального образа с официального сайта.
Нужный пункт находится там же, где кнопка «Выбрать», достаточно нажать по стрелке рядом с кнопкой и изменить пункт на «Скачать», а затем нажать по кнопке. Более подробно: Как скачать Windows 10 с помощью Rufus.
Использование TechBench by WZT
Ранее на сайте Майкрософт присутствовал раздел TechBench для удобной загрузки образов ISO, однако в дальнейшем они упразднили этот раздел. Теперь же аналог TechBech доступен в виде отдельного сайта https://tb.rg-adguard.net/public.php?lang=ru-RU
Просто зайдите на сайт, выберите нужную версию Windows 10, которую требуется загрузить и получите прямую ссылку: после начала скачивания, на странице «Загрузки» в вашем браузере вы можете убедиться, что ISO образ берётся именно с сайтов Майкрософт (software-download.microsoft.com), т.е. это полностью оригинальная система.
Как скачать Windows 10 — видео инструкция
Надеюсь, предложенные варианты оказались полезными. К счастью, загрузка официального образа с Windows 10 в последнее время не представляет собой особых сложностей. Если требуется помощью по установке ОС на ноутбук или компьютер, то почти все нюансы изложены в инструкции Чистая установка Windows 10 с флешки.

Все-таки разработчики Windows (наконец-то) сделали одну очень правильную вещь: теперь официальный образ с Windows 10 (и 11-й) можно скачать с их сайта!
Больше нет необходимости где-то выискивать его, использовать различные «малопонятные» сборки от народных умельцев (часть из которых может идти со «вшитыми» дополнениями), и прочие премудрости… 😉
Пожалуй, единственный минус — его загрузка несколько «запутана» и не так очевидна (необходимо работать через «Media Creation Tool «…).
На мой взгляд, гораздо было бы проще, если бы привели открытые ссылки на нужные образы (просто выбрал из списка и загрузил).
Ладно, хватит лирики… Ниже рассмотрю пару способов, как можно легко скачать себе нужную версию Windows 8.1/10/11.
Итак…
*
📌 Важно!
Если при попытке загрузить образ ISO с офиц. сайта Microsoft возникнут ошибки — попробуйте воспользоваться 📌VPN. Ошибку у рос. пользователей (вроде как) обещают исправить, но в текущей ситуации возможно всё…
*
Содержание статьи
- 1 Способы загрузки установочного ISO-образа [официальные!]
- 1.1 Windows 8.1
- 1.2 Windows 10
- 1.2.1 Способ 1: с помощью спец. средства
- 1.2.2 Способ 2: скачиваем ISO-образ с сайта Microsoft (на русском языке)
- 1.2.3 Способ 3: облегченная оптимизированная версия Windows 10 LTSC (бесплатная на 90 дней)
- 1.3 📌Windows 11
- 1.3.1 Офиц. релиз (с 5.10.21)
- 1.3.2 Enterprise
- 1.3.3 Insider Preview
→ Задать вопрос | дополнить
Способы загрузки установочного ISO-образа [официальные!]
Windows 8.1
👉 Страничка на сайте Microsoft со всеми ОС: https://www.microsoft.com/ru-ru/software-download
👉 Страничка на Microsoft с Windows 8: https://www.microsoft.com/ru-ru/software-download/windows8
*
1) Когда перейдете на сайт Microsoft по ссылке выше — выберите нужную ОС (в данном случае 8.1) и загрузите ISO-образ с ней.
2) Этот ISO-образ после нужно будет записать на флешку спец. образом, а затем загрузиться с нее и установить ОС.
Выбор версии ОС
*
Windows 10
Способ 1: с помощью спец. средства
👉 Официальный сайт Microsoft: https://www.microsoft.com/ru-ru/software-download/windows10ISO
Как подготовить уст. флешку: https://ocomp.info/winsetupfromusb-windows10.html
*
После перехода по ссылке выше (на страничку загрузки ОС), найдите кнопку «Скачать средство сейчас» (оно может быть несколько ниже из-за различных рекламных предложений, см. скриншот).
Сделав клик по этой ссылке, должна начаться загрузка инструмента Media Creation Tool.
Скачать средство сейчас (сайт Microsoft)
Далее запустите его (файл «MediaCreationTool.exe»).
Запускаем загруженный инструмент
Затем, обычно, начинается подготовка (до 1-2 мин.), просто подождите завершения этой операции.
Ждем завершения подготовки
После чего будет представлено лицензионное соглашение, для дальнейшей работы — необходимо его принять.
Принимаем лицензионное соглашение
В следующем шаге выберите вариант «Создать установочный носитесь (USB-устройство флэш-памяти, DVD-диск или ISO)». См. пример ниже. 👇
Выбираем вариант создания установочного носителя (USB-устройство и пр.)
Далее необходимо выбрать язык, выпуск (редакцию) Windows и разрядность (примечание: разница между 32 или 64 бит).
Выбираем версию ОС
Затем укажите, что хотите загрузить «ISO-файл» (второй вариант на скрине ниже 👇).
Выбираем ISO-файл
После вы сможете выбрать диск и папку, куда хотите скачать ISO-файл с Windows 10.
Сохраняем ISO в нужную папку
Ну, и последний шаг: дождаться загрузки (образ весит примерно ~4 ГБ). Если у вас высокоскоростной интернет — время загрузки составит около 5÷10 мин.
Дожидаемся окончания загрузки. Файл ISO получен!
В общем-то, после вы можете приступить к созданию установочного носителя (в том числе и с помощью других инструментов).
Например, можно задействовать Rufus (более многофункционален, чем тот же Media Creation Tool). Инструкция ниже в помощь!
*
👉 Инструкция!
Как создать загрузочную UEFI GPT флешку с Windows 10, или почему при установке системы на новый ноутбук (ПК) возникают ошибки
*
Способ 2: скачиваем ISO-образ с сайта Microsoft (на русском языке)
👉 Страничка: https://www.microsoft.com/ru-ru/software-download/windows10ISO
*
Этот способ пригодится тем, у кого не работает средство Media Creation Tool (например, у вас оно не запускается, или не скачивает образ, или вы работаете не в Windows).
👉 Суть способа: если вы заходите на официальную страничку сайта Microsoft (где можно загрузить Media Creation Tool, ссылка выше) с системой отличной от Windows (например, работая в Linux, или с какого-нибудь гаджета) — то вы сможете скачать ISO напрямую, без Media Creation Tool.
Если вы хотите это сделать, работая под-Windows: то откройте страничку, например, в браузере Chrome.
Затем нажмите клавишу F12 (должна открыться консоль разработчика), и нажмите по значку мобильного устройства (браузер начнет эмулировать мобильный гаджет).
См. скриншот ниже. 👇
Просмотр сайта Microsoft «под другим углом»
После обновления странички (клавиша F5) — вы увидите, что появилась возможность выбрать выпуск Windows и язык (доступна как английская, так и русская версии).
Выбор языка и редакции Windows
После подтверждения языка появится возможность выбора битности: 32 или 64. Щелкнув по одному из вариантов — начнется загрузка.
👉 В помощь!
Как узнать сколько бит 32 или 64 моя Windows, какую выбрать для установки [их различие]
Выбираем, 32 или 64-bit система нам нужна
Осталось только дождаться окончания загрузки. Обратите внимание, кстати, на работающие торренты, другие загрузки и пр. — все это может существенно сказываться на времени загрузки ISO-образа.
Началась загрузка
После того, как ISO-образ с системой будет загружен, вы можете его записать на флешку или DVD-диск различными утилитами (не обязательно использовать Media Creation Tool).
*
👉 В помощь!
Cоздание загрузочной флешки для установки Windows XP÷11 (UEFI and Legacy).
*
Способ 3: облегченная оптимизированная версия Windows 10 LTSC (бесплатная на 90 дней)
Этот способ подойдет тем, кому «надоела» стандартная редакция Windows (с ее прожорливыми Store, Edge, Cortana и пр.) и хотелось бы чего-то более легкого и быстрого.
Благо есть корпоративная версия Windows 10 LTSC (бесплатная в течении 90 дней). Она имеет несколько существенных отличий от других редакций Windows 10:
- у нее очень редкие обновления (только касающиеся безопасности и надежности системы);
- из системы вырезан весь «полу-нужный» софт: Store, OneDrive, Cortana и др.;
- низкие системные требования: 1 ГБ ОЗУ и 10 ГБ места на жестком диске.
Примечание!
1) Загрузить Windows 10 LTSC можно также на сайте Microsoft (если ссылка не откроется — попробуйте через VPN): https://www.microsoft.com/ru-ru/evalcenter/evaluate-windows-10-enterprise
2) Более подробно о том, как ее установить и русифицировать — рассказано в одной моей предыдущей статье (ссылка ниже 👇).
*
👉 В помощь!
Windows 10 LTSC: оптимизированная версия системы без Store, Edge, Cortana, OneDrive (работает быстрее, чем Pro!).
*
📌Windows 11
👉 В помощь!
Как подготовить установочную флешку с Windows 11: https://ocomp.info/zagruzochnuyu-fleshku-skachat-s-win11.html
*
Офиц. релиз (с 5.10.21)
Страничка на Microsoft: https://www.microsoft.com/ru-ru/software-download/windows11
1) Сначала необходимо перейти на офиц. страничку на сайте Microsoft (ссылка чуть выше). Там будет 3 варианта установки Windows 11 — я рекомендую выбрать вариант с загрузкой ISO-образа (он наиболее надежен и универсален).
Windows 11 // Скриншот с офиц. сайта
2) Далее необходимо дождаться загрузки образа.
Дожидаемся окончания загрузки
3) Т.к. образ ISO весит больше 4 ГБ — его может записать на флешку не каждая программа! На всякий случай рекомендую 📌вот этот гайд для подготовки установочного накопителя.
4) Установка ОС стандартна, 📌можете посмотреть это (если есть сомнения).
Задача решена?! 👌😉
*
Enterprise
Ссылки на сайт Microsoft:
1) Windows 11 — форма загрузки (если ссылка не откроется — попробуйте через VPN): https://www.microsoft.com/ru-ru/evalcenter/evaluate-windows-11-enterprise
2) Evaluation Center: https://www.microsoft.com/ru-ru/evalcenter/
*
Полноценная ОС Windows 11 Enterprise версия стала доступна для загрузки с начала октября 2021 (бесплатна в течении 90 дней: далее нужно активировать купленным ключом).
Чтобы загрузить образ ISO — перейдите в Evaluation Center, и кликните по меню «Оценить сейчас», далее выберите версию Windows (см. скрин ниже). 👇
Оценить сейчас — скриншот с сайта Microsoft
После нужно заполнить форму и загрузить ISO-образ. Записывается он на флешку стандартным образом…
Форма загрузки
*
Insider Preview
Для загрузки образа ISO с Windows 11 (Insider Preview) необходимо:
- зайти на сайт Microsoft (ссылка) и войти в свою учетную запись (справа вверху. Кстати, если у вас нет учетной записи — можете попробовать логин от Skype!);
Sign in
- далее на той же страничке (https://insider.windows.com/ru-ru/) нужно будет зарегистрироваться в программе предварительной оценки (Insider Preview) — там потребуется прочитать соглашение и поставить неск. флажков (что вы понимаете все риски и всё, о чем вас предупреждают…);
Зарегистрироваться в программе предварит. оценки
- после перейти 👉 на эту страничку и выбрать версию Windows 11, которую вы хотите загрузить (версию, сборку, язык и пр.);
Настройки перед загрузкой
- затем выбрать папку и дождаться конца загрузки. Далее можете из этого образа подготовить установочную флешку. 👌
Сохранить файл ISO
*
На этом пока все! Всего доброго!
Дополнения всегда приветствуются.
👋
Первая публикация: 15.08.2018
Статья откорректирована: 1.07.2022


Полезный софт:
-
- Видео-Монтаж
Отличное ПО для создания своих первых видеороликов (все действия идут по шагам!).
Видео сделает даже новичок!
-
- Ускоритель компьютера
Программа для очистки Windows от «мусора» (удаляет временные файлы, ускоряет систему, оптимизирует реестр).
Windows 11 might be the latest version of Windows, but if you still use Windows 10 and need to «clean install» the operating system, or install or upgrade to it for the first time on an older PC, you’ll need an ISO File.
There are also plenty of other uses for a Windows 10 ISO file. For example, you may want to install Windows 10 on your Mac or set up Windows 10 in a virtual machine application.
Contents
- Downloading the ISO from Microsoft
- Installing or updating to Windows 10 with the ISO file
- Create a bootable USB drive for install on another PC
- Burn the Windows 10 ISO to a DVD
- FAQs about ISO files
In either case, the ISO file is the preferred tool for installing Windows 10. Yet there may be some confusing steps to get and use it. But don’t worry. In this guide, we’ll cover how you can download a Windows 10 ISO and use it to create installation media.
Downloading the ISO from Microsoft
The best way to get a Windows 10 ISO file is from Microsoft. To get started, head to the Windows 10 download page. Under the header that says Create Windows 10 installation media, select the Download tool now button.
Step 1: Next, a dialogue box will ask you if you want to save a program called «MediaCreationTool21H2.exe.» Click Save file. This will download the file to your computer.
Step 2: Now, create your ISO file. Once downloaded, this ISO download tool makes it easy to turn any USB key into a bootable Windows 10 installer and allows you to download the Windows 10 ISO file for future use. When the tool downloads, run it. A terms-of-use screen will pop up, and you’ll need to then click Accept. You must then confirm whether you want to upgrade your current PC or create installation media for another PC.
Step 3: Select Create installation media (USB flash drive, DVD, or ISO file) for another PC and then click Next. Select the language, architecture, and edition of Windows you prefer. It’s usually best to check the box for Use the recommended options for this PC. Click *Next *when you’re ready.
Step 4: On the next screen, if you’re looking to install Windows on your PC, select the ISO file option. Doing so will save a file that you can click later to upgrade your PC to Windows 10. For most people, the ISO file is the safest method. After selecting ISO File, click Next and select where to save the ISO file. Once the download is complete, you will have the ISO file on your computer’s hard drive.
Installing or updating to Windows 10 with the ISO file
If you’re running Windows 8 or newer, you can upgrade your PC or laptop to Windows 10 by mounting the ISO file you just downloaded — just double-click it. Windows will display the ISO as though it is a DVD drive.
Step 1: From here, you can install Windows 10. Just open Setup.exe, and the installer will open. Then choose to install Windows 10 in place, leaving your files and programs. All necessary data will transfer from the ISO to your computer, which will eventually restart to complete the installation.
Step 2: If you’re running Windows 7 or earlier, you can’t mount ISOs — instead, you can download Virtual Clone Drive and use that to install ISO files. Once you’ve got the drive mounted, the Windows 10 installer will open. Note that you also can try the Windows 10 Upgrade Assistant to upgrade from older versions of Windows 10. We have a guide for that.
Create a bootable USB drive for install on another PC
We covered how you can update an existing PC to Windows 10, but what if you want to update another PC using an ISO file? Well, you can use the Windows 10 Media Creation tool to do so.
Step 1: Head to the Windows 10 download page. Under the header that says Create Windows 10 installation media, select the Download tool now button.
Step 2: A dialogue box will ask you if you want to save a program called «MediaCreationTool21H2.exe.» Click Save file. This will download the file to your computer.
Step 3: When the tool downloads, run it. A terms-of-use screen will pop up, and you’ll need to then click Accept.
Step 4: Select Create installation media (USB flash drive, DVD, or ISO file) for another PC and then click Next. From here, choose the Use the recommended options for this PC. You can also customize it and choose a different language or architecture to match the PC you plan to install Windows 10 on.
Step 5: Choose the USB flash drive option and click Next. Pick your USB drive from the list and click Next. The installer will download Windows 10 and write it to your USB drive. You’ll see a message that Your USB flash drive is ready — select Finish.
Step 6: When complete, close the Windows 10 Setup and turn off your PC. If installing on a different system, plug the USB drive in that system. Boot it up and hold down the F12 or Delete key on your keyboard. You’ll need to head to UEFI or BIOS to boot from your USB installer that you created. If you’re unsure how to do this, consult your PC maker for help. Once booted into the USB drive, follow the steps on your screen, and Windows 10 will install.
Burn the Windows 10 ISO to a DVD
If your computer has a DVD burner and you’ve got a writable DVD on hand, you can burn the Windows 10 ISO to a DVD and install Windows 10 by booting from it.
Step 1: Right-click the previously downloaded Windows ISO file, and navigate to Properties (under the General), then select Change > Windows Explorer >* Apply*.
Step 2: Right-click on the Windows ISO file again and click Burn disc image. The Windows Disc Image Burner will open, asking you which drive you’d like to use.
Step 3: When ready, click Burn to start the process. When it’s complete, you’ll have a bootable DVD that you can use to install Microsoft Windows. You can use other software to burn your ISO, but the built-in software is simple enough to use.
Step 4: Once the burn to a CD is finished, you’ll have to boot your PC (or another PC) from the CD. To do so, hold down the F12 or Delete key on your keyboard. You’ll have to boot and select the CD as the temporary boot device. You might need to head to UEFI or BIOS to boot. If you’re unsure how to do this, consult your PC maker for help.
Step 5: Once booted into the Windows 10 installer, follow the steps on your screen.
Note that the Windows Media Creation tool only works on computers running Windows 7, 8, or 10. If you’re not running one of those operating systems, you can still download the Windows 10 ISO from Microsoft. Just head to the Windows 10 download page on Microsoft’s website, and it will detect that you’re not running a compatible OS.
From this page, you can pick which Windows 10 version to download — either 32-bit or 64-bit ISO — in your language of choice. You can then copy the ISO file to a USB stick and bring it over to a Windows laptop or desktop to proceed with the Windows installation.
If you need to upgrade to Windows 11 (or are planning to soon), don’t forget to check out our guide on how to install Windows 11.
FAQs about ISO files
Can you download the Windows 10 ISO for free?
Yes. Microsoft offers ISO files for free on its website. You can legally download these for free, but you’ll still need to buy a Windows 10 license once you create installation media to activate the operating system.
What’s the fastest way to download the Windows 10 ISO?
You can grab the Windows 10 ISO file from Microsoft’s Windows 10 Media Creation tool.
Is the Windows 10 ISO the latest version of Windows 10?
The latest version of Windows 10 is the Windows 10 November 2021 Update. It’s code-named Windows 10 21H2. Any ISO files you download from Microsoft will always be the latest version of Windows.

Today’s tech news, curated and condensed for your inbox
Check your inbox!
Please provide a valid email address to continue.
This email address is currently on file. If you are not receiving newsletters, please check your spam folder.
Sorry, an error occurred during subscription. Please try again later.
Editors’ Recommendations
-
Latest Dell sale sees must-have laptops starting from $380
-
Best Lenovo Laptop Deals: Save up to $2,287 today
-
LastPass vs. 1Password: should you switch?
-
Best HP laptop deals: HP Envy, HP Spectre x360, and more
-
Best Chromebook deals: Get a new laptop from $114
Windows 11 might be the latest version of Windows, but if you still use Windows 10 and need to «clean install» the operating system, or install or upgrade to it for the first time on an older PC, you’ll need an ISO File.
There are also plenty of other uses for a Windows 10 ISO file. For example, you may want to install Windows 10 on your Mac or set up Windows 10 in a virtual machine application.
Contents
- Downloading the ISO from Microsoft
- Installing or updating to Windows 10 with the ISO file
- Create a bootable USB drive for install on another PC
- Burn the Windows 10 ISO to a DVD
- FAQs about ISO files
In either case, the ISO file is the preferred tool for installing Windows 10. Yet there may be some confusing steps to get and use it. But don’t worry. In this guide, we’ll cover how you can download a Windows 10 ISO and use it to create installation media.
Downloading the ISO from Microsoft
The best way to get a Windows 10 ISO file is from Microsoft. To get started, head to the Windows 10 download page. Under the header that says Create Windows 10 installation media, select the Download tool now button.
Step 1: Next, a dialogue box will ask you if you want to save a program called «MediaCreationTool21H2.exe.» Click Save file. This will download the file to your computer.
Step 2: Now, create your ISO file. Once downloaded, this ISO download tool makes it easy to turn any USB key into a bootable Windows 10 installer and allows you to download the Windows 10 ISO file for future use. When the tool downloads, run it. A terms-of-use screen will pop up, and you’ll need to then click Accept. You must then confirm whether you want to upgrade your current PC or create installation media for another PC.
Step 3: Select Create installation media (USB flash drive, DVD, or ISO file) for another PC and then click Next. Select the language, architecture, and edition of Windows you prefer. It’s usually best to check the box for Use the recommended options for this PC. Click *Next *when you’re ready.
Step 4: On the next screen, if you’re looking to install Windows on your PC, select the ISO file option. Doing so will save a file that you can click later to upgrade your PC to Windows 10. For most people, the ISO file is the safest method. After selecting ISO File, click Next and select where to save the ISO file. Once the download is complete, you will have the ISO file on your computer’s hard drive.
Installing or updating to Windows 10 with the ISO file
If you’re running Windows 8 or newer, you can upgrade your PC or laptop to Windows 10 by mounting the ISO file you just downloaded — just double-click it. Windows will display the ISO as though it is a DVD drive.
Step 1: From here, you can install Windows 10. Just open Setup.exe, and the installer will open. Then choose to install Windows 10 in place, leaving your files and programs. All necessary data will transfer from the ISO to your computer, which will eventually restart to complete the installation.
Step 2: If you’re running Windows 7 or earlier, you can’t mount ISOs — instead, you can download Virtual Clone Drive and use that to install ISO files. Once you’ve got the drive mounted, the Windows 10 installer will open. Note that you also can try the Windows 10 Upgrade Assistant to upgrade from older versions of Windows 10. We have a guide for that.
Create a bootable USB drive for install on another PC
We covered how you can update an existing PC to Windows 10, but what if you want to update another PC using an ISO file? Well, you can use the Windows 10 Media Creation tool to do so.
Step 1: Head to the Windows 10 download page. Under the header that says Create Windows 10 installation media, select the Download tool now button.
Step 2: A dialogue box will ask you if you want to save a program called «MediaCreationTool21H2.exe.» Click Save file. This will download the file to your computer.
Step 3: When the tool downloads, run it. A terms-of-use screen will pop up, and you’ll need to then click Accept.
Step 4: Select Create installation media (USB flash drive, DVD, or ISO file) for another PC and then click Next. From here, choose the Use the recommended options for this PC. You can also customize it and choose a different language or architecture to match the PC you plan to install Windows 10 on.
Step 5: Choose the USB flash drive option and click Next. Pick your USB drive from the list and click Next. The installer will download Windows 10 and write it to your USB drive. You’ll see a message that Your USB flash drive is ready — select Finish.
Step 6: When complete, close the Windows 10 Setup and turn off your PC. If installing on a different system, plug the USB drive in that system. Boot it up and hold down the F12 or Delete key on your keyboard. You’ll need to head to UEFI or BIOS to boot from your USB installer that you created. If you’re unsure how to do this, consult your PC maker for help. Once booted into the USB drive, follow the steps on your screen, and Windows 10 will install.
Burn the Windows 10 ISO to a DVD
If your computer has a DVD burner and you’ve got a writable DVD on hand, you can burn the Windows 10 ISO to a DVD and install Windows 10 by booting from it.
Step 1: Right-click the previously downloaded Windows ISO file, and navigate to Properties (under the General), then select Change > Windows Explorer >* Apply*.
Step 2: Right-click on the Windows ISO file again and click Burn disc image. The Windows Disc Image Burner will open, asking you which drive you’d like to use.
Step 3: When ready, click Burn to start the process. When it’s complete, you’ll have a bootable DVD that you can use to install Microsoft Windows. You can use other software to burn your ISO, but the built-in software is simple enough to use.
Step 4: Once the burn to a CD is finished, you’ll have to boot your PC (or another PC) from the CD. To do so, hold down the F12 or Delete key on your keyboard. You’ll have to boot and select the CD as the temporary boot device. You might need to head to UEFI or BIOS to boot. If you’re unsure how to do this, consult your PC maker for help.
Step 5: Once booted into the Windows 10 installer, follow the steps on your screen.
Note that the Windows Media Creation tool only works on computers running Windows 7, 8, or 10. If you’re not running one of those operating systems, you can still download the Windows 10 ISO from Microsoft. Just head to the Windows 10 download page on Microsoft’s website, and it will detect that you’re not running a compatible OS.
From this page, you can pick which Windows 10 version to download — either 32-bit or 64-bit ISO — in your language of choice. You can then copy the ISO file to a USB stick and bring it over to a Windows laptop or desktop to proceed with the Windows installation.
If you need to upgrade to Windows 11 (or are planning to soon), don’t forget to check out our guide on how to install Windows 11.
FAQs about ISO files
Can you download the Windows 10 ISO for free?
Yes. Microsoft offers ISO files for free on its website. You can legally download these for free, but you’ll still need to buy a Windows 10 license once you create installation media to activate the operating system.
What’s the fastest way to download the Windows 10 ISO?
You can grab the Windows 10 ISO file from Microsoft’s Windows 10 Media Creation tool.
Is the Windows 10 ISO the latest version of Windows 10?
The latest version of Windows 10 is the Windows 10 November 2021 Update. It’s code-named Windows 10 21H2. Any ISO files you download from Microsoft will always be the latest version of Windows.

Today’s tech news, curated and condensed for your inbox
Check your inbox!
Please provide a valid email address to continue.
This email address is currently on file. If you are not receiving newsletters, please check your spam folder.
Sorry, an error occurred during subscription. Please try again later.
Editors’ Recommendations
-
Latest Dell sale sees must-have laptops starting from $380
-
Best Lenovo Laptop Deals: Save up to $2,287 today
-
LastPass vs. 1Password: should you switch?
-
Best HP laptop deals: HP Envy, HP Spectre x360, and more
-
Best Chromebook deals: Get a new laptop from $114
Существует как минимум два способа, позволяющих официально скачать ISO образ Windows 10. Независимо от выбранного варианта в итоге вы получите оригинальный ISO, который сможете использовать для инсталляции лицензионной операционной Windows 10 (32 или 64-бит).
Обратите внимание, что при установке операционной системы с официального образа, если лицензия привязана к идентификатору оборудования или учётной записи Microsoft (при её наличии), то активация Windows 10 произойдёт автоматически (при первом же подключении к Интернету).
Способ 1. Media Creation Tool
Преимущество данного метода заключается в том, что в этом случае можно не только загрузить требуемый ISO образ (32/64-бит), но и создать загрузочную USB флешку для установки операционной системы на ПК или ноутбуке.
Способ 2. Как скачать оригинальный ISO образ Windows 10 напрямую с сайта Microsoft
Сделать это можно тут: https://www.microsoft.com/ru-ru/software-download/windows10ISO.
Но здесь есть одно «но» – если зайти на данную веб-страницу с компьютера под управлением Windows, то вы будете автоматически перенаправлены по адресу из предыдущего способа №1, где будет предложена лишь загрузка утилиты Media Creation Tool.
Это ограничение можно обойти, открыв целевую интернет-страницу в другой операционной системе, отличающейся от Windows, например macOS или Linux; или, поменяв «User agent» в браузере (к примеру, с помощью браузерного расширения User Agent Switcher). Также это можно сделать и непосредственно в ОС Windows, достаточно следовать нижеприведённой инструкции:
Полученный оригинальный образ можно записать на диск или флешку (с помощью UltraISO или Rufus), или, к примеру, использовать его для установки Windows 10 на виртуальной машине, например VirtualBox или VMware.
А вдруг и это будет интересно:
- Как включить тёмный режим для веб-страниц в Google Chrome
- Google Chrome 86 не скачивает файлы – решение проблемы
- Что влияет на пинг в онлайн играх и как его можно уменьшить
- ТОП-5 программ для записи видео с экрана со звуком Windows 10
- Как поставить пароль на папку или файл с помощью 7-Zip
- Как исправить сбой синхронизации времени в Windows 11
Дата: 2018-07-16 | Размещено в Статьи
Установка Windows 10 – процесс, полный нюансов, которые могут запутать начинающего пользователя.
В содержании ниже перечислены все действия по установке «десятки»: от подготовки загрузочной флешки и выбора подходящей версии ОС до решения возможных проблем при установке.
Внимательное чтение этой статьи поможет произвести успешную инсталляцию Windows 10.
1.
Введение: знакомство с системными требованиями Windows 10.
Windows 10 нейтральна к характеристикам компьютера и хорошо совместима даже со старыми комплектующими («железом»).
Минимальные системные требования этой ОС:
- Процессор: частота 1 ГГЦ и выше;
- Оперативная память: 1 ГБ для 32-х битной версии, 2 ГБ – для 64-х;
- Жесткий диск или SSD: 20ГБ (только под нужды системы);
- Видеокарта: «DirectX 9» — совместимая, с поддержкой драйвера WDDM;
- Доступ в интернет для активации учетной записи Microsoft.
Как видите, требования для Windows 10 ничем не отличаются от требований для предыдущих ОС.
Однако для полной совместимости необходимо учесть и программную поддержку со стороны производителя комплектующих вашего ПК, чтобы избежать проблем со сбоями в работе операционной системы. Стоит отметить сразу: если ваш компьютер/ноутбук достаточно новый или по умолчанию комплектовался операционными системами Windows 8/8.1 – смело пропускайте следующий шаг.
1.1.
Программная поддержка Windows 10 компьютером (совместимость драйверов).
Чтобы не углубляться в детали, обозначим следующее:Корпорация Microsoft официально подтвердила, что Windows 10 имеет так называемую обратную совместимость с Windows 7/8/8.1.
Следовательно, компьютер, исправно работающий на этих старых версиях ОС, будет также хорошо поддерживать и «десятку». Более того, «десятка» автоматически устанавливает необходимые драйвера, скачивая их с серверов Microsoft сразу после установки Windows. Чтобы полностью исключить проблемы с драйверами обязательно загрузите ПО с официального сайта производителя для следующих устройств:
- Сетевая плата (Ethernet-адаптер);
- Wi-Fi модуль (если имеется).
Информация о модели вашего оборудования находится в «Диспетчере устройств», который можно найти в свойствах компьютера через меню «Пуск».
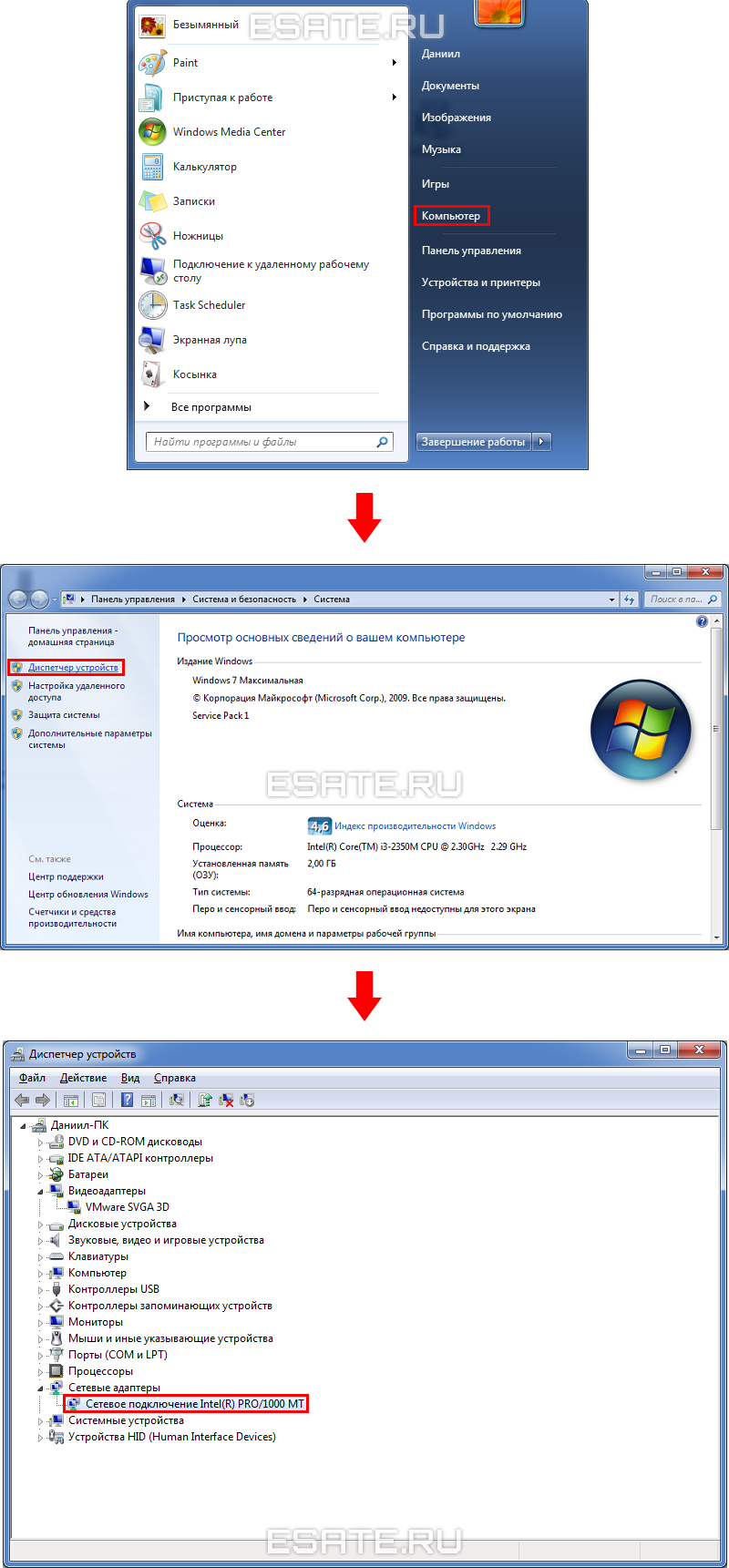
Уточнив название устройств, драйвера которых нужны для работы интернета, вы должны выполнить следующие действия:
- Выполните поисковой запрос вида: «device driver для Windows 10», где device – модель сетевой платы или Wi-Fi модуля;
- Выберите ссылку на официальный сайт устройства, скачайте нужный файл и сохраните его на отдельном накопителе.
Теперь в случае возникновения неисправности с интернет-соединением на новой ОС, вы всегда сможете установить нужный драйвер, используя заранее скачанное ПО.
2.
Что выбрать: обновление или чистую установку Windows 10.
Существует два вида установки Windows 10:
- Чистая установка. Система устанавливается на чистый жесткий диск, тем самым избавляя вас от вирусов, сбоев и ошибок, которые встречались на предыдущих версиях ОС. Этот способ настоятельно рекомендуется в том числе специалистами компании Microsoft;
- Обновление со старых версий Windows. Этот способ не затрагивает файлы и программы, которые находятся на вашем жестком диске.
Естественно, вместе с файлами, на новую ОС могут быть занесены вирусы с предшествующей системы.
Также иногда возникают конфликты установщика Windows 10 с вашими программами, что обычно приводит к проблемам в стабильности работы компьютера в целом.
2.1.
Сохранение важных файлов при использовании чистой установки.
Применяя этот способ, необходимо скопировать все пользовательские файлы на отдельный накопитель, на который не будет производиться установка новой системы.
Обязательно прочитайте статью:
«Подготовка к переустановке Windows», чтобы научиться искать и сохранять все личные файлы, настройки программ и нужные системные драйвера.
В противном случае вы можете потерять часть памятных фотографий и других нужных документов. Только после создания резервной копии всех важных файлов, переходите к следующей главе.
3.
Определяем и бесплатно скачиваем нужный образ Windows 10.
В этой главе дана информация о том:
- Как определить разрядность операционной системы для обеспечения максимальной производительности работы Windows 10 на вашем компьютере;
- Какую из версий новой ОС лучше всего выбрать;
- Где и как бесплатно скачать образ Windows 10 (32bit/64bit);
- Как быстро создать загрузочную флешку со скачанным образом.
Начнем по порядку.
3.1.
Выбираем одну из версий образа: x32 (32 битный, он же x86) или x64 (64 битный).
Чтобы узнать, какую версию образа нужно скачать, необходимо ориентироваться, в первую очередь, на объем оперативной памяти (ОЗУ), установленной на компьютере:
- Если оперативной памяти на компьютере больше 3 ГБ – необходимо выбрать 64-разрядную (x64) версию Windows 10;
- Если это количество меньше или равно 3 ГБ – рекомендуется 32-разрядная (x32, она же — х86) версия.
Такой выбор обусловлен тем, что система 32 битная система не может работать с большим количеством ОЗУ. Однако эта версия обладает меньшими системными требованиями, поэтому несколько лучше работает на слабых компьютерах.
При необходимости, объем оперативной можно посмотреть в окне «Система».
Здесь же указана версия текущей операционной системы.

На Windows 8/8.1 меню с этим пунктом вызывается при помощи клика правой кнопкой мыши по меню «Пуск». Теперь стоит выбрать одну из так называемых «редакций» образа операционной системы.
3.2.
Рассмотрим разные редакции Windows 10 (Home, Pro, Enterprise).
Выбор нужной версии Windows 10 несколько изменился по сравнению с предыдущими ОС:
- Версия Home (домашняя), в отличие от таковой на Windows 7, стала грамотно сбалансированным вариантом для обычного пользователя. Разница со следующими вариациями ОС будет незаметна;
- Вариант Pro (профессиональная) подойдет для продвинутых разработчиков приложений, благодаря наличию функций защиты и шифрования информации. В целом это идеальная система для малого бизнеса;
- Корпоративная Enterprise подойдет для крупных фирм и предприятий, работающих с важной информацией. Такая версия ОС включает в себя все функции «профессиональной» Windows 10, а также имеет ряд инструментов, нацеленных на повышение безопасности (Credential Guard, Device Guard и др.).
Разумеется, каждая дополнительная функция занимает определенное место на жестком диске и несколько нагружает оперативную память. Для использования на обычном домашнем компьютере «Home» версия является наиболее предпочтительной ввиду отсутствия сложных системных инструментов, которые понятны и полезны исключительно профессионалам.В сети вы также можете наблюдать версии Windows 10: «Technical Preview», «Fall Creators Update» и другие.
На самом деле, эти дополнения – названия обновлений, которые интегрированы в тот или иной образ. Наиболее стабильной версией на данный момент (осень 2017) является «Creators Update».После выбора наиболее подходящего вариант переходите к скачиванию оригинального образа «десятки».
3.3.
Скачиваем официальную версию Windows 10 с сайта Microsoft и создаем загрузочную флешку при помощи бесплатной программы.
Не используйте сборки, загруженные с торрент-трекеров во избежание множества проблем и сбоев при работе ОС!
Утилита «Media Creation Tool» (актуальная версия на 31.10.17). | 17.76 МБ Используется для создания загрузочных накопителей и ISO-файлов.
Внимание трафик!
Программа загружает образ ОС с серверов Microsoft объемом около 4 ГБ (или более)! Скачать с esate.ru
Скачать скачать с сайта Microsoft
Скачать последнюю оригинальную версию Windows 10 можно через утилиту «Media Creation Tool», разработанной компанией Microsoft. Эта программа умеет все, что нам сейчас необходимо, а именно:
- Скачивать чистый образ Windows 10, в который включены все последние обновления;
- Создавать загрузочный накопитель или ISO-файл для последующей записи на DVD-диск;
- Обновлять вашу операционную систему до Windows 10 при наличии ключа активации продукта (не рекомендуется);
Для создания установочной флешки нужно лишь придерживаться инструкции программы.
В процессе работы программы будет скачан, проверен, а также записан на флеш-накопитель образ выбранной версии ОС.
Обратите внимание! Эта программа требует наличия флешки на 8 и более Гигабайт. Если вы хотите записать скачанный ISO-файл на DVD-диск, следуйте инструкциям из статьи: «Запись образа на DVD диск для установки Windows».
Все действия подходят и для Windows 10.После выполнений действий из этой главы, можно приступать к главному – установке скачанного образа Windows 10.
3.4.
Скачать оригинальный образ Windows 10 с официального сайта с помощью «Windows ISO Downloader».
Программа для легального бесплатного скачивания Windows 10. | 355.88 КБ Скачиваются оригинальные образы с официального сайта Microsoft.
Внимание трафик!
Программа загружает образ ОС с серверов Microsoft объемом около 4 ГБ (или более)! Скачать с esate.ru
Скачать с сайта программы (англ.)
Если с загрузкой через «Media Creation Tool» у вас возникли какие-либо проблемы, то вы можете скачать оригинальный образ легально еще одним способом: с помощью программы «Windows ISO Downloader».
Закачка файла с образом Windows будет выполнена с официального сайта Microsoft.
Файл программы «Windows ISO Downloader» с версией 5.21 (от 20 сентября 2017 года) приложен к статье (справа от этого текста).
Как правильно скачать образ представлено на рисунке ниже:
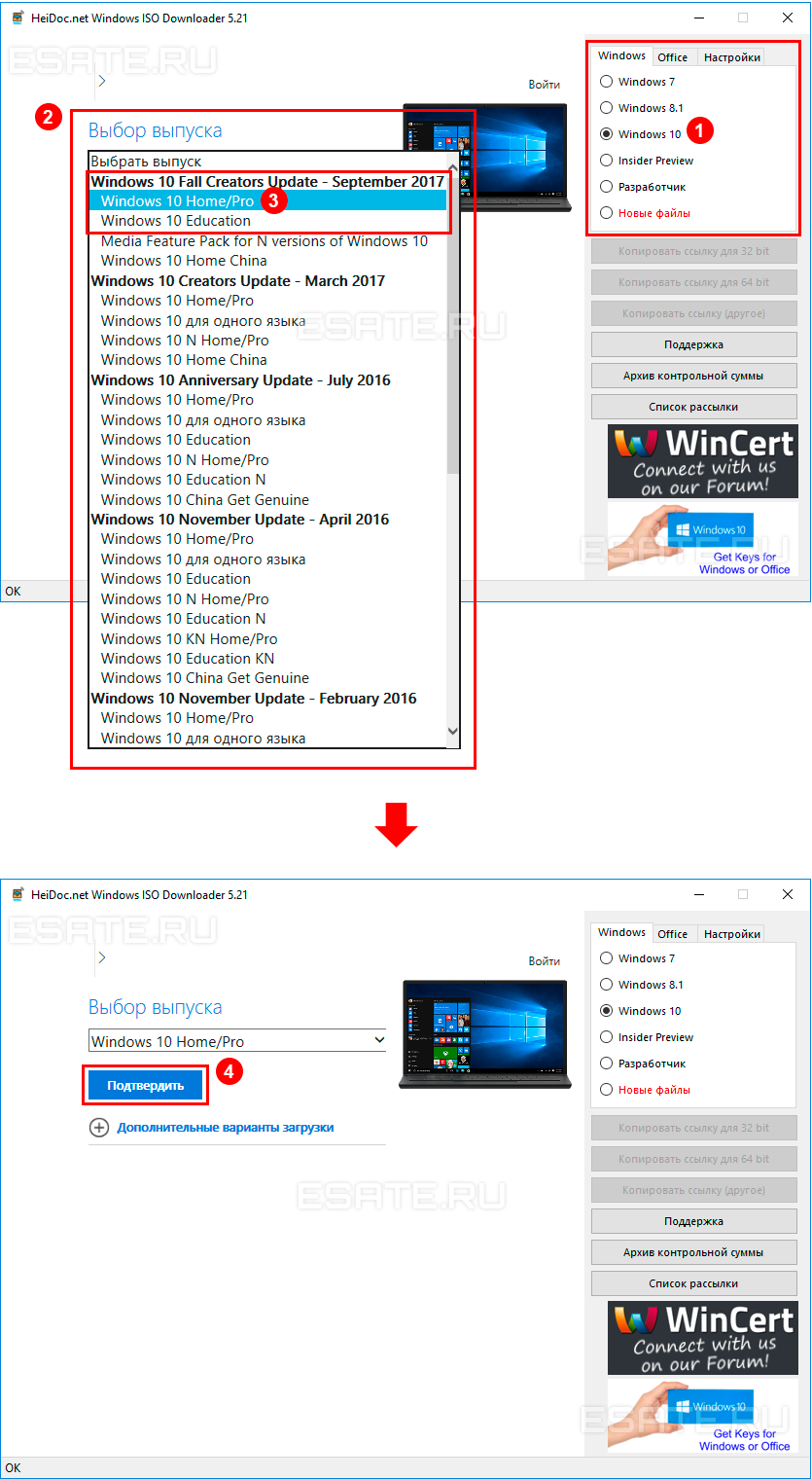
Обратите внимание, программа только скачивает образ и сохраняет его в заданной вами папке.
Записывать образ на флешку или DVD диск вам придется самостоятельно. Инструкции для записи образа Windows 7 полностью подходят для записи образа Windows 10, поэтому вам помогут следующие статьи:
- Запись образа Windows на флешку.
- Запись образа Windows на DVD диск.
4.
Установка Windows10 на компьютер.
В этой главе по порядку будет описан каждый этап установки ОС. Если у вас возникли трудности на определенном шаге, вернитесь к содержанию и найдите подзаголовок с нужными инструкциями.
4.1.
Выставление приоритета загрузки носителя при помощи BIOS.
Этот шаг является последним перед началом установки самой ОС. Чтобы ваш компьютер стал загружаться с установочного носителя (загрузочной флешки), необходимо:
- Включить или перезагрузить компьютер и сразу после включения, на самом первом изображении – логотипе материнской платы — войти в BIOS (или Setup Menu) при помощи одной из клавиш: F1, F2, F12 или Delete;
- Далее во вкладке Boot (реже Main или Advanced), перемещаясь по меню стрелочками на клавиатуре, найти пункт «Boot Device Priority»;
- Теперь в строке «1st Boot Device» нужно выбрать загрузочный накопитель, который может быть определен, как Removable Device, USB: Flash0/3.0, USB HDD и так далее. Если для установки вы используете компакт-диск – выберите DVD-привод. Также в некоторых версиях BIOS приоритет загрузки системы повышается или понижается клавишами F5 и F6 соответственно;
- Остается сохранить изменения во вкладке Exit, используя пункт «Exit Saving Changes» (или подобный). Часто сохранение выполняется с помощью нажатия на клавишу «F10», затем нужно выбрать «Yes» или «Y».
Если вы все сделали правильно, компьютер перезагрузится и начнет установку Windows 10.
В противном случае подробнее ознакомьтесь со статьей: «Как войти в BIOS…», где подробно описан процесс входа и выставления приоритета устройств в разных версиях BIOS от разных производителей.
4.2.
Первый этап установки. Логотип Windows 10 и выбор языка установки.
Здесь все предельно просто. Нужно лишь дождаться, пока загрузится программа установки → выбрать язык → нажать «Далее» → нажать кнопку «Установка». Запустится процесс «Начало установки», который продлится несколько секунд.
4.3.
Активация Windows (в том числе и без ключа), лицензионное соглашение.
На этом этапе вам необходимо ввести лицензионный ключ соответствующего продукта. Если ключ отсутствует, выберите пункт «У меня нет ключа продукта». В таком случае продукт можно будет активировать несколько позже.
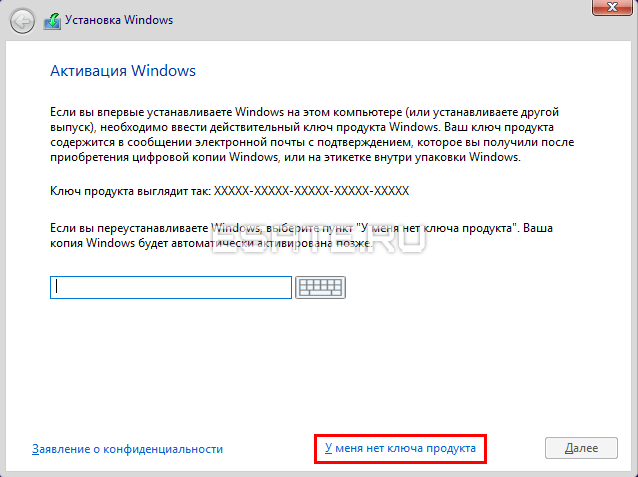
На следующем этапе (если необходимо) выберите нужную разрядность ОС и нажмите «Далее».
Теперь прочтите информацию лицензионного соглашения от Microsoft, установите галочку у пункта «Я принимаю лицензионное соглашение», снова нажмите «Далее».
4.4.
Выбор типа установки: обновление или чистая установка.
Так как обновление может привнести в новую ОС целый ряд проблем, необходимо выбрать пункт: «Выборочная: только установка Windows».Обратите внимание! Этот вариант установки предполагает форматирование (полную очистку) системного накопителя. Поэтому убедитесь, что все ваши файлы перенесены на резервное хранилище.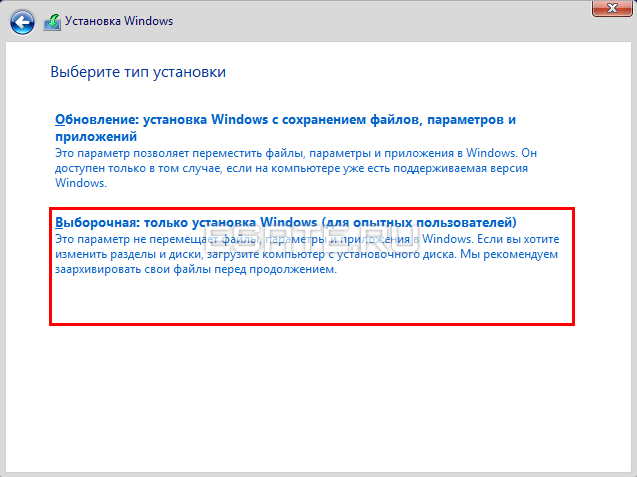
4.5.
Выбор накопителя, на который будет произведена установка Windows 10.
На этом этапе нужно выбрать раздел, на который будет установлена ОС. В некоторых случаях разделов может быть, в том числе, два и более. Если вы уверены, что на каждом из них отсутствуют важные файлы – смело удаляйте при помощи соответствующей кнопки «Удалить». Помните, что при необходимости можно:
- Выделить отдельный раздел только под личную информацию при помощи пункта «Создать», указав в появившемся окне нужный объем в мегабайтах;
- Увеличить количество места в любом пространстве диска при помощи действия «Расширить».
Рисунок ниже подразумевает установку на чистый жесткий диск с одним разделом.
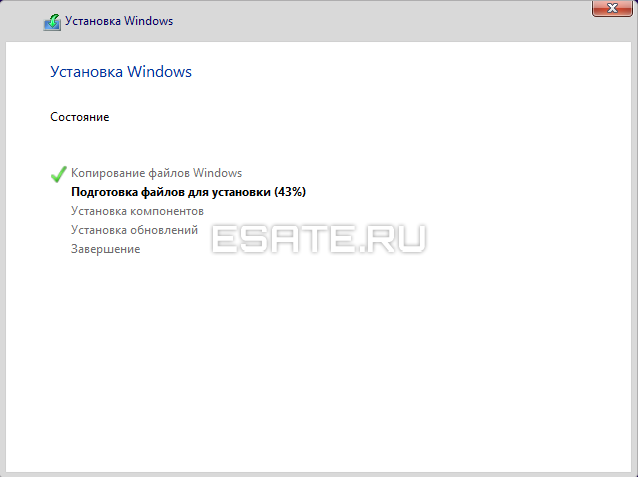
После нажатия кнопки «Далее» система автоматически создаст дополнительный системный раздел размером в несколько сотен мегабайт.
Далее запустится «Установка Windows», которая может занять различное количество времени: на мощных компьютерах с SSD диском – около 10 минут, на обычных компьютерах – до 45 минут.
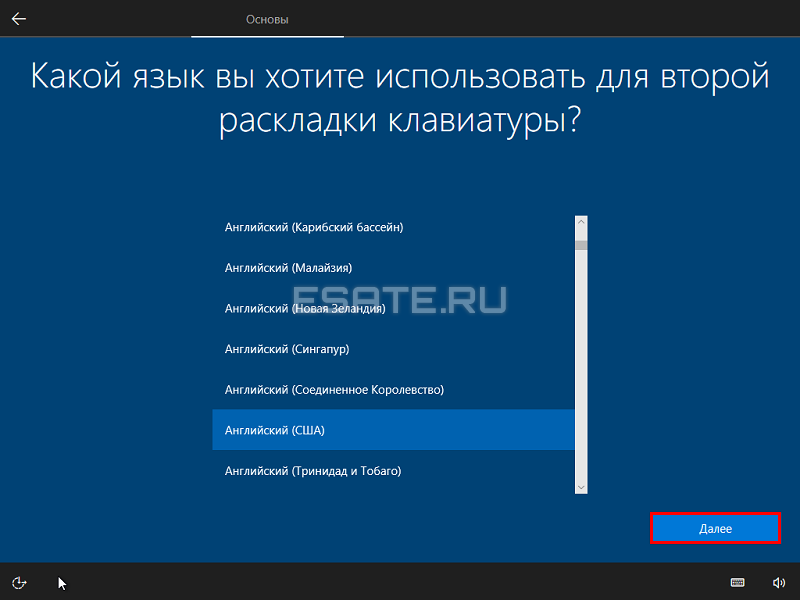
В процессе установки компьютер может перезагружаться несколько раз, это нормально. Дополнительных действий не требуется, установщик произведет копирование и распаковку файлов Windows 10 самостоятельно.
4.6.
Копирование файлов завершено. Настройка региона и раскладки.
После процесса распаковки и перемещения файлов образа установщик Windows 10 предложит выбрать регион:
- Нужно найти страну проживания, кликнуть по соответствующему пункту левой кнопкой мыши, нажать «Да»;
- Теперь нужно задать основной язык для клавиатуры, снова нажать «Да»;
- На следующем этапе предстоит обозначить вторую раскладку (если необходимо). Нажмите «Добавить раскладку», выберите нужный дополнительный язык, затем кликните на «Добавить раскладку».
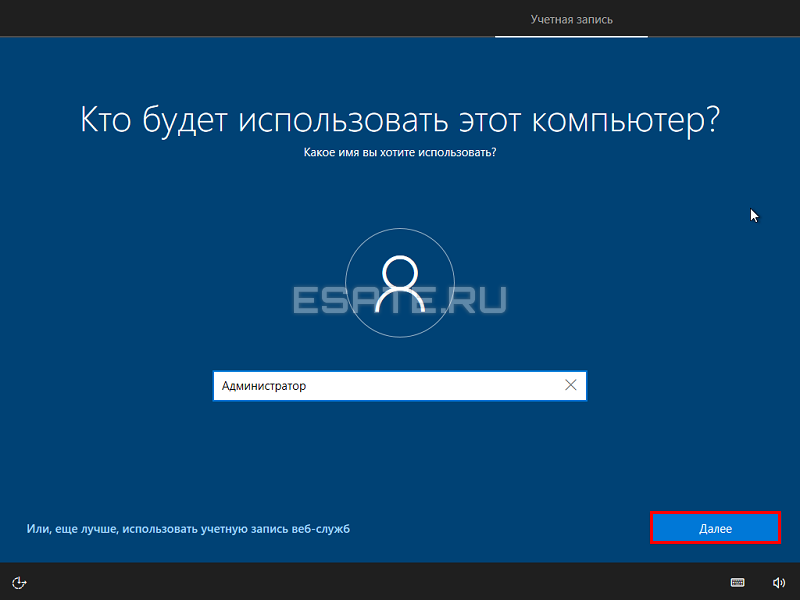
Подождите несколько минут и переходите к следующему подзаголовку по созданию учетной записи Microsoft.
4.7.
Вход в учетную запись Microsoft, ее создание или использование автономного аккаунта (на выбор).
На этом этапе вам нужно указать свой логин и пароль от учетной записи Microsoft:
- Рекомендуется использовать автономную учетную запись, выбрав соответствующий пункт в левом нижнем углу. Здесь, после нажатия кнопки, вам необходимо только указать имя пользователя и пароль (пароль можно не указывать).
- Также при необходимости можно создать новый аккаунт всего за пару шагов, выбрав пункт «Создать учетную запись». Придерживайтесь подсказок ОС, и у вас точно не возникнет проблем;
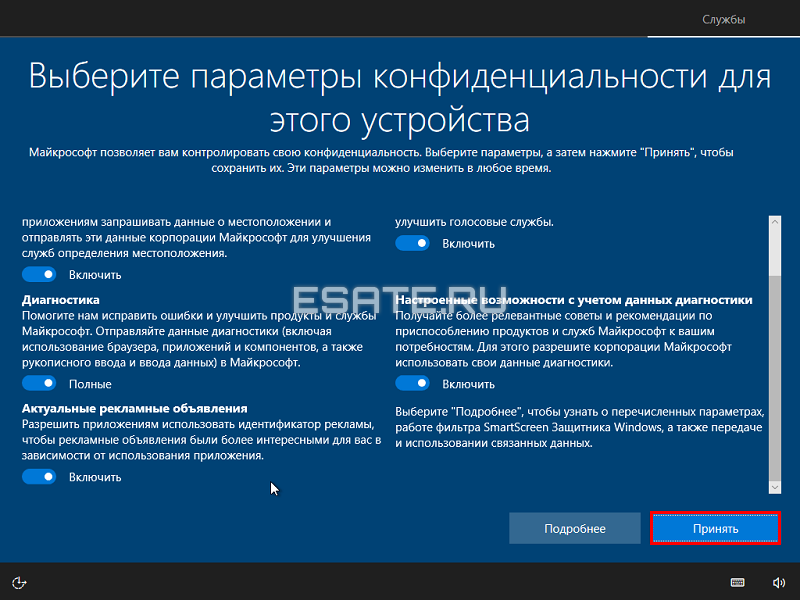
Через несколько секунд ожидания появится окно «Параметры конфиденциальности».
4.8.
Завершающий этап. Выбор параметров конфиденциальности для компьютера.
Внимательно ознакомьтесь с этим этапом.
Здесь нужно отключить некоторые функции, чтобы избежать слежки операционной системой за вашими действиями при работе за компьютером.
Для этого просто кликните на «ползунок» возле параметра, который вы хотите отключить, левой кнопкой мыши.

После настройки параметров конфиденциальности нажмите «Принять». Далее вам нужно будет подождать несколько минут, пока установщик операционной системы выполнит необходимые настройки.
Некоторое время спустя появится привычный рабочий стол.
Поздравляем! Установка Windows 10 завершена успешно.
Далее даны инструкции по решению некоторых распространенных проблем, возникающих при установке Windows 10. Если ваш компьютер не видит загрузочную флешку или очень долго устанавливает ОС, обязательно ознакомьтесь со следующей главой.
5.
Распространенные ошибки при установке Windows 10.
В этой главе будет описано решение трех наиболее частых проблем, которые могут возникнуть при установке ОС.
5.1.
BIOS не видит загрузочную флешку с Windows 10.
Перед началом выполнения следующих действий, убедитесь, что вы правильно создали загрузочный накопитель с Windows 10, а не просто скинули (скопировали) файлы на носитель. Причин, по которым BIOS может не увидеть флешку, несколько:
- Наиболее распространенная на новых компьютерах и ноутбуках – защита «Secure Boot».Эту функцию нужно отключить в BIOS. В большинстве случаев, компьютер найдет флешку и начнет установку ОС;
- Включенный режим UEFI. Такая ситуация также возникает на новом оборудовании. Для установки Windows 10 на этой разновидности BIOS необходимо переключить UEFI на «Legacy» во вкладке Secure;
- Загрузочный накопитель поврежден или работает неправильно. Проверьте вашу флешку/компакт-диск на другом компьютере;
Если вышеописанные действия не принесли нужного результата, скачайте другую версию образа или создайте загрузочный носитель, используя иную программу для записи. Здесь вам поможет статья: «Запись образа Windows 7 на флешку». Эта инструкция полностью подходит и для Windows 10.
5.2.
Моргает знак «_» в левом верхнем углу экрана.
Эта проблема довольно часто возникает на старых компьютерах. Решение ее очень простое – нужно использовать другой образ Windows 10 для установки. В этом случае версия Windows 10 для нормальной установки должна:
- Включать в себя стандартный (не модифицированный) установщик, как у оригинального образа;
- Содержать либо 32-битную, либо 64-битную версию ОС. Это нужно для того, чтобы старая версия BIOS смогла нормально опознать загрузочную флешку и понять принцип ее работы.
Выполнение этих действий с высокой вероятностью решит вашу проблему.
5.3.
Процесс установки Windows 10 протекает очень медленно.
Эта проблема характерна для старых компьютеров.
Чтобы установка Windows 10 шла быстрее, необходимо отключить Floppy-дисковод (устройство для чтения дискет) в BIOS, если он есть на вашем ПК. Для этого нужно:
- Перезагрузить компьютер. Зайти в BIOS при помощи клавиши F1 (F2, F12 или Delete) сразу после появления любого изображения на мониторе;
- Стрелочками перейти во вкладку Standard CMOS Features (или подобную) и найти пункт «Drive A» или «Floppy — 1.44»;
- Выставить для этой строки значение «None» → сохранить изменения во вкладке Exit при помощи «Exit Saving Changes».
Компьютер перезагрузится, установка Windows 10 станет значительно быстрее, преимущественно на начальных этапах.