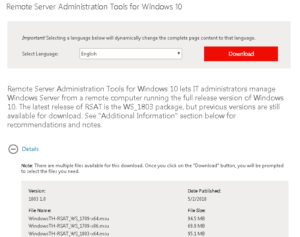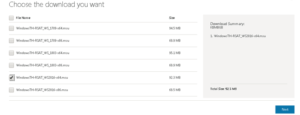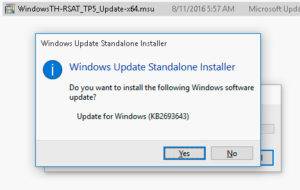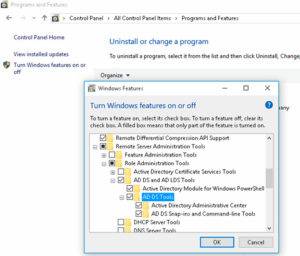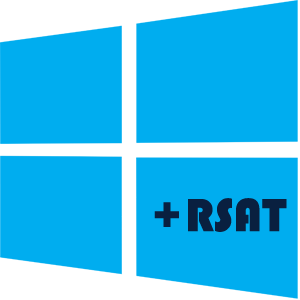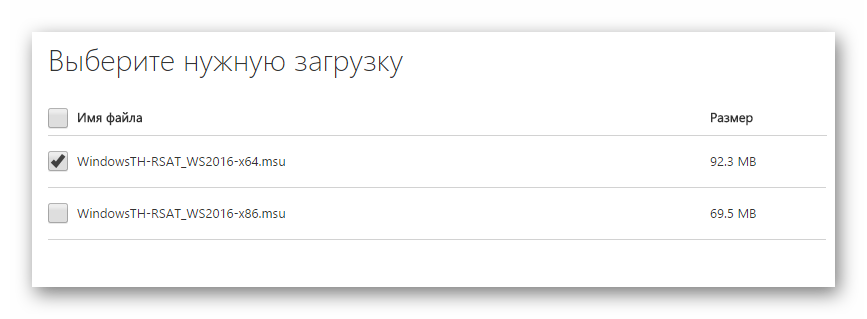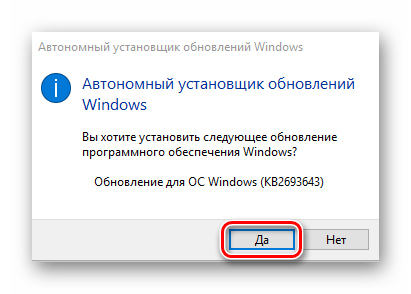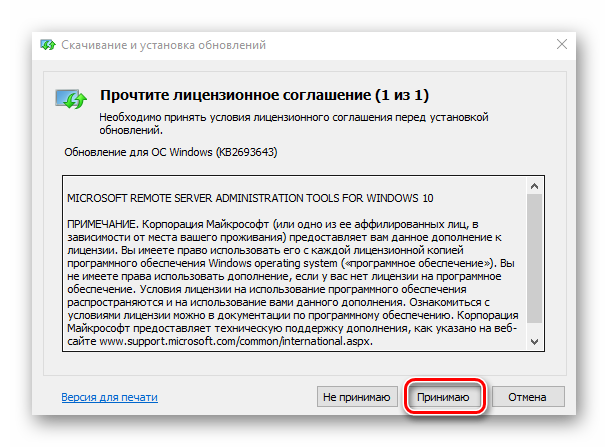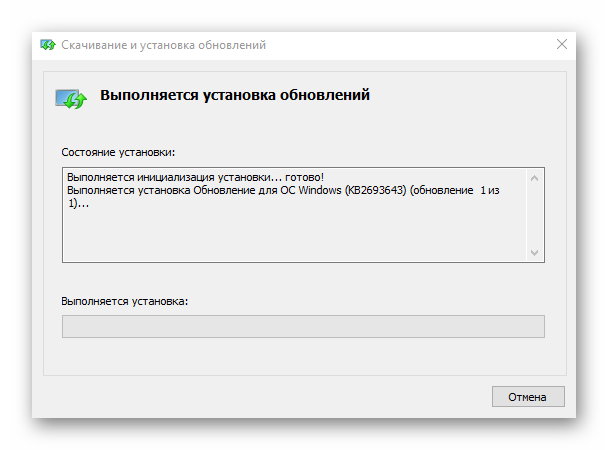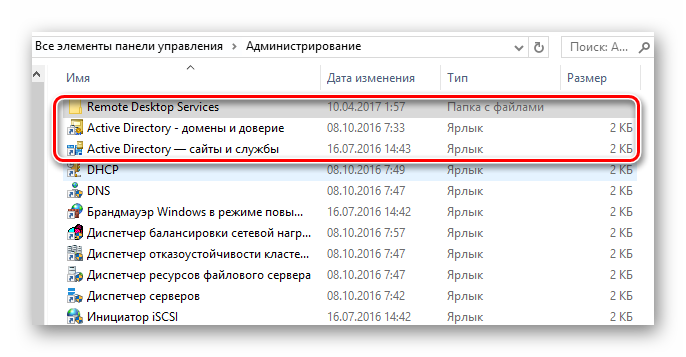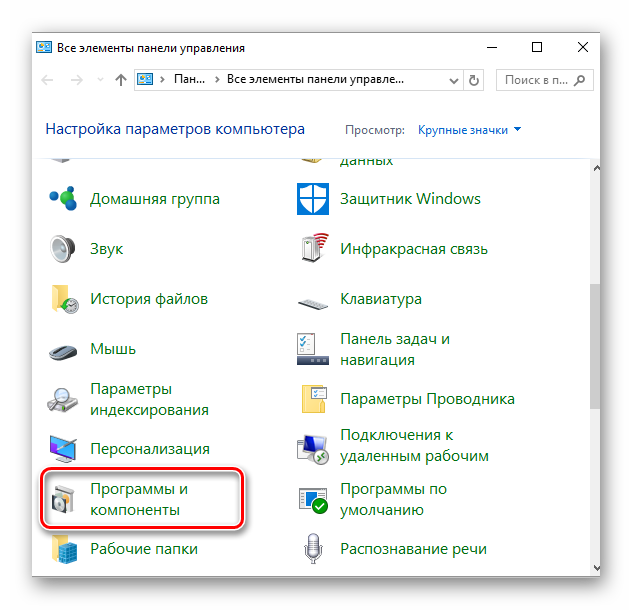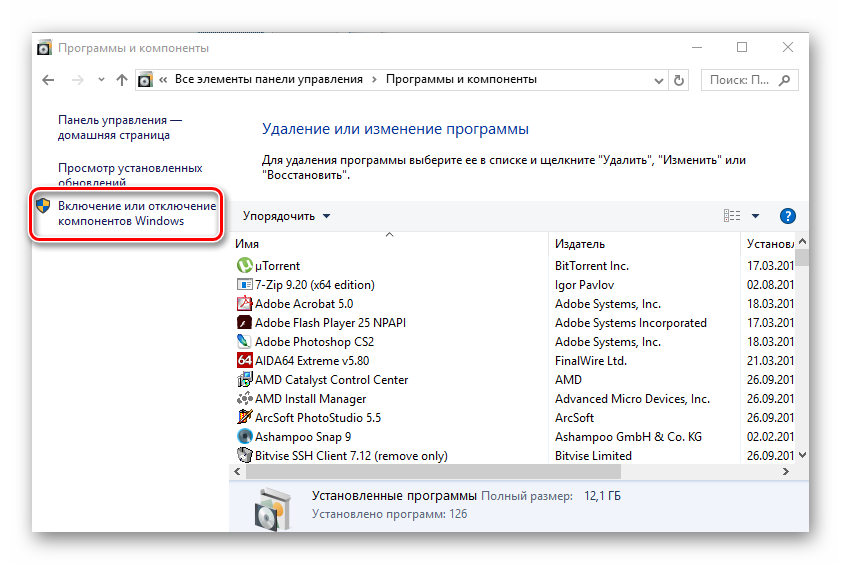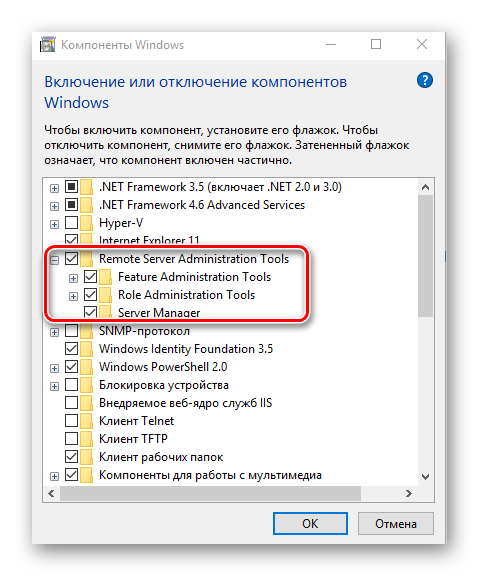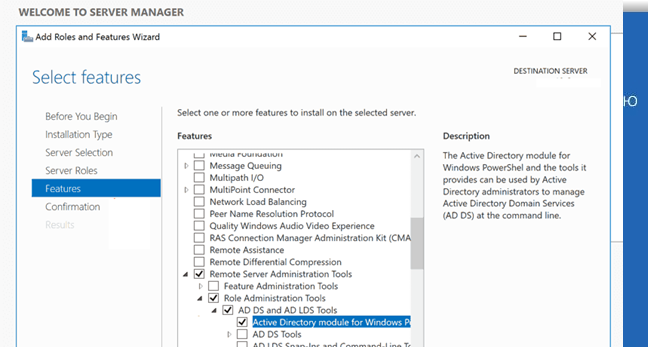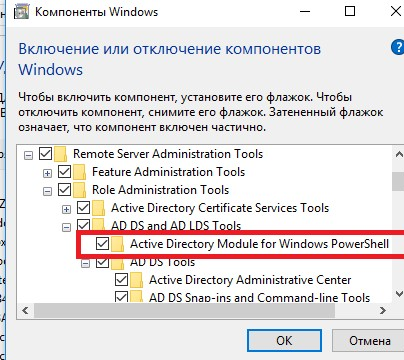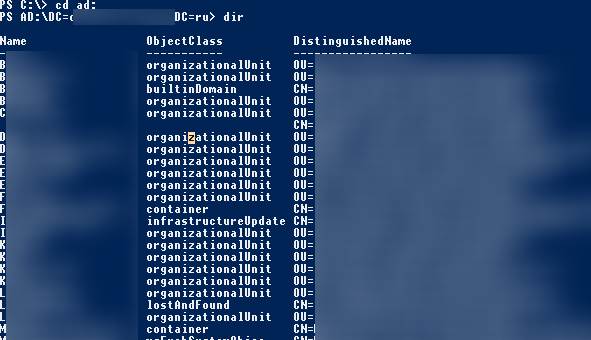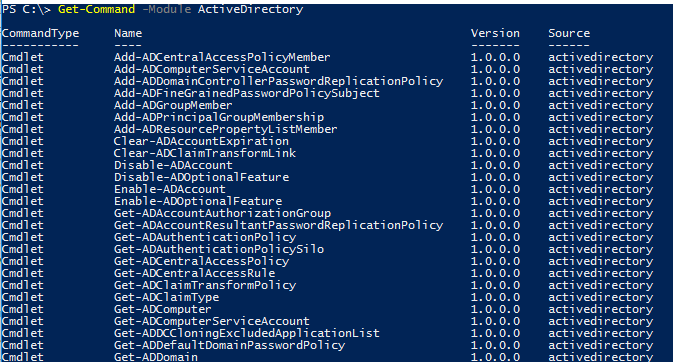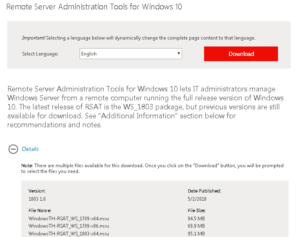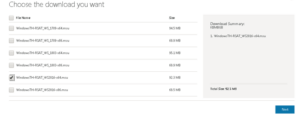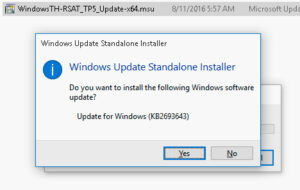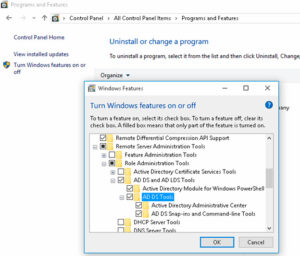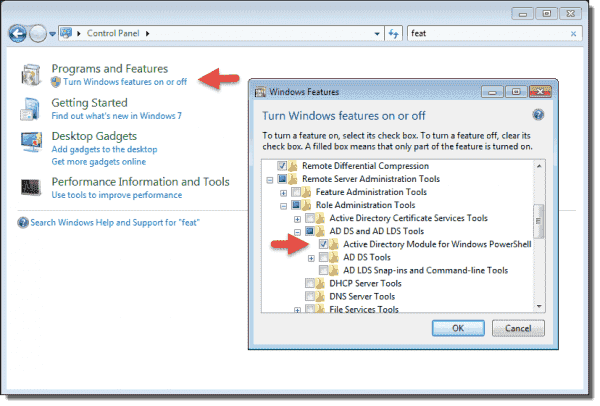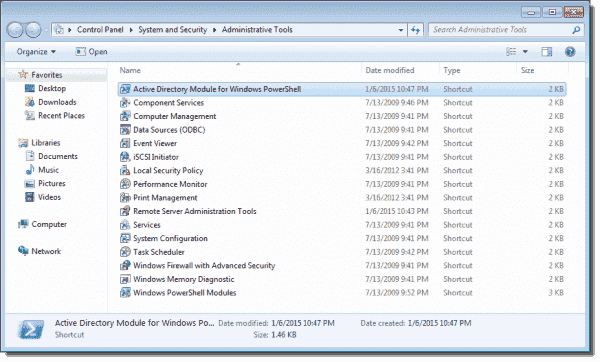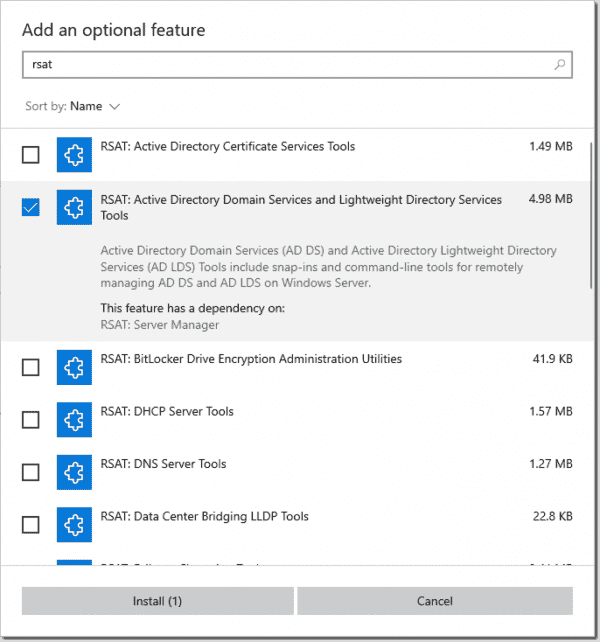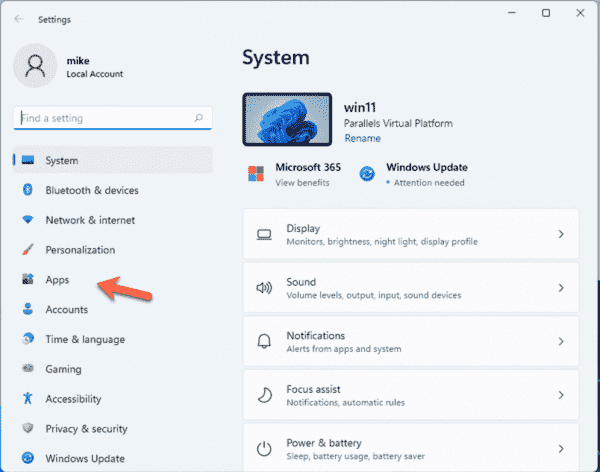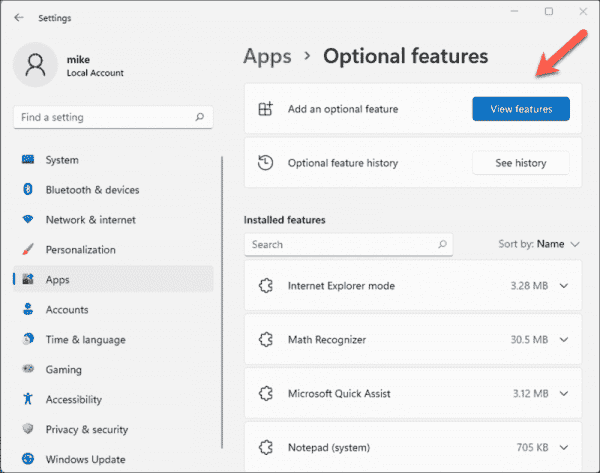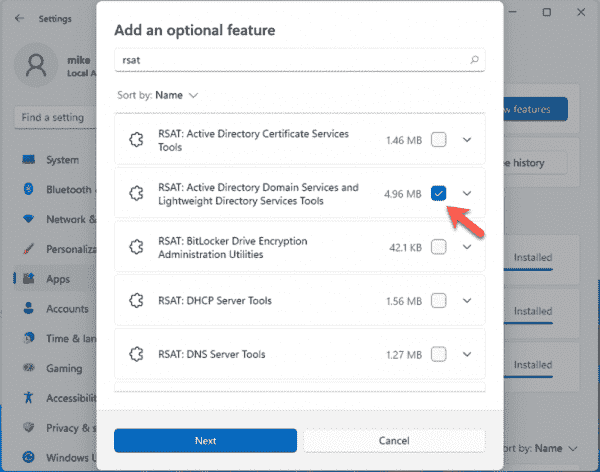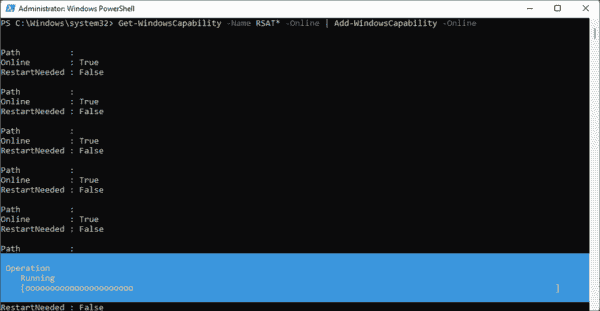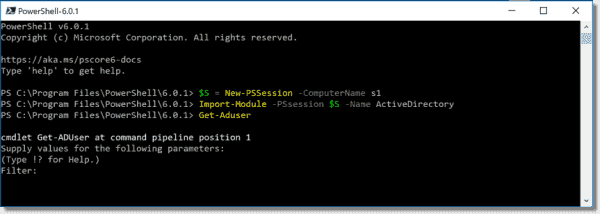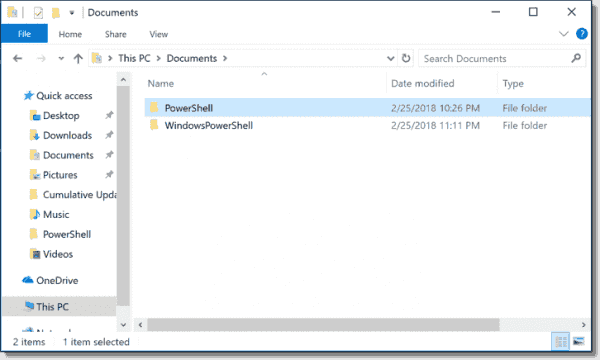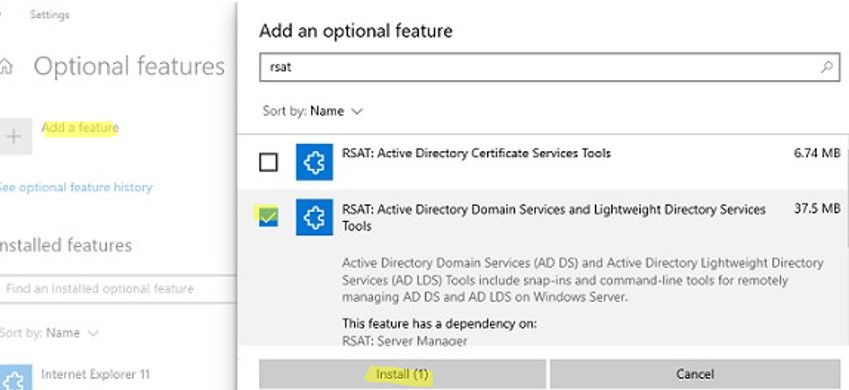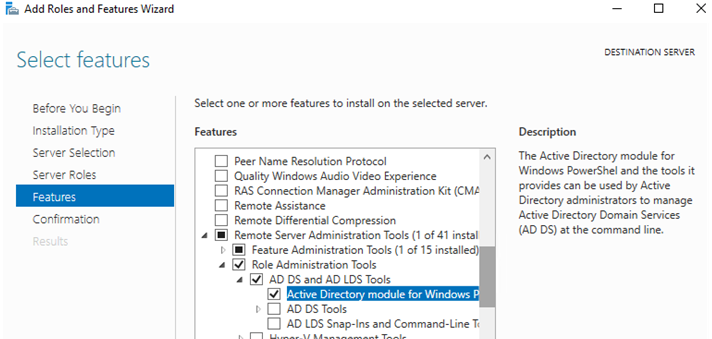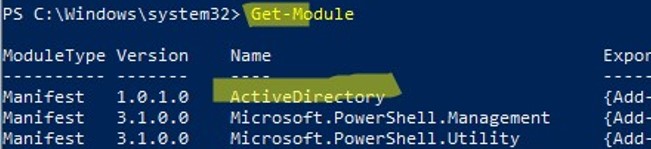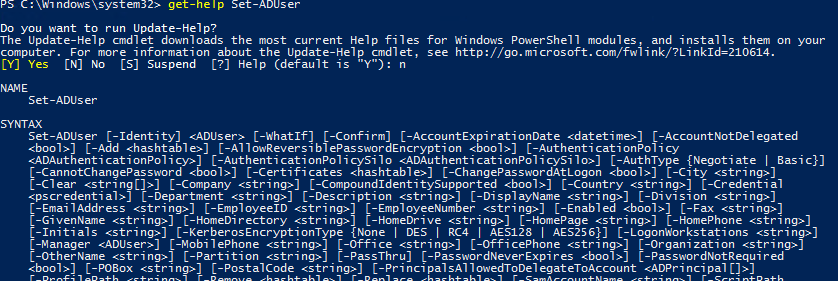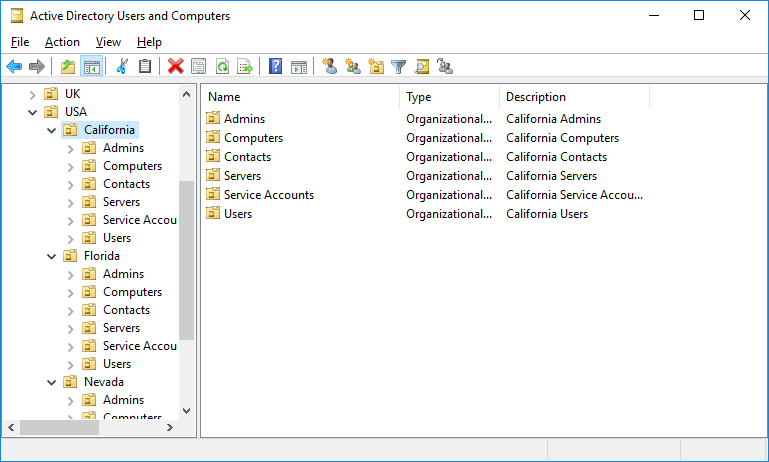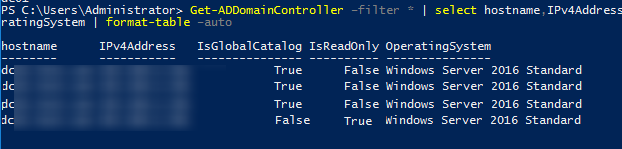Любой системный администратор Windows должен уметь пользоваться не только графическими оснастками AD (чаще всего это ADUC – Active Directory Users and Computer), но и командлетами PowerShell для выполнения повседневных задач администрирования Active Directory. Чаще всего для администрирования домена, управления объектами (пользователями, компьютерами, группами) используется модуль Active Directory для Windows PowerShell. В этой статье мы рассмотрим, как установить модуль RSAT-AD-PowerShell, его базовый функционал и популярные командлеты, которые должны быть полезными при управлении и работе с AD.
Содержание:
- Как установить модуль Active Directory для PowerShell в Windows 10 и 11?
- Установка модуля RSAT-AD-PowerShell в Windows Server
- Основные командлеты модуля Active Directory для PowerShell
- Импорт модуля Active Directory PowerShell с удаленного компьютера
- Администрирование AD с помощью модуля Active Directory для PowerShell
Как установить модуль Active Directory для PowerShell в Windows 10 и 11?
Вы можете установить модуль RSAT-AD-PowerShell не только на серверах, но и на рабочих станциях. Этот модуль входит в состав пакета RSAT (Remote Server Administration Tools) для Windows.
В современных билдах Windows 11 и Windows 10 компоненты RSAT устанавливаются онлайн в виде Features on Demand. Вы можете установить модуль с помощью команды:
Add-WindowsCapability -online -Name Rsat.ActiveDirectory.DS-LDS.Tools~~~~0.0.1.0
Или через панель Settings -> Apps -> Optional features -> Add a feature -> RSAT: Active Directory Domain Services and Lightweight Directory Services Tools.
Для предыдущих версий Windows пакет RSAT нужно было качать и устанавливать вручную. После этого нужно активировать модуль AD для PowerShell из панели управления (Control Panel -> Programs and Features -> Turn Windows features on or off -> Remote Server Administration Tools-> Role Administration Tools -> AD DS and AD LDS Tools).
Для использования командлетов AD в PowerShell Core 6.x, 7.x сначала нужно установить модуль WindowsCompatibility:
Install-Module -Name WindowsCompatibility
Затем загрузите модуль в сессию с помощью команд:
Import-Module -Name WindowsCompatibility
Import-WinModule -Name ActiveDirectory
Теперь вы можете использовать командлеты AD в ваших скриптах на PowerShell Core 7.
Установка модуля RSAT-AD-PowerShell в Windows Server
В Windows Server вы можете установить модуль Active Directory для Windows PowerShell из графической консоли Server Manager или с помощью PowerShell.
Вы можете проверить, что модуль Active Directory установлен с помощью команды:
Get-WindowsFeature -Name «RSAT-AD-PowerShell»
Если модуль отсутствует, установите его:
Install-WindowsFeature -Name "RSAT-AD-PowerShell" –IncludeAllSubFeature
Для установки модуля через панель управления Server Manager, перейдите в Add Roles and Features -> Features -> Remote Server Administration tools -> Role Administration Tools -> AD DS and AD LDS Tools -> выберите Active Directory module for Windows PowerShell.
Не обязательно использовать контроллер домена для администрирования Active Directory с помощью модуля RSAT-AD-PowerShell. Этот модуль можно установить на любом сервере или рабочей станции. На контроллерах домена AD модуль устанавливается автоматически при развертывании роли ADDS (при повышении сервера до DC).
Модуль взаимодействует с AD через службу Active Directory Web Services, которая должна быть запущена на контроллере домена и доступна клиентам по порту TCP 9389. Проверьте, что порт доступен на DC с помощью командлета Test-NetConnection:
tnc MSK-DC01 -port 9389
Основные командлеты модуля Active Directory для PowerShell
В модуле Active Directory для Windows PowerShell имеется большое командлетов для взаимодействия с AD. В текущей версии модуля для Windows Server 2022/Windows 11 доступно 147 PowerShell командлетов для AD.
Проверьте, что модуль установлен на компьютере:
Get-Module -Name ActiveDirectory –ListAvailable
Перед использованием командлетов модуля, его нужно импортировать в сессию PowerShell (начиная с Windows Server 2012 R2/ Windows 8.1 и выше модуль импортируется автоматически):
Import-Module ActiveDirectory
Проверьте, что модуль AD загружен в вашу сессию PowerShell:
Get-Module
Вы можете вывести полный список доступных командлетов с помощью команды:
Get-Command –module activedirectory
Общее количество команд в модуле:
Get-Command –module activedirectory |measure-object
Большинство командлетов модуля RSAT-AD-PowerShell начинаются с префикса Get-, Set-или New-.
- Командлеты класса Get— используются для получения различной информации из AD (Get-ADUser — свойства пользователей, Get-ADComputer – параметры компьютеров, Get-ADGroupMember — состав групп и т.д.). Для их выполнения не нужно быть администратором домена, любой пользователь домена может выполнять скрипты PowerShell для получения значений большинства атрибутов объектов AD (кроме защищенных, как в примере с LAPS).
- Командлеты класса Set— служат для изменения параметров объектов в AD, например, вы можете изменить свойства пользователя (Set-ADUser), компьютера (Set-ADComputer), добавить пользователя в группу и т.д. Для выполнения этих операций у вашей учетной записи должны быть права на объекты, которые вы хотите изменить (см. статью Делегирование прав администратора в AD).
- Команды, начинающиеся с New- позволяют создать объекты AD: создать пользователя — New-ADUser, группу — New-ADGroup, создать Organizational Unit — New-ADOrganizationalUnit.
- Командлеты, начинающиеся с Add—: добавить пользователю в группу (Add-ADGroupMember), создать гранулированные политики паролей (Add-ADFineGrainedPasswordPolicySubject);
- Командлеты Remove— служат для удаления объектов AD (Remove-ADGroup, Remove-ADComputer, Remove-ADUser).
Есть специфические командлеты PowerShell для управления только определенными компонентами AD:
-
Enable-ADOptionalFeature
– включить компоненты AD (например, корзину AD для восстановления удаленных объектов) -
Install-ADServiceAccount
– настроить учетную запись для службы (MSA, gMSA) -
Search-ADAccount
– позволяет найти в AD отключенные, неактивные, заблокированные учетные записи пользователей и компьютеров -
Enable-ADAccount
/
Disable-ADAccount
/
Unlock-ADAccount
– включить/отключить/ разблокировать учетную запись
По умолчанию командлеты PowerShell подключаются к вашему ближайшему контроллеру в вашем домене (LOGONSERVER). С помощью параметра -Server вы можете подключиться к ADDS на другом контроллере домена или в другом домене (список DC в другом домене можно вывести с помощью команды
nltest /dclist:newdomain.com
). Параметр -Server доступен почти для всех командлетов модуля. Например:
Get-ADuser aaivanov -Server msk-dc01.winitpro.ru
Также вы можете указать учетную запись для подключения к AD с помощью параметра -Credential.
$
creds = Get-Credential
Get-ADUser -Filter * -Credential $creds
Получить справку о любом командлете можно так:
get-help New-ADComputer
Примеры использования командлетов Active Directory можно вывести так:
(get-help Set-ADUser).examples
В PowerShell ISE при наборе параметров командлетов модуля удобно использовать всплывающие подсказки.
Импорт модуля Active Directory PowerShell с удаленного компьютера
Не обязательно устанавливать модуль AD PowerShell на все компьютеры. Администраора может удаленно импортировать это модуль с контроллера домена (нужны права администратора домена) или с любого другого компьютера.
Для подключения к удаленном компьютеру исопьзуется PowerShell Remoting. Это требует, чтобы на удаленном компьютере был включен и настроен Windows Remote Management (WinRM).
Создайте новую сесиию с удаленнм компьютером, на котором установлен модуль AD PowerShell:
$rs = New-PSSession -ComputerName DC_or_Comp_with_ADPosh
Импортируйте модуль ActiveDirectory с удаленного компьютера в вашу локальную сессию:
Import-Module -PSsession $rs -Name ActiveDirectory
Теперь вы можете выполнять любые команды из модуля Active Directory на своем компьютере, как будто это модуль установлен локально. При этом они выполняются на удаленном хосте.
Вы можете добавить эти команды в ваш файл профиля PowerShell (например,
notepad $profile.CurrentUserAllHosts
), чтобы автоматически импортировать модуль из удаленной сессии при запуске консоли powershell.exe.
Завершить удалённую сессию можно командой:
Remove-PSSession -Session $rs
Этот же способ с импортом модуля AD через PoweShell implicit remoting позволит вам использовать командлеты PowerShell с хостов Linux and macOS, на которые нельзя установить локальную копию модуля.
Также вы можете использовать модуль Active Directory для PowerShell без установки RSAT. Для этого достаточно скопировать с компьютера с установленным модулем RSAT-AD-PowerShell:
- Каталог C:WindowsSystem32WindowsPowerShellv1.0Modules
- Файл ActiveDirectory.Management.dll
- Файл ActiveDirectory.Management.resources.dll
Затем нужно импортировать модуль в сессию:
Import-Module C:pathMicrosoft.ActiveDirectory.Management.dll
Import-Module C:pathMicrosoft.ActiveDirectory.Management.resources.dll
После этого вы можете использовать все командлеты из модуля AD без установки RSAT.
Администрирование AD с помощью модуля Active Directory для PowerShell
Рассмотрим несколько типовых задач администратора, которые можно выполнить с помощью команд модуля AD для PowerShell.
Полезные примеры использования различных командлетов модуля AD для PowerShell уже описаны на сайте. Следуйте ссылкам по тексту за подробными инструкциями.
New-ADUser: Создать пользователя в AD
Для создания нового пользователя в AD используется использовать командлет New-ADUser. Создать пользователя можно командой:
New-ADUser -Name "Andrey Petrov" -GivenName "Andrey" -Surname "Petrov" -SamAccountName "apetrov" -UserPrincipalName "[email protected] " -Path "OU=Users,OU=Ufa,DC=winitpro,DC=loc" -AccountPassword(Read-Host -AsSecureString "Input Password") -Enabled $true
Более подробно о команде New-ADUser (в том числе пример массового создания учетных записей в домене) читайте в статье .
Get-ADComputer: Получить информацию о компьютерах домена
Чтобы вывести информацию о компьютерах в определённом OU (имя компьютера и дата последней регистрации в сети) используйте командлет Get-ADComputer:
Get-ADComputer -SearchBase ‘OU=Russia,DC=winitpro,DC=ru’ -Filter * -Properties * | FT Name, LastLogonDate -Autosize
Add-AdGroupMember: Добавить пользователя в группу AD
Чтобы добавить пользователей в существующую группу безопасности в домене AD, выполните команду:
Add-AdGroupMember -Identity MskSales -Members apterov, divanov
Вывести список пользователей в группе AD и выгрузить его в файл:
Get-ADGroupMember MskSales -recursive| ft samaccountname| Out-File c:scriptexport_users.csv
Более подробно об управлении группами AD из PowerShell.
Set-ADAccountPassword: Сброс пароля пользователя в AD
Чтобы сбросить пароль пользователя в AD из PowerShell, выполните:
Set-ADAccountPassword apterov -Reset -NewPassword (ConvertTo-SecureString -AsPlainText “[email protected]” -Force -Verbose) –PassThru
Блокировка/разблокировка пользователя
Отключить учетную запись:
Disable-ADAccount apterov
Включить учетную запись:
Enable-ADAccount apterov
Разблокировать аккаунт после блокировки парольной политикой:
Unlock-ADAccount apterov
Search-ADAccount: Поиск неактивных компьютеров в домене
Чтобы найти и заблокировать в домене все компьютеры, которые не регистрировались в сети более 100 дней, воспользуйтесь командлетом Search-ADAccount:
$timespan = New-Timespan –Days 100
Search-ADAccount -AccountInactive -ComputersOnly –TimeSpan $timespan | Disable-ADAccount
New-ADOrganizationalUnit: Создать структуру OU в AD
Чтобы быстро создать типовую структуры Organizational Unit в AD, можно воспользоваться скриптом PowerShell. Допустим, нам нужно создать несколько OU с городами, в которых создать типовые контейнеры. Вручную через графическую консоль ADUC такую структуру создавать довольно долго, а модуль AD для PowerShell позволяет решить такую задачу за несколько секунд (не считая время на написание скрипта):
$fqdn = Get-ADDomain
$fulldomain = $fqdn.DNSRoot
$domain = $fulldomain.split(".")
$Dom = $domain[0]
$Ext = $domain[1]
$Sites = ("SPB","MSK","Sochi")
$Services = ("Users","Admins","Computers","Servers","Contacts")
$FirstOU ="Russia"
New-ADOrganizationalUnit -Name $FirstOU -Description $FirstOU -Path "DC=$Dom,DC=$EXT" -ProtectedFromAccidentalDeletion $false
foreach ($S in $Sites)
{
New-ADOrganizationalUnit -Name $S -Description "$S" -Path "OU=$FirstOU,DC=$Dom,DC=$EXT" -ProtectedFromAccidentalDeletion $false
foreach ($Serv in $Services)
{
New-ADOrganizationalUnit -Name $Serv -Description "$S $Serv" -Path "OU=$S,OU=$FirstOU,DC=$Dom,DC=$EXT" -ProtectedFromAccidentalDeletion $false
}
}
После выполнения скрипта у нас в AD появилась такая структура OU.
Для переноса объектов между контейнерами AD можно использовать командлет Move-ADObject:
$TargetOU = "OU=Buhgalteriya,OU=Computers,DC=corp,DC=winitpro,DC=ru"
Get-ADComputer -Filter 'Name -like "BuhPC*"' | Move-ADObject -TargetPath $TargetOU
Get-ADReplicationFailure: Проверка репликации в AD
С помощью командлета Get-ADReplicationFailure можно проверить состояние репликации между контроллерами домена AD:
Get-ADReplicationFailure -Target DC01,DC02
Получить информацию обо всех DC в домене с помощью командлета Get-AdDomainController:
Get-ADDomainController –filter * | select hostname,IPv4Address,IsGlobalCatalog,IsReadOnly,OperatingSystem | format-table –auto
В этой статье мы рассмотрели, как установить и использовать модулья AD PowerShell для администрирования домена. Надеюсь, эта статья подтолкнет вас к дальнейшему исследованию возможностей этого модуля и автоматизации большинства задач управления AD.
By Michael Sammels
In today’s article, we are going to discuss setting up Active Directory via PowerShell. For the purposes of this article I will be using Microsoft Windows Server 2016 Technical Preview 5, but there is no reason this should not work on previous versions of Server. If you run into problems, let me know in the comments below.
The first question to be asked: why would you want to? A lot of Windows Server installs do not have the GUI included, to reduce overheads, which means you don’t have access to the wizard – the primary reason for this tutorial.
Entering PowerShell Mode
The first thing you will need to do is open PowerShell. Once you have logged into the system and are faced with the command line, simply type PowerShell. This will boot up PowerShell. Your command line interface should start off as the top image, and end up as the bottom:
Before PowerShell
After PowerShell
Get The AD Service Name
In order to install Active Directory from PowerShell, we will need to know the exact module name to look for. In order to do this, we first have to execute:
get-windowsfeature
This command may take some time to execute, as the server collects the data. It depends on the specifications you are running with.
Once the command has completed successfully, you will be presented with all the uninstalled, but available, modules. Your window should now look something like this:
After running the command
The next thing you will want to do is locate the Active Directory Domain Services:
What you need is highlighted in pink
Installing the Active Directory Domain Service
Once we have figured out the service name and the module name, we now have to go ahead and install it. You simply have to execute the following command:
install-windowsfeature AD-Domain-Services
This command will extract all required binary files and start the installation procedure:
Installing the AD Domain Services
If everything goes well and according to plan, you should end up with the following screen:
Successful installation
If you happen to come across any errors, then let me know in the comments below and I will do my best to try and help you resolve them.
Importing the Required Modules
Now – the installation is technically complete, however, this article is not going to end there. We are now going to install some additional modules to make the server run smoother, and also walk you through the process of setting up a new forest to make your active directory work.
The module that we are going to import here is the ADDSDeployment module. You can import this via the following command:
Import-Module ADDSDeployment
I will not provide a screenshot, because there is no visible feedback from this command. If the command completed successfully then you will be faced with a blank prompt. Again, if you receive any errors, let me know.
Commands to Promote Server as Domain Controller
Now, you will need to need to promote your server to a domain controller as per your requirements – there are several commands that you can use to do this. I will provide a list and description so that you can figure out which one best suits your needs. However, for this article, we are going to use the Install-ADDSForest command.
| Command | Description |
| Add-ADDSReadOnlyDomainControllerAccount | Install read only domain controller |
| Install-ADDSDomain | Install first domain controller in a child or tree domain |
| Install-ADDSDomainController | Install additional domain controller in domain |
| Install-ADDSForest | Install first domain controller in new forest |
| Test-ADDSDomainControllerInstallation | Verify prerequisites to install additional domain controller in domain |
| Test-ADDSDomainControllerUninstallation | Uninstall AD services from server |
| Test-ADDSDomainInstallation | Verify prerequisites to install first domain controller in a child or tree domain |
| Test-ADDSForestInstallation | Install first domain controller in new forest |
| Test-ADDSReadOnlyDomainControllAccountCreation | Verify prerequisites to install read only domain controller |
| Uninstall-ADDSDomainController | Uninstall the domain controller from server |
Installing the First Domain Controller in Forest
So, as stated above, we are installing the first domain in Forest.
To install the Active Directory with the default configuration, execute the following command:
Install-ADDSForest
This will install the basic features and functions, however, if you want to install a customised setup – which I assume you would want to do – in a proper business environment, I will provide a sample setup for you to follow. I will lay this out line per line, to make for easy reading, but when you are passing the parameters, please be sure not to break lines anywhere. The line breaks in my example are just for readability:
Install-ADDSForest
-CreateDnsDelegation:$false
-DatabasePath “C:WindowsNTDS”
-DomainMode “Win2012R2”
-DomainName “yourdomain.com”
-DomainNetbiosName “YOURDOMAIN”
-ForestMode “Win2012R2”
-InstallDns:$true
-LogPath “C:WindowsNTDS”
-NoRebootOnCompletion:$false
-SysvolPath “C:WindowsSYSVOL”
-Force:$true
If you are using a different version of Windows Server, be sure to change your modes from Win2012R2 to something such as Win2008. Once you execute this, you will be asked to enter SafeModeAdministratorPassword – this is for the Directory Services Restore Mode (DSRM). Once you set this password here Windows will finish the AD installation and configuration on your Windows Server based on the input provided.
Setting up the Active Directory
The Active Directory will now setup. You may receive various warnings, dependant on whether you have static IPs or not. You can see the progress of the installation in the teal-coloured status bar covering the top half of the screen in the screenshot below.
Some error messages – I have not fully setup the server
As the system is being setup you may get some error messages. Mine are because I have not setup the static IPs for networks – I assume you will have already done this as this guide does not cover that. Your server may automatically restart during this process as well.
If everything has gone to plan, then your next login prompt will look slightly different. It should look something similar to this:
Logging in after setting up Active Directory
And that is all there is to it. You have successfully set up Active Directory via PowerShell and without the GUI. I hope this helped! Should you have any comments, problems or queries, let me know in the comments below and I will try and get back to you as soon as I can.
For further information, please visit this article visit this article on Microsoft Docs.
Содержание
- 1 Как включить службы Active Directory в Windows 10?
- 2 Установка средств администрирования RSAT в Windows 10 1809 с помощью PowerShell | Windows для систем
- 3 RSAT for Windows 10 v1809
- 4 Инструкция по установке RSAT на Виндовс 10
Одним из основных инструментов управления доменами Active Directory является оснастка «Active Directory — пользователи и компьютеры» Active Directory (ADUC).
Адаптер ADUC используется для выполнения типичных задач администрирования домена и управления пользователями, группами, компьютерами и организационными подразделениями в домене Active Directory.
По умолчанию консоль Active Directory — пользователи и компьютеры (dsa.msc) установлена на сервере, когда она продвигается на контроллер домена во время выполнения роли доменных служб Active Directory (AD DS).
Чтобы использовать оснастку ADUC в Windows 10, сначала необходимо установить Microsoft Remote Server Administration Tools (RSAT).
RSAT включает в себя различные инструменты командной строки, модули PowerShell и оснастки для удаленного управления серверами Windows, Active Directory и другими ролями и функциями Windows, которые работают на серверах Windows.
Как установить Active Directory — пользователи и компьютеры на Windows 10?
По умолчанию RSAT не установлен в Windows 10 (и других настольных операционных системах Windows).
Средства удаленного администрирования сервера (RSAT) позволяют ИТ-администраторам удаленно управлять ролями и компонентами в Windows Server 2016, 2012 R2, 2012, 2008 R2 с рабочих станций пользователей под управлением Windows 10, 8.1, 8 и Windows 7.
RSAT напоминает средства администрирования Windows Server 2003 Pack (adminpak.msi), который был установлен на клиентах под управлением Windows 2000 или Windows XP и использовался для удаленного управления сервером. RSAT не может быть установлен на компьютерах с домашними выпусками Windows.
Чтобы установить RSAT, у вас должна быть профессиональная или корпоративная версия Windows 10.
Вы можете загрузить последнюю версию средств удаленного администрирования сервера для Windows 10 (Версия: 1803 1.0, Дата публикации: 5/2/2018), используя следующую ссылку: https://www.microsoft.com/en-us/download/details .aspx? ID = 45520
Совет. Как вы можете видеть, пакет RSAT доступен для последней версии Windows 10 1803.
WindowsTH-RSAT_WS_1709 и WindowsTH-RSAT_WS_1803 используются для управления Windows Server 2016 1709 и 1803 соответственно.
Если вы используете предыдущую версию Windows Server 2016 или Windows Server 2012 R2 / 2012/2008 R2, вам необходимо использовать пакет WindowsTH-RSAT_WS2016.
Выберите язык вашей версии Windows 10 и нажмите кнопку «Download».
В зависимости от битности вашей ОС выберите нужный файл * .msu:
- Для Windows 10 x86 — загрузите WindowsTH-RSAT_WS2016-x86.msu (69.5 MB);
- Для Windows 10 x64 — загрузите WindowsTH-RSAT_WS2016-x64.msu (92.3 MB);
Установите загруженный файл (Обновление для Windows KB2693643), дважды щелкнув по нему.
Установите загруженный файл (Обновление для Windows KB2693643), дважды щелкнув по нему.
wusa.exe c:InstallWindowsTH-RSAT_WS2016-x64.msu /quiet /norestart
После завершения установки RSAT вам необходимо перезагрузить компьютер.
Как включить службы Active Directory в Windows 10?
Остается активировать необходимую функцию RSAT.
- Правой кнопкой на Start и выберите Control Panel
- Выберите Programs and Features
- На левой панели нажмите Turn Windows features on or off
- Разверните Remote Server Administration Tools-> Role Administration Tools -> AD DS and AD LDS Tools
- Выберите AD DS Tools и нажмите OK.
Однако вы можете установить функцию AD из командной строки только с помощью этих трех команд:
dism /online /enable-feature /featurename:RSATClient-Roles-AD
dism /online /enable-feature /featurename:RSATClient-Roles-AD-DS
dism /online /enable-feature /featurename:RSATClient-Roles-AD-DS-SnapIns
Please follow and like us:
Previous Entry | Next Entry
Установка средств администрирования RSAT в Windows 10 1809 с помощью PowerShell | Windows для систем
После обновления Windows 10 на моем компьютере с 1803 до 1809 (October Update) пропали установленные инструменты удаленного администрирования серверов RSAT (это всегда происходит при обновлении билда Win10, см. статью). Я как всегда собрался скачать и установить последнюю версию RSAT со страницы загрузки Microsoft, однако оказалось что на страницы загрузки висит следующая надпись
IMPORTANT: Starting with Windows 10 October 2018 Update, RSAT is included as a set of «Features on Demand» in Windows 10 itself.
Как оказалось, в Microsoft решили, что начиная с Windows 10 1809 (17763) теперь не нужно качать последнюю версию RSAT с сайта Майкрософт. Теперь пакет Remote Server Administration Tools встроен в образ Windows 10 и устанавливается в виде отдельной опции (функции по требованию). Установка RSAT возможно из приложения Параметры.
Чтобы установить RSAT в Windows 10 1809, нужно перейти в раздел Settings -> Apps -> Manage Optional Features -> Add a feature. Здесь вы можете выбрать и установить конкретные инструменты из пакета RSAT.
Однако на другом корпоративном компьютере с Windows 10 Enterprise, также обновленном до версии1809, список дополнительных опций оказался пуст. Единственный способ установить RSAT в таком случае – воспользоваться PowerShell. Рассмотрим как установить RSAT в Windows 10 1809 из командной строки PowerShell.
С помощью следующей команды можно проверить, установлены ли компоненты RSAT в вашем компьютере:Get-WindowsCapability -Name RSAT* -Online
Можно представить статус установленных компонентов RSAT в более удобной таблице:
Get-WindowsCapability -Name RSAT* -Online | Select-Object -Property DisplayName, State
Как вы видите, компоненты RSAT не установлены (NotPresent).
Для установки данных опций Windows можно использовать командлет Add-WindowsCapacity.
Чтобы установить конкретный инструмент RSAT, например инструменты управления AD (в том числе консоль ADUC), выполните команду:
Add-WindowsCapability –online –Name “Rsat.ActiveDirectory.DS-LDS.Tools~~~~0.0.1.0”
Для установки консоли управления DNS, выполните:
Add-WindowsCapability –online –Name “Rsat.Dns.Tools~~~~0.0.1.0”
И т.д.
Add-WindowsCapability -Online -Name Rsat.BitLocker.Recovery.Tools~~~~0.0.1.0Add-WindowsCapability -Online -Name Rsat.CertificateServices.Tools~~~~0.0.1.0Add-WindowsCapability -Online -Name Rsat.DHCP.Tools~~~~0.0.1.0Add-WindowsCapability -Online -Name Rsat.FailoverCluster.Management.Tools~~~~0.0.1.0Add-WindowsCapability -Online -Name Rsat.FileServices.Tools~~~~0.0.1.0Add-WindowsCapability -Online -Name Rsat.GroupPolicy.Management.Tools~~~~0.0.1.0Add-WindowsCapability -Online -Name Rsat.IPAM.Client.Tools~~~~0.0.1.0Add-WindowsCapability -Online -Name Rsat.LLDP.Tools~~~~0.0.1.0Add-WindowsCapability -Online -Name Rsat.NetworkController.Tools~~~~0.0.1.0Add-WindowsCapability -Online -Name Rsat.NetworkLoadBalancing.Tools~~~~0.0.1.0Add-WindowsCapability -Online -Name Rsat.RemoteAccess.Management.Tools~~~~0.0.1.0Add-WindowsCapability -Online -Name Rsat.RemoteDesktop.Services.Tools~~~~0.0.1.0Add-WindowsCapability -Online -Name Rsat.ServerManager.Tools~~~~0.0.1.0Add-WindowsCapability -Online -Name Rsat.Shielded.VM.Tools~~~~0.0.1.0Add-WindowsCapability -Online -Name Rsat.StorageMigrationService.Management.Tools~~~~0.0.1.0Add-WindowsCapability -Online -Name Rsat.StorageReplica.Tools~~~~0.0.1.0Add-WindowsCapability -Online -Name Rsat.SystemInsights.Management.Tools~~~~0.0.1.0Add-WindowsCapability -Online -Name Rsat.VolumeActivation.Tools~~~~0.0.1.0Add-WindowsCapability -Online -Name Rsat.WSUS.Tools~~~~0.0.1.0
Чтобы установить сразу все доступные инструменты RSAT, выполните:
Get-WindowsCapability -Name RSAT* -Online | Add-WindowsCapability –Online
Чтобы доставить только отключенные компоененты RSAT, выоплните:
Get-WindowsCapability -Online |? {$_.Name -like "*RSAT*" -and $_.State -eq "NotPresent"} | Add-WindowsCapability -Online
Теперь убедитесь, что инструменты RSAT установлены (статус Installed);
После этого установленные инструменты RSAT отобразятся в панели Manage Optional Features.
Если при установке RSAT вы столкнетесь с ошибкой Add-WindowsCapability failed. Error code = 0x800f0954, скорее всего ваш компьютер настроен на получение обновлений со внутреннего WSUS/SUP сервера.
Для установки компонентов RSAT из GUI нужно изменить временно отключить обновление со WSUS сервера в реестре (HKLMSOFTWAREPoliciesMicrosoftWindowsWindowsUpdateAU параметр UseWUServer= 0) и перезапустить службу обновления.
Можно воспользоваться таким скриптом:
$val = Get-ItemProperty -Path "HKLM:SOFTWAREPoliciesMicrosoftWindowsWindowsUpdateAU" -Name "UseWUServer" | select -ExpandProperty UseWUServerSet-ItemProperty -Path "HKLM:SOFTWAREPoliciesMicrosoftWindowsWindowsUpdateAU" -Name "UseWUServer" -Value 0Restart-Service wuauservGet-WindowsCapability -Name RSAT* -Online | Add-WindowsCapability –OnlineSet-ItemProperty -Path "HKLM:SOFTWAREPoliciesMicrosoftWindowsWindowsUpdateAU" -Name "UseWUServer" -Value $valRestart-Service wuauserv
Источник:http://winitpro.ru/index.php/2018/10/04/ustanovka-rsat-v-windows-10-iz-powershell/Также есть статья:http://www.edugeek.net/forums/windows-10/199997-rsat-windows-10-v1809.html
RSAT for Windows 10 v1809
In Windows 10 v1809, RSAT can be now downloaded and installed through the Settings app or with the following PowerShell one-liner. Code:
Get-WindowsCapability -Online | Where-Object { $_.Name -like "RSAT*" -and $_.State -eq "NotPresent" } | Add-WindowsCapability -Online
Settings > Apps > Manage Optional Features > Add a featureПример вывода информации об установленных в системе средствах удаленного администрирования (требуются права администратора):В русской версии Windows 10 1809, чтобы установить RSAT, нужно перейти в раздел Параметры -> Приложения -> Приложения и возможности -> Управление дополнительными компонентами -> Добавить компонент.
Profile
- bga68
Latest Month
| January 2020 | ||||||
| S | M | T | W | T | F | S |
|---|---|---|---|---|---|---|
| 1 | 2 | 3 | 4 | |||
| 5 | 6 | 7 | 8 | 9 | 10 | 11 |
| 12 | 13 | 14 | 15 | 16 | 17 | 18 |
| 19 | 20 | 21 | 22 | 23 | 24 | 25 |
| 26 | 27 | 28 | 29 | 30 | 31 |
View All Archives
Tags
View my Tags page
Categories
View my Categories page Powered by LiveJournal.comDesigned by Emile Ong
RSAT, в первую очередь, будет необходим системным администраторам, а также тем пользователям, кто хочет получить практический опыт, связанный с работой серверов на базе Виндовс. Поэтому, если Вам это нужно, следуйте инструкции по установке этого программного комплекса.
Шаг 1: проверка аппаратных и системных требований
RSAT не устанавливается на ОС Виндовс Home Edition и на ПК, которые работают на базе ARM-процессоров. Удостоверьтесь, что Ваша операционная система не попадает в этот круг ограничений.
Шаг 2: скачивание дистрибутива
Скачайте средство удаленного администрирования с официального сайта корпорации Майкрософт c учетом архитектуры Вашего ПК.
Скачать RSAT
Шаг 3: инсталляция RSAT
- Откройте скачанный ранее дистрибутив.
- Согласитесь с установкой обновления KB2693643 (RSAT ставится как пакет обновлений).
Примите условия лицензионного соглашения.</li>
Дождитесь завершения процесса установки.</li>
</ol>
Шаг 4: активация функций RSAT
По умолчанию, Виндовс 10 самостоятельно активирует инструменты RSAT. Если это произошло, то в Панели управления появятся соответствующие разделы.
Ну а если, по какой-либо причине, средства удаленного доступа не активировались, то выполните такие действия:
- Откройте «Панель управления» через меню «Пуск».
- Кликните по пункту «Программы и компоненты».
Далее «Включение или отключения компонентов Windows».</li>
Найдите RSAT и поставьте напротив этого пункта отметку (галочку).</li>
</ol>После выполнения этих шагов можно использовать RSAT для решения задач удаленного администрирования серверов. Мы рады, что смогли помочь Вам в решении проблемы.
Опишите, что у вас не получилось. Наши специалисты постараются ответить максимально быстро.
Помогла ли вам эта статья?
Используемые источники:
- http://itisgood.ru/2018/07/25/ustanovka-osnastki-active-directory-v-windows-10/
- https://bga68.livejournal.com/543576.html
- https://lumpics.ru/how-install-rsat-on-windows-10/
Содержание
- Установка оснастки Active Directory в Windows 10
- Скачать RSAT для Windows 10
- Установка RSAT в Windows 10
- Подключение консоли ADUC к домену из рабочей группы
- Использование модуля Active Directory for PowerShell для администрирования домена
- Установка модуля Active Directory для PowerShell в Windows Server
- Установка модуля RSAT-AD-PowerShell в Windows 10
- Командлеты модуля AD для PowerShell
- Использование модуля RSAT-AD-PowerShell для администрирования AD
- New-ADUser: Создание пользователя в AD
- Get-ADComputer: Получить информацию о компьютерах домена
- Add-AdGroupMember: Добавить пользователя в группу AD
- Set-ADAccountPassword: Сброс пароля пользователя в AD
- Блокировка/разблокировка пользователя
- Search-ADAccount: Поиск неактивных компьютеров в домене
- New-ADOrganizationalUnit: Создать структуру OU в AD
- Get-ADReplicationFailure: Проверка репликации в AD
- Установка и импорт модуля Active Directory для PowerShell
- Установка модуля Active Directory для Windows PowerShell
- Импорт и использование модуля PowerShell для Active Directory
- Установка оснастки Active Directory в Windows 10
- Как установить Active Directory – пользователи и компьютеры на Windows 10?
- Как включить службы Active Directory в Windows 10?
- Установка модуля Active Directory для Windows PowerShell (RSAT-AD-PowerShell) на Windows Server 2016
- Что такое RSAT?
- Установка модуля Active Directory для Windows PowerShell
- Установка модуля RSAT-AD-PowerShell с помощью мастера
- Шаг 1
- Шаг 2
- Шаг 3
- Шаг 4
- Шаг 5
- Шаг 6
- Шаг 7
- Установка модуля RSAT-AD-PowerShell с помощью PowerShell
- Смотрим список командлетов PowerShell для работы с Active Directory
Установка оснастки Active Directory в Windows 10
Одной из наиболее часто используемых консолей управления объектами в домене Active Directory – MMC оснастка Active Directory Users and Computers (или ADUC). Чтобы пользоваться этой оснастку с клиентского компьютера с Windows 10, необходимо установить компонент Microsoft Remote Server Administration Tools (RSAT). RSAT представляет собой набор различных инструментов и утилит для управления серверами Windows Servers, доменом Active Directory и другими ролями и функциями Windows.
Скачать RSAT для Windows 10
По умолчанию комплект RSAT в Windows 10 не установлен. Скачать последнюю версию Remote Server Administration Tools для Windows 10 (версия 1.2 от 6.27.2016) можно по ссылке: https://www.microsoft.com/en-us/download/details.aspx?id=45520
Выберите язык своей Windows 10 и нажмите кнопку Download button. В зависимости от разрядности вашей системы, вам нужно скачать один из файлов:
Установка RSAT в Windows 10
Установите скачанный файл, дважды щелкнув по нему 
wusa.exe c:InstallWindowsTH-RSAT_TP5_Update-x64.msu /quiet /norestart
После окончания установки RSAT нужно перезагрузить компьютер.
Осталось активировать необходимый функционал RSAT. Для этого:
Установка оснастки ADUC также может быть выполнена из командой строки. Последовательно выполните 3 команды:
dism /online /enable-feature /featurename:RSATClient-Roles-AD
dism /online /enable-feature /featurename:RSATClient-Roles-AD-DS
dism /online /enable-feature /featurename:RSATClient-Roles-AD-DS-SnapIns

Теперь можно запустить оснастку ADUC и подключится к любому контроллеру домена. Если данный компьютер состоит в домене Active Directory, консоль подключится к контролеру домена, на основании текущего Logon сервера.
Если вы хотите подключится консолью ADUC к контроллеру домена с машины, которая не включена в домен (состоит в рабочей группе, или стоит домашняя версия Windows), воспользуйтесь таким методом:
В результате консоль ADUC подключится к контроллеру домена, получит и отобразит структуру контейнеров (OU) данного домена Active Directory.
Источник
Использование модуля Active Directory for PowerShell для администрирования домена
Модуль Active Directory для Windows PowerShell сегодня является одним из основных средств администрирования домена, управления объектами в Active Directory, получения различной информации о компьютерах, пользователях, группах. Любой системный администратор Windows должен уметь пользоваться не только графическими оснастками AD (чаще всего это ADUC – Active Directory Users & Computer), но и командлетами этого модуля PowerShell для выполнения повседневных задач администрирования Active Directory. В этой статье мы рассмотрим, как установить модуль RSAT-AD-PowerShell, его базовый функционал и популярные командлеты, которые должны быть полезными при управлении и работе с AD.
Установка модуля Active Directory для PowerShell в Windows Server
Модуль Active Directory для Windows PowerShell уже встроен в операционные системы Windows Server (начиная с Windows Server 2008 R2), но по умолчанию не активирован.
Также вы можете установить модуль из командной строки с помощью PowerShell команды:
Вы можете установить модуль RSAT-AD-PowerShell не только на контроллере домена. Подойдет любой рядовой сервер или даже рабочая станция. На контроллерах домена AD модуль устанавливается автоматически при развертывании роли ADDS (при повышении сервера до DC).
Взаимодействие модуля с AD выполняется через служба Active Directory Web Services, которая должна быть установлена на котроллере домена (взаимодействие по порту TCP 9389).
В Windows 10 1809 и выше пакет RSAT уже встроен в дистрибутив (как Features on Demand), поэтому для установки модуля можно воспользоваться командой:
Add-WindowsCapability –online –Name “Rsat.ActiveDirectory.DS-LDS.Tools
В модуле Active Directory для Windows PowerShell имеется большое командлетов для взаимодействия с AD. В каждой новой версии RSAT их количество увеличивается (в Windows Server 2016 доступно 147 командлетов для AD).
Перед использованием командлетов модуля, его нужно импортировать в сессию PowerShell (в Windows Server 2012 R2/ Windows 8.1 модуль импортируется автоматически):
Вы можете вывести полный список доступных командлетов с помощью команды:
Get-Command –module activedirectory
Общее количество команд в модуле:
Get-Command –module activedirectory |measure-object
Большинство командлетов модуля RSAT-AD-PowerShell начинаются с префикса Get-, Set-или New-.
Получить справку о любом командлете можно так:
Примеры использования командлетов Active Directory можно вывести так:
В PowerShell ISE при наборе параметров командлетов модуля удобно использовать всплывающие подсказки.
Рассмотрим несколько типовых задач администратора, которые можно выполнить с помощью команд модуля AD для PowerShell.
New-ADUser: Создание пользователя в AD
Для создания нового пользователя в AD можно использовать командлет New-ADUser. Создать пользователя можно командой:
Get-ADComputer: Получить информацию о компьютерах домена
Чтобы вывести информацию о компьютерах в определённом OU (имя компьютера и дата последней регистрации в сети) используйте командлет Get-ADComputer:
Add-AdGroupMember: Добавить пользователя в группу AD
Чтобы добавить пользователей в существующую группу безопасности в домене AD, выполните команду:
Вывести список пользователей в группе AD и выгрузить его в файл:
Set-ADAccountPassword: Сброс пароля пользователя в AD
Блокировка/разблокировка пользователя
Отключить учетную запись:
Включить учетную запись:
Разблокировать аккаунт после блокировки парольной политикой:
Search-ADAccount: Поиск неактивных компьютеров в домене
Чтобы найти и заблокировать в домене все компьютеры, которые не регистрировались в сети более 100 дней, воспользуйтесь командлетом Search-ADAccount:
New-ADOrganizationalUnit: Создать структуру OU в AD
Чтобы быстро создать типовую структуры Organizational Unit в AD, можно воспользоваться скриптом PowerShell. Допустим, нам нужно создать несколько OU с городами, в которых создать типовые контейнеры. Вручную через графическую консоль ADUC такую структуру создавать довольно долго, а модуль AD для PowerShell позволяет решить такую задачу за несколько секунд (не считая время на написание скрипта):
Для переноса объектов между контейнерами AD можно использовать командлет Move-ADObject:
Get-ADReplicationFailure: Проверка репликации в AD
С помощью командлета Get-ADReplicationFailure можно проверить состояние репликации между контроллерами домена AD:
Получить информацию обо всех DC в домене с помощью командлета Get-AdDomainController:
Get-ADDomainController –filter * | select hostname,IPv4Address,IsGlobalCatalog,IsReadOnly,OperatingSystem | format-table –auto
Итак, в этой статье мы рассмотрели базовые возможности и особенности использования модуля AD для PowerShell для администрирования AD. Надеюсь, эта статья подтолкнет вас к дальнейшему исследованию возможностей этого модуля и автоматизации большинства задач управления AD.
Источник
Установка и импорт модуля Active Directory для PowerShell
Сегодня я покажу, как установить и использовать модуль администрирования Active Directory для Windows PowerShell. Командлеты этого модуля можно использовать для получения информации и управлением различными объектами и параметрами AD. Данный модуль в серверных ОС устанавливается в виде отдельного компонента. На десктопные ОС (Windows 10, 8.1, 7) придется установить пакет Remote Server Administration Tools (RSAT) в состав которого входит модуль для взаимодействия с AD из PowerShell. Кроме этого модуля в состав RSAT входят все необходимые графические оснастки управления, утилиты командной строки и модули Windows PowerShell для администрирования Windows и AD. Данный пакет для вашей версии ОС нужно самостоятельно скачать с сайта Microsoft.
Установка модуля Active Directory для Windows PowerShell
Модуль Active Directory для Windows PowerShell впервые появился в Windows Server 2008 R2. Он автоматически устанавливается на контроллерах домена при их установке на них роли ADDS. Для использования комадлетов PowerShell из модуля AD в домене должен быть хотя бы один контроллер с Windows Server 2008 R2 или выше. Если в вашей сети имеются DC только с Windows Server 2003 и 2008, необходимо скачать и установить Active Directory Management Gateway Service. Командлеты PowerShell из модуля Active Directory взаимодействуют с веб-сервисом, который является частью контролера домена с ролью ADDS.
Данный модуль можно установит и с помощью PowerShell. Откройте консоль PowerShell с правами администратора и выполните команды:
Либо можно установить модуль с помощью PowerShell:
Импорт и использование модуля PowerShell для Active Directory
В Windows 7 и Windows Server 2008 R2, на которых установлен PowerShell 2.0, чтобы начать пользоваться модулем AD необходимо импортировать его в сессию PowerShell командой:
Кроме того, вы можете экспортировать модуль с удаленной машины, где он уже установлен и импортировать его в свою сессию PowerShell:
В Windows Server 2012 R2/ 2016 и Windows 8.1 / Windows 10 модуль (если он установлен) импортируется в сессию автоматически.
Если компьютер включен в домен, по умолчанию создается диск по имени AD:..Вы можете перейти на этот диск командой CD и использовать привычные команды работы с файловой системой для навигации по этому диску. Пути представлены в формате X500.
PS C:> cd AD:
PS AD:> dir
…
PS AD:> cd «DC=vmblog,DC=ru»
Вывести список доступных командлетов модуля для работы с Active Directory можно так:
В различных версия Windows доступно разное количество командлетов:
Источник
Установка оснастки Active Directory в Windows 10
Одним из основных инструментов управления доменами Active Directory является оснастка «Active Directory – пользователи и компьютеры» Active Directory (ADUC).
Адаптер ADUC используется для выполнения типичных задач администрирования домена и управления пользователями, группами, компьютерами и организационными подразделениями в домене Active Directory.
По умолчанию консоль Active Directory – пользователи и компьютеры (dsa.msc) установлена на сервере, когда она продвигается на контроллер домена во время выполнения роли доменных служб Active Directory (AD DS).
Чтобы использовать оснастку ADUC в Windows 10, сначала необходимо установить Microsoft Remote Server Administration Tools (RSAT).
RSAT включает в себя различные инструменты командной строки, модули PowerShell и оснастки для удаленного управления серверами Windows, Active Directory и другими ролями и функциями Windows, которые работают на серверах Windows.
Как установить Active Directory – пользователи и компьютеры на Windows 10?
По умолчанию RSAT не установлен в Windows 10 (и других настольных операционных системах Windows).
Средства удаленного администрирования сервера (RSAT) позволяют ИТ-администраторам удаленно управлять ролями и компонентами в Windows Server 2016, 2012 R2, 2012, 2008 R2 с рабочих станций пользователей под управлением Windows 10, 8.1, 8 и Windows 7.
RSAT напоминает средства администрирования Windows Server 2003 Pack (adminpak.msi), который был установлен на клиентах под управлением Windows 2000 или Windows XP и использовался для удаленного управления сервером. RSAT не может быть установлен на компьютерах с домашними выпусками Windows.
Чтобы установить RSAT, у вас должна быть профессиональная или корпоративная версия Windows 10.
Вы можете загрузить последнюю версию средств удаленного администрирования сервера для Windows 10 (Версия: 1803 1.0, Дата публикации: 5/2/2018), используя следующую ссылку:
Совет. Как вы можете видеть, пакет RSAT доступен для последней версии Windows 10 1803.
WindowsTH-RSAT_WS_1709 и WindowsTH-RSAT_WS_1803 используются для управления Windows Server 2016 1709 и 1803 соответственно.
Если вы используете предыдущую версию Windows Server 2016 или Windows Server 2012 R2 / 2012/2008 R2, вам необходимо использовать пакет WindowsTH-RSAT_WS2016.
Выберите язык вашей версии Windows 10 и нажмите кнопку «Download».
Установите загруженный файл (Обновление для Windows KB2693643), дважды щелкнув по нему.
Установите загруженный файл (Обновление для Windows KB2693643), дважды щелкнув по нему.
После завершения установки RSAT вам необходимо перезагрузить компьютер.
Как включить службы Active Directory в Windows 10?
Остается активировать необходимую функцию RSAT.
Однако вы можете установить функцию AD из командной строки только с помощью этих трех команд:
Источник
Установка модуля Active Directory для Windows PowerShell (RSAT-AD-PowerShell) на Windows Server 2016
Сегодня мы научимся устанавливать средства удаленного администрирования сервера на примере модуля Active Directory для Windows PowerShell, все это мы будем делать в операционной системе Windows Server 2016.
Что такое RSAT?
RSAT или Remote Server Administration Tools – это средства удаленного администрирования сервера, которые предназначены для управления ролями и компонентами сервера. В состав RSAT входят и необходимые оснастки управления, и утилиты командной строки и модули Windows PowerShell. Вы можете установить все это сразу, а можете только то, что Вам нужно.
Если Вы хотите установить средства удаленного администрирования сервера на клиентскую операционную систему, то Вам предварительно необходимо скачать их с официального сайта Microsoft.
В серверных операционных систем они поставляются в виде компонента, и сегодня мы научимся устанавливать RSAT в Windows Server 2016.
Установка модуля Active Directory для Windows PowerShell
По умолчанию в системе установлены не все модули Windows PowerShell, некоторые из них добавляются во время установки соответствующей роли или компонента. Например, если Ваш сервер не является контроллером домена, соответствующего модуля PowerShell (RSAT-AD-PowerShell) для администрирования Active Directory в нем нет, т.е. использовать командлеты PowerShell для управления AD Вы не сможете. Однако Вы можете установить модуль PowerShell для работы с Active Directory. Именно это мы сейчас и рассмотрим, при этом я покажу два варианта установки модуля RSAT-AD-PowerShell — это с помощью «Мастера добавления ролей и компонентов», т.е. используя графический интерфейс и, конечно же, с помощью Windows PowerShell.
Процесс установки модуля Active Directory для Windows PowerShell такой же, как и установка остальных компонентов и средств удаленного администрирования в Windows Server 2016, поэтому если Вы умеете устанавливать роли или компоненты сервера, то с установкой RSAT-AD-PowerShell Вы легко справитесь.
Шаг 1
Шаг 2
На первом окне можем сразу нажать «Далее».
Шаг 3
Далее выбираем тип установки, мы хотим установить компонент, поэтому выбираем первый пункт «Установка ролей или компонентов», жмем «Далее».
Шаг 4
Затем выбираем сервер, на который будут установлены роли и компоненты, жмем «Далее».
Шаг 5
На этом шаге нам предлагают выбрать роли для установки, а так как мы не собираемся устанавливать роли, сразу жмем «Далее».
Шаг 6
Шаг 7
Проверяем выбор компонентов и жмем «Установить».
Начнется процесс установки модуля Active Directory для Windows PowerShell.
Он будет завершен, когда мы увидим сообщение «Установка выполнена на …», нажимаем «Закрыть».
Если Вы не хотите щелкать мышкой по окошкам мастера, то Вы можете легко выполнить процедуру установки компонентов с помощью нашего любимого Windows PowerShell, кстати, таким способом это делается, на мой взгляд, гораздо проще и быстрей.
Для установки модуля Active Directory для Windows PowerShell запустите оболочку PowerShell и выполните следующие команды (вместо командлета Add-WindowsFeature можно использовать Install-WindowsFeature).
Смотрим список командлетов PowerShell для работы с Active Directory
Для того чтобы проверить, что у нас установился необходимый модуль PowerShell давайте, выполним команды, которые покажут нам количество командлетов для работы с Active Directory и сам список этих командлетов.
Чтобы узнать, сколько у нас командлетов для администрирования Active Directory пишем вот такую команду
А для того чтобы посмотреть полный перечень командлетов пишем следующую команду, т.е. результат работы Get-Command мы не передаем по конвейеру командлету Measure-Object.
Мы видим, что нас появилось 147 командлетов для работы с Active Directory, которые мы теперь можем использовать для администрирования AD.
На этом все, надеюсь, материал был Вам полезен, удачи!
Источник
Модуль Active Directory для Windows PowerShell — один из основных инструментов для администрирования домена, управления объектами в Active Directory и получения различной информации о компьютерах AD, пользователях, группах и т. д. Любой администратор Windows должен знать, как использовать как графическую оснастку AD (обычно это ADUC — Active Directory Users & Computers) и командлеты модуля RSAT-AD-PowerShell для выполнения повседневных задач администрирования Active Directory. В этой статье мы рассмотрим, как установить модуль PowerShell Active Directory в Windows, познакомимся с его основными функциями и популярными командлетами, которые полезны для управления и взаимодействия с AD.
Установка модуля Powershell Active Directory на Windows Server
Active Directory для Windows PowerShell уже встроен в операционные системы Windows Server (начиная с Windows Server 2008 R2), но по умолчанию не включен.
В Windows Server 2016, 2019 и 2022 вы можете установить модуль AD для PowerShell из Диспетчера серверов (Добавить роли и компоненты → Функции → Инструменты удалённого администрирования сервера → Инструменты администрирования ролей → Инструменты AD DS и AD LDS → Модуль Active Directory для Windows PowerShell).
В англоязычной версии сервера это соответственно в Server Manager: Add Roles and Features → Features → Remote Server Administration Tools → Role Administration Tools → AD DS and AD LDS Tools → Active Directory module for Windows PowerShell.
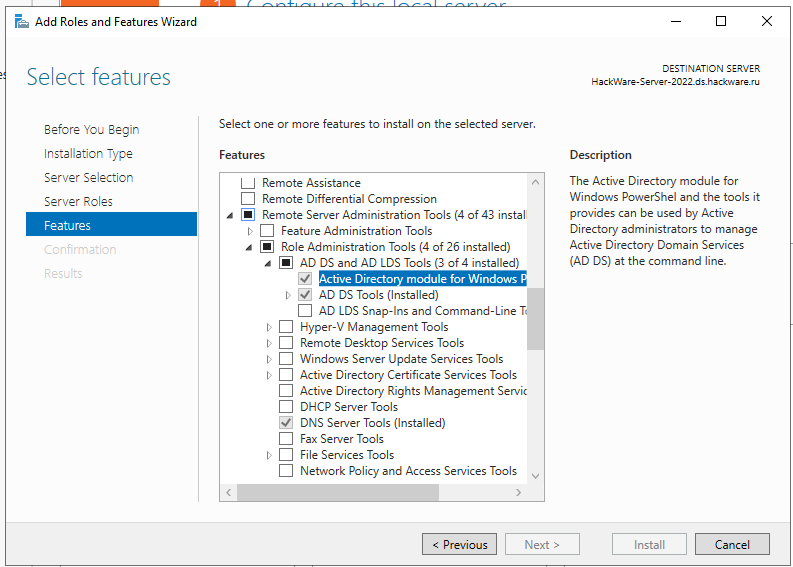
Если вы уже установили роль Active Directory Domain Services, то это означает, что модуль Powershell Active Directory уже активирован и дополнительных действий предпринимать не нужно.
Смотрите также: Полное руководство по Active Directory, от установки и настройки до аудита безопасности. Ч. 4: Установка Active Directory Domain Services в Windows Server 2022
Вы также можете установить модуль из консоли PowerShell с помощью команды:
Install-WindowsFeature -Name "RSAT-AD-PowerShell" -IncludeAllSubFeature

Смотрите также: Управление ролями и функциями Windows Server с помощью PowerShell
Вы можете установить RSAT-AD-PowerShell не только на контроллеры домена. Подойдёт любой рядовой сервер домена или даже рабочая станция. Модуль PowerShell Active Directory устанавливается автоматически при развёртывании роли доменных служб Active Directory (AD DS) (при повышении уровня сервера до контроллера домена AD).
Модуль взаимодействует с AD через веб-службу Active Directory, которая должна быть установлена на вашем контроллере домена (связь осуществляется через TCP-порт 9389).
Как установить модуль Active Directory PowerShell в командной строке
Вы можете установить модуль RSAT-AD-PowerShell не только на Windows Server, но и на свои рабочие станции.
Если вы попытаетесь выполнить приведённую выше PowerShell команду:
Install-WindowsFeature -Name "RSAT-AD-PowerShell" -IncludeAllSubFeature
то получите сообщение об ошибке:
Install-WindowsFeature: Целевым объектом указанного командлета не может быть клиентская операционная система Windows.

Причём независимо от того, какая у вас редакция Windows: Home, Pro, Enterprise.
Тем не менее, в Windows 10 build 1809 или новее пакет RSAT интегрирован в образ Windows (как компоненты по запросу), поэтому вы можете использовать эту команду PowerShell для установки модуля Active Directory:
Add-WindowsCapability -online -Name "Rsat.ActiveDirectory.DS-LDS.Tools"
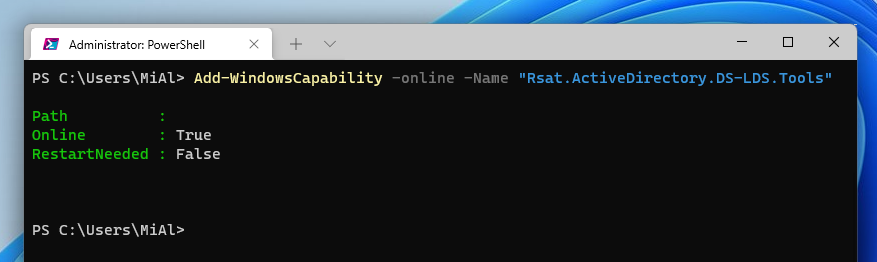
Предыдущую команду нужно выполнять в командной строке с правами администратора.
Связанная статья: Как запустить PowerShell с правами администратора
Как установить модуль Active Directory PowerShell в Windows 11 в графическом интерфейсе
Для установки модуля Active Directory PowerShell в графическом интерфейсе в Windows 11 откройте «Settings» (Параметры), для этого нажмите Win+i и выберите вкладку «Apps» (Приложения), а затем перейдите в «Optional Features» (Дополнительные компоненты).
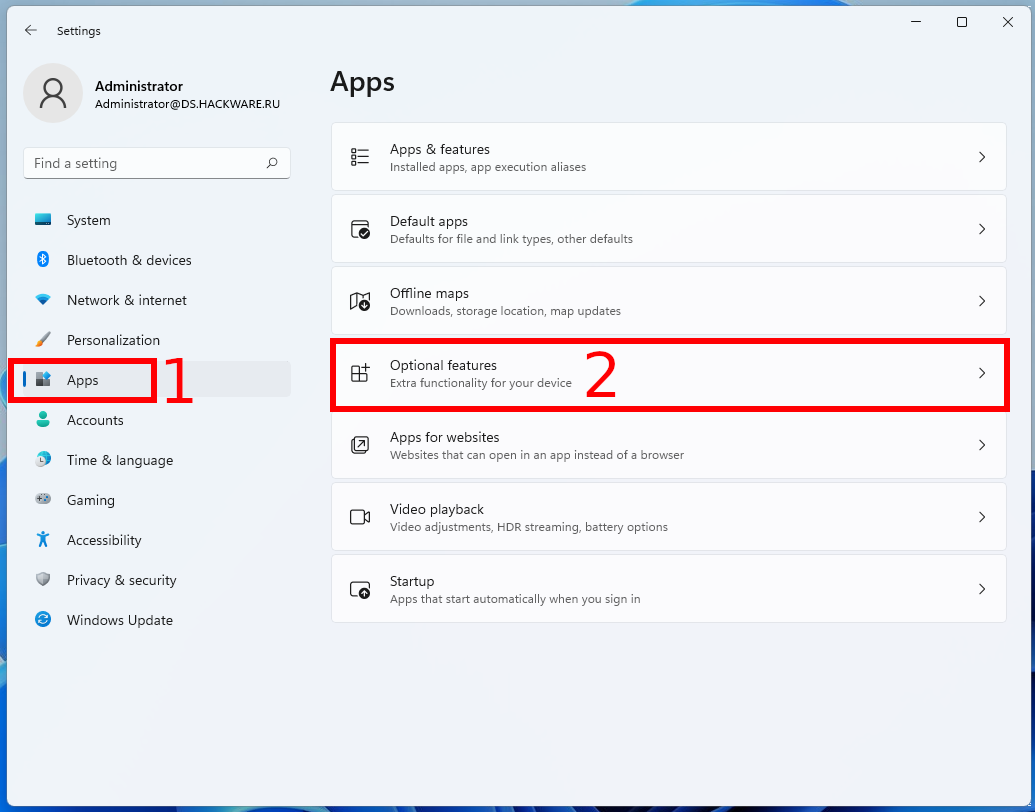
Теперь выберите «View features» (Просмотр компонентов) в строке «Add an optional feature» (Добавить компонент).
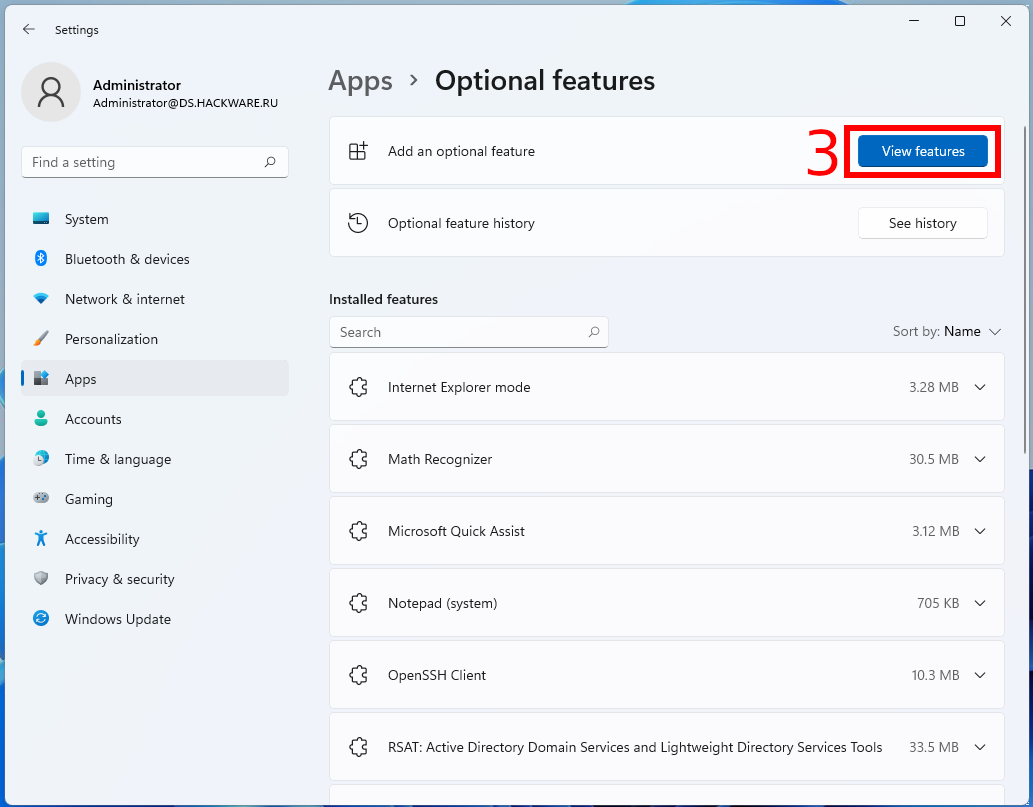
Для установки средств удалённого администрирования Active Directory найдите «RSAT: Active Directory Domain Services and Lightweight Directory Services Tools» (Средства удалённого администрирования сервера: средства доменных служб Active Director и служб облегчённого доступа к каталогам), поставьте галочку и нажмите на кнопку «Next» (Далее),
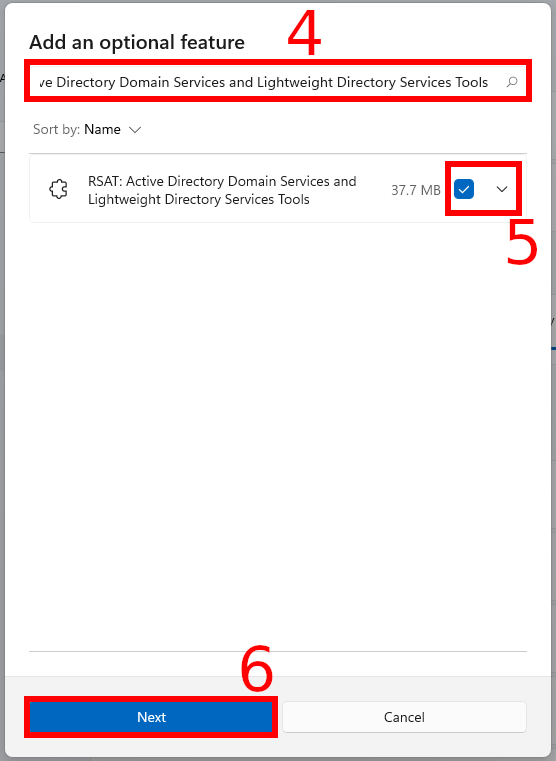
затем нажмите «Install» (Установить).
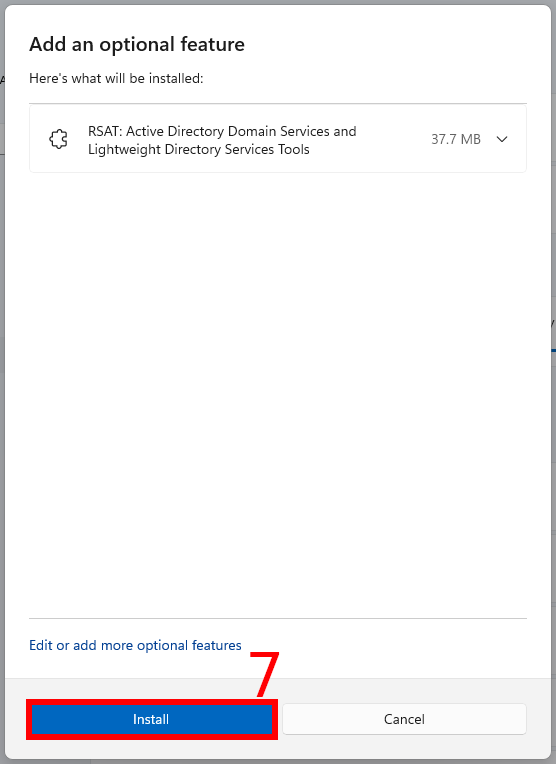
Примечание: если при поиске того или иного компонента вы не можете его найти, то, возможно, данный компонент уже установлен.
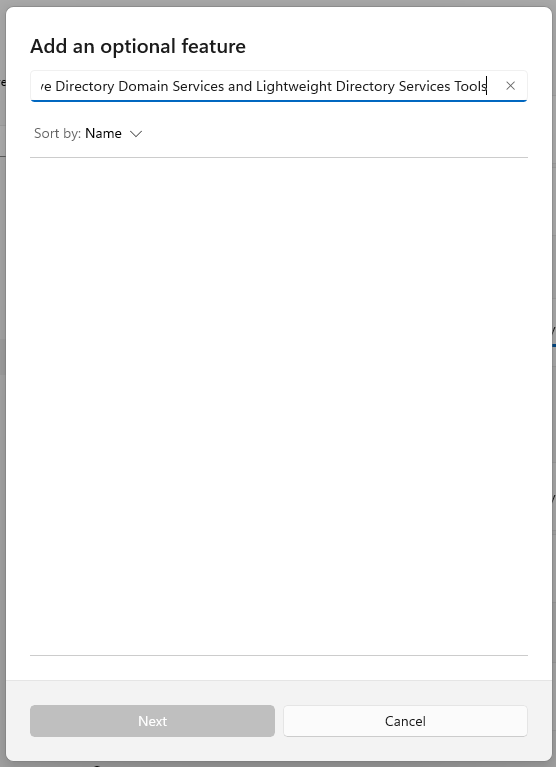
Чтобы в этом убедиться в строке поиска под надписью «Installed features» (Установленные компоненты) введите название искомого компонента.
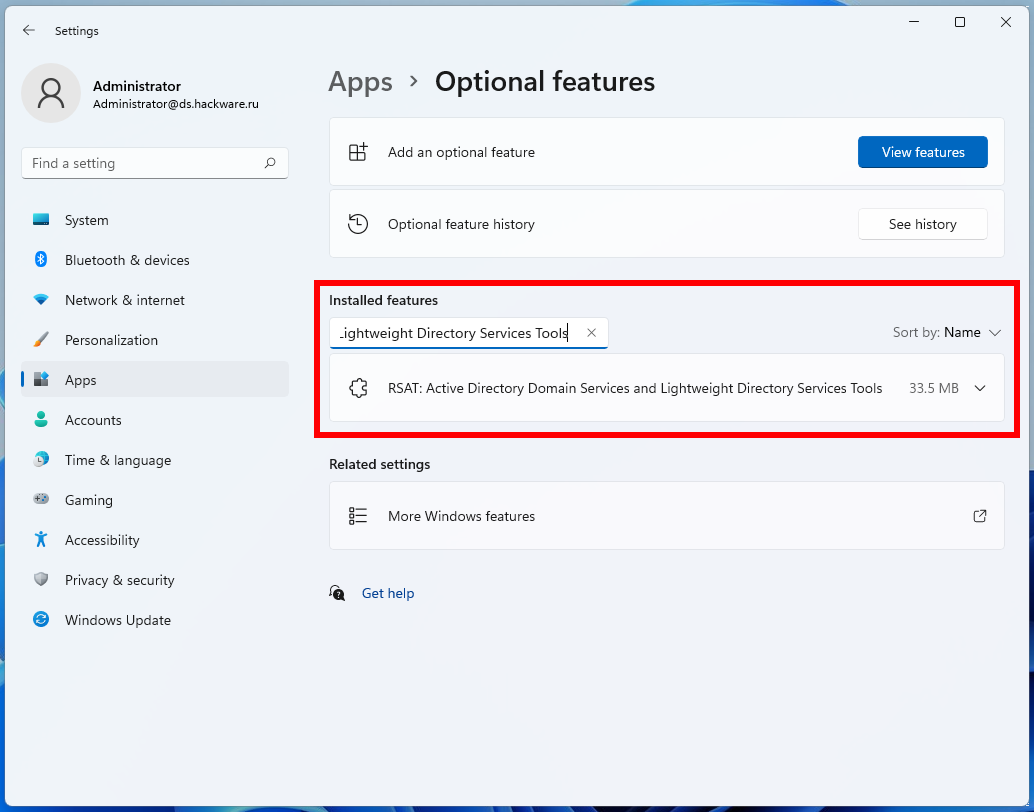
Также помните, что в английской и локализованных версиях Windows данные компоненты называются по-разному!
Как установить модуль Active Directory PowerShell в Windows 10 в графическом интерфейсе
Для установки модуля Active Directory PowerShell в графическом интерфейсе, нажмите Win+x, затем в открывшемся меню выбираем «Apps and Features» (Приложения и возможности).
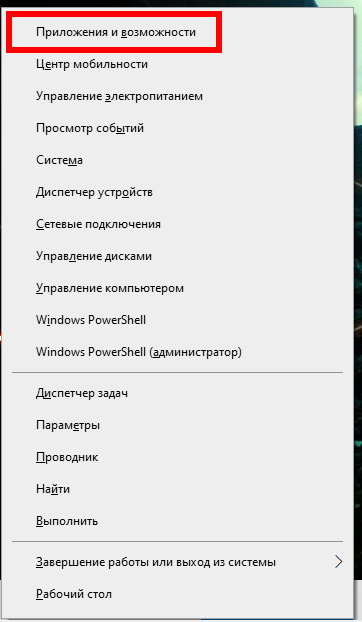
Далее выбираем «Optional Features» (Дополнительные компоненты).

Теперь выбираем «Add a feature» (Добавить компонент).
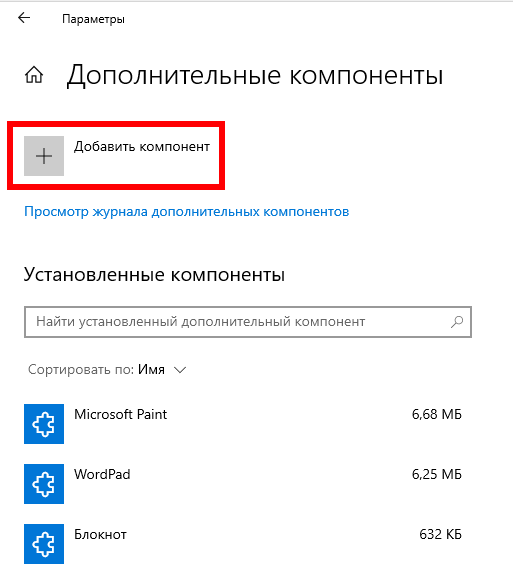
Для установки средств удалённого администрирования Active Directory выбираем «RSAT: Active Directory Domain Services and Lightweight Directory Services Tools» (Средства удалённого администрирования сервера: средства доменных служб Active Director и служб облегчённого доступа к каталогам) и нажимаем на кнопку «Install» (Установить).
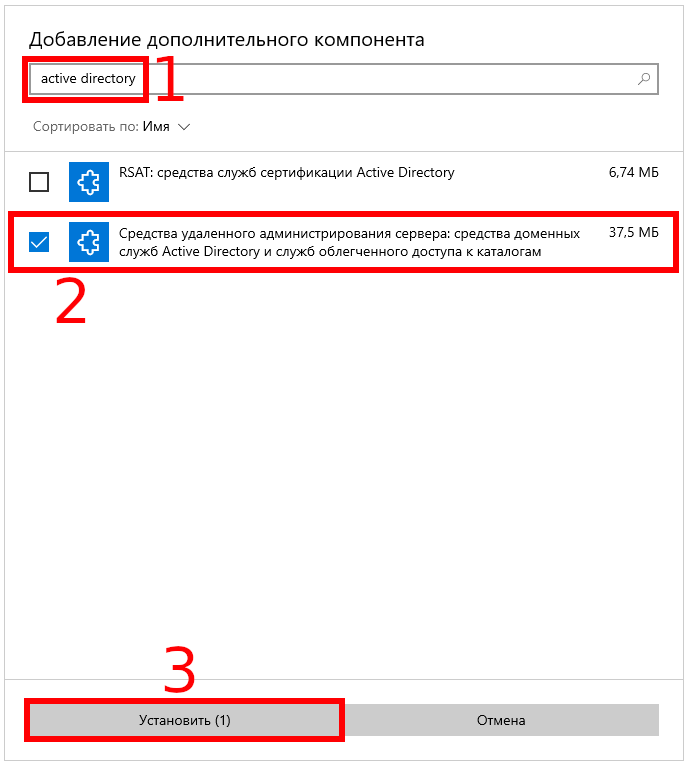
Командлеты Active Directory PowerShell
В модуле Active Directory для Windows PowerShell есть множество командлетов для взаимодействия с AD. Каждая новая версия RSAT содержит больше командлетов, чем предыдущая. В Windows Server 2022 доступно 147 командлетов PowerShell для Active Directory.
Перед использованием командлетов модуля Active Directory вам необходимо импортировать его в сеанс PowerShell:
Import-Module ActiveDirectory
Начиная с Windows Server 2012 R2, Windows 8.1 и в последующих версиях модуль импортируется автоматически.
Если модуль Active Directory не установлен на вашем компьютере, вы можете импортировать его со своего контроллера домена (для этого вам нужны права администратора домена) или с другого настольного компьютера:
$psSess = New-PSSession -ComputerName ИМЯ_КОМПЬЮТЕРА Import-Module -PSsession $psSess -Name ActiveDirectory
В этих командах ИМЯ_КОМПЬЮТЕРА — это компьютер, который является Контроллером Домена, либо компьютером, на котором установлен модуль Powershell Active Directory.
Вы можете отобразить полный список доступных командлетов Active Directory с помощью команды:
Get-Command -module ActiveDirectory
Чтобы посчитать общее количество командлетов в модуле AD выполните команду:
Get-Command -module ActiveDirectory | measure-object | select count
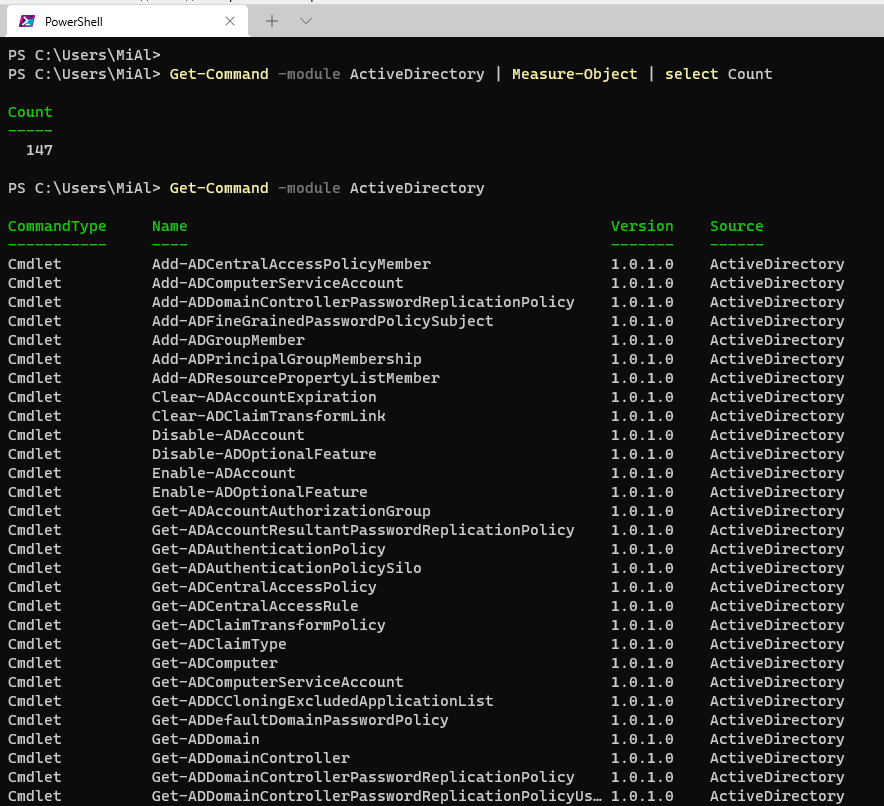
Большинство командлетов RSAT-AD-PowerShell начинаются с префиксов Get-, Set- или New-.
- Командлеты Get- класса используются для получения различной информации из Active Directory (Get-ADUser — свойства пользователя, Get-ADComputer — настройки компьютера, Get-ADGroupMember — членство в группе и так далее). Чтобы запустить их, вам не нужно быть администратором домена. Любой пользователь домена может запускать команды PowerShell для получения значений атрибутов объекта AD (кроме конфиденциальных, как в примере с LAPS);
- Командлеты класса Set- используются для установки (изменения) параметров объекта в Active Directory. Например, вы можете изменить свойства пользователя (Set-ADUser), настройки компьютера (Set-ADComputer), добавить пользователя в группу и так далее. Для этого у вашей учётной записи должны быть разрешения на изменение свойств объекта;
- Команды, начинающиеся с New- позволяют создавать объекты AD (создать пользователя – New-ADUser, создать группу – New-ADGroup);
- Командлеты Remove- используются для удаления объектов AD.
Так вы можете получить помощь по любому командлету:
Get-Help КОМАНДЛЕТ Get-Help КОМАНДЛЕТ -Full
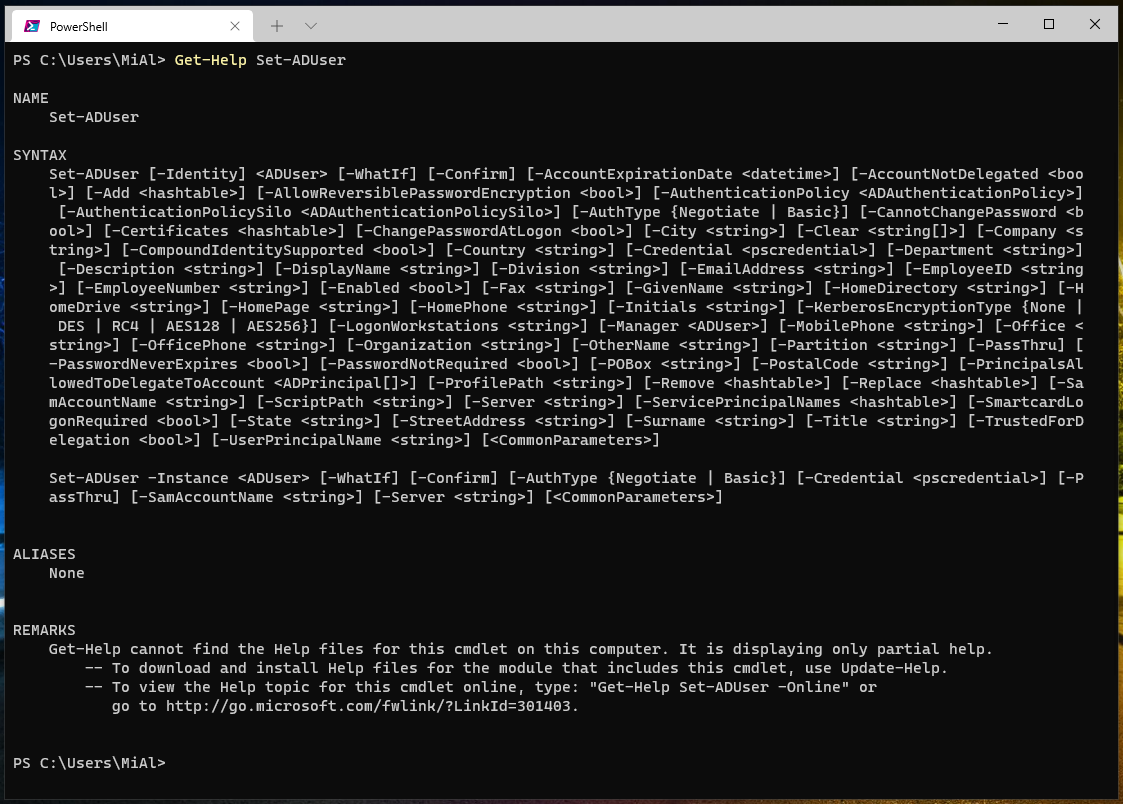
Смотрите также: Как получить справку по командам PowerShell
Вы можете отобразить примеры использования командлетов Active Directory следующим образом:
(Get-Help КОМАНДЛЕТ).examples
Или:
Get-Help КОМАНДЛЕТ -Examples
Всплывающие подсказки удобно использовать при вводе параметров командлета в PowerShell ISE.

Администрирование Active Directory с помощью модуля RSAT-AD-PowerShell
Давайте посмотрим на некоторые типичные задачи администратора, которые вы можете выполнять с помощью командлетов Active Directory для PowerShell.
Вы можете найти больше полезных примеров использования командлетов PowerShell для AD на веб-сайте pwsh.ru. Чтобы получить подробные инструкции и примеры использования, переходите по ссылкам, присутствующим в кратком описании каждого командлета.
New-ADUser: создание пользователей AD
Чтобы создать нового пользователя AD, вы можете использовать командлет New-ADUser. Вы можете создать пользователя с помощью следующей команды:
New-ADUser -Name "Mila Beck" -GivenName "Mila" -Surname "Beck" -SamAccountName "mbeck" -UserPrincipalName "mbeck@hackware.ru" -Path "OU=Users,OU=Berlin,OU=DE,DC=ds,DC=hackware,DC=ru" -AccountPassword(Read-Host -AsSecureString "Input User Password") -Enabled $true
Get-ADComputer: получение свойств компьютера
Чтобы отобразить информацию о свойствах компьютера в конкретном подразделении (имя компьютера и дата последнего входа в систему), используйте командлет Get-ADComputer:
Get-ADComputer -SearchBase 'OU=CA,OU=USA,DC=ds,DC=hackware,DC=ru' -Filter * -Properties * | FT Name, LastLogonDate -Autosize
Смотрите также «Get-ADComputer: поиск сведений о компьютерах и фильтр компьютеров по их свойствам в Active Directory».
Add-AdGroupMember: добавить пользователя AD в группы
Чтобы добавить пользователей в существующую группу безопасности в вашем домене AD, выполните эту команду:
Add-AdGroupMember -Identity LondonSales -Members e.braun, l.wolf
Отобразить список пользователей в группе AD и экспортировать его в файл CSV:
Get-ADGroupMember LondonSales -recursive | ft samaccountname | Out-File c:psexport_ad_users.csv
В предыдущей команде «ft» это командлет Format-Table.
Смотрите также: Управление группами Active Directory с помощью PowerShell
Set-ADAccountPassword: сброс пароля пользователя в AD
Чтобы сбросить пароль пользователя AD из PowerShell, выполните следующую команду:
Set-ADAccountPassword m.lorenz -Reset -NewPassword (ConvertTo-SecureString -AsPlainText "Ne8Pa$$0rd1" -Force -Verbose) -PassThru
Как разблокировать, включить и отключить учётную запись AD?
Чтобы отключить учётную запись пользователя AD:
Disable-ADAccount m.lorenz
Чтобы включить учётную запись:
Enable-ADAccount m.lorenz
Чтобы разблокировать учётную запись после того, как она была заблокирована политикой паролей домена:
Unlock-ADAccount m.lorenz
Search-ADAccount: как найти неактивные и отключённые объекты?
Чтобы найти и отключить все компьютеры в домене AD, которые не входили в систему более 90 дней, используйте командлет Search-ADAccount:
$timespan = New-Timespan -Days 90 Search-ADAccount -AccountInactive -ComputersOnly -TimeSpan $timespan | Disable-ADAccount
New-ADOrganizationalUnit: создание организационной единицы в AD
Чтобы быстро создать типичную структуру организационной единицы в AD, вы можете использовать сценарий PowerShell. Предположим, вы хотите создать несколько подразделений с именами состояний и создать в них типичные контейнеры объектов. Создание этой структуры AD вручную с помощью графической оснастки ADUC занимает довольно много времени. Модуль AD для PowerShell позволяет сделать это за секунды (кроме времени на написание скрипта):
$fqdn = Get-ADDomain
$fulldomain = $fqdn.DNSRoot
$domain = $fulldomain.split(".")
$Dom = $domain[0]
$Ext = $domain[1]
$Sites = ("Nevada","Texas","California","Florida")
$Services = ("Users","Admins","Computers","Servers","Contacts","Service Accounts")
$FirstOU ="USA"
New-ADOrganizationalUnit -Name $FirstOU -Description $FirstOU -Path "DC=$Dom,DC=$EXT" -ProtectedFromAccidentalDeletion $false
ForEach-Object ($S in $Sites)
{
New-ADOrganizationalUnit -Name $S -Description "$S" -Path "OU=$FirstOU,DC=$Dom,DC=$EXT" -ProtectedFromAccidentalDeletion $false
ForEach-Object ($Serv in $Services)
{
New-ADOrganizationalUnit -Name $Serv -Description "$S $Serv" -Path "OU=$S,OU=$FirstOU,DC=$Dom,DC=$EXT" -ProtectedFromAccidentalDeletion $false
}
}
После запуска сценария в Active Directory появляется следующая структура подразделений.
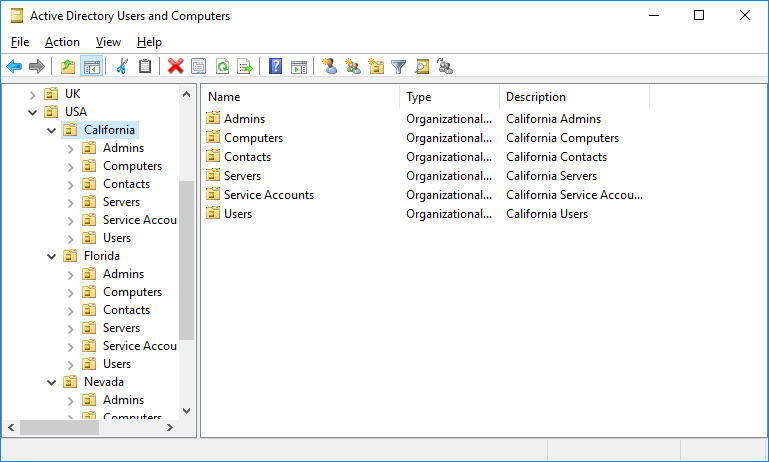
Move-ADObject: перемещение объектов между контейнерами AD
Чтобы перемещать объекты между контейнерами AD, вы можете использовать командлет Move-ADObject:
$TargetOU = "OU=Sales,OU=Computers,DC=ds,DC=hackware,DC=ru" Get-ADComputer -Filter 'Name -like "SalesPC*"' | Move-ADObject -TargetPath $TargetOU
Get-ADReplicationFailure: проверка сбоев репликации AD
Используя командлет Get-ADReplicationFailure, вы можете проверить состояние репликации между контроллерами домена AD:
Get-ADReplicationFailure -Target NY-DC01,NY-DC02
Get-ADDomainController: Получение информации о контроллерах домена
Чтобы получить информацию обо всех контроллерах домена в домене, используйте командлет Get-AdDomainController:
Get-ADDomainController -filter * | select hostname,IPv4Address,IsGlobalCatalog,IsReadOnly,OperatingSystem | format-table -auto
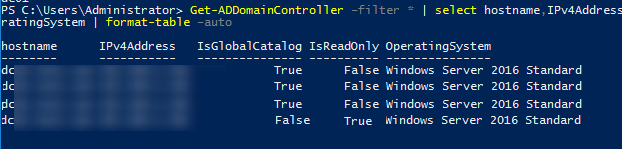
Итак, мы рассмотрели основные возможности модуля Active Directory PowerShell для администрирования домена AD. Я надеюсь, что это побудит вас продолжить изучение других функций модуля и автоматизировать большую часть задач управления AD.
Связанные статьи:
- Как установить Active Directory Domain Services с помощью PowerShell (65.1%)
- Get-ADComputer: поиск сведений о компьютерах и фильтр компьютеров по их свойствам в Active Directory (64.7%)
- Как определить причину блокировки учётной записи в домене Active Directory (63.5%)
- Управление группами Active Directory с помощью PowerShell (60.2%)
- Снижение уровня контроллеров домена в Windows Server в PowerShell и графическом интерфейсе (56.1%)
- Как присоединить компьютер к домену в PowerShell (RANDOM — 50%)
A prerequisite for every PowerShell Active Directory (AD) task is to import the PowerShell Active Directory module. This popular module allows administrators to query and make changes to Active Directory with PowerShell.
Discover, report and prevent insecure Active Directory account passwords in your environment with Specops’ completely free Password Auditor Pro. Download it today!
In this blog post, we’re going to dive into how to install the PowerShell Active Directory module on Windows 10. We’ll then cover how to connect to AD with PowerShell and go into the various ways you can authenticate to AD.
Before we begin, you should first be aware of the RSAT package. If you are using a workstation variant of Windows then you will need to install the Remote Server Administration Tools (RSAT) package. When using a Server variant of Windows, RSAT is available already.
Without RSAT you’ll get the annoying ‘the term Get-AD* is not recognized as the name of a cmdlet, function, script file, or operable program’ type messages when you attempt to run the commands we’ll be covering.
RSAT for Pre 1809 Windows 10
Download an RSAT package if you’re on Windows 10 pre-build 1809 from Microsoft. The install is simple and straightforward.
Learn how to find your Windows 10 build version here if you don’t know how.
Once you have installed RSAT, ensure the Active Directory Module for Windows PowerShell is enabled in Windows Features. By default, it should be already.

RSAT for post-1809 Windows 10
In versions of Windows from 1809 onwards the RSAT capabilities are available as optional features. There’s no need to download an external package.
To import the PowerShell Active Directory module, you must first install it. On Windows 10 post-1809, use the Add-WindowsCapability cmdlet. This enables the Rsat.ActiveDirectory.DS-LDS.Tools optional feature as shown below.
PS51> Add-WindowsCapability -Online -Name Rsat.ActiveDirectory.DS-LDS.Tools~~~~0.0.1.0The above syntax was tested on Windows 10 Build 1903 and on Windows 7.
RSAT for Windows Server 2008R2 and Later
On Windows Server, use the PowerShell ServerManager module to enable the RSAT-AD-PowerShell feature in PowerShell.
PS51> Import-Module ServerManager
PS51> Install-WindowsFeature -Name RSAT-AD-PowerShellIt’s likely PowerShell will auto-import the module when installed. But if you’d like to ensure it loads properly, you can also use the Import-Module command.
To import the PowerShell Active Directory module, run Import-Module ActiveDirectory. If the module is installed in the right place, you will receive no errors.
Connecting and Authenticating
Once the ActiveDirectory module is set up, you can then use the Active Directory PowerShell cmdlets.
Although the cmdlets interact with different parts of AD, nearly all of them have common parameters. Two of those parameters are Server and Credential.
Connecting to a Specific Active Directory Domain Controller
By default, the AD cmdlets will find a domain controller for you. However, if you need to connect to a different domain controller, you can use the Server parameter.
The Server parameter isn’t mandatory. PowerShell will attempt to find a domain controller to connect to by default. The domain controller is determined by trying the following in the listed order:
- Use the
Serverproperty of objects passed in on the pipeline. - Use the server associated with the AD PowerShell provider drive, if in use.
- Use the domain of the client computer.
You can connect to a specific domain controller by providing a value for the Server parameter. You can specify several different ADDS objects in different formats such as:
- FQDN or NETBIOS name such as domain.local or DOMAIN which will be the domain name specified
- FQDN or NETBIOS name such as server.domain.local or SERVER that will be the domain controller.
- A fully-qualified domain controller and port such as server.domain.local:3268
Connecting to Active Directory with Alternate Credentials
By default, the Active Directory PowerShell cmdlets will use a two-step process for determining the user account to connect to AD.
- Use the credentials associated with the PowerShell AD provider drive, if the command is run from there.
- Utilizing the credentials of the logged-on user.
You can also specify alternate credentials using the Credential parameter.
The Credential parameter allows you to pass in a PSCredential object. If you provide a username, you will be prompted for a password and these credentials will be used.
You can see an example below of using the Get-AdUser cmdlet using an alternate credential.
PS51> $credential = Get-Credential
PS51> Get-Aduser -Filter * -Credential $credentialWant to quickly check your Active Directory for leaked passwords? Specops has a tool that does so for free and generates a nice report as well.
You also have two possible authentication types available, controlled by the AuthType parameter. These types are Negotiate (the default) and Basic. Basic authentication is only possible over an SSL connection.
PS51> Get-Aduser -Filter * -Credential $credential -AuthType Negotiate|BasicSummary
To import the PowerShell Active Directory module is a straightforward and common process. Using the instructions provided in this article, you should be well on your way to automating all the Active Directory things!
Further Reading
- 32 Active Directory Scripts to Automate Anything
One of the main Active Directory domain management tools is the Active Directory Users and Computers snap-in (ADUC). The ADUC snap-in is used to perform typical domain administration tasks and manage users, groups, computers, and Organizational Units in the Active Directory domain. By default, the Active Directory Users and Computers (dsa.msc) console is installed on a Windows Server host, when it’s promoted to the domain controller during the Active Directory Domain Services (AD DS) role installation.
In order to use the ADUC snap-in in Windows 10/11, you need to install the Remote Server Administration Tools (RSAT). The RSAT includes various command-line tools, PowerShell modules, and graphical snap-ins to remote manage Windows Servers, Active Directory, and other Windows roles and features, which are running on Windows Server.
How to Install ADUC (dsa.msc) on Windows 10?
By default, RSAT is not installed in Windows 10 (and other Windows desktop operating system versions). Remote Server Administration Tools (RSAT) allows administrators to remotely manage roles and components on Windows Server 2022, 2019, 2016, 2012 R2, 2012, 2008 R2 from user’s workstations running Windows 11, 10, 8.1, 8, and Windows 7. RSAT can’t be installed on computers with the Home editions of Windows, you must have a Professional, Enterprise, or Education version.
You can install ADUC on Windows 10 via the Settings app or with PowerShell.
Enable RSAT:ADUC on Windows 10 via GUI
On modern Windows 10 builds (1809 and newer), the RSAT pack is added to the Features on Demand (FoD). In order to install ADUC, you can add an optional feature from FoD.
- Press the Start menu > Settings > Apps;
- Select Manage Optional Features > Add features;
- In the list of optional features already installed on your Windows 10 desktop, select RSAT: Active Directory Domain Services and Lightweight Directory Tools, and press Install.
After the RSAT installation completes, you need to restart your computer.
Install the Active Directory Users and Computers Snap-in Using the Command Line
You can install the Active Directory console on Windows 10 via the Сommand prompt (DISM tool) or with PowerShell. To verify if the RSAT ActiveDirectory feature is installed, open a command prompt as an administrator, and run the command:
DISM.exe /Online /Get-CapabilityInfo /CapabilityName:Rsat.ActiveDirectory.DS-LDS.Tools~~~~0.0.1.0
Capability Identity : Rsat.ActiveDirectory.DS-LDS.Tools~~~~0.0.1.0
Name : Rsat.ActiveDirectory.DS-LDS.Tools
State : Not Present
Display Name : RSAT: Active Directory Domain Services and Lightweight Directory Services Tools
Description : Active Directory Domain Services (AD DS) and Active Directory Lightweight Directory Services (AD LDS) Tools include snap-ins and command-line tools for remotely managing AD DS and AD LDS on Windows Server.
Download Size : 5.23 MB
Install Size : 17.35 MB
The screenshot above shows the RSAT Active Directory feature is not installed. To install, you need to run the command:
DISM /Online /Add-Capability /CapabilityName:Rsat.ActiveDirectory.DS-LDS.Tools~~~~0.0.1.0
Now check the status of AD RSAT. It should be changed to State: Installed.
You can also use PowerShell cmdlets to install the Active Directory snap-in on Windows 10.
Get RSAT Active Directory component status:
Get-WindowsCapability -Online | Where-Object {$_.Name -like "RSAT.ActiveDirectory*"}
Install it:
Add-WindowsCapability -Online -Name Rsat.ActiveDirectory.DS-LDS.Tools~~~~0.0.1.0
RSAT components are downloaded over the Internet from Windows Update servers. If you want to install RSAT in a disconnected environment (without Internet access), you need to download the Feature on Demand (FoD) ISO image for your Windows 10 release. FoD DVD media is available for download from your Volume License Servicing Center (VLSC) or on my.visualstudio.com.
To install the ADUC offline, you need to mount the FoD iso image to a virtual drive (for example, to drive F:) and run the installation from local media:
Dism.exe /online /add-capability /source:F: /Rsat.ActiveDirectory.DS-LDS.Tools~~~~0.0.1.0
Install AD Users and Computers MMC Snap-in on Windows 11
You can also install RSAT Active Directory on Windows 11. You can’t install RSAT on devices running Windows 11 Home edition. RSAT is only available for Windows 11 Pro and Enterprise. There are several ways to install the Active Directory snap-in on Windows 11.
On a Windows 11 workstation, you can install RSAT via Optional Features (FoD) in the Settings app.
- Click Start menu and go to Settings > Apps > Optional features;
- Click on View Features and in the Add an optional feature window select to install RSAT: Active Directory Domain Services and Lightweight Directory Services Tools;
- Click Next > Install.
- Windows 11 will download the RSAT binaries from the internet.
Hint. If you use WSUS or SCCM on your network to install Windows Updates on client devices, you need to enable the special GPO option. Open the local Group Policy Editor (gpedit.msc) and go to Computer Configuration > Administrative Templates > System. Enable the GPO option Specify settings for optional component installation and component repair and tick the Download repair content and optional features directly from Windows Update instead of Windows Server Update Services (WSUS) checkbox. Update local Group Policy settings on the client with the gpupdate command: gpupdate /force. Without this option, Windows 11 will try to get RSAT from your local Windows update server (errors 0x8024402c and 0x800f081f).
Also, you can install the Active Directory tools on Windows 11 using PowerShell. List the installed RSAT components by running the command:
Get-WindowsCapability -Name RSAT* -Online | Select-Object -Property DisplayName, State
In our case, the RSAT: Active Directory Domain Services and Lightweight Directory Services Tools feature is not installed (State > NotPresent).
Install the Windows feature with the command:
Add-WindowsCapability -Name Rsat.ActiveDirectory.DS-LDS.Tools~~~~0.0.1.0 –Online
The PowerShell Active Directory module is also installed with the ADUC console.
How to Open Active Directory Users and Computers (dsa.msc) Snap-in on Windows?
In order to run Active Directory snap-in on Windows 11 go to the Start Menu > All apps > Windows tools.
As you can see, a new link to the console %SystemRoot%system32dsa.msc (Active Directory Users and Computers) appeared.
On Windows 10 (and previous versions) the AD Management snap-ins are available in the Administrative Tools section of the Control Panel.
Start the Active Directory Users and Computers snap-in.
Now you can run the ADUC snap-in and connect to any available AD domain controller. If your computer is joined to the Active Directory domain, then the nearest domain controller in your Active Directory site will be selected automatically, based on your Logon server. In addition, to start the ADUC console, you can press the Win+R combination, type dsa.msc, and then click OK.
At startup, the ADUC console automatically connects to the closest DC. If the console doesn’t find the domain controller, get the name of your LogonServer using the PowerShell command:
$env:LOGONSERVER
Right-click on the root in the ADUC console and select Change Domain Controller. Select the name of your logon DC from the list.
Always try to connect to the closest domain controller. When working with a domain controller at a remote site, the RSAT console may become slow.
If you want to connect to AD using dsa.msc snap-in from a non-domain computer, you must:
- Open the Command prompt and run the command:
runas /netonly /user:Domain_NameDomain_USER mmc
- In the empty MMC Console select File > Add/Remove Snap-In;
- Add Active Directory Users and Computers Snap-In to the right pane and press OK;
- Connect to the domain with right-click on ADUC > Connect to the domain and enter the domain name.
As a result, the structure of your OU Active Directory domain appears in the ADUC snap-in.
You will see a standard set of Active Directory OUs and containers:
- Saved Queries — saved search criteria, allows quickly replay of the previous search in Active Directory (LDAP query supported);
- Builtin — built-in user accounts;
- Computers — default container for computer accounts;
- Domain Controllers — default container for domain controllers;
- ForeignSecurityPrincipals — contains information about objects from trusted external domains. Typically, these objects are created when an object from an external domain is added to the group of the current domain;
- Users — default container for user accounts.
When choosing the OU, you will see a list of objects that are in it. The ADUC console may display security groups, contacts, users, and computers.
Depending on the domain structure, the ADUC console may contain other containers. Some AD folders are not displayed by default. To display them, select View > Advanced Features in the top menu.
The following additional folders should appear:
- LostAndFound — directory objects, that lost the owner;
- NTDS Quotas — data about the quoting of the directory service;
- Program Data — data stored in the directory service for Microsoft applications;
- System — the built-in system parameters.
You can add organizational units to the AD tree by yourself.
In the ADUC console, you can perform the following actions:
- Create and manage user accounts, computers, and Active Directory groups;
- View and edit AD object attributes with ADSI Edit;
- Search for AD objects;
- Change user password in Active Directory or reset it;
- Create organizational units and build hierarchical structures for AD objects. In the future, you can delegate administrative permission on these OUs to other domain users (without granting domain administrator privileges);
- Delegate administrative permissions;
- Raise domain functional level, and transfer FSMO roles with PowerShell to another domain controller.
- About
- Latest Posts
I enjoy technology and developing websites. Since 2012 I’m running a few of my own websites, and share useful content on gadgets, PC administration and website promotion.
Сегодня я покажу, как установить и использовать модуль администрирования Active Directory для Windows PowerShell. Командлеты этого модуля можно использовать для получения информации и управлением различными объектами и параметрами AD. Данный модуль в серверных ОС устанавливается в виде отдельного компонента. На десктопные ОС (Windows 10, 8.1, 7) придется установить пакет Remote Server Administration Tools (RSAT) в состав которого входит модуль для взаимодействия с AD из PowerShell. Кроме этого модуля в состав RSAT входят все необходимые графические оснастки управления, утилиты командной строки и модули Windows PowerShell для администрирования Windows и AD. Данный пакет для вашей версии ОС нужно самостоятельно скачать с сайта Microsoft.
- Установка модуля Active Directory для Windows PowerShell
- Импорт и использование модуля PowerShell для Active Directory
Содержание:
Установка модуля Active Directory для Windows PowerShell
Модуль Active Directory для Windows PowerShell впервые появился в Windows Server 2008 R2. Он автоматически устанавливается на контроллерах домена при их установке на них роли ADDS. Для использования комадлетов PowerShell из модуля AD в домене должен быть хотя бы один контроллер с Windows Server 2008 R2 или выше. Если в вашей сети имеются DC только с Windows Server 2003 и 2008, необходимо скачать и установить Active Directory Management Gateway Service. Командлеты PowerShell из модуля Active Directory взаимодействуют с веб-сервисом, который является частью контролера домена с ролью ADDS.
Вы можете установить модуль Active Directory для Windows PowerShell не только на контроллер домена, но и на любой рядовой сервер домена или рабочую станцию. В Windows Server 2016 установить модуль Active Directory для Windows PowerShell можно из графической консоли Server Manager с помощью мастера добавления ролей и компонентов. Достаточно запустить мастер и на этапе выбора компонентов нужно выбрать пункт Средства удаленного администрирования сервера -> Средства администрирования ролей -> Средства AD DS и AD LDS -> Модуль Active Directory для Windows PowerShell (Remote Server Administration Tools > Role Administration Tools > AD DS and AD LDS Tools ->Active Directory module for Windows PowerShell).
Данный модуль можно установит и с помощью PowerShell. Откройте консоль PowerShell с правами администратора и выполните команды:
Import-Module ServerManager
Add-WindowsFeature -Name "RSAT-AD-PowerShell" –IncludeAllSubFeature
В Windows 10, Windows 8.1 и Windows 10 для установки модуля RSAT-AD-PowerShell нужно сначала установить соответствующую версию RSAT, после этого модуль нужно включить в Панели управления (Панель управления -> Программы ->Программы и компоненты и нажмите «Включить компоненты Windows» -> Remote Server Administration Tools -> Role Administration Tools -> AD DS and AD LDS Tools -> включите компонент Active Directory Module for Windows POwerShell.
Либо можно установить модуль с помощью PowerShell:
Enable-WindowsOptionalFeature -Online -FeatureName RSATClient-Roles-AD-Powershell
Импорт и использование модуля PowerShell для Active Directory
В Windows 7 и Windows Server 2008 R2, на которых установлен PowerShell 2.0, чтобы начать пользоваться модулем AD необходимо импортировать его в сессию PowerShell командой:
Import-Module activedirectory
Кроме того, вы можете экспортировать модуль с удаленной машины, где он уже установлен и импортировать его в свою сессию PowerShell:
$MySession = New-PSSession -ComputerName MyDomainController
Export-PSsession -Session $MySession -Module ActiveDirectory -OutputModule RemoteADPosh
Remove-PSSession -Session $MySession
Import-Module RemoteADPosh
В Windows Server 2012 R2/ 2016 и Windows 8.1 / Windows 10 модуль (если он установлен) импортируется в сессию автоматически.
Если компьютер включен в домен, по умолчанию создается диск по имени AD:..Вы можете перейти на этот диск командой CD и использовать привычные команды работы с файловой системой для навигации по этому диску. Пути представлены в формате X500.
PS C:> cd AD:PS AD:> dir
…
PS AD:> cd "DC=vmblog,DC=ru"
Вывести список доступных командлетов модуля для работы с Active Directory можно так:
Get-Command -Module ActiveDirectory
В различных версия Windows доступно разное количество командлетов:
- Windows Server 2008 R2 — 76 командлетов.
- Windows Server 2012 — 135 командлетов
- Windows Server 2012 R2 / 2016 — 147 командлетов.
Итак, теперь вы можете использовать командлеты PowerShell для администрирования AD. На нашем сайты вы можете познакомиться с использованием следующих командлетов из модуля AD для PowerShell: Get-ADGroupMember , Add-ADGroupMember , Move-ADDirectoryServerOperationMasterRole, New-ADGroup.
This guide has been updated for the latest Windows versions Windows 11 and Windows Server 2022. You’ll learn how to install the Active Directory (AD) module for PowerShell Core 6.0, PowerShell 7 and Windows PowerShell. For Windows PowerShell, the tutorial describes how to install the AD module for Windows 7, Windows 8, Windows 8.1, Windows 10, Windows 11 Windows Server 2008 R2, Windows Server 2012 R2, and Windows Server 2016, Windows Server 2010 and Windows Server 2022. You’ll also learn how to work with the AD module on other systems such as macOS or Linux with the help of PowerShell remoting.
Contents
- Windows 7
- Windows Server 2008 R2
- Windows 8, Windows 8.1
- Windows 10
- Windows 11
- On Windows 11 with PowerShell
- Windows Server 2012, Windows Server 2012 R2, Windows Server 2016, Windows Server 2019, Windows Server 2022
- Install the AD module on PowerShell Core 6.x on a Windows computer
- Use the Active Directory module on Linux and macOS
- All versions: Import the ActiveDirectory module remotely
- Create an interactive remote session
- Import the AD module from a remote session
- Export the remote AD module to a local module
- PowerShell Core and Windows PowerShell modules
- Conclusion
- Author
- Recent Posts
Michael Pietroforte is the founder and editor in chief of 4sysops. He has more than 35 years of experience in IT management and system administration.
Also read: How to install the PowerShell 7 Active Directory module.
The installation of the AD module varies significantly for the different Windows and PowerShell versions. At the time of this writing, the AD module that comes with RAST does not work with PowerShell Core 6.0. However, this guide explains how you can manage Active Directory from PowerShell Core even on macOS and Linux.
Windows 7
On a Windows 7 computer, you can follow this procedure to install the Active Directory module:
- Download the Remote Server Administration Tools (RSAT) for Windows 7.
- Open the Control Panel, start typing features, and then click Turn Windows features on or off.
- Scroll down to Remote Server Administration Tools and enable the Active Directory Module for Windows PowerShell in Remote Server Administration Tools > Role Administration Tools > AD DS and AD LDS Tools.
- Run Import-Module ActiveDirectory on a PowerShell console.
Active Directory Module for Windows PowerShell on Windows 7
If the Windows 7 machine only has PowerShell 2.0 installed, you have to add the Import-Module ActiveDirectory command to your profile because PowerShell doesn’t load modules automatically. For instance, you can import the module in %UserProfile%My DocumentsWindowsPowerShellprofile.ps1. Makes sure you’ve set your execution policy to either RemoteSigned or Unrestricted: Set-ExecutionPolicy RemoteSigned.
Another option is to open the module from the Administrative Tools folder in the Control Panel.
Active Directory Module in Administrative Tools
Windows Server 2008 R2
If your Windows Server 2008 R2 machine is a domain controller, the PowerShell Active Directory Module is already installed. You only have to install the module on member servers. The procedure on Windows Server 2008 R2 is similar to that on Windows 7. (Note that the module is not available for Windows Server 2008.)
One difference is that you don’t have to download RSAT because the tools are already available on Windows Server 2008 R2.
- In Server Manager, click Add features, and then:
- Select Active Directory module for Windows PowerShell in Remote Server Administration Tools > Role Administration Tools > AD DS and AD LDS Tools.
Alternatively, you can install the module from a PowerShell console:
Import-Module ServerManagerAdd-WindowsFeature RSAT-AD-PowerShell
After copying the module to your computer, you have to import it:
Import-Module ActiveDirectory
Or you can right-click the PowerShell icon on the taskbar and select Import system modules.
Import system modules
As on Windows 7, if you want to make the import permanent, you have to add the above import command to your PowerShell profile. Notice this description assumes you haven’t updated PowerShell 2 on your Windows Server 2008 R2 machine (see the description about Windows 7).
Windows 8, Windows 8.1
Things are a lot easier in Windows 8, Windows 8.1, and Windows 10. All you have to do is download and install RSAT (Windows 8, Windows 8.1, Windows 10). The installation enables all tools by default, and you also don’t have to import the module. You can use the AD module right away after you install RSAT.
Windows 10
Since Windows 10, the RSAT tools were shifted from being a standalone package to being a feature on demand in Windows 10. Click the menu and then search for «features» and then navigate to App and Features > Optional Features > Add a feature. Type RSAT in the search field and select the second option—RSAT: Active Directory Domain Services and Lightweight Directory Services Tools.
Install the AD module in Windows 10
Windows 11
In Windows 11, click the Start, type «Settings» in the Search field.
Apps in Windows 11
Now click Apps > Optional Features > View features.
Optinal Features in Windows 11
Add an optional feature in Windows 11
Then type «RSAT» and select RSAT: Active Directory Domain Services and Lightweight Directory Services Tools and click Next and then Install.
Install RSAT on Windows 11
To verify that RSAT has been installed launch a PowerShell console with Administrator privileges and then type this command:
Get-WindowsCapability -Name RSAT* -Online | Select-Object -Property DisplayName, State
Verfiying that RSAT is installed with PowerShell
On Windows 11 with PowerShell
If you don’t want to avoid all this clicking you can install all the RSAT tools in one go with this PowerShell command below. Make sure that you are working on an elevated PowerShell console.
Get-WindowsCapability -Name RSAT* -Online | Add-WindowsCapability -Online
Intstall RSAT with PowerShell
Windows Server 2012, Windows Server 2012 R2, Windows Server 2016, Windows Server 2019, Windows Server 2022
As on Windows Server 2008 R2, the AD module is already installed on domain controllers on Windows Server 2012, Windows Server 2012 R2, and Windows Server 2016. On member servers, you can add the module as a feature in Server Manager.
- Start Server Manager.
- Click Manage > Add Roles and Features.
- Click Next until you reach Features.
- Enable Active Directory module for Windows PowerShell in Remote Server Administration Tools > Role Administration Tools > AD DS and AD LDS Tools.
Install the AD module on Windows Server 2016
Alternatively, you can install the module from a PowerShell console:
Install-WindowsFeature RSAT-AD-PowerShell
Installing the AD module on Windows Server 2012 with PowerShell
There’s no need to import the Server Manager module first, as on Windows Server 2008 R2. You also don’t have to import the AD module after the installation.
If you want to verify the successful installation of the module, you can just run the Get-ADuser cmdlet.
Install the AD module on PowerShell Core 6.x on a Windows computer
- Install RSAT with the method matching to your operating system (see sections above).
- Install the WindowsCompatibility module.
Install-Module -Name WindowsCompatibility
- Load the WindowsCompatibility module like usual with the Import-Module cmdlet
Import-Module -Name WindowsCompatibility
- Load the ActiveDirectory module with the Import-WinModule cmdlet
Import-WinModule -Name ActiveDirectory
Use the Active Directory module on Linux and macOS
On Linux and macOS you can’t install Active Directory module. However, you use PowerShell remoting to connect to a Windows server with Active Directory and then work with the AD module in remoting session. Read ahead to learn how to use remoting with the AD module.
All versions: Import the ActiveDirectory module remotely
Create an interactive remote session
The simplest option is to create an interactive remote session to your domain controller with the Enter-PSsession cmdlet:
Enter-PSsession MyDomainConroller
You can then work right away with the AD cmdlets. This option is good if you only occasionally manage AD on a PowerShell console and if you don’t have to execute local scripts.
Managing Active Directory on PowerShell Core in an interactive remote session
Import the AD module from a remote session
The second option uses implicit remoting and allows you to run the AD cmdlets from a local session. However, you execute the AD cmdlets remotely on a domain controller. In practice, you won’t notice much of difference in locally installed cmdlets. To import the AD module on PowerShell Core 6.0, execute these commands:
$S = New-PSSession -ComputerName MyDomainConroller Import-Module -PSsession $S -Name ActiveDirectory
Import the AD module on PowerShell Core 6.0
The first command creates a PowerShell session (PSsession) on the domain controller (replace MyDomainController with the name of your DC) and establishes a persistent connection. Next, we import the ActiveDirectory module from this remote PSsession into our local session.
You can now use all AD module cmdlets on your local PowerShell Core console. Just keep in mind the commands always execute remotely.
If you often work with AD, you can add the above commands to your profile, for instance in DocumentsPowerShellProfile.ps1.
Export the remote AD module to a local module
Alternatively, you can export the AD cmdlets from a remote session to a local module:
$S = New-PSSession -ComputerName MyDomainController Export-PSsession -Session $S -Module ActiveDirectory -OutputModule RemoteAD Remove-PSSession -Session $S Import-Module RemoteAD
Exporting the Active Directory module to a local module
These commands will create a local module in your Documents folder under PowerShellModulesRemoteAD. However, like with the above solution, you will be working with implicit remoting, and all cmdlets will execute remotely. The local RemoteAD module only links to the cmdlets on the domain controller. If you want to use the RemoteAD module on other machines with PowerShell Core, simply copy the RemoteAD folder to the PowerShell Core module folder on the second machine.
The difference with the «import solution» is that in the «export solution,» PowerShell only establishes a connection to the domain controller when you use an AD cmdlet the first time. You also don’t have to add the above commands to your profile because PowerShell will load the local RemoteAD module automatically. However, the downside to this option is you might have to repeat the procedure after updating the AD module on the domain controller.
PowerShell Core and Windows PowerShell modules
Note that you can use Windows PowerShell together with PowerShell Core on the same machine and work with the different AD modules in both shells. If you installed RSAT, the AD module for Windows PowerShell will reside in this folder:
$env:windir/System32/WindowsPowerShell/v1.0/Modules/ActiveDirectory
If you used the export solution, the RemoteAD module will be in this folder:
$env:userprofile/Documents/PowerShell/Modules/RemoteAD
PowerShell Core and Windows PowerShell use different folders
PowerShell Core does not import modules in WindowsPowerShell folders, and Windows PowerShell does not load PowerShell Core modules, which are always in PowerShell folders. Thus, you don’t have to worry about conflicts between the different AD modules in PowerShell Core and Windows PowerShell.
Conclusion
Using the Active Directory module has become simpler with each PowerShell version up to Microsoft’s release of PowerShell Core 6.0. However, working with implicit remoting and remote sessions has various advantages. One advantage is that you can use disconnected remote sessions. This allows you to start a script, shut down your client computer, and retrieve the results from the remote machine later. If you often work with remote sessions, you should become familiar with the different ways you can use PowerShell remote sessions. Once you get used to working with remoting, you probably won’t miss the local AD module for PowerShell Core.
Windows OS Hub / PowerShell / How to Install the PowerShell Active Directory Module and Manage AD?
Every Windows system administrator should be able to use not only graphical AD snap-ins (usually it is ADUC, Active Directory Users and Computers), but also PowerShell cmdlets to perform everyday Active Directory administration tasks. Most commonly, the Active Directory module for Windows PowerShell is used for domain and object management tasks (users, computers, groups). In this article, we will look at how to install theRSAT-AD-PowerShell module on Windows, discover its basic features, and popular cmdlets that are useful to manage and interact with AD.
Contents:
- How to Install the Active Directory PowerShell Module on Windows 10 and 11?
- Installing the RSAT-AD-PowerShell Module on Windows Server
- Active Directory Administration with PowerShell
- Importing Active Directory PowerShell Module from a Remote Computer
- Common PowerShell Commands for Active Directory
How to Install the Active Directory PowerShell Module on Windows 10 and 11?
You can install the RSAT-AD PowerShell module not only on servers but also on workstations. This module is included in the RSAT (Remote Server Administration Tools) package for Windows.
In current builds of Windows 11 and Windows 10, the RSAT components are installed online as Features on Demand. You can install the module by using the command:
Add-WindowsCapability -online -Name Rsat.ActiveDirectory.DS-LDS.Tools~~~~0.0.1.0

Or through via the Settings -> Apps -> Optional features -> Add a feature -> RSAT: Active Directory Domain Services and Lightweight Directory Services Tools.
The RSAT package had to be manually downloaded and installed on previous versions of Windows. After that, you need to enable the AD module for PowerShell from the Control Panel: Programs and Features -> Turn Windows features on or off -> Remote Server Administration Tools-> Role Administration Tools -> AD DS and AD LDS Tools.
You must first install the WindowsCompatibility module to use AD cmdlets in PowerShell Core 6.x, 7.x:
Install-Module -Name WindowsCompatibility
Then load the module into your session:
Import-Module -Name WindowsCompatibility
Import-WinModule -Name ActiveDirectory

Now you can use AD cmdlets in your PowerShell Core 7.x scripts.
Installing the RSAT-AD-PowerShell Module on Windows Server
On Windows Server, you can install the Active Directory Module for Windows PowerShell from the Server Manager graphical console or by using PowerShell.
You can check that the Active Directory module is installed with the command:
Get-WindowsFeature -Name "RSAT-AD-PowerShell"
If the module is missing, install it:
Install-WindowsFeature -Name "RSAT-AD-PowerShell" –IncludeAllSubFeature

To install the module through the Server Manager, go to Add Roles and Features -> Features -> Remote Server Administration Tools -> Role Administration Tools -> AD DS and AD LDS Tools -> enable the Active Directory module for Windows PowerShell.
You do not need to use a local domain controller session to manage Active Directory by using the RSAT-AD PowerShell module. This module can be installed on any member server or workstation. On AD domain controllers, the module is automatically installed when the Active Directory Domain Services (AD DS) role is deployed (when the server is promoted to a DC).
The module interacts with AD through the Active Directory Web Service that must be running on your domain controller and available to clients on a TCP port 9389. Use the Test-NetConnection cmdlet to verify that this port is not blocked by a firewall on the DC:
Test-NetConnection MUN-DC1 -port 9389
Active Directory Administration with PowerShell
The Active Directory module for Windows PowerShell has a large number of cmdlets for interacting with AD. There are 147 AD PowerShell cmdlets available in the current version of the module for Windows Server 2022/Windows 11.
Check that the module is installed on the computer:
Get-Module -Name ActiveDirectory –ListAvailable
Before you can use the Active Directory module cmdlets, you must import it into your PowerShell session (starting from Windows Server 2012 R2/ Windows 8.1 the module is imported automatically).
Import-Module ActiveDirectory
Make sure that the AD module is loaded in your PowerShell session:
Get-Module
You can display a complete list of available Active Directory cmdlets:
Get-Command –module ActiveDirectory
The total number of cmdlets in the AD module:
Get-Command –module ActiveDirectory |measure-object|select count
Most of the RSAT-AD PowerShell module cmdlets begin with the Get-, Set- or New- prefixes.
- Get– class cmdlets are used to get different information from Active Directory (
Get-ADUser— user properties,Get-ADComputer– computer settings,Get-ADGroupMember— group membership, etc.). You do not need to be a domain administrator to use these cmdlets. Any domain user can run PowerShell commands to get the values of the AD object attributes (except confidential ones, like in the example with LAPS); - Set- class cmdlets are used to set (change) object properties in Active Directory. For example, you can change user properties (Set-ADUser), computer settings (Set-ADComputer), etc. To perform these actions, your account must have write permissions on the objects you want to modify (see the article How to Delegate Administrator Privileges in Active Directory);
- Commands that start with New- allow you to create AD objects (create a user —
New-ADUser, create a group —New-ADGroup, create an Organizational Unit —New-ADOrganizationalUnit); - Cmdlets starting with Add-: add a user to a group (
Add-ADGroupMember), add a Fine-Grained Password Policy (Add-ADFineGrainedPasswordPolicySubject); - Remove- cmdlets are used to delete AD objects
Remove-ADGroup,Remove-ADComputer,Remove-ADUser).
There are specific PowerShell cmdlets that you can use to manage only certain AD components:
Enable-ADOptionalFeature– enable optional AD features (for example, AD Recycle Bin to restore deleted objects);Install-ADServiceAccount– configure managed service account (MSA, gMSA);Search-ADAccount– allows you to find disabled, inactive, locked user and computer accounts in Active Directory;Enable-ADAccount/Disable-ADAccount/Unlock-ADAccount– enable/disable/unlock an account.
By default, the PowerShell cmdlets connect to the nearest domain controller in your environment (LOGONSERVER). With the -Server parameter, you can connect to ADDS on a different domain controller or in a different domain (you can display a list of DCs in another domain using the nltest /dclist:newad.com command).
The -Server parameter is available for nearly all of the module cmdlets. For example
Get-ADuser j.smith -Server mun-dc1.woshub.com
You can also use the -Credential parameter to specify alternative Active Directory user credentials.
$creds = Get-Credential
Get-ADUser -Filter * -Credential $creds
Here is how you can get help on any cmdlet
get-help Set-ADUser
You can display the examples of using Active Directory cmdlets as follows:
(get-help New-ADComputer).examples
Importing Active Directory PowerShell Module from a Remote Computer
It is not necessary to install the AD PowerShell module on all computers. An administrator can remotely import this module from a domain controller (domain administrator privileges are required) or from any other computer.
PowerShell Remoting is used to connect to a remote computer. This requires that Windows Remote Management (WinRM) is enabled and configured on the remote host.
Create a new session with the remote computer that has the AD PowerShell module installed:
$psSess = New-PSSession -ComputerName DC_or_Comp_with_ADPosh
Import the ActiveDirectory module from the remote computer into your local PS session:
Import-Module -PSsession $psSess -Name ActiveDirectory
Now you can run any commands from the Active Directory module on your computer as if the module was installed locally. However, they will be executed on a remote host.
You can add these commands to your PowerShell profile file to automatically import the module from the remote session when you start the powershell.exe console. Run the notepad $profile.CurrentUserAllHosts to open your PS profile file.
You can end a remote session with the command :
Remove-PSSession -Session $psSess
This method of importing the AD module through PowerShell implicit remoting allows you to use PowerShell cmdlets from Linux and MacOS hosts that cannot install a local copy of the module.
You can also use the Active Directory Module for PowerShell without installing RSAT. To do
this, simply copy some files from a computer where the RSAT-AD PowerShell module is installed:
- Directory
C:WindowsSystem32WindowsPowerShellv1.0Modules - File
ActiveDirectory.Management.dll - File
ActiveDirectory.Management.resources.dll
Then you need to import the module into your current session:
Import-Module C:PSADmoduleMicrosoft.ActiveDirectory.Management.dll
Import-Module C:PSADmoduleMicrosoft.ActiveDirectory.Management.resources.dll
After that, you can use all of the AD module cmdlets without installing RSAT.
Common PowerShell Commands for Active Directory
Let’s take a look at some typical administrative tasks that can be performed using the Active Directory for PowerShell cmdlets.
You can find some useful examples of how to use Active Directory for PowerShell module cmdlets on the WOSHub website. Follow the links to get detailed instructions.
New-ADUser: Creating AD Users
To create a new AD user, you can use the New-ADUser cmdlet. You can create a user with the following command:
New-ADUser -Name "Mila Beck" -GivenName "Mila" -Surname "Beck" -SamAccountName "mbeck" -UserPrincipalName "mbeck@woshub.com" -Path "OU=Users,OU=Berlin,OU=DE,DC=woshub,DC=com" -AccountPassword(Read-Host -AsSecureString "Input User Password") -Enabled $true
For detailed info about the New-ADUser cmdlet (including an example on how to create user domain accounts in bulk), see this article.
Get-ADComputer: Getting Computer Object Properties
To get the properties of computer objects in a particular OU (the computer name and the last logon date), use the Get-ADComputer cmdlet:
Get-ADComputer -SearchBase ‘OU=CA,OU=USA,DC=woshub,DC=com’ -Filter * -Properties * | FT Name, LastLogonDate -Autosize
Add-ADGroupMember: Add Active Directory Users to Group
To add users to an existing security group in an AD domain, run this command:
Add-AdGroupMember -Identity LondonSales -Members e.braun, l.wolf
Display the list of users in the AD group and export it to a CSV file:
Get-ADGroupMember LondonSales -recursive| ft samaccountname| Out-File c:psexport_ad_users.csv
Learn more about managing AD groups with PowerShell.
Set-ADAccountPassword: Reset a User Password in AD
In order to reset a user’s password in AD with PowerShell:
Set-ADAccountPassword m.lorenz -Reset -NewPassword (ConvertTo-SecureString -AsPlainText “Ne8Pa$$0rd1” -Force -Verbose) –PassThru
How to Unlock, Enable, and Disable Active Directory Accounts?
To disable the AD user account:
Disable-ADAccount m.lorenz
To enable an account:
Enable-ADAccount m.lorenz
Unlock an account after it has been locked by a domain password policy:
Unlock-ADAccount m.lorenz
Search-ADAccount: How to Find Inactive and Disabled AD Objects?
To find and disable all computers in the AD domain that have not logged on for more than 90 days, use the Search-ADAccount cmdlet:
$timespan = New-Timespan –Days 90
Search-ADAccount -AccountInactive -ComputersOnly –TimeSpan $timespan | Disable-ADAccount
New-ADOrganizationalUnit: Create an Organizational Unit in AD
To quickly create a typical Organizational Unit structure in AD, you can use a PowerShell script. Suppose you want to create multiple OUs with states as their names and create typical object containers. It is quite time-consuming to create this AD structure manually through the graphical ADUC snap-in. AD module for PowerShell allows solving this task in seconds (except the time to write the script):
$fqdn = Get-ADDomain
$fulldomain = $fqdn.DNSRoot
$domain = $fulldomain.split(".")
$Dom = $domain[0]
$Ext = $domain[1]
$Sites = ("Nevada","Texas","California","Florida")
$Services = ("Users","Admins","Computers","Servers","Contacts","Service Accounts")
$FirstOU ="USA"
New-ADOrganizationalUnit -Name $FirstOU -Description $FirstOU -Path "DC=$Dom,DC=$EXT" -ProtectedFromAccidentalDeletion $false
foreach ($S in $Sites)
{
New-ADOrganizationalUnit -Name $S -Description "$S" -Path "OU=$FirstOU,DC=$Dom,DC=$EXT" -ProtectedFromAccidentalDeletion $false
foreach ($Serv in $Services)
{
New-ADOrganizationalUnit -Name $Serv -Description "$S $Serv" -Path "OU=$S,OU=$FirstOU,DC=$Dom,DC=$EXT" -ProtectedFromAccidentalDeletion $false
}
}
After you run the script, you will see the following OU structure in the Active Directory.
To move objects between AD containers, you can use the Move-ADObject cmdlet:
$TargetOU = "OU=Sales,OU=Computers,DC=woshub,DC=com"
Get-ADComputer -Filter 'Name -like "SalesPC*"' | Move-ADObject -TargetPath $TargetOU
Get-ADReplicationFailure: Check Active Directory Replication
You can use the Get-ADReplicationFailure cmdlet to check the status of replication between AD domain controllers:
Get-ADReplicationFailure -Target NY-DC01,NY-DC02
To get information about all DCs in the domain, use the Get-AdDomainController cmdlet:
Get-ADDomainController –filter * | select hostname,IPv4Address,IsGlobalCatalog,IsReadOnly,OperatingSystem | format-table –auto
In this article, we looked at how to install and use the Active Directory PowerShell module for AD domain administration. I hope this article will encourage you to further explore this module and start automating most of your AD management tasks.