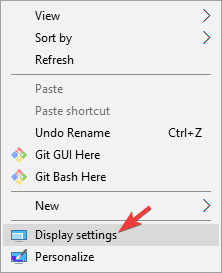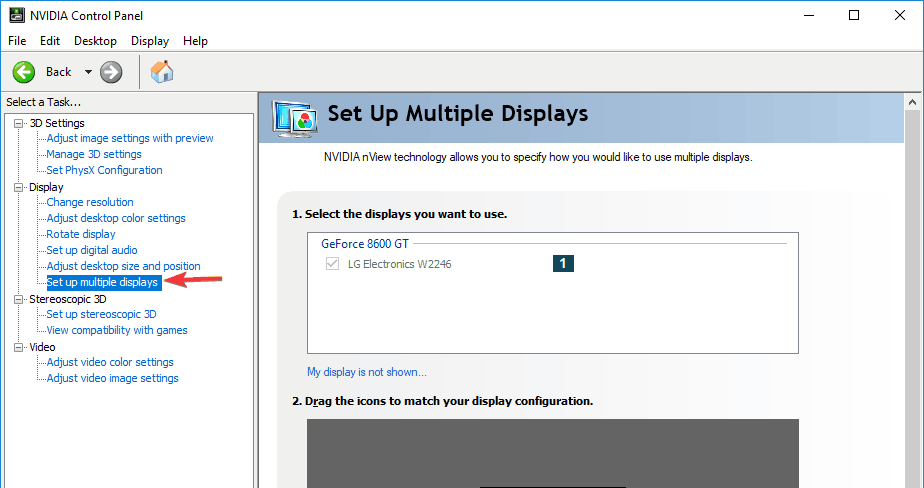При использовании нескольких экранов появляется необходимость переключения основного монитора. Ведь именно на нем запускаются программы, игры, открывается меню «Пуск» и уведомления.
В этой статье мы рассмотрим несколько способов, как сделать второй монитор основным дисплеем на компьютере с операционными системами Windows 11, Windows 10 и Windows 7.
Настройки Windows 11
В Windows 11 настройка монитора выполняется через новое меню «Параметры». Чтобы открыть это меню кликните правой кнопкой мышки по рабочему столу и выберите «Параметры экрана».
В результате откроется меню «Параметры», раздел «Система – Дисплей». Здесь расположены все основные параметры экрана в Windows 11. Например, здесь можно изменить разрешение, ориентацию, масштаб изображения, а также настройки для нескольких мониторов.
Чтобы сделать монитор основным дисплеем на Windows 11нужно выделить его мышкой, кливнув по его номеру, открыть блок «Несколько дисплеев» и установить отметку «Сделать основным дисплеем».
Сразу после включения данной опции настройки будут применены и указанный монитор станет основным.
Настройки Windows 10
Если у вас операционная система Windows 10, то для управления монитором также нужно использовать меню «Параметры». Для того чтобы открыть данное меню нажмите правой кнопкой мышки по рабочему столу и перейдите «Параметры экрана».
В результате откроется меню «Параметры», раздел «Система – Дисплей». Здесь доступны все основные настройки монитора в Windows 10. Например, разрешение, ориентация, масштаб изображения, а также опции для нескольких мониторов.
Чтобы сделать монитор основным дисплеем на Windows 10 нужно выделить его мышкой, кливнув по его номеру.
После этого нужно пролистать настройки вниз и установить отметку «Сделать основным дисплеем».
Настройки применятся автоматически. Сразу после включения данной опции, выбранный монитор станет основным.
Настройки Windows 7
В Windows 7 выбор основного монитора выполняется схожим образом, но вместо меню «Параметры» используется «Панель управления». Самый быстрый способ перейти к нужным настройкам, это кликнуть правой кнопкой мышки по рабочему столу и выбрать «Разрешение экрана».
После этого появится окно с настройками монитора. Здесь нужно кликнуть мышкой по монитору, который нужно сделать основным, и включить опцию «Сделать основным».
После этого нужно сохранить настройки нажатием кнопки «Применить» и выбранный монитор станет основным.
Панель управления NVIDIA
Также сменить основной монитор можно через настройки драйвера видеокарты. Например, если у вас видеокарта от NVIDIA, то это можно сделать через «Панель управления NVIDIA». Этот способ одинаково работает как в Windows 7, так и в Windows 10.
Чтобы открыть «Панель управления NVIDIA» нужно кликнуть правой кнопкой по рабочему столу и выбрать соответствующий пункт.
В открывшемся окне нужно перейти в раздел «Дисплей — Установка нескольких дисплеев», кликнуть правой кнопкой мышки по нужному монитору и выбрать пункт «Сделать основным».
После изменения настроек нужно нажать на кнопку «Применить» и выбранный монитор будет установлен как основной.
Командная строка
Чтобы каждый раз не менять настройки вручную, можно использовать бесплатную утилиту NirCmd от NirSoft (скачать). Это консольная программа, которая позволяет менять основной монитор через командную строку. Для того чтобы воспользоваться этим способом скачайте NirCmd и распакуйте в любую папку.
После этого откройте командную строку в папке с программой и выполните указанную ниже команду. В данной команде «1» — это номер монитора, который необходимо сделать основным.
nircmdc setprimarydisplay 1
Используя эту команду можно создать BAT-файл с его помощью переключать основной монитор буквально в 1 клик.
Monitor Profile Switcher
Еще один способ быстрой смены основного монитора — это бесплатная программа Monitor Profile Switcher (скачать). Данная программа позволяет сохранить несколько конфигураций мониторов и после этого переключаться между ними буквально в пару кликов.
Monitor Profile Switcher не требует установки и готова к работе сразу после скачивания. При запуске программы в системном трее появляется иконка, с помощью которой можно сохранять и активировать профили. Для постоянной работы, программу нужно добавить в автозагрузку.
После запуска Monitor Profile Switcher нужно настроить мониторы в подходящую конфигурацию и сохранить ее как профиль. Дальше нужно настроить другую конфигурацию мониторов и снова сохранить как профиль.
Профиль сохраняет выбор основного монитора, разрешение, расположение и другие настройки для всех подключенных мониторов. При переключении профилей все эти настройки восстанавливаются.
Профили можно переключать вручную, с помощью меню программы, или настроить комбинации клавиш.
Таким образом можно быстро менять основной монитор. Программа Monitor Profile Switcher работает на Windows 7, Windows 10 и Windows 11.
Посмотрите также:
- Как подключить монитор к компьютеру
- Как подключить два монитора к одному компьютеру
- Как подключить второй монитор к компьютеру
- Что такое IPS
- Как изменить разрешение экрана в Windows 10
Skip to content
Как изменить основной и дополнительный монитор [БЫСТРОЕ РУКОВОДСТВО]
На чтение 2 мин. Просмотров 22.3k. Опубликовано 03.09.2019
Настройка с двумя мониторами позволяет повысить производительность, но иногда вам необходимо сменить основной и дополнительный монитор для достижения желаемых результатов.
На самом деле это довольно просто, и вы можете сделать это за несколько минут. Если вы не знаете, как изменить основной и дополнительный монитор, эта статья идеально подойдет вам.
В этой статье мы покажем вам два простых и быстрых метода, которые вы можете использовать, поэтому без лишних слов давайте начнем.
Содержание
- Как изменить основной монитор в Windows 10?
- 1. Изменить настройки дисплея
- 2. Установите монитор в качестве основного дисплея на панели управления NVIDIA
Как изменить основной монитор в Windows 10?
1. Изменить настройки дисплея
-
Щелкните правой кнопкой мыши пустое место на рабочем столе и выберите в меню Настройки отображения .
- Выберите, какой из них вы хотите использовать в качестве основного монитора, прокрутите вниз и выберите Сделать это моим основным дисплеем .
- После этого выбранный монитор станет основным монитором.
2. Установите монитор в качестве основного дисплея на панели управления NVIDIA
- Откройте Панель управления NVIDIA .
-
В разделе Дисплей на левой панели выберите Настроить несколько дисплеев .
- Теперь нажмите правой кнопкой мыши на номер дисплея , который вы хотите использовать для основного дисплея, и выберите Сделать основным . Примечание: номер дисплея, который вы видите звездочкой (*), является текущим монитором.
- Затем нажмите Применить .
- Наконец, подтвердите, нажав Да .
Сменить основной и дополнительный монитор довольно просто в Windows 10. Самым быстрым вариантом будет сделать это непосредственно из раздела «Дисплей» в приложении «Настройки», но вы также можете использовать Панель управления Nvidia или Центр управления AMD Catalyst, чтобы сделать то же самое.
Обязательно попробуйте все наши решения и не стесняйтесь сообщить нам в разделе комментариев, какое решение подойдет вам.
Десятая версия операционной системы Виндовс значительно отличается от предыдущих, поэтому некоторые настройки и инструкции придется изучить заново.
Например, пользователю будет полезно знать, как сделать монитор на ПК основным или дополнительным дисплеем в операционной системе Win 10. Юзеру необходимо подготовить комп для выполнения настройки и учесть некоторые рекомендации мастеров.
Управлять объектами в десятой версии Виндовса можно с помощью встроенных инструментов операционной системы.
Этапы действий пользователя:
- кликнуть по кнопке «Пуск» на рабочем столе персонального устройства (стационарного или портативного);
- перейти к разделу «Параметры»;
- открыть подраздел «Система-Дисплей», где пользователю будут доступны настройки дополнительных устройств – например, поменять местами изображения в Windows 10, сменить разрешение или ориентацию.
Внимание! Другой вариант изменения действующих характеристик – кликнуть по рабочему столу правой клавишей мышки, в контекстном меню выбрать пункт «Параметры экрана», далее откроется такое же окно настроек, как в указанной инструкции.
Как изменить порядок мониторов
Данная характеристика отображается на мониторе персонального компьютера в разделе «Параметры». Чтобы проверить настройки, необходимо выполнить пункты инструкции предыдущего блока – на последнем этапе будет отображено то количество подключенных экранов, которое задействовано в данный момент.
Нумерация позволяет упростить процесс проверки показателей идентификации и упорядочивания персональных устройств.
Идентификация монитора
Для того чтобы проверить показатели нумерации, необходимо выполнить следующие шаги:
- нажать на кнопку «Пуск», перейти к блоку «Параметры»;
- открыть подраздел «Система», затем «Дисплей»;
- в правой части рабочего окна кликнуть по строке «Изменить порядок дисплеев» и пункт «Идентифицировать».
В открытом окне отобразится информация о порядковых номерах подсоединенных элементов.
Обнаружение монитора
Если пользователь подключил дополнительный экран, но он по каким-то причинам не отображается в общем списке под отдельным номером, необходимо запустить процесс обнаружения. Инструкция:
- зайти в раздел «Параметры» через кнопку «Пуск» или поисковую строку;
- перейти к вкладке настроек (как в предыдущем варианте действий – блоки «Система», затем «Дисплей»);
- нажать «Изменить порядок».
В данном пункте нужно кликнуть по строке «Обнаружить». Процедура занимает немного времени, после чего на экране появится перечень доступных устройств. Если необходимого элемента нет, нужно проверить корректность подключения.
Упорядочение мониторов
Для корректной работы с дисплеями нужно их правильно упорядочить. Необходимые действия:
- как в предыдущих пунктах перейти к настройкам дополнительных экранов («Пуск» – «Параметры» – «Дисплей»);
- в отдельном рабочем окне отобразится список механизмов с нумерацией;
- чтобы изменить порядок, придется перетащить нужный объект.
Внимание! Ограничений по установлению порядка и расположения нет. Пользователь может сменить назначение основного и дополнительного экранов в любой момент без перезагрузки ПК.
Работа на нескольких экранах соединенных между собой устройств – ноутбуки, стационарные компьютеры, телевизор, другие – необходима для исполнения некоторых трудовых процессов и проектов. Пользователю необходимо установить главный дисплей и указать очередность выполнения задач для остальных мониторов. Сделать это можно, используя представленные инструкции.
Download Article
Download Article
Are you running into trouble with your Windows dual-monitor setup? Some video conferencing and screen-sharing software prioritizes monitor numbers over your display settings, which can lead to accidentally sharing the wrong screen. While you can set either monitor as your primary display, you cannot switch the «1» and «2» labels without making a registry change. We’ll walk you through modifying the Windows registry to change the monitor numbering on your PC.
-
1
Right-click any blank space on your desktop. Right-click any part of your main desktop that doesn’t have any apps, programs, or icons. This will display a menu.
- Use this method if you’re using two monitors and want to rearrange them and set the secondary monitor as your primary display.
-
2
Click Display settings. It’s towards the bottom of the right-click menu, next to the icon of a monitor.
Advertisement
-
3
Click and drag your displays into the desired order. Each of your monitors is represented by a number in this window. You’ll usually want your displays arranged to replicate how you have your monitors positioned. For example, if display 1 is your laptop screen and your external monitor, display 2, is positioned on your desk to the left of your laptop, you’d want to drag display 2 to the left of display 1.[1]
- If you’re not sure which display is which, click one of the displays, and then click the Identify button. This makes a «1» or «2» appear at the bottom-left corner of each monitor.
- If you make any changes, click Apply to save them.
-
4
Click the monitor you want to set as your primary display. This selects the monitor.
-
5
Scroll down and click the checkbox next to «Make this my main display»
. It’s just below the «Multiple displays» menu.[2]
- If the checkbox is already checked, this monitor is already your primary display.
- To change the primary display to a different monitor, click that monitor at the top, and then check the box next to «Make this my main display» once selected.
-
6
Click Apply. This is the below the checkbox. This will apply the new display settings and swap the monitors.
Advertisement
-
1
Disconnect all monitors except the primary monitor. To swap the monitor numbers on your Windows PC, you’ll need to change which port each monitor is connected to. However, just plugging each monitor into a different port isn’t enough—you’ll have to remove the registry keys that remember the monitor numbers so Windows can properly detect the new monitor order.[3]
Before opening the editor, unplug all monitors that aren’t the one that’s current set as the primary monitor.- For example, if you’re using a laptop plugged in to a docking station, just use your laptop monitor and unplug your external monitor(s).
-
2
Open the Registry Editor. To open the Registry Editor, type regedit into the Windows search bar, and then click Registry Editor in the search results.
-
3
Go to HKEY_LOCAL_MACHINESystemCurrentControlSetControlGraphicsDrivers. An easy way to do this is to copy that address, paste it into the address bar at the top of the Registry Editor, and then press Enter. Another option is to navigate there using these steps:
- Double-click HKEY_LOCAL_MACHINE in the left panel.
- Double-click the System folder beneath that.
- Double-click the CurrentControlSet folder beneath that.
- Double-click the Control folder beneath that.
- Double-click the GraphicsDrivers folder beneath that.
-
4
Rename the «Configuration» key to Configuration.old. The idea is to delete this key, but renaming it can help you restore it in case anything goes wrong. Here’s how:
- Right-click the «Configuration» folder in the left panel.
- Click Rename.
- Type Configuration.old.
- Press Enter.
- If anything goes wrong later (it shouldn’t), you can always return here and rename the new «Configuration.old» folder to «Configuration» to restore your previous settings.
-
5
Rename the «Connectivity» key to Connectivity.old. Here’s how:
- Right-click the Connectivity folder in the left panel.
- Click Rename.
- Type Connectivity.old.
- Press Enter.
- As with the last step, if anything goes wrong with your settings, you can return here and rename the new «Connectivity.old» folder to «Connectivity» to restore your settings.
-
6
Shut down your PC. Don’t restart it—you’ll actually want to shut it down. To do this, just click the Windows Start menu, click the Power icon at the bottom-left, and then select Shut down. Continue to the next step once your computer is shut down.
-
7
Connect only the monitor that you want to set as Monitor 1. It’s important that this monitor be connected to the primary video port on your PC. If you have a multiple-port video card, plug it into the first port. If you have a monitor port built in to your motherboard, that one is usually the primary port (Monitor 1).[4]
- If you’re using a laptop, the built-in monitor will always be Monitor 1.
- If you have multiple video cards, there’s no surefire way to know which is the primary other than simply trying the reverse order.
- Do not plug in your second monitor yet.
-
8
Power on your PC. Press the power button on your laptop or desktop tower to do so. If your monitor is turned off, turn that back on as well.
-
9
Right-click the desktop and select Display settings. This opens the Display settings window.
-
10
Plug in the second monitor. Windows will automatically detect the monitor and install any necessary drivers. Once the monitor is detected, you should see two monitors under «Multiple displays» in the right panel. The monitor labeled «Monitor 1» is the one that’s now plugged in to the primary port. The one labeled «Monitor 2» is now the second monitor that you just plugged in. If you connect a third monitor, it will be detected as Monitor 3, and so on.
- If you don’t see the second (and/or third) monitor in the Display Settings window, click the Detect button under «Multiple displays» to detect it now.
- Windows has automatically recreated the registry entries you renamed earlier, so there’s no need to return to the registry.
Advertisement
Ask a Question
200 characters left
Include your email address to get a message when this question is answered.
Submit
Advertisement
Thanks for submitting a tip for review!
About This Article
Article SummaryX
1. Right-click the desktop.
2. Click Display Settings.
3. Click the monitor you want to set as primary.
4. Check «Make this my main display«.
5. Click Apply.
Did this summary help you?
Thanks to all authors for creating a page that has been read 697,596 times.
Is this article up to date?
Download Article
Download Article
Are you running into trouble with your Windows dual-monitor setup? Some video conferencing and screen-sharing software prioritizes monitor numbers over your display settings, which can lead to accidentally sharing the wrong screen. While you can set either monitor as your primary display, you cannot switch the «1» and «2» labels without making a registry change. We’ll walk you through modifying the Windows registry to change the monitor numbering on your PC.
-
1
Right-click any blank space on your desktop. Right-click any part of your main desktop that doesn’t have any apps, programs, or icons. This will display a menu.
- Use this method if you’re using two monitors and want to rearrange them and set the secondary monitor as your primary display.
-
2
Click Display settings. It’s towards the bottom of the right-click menu, next to the icon of a monitor.
Advertisement
-
3
Click and drag your displays into the desired order. Each of your monitors is represented by a number in this window. You’ll usually want your displays arranged to replicate how you have your monitors positioned. For example, if display 1 is your laptop screen and your external monitor, display 2, is positioned on your desk to the left of your laptop, you’d want to drag display 2 to the left of display 1.[1]
- If you’re not sure which display is which, click one of the displays, and then click the Identify button. This makes a «1» or «2» appear at the bottom-left corner of each monitor.
- If you make any changes, click Apply to save them.
-
4
Click the monitor you want to set as your primary display. This selects the monitor.
-
5
Scroll down and click the checkbox next to «Make this my main display»
. It’s just below the «Multiple displays» menu.[2]
- If the checkbox is already checked, this monitor is already your primary display.
- To change the primary display to a different monitor, click that monitor at the top, and then check the box next to «Make this my main display» once selected.
-
6
Click Apply. This is the below the checkbox. This will apply the new display settings and swap the monitors.
Advertisement
-
1
Disconnect all monitors except the primary monitor. To swap the monitor numbers on your Windows PC, you’ll need to change which port each monitor is connected to. However, just plugging each monitor into a different port isn’t enough—you’ll have to remove the registry keys that remember the monitor numbers so Windows can properly detect the new monitor order.[3]
Before opening the editor, unplug all monitors that aren’t the one that’s current set as the primary monitor.- For example, if you’re using a laptop plugged in to a docking station, just use your laptop monitor and unplug your external monitor(s).
-
2
Open the Registry Editor. To open the Registry Editor, type regedit into the Windows search bar, and then click Registry Editor in the search results.
-
3
Go to HKEY_LOCAL_MACHINESystemCurrentControlSetControlGraphicsDrivers. An easy way to do this is to copy that address, paste it into the address bar at the top of the Registry Editor, and then press Enter. Another option is to navigate there using these steps:
- Double-click HKEY_LOCAL_MACHINE in the left panel.
- Double-click the System folder beneath that.
- Double-click the CurrentControlSet folder beneath that.
- Double-click the Control folder beneath that.
- Double-click the GraphicsDrivers folder beneath that.
-
4
Rename the «Configuration» key to Configuration.old. The idea is to delete this key, but renaming it can help you restore it in case anything goes wrong. Here’s how:
- Right-click the «Configuration» folder in the left panel.
- Click Rename.
- Type Configuration.old.
- Press Enter.
- If anything goes wrong later (it shouldn’t), you can always return here and rename the new «Configuration.old» folder to «Configuration» to restore your previous settings.
-
5
Rename the «Connectivity» key to Connectivity.old. Here’s how:
- Right-click the Connectivity folder in the left panel.
- Click Rename.
- Type Connectivity.old.
- Press Enter.
- As with the last step, if anything goes wrong with your settings, you can return here and rename the new «Connectivity.old» folder to «Connectivity» to restore your settings.
-
6
Shut down your PC. Don’t restart it—you’ll actually want to shut it down. To do this, just click the Windows Start menu, click the Power icon at the bottom-left, and then select Shut down. Continue to the next step once your computer is shut down.
-
7
Connect only the monitor that you want to set as Monitor 1. It’s important that this monitor be connected to the primary video port on your PC. If you have a multiple-port video card, plug it into the first port. If you have a monitor port built in to your motherboard, that one is usually the primary port (Monitor 1).[4]
- If you’re using a laptop, the built-in monitor will always be Monitor 1.
- If you have multiple video cards, there’s no surefire way to know which is the primary other than simply trying the reverse order.
- Do not plug in your second monitor yet.
-
8
Power on your PC. Press the power button on your laptop or desktop tower to do so. If your monitor is turned off, turn that back on as well.
-
9
Right-click the desktop and select Display settings. This opens the Display settings window.
-
10
Plug in the second monitor. Windows will automatically detect the monitor and install any necessary drivers. Once the monitor is detected, you should see two monitors under «Multiple displays» in the right panel. The monitor labeled «Monitor 1» is the one that’s now plugged in to the primary port. The one labeled «Monitor 2» is now the second monitor that you just plugged in. If you connect a third monitor, it will be detected as Monitor 3, and so on.
- If you don’t see the second (and/or third) monitor in the Display Settings window, click the Detect button under «Multiple displays» to detect it now.
- Windows has automatically recreated the registry entries you renamed earlier, so there’s no need to return to the registry.
Advertisement
Ask a Question
200 characters left
Include your email address to get a message when this question is answered.
Submit
Advertisement
Thanks for submitting a tip for review!
About This Article
Article SummaryX
1. Right-click the desktop.
2. Click Display Settings.
3. Click the monitor you want to set as primary.
4. Check «Make this my main display«.
5. Click Apply.
Did this summary help you?
Thanks to all authors for creating a page that has been read 697,596 times.
Is this article up to date?
После подключения компьютера с Windows 11 к внешним дисплеям вы можете настроить параметры для каждого из них.
Перед началом работы
Перед изменением параметров внешних мониторов обеспечьте правильное подключение. Вот что можно сделать:
-
Правильно подключите кабели к компьютеру или док-станции.
-
Проверьте наличие обновлений Windows. Чтобы проверить наличие обновлений, выберите Пуск , затем найдите параметры. Выберите Параметры > Центр обновления Windows > Проверить наличие обновлений.
Совет: Если вы используете беспроводной видеоадаптер, подключитесь к порту HDMI на новом телевизоре, а затем подключите к нему беспроводным способом свой компьютер. После подключения адаптера беспроводного дисплея к телевизору перейдите на компьютер с Windows 11, нажмите клавишу Windows + K, чтобы открыть Cast, затем выберите адаптер беспроводного дисплея.
Изменение порядка мониторов
Этот параметр отображается, если Windows обнаруживает несколько мониторов. Каждый монитор будет пронумерован для упрощения идентификации.
Идентификация монитора
Чтобы узнать, какой номер соответствует дисплею, выберите Пуск , а затем найдите параметры. Выберите Параметры > Система > Дисплей > Идентифицировать. На экране монитора появится номер, который ему назначен.
Обнаружение монитора
Если вы подключили другой дисплей и он не отображается в настройках, выберите Пуск > Параметры > Система > Дисплей > Несколько дисплеев > Обнаружить.
Упорядочение мониторов
Если у вас несколько мониторов, вы можете изменить их порядок. Это удобно, если вы хотите, чтобы ваши мониторы соответствовали их настройке у вас дома или в офисе. В разделе параметров «Дисплей» выберите и перетащите монитор, куда хотите. Проделайте это для всех мониторов, которые нужно переместить. После получения нужного расположения нажмите Применить. Протестируйте свое новое расположение, перемещая указатель мыши на разных мониторах, чтобы убедиться в их правильной работе.
Изменение параметров мониторов
После подключения к внешним мониторам вы можете изменить такие параметры, как разрешение, разметка экрана и т. д. Чтобы увидеть доступные параметры, в меню Параметры, выберите Система > Дисплей.
Изменение ориентации
Windows порекомендует ориентацию для вашего экрана. Чтобы изменить его в параметрах отображения, в разделеМасштаб и макет выберите предпочтительную Ориентацию дисплея. Если вы измените ориентацию монитора, вам также потребуется физически повернуть экран. Например, вам нужно будет повернуть свой внешний монитор, чтобы использовать его в книжной ориентации вместо альбомной.
Выбор варианта отображения
Чтобы изменить то, что отображается на ваших дисплеях, нажмите клавишу Windows + P. Вот параметры, которые можно выбрать.
|
Если необходимо: |
Выберите |
|
Просматривать элементы только на одном мониторе. |
Только экран компьютера |
|
Просматривать одинаковые элементы на всех мониторах. |
Повторяющийся |
|
Просматривать рабочий стол на нескольких экранах. При расширении мониторов вы можете перемещать элементы между двумя экранами. |
Расширить |
|
Просматривать все только на втором мониторе. |
Только второй экран |
Статьи по теме
-
Устранение неполадок подключения внешнего монитора в Windows 10
-
Стыковка нескольких мониторов в Windows 11
-
Устранение неполадок с подключением Surface ко второму экрану
-
Подключение Surface к телевизору, монитору или проектору
-
Simply Windows на Youtube — эти видео доступны только на английском языке
После подключения компьютера с Windows 10 к внешним мониторам вы можете настроить параметры для каждого из них.
Видео: подключение монитора
Видео с основными сведениями о подключении к внешнему монитору.
Перед началом работы
Перед изменением параметров внешних мониторов обеспечьте правильное подключение. Вот что можно сделать:
-
Правильно подключите кабели к компьютеру или док-станции.
-
Проверьте наличие обновлений Windows. Чтобы проверить наличие обновлений, выберите Пуск > Параметры > Обновление и безопасность > Центр обновления Windows > Проверить наличие обновлений.
Совет: Если вы используете беспроводной видеоадаптер, подключитесь к порту HDMI на новом телевизоре, а затем подключите к нему беспроводным способом свой компьютер. После подключения беспроводного видеоадаптера к телевизору перейдите к компьютеру с Windows 10 PC и выберите Пуск > Параметры > Система > Дисплей и щелкните Подключиться к беспроводному дисплею.
Изменение порядка мониторов
Этот параметр отображается, если Windows обнаруживает несколько мониторов. Каждый монитор будет пронумерован для упрощения идентификации.
Идентификация монитора
Чтобы узнать, какой номер соответствует монитору, выберите Пуск > Параметры > Система > Дисплей > Изменить порядок дисплеев и нажмите Идентифицировать. На экране монитора появится номер, который ему назначен.
Обнаружение монитора
Если вы подключили дополнительный монитор и он не отображается в параметрах, выберите Пуск > Параметры > Система > Дисплей > Изменить порядок дисплеев и нажмите Обнаружить.
Упорядочение мониторов
Если у вас несколько мониторов, вы можете изменить их порядок. Это удобно, если вы хотите, чтобы ваши мониторы соответствовали их настройке у вас дома или в офисе. В разделе параметров «Дисплей» выберите и перетащите монитор, куда хотите. Проделайте это для всех мониторов, которые нужно переместить. После получения нужного расположения нажмите Применить. Протестируйте свое новое расположение, перемещая указатель мыши на разных мониторах, чтобы убедиться в их правильной работе.
Изменение параметров мониторов
После подключения к внешним мониторам вы можете изменить такие параметры, как разрешение, разметка экрана и т. д. Чтобы просмотреть доступные параметры, выберите Пуск > Параметры > Система > Дисплей.
Изменение ориентации
Windows порекомендует ориентацию для вашего экрана. Чтобы изменить ее в параметрах дисплея, перейдите в раздел Масштаб и разметка и выберите предпочитаемую ориентацию дисплея. Если вы измените ориентацию монитора, вам также потребуется физически повернуть экран. Например, вам нужно будет повернуть свой внешний монитор, чтобы использовать его в книжной ориентации вместо альбомной.
Выбор варианта отображения
Чтобы изменить отображение на мониторах, нажмите клавишу Windows + P. Вот параметры, которые можно выбрать.
|
Если необходимо: |
Выберите |
|
Просматривать элементы только на одном мониторе. |
Только экран компьютера |
|
Просматривать одинаковые элементы на всех мониторах. |
Повторяющийся |
|
Просматривать рабочий стол на нескольких экранах. При расширении мониторов вы можете перемещать элементы между двумя экранами. |
Расширить |
|
Просматривать все только на втором мониторе. |
Только второй экран |
Статьи по теме
-
Устранение неполадок с подключением внешнего монитора в Windows 10
-
Устранение неполадок с подключением Surface ко второму экрану
-
Подключение Surface к телевизору, монитору или проектору
-
Simply Windows на Youtube — эти видео доступны только на английском языке
Содержание
- Как настроить второй монитор в Windows 10
- Переключение между режимами отображения
- Настройка параметров отображения
- Настройки панели задач
- Настройки фона на мониторах
- Как изменить основной и дополнительный монитор [БЫСТРОЕ РУКОВОДСТВО]
- Как изменить основной монитор в Windows 10?
- 1. Изменить настройки дисплея
- 2. Установите монитор в качестве основного дисплея на панели управления NVIDIA
- Переключение между мониторами в Windows 10
- Как вывести игру на телевизор
- Перемещение окон между мониторами
- Как сделать монитор основным дисплеем на Windows 10 и Windows 7
- Настройки Windows 10
- Настройки Windows 7
- Панель управления NVIDIA
- Командная строка
Как настроить второй монитор в Windows 10
В данной инструкции показаны действия, с помощью которых можно настроить второй монитор в Windows 10.
Операционная система Windows 10 по умолчанию поддерживает мультимониторные системы различной конфигурации и поэтому вам не нужно устанавливать стороннее программное обеспечение для настройки нескольких дисплеев.
Необходимость использования второго монитора нужна прежде всего для расширения рабочего пространства, что в некоторых случаях упрощает одновременное выполнение нескольких задач.
Важно отметить что некоторые видеокарты не поддерживают работу нескольких мониторов, а также то, что старые дисплеи не всегда могут подключаться автоматически.
Далее в статье рассмотрены настройки различных параметров при подключении второго монитора к компьютеру.
Для подключения второго монитора нужен компьютер (ноутбук) или видеокарта с дополнительным выходом видео сигнала на внешний дисплей использующие различные разъёмы, такие как HDMI, VGA, DVI порт или DisplayPort, а также соответствующий кабель, которым монитор соединяется с разъёмом (портом).
Переключение между режимами отображения
Подключив мониторы к компьютеру, можно выбрать подходящий режим отображения.
В Windows 10 доступны четыре режима отображения:
- Только экран компьютера (PC screen only) — Изображение будет выводится на первый монитор компьютера или на основной экран ноутбука. Второй монитор не будет задействован и на него ничего не проецируется.
- Повторяющийся (Duplicate) — На второй монитор копируется содержимое основного. Этот вариант оптимальным образом подходит для презентаций.
- Расширить (Extend) — Два монитора превращаются в один большой виртуальный экран. Это дает возможность вывести на двух мониторах один файл, например, большую фотографию.
- Только второй экран (Second screen only) — Используется только дополнительный монитор. Этот режим позволяет проверить разрешение второго монитора. Соответственно, если у вас ноутбук, презентация с которого проецируется на большой монитор, то выберите именно этот вариант для получения оптимальных результатов.
В зависимости от того, какое устройство вы используете, автоматически будет выбран соответствующий режим отображения:
- При подключении второго монитора к ноутбуку, по умолчанию устанавливается режим отображения Повторяющийся .
- При подключении второго монитора к настольному компьютеру по умолчанию устанавливается стиль отображения Расширить
Чтобы быстро переключаться между режимами нажмите сочетание клавиш 
Также выбрать режим отображения можно используя параметры экрана, для этого последовательно откройте: Параметры Windows ➯ Система ➯ Дисплей, или нажмите правой кнопкой мыши в пустой области рабочего стола и в появившемся контекстном меню выберите пункт Параметры экрана .
Затем в правой части окна нажмите на раскрывающийся список Несколько дисплеев и выберите один из пунктов.
После этого сохраните выбранный параметр.
Настройка параметров отображения
Настройка дисплеев и управление ими с помощью Windows очень проста, для этого последовательно откройте: Параметры Windows ➯ Система ➯ Дисплей, или нажмите правой кнопкой мыши в пустой области рабочего стола и в появившемся контекстном меню выберите пункт Параметры экрана .
Каждый из мониторов представлен небольшой прямоугольной миниатюрой.
Перетащите миниатюры на экране так, чтобы их взаимное расположение повторяло конфигурацию мониторов на вашем столе.
Здесь можно включить или отключить функцию Ночной свет
Используйте масштабирование, чтобы увеличить текст и другое содержимое. (Это подходит для более высоких разрешений или для людей с проблемами со зрением).
Также можно изменить разрешение рабочего стола.
Выберите альбомную или книжную ориентацию, чтобы изменить выбранную ориентацию экрана.
Опция несколько дисплеев позволяет переключать режимы отображения (как описано в разделе выше).
В дополнительных параметрах дисплея можно посмотреть общие сведения о подключенных дисплеях, а также свойства видеоадаптера для дисплея нажав на соответствующую ссылку.
Настройки панели задач
При подключении второго монитора, панель задач по умолчанию отображается на всех дисплеях. Вы можете вообще убрать панель задач с одного из мониторов или оставить на каждой из панелей только значки запущенных на этом мониторе приложений.
Чтобы настроить панели задач, последовательно откройте: Параметры Windows ➯ Персонализация ➯ Панель задач, или нажмите правой кнопкой мыши в пустой области панели задач и в появившемся контекстном меню выберите пункт Параметры панели задач.
Чтобы панель задач отображалась только на основном мониторе, в разделе Несколько дисплеев , установите переключатель Показать панель задач на всех дисплеях в положение Откл.
Если же вы предпочитаете заданную по умолчанию конфигурацию, при которой на каждом мониторе имеется своя панель задач, можете установить поведение этих панелей при помощи раскрывающего списка Показать кнопки панели задач:
Предлагаемый по умолчанию режим, при котором одна и та же панель присутствует на обоих мониторах.
Главная панель задач и панель задач, в которой открыто окно
В этом случае панель задач на основном мониторе содержит значки всех запущенных приложений, в то время как на втором мониторе на ней оказываются только значки приложений, которые запущены именно на нем. Например, на основном мониторе вы запустили Microsoft Edge и Word, а на второй монитор выведены PowerPoint и Excel. Панель задач основного монитора при этом будет содержать значки Microsoft Edge, Word, PowerPoint и Excel. На втором же мониторе окажутся только значки PowerPoint и Excel.
Панель задач, в которой открыто окно
В этом режиме панель задач на каждом из мониторов будет содержать только значки запущенных на этом мониторе приложений. В итоге, если снова вспомнить приведенный пример, на панели задач первого монитора появятся только значки приложений Microsoft Edge и Word, а на панели задач второго монитора PowerPoint и Excel.
Настройки фона на мониторах
С подключенным вторым монитором можно персонализировать рабочие столы.
Чтобы настроить параметры оформления экрана, последовательно откройте: Параметры Windows ➯ Персонализация ➯ Фон, или нажмите правой кнопкой мыши в пустой области рабочего стола и в появившемся контекстном меню выберите пункт Персонализация
Затем в правой части окна выберите подходящий фон и щелкните на нем правой кнопкой мыши, в появившемся контекстном меню выберите один из пунктов меню, например Задать для монитора 1
Аналогичным способом выберите фон для второго монитора.
Также можно выбрать положение фонового рисунка в раскрывающемся списке Выберите положение .
Как изменить основной и дополнительный монитор [БЫСТРОЕ РУКОВОДСТВО]
Настройка с двумя мониторами позволяет повысить производительность, но иногда вам необходимо сменить основной и дополнительный монитор для достижения желаемых результатов.
На самом деле это довольно просто, и вы можете сделать это за несколько минут. Если вы не знаете, как изменить основной и дополнительный монитор, эта статья идеально подойдет вам.
В этой статье мы покажем вам два простых и быстрых метода, которые вы можете использовать, поэтому без лишних слов давайте начнем.
Как изменить основной монитор в Windows 10?
1. Изменить настройки дисплея
- Щелкните правой кнопкой мыши пустое место на рабочем столе и выберите в меню Настройки отображения .
- Выберите, какой из них вы хотите использовать в качестве основного монитора, прокрутите вниз и выберите Сделать это моим основным дисплеем .
- После этого выбранный монитор станет основным монитором.
2. Установите монитор в качестве основного дисплея на панели управления NVIDIA
- Откройте Панель управления NVIDIA .
- В разделе Дисплей на левой панели выберите Настроить несколько дисплеев .
- Теперь нажмите правой кнопкой мыши на номер дисплея , который вы хотите использовать для основного дисплея, и выберите Сделать основным . Примечание: номер дисплея, который вы видите звездочкой (*), является текущим монитором.
- Затем нажмите Применить .
- Наконец, подтвердите, нажав Да .
Сменить основной и дополнительный монитор довольно просто в Windows 10. Самым быстрым вариантом будет сделать это непосредственно из раздела «Дисплей» в приложении «Настройки», но вы также можете использовать Панель управления Nvidia или Центр управления AMD Catalyst, чтобы сделать то же самое.
Обязательно попробуйте все наши решения и не стесняйтесь сообщить нам в разделе комментариев, какое решение подойдет вам.
Переключение между мониторами в Windows 10
Быстро переключиться между основным и дополнительным монитором позволяют горячие клавиши Win + P . В Windows 10 эта комбинация вызывает меню «Проецировать», где можно выбрать режим отображения экранов.
Это же меню режимов можно вызывать и другим способом. В правом нижнем углу рабочего стола «Windows 10» нажимаем на иконку «Центра уведомлений» и вызываем «Передавать на эркан».
- Только экран компьютера — показывает изображение на основном мониторе.
- Повторяющийся — дублирует картинку основного монитора на все дополнительные.
- Расширить — позволяет создать общую область экрана для всех мониторов. Таким образмо, можно перетаскивать окна с одного устройства отображения на другое. Удобно использовать при подключении телевизора к компьютеру.
- Только второй экран — вывод на дополнительное устройство вывода, например, если требуется переключить изображение компьютера на телевизор.
Как вывести игру на телевизор
Часто в качестве второго монитора используется телевизор. Чтобы вывести на него компьютерную игру нужно перейти в режим «Только второй экран». Изображение будет выводиться только на телевизор.
запуск игры в режиме расширения экрана
Второй способ — перейти в режим «Расширить», а потом установить в параметрах экрана в качестве основного дисплея телевизор. В этом случае, запускаемые игры и приложения, будут выводиться на него.
Перемещение окон между мониторами
Перемещение программ и окон на другой монитор может осуществляться обычным перетаскиванием мыши, но есть и более удобный способ. В Windows 10 для этого существуют горячие клавиши: Win + Shift + стрелка вправо/влево.
Например, если одновременно нажать Win + Shift и левую стрелку, то окно с активной программой перенесется на левый дисплей.
Как сделать монитор основным дисплеем на Windows 10 и Windows 7
При использовании нескольких экранов появляется необходимость переключения основного монитора. Ведь именно на нем запускаются программы, игры, открывается меню « Пуск » и уведомления. В этой статье мы рассмотрим несколько способов, как сделать второй монитор основным дисплеем на компьютере с операционными системами Windows 10 и Windows 7.
Настройки Windows 10
Если у вас операционная система Windows 10, то для управления монитором нужно использовать новое меню « Параметры ». Здесь в разделе « Система – Дисплей » доступны все основные настройки монитора, например, разрешение, ориентация, масштаб изображения, а также опции для нескольких мониторов. Для того чтобы открыть данное меню нажмите правой кнопкой мышки по рабочему столу и перейдите « Параметры экрана ».
В открывшемся окне вы увидите представление всех обнаруженных мониторов. Здесь нужно выделить мышкой монитор, который нужно сделать основным.
После этого пролистай настройки вниз и установить отметку « Сделать основным дисплеем ».
Настройки применятся автоматически. Сразу после включения данной опции, выбранный монитор станет основным.
Настройки Windows 7
В Windows 7 выбор основного монитора выполняется схожим образом, но вместо меню « Параметры » используется « Панель управления ». Самый быстрый способ перейти к нужным настройкам, это кликнуть правой кнопкой мышки по рабочему столу и выбрать « Разрешение экрана ».
После этого появится окно с настройками монитора. Здесь нужно кликнуть мышкой по монитору, который нужно сделать основным, и включить опцию « Сделать основным ».
После этого нужно сохранить настройки нажатием кнопки « Применить » и выбранный монитор станет основным.
Панель управления NVIDIA
Также сменить основной монитор можно через настройки драйвера видеокарты. Например, если у вас видеокарта от NVIDIA, то это можно сделать через « Панель управления NVIDIA ». Этот способ одинаково работает как в Windows 7, так и в Windows 10.
Чтобы открыть « Панель управления NVIDIA » нужно кликнуть правой кнопкой по рабочему столу и выбрать соответствующий пункт.
В открывшемся окне нужно перейти в раздел « Дисплей — Установка нескольких дисплеев », кликнуть правой кнопкой мышки по нужному монитору и выбрать пункт « Сделать основным ».
После изменения настроек нужно нажать на кнопку « Применить » и выбранный монитор будет установлен как основной.
Командная строка
Чтобы каждый раз не менять настройки вручную, можно использовать бесплатную утилиту NirCmd от NirSoft (скачать). Это консольная программа, которая позволяет менять основной монитор через командную строку. Для того чтобы воспользоваться этим способом скачайте NirCmd и распакуйте в любую папку.
После этого откройте командную строку в папке с программой и выполните указанную ниже команду. В данной команде « 1 » — это номер монитора, который необходимо сделать основным.
Используя эту команду можно создать BAT-файл с его помощью переключать основной монитор буквально в 1 клик.
Как изменить основной и дополнительный монитор
Последнее обновление Ноя 12, 2021
Последнее изменение: 3 апреля 2020 г.
- Установка с двумя мониторами позволяет повысить продуктивность, но иногда вам нужно сменить основной и дополнительный монитор, чтобы достичь желаемых результатов. Быстрый способ – перейти в меню настроек дисплея.
- Другой способ – открыть специальную консоль управления для вашего графического процессора. Здесь у вас будут дополнительные настройки, которые могут помочь вам в настройке.
- Чтобы узнать о других советах и хитростях, связанных с мониторами, вы можете добавить в закладки наш Центр устранения неполадок с мониторами.
- После того, как вы исправили проблему с монитором, возможно, мы можем вам помочь еще чем-нибудь. Почему бы не заглянуть в наш центр ноутбуков и ПК, где есть множество руководств по устранению неполадок?
Чтобы исправить различные проблемы с ПК, мы рекомендуем Restoro PC Repair Tool: это программное обеспечение исправит распространенные компьютерные ошибки, защитит вас от потери файлов, вредоносных программ, сбоев оборудования и оптимизирует ваш компьютер для максимальной производительности. Исправьте проблемы с ПК и удалите вирусы прямо сейчас, выполнив 3 простых шага:
- Загрузите Restoro PC Repair Tool, который поставляется с запатентованными технологиями (патент доступен здесь ).
- Нажмите Начать сканирование, чтобы найти проблемы Windows, которые могут вызывать проблемы с ПК.
- Нажмите «Восстановить все», чтобы исправить проблемы, влияющие на безопасность и производительность вашего компьютера.
- В этом месяце Restoro скачали 668 476 читателей.
Установка с двумя мониторами позволяет повысить продуктивность, но иногда вам нужно сменить основной и дополнительный монитор, чтобы достичь желаемых результатов.
На самом деле это довольно просто, и вы можете сделать это за считанные минуты. Если вы не знаете, как поменять основной и дополнительный монитор, эта статья идеально подойдет вам.
В этой статье мы покажем вам два простых и быстрых метода, которые вы можете использовать, поэтому без лишних слов приступим.
Как сменить основной монитор Windows 10
1 Изменить настройки дисплея
- Щелкните правой кнопкой мыши пустое место на рабочем столе и выберите в меню «Параметры отображения».
- Выберите, какой монитор вы хотите использовать в качестве основного, прокрутите вниз и выберите «Сделать его основным дисплеем».
- После этого выбранный монитор станет основным.
2 Установите Монитор в качестве основного дисплея в Панели управления NVIDIA.
- Откройте панель управления NVIDIA.
- В разделе «Дисплей» на левой панели выберите «Настроить несколько дисплеев».
- Теперь щелкните правой кнопкой мыши номер дисплея, который вы хотите использовать для основного дисплея, и выберите «Сделать основным». Примечание: номер дисплея, отмеченный звездочкой (*), соответствует текущему монитору.
- Затем нажмите «Применить».
- Наконец, подтвердите, нажав Да.
Сменить основной и дополнительный монитор довольно просто в Windows 10. Самый быстрый вариант – сделать это изначально из раздела «Дисплей» в приложении «Настройки», но вы также можете использовать панель управления Nvidia или Центр управления AMD Catalyst, чтобы сделать то же самое.
ПРИМЕЧАНИЕ. Эти решения также работают при настройке нескольких дисплеев.
Обязательно попробуйте все наши решения и дайте нам знать в разделе комментариев, какое решение сработало для вас.
Примечание редактора: этот пост был первоначально опубликован в июне 2019 года, а с тех пор он был переработан и обновлен в апреле 2020 года для обеспечения свежести, точности и полноты.
Источник записи: windowsreport.com