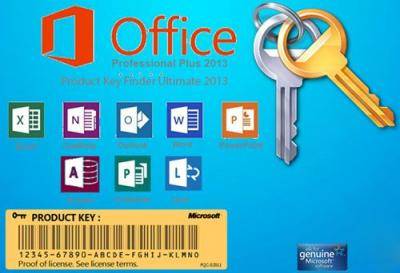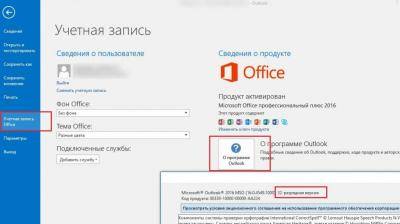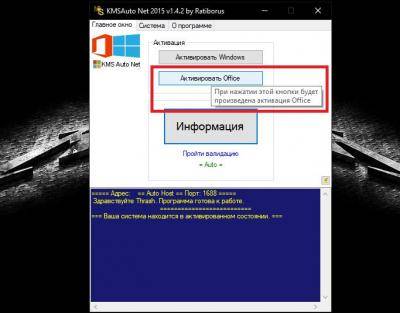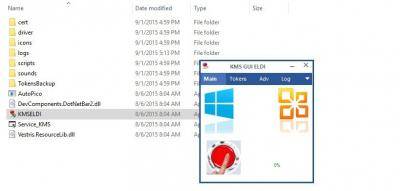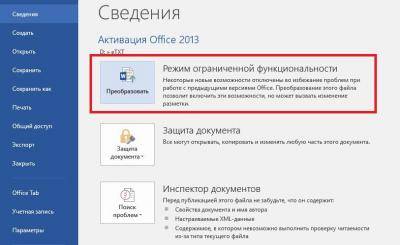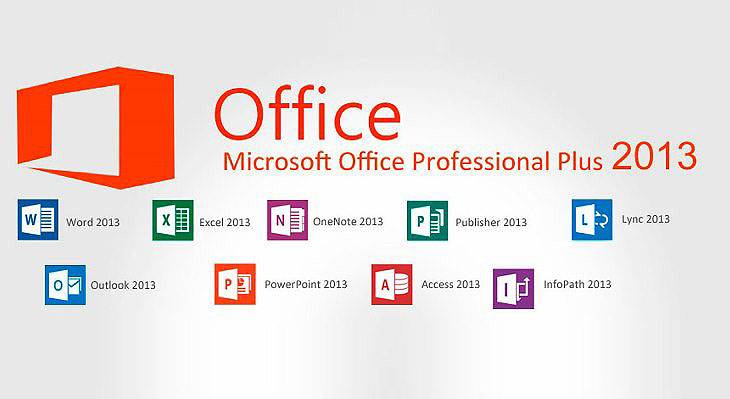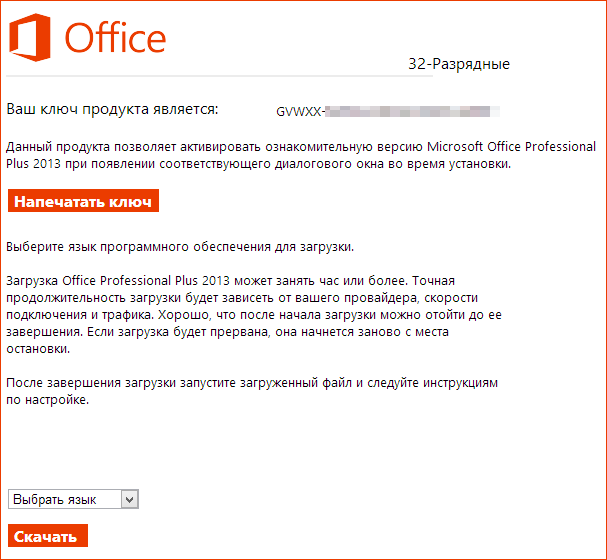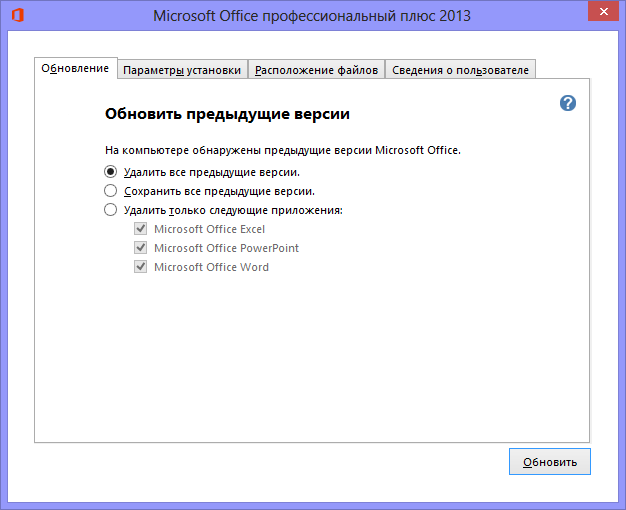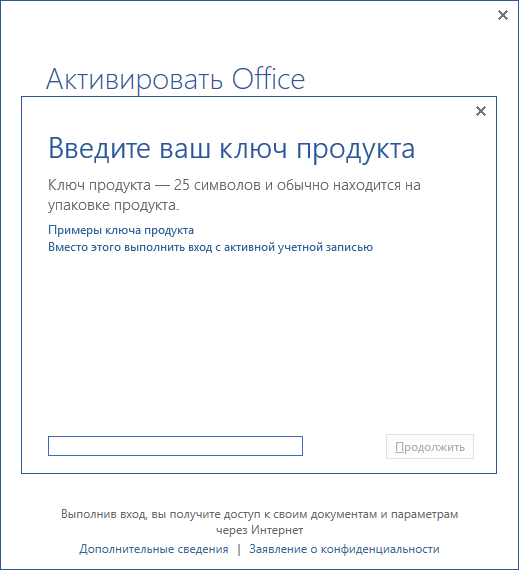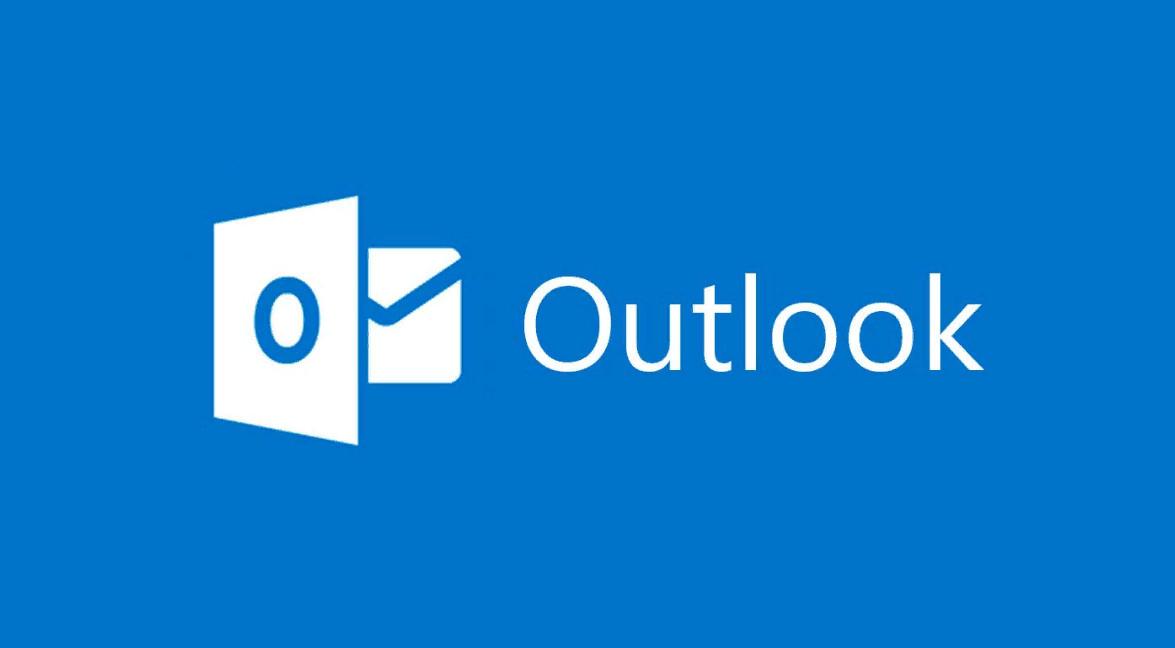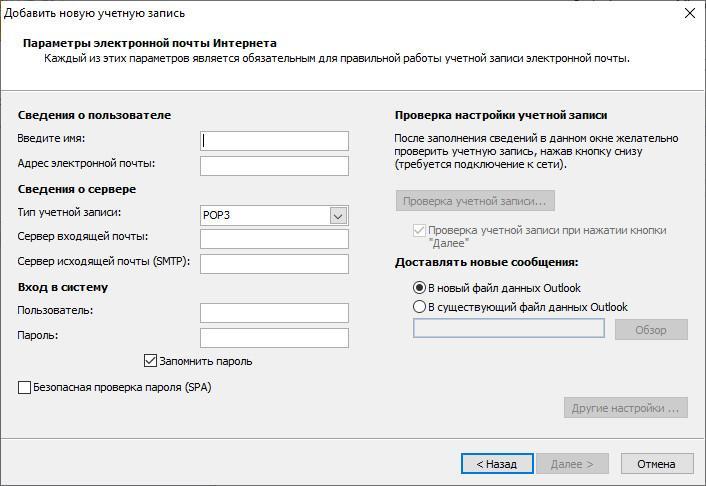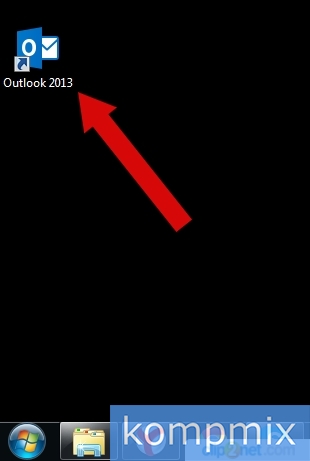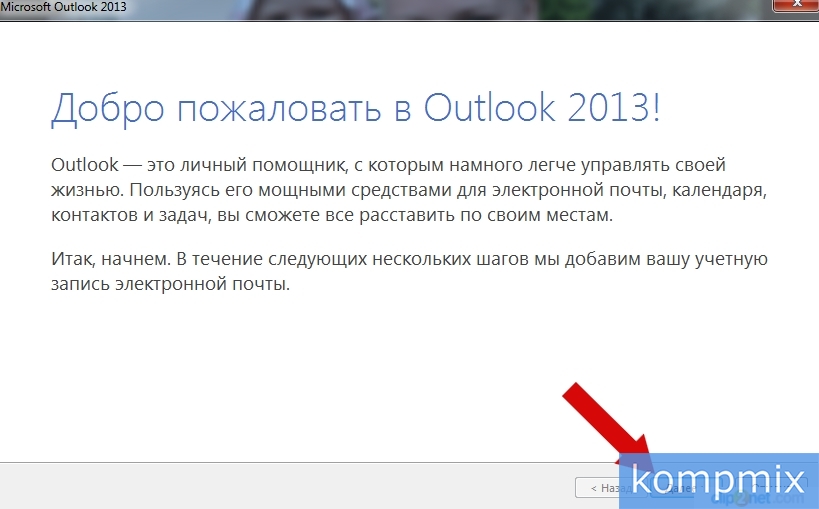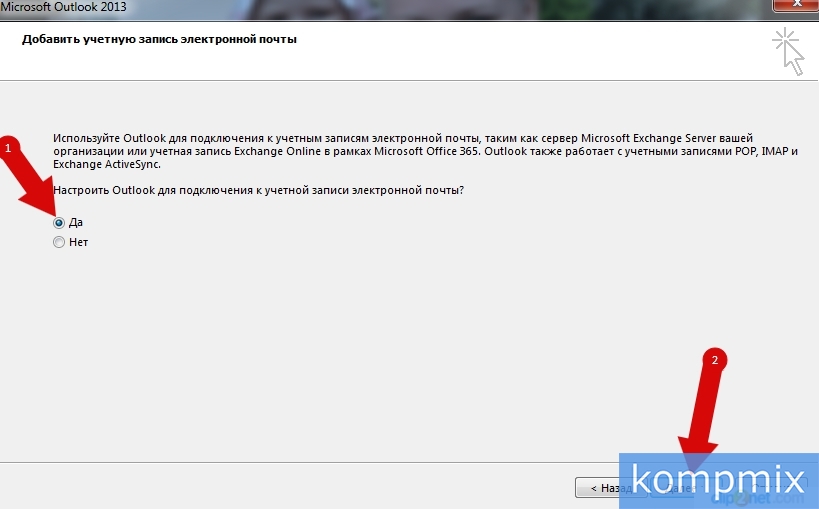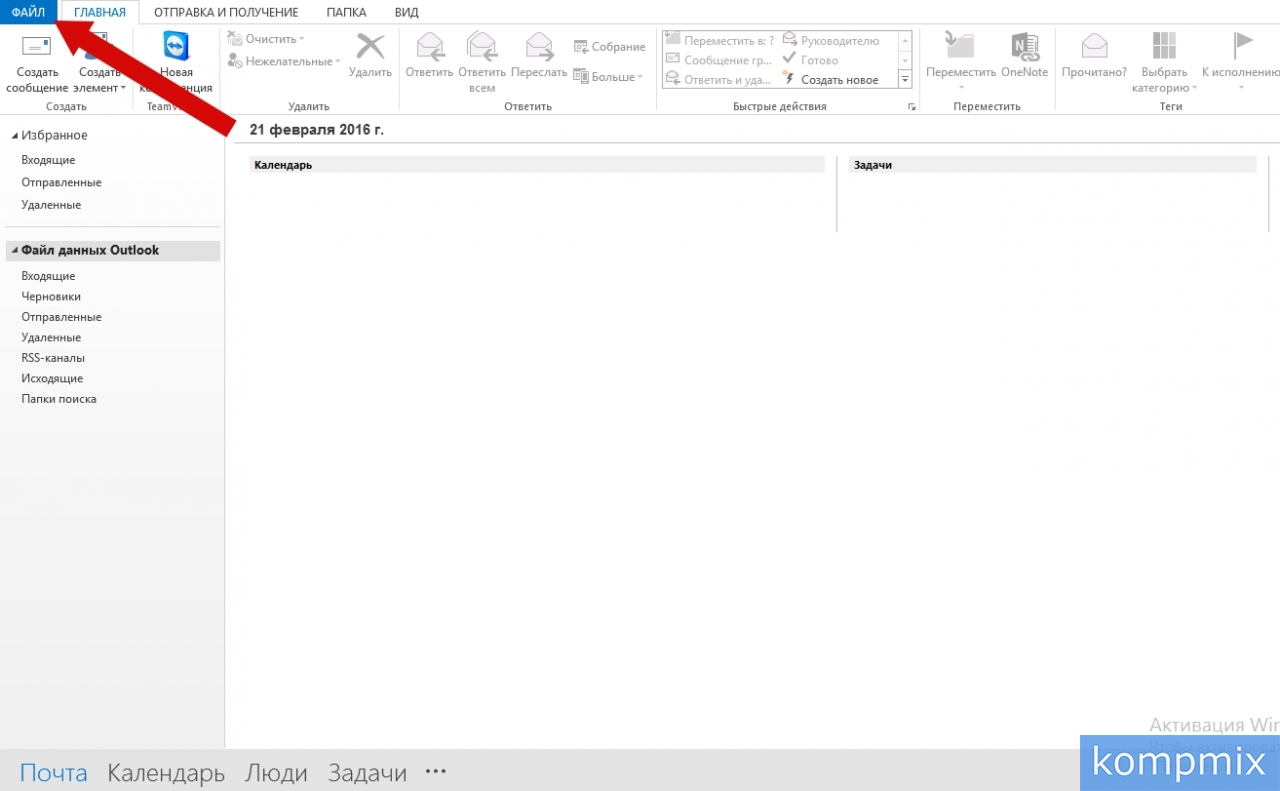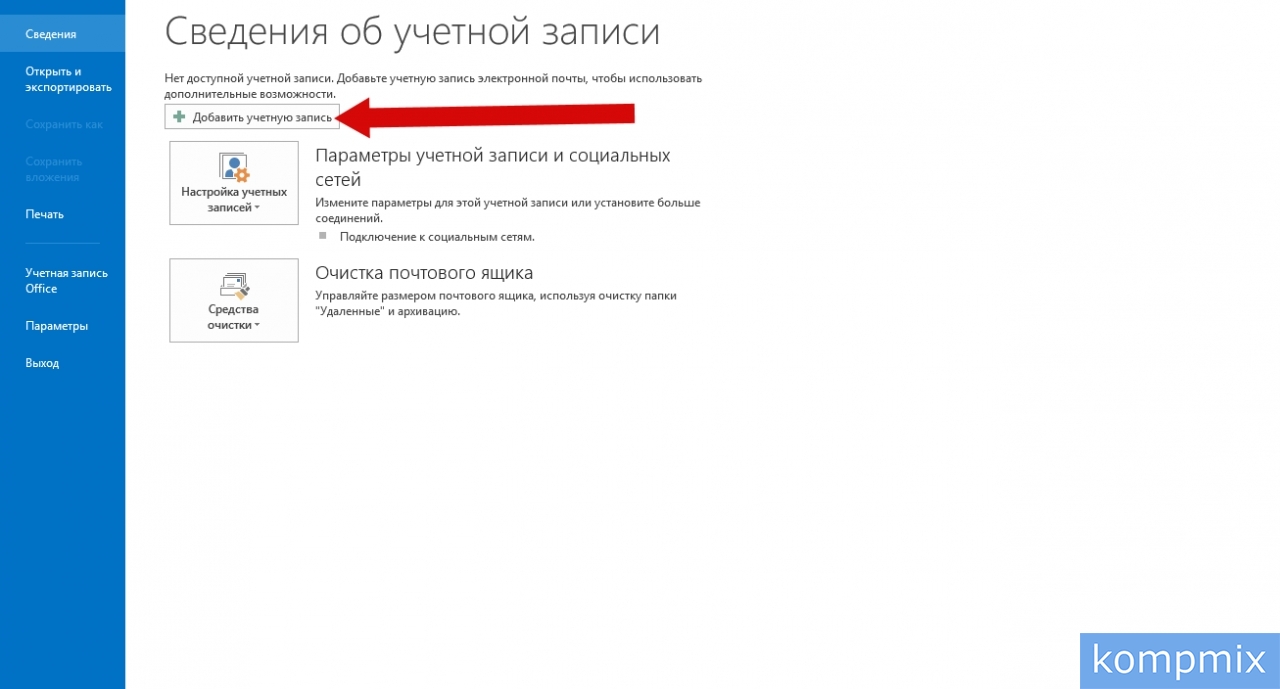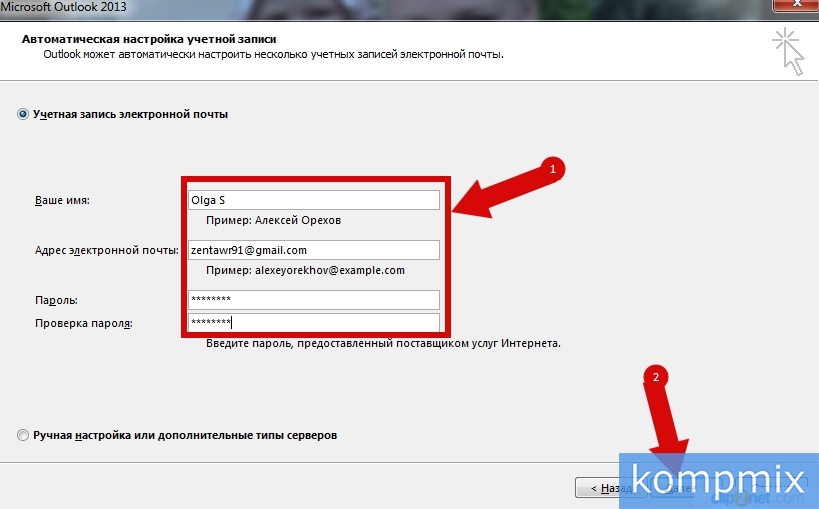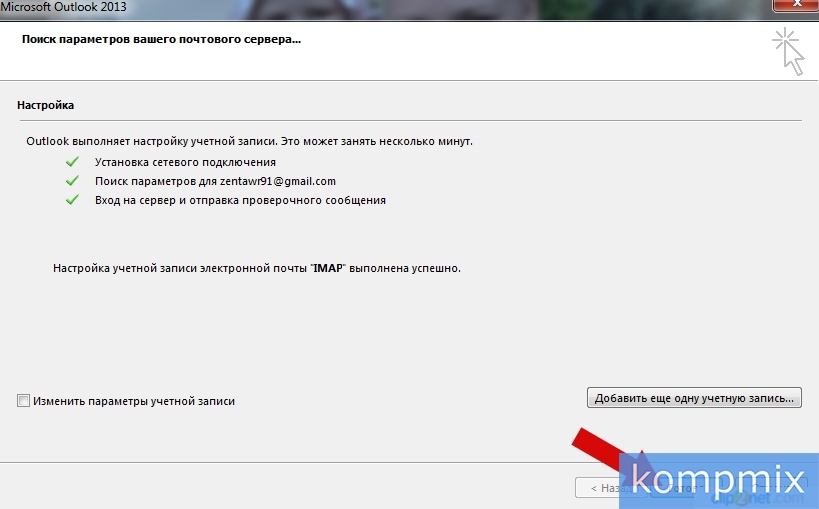Шаг № 1. Запустите программу Microsoft Outlook 2013, в верхнем левом меню выберите пункт «Файл», затем кликните по кнопке «Добавить учётную запись».
Шаг № 2. В открывшемся окне установите флажок «Ручная настройка или дополнительные типы серверов» и нажмите кнопку «Далее».
Шаг № 3. Выберите опцию «Протокол POP или IMAP» и нажмите кнопку «Далее».
Шаг № 4. В появившемся окне укажите параметры вашего почтового ящика.
- В поле «Введите имя» укажите имя, под которым вас будут видеть получатели писем;
- В поле «Адрес электронной почты» укажите полный адрес вашего электронного ящика, например, mail@example.com;
- Из списка «Тип учетной записи» выберите протокол работы с почтой:
-
- IMAP – вся почта хранится на сервере. Выберите IMAP в случае, если вы планируете работать с почтой с нескольких устройств и через веб-интерфейс.
- POP3 – почта скачивается с почтового сервера. Выберите POP3, если работа с почтой планируется только с одного устройства.
- В полях «Сервер входящей почты» и «Сервер исходящей почты (SMTP)» укажите адреc mail.nic.ru;
- Значение поля «Пользователь» должно совпадать со значением поля «Адрес электронной почты» — в нем указывается полный адрес вашего электронного ящика.
Также вы можете указать пароль к данному почтовому ящику и установить флажок «Запомнить пароль». Обращаем внимание, что хранение паролей в почтовом клиенте может привести к их краже и использованию вашего почтового ящика для противоправных действий.
После указания всех данных нажмите кнопку «Другие настройки»
Шаг № 5. В появившемся окне перейдите на вкладку «Сервер исходящей почты». Установите флажок «SMTP-серверу требуется проверка подлинности» и выберите опцию «Аналогично серверу для входящей почты»
Шаг № 6. На вкладке «Дополнительно» укажите тип шифрованного подключения «SSL».
В случае, если ваш интернет-провайдер блокирует какие-либо порты, вы можете использовать альтернативные.
Для подключения к почтовому серверу доступны следующие порты:
- IMAP: шифрованное подключение SSL — 993, без шифрования — 143
- SMTP: шифрованное подключение SSL — 465, без шифрования — 587
- POP3: шифрованное подключение SSL — 995, без шифрования — 110
Шаг № 7. Поздравляем! Вы успешно ввели все сведения, необходимые для создания учетной записи. Чтобы закрыть окно мастера и начать работу с почтой, нажмите кнопку «Готово».
Outlook 2016 Outlook 2013 Microsoft Outlook 2010 Еще…Меньше
Проблемы
Нажмите кнопку для выполнения установки типа 2016 Microsoft Office и Office 2013 можно запустить две разные версии Microsoft Outlook на одном компьютере. Примите во внимание следующие возможные сценарии.
-
У вас есть Office выберите 2016 к запуску установки-параллельным MSI копии Office 2013, Office 2010 и Office 2007.
-
У вас есть Office 2013 выберите к запуску установки-параллельным MSI копии Office 2016, Office 2010 и Office 2007.
В этих случаях могут возникнуть следующие проблемы при использовании более ранней версии Outlook.
-
Мгновенный поиск отключена в более ранней версии Outlook При использовании более ранней версии Outlook в этой конфигурации сосуществования можно можно по-прежнему успешно поиск элементов в почтовом ящике. Тем не менее эти версии Outlook не будет использовать функциональные возможности Windows Desktop Search (мгновенного поиска). В этой конфигурации мгновенного поиска продолжает функционировать в более поздней версии Outlook.
-
Не удается отправить файлы из других программ, если под управлением более ранней версии Outlookпри попытке отправить файл из другой программы в этом случае может появиться одно из следующих сообщений об ошибке:
Сбой операции клиента. Это действие не поддерживается во время выполнения старой версии Outlook.
Например проблема может возникнуть, если файл на рабочем столе правой кнопкой мыши, выберите Отправитьи щелкните Сообщение во время выполнения более ранней версии Outlook. Для решения этой проблемы, убедитесь, что работает более поздней версии Outlook при попытке отправить файл из другого приложения.
-
Вопросы взаимозаменяемости при использовании смешанных версий программ Office При использовании разных версий Word и Outlook для слияния или другие функциональные возможности, которая происходит во всех программах могут возникнуть различные проблемы. Например при запуске Outlook 2016 и Word 2013 или при запуске Outlook 2013 и Word 2010. Если необходимо использовать совместно используемые функции между различными программами Microsoft Office, убедитесь, что использовать одинаковую версию для каждой программы. Например при запуске слияния в Word 2016, убедитесь, что запущен Outlook 2016.
Примечание. Не может иметь две различные версии Outlook, установленной на том же компьютере, при установке различных версий Office с помощью MSI-файлов.
Решение
По соображениям должны иметь только одну версию Office на компьютере. Для сценариев миграции мы понимаем, что может быть необходимо иметь несколько версий Microsoft Office на одном компьютере для короткого периода времени. Корпорация Майкрософт рекомендует удалить более раннюю версию Office как можно быстрее после переноса информации в последнюю версию Office. Удалите более раннюю версию Office с помощью панели управления программы и компоненты, выполните следующие действия.
-
Откройте Панель управления.
-
В списке программвыберите Удаление программы.
-
В окне « программы и компоненты » выберите предыдущую версию Office и нажмите кнопку Удалить.
-
Следуйте инструкциям, предоставляемых в интерфейсе программы установки Office для удаления Microsoft Office.
Дополнительная информация
При установке версии нажмите кнопку для запуска Office 2016 или Office 2013 метод установки по умолчанию сохраняет все установленные версии Microsoft Office на вашем компьютере. Это делается для обеспечения быстрого доступа к программам Office при выполнении их начальной загрузки и установки при первой загрузке. После полной миграции Office 2016 или Office 2013, рекомендуется сохранить только этой версии Office, установленные на вашем компьютере. Это обеспечивает удобную работу пользователей в Office 2016 или Office 2013.
Нужна дополнительная помощь?
- Запустите приложение электронной почты. Нажмите клавишу WINDOWS на клавиатуре, чтобы открыть меню «Пуск» Windows 10. Выберите Почта.
- Добавьте учетную запись электронной почты. Щелкните значок настроек. Щелкните Учетные записи. Щелкните Добавить учетную запись.
- Введите настройки учетной записи электронной почты в Интернете. Сервер входящей почты: pop.shaw.ca. Тип учетной записи: POP3.
- Щелкните Войти.
Outlook: конфигурация для Windows
- Щелкните ПУСК> Все программы> Microsoft Office> Microsoft Outlook 2010.
- Поставьте галочку в поле «Ручная настройка параметров сервера или дополнительных типов серверов» и нажмите «Далее»>.
- Выберите службу электронной почты Microsoft Exchange.
- В поле Microsoft Exchange Server: введите webmail.tamhsc.edu.
Как настроить Outlook 2013 в Windows 10?
Настроить Outlook 2013 для Office 365
- Перейти в Пуск | Панель управления | Почта.
- Нажмите «Показать профили».
- Выберите профиль, в который вы хотите добавить свою учетную запись, и нажмите «Свойства».
- Щелкните Учетные записи электронной почты.
- На экране «Настройки учетной записи» убедитесь, что выбрана вкладка «Электронная почта», и нажмите «Создать».
- Перейдите к шагу 2.
Является ли Outlook бесплатным с Windows 10?
Он называется Outlook Mail в Windows 10 Mobile, работающий на смартфонах и фаблетах, но просто обычная почта в Windows 10 для ПК. Это еще одна причина, наряду с другими удобными для сенсорного ввода приложениями Office, которые будут бесплатными в Магазине Windows, для бесплатного обновления до Windows 10.
Как настроить электронную почту Outlook?
Откройте Outlook 2010.
- Щелкните Файл, затем Добавить учетную запись.
- Щелкните Файл, затем Добавить учетную запись.
- Затем выберите «Настроить вручную параметры сервера или дополнительные типы серверов» и нажмите «Далее».
- На этом экране выберите «Электронная почта в Интернете», затем нажмите «Далее».
- Рисунок 4: Введите в это окно информацию о своей учетной записи электронной почты.
Как мне установить Outlook на моем компьютере с Windows 10?
Войдите в систему с Windows 10
- Нажмите кнопку «Пуск», затем выберите «Настройки»> «Учетные записи»> «Электронная почта и учетные записи».
- Вместо этого выберите Войти с учетной записью Microsoft.
- Следуйте инструкциям, чтобы переключиться на свою учетную запись Microsoft.
Как настроить Outlook 2016?
Конфигурация Outlook 2016
- Откройте Outlook 2016 из меню «Пуск».
- В левом верхнем углу нажмите вкладку «Файл».
- Нажмите «Добавить учетную запись».
- Введите ваш адрес электронной почты.
- Щелкните ссылку «Дополнительно» и установите флажок, чтобы настроить учетную запись вручную.
- Нажмите кнопку «Подключиться».
- Выберите POP или IMAP.
Как открыть Outlook в Windows 10?
- Выберите «Пуск»> «Выполнить» и в поле «Открыть» введите Outlook.
- В верхнем левом углу Outlook выберите «Файл»> «Параметры»> «Надстройки».
- Установите флажок рядом с надстройкой, которую нужно повторно включить, а затем нажмите кнопку ОК.
- Повторяйте все шаги, пока не включите все исходные надстройки и не обнаружите источник ошибки.
Как настроить учетную запись Exchange в Outlook 2016?
Настройка учетной записи Exchange в Outlook 2016
- На компьютере, где установлен Outlook, откройте панель управления Windows.
- Дважды щелкните Почта (Microsoft Outlook 2016), чтобы открыть параметры конфигурации Outlook.
- Нажмите на учетные записи электронной почты
- На вкладке «Электронная почта» нажмите «Создать».
- Выберите «Ручная установка» или «Дополнительные типы серверов» и нажмите «Далее».
Как мне установить Microsoft Outlook 2010?
Настройка Microsoft Outlook 2010
- Щелкните Добавить учетную запись.
- Установите флажок «Настроить вручную параметры сервера или дополнительные типы серверов». Нажмите «Далее.
- Выберите электронную почту в Интернете. Нажмите «Далее.
- Введите ваше имя и адрес электронной почты. Выберите IMAP в качестве типа вашей учетной записи.
- Выберите Сервер исходящей почты, а затем Мой сервер исходящей почты (SMTP) требует аутентификации.
- Выберите Дополнительно.
- Нажмите «Готово».
Почта Windows 10 лучше Outlook?
С другой стороны, Outlook предназначен для бизнеса и профессионалов, которые полагаются на электронную почту. Но то, что приложение Windows Mail более простое, чем Outlook, не обязательно означает, что оно хуже. Изящной особенностью приложений Почты и Календаря является язык дизайна, который удобно сочетается с Windows 10.
Включает ли Windows 10 Outlook?
Совместима ли ваша версия Outlook с Windows 10? Официально только Outlook 2010, Outlook 2013, Outlook 2016 и Office 365 поддерживаются для работы в Windows 10. Это также включает их соответствующие версии BCM.
Какая программа электронной почты лучше всего подходит для Windows 10?
Лучшие почтовые приложения для Windows 10 в 2019 году
- Бесплатная электронная почта: Thunderbird.
- Часть Office 365: Outlook.
- Легкий клиент: Mailbird.
- Множество настроек: eM Client.
- С открытым исходным кодом и бесплатно: Zimbra Desktop.
- Простой пользовательский интерфейс: Claws Mail.
Как мне получить электронную почту Outlook?
Шаги
- Подождите, пока загрузится новая вкладка.
- Введите желаемый адрес электронной почты.
- Выберите @ outlook.com, чтобы изменить доменное имя.
- Введите желаемый пароль.
- Установите флажок, если вы хотите получать рекламные письма от Microsoft.
- Введите свое имя и фамилию в отображаемые поля.
Как настроить Exchange в Outlook 2016?
Чтобы настроить Outlook 2016: перейдите в Панель управления Windows> Почта> Показать профили> Добавить. Укажите имя вашего профиля и нажмите ОК. На странице автоматической настройки учетной записи дважды введите свое имя, основной адрес электронной почты и пароль для почтового ящика, затем нажмите «Далее».
Как мне найти свой SMTP-сервер для Outlook?
Шаги
- Откройте Microsoft Outlook на вашем компьютере. Он будет в области «Все приложения» в меню «Пуск» Windows.
- Нажмите меню Файл.
- Щелкните Информация.
- Щелкните Параметры учетной записи.
- Щелкните Параметры учетной записи.
- Щелкните учетную запись, которую хотите проверить.
- Щелкните Изменить.
- Найдите SMTP-сервер рядом с ″ Сервер исходящей почты (SMTP) ″.
Как установить приложение Outlook в Windows 10?
Добавить новую учетную запись электронной почты
- Откройте приложение «Почта», щелкнув меню «Пуск» Windows и выбрав «Почта».
- Если вы впервые открываете приложение «Почта», вы увидите страницу приветствия.
- Выберите Добавить учетную запись.
- Выберите тип учетной записи, которую хотите добавить.
- Введите необходимую информацию и нажмите Войти.
- Нажмите Готово.
Как создать ярлык для Outlook в Windows 10?
Вот как заставить его работать:
- Щелкните правой кнопкой мыши или коснитесь и удерживайте любое пустое место на рабочем столе Windows 10.
- Выберите «Создать»> «Ярлык».
- Выберите одно из перечисленных ниже приложений ms-settings и введите его в поле ввода.
- Нажмите «Далее», дайте ярлыку имя и нажмите «Готово».
Как установить Outlook Express в Windows 10?
В Windows 10 щелкните меню «Пуск», выберите «Настройки» и введите «По умолчанию» в поле поиска. Выберите Настройки приложения по умолчанию. Нажмите на электронную почту и выберите Outlook Express из списка доступных почтовых приложений. В Windows 7 и Windows Vista нажмите Пуск.
Как настроить Outlook вручную?
Как вручную настроить Exchange для Outlook
- При закрытом Outlook откройте панель управления.
- Щелкните Почта (32-разрядная версия).
- Щелкните Учетные записи электронной почты….
- Щелкните New….
- Выберите «Настройка вручную» или дополнительные типы серверов, затем нажмите «Далее».
- Выберите Microsoft Exchange Server или совместимую службу, затем нажмите «Далее».
- Введите следующую информацию (1):
Как настроить IMAP в Outlook 2016?
Настройка электронной почты в Outlook 2016 (IMAP)
- Запустите программу Microsoft Outlook.
- Откроется окно «Автоматическая настройка учетной записи».
- Появится окно «Выбрать услугу».
- Откроется окно «Настройки учетной записи POP и IMAP».
- Просмотрите «Дополнительные настройки».
- Выберите вкладку «Сервер исходящей почты».
- Выберите вкладку «Дополнительно».
- Закройте окно «Настройки электронной почты в Интернете».
Как вручную подключить Outlook к Office 365?
Действия по настройке учетной записи Office 365 в Outlook вручную
- Первое, что вам нужно сделать, это перейти в «Панель управления» и выбрать «Почта».
- На экране появится новое окно, нажмите «Добавить», чтобы добавить профиль.
- Теперь в открывшемся окне выберите «Ручная настройка» и нажмите «Далее».
- На следующем шаге выберите «Office 365», введите данные своей учетной записи Office 365 и нажмите «Далее».
Как добавить учетную запись Exchange в Outlook 365?
Office 365 — Outlook для Windows, настройка Exchange вручную
- Откройте панель управления.
- Нажмите Почта.
- Нажмите учетные записи электронной почты
- Нажмите Новый
- Выберите «Настройка вручную» или дополнительные типы серверов, затем нажмите «Далее».
- Выберите Microsoft Exchange Server или совместимую службу, затем нажмите «Далее».
- Введите следующее в соответствующие поля:
- Перейдите на вкладку «Безопасность».
Как настроить учетную запись Exchange в Outlook?
- В меню «Сервис» щелкните «Параметры учетной записи», выберите учетную запись Exchange и нажмите «Изменить».
- Щелкните Дополнительные параметры, а затем щелкните вкладку Подключение.
- В Outlook Anywhere установите флажок Подключиться к Microsoft Exchange с помощью HTTP.
- Чтобы указать прокси-сервер, щелкните Параметры прокси-сервера Exchange.
Как добавить учетную запись Exchange в Outlook?
Добавление почтового ящика в свой профиль в Outlook:
- Закрыть Outlook.
- Перейдите к настройкам почты Outlook, выбрав Пуск> Панель управления> Почта> Показать профили.
- Дважды щелкните свой профиль Exchange и затем щелкните Учетные записи электронной почты.
- Нажмите New:
- Затем следуйте инструкциям по подключению почтового клиента к моему почтовому ящику.
Что такое сервер Microsoft Exchange для Outlook?
Microsoft Exchange Server — это почтовый сервер и сервер календаря, разработанный Microsoft. Это было прекращено в пользу Microsoft Outlook. Exchange Server в основном использует проприетарный протокол MAPI для общения с почтовыми клиентами, но впоследствии добавил поддержку POP3, IMAP и EAS.
Как настроить учетную запись Exchange в Outlook 2010?
- Откройте программу настройки почты. Закройте Outlook 2010, если он открыт.
- Добавить новую учетную запись. Щелкните New.
- Настройте параметры сервера вручную.
- Выберите почтовый сервис.
- Введите информацию в окно настроек.
- Доступ к Exchange за пределами кампуса.
- Настройте параметры прокси-сервера Exchange.
- При появлении запроса повторно введите имя пользователя AD.
Как вручную настроить Outlook 2010 для Exchange Online?
Настройка Outlook 2010 для Exchange Online (BPOS) вручную
- Закрыть Outlook.
- Откройте Mail32 (32-разрядный) из Панели управления.
- Щелкните Учетные записи электронной почты…, а затем — Создать…
- Выберите «Учетная запись электронной почты» и нажмите «Далее» в мастере.
- Выберите «Настроить вручную параметры сервера или дополнительные типы серверов» и снова «Далее».
- Выберите Microsoft Exchange или совместимую службу и снова нажмите Далее.
Фото в статье «USGS Publications Warehouse» https://pubs.usgs.gov/pinatubo/casa/
Ежедневно программу офисного пакета Microsoft Outlook запускают многие пользователи, но лишь единицы из них активно используют весь её функционал. Большинство, как правило, пользуется отдельными её компонентами. Microsoft Outlook – для кого-то это супер-планировщик задач на все случаи жизни, для кого-то это удобный календарь, для кого-то функциональная база деловых контактов. Но всё же большая часть пользовательской аудитории использует эту программу в качестве почтового десктопного клиента.

Работа с почтовым клиентом Microsoft Outlook 2013
Что такое Microsoft Outlook 2013, как происходит работа с почтовым клиентом, как его настроить – во всём этом будем разбираться ниже.
Microsoft Outlook 2013 – что это?
Компонент программного пакета Microsoft Office 2013 — Outlook 2013 – это многофункциональный персональный менеджер, который включает и почтовый клиент, и ридер для чтения новостных RSS-лент новостей, и планировщик задач, и календарь, и базу контактов, и небольшие заметки. Outlook можно пользоваться как отдельной программой-органайзером, так и совместно с почтовым клиентом. В компаниях программу часто используют в качестве клиента для почтового сервера Microsoft Exchange Server для совместной работы сотрудников. Outlook включает возможность отслеживая работы с документами прочих приложений Microsoft Office для составления дневника работы в автоматическом режиме. Внутри программы даже представлена сводка о погоде.
Организация Microsoft Outlook не особо изменилась за годы эволюции продукта, а вот интерфейс в версии 2013 года, идя в ногу с общей концепцией минимализма и всего пакета Microsoft Office, и Windows 8 в целом, стал проще и эргономичнее. Нельзя не отметить главный плюс как Outlook 2013, так и всего пакета Microsoft Office 2013 – большие кнопки управления программой. Интерфейс офисных приложений рассчитывался прежде всего на пользователей сенсорных устройств с небольшими экранами, но это не мешает получить выгоды от использования продуктов пользователям обычных компьютеров и ноутбуков с маленькими экранами.
Microsoft Outlook 2013 – продукт многофункциональный, и полностью раскрыть его потенциал, описать все его возможности, вряд ли получится за одну публикацию. Как бы и целая книга обо всех возможностях этой программы не получилась. Потому бегло рассмотрим Microsoft Outlook 2013 только в контексте хорошего функционального почтовика.
Работа с почтой вместе с Microsoft Outlook 2013
Даже новичкам такой масштабный продукт, как Microsoft Outlook 2013, может показаться на первый взгляд несложным. Разработчики, зная, как пользователи, которые только начинают осваивать азы компьютера или продвигаются чуть далее игр и времяпровождения в социальных сетях, боятся интерфейса, утыканного различными кнопками, опциями, надстройками и прочими элементами управления, продумали внешний вид программы довольно органично. Из-за адаптации для устройств с сенсорными небольшими экранами увидим в главном окне Outlook 2013 только нужный и часто используемый функционал. А по мере изучения программы можем постепенно заглядывать в другие вкладки и разделы, пока не дорастём до настройки программных параметров.
Изучение Microsoft Outlook 2013 в разы будет упрощено пользователями, работающими ранее хотя бы с одним приложением Microsoft Office. Интерфейс программы реализован в стиле Ribbon, основанном на панелях инструментов, которые разделены вкладками. По типу прочих приложений Microsoft Office организовано также и меню «Файл» появляющимся на весь экран ленточном списком опций.
Какие возможности при работе с почтой может предложить Microsoft Outlook 2013?
Outlook 2013 позволяет гибко настроить представление писем электронного ящика с областью чтения внизу или справа.
Можно и вовсе отключить предварительное отображение писем, чтобы открывать их в отдельном всплывающем окне.

Опция «Показывать как беседы» объединяет несколько писем в цепочку беседы, отображая их единым элементом независимо от того, находятся письма в одной папке или в разных.
Представление писем можно отфильтровать по разделам таблицы – по дате получения, теме, получателю, вложениям и т.п.
Бокова панель слева с перечнем папок программы может компактно свернуться с небольшую полоску с вертикально подписанными основными папками, чтобы не мешать продуктивной работе с почтой на компьютерных устройствах с маленькими экранами.
Microsoft Outlook 2013 предлагает широчайший поисковой функционал по содержимому электронной почты в дополнительно появляющейся вкладке при активации поля поиска по сообщениям папок.
Microsoft Outlook 2013 – программный продукт для интеллектуальной работы. Форма отправки электронного письма – это целый текстовый редактор. Те, кто вплотную работает с текстовым редактором от софтверного гиганта, найдут здесь привычный арсенал для форматирования текста, смогут осуществить проверку орфографии и грамматики, найти значение слов посредством встроенного словаря, осуществить перевод отправляемого письма, а также использовать прочие возможности Microsoft Word, встроенные в Outlook.
Microsoft Outlook 2013 позволяет настроить так называемый личный бланк, то есть, выбрать тему из предложенных разработчиком вариантов оформления писем, и в этой отделке будут отправляться все исходящие сообщения.
Настройка личного бланка и шаблонных подписей на каждый отдельный случай доступна в форме исходящего сообщения электронной почты при нажатии опции «Подписи».
Microsoft Outlook 2013 позволяет создать множество различных подписей с форматированием их текста и вставкой рисунка.
По типу панели быстрого доступа часто используемых кнопок и опций во всех продуктах Microsoft Office Outlook 2013 обустроен кнопкой «Быстрые действия», которую можно настроить, сделав подборку своих наиболее часто применяемых команд.
Microsoft Outlook 2013 для обычного пользователя, использующего электронную почту для личных нужд, может быть много. Безусловно, это программный продукт для деловых людей, круг контактов которых расширен в силу рабочих обязательств или продвигаемых проектов.
Настройка Microsoft Outlook 2013
Для настройки любого десктопного или мобильного почтового программного клиента нужно, чтобы почтовый сервис таковому предоставлял доступ к скачиванию почты. А доступ к скачиванию почты по умолчанию предоставляют не все почтовые сервисы. Потому перед настройкой любого почтовика локально на компьютере необходимо проверить этот момент в настройках почтового сервиса.
Если Microsoft Outlook 2013 на вашем компьютере стал преемником более ранней версии, например, версии Outlook 2010, и вы уже использовали программу как почтовый клиент, вам не о чём беспокоиться – программа автоматически найдёт файлы конфигурации. И новая версия программы откроется с уже подключённой учётной записью электронной почты.
Настройка Microsoft Outlook 2013, в отличие от многих почтовых клиентов, облегчена тем, что в большинстве случаев не потребуется задавать параметры почтовых серверов. Настройка Microsoft Outlook 2013 для работы с учётными записями электронной почты проходит в автоматическом режиме по протоколу IMAP, который позволяет управлять электронной почтой на сервере почтового сервиса без её скачивания локально на компьютер. И если вы только знакомитесь с Microsoft Outlook 2013 или впервые запускаете программу на конкретном компьютере, вы можете приступить к работе с ней сразу же после несложного прохождения пошагового мастера настройки Outlook.
Как упоминалось ранее, Outlook можно использовать без почтовика, пользуясь прочими компонентами программы. Для этого в окне настройки программы нужно нажать «Нет», чтобы не подключать учётную запись почты. Для подключения последней, соответственно, жмём «Да».
Для автоматической настройки почтовика нужно ввести в поля формы минимум данных – имя, адрес почты и пароль.
Сразу после подключения одной учётной записи электронной почты можно подключить вторую, выбрав опцию «Добавить ещё одну учётную запись». Если в этом нет необходимости, жмём «Готово» и уже можем приступать к работе с почтовым клиентом Microsoft Outlook 2013.

Чтобы подключить учётную запись электронной почты в почтовике Microsoft Outlook 2013 по протоколу POP, обеспечивающему возможность обращения к почтовому серверу и изъятия накопившейся почты для её обработки в оффлайн-режиме, в процессе работы пошагового мастера нужно вручную настроить параметры почтового сервера, предварительно узнав их на используемом почтовом сервисе. Рассмотрим ручную настройку Microsoft Outlook 2013 на примере почтового ящика Яндекс.Почты и добавим в почтовик другую учётную запись электронной почты.
На боковой панели слева с перечнем папок выбираем раздел учётной записи почты (кликаем электронный адрес) и вызываем на нём контекстное меню. В контекстно меню выбираем «Свойства учётной записи».
Программа перебросит нас в меню «Файл». Здесь выбираем настройку учётных записей.
Жмём кнопку «Создать» и увидим рассмотренный выше пошаговый мастер настройки учётных записей Outlook 2013. Только в этом случае выбираем ручную настройку электронной почты.
В следующем окошке мастера выбираем пункт «Протокол POP или IMAP».
В окне задания параметров учётной записи почты вводим требуемые данные – имя, адрес почты, пароль, тип учётной записи — POP — и сервера входящей и исходящей почты, как указано на скриншоте ниже. Затем жмём «Другие настройки».
В первой вкладке других настроек выбираем вкладку «Сервер исходящей почты» и выставляем параметры проверки подлинности так, как указано на скриншоте ниже.
Затем переключаемся на вкладку «Дополнительно» и выставляем тип шифрованного подключения – SSL — и задаём номера портов сервера, опять же, так, как указано на скриншоте ниже. Жмём «Ок».

После осуществления подключения Microsoft Outlook 2013 учётной записи электронной почты жмём «Готово» и можем приступать к работе с почтой.
Описание Microsoft Outlook 2013
Microsoft Outlook 2013 — очередное издание популярного информационного помощника, в котором реализованы возможности продвинутого почтового клиента, органайзера, планировщика, коммуникатора и универсального средства для организации бизнес-деятельности внутри организации или корпоративной среды. Поскольку Outlook 2013 плотно интегрирован с платформами SharePoint и Exchange Server, технологические средства программы могут быть использованы в сочетании с корпоративным порталом или утилитой для массовых почтовых рассылок внутри некой организационной структуры. В дополнение, с помощью инструментов утилиты вы можете отслеживать статус проектов и степень их выполнения, буквально не покидая активную форму Outlook 2013. Такая опция становится возможной, если деятельность вашей группы основана на ведении открытых и прозрачных бизнес-процессов. В свою очередь, новый AI-помощник позволит вам получить детальные сведения о той или иной функции программы в один клик. Последняя сборка приложения 2013-го года также обзавелась поддержкой модуля интерактивного обучения функционала утилиты.
Новые возможности и решения Microsoft Outlook 2013
В последнем обновленном выпуске Outlook 2013 были реализованы следующие свежие идеи и усовершенствования:
- ПО получило интеграцию с системой оповещения Windows 8
- улучшенная, выполненная в стиле Metro панель режимов
- теперь ответ на письмо формируется в том же самом рабочем окне. В дополнение, появились кнопки Replay, Replay All, Forward. Для открытия нового отдельного окна для ответа, стоит воспользоваться кнопкой Pop Out
- отныне в календаре отображаются детализированные погодные данные. Такая функция была добавлена с целью универсализации визуального представления данных на планшетных гаджетах с сенсорным экраном, а также на классических стационарных и портативных устройствах
- видоизменение раздела “Контакты” и преобразование его в “Люди”. Карточка каждой индивидуальной персоны содержит инструментарий для всех доступных типов коммуникаций, релевантные реквизиты и данные из социальных сетей
- преобразование, реструктуризация и оптимизация пользовательского интерфейса Outlook 2013.
На нашем веб-ресурсе вы можете найти и скачать соответствующий билд Outlook 2013 с полной русской локализацией, без какой-либо оплаты и регистрации в профиле.
Системные требования Microsoft Outlook 2013
Предлагаем вашему вниманию перечень аппаратных спецификаций к компьютеру или ноутбуку, используемому при работе с почтовой корреспонденцией:
- операционная оболочка (OS): настольная Windows 8.1/8/7 или серверная Windows Server 2012/Windows Server 2008 R2
- графическая карта (GPU): поскольку утилита задействует развернутое аппаратное ускорение, видеоадаптер должен быть совместим с DirectX 10 и выводить картинку на дисплей в формате 1366х768
- ОЗУ (RAM): 1 ГБ RAM для х86-разрядной архитектуры, 2 ГБ ОЗУ для x64-битной оболочки
- процессор (CPU): x86- или x64-разрядное ядро, совместимое с Pentium, обладающее частотой в 1 ГГц и более, и поддерживающее набор команд SSE2
- ревизия .NET Framework: сборка 3.5, 4.0, 4.5
- жесткий диск (HDD): 3,0 ГБ доступного места на твердотельном или магнитном носителе.
Содержание
- 1 Общие сведения об активации офисных продуктов Microsoft
- 2 Использование ключа активации (лицензионного ключа) Office 2013
- 3 Как активировать Office 2013 на Windows 10 через регистрационную запись Microsoft при переносе пакета на другой ПК или ноутбук?
- 4 Можно ли активировать отдельные приложения?
- 5 Активация всего офисного пакета при помощи утилиты KMSAuto Net
- 6 Использование приложения KMSpico
- 7 Отключение режима ограниченной функциональности программ
- 8 Microsoft Office 2013 Professional Plus
- 9 Скачать Microsoft Office 2013 Professional Plus бесплатно
- 10 Первый способ — бесплатная подписка на Office 365
- 11 Как скачать Office 2013 бесплатно и получить ключ
- 12 Процесс установки
- 13 Активация Office 2013
Как известно, офисные наборы любого поколения, выпускаемые корпорацией Microsoft, являются платными программными продуктами, хотя и могут работать без обязательной регистрации лицензии с использованием базового набора функций и инструментов. Однако требование активации Microsoft Office 2013 или какого-то другого релиза в виде напоминания будет преследовать пользователя по пятам. По нашим меркам стоимость офисного пакета достаточно высока, вот пользователи и ищут пути обхода ограничений, накладываемых на программы, входящие в состав таких наборов.
Вообще, если задаваться вопросами по поводу того, как активировать Office 2013 или любой другой выпуск, ее можно выполнить несколькими методами. Что это даст конечному пользователю? В первую очередь, это касается полной функциональности любого и приложений, присутствующих в наборе. Кроме того, если вовремя не выполнить регистрацию, не исключается и ситуация, при которой используемого в данный момент активное приложение вдруг не закроется само по себе, а пользователь, не сохранив редактируемый документ, не потеряет важные данные. Понятно, что набирать тот же текст в «Ворде» или заново вводить сложные формулы в «Экселе» никому не хочется. Но как активировать MS Office 2013 с минимальными затратами? По большому счету, рядовому пользователю можно предложить две основные методики, одна из которых является законной, а вторая – нет.
Использование ключа активации (лицензионного ключа) Office 2013
Итак, начнем с законных действий, которые не нарушают интеллектуальные права на данный программный продукт.
При официальной покупке офисного пакета с установочным дистрибутивом, записанным на диске на коробке всегда указывается код продукта или так называемый специальный ключ. Активировать Office 2013 с его помощью можно еще на стадии установки пакета, когда на одной из стадий будет предложено ввести код в специальное поле. Этот шаг можно пропустить и выполнить активацию уже после установки (ничего страшного в этом нет).
При скачивании дистрибутива с официального интернет-ресурса, после его оплаты ключ может быть выслан на указанный при регистрации адрес электронной почты, который обычно соответствует данным учетной записи Microsoft.
Как активировать Office 2013 на Windows 10 через регистрационную запись Microsoft при переносе пакета на другой ПК или ноутбук?
Что же касается самого процесса ввода лицензии в уже установленном и функционирующем наборе, можно воспользоваться специальным «Мастером», а затем указать активацию через интернет.
При этом предварительно необходимо переключиться с регистрационной записи текущего пользователя на учетную запись Microsoft. В этой же «учетке», если вы, например, переносите «Офис» на другой компьютерный терминал, необходимо перейти к разделу «Офиса», а затем в подразделе сведений об установках активировать одноименный процесс, нажав кнопку установки.
По ее окончании регистрация программного продукта будет произведена автоматически, а повторный ввод ключа не потребуется (он автоматически будет сопоставлен имеющейся учетной записи).
Можно ли активировать отдельные приложения?
Но некоторые пользователи в своих вопросах идут еще дальше, ведь большинству в повседневной работе бывает достаточно только текстового и табличного редакторов. Вот тут и возникают проблемы, связанные уже не с тем, как активировать Office 2013, а с тем, как снять ограничения только на установленные приложения. В принципе, выход тут тоже есть. Если вы не хотите или не имеет возможности приобрести нужные программы официальным способом, нет ничего проще, нежели воспользоваться поиском соответствующих ключей на просторах интернета. Несмотря на то, что специалистами корпорации Microsoft постоянно утверждается, что все лицензии проверяются на предмет их официального происхождения или регистрации, на деле это очень далеко от истины.
Таким образом, можете воспользоваться ключами, которые в том же Рунете выложены в свободном доступе, и с их помощью активировать, скажем, только Word и Excel.
Активация всего офисного пакета при помощи утилиты KMSAuto Net
Но что делать, если вы установили полный пакет с дополнительно входящими в него программами, но лицензии у вас нет, или купить ее вы не можете по финансовым соображениям? Как активировать Office 2013 в этом случае? В такой ситуации на помощь приходят, если можно так сказать, полулегальные утилиты, позволяющие активировать не только любой офисный пакет, но и любую модификацию самой операционной системы. Несмотря на то, что такие программы и можно назвать незаконными или нарушающими права интеллектуальной собственности, применяются они очень часто. Одним из таких приложений является небезызвестный активатор KMSAuto Net. Скачать его можно где угодно, ведь сайты со ссылками на загрузки этого апплета никогда не блокируются, а на запуск программы в среде Windows пресловутый «Защитник» не реагирует вовсе.
После старта портативного приложения в виде одного EXE-файла (от имени админа) просто нажимаете кнопку активации, выбираете активацию «Офиса» и подтверждаете выполнение операции. В некоторых версиях активатора иногда может появиться запрос на создание задачи в «Планировщике заданий». С этим нужно согласиться. Сама же задача создается только для того, что повторная активация производилась каждые десять дней. В последних версиях этого ПО такие действия не требуются.
Использование приложения KMSpico
Теперь несколько слов о том, как активировать Office 2013 при помощи утилиты KMSpico.
По сути своей, она работает аналогично предыдущей, и пользователю достаточно выбрать именно активацию «Офиса». Вообще, все KMS-программы (как вы уже, наверное, обратили внимание, их названия по начальным сокращениям идентичны) работают по одним и тем же принципам, а от пользователя требуется самый минимум действий, связанный с корректным стартом самого исполняемого файла программы и выбором того программного продукта, для которого и нужно выполнить активацию.
Отключение режима ограниченной функциональности программ
С тем, как активировать Office 2013, разобрались. Напоследок два слова о ситуации, когда пользователь наблюдает в том же «Ворде» надпись с уведомлением о режиме ограниченного использования. Многие считают, что это имеет отношение к «пиратской» активации или незарегистрированным версиям «Офиса». На самом деле, это не так. Данный режим просто ограничивает использование новейших средств программного комплекса, если вы пытаетесь работать с документами, созданными или сохраненными в более ранних модификациях офисного пакета.
Устранить такую проблему можно достаточно просто, выбрав в разделе сведений, вызываемом через файловое меню, пункт преобразования, расположенный чуть правее. Также при сохранении документа можно воспользоваться выбором устаревшего формата, но обязательно снять флажок с поля поддержки совместимости с предыдущими версиями Word или другого используемого редактора.
Microsoft Office Professional 2013 — самый популярный и полнофункциональный офисный пакет. Эта бесплатная загрузка Office Pro 2013 представляет собой полный установщик ISO-образа для Windows 10, 8.1, 7 x32 и x64 бит.
Microsoft Office 2013 Professional Plus
Microsoft Office 2013 Professional Plus — это продуктивный пакет, который имеет много новых функций и изменений в дизайне. С течением времени Microsoft совершенствует свой офисный пакет. В этом выпуске сделано много новых улучшений с более гладким внешним видом. Microsoft Office 2013 предоставляет более удобный способ управления вашими документами. Аккуратный и чистый интерфейс обеспечивает повышение производительности благодаря интерактивному дружественному интерфейсу.
В Microsoft Office 2013 вы можете сохранить свою работу в Интернете, а также сохранить свою работу в Office на случай, если вы случайно закроете документ или ваш компьютер случайно выключится.
Пользовательский интерфейс Microsoft Office 2013
Улучшена поддержка для сообщений Outlook, вы можете напрямую отвечать на сообщения. Включены расширенные функции совместного использования, чтобы вы могли сотрудничать в Интернете. Благодаря функции общего доступа к файлам эта функция позволяет вам делиться своими документами одним щелчком мыши. Офисный пакет никогда не предоставлял такого рода функций раньше. Чтобы сделать вашу работу более интерактивной, Microsoft представила пакет Office 2013 Professional. Вы также можете с легкостью редактировать свои PDF-файлы в Microsoft Office 2013. В дополнение ко всем этим функциям Microsoft Excel предоставляет удобное решение для тригонометрических и статистических данных, а также различные типы диаграмм для отображения статистики. PowerPoint улучшен со всем новым Presenter. Вы также можете добавить различные типы мультимедиа, чтобы сделать ваши презентации более интерактивными и понятными. В этом выпуске добавлено множество других функций с максимальным уровнем производительности.
Особенности Microsoft Office 2013 Pro Plus
Microsoft Office 2013 Professional имеет много новых функций и улучшений, которые включают:
- Новый взгляд с удобным интерфейсом
- Увеличение производительности
- Улучшенные функции обмена и совместной работы
- Онлайн сохранение вашей работы теперь возможно
- Добавлено много новых шаблонов для более интерактивных документов.
- Режим чтения введен в Word 2013
- Ведущий для PowerPoint
- Особенности редактирования PDF
- Тригонометрические и статистические функции в Excel 2013
- Поддержка планшетных ПК и многое другое
Системные требования для Microsoft Office 2013 Professional Plus
Перед загрузкой и установкой Microsoft Office 2013 убедитесь, что ваша система соответствует заданным требованиям.
- Операционная система: Windows 10, 8.1, 7
- Установленная память (RAM): минимум 1 ГБ ОЗУ для x32-битной и 2 ГБ ОЗУ для x64-битной
- Свободное место на жестком диске: для установки требуется не менее 3 ГБ свободного места
- Процессор (CPU): минимум 1 ГГц или быстрее
Скачать Microsoft Office 2013 Professional Plus бесплатно
Нажмите на ссылку ниже, чтобы скачать автономный установщик ISO Microsoft Office 2013 Professional x64 и x86 для Windows 10. Он совместим со всеми последними версиями операционной системы Win 10. 8.1 Windows 7.
Как активировать Microsoft Office 2013
Если у вас нет лицензионного ключа, а активация Microsoft Office 2013 требуется, то можете воспользоваться KMSAuto Net 2019 или какой другой портативной программой с нашего сайта для активации MS Office и Windows 10.
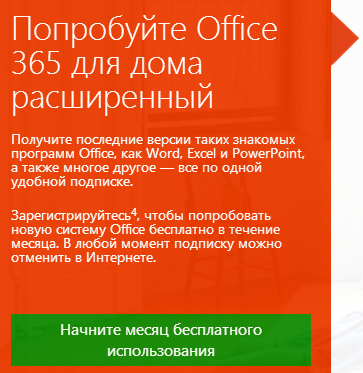
Первый способ — бесплатная подписка на Office 365
Это способ самый очевидный (но второй вариант, описанный ниже, на мой взгляд, куда лучше) — стоит зайти на сайт Microsoft, первое, что мы увидим — предложение попробовать Office 365 для дома расширенный. Подробнее о том, что это такое я написал в предыдущей статье на эту тему. По сути, это тот же Microsoft Office 2013, но распространяемый на основе ежемесячной платной подписки. Причем в течение первого месяца это относительно бесплатно.
Для того, чтобы установить Office 365 для дома расширенный бесплатно на один месяц, Вам потребуется войти под своей учетной записью Windows Live ID. Если у Вас ее еще нет, Вам будет предложено создать ее. Если Вы уже пользуетесь SkyDrive или Windows 8, то Live ID у Вас уже есть — просто используйте те же данные для входа.
Оформление подписки на новый офис
После входа в учетную запись Microsoft будет предложено попробовать Office 365 в течение месяца бесплатно. При этом, для начала придется-таки ввести данные Вашей кредитной карты Visa или MasterCard, после чего оттуда будет снято 30 рублей (для проверки). И уже только после этого можно будет начать загрузку необходимого файла установки. Сам процесс установки после запуска загруженного файла не требует от пользователя абсолютно никаких действий — компоненты скачиваются из Интернет, а информационное окно в правом нижнем углу экрана показывает прогресс установки в процентах.
По завершении загрузки Вы имеете на компьютере рабочий Office 365. Кстати, программы из пакета можно запускать даже до завершения загрузки, правда в этом случае все может «тормозить».
Минусы такого варианта:
- Потерянные 30 рублей (мне, например, не возвращались)
- Если Вы решили просто попробовать, но не отписались от подписки до начала следующего месяца, с Вас автоматически снимут оплату за следующий месяц использования Office. Однако, это не критично, если Вы решите продолжать использовать это программное обеспечение.
Как скачать Office 2013 бесплатно и получить ключ
Более интересный способ, если Вы не собираетесь платить деньги, а планируете только попробовать новинку в работе — загрузка и установка Microsoft Office 2013 ознакомительной версии. При этом Вам будет предоставлен ключ для Office 2013 профессиональный плюс и два месяца бесплатного использования без всяких ограничений. По окончании срока, Вы сможете оформить платную подписку или единовременно купить этот программный продукт.
Итак, как установить Microsoft Office 2013 бесплатно:
- Заходим на http://technet.microsoft.com/ru-ru/evalcenter/jj192782.aspx и читаем все, что там написано
- Осуществляем вход с помощью Windows Live ID. Если он отсутствует, то создаем
- Заполняем личные данные в форме, указываем, какая версия Office требуется — 32-х или 64-х разрядная
- На следующей станице мы получим рабочий ключ Office 2013 профессиональный плюс на 60 дней. Здесь же нужно выбрать желаемый язык программы
Ключ Microsoft Office 2013
- После этого нажимаем Скачать и дожидаемся, когда образ диска с Вашей копией Office загрузится на компьютер
Процесс установки
Сама установка Office 2013 не должна вызвать каких0либо трудностей. Запускаете файл setup.exe, смонтировав образ диска с офисом на компьютере, после чего:
- Выбираете, стоит ли удалить предыдущие версии Microsoft Office
- Выбираете, если нужно, необходимые компоненты Office
- Дожидаетесь завершения установки
Активация Office 2013
При первом запуске любого из приложений, входящего в состав нового офиса, Вам будет предложено активировать программу для дальнейшего использования.
Если ввести свой E-Mail, то следующим пунктом будет оформление подписки на Office 365. Нас же интересует пункт чуть ниже — «Вместо этого ввести ключ продукта». Вводим ключ для office 2013, полученный ранее и получаем полностью работоспособную версию пакета офисных программ. Срок действия ключа, как уже писалось выше, составляет 2 месяца. За это время можно успеть ответить для себя на вопрос — «а нужно ли оно мне».
Используемые источники:
- https://fb.ru/article/446228/kak-aktivirovat-office-na-windows-instruktsii
- https://mysitem.ru/ms-office/500-office-2013.html
- https://remontka.pro/ustanovka-office-2013/
Содержание
- Microsoft Outlook
- Принципы работы в Microsoft Outlook
- Как настроить почту в Windows 10 — установка и настройка Аутлук
- Outlook в Windows 10: описание программы
- Функции и инструменты почтовой программы
- Органайзер
- Календарь
- Планировщик заданий
- Записная книжка
- Адресная книга
- Настройка Outlook в Виндовс 10
- Проверка подключения
- Создание учетной записи
- Настройки по протоколу POP3 или IMAP
- В чем отличие
- Инструкция
- Штатное приложение «Почта» в Виндовс 10
- Описание
- Пошаговая настройка
- Microsoft Outlook: установка программы
- Приобретение программы
- Начало установки
- Настройка установки
- Продолжение установки
Microsoft Outlook
Приложение Microsoft Outlook – это универсальный информационный менеджер, который содержит функции почтового клиента, а также играет роль мощного органайзера, включающего в себя календарь, записную книжку, менеджер контактов, а также планировщик задач. Софт является универсальным и довольно качественным продуктом, предназначенным для удобного общения, именно поэтому он так популярен среди большинства юзеров. Помимо прочего, утилита даёт возможность отслеживать работу с различными документами, которые входят в офисный пакет, к ним относится и файлы Microsoft Publisher.
Принципы работы в Microsoft Outlook
После того как будет выполнена инсталляция приложения, необходимо подключить почтовый ящик, который был создан к примеру в службе Yandex или Google. Обычно после запуска программы появляется специальное окно, куда нужно ввести логин и пароль, но если оно не открылось, то эту манипуляцию можно выполнить через настройки. Программное обеспечение позволяет подключать сразу несколько ящиков и полноценно пользоваться ими, получая, создавая и отправляя электронные письма. Софт имеет ряд особенностей, среди которых можно выделить некоторые из них:
- Поиск по письмам и другим записям.
- Интеграция с социальными сетями.
- Групповая переписка.
- Поддержка OneDrive.
В Майкрософт Аутлук можно сортировать письма, создавая папки с любым названием. Для их написания здесь имеются шаблоны, которые позволяют сэкономить время. Помимо прочего в утилите предусмотрено создание напоминаний в календаре, пометок и конференций с указанием времени и даты их проведения. Если вам нужно будет воспользоваться какой-либо функцией, то вы сможете быстро отыскать её в справочнике с помощью специального помощника, что делает работу в приложении более комфортной и удобной.
Как настроить почту в Windows 10 — установка и настройка Аутлук
С помощью электронной почты пользователи могут общаться с другими людьми, отправлять документы и медиафайлы. Также почтовый клиент часто необходим для работы. Для операционной системы Windows предусмотрено несколько способов создать электронную почту — с помощью Outlook и штатного приложения. Первая программа входит в набор компонентов Microsoft Office, а вторая интегрирована в операционную систему по умолчанию. Чтобы использовать функционал обоих программ, требуется провести правильную настройку параметров. Поэтому у владельцев персональных компьютеров часто возникает вопрос, как настроить почту в Windows 10.
Outlook в Windows 10: описание программы
Компонент Outlook входит в состав набора Microsoft Office и представляет собой автономный почтовый клиент. С его помощью владельцы персональных компьютеров могут настроить несколько учетных записей, а также подключить корпоративные электронные ящики. Благодаря тонкой настройке параметров можно полностью защитить конфиденциальные данные, чтобы они не попали в руки третьим лицам.
Почтовый клиент на Windows 10
К сведению! Изначально программное обеспечение было задумано, как персональный мессенджер, поэтому в нем предусмотрена функция чата.
Основной функционал программного обеспечения:
- записная книжка;
- календарь и заметки;
- электронный почтовый клиент с функцией чата;
- планировщик задач;
- возможность отправлять вложения;
- сортировка деловых контактов;
- оповещения о важных событиях, которые записаны в календаре;
- интеграция с прикладными программами Microsoft Office (импорт, экспорт документов и таблиц).
Важно! Многие пользователи спрашивают, где находится Outlook в Windows 10. Найти его можно, пройдя следующий путь: «Пуск», в списке программ найти папку «Microsoft Office», развернуть каталог и выбрать «Outlook».
Функции и инструменты почтовой программы
Перед тем как настраивать и пользоваться программным обеспечением, нужно подробно рассмотреть основной функционал приложения.
Органайзер
Программу Microsoft Outlook можно использовать в качестве органайзера. Пользователи могут добавить различные важные напоминания и заметки. Также можно создать совместные события, отправив оповещения друзьям и знакомым. Помимо этого, приложение ведет отчет о том, какие вложения были отправлены по почте, а с помощью поисковой панели их очень удобно искать, если они срочно понадобятся.
Вся нужная информация в программе хранится в специальных папках, чтобы пользователь смог ее найти, когда та потребуется. Главной отличительной особенностью приложения является ведение собственного календаря событий.
Календарь
Чтобы пользователь смог грамотно распланировать рабочее и личное время, в Outlook предусмотрен календарь. С его помощью можно выбрать дату и установить оповещение о том или ином событии. Вести календарь можно сразу с несколькими пользователями, это очень удобно для корпоративных клиентов.
Обратите внимание! При создании встреч можно выбрать дату начала и окончания мероприятия. При этом допускается создание примечаний для встреч (дома или в публичном месте). Опция «Собрания» позволяет создать мероприятие сразу для нескольких групп людей, в назначенный час программа оповестит всех пользователей, которые были добавлены.
Предусмотрена опция ведения второго календаря. Она необходима в той ситуации, когда пользователь использует основной календарь для работы, а для организации личного времени нужен второй.
Планировщик заданий
Планировщик задач — это еще один из компонентов в Outlook. С его помощью пользователи могут добавить время начала и дату окончания встреч или собраний. Помимо этого, можно назначать задачи, которые не будут иметь привязку к конкретной дате и времени. Сделав определенный список задач, можно включить напоминание.
К сведению! Это хороший инструмент для работы, так как допускается отправка задач исполнителю в виде отчета, где можно фиксировать процент их выполнения. Предусмотрены дополнительные функции, такие как, сортировка по атрибутам, категориям, дате начала и окончания, проценту выполнения и важности.
Записная книжка
С помощью программного обеспечения Microsoft Outlook пользователи могут создать электронную записную книжку. Данная опция существенно облегчает работу с почтой, если нужно сделать массовую рассылку. Достаточно выбрать нужные контакты и отправить письмо, а не вводить данные вручную. Допускается создание групп контактов: коллеги по работе, клиенты, заказчики, друзья или родственники.
Адресная книга
Адресная книга представляет собой список, который состоит из папок контактов. Благодаря ей пользователи могут выбирать адреса электронной почты, имена для отправлений писем и вложений. Если адресная книжка была удалена, то ее кэш хранится на системном диске, поэтому ее в любой момент можно восстановить.
Обратите внимание! Пользователи могут создать глобальную адресную книгу, которая будет функционировать внутри организации, что упростит обмен информацией между сотрудниками. В свою очередь руководитель организации будет являться центральным администратором и поддерживать актуальность базы данных.
Настройка Outlook в Виндовс 10
Многие пользователи спрашивают, как установить Аутлук на Виндовс 10. Данное программное обеспечение входит в набор прикладных приложений Microsoft Office. Когда пользователь устанавливает Офис, то Outlook инсталлируется по умолчанию. После того как программа была инсталлирована, необходимо выполнить ее настройку.
Проверка подключения
Настройка почты Windows 10 начинается с проверки подключения:
- Нужно запустить ярлык программы из меню «Пуск».
- Откроется окно «Мастер начальной настройки параметров».
- Нужно нажать «Далее» и в диалоговом окне выбрать «Да».
- Если у пользователя есть почтовый сервер и к нему можно подключиться, то следует ввести адрес и пароль.
- Нажать «Далее» и выполнить подключение. Появится сообщение «Установка сетевого подключения». Затем начнется поиск параметров сервера. При удачном подключении на экране отобразится сообщение «Вход на сервер».
Важно! Если не удается выполнить подключение и настройку почты в Windows 10, то потребуется самостоятельный ввод параметров.
Создание учетной записи
Пошаговая инструкция по созданию учетной записи:
- Запустить ПО.
- На домашней странице выбрать «Панель управления» и нажать «Почта».
- Нажать пункт «Настройки конфигурации».
- Отметить чекбокс «Использовать данный профиль по умолчанию».
- Кликнуть по разделу «Добавить».
- Ввести имя нового пользователя.
- Нажать «Ок» и выбрать параметр «Автоматическая настройка».
- Указать почту и пароль.
- Написать параметры для POP3 и IMAP.
- После этого нужно кликнуть на пункт «Проверка учетной записи».
Настройка учетной записи
Настройки по протоколу POP3 или IMAP
Многие спрашиваю, как настроить почту Outlook в Виндовс 10 и протоколы POP3 и IMAP. В первую очередь нужно понять разницу между ними.
В чем отличие
Протоколы POP3 и IMAP представляют собой инструменты, с помощью которых пользователь может получить прямой доступ к своей электронной почте. Для начала нужно разобраться в терминологии:
- POP3. Данный протокол является односторонним и позволяет хранить письма только на одном устройстве. Принцип работы следующий: письма загружаются с удаленного сервера в электронную почту и через некоторое время удаляются из нее. Таким образом, пользователи не могут просматривать сообщения на других устройствах;
- IMAP. Данный протокол более продвинутый, он позволяет хранить текстовые сообщения на разных устройствах. Если устройство, на котором расположен основной почтовый ящик, имеют синхронизацию с телефоном или планшетом, то письма будут доступны на всех девайсах. Копии сообщений в течение длительного периода будут храниться на удаленном сервере.
Инструкция
Инструкция по настройке:
- Открыть программное обеспечение и выбрать вкладку «Файл».
- Кликнуть по кнопке «Добавить учетную запись»
- Отметить чекбокс «Ручная настройка» и «Электронная почта по Интернету».
- В поле «Имя» ввести персональные данные«.
- В поле «Адрес почты» написать наименование электронного ящика.
- В разделе «Сведения о сервере» выбрать предпочтительный протокол POP3 или IMAP.
- В первом и втором пункте ввести «mail.outlook.com».
- В разделе «Вход в систему» указать имя пользователя и пароль.
- Перейти во вкладку «Расширенные настройки».
- В разделе «Номер порта» указать 995 (для POP3) или 993 (для IMAP).
- Отметить пункт «Тип шифрования», где указать параметр «SSL».
- В поле «SMTP» написать 587.
- Нажать «Далее» и «Готово».
Настройки протокола POP3 и IMAP
Штатное приложение «Почта» в Виндовс 10
Почта по умолчанию Windows 10 интегрирована в операционную систему. Это штатное приложение, которое позволяет обмениваться сообщениями.
Обратите внимание! Данное программное обеспечение не такое функциональное, как Microsoft Outlook, и подойдет для простого использования, если нет необходимости в планировщике задач и календаре.
Описание
Для операционной системы Windows 10 был разработан штатный почтовый клиент, с его помощью пользователи могут не только просматривать почту и отвечать на сообщения, но и объединять несколько ящиков в один. Таким образом больше не нужно вводить данные от учетной записи, чтобы посмотреть письма на разных сервисах.
- можно персонализировать интерфейс, выбрав нужную цветовую тему;
- добавлять таблицы, вложения и экспортировать документы из Microsoft Office;
- есть встроенный редактор текстовых сообщений;
- есть возможность просматривать планировщик задач из Outlook;
- интеграция с несколькими почтовыми сервисами.
Важно! Многие спрашивают, как добавить почту майл в Windows 10. С помощью штатного почтового клиента сделать это не составит большого труда. Достаточно ввести адрес электронной почты и пароль от стороннего сервиса, и ящик будет автоматически привязан.
Пошаговая настройка
- Открыть «Пуск» и найти карточку «Почта».
- Начнется загрузка стартового окна программы.
- В диалоговом окне нажать «Добавить учетную запись».
- Выбрать один из почтовых сервисов или создать другую учетную запись.
- Чтобы создать другую учетную запись, нужно предварительно зарегистрироваться в Windows Live.
- Затем нужно заполнить поля «Электронную почту», «Имя пользователя» и «Пароль».
- Нажать «Вход».
Как добавить почту Google Mail в Windows 10:
- В диалоговом окне «Добавить учетную запись» выбрать сервис «Google».
- Появится окно «Подключение к службе», где нужно ввести адрес электронной почты или телефон.
- Затем нажать «Далее» и написать пароль от аккаунта Gmail.
- Кликнуть «Далее», система автоматически проверит введенную информацию. Затем электронный ящик будет добавлен в штатный почтовый клиент.
Добавление почты Gmail
Пользователи часто интересуются, как установить Outlook на Windows 10. Клиент инсталлируется автоматически при загрузке Microsoft Office. С его помощью можно создавать адресные книги, планировать оповещения о встречах или мероприятиях. Также его удобно использовать в качестве органайзера. Помимо Outlook, в качестве почтового сервиса можно использоваться штатные средства операционной системы. Клиент, встроенный по умолчанию, позволяет объединить несколько ящиков в один общий.
Microsoft Outlook: установка программы
Программа Microsoft Outlook является одним из самых популярных почтовых приложений. Её можно назвать настоящим информационным менеджером. Популярность объясняется не в последнюю очередь и тем, что это рекомендованное почтовое приложение для Windows от Microsoft. Но, в то же время, эта программа не является предустановленной в данную операционную систему. Её нужно купить, и провести процедуру инсталляции в ОС. Давайте выясним, как установить Майкрософт Аутлук на компьютер.
Приобретение программы
Программа Microsoft Outlook входит в пакет приложений Microsoft Office, и не имеет собственного инсталлятора. Поэтому, приобретается данное приложение вместе с другими программами входящих в конкретную редакцию офисного пакета. На выбор, можно купить диск, или скачать с официального сайта Microsoft установочный файл, предварительно заплатив указанную сумму денег, с помощью электронной формы расчетов.
Начало установки
Процедура установки начинается с запуска установочного файла, или диска с пакетом Microsoft Office. Но, перед этим, в обязательном порядке нужно закрыть все другие приложения, особенно, если они тоже входят в пакет Microsoft Office, но были установлены ранее, иначе высока вероятность конфликтов, или ошибки в инсталляции.
После запуска инсталляционного файла Microsoft Office, открывается окно, в котором из списка представленных программ, нужно выбрать Microsoft Outlook. Совершаем выбор, и жмем на кнопку «Продолжить».
После этого, открывается окно с лицензионным соглашением, которое следует прочитать, и принять его. Для принятия, ставим галочку около надписи «Я принимаю условия этого соглашения». Затем, жмем на кнопку «Продолжить».
Далее, открывается окно, в котором предлагается установить программу Microsoft Outlook. Если пользователю подходят стандартные настройки, или он имеет поверхностные знания об изменении конфигурации данного приложения, то следует нажать на кнопку «Установить».
Настройка установки
Если же стандартная конфигурация пользователя не устраивает, то ему следует нажать на кнопку «Настройка».
В первой вкладке настроек, под названием «Параметры установки», существует возможность выбора различных компонентов, которые будут инсталлированы с программой: бланки, надстройки, средства разработки, языки, и пр. Если пользователь не разбирается в этих настройках, то лучше всего все параметры оставить по умолчанию.
Во вкладке «Расположение файлов» пользователем указывается, в какой папке программа Microsoft Outlook будет находиться после установки. Без особой надобности данный параметр не стоит менять.
Во вкладке «Сведения о пользователе» указывается имя юзера, и некоторые другие данные. Вот здесь, пользователь может внести свои коррективы. Имя, которое он внесет, будет отображаться при просмотре информации о том, кто создал или редактировал конкретный документ. По умолчанию, данные в эту форму подтягиваются из учетной записи пользователя операционной системы, в которой юзер в данный момент находится. Но, эти данные для программы Майкрософт Аутлук можно, при желании, изменить.
Продолжение установки
После того, как все настройки совершены, жмем на кнопку «Установить».
Начинается процесс установки Microsoft Outlook, который, в зависимости от мощности компьютера, и операционной системы, может занять продолжительное время.
После того, как процесс установки закончится, появится соответствующая надпись в окне инсталляции. Жмем на кнопку «Закрыть».
Инсталлятор закрывается. Пользователь теперь может запустить программу Microsoft Outlook, и использовать её возможности.
Как видим, процесс установки программы Microsoft Outlook, в целом, интуитивно понятен, и доступен даже полному новичку, если пользователь не начинает изменять настройки по умолчанию. В этом случае, нужно уже иметь некоторые знания, и опыт обращения с компьютерными программами.
21.02.2016
Шаг 1
Начинаем с двойного щелчка по ярлыку программы.
Шаг 2
Если Вы запускаете Outlook первый раз скорее всего появится окно приветствия. Вам нужно нажать кнопку «Далее».
Шаг 3
На этом этапе поставьте отметку возле пункта «Да» и щелкните кнопку «Далее».
Шаг 4
Если у Вас не появилось окно приветствия, а зразу запустился Outlook, тогда жмите кнопку «Файл»
Шаг 5
Теперь Вам нужно нажать «Добавить учетную запись»
Шаг 6
Теперь заполните строки имя, адрес электронной почты и дважды введите пароль учетной записи. Затем кликните «Далее». Обратите внимание, что Microsoft Outlook 2013 дает возможность работы с электронной корреспонденцией из зарегистрированных в других почтовых службах электронных адресах.
Шаг 7
Настройка учетной записи выполнена, для завершения нажмите кнопку «Готово». Если информация оказалась Вам полезной – жмите Спасибо!
Оценка статьи:

Загрузка…
Windows 10 постоянно совершенствуется, поэтому после каждого обновления могут возникать различные ошибки.
Категория, на которую жаловались большинство пользователей, была связана с ошибками в наборе Microsoft Office. Многие из тех, кто обновился до Windows 10, были неприятно удивлены тем, что не смогли использовать программы Office или открыть существующие документы.
Вот список наиболее распространенных проблем в пакете Microsoft Office и несколько способов решения каждой из них:
- Общие проблемы с Office 2013 в Windows 10
- Ошибки активации лицензии или продукта
- Ошибки Outlook 2013
- Ошибки Word 2013
- Ошибки Excel 2013
Как запустить Office 2013 в Windows 10 без проблем? Сначала убедитесь, что Office установлен и активирован правильно. Обычно все проблемы с ним происходят из-за неправильной активации. Обновите Windows 10 до последней версии, обновите офисную активацию или используйте восстановление Office, чтобы решить любые проблемы с Office 2013.
Для получения дополнительной информации о том, как это сделать, проверьте руководство ниже.
Как я могу исправить общие проблемы с Office 2013 в Windows 10?
1. Вы не можете найти приложения Office после обновления до Windows 10
Эта проблема может возникнуть, если вы пытаетесь установить Microsoft Office, и на вашем компьютере уже установлено более 512 приложений. Список «Все приложения» имеет общую емкость 512 элементов, и если вы установите больше, они могут не отображаться в этом списке.
Узнайте, сколько приложений установлено на вашем компьютере
- Щелкните правой кнопкой мыши Пуск и выберите Windows PowerShell.
- В консоли напишите эту команду: G et-StartApps | измерить и нажать кнопку ввода.
- Количество ваших установленных приложений находится рядом с Count.
— Читайте также: Microsoft PowerShell 7 подходит для всех платформ
Решение 1. Откройте существующий документ
- Попробуйте найти существующий документ в нужном вам формате.
- Когда вы найдете такой файл, щелкните по нему правой кнопкой мыши и выберите Закрепить эту программу на панели задач. Эта операция создаст ярлык для этой программы на панели запуска.
Решение 2 — Создать новый документ
- Щелкните правой кнопкой мыши на любом пустом месте на рабочем столе.
- Переместите курсор на новую категорию, и откроется список всех типов документов, которые можно создать. Программы Microsoft Office должны быть в этом списке. Выберите один из них.
- Новый файл должен появиться на вашем рабочем столе. Дважды щелкните, чтобы открыть его.
- После открытия приложения щелкните правой кнопкой мыши на панели задач и выберите параметр « Прикрепить эту программу к панели задач», чтобы создать ярлык этой программы на панели задач.
—ЧИТАТЬ ТАКЖЕ: Что я могу сделать, если моя панель задач не работает на моем ПК с Windows?
Решение 3 — Создать ярлык
- Нажмите на меню Пуск / Проводник.
- Перейдите в папку, где установлен пакет Office. Для 32-битной Windows: C: Program Files (x86) Microsoft OfficerootOffice13 и для 64-битной Windows : Для 64-битной версии Office перейдите в C: Program FilesMicrosoft OfficerootOffice13.
- В этой папке вы найдете все программы пакета Office (WINWORD, EXCEL, POWERPNT, ONENOTE, OUTLOOK, MSPUB или MSACCESS). Щелкните правой кнопкой мыши на программе, которую вы искали, и выберите Создать ярлык.
- Появится ошибка, сообщающая, что Windows не может создать ярлык в этой папке, но позволяет создать ярлык на рабочем столе. Нажмите на кнопку Да.
- Проверьте, существует ли ярлык на рабочем столе и работает ли он.
Решение — переустановите принтер
- Убедитесь, что принтер подключен к вашему компьютеру и включен.
- Если это не работает, возможно, вам нужно установить новый драйвер.
- Откройте меню Пуск / Панель управления / Оборудование и звук / Устройства и принтеры.
- Выберите свой принтер и нажмите кнопку « Удалить устройство» в верхнем меню.
- Переустановите ваш принтер. Если Windows не находит автоматически новый драйвер, вы можете проверить на официальном сайте производителя принтера и загрузить последнюю версию драйвера для вашего устройства.
—ЧИТАЙТЕ ТАКЖЕ: принтер не будет печатать в Windows 10
3. Проверьте системную дату и время
Это может помешать правильному функционированию программ, поскольку это приводит к сбою навигации Office. Чтобы изменить дату и время на вашем компьютере, выполните следующие действия:
- Нажмите на дату и время в правом нижнем углу экрана.
- Нажмите на дату и время.
- Выберите Установить время автоматически или Установить часовой пояс автоматически. Если вы не можете установить часовой пояс автоматически, вы должны вручную выбрать зону, в которой вы живете. Убедитесь, что ваш местный часовой пояс отображается в часовом поясе.
- Попробуйте повторно активировать лицензию, нажав кнопку « Реактивировать» (если она находится на видимом баннере) или перейдите в « Файл / Учетная запись / Активировать продукт» и попробуйте повторно активировать ее вручную.
Как устранить ошибки активации лицензии или продукта
Office часто проводит тест, который проверяет, есть ли у вас действующая лицензия пакета. Этот процесс известен как «активация». Если этот тест не пройден, Office ограничит ваш доступ ко многим функциям программ пакета.
Вы будете проинформированы об этом, просмотрев сообщение (Нелицензированный продукт) или (Некоммерческое использование) в строке заголовка.
1. Продукт деактивирован
Обновите подписку или исправлена ошибка с истекшим сроком действия подписки
Эти ошибки возникают, когда срок действия лицензии на Office 2013 истекает или уже истек. Чтобы воспользоваться всеми удобствами комплекса, вам необходимо продлить лицензию.
Чтобы решить эту проблему, нажмите на поле с ошибкой и следуйте инструкциям по продлению лицензии.
Продукт деактивирован исправление ошибки
Эта ошибка возникает, когда срок действия подписки на продукт истек, вы использовали пробную версию Office, срок действия которой истек или пакет Office был деактивирован на вашем компьютере.
Эта ошибка связана с диалоговым окном с тремя кнопками: Купить, Ввести ключ и Войти.
- Чтобы продлить подписку в первый раз, нажмите кнопку « Купить» и следуйте инструкциям по продлению подписки.
- Если вы уже купили CD-ключ для Office 2013, нажмите кнопку « Ввод ключа» и введите свой код активации в диалоговом окне.
- Чтобы подключить компьютер к активированной учетной записи подписки, нажмите кнопку « Войти» и введите учетные данные для учетной записи.
Если вы решите, что вам не нравится метод подписки, вы всегда можете купить статическую лицензию для Microsoft Office 2013, срок действия которой никогда не истечет.
Не удалось проверить исправление ошибки подписки
Офис должен быть подключен к Интернету для проверки лицензии один раз в месяц. Если ваш компьютер не был подключен к Интернету более месяца, тест не проводился.
Все, что вам нужно сделать, это установить соединение с Интернетом и запустить одну из программ Office. После этого ошибка исчезнет.
2. Код ошибки 0x80070005 исправить
Эта ошибка возникает, когда в процессе активации возникают проблемы. Чтобы решить эту проблему, вы должны обновить Office вручную, выполнив следующие действия:
- Откройте любую программу Office.
- Перейти к файлу / учетной записи.
- Нажмите кнопку « Обновить параметры» (под кнопкой « Информация о продукте»), а затем нажмите « Обновить сейчас».
Для завершения настройки вы должны запустить Office от имени администратора. Вот как вы это делаете:
- Убедитесь, что все программы Office закрыты.
- Нажмите на кнопку меню « Пуск» в левом нижнем углу экрана.
- Введите Word 2013 (это только пример, вы можете ввести название любого продукта Office) в поле поиска.
- Щелкните правой кнопкой мыши значок Word.
- Нажмите на Запуск от имени администратора.
- Выберите Да, чтобы разрешить запуск Office в качестве администратора.
- Попробуйте повторно активировать лицензию, нажав кнопку « Реактивировать» (если она находится на видимом баннере) или перейдите в « Файл / Учетная запись / Активировать продукт» и попробуйте повторно активировать ее вручную.
3. Исправьте код ошибки 0x8004FC12
«К сожалению, что-то пошло не так, и мы не можем сделать это для вас прямо сейчас. Пожалуйста, попробуйте позже. »- полное сообщение об ошибке. Эта ошибка не имеет основной причины, по которой она возникает, но это наиболее распространенные способы ее устранения.
После каждого способа попробуйте снова активировать Office.
Решение 1. Убедитесь, что ваша Windows обновлена
Это самая распространенная проблема каждой ошибки. Вот как вы обновляете свою операционную систему:
- Загрузите этот инструмент с официального сайта Microsoft.
- После загрузки откройте установщик.
- Нажмите Run, чтобы начать настройку. Вы должны быть администратором, чтобы начать этот процесс.
- Прочитайте условия лицензионного соглашения и, если вы принимаете эти условия, нажмите кнопку « Принять». Если вы не принимаете условия, установка не может быть продолжена.
- На что вы хотите сделать? Выберите страницу Обновите этот компьютер сейчас и затем нажмите кнопку Далее.
- Этот инструмент начнет загрузку, а затем установит последнюю версию Windows 10 со всеми исправлениями ошибок.
- После настройки перезагрузите компьютер, чтобы закрыть все ненужные процессы, и попробуйте снова запустить любой продукт Microsoft Office.
Решение 2 — Добавить Net Local Group
Это обходной метод, и вы можете использовать его, если не можете сразу обновить операционную систему. Быть осторожен! Этот метод может применяться только если вы являетесь администратором.
- Откройте меню « Пуск».
- В поле поиска введите Командная строка.
- Щелкните правой кнопкой мыши значок командной строки и выберите « Запуск от имени администратора». Это откроет консоль.
- Введите эти команды в этом порядке и после каждой команды нажмите Enter.
После того, как вы ввели все эти команды, перезагрузите систему и попробуйте снова активировать Office.
- Читайте также: Как восстановить Office 2013 на Windows 10
Как исправить ошибки Outlook 2013
1. Outlook застрял на «Обработка» и вылетает
Если Outlook внезапно останавливается на операции обработки, вы должны закрыть его и открыть в безопасном режиме. Вот как вы это делаете:
- Закройте программу.
- Нажмите на кнопку меню « Пуск» в левом нижнем углу экрана.
- Введите exe / safe в поле поиска.
- Нажмите Enter.
- Это откроет Outlook. Закройте и запустите его как обычно.
2. Почта Outlook 2013 не открывается в панели управления
Эта ошибка возникает при обновлении Microsoft Office 2013 до версии Click-to-Run от июня 2016 года. Это версия 15.0.4833.1001.
Как определить свою версию Outlook
- Откройте Outlook.
- Нажмите на кнопку « Файл» в левом верхнем углу экрана.
- Нажмите на « Учетная запись Office» / «Информация о продукте» / «Обновления Office» (доступно только в том случае, если вы запускаете установку Office « нажми и работай») / версии.
- Если у вас есть 15.0.4833.1001, то этот метод может вам помочь. Если у вас есть другая версия, это означает, что вам нужно обновить Microsoft Office.
Как обновить Microsoft Office
- Откройте любую программу Office.
- Перейти к файлу / учетной записи.
- Нажмите кнопку « Обновить параметры» (под кнопкой « Информация о продукте»), а затем нажмите « Обновить сейчас».
Возможно, что функция автоматического обновления будет отключена. Чтобы включить эту функцию, нажмите кнопку « Включить обновления» в разделе « Параметры обновления ».
Если вы не можете обновить Microsoft Office указанным выше способом, вы можете обойти эту проблему, используя одно из этих решений.
Решение 1. Запустите Outlook с помощью диалогового окна «Выбор профиля».
- Убедитесь, что у вас нет запущенного процесса Outlook.
- Откройте диалоговое окно « Выполнить », нажав клавишу Windows + R.
- В диалоговом окне «Выполнить» напишите команду exe / profile.
—ЧИТАЙТЕ ТАКЖЕ: Ваш Outlook запускается только в безопасном режиме? Узнайте, как это исправить здесь
Решение 2. Верните установку Office 2013 «нажми и работай» в более раннюю версию
- Закройте все процессы Microsoft Office.
- Вы должны открыть командную строку от имени администратора. Для этого откройте меню « Пуск», введите cmd в поле поиска. Щелкните правой кнопкой мыши значок командной строки, а затем нажмите « Запуск от имени администратора».
- В диалоговом окне командной строки введите следующую команду: 32-разрядная версия Windows — cd% programfiles% Microsoft Office 15Client X86 | 64-битная версия Windows — cd% programfiles% Microsoft Office 15Client X64.
- После этого введите exe / upate user updatetoversion = 15.0.4823.1004 и нажмите Enter. Эта команда заставляет Microsoft Office работать в версии 15.0.4823.1004.
- Откроется диалоговое окно восстановления. Нажмите на онлайн ремонт.
- Нажмите на кнопку Ремонт, а затем нажмите на Ремонт.
- После завершения этого процесса вы можете запустить Microsoft Outlook.
- Нажмите на кнопку « Файл» в левом верхнем углу экрана.
- Нажмите на учетную запись Office.
- В столбце « Информация о продукте» выберите « Параметры обновления» и нажмите кнопку « Отключить обновления», чтобы сохранить пакет в этой версии.
—ЧИТАТЬ ТАКЖЕ: Решить Outlook не может войти в систему ошибки на Windows 10
Как решить ошибки Word 2013
Многие из ошибок происходят из-за старой версии Microsoft Word. Простое обновление до последней версии должно решить проблему, в противном случае, вот некоторые проблемы, которые не могут быть решены так легко.
1. Нумерация списков на персидском, арабском, хинди и иврите с ошибкой
Не существует стандартного метода решения этой проблемы, но есть два обходных пути, которые, несомненно, позволят решить эту проблему.
Решение 1. Нумерация для этого языка не включена
В этом случае вы должны вручную установить нумерацию для одного из этих языков. Это очень легкий процесс, и он не должен создавать трудностей.
- Нажмите на меню Файл в верхнем левом углу.
- Нажмите на категорию « Параметры », а затем нажмите « Дополнительно», чтобы открыть дополнительные параметры.
- Под Показать содержимое документа, рядом с Numeral, выберите один из этих 4 языков, и ваша проблема должна исчезнуть.
Решение 2 — Используйте таблицу, чтобы импровизировать нумерованный список
Если вам нужно работать со смешанным контентом (арабский и хинди), вы можете создать таблицу из двух столбцов. В первом столбце введите арабские цифры слева направо, а во втором столбце введите содержимое для каждой точки списка.
Это метод резервного копирования, который вы не должны использовать в официальных документах.
2. Сбои Word 2013, вызванные пакетом обеспечения совместимости Office
Надстройка пакета обеспечения совместимости Office позволяет пользователям более старых версий Office открывать, редактировать и сохранять файлы, созданные в более новых версиях, но при определенных обстоятельствах может вызвать ошибку.
Если вы используете более старую версию Office, чем Office 2010, вы можете безопасно удалить эту надстройку, поскольку все старые версии могут быть открыты через эту версию.
Как удалить пакет обеспечения совместимости Office
- В окне поиска Windows введите Панель управления и нажмите Enter.
- Нажмите на Установка и удаление программ.
- Откроется диалоговое окно со списком всех установленных на данный момент программ. В этом списке выберите « Пакет обеспечения совместимости для системы Office 2007» и нажмите « Удалить».
- Появится новое диалоговое окно, в котором вас спросят, уверены ли вы, что хотите удалить эту программу из вашей системы. Нажмите Да или ОК.
—ЧИТАЙТЕ ТАКЖЕ: Исправлено: ошибка «Microsoft Word перестала работать»
Как исправить ошибки Excel 2013
1. Файлы XLA и XLAM с.XLS не открываются за пределами защищенного вида
Эта ошибка возникла с обновлениями безопасности KB3115262, KB3170008 и KB3115322. Эти обновления полностью изменили способ работы Excel с файлами XLA и XLAM, поступившими из подозрительных мест, которые не распознаются защищенным просмотром.
Одним из решений может быть отключение этого фильтра, но это немного опасно, потому что вы подвергаете свою систему небезопасным доменам, которые могут повлиять на ваш компьютер и личные данные.
Мы настоятельно рекомендуем вам не удалять эту функцию безопасности, потому что у нас есть 2 метода обхода, которые могут вам помочь.
- ЧИТАЙТЕ ТАКЖЕ: при подключении к серверу Excel произошла ошибка
Решение 1. Разблокируйте доступ к отдельным файлам, которые, как вы знаете, безопасны
- Щелкните правой кнопкой мыши значок файла и выберите « Свойства».
- Откройте вкладку « Общие » в верхнем меню и нажмите « Разблокировать».
- Нажмите OK, чтобы завершить настройку.
Этот метод создаст исключение для этого файла, и вы можете открыть его без проблем.
Решение 2. Вы можете использовать существующие надежные расположения Excel 2013
- Нажмите на кнопку « Файл» в левом верхнем углу экрана.
- Нажмите Параметры / Центр управления безопасностью / Настройки центра управления безопасностью.
- Вы найдете категорию « Надежные местоположения», и если вы щелкнете по этой категории, откроется список со всеми предопределенными надежными местоположениями и возможностью добавить новое местоположение….
- Нажмите на кнопку Добавить новое местоположение … и введите путь к вашему файлу.
- Закройте Microsoft Excel и откройте ваш файл.
Этот метод следует использовать, только если вы на 100% уверены, что источник вашего файла в безопасности. Вы можете найти более подробную информацию о настройках защищенного просмотра прямо здесь.
2. Ошибка «Этот файл не связан с программой…»
Эту проблему легко решить, все, что вам нужно сделать, это быстрый ремонт:
- В окне поиска Windows введите Панель управления и нажмите Enter.
- На панели управления выберите « Программы».
- Появится диалоговое окно со списком всех установленных программ с вашего компьютера.
- Выберите из этого списка продукт Office, который вы хотите восстановить.
- Выберите опцию « Быстрое восстановление» и затем выберите « Восстановить».
—ЧИТАЙТЕ ТАКЖЕ: Какое программное обеспечение я могу использовать для исправления поврежденных документов Excel?
Если ни один из этих способов не помог вам, мы настоятельно рекомендуем вам связаться с отделом поддержки Microsoft.
Не забудьте оставить любые другие вопросы, которые могут у вас возникнуть, в разделе комментариев ниже, и мы обязательно рассмотрим.
Примечание редактора: этот пост был первоначально опубликован в сентябре 2016 года и с тех пор был полностью переработан и обновлен для обеспечения свежести, точности и полноты.