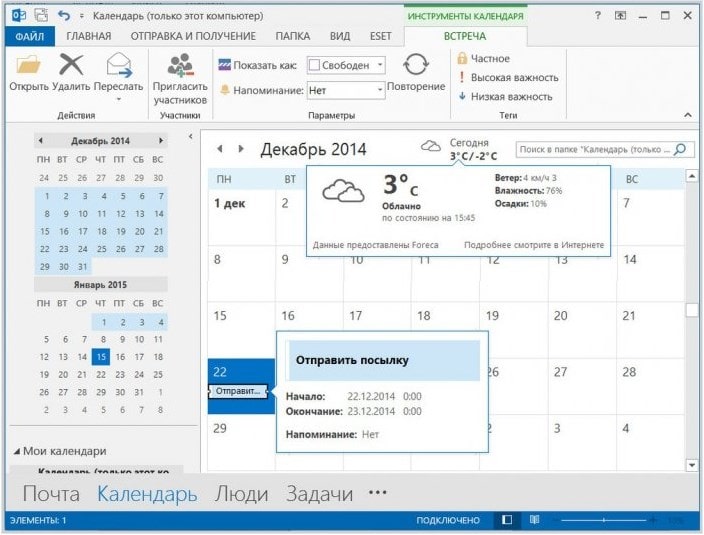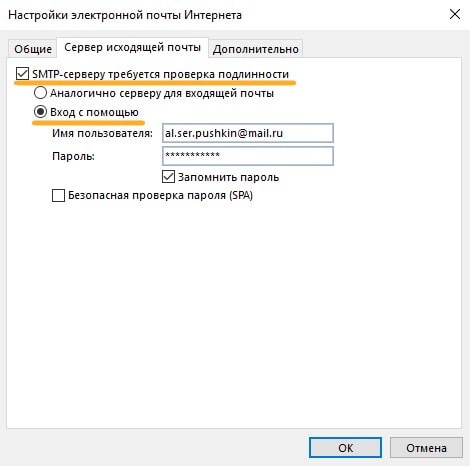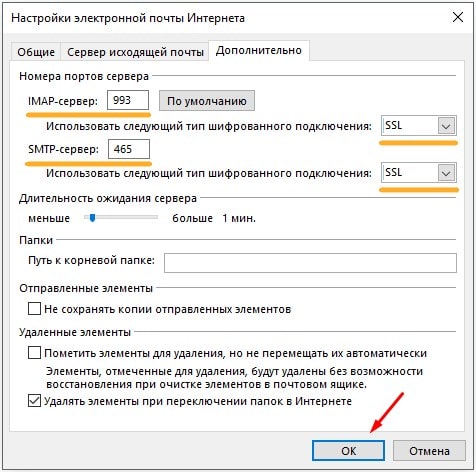Содержание
- Приобретение программы
- Начало установки
- Настройка установки
- Продолжение установки
- Вопросы и ответы
Программа Microsoft Outlook является одним из самых популярных почтовых приложений. Её можно назвать настоящим информационным менеджером. Популярность объясняется не в последнюю очередь и тем, что это рекомендованное почтовое приложение для Windows от Microsoft. Но, в то же время, эта программа не является предустановленной в данную операционную систему. Её нужно купить, и провести процедуру инсталляции в ОС. Давайте выясним, как установить Майкрософт Аутлук на компьютер.
Приобретение программы
Программа Microsoft Outlook входит в пакет приложений Microsoft Office, и не имеет собственного инсталлятора. Поэтому, приобретается данное приложение вместе с другими программами входящих в конкретную редакцию офисного пакета. На выбор, можно купить диск, или скачать с официального сайта Microsoft установочный файл, предварительно заплатив указанную сумму денег, с помощью электронной формы расчетов.
Начало установки
Процедура установки начинается с запуска установочного файла, или диска с пакетом Microsoft Office. Но, перед этим, в обязательном порядке нужно закрыть все другие приложения, особенно, если они тоже входят в пакет Microsoft Office, но были установлены ранее, иначе высока вероятность конфликтов, или ошибки в инсталляции.
После запуска инсталляционного файла Microsoft Office, открывается окно, в котором из списка представленных программ, нужно выбрать Microsoft Outlook. Совершаем выбор, и жмем на кнопку «Продолжить».
После этого, открывается окно с лицензионным соглашением, которое следует прочитать, и принять его. Для принятия, ставим галочку около надписи «Я принимаю условия этого соглашения». Затем, жмем на кнопку «Продолжить».
Далее, открывается окно, в котором предлагается установить программу Microsoft Outlook. Если пользователю подходят стандартные настройки, или он имеет поверхностные знания об изменении конфигурации данного приложения, то следует нажать на кнопку «Установить».
Настройка установки
Если же стандартная конфигурация пользователя не устраивает, то ему следует нажать на кнопку «Настройка».
В первой вкладке настроек, под названием «Параметры установки», существует возможность выбора различных компонентов, которые будут инсталлированы с программой: бланки, надстройки, средства разработки, языки, и пр. Если пользователь не разбирается в этих настройках, то лучше всего все параметры оставить по умолчанию.
Во вкладке «Расположение файлов» пользователем указывается, в какой папке программа Microsoft Outlook будет находиться после установки. Без особой надобности данный параметр не стоит менять.
Во вкладке «Сведения о пользователе» указывается имя юзера, и некоторые другие данные. Вот здесь, пользователь может внести свои коррективы. Имя, которое он внесет, будет отображаться при просмотре информации о том, кто создал или редактировал конкретный документ. По умолчанию, данные в эту форму подтягиваются из учетной записи пользователя операционной системы, в которой юзер в данный момент находится. Но, эти данные для программы Майкрософт Аутлук можно, при желании, изменить.
Продолжение установки
После того, как все настройки совершены, жмем на кнопку «Установить».
Начинается процесс установки Microsoft Outlook, который, в зависимости от мощности компьютера, и операционной системы, может занять продолжительное время.
После того, как процесс установки закончится, появится соответствующая надпись в окне инсталляции. Жмем на кнопку «Закрыть».
Инсталлятор закрывается. Пользователь теперь может запустить программу Microsoft Outlook, и использовать её возможности.
Как видим, процесс установки программы Microsoft Outlook, в целом, интуитивно понятен, и доступен даже полному новичку, если пользователь не начинает изменять настройки по умолчанию. В этом случае, нужно уже иметь некоторые знания, и опыт обращения с компьютерными программами.
Microsoft Outlook для Windows
Outlook — это решение для работы с электронной почтой. Изначально программа поставлялась бесплатно и была предустановленна в операционную систему Windows. C 2001 года этот почтовый клиент стал поставляться в пакете офисных программ Microsoft.
Последние версии Outlook — не просто программа для работы с электронной почтой. Сейчас в ней присутствует электронный органайзер, функция просмотра новостной ленты в формате RSS, удобный инструмент для работы с заметками.
Новые версии тесно интегрированы с социальной сетью Facebook.
История версий
| Outlook | Особенности |
|---|---|
| 2007 | Новая панель задач, с помощью которой можно быстро упорядочить все дела |
| 2010 | Данные можно синхронизировать с «облаком» OneDrive, набор новых календарей |
| 2013 | Интегрировалась с социальными сетями Facebook и Linkedin |
| 2016 | Функция автоматической настройки окна, новые инструменты для синхронизации с OneDrive |
| 2019 | Функция озвучивания и диктовки электронных писем |
Функции и возможности
Программа отлично подходит как для домашнего использования, так и для работы в крупных компаниях. Также с ее помощью удобно вести дела, общаться через социальные сети, планировать мероприятия.
Чтение и отправка электронной почты
Outlook позволяет быстро получать и обрабатывать электронную корреспонденцию и просматривать различные виды документов непосредственно в программе. Последняя версия поддерживает голосовой ввод, что существенно ускоряет процесс написания писем. Точно так же можно прослушивать входящую электронную почту.
Outlook позволяет работать с шаблонами, создавать массовые рассылки, перемещать важные письма в облачное хранилище, распечатывать письма непосредственно из программы. Он обладает мощнейшим спам-фильтром, который пользователь может настроить, исходя из своих потребностей. Кроме того, в программе имеется защита от вирусов и писем с подозрительными ссылками. Спам-фильтр и антивирусная база регулярно обновляются.
Работа с электронной почтой
В программе предусмотрено огромное множество инструментов для работы с электронной почтой. Благодаря встроенному поиску удобно искать нужные письма по множеству параметров, любое письмо сохранить на жесткий диск своего компьютера или в облачное хранилище. Удобно также то, что одновременно можно подключать к программе большое количество почтовых ящиков, переключение между которыми происходит в один клик.
В новых версиях почтового клиента также появилась возможность общаться со своими друзьями из социальных сетей Twitter, Facebook и Linkedin, для этого в настройках нужно лишь ввести логин и пароль от того или иного сервиса.
Адресная книга
Адресная книга находится в отдельной вкладке. Все контакты можно сортировать, исходя из своих потребностей. Также функции программы позволяют группировать контакты в разные категории. После первого запуска программа предложит импортировать адресную книгу – это может быть файл с компьютера, электронная таблица в формате Excel или список контактов из какого-либо почтового сервиса, например, Gmail. Точно так же адресную книгу можно сохранить в виде отдельного файла в памяти компьютера или в облачном хранилище.
Органайзер
Вести список дел можно, используя встроенный органайзер, который отображается в виде удобного календаря. В зависимости от настроек календарь может отображаться в виде недели, месяца, года. С его помощью легко создавать различные встречи и мероприятия. Если речь идет о встрече, то пользователь может указать не только время ее начала, но и завершения. Данные из органайзера синхронизируются со всеми устройствами пользователя в режиме реального времени. Также предусмотрена функция автоматического создания резервных копий.
Работа с RSS
Новые версии Outlook поддерживают работу с лентой RSS. Это решение позволяет непосредственно в программе читать новости с определенных сайтов без необходимости каждый раз открывать их в браузере. При желании можно включить уведомления, которые сообщают о появлении новости на том или ином сайте.
Преимущества и недостатки
Одно из преимуществ программы заключается в том, что с ее помощью можно не только работать с электронной почтой, но и вести дела, читать новости, общаться с друзьями из социальных сетей. К другим преимуществам следует отнести:
Преимущества
- Высокий уровень безопасности;
- Возможность работать с несколькими почтовыми ящиками;
- Удобный органайзер с функцией записной книжки;
- Поддержка и обновления от Microsoft;
- Синхронизация с неограниченным количеством устройств;
- Совместима с другими программами Office.
Программа стала универсальной, но многие пользователи отмечают, что обилие новых функций существенно усложняет работу. К другим недостаткам можно отнести:
Недостатки
- Ложные срабатывания спам-фильтра;
- Не поддерживает импорт и экспорт данных CSV.
Скачать бесплатно
Скачать Microsoft Outlook
Microsoft Outlook версии 2016 доступна для скачивания с помощью MultiSetup или официального сайта. Программа распространяется бесплатно, поддерживает Windows 10, 8, 7 и имеет интерфейс на русском языке.
| Windows | 10, 8, 7 |
|---|---|
| Версия | 2016 |
| Размер | 688 Мб |
| Файл | exe |
Как установить Outlook 2019 / Office 2019 в Windows 10?
- Откройте www.office.com и выберите Войти.
- Войдите в систему с учетной записью Microsoft, связанной с версией Office 2019.
- Выберите Установить Office — с домашней страницы офиса.
- После завершения загрузки…
- Нажмите Да — когда появится запрос UAC. …
- По завершении установки нажмите «Закрыть».
16 ян. 2020 г.
Как настроить Outlook на моем компьютере?
Откройте Outlook и выберите Файл> Добавить учетную запись. На следующем экране введите свой адрес электронной почты, выберите «Дополнительные параметры», установите флажок «Разрешить настройку учетной записи вручную» и выберите «Подключиться». На экране Advanced Setup выберите Other. На экране «Другой» выберите из списка тип сервера для подключения.
Почта для Windows 10 — это то же самое, что и Outlook?
Это новое почтовое приложение для Windows 10, которое предустановлено вместе с Календарем, на самом деле является частью бесплатной версии пакета Microsoft Office Mobile для повышения производительности. Он называется Outlook Mail в Windows 10 Mobile, работающий на смартфонах и фаблетах, но просто обычная почта в Windows 10 для ПК.
Где находится Outlook на моем компьютере с Windows 10?
Чтобы добавить ярлык в Outlook со своего рабочего стола, на вашем компьютере должен быть установлен Microsoft Office. Чтобы найти его, щелкните меню «Пуск» и выберите «Все приложения». Прокрутите вниз до M в меню и щелкните стрелку рядом с Microsoft Office. Щелкните правой кнопкой мыши Outlook.
Является ли Outlook бесплатным с Windows 10?
Это бесплатное приложение, которое будет предустановлено с Windows 10, и вам не потребуется подписка на Office 365 для его использования. … Это то, что Microsoft изо всех сил пытается продвигать, и многие потребители просто не знают, что существует office.com и что у Microsoft есть бесплатные онлайн-версии Word, Excel, PowerPoint и Outlook.
Включен ли Outlook в Windows 10?
С помощью Почты и Календаря для Windows 10 вы можете получить доступ ко всем своим учетным записям электронной почты, включая Gmail, Yahoo, Microsoft 365, Outlook.com, а также к своим рабочим или учебным учетным записям. … Вы найдете приложения, перечисленные в Почте Outlook и Календаре Outlook на своем телефоне с Windows 10.
Как использовать электронную почту Outlook?
- Шаг 1. Создайте учетную запись Microsoft с адресом @ outlook.com. …
- Шаг 2. Получайте электронные письма с вашего текущего адреса в Outlook.com. …
- Шаг 3. Подключитесь к своей учетной записи Outlook.com в Outlook. …
- Шаг 4. Настройте учетную запись POP3 только для отправки (необязательно)…
- Шаг 5. Перенесите данные (необязательно)…
- Шаг 6: Удалите старую учетную запись POP3 / IMAP.
27 ян. 2021 г.
В чем разница между Microsoft Mail и Outlook?
Почта была создана Microsoft и загружена в Windows 10 как средство использования любой почтовой программы, включая Gmail и Outlook, в то время как Outlook использует только электронную почту Outlook. Это более централизованное и простое в использовании приложение, если у вас много адресов электронной почты.
Почта Windows 10 использует протоколы IMAP или POP?
Почтовое приложение Windows 10 очень хорошо определяет, какие настройки необходимы для данного поставщика услуг электронной почты, и всегда будет отдавать предпочтение IMAP, а не POP, если IMAP доступен.
Какое приложение электронной почты лучше всего для Windows 10?
Лучшие почтовые приложения для Windows 10 в 2021 году
- Бесплатная электронная почта: Thunderbird.
- Часть Office 365: Outlook.
- Легкий клиент: Mailbird.
- Множество настроек: eM Client.
- Простой пользовательский интерфейс: Claws Mail.
- Разговор: Спайк.
5 колода 2020 г.
Как мне бесплатно установить Microsoft Outlook на свой компьютер?
Как скачать Outlook бесплатно
- Нажмите кнопку ЗАГРУЗИТЬ на боковой панели, чтобы перейти на веб-сайт Office.
- Щелкните ПОЛУЧИТЬ ОФИС.
- Щелкните ссылку ПОПРОБОВАТЬ ОФИС БЕСПЛАТНО НА 1 МЕСЯЦ.
- Нажмите кнопку ПОПРОБОВАТЬ 1 МЕСЯЦ БЕСПЛАТНО.
- Если у вас уже есть учетная запись, войдите в систему и нажмите ДАЛЕЕ.
Какое бесплатное почтовое приложение для Windows 10 самое лучшее?
Лучшие бесплатные почтовые программы для Windows 10 в 2021 году
- Чистая электронная почта.
- Почтовая птица.
- Mozilla Thunderbird.
- Клиент eM.
- Windows Mail.
- Почтовая рассылка.
- Когти Mail.
- Почтовый ящик.
Почему я не могу установить Outlook на моем компьютере?
Найдите файл Outlook.exe на вашем компьютере. Щелкните правой кнопкой мыши файл Outlook.exe, выберите «Свойства» и перейдите на вкладку «Совместимость». Если установлен какой-либо из флажков на вкладке «Совместимость», снимите их, затем выберите «Применить»> «ОК». Перезапустите Outlook.
Download Article
Download Article
- Subscribing to Microsoft 365 and Downloading on a Computer
- Downloading the Mobile App
|
This wikiHow teaches you how to download Microsoft Outlook on a Windows or Mac computer, as well as your Android, iPhone, or iPad. While any account can use the Outlook web version and mobile apps for free, you’ll need to subscribe to a Microsoft 365 account to be able to download the app on your computer.
Things You Should Know
- Microsoft Outlook is available on your computer and mobile devices.
- Mobile and web versions of Outlook are available to use for free.
- You must be subscribed to a Microsoft 365 account to install the app to your computer.
-
1
Go to the Microsoft 365 subscription page. You need to purchase a subscription to 365 if you want a downloadable version of Outlook.
- If you don’t want to pay, you can use the web version of Outlook for free.
-
2
Sign in (if prompted). Use your Microsoft information to log in.
Advertisement
-
3
Click Continue or Upgrade under the subscription you want. You can sign up for Microsoft 365 Personal for $6.99/mo, which gives 1 account access, or you can sign up for Microsoft 365 Family for $9.99/mo, which gives up to 6 accounts access
-
4
Click Change if you want to change your payment method. If you want to receive promotional emails from Microsoft, make sure the box is checked. If it’s unchecked, you won’t get those emails.
-
5
Click Subscribe. The payment method you selected in the previous steps will automatically be charged the subscription fee and you’ll be redirected to your Microsoft account.
-
6
Click the Installs tab. You’ll see this in the horizontal menu in the middle of your web browser next to Overview and Manage.
- After you sign up for a subscription, you’ll be redirected to your Microsoft account. You can also go to https://account.microsoft.com/.
-
7
Click Install Office. You’ll need to download the entire Office package to install Outlook.
- Your file manager will open and you can choose where to save the installer file. After it finishes downloading, double-click the installer, and follow the on-screen instructions to download Office. This may take a while depending on your internet connection.
- You can enter your mobile number if you want to get a text to download the mobile apps for Office.
-
8
Check your Applications folder (Mac) or your Start menu (Windows) for Outlook. After the download is complete, you’ll see Outlook in either of these places.
Advertisement
-
1
Open the Google Play Store
(Android) or App Store
(iPhones or iPads). You’ll find the icon for either of these stores in your app drawer, on one of your Home screens, or by searching.
- Outlook is available for free for mobile downloads; you do not need a subscription to download the app.
-
2
Search «Outlook.« The search bar is located at the top of your screen in the Google Play Store or in a tab at the bottom of your screen if you’re using the App Store.
-
3
Tap the search result that lists «Microsoft Corporation« as the developer. You’ll see this next to a blue icon of a piece of paper half-out of an envelope next to the letter «o.»
-
4
Tap Install (Google Play Store) or Get (App Store). Since the app is free, you can download it without a Microsoft 365 subscription.[1]
Advertisement
Ask a Question
200 characters left
Include your email address to get a message when this question is answered.
Submit
Advertisement
Thanks for submitting a tip for review!
References
About This Article
Article SummaryX
1. Go to the Microsoft 365 subscription page.
2. Sign in (if prompted).
3. Click Continue or Upgrade.
4. Click Change if you want to change the payment method.
5. Click Subscribe.
6. Click the Installs tab.
7. Click Install Office.
8. Check your Applications folder (Mac) or your Start menu (Windows) for Outlook.
Did this summary help you?
Thanks to all authors for creating a page that has been read 61,824 times.
Is this article up to date?
Download Article
Download Article
- Subscribing to Microsoft 365 and Downloading on a Computer
- Downloading the Mobile App
|
This wikiHow teaches you how to download Microsoft Outlook on a Windows or Mac computer, as well as your Android, iPhone, or iPad. While any account can use the Outlook web version and mobile apps for free, you’ll need to subscribe to a Microsoft 365 account to be able to download the app on your computer.
Things You Should Know
- Microsoft Outlook is available on your computer and mobile devices.
- Mobile and web versions of Outlook are available to use for free.
- You must be subscribed to a Microsoft 365 account to install the app to your computer.
-
1
Go to the Microsoft 365 subscription page. You need to purchase a subscription to 365 if you want a downloadable version of Outlook.
- If you don’t want to pay, you can use the web version of Outlook for free.
-
2
Sign in (if prompted). Use your Microsoft information to log in.
Advertisement
-
3
Click Continue or Upgrade under the subscription you want. You can sign up for Microsoft 365 Personal for $6.99/mo, which gives 1 account access, or you can sign up for Microsoft 365 Family for $9.99/mo, which gives up to 6 accounts access
-
4
Click Change if you want to change your payment method. If you want to receive promotional emails from Microsoft, make sure the box is checked. If it’s unchecked, you won’t get those emails.
-
5
Click Subscribe. The payment method you selected in the previous steps will automatically be charged the subscription fee and you’ll be redirected to your Microsoft account.
-
6
Click the Installs tab. You’ll see this in the horizontal menu in the middle of your web browser next to Overview and Manage.
- After you sign up for a subscription, you’ll be redirected to your Microsoft account. You can also go to https://account.microsoft.com/.
-
7
Click Install Office. You’ll need to download the entire Office package to install Outlook.
- Your file manager will open and you can choose where to save the installer file. After it finishes downloading, double-click the installer, and follow the on-screen instructions to download Office. This may take a while depending on your internet connection.
- You can enter your mobile number if you want to get a text to download the mobile apps for Office.
-
8
Check your Applications folder (Mac) or your Start menu (Windows) for Outlook. After the download is complete, you’ll see Outlook in either of these places.
Advertisement
-
1
Open the Google Play Store
(Android) or App Store
(iPhones or iPads). You’ll find the icon for either of these stores in your app drawer, on one of your Home screens, or by searching.
- Outlook is available for free for mobile downloads; you do not need a subscription to download the app.
-
2
Search «Outlook.« The search bar is located at the top of your screen in the Google Play Store or in a tab at the bottom of your screen if you’re using the App Store.
-
3
Tap the search result that lists «Microsoft Corporation« as the developer. You’ll see this next to a blue icon of a piece of paper half-out of an envelope next to the letter «o.»
-
4
Tap Install (Google Play Store) or Get (App Store). Since the app is free, you can download it without a Microsoft 365 subscription.[1]
Advertisement
Ask a Question
200 characters left
Include your email address to get a message when this question is answered.
Submit
Advertisement
Thanks for submitting a tip for review!
References
About This Article
Article SummaryX
1. Go to the Microsoft 365 subscription page.
2. Sign in (if prompted).
3. Click Continue or Upgrade.
4. Click Change if you want to change the payment method.
5. Click Subscribe.
6. Click the Installs tab.
7. Click Install Office.
8. Check your Applications folder (Mac) or your Start menu (Windows) for Outlook.
Did this summary help you?
Thanks to all authors for creating a page that has been read 61,824 times.
Is this article up to date?
Microsoft Outlook — бесплатное программное обеспечение для работы с электронной почтой. Главной особенностью клиента, является поддержка различных программ и сервисов, среди которых: MS Exchange, Office 365, iCloud, OneDrive, DropBox, Gmail и Yahoo Mail.
Возможности Microsoft Outlook
- Интеграция с социальными сетями;
- Быстрая организация личных задач;
- Наличие информационного менеджера;
- Есть облегченная версия Outlook Express;
- Возможность импорта и экспорта контактов;
- Добавление вложений с файлами медиаформатов;
- Инструменты управления календарем и адресной книгой;
- Подключение учетных записей сразу от нескольких почтовых ящиков;
- Импорт документов из других программ, входящих в состав офисного пакета Office;
- Автоматические обновления популярного клиента от официального сайта корпорации Microsoft.
Преимущества
- Невысокие системные требования;
- Поддержка Microsoft Exchange Server;
- Удобный интерфейс на русском языке;
- Управление при помощи горячих клавиш;
- Позволяет прикреплять файлы любого формата;
- Возможность работы с самыми популярными почтовыми сервисами;
- Синхронизация между разными компьютерами и мобильными устройствами;
- Предварительные уведомления о назначенных мероприятиях, событиях и встречах;
- Совместимость новой версии программы Microsoft Outlook с Windows 10 и Mac OS X (32, 64 bit).
Недостатки
- Последние версии почтового приложения от Microsoft не поддерживают Windows XP и Vista.

Вопросы по программе
Microsoft Outlook скачать бесплатно
Последняя версия:
2003 от
15.11
2015
Лицензия: Бесплатно
Операционные системы:
Windows 7, 8, 10, XP, Vista
Интерфейс: Русский
Размер файла: 112 Mb
Microsoft Outlook 2003 Microsoft_Office2003_Rus_Setup.exe
Microsoft Outlook 2007 Microsoft_Office_2007_Setup.exe
Microsoft Outlook 2010 32 bit
Microsoft Outlook 2013 32 bit
MS_Office_Pro_Plus_2013_SP1_32Bit_Rus_Setup.ISO
Microsoft Outlook 2016 32 bit
MS_Office_Pro_Plus_2013_SP1_64Bit_Rus_Setup.ISO
Microsoft Outlook 2019 32 bit
Microsoft_Office_2019_Pro_Plus_Rus_Setup.img
Microsoft Outlook 2010 64 bit
Microsoft Outlook 2013 64 bit
MS_Office_Pro_Plus_2013_SP1_64Bit_Rus_Setup.ISO
Microsoft Outlook 2016 64 bit
MS_Office_Professional_Plus_2016_x64_Ru_Setup.iso
Microsoft Outlook 2019 64 bit
Microsoft_Office_2019_Pro_Plus_Rus_Setup.img
Полное описание
Приложение Microsoft Outlook представляет собой популярный почтовый клиент, созданный для управления вашими электронными письмами, вложениями, а также работы со встроенным календарем и контактами. Присутствует записная книжка и удобный планировщик задач, позволяющий четко составить собственный график и быть в курсе самых важных событий.
Вы сможете прикреплять к письмам файлы разных форматов, в том числе архивы, аудио, видео и изображения. Есть средства для надежной защиты ваших документов паролем. Стоит отметить развитую систему оповещений о получении почты, продвинутую сортировку писем. При создании письма, можно добавлять неограниченное количество полей. Доступен быстрый поиск непрочитанных сообщений, для активации данной опции, достаточно нажатия одной клавиши мыши.
Интерфейс программного продукта реализован качественно и лаконично. Имеются полностью настраиваемые панели инструментов, значительно облегчающие работу с софтом. Новички смогут воспользоваться понятной системой подсказок от пошагового мастера. Почтовое приложение входит в состав офисного пакета Microsoft Office, чтобы установить Аутлук отдельно, снимите галочки с остальных компонентов в окне инсталлятора.
jQuery(document).ready(function() {
App.init();
//App.initScrollBar();
App.initAnimateDropdown();
OwlCarousel.initOwlCarousel();
//ProgressBar.initProgressBarHorizontal();
});
| Скачать | |
| Разработчик: Microsoft | Лицензия: Бесплатно |
| Версия: 2019 | Обновление: 27.05.2021 |
| Windows: 32|64-bit XP, Vista, 7, 8, 8.1, 10 | Размер: 624 MB |
| Язык: Русский, украинский, английский и др. | Категория: Microsoft Office |
Microsoft Outlook – это компьютерный менеджер, который имеет функцию поддержки взаимодействия пользователей друг с другом для выполнения различного рода задач, также он содержит инструменты для управления почтой. Программа является своего рода органайзером, содержащим календарь, почтовый клиент, менеджер контактов, адресную книгу и планировщик задач. Проще говоря, это что-то на подобии личной записной книжки, только на вашем персональном компьютере. Утилитой Аутлук можно пользоваться бесплатно, от вас потребуется только скачать дистрибутив на ПК и выполнить его инсталляцию. Также с помощью этого софта вы сможете отслеживать работу во всех документах пакета Microsoft Office 2013 (либо другой редакции), что пригодится для составления рабочего дневника.
Инструкция по установке и настройке программного обеспечения
Как вы уже поняли, менеджер является частью офисного пакета, следовательно, для того, чтобы инсталлировать программу, необходимо скачать непосредственно данный пакет. Выполнив этот шаг, можно приступать к установке бесплатного продукта Microsoft Outlook на компьютер с ОС Windows 10:
- Запустите инсталляционный файл.
- Следуйте всем подсказкам.
- Когда процесс будет завершён, перейдите в меню «Пуск» и откройте нашу утилиту.
- Перед вами появится приветственное окошко, нажмите «Далее».
- Создайте учётную запись электронной почты. Сервер входящей и исходящей корреспонденции укажите, как показано на изображении. Кликните на кнопку «Другие настройки».
- Откройте вкладку «Сервер входящей почты» и выставьте настройки, как на картинке.
- Теперь откройте вкладку «Дополнительно» и выставьте необходимые параметры. Кликните «ОК».
- Когда все действия выполнены, вы увидите сообщение, об успешном создании учётной записи.
Почтовый клиент Аутлук имеет русский интерфейс, современное приятное оформление, а также он довольно прост в управлении, поэтому скачав это продукт, вы сможете работать с корреспонденцией, создавать важные записи, планировать встречи, вести дневник и даже просматривать прогноз погоды. Можно сделать вывод, что это идеальное программное обеспечение для современного пользователя, а особенно для деловых людей.
Еще без рейтинга.
| Стандартный установщик |
Бесплатно!
uFiler |
|
|---|---|---|
| check | Официальный дистрибутив Microsoft Outlook | check |
| close | Тихая установка без диалоговых окон | check |
| close | Рекомендации по установке необходимых программ | check |
| close | Пакетная установка нескольких программ | check |
|
Скачать: Microsoft Outlook Скачано: 456, размер: 0, дата: 27.Май.2021 |
Скачать |
Описание Microsoft Outlook 2019
Microsoft Outlook 2019 — персональный информационный менеджер, сочетающий функции настольного почтового клиента, позволяющего хранить, использовать и обрабатывать всю почтовую корреспонденцию на персональном компьютере без входа на удаленный сетевой веб-сервис, и корпоративного программного средства для групповой работы. В дополнение к функциям для работы с почтой, Outlook 2019 включает в себя полноценный органайзер. В свою очередь, встроенный органайзер совмещает в себе возможности менеджера контактов, адресной книги, планировщика задач и календаря. По сути, Outlook является невероятно удачным офисным решением и наглядным инструментом для осуществления деловой переписки, организации встреч, записи заметок и ведения бизнеса в условиях корпоративной среды. Программа Outlook 2019 тесно интегрирована с другими составными компонентами пакета Microsoft Office, а также со службой SharePoint и совместной платформой Team Foundation Server. Прежде, чем использовать приложение Outlook 2019, понадобится предварительная настройка, регистрация IMAP и SMTP-служб для сбора электронной почты и обработки email сообщений в пределах рабочего домена.
Что нового в Outlook 2019
В новой версии информационного ассистента были сделаны следующие изменения:
- функция “Проверка читаемости” стала еще более удобной и гибкой благодаря улучшенной поддержке международных стандартов
- сортировка почты предоставляет возможность сфокусироваться именно на тех почтовых сообщениях, которые наиболее важны для вас
- эффектное визуальное оформление. Сделайте ваши презентации, таблицы и текстовые документы более яркими и стильными, добавив в них изображения в формате SVG с наложенными фильтрами
- просмотр трех часовых областей. Если вам нужно запланировать встречу в разных часовых поясах, добавьте несколько часовых областей в свой календарь, чтобы убедиться в доступности приглашенных лиц для встречи и выбрать время, подходящее для всех
- озвучивание почтовых сообщений вслух
- отметка сообщений как прочитанных при удалении
- гибкая кастомизация напоминаний. Настройте напоминания так, чтобы они появлялись поверх окон, над которыми вы работаете в данный момент времени. Если вы предпочитаете менее многословные уведомления, Outlook 2019 выделит пиктограмму на панели задач миганием, чтобы привлечь ваше внимание
- сортировка писем стала проще. Если вы не используете вкладку “Отсортированные”, разработчики позаботились о том, чтобы вы всегда могли вернуть фильтр “Непрочитанные” и сортировку писем, доступные над списком сообщений
- встроенный голосовой справочник по наиболее важным операциям и командам
- скачивание вложений из облака в автоматическом режиме. Когда вы перетаскиваете вложения OneDrive из письма на свой компьютер, копии файлов вложений также автоматически скачиваются на ПК.
Программное решение также поддерживается и стабильно работает на операционных системах macOS, iOS и Android.
На нашем сайте вы можете абсолютно бесплатно скачать русскую версию Outlook 2019, загрузив установочный дистрибутив и установив приложение на свой компьютер. Советуем обратить внимание на системные требования прежде, чем приступать к инсталляции продукта.
Системные требования Outlook 2019
Для эффективной и продуктивной работы в Outlook 2019 вам понадобится компьютер на базе Windows следующей конфигурации:
- процессор (CPU): x86- или x64-разрядное вычислительное ядро с тактовой частотой в 1 ГГц и выше, поддерживающее набор математических инструкций SSE2
- место на диске (HDD): свободное пространство на HDD или SSD-накопителе объемом в 3,0 ГБ
- оперативная память (RAM): 1 ГБ для 32-разрядной архитектуры или 2 ГБ для 64-разрядной архитектуры операционной системы
- графический адаптер (GPU): для аппаратного ускорения, осуществляемым видеокартой, потребуется устройство для вывода изображения в формате 1024×576 и поддержкой технологии DirectX 10
- операционная система (OS): любая система поколения Windows, начиная с версии 10 и выше. Windows 8.1/8/7/Vista/XP не поддерживаются.
Если вы долго искали, работает ли Outlook Express для Windows 10, вы найдете ответ на свой вопрос ниже.
Есть много людей, которые задаются вопросом — куда ушел Outlook Express?
До запуска Windows 10 многие надеялись, что Microsoft решит возродить старый Outlook Express.

Короче говоря — этого не произошло. Почему этого не произошло, это довольно очевидно для тех, кто имеет опыт работы с технологиями, и не так много для обычных пользователей.
Обновление : нам удалось найти программное обеспечение, похожее на Outlook Express в Windows 10. Продукт имеет как бесплатную, так и платную версии, но мы рекомендуем платную для большей функциональности. Продолжайте читать, чтобы найти его ниже.
Как я могу запустить Outlook Express в Windows 10?
Есть альтернативы для получения Outlook Express даже на вашем устройстве Windows 10, будь то ноутбук, планшет или даже All-in-one.
Хотя опыт не будет точно таким же, он поможет вам работать с аналогичным программным обеспечением. Читайте дальше, чтобы узнать, какие службы необходимы для замены вашего Outlook Express.
Почему Outlook Express отсутствует в Windows 10, ссылки для скачивания

Ответ на этот вопрос очень прост — Outlook Express отсутствует в Windows 10, поскольку он устарел с момента выпуска Windows Vista. Так что его не было ни в Windows Vista, ни в Windows 7.
Но даже этого факта было недостаточно для многих лояльных фанатов, чтобы надеяться, что Windows 10 будет поставляться с Outlook Express.
Поэтому для тех, кто прибыл сюда в поисках Outlook Express в Windows 10 — к сожалению, чистая правда в том, что вы искали что-то, что уже давно умерло.
И не пытайтесь искать его в Магазине Microsoft, вы не найдете его там. На смену ему пришла Почта Windows, и теперь она доступна в форме Почты Windows Live.
Вы можете получить доступ к этому в Windows 10 через простое почтовое приложение.
Хотите настроить Windows Live Mail для Outlook в Windows 10? Ознакомьтесь с этим руководством и узнайте, как это сделать легко.
Outlook Express не следует путать с Microsoft Outlook, который служит гораздо большему, чем просто почтовый клиент. Они даже не разделяют общую кодовую базу.
Хотя я сказал, что вы не должны искать в Microsoft Store для Outlook Express, я могу ошибаться.
Может быть, есть смелый разработчик, который вернет старые воспоминания и разработает Outlook Express в форме симпатичного приложения для Windows 10.
Но я действительно сомневаюсь в этом, поскольку это может вступить в конфликт с Microsoft. Но кто знает?
Хотите импортировать почту Outlook Express в Outlook 2010? Взгляните на это руководство, чтобы узнать, как это сделать.
Обновление : многие пользователи не понимают, что Windows 10 не может быть обвинена в исчезновении Outlook Express. Мы старались изо всех сил искать некоторые решения, чтобы решить эту проблему. Хотя некоторые наши комментаторы рекомендуют следующее:
Загрузите Microsoft Office Office на рабочем столе в Windows 8, затем найдите свой диск, затем в программах, чтобы найти Microsoft Office, затем найдите значок Outlook Express, чтобы он появился, теперь, когда вы начинаете настраивать свою электронную почту, убедитесь, что вы вставьте его вручную, затем сделайте это, затем прикрепите его к панели задач вашей программы, и вы сможете сделать это до конца в офисе.
Вы должны знать, что это вызовет не старый Outlook Express, а Windows Mail. Если вы хотите попробовать другой сервис, похожий на Outlook Express (благодаря нашему комментатору emanon ), вы можете сделать это следующим образом:
- Mozilla Thunderbird
- Технология Zinstall XP7
- Рабочий стол Zimbra
- Eudora
- Барка
- Калипсо
- Lotus Notes
- Пегас
- сосна
- Летучая мышь
Или вы можете взглянуть на некоторые из лучших почтовых приложений для Windows 10 , возможно, они будут вам интересны.
- Получить сейчас Outlook Express в Windows 10
OE Classic, лучшая альтернатива Outlook Express в Windows 10
Люди попадают на эту страницу в надежде, что в Windows 10 есть решение вернуть чувство Outlook Express. Вышеупомянутое программное обеспечение может помочь вам, но, похоже, если вы хотите что-то хорошее, вам нужно за это заплатить.
К нам обратилась InfoByte, надежная компания, которая занимается разработкой программного обеспечения. Их решение называется OE Classic, и это именно то, что вам нужно для ностальгии по Outlook Express.
Вот реальный отзыв клиента относительно программного обеспечения OE Classic :
Я был очень раздражен, когда около года назад купил новый компьютер с загруженной Windows 7 (у меня ранее была XP), когда обнаружил, что Outlook Express был прекращен некоторое время назад, и единственной бесплатной опцией Microsoft была Live, которую я терпеть не могу. Сложная путаница и свистки, а также атрибуты социальных сетей в этой программе и ненужное дисковое пространство, которое она использует, поэтому я использовал Thunderbird в прошлом году.

Однако теперь мне пришлось сменить поставщика услуг на BT Internet, и, несмотря на загрузку правильных настроек, Thunderbird работает только с перерывами при получении и отправке электронной почты, используя мой новый адрес электронной почты через BT Internet. Я подозреваю, что ошибка связана с BT, а не с Thunderbird, но техническая помощь BT поддерживает только программы Microsoft, поэтому я не смог получить от них никакой помощи.
Ваша OE-программа функционировала отлично с тех пор, как я скачал не-Pro версию этим утром, и ее было проще настроить, чем Thunderbird — на самом деле, для ввода настроек потребовалось всего несколько секунд после ее загрузки! Так что, продолжайте в том же духе. Мне просто нравится ясный, простой внешний вид OE Classic, и я с нетерпением жду появления новых дополнений в версии 1.20 и выше. OE Classic — это шедевр в процессе создания!

Если вы считаете, что OE Classic — правильное решение для вас, перейдите по ссылке ниже, чтобы заказать его. Не волнуйтесь, если вас это не устраивает, вы всегда можете запросить возврат в течение 60 дней — это гарантия у продавца!
Но я подозреваю, что вы этого не сделаете! Вы также можете свободно смотреть на галерею со скриншотами, и если вы нажмете на баннер сверху, он также приведет вас к странице заказа.
- Скачать и заказать OE Classic для Windows 10
Outlook Express Q & A
- Совместим ли Outlook Express с Windows 10 — нет, это не так, но вы можете установить вышеуказанное программное обеспечение, которое будет почти идеально имитировать
- Есть ли бесплатная альтернатива Outlook Express в Windows 10 — да, есть, но она не обладает таким количеством функций, как OE Classic
- Где я могу купить Outlook Express для Windows 10 — просто перейдите по ссылкам для загрузки выше, и вы найдете отличную альтернативу программного обеспечения
Если у вас есть какие-либо дополнительные предложения или вопросы, не стесняйтесь оставлять их в разделе комментариев ниже, и мы обязательно их проверим.
ЧИТАЙТЕ ТАКЖЕ:
- Перспектива встречи отсутствует [ТЕХНИК ФИКС]
- Электронная почта застряла в папке «Исходящие» Outlook 2007 [Подробное руководство]
- Невозможно получить доступ к файлу данных Outlook [ДОРОЖНОЕ РУКОВОДСТВО]
Примечание редактора : этот пост был первоначально опубликован в октябре 2017 года и с тех пор был полностью переработан и обновлен для обеспечения свежести, точности и полноты.