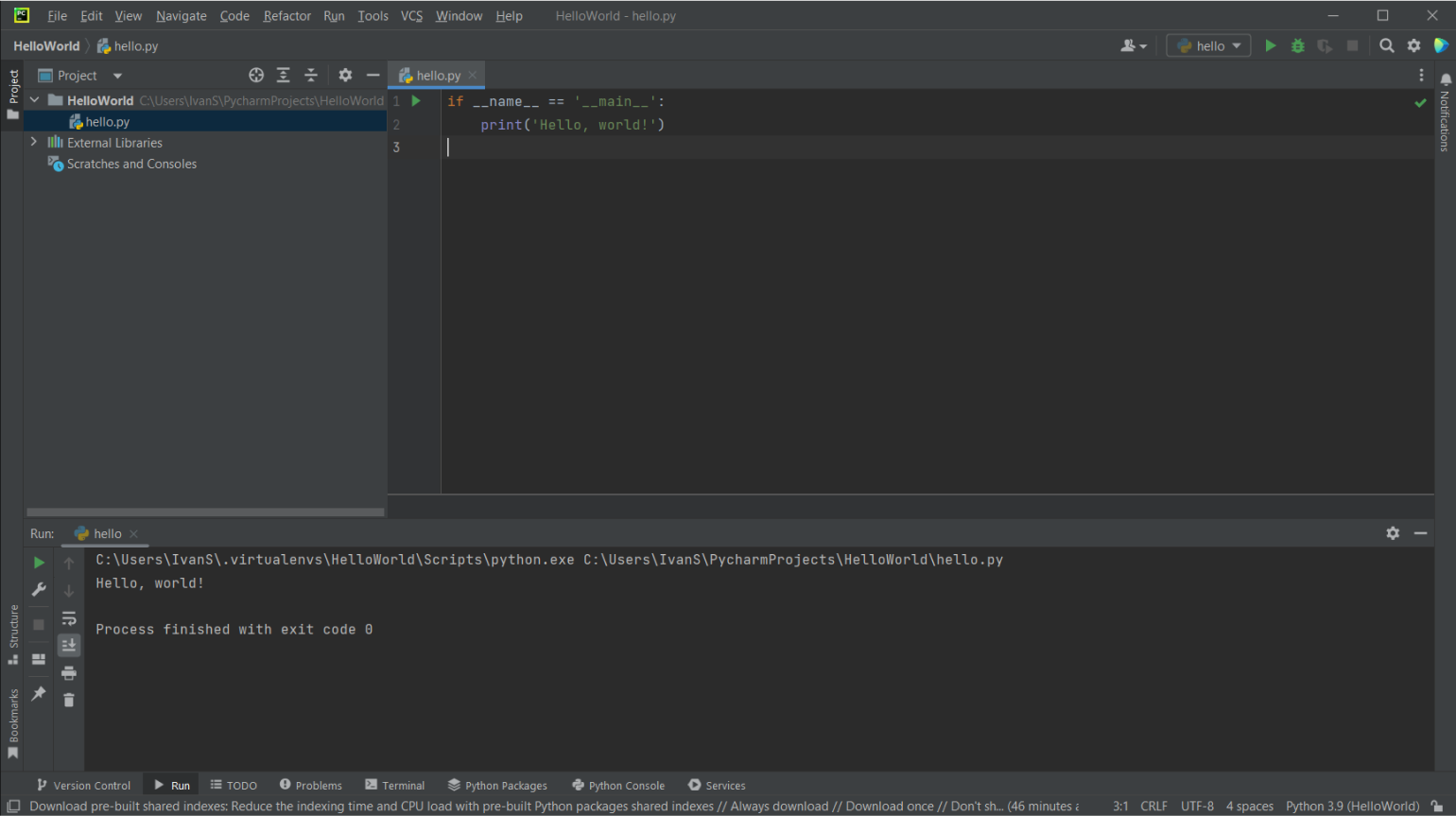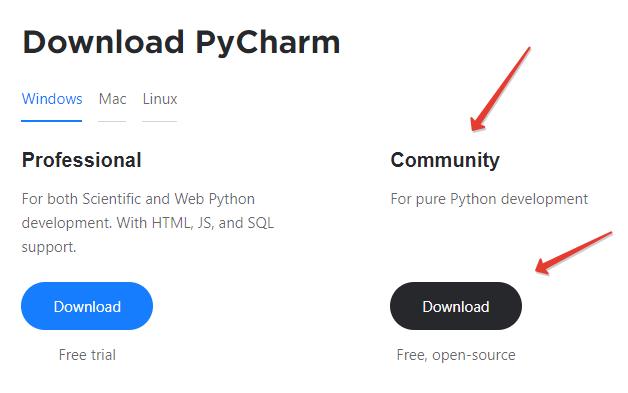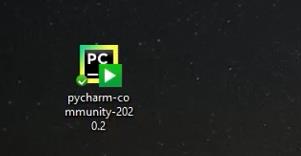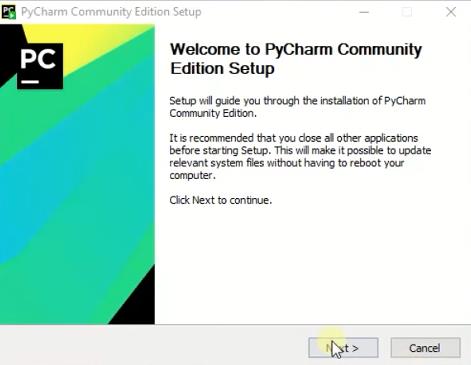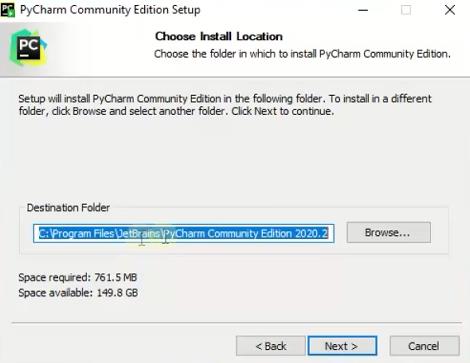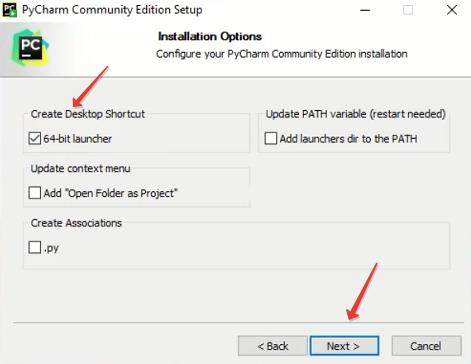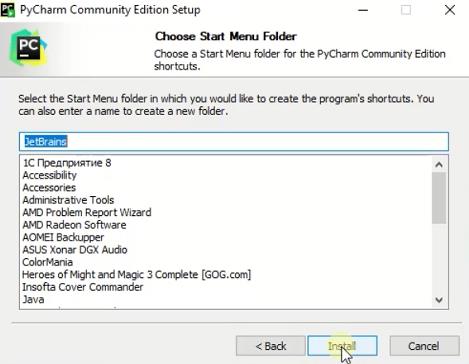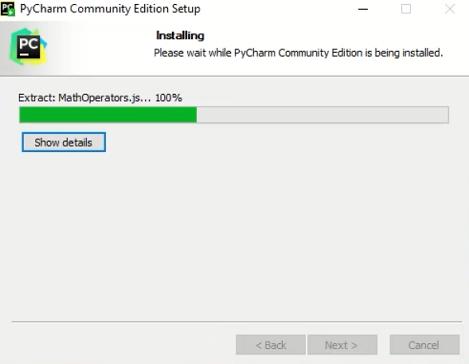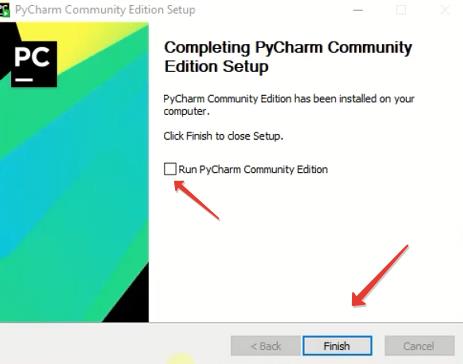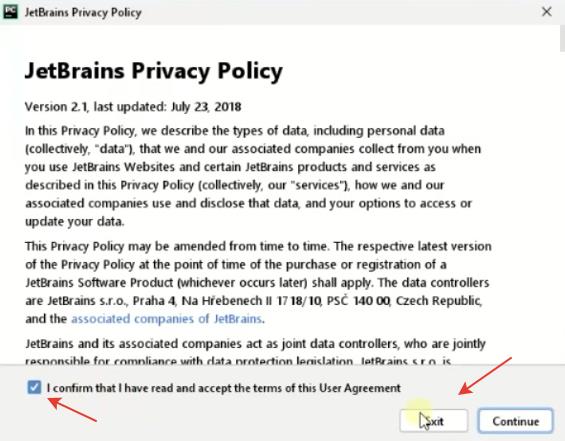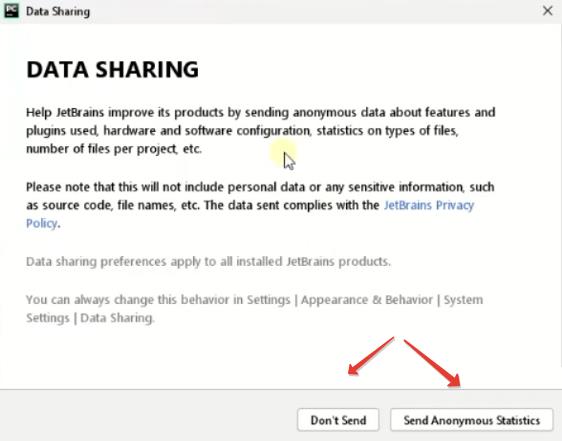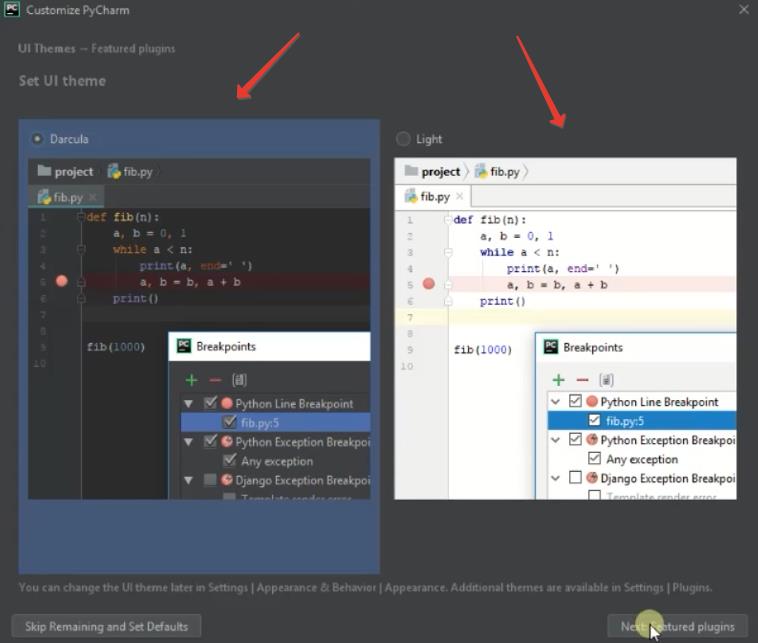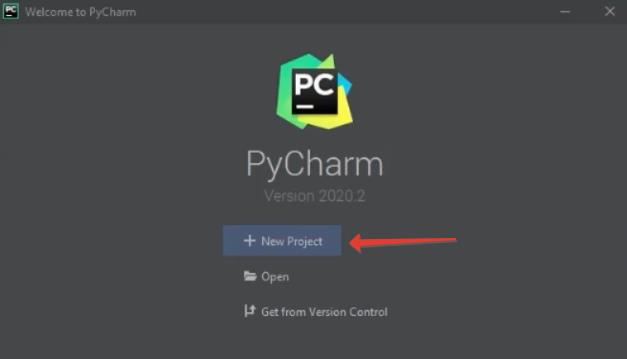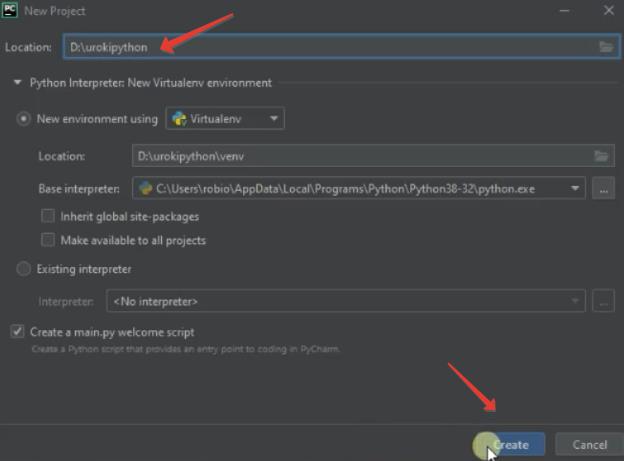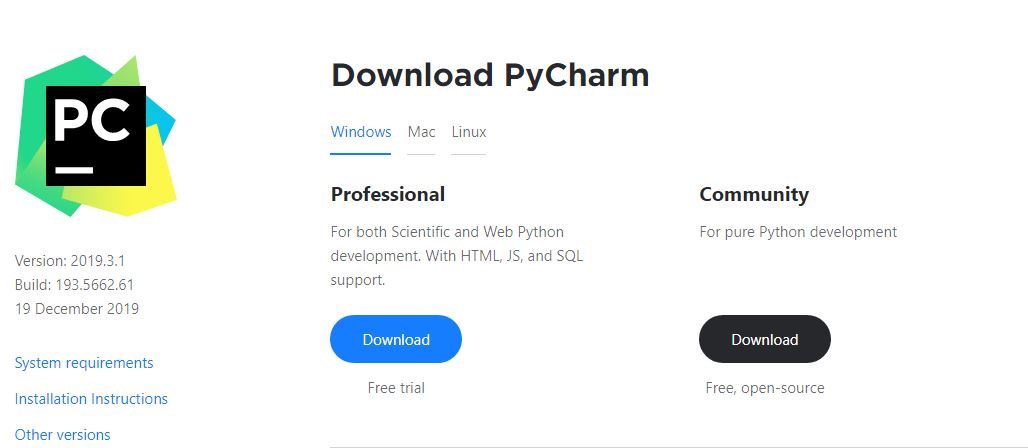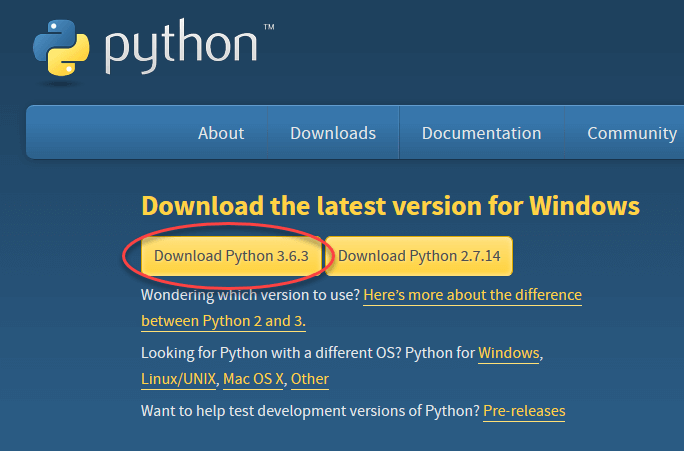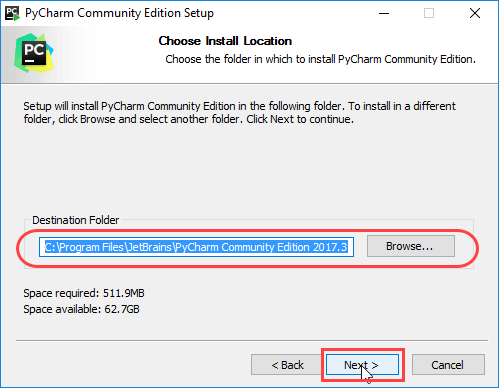JetBrains PyCharm — это интегрированная среда разработки (IDE), используемая для написания программ на Python. В ней есть инструменты для анализа кода, графический отладчик, встроенное модульное тестирование и поддержка веб-разработки с Django.
Для установки PyCharm сперва нужно установить интерпретатор Python. Дальше — пошаговый процесс установки PyCharm.
- Перейдите на сайт JetBrains https://www.jetbrains.com/pycharm/. PyCharm — это проект JetBrains.
- Нажмите «Download». Произойдет перенаправление на страницу загрузки PyCharm.
- Дальше необходимо выбрать версию PyCharm: Community или Professional. Professional — это платная версия с полным набором функций. Она идеально подходит для профессиональной разработки. Community бесплатная. Ею можно пользоваться благодаря набору базовых возможностей. После нажатия на кнопку «Загрузить» скачивание начнется автоматически.
- Теперь необходимо запустить установку (~ pycharm-community-2019.2). Нажмите «Next».
В статье используется версия pycharm 2019.2. Во время прочтения может быть выпущена новая версия. Учитывайте это, часть
2019.2может быть любой.
- Оставьте папку установки по умолчанию. Это папка
C:Program files(x86)JetBrainsPyCharm Community Edition 2019.2. Если выбрана другая, лучше указать именно это направление. Нажмите «Next». - Поставьте галочки напротив обоих пунктов, если нужен ярлык для рабочего стола. Нажмите «Next».
- Далее установщик попросит указать имя для отображения в стартовом меню. По умолчанию это JetBrains. Нажмите «Install».
- Установка начнется автоматически. Дождитесь завершения.
- После завершения установки поставьте галочку напротив «Run PyCharm Community Edition» для запуска, а затем «Finish».
- Если вы только учите язык Python и установили PyCharm впервые, тогда выберите пункт «I do not have a previous version of PyCharm or I do not want to import my settings» и «ОК».
- PyCharm запустится. Первый раз этой займет больше времени.
- После приветственного окна нажмите «Create New Project».
- Выберите директорию для сохранения проекта. Во втором поле нужно указать местоположение интерпретатора Python (который уже должен быть установлен). Обычно PyCharm находит его самостоятельно. Если не удалось, нужно указать путь к нему и нажать «Create».
- Нажмите «File > New > Python File». Введите название нового файла. Он откроется с чистой консолью. Можно начинать писать программу для проверки. Напишите что-то простое: например, программу, которая выводит «Hello World!» на экран. Используйте этот код, чтобы проверить работу PyCharm.
print("Hello World!")
В любом месте кликните правой кнопкой мыши и выберите «Run». Программа выполнится, а вывод будет показан на экране. Это значит, что PyCharm установлен и готов к работе. Удачи и успехов в изучении Python.
Обучение с трудоустройством
PyCharm is a cross-platform IDE that provides consistent experience on the Windows, macOS, and Linux operating systems.
PyCharm is available in two editions: Professional, and Community. The Community edition is an open-source project, and it’s free, but it has fewer features. The Professional edition is commercial, and provides an outstanding set of tools and features. For details, see the editions comparison matrix.
System requirements
|
Requirement |
Minimum |
Recommended |
|---|---|---|
|
RAM |
4 GB of free RAM |
8 GB of total system RAM |
|
CPU |
Any modern CPU |
Multi-core CPU. PyCharm supports multithreading for different operations and processes making it faster the more CPU cores it can use. |
|
Disk space |
2.5 GB and another 1 GB for caches |
SSD drive with at least 5 GB of free space |
|
Monitor resolution |
1024×768 |
1920×1080 |
|
Operating system |
Officially released 64-bit versions of the following:
Pre-release versions are not supported. |
Latest 64-bit version of Windows, macOS, or Linux (for example, Debian, Ubuntu, or RHEL) |
You do not need to install Java to run PyCharm because JetBrains Runtime is bundled with the IDE (based on JRE 17).
-
Python 2: version 2.7
-
Python 3: from the version 3.6 up to the version 3.12
The JetBrains Toolbox App is the recommended tool to install JetBrains products. Use it to install and manage different products or several versions of the same product, including Early Access Program (EAP) and Nightly releases, update and roll back when necessary, and easily remove any tool. The Toolbox App maintains a list of all your projects to quickly open any project in the right IDE and version.
Install the Toolbox App
-
Download the installer .exe from the Toolbox App web page.
-
Run the installer and follow the wizard steps.
-
After you run the Toolbox App, click its icon
in the notification area and select which product you want to install.
To install a specific version, click
and select Available versions.
Log in to your JetBrains Account from the Toolbox App, and it will automatically activate the available licenses for any IDE that you install.
Install the Toolbox App
-
Download the disk image .dmg from the Toolbox App web page.
-
Mount the image and drag the JetBrains Toolbox app to the Applications folder.
-
After you run the Toolbox App, click its icon in the main menu and select which product you want to install.
To install a specific version, click
and select Available versions.
Log in to your JetBrains Account from the Toolbox App, and it will automatically activate the available licenses for any IDE that you install.
Install the Toolbox App
-
Download the tarball .tar.gz from the Toolbox App web page.
-
Extract the tarball to a directory that supports file execution.
For example, if the downloaded version is 1.17.7391, you can extract it to the recommended /opt directory using the following command:
sudo tar -xzf jetbrains-toolbox-1.17.7391.tar.gz -C /opt
-
Execute the jetbrains-toolbox binary from the extracted directory to run the Toolbox App.
After you run the Toolbox App for the first time, it will automatically add the Toolbox App icon
to the main menu.
-
Select the product that you want to install.
To install a specific version, click
and select Available versions.
Log in to your JetBrains Account from the Toolbox App, and it will automatically activate the available licenses for any IDE that you install.
Standalone installation
Install PyCharm manually to manage the location of every instance and all the configuration files. For example, if you have a policy that requires specific install locations.
-
Download the installer .exe.
To verify the integrity of the installer, use the SHA checksum linked from the Download page.
-
Run the installer and follow the wizard steps.
Mind the following options in the installation wizard
-
64-bit launcher: Adds a launching icon to the Desktop.
-
Open Folder as Project: Adds an option to the folder context menu that will allow opening the selected directory as a PyCharm project.
-
.py: Establishes an association with Python files to open them in PyCharm.
-
Add launchers dir to the PATH: Allows running this PyCharm instance from the Console without specifying the path to it.
-
To run PyCharm, find it in the Windows Start menu or use the desktop shortcut. You can also run the launcher batch script or executable in the installation directory under bin.
-
Download the disk image .
To verify the integrity of the downloaded disk image, use the SHA checksum linked from the Download page.
-
Mount the image and drag the PyCharm app to the Applications folder.
Run the PyCharm app from the Applications directory, Launchpad, or Spotlight.
Install using tar archives
-
Download the tarball
-
Unpack the pycharm-*.tar.gz file to a different folder, if your current Download folder doesn’t support file execution:
tar xzf pycharm-*.tar.gz -C <new_archive_folder>
The recommended installation location according to the filesystem hierarchy standard (FHS) is /opt. To install PyCharm into this directory, enter the following command:
sudo tar xzf pycharm-*.tar.gz -C /opt/
To verify integrity of the downloaded archive, use the SHA checksum linked from the Download page.
-
Switch to the bin subdirectory:
cd <new archive folder>/pycharm-*/bin
For example,
cd /opt/pycharm-2022.2.4/bin
-
Run pycharm.sh from the bin subdirectory.
sh pycharm.sh
To create a desktop entry, do one of the following:
-
On the Welcome screen, click Configure | Create Desktop Entry
-
From the main menu, click Tools | Create Desktop Entry
When you run PyCharm for the first time, you can take several steps to complete the installation, customize your instance, and start working with the IDE.
For more information, see Run PyCharm for the first time.
For information about the location of the default IDE directories with user-specific files, see Directories used by the IDE.
Silent installation on Windows
Silent installation is performed without any user interface. It can be used by network administrators to install PyCharm on a number of machines and avoid interrupting other users.
To perform silent install, run the installer with the following switches:
-
/S: Enable silent install -
/CONFIG: Specify the path to the silent configuration file -
/D: Specify the path to the installation directoryThis parameter must be the last in the command line, and it should not contain any quotes even if the path contains blank spaces.
For example:
pycharm-professional.exe /S /CONFIG=d:tempsilent.config /D=d:IDEPyCharm
To check for issues during the installation process, add the /LOG switch with the log file path and name between the /S and /D parameters. The installer will generate the specified log file. For example:
pycharm-professional.exe /S /CONFIG=d:tempsilent.config /LOG=d:JetBrainsPyCharminstall.log /D=d:IDEPyCharm
Silent configuration file
You can download the silent configuration files for PyCharm at https://download.jetbrains.com/python/silent.config.
The silent configuration file defines the options for installing PyCharm. With the default options, silent installation is performed only for the current user: mode=user. If you want to install PyCharm for all users, change the value of the installation mode option to mode=admin and run the installer as an administrator.
The default silent configuration file is unique for each JetBrains product. You can modify it to enable or disable various installation options as necessary.
See more details on installing PyCharm in the video tutorial:
Install as a snap package on Linux
You can install PyCharm as a self-contained snap package. Since snaps update automatically, your PyCharm installation will always be up-to-date.
PyCharm is distributed via two channels:
-
The stable channel includes only stable versions. To install the latest stable release of PyCharm, run the following command:
sudo snap install pycharm-professional —classic
sudo snap install pycharm-community —classic
The
--classicoption is required because the PyCharm snap requires full access to the system, like a traditionally packaged application. -
The edge channel includes EAP builds. To install the latest EAP build of PyCharm, run the following command:
sudo snap install pycharm-professional —classic —edge
sudo snap install pycharm-community —classic —edge
When the snap is installed, you can launch it by running the pycharm-professional or pycharm-community command.
To list all installed snaps, you can run sudo snap list. For information about other snap commands, see the Snapcraft documentation.
Last modified: 09 January 2023
#статьи
- 31 янв 2023
-
0
Коротко и ясно о PyCharm — популярной IDE для программирования на Python.
Иллюстрация: Оля Ежак для Skillbox Media
Журналист, изучает Python. Любит разбираться в мелочах, общаться с людьми и понимать их.
Писать код можно даже в блокноте, и он будет работать. Однако гораздо удобнее делать это в специальной среде разработки, которая поможет программировать быстрее, проще и чище. Одна из них — PyCharm, которая создана для всех, кто пишет на языке Python.
- Что такое PyCharm
- Какие у неё системные требования
- Чем различаются версии Community и Pro
- Как установить PyCharm
- Как с ней работать
PyCharm — это интегрированная среда разработки на языке Python, созданная компанией JetBrains. Среди питонистов эта IDE вторая по популярности после редактора кода Visual Studio Code: как основную её используют 31% разработчиков.
В PyCharm есть все инструменты, чтобы писать, отлаживать и тестировать код. Например, можно быстро исправить программу сразу в нескольких местах, а встроенный форматер приведёт её в соответствие со стандартом PEP 8.
Также IDE позволяет использовать в проектах другие языки программирования, синхронизировать код с системами контроля версий и развёртывать его.
Базовый набор функций PyCharm можно расширять с помощью плагинов, которые позволяют, например, настраивать внешний вид интерфейса и подключать дополнительные инструменты.
Операционная система:
- Windows 8, 10 или 11 (64-битные версии);
- macOS 10.14 или более поздняя версия;
- Linux со средой GNOME, KDE или Unity DE; если дистрибутив не включает Glibc 2.14 или более позднюю версию (например, RHEL 6 или CentOS 6), то PyCharm может быть для него недоступен.
Процессор: никаких специальных требований нет, но рекомендуется, чтобы он был многоядерным, так как PyCharm поддерживает многопоточность. Это позволит выполнять операции быстрее.
Оперативная память: 4 ГБ свободной RAM. Рекомендуется, чтобы общая оперативная память у устройства была 8 ГБ.
Место на диске: 2,5 ГБ и ещё 1 ГБ для кэша. Рекомендуется использовать SSD и иметь хотя бы 5 ГБ свободного пространства.
Разрешение экрана: не менее 1024 × 768 пикселей, рекомендуется 1920 × 1080.
Версия Python:
- Python 2.7;
- Python 3.6 или более поздняя версия.
У PyCharm есть две версии: бесплатная называется Community, а платная — Pro, или Professional.
Community подойдёт для тех, кто только изучает программирование или работает над небольшим проектом. Она предназначена для кодинга на чистом Python, хотя и поддерживает несколько дополнительных языков и форматов: Jython, HTML, XML, JSON, YAML, XSL, XPath и Markdown. Используя плагины, можно также установить Rust и Dart.
Professional умеет всё то же, что и Community, плюс кое-что ещё. Например:
- в бэкенде — поддерживает Cython и SQL;
- во фронтенде — работает с JavaScript, TypeScript, CSS, Sass, SCSS, Less. В качестве плагинов доступны Haml, Slim, Liquid.
Полноценная веб-разработка доступна только в редакции Pro; в ней есть поддержка веб-фреймворков:
- для Python: Django, Flask, Pyramid;
- для других языков: React, React Native, Angular, Node.js, Next.js, Vue.js.
К слову, в Community из фреймворков — только PyQt.
Ещё крупные различия:
- из инструментов сборки в Community есть Virtualenv/Buildout, в Pro — дополнительно NPM, Webpack, Gulp, Grunt, Vite;
- в Pro есть поддержка удалённых интерпретаторов: SSH, Docker, Docker Compose, WSL, Vagrant;
- в Community совместная разработка ограничена сеансами по 30 минут, в которых не больше трёх гостей, в Pro ограничений по времени нет, а гостей может быть вплоть до 50.
Подробнее различия между версиями можно посмотреть на сайте JetBrains. Ах да: если вас заинтересовала версия Pro, но вы ещё побаиваетесь её покупать, для неё есть бесплатный 30-дневный пробный период.
Скачать PyCharm можно двумя способами: напрямую с сайта разработчика или через Toolbox — приложение для управления инструментами от JetBrains.
JetBrains рекомендует использовать для управления своими продуктами именно Toolbox. Приложение позволяет быстро и из одного места устанавливать нужные инструменты, автоматически обновлять их сразу вместе с плагинами, откатываться до предыдущей версии и работать в нескольких версиях параллельно.
Toolbox будет особенно удобен, если вы пользуетесь сразу несколькими продуктами от JetBrains. Скачать приложение можно здесь.
Toolbox для Windows
- Скачать и запустить установщик в формате .exe.
- Следовать инструкциям установщика.
- Toolbox будет доступен по иконке
на панели задач.
Toolbox для macOS
- Скачать образ диска в формате .dmg. Обратите внимание, что есть две версии файла: для процессоров Intel и Apple silicon.
- Смонтировать образ в системе и перетащить JetBrains Toolbox в папку «Приложения» (Applications).
Toolbox для Linux
- Скачать архив в формате .tar.gz.
- Распаковать его в директорию, которая поддерживает выполнение файлов.
- Запустить jetbrains-toolbox. После первого запуска в главном меню появится иконка
, по которой Toolbox и будет доступен.
После запуска Toolbox любую редакцию PyCharm в любой версии можно скачать и запустить прямо из приложения.
Скачать PyCharm можно и отдельно, без использования дополнительных приложений. Чтобы пощупать PyCharm для себя, сначала можно скачать Community Edition. Версия Pro доступна по той же ссылке.
Для Windows
- Скачать установщик в формате .exe. Их есть два вида: для компьютеров с процессором ARM64 и для всех остальных.
- После загрузки файла открывается страница с благодарностью. На ней можно загрузить контрольную сумму SHA, чтобы проверить целостность установщика.
- Запустить установщик, следовать его инструкциям, выбрать нужные параметры.
Для macOS
- Скачать образ диска в формате .dmg. Их два вида: для процессоров Intel и Apple silicon.
- После загрузки файла открывается страница с благодарностью. На ней можно загрузить контрольную сумму SHA, чтобы проверить целостность образа диска.
- Смонтировать образ в системе и перетащить PyCharm в папку «Приложения» (Applications).
Для Linux
- Скачать архив в формате .tar.gz. Их два вида: для компьютеров с процессором ARM64 и для всех остальных.
- После загрузки файла открывается страница с благодарностью. На ней можно загрузить контрольную сумму SHA, чтобы проверить целостность архива.
- Распаковать скачанный файл. Если нынешняя директория «Загрузки» (Downloads) не поддерживает выполнение файла, то распакуйте его в другую. Сделать это можно с помощью команды:tar xzf pycharm-*.tar.gz -C <new_archive_folder>
Вместо звёздочки нужно указать версию PyCharm, вместо
<new_archive_folder> — директорию. Производитель рекомендует использовать директорию /opt. Например:tar xzf pycharm-community-2022.3.1.tar.gz -C /opt/
- Перейти в субдиректорию /bin:
cd <new archive folder>/pycharm-*/bin
- Запустить pycharm.sh:
sh pycharm.sh
Напишем и запустим программу, которая будет выводить «Hello, world!». Для этого откроем PyCharm и создадим новый проект, нажав New Project.
Откроется страница с настройками проекта. Здесь выберем местоположение и виртуальную среду (в нашем случае это virtualenv, но можно и любую другую).
Также уберём флажок с пункта Create a main.py welcome script. Если его оставить, то при создании проекта PyCharm автоматически создаст файл main.py с примером кода.
Нажмём на кнопку Create и создадим проект, после чего он сразу же откроется.
Создадим Python-файл, в котором напишем свой код. Для этого в окне Project правой кнопкой мыши нажмём на корневую папку HelloWorld. Во всплывающем окне выберем New → Python File.
Откроется окно, в котором введём название файла. Назовём его hello или любым другим именем, нажмём Enter.
PyCharm создаст файл, в котором и напишем наш код.
if __name__ == '__main__': print('Hello, world!')
После этого его можно запустить несколькими способами:
- использовать горячие клавиши: Ctrl + Shift + F10 для Windows и Linux, ⌃ + ⇧ + R — для macOS;
- правой кнопкой мыши щёлкнуть по вкладке hello.py и во всплывающем окне выбрать пункт Run ‘hello’;
- нажать на значок
возле номера строки и во всплывающем окне выбрать пункт Run ‘hello’.
Откроется инструмент Run, в котором PyCharm и выполнит код.
Вот мы и написали свою первую программу в PyCharm. Вы могли обратить внимание, что даже в ней PyCharm подсказывал и помогал:
- автоматически выставлял отступы;
- подсвечивал ошибки (например, если забыли поставить двоеточие в конце первой строки);
- при написании функции print предложил автодополнение уже после первых двух букв;
- проверял код на соответствие стандарту PEP 8.
Подробнее о том, как работать в PyCharm, можно прочитать в её документации.
- PyCharm — популярная среда разработки, заточенная под потребности Python-разработчиков. Она упрощает и ускоряет работу с кодом, помогает избегать багов и писать более чисто.
- PyCharm существует в двух редакциях: Community и Professional. Community бесплатна, а Professional даёт обширный набор инструментов.
- Community Edition будет достаточно для обучения программированию и небольших личных проектов, написанных на чистом Python.
- Professional Edition подойдёт для крупных проектов, научной и веб-разработки.
А вообще, опытные разработчики и хакеры рекомендуют программировать в Vim. Это бесплатный редактор кода, который можно превратить в полноценную IDE с кучей полезных функций. В прошлом году у нас как раз вышел бесплатный курс по нему.

Учись бесплатно:
вебинары по программированию, маркетингу и дизайну.
Участвовать

Школа дронов для всех
Учим программировать беспилотники и управлять ими.
Узнать больше
PyCharm — это IDE (интегрированная среда разработки), специально разработанная для языка программирования Python. Он также поддерживает другие языки программирования, такие как HTML, CSS и т. д. Он разработан JetBrains и выпускается в двух версиях: Professional Edition и Community Edition. Community Edition предоставляется бесплатно и лучше всего подходит для студентов, а также для начинающих изучать Python.
В этой статье мы рассмотрим, как установить PyCharm в Windows, а также настроить свой первый проект для отображения приветствия. PyCharm».
Как установить Python в вашей системе?
Поскольку PyCharm — это IDE для Python, в нашей системе должен быть установлен Python в качестве предварительного условия. Если вы не установили Python, вы можете сделать это следующим образом:
1. Загрузите стабильную версию установщика Python с официального сайта Python.
2. Нажмите кнопку Загрузить.
3. После завершения загрузки дважды щелкните установочный файл.
4. Отметьте параметр Добавить Python 3.x в путь. Это важно.
5. Нажмите Установить сейчас.
6. Программа установки начнет установку Python в вашей системе.
7. После завершения установки нажмите «Закрыть».
8. Чтобы убедиться, что установка прошла успешно, откройте диалоговое окно «Выполнить» с помощью Windows+R.
9. Введите команду cmd и нажмите Enter.
10: В открывшемся окне командной строки введите python и нажмите Введите.
11. Вы должны увидеть версию Python, как показано ниже.
1. Загрузите версию сообщества PyCharm с официального сайта Jet Brains.
<р>2. После завершения загрузки дважды щелкните исполняемый файл.
3. Если вы видите, что UAC запрашивает разрешение, нажмите OK.
4. В появившемся окне выберите Папку назначения и нажмите кнопку Далее.
5. В окне «Параметры установки» в разделе «Создать ярлык на рабочем столе» отметьте PyCharm Community Edition. Сделайте это, если вам нужен ярлык PyCharm на рабочем столе.
6. В разделе Обновить переменную PATH установите флажок , Добавить папку «bin» в PATH.
7. Нажмите Далее
8. В окне настройки нажмите JetBrains и нажмите Установить
9. После завершения установки вам будет предложено перезагрузить систему
10. После перезагрузки откройте приложение PyCharm.
11. В окне PyCharm нажмите Новый проект
12. В разделе местоположения дайте проекту подходящее имя.
13. Выберите Vitualenv
14. Нажмите Создать
15. Вы увидите файл main.py, открытый по умолчанию. Там будет образец скрипта Python для печати Hi PyCharm.
16. Чтобы запустить файл, щелкните правой кнопкой мыши файл main.py, как показано ниже. Нажмите Выполнить
17. Вы можете увидеть вывод ниже в разделе выполнения, как показано ниже.
18. Не стесняйтесь редактировать основной раздел, чтобы ввести строку по вашему выбору. Запустите код, чтобы увидеть результат.
Это все.
Мы надеемся, что эта статья была информативной. Пожалуйста, прокомментируйте и дайте нам знать, если вы нашли это полезным.
Также, оставьте комментарий и сообщите нам, если у вас возникнут какие-либо проблемы. Мы будем рады помочь вам.
Спасибо, что прочитали.
Ануша Пай — инженер-программист с большим опытом работы в ИТ-индустрии и страстью к писательству.
>
Прежде чем перейти к изучению основ Python, неплохо-бы установить специальную программу для написания кода. Можно, конечно, писать программы в обычном блокноте, но так никто не делает.
Для удобного написания кода предназначены специальные программы, которые существенно облегчают этот процесс.
Они помогают быстрее найти ошибки в коде, дают автоматические подсказки, выделяют цветом синтаксис. И многое-многое другое.
Для написания кода на языке Python сейчас существует огромное количество программ.
Например:
- Visual Studio
- Visual Studio Code
- PyCharm
- Sublime Text
- Atom
- Geany
- и много других вариантов.
Что выбрать — решать вам. Но в настоящее время огромное количество разработчиков на языке Python пишут программы в PyCharm.
Можно сказать, что именно PyCharm стала стандартом для работы с Python.
Если хотите знать мое мнение, то лучше сразу привыкать к PyCharm (но можете выбрать и другой редактор кода).
Но мы сегодня установим именно PyCharm в операционной системе Windows (кстати, PyCharm можно установить и в Linux).
Можете посмотреть видео ниже, или почитать текстовую инструкцию по установке PyCharm, которая находится ниже.
Не забудьте подписаться на мой Видеоканал в Яндекс.Дзен.
Как установить PyCharm?
Идем на официальный сайт разработчика по этой ссылке:
https://www.jetbrains.com/pycharm/download/
и видим два варианта PyCharm для скачивания
- Professional — платная версия
- Community — бесплатная версия
Бесплатной версии Community более чем достаточно, для начала изучения Python
Значит, будем устанавливать именно ее:
Нажимаем на кнопку Download и скачиваем установочный файл (примерно 300 мегабайт).
Далее все просто. Устанавливаем PyCharm как и любую-другую программу для Windows.
Дважды кликаем по установочному файлу и приступаем к установке:
Видим экран приветствия:
На следующем шаге можно изменить место установки PyCharm.
Я оставил место установки программы без изменений, и нажал на кнопку Next.
На следующем шаге достаточно поставить «галочку» для того, чтобы создать ярлык запуска программы на рабочем столе компьютера (см. рисунок ниже).
И нажимаем, как нетрудно догадаться, кнопку «Next» =)
На следующем шаге ничего не трогаем, и нажимаем на кнопку «Install».
Пошел процесс установки:
Установка PyCharm успешно завершена:
Жмем на кнопку «Finish».
Если хотите, чтобы программа сразу запустилась, то поставьте «галочку», напротив пункта «Run PyCharm».
Или просто запустите при помощи ярлыка, который уже есть на рабочем столе.
Первое, что мы увидим после запуска — это политика конфиденциальности. Придется с ней согласиться:
На следующем шаге нам будет предложено поделиться анонимной статистикой использования программы:
- Если не хотите делиться такими данными, нажмите «Don’t send»
- Если хотите делиться такими данными, то нажмите «Send Anonymous Statistics»
Этот выбор — на ваше усмотрение.
И, наконец, выбираем тему оформления:
- Темная
- Или светлая
Подозреваю, что большинство выберет темную тему =)
На следующем шаге нам будет предложено создать первый проект.
Жмем на кнопку «New Project» и создаем первый проект.
Фактически, нужно создать каталог, где будут храниться файлы наших будущих программ и скриптов.
Я создал проект urokipython на диске D. Понятно, что вы можете выбрать любое другое расположением на вашем компьютере.
Нажимаем на кнопку «Create».
Все, мы с вами установили PyCharmи и создали первый проект.
Продолжение следует =)
Уроки по Python 3:
- Урок №1. Стоит ли изучать Python? Почему он стал лучшим «первым» языком программирования для начинающих?
- Урок №2: Как установить Python 3 в Windows и проверка установки в Linux
- Урок №3: PyCharm: пошаговая инструкция по установке IDE для изучения Python
- Урок №4: Переменные в Python: что это такое, как их называть и использовать?
- Урок №5: Комментирование кода в Python
- Урок №6: 3 основных типа данных в Python, с которыми начнем работать сразу: int, float, str
- Урок №7: Числа и операции с ними в Python
- Урок №8: Ввод и вывод данных в Python. Пишем первую программу
Содержание:развернуть
- Системные требования
- Как установить
-
На Windows
-
На Mac OS
-
На Linux
- Подготовка к работе и настройка
-
Настройки интерфейса
-
Настройка интерпретатора
-
Настройка виртуального окружения
- Запуск скриптов в консоли
- Отладчик (debugger) в Pycharm
- Deploy на удаленный хост
- Макросы
- Полезные хоткеи и фишки
- ТОП 7 полезных плагинов для Pycharm
- Что делать, если PyCharm не видит модули Python?
Twitter, Pinterest, HP, Symantec, Groupon. Как думаете, что у них общего 🤔? Не сомневаюсь, ответ вам известен. Но помимо того, что это крупнейшие на мировом IT-рынке компании, есть и более специфичная деталь: те их сотрудники, кто программирует на языке Python, пишут свой код в среде разработки PyCharm.
Талантливые ребята из JetBrains разработали одну из наиболее используемых IDE в мире для этого языка программирования.
В начале 2019 года компания JetBrains опросила почти 7000 разработчиков. 42% опрошенных, которые пишут на Python, выбрали PyCharm как основную IDE для своей работы.
PyCharm кроссплатформенна и совместима с Windows, Linux и MacOS. Она поддерживает, как вторую, так и третью версию Питона и, кроме всего прочего, имеет красивый и функциональный UI.
Инструменты и функции, предоставляемые этой интегрированной средой, помогают Python-программистам быстро и эффективно писать код, синхронизироваться с системой контроля версий, использовать фреймворки и плагины, позволяя при этом настроить интерфейс так, как удобно самому пользователю и даже дают возможность дополнительного расширения IDE.
В PyCharm, конечно же, есть встроенный анализатор кода, который действительно помогает при его написании. Благодаря анализатору можно весьма комфортно перемещаться по проекту, использовать быстрый поиск, а также исправлять ошибки, которые PyCharm любезно подсвечивает и подробно описывает.
Тут реализованы системы автодополнения и контроля качества кода в соответствии со стандартом PEP8. Всё для того, чтобы сделать текст ваших программ красивее, чище и структурированнее.
В интегрированной среде от JetBrains поддерживаются основные современные Python-фреймворки для веб-разработки, в ней вы сможете работать с Jupyter-notebook, подключать Anaconda, а также прочие библиотеки для научных вычислений и Data Science. Но, как говорится — «И это ещё не всё!». Помимо, собственно, питона, PyCharm отлично ладит и с другими языками программирования — JS, TypeScript-а, SQL или шаблонизаторами.
Системные требования
Официальные системные требования последней версии PyCharm выглядят так:
ОС:
- Windows — Microsoft Windows 10 64-битили Windows 8 64-бит;
- macOS — macOS 10.13 или выше;
- Linux — среда GNOME или KDE.
RAM: не менее 2 ГБ, но рекомендуется 8 ГБ;
Место на диске: установка потребует 2,5 ГБ, рекомендуется использование SSD;
Разрешение экрана: не менее 1024×768 пикселей;
Python: Python 2.7, Python 3.5 или более поздняя версия;
При этом разработчики обращают внимание пользователей macOS и Linux на то, что JBR 11 поставляется в комплекте с PyCharm, и дополнительно устанавливать Java им не нужно.
В самих системных требованиях нет ничего особенного, однако хочется отметить, что IDE прекрасно себя чувствует и на Windows 7, а к рекомендациям по поводу 8 ГБ оперативной памяти и использования SSD стоит тщательным образом прислушаться, не прогадаете 😉.
Как установить
Процесс установки вкратце описан на официальном сайте для каждой из поддерживаемых ОС:
На Windows
- Запускаете файл
pycharm.exe. - Следуете инструкциям инсталл-мастера.
- Выбираете нужные параметры установки.
- Готово.
На Mac OS
- Сперва следует скачать файл
pycharm.dmg. - Затем смонтировать диск в вашей системе.
- И, наконец, необходимо скопировать PyCharm в Applications.
На Linux
- Файл
pycharm.tar.gzнужно скопировать в выбранную папку. - Обязательно убедитесь, что у вас есть права доступа RW для данного каталога.
- Распакуйте pycharm.tar.gz используя команду:
tar -xzf pycharm-2020.1.2.tar.gz - Будьте внимательны: архив НЕЛЬЗЯ РАСПАКОВЫВАТЬ в папку с существующей инсталляцией.
- Теперь можно запустить
pycharm.shиз каталогаbin.
Подготовка к работе и настройка
Перед тем, как приступить к разработке в PyCharm, вам нужно создать проект, поскольку все дальнейшие манипуляции будут происходить именно в нём и на его основе.
Чтобы начать новый проект, нажмите New Project и придумайте ему имя. Теперь можно приступить к настройке.
Настройки интерфейса
Несмотря на то, что разработчики из JetBrains начинали свой путь в России, смена языка интерфейса в среде разработки не предусмотрена, поэтому к вашим услугам будет лишь родной язык Уильяма Шекспира.
Зато вы можете изменить сами шрифты и их размеры, пройдя по пути:
File -> Settings -> editor -> font
Поменять цветовую схему UI:
File -> Settings -> editor -> color scheme
И сконфигурировать множество других аспектов, вроде общих настроек, конфигураций прокрутки, настроек цвета для каждого доступного языка и так далее. Для всего этого есть редактор:
file -> settings -> editor
Настройка интерпретатора
Скачать интерпретатор вы можете с официального сайта Python. Если в ваши планы не входит работа с библиотеками, которые есть только во второй версии языка, то стоит качать последний релиз Python 3.
О том, как установить Python:
Для использования установленного интерпретатора, выберите его в настройках:
File -> Settings -> Project:<name> -> Project Interpreter
💭 Если PyСharm не видит интерпретатор, попробуйте добавить его вручную. Для этого:
- Нажмите на шестеренку в верхнем правом углу, выберите «Add..«.
- Далее выберите «System Interpreter«;
- Нажмите на 3 точки «…» справа от поля в выбором интерпретатора;
- Укажите путь до интерпретатора.
Настройка виртуального окружения
Если по долгу программистской службы вам приходится работать с несколькими проектами, то определенно не помешает настройка и подключение виртуального окружения.
Venv — это, грубо говоря, директория, содержащая ссылку на интерпретатор и набор установленных библиотек. Виртуальное окружение “изолирует” ваши проекты, и помогает, в частности, не запутаться в разных версиях библиотек, адаптированных для каждого из них по отдельности.
Подробнее про виртуальное окружение:
Если вы настроили виртуальное окружение заранее, PyCharm покажет уведомление, в котором предложит использовать его в проекте. Если уведомления нет, вы всегда можете настроить и изменить его вручную в настройках:
File -> Settings -> Project:<name> -> Project Interpreter
Также в этом меню можно создать виртуальные окружения с нуля. Для этого:
- Нажмите на шестеренку в верхнем правом углу, выберите «Add..«.
- Выберите «Virual Enviroment» и задайте параметры.
Venv создано и готово к работе 👌.
Окружение Pipenv создается аналогичным образом
Запуск скриптов в консоли
Чтобы запустить код в PyCharm, нужно выбрать интерпретатор в настройках (как это сделать я писал чуть выше).
Также, перед запуском своего кода в PyCharm необходимо добавить конфигурацию (чтобы IDE понимал, какой файл ему запускать и по каким правилам). Изначально, если проект новый, конфигурации нет, и кнопка запуска не активна.
Чтобы запустить код в новом проекте, зайдите в
Run -> Run
или выполните комбинацию:
Alt + Shift + F10
Откроется диалоговое окно в выбором файла, который необходимо запустить.
После запуска, откроется терминал, в котором вы увидите результат выполнения своего скрипта и сообщение о том, что процесс завершился с кодом 0 (0 означает успешное завершение).
Далее, когда конфигурация создана и сохранена, запускать свой код на выполнения можно комбинацией:
Shift + F10
☝️ Если скрипт не запускается, возможно вы не сохранили конфигурацию или PyCharm не видит интерпретатор. Настроить или создать конфигурацию можно в меню «Edit Configurations..«, которое находится сверху справа, около кнопки «Run».
Есть еще один способ запуска кода:
- Внизу окна программы кликните на «Terminal«.
- Напишите в терминале
python <name>.pyилиpython3 <name>.py.
💁♂️ В целях обучение, вам может понадобиться быстро писать и проверять Python-инструкции. Для этого в PyCharm-е реализован интерактивный режим (по аналогии с IDLE). Чтобы его вызвать, достаточно нажать на «Python Console» внизу слева.
Отладчик (debugger) в Pycharm
Отладка — чрезвычайно полезный инструмент. С помощью него можно пошагово исполнять программный код. Интерпретатор переходит в особый режим, фиксируя на каждом этапе выполнения текущее состояние программы. Т.е. для каждой строки кода вам будет представлен мини-отчёт, в котором можно посмотреть актуальные значения всех переменных и проследить таким образом весь процесс их изменения.
Находясь в руках опытного разработчика, отладчик сокращает время поиска ошибок на порядки.
Для старта отладки, нужно поставить так называемую точку останова. Это красный кружок напротив строки кода.
Вы можете установить её где захотите, но чаще всего точку следует ставить там, где интерпретатор увидел ошибку.
Для запуска кода в режиме отладки нажмите на значок в «жука» в левом верхнем углу:
Или выполните комбинацию:
Shift + F9
Отладка началась.
Теперь, нажимая F8, можно последовательно шагать по строчкам кода и смотреть текущее состояние всей программы.
«Шагать» можно и через F7, но в таком случае дебаггер будет совершать «Шаг с заходом». Т.е. при встрече вызова функции он будет заходить в её описание и последовательно проходить по инструкциям.
Все варианты навигации в режиме отладки можно посмотреть в окне «Debugger»:
Для каждой кнопки существует свой hotkey — чтобы увидеть его, достаточно навести курсор на нужную кнопку.
Deploy на удаленный хост
Развернуть и отправить код на сервер возможно прямиком из PyCharm.
Инструмент не доступен в бесплатной комьюнити-версии
Чтобы добавить удалённый сервер, первым делом перейдём в:
Tools -> Deployment -> Configuration
Здесь сначала вводим имя, а затем настраиваем данные сервера. Потом вводим имя и пароль пользователя и проверяем соединение при помощи кнопки Test Connection.
Переключаемся на следующую вкладку под названием Mappings. Мапы здесь — это соответствия между путями на вашем компьютере и путями на сервере. Производим и применяем настройки.
Теперь можно производить deploy:
Tools -> Deployment -> Upload to <your_host_name>
💡 Лайфхак: для удобной работы можно настроить автоматический деплой на удаленный сервер после каждого «сохранения». Для этого перейдите в Tools -> Deployment -> Options и выберите On explicit save action (Ctrl + S).
Макросы
Макросы, как и многие другие вещи нужны исключительно для облегчения нашей с вами жизни. Они позволяют автоматизировать ряд повторяющихся процедур, которые вы чаще всего выполняете во время написания кода. Вы можете записывать, редактировать и воспроизводить макросы, назначать им ярлыки и даже делиться ими.
Чтобы создать или настроить свой собственный макрос, вам нужно выбрать:
Edit -> Macros -> Start Macro Recording
После записи макроса, нажмите Stop Macro Recording.
Полезные хоткеи и фишки
⚡ Как поменять цвет консоли в pycharm.
Поменять цвет консольного бэкграунда или шрифтов предельно просто: для этого нужно всего лишь зайти в настройки цветовой схемы и изменить их так, как того пожелает ваш внутренний дизайнер:
File -> Settings -> Editor -> Color Scheme
⚡ Поиск по всему проекту.
- Для поиска по коду во всем проекта, выполните комбинацию
Ctrl + Shift + F. - Для поиска всего и вся во всём проекте дважды нажимаем клавишу
Shift.
⚡ Хоткеи по запуску и дебаггингу.
С помощью комбинации клавиш Shift + F10 можно запустить ваш проект, а нажав Shift + F9 — начать его отладку.
⚡ Закомментировать сразу несколько строк.
Комментирование кода ещё никогда не было таким простым: вы мышкой выделяете нужные строки, а затем нажимаете Ctrl + /.
Повторив то же самое действие на том же самом месте, вы выполните раскомментирование кода.
⚡ Отступы.
- Отступ —
Tab. - Для нескольких строк выделите нужные строки и нажмите
Tab. - Для обратного отступа (отступа в левую сторону) —
Shift + Tab.
⚡ Некоторые горячие клавиши.
Ctrl + Alt + L— автоформатирование кода по PEP 8.Ctr + Z— отмена последнего выполненного действия.Ctr + Up/Down— прокрутка без изменения позиции курсора.Ctr + D— дублировать строку.Tab / Shift + Tab— увеличить / уменьшить отступ.Ctr + Space— выводит предложения по автозаполнению.
Тут шпаргалка по хоткеям в Pycharm.
ТОП 7 полезных плагинов для Pycharm
Меню установки плагинов находится в:
File -> Settings -> Plugins
Для установки плагина достаточно написать его название в строке поиска, найти плагин и нажать «Install«.
⭐ Вот список полезных плагинов, которые стоит установить:
- Highlight Bracket Pair (описание) — плагин позволяет не запутаться в излюбленном занятии программистов — поиске соответствия между открывающими и закрывающими скобками.
- Grep Console (описание) — расширение функционала стандартной консоли PyCharm — изменение цвета для разного типа сообщений, вкладки в консоли, аналог
grepдля вывода и т.д. - Pylint (описание) — Python линтер. После установки появится меню «Pylint» в нижнем левом углу. Для работы плагина необходимо установить модуль pylint (
python -m pip install pylintилиpython3 -m pip install pylint), и в настройках PyCharm указать путь до него (в Windows он обычно лежит в папкеC:<python_path>Scripts, а в Linux путь до pylint можно узнать с помощьюwhich pylint). - DeepBugs for Python — ищет потенциальные баги и проблемы, связанные с качеством кода используя модели машинного обучения.
Другие полезные плагины:
- Python Smart Execute (описание) — комбинация Alt + Shift + A копирует выделенный код в Python-консоль и выполняет его.
- MyPy (описание) — плагин для проверки типов (type hinting) и анализатор исходного кода для Python. После установки появится меню «MyPy» в нижнем левом углу.
- CodeGlance (описание) — добавляет мини-карту (minimap) кода в окне редактора справа.
Что делать, если PyCharm не видит модули Python?
Если у вас возникла подобная проблема, то в первую очередь стоит проверить настройки интерпретатора.
Вариант №1 — сброс настроек и выборе новой версии интерпретатора. Настройки находятся тут:
Settings -> Project:<project_name> -> Project Interpreter
Вариант №2 — По умолчанию PyCharm ищет модули начиная от корня проекта. Подскажите PyCharm, где находится директория с вашими модулями. Для этого в проводнике слева щелкните по директории (правой кнопкой мыши), и в контекстном меню выберите Mark Directory As -> Sources Root.
Prerequisite: Python Language Introduction
Python is a widely-used general-purpose, high-level programming language. It was initially designed by Guido van Rossum in 1991 and developed by Python Software Foundation. It was mainly developed for emphasis on code readability, and its syntax allows programmers to express concepts in fewer lines of code.
Python is a programming language that lets you work quickly and integrate systems more efficiently.
We need to have an interpreter to interpret and run our programs. There are certain online interpreters like GFG-IDE, IDEONE or CodePad, etc. Running Python codes on an offline interpreter is much more compatible than using an online IDE.
PyCharm is one of the most popular Python-IDE developed by JetBrains used for performing scripting in Python language. PyCharm provides some very useful features like Code completion and inspection, Debugging process, support for various programming frameworks such as Flask and Django, Package Management, etc. PyCharm provides various tools for productive development in Python.
Installing Python:
Before, starting with the process of installing PyCharm in Windows, one must ensure that Python is installed on their system. To check if the system is equipped with Python, go to the Command line(search for cmd in the Run dialog(
+ R).
Now run the following command:
python --version
If Python is already installed, it will generate a message with the Python version available.
If Python is not present, go through How to install Python on Windows? and follow the instructions provided.
Downloading and Installing PyCharm:
Before beginning with the installation process, PyCharm needs to be downloaded. For that, PyCharm is available on jetbrains.com.
Download the PyCharm and follow the further instructions for its installation.
Beginning with the installation:
Getting Started with PyCharm:
Once the Installation is over, PyCharm can be searched and started from the Start Menu. Follow the steps given below to do the same:
Prerequisite: Python Language Introduction
Python is a widely-used general-purpose, high-level programming language. It was initially designed by Guido van Rossum in 1991 and developed by Python Software Foundation. It was mainly developed for emphasis on code readability, and its syntax allows programmers to express concepts in fewer lines of code.
Python is a programming language that lets you work quickly and integrate systems more efficiently.
We need to have an interpreter to interpret and run our programs. There are certain online interpreters like GFG-IDE, IDEONE or CodePad, etc. Running Python codes on an offline interpreter is much more compatible than using an online IDE.
PyCharm is one of the most popular Python-IDE developed by JetBrains used for performing scripting in Python language. PyCharm provides some very useful features like Code completion and inspection, Debugging process, support for various programming frameworks such as Flask and Django, Package Management, etc. PyCharm provides various tools for productive development in Python.
Installing Python:
Before, starting with the process of installing PyCharm in Windows, one must ensure that Python is installed on their system. To check if the system is equipped with Python, go to the Command line(search for cmd in the Run dialog(
+ R).
Now run the following command:
python --version
If Python is already installed, it will generate a message with the Python version available.
If Python is not present, go through How to install Python on Windows? and follow the instructions provided.
Downloading and Installing PyCharm:
Before beginning with the installation process, PyCharm needs to be downloaded. For that, PyCharm is available on jetbrains.com.
Download the PyCharm and follow the further instructions for its installation.
Beginning with the installation:
Getting Started with PyCharm:
Once the Installation is over, PyCharm can be searched and started from the Start Menu. Follow the steps given below to do the same:
Начиная с этой статьи будет запущен цикл публикаций, посвященный языку Python, с позиции его изучения. Каждая статья будет представлена в виде урока на определенную тему. Не будем отходить от канонов и первую статью посвятим установке языка Python.
В этой статье рассмотрим следующие темы:
- Версии Python (2 и 3)
- Установка Python
- Установка Anaconda
- Установка IDE PyCharm
- Проверка работоспособности
На сегодняшний день существуют две версии Python – это Python 2 и Python 3, у них отсутствует полная совместимость друг с другом. На момент написания статьи вторая версия Python ещё широко используется, но, судя по изменениям, которые происходят, со временем, он останется только для того, чтобы запускать старый код. В нашей с вами работе, мы будем использовать Python 3, и, в дальнейшем, если где-то будет встречаться слово Python, то под ним следует понимать Python 3. Случаи применения Python 2 будут специально оговариваться.
2. Установка Python
Для установки интерпретатора Python на ваш компьютер, первое, что нужно сделать – это скачать дистрибутив. Загрузить его можно с официального сайта, перейдя по ссылке https://www.python.org/downloads/
2.1 Установка Python в Windows
Для операционной системы Windows дистрибутив распространяется либо в виде исполняемого файла (с расширением exe), либо в виде архивного файла (с расширением zip). Если вы используете Windows 7, не забудьте установить Service Pack 1!
Порядок установки.
1. Запустите скачанный установочный файл.
2. Выберет способ установки.
В данном окне предлагается два варианта Install Now и Customize installation. При выборе Install Now, Python установится в папку по указанному пути. Помимо самого интерпретатора будет установлен IDLE (интегрированная среда разработки), pip (пакетный менеджер) и документация, а также будут созданы соответствующие ярлыки и установлены связи файлов, имеющие расширение .py с интерпретатором Python. Customize installation – это вариант настраиваемой установки. Опция Add python 3.5 to PATH нужна для того, чтобы появилась возможность запускать интерпретатор без указания полного пути до исполняемого файла при работе в командной строке.
3. Отметьте необходимые опций установки (доступно при выборе Customize installation)
На этом шаге нам предлагается отметить дополнения, устанавливаемые вместе с интерпретатором Python. Рекомендуем выбрать все опции.
- Documentation – установка документаций.
- pip – установка пакетного менеджера pip.
- tcl/tk and IDLE – установка интегрированной среды разработки (IDLE) и библиотеки для построения графического интерфейса (tkinter).
4. Выберете место установки (доступно при выборе Customize installation)
Помимо указания пути, данное окно позволяет внести дополнительные изменения в процесс установки с помощью опций:
- Install for all users – Установить для всех пользователей. Если не выбрать данную опцию, то будет предложен вариант инсталляции в папку пользователя, устанавливающего интерпретатор.
- Associate files with Python – Связать файлы, имеющие расширение .py, с Python. При выборе данной опции будут внесены изменения в Windows, позволяющие запускать Python скрипты по двойному щелчку мыши.
- Create shortcuts for installed applications – Создать ярлыки для запуска приложений.
- Add Python to environment variables – Добавить пути до интерпретатора Python в переменную PATH.
- Precomple standard library – Провести прекомпиляцию стандартной библиотеки.
Последние два пункта связаны с загрузкой компонентов для отладки, их мы устанавливать не будем.
5. После успешной установки вас ждет следующее сообщение.
2.2 Установка Python в Linux
Чаще всего интерпретатор Python уже в входит в состав дистрибутива. Это можно проверить набрав в терминале
> python
или
> python3
В первом случае, вы запустите Python 2 во втором – Python 3. В будущем, скорее всего, во всех дистрибутивах Linux, включающих Python, будет входить только третья версия. Если у вас, при попытке запустить Python, выдается сообщение о том, что он не установлен, или установлен, но не тот, что вы хотите, то у вас есть два пути: а) собрать Python из исходников; б) взять из репозитория.
Для установки из репозитория в Ubuntu воспользуйтесь командой
> sudo apt-get install python3
Сборку из исходников в данной статье рассматривать не будем.
3. Установка Anaconda
Для удобства запуска примеров и изучения языка Python, советуем установить на свой ПК пакет Anaconda. Этот пакет включает в себя интерпретатор языка Python (есть версии 2 и 3), набор наиболее часто используемых библиотек и удобную среду разработки и исполнения, запускаемую в браузере.
Для установки этого пакета, предварительно нужно скачать дистрибутив https://www.continuum.io/downloads.
Есть варианты под Windows, Linux и MacOS.
3.1 Установка Anaconda в Windows
1. Запустите скачанный инсталлятор. В первом появившемся окне необходимо нажать “Next”.
2. Далее следует принять лицензионное соглашение.
3. Выберете одну из опций установки:
- Just Me – только для пользователя, запустившего установку;
- All Users – для всех пользователей.
4. Укажите путь, по которому будет установлена Anaconda.
5. Укажите дополнительные опции:
- Add Anaconda to the system PATH environment variable – добавить Anaconda в системную переменную PATH
- Register Anaconda as the system Python 3.5 – использовать Anaconda, как интерпретатор Python 3.5 по умолчанию.
Для начала установки нажмите на кнопку “Install”.
5. После этого будет произведена установка Anaconda на ваш компьютер.
3.2 Установка Anaconda в Linux
- Скачайте дистрибутив Anaconda для Linux, он будет иметь расширение .sh, и запустите установку командой:
> bash имя_дистрибутива.sh
В результате вы увидите приглашение к установке. Для продолжения процессе нажмите “Enter”.
2. Прочитайте лицензионное соглашение, его нужно пролистать до конца.
Согласитесь с ним, для этого требуется набрать в командной строке “yes”, в ответе на вопрос инсталлятора:
Do you approve the license terms? [yes|no]
3. Выберете место установки. Можно выбрать один из следующих вариантов:
- Press ENTER to confirm the location – нажмите ENTER для принятия предложенного пути установки. Путь по умолчанию для моей машины: /home/tester/anaconda3, он представлен чуть выше данного меню.
- Press CTRL-C to abort the installation – нажмите CTRL-C для отмены установки.
- Or specify a different location below – или укажите другой путь в строке ниже.
Нажмите ENTER.
4. После этого начнется установка.
4. Установка PyCharm
Если в процессе разработки вам необходим отладчик и вообще вы привыкли работать в IDE, а не в текстовом редакторе, то тогда одним из лучших вариантов будет IDE PyCharm от JetBrains. Для скачивания данного продукта нужно перейти по ссылке https://www.jetbrains.com/pycharm/download/
IDE доступна для Windows, Linux и MacOS. Существуют два вида лицензии PyCharm – это Professional и Community. Мы будем использовать версию Community, так как она бесплатна и её функционала более чем достаточно для наших задач.
4.1 Установка PyCharm в Windows
1. Запустите скачанный дистрибутив PyCharm.
2. Выберете путь установки программы.
3. Укажите ярлыки, которые нужно создать на рабочем столе (запуск 32-х и 64-х разрядной версии PyCharm) и отметить опцию из блока Create associations если требуется связать файлы с расширением .py с PyCharm.
4. Выберете имя для папки в меню Пуск.
5. Далее PyCharm будет установлен на ваш компьютер.
4.2 Установка PyCharm в Linux
1. Скачайте с сайта дистрибутив на компьютер.
2. Распакуйте архивный файл, для этого можно воспользоваться командой:
> tar xvf имя_архива.tar.gz
Перейдите в каталог, который был создан после распаковки дистрибутива, найдите в нем подкаталог bin и зайдите в него. Запустите pycharm.sh командой:
> ./pycharm.sh
В результате должен запуститься PyCharm.
5. Проверка работоспособности
Теперь проверим работоспособность всего того, что мы установили.
5.1 Проверка интерпретатора Python
Для начала протестируем интерпретатор в командном режиме. Если вы работаете в Windows, то нажмите сочетание Win+R и в появившемся окне введите python. В Linux откройте окно терминала и в нем введите python3 (или python).
В результате Python запустится в командном режиме, выглядеть это будет примерно так (картинка приведена для Windows, в Linux результат будет аналогичным):
В окне введите:
print("Hello, World!")
Результат должен быть следующий:
5.2 Проверка Anaconda
Здесь и далее будем считать, что пакет Anaconda установлен в Windows, в папку C:Anaconda3, в Linux, вы его можно найти в каталоге, который выбрали при установке.
Перейдите в папку Scripts и введите в командной строке:
ipython notebook
Если вы находитесь в Windows и открыли папку C:Anaconda3Scripts через проводник, то для запуска интерпретатора командной строки для этой папки в поле адреса введите cmd.
В результате запустится веб-сервер и среда разработки в браузере.
Создайте ноутбук для разработки, для этого нажмите на кнопку New (в правом углу окна) и в появившемся списке выберете Python.
В результате будет создана новая страница в браузере с ноутбуком. Введите в первой ячейке команду
print("Hello, World!")
и нажмите Alt+Enter на клавиатуре. Ниже ячейки должна появиться соответствующая надпись.
5.3 Проверка PyCharm
Запустите PyCharm и выберете Create New Project в появившемся окне.
Укажите путь до проекта Python и интерпретатор, который будет использоваться для запуска и отладки.
Добавьте Python файл в проект.
Введите код программы.
Запустите программу.
В результате должно открыться окно с выводом программы.
На этом первый урок закончен.
P.S.
Если вам интересна тема анализа данных, то мы рекомендуем ознакомиться с библиотекой Pandas. На нашем сайте вы можете найти вводные уроки по этой теме. Все уроки по библиотеке Pandas собраны в книге “Pandas. Работа с данными”.
Спасибо за внимание!
Python. Урок 2. Запуск программ на Python >>>
От автора: PyCharm — это кроссплатформенный редактор, разработанный JetBrains. Pycharm предоставляет все инструменты, необходимые для продуктивной разработки на Python. Ниже приведены подробные инструкции, как установить Python и PyCharm на Windows.
Установка Python
Шаг 1) Чтобы скачать и установить Python, посетите официальный сайт Python //www.python.org/downloads/ и выберите соответствующую версию. Мы выбрали Python версии 3.6.3
Шаг 2) После завершения загрузки запустите .exe файл для установки Python. Далее нажмите «Установить сейчас».
Хотите узнать, что необходимо для создания сайта?
Посмотрите видео и узнайте пошаговый план по созданию сайта с нуля!
Смотреть видео
Шаг 3) Вы можете увидеть на следующем этапе прогресс установки Python.
Шаг 4) Когда установка закончится, вы увидите панель, в которой говорится, что установка прошла успешно. Теперь нажмите «Закрыть».
Установка Pycharm
Шаг 1) Чтобы загрузить PyCharm, посетите веб-сайт //www.jetbrains.com/pycharm/download/ и нажмите ссылку «СКАЧАТЬ» в разделе сообщества.
Шаг 2) После завершения загрузки запустите .exe файл для установки PyCharm. Должен запуститься Мастер установки. Нажмите кнопку «Далее».
Хотите узнать, что необходимо для создания сайта?
Посмотрите видео и узнайте пошаговый план по созданию сайта с нуля!
Смотреть видео
Шаг 3) На следующем этапе измените путь установки, если это необходимо. Нажмите кнопку «Далее».
Шаг 4) На следующем этапе вы можете создать ярлык на рабочем столе, если хотите, после чего нажмите «Далее».
Шаг 5) Выберите папку меню «Пуск». Оставьте JetBrains по умолчанию и нажмите «Установить».
Шаг 6) Дождитесь окончания установки.
Шаг 7) После завершения установки вы получите сообщение о том, что PyCharm установлен. Если вы хотите продолжить и запустить его, сначала установите флажок «Запустить PyCharm Community Edition» и нажмите «Готово».
Шаг 
Источник: //www.guru99.com
Редакция: Команда webformyself.
Хотите узнать, что необходимо для создания сайта?
Посмотрите видео и узнайте пошаговый план по созданию сайта с нуля!
Смотреть видео
Хотите узнать, что необходимо для создания сайта?
Посмотрите видео и узнайте пошаговый план по созданию сайта с нуля!
Смотреть

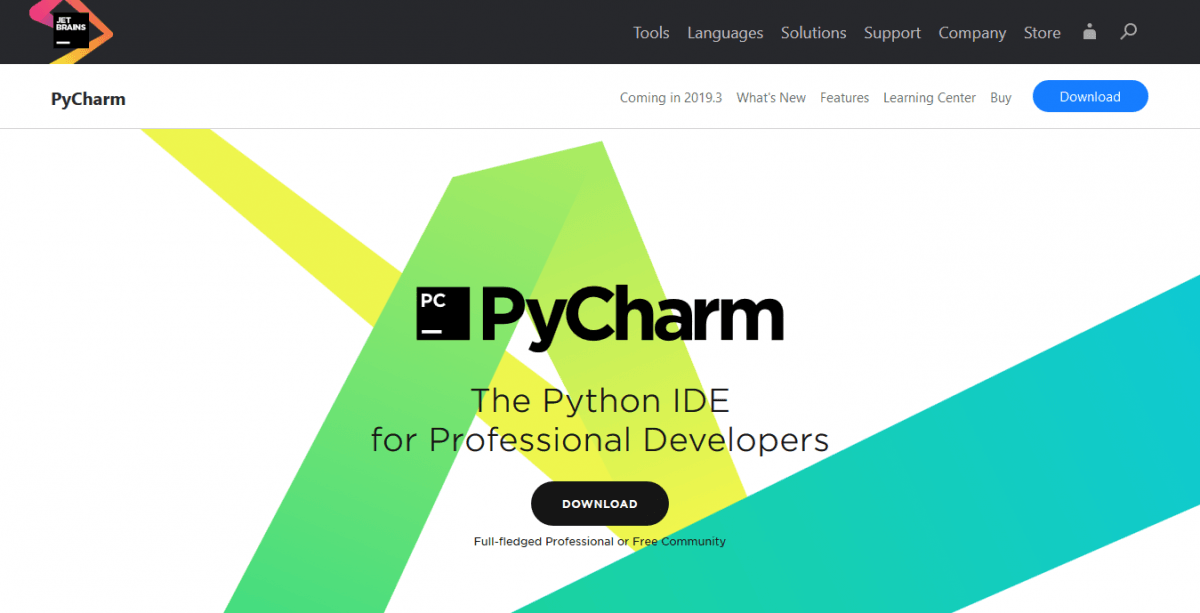
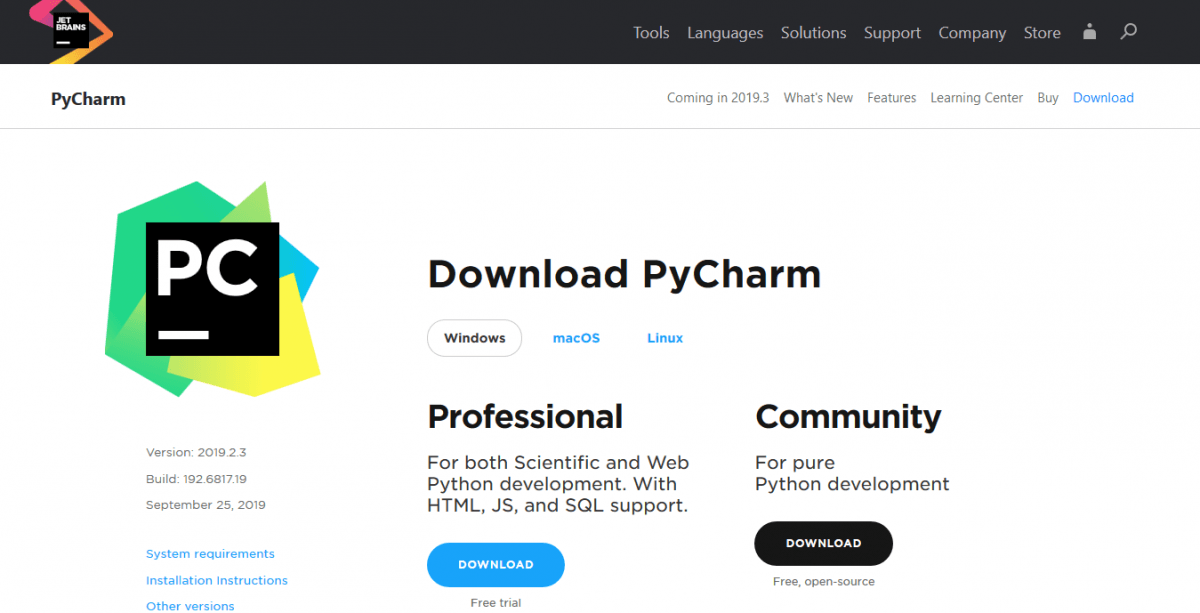
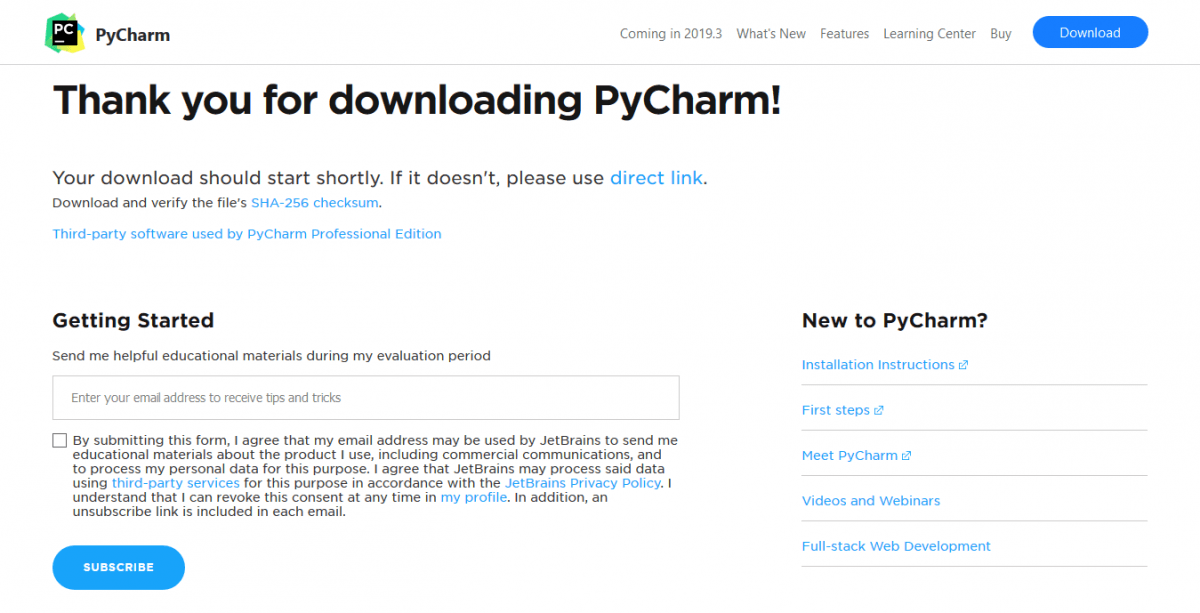
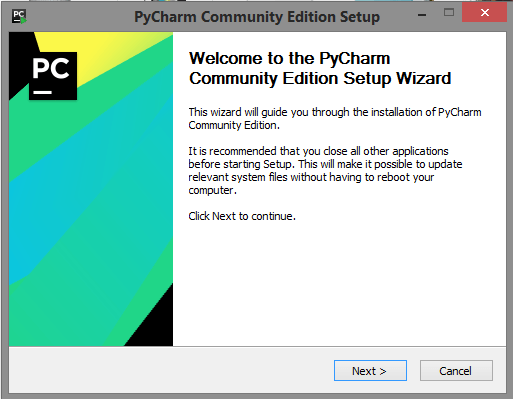
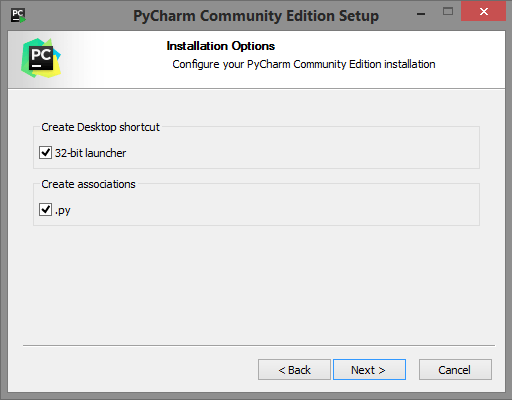
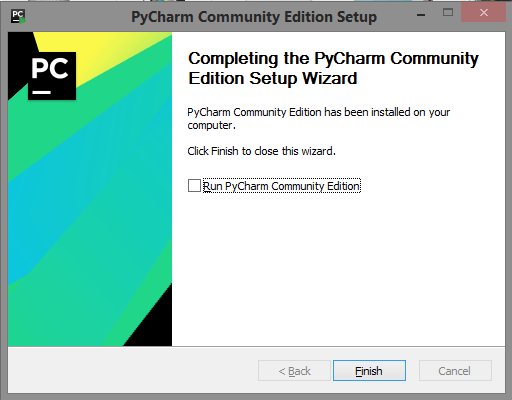

 in the notification area and select which product you want to install.
in the notification area and select which product you want to install. and select
and select 


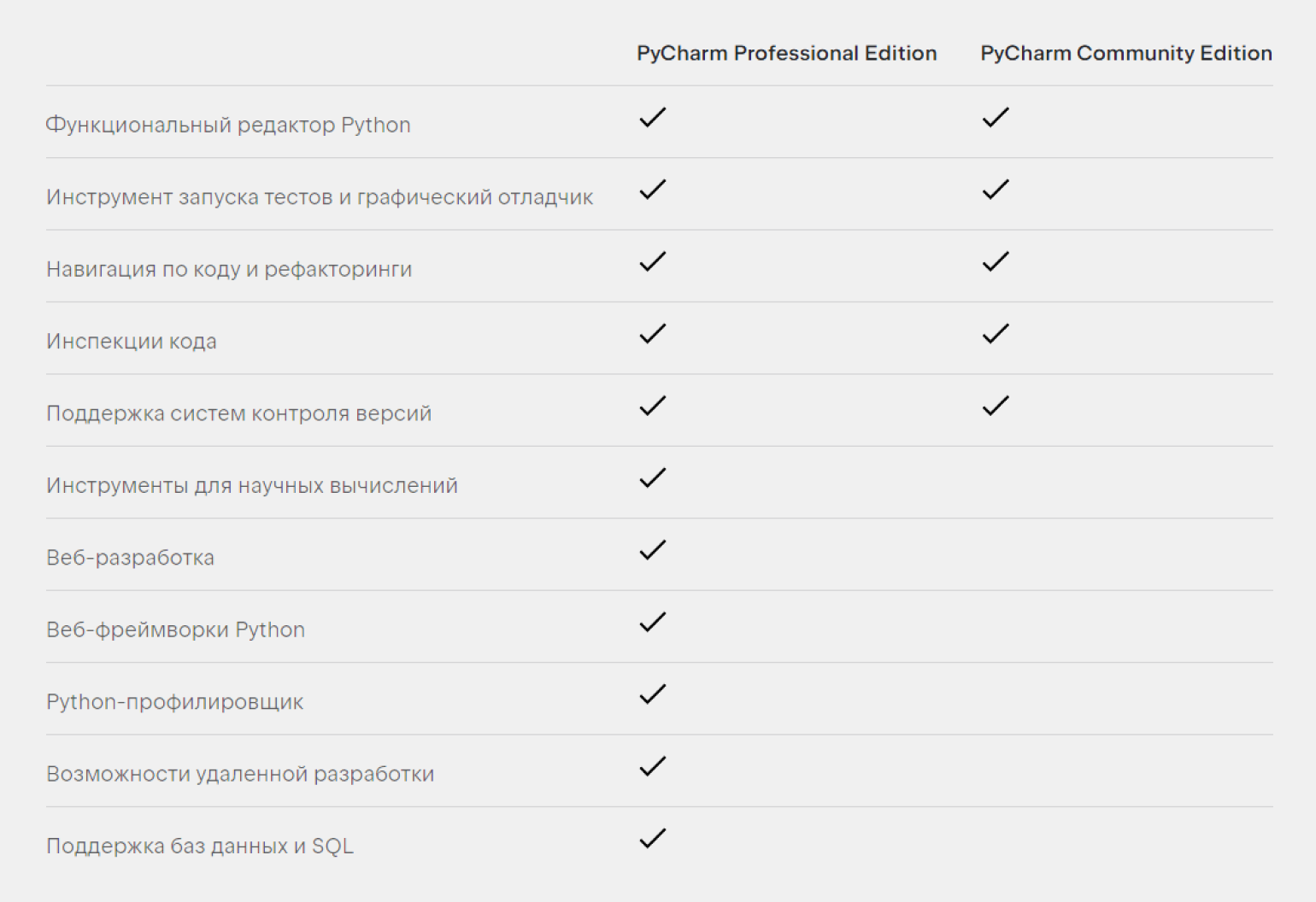
 на панели задач.
на панели задач.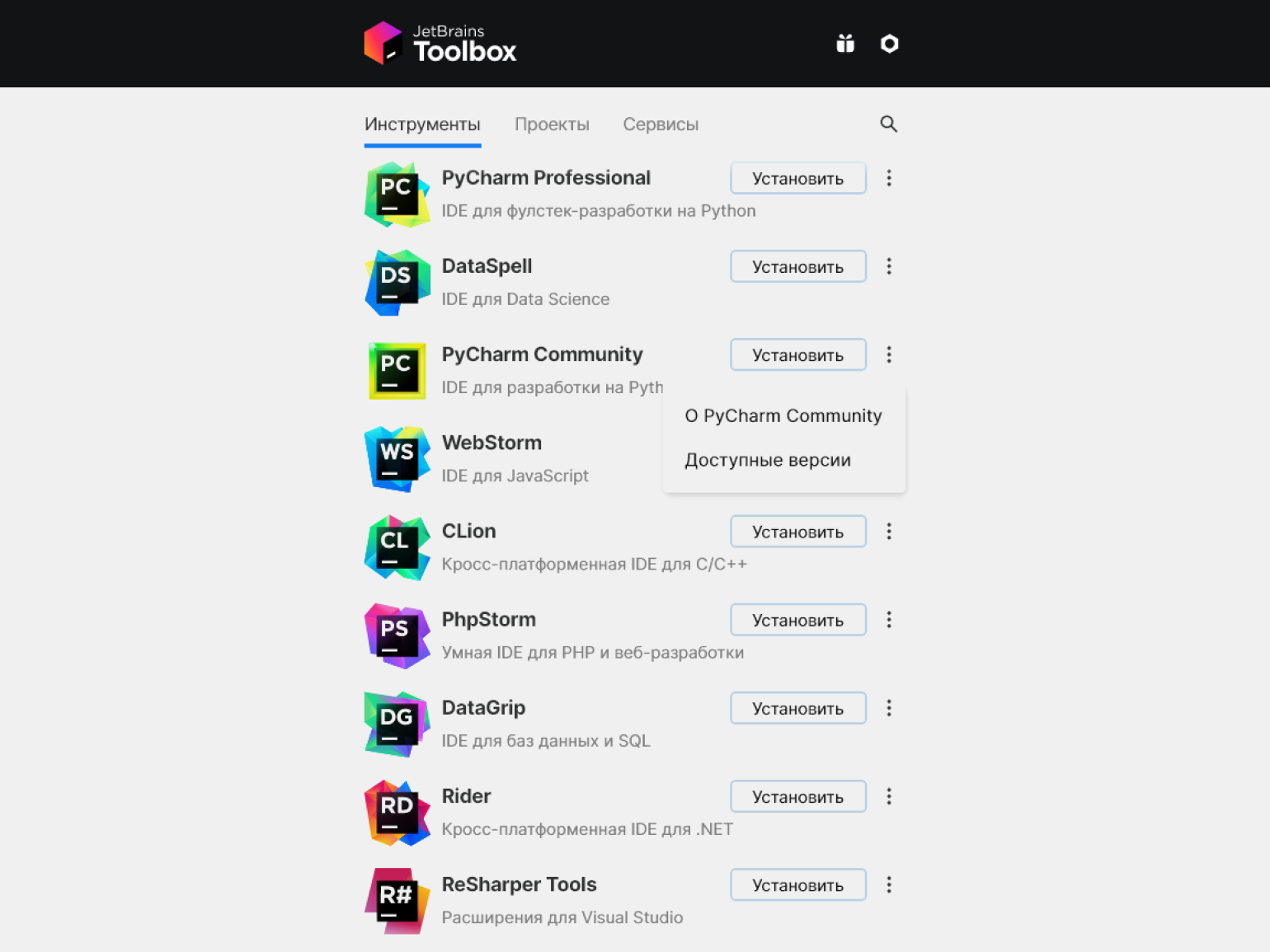
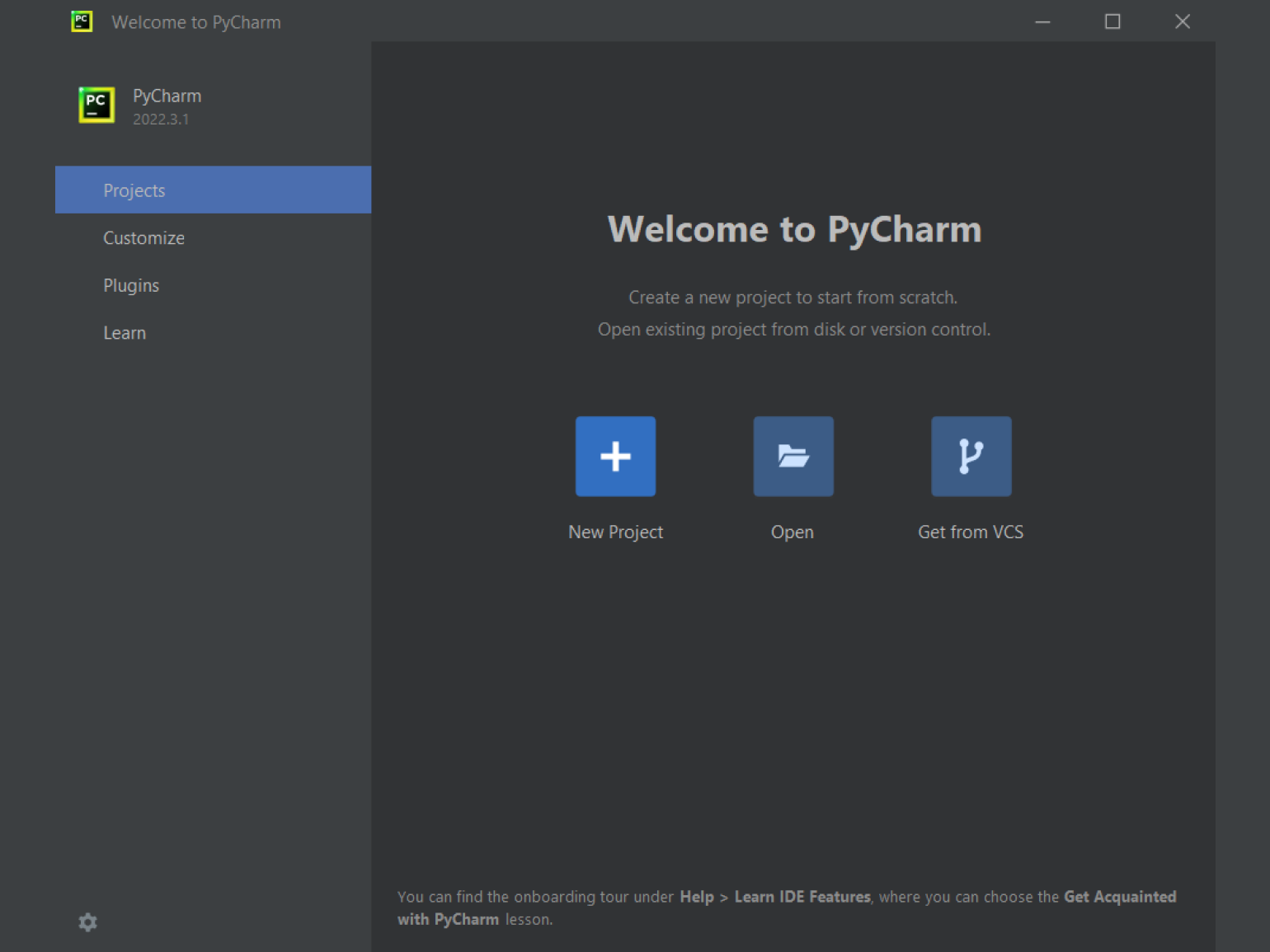
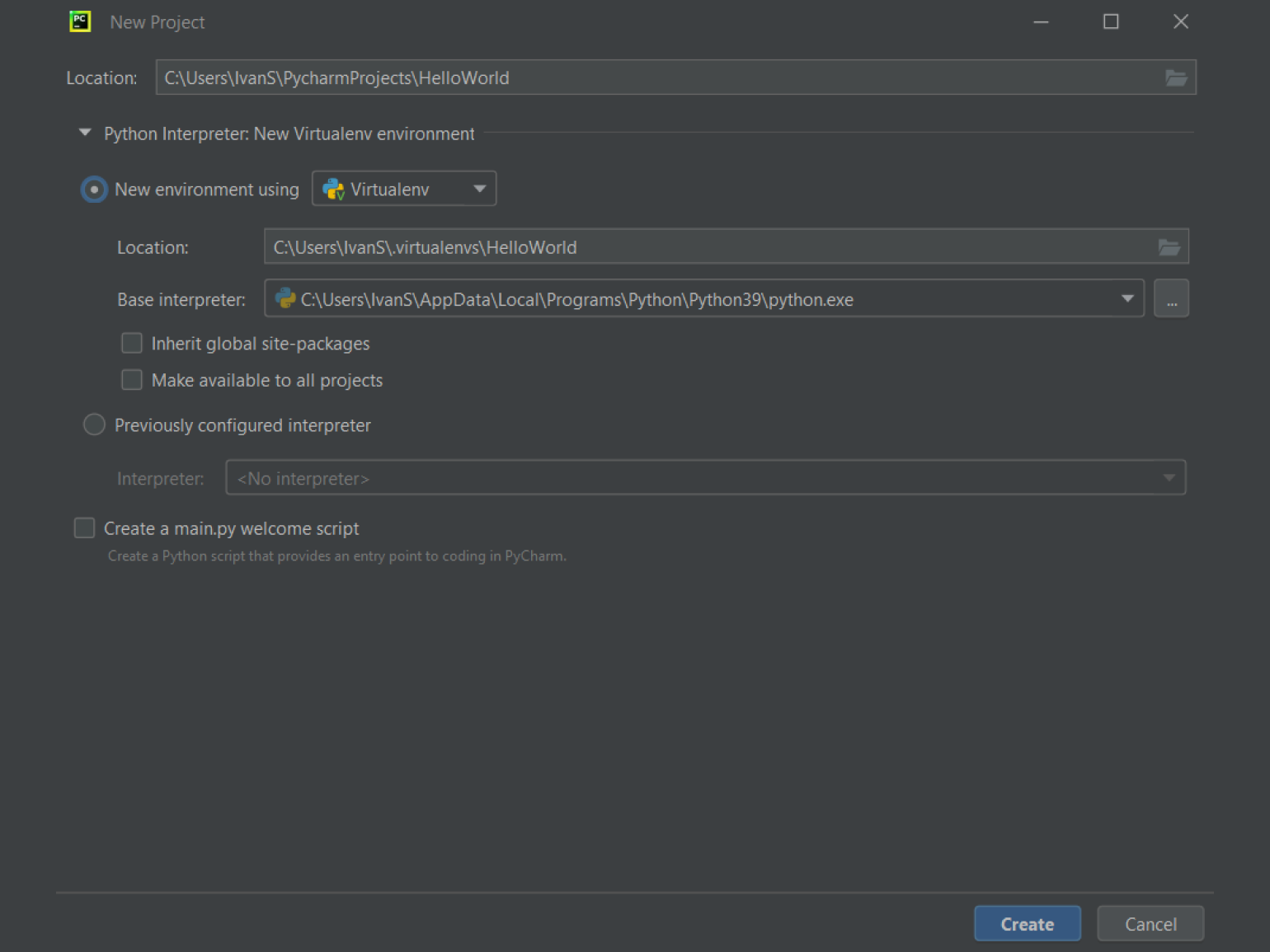
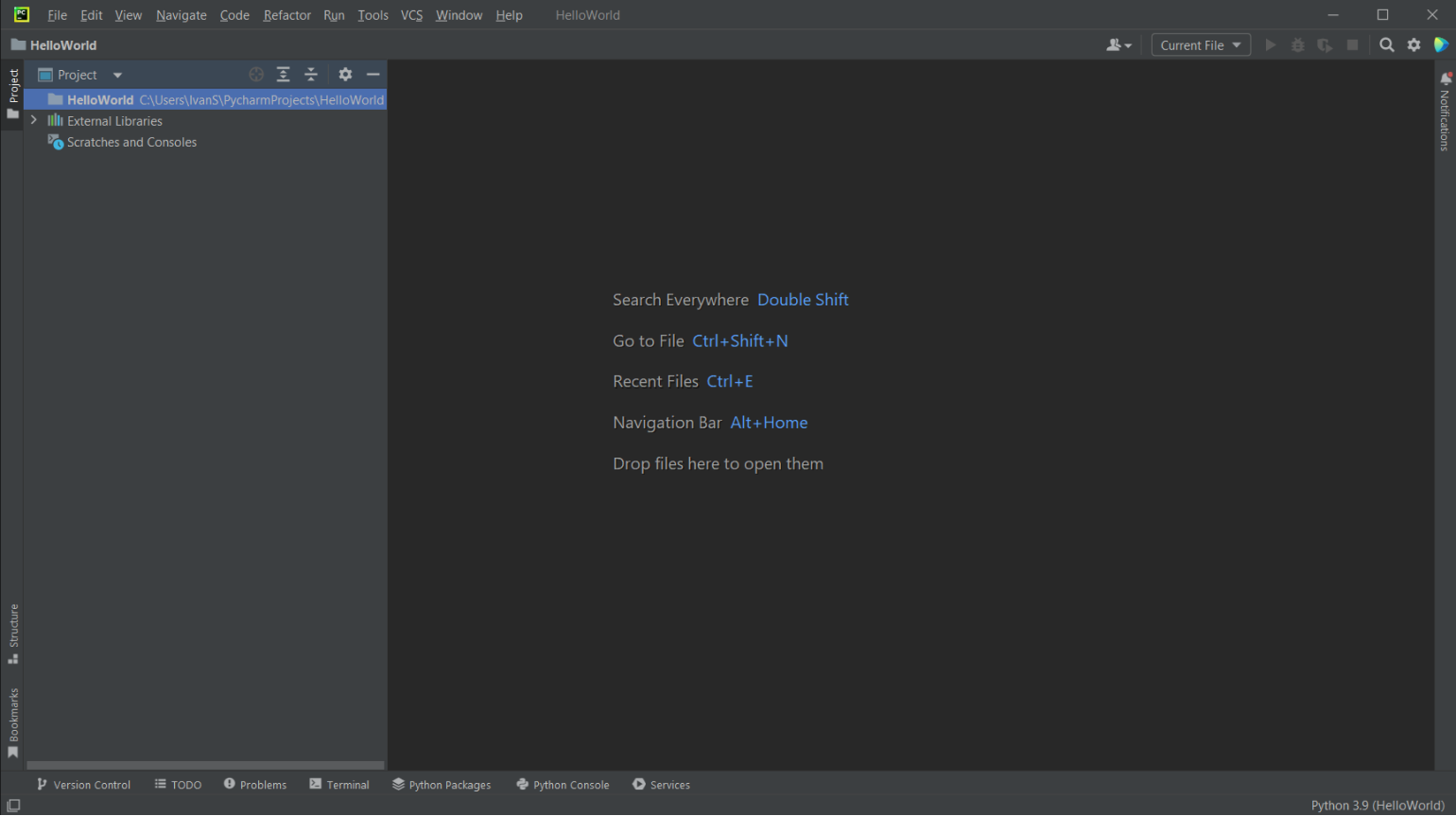
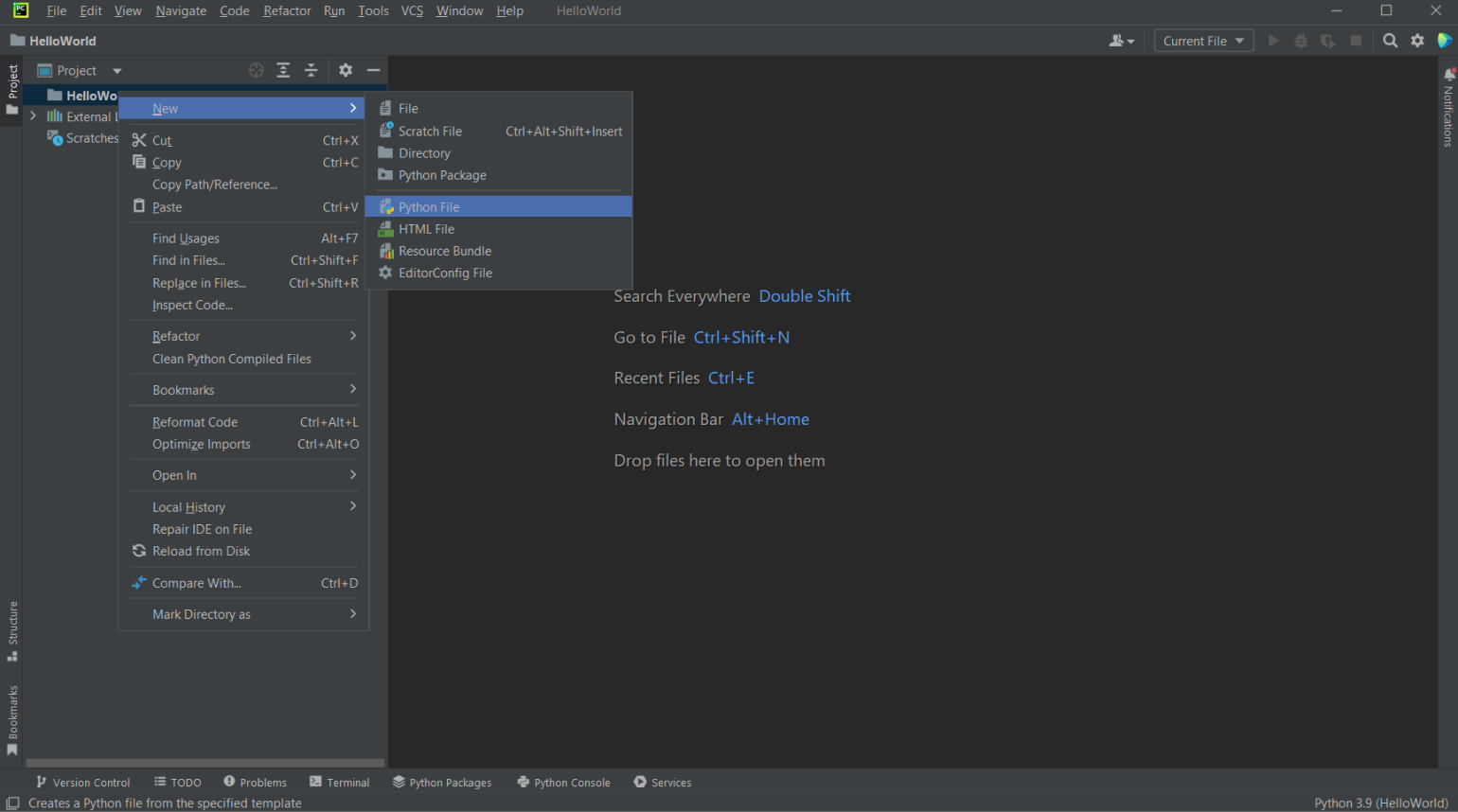
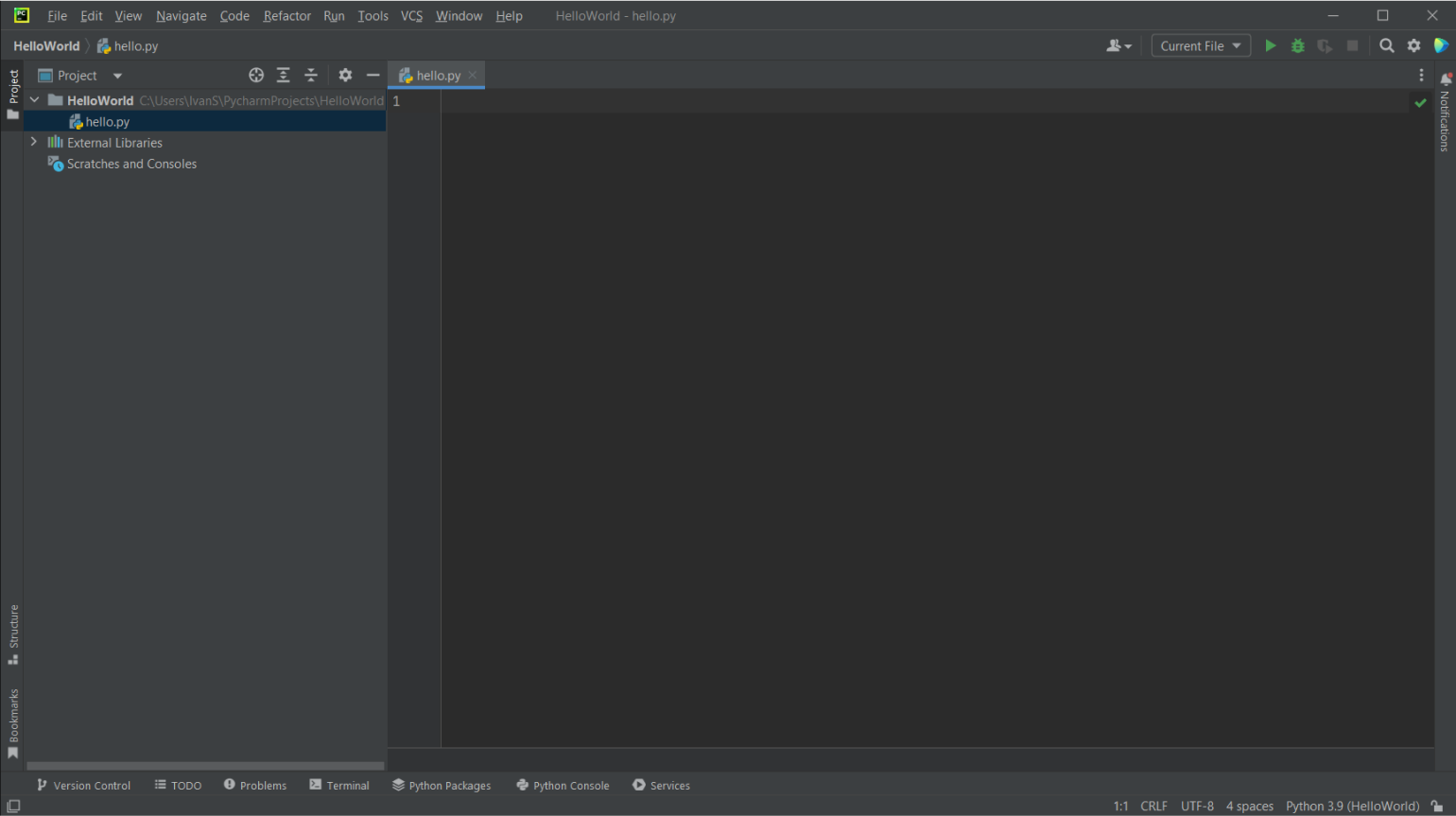
 возле номера строки и во всплывающем окне выбрать пункт Run ‘hello’.
возле номера строки и во всплывающем окне выбрать пункт Run ‘hello’.