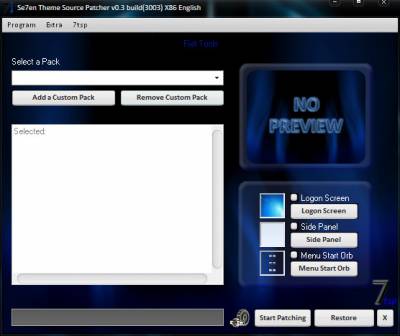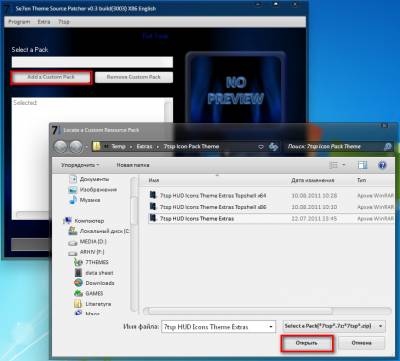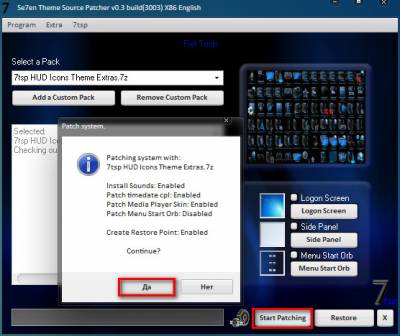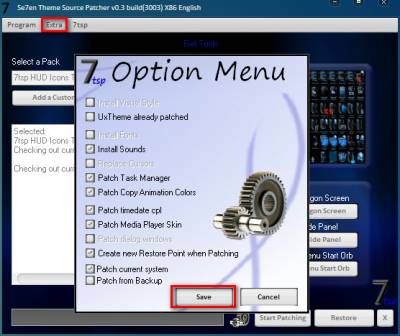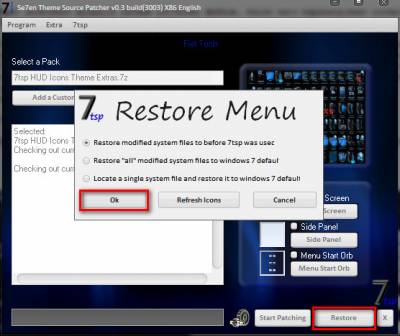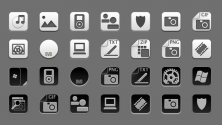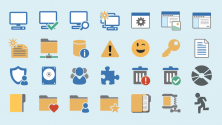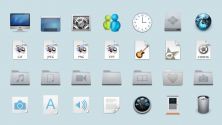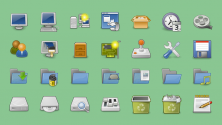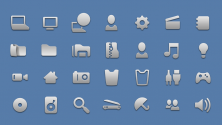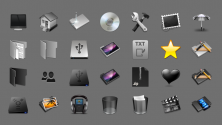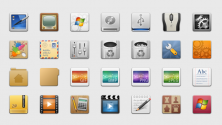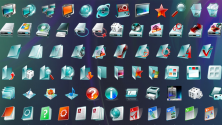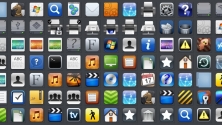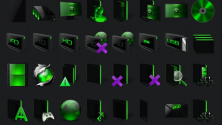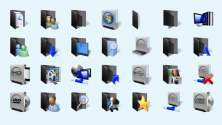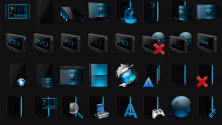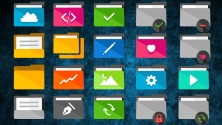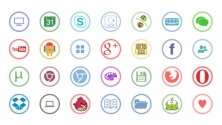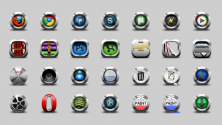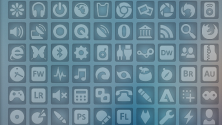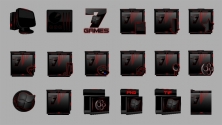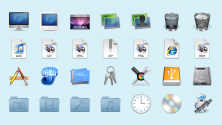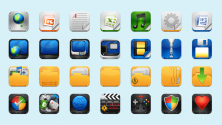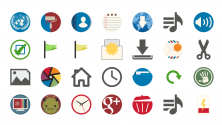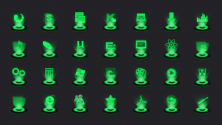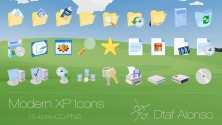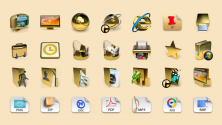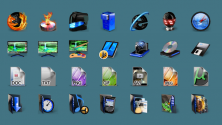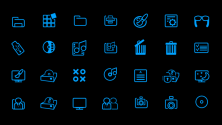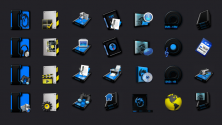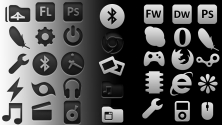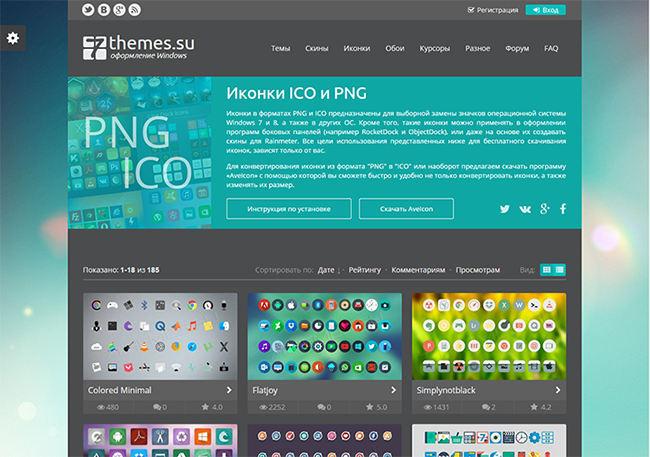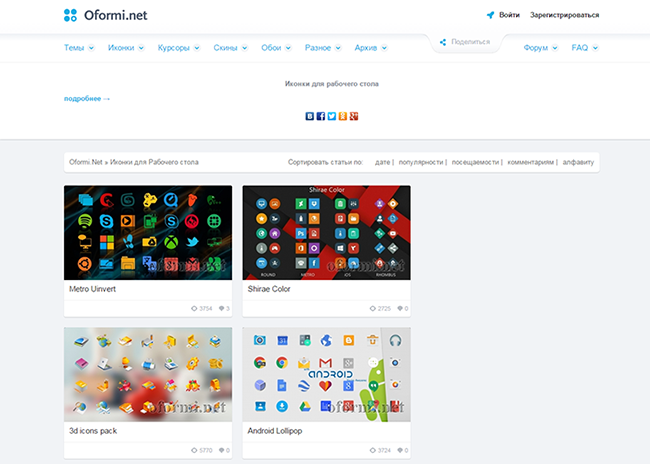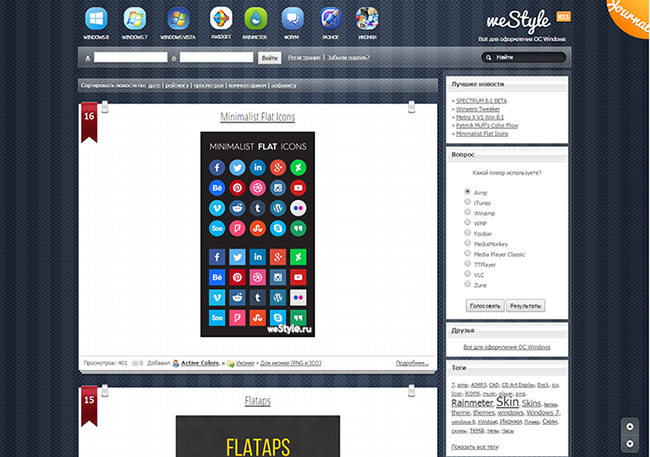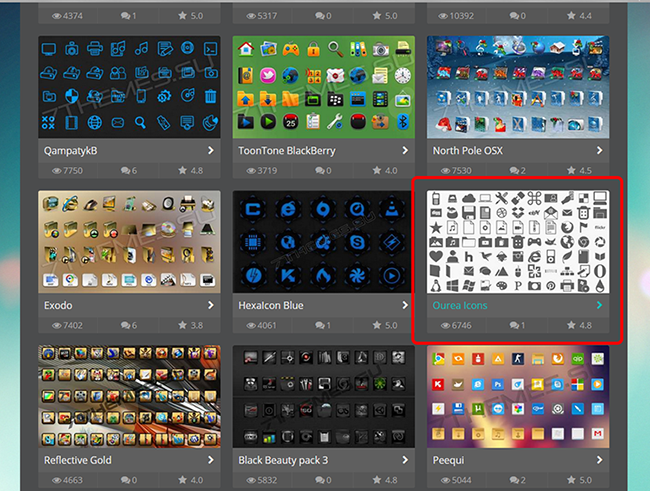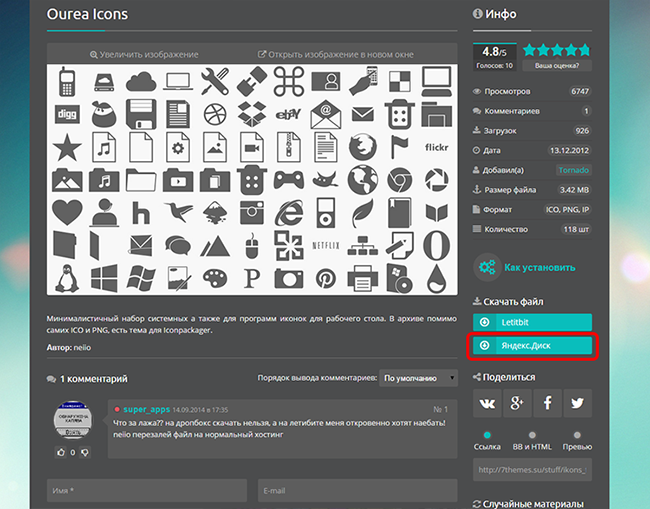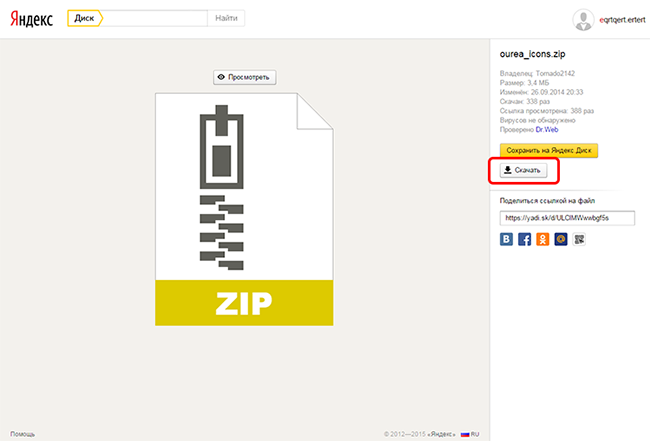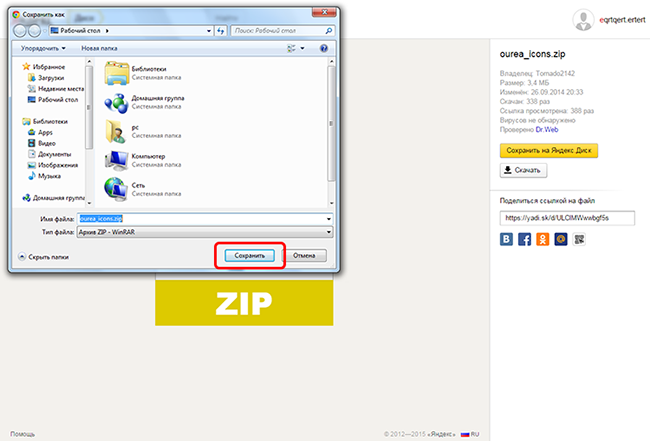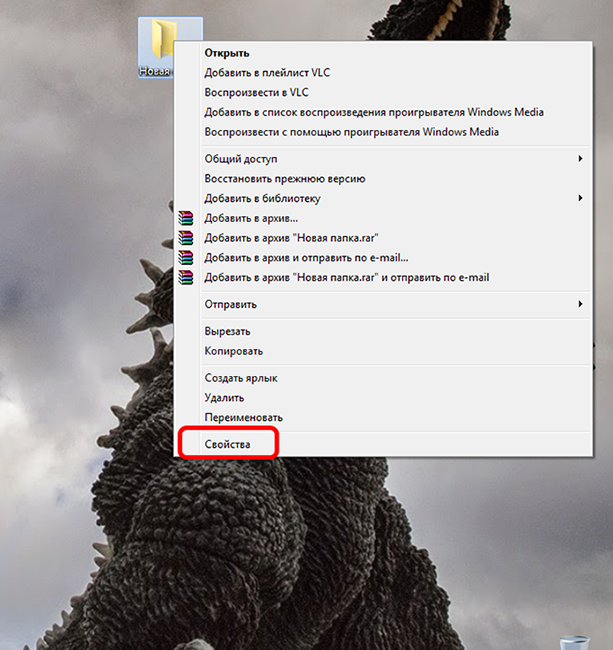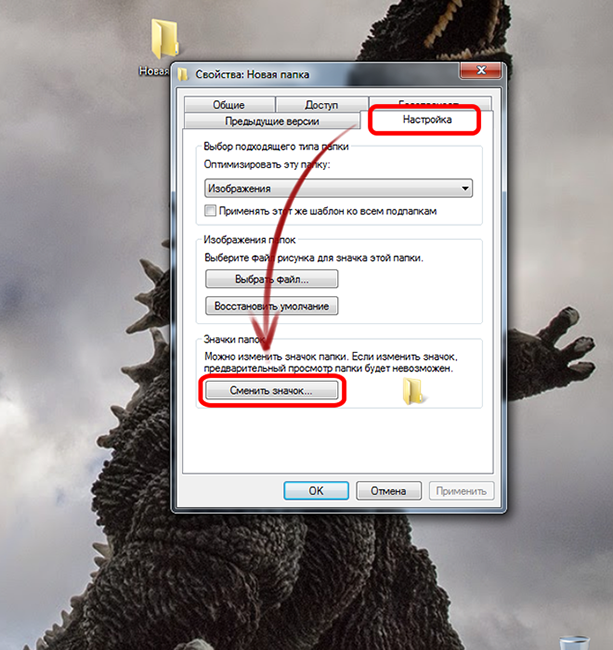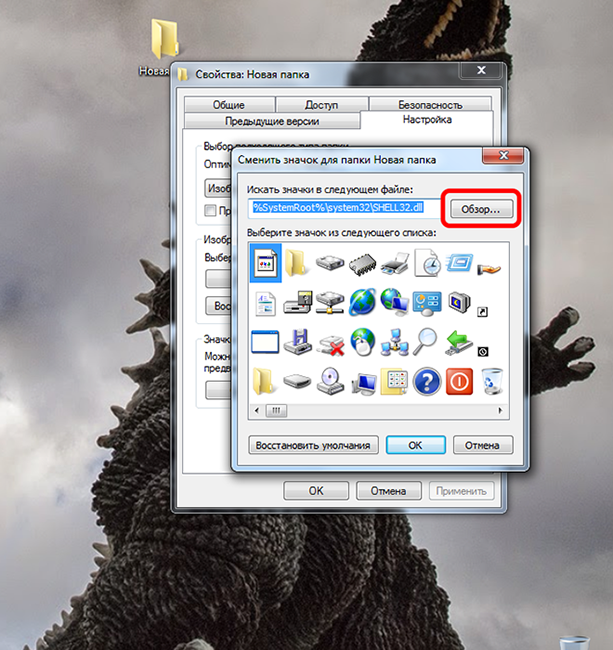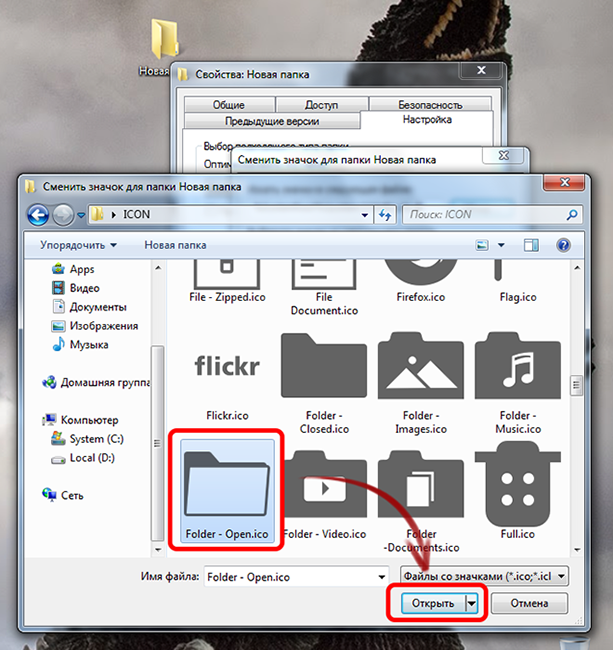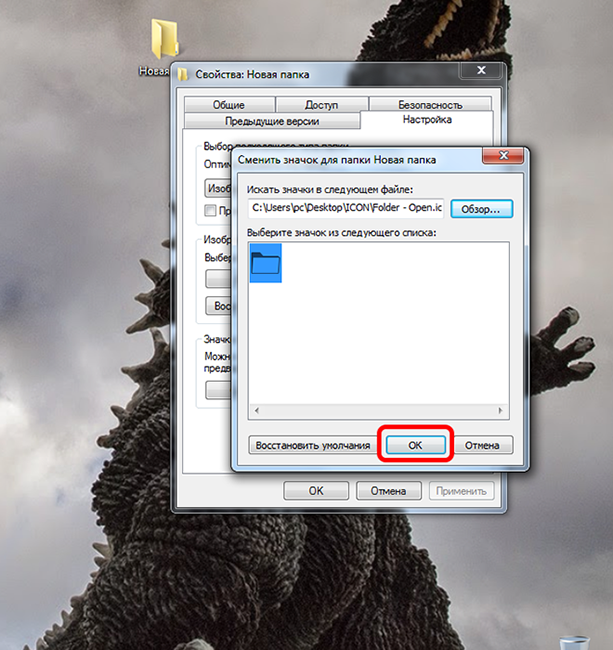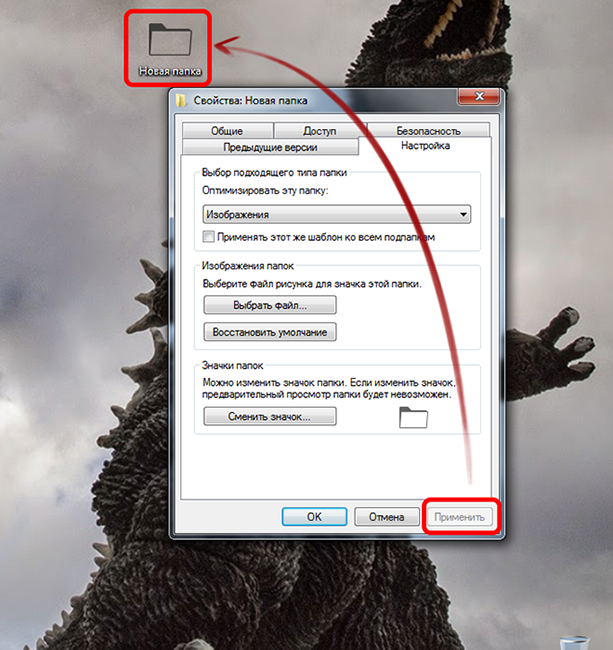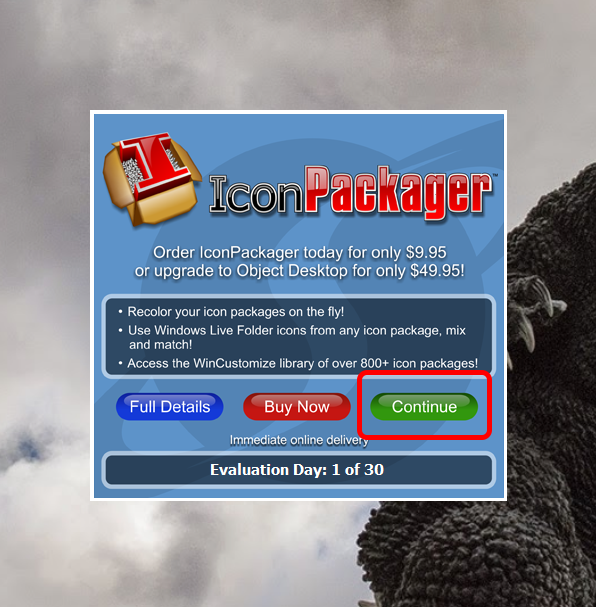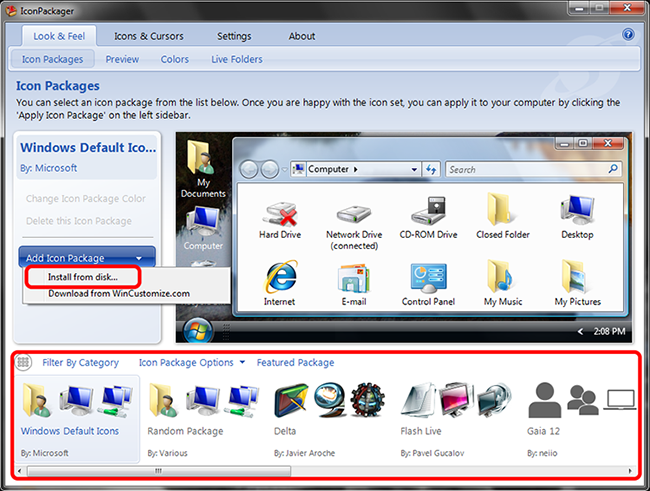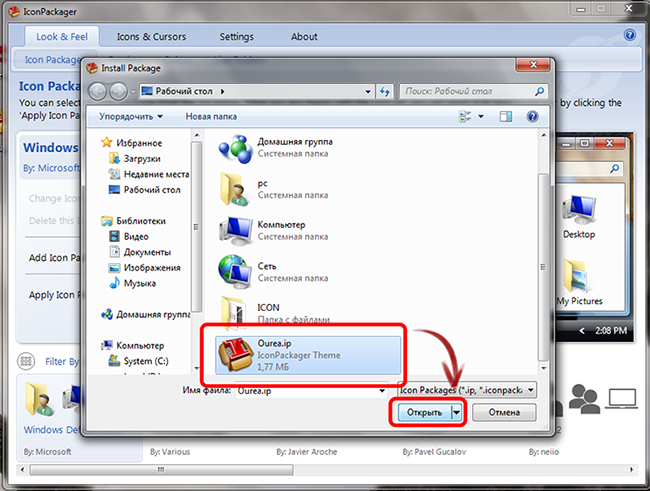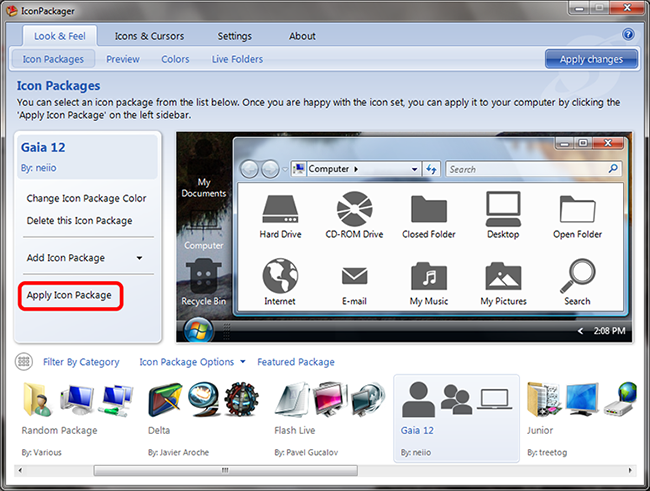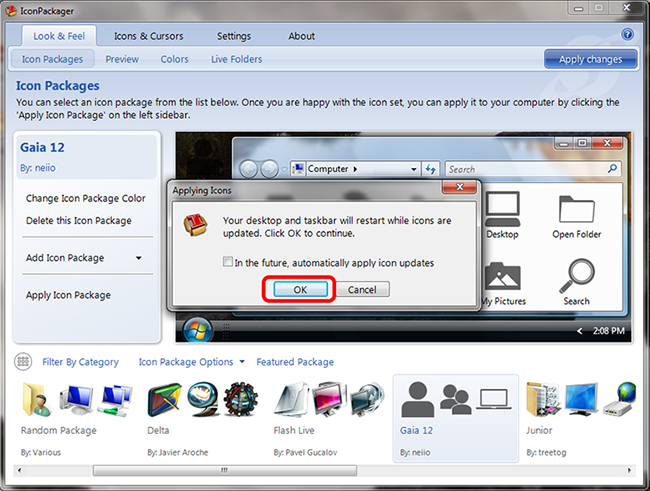Для замены 7tsp пакетов нам понадобится скачать программу-патчер 7TSP GUI 2019 Edition и сам пакет иконок который можно скачать на нашем сайте в разделе иконки для 7tsp. На примере этой инструкции также устанавливаются 7tsp пакеты оформления.
Учитывайте что все дальнейшие ваши действия вы делаете на свой страх и риск, никто кроме вас не несет ответственность за возможный крах ОС. Перед установкой иконок рекомендуем сделать точку восстановления или резервную копию ОС.
Для начала работы с программой убедитесь что на вашем компьютере установлен Microsoft .NET Framework 3.5.
Запускаем программу от имени администратора увидим главное окно:
В нем нажимаем на кнопку «Add a Custom Pack», после чего откроется окно проводника, в нем идем по пути где вы раньше сохранили архив с иконками.
Пакет загрузится за несколько секунд и вы увидите в правом окне программы превью, по котором можно кликнуть и увеличить.
Жмем по кнопке «Start Patching», программа спросит у вас нужно ли создать точку восстановления, и нажимаем «Да».
Ждем окончания процесса замены системных файлов, после чего перезагружаем компьютер два раза. Наслаждаемся новыми иконками.
Примечание! В большинстве случаев 7tsp пакеты, содержат не только иконки а и дополнительные элементы интерфейса Windows 7, например изображения для замены вида диспетчера задач, часов и даты, скина Windows Media Player или даже системных звуков. Это все включено потому что такие пакеты могут разрабатываться под определенную тему для Windows, как например HUD RED. Если вам не надо этих дополнений вы можете их отключить перед установкой. Для этого просто открываем контекстное меню Extra > Options, снимаем не нужные нам галочки и нажимаем «Save».
Для восстановления стандартных иконок Windows 7, запустите программу, нажмите кнопку «Restore», во всплывающем меню выберите первый пункт и нажимаем OK.
Важно! Устанавливать только на чистую систему, и желательно на оригинальные образы. Перед установкой нового 7tsp пакета иконок, сначала нужно восстановить стандартные, после уже устанавливать новые.
Если возникнут вопросы то оставляем комментарий или создаем тему с вашим вопросом на форуме.
Как же установить иконки для рабочего стола Windows XP, Windows Vista, Windows 7 ?
Все иконки, которые находятся в данном разделе имеют расширение .png, а для того, что бы поставить скачанный вами значок на какую-либо папку или ярлык — необходимо расширение .ico. Для того, что бы переделать файл в нужный вам формат — качаем программу Aveiconifier Там же вы найдете и описание того, как ей пользоваться. После того, как вы переделали формат png в формат ico — можно устанавливать иконки куда вам нужно. Разберем подробнее как это делается.
Существует много способов осуществить установку иконки на папку, однако, я раскажу вам только 2 основных.
1. Вручную (стандартными средствами Windows).
2. C помощью программы IconPhile.
3. C помощью программы IconTo (Рекомендуем).
1)Разберем первый способ:
Возьмем к примеру любой ярлык. Жмем по нему правой кнопкой мыши -> свойство -> вкладка «ярлык» -> сменить значок и выбираем вашу иконку в формате .ico
Если хотите изменить иконку для папки, тогда так: правой кнопкой мыши -> свойство -> вкладка «настройка» -> сменить значок и опять же выбираем вашу иконку в формате .ico
Если хотите изменить иконку для значков типа «Мой компьютер, Корзина и тд», тогда так:
для Windows XP
:
правой кнопкой мыши по свободному месту на рабочем столе -> свойства -> вкладка «рабочий стол» -> кнопка «настройка рабочего стола» дальше выбираем значок и жмем сменить значок и опять же выбираем вашу иконку в формате .ico
для Windows 7
:
правой кнопкой мыши по свободному месту на рабочем столе -> персонализация -> слева вверху «изменение значков рабочего стола» -> дальше выбираем значок и жмем сменить значок и опять же выбираем файл со значком/значками.
2)Второй способ еще проще:
Программа предназначена для массовой замены иконок, т.е. если вы хотите изменить, к примеру, иконку всех mp3 файлов, то вам достаточно скачать программу IconPhile, установить ее и кликнув два раза по значку mp3 в этой программе, выбрать для него понравившуюся вам иконку. Все 
3)Третий способ как и предыдущий, но больше возможностей:
Как и в предыдущем способе программа предназначена для массовой замены иконок, поэтому суть остается такой же, за исключением того, что вместо программы IconPhile нужно использовать программу IconTo.
Так что поставить иконки — довольно просто.
В операционной системе Windows набор иконок для папок, мягко говоря, слишком скромный и от версии к версии практически не меняется. Но творческие люди создают наборы, которые радуют глаз своей креативностью. Другой вопрос, где скачать иконки для папок и как их установить? Вот об этом мы сейчас и поговорим.
Некоторые из вас спросят, а для чего они нужны эти иконки? Не знаю, как вам, а мне нравится, когда папка выглядит не скучно, и то что в ней находится можно определить по её внешнему виду. Тем более, что такое украшение не нагружает систему.
Содержание:
- Где скачать иконки для папок
- Куда закинуть папку с иконками
- Устанавливаем иконку на папку
- Устанавливаем иконку на ярлык
Где скачать иконки для папок
На просторах интернета полно сайтов, где выложено множество наборов иконок для папок. Вот только не всегда они красивы, а главное, безопасны для операционной системы, т.к. зачастую их выкладывают люди, которые просто их откуда-то слямзили и закачали на свой аккаунт.
Их ни сколько не волнует, что в этом наборе, за время переноса с одного аккаунта на другой, могли появится всякие «жучки» и куча другой прелести, т.к. некоторые из них нарочно подсаживают их туда.
Лично я скачиваю иконки с проверенных сайтов, где люди дорожат своей репутацией, и создают такие наборы сами. Одним из таких людей является Олег Накрошаев, мастер фотошопа. На его сайте вы можете не только обучится работе в этой программе, но скачать уже готовые наборы инструментов.
Набор 3D иконок можно скачать прямо с его сайта,
В самом низу статьи под рекламным блоком, есть голубая кнопка «Скачать иконки».
или с моего яндекс-диска.
Куда закинуть папку с иконками
После того, как мы скачали иконки, открываем папку «Компьютер» (в Windows 7), «Мой компьютер» (в Windows XP) или «Этот компьютер» (в Windows 10), и переходим на «Диск С:» — папка Windows – папка System32 –
Открываем папку System32.
Открываем архив с иконками, или распаковываем его (это как вам больше нравится).
Как быстро распаковать архив RAR
Можете открыть и посмотреть иконки. Их там 316 штук.



Копируем папку «3d иконки в формате ico» и всю папку целиком вставляем в папку System32.
Теперь закрываем все папки и переходим к следующему этапу.
Устанавливаем иконку на папку
Выбираем папку, на которую хотим установить иконку, и кликаем по ней правой кнопкой мыши, и в выпадающем контекстном меню в самом низу выбираем пункт Свойства.
В окне свойств переходим на вкладку Настройка и в блоке Значки папок жмем на кнопку Сменить значок.
В следующем окне жмем кнопку Обзор.
Откроется папка System32. Находим в ней нашу папку «3d иконки в формате ico» (она будет расположена в самом верху) и открываем её.
Выбираем понравившийся значок, кликаем по нему дважды или выделяем его и жмем внизу кнопку Открыть.
В следующем окошке жмем кнопку ОК.
И в последнем окне жмем кнопки Применить и ОК.
В следующий раз у вас по кнопке Обзор сразу откроется эта папка.
Устанавливаем иконку на ярлык
Для лучшей оптимизации системы некоторые пользователи (к ним отношусь и я) выводят на рабочий стол не папки, а только их ярлыки.
Как создать ярлык на рабочий стол в Windows 7
Ярлыки на рабочем столе компьютера. Что это такое?
Синие ярлыки на рабочем столе. Как вернуть прозрачность ярлыков?
Красивая панель с плавающими ярлыками для рабочего стола
Если на вашем рабочем столе находятся не папки, а их ярлыки, то кликаем по ярлыку правой кнопкой мыши, и выбираем из списка пункт Свойства.
В открывшемся окне на вкладке Ярлык находим ниже кнопку «Сменить значок..» и жмем по ней.
Остальные действия такие же, как описано выше.
P.S. Не знаю по какой причине, но не всегда сразу сохраняется тот или иной вид выбранной иконки. Иногда должно пройти какое-то время.
На ярлыках зачастую иконка вообще не меняется. Необходимо сначала заменить иконку на папке, а потом создать новый ярлык и скопировать его на рабочий стол.
Удачи Вам!
Приветствую вас, дорогие читатели.
Многие пользователи компьютера мечтают иметь уникальную операционную систему в плане оформления. Для этого можно поменять фон, цвет окон и другие элементы. Кроме того, существует полезный инструмент, позволяющий поставить другие пиктограммы на системные файлы – 7tps пакеты иконок для Windows 7 и других версий. Для этого необходимо установить соответствующее программное обеспечение. Но обо все по порядку.
Программа
Существует специальная программа, позволяющая комплексно менять стандартные значки в «Компьютере», на рабочем столе и других местах. Для этого необходимо установить специальное ПО – Se7en Theme Source Patcher. Его можно скачать торрентом или любым другим способом, так как оно не занимает много места.
В отличие от остальных программ, эта полностью бесплатна. И работать с ней максимально удобно. Перед непосредственной заменой приложение предлагает создать точку восстановления, что нередко помогает при работе с системными данными. Даже если все прошло хорошо, пользователи в любой момент смогут все вернуть на свои места. Нужно обязательно сказать, что юзеры могут использовать 7tsp GUI для Windows 10 и предыдущих версий.
Процесс смены
После того, как программа будет размещена в системе, необходимо найти и скачать подходящий пакет пиктограмм. Стоит также заметить, что приложение позволяет использовать целые пакеты оформления.
Важно! Все действия пользователи выполняют на свой риск. Обязательно перед началом работы нужно сделать точку восстановления.
Итак, чтобы поменять картинки отдельных файлов и папок, нужно выполнить ряд действий:
-
Нажимаем на программе правой кнопкой и запускаем ее от администратора.
-
Откроется новое окно, где необходимо выбрать «Add a Custom Pack». Появится проводник, в котором мы указываем пак с иконками.
-
После этого в правом верхнем углу покажется небольшое превью. По нему можно нажать для увеличения.
-
Затем выбираем «Start Patching». Мы увидим окно с вопросом о создании точки восстановления. Обязательно выбираем «Да».
-
Ждем окончания процесса, после чего перезагружаемся два раза.
Стоит отметить, что обычно паки оформления содержат не только новые иконки, но и многие элементы для изменения других областей интерфейса. Это могут быть часы, «Диспетчер задач», проигрыватели и даже встроенные звуки. Если же вы не хотите использовать какие-то компоненты для Windows 7/8, их можно смело выключить в главном меню.
Для восстановления стандартных возможностей достаточно запустить приложение и нажать «Restore».
Важно! Перед установкой новых значков, необходимо восстановить стандартные.
Хотелось отдельно сказать – чем больше вы используете стороннее ПО для изменения своей системы, тем быстрее она выйдет из строя. Дело в том, что происходит изменение системных данных. А это всегда вызывает определенные последствия.
Надеюсь, у вас все будет работать долго и без сбоев. Подписывайтесь и рассказывайте друзьям!
Материалы по теме
Содержание
- Установка пакетов иконок 7tsp на Windows 7/8/10
- 7tsp Пакеты иконок
- Иконки для рабочего стола Windows
- Системные значки
- Скачать IconPackager 5.10 для Windows 10, 7 русская версия
- Процедура установки
- Процедура кряка и активации ключа
- Русификация
- Видеообзор
- Скачать IconPackager 5.10 для Windows 10, 8.1, 7 русская версия
Установка пакетов иконок 7tsp на Windows 7/8/10
Для замены 7tsp пакетов нам понадобится скачать программу-патчер 7TSP GUI 2019 Edition и сам пакет иконок который можно скачать на нашем сайте в разделе иконки для 7tsp. На примере этой инструкции также устанавливаются 7tsp пакеты оформления.
Запускаем программу от имени администратора увидим главное окно:
В нем нажимаем на кнопку «Add a Custom Pack», после чего откроется окно проводника, в нем идем по пути где вы раньше сохранили архив с иконками.
Пакет загрузится за несколько секунд и вы увидите в правом окне программы превью, по котором можно кликнуть и увеличить.
Жмем по кнопке «Start Patching», программа спросит у вас нужно ли создать точку восстановления, и нажимаем «Да».
Ждем окончания процесса замены системных файлов, после чего перезагружаем компьютер два раза. Наслаждаемся новыми иконками.
Примечание! В большинстве случаев 7tsp пакеты, содержат не только иконки а и дополнительные элементы интерфейса Windows 7, например изображения для замены вида диспетчера задач, часов и даты, скина Windows Media Player или даже системных звуков. Это все включено потому что такие пакеты могут разрабатываться под определенную тему для Windows, как например HUD RED. Если вам не надо этих дополнений вы можете их отключить перед установкой. Для этого просто открываем контекстное меню Extra > Options, снимаем не нужные нам галочки и нажимаем «Save».
Для восстановления стандартных иконок Windows 7, запустите программу, нажмите кнопку «Restore», во всплывающем меню выберите первый пункт и нажимаем OK.
Важно! Устанавливать только на чистую систему, и желательно на оригинальные образы. Перед установкой нового 7tsp пакета иконок, сначала нужно восстановить стандартные, после уже устанавливать новые.
Если возникнут вопросы то оставляем комментарий или создаем тему с вашим вопросом на форуме.
Источник
7tsp Пакеты иконок
Квадратные иконки с закругленными краями, сделанные в стиле Flat.
Представляем вам 7tsp пакет, который состоит из высококачественных иконок
Очень крутые иконки, которые есть как для Windows 7, так и для Windows 8.
Свежие привлекательные иконки, созданные с помощью нескольких цветовых
Иконки оформлены в светлом стиле, поэтому они могут пригодиться для оформления
Достаточно привлекательные свежие иконки, которые могут отлично вписаться в
Достаточно строгие, но в тоже время изящные иконки.
Привлекательные иконки, которые выделяются благодаря яркому неоновому эффекту.
В состав данного набора входят самые различные иконки.
Привлекательные качественные иконки, которые выполнены примерно в одном стиле.
Компактные привлекательные иконки, которые можно установить в автоматическом
Привлекательные глянцевые иконки, которые отлично подойдут для украшения вашей
Предлагаем стильные иконки HUD Desaturated, которые отлично впишутся в дизайн
Предлагается для скачивания пакет иконок в стиле Breed.
Представляем набор иконок, каждая из которых имеет свой уникальный,
Набор иконок Neon Green Blade выполнен в деловом стиле.
Иконки стиля Black Glass универсальны и подходят для использования с любой
Набор иконок выполнен в приглушенных сине-голубых тонах и по стилю близок
Представленный пакет иконок Alienware inspired выполнен в необычном и
Пакет высококачественных иконок для вашей Windows.
Источник
Иконки для рабочего стола Windows
Квадратные иконки с закругленными краями, сделанные в стиле Flat.
Набор из 36-ти ярких иконок для папок сделанных в стиле Flat.
Приятные качественные иконки, которые можно использовать для оформления панели
Представляем вам 7tsp пакет, который состоит из высококачественных иконок
Эти иконки могут вполне подойти для рабочего стола, так как они оформлены
Очень крутые иконки, которые есть как для Windows 7, так и для Windows 8.
Свежие привлекательные иконки, созданные с помощью нескольких цветовых
Иконки оформлены в светлом стиле, поэтому они могут пригодиться для оформления
Иконки, входящие в состав данного пака выглядят вполне красиво.
Достаточно привлекательные свежие иконки, которые могут отлично вписаться в
Достаточно строгие, но в тоже время изящные иконки.
Привлекательные иконки, которые выделяются благодаря яркому неоновому эффекту.
В состав данного набора входят самые различные иконки.
Привлекательные качественные иконки, которые выполнены примерно в одном стиле.
Компактные привлекательные иконки, которые можно установить в автоматическом
Привлекательные глянцевые иконки, которые отлично подойдут для украшения вашей
Весьма привлекательные иконки, которые выглядят очень качественно.
Минималистичные приятные иконки, которые могут стать отличным дополнением
Вполне стильные иконки, которые оформлены с помощью сочетания двух основных
Стильные яркие иконки, которые могут стать настоящим украшением какого-либо
Весьма привлекательные иконки, которые отлично впишутся в темное оформление.
Достаточно интересный набор иконок, которые смотрятся весьма презентабельно.
Лаконичные светлые иконки, которые с легкостью могут стать дополнением любого
Стильные качественные иконки, которые оформлены достаточно лаконично.
Источник
Системные значки
Представляем вам 7tsp пакет, который состоит из высококачественных иконок
Очень крутые иконки, которые есть как для Windows 7, так и для Windows 8.
Иконки оформлены в светлом стиле, поэтому они могут пригодиться для оформления
Иконки, входящие в состав данного пака выглядят вполне красиво.
Достаточно строгие, но в тоже время изящные иконки.
Яркие красочные иконки, которые гармонично впишутся практически в любой стиль.
Весьма интересные иконки, которые могут стать украшением рабочего стола.
Светлые привлекательные иконки, которые созданы в стиле Windows XP.
Отличный набор иконок для системы и папок, который украсит любое
Привлекательные изящные иконки, которые могут украсить практически
Иконки, входящие в состав данного пака выполнены очень интересно.
Набор стеклянных иконок в необычном стиле.
HydroPRO-Icons представляет собой специальный набор иконок с помощью, которого
Иконки разработаны с учетом особенностей дизайна, оформления и некоторых
Набор значков Dark Shine относится к категории одних из лучших и наиболее
Рисуя эти иконки, создатель разработал уникальный стиль, в основе которого
Пользователям предлагается пакет иконок для операционной системы Windows 7 Dark
Иконки стиля Gold востребованы деловыми людьми, владеющими или управляющими
Новые качественные иконки для рабочего стола в стиле Hologram отлично подойдут
Значки представленных иконок выполнены в стиле минимализма прекрасно
В комплекте представленных значков не так много элементов, однако, все они
Иконки Token представлены в белом и тёмно-сером тонах.
Источник
Скачать IconPackager 5.10 для Windows 10, 7 русская версия
IconPackager — это обновленный мощный и удобный инструмент, который позволяет пользователям ПК менять под свой вкус интерфейс персонального компьютера. Пользователь может изменить большое количество иконок в операционной системе, при чем можно поменять как все иконки, так и некоторые на выбор пользователя. Также, иконки можно создавать самостоятельно.
Это программное средство можно назвать самым универсальным и мощным для настройки интерфейса операционной системы на сегодняшний день среди конкурентов.
К особенностям IconPackager относят:
Итак, IconPackager позволяет пользователю изменить под себя интерфейс системы и даже улучшить ее работу, что позволяет облегчить работу с ОС для пользователя.
Процедура установки
2. Проводим установку.
3. Рекомендую вам, создать ярлык на рабочий стол, программа автоматически этого не сделала.
Процедура кряка и активации ключа
2. 1 — выбираем: Icon Packager v5.10.032; 2 — нажимаем: save license; 3 — нажимаем: Patch.
Русификация
В той же папке, есть файл sk_ip4xxru запускаем его от имени администратора. Следуем стандартной установке.
Видеообзор
Скачать IconPackager 5.10 для Windows 10, 8.1, 7 русская версия
Спасибо, что посетили статью: «Скачать IconPackager 5.10 для Windows 10, 7 русская версия». Подписывайтесь на мой ютуб канал. Нужен Password Cracker?
Источник
Содержание
- Изменяем иконки в Windows 7
- Способ 1: Ручная установка новой иконки
- Способ 2: Установка комплекта иконок
- Вопросы и ответы
Многие юзеры хотят изменить оформление операционной системы, чтобы придать ей оригинальности и повысить удобство использования. Разработчики Windows 7 предоставляют возможность редактировать внешний вид определенных элементов. Далее мы расскажем, как самостоятельно установить новые иконки для папок, ярлыков, исполняемых файлов и других объектов.
Всего существует два метода осуществления поставленной задачи. Каждый из них имеет свои особенности и будет максимально эффективен в разных ситуациях. Давайте детальнее разберемся с этими процессами.
Способ 1: Ручная установка новой иконки
В свойствах каждой папки или, например, исполняемого файла, есть меню с настройками. Там и находится необходимый нам параметр, отвечающий за редактирование значка. Вся процедура выглядит следующим образом:
- Нажмите на необходимой директории или файле правой кнопкой мыши и выберите «Свойства».
- Перейдите во вкладку «Настройка» или «Ярлык» и отыщите там кнопку «Сменить значок».
- Выберите из списка подходящую системную иконку, если в нем имеется та, которая вам подходит.
- В случае с исполняемыми (EXE) объектами, например, Google Chrome, может отображаться другой список значков, их добавляет непосредственно разработчик программы.
- Если вы не нашли подходящего варианта, кликните на «Обзор» и через открывшийся обозреватель отыщите ваше, заранее сохраненное, изображение.
- Выберите его и нажмите на «Открыть».
- Перед выходом не забудьте сохранить изменения.
Изображения вы можете отыскать в интернете, большинство из них находится в свободном доступе. Для наших целей подойдет формат ICO и PNG. Кроме этого рекомендуем к ознакомлению другую нашу статью по ссылке ниже. В ней вы узнаете, как вручную создать ICO-картинку.
Подробнее: Создаем иконку в формате ICO онлайн
Что касается стандартных наборов иконок, то они располагаются в трех основных библиотеках формата DLL. Находятся они по следующим адресам, где C – системный раздел жесткого диска. Открытие их выполняется так же через кнопку «Обзор».
C:WindowsSystem32shell32.dll
C:WindowsSystem32imageres.dll
C:WindowsSystem32ddores.dll
Способ 2: Установка комплекта иконок
Знающие пользователи вручную создают наборы значков, разрабатывая для каждого специальную утилиту, которая автоматически устанавливает их на компьютер и заменяет стандартные. Такое решение будет полезно тем, кто хочет за раз поставить иконки одного типа, преобразив внешний вид системы. Подбираются и скачиваются подобные паки каждым юзером на свое усмотрение в интернете с сайтов, посвященных кастомизации Виндовс.
Поскольку любая такая сторонняя утилита изменяет системные файлы, нужно понизить уровень контроля, чтобы не возникло конфликтных ситуаций. Сделать это можно так:
- Откройте «Пуск» и перейдите в «Панель управления».
- В списке отыщите «Учетные записи пользователей».
- Кликните на ссылку «Изменение параметров контроля учетных записей».
- Сдвиньте ползунок вниз на значение «Никогда не уведомлять», а затем кликните на «ОК».

Осталось только перезагрузить ПК и перейти непосредственно к инсталляции пакета изображений для директорий и ярлыков. Сперва загрузите архив из любого проверенного источника. Обязательно проверьте скачанные файлы на наличие вирусов через онлайн-сервис VirusTotal или установленный антивирус.
Подробнее: Онлайн проверка системы, файлов и ссылок на вирусы
Далее производится процедура установки:
- Откройте скачанные данные через любой архиватор и переместите находящуюся в нем директорию в любое удобное место на компьютере.
- Если в корне папки есть файл сценария, создающий точку восстановления Windows, обязательно запустите его и дождитесь завершения ее создания. В противном случае самостоятельно создайте ее, чтобы в случае чего вернуться к исходным настройкам.
- Откройте сценарий Windows с названием «Install» – такие действия запустят процесс замены иконок. Кроме этого в корне папки чаще всего находится еще один сценарий, отвечающий за удаление этого набора. Используйте его, если хотите вернуть все, как было раньше.
Читайте также: Архиваторы для Windows
Подробнее: Как создать точку восстановления в Windows 7

Мы советуем к ознакомлению другие наши материалы по теме настройки внешнего вида операционной системы. По ссылкам ниже вы найдете инструкции по изменению панели задач, кнопки «Пуск», размера иконок и фона рабочего стола.
Подробнее:
Изменение «Панели задач» в Windows 7
Как изменить кнопку «Пуск» в Windows 7
Меняем размер значков рабочего стола
Как поменять фон «Рабочего стола» в Windows 7
Тема кастомизации операционной системы Windows 7 интересна многим пользователям. Надеемся, приведенные выше инструкции помогли разобраться с оформлением значков. Если у вас остались вопросы по данной теме, смело задавайте их в комментариях.
Еще статьи по данной теме:
Помогла ли Вам статья?
Те, кому надоело смотреть на одни и те же иконки на своем компьютере, могут без проблем заменить их на другие. Сделать свой компьютер более выразительным и интересным несложно.
Содержание:
Для этого существует множество тематических ресурсов и дополнительных программ.
Как выбрать набор иконок
Чтобы успешно сменить оформление значков, лучше придерживаться определенных правил:
- Новые значки должны совпадать с темой ОС.
- Информационная функция иконок важнее декоративной, они не должны быть аляповатыми и сложно считываемыми.
- При выборе набора иконок нужно уделять внимание их качеству. Плохо сделанные значки не только не украсят систему, а еще и попортят внешний вид.
- В погоне за стилем не следует забывать о практичности.
к содержанию ↑
Где скачивать наборы иконок
Сеть изобилует различными ресурсами с «украшательствами» операционных систем. Среди них есть много низкопробных сайтов-поделок, которые внедряются в поисковую выдачу.
Вот несколько ресурсов, которые предоставляют качественный бесплатный контент:
7themes.su
Хороший тематический ресурс, который позволяет скачать иконки для windows 7 бесплатно. Помимо иконок, на нем можно найти много других бесплатных украшений для операционной системы.
Коллекция иконок постоянно пополняется и проходит строгий отбор по качеству.
Oformi.net
Еще один хороший специализированный ресурс. Подборка несколько меньше, но имеются уникальные варианты, разрабатываемые специально для этого сайта.
Наряду с иконками, можно скачать и курсоры или даже целые темы.
Westyle.ru
Относительно небольшая коллекция иконок. Но это компенсируется оригинальностью предоставляемых материалов. Более 60% предоставляемых иконок не были обнаружены на других сайтах.
к содержанию ↑
Как скачать иконки для windows 7
Важно! Системное расширение файлов значков – ICO. Поэтому нужно скачать иконки для windows 7 в формате ico. Для использования пакетов в формате PNG понадобится их конвертировать, это займет дополнительное время.
Рассмотрим скачивание на примере 7themes.su. Для начала понадобится найти понравившуюся коллекцию значков в каталоге.
Затем перейти на ее страницу и нажать кнопку «Яндекс.Диск» в блоке «Скачать файл». Для скачивания с облачного хранилища понадобится пройти несложный процесс регистрации.
По времени это быстрее чем ожидание на файлообменнике.
Перед скачиванием нужно проверить формат файлов. В блоке «Инфо», в графе «Формат» должно быть указано ICO.
Нередко в комплекте идет набор иконок в PNG и специальный файл IP для программы IconPackeger, о которой подробнее далее.
На странице Яндекс.Диск также понадобится нажать кнопку «Скачать».
Затем в проводнике выбрать место, куда сохраниться файл и нажать «Сохранить».
Теперь архив с пиктограммами сохранен. Достаточно распаковать его содержимое в отдельную директорию и можно приступать к установке.
к содержанию ↑
Как установить пиктограммы
Пиктограммы можно назначать как отдельно для каждого объекта, так и для всей ОС. В первом случае используются системные средства.
Во втором – софт IconPackeger (доступна бесплатная тридцатидневная версия).
Добавление пиктограммы к отдельному объекту
Рассмотрим применение значка к одному объекту на примере созданной папки. Для этого понадобится правый клик по необходимой папке. В меню выбрать пункт «Свойства».
В форме параметров объекта понадобится выбрать вкладку «Настройка», в которой будет кнопка «Сменить значок…».
Откроется проводник к системным иконкам. В его окне нужна кнопка «Обзор».
Нажатие по ней откроет стандартный проводник, где необходимо установить путь к значкам, а затем выбрать один из них и использовать кнопку «Открыть».
Проводник по иконкам покажет выбранный значок. В его окне понадобится нажать «ОК».
Затем, в окне параметров, кликнуть «Применить» и иконка папки будет изменена.
Этот способ применим для других папок и любых фалов.
Важно! Системные иконки (Мой компьютер, Корзина и т.п.) таким образом изменить не получится. Сделать их другими поможет описываемая далее программа.
Изменение всех иконок при помощи IconPackeger
Скачанную программу потребуется установить. Затем запустить при помощи пункта в меню «Пуск». Перед непосредственным запуском программы появится окно с предложением приобретения подписки.
В нем нужно кликнуть зеленую кнопку «Continue».
После этого откроется окно программы. Новые значки можно выбрать из карусели в нижней части окна.
Чтобы использовать загруженные иконки (файл с расширением .ip) понадобится нажать «Add icon package». В выпавшем списке нудно выбрать пункт «Install from disk».
Это откроет проводник, в котором необходимо предоставить путь к файлу, а затем нажать «Открыть». После чего программа подгрузит коллекцию и покажет превью иконок.
Чтобы принять изменения внешнего вида иконок нужно кликнуть «Apply icon packge».
После этого программа сообщит о том, что проводник и панель задач будут перезагружены. В окне сообщения надо нажать «ОК».
После этого все иконки, открытые папки и панель задач исчезнут на секунду (возможно, и больше). Когда они появятся, то все имеющие в коллекции иконки будут на месте прежних стандартных.
Для некоторых программ или типов файлов может не быть подходящих значков. Такие объекты останутся с прежними пиктограммами.
Вернуть стандартные иконки также не составит труда.
Для этого нужно выбрать в карусели доступных коллекций «Windows Default Icons By: Microsoft» и применить их при помощи кнопки «Apply icon package».
Несколько полезных программ
В помощь оформителю системы существуют и другие программы. Некоторые из них удобны, но для основных действий хватит и описанных выше средств.
- AveIcon 2 – маленькая утилита позволяет конвертировать PNG файлы в ICO. Конвертировать файлы можно только по одному;
- IconTo – программа, которая позволяет назначать отдельные иконки системным объектам;
- IrfanView – программа, которая позволяет массово конвертировать PNG в ICO.
Кроме того, существуют иконки для windows 7 с автоматической установкой. В таком случае достаточно скачать и запустить исполняемый файл и все значки установятся самостоятельно.