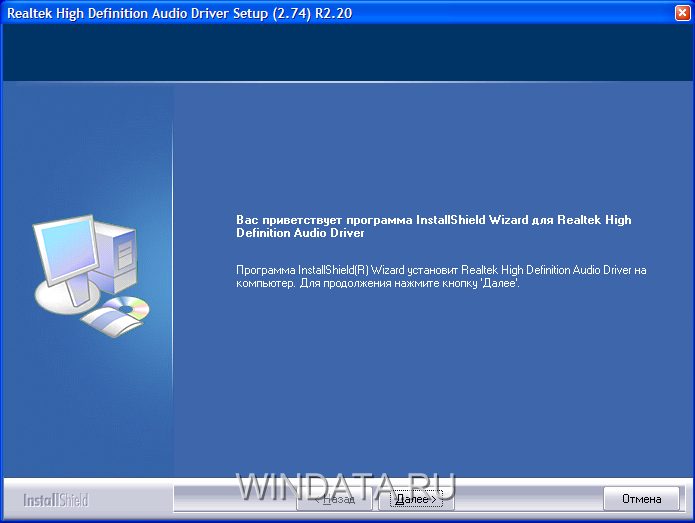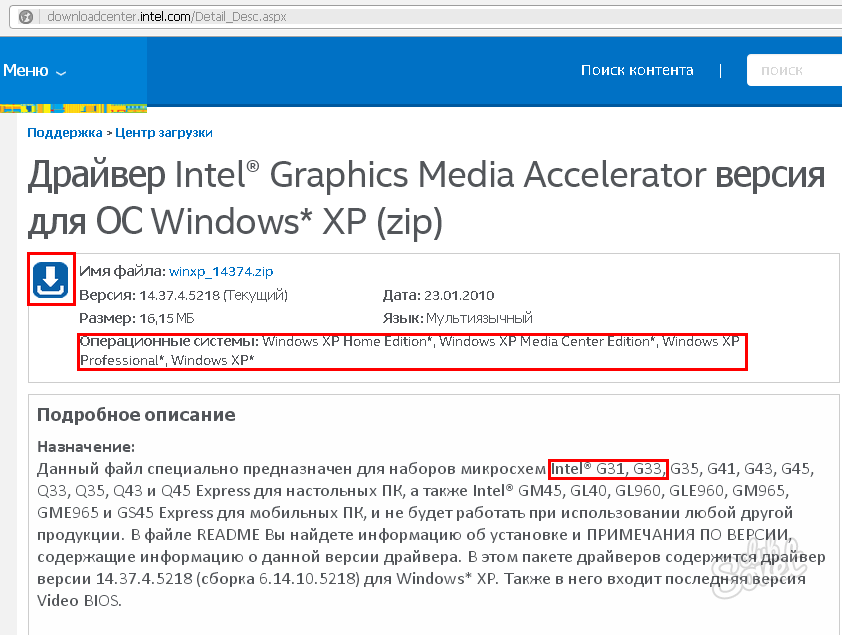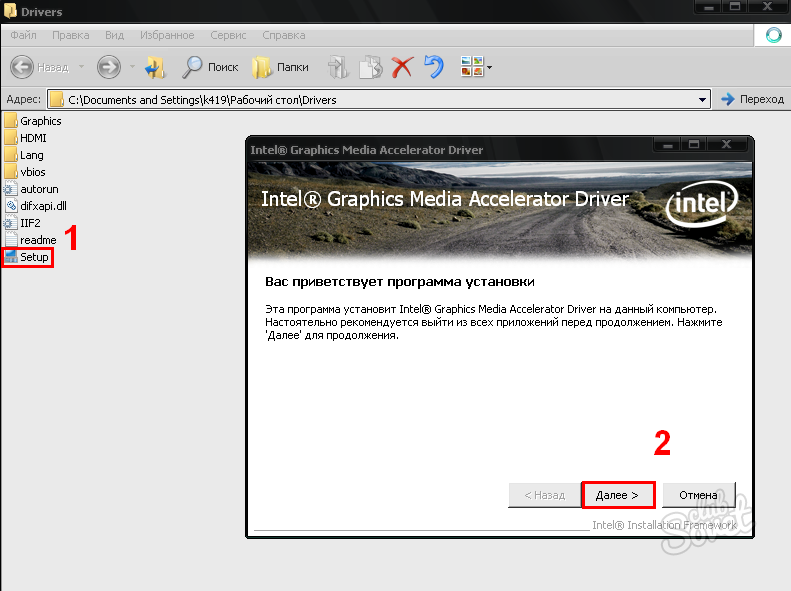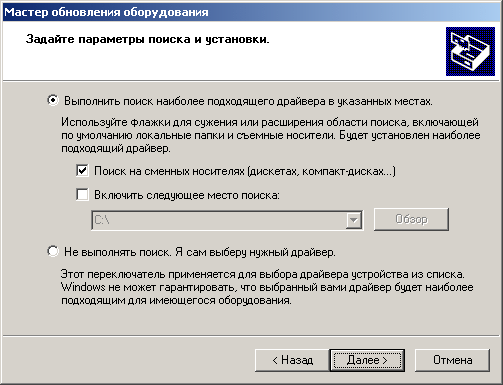Установить драйвера Windows XP можно несколькими способами. Это делается через утилиту «Диспетчер устройств» и программу DriverPack.
Содержание
- 1 Драйвера в Виндоус ХП
- 1.1 Способ первый: Автоматически через «Диспетчер устройств»
- 1.2 Способ второй: Самостоятельно через «Диспетчер устройств»
- 1.3 Способ третий: DriverPack Solution
Драйвера в Виндоус ХП
Установка драйверов и программ для Windows XP ничем не отличается от Виндоус 7 или 10. Операционная система предлагает найти их на установленном в компьютер накопителе или Интернете.
Драйвер позволяет операционной системе правильно и эффективно взаимодействовать с компьютерным железом: видеокартой, процессором, сетевой платой и всем остальным.
Способ первый: Автоматически через «Диспетчер устройств»
Этот метод позволяет увидеть комплектующие без установленных «дров».
- Откройте меню «Пуск», кликните ПКМ иконку «Мой Компьютер», выберите «Управление».
- В «Управление компьютером», на левой панели нажмите «Диспетчер устройств». В основном окне найдите комплектующее, драйвер которого нужно обновить. Нажмите по иконке ПКМ и выберите «Обновить драйвер…».
- Откроется «Мастер обновления оборудования». Нажмите «Далее».
Совет! Если вы хотите, чтобы система автоматически находила «дрова» при подключении новых, отметьте второй кружок.
- Кликните «Далее».
- Когда утилита закончит работу, кликните «Готово».
Способ второй: Самостоятельно через «Диспетчер устройств»
Если файлы «дров» хранятся на компьютере, воспользуйтесь этой инструкцией.
- Повторите первые три шага инструкции из первого способа. Выберите кружок «Установка из указанного места», кликните «Далее».
- Отметьте чек-боксы как на снимке экрана ниже. Кликните «Обзор», чтобы указать место на диске, где хранятся нужные файлы. Кликните «Далее».
- По завершению инсталляции, кликните «Готово».
Способ третий: DriverPack Solution
DriverPack Solution находит и предлагает поставить отсутствующие на компьютере драйверы. Также с его помощью можно загрузить библиотеки .NET Framework, DirectX, Microsoft Visual C++.
-
- Скачайте программу с официального веб-сайта. Для этого нажмите «Установить все необходимые драйверы». Запустите скачанный файл.
- Откройте установщик и дождитесь появления главного меню DriverPack. Нажмите «режим эксперта». Это позволит вам установить только нужные компоненты и не засорить систему сторонними приложениями.
- В первой вкладке «Драйверы» находится список «дров», которые можно установить, и вспомогательное программное обеспечение — библиотеки DirectX, .NET Framework и прочее. Отметьте галочкой нужные компоненты и переходите в следующую вкладку.
- Вкладка «Софт» — перечень программ, рекомендуемых к установке. Если они не нужны на компьютере, уберите галочку и перейдите во вкладку «Защита и чистка».
- «Защита и чистка» — перечень, содержащий защитные приложения и обновления для системы. Тут принцип такой — выберите галочкой нужное или уберите галочку с ненужного.
- Перейдите в первую вкладку, нажмите «Установить всё».
- Когда ДрайверПак справится с работой, появится такое сообщение. Можно закрывать программу и пользоваться компьютером.
- Скачайте программу с официального веб-сайта. Для этого нажмите «Установить все необходимые драйверы». Запустите скачанный файл.
@как-установить.рф
Как вручную обновить драйверы в Windows XP
- Щелкните по кнопке «Пуск». …
- Щелкните Диспетчер устройств на левой панели.
- В окне диспетчера устройств разверните категории и найдите устройство, для которого вы хотите обновить драйвер. …
- В появившемся окне мастера обновления оборудования выберите «Нет, не в этот раз» и нажмите кнопку «Далее».
Как мне вручную установить интернет-драйверы?
Вставьте адаптер в ваш компьютер.
- Щелкните правой кнопкой мыши Компьютер и выберите Управление.
- Откройте диспетчер устройств. …
- Нажмите кнопку «Просмотреть мой компьютер» для поиска драйверов.
- Щелкните Разрешить мне выбрать из списка драйверов устройств на моем компьютере. …
- Нажмите «Установить с диска».
- Нажмите «Обзор».
- Наведите указатель мыши на файл inf в папке драйвера и нажмите кнопку «Открыть».
Как скачать драйверы для Windows XP?
Щелкните вкладку Оборудование, а затем щелкните Диспетчер устройств. Откроется окно диспетчера устройств. Дважды щелкните Видеоадаптеры. Щелкните правой кнопкой мыши Контроллер графики Intel® и выберите Обновить драйвер (см. Рисунок 2).
Как установить драйверы без компакт-диска?
драйверы Intel Mei… звуковая карта и Ethernet, а также любые другие драйверы, которые нужны вашему мб. скопируйте эту папку на USB-накопитель, а затем вставьте USB-накопитель в новый компьютер. установите драйверы набора микросхем Intel и драйверы Mei, затем перезагрузитесь. при перезагрузке установите аудиодрайвер … он вам снова перезагрузится.
Как установить автономные драйверы?
Как установить драйверы без сети (Windows 10/7/8 / 8.1 / XP /…
- Шаг 1. Нажмите «Инструменты» на левой панели.
- Шаг 2: Щелкните Автономное сканирование.
- Шаг 3: Выберите «Автономное сканирование» на правой панели, затем нажмите кнопку «Продолжить».
- Нажмите кнопку «Автономное сканирование», и файл автономного сканирования будет сохранен.
- Шаг 6: Нажмите кнопку ОК, чтобы подтвердить и выйти.
Как установить драйверы Bluetooth в Windows XP?
В Windows XP SP2 используется аналогичная процедура, хотя некоторые детали отличаются.
- Шаг 1. Запустите диспетчер устройств и выберите Bluetooth-радио. Чтобы запустить диспетчер устройств:…
- Шаг 2. Запустите мастер обновления программного обеспечения драйвера. …
- Шаг 3: Выберите универсальный драйвер Bluetooth.
Как вручную обновить Windows XP?
Windows XP
Выберите Пуск> Панель управления> Центр обеспечения безопасности > Проверьте последние обновления из Центра безопасности Windows в Центре безопасности Windows. Это запустит Internet Explorer и откроет Центр обновления Майкрософт — окно Windows Internet Explorer. Выберите Custom в разделе Добро пожаловать в Центр обновления Майкрософт.
Как обновить драйверы USB для Windows XP?
Чтобы обновить эти драйверы, выполните следующие действия:
- Щелкните Пуск, щелкните Выполнить, введите devmgmt. …
- Дважды щелкните тип устройства, которое вы хотите обновить.
- Дважды щелкните конкретное устройство, которое вы хотите обновить.
- Щелкните вкладку Драйвер, а затем щелкните Обновить драйвер.
- Следуйте инструкциям мастера обновления оборудования.
Как установить драйвер вручную?
Водитель
- Перейдите в Панель управления и откройте Диспетчер устройств.
- Найдите устройство, на которое вы пытаетесь установить драйвер.
- Щелкните устройство правой кнопкой мыши и выберите свойства.
- Выберите вкладку «Драйвер» и нажмите кнопку «Обновить драйвер».
- Выберите «Искать на моем компьютере драйверы».
- Позвольте мне выбрать из списка драйверов устройств на моем компьютере.
Как установить драйвер Bluetooth вручную?
Чтобы установить драйвер Bluetooth вручную с помощью Центра обновления Windows, выполните следующие действия:
- Открыть настройки.
- Щелкните Обновление и безопасность.
- Нажмите на Центр обновления Windows.
- Нажмите кнопку Проверить наличие обновлений (если применимо).
- Щелкните опцию Просмотр необязательных обновлений. …
- Щелкните вкладку Обновления драйверов.
- Выберите драйвер, который хотите обновить.
Как установить драйверы видеокарты вручную?
Откройте Диспетчер устройств.
- Откройте диспетчер устройств. В Windows 10 щелкните правой кнопкой мыши значок «Пуск» в Windows или откройте меню «Пуск» и найдите «Диспетчер устройств». …
- Дважды щелкните установленный адаптер дисплея в диспетчере устройств.
- Перейдите на вкладку Драйвер.
- Проверьте правильность полей версии драйвера и даты драйвера.
Как мне скачать все драйверы бесплатно?
Driver Fixers — это умные утилиты, которые устраняют любые проблемы с драйверами в вашей системе.
…
10 лучших бесплатных инструментов для загрузки и установки драйверов в Windows
- Усилитель драйверов IObit. …
- Драйверпак решение. …
- DUMO от KC Softwares. …
- Водительский талант. …
- Драйвер Макс. …
- Программа обновления драйверов Auslogics. …
- Водитель Easy. …
- SlimDrivers.
Как установить аудиодрайверы для Windows XP?
Windows XP
- Щелкните Пуск, щелкните Панель управления, а затем дважды щелкните Система.
- Щелкните вкладку Оборудование.
- Разверните Звуковые, видео и игровые устройства.
- Дважды щелкните звуковую карту, а затем щелкните вкладку Драйвер.
- Нажмите Обновить драйвер.
- Следуйте инструкциям мастера обновления оборудования, чтобы обновить драйвер звуковой карты.
Как исправить звук в Windows XP?
В Windows XP откройте Диспетчер устройств (откройте Панель управления -> дважды щелкните значок «Система» -> в диалоговом окне «Свойства системы» выберите вкладку «Оборудование» -> нажмите кнопку «Диспетчер устройств»). В диспетчере устройств откройте группу «Звуковые, видео и игровые устройства». Здесь вы должны увидеть свое аудиоустройство, как показано на картинке.
Программа ДрайверПак для операционной системы Windows XP автоматически обновляет вспомогательный софт на компьютере, который позволяет взаимодействовать ОС с «железом». Но это не единственная функциональная возможность, которую предоставляют разработчики. Ознакомимся с программой и решим, стоит ли скачивать DriverPack на ПК.
Содержание
- Возможности программы на Windows XP
- Офлайн-версии программы
- Скачать DPS Online и Offline на Windows XP
- Установка программы
- Как обновлять и устанавливать драйвера на Win XP?
Обновление драйверов без участия человека – основная функция DriverPack Solution для Windows XP. Остальные особенности:
- предоставление полного пакета драйверов в двух режимах – онлайн и офлайн;
- поддержка всех устройств, подключаемых к компьютеру;
- возможность самостоятельно установить драйвера через ПО, если их нет в предоставленной базе;
- дополнительный набор популярного софта, улучшающего работу компьютера;
- ДрайверПак Солюшен Онлайн для Windows XP следит за показателями производительности устройств, устанавливая подходящий софт;
- создание резервной копии удаляемых файлов, которую можно активировать при появлении неполадок;
- формирование собственных баз.
Программа для обновления драйверов на Windows XP доступна и пользователям, не имеющим постоянного доступа в интернет.
Офлайн-версии программы
ДрайверПак Офлайн для операционной системы Виндовс XP распространяется в двух модификациях: Full и Network. Расскажем о преимуществах каждой.
DriverPack Solution Offline Full для Windows XP содержит полную базу драйверов. Это универсальный пакет, который используется вместо онлайн-версии на компьютерах, где нет постоянного доступа к сети.
Модификация предоставляет софт для установленных устройств и подключаемых, например по Bluetooth. При появлении нового оборудования нет необходимости скачивать пакет для него.
В полной версии приложения есть существенный недостаток – объем 17 Гб. При этом обновление содержимого требует подключения к интернету.
Модификация Network подходит для сисадминов, работа которых связана с «пустыми» операционными системами. Пакет содержит вспомогательный софт для сетевого оборудования на Виндовс XP. Это позволяет восстановить доступ в сеть и скачать недостающие файлы через официальный сайт разработчика или онлайн-версию.
Отличие модификаций прослеживается и в объеме пакета Network. Его вес – всего 492 Мб, что позволяет переносить программу на флешке.
Скачать DPS Online и Offline на Windows XP
Скачать приложение DriverPack для операционной системы Виндовс XP 32 bit и 64 bit можно на этой странице.
Офлайн-версии удобнее загружать через торрент. Также DriverPack Solution для Windows XP можно скачать бесплатно на официальном сайте разработчика.
Установка программы
Чтобы установить DriverPack Solution на Windows XP, скачайте файл по одной из предложенных ссылок. Далее запускайте программу, дожидайтесь окончания сканирования компьютера и его систем.
По завершении пользователь получает итоги о работоспособности компьютера. Не обязательно устанавливать всё, что предлагает DriverPack Solution.
Видео: Запуск DriverPack Solution и установка драйверов.
Как обновлять и устанавливать драйвера на Win XP?
При первом запуске программа для установки драйверов на Windows XP самостоятельно проверит наличие нужного ПО в системе.
Последующий поиск устаревших файлов осуществляется в фоновом режиме. Устанавливать новый софт пользователю не придется – DriverPack сделает это автоматически.
В «Режиме эксперта» после выбора файлов из каталога можно запустить установку. Когда обновились драйверы, пользователю доступна резервная копия старого софта.
Встроенная в DriverPack диагностика поможет определить наличие неоптимального ПО и подскажет о необходимости переустановки.
( 2 оценки, среднее 5 из 5 )
Что необходимо сделать в первую очередь, сразу после установки Windows XP? Варианты возможны, однако некоторые действия следует выполнить в любом случае, причем не важно, в каком порядке. К таким действиям относятся установка драйверов устройств, настройка рабочего стола, установка необходимых программ и настройка системных конфигурационных параметров Windows.
Драйвер — это специальная программа, благодаря которой операционная система может взаимодействовать с устройствами компьютера. Архитектура современных операционных систем такова, что прямое взаимодействие с устройствами, например видеокартами или жесткими дисками, возможно только через «посредника» в виде драйвера. Поэтому драйвер — обязательный программный элемент Windows.
Драйверы загружаются вместе с Windows XP и в дальнейшем выполняют свои функции незаметно для пользователя компьютера. В Windows XP изначально содержится огромное количество драйверов для самого разнообразного оборудования. И этот список расширяется с выходом каждого нового пакета обновлений (Service Pack). Сразу после инсталляции Windows будет готова к работе, поскольку для всего установленного в компьютере оборудования будет подобран соответствующий драйвер Windows.
Безусловно, бывают и исключения из правила, в таком случае драйвер нужно установить отдельно. Кроме того, следует понимать, что драйверы Windows обеспечивают лишь базовые функциональные возможности устройств компьютера. Поэтому драйверы для таких устройств, как видеокарта, системная плата, аудиокарта и некоторых других, придется установить отдельно. В результате после установки у пользователя появится возможность настроить самые различные функции этих устройств.
В то время как базовые драйверы поставляются вместе с Windows, драйверы для перечисленных выше устройств обычно прилагаются на компакт-диске самого устройства. Кроме того, практически у всех производителей можно найти на Web-сайте самые новые версии выпущенных ими драйверов, драйвер же, прилагаемый к устройству, обычно является устаревшим. Поэтому желательно перед тем, как устанавливать драйверы, посетить Web-сайты производителей нужных вам устройств и загрузить все необходимое.
Рассмотрим процесс установки полученного драйвера. Самый простой способ — автоматический. Каждый драйвер содержит несколько файлов, один из которых обычно называется setup.exe. Щелкните на этом файле, чтобы запустить собственную программную оболочку драйвера. Затем выберите нужный драйвер, после чего он будет установлен в системе. На одном компакт-диске может быть несколько версий одного драйвера, предназначенных для различных операционных систем, например для Windows XP, Windows 2000 и Windows 98, а также для 64-разрядной версии Windows x64.
Вот так выглядит программа установки драйвера для встроенного в материнскую плату звукового кодека Realtek.
Чтобы выяснить, для каких именно устройств необходимо установить драйвер, понадобится программа Диспетчер устройств, рассматриваемая в следующем разделе.
Диспетчер устройств
Диспетчер устройств — специальная программа Windows XP, с помощью которой можно получить подробную информацию обо всех без исключения устройствах, установленных в компьютере. Кроме того, одна из функций этой программы заключается в установке, удалении и обновлении драйверов устройств.
Чтобы запустить программу Диспетчер устройств, выберите команду Пуск>Панель управления. Затем щелкните на значке Производительность и обслуживание, после чего — на значке Система. В открывшемся окне Свойства системы перейдите на вкладку Оборудование и щелкните на кнопке Диспетчер устройств. Альтернативный способ открытия окна Свойства системы — щелкнуть на кнопке Пуск, затем щелкнуть правой кнопкой мыши на значке Мой компьютер и выбрать команду Свойства.
Все устройства в рабочем окне Диспетчер устройств разбиты по категориям. Для того чтобы просмотреть все устройства, относящиеся к той или иной категории, следует щелкнуть на значке «+», расположенном рядом с названием выбранной категории. Чтобы просмотреть параметры устройства, щелкните на нем правой кнопкой мыши и выберите команду Свойства.
Как уже было сказано, Диспетчер устройств позволяет выполнять с драйверами различные операции. Например, часто возникает необходимость в обновлении установленного драйвера, поскольку новые версии драйверов выходят постоянно. Выберите в окне Диспетчер устройств название нужного вам устройство, щелкните на нем правой кнопкой мыши и выберите команду Обновить драйвер.
В результате будет запущена программа Мастер обновления оборудования. В первом окне этой программы необходимо указать, следует ли подключиться к узлу Windows Update для поиска обновлений для операционной системы. Поскольку обновить Windows лучше после установки драйвера, выберите переключатель Нет, не в этот раз и щелкните на кнопке Далее.
В новом окне вам будет предложено вставить в оптический накопитель компакт-диск с драйверами устройства. Там также имеется два переключателя, Автоматическая установка и Установка из указанного места. Как правило, следует выбрать первый переключатель, после чего мастер установки проведет поиск нужного драйвера. Если драйвер не будет найден, придется указать его вручную.
Указать вручную драйвер можно также, выбрав переключатель Установка из указанного места. В новом окне нужно указать, где именно находится папка с драйвером. Это может быть сменный носитель (например, компакт-диск) или папка на жестком диске компьютера. Кроме того, можно выбрать драйвер из базы данных драйверов Windows. Последний вариант следует использовать только в крайнем случае – если ничего не помогло, и осталась последняя надежда на то, что базовый драйвер Windows подойдет для нужного устройства. При этом нет никакой гарантии, что драйвер окажется действительно работоспособным.
Иногда бывает, что после установки нужного драйвера в работе Windows начинают возникать различные сбои. Если проблемы появятся сразу после установки драйвера, то от него нужно как можно быстрее избавиться. Сделать это можно таким образом.
Щелкните правой кнопкой на имени устройства, для которого устанавливался драйвер, в окне Диспетчер устройств и выберите опцию Свойства. В открывшемся окне перейдите на вкладку Драйвер. В этой вкладке будет расположено четыре следующие кнопки.
- Сведения. Щелкните на этой кнопке, чтобы получить подробную информацию о файлах драйвера, включая имя его разработчика, версию входящих в драйвер файлов, наличие цифровой подписи.
- Обновить. После щелчка на этой кнопке будет запущена программа Мастер обновления оборудования, с помощью которой можно провести обновление драйвера.
- Откатить. Именно благодаря этой кнопке можно вернуть (т.е. откатить) драйвер к его предыдущей версии.
- Удалить. Щелкните на данной кнопке, чтобы удалить как драйвер со всеми файлами, так и относящиеся к нему ключи системного реестра.
Как уже было сказано, если после установки нового драйвера система стала работать нестабильно и в работе компьютера начали наблюдаться различные сбои, то в Windows XP можно восстановить предыдущий, стабильный драйвер. Этот процесс и называется откатом драйвера. Провести откат драйвера может только пользователь с правами администратора.
Следует учесть, что провести откат драйвера принтера нельзя.
В том случае если вы щелкнули на кнопке Откатить для драйвера, который не обновлялся, на экране появится специальное сообщение с предложением запустить программу Мастер диагностики оборудования.
Кроме обновления может потребоваться полное удаление драйвера. Как правило, драйвер удаляют в следующих случаях.
- Устройство отключено или не используется.
- Установка драйвера приводит к нестабильной работе операционной системы, причем альтернативного драйвера у вас нет. В такой ситуации лучше удалить драйвер и попробовать поставить базовый системный драйвер Windows.
- Для переустановки драйвера желательно (а иногда и необходимо) сначала его удалить.
- Для определенного устройства будет проводиться переустановка драйверов.
Вместо удаления драйвера можно непосредственно удалить поддержку устройства в окне программы Диспетчер устройств – нужно щелкнуть правой кнопкой мыши на имени устройства и выбрать команду Отключить. При этом драйверы для отключенного устройства останутся на компьютере, но не будут загружены при запуске Windows, и при повторном включении устройства заново устанавливать драйверы не потребуется.
После подключения нового оборудования или переустановки Windows XP неизбежно возникает проблема установки драйверов. На самом деле, это не так сложно, как может показаться.
1
Если у нас есть под рукой диск с фирменным программным обеспечением к необходимому устройству или сборка с драйверами для всех комплектующих данного компьютера (обычно идет в комплекте к ноутбукам), то можно сразу приступать к установке. В противном случае ищем драйвера в интернете по производителю и названию модели устройства. Обязательно проверяем совместимость скачиваемых драйверов с установленной у нас операционной системой.
2
Сам же процесс установки драйвера в автоматическом режиме практически ничем не отличается от установки любого другого ПО. На диске или в скачанной папке с драйверами запускаем установщик и следуем простым инструкциям.
3
Но бывают случаи, когда пакет драйверов не имеет автоматического установщика. Тогда устанавливаем драйвера вручную. Переходим в Диспетчер устройств (свойства «Мой компьютер» — «Диспетчер устройств»), где открываем свойства необходимого оборудования и во вкладке “Драйвер” жмем “Обновить…” или “Установить…”. В открывшемся Мастере оборудования выбираем “Установка из указанного места”, затем указываем путь с файлами драйверов (скачанная папка или CD-дисковод) и ждем, пока программа выполнит поиск и установку драйвера. Это может занять несколько минут.
В результате успешной установки драйверов новое оборудование будет полностью готово к использованию. Рекомендуем после обновления конфигурации системы перезагрузить компьютер, даже если он сам этого не потребует.

Для работы проектов iXBT.com нужны файлы cookie и сервисы аналитики.
Продолжая посещать сайты проектов вы соглашаетесь с нашей
Политикой в отношении файлов cookie
Думаю, ни для кого не секрет, что современные версии операционной системы Windows — это весьма умный продукт, который стремится всё выполнять за пользователя. В этом нет ничего плохого, но иногда из-за такой автоматизации могут быть проблемы. В данном материале вы узнаете, как разом установить и обновить все драйверы для вашего ПК и получить максимально возможную производительность.
Прежде чем начать
Прежде чем переходить к гайду, стоит чуть подробней рассказать, что такое драйвер.
Драйвер — это прослойка (программа) между железом и операционной системой, которая подсказывает системе, как лучше работать с устройством. Обычно Windows применяет универсальные или устаревшие драйверы для оборудования, что позволяет обеспечить его функционирование, но не достичь задуманного производителем уровня работы устройства.
Проведём эксперимент. Сравним работу CS: Source на системе с установленными драйверами и без.
Как вы могли заметить, результат потрясает. В системе без установленных драйверов, а я имею в виду не только драйвер видеокарты, скорость загрузки упала более чем в 6 раз, а о разнице в FPS и говорить не стоит. Перейдём к гайду.
Гайд
Существует множество стороннего ПО для установки и обновления драйверов ПК, но всё оно в большинстве случаев сомнительного качества или платное. Благо, есть проверенное временем бесплатное решение под название Snappy Driver Pack Installer.
Snappy Driver Pack Installer — это бесплатный инструмент для установки и обновления драйверов от бывшего разработчика DriverPack, который не был согласен с политикой интеграции рекламы, а также внедрением шпионского ПО в проект.
Инструкция:
- Скачиваем и устанавливаем желаемую версию ПО.
- Извлекаем файлы архива в любую папку.
- Запускаем файл SDI_x64_R2000.exe (64-bit) или SDI_R2201.exe (32-bit). (Желательно от имени администратора).
- Производим индексацию оборудования.
Программа просканирует подключённые устройства к ПК и свяжется с базой драйверов. После получения данных отмечаем все или только нужные устройства. Нажимаем установить и ждём окончания установки. Выполняем перезагрузку ПК.
Видеопример
Итог
Вот, собственно, и всё. Не заплатив ни копейки и сэкономив уйму времени, мы разом выполнили установку и обновление всех драйверов ПК. Возможно, кто-то скажет, что лучший вариант это всегда устанавливать драйверы с сайта производителя устройства, но гайд был создан для экономии времени, и автора данное ПО ещё никогда не подводило. Используйте свой ПК на максимум!
Сейчас на главной
Новости
Публикации

Компания Realme получила славу производителя
смартфонов с отличным соотношением цены и характеристик. Вот только в плане внешнего
вида практически все устройства бренда выглядят пришельцами из…

Ажиотаж вокруг системы UnionPay, начавшийся около года назад, пошел на
спад. Как и предполагалось — изначально эти карты воспринимались как альтернатива покинувшим российский рынок Visa и…

Мысль о приобретении отпаривателя меня посещала всякий раз, когда я раскладывала громоздкую гладильную доску ради того, чтобы погладить одну кофту на работу. И вот судьба свела нас с Xiaomi Mijia…

Откройте для себя 5 обязательных факторов для успешной оптимизации контента, включая новые технологии и значение поведения аудитории. Содержание 30-секундное резюме: Автоматизация ИИ…

Смартфон получился отличным, учитывая все характеристики. Одна проблема — троттлит Snapdragon 778G, но при повседневном использовании этого не заметил. Из плюсов — классный AMOLED с PWM 1920Гц и…

Компания Digma расширила ряд ноутбуков и выпустила несколько действительно интересных новинок. Сегодня мы рассмотрим, на что способен ноутбук от Digma, базирующийся на AMD Ryzen 3 3200U, имеющий…
После того, как вы разобрались с установкой Windows XP и все сделали правильно, перейдем к следующему шагу – установка драйверов и установка необходимых программ.
Драйверы — это специальные программы, благодаря которым операционная система взаимодействует с устройствами компьютера. Драйвер – это обязательный атрибут Windows, потому что взаимодействовать с устройствами компьютера, жесткими дисками, звуковыми и в видеокартами можно только через “представителя” то есть, с помощью драйверов.
После установки драйверов, в будущем они будут загружаться вместе с Windows XP и выполнять незаметные для пользователя функции. Конечно в Windows XP уже изначально установлено большое кол-во драйверов. И с каждым выходом пакета обновлений этот список только расширяется. Но, бывают и исключения, когда драйвера придется устанавливать отдельно. Например, для системной карты или видеокарты, драйверы устанавливаются отдельно.
Теперь перейдем к самой установке драйверов. Самый распространенный и простой способ – автоматический. Драйверы обычно содержать специальный файл SETUP.EXE. С помощью него мы запускаем установку программной оболочки драйвера. После выбираем нужный драйвер для той операционной системы, которая установлена у Вас, (Windows XP, Windows 2000, Windows 98) и т. д. Для того, чтобы понять, какие драйвера нужно установить, воспользуемся диспетчером задач.
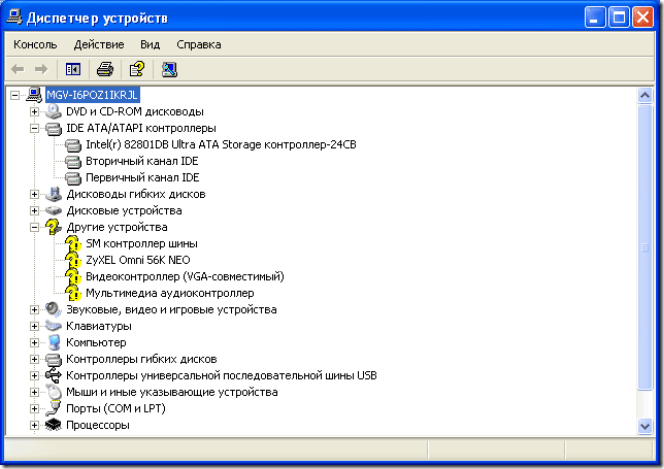
С помощью диспетчера задач мы можем получить подробную информацию о всех устройствах, установленных на компьютере. Также, с помощью него мы можем установить или обновить драйверы устройств.
Для запуска Диспетчера устройств, нужно выбрать Пуск—>Панель управления. После выберите Производительность и обслуживание, потом нажмите на значок – Система. В окне Свойства системы переходим на вкладку Оборудования и нажимаем на Диспетчер устройств.
Другой способ заключается в следующем: Нажимаем на Пуск, потом правой кнопкой мыши нажимаем на Мой компьютер и нажимаем на Свойства там выбираем Диспетчер устройств.
Мы уже говорили, что с помощью Диспетчера устройств мы можем выполнять различные операции с драйверами. Если нужно обновить какой-либо драйвер, в окне Диспетчера задач выбираете нужное устройство, щелкаете на нем правой кнопкой мыши и выбираете команду Обновить драйвер. Будет запущена программа Мастер обновления оборудования.
В открывшемся окне необходимо указать, подключаться ли к узлу Windows Update, который необходим для установки обновлений для операционной системы. Но это лучше делать после установки драйверов, поэтому мы выбираем Нет, не в этот раз, и нажимаем Далее.

В следующем окне, предлагается вставить установочный диск с драйверами. И имеется два флажка: Автоматическая установка и Установка из указанного места. Обычно выбираем первый пункт (Автоматическая установка). Если драйвера найти не получилось, используем второй пункт и указываем путь вручную.
Для того, чтобы указать драйвера вручную, нужно выбрать Установка из указанного места. Там мы указываем где находиться папка с драйвером. Но даже если вы нашли необходимый драйвер, нет никакой гарантии, что он окажется работоспособным. Так что, будьте осторожны.
Если у вас возникли какие то вопросы, по поводу установки драйверов для Windows XP, пишите их в комментарии.
( 1 оценка, среднее 5 из 5 )