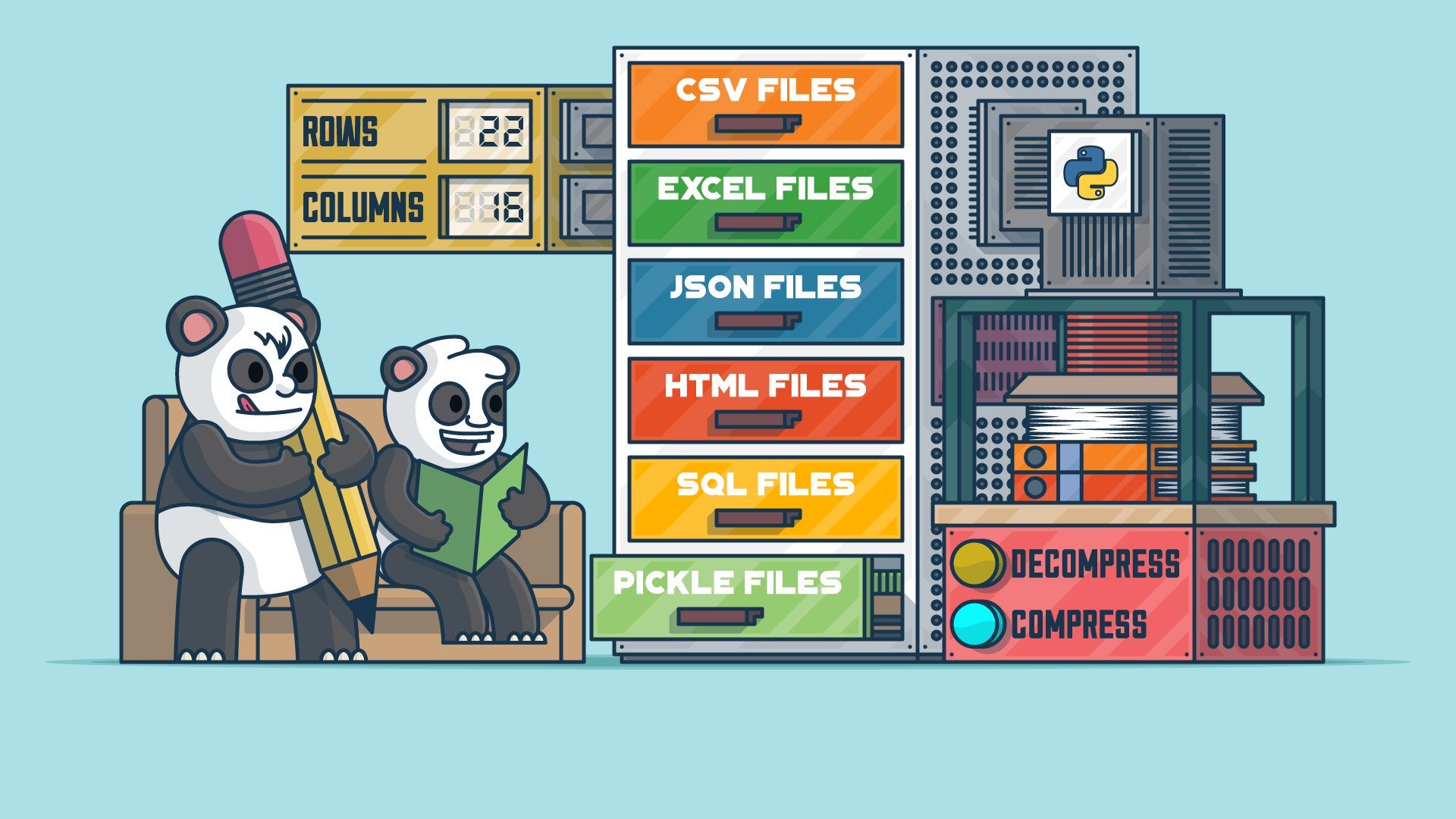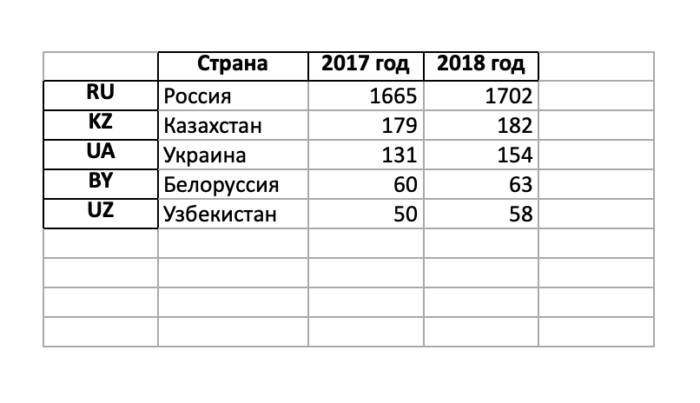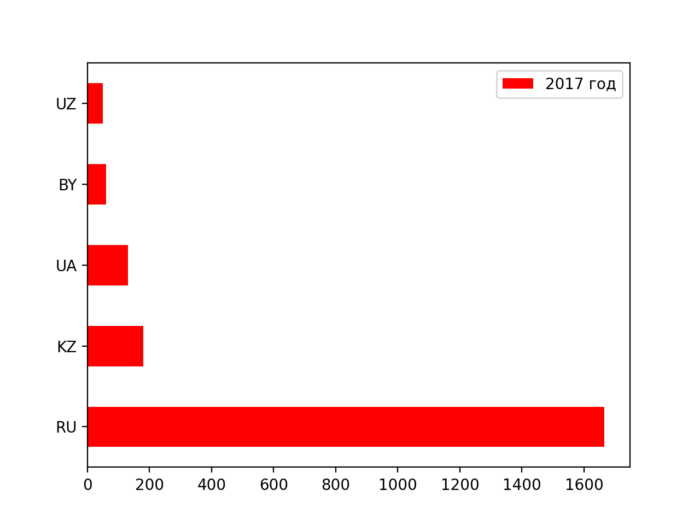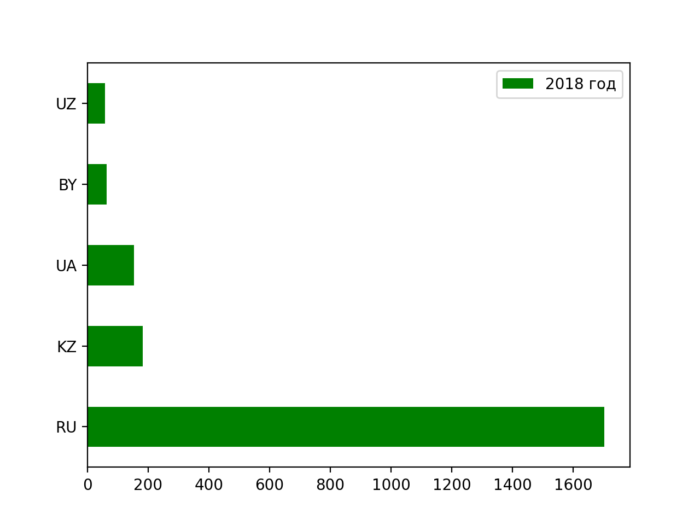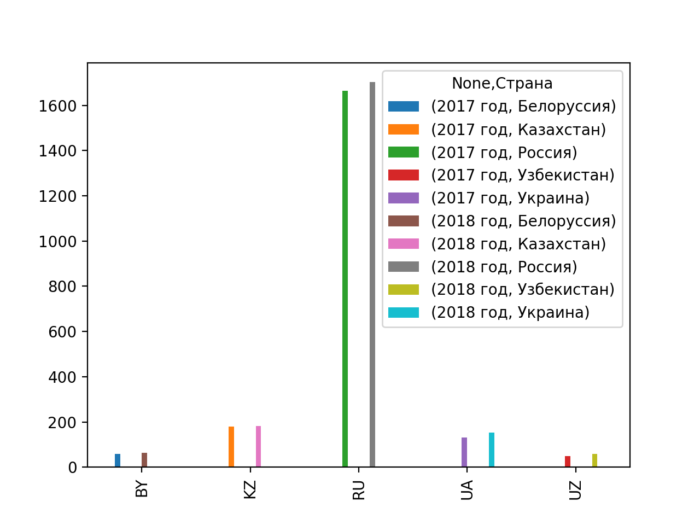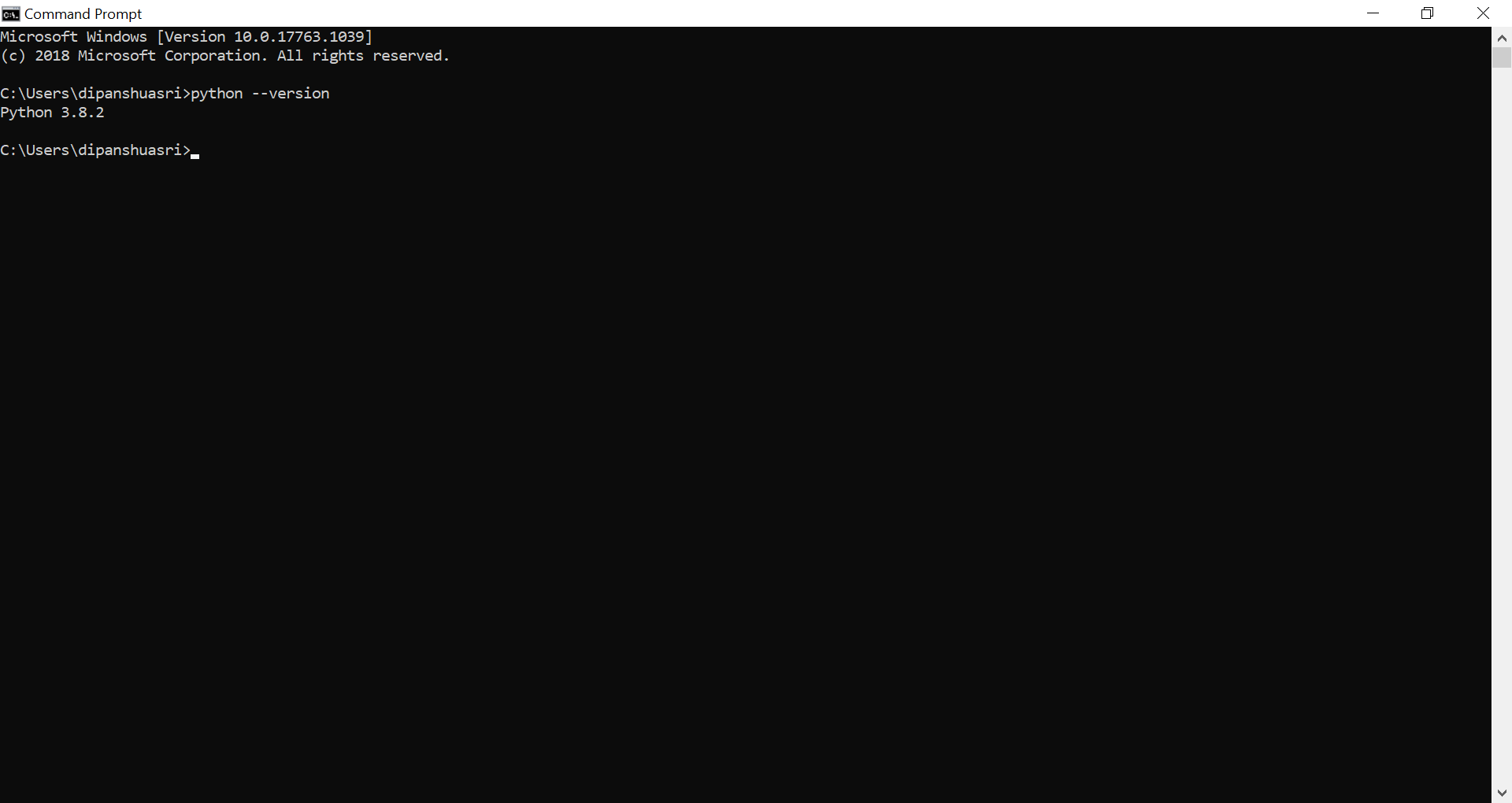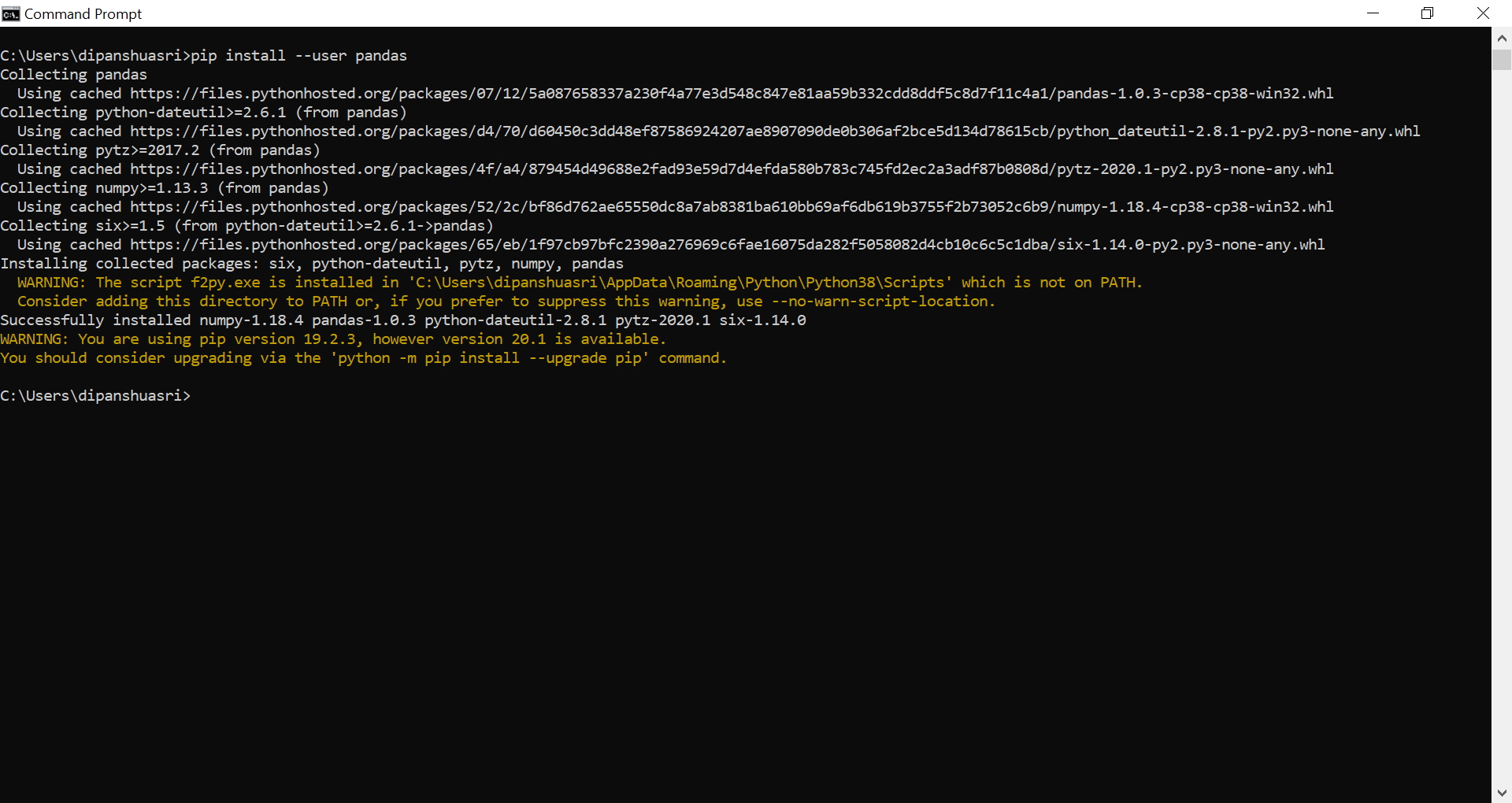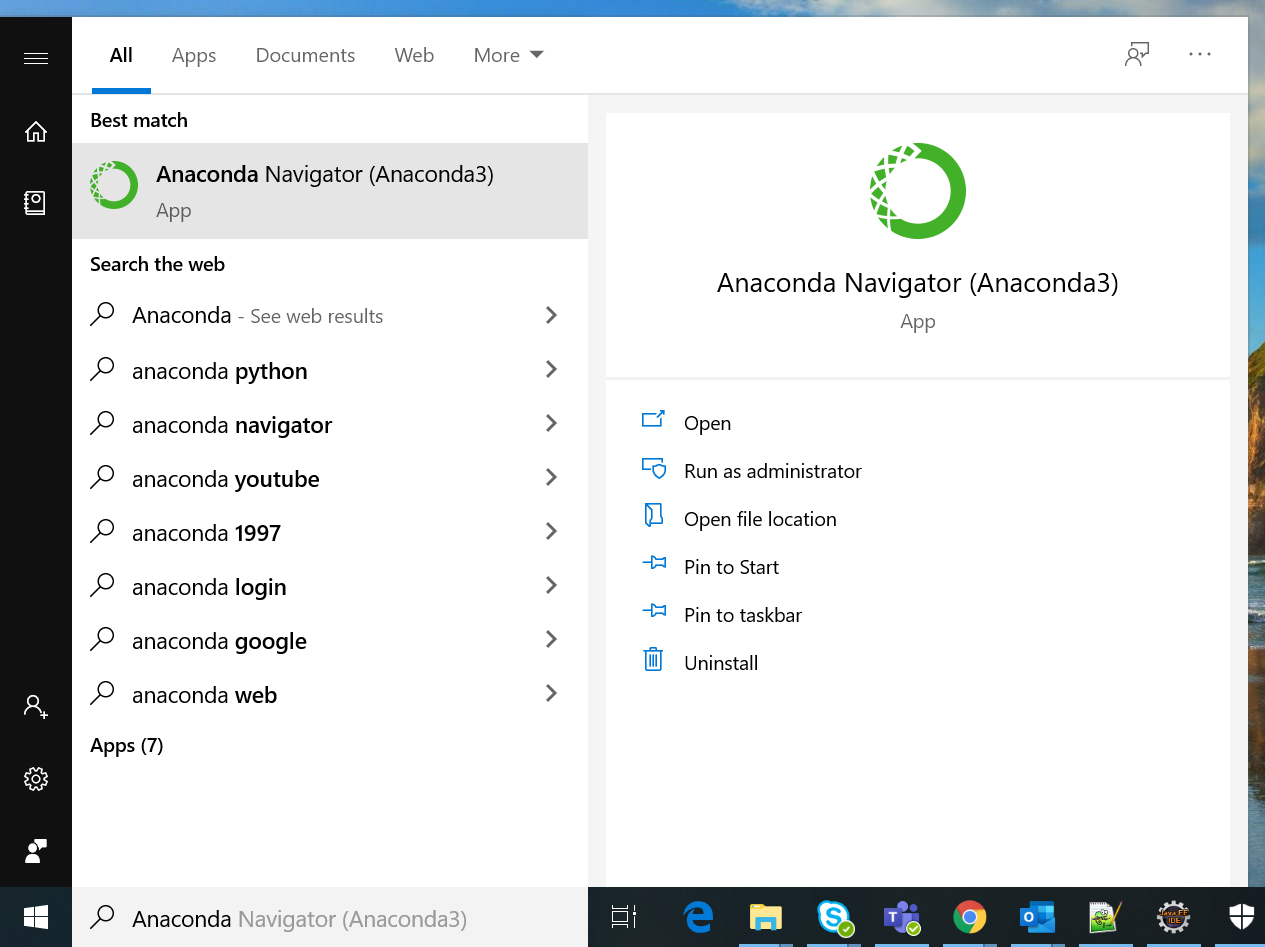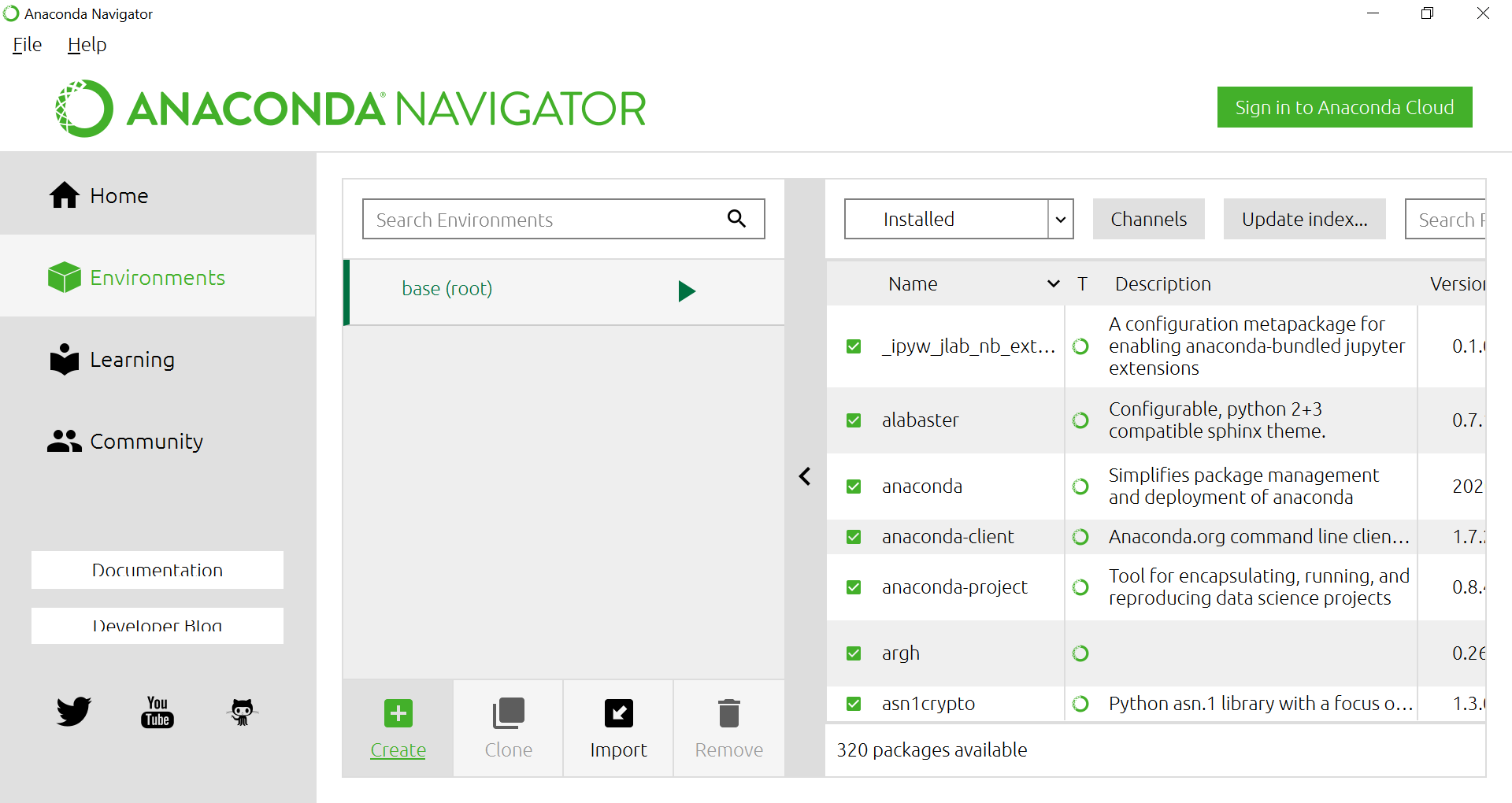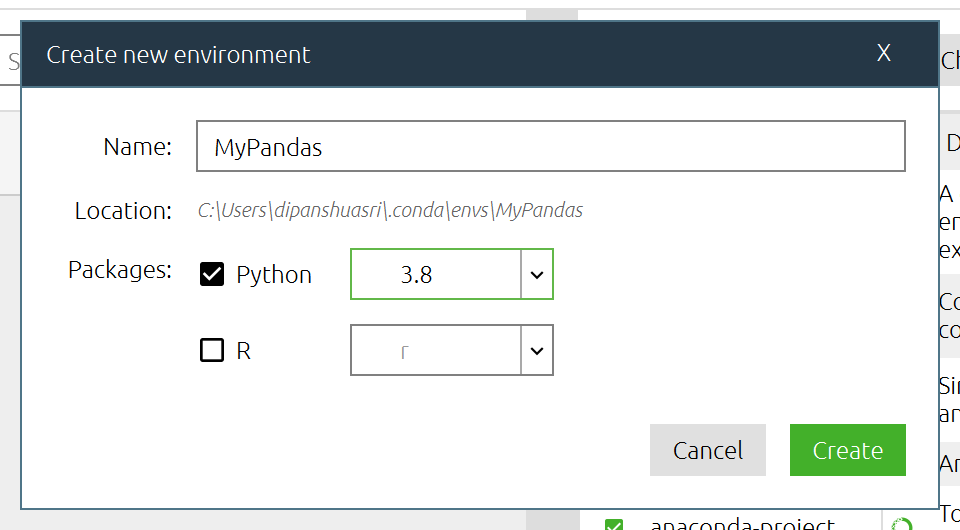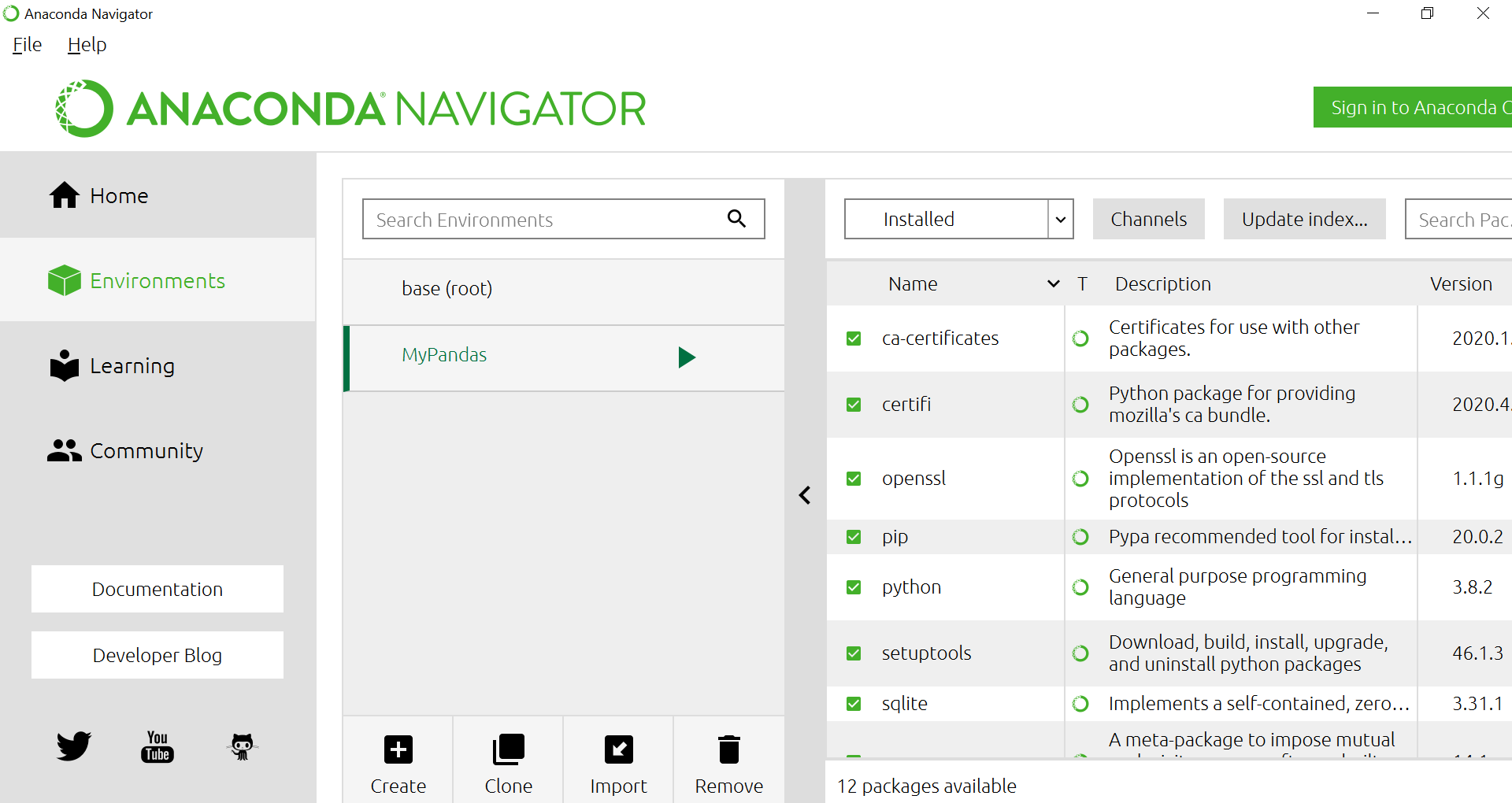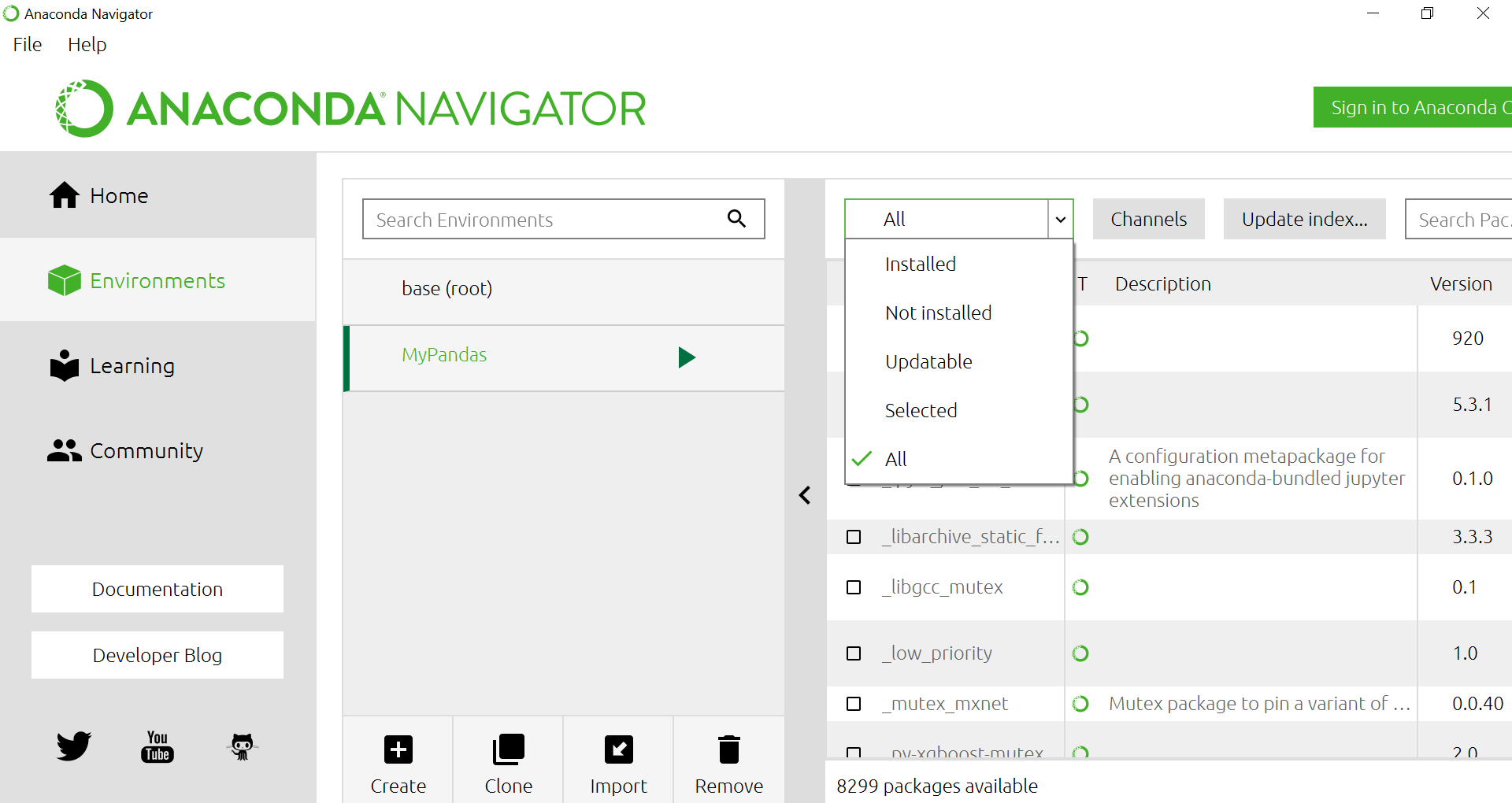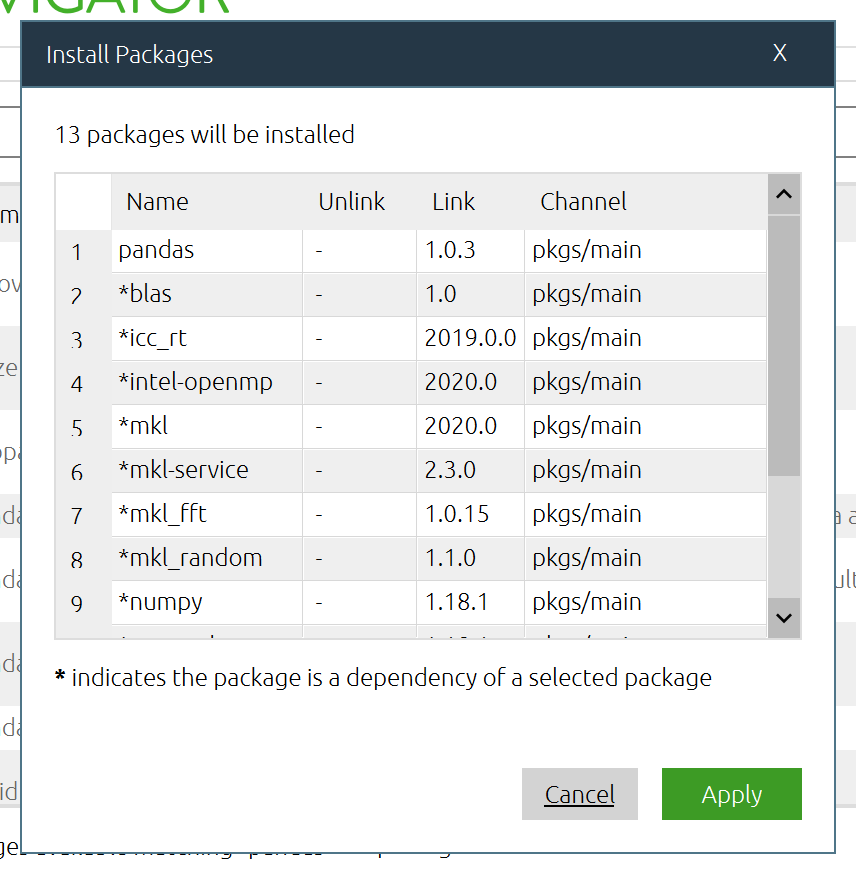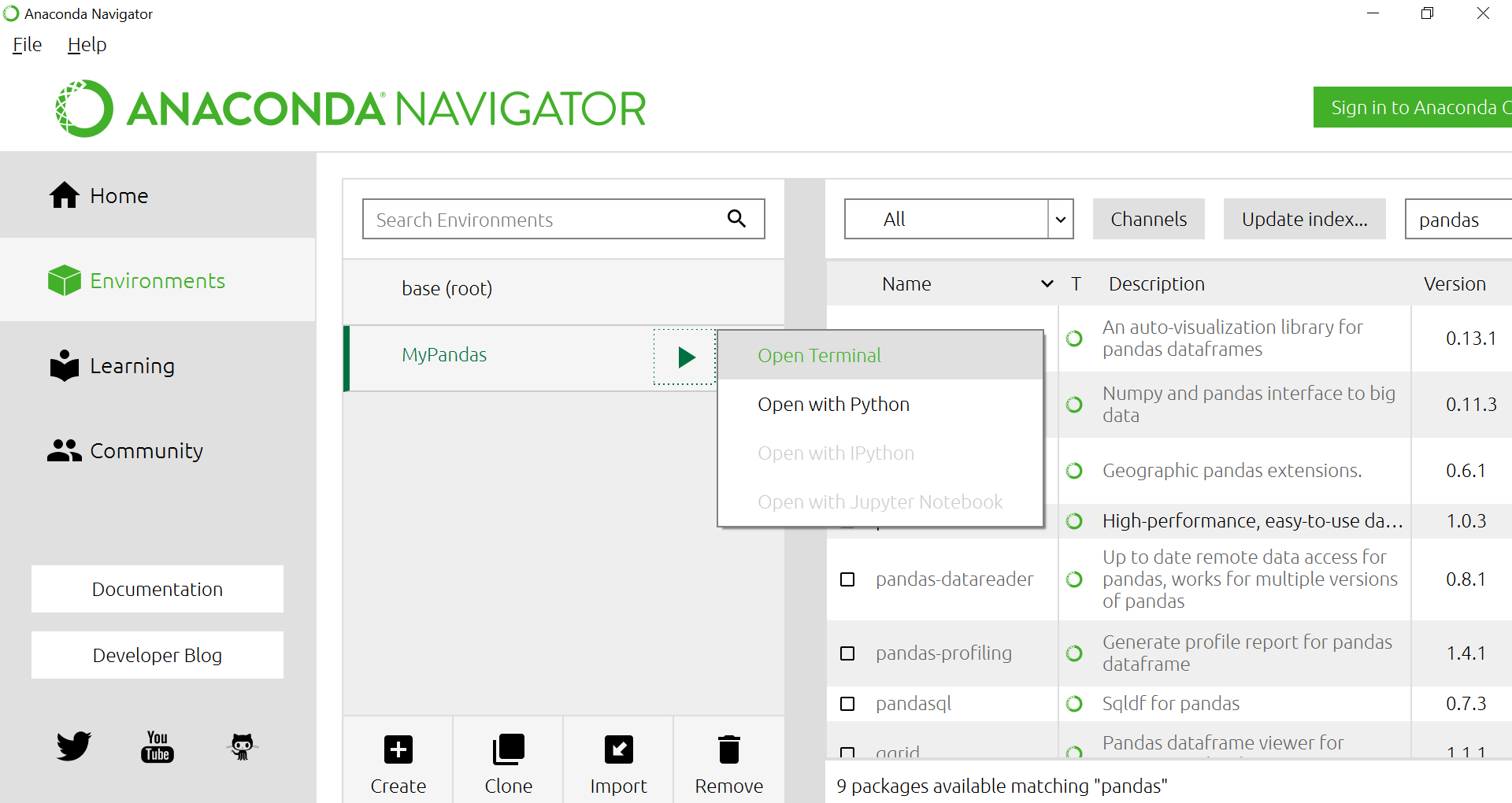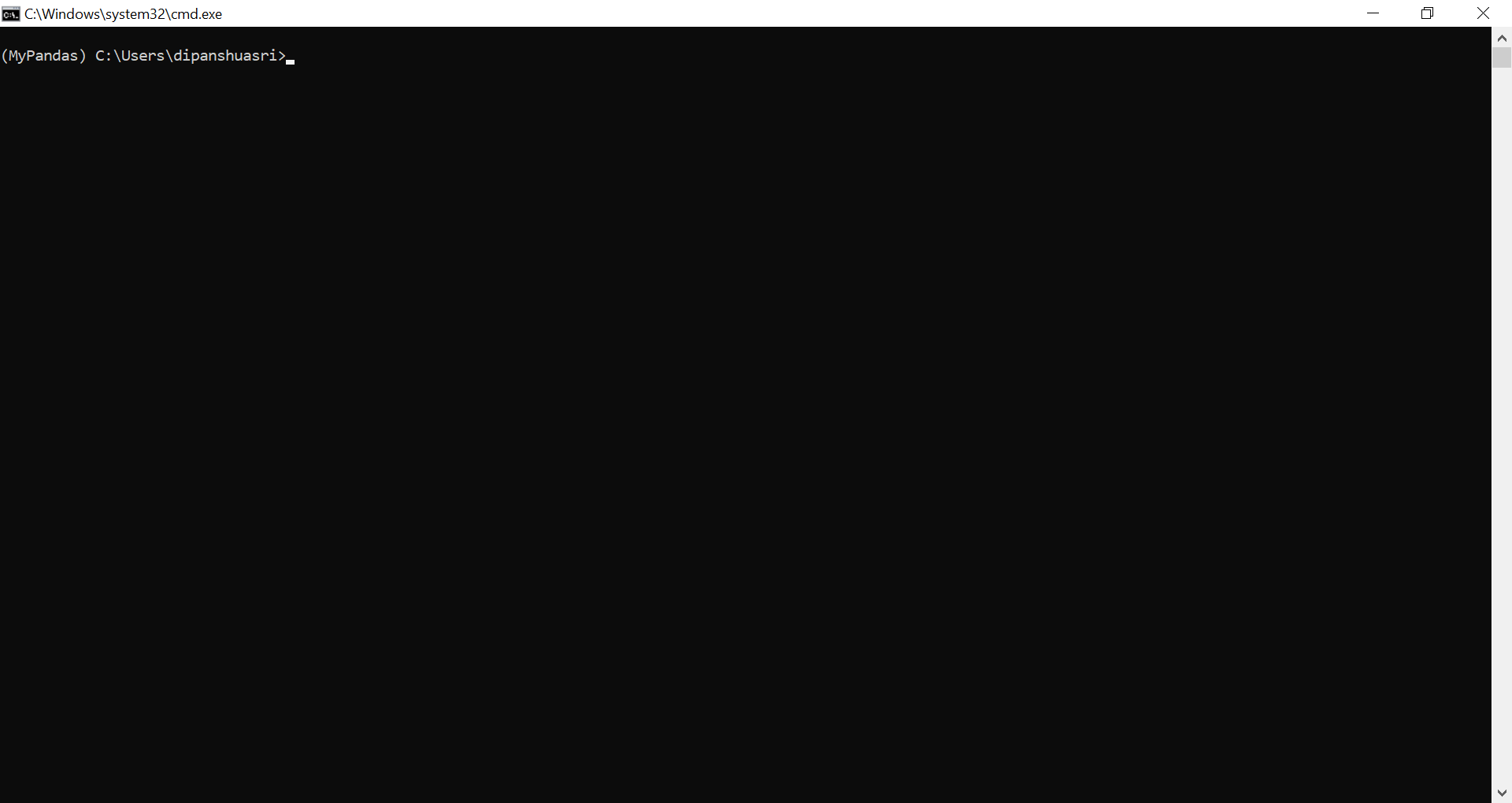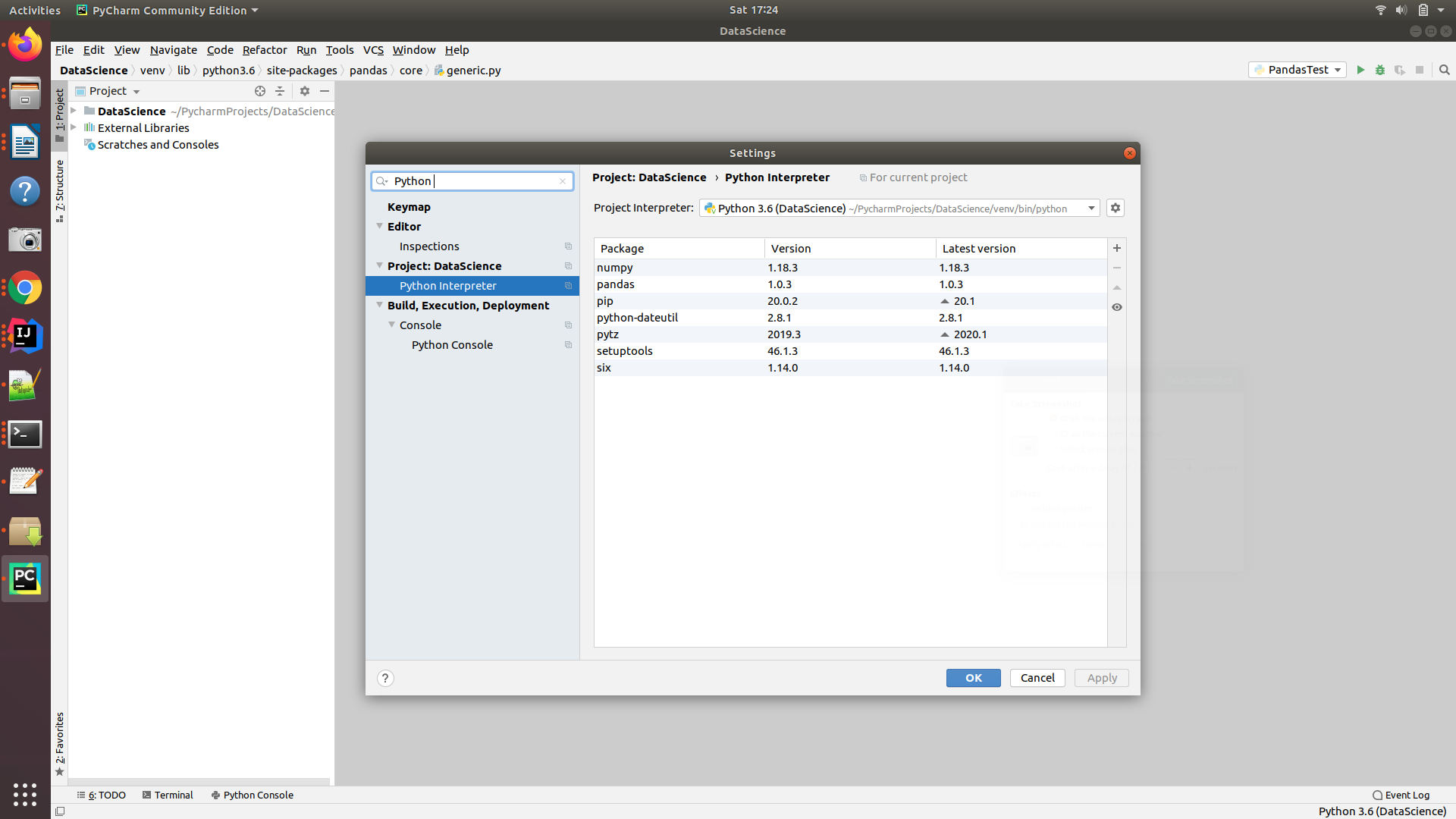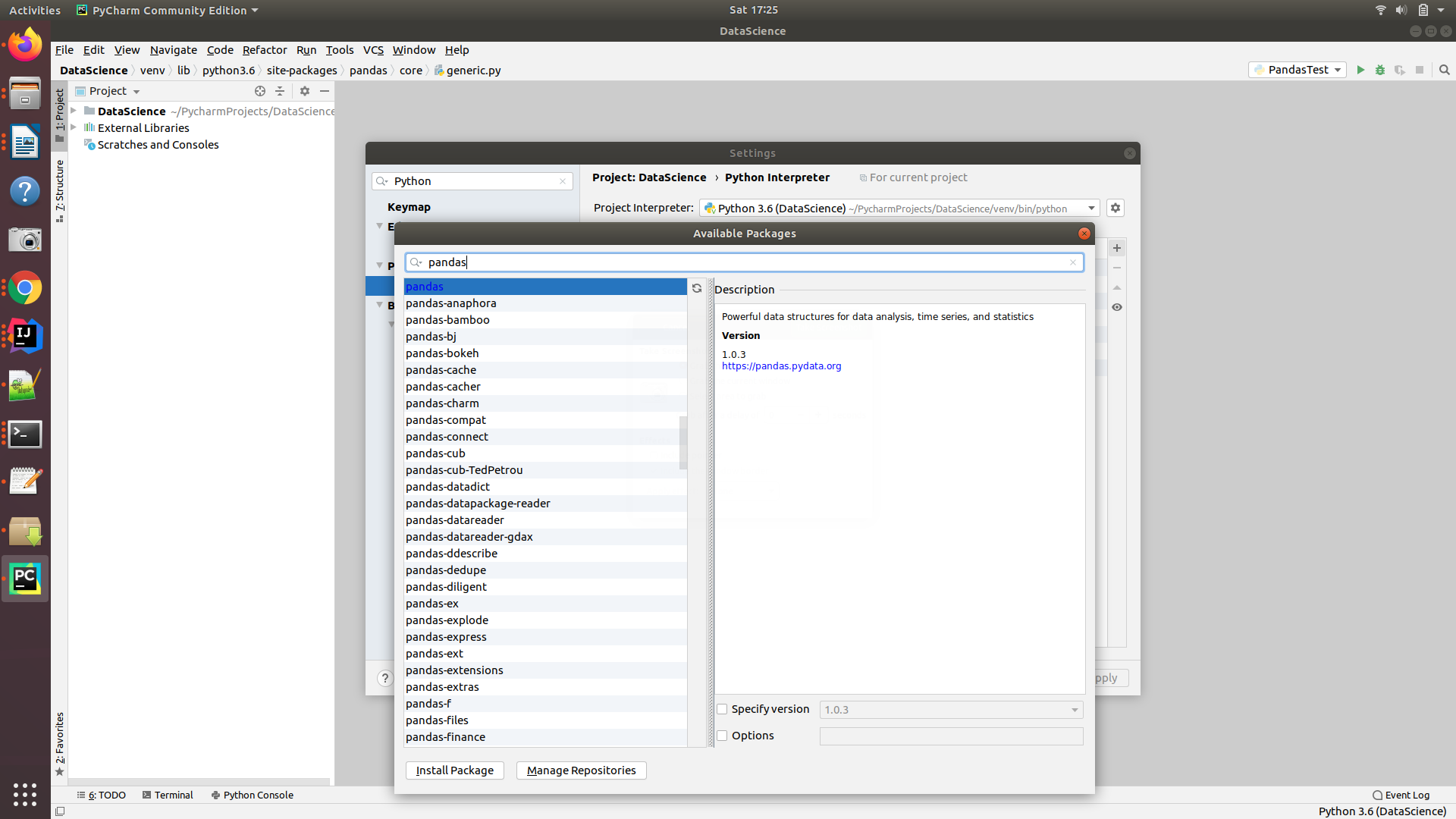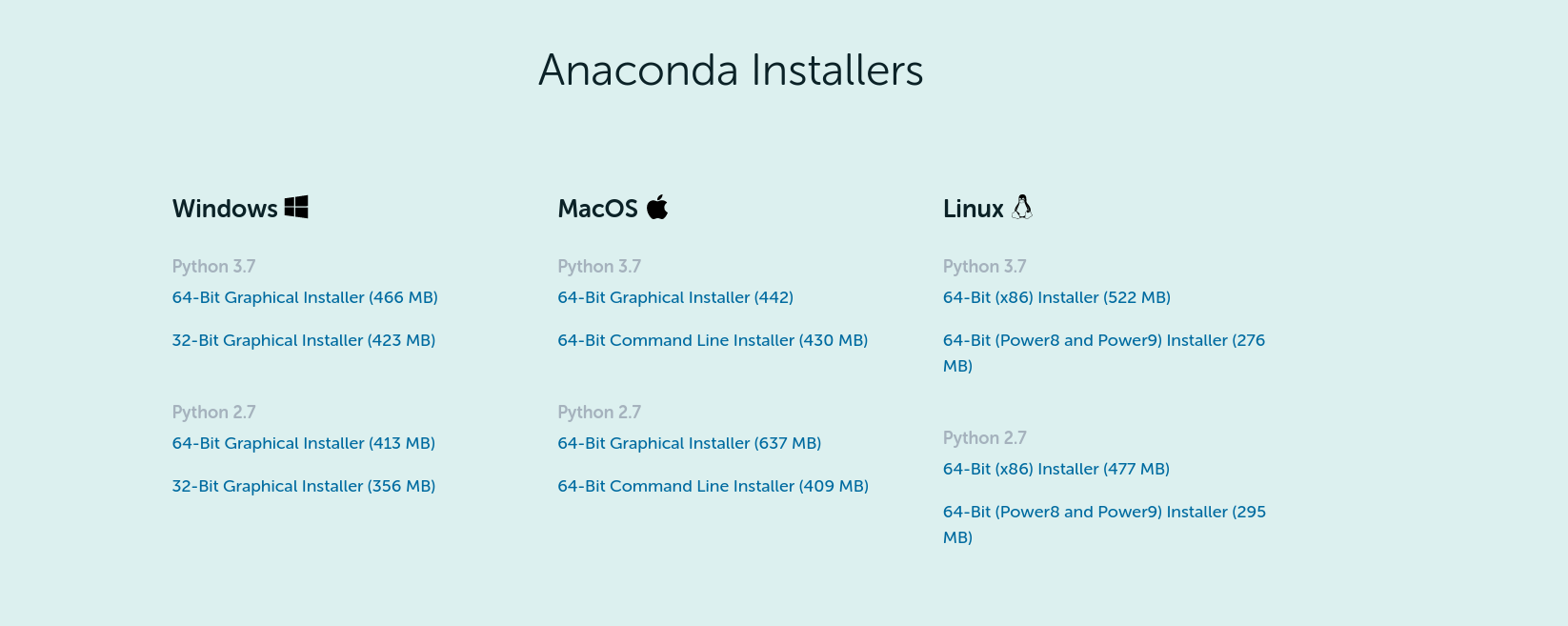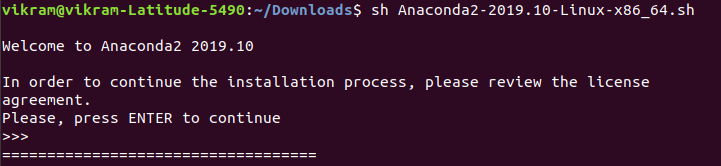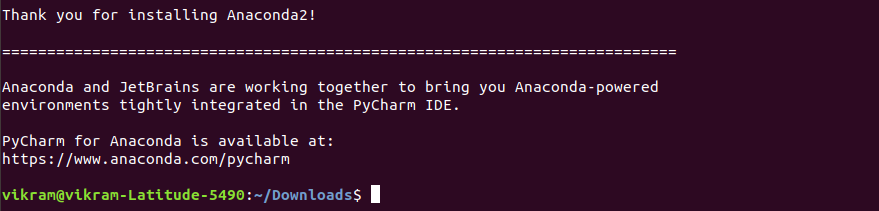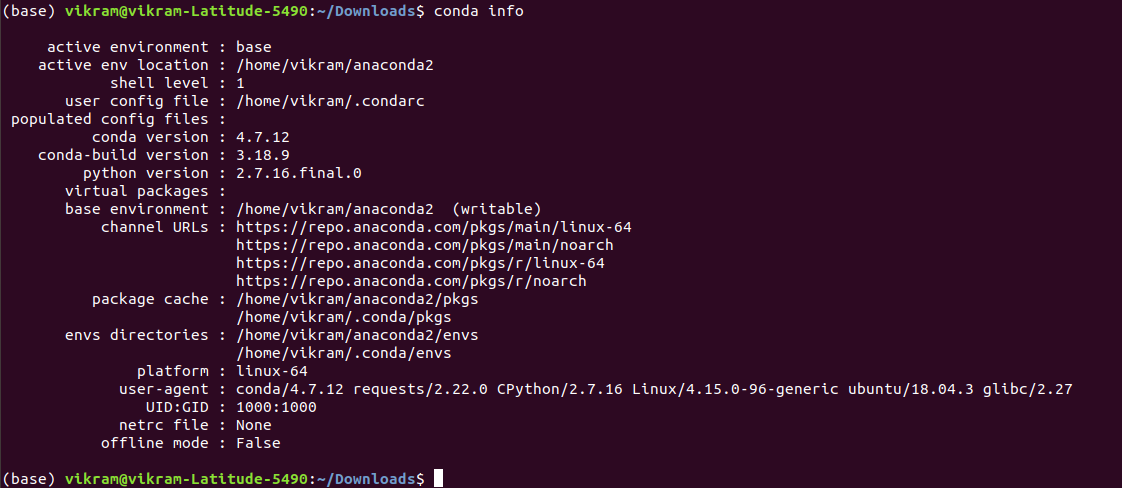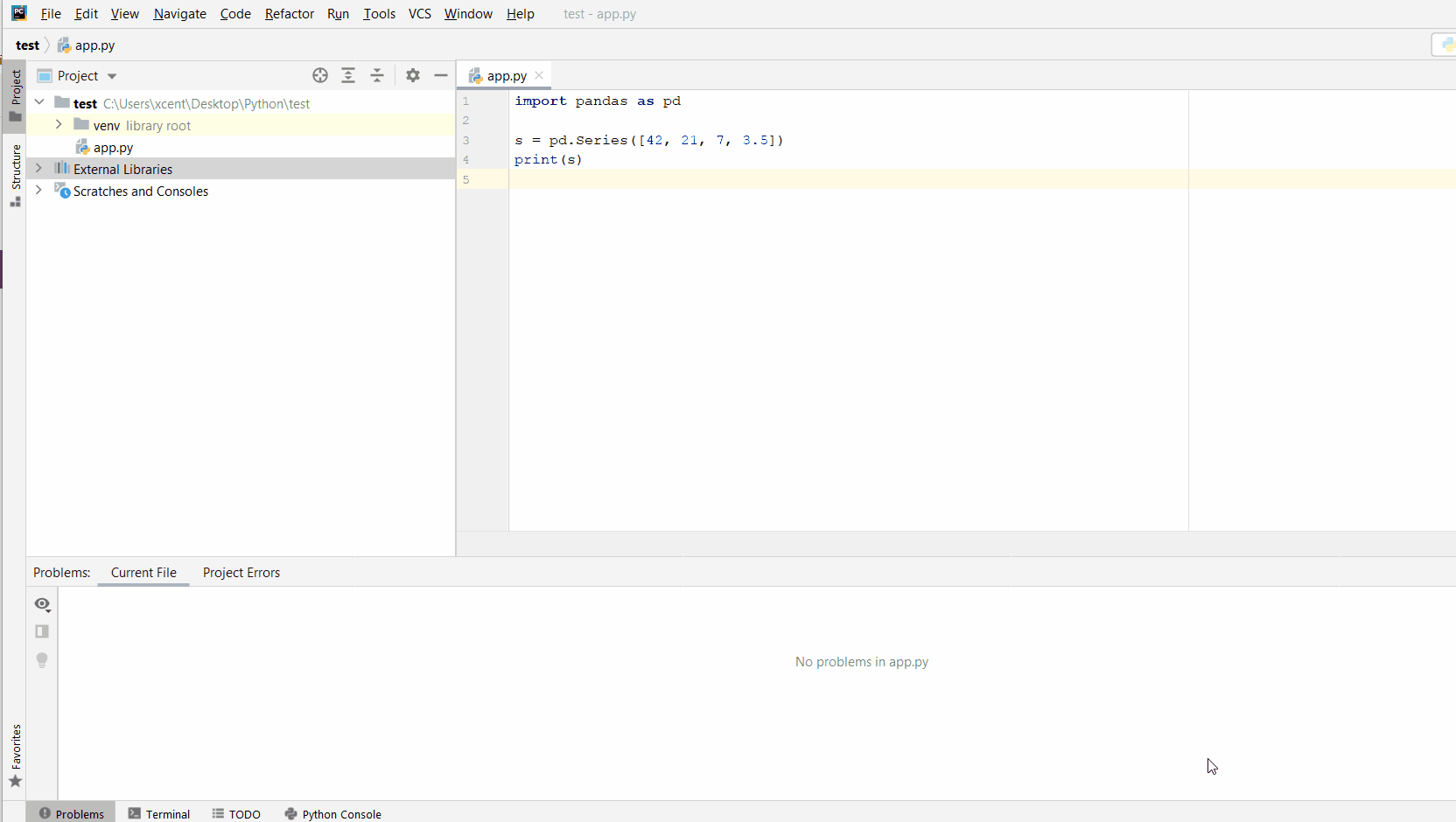I am trying to install the pandas package in pycharm. I get the following error: unable to find vcvarsall.bat (i tried to install via the cmd but also via the project interpreter). I tried to install WSDK according to here but it did not work. I also tried the instructions in the video. Lastly i tried downloading the gcc binary according.
None of these worked. Any ideas ? I am using Windows 10, my python version is 3.4.1 and the pip version is 1.5.6 (for 64-bit)
asked Aug 7, 2017 at 14:05
2
Try python -m pip install --upgrade pip followed by pip install pandas, or python -m pip install pandas.
SabreWolfy
5,30611 gold badges53 silver badges72 bronze badges
answered Aug 7, 2017 at 15:58
UvarUvar
3,33211 silver badges25 bronze badges
1
If you are on latest PyCharm 2018 then follow the below steps to install:
MAC:
Click on PyCharm shown on the Menu bar -> Click Preferences -> Click Project Interpreter under your Project -> Click ‘+‘ -> search for ‘pandas’/’numpy’ (you can specify specific version you want to install) and Click install underneath. Now you’re done.
answered Oct 21, 2018 at 4:47
SkadooshSkadoosh
1411 silver badge10 bronze badges
2
Open terminal from View -> Tool Windows -> Terminal
type command:
pip install pandas
Upon successful installation you should see output like so:
Successfully installed numpy-1.14.3 pandas-0.23.0 python-dateutil-2.7.3 pytz-2018.4 six-1.11.0
Then from File → Settings → Project: YourProjectName → Project Interpreter
check that under project interpreter pandas package installed.
answered Feb 17, 2018 at 0:04
Easiest way to do this is install anaconda on your machine.
Then fire up your pycharm >> go to new project >> then you are given with 2 option — one is to select folder and the second one is to select interpreter .
Select interpreter as the directory where you have installed anaconda then go to settings, there you find something available packages then search for the package you wish you install and press install package and you are good to go.
This is the list you will get , just click on the one you want to install and hit install package at the bottom of dialog box.
enter image description here
answered Sep 7, 2017 at 0:10
Just write your program, use pandas library.
import pandas -> under pandas you will see red lines.
Hover your mouse there you will see install option just click it and wait for few minutes.
answered Jul 8, 2021 at 12:08
Как установить Pandas на Pycharm?
Постановка проблемы: Учитывая проект Pycharm. Как установить библиотеку Pandas в вашем проекте в виртуальной среде или в мире? Решение, которое всегда работает: открытый файл> Настройки> Проект из меню Pycharm. Выберите свой текущий проект. Щелкните вкладку интерпретатора Python на вкладке «Проект». Нажмите на Small + символ, чтобы добавить новую библиотеку … Как установить Pandas на Pycharm? Подробнее “
- Автор записи
Автор оригинала: Chris.
Проблема разработки: Учитывая проект Pycharm. Как установить библиотеку Pandas в вашем проекте в виртуальной среде или в мире?
Решение, которое всегда работает:
- Открыть Файл> Настройки> Проект из меню Pycharm.
- Выберите свой текущий проект.
- Нажмите на Переводчик Python Вкладка на вкладке вашего проекта.
- Нажмите на маленький + Символ, чтобы добавить новую библиотеку в проект.
- Теперь введите в библиотеке, которая будет установлена, в вашем примере Pandas, и нажмите Установить пакет Отказ
- Дождитесь завершения установки и закрыть все всплывающие окна.
Вот процесс установки как короткое анимированное видео:
Работая в качестве исследователя в распределенных системах, доктор Кристиан Майер нашел свою любовь к учению студентов компьютерных наук.
Чтобы помочь студентам достичь более высоких уровней успеха Python, он основал сайт программирования образования Finxter.com Отказ Он автор популярной книги программирования Python одноклассники (Nostarch 2020), Coauthor of Кофе-брейк Python Серия самооставленных книг, энтузиаста компьютерных наук, Фрилансера и владелец одного из лучших 10 крупнейших Питон блоги по всему миру.
Его страсти пишут, чтение и кодирование. Но его величайшая страсть состоит в том, чтобы служить стремлению кодер через Finxter и помогать им повысить свои навыки. Вы можете присоединиться к его бесплатной академии электронной почты здесь.
Библиотека Pandas в Python
Pandas – это библиотека с открытым исходным кодом на Python. Она предоставляет готовые к использованию высокопроизводительные структуры данных и инструменты анализа данных.
- Модуль Pandas работает поверх NumPy и широко используется для обработки и анализа данных.
- NumPy – это низкоуровневая структура данных, которая поддерживает многомерные массивы и широкий спектр математических операций с массивами. Pandas имеет интерфейс более высокого уровня. Он также обеспечивает оптимизированное согласование табличных данных и мощную функциональность временных рядов.
- DataFrame – это ключевая структура данных в Pandas. Это позволяет нам хранить и обрабатывать табличные данные, как двумерную структуру данных.
- Pandas предоставляет богатый набор функций для DataFrame. Например, выравнивание данных, статистика данных, нарезка, группировка, объединение, объединение данных и т.д.
Установка и начало работы с Pandas
Для установки модуля Pandas вам потребуется Python 2.7 и выше.
Если вы используете conda, вы можете установить его, используя команду ниже.
Если вы используете PIP, выполните команду ниже, чтобы установить модуль pandas.
Чтобы импортировать Pandas и NumPy в свой скрипт Python, добавьте следующий фрагмент кода:
Поскольку Pandas зависит от библиотеки NumPy, нам нужно импортировать эту зависимость.
Структуры данных
Модуль Pandas предоставляет 3 структуры данных, а именно:
- Series: это одномерный массив неизменного размера, подобный структуре, имеющей однородные данные.
- DataFrames: это двумерная табличная структура с изменяемым размером и неоднородно типизированными столбцами.
- Panel: это трехмерный массив с изменяемым размером.
DataFrame
DataFrame – самая важная и широко используемая структура данных, а также стандартный способ хранения данных. Она содержит данные, выровненные по строкам и столбцам, как в таблице SQL или в базе данных электронной таблицы.
Мы можем либо жестко закодировать данные в DataFrame, либо импортировать файл CSV, файл tsv, файл Excel, таблицу SQL и т.д.
Мы можем использовать приведенный ниже конструктор для создания объекта DataFrame.
Ниже приводится краткое описание параметров:
- data – создать объект DataFrame из входных данных. Это может быть список, dict, series, Numpy ndarrays или даже любой другой DataFrame;
- index – имеет метки строк;
- columns – используются для создания подписей столбцов;
- dtype – используется для указания типа данных каждого столбца, необязательный параметр;
- copy – используется для копирования данных, если есть.
Есть много способов создать DataFrame. Мы можем создать объект из словарей или списка словарей. Мы также можем создать его из списка кортежей, CSV, файла Excel и т.д.
Давайте запустим простой код для создания DataFrame из списка словарей.
Первый шаг – создать словарь. Второй шаг – передать словарь в качестве аргумента в метод DataFrame(). Последний шаг – распечатать DataFrame.
Как видите, DataFrame можно сравнить с таблицей, имеющей неоднородное значение. Кроме того, можно изменить размер.
Мы предоставили данные в виде карты, и ключи карты рассматриваются Pandas, как метки строк.
Индекс отображается в крайнем левом столбце и имеет метки строк. Заголовок столбца и данные отображаются в виде таблицы.
Также возможно создавать индексированные DataFrames. Это можно сделать, настроив параметр индекса.
Импорт данных из CSV
Мы также можем создать DataFrame, импортировав файл CSV. Файл CSV – это текстовый файл с одной записью данных в каждой строке. Значения в записи разделяются символом «запятая».
Pandas предоставляет полезный метод с именем read_csv() для чтения содержимого файла CSV.
Например, мы можем создать файл с именем «cities.csv», содержащий подробную информацию о городах Индии. Файл CSV хранится в том же каталоге, что и сценарии Python. Этот файл можно импортировать с помощью:
Наша цель – загрузить данные и проанализировать их, чтобы сделать выводы. Итак, мы можем использовать любой удобный способ загрузки данных.
Проверка данных
Точно так же print (df.dtypes) печатает типы данных.
print (df.index) печатает index.
print (df.columns) печатает столбцы DataFrame.
print (df.values) отображает значения таблицы.
1. Получение статистической сводки записей
Функция df.describe() отображает статистическую сводку вместе с типом данных.
2. Сортировка записей
3. Нарезка записей
Интересной особенностью библиотеки Pandas является выбор данных на основе меток строк и столбцов с помощью функции iloc [0].
Часто для анализа может потребоваться всего несколько столбцов. Мы также можем выбрать по индексу, используя loc [‘index_one’]).
Например, чтобы выбрать вторую строку, мы можем использовать df.iloc [1 ,:].
Допустим, нам нужно выбрать второй элемент второго столбца. Это можно сделать с помощью функции df.iloc [1,1]. В этом примере функция df.iloc [1,1] отображает в качестве вывода «Мумбаи».
4. Фильтрация данных
Для фильтрации по условию можно использовать любой оператор сравнения.
5. Переименование столбца
Аргумент inplace = True вносит изменения в DataFrame.
6. Сбор данных
Наука о данных включает в себя обработку данных, чтобы данные могли хорошо работать с алгоритмами данных. Data Wrangling – это процесс обработки данных, такой как слияние, группировка и конкатенация.
Библиотека Pandas предоставляет полезные функции, такие как merge(), groupby() и concat() для поддержки задач Data Wrangling.
а. merge()
Мы видим, что функция merge() возвращает строки из обоих DataFrames, имеющих то же значение столбца, которое использовалось при слиянии.
b. Группировка
Поле «Employee_name» со значением «Meera» сгруппировано по столбцу «Employee_name». Пример вывода приведен ниже:
c. Конкатенация
Создание DataFrame, переход Dict в Series
Мы создали серию. Вы можете видеть, что отображаются 2 столбца. Первый столбец содержит значения индекса, начиная с 0. Второй столбец содержит элементы, переданные как серии.
Можно создать DataFrame, передав словарь Series. Давайте создадим DataFrame, который формируется путем объединения и передачи индексов ряда.
Для первой серии, поскольку мы не указали метку ‘d’, возвращается NaN.
Выбор столбца, добавление и удаление
Приведенный выше код печатает только столбец «Matches played» в DataFrame.
Заключение
В этом руководстве у нас было краткое введение в библиотеку Pandas в Python. Мы также сделали практические примеры, чтобы раскрыть возможности библиотеки, используемой в области науки о данных. Мы также рассмотрели различные структуры данных в библиотеке Python.
Как подключить pandas в python
Pandas — обработка и анализ данных в 2021 году
- loc — для доступа по именованному индексу
- iloc — для доступа по числовому индексу
Из таблицы MS Excel
| Тип данных | Формат данных | Используемый метод |
|---|---|---|
| Текстовый | CSV | read_csv |
| Текстовый | Fixed-Width Text File | read_fwf |
| Текстовый | JSON | read_json |
| Текстовый | HTML | read_html |
| Текстовый | Буфер обмена | read_clipboard |
| Бинарный | MS Excel | read_excel |
| Бинарный | OpenDocument | read_excel |
| Бинарный | HDF5 Format | read_hdf |
| Бинарный | Feather Format | read_feather |
| Бинарный | Parquet Format | read_parquet |
| Бинарный | ORC Format | read_orc |
| Бинарный | Msgpack | read_msgpack |
| Бинарный | Stata | read_stata |
| Бинарный | SAS | read_sas |
| Бинарный | SPSS | read_spss |
| Бинарный | Python Pickle Format | read_pickle |
| SQL | SQL | read_sql |
| SQL | Google BigQuery | read_gbq |
В таблицу MS Excel
Установка библиотеки openpyxl
| Тип данных | Формат данных | Используемый метод |
|---|---|---|
| Текстовый | CSV | to_csv |
| Текстовый | JSON | to_json |
| Текстовый | HTML | to_html |
| Текстовый | Буфер обмена | to_clipboard |
| Бинарный | MS Excel | to_excel |
| Бинарный | HDF5 Format | to_hdf |
| Бинарный | Feather Format | to_feather |
| Бинарный | Parquet Format | to_parquet |
| Бинарный | Msgpack | to_msgpack |
| Бинарный | Stata | to_stata |
| Бинарный | Python Pickle Format | to_pickle |
| SQL | SQL | to_sql |
| SQL | Google BigQuery | to_gbq |
Установка библиотеки matplotlib
How to install Pandas in Python
Check If python is installed on your system, If yes then you should be able to get its version using command prompt:
C:Usersdipanshuasri>python –version
Python 3.8.2
If not installed then please visit https://www.python.org/downloads/
Python Pandas can be installed on windows in 2 ways:
- Using Pip (package manager)
- Using Anaconda Navigator
Install Pandas using pip
- Go to Windows command prompt and type :
Installation steps using Anaconda Navigator
- Press Windows Start menu button and type Anaconda Navigator .
Then a pop up will arise to mention the list and number of packages in Pandas bundle. Click on Apply to get them installed.
Installing Python pandas on Linux
Pandas is a part of Anaconda’s distribution.
It can be installed on Linux in many ways:
- Using pip installer package
3. Using Anaconda
Pre-Requisites :
Make sure that python is installed on your system.
For ex: Open your terminal and enter below command
Installing Pandas using pip package
It is the most easy way to install pandas package. PIP is a package management tool which is used to install and manage software packages or libraries written in python.They libraries are stored in online repository termed as Python package index i.e PyPI .
Go to Linux Terminal and enter below :
This command will install pandas onto your system.
Installing pandas using PyCharm
Pandas can be installed using Pycharm community edition.It is one of the best opensource IDE developed by jetBrains Community. To download please visit this official website link:
After installing Pycharm , Open it.
Then Go to File -> Settings
Search for Python Interpreter .
Then click + symbol on the right side of pop-up. You will get another pop-up. Now enter pandas and click Install package.
Installing pandas using Anaconda distribution
It is the most desired open source tool for Data analysis and machine learning.
First install anaconda on your system if you have not it already :
- Go to the official site :
In my case it is present in below download section. But i would suggest you to keep it in /tmp directory or at any custom location.
$cd /Downloads
Then enter the options which it prompts according to your requirements.
At the end you will see a thanks message. Cheers you are almost done.
Verify Installation
Close your shell/terminal and open it again from same location.
You will notice a prefix(base) .
Or you can try $conda info
Conda by-default contains the pandas lib in Anaconda distribution or packages.
Installation¶
The easiest way to install pandas is to install it as part of the Anaconda distribution, a cross platform distribution for data analysis and scientific computing. This is the recommended installation method for most users.
Instructions for installing from source, PyPI, ActivePython, various Linux distributions, or a development version are also provided.
Python version support¶
Officially Python 3.7.1 and above, 3.8, and 3.9.
Installing pandas¶
Installing with Anaconda¶
Installing pandas and the rest of the NumPy and SciPy stack can be a little difficult for inexperienced users.
The simplest way to install not only pandas, but Python and the most popular packages that make up the SciPy stack (IPython, NumPy, Matplotlib, …) is with Anaconda, a cross-platform (Linux, macOS, Windows) Python distribution for data analytics and scientific computing.
After running the installer, the user will have access to pandas and the rest of the SciPy stack without needing to install anything else, and without needing to wait for any software to be compiled.
Installation instructions for Anaconda can be found here.
A full list of the packages available as part of the Anaconda distribution can be found here.
Another advantage to installing Anaconda is that you don’t need admin rights to install it. Anaconda can install in the user’s home directory, which makes it trivial to delete Anaconda if you decide (just delete that folder).
Installing with Miniconda¶
The previous section outlined how to get pandas installed as part of the Anaconda distribution. However this approach means you will install well over one hundred packages and involves downloading the installer which is a few hundred megabytes in size.
If you want to have more control on which packages, or have a limited internet bandwidth, then installing pandas with Miniconda may be a better solution.
Conda is the package manager that the Anaconda distribution is built upon. It is a package manager that is both cross-platform and language agnostic (it can play a similar role to a pip and virtualenv combination).
Miniconda allows you to create a minimal self contained Python installation, and then use the Conda command to install additional packages.
First you will need Conda to be installed and downloading and running the Miniconda will do this for you. The installer can be found here
The next step is to create a new conda environment. A conda environment is like a virtualenv that allows you to specify a specific version of Python and set of libraries. Run the following commands from a terminal window:
This will create a minimal environment with only Python installed in it. To put your self inside this environment run:
On Windows the command is:
The final step required is to install pandas. This can be done with the following command:
To install a specific pandas version:
To install other packages, IPython for example:
To install the full Anaconda distribution:
If you need packages that are available to pip but not conda, then install pip, and then use pip to install those packages:
Installing from PyPI¶
pandas can be installed via pip from PyPI.
Installing with ActivePython¶
Installation instructions for ActivePython can be found here. Versions 2.7, 3.5 and 3.6 include pandas.
Installing using your Linux distribution’s package manager.¶
The commands in this table will install pandas for Python 3 from your distribution.
Это первый урок из цикла, посвященного библиотеке pandas. Данный цикл будет входить в большую группу обучающих материалов, тематику которых можно определить как “Машинное обучение и анализ данных”. pandas – это удобный и быстрый инструмент для работы с данными, обладающий большим функционалом.
- Что такое pandas?
- Установка pandas
Если очень кратко, то pandas – это библиотека, которая предоставляет очень удобные с точки зрения использования инструменты для хранения данных и работе с ними. Если вы занимаетесь анализом данных или машинным обучением и при этом используете язык Python, то вы просто обязаны знать и уметь работать с pandas.
pandasвходи в группу проектов, спонсируемых numfocus. Numfocus – это организация, которая поддерживает различные проекты, связанные с научными вычислениями.
Официальный сайт pandas находится здесь. Стоит отметить, что документация по этому продукту очень хорошая. Если вы знаете английский язык, то для вас не будет большой проблемой разобраться с pandas.
Особенность pandas состоит в том, что эта библиотека очень быстрая, гибкая и выразительная. Это важно, т.к. она используется с языком Python, который не отличается высокой производительностью. pandas прекрасно подходит для работы с одномерными и двумерными таблицами данных, хорошо интегрирован с внешним миром – есть возможность работать с файлами CSV, таблицами Excel, может стыковаться с языком R.
Установка pandas
Для проведения научных расчетов, анализа данных или построения моделей в рамках машинно обучения для языка Python существуют прекрасное решение – Anaconda. Anaconda – это пакет, который содержит в себе большой набор различных библиотек, интерпретатор языка Python и несколько сред для разработки. Подробно об установке пакета Anaconda написано в этой статье.
pandas присутствует в стандартной поставке Anaconda. Если же его там нет, то его можно установить отдельно. Для этого стоит воспользоваться пакетным менеджером, который входит в состав Anaconda, который называется conda. Для его запуска необходимо перейти в каталог [Anaconda install path]Scripts в Windows. В операционной системе Linux, после установки Anaconda менеджер conda должен быть доступен везде.
Введите командной строке:
>conda install pandas
В случае, если требуется конкретная версия pandas, то ее можно указать при установке.
>conda install pandas=0.13.1
При необходимости, можно воспользоваться пакетным менеджером pip, входящим в состав дистрибутива Python.
>pip install pandas
Если вы используете Linux, то ещё одни способ установить pandas – это воспользоваться пакетным менеджером самой операционной системы. Для Ubuntu это выглядит так:
>sudo apt-get install python-pandas
После установки необходимо проверить, что pandas установлен и корректно работает. Для этого запустите интерпретатор Python и введите в нем следующие команды.
>>> import pandas as pd >>> pd.test()
В результате в окне терминала должен появиться следующий текст:
Running unit tests for pandas pandas version 0.18.1 numpy version 1.11.1 pandas is installed in c:Anaconda3libsite-packagespandas Python version 3.5.2 |Anaconda 4.1.1 (64-bit)| (default, Jul 5 2016, 11:41:13) [MSC v.1900 64 bit (AMD64)] nose version 1.3.7 .......... ---------------------------------------------------------------------- Ran 11 tests in 0.422s OK
Это будет означать, что pandas установлен и его можно использовать.
P.S.
Все уроки по библиотеке Pandas собраны в книге “Pandas. Работа с данными”.
<<<Урок 2. Структуры данных Series и DataFrame
Problem Formulation: Given a PyCharm project. How to install the pandas library in your project within a virtual environment or globally?
Solution that always works:
- Open
File > Settings > Projectfrom the PyCharm menu. - Select your current project.
- Click the
Python Interpretertab within your project tab. - Click the small
+symbol to add a new library to the project. - Now type in the library to be installed, in your example Pandas, and click
Install Package. - Wait for the installation to terminate and close all popup windows.
Here’s the installation process as a short animated video:
Programmer Humor

While working as a researcher in distributed systems, Dr. Christian Mayer found his love for teaching computer science students.
To help students reach higher levels of Python success, he founded the programming education website Finxter.com. He’s author of the popular programming book Python One-Liners (NoStarch 2020), coauthor of the Coffee Break Python series of self-published books, computer science enthusiast, freelancer, and owner of one of the top 10 largest Python blogs worldwide.
His passions are writing, reading, and coding. But his greatest passion is to serve aspiring coders through Finxter and help them to boost their skills. You can join his free email academy here.
Я много раз пытался удалить и установить заново, но, похоже, ничего не работает. Кто-нибудь знает решение этого?
3 ответа
Вы можете попробовать загрузить библиотеку из настроек PyCharm:
- Файл -> Настройки
- затем Project: -> Python Interpreter
- Нажмите знак + справа,
- Найдите библиотеку pandas ,
- и, наконец, нажмите «Установить пакет»
Скорее всего, в вашей системе установлено несколько копий Python. PyCharm можно настроить для использования любой версии Python в вашей системе, включая любые виртуальные среды, которые вы определили. Решение состоит в том, чтобы сопоставить версию Python, в которую вы установили Pandas, с версией Python, которую PyCharm использует для запуска вашего кода.
Есть два места, где вы указываете версию Python. Прежде всего, с вашим проектом связана версия. Для этого проверьте раздел «Python Interpreter» в разделе «Project» ваших настроек. Эта версия используется для выделения синтаксиса, завершения кода и т. Д.
По умолчанию для запуска вашего кода также будет использоваться указанная выше версия Python. Но вы можете изменить версию Python, на которой выполняется ваш код, создав или изменив конфигурацию запуска. Для этого проверьте меню рядом с кнопками панели инструментов «Выполнить» и «Отладка» в левом верхнем углу окна PyCharm.
Когда вы попадете в раздел Python Interpreter в настройках, вы обнаружите, что можете увидеть все модули, установленные для каждой версии Python, о которой знает PyCharm. Вы можете использовать это, чтобы проверить, установлен ли Pandas для конкретной версии Python.
Я бы посоветовал вам освоиться со всем, что я сказал выше. Это избавит вас от многих головных болей в будущем.
Я думаю, тебе нужно выбрать правильный python interpreter . Проверьте мой скриншот
Как установить панд в pycharm
Я пытаюсь установить pandas пакет в pycharm. Я получаю следующую ошибку: unable to find vcvarsall.bat (я пытался установить через, cmd но также через project interpreter ). Я попытался установить WSDK в соответствии с здесь, но это не сработало. Я тоже попробовал инструкции в видео . Наконец, я попытался загрузить двоичный файл gcc в соответствии с.
Ничего из этого не сработало. Любые идеи ? Я использую Windows 10, моя версия python — 3.4.1, а версия pip — 1.5.6 (для 64-разрядной версии)
Попробуйте, python -m pip install —upgrade pip а затем следует pip install pandas , или python -m pip install pandas .
Если вы используете последнюю версию PyCharm 2018, выполните следующие действия для установки:
Нажмите на PyCharm, показанный в строке меню -> нажмите « Настройки» -> нажмите « Интерпретатор проекта» в вашем проекте -> нажмите « + » -> найдите «pandas» / «numpy» (вы можете указать конкретную версию, которую хотите установить) и нажмите установить под ним. Теперь все готово.
Откройте терминал из View -> Tool Windows -> Команда типа терминала:
После успешной установки вы должны увидеть такой вывод:
Затем из File → Settings → Project: YourProjectName → Project Interpreter проверьте, установлен ли пакет pandas в интерпретаторе проекта.
Самый простой способ сделать это — установить анаконду на ваш компьютер. Затем запустите свой pycharm >> перейдите в новый проект >>, тогда вам будет предоставлено 2 варианта: один — выбрать папку, а второй — выбрать интерпретатор.
Выберите интерпретатор в качестве каталога, в который вы установили anaconda, затем перейдите в настройки, там вы найдете какие-то доступные пакеты, затем найдите пакет, который вы хотите установить, и нажмите установить пакет, и все готово .
Это список, который вы получите, просто нажмите на тот, который вы хотите установить, и нажмите установить пакет в нижней части диалогового окна.
How to install pandas in pycharm
I am trying to install the pandas package in pycharm. I get the following error: unable to find vcvarsall.bat (i tried to install via the cmd but also via the project interpreter ). I tried to install WSDK according to here but it did not work. I also tried the instructions in the video. Lastly i tried downloading the gcc binary according.
None of these worked. Any ideas ? I am using Windows 10, my python version is 3.4.1 and the pip version is 1.5.6 (for 64-bit)
5 Answers 5
Introducing: Trending sort
You can now choose to sort by Trending, which boosts votes that have happened recently, helping to surface more up-to-date answers.
Trending is based off of the highest score sort and falls back to it if no posts are trending.
Try python -m pip install —upgrade pip followed by pip install pandas , or python -m pip install pandas .
Open terminal from View -> Tool Windows -> Terminal type command:
Upon successful installation you should see output like so:
Then from File → Settings → Project: YourProjectName → Project Interpreter check that under project interpreter pandas package installed.
If you are on latest PyCharm 2018 then follow the below steps to install:
Click on PyCharm shown on the Menu bar -> Click Preferences -> Click Project Interpreter under your Project -> Click ‘+‘ -> search for ‘pandas’/’numpy’ (you can specify specific version you want to install) and Click install underneath. Now you’re done.
Easiest way to do this is install anaconda on your machine. Then fire up your pycharm >> go to new project >> then you are given with 2 option — one is to select folder and the second one is to select interpreter .
Select interpreter as the directory where you have installed anaconda then go to settings, there you find something available packages then search for the package you wish you install and press install package and you are good to go.
This is the list you will get , just click on the one you want to install and hit install package at the bottom of dialog box.
Just write your program, use pandas library. import pandas -> under pandas you will see red lines. Hover your mouse there you will see install option just click it and wait for few minutes.