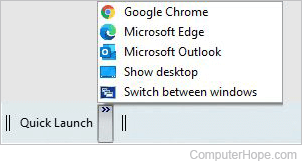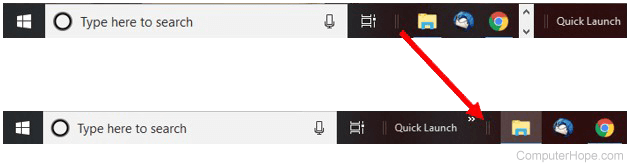Панель быстрого запуска – это первая панелька справа возле кнопки «Пуск». На ней очень удобно размещать часто используемые ярлыки, а также ярлык «Свернуть все окна».
Если у вас пропала панель быстрого запуска либо она вообще пока не отображается необходимо сделать следующее. Правой кнопкой мыши нажимаем на пустом месте панели задач и выбираем пункт «Свойства».
Далее в появившемся окне ставим галочку напротив пункта «Отображать панель быстрого запуска».
Еще один способ заставить отображаться панель быстрого запуска – это кликнуть опять на пустом месте в панели задач, выбрать пункт «Панели инструментов» и поставить птичку напротив пункта «Быстрый запуск».
Как расширить панель быстрого запуска. Если в панельке появляется больше трех ярлыков ее целесообразнее будет расширить, чтобы все добавляемые ярлыки были видны сразу. Для этого кликаем правой кнопкой мыши на пустом месте в панели задач и убираем птичку напротив пункта «Закрепить панель задач».
Возле панели быстрого запуска появляются разделители с обоих сторон. Тащим мышкой крайний правый разделитель в правую сторону, как показано на картинке:
Теперь у нас видны все ярлыки в панели быстрого запуска.
Кликаем правой кнопкой мыши на панели задач и ставим обратно птичку «Закрепить панель задач».
Как добавлять и удалять ярлыки с панели быстрого запуска. Для того чтобы добавить ярлык его достаточно мышкой перетащить прямо на панельку. Для того чтобы удалить ярлык необходимо прямо по нему кликнуть правой кнопкой мыши и выбрать пункт «Удалить».
На этом все, я показал основные аспекты, связанные с панелью быстрого запуска. Надеюсь все было понятно. Подробнее про работу с панелью задач в Windows, можно прочесть в отдельной статье.
Загрузка…
Об авторе: Олег Каминский
Вебмастер. Высшее образование по специальности «Защита информации». Создатель портала comp-profi.com. Автор большинства статей и уроков компьютерной грамотности
25 декабря 2019 в 16:35 — последнее обновление
Внешний вид панели задач в Windows 7 отличается от панели задач в Windows XP. В Windows 7 она имеет элегантный, полупрозрачный вид.
Однако, отдельной панели быстрого запуска, как в Windows XP, в Windows 7 нет. Ярлыки программ размещаются прямо на панели задач, вместе с вкладками открытых программ. А разместить на панели задач ярлык программ, которыми вы пользуетесь каждый день, не представляет сложности.
Щелкаете левой кнопкой мыши на значке нужной программы на рабочем столе, и, не отпуская кнопку мыши, тянете значок вниз, на панель задач (показано красной стрелкой). Потом отпускаете, и ярлык останется на панели задач, став доступным в любой момент.
Когда же, ярлык на панели задач становится не нужным — нажимаете на него, не отпуская левую кнопку мыши тянете ярлык вверх и «бросаете» его на рабочий стол. С панели задач ярлык тут же исчезнет.
Потренируйтесь — с первого раза может не получиться. Иногда панель задач ускользает, если в настройках указано: Автоматически скрывать панель задач. Кстати, вы сами можете настроить панель задач, как вам нравится. Подскажу, как это сделать.
Правой кнопкой мыши нажимаете на кнопке Пуск. Откроется контекстное меню, в котором выбираете ссылку Свойства.
Откроется окно Свойства панели задач и меню «Пуск». Если вы хотите, чтобы панель задач (полоска внизу экрана), все время была на виду и никуда не исчезала — тогда поставьте галочку перед Закрепить панель задач, а галочку перед Автоматически скрывать панель задач — уберите.
Если вы хотите, чтобы панель задач появлялась только при подведении курсора к нижнему краю экрана (рабочего стола), тогда наоборот — уберите галочку перед «Закрепить панель задач», и поставьте галочку перед «Автоматически скрывать панель задач». Остальные настройки панели задач менее важны, поэтому я на них останавливаться не буду.
Как установить панель быстрого запуска в Windows XP
Вы говорите: а у меня нет такой панели! Значит она не активирована.
Для того, чтобы активировать панель быстрого запуска, в любом месте на панели задач, (но щелкаете правой кнопкой мыши. Откроется контекстное меню панели задач. Выберите пункт Свойства.
Откроется окно Свойства панели задач.
Здесь ставите галочку напротив Отображать панель быстрого запуска. Если галочка не стоит, значит панель у вас отключена.
галочку (флажок) напротив Отображать панель задач поверх остальных окон.
И еще я ставлю галочку напротив Автоматически скрывать панель задач. Если не поставите, значит она будет все время торчать в низу экрана. Я считаю, удобнее, когда она скрывается, только к этому нужно приноровиться.
Остальные пункты этой вкладки не так важны и понятны без объяснений. Если уберете галочку напротив Отображать часы — значит у вас пропадут часы, и т.д..
Только не забудьте, чтобы активировать все галочки, которые вы установили, нажмите кнопку Применить, а потом ОК.
Как добавить ярлык (значок) на панель быстрого запуска в Windows XP
Чтобы добавить значок на панель быстрого запуска, наводите курсор на нужный значок на рабочем столе, нажимаете левую кнопку мыши и тащите значок на панель задач. Когда появится вертикальная черная черта кнопку отпускаете и значок появляется на панели.
Если вы решите переместить значки относительно друг друга, то также захватываете значок курсором и тащите вдоль панели быстрого запуска, а вертикальная черта будет перемещаться и показывать место, на котором окажется значок, если вы отпустите кнопку мыши. Таким образом вы можете разместить значки в том порядке, который вам нравится.
Конечно, вам могут понравиться удобства, которые предоставляет панель быстрого запуска и вы начнете тащить туда значки в неограниченном количестве. В итоге, значки могут заполнить всю панель задач, а это никуда не годится!
Но из этого положения есть выход! Можно скрыть часть значков. Для этого наводите курсор на разделитель (обведен красным карандашом на рис. 5). При этом курсор превратится в стрелки, указывающие влево-вправо. В этот момент нажимаете левую кнопку мыши и тащите разделитель влево. По мере перемещения разделителя значки начнут скрываться. Я обычно оставляю видимыми 4-5 значков.
За скрывшиеся значки можете не бояться — они никуда не денутся! Достаточно нажать на стрелочку (обведена красным карандашом на рис. 6) и все скрытые значки появятся перед вашими глазами.Нажимаете любой значок и программа запускается!
Вас, также, может заинтересовать:
- Как правильно удалять программы с компьютера
- Как вывести значки (ярлыки) программ на рабочий стол
- Очистка диска средствами самой Windows
У меня пропала панель быстрого запуска, вместе со всеми значками, как её теперь восстановить и можно ли там разместить больше трёх значков. Видела у нашего системного администратора на панели быстрого запуска десять ярлыков программ, на вопрос как так сделать, говорит заклинание надо сказать. Ну а если серьёзно?
Татьяна.
Пропала панель быстрого запуска
Знаете Татьяна, у меня она тоже куда-то исчезла, я правда ей не пользуюсь, наверно это вирус её у всех ворует, давайте вместе попробуем разобраться.
Щёлкнем правой кнопкой мыши на панели задач, далее панель инструментов, устанавливаем флажок Быстрый запуск и наша пропавшая панель быстрого запуска Windows XP появляется там, где она должна быть.
Не знаю как у вас, а у меня ничего не появилось, давайте вспоминать настройки старушки XP, осваивание семёрки и восьмёрки это хорошо, но и старых друзей забывать не надо. Щёлкаем ещё раз правой мышкой на панели задач и выбираем уже свойства,
смотрим во вкладке Панель задач должна стоять галочка Отображать панель быстрого запуска, если её там нет, то ставим.
Если и в этом случае панель быстрого запуска не появилась, значит значки были удалены вручную, пробуем перезагрузиться и перетащить необходимые нам значки мышкой в левый нижний угол панели задач, три значка программ, должно остаться в панели быстрого запуска.
Редко бывает, но и вышеописанные два способа не помогают, тогда читаем дальше, а заодно рассмотрим вопрос: Как расположить на панели быстрого запуска Windows XP нужное нам количество ярлыков без заклинания? Ведь отведённого места очень мало и вместо нужных нам значков отображаются две стрелочки указывающие вправо, которые и раскрывают список программ непомещающихся в панель быстрого запуска.
Щёлкаем правой мышкой на панели задач и снимаем галочку с пункта Закрепить панель задач,
как вы видите, сразу появляется разграничитель, наводим на него мышь и он принимает форму двойной стрелки,
щёлкаем на нём левой мышкой и не отпуская её, передвигаем вправо настолько, насколько нужно, отпускаем мышь и закрепляем панель задач. Вот и всё, теперь мышкой перетаскиваем в панель запуска нужные нам ярлыки,
пусть их будет даже десять. В этом случае панель быстрого запуска обязательно появится.
Далее мы можем закрепить панель задач.
Если вы не можете вернуть значок Свернуть все окна, открываем блокнот и прописываем текст и сохраняем его с расширением . scf, далее перетаскиваем его мышкой в панель быстрого запуска.
[Shell]
Command=2
IconFile=explorer.exe,3
[Taskbar]
Command=ToggleDesktop
Требования.
Статья действительная для Windows 2000/XP.
Информация.
Если у Вас непонятно
почему пропала панель «Быстрый запуск«, ее можно восстановить
тремя
проверенными способами.
|
|
Возможно, надо будет провести действия всех трех способов сразу. Все зависит от сложности проблемы |
Установка панели «Быстрый запуск».
1-й способ.
1. Щелкните правой кнопкой мыши на кнопке «Пуск» и выберите пункт меню «Свойства«;
2. В окне «Свойства панели задач и меню Пуск», перейдите на вкладку «Панель задач«;
3. Поставьте галочку «Отображать
панель быстрого запуска«,
если она не стоит;
2-й способ.
1. Щелкните правой кнопкой мыши на панели задач (на свободном от окон и кнопок месте) и выберите пункт меню «Панели инструментов«;
2. В развернувшемся списке найдите название «Быстрый запуск» и щелкните по ней
левой кнопкой мыши чтобы включить панель;
3-й способ.
1. Щелкните правой кнопкой мыши на панели задач (на свободном от окон и кнопок месте) и выберите пункт меню «Панели инструментов«;
2. В развернувшемся списке найдите «Создать панель инструментов» и щелкните по ней левой кнопкой мыши;
3. В открывшемся окне «Создать панель инструментов» в поле «Папка» введите:
C:Documents and SettingsadminApplication DataMicrosoftInternet ExplorerQuick Launch
где:
С — имя диска на котором
установлена операционная система Windows.
admin — имя вашего пользователя
4. Нажмите «ОК»;
5. На панели задач появится новая панель под названием «Quick Launch«, с кнопкой «>>«;
Теперь приведем ее к стандартному виду.
6. Щелкните правой кнопкой мыши на
панели задач в свободном месте и снимите галочку «Закрепить панель задач»
если она установлена;
|
|
Если не снять эту галочку, то дальнейшие действия выполнить будет невозможно |
7. Щелкните правой кнопкой мыши по
названию нашей панели и снимите галочки с «Показывать подписи» и «Показывать
заголовок«;
8. Сожмите панель за разделительную полосу, если панель растянулась на всю
панель задач;
Ярлык браузера
Чаще всего пользователю необходимо вывести на рабочий стол ярлык самого Яндекс.Браузера, который по каким-то причинам исчез с компьютера. Сделать это можно очень легко.
- Откройте «Проводник» в операционной системе и перейдите по пути C:UsersИМЯ_ПОЛЬЗОВАТЕЛЯAppDataLocalYandexYandexBrowserApplication, где ИМЯ_ПОЛЬЗОВАТЕЛЯ — название вашей учетной записи в Windows. Если папка «AppData» не видна, значит, в ОС отключено отображение скрытых файлов и папок. Включить его можно по материала из ссылки ниже.
Подробнее: Отображение скрытых папок в Windows - Найдите там файл «browser.exe», нажмите по нему правой кнопкой мыши и выберите пункт «Создать ярлык».
- Теперь перетащите этот ярлык на рабочий стол.
- Переименуйте его, вернув привычное название. По умолчанию это «Yandex».
- В результате он ничем не будет отличаться от пропавшего ранее ярлыка.
Как установить панель быстрого запуска в Windows XP
Вы говорите: а у меня нет такой панели! Значит она не активирована.
Для того, чтобы активировать панель быстрого запуска, в любом месте на панели задач, (но щелкаете правой кнопкой мыши. Откроется контекстное меню панели задач. Выберите пункт Свойства. Откроется окно Свойства панели задач.
галочку (флажок) напротив Отображать панель задач поверх остальных окон.
И еще я ставлю галочку напротив Автоматически скрывать панель задач. Если не поставите, значит она будет все время торчать в низу экрана. Я считаю, удобнее, когда она скрывается, только к этому нужно приноровиться.
Остальные пункты этой вкладки не так важны и понятны без объяснений. Если уберете галочку напротив Отображать часы – значит у вас пропадут часы, и т.д..
Только не забудьте , чтобы активировать все галочки, которые вы установили, нажмите кнопку Применить, а потом ОК.
Профиль Яндекс.Браузера
У многих пользователей есть как минимум два профиля. У кого-то это рабочий и домашний, а где-то компьютером пользуется сразу несколько человек, имея по одному профилю. Чаще всего ярлык с профилями выносят на рабочий стол, чтобы сразу запускать нужную копию браузера. Даже если один из нескольких ярлыков (или каким-то-образом вообще все они) пропал, вернуть элемент на место не составит труда.
- Если у вас вообще нет ни одного ярлыка с профилем, сперва выполните инструкцию из предыдущего раздела. Когда ярлык хоть какого-то профиля есть, запустите его. Нажмите по аватарке профиля, расположенной справа от адресной строки, и откройте нужный.
- В нем через «Меню» перейдите в «Настройки».
- В первом же блоке наведите курсор на свой профиль и нажмите «Настроить».
- Откроется небольшое окно, в котором поставьте галочку рядом с пунктом «Показывать ярлык этого профиля на рабочем столе» и сохраните изменения.
- Таким же образом добавьте ярлыки других профилей. Но для этого понадобится открывать их так же, как было показано в первом шаге, поскольку через «Настройки» открыть окно с нужным параметром из-под чужого профиля нельзя.
Как добавить ярлык (значок) на панель быстрого запуска в Windows XP
Чтобы добавить значок на панель быстрого запуска, наводите курсор на нужный значок на рабочем столе, нажимаете левую кнопку мыши и тащите значок на панель задач. Когда появится вертикальная черная черта кнопку отпускаете и значок появляется на панели.
Если вы решите переместить значки относительно друг друга, то также захватываете значок курсором и тащите вдоль панели быстрого запуска, а вертикальная черта будет перемещаться и показывать место, на котором окажется значок, если вы отпустите кнопку мыши. Таким образом вы можете разместить значки в том порядке, который вам нравится.
Конечно, вам могут понравиться удобства, которые предоставляет панель быстрого запуска и вы начнете тащить туда значки в неограниченном количестве. В итоге, значки могут заполнить всю панель задач, а это никуда не годится! Но из этого положения есть выход! Можно скрыть часть значков. Для этого наводите курсор на разделитель (обведен красным карандашом на рис. 5). При этом курсор превратится в стрелки, указывающие влево-вправо. В этот момент нажимаете левую кнопку мыши и тащите разделитель влево. По мере перемещения разделителя значки начнут скрываться. Я обычно оставляю видимыми 4-5 значков.
За скрывшиеся значки можете не бояться – они никуда не денутся! Достаточно нажать на стрелочку (обведена красным карандашом на рис. 6) и все скрытые значки появятся перед вашими глазами.Нажимаете любой значок и программа запускается!
Для современных браузеров характерно использование специальной страницы, на которую попадает пользователь при запуске программы или открытии новой вкладки. Яндекс Браузер тоже имеет такую страницу, одним из элементов которой является «Табло». Оно служит для отображения наиболее посещаемых сайтов и позволяет быстро совершить переход по нужному адресу. У многих людей возникает трудность с тем, как настроить, уменьшить или увеличить табло в Яндекс Браузере, поэтому стоит более подробно рассказать о нем.
Ярлык поисковой страницы или любого сайта
Многим очень удобно открывать часто используемые сайты в виде отдельных приложений или через ярлыки-ссылки для быстрого запуска. Если они пропали с вашего рабочего стола — ничего страшного, любой из них можно быстро вернуть при помощи нашего отдельного руководства на примере сайта YouTube.
Подробнее: Создание ярлыка сайта на рабочем столе
Восстановление браузера
Что бы восстановить сам браузер будем исходить из ваших потребностей и мощности вашего смартфона. Для закачки браузера откройте Play Маркет. И в поисковой строке введите “Яндекс”. В результатах поиска отобразится сразу несколько приложений. Ниже мы вкратце рассмотрим каждое из них.
- Яндекс с Алисой – это основное мобильное приложение. Включает в себя голосового помощника, Яндекс.Дзен, музыку, игры, кино и сводки новостей. В общем набор максимум. Подробнее про Алису можно почитать тут: Секреты, скрытые функции и игры Яндекс Алисы.
- Яндекс.Браузер с Алисой – это мобильный браузер для просмотра веб страниц и сёрфинга на просторах Интернета.
- Яндекс. Браузер лайт – это облегченная версия браузера для смартфона. Если ваше смартфон не очень быстрый или содержит малый объем встроенной памяти рекомендуем скачать облегченную версию.
Разновидности Яндекс приложений
Пользователям Xiaomi устройств можно воспользоваться обновленным приложением GetApps для загрузки Яндекс программ, там находятся те же утилиты и игры что и в Play Маркет, но хранятся на серверах Сяоми.
Ярлык на смартфоне
Обладатели мобильных устройств на Android и iOS так же могут искать информацию о выводе Яндекса на рабочий стол. В их случае может потребоваться:
- отобразить ярлык приложения Яндекс;
- отобразить виджет поиска Яндекс;
- использовать оболочку Яндекс.Лончер;
- добавить на домашний экран ярлык Яндекс.Браузера.
Решение первых трех задач описано в статье по следующей ссылке. Добавление же туда Яндекс.Браузера осуществляется точно таким же способом, как и добавление приложения Яндекс.
Подробнее: Вывод Яндекса на экран смартфона с Android или iOS
Мы рады, что смогли помочь Вам в решении проблемы. Помимо этой статьи, на сайте еще 12001 инструкций. Добавьте сайт Lumpics.ru в закладки (CTRL+D) и мы точно еще пригодимся вам. Отблагодарите автора, поделитесь статьей в социальных сетях.
Опишите, что у вас не получилось. Наши специалисты постараются ответить максимально быстро.
Что делать, если иконка Яндекс.Браузера пропала с рабочего стола?
Пользователь, который долго не заходил в интернет через Яндекс, может обнаружить, что иконка интернет-обозревателя пропала с рабочего стола. Всем знакома легкая паника от того, что вместе с загадочно пропавшим веб-обозревателем исчезли закладки очень нужных страниц.
Важно знать, что исчезновение иконки с десктопа не означает удаление программы. Время от времени Windows делает очистку рабочего стола, автоматически удаляя иконки программ, которые давно не запускались.
Ярлычки можно переименовывать, перемещать и удалять без вреда программному обеспечению, установленному на компьютер, ведь это простые ссылки, ведущие к определенным программам и файлам.
Для быстрого и простого выхода в сеть через обозреватель Яндекса нужно просто создать новую иконку любым из вышеописанных способов.
Для подстраховки и удобной работы можно закрепить иконку Яндекс.Браузера на панели задач, которая обеспечивает более легкий способ доступа к интернет-ресурсам и никогда никуда не пропадет.
Ярлычок Яндекс.Браузера, для создания которых не требуется много времени и усилий, облегчает пользователю выход в сеть, а пиктограммы сайтов-фаворитов удобны для посещения любимых страниц.
Как установить Алису на главный экран Android
По умолчанию на мобильниках с операционной системой от Google стоит голосовой помощник «Ок, Google». Помощник Yandex не будет слышать вас, если вы не зашли в фирменный браузер. Поэтому единственный способ обойти это ограничение — сменить стандартный лаунчер. Скачайте Яндекс.Лончер и установите его через стандартный магазин приложений Google.
Зайдите в настройки приложения по этой кнопке.
Найдите раздел «Другие», выберите опции активации голосового помощника.
Включите возможность голосовой активации с главного экрана.
При первом использовании голосовой активации приложению потребуется дать разрешение на использование микрофона.
Теперь достаточно разблокировать телефон и сказать «Привет, Алиса». Все возможности ассистента начинают работать. Например, можно открыть приложение.
Чтобы построить маршрут, нужно сказать «Поехали…» и далее адрес в понятной человеческой форме или название торгового центра. Алиса запустит «Карты от Яндекс», в которых теперь есть и навигация.
Приложение Алиса разработано корпорацией Яндекс и является альтернативой таким виртуальным голосовым помощникам, как Siri или Google.
( 2 оценки, среднее 4.5 из 5 )
Я не знаю о вас, но я люблю использовать Панель быстрого запуска запускать все мои программы и показывать рабочий стол без необходимости нажимать кнопку «Пуск» или сворачивать каждое окно вручную! В этом посте я расскажу вам, как настроить панель быстрого запуска и добавить к ней кнопки или если у вас уже есть панель инструментов, но вы потеряли Показать рабочий стол Кнопка, я скажу вам, как вернуть это!
Поскольку этот пост был написан еще в 2007 году, в новых версиях Windows панель быстрого запуска скрыта. В Windows XP и Windows Vista она включена по умолчанию, но в Windows 7 и Windows 8 панель быстрого запуска отключена по умолчанию. Я покажу вам, как включить панель инструментов в двух новых операционных системах.
Во-первых, если панель быстрого запуска вообще не отображается (панель инструментов обычно расположена справа от кнопки «Пуск»), это означает, что панель инструментов не настроена для отображения. Если вы откроете программу и панель инструментов не будет видна, вы увидите, что окно программы находится сразу справа от кнопки «Пуск»:
Чтобы панель инструментов отображалась с кнопкой «Показать рабочий стол» по умолчанию, вам нужно щелкнуть правой кнопкой мыши где-нибудь на панели задач, кроме кнопки «Пуск» или в любом окне приложения, и нажать Панели инструментов, Вы получите список панелей инструментов, и один из вариантов должен быть Быстрый запуск:
Если Быстрый запуск не отмечен, обязательно проверьте его. Теперь вы должны увидеть, что в разделе справа от кнопки «Пуск» есть несколько значков. Вы можете навести курсор на значки, если они уже есть. Всегда есть значок для ярлыка на рабочем столе, как показано здесь:
Теперь вы можете удалять и добавлять программы на панель быстрого запуска. Чтобы удалить значок, просто щелкните правой кнопкой мыши значок и нажмите удалять, Помните, что это не собирается удалять вашу программу, просто ярлык для программы. Если вы хотите добавить программы на панель инструментов, просто перетащите значки с рабочего стола или из меню «Пуск» на панель инструментов, и вы увидите, что позиция становится сплошной черной линией.
Здесь вы можете видеть, как я перетаскивал Блокнот из моего меню «Пуск» на панель инструментов, и вы можете видеть черную вертикальную линию между другими уже существующими значками. Просто бросьте его, и он впишется в это положение.
Теперь вы также можете увидеть, что ваши иконки не подходят и есть >> в правом конце панели инструментов, чтобы увидеть остальные из них. Чтобы расширить панель инструментов, вам необходимо сначала разблокировать панель задач. Опять же, щелкните правой кнопкой мыши на панели задач, и вы увидите, что «Заблокировать панель задач» проверено. Если это так, нажмите на него, чтобы снять отметку.
Теперь вы увидите слева и справа на панели инструментов две пунктирные «ручки», на которые вы можете нажать и перетащить, чтобы увеличить размер по своему усмотрению.
Просто щелкните правой кнопкой мыши на панели задач и выберите «Заблокировать панель задачСнова избавиться от ручек!
Восстановить «Показать рабочий стол» на панели быстрого запуска
Если вам не хватает значка «Показать декстоп», вы можете получить его обратно, выполнив следующие действия:
1. Нажмите Начните нажмите Запустить, тип блокноти нажмите кнопку ОК.
2. В Блокноте введите следующий текст в отдельных строках:
[Shell]
Command = 2
IconFile = explorer.exe, 3
[Taskbar]
Command = ToggleDesktop
3. На файл меню, нажмите Сохранить каки затем сохраните файл на рабочий стол как Показать Desktop.scf, Убедитесь, что выбрали Все файлы в Сохранить как тип выпадающий список. Если вы не выберете «Все файлы», Блокнот автоматически добавит расширение .txt к имени файла. Удалите это расширение, если оно есть. Имя файла должно быть Show Desktop.scf.
Теперь просто возьмите значок с того места, где вы его сохранили, и перетащите его обратно на панель быстрого запуска, и вы снова в деле!
Панель быстрого запуска в Windows 7 и Windows 8
Теперь поговорим о Windows 7 и Windows 8. Причина, по которой Microsoft удалила панель инструментов, заключается в том, что теперь вы можете прикреплять приложения к панели задач, как показано ниже.
По сути, это выглядит как лучшая версия панели быстрого запуска, так что большинству людей вообще не нужно включать эту панель инструментов. В любом случае, если вы хотите вернуть его в Windows 7 вместе с ярлыком «Показать на рабочем столе», вы можете сделать это, выполнив следующие действия.
1. Нажмите правой кнопкой мыши на пустую часть панели задач и нажмите Панели инструментов а потом Новая панель инструментов,
2. Теперь скопируйте и вставьте следующую строку в скоросшиватель в появившемся диалоговом окне нажмите Выберите папку,
% AppData% Microsoft Internet Explorer Быстрый запуск
Теперь вы должны увидеть панель быстрого запуска в правой части панели задач со словами «Быстрый запуск».
3. Теперь, чтобы избавиться от слов быстрого запуска, вам нужно щелкнуть правой кнопкой мыши на панели задач и снять флажок Заблокировать панель задач вариант. Когда панель задач разблокирована, вы можете щелкнуть правой кнопкой мыши на панели быстрого запуска и снять флажок Показать текст а также Показать заголовок опции.
Теперь вы можете развернуть панель инструментов, нажав и перетащив маленькую ручку слева. Все значки будут маленькими, но вы можете сделать их больше, щелкнув правой кнопкой мыши на ручке и выбрав Большие иконки от Посмотреть вариант.
Как вы можете видеть, это в основном похоже на закрепление приложения на панели задач, только они появляются справа, а не слева. Так зачем добавлять панель быстрого запуска в Windows 7 или 8? Ну, есть одно приятное преимущество — две иконки по умолчанию: Показать рабочий стол а также Переключаться между окнами, «Показать рабочий стол» переносит вас прямо на рабочий стол, а другая кнопка в основном похожа на нажатие клавиш ALT + TAB на клавиатуре, за исключением того, что она лучше, поскольку в ней используется крутой эффект 3D, а не просто отображение миниатюр в сетке.
Вы можете выполнить эту же процедуру на Windows 8.1, и она отлично работает, я проверял это. Я не уверен насчет Windows 8, потому что панель тактов внизу не была введена до Windows 8.1. Если у вас Windows 8, вам, вероятно, все равно стоит перейти на 8.1. Если у вас есть какие-либо проблемы, сообщите нам об этом в комментариях. Наслаждайтесь!


Панель быстрого запуска или папку, которая находится на площади панели задач Windows XP, предлагает пользователям возможность легкого и быстрого доступа к наиболее часто и широко используемым программным приложениям. Программы появляются в виде значка ярлыка в панели быстрого запуска, и с помощью всего одного клика по иконке ярлыка, пользователи могут мгновенно запускать программы, экономя значительное время, избавляя от необходимости поиска программ в меню «Пуск». А так, панель быстрого запуска расположена на панели задач, поэтому никакие другие открытые окна не могут блокировать или скрывать ярлыки в ней, в отличие от ярлыков на рабочем столе.
Как включить и отобразить панель быстрого запуска в Windows XP.
Windows XP имеет функцию панель быстрого запуска, но она отключена или скрыта по умолчанию. Однако, пользователям просто необходимо включить и показать панель быстрого запуска, чтобы использовать эту функцию, которая может быть сделана в несколько шагов.
1. Щелкните правой кнопкой мыши на кнопку меню «Пуск».
2. Нажмите на Свойства щелкните правой кнопкой мыши контекстное меню.
3. В «Панель задач и меню» Пуск » в окне “Свойства» перейдите на вкладку Панели задач.
4. Выберите и отметьте Отображать панель быстрого запуска поставьте флажок.
5. Нажмите кнопку ОК.
Правой кнопкой мыши на панели задач Windows XP, затем выберите Панели инструментов и щелкните на панели быстрого запуска, чтобы сделать галочку появившуюся рядом с ней, чтобы включить функцию быстрого запуска.Это означает,что средства отображения панели инструментов без галочки , что панель инструментов скрыта.
Если вы не используете ярлык быстрого запуска.
Как отключить функцию быстрого запуска Бар
В Windows Vista и Windows XP (если у вас есть ручная настройка включить панель быстрого запуска), панель быстрого запуска займет позиции в панели задач Windows, которая обычно находится рядом с меню «Пуск». Если в районе расположения панели задач занимаемое место панелью быстрого запуска вам дорого и важно для вас, или вы не активно используете ярлык быстрого запуска, можно вернуть нужное вам пространство отключив функцию быстрого запуска.
Как отключить панель быстрого запуска
Чтобы отключить панель быстрого запуска в Windows XP и Windows Vista (на самом деле это не «выключить», а просто сделать панель быстрого запуска скрытой и которая исчезнет в панели задач. Но быстрый запуск папки все еще существует, в которую пользователи и программы могут еще добавить или удалить иконки и ярлыки от него), выполните следующие действия, которые применяются как для Windows XP так и для Windows Vista.
Щелкните правой кнопкой мыши на панели задач Windows, затем выберите Панели инструментов правой кнопкой мыши выбираете контекстное меню. В появившемся меню, снимите галочку панель быстрого запуска, щелкнув по нему один раз, так что нет галочки перед быстрым запуском, чтобы отключить функцию панель быстрого запуска.
- Распечатать
Оцените статью:
- 5
- 4
- 3
- 2
- 1
(0 голосов, среднее: 0 из 5)
Поделитесь с друзьями!
Updated: 02/07/2022 by
The Windows Quick Launch feature allows users to add shortcuts to their favorite programs next to the Start menu button for quick and easy access. The Quick Launch area can be disabled or enabled, and program shortcuts can be added or removed when desired.
Select a link below for the desired action and follow the instructions.
Enable and disable the Windows Quick Launch
To enable or disable the Windows Quick Launch toolbar on the taskbar, select your version of Windows below and follow the steps.
Note
Windows 95 and earlier versions of Windows do not have the Quick Launch feature.
- Windows 11
- Windows 7, 8, and 10
- Windows XP and Vista
- Windows 98, ME, and NT
Windows 11
The Quick Launch feature is not available in Windows 11 and cannot be enabled. Pinning applications to the taskbar for quick access is the only option available.
Windows 7, 8, and 10
Microsoft introduced the ability to pin applications to the taskbar in Windows 7 and continued that feature with Windows 8 and Windows 10. Pinning an application to the taskbar eliminates the need for the Quick Launch section.
If you prefer the Windows Quick Launch feature over pinning applications to the taskbar, you can still get that feature back by following the steps below.
- Right-click an empty portion of the Windows taskbar.
- In the pop-up menu, select Toolbars > New toolbar.
Note
To disable or turn off Quick Launch, in step 2, select Quick Launch instead of New toolbar to remove the checkmark next to the Quick Launch option.
- Once the Explorer window opens, in the address bar at the top of the window, copy and paste the following folder path:
%APPDATA%MicrosoftInternet ExplorerQuick Launch
- At the bottom of the Explorer window, click the Select Folder button.
The Quick Launch area is added to the right side of the taskbar, next to the notification area.
To move the Quick Launch next to the Start menu button like previous versions of Windows, follow the steps below.
- Right-click an empty portion of the taskbar.
- Select the Lock the taskbar or Lock all taskbars option so that it is now unchecked.
- With the taskbar now unlocked, place your mouse cursor over the two vertical lines next to the Quick Launch.
- Click and hold the left mouse button, then drag the Quick Launch as far to the left on the Taskbar as you can.
- Several icons may remain to the left of the Quick Launch, including the File Explorer icon. To move those icons to the right of the Quick Launch, click and hold the left mouse button on the two vertical bars.
- Drag those icons to the Quick Launch’s right side so that Quick Launch is right next to the Cortana or Windows Search box and the Task View icon.
Windows XP and Vista
- Right-click an empty portion of the Windows taskbar.
- Click Properties in the pop-up menu.
- On the Taskbar tab, check or uncheck the Show Quick Launch option to enable or disable this feature.
- Click Apply, then click OK to save the settings change.
Windows 98, ME, and NT
- Right-click an empty portion of the Windows taskbar.
- Select Toolbars in the pop-up menu.
- Check or uncheck the Quick Launch option to enable or disable this feature.
Add icons to the Windows Quick Launch
Any shortcut icon can be added to the Quick Launch bar by dragging the shortcut to the Quick Launch bar. For example, you could drag an icon from the Start menu to the Quick Launch bar.
Arrange icons in the Windows Quick Launch
You can adjust how the icons are arranged in Quick Launch by clicking the icon you want to move and dragging it your desired position. As you’re dragging it, a black line or arrow should appear to indicate where it will be moved.
Adjust the size of the Windows Quick Launch
Right of the Windows Quick Launch is a divider (one or two vertical lines) that separates it from opened or pinned programs on the taskbar. Click-and-drag the divider to the right to increase the size of Quick Launch, or move it to the left to decrease the size.
If you do not see this bar, your Taskbar is locked. To unlock the Taskbar, right-click an empty portion of the bar and uncheck the «Lock the Taskbar» option.
Updated: 02/07/2022 by
The Windows Quick Launch feature allows users to add shortcuts to their favorite programs next to the Start menu button for quick and easy access. The Quick Launch area can be disabled or enabled, and program shortcuts can be added or removed when desired.
Select a link below for the desired action and follow the instructions.
Enable and disable the Windows Quick Launch
To enable or disable the Windows Quick Launch toolbar on the taskbar, select your version of Windows below and follow the steps.
Note
Windows 95 and earlier versions of Windows do not have the Quick Launch feature.
- Windows 11
- Windows 7, 8, and 10
- Windows XP and Vista
- Windows 98, ME, and NT
Windows 11
The Quick Launch feature is not available in Windows 11 and cannot be enabled. Pinning applications to the taskbar for quick access is the only option available.
Windows 7, 8, and 10
Microsoft introduced the ability to pin applications to the taskbar in Windows 7 and continued that feature with Windows 8 and Windows 10. Pinning an application to the taskbar eliminates the need for the Quick Launch section.
If you prefer the Windows Quick Launch feature over pinning applications to the taskbar, you can still get that feature back by following the steps below.
- Right-click an empty portion of the Windows taskbar.
- In the pop-up menu, select Toolbars > New toolbar.
Note
To disable or turn off Quick Launch, in step 2, select Quick Launch instead of New toolbar to remove the checkmark next to the Quick Launch option.
- Once the Explorer window opens, in the address bar at the top of the window, copy and paste the following folder path:
%APPDATA%MicrosoftInternet ExplorerQuick Launch
- At the bottom of the Explorer window, click the Select Folder button.
The Quick Launch area is added to the right side of the taskbar, next to the notification area.
To move the Quick Launch next to the Start menu button like previous versions of Windows, follow the steps below.
- Right-click an empty portion of the taskbar.
- Select the Lock the taskbar or Lock all taskbars option so that it is now unchecked.
- With the taskbar now unlocked, place your mouse cursor over the two vertical lines next to the Quick Launch.
- Click and hold the left mouse button, then drag the Quick Launch as far to the left on the Taskbar as you can.
- Several icons may remain to the left of the Quick Launch, including the File Explorer icon. To move those icons to the right of the Quick Launch, click and hold the left mouse button on the two vertical bars.
- Drag those icons to the Quick Launch’s right side so that Quick Launch is right next to the Cortana or Windows Search box and the Task View icon.
Windows XP and Vista
- Right-click an empty portion of the Windows taskbar.
- Click Properties in the pop-up menu.
- On the Taskbar tab, check or uncheck the Show Quick Launch option to enable or disable this feature.
- Click Apply, then click OK to save the settings change.
Windows 98, ME, and NT
- Right-click an empty portion of the Windows taskbar.
- Select Toolbars in the pop-up menu.
- Check or uncheck the Quick Launch option to enable or disable this feature.
Add icons to the Windows Quick Launch
Any shortcut icon can be added to the Quick Launch bar by dragging the shortcut to the Quick Launch bar. For example, you could drag an icon from the Start menu to the Quick Launch bar.
Arrange icons in the Windows Quick Launch
You can adjust how the icons are arranged in Quick Launch by clicking the icon you want to move and dragging it your desired position. As you’re dragging it, a black line or arrow should appear to indicate where it will be moved.
Adjust the size of the Windows Quick Launch
Right of the Windows Quick Launch is a divider (one or two vertical lines) that separates it from opened or pinned programs on the taskbar. Click-and-drag the divider to the right to increase the size of Quick Launch, or move it to the left to decrease the size.
If you do not see this bar, your Taskbar is locked. To unlock the Taskbar, right-click an empty portion of the bar and uncheck the «Lock the Taskbar» option.