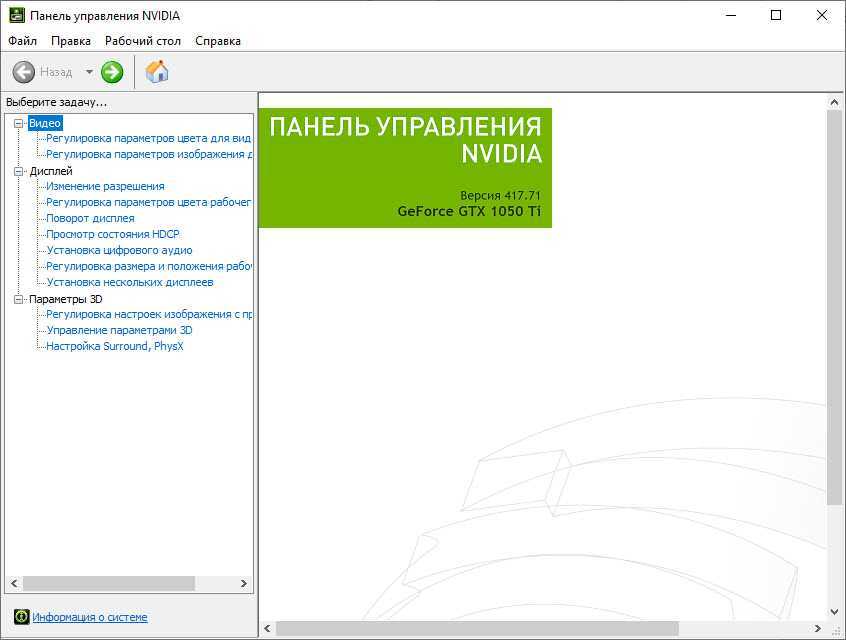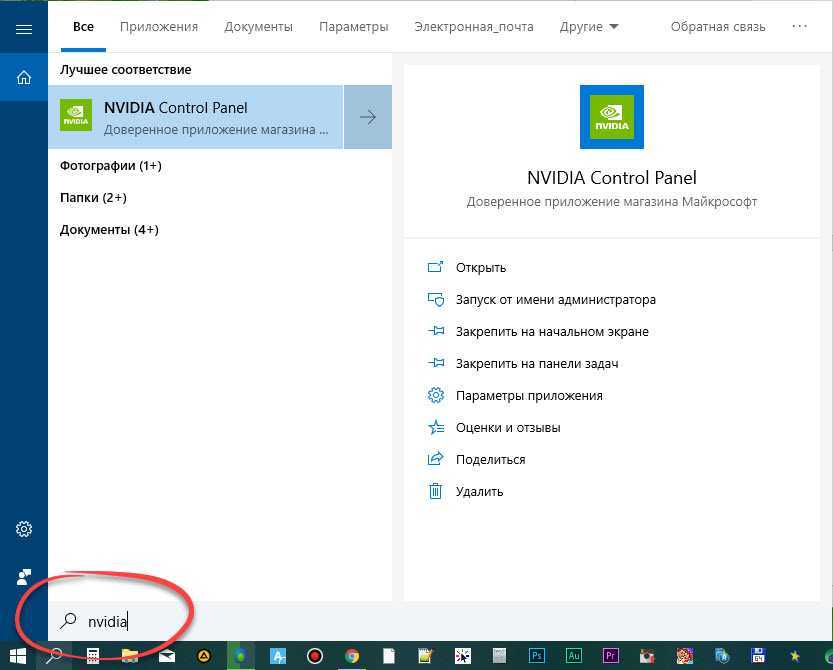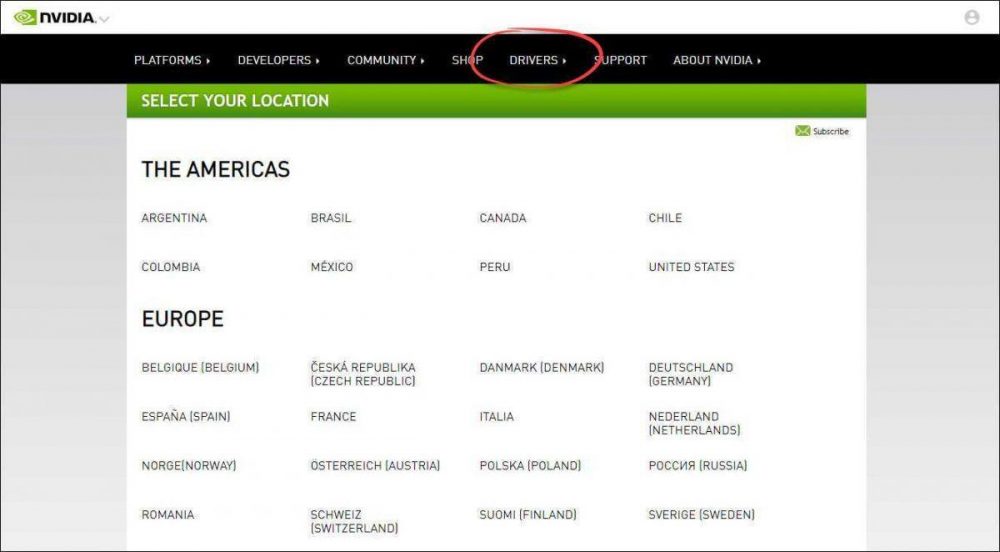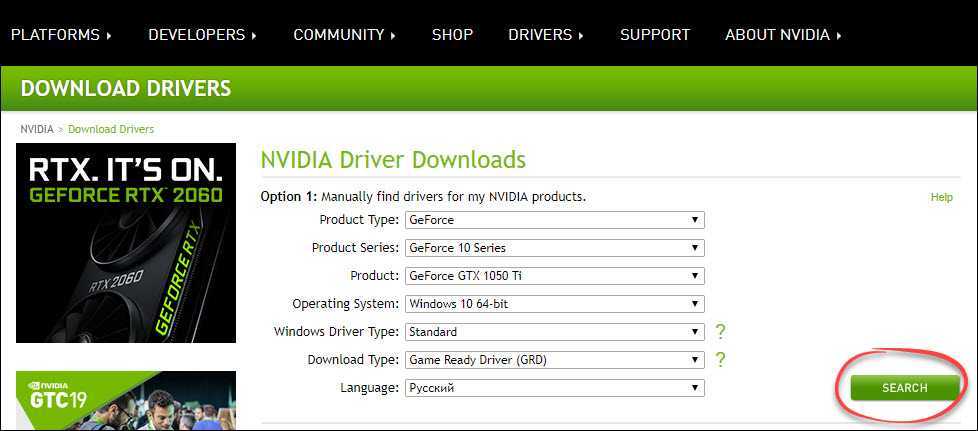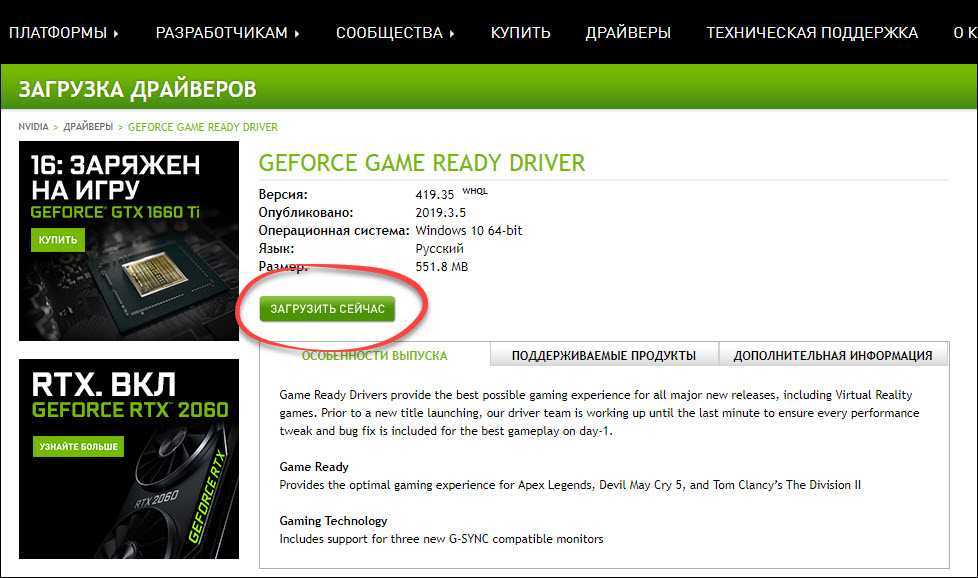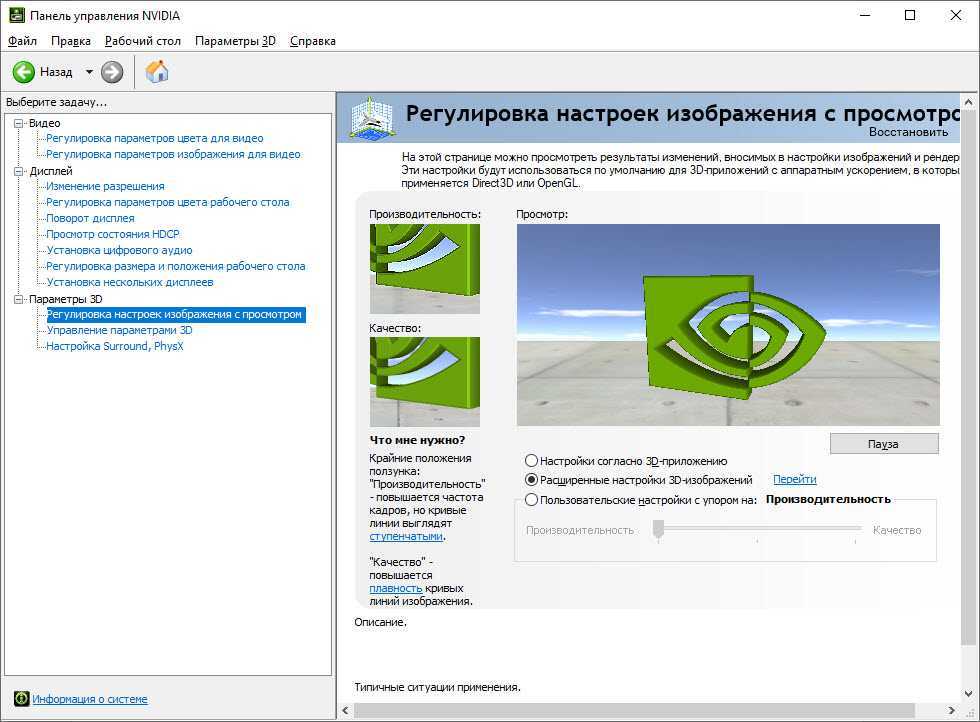Если вы в последнее время не обновляли графические драйверы, то, возможно, не заметили изменение, которое NVIDIA ввела в декабре 2019 года. Теперь Панель управления NVIDIA больше не идет в комплекте с драйверами NVIDIA, скачиваемыми по умолчанию на главном сайте компании. То есть если зайти на nvidia.com, а затем на страницу «Драйверы», то там можно будет найти лишь драйверы, которые Microsoft называет DCH-драйверами (от англ. «Declarative Componentized Hardware», что можно перевести как «декларативные драйверы, компонентные драйверы, аппаратные приложения для поддержки»), в которых Панели управления NVIDIA нет. Таким образом, если вам нужна Панель управления NVIDIA – а она обычно нужна – ее придется скачивать в онлайн-магазине Microsoft Store. По словам NVIDIA, эти изменения были введены из-за новых требований Microsoft. У DCH-драйверов всегда есть строчка «DCH» в названии файла – например, «445.87-desktop-win10-64bit-international-dch-whql.exe».
И хотя в Microsoft Store можно скачивать приложения без аккаунта в Microsoft, компания использует любое ваше взаимодействие с магазином как способ убедить вас в том, чтобы вы этот аккаунт себе завели. Когда вы пытаетесь скачать Панель управления NVIDIA, не будучи залогиненным в магазине, магазин показывает окно для входа, как бы намекая, что вы ДОЛЖНЫ создать аккаунт, чтобы установить программу. Логиниться не обязательно, но Microsoft всеми силами убеждает вас, что все как раз наоборот.
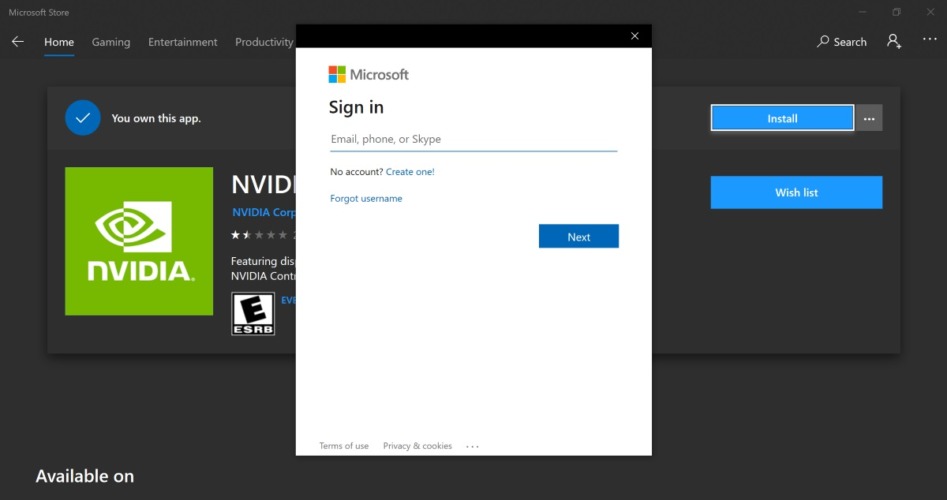
Если кликнуть на «Install», появится вот такое окно. Обратите внимание, что никакой установки пока не началось, что подчеркивает намерение Microsoft подтолкнуть вас введению данных в эти поля
Если закрыть это окно (нажав на крестик справа вверху), Панель управления NVIDIA начнет устанавливаться как обычно. Если вы не против того, чтобы Microsoft управляла вашими драйверами, можете смело идти этим маршрутом. Но что касается меня, то я против.
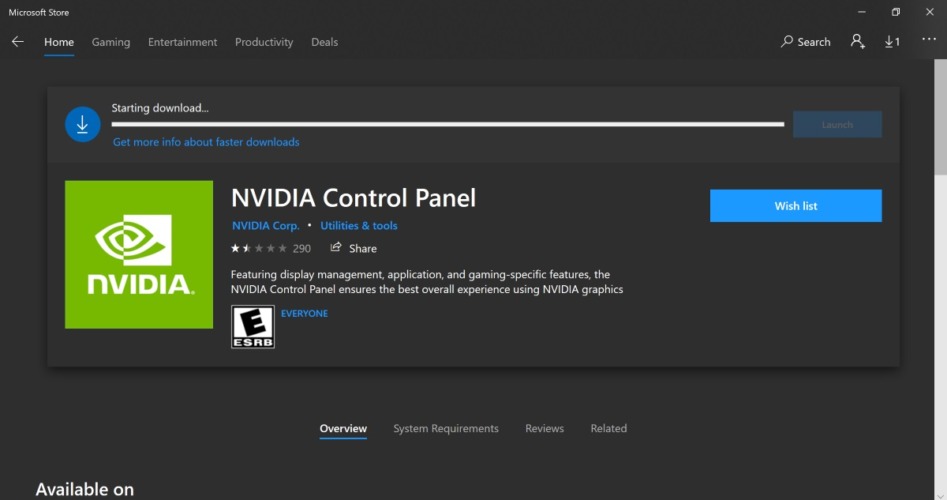
«Хаха, я пошутила!», – как бы говорит Microsoft. Это называется «темным паттерном»
На мой взгляд, эти попытки Microsoft убедить пользователей в необходимости Windows-аккаунта и обманным образом подтолкнуть их к его созданию откровенно вредны. Более того, у меня была масса неприятных ситуаций, связанных с обновлением драйверов на Windows, так что у меня нет никакого желание отдавать ОС карт-бланш на выполнение этих операций. К примеру, если вы разрешили ОС делать стелс-апдейты драйверов на тестовом ПК, будьте готовы к тому, что однажды ваш тест двух разных GPU-драйверов пойдет насмарку, и вы об этом даже не узнаете.
В некоторых случаях люди оставляют старые версии драйверов, чтобы избежать багов, которые есть в более новых версиях. Пару месяцев назад мне пришлось вручную удалять у друга драйверы AMD-видеокарты после того, как Windows принудительно установила драйвер, связанный с проблемами черного экрана, которыми грешили карты Radeon в начале 2020 года. И хотя проблемы драйверов AMD в этом случае никак не связаны с Microsoft, именно Microsoft установила неисправный драйвер на видеокарту моего друга, а не он.
Кроме того, эта новая система распространения подразумевает, что ваша Панель управления может быть не совместима с драйвером, установленным в данный момент. На сайте NVIDIA есть руководство о том, как решить эту проблему, но Microsoft не дает пользователям ни малейшего намека на то, что они могут столкнуться с такой проблемой.
Как скачать стандартные драйверы NVIDIA
К счастью, у NVIDIA есть альтернативный способ скачивания драйверов – так называемый «Расширенный поиск драйвера», который можно найти по этой ссылке. Обратите внимание, что эта страница отличается от обычной «Загрузки драйвера».

Страница расширенного поиска драйвера на сайте NVIDIA
На этой странице есть возможность найти стандартные драйвера NVIDIA, а не только их DCH-версию. Сама компания заверяет, что обе этих версии (DCH и стандартная) функционально никак не отличаются друг от друга, но не планирует перестать выпускать стандартные драйверы.
Если вы планируете использовать стандартный драйвер, рекомендуем установить программу Display Driver Uninstaller (DDU) и задать в ней опцию, которая не будет позволять Windows искать обновленные версии драйверов при очередном апдейте Windows:
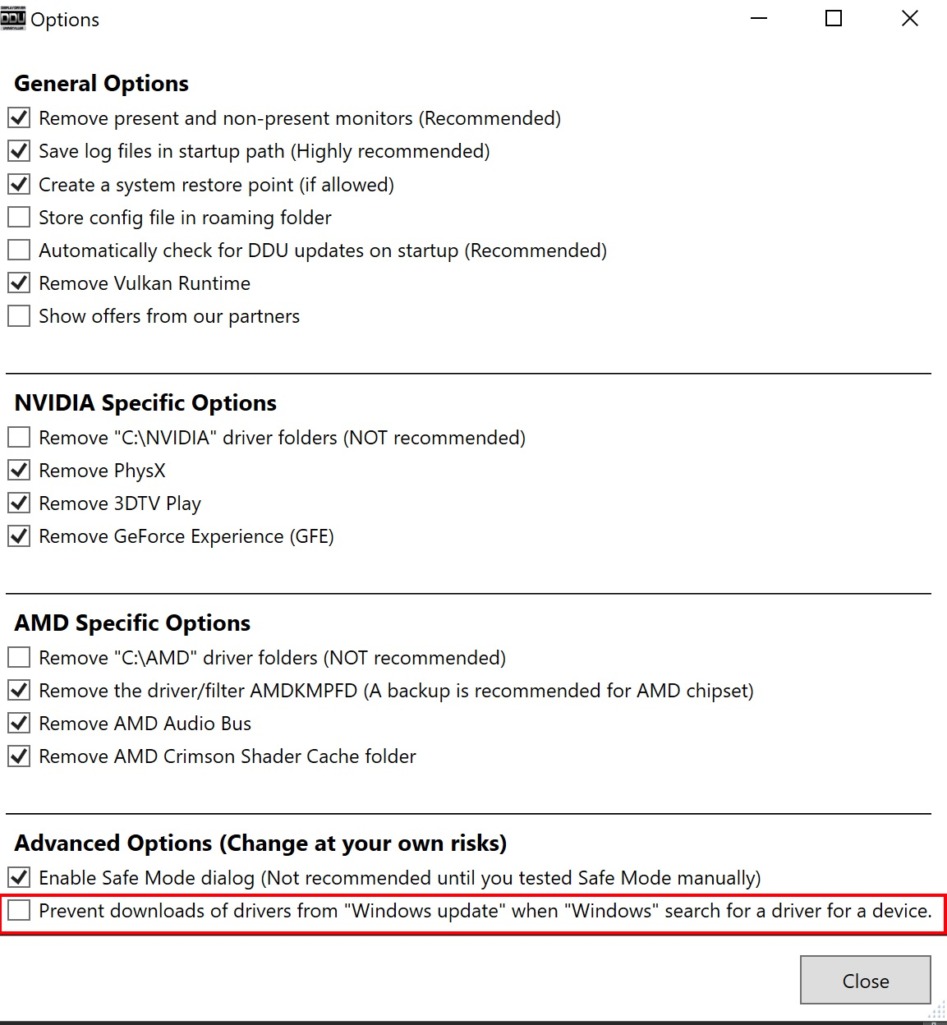
«Display Driver Uninstaller»
Ниже – порядок действий, которые я рекомендую проделать, чтобы процесс удаления/переустановки прошел максимально гладко:
- Скачайте DDU и стандартный драйвер NVIDIA, который хотите установить.
- Запустите деинсталлятор NVIDIA, используемый по умолчанию. Не перезагружайте ПК сразу после удаления старого драйвера.
- Запустите DDU и позвольте приложению выполнить перезапуск в безопасном режиме.
- Когда DDU выполнит перезапуск в безопасном режиме, убедитесь, что поставили галочку в настройках как показано на скриншоте выше. Из выпадающего списка в DDU выберите свою видеокарту NVIDIA, а затем выберите дальнейшее действие (очистить систему и перезагрузить, очистить систему и не перезагружать, очистить систему и выключить).
- Когда ваша система перезагрузится, установите стандартный драйвер NVIDIA, который загрузили ранее.
Очевидно, что не все заметили то, что драйверы NVIDIA теперь нужно скачивать по-новому, а некоторым и вовсе все равно. Но если вы из тех, кого это изменение не устраивает, то способ, благодаря которому вы можете установить Панель управления NVIDIA и сохранить контроль над тем, как и когда будут обновляться ваши драйверы, к счастью, по-прежнему существует.
На компьютерах с Windows 10, которые используют видеокарту Nvidia, вы должны использовать приложение Nvidia Control Panel для изменения различных параметров вашей видеокарты. Если вы обнаружите, что приложение Nvidia Control Panel отсутствует на вашем компьютере, скорее всего, проблема связана с драйверами вашей видеокарты или с опцией в этом приложении.
В большинстве случаев вы можете вернуть отсутствующую панель управления Nvidia на свой компьютер с Windows 10, выполнив стандартные исправления, указанные ниже.
Если панель управления Nvidia отсутствует в ваше контекстное меню или панель уведомлений, но приложение доступно в меню «Пуск», возможно, вы отключили определенные параметры в приложении.
Просто настройте эти параметры, и приложение вернется как в контекстное меню, так и в панель уведомлений.
- Запустите панель управления Windows 10, открыв меню «Пуск», выполнив поиск «Панель управления» и выбрав «Панель управления» в результатах поиска.
- Выберите параметр «Просмотр по» и выберите «Крупные значки» на панели управления.
- Найдите и выберите в списке Панель управления Nvidia.
- На панели управления Nvidia выберите параметр «Рабочий стол» и включите параметры «Добавить контекстное меню рабочего стола» и «Показать значок в области уведомлений».
- Закройте панель управления Nvidia.
Откройте свой рабочий стол и щелкните правой кнопкой мыши в любом пустом месте, чтобы найти параметр «Панель управления Nvidia». Приложение теперь также добавлено в панель уведомлений.
Перезапустите службы Nvidia
Одна из причин, по которой панель управления Nvidia может отсутствовать, заключается в том, что на вашем компьютере не работают необходимые службы Nvidia. Чтобы исправить это, найдите эти службы Nvidia и перезапустите их.
- Откройте окно «Выполнить», одновременно нажав клавиши Windows + R.
- Введите следующую команду в поле «Выполнить» и нажмите Enter:
services.msc
- Найдите все службы, в которых упоминается Nvidia, в окне «Службы».
- Щелкните правой кнопкой мыши одну из этих служб Nvidia и выберите в меню пункт «Перезагрузить». Повторите этот процесс для каждой службы Nvidia.
- Закройте окно «Службы».
- Откройте меню «Пуск» и найдите «Панель управления Nvidia». Теперь вы должны найти приложение в результатах поиска.
Обновите драйвер видеокарты Nvidia
При установке водитель для вашей видеокарты Nvidia также устанавливается панель управления Nvidia. Так что, если есть проблема с драйвером вашей видеокарты, это может быть причиной того, что у вас нет панели управления на вашем ПК.
В этом случае, обновите драйвер видеокарты переустановить Панель управления Nvidia. Есть два способа обновить драйвер.
Автоматически обновить драйвер
Самый простой способ обновить драйвер видеокарты Nvidia — использовать диспетчер устройств. Эта утилита автоматически находит нужный драйвер и устанавливает его для вас.
Чтобы использовать этот метод:
- Откройте меню «Пуск», найдите «Диспетчер устройств» и выберите эту утилиту в результатах поиска.
- Найдите свою видеокарту в меню «Видеоадаптеры» в окне диспетчера устройств.
- Щелкните правой кнопкой мыши видеокарту и выберите в меню «Обновить драйвер».
- В следующем окне выберите Автоматический поиск драйверов.
- Подождите, пока диспетчер устройств найдет и установит последнюю версию драйвера для вашей видеокарты на ваш компьютер.
- После установки драйвера перезагрузите компьютер. Для этого войдите в меню «Пуск», выберите «Питание» и «Перезагрузить».
Обновите драйвер вручную
Иногда метод автоматического обновления драйверов может не работать для вас, или вы предпочитаете ручной метод. Затем используйте веб-сайт Nvidia, чтобы вручную загрузить и установить драйвер для вашей видеокарты.
Шаг 1. Найдите модель видеокарты Nvidia
Сначала найдите модель вашей видеокарты количество. Затем используйте этот номер модели на сайте Nvidia, чтобы найти правильный драйвер для вашей модели.
- Одновременно нажмите клавиши Windows + R, чтобы открыть окно «Выполнить».
- Введите следующее в поле «Выполнить» и нажмите Enter:
dxdiag
- Выберите вкладку «Отображение» в окне средства диагностики DirectX.
- Вы увидите номер модели вашей видеокарты рядом с полем «Имя».
Шаг 2. Загрузите драйвер видеокарты Nvidia.
Убедитесь, что у вас есть активное и стабильное интернет-соединение перед тем, как начать процесс загрузки драйвера.
- Запустите веб-браузер на своем ПК и перейдите в Nvidia скачать сайт.
- Используйте раскрывающиеся меню на сайте, чтобы ввести конкретный номер модели вашей видеокарты. Затем выберите «Поиск».
- Выберите свой драйвер в списке, а затем выберите «Загрузить» на следующей странице.
- Дважды щелкните загруженный файл драйвера, чтобы начать установку драйвера на свой компьютер.
- После установки драйвера перезагрузите компьютер, чтобы изменения вступили в силу.
Панель управления Nvidia теперь должна быть доступна как в меню «Пуск», так и в контекстном меню.
Скачать панель управления Nvidia
Если вы по-прежнему не можете найти приложение Nvidia Control Panel на своем компьютере, вы можете загрузить его из Microsoft Store. Как и другие приложения, в Microsoft Store есть это приложение Nvidia.
- Откройте меню «Пуск», найдите Microsoft Store и выберите этот параметр в результатах поиска.
- Выберите параметр «Поиск» в правом верхнем углу в Microsoft Store. Затем введите Панель управления Nvidia и нажмите Enter.
- Выберите Панель управления Nvidia в разделе «Приложения» на странице результатов поиска.
- Нажмите кнопку «Получить» на странице панели управления Nvidia, чтобы загрузить панель на свой компьютер.
- Теперь вы найдете недавно установленное приложение в меню «Пуск».
Панель управления Nvidia — это важная утилита, которую нужно иметь, если вам нужно настроить вашу видеокарту настройки. В отсутствие этого приложения становится трудно изменить параметры отображения.
Надеемся, что с помощью описанных выше методов вы сможете вернуть отсутствующую панель управления Nvidia на свой компьютер с Windows 10.
Игровые ноутбуки с видеокартами NVIDIA поставляются с панелью управления NVIDIA. Полезное приложение, которое позволяет геймерам настраивать определенные параметры в соответствии со своими предпочтениями. Вы должны найти его в контекстном меню рабочего стола. Проблемы начинаются, когда вы хотите изменить настройку и понимаете, что на вашем компьютере с Windows 10 отсутствует панель управления NVIDIA.
Вы можете запустить панель управления NVIDIA либо с помощью ярлыка на рабочем столе, либо из меню «Пуск». Просто найдите его. Проблема на удивление распространена, и за прошедшие годы пользователи придумали полезные решения, помогающие ее решить. Давайте разберемся, что они из себя представляют и как их применять.
1. Перезагрузить
Это то, что случилось со мной недавно. Отсутствовала видеокарта и, соответственно, панель управления NVIDIA. Я понял это, когда открыл ноутбук, чтобы нанести термопасту, и запустил ThrottleStop, чтобы проверить температуру. К счастью, я перезагрузил свой компьютер, прежде чем снова открыть заднюю панель, и вот оно.
2. Не разгоняйтесь
Разгон графического процессора часто приводит к подобным проблемам. Я этого не делаю и не рекомендую. Я рекомендую вам вернуть настройки в нормальное состояние и перезагрузиться перед повторной проверкой. Разгон опасен, особенно если вы не знаете, что делаете.
Шаг 1: Найдите и откройте панель управления.
Шаг 2: Измените представление, установив категорию с больших значков.
Можете ли вы найти здесь панель управления NVIDIA? Если да, откройте его и на вкладке «Рабочий стол» выберите «Добавить контекстное меню рабочего стола».
Проверьте еще раз, и вы должны просмотреть параметр «Панель управления NVIDIA» во всплывающем контекстном меню, вызываемом правой кнопкой мыши.
4. Запустите панель управления NVIDIA напрямую
Вот быстрое решение, пока вы не найдете реальную проблему.
Шаг 1: Откройте проводник и перейдите к указанной ниже структуре папок.
C:Program FilesNVIDIA CorporationDisplay.NvContainer
Шаг 2: Щелкните правой кнопкой мыши NVDisplay.Container.exe файл и выберите Копировать.
Шаг 3: Нажмите клавишу Windows + R, чтобы открыть приглашение «Выполнить», и введите оболочка: запуск прежде чем нажать Enter.
Откроется следующая папка:
C:Usersимя пользователяAppDataRoamingMicrosoftWindowsГлавное менюПрограммыАвтозагрузка
Шаг 4: Вы вставите сюда скопированный ярлык файла, щелкните его правой кнопкой мыши и выберите «Свойства».
Шаг 5: Выберите вкладку «Ярлык», нажмите кнопку «Дополнительно» и установите флажок «Запуск от имени администратора». Сохраните все изменения.
Вы только что создали новый ярлык контекстного меню правой кнопки мыши для рабочего стола. Папка выше содержит все ярлыки контекстного меню, включая панель управления NVIDIA.
Я не вижу вышеуказанный файл, потому что я установил панель управления NVIDIA из Магазина Microsoft. Он не был предустановлен. Если вы тоже этого не видите, читайте следующий пункт. Все в порядке. Вы по-прежнему можете установить и запустить его прямо из Microsoft Store.
5. Получить его из магазина Microsoft
У вас вообще установлен NVIDIA Control Center на вашем компьютере? Многие пользователи на собственном горьком опыте узнали, что программное обеспечение никогда не поставлялось с их установкой Windows 10. Вы можете скачать его с Магазин Майкрософт.
Майкрософт выпустил Драйверы DCHкоторые вызывали некоторая путаница за последние несколько месяцев. Я предлагаю вам пройти по обеим ссылкам, которыми я поделился выше, для более подробной информации. Теперь загрузите и придерживайтесь версии Microsoft Store и установите их, если они полностью отсутствуют на вашем компьютере.
Обратите внимание: если у вас установлена панель управления NVIDIA, удалите ее с помощью Revo Uninstaller, а затем переустановите из Microsoft Store.
6. Обновите драйверы графического процессора
Вы можете обновить или удалить драйверы и переустановить их снова, чтобы посмотреть, поможет ли это. Кроме того, вы также можете посетить сайт NVIDIA для загрузки и установки последних версий драйверов напрямую. Используйте приложение, подобное CPUZ чтобы найти номер модели видеокарты и другие подробности, если вы еще не знаете.
Обратите внимание, что многие геймеры рекомендуют использовать DDU или программа удаления драйвера дисплея полностью удалить драйверы NVIDIA перед их переустановкой.
7. Перезапустите службы NVIDIA.
Шаг 1. Найдите и запустите приложение «Службы» из меню «Пуск».
Шаг 2: Найдите все службы, которые содержат слово NVIDIA в столбце «Имя». Щелкните правой кнопкой мыши один из них, чтобы выбрать «Свойства».
Шаг 3: Убедитесь, что вы установили тип запуска «Автоматически». Теперь нажмите кнопку «Стоп», подождите несколько секунд и нажмите кнопку «Пуск», чтобы перезапустить службу NVIDIA. Сохраните все и повторите тот же процесс для всех других сервисов NVIDIA.
Игра началась
Карантин был хорошей возможностью наверстать упущенное во всех играх, в которые мы всегда хотели играть, но не могли. Геймеры любят доводить настройки до совершенства, и чертовски раздражает, когда они не могут этого сделать. В связи с этим удаление приложения GeForce Experience также помогло некоторым пользователям. Он часто встречается на пути и мало что может предложить.
Вы нашли другой способ исправить проблему отсутствия панели управления NVIDIA на компьютерах с Windows 10? Поделитесь с нами в разделе комментариев ниже. Удачной игры.
Далее: иногда игра во флэш-игры, которые не требуют от нас значительной части нашего серого вещества, необходима просто для того, чтобы расслабиться. Нажмите на следующую статью, чтобы узнать о 11 лучших портативных играх.
Post Views: 502
Skip to content
- ТВикинариум
- Форум
- Поддержка
- PRO
- Войти
Удалил Microsoft Store и теперь не работает Панель управления NVIDIA [Решено]
Цитата: Юрий от 14.12.2020, 16:00Удалил Microsoft Store и теперь не работает Панель управления NVIDIA. Что делать?
Удалил Microsoft Store и теперь не работает Панель управления NVIDIA. Что делать?

Цитата: Сергей от 14.12.2020, 16:01Добрый день, Юрий 🖐
Во-первых, поздороваться.
Во-вторых, научиться пользоваться поиском.
Добрый день, Юрий 🖐
Во-первых, поздороваться.
Во-вторых, научиться пользоваться поиском.
Цитата: Анатолий от 05.01.2021, 22:57Привет всем!
Имею схожую проблему: купив ноут, настроил винду как мне нужно, но как оказалось покупатель еще не хозяин девайса.
Никогда не пользовался барахолкой мелкомягких и снес ее. Но корпоративные крысы привязали Панель Nvidia к Microsoft Store.Вопрос такой: как установить панель при безвозвратно вырезанном магазине?
Прочитал все темы с тегами «панель Nvidia» и «Microsoft Store» — не один способ не помог.
Установка драйверов выдает ошибку: Продолжить установку Нвидиа не возможно». Точек, до удаление — нет.Win 10 2004 (19041.388), GTX 1660Ti, win10tweaker 17.0
Привет всем!
Имею схожую проблему: купив ноут, настроил винду как мне нужно, но как оказалось покупатель еще не хозяин девайса.
Никогда не пользовался барахолкой мелкомягких и снес ее. Но корпоративные крысы привязали Панель Nvidia к Microsoft Store.
Вопрос такой: как установить панель при безвозвратно вырезанном магазине?
Прочитал все темы с тегами «панель Nvidia» и «Microsoft Store» — не один способ не помог.
Установка драйверов выдает ошибку: Продолжить установку Нвидиа не возможно». Точек, до удаление — нет.
Win 10 2004 (19041.388), GTX 1660Ti, win10tweaker 17.0

Цитата: Сергей от 05.01.2021, 23:00Привет, Анатолий 🖐
Скачайте и переустановите драйвер отсюда и Панель управления NVIDIA к Вам вернётся.
Привет, Анатолий 🖐
Скачайте и переустановите драйвер отсюда и Панель управления NVIDIA к Вам вернётся.
Цитата: Анатолий от 06.01.2021, 17:02Цитата: Сергей от 05.01.2021, 23:00Привет, Анатолий
Скачайте и переустановите драйвер отсюда и Панель управления NVIDIA к Вам вернётся.То есть мое сообщение вы не читали…
Скачивал. Результат на приложенных скринах.
ПС. Кто удалил скрины из моего поста???
Прилагаю повторно:
https://ibb.co/DbFW69b
https://ibb.co/xhtz4xQ
https://ibb.co/2q4Gt3V
[MNotice]Прикладывайте прямые ссылки на изображения, например: jpg, png.[/MNotice]
Цитата: Сергей от 05.01.2021, 23:00Привет, Анатолий
Скачайте и переустановите драйвер отсюда и Панель управления NVIDIA к Вам вернётся.
То есть мое сообщение вы не читали…
Скачивал. Результат на приложенных скринах.
ПС. Кто удалил скрины из моего поста???
Прилагаю повторно:
https://ibb.co/DbFW69b
https://ibb.co/xhtz4xQ
https://ibb.co/2q4Gt3V
Комментарий модератора:
Прикладывайте прямые ссылки на изображения, например: jpg, png.

Цитата: Сергей от 06.01.2021, 17:11Я понял в чём у Вас проблема. Не нужно больше ничего присылать. Сейчас напишу, что нужно сделать.
Я понял в чём у Вас проблема. Не нужно больше ничего присылать. Сейчас напишу, что нужно сделать.
Цитата: Анатолий от 08.01.2021, 18:00Так в чем же дело в этом случае?
Так в чем же дело в этом случае?

Цитата: Сергей от 08.01.2021, 18:17Добрый вечер, Анатолий 🖐
Прошу прощения, закрутился, забыл про Вас.
Вас нужно начисто переустановить драйвер видеокарты.
1. Скачивайте Display Driver Uninstaller.
2. Скачивайте полноценный драйвер NVIDIA.
3. Удаляете полностью драйвер видеокарты с помощью Display Driver Uninstaller.
4. Перезагрузка.
5. Устанавливаете драйвер.
Добрый вечер, Анатолий 🖐
Прошу прощения, закрутился, забыл про Вас.
Вас нужно начисто переустановить драйвер видеокарты.
1. Скачивайте Display Driver Uninstaller.
2. Скачивайте полноценный драйвер NVIDIA.
3. Удаляете полностью драйвер видеокарты с помощью Display Driver Uninstaller.
4. Перезагрузка.
5. Устанавливаете драйвер.
Цитата: Анатолий от 08.01.2021, 18:35Цитата: Сергей от 08.01.2021, 18:17Добрый вечер, Анатолий
Прошу прощения, закрутился, забыл про Вас.
Вас нужно начисто переустановить драйвер видеокарты.
1. Скачивайте Display Driver Uninstaller.
2. Скачивайте полноценный драйвер NVIDIA.
3. Удаляете полностью драйвер видеокарты с помощью Display Driver Uninstaller.
4. Перезагрузка.
5. Устанавливаете драйвер.Делал, не однократно. В том числе безопасном режиме.
Цитата: Сергей от 08.01.2021, 18:17Добрый вечер, Анатолий
Прошу прощения, закрутился, забыл про Вас.
Вас нужно начисто переустановить драйвер видеокарты.
1. Скачивайте Display Driver Uninstaller.
2. Скачивайте полноценный драйвер NVIDIA.
3. Удаляете полностью драйвер видеокарты с помощью Display Driver Uninstaller.
4. Перезагрузка.
5. Устанавливаете драйвер.
Делал, не однократно. В том числе безопасном режиме.

Цитата: Андрей от 08.01.2021, 19:20Добрый день.
У меня изначально драйвер был импортирован с предыдущей системы без панели управления.
Я сейчас скачал крайний драйвер с оф.сайта по приведенной по ссылке.
Ради интереса перепаковал nvslimmer`ом. Просто ни разу этого не делал. Скрин не мой, просто по нему настраивал упаковку.
Запустил установку, драйвер долго решал, подходит моя конфигурация для него или нет. Видимо искал свою телеметрию 😂В итоге решил что можно. Я выбрал чистую установку, установил, перезагрузил (по привычке) и всё работает, включая панель — скриншот.
Добрый день.
У меня изначально драйвер был импортирован с предыдущей системы без панели управления.
Я сейчас скачал крайний драйвер с оф.сайта по приведенной по ссылке.
Ради интереса перепаковал nvslimmer`ом. Просто ни разу этого не делал. Скрин не мой, просто по нему настраивал упаковку.
Запустил установку, драйвер долго решал, подходит моя конфигурация для него или нет. Видимо искал свою телеметрию 😂
В итоге решил что можно. Я выбрал чистую установку, установил, перезагрузил (по привычке) и всё работает, включая панель — скриншот.

Цитата: 𝐓𝐇𝐎𝐑𝐭𝐢𝐤 от 08.01.2021, 21:03Цитата: Андрей от 08.01.2021, 19:20Добрый день.
У меня изначально драйвер был импортирован с предыдущей системы без панели управления.
Я сейчас скачал крайний драйвер с оф.сайта по приведенной по ссылке.
Ради интереса перепаковал nvslimmer`ом. Просто ни разу этого не делал. Скрин не мой, просто по нему настраивал упаковку.
Запустил установку, драйвер долго решал, подходит моя конфигурация для него или нет. Видимо искал свою телеметриюВ итоге решил что можно. Я выбрал чистую установку, установил, перезагрузил (по привычке) и всё работает, включая панель — скриншот.
Привет. 👋
Можно поинтересоваться?) При нажатии в контекстном меню «Панель управления» открывается сразу (только) это окно «Информация о системе»?
Цитата: Андрей от 08.01.2021, 19:20Добрый день.
У меня изначально драйвер был импортирован с предыдущей системы без панели управления.
Я сейчас скачал крайний драйвер с оф.сайта по приведенной по ссылке.
Ради интереса перепаковал nvslimmer`ом. Просто ни разу этого не делал. Скрин не мой, просто по нему настраивал упаковку.
Запустил установку, драйвер долго решал, подходит моя конфигурация для него или нет. Видимо искал свою телеметриюВ итоге решил что можно. Я выбрал чистую установку, установил, перезагрузил (по привычке) и всё работает, включая панель — скриншот.
Привет. 👋
Можно поинтересоваться?) При нажатии в контекстном меню «Панель управления» открывается сразу (только) это окно «Информация о системе»?

Цитата: Андрей от 08.01.2021, 21:20Нет конечно, просто это я так заскринил, окно сверху. Открывается всё как положено — скриншот.
Нет конечно, просто это я так заскринил, окно сверху. Открывается всё как положено — скриншот.

Цитата: 𝐓𝐇𝐎𝐑𝐭𝐢𝐤 от 08.01.2021, 21:22Аа, понял. А то я подумал, что панель не полная и то всё, что от неё осталось).
Аа, понял. А то я подумал, что панель не полная и то всё, что от неё осталось).
Цитата: Pavel от 09.01.2021, 02:06Привет всем!
Имею схожую проблему: купив ноут, настроил винду как мне нужно, но как оказалось покупатель еще не хозяин девайса.
Никогда не пользовался барахолкой мелкомягких и снес ее. Но корпоративные крысы привязали Панель Nvidia к Microsoft Store.Вопрос такой: как установить панель при безвозвратно вырезанном магазине?
Прочитал все темы с тегами «панель Nvidia» и «Microsoft Store» — не один способ не помог.
Установка драйверов выдает ошибку: Продолжить установку Нвидиа не возможно». Точек, до удаление — нет.Win 10 2004 (19041.388), GTX 1660Ti, win10tweaker 17.0
Я знаю что помогает снести дрова «nvidia» и обратно переустоновить, у меня так работало до не давнего времени. Но сейчас сталкнулся с такой проблемой, что и этот метод мне не возвращает контрольную панель
Кто знает как решить проблему, отпишите пожалуйста.
Привет всем!
Имею схожую проблему: купив ноут, настроил винду как мне нужно, но как оказалось покупатель еще не хозяин девайса.
Никогда не пользовался барахолкой мелкомягких и снес ее. Но корпоративные крысы привязали Панель Nvidia к Microsoft Store.Вопрос такой: как установить панель при безвозвратно вырезанном магазине?
Прочитал все темы с тегами «панель Nvidia» и «Microsoft Store» — не один способ не помог.
Установка драйверов выдает ошибку: Продолжить установку Нвидиа не возможно». Точек, до удаление — нет.Win 10 2004 (19041.388), GTX 1660Ti, win10tweaker 17.0
Я знаю что помогает снести дрова «nvidia» и обратно переустоновить, у меня так работало до не давнего времени. Но сейчас сталкнулся с такой проблемой, что и этот метод мне не возвращает контрольную панель
Кто знает как решить проблему, отпишите пожалуйста.
Содержание
- Способ 1: Проверка служб
- Способ 2: Переустановка драйверов
- Способ 3: Проверка на вирусы
- Способ 4: Магазин Виндовс
- Вопросы и ответы
Для корректной работы видеокарты необходимо не только установить драйвера, но и произвести соответствующие настройки. Делается это зачастую в специальных панелях управления, однако случается и так, что последние пропадают из системы. В данной статье мы расскажем о том, что делать при исчезновении элемента «Панель управления NVIDIA» с компьютера или ноутбука, работающего под управлением Windows 10.
Рассматриваемая проблема в подавляющем большинстве случаев возникает по двум причинам – из-за ошибок в работе программного обеспечения NVIDIA или же в результате системного сбоя.
Способ 1: Проверка служб
Для корректной работы всех компонентов NVIDIA, и панели управления в том числе, необходимы специальные службы. Они должны быть активными, однако из-за системных ошибок иногда отключаются. Для их повторного включения необходимо сделать следующее:
- Используйте комбинацию клавиш «Windows» + «R». Появится окно оснастки «Выполнить». В него введите сочетание
services.msc, после чего нажмите «Enter» на клавиатуре или кнопку «OK» в этом же окне.
Читайте также: Запуск оснастки «Службы» в ОС Windows 10
- В открывшемся окне найдите все строки в графе «Имя», которые начинаются со слова «NVIDIA». У вас может быть от одного до четырех пунктов в списке в зависимости от версии установленного драйвера и дополнительных компонентов NVIDIA. Кликните на первом из пунктов два раза левой кнопкой мышки.
- На следующем этапе следует обратить внимание на состояние службы. Если в нижней части напротив строки стоит значение «Остановлена», нажмите кнопку «Запустить» немного ниже, а затем «OK» для применения изменений.
- Далее выполните аналогичные действия с другими службами NVIDIA. По завершении всех операций обязательно перезагрузите компьютер/ноутбук и проверьте, решилась ли проблема.
Способ 2: Переустановка драйверов
По умолчанию доступ к «Панели управления NVIDIA» появляется после установки соответствующих драйверов. Если по каким-то причинам данная панель пропала, стоит попробовать удалить ПО, а затем повторно его инсталлировать. О том, как это правильно сделать, мы писали ранее в отдельном руководстве. Главное, при загрузке новых драйверов выбирайте стандартное ПО, а не DCH.
Подробнее: Переустановка драйверов видеокарт NVIDIA
Способ 3: Проверка на вирусы
Вредоносное программное обеспечение способно вызвать множество ошибок и проблем, в том числе и отключать «Панель управления NVIDIA». Именно поэтому стоит в подобных ситуациях проверить систему на наличие вирусов, тем более, что для этого совсем не обязательно инсталлировать полноценные антивирусы, так как существуют портативные аналоги, которые хорошо справляются с поставленными задачами. О таких решениях мы рассказывали в одном из опубликованных ранее руководств, с которым вы можете ознакомиться по ссылке ниже.
Подробнее: Проверка системы на наличие вредоносного ПО без антивируса
Способ 4: Магазин Виндовс
Данный способ можно отнести к решениям, к которым стоит прибегнуть в самых крайних ситуациях. Если ни один из вышеперечисленных методов не сработал, попробуйте запустить «Панель управления NVIDIA» непосредственно из встроенного приложения «Microsoft Store», откуда ее тоже можно установить. Для этого сделайте следующее:
- Нажмите кнопку «Пуск» и выберите в появившемся меню из списка приложений программу «Microsoft Store».
- Далее кликните по иконке поиска в правом верхнем углу и введите в появившуюся строку запрос
nvidia, после чего используйте «Enter» на клавиатуре. - На самом первом месте среди всех результатов поиска вы увидите нужное приложение. Кликните по нему один раз ЛКМ.
- Если в дальнейшем данное приложение не понадобится, вы всегда сможете его удалить.
В следующем окне нажмите кнопку «Получить». В результате программа автоматически начнет загружаться на компьютер. По завершении операции вместо данной надписи появится кнопка «Открыть» — нажмите ее для запуска «Панели управления NVIDIA».
Таким образом, вы узнали об основных методах возвращения «Панели управления NVIDIA» в ОС Windows 10. В качестве заключения хотелось бы напомнить, что в некоторых ситуациях данный элемент может не пропасть, а попросту перестать открываться. Решение этой проблемы мы описывали в отдельном руководстве.
Подробнее: Неполадки в работе Панели управления Nvidia
Еще статьи по данной теме:
Помогла ли Вам статья?
Будь то заядлый геймер или обычный пользователь компьютера, видеокарта NVIDIA всегда занимает особое место. Это приложение для графического процессора было разработано и запущено корпорацией NVIDIA, ведущим мировым производителем технологических продуктов. Как правило, графический процессор NVIDIA добавляется в вашу систему для обеспечения высокой производительности и мощной графики. Здесь приложение панели управления NVIDIA позволяет вам контролировать и получать доступ к настройкам, свойствам и работе видеокарты. Но что происходит, когда вы не можете открыть или даже найти приложение панели управления NVIDIA ни с того ни с сего? Это заставляет вас волноваться. Засучите рукава всем, кто борется с этой проблемой! Эта статья поможет вам решить проблему отсутствия панели управления NVIDIA в Windows 10. Итак, продолжайте читать, чтобы исправить проблему с отсутствующими настройками дисплея панели управления NVIDIA.
Могут быть перечислены различные причины отсутствия приложения панели управления NVIDIA в Windows 10. Но обратите внимание, что эти причины не являются прямой причиной проблемы, что означает, что только возможные результаты или сценарии, которые привели к этой проблеме, скомпилированы вместе.
- Наличие устаревшего, поврежденного или несовместимого драйвера вызывает ошибки в вашей видеокарте.
- Недавнее обновление Windows 10 может быть несовместимо с драйвером NVIDIA. Таким образом, вам нужно откатить его на более раннюю версию.
- Когда файлы повреждаются в приложении панели управления NVIDIA, оно повреждается.
- Другие распространенные ошибки и ошибки могут вызвать проблемы с этой конкретной проблемой.
Прежде чем продолжить, убедитесь, что на вашем ПК установлен чип NVIDIA. Выполните приведенные ниже шаги, чтобы проверить наличие приложения панели управления NVIDIA для Windows 10 через службу диспетчера задач.
1. Нажмите кнопку Клавиши Ctrl + Shift + Esc вместе, чтобы открыть диспетчер задач.
2. В окне «Диспетчер задач» перейдите на вкладку «Производительность» и выберите «ГП 0» или «ГП 1» на левой панели.
3. На правой панели графического процессора см. название модели видеокарты в правом верхнем углу страницы. Если он начинается с NVIDIA, то панель управления NVIDIA должна быть доступна на вашем компьютере.
После проверки, если драйвер NVIDIA радует вас своим присутствием и отсутствует только панель управления NVIDIA, вы можете использовать методы устранения неполадок, указанные ниже, чтобы решить эту проблему.
Способ 1: откатить Центр обновления Windows
Взгляд на обновление вашей операционной системы Windows 10 — это ценное усилие. Но иногда возможно, что ваш графический драйвер может быть несовместим с последним выпуском или обновленной версией Windows. Таким образом, отмените последнее обновление Windows из вашей системы, чтобы решить проблему отсутствия Windows 10 на панели управления NVIDIA.
1. Нажмите клавиши Windows + I, чтобы запустить настройки.
2. Выберите Обновление и безопасность.
3. Выберите Восстановление на левой панели.
4. Нажмите кнопку «Начать».
5. Следуйте инструкциям на экране, и ваша Windows вернется к предыдущей версии.
Способ 2: показать панель управления NVIDIA
Иногда по незнанию, если вы скрываете панель управления NVIDIA, она пропадает. В редких случаях также возможно, что ваша Windows 10 или стороннее приложение скрывают значок. Таким образом, может показаться, что он отсутствует. Выполните шаги, указанные ниже, и отобразите панель управления NVIDIA.
1. Нажмите клавишу Windows, введите панель управления и нажмите «Открыть».
2. Здесь установите «Просмотр крупными значками», затем выберите «Панель управления NVIDIA» из списка элементов.
3. Выберите меню «Рабочий стол» вверху.
4. В меню «Рабочий стол» убедитесь, что параметры «Добавить контекстное меню рабочего стола» и «Показать значок панели уведомлений» включены. Если нет, отметьте его.
5. Наконец, закройте приложение панели управления NVIDIA и попробуйте открыть его с рабочего стола или панели задач.
Способ 3: перезапустите службы NVIDIA
Различные службы постоянно работают в фоновом режиме, чтобы обеспечить бесперебойную работу других приложений. Поэтому перезапустите все службы, связанные с NIVIDIA, чтобы панель управления снова появилась. Вот как это сделать и решить проблему с отсутствующими настройками дисплея панели управления NVIDIA.
1. Нажмите одновременно клавиши Windows + R, чтобы открыть диалоговое окно «Выполнить».
2. Введите services.msc и нажмите клавишу Enter, чтобы открыть окно «Службы».
3. В окне «Службы» найдите службы, имена которых начинаются с имени NVIDIA. Щелкните правой кнопкой мыши каждую такую службу и выберите «Перезапустить» в контекстном меню.
4. Если служба не запущена, щелкните ее правой кнопкой мыши еще раз и нажмите «Пуск».
5. Повторите шаги 3 и 4 для перезапуска следующих служб:
- Контейнер локальной системы NVIDIA
- Контейнер сетевых сервисов NVIDIA
- Контейнер телеметрии NVIDIA
Проверьте, возвращает ли этот метод приложение панели управления NVIDIA. Если нет, не теряйте надежды. Попробуйте следующее решение, чтобы исправить проблему с отсутствием панели управления NVIDIA в Windows 10.
Способ 4: обновить графический драйвер NVIDIA
Графический драйвер является неотъемлемой частью любой онлайн-игры или самого компьютера. Производители графических процессоров часто выпускают обновления и функции. Кроме того, чтобы избежать каких-либо технических проблем, таких как мерцание экрана, неправильная работа дисплея, включение/выключение экрана и т. д., необходимо обновить графический драйвер, поскольку он отвечает за эффективность и производительность компьютера. Итак, обновите графический драйвер и посмотрите, сработает ли это обновление. Прочтите наше руководство по 4 способам обновления графических драйверов в Windows 10.
Способ 5: вручную открыть панель управления NVIDIA
Вы можете принудительно отобразить панель управления NVIDIA, запустив ее вручную. Для этого выполните шаги, указанные ниже.
1. Нажмите одновременно клавиши Windows + E, чтобы запустить Проводник.
2. Перейдите к следующему пути расположения.
C:Program FilesNVIDIA Corporation
Примечание. Расположение может различаться в зависимости от вашей установки.
3. Дважды щелкните и откройте папку «Клиент панели управления». Найдите и щелкните правой кнопкой мыши файл nvcplui.exe. Затем выберите «Запуск от имени администратора» в контекстном меню.
Проверьте, обнаружена ли снова панель управления NVIDIA, отсутствующая в Windows 10.
Способ 6: не разгонять GPU
Разгон графического процессора снимает ограничение видеокарты и позволяет ей работать выше своего безопасного предела. Таким образом, этот процесс может иногда вызывать ошибку. Поэтому необходимо не переходить предел. Это связано с тем, что дальнейшее ограничение может остановить работу вашей видеокарты. И этот разогнанный графический процессор может быть причиной отсутствия Панели управления NVIDIA. Хотя прямая причина не найдена, многие пользователи сообщили, что снижение разгона графического процессора позволило снова увидеть панель управления NVIDIA.
Способ 7: изменить настройки совместимости
Если ошибка часто повторяется даже после ее устранения, служба поддержки NVIDIA предоставила нам постоянное решение. Следуйте приведенным ниже инструкциям, чтобы изменить настройки совместимости и устранить проблему с отсутствующими настройками дисплея панели управления NVIDIA.
1. Нажмите одновременно клавиши Windows + E, чтобы открыть Проводник.
2. Перейдите к следующему местоположению.
C:Program FilesNVIDIA CorporationDisplay.NvContainer
3. В папке Display.NvContainer найдите файл Display.NvContainer. Щелкните его правой кнопкой мыши и выберите «Копировать» в контекстном меню.
4. Нажмите одновременно клавиши Windows + R, чтобы открыть диалоговое окно «Выполнить».
5. Введите shell:startup и нажмите клавишу Enter, чтобы запустить папку «Автозагрузка».
6. В папке одновременно нажмите клавиши Ctrl + V, чтобы вставить скопированную папку.
7. Затем щелкните правой кнопкой мыши скопированную папку Display.NvContainer и выберите «Свойства» в контекстном меню.
8. В окне «Свойства» перейдите на вкладку «Совместимость». Теперь установите флажок «Запустить эту программу от имени администратора» в разделе «Настройки». Выберите «Применить», а затем нажмите «ОК», чтобы сохранить внесенные изменения.
Проверьте, исправлены ли настройки отображения панели управления NVIDIA, отсутствующие в вашей Windows 10.
Способ 8: переустановите графический драйвер NVIDIA
Ни одно из вышеперечисленных решений не сработало? Не волнуйся. У вас есть последний метод, который нужно отработать. Это попытка переустановить приложение панели управления NVIDIA. Вот как удалить и переустановить приложение.
1. Нажмите клавишу Windows, введите диспетчер устройств и нажмите «Открыть».
2. Дважды щелкните Видеоадаптеры, чтобы развернуть драйвер.
3. Здесь щелкните правой кнопкой мыши графический драйвер или адаптер NVIDIA и выберите Удалить устройство в контекстном меню.
4. Следуйте инструкциям на экране, чтобы удалить драйвер и перезагрузить компьютер.
5. Перейдите на страницу загрузки драйверов NVIDIA, заполните сведения о модели адаптера NVIDIA и выберите «Поиск».
6. На новой странице нажмите Загрузить, чтобы загрузить мастер установки.
7. После загрузки запустите установочный файл и установите драйвер в вашей системе.
8. Наконец, перезагрузите компьютер и посмотрите, сможете ли вы найти панель управления NVIDIA на рабочем столе или в области уведомлений.
Совет для профессионалов: как установить приложение панели управления NVIDIA
Чтобы установить приложение NVIDIA Control из Microsoft Store, выполните следующие действия:
1. Перейдите на страницу панели управления NVIDIA в магазине Microsoft.
Примечание. Убедитесь, что все системные требования соблюдены.
2. Нажмите кнопку «Получить», чтобы установить приложение.
Проверьте, существует ли проблема отсутствия Windows 10 в панели управления NVIDIA.
***
Мы надеемся, что это руководство было полезным, и вы смогли исправить отсутствующую панель управления NVIDIA в Windows 10. Сообщите нам, какой метод сработал лучше всего. Пожалуйста, не стесняйтесь обращаться к нам с любыми вопросами или предложениями через раздел комментариев, указанный ниже. Кроме того, дайте нам знать, что вы хотите узнать дальше.
Описание и рекомендации
NVIDIA Control Panel – пакет инструментов для конфигурирования параметров (яркость, цвет и прочие характеристики) графических процессоров, выпускаемых одноименной корпорацией. Программный продукт распространяется бесплатно и доступен для всех современных видеокарт компании.
Софт предоставляет возможность запускать служебные утилиты NVIDIA, оптимизировать характеристики GPU под компьютерные игры, решать другие задачи. Приложение поддерживает операционные системы Windows 10, 11 (включая более ранние, вплоть до XP) и Mac OS. Программа совместима с обеими архитектурами 32, 64-bit, имеет мультиязычный интерфейс, включая вариант на русском языке.
Функционал панели управления для видеокарты NVIDIA
Предназначение пакета утилит – многоуровневая тонкая настройка параметров графического процессора и дисплея. Главное меню программы, расположенное на вертикальной панели, разделено на три блока – видео, дисплей и 3D.
Управление монитором осуществляется посредством драйвера видеокарты и позволяет:
- Настраивать разрешение, частоту обновления кадров и глубину цвета.
- Управлять палитрой. Конфигурируемые параметры – яркость, контрастность, гамма, цифровая интенсивность и оттенок. Дополнительная опция – сфера действия. Возможны два формата – принудительное применение общих установок или каждое приложение использует собственные настройки.
- Ориентация дисплея. Предложено 4 варианта – книжная и альбомная (каждая в стандартном формате или повернута на 180°).
- Устанавливать цифровое аудио при помощи драйверов GPU.
- Масштабировать размер рабочего стола.
Через NVIDIA Control Panel можно активировать режим использования нескольких мониторов на одном компьютере. Дополнительно, в блоке «Дисплей» находится информационная вкладка «Просмотр состояния HDCP». Элемент позволяет выбрать монитор для просмотра мультимедиа в режиме высокой четкости.
Настройки видео с NVIDIA Control Panel
Этот блок конфигурирует такие параметры, как цвет и изображение. Под каждый из них можно выбрать две опции. В первом случае применяются настройки, установленные GPU, для второго – видеоплеером.
Программа обеспечивает двухуровневое управление параметрами цвета в видео.
Конфигурирование производится по следующим характеристикам:
- цвет – яркость, контрастность, оттенок, насыщенность;
- гамма – возможно варьирование интенсивности в трех каналах – красный, зеленый, синий;
- дополнительный модуль – улучшение цвета и контрастности (динамическое).
Регулировка параметров изображения для видео осуществляется через установку уровней подчеркивания профиля и подавления помех.
Управление 3D
Программный пакет предлагает простую и расширенную настройку объемного видео. В первом варианте можно выставить акцент на производительность, качество или выбрать золотую середину – баланс.
Расширенные настройки включают:
- анизотропную фильтрацию;
- вертикальный синхроимпульс;
- кэширование шейдеров;
- затемнение фонового освещения;
- потоковую оптимизацию.
Дополнительно предлагается активировать разнообразные виды сглаживания – гамма-коррекция, прозрачность, FXAA.
Важный элемент на вкладке 3D – «Установка конфигурации PhsyX». Настройка графического движка поможет повысить производительность при создании максимально реалистичных графических эффектов. Особенно это актуально для компьютерных игр.
Особенности установки
Существует две редакции пакета. В издании Standard (более раннем) инсталляция Панели Управления происходит автоматически при установке драйверов.
Современная технология DCH основана на принципах Microsoft. Фактически (литературно расшифровывая аббревиатуру) это декларативные (D), компонентные (C) утилиты для поддержки новых аппаратных (H) возможностей в приложениях.
В составе DCH присутствует универсальный драйвер от Microsoft, но нет Панели Управления. Поэтому загружать и устанавливать ее надо отдельно. Рассмотрим детально инсталляцию софта, применительно к версии операционной системы.
NVIDIA Control Panel для Windows 7
До появления «Десятки», технология DCH не применялась. Соответственно, официальный сайт NVIDIA предлагает только стандартный драйвер для Windows 7. Окно выбора продукта по типу (Standard/DCH) в этой ситуации отсутствует.
При обновлении драйверов видеокарты, NVIDIA Control Panel будет автоматически установлена в ОС. Достаточно следовать инструкциям.
Аналогично, «тихая» установка Панели Управления произойдет в процессе инсталляции GeForce Experience. Это программа-компаньон, разработанная с целью обеспечить максимальный комфорт в компьютерных играх.
Панель управления NVIDIA для Windows 10, 11
Для версий операционной системы, все еще поддерживаемых корпорацией Microsoft, инструмент конфигурирования GPU не обязательно установлен в ОС. Такая ситуация характерна, когда инсталлирован DCH драйвер видеокарты.
Проверить наличие NVIDIA Control Panel несложно через клавишу Пуск, последовательно выбирая пункты:
- настройки;
- приложения;
- приложения и возможности (Apps & features).
Если приложение присутствует, но не в последней версии, необходимо деинсталлировать софт, нажав соответствующую клавишу. Далее, следует обновить драйвер GPU. При возможности рекомендуется сделать выбор в пользу DCH формата.
В завершение остается запустить установщик Панели, скачать без магазина Microsoft Store который (русская версия), можно у нас.
Более универсальный способ обновить драйвер видеокарты предоставляет GeForce Experience. Программа расширяет функционал в играх. Одновременно, на вкладке приложения Драйверы (Driver) можно быстро проверить актуальность и обновить драйвер графического процессора.
Заключение
Скачать Панель управления NVIDIA для редакций Виндовс 7 – 11 в один клик можно у нас. Мы предлагаем оба инсталлятора – стандартный драйвер и DCH. Отдельно, посетителям нашего сайта доступна для бесплатной загрузки последняя версия GeForce Experience.
Скриншоты

Другие версии
Скачать Панель управления NVIDIA через Microsoft Store
Скачать GeForce Experience 3.27.0.112 для Windows (EXE)
Скачать GeForce Experience 3.26.0.160 для Windows (EXE)
Скачать GeForce Experience 3.26.0.154 для Windows (EXE)
Скачать DCH драйвер для Windows 10/11 (EXE)
Скачать Стандартный драйвер для Windows 10/11 (EXE)
Скачать Стандартный драйвер для Windows 7/8 (EXE)
Скачать NVIDIA Control Panel (ZIP Appx)
Скачать файл запуска Appx без магазина Microsoft для Windows 10/11 (ZIP)
Похожие программы

Чаще всего тип операционной системы не влияет на процесс и скачать нужную нам утилиту можно одним и тем же способом, однако, для большей наглядности мы их разделили.
Содержание
- Что это за панель и для чего нужна
- Как установить и где найти
- Как пользоваться
- Видеоинструкция
- Скачать NVIDIA Control Panel
- В заключение
Что это за панель и для чего нужна
Рассматриваемый нами инструмент является программой для тонкой настройки драйвера видеокарты в сторону наивысшей производительности либо, наоборот, высокого качества графики. Все зависит от производительности вашего адаптера.
Как это делается конкретно мы рассмотрим ниже, также увидеть процесс во всех его подробностях можно в ролике, прикрепленном в самом низу страницы. Сейчас же можно сказать, что данная утилита отвечает за любые настройки драйвера, которые только можно изменить программно.
Важно понимать, что мы не можем бездумно крутить каждый параметр, доступный в данной панели. Регулировать стоит только те функции, назначение которых мы ясно представляем.
Как установить и где найти
Итак, для того чтобы запустить панель управления NVIDIA в Windows 10, нам достаточно воспользоваться поиском данной операционной системы. Делается это следующим образом:
- На панели задач (в ее левой части) жмем по иконке увеличительного стекла.
- В поле поиска вводим нужный нам запрос.
- В появившейся выдаче выбираем найденную панель управления.
Если найти наше приложение не удастся, смело переходите ко второй части нашей инструкции.
Итак, для того чтобы бесплатно скачать панель управления NVIDIA для нашей Windows 10, нужно предпринять всего несколько простых шагов:
- Так как данный инструмент поставляется вместе с драйвером видеокарты, давайте просто переустановим его. Для этого переходим на официальный сайт nvidia.com.
- Открываем раздел драйверов, который находится в верхнем меню сайта. Из выпадающего меню выбираем именно «All NVIDIA Drivers».
- Выбираем модель нашего графического адаптера, установив нужные параметры во всех имеющихся полях.
- Жмем кнопку поиска.
- Скачиваем наш драйвер.
- Устанавливаем полученное программное обеспечение.
В результате снова пробуем запустить нашу панель управления NVIDIA через поиск Windows.
Если ваши драйвера давно не обновлялись, и система тоже имеет далеко не самый свежий выпуск, нужное приложение может таиться и в панели управления Windows.
Как пользоваться
Теперь давайте разбираться, как регулировать производительность видеокарты при помощи установленного приложения. Делается это следующим образом:
- Запускаем наше приложение и переходим в меню «Параметры 3D» — «Регулировка параметров изображения с просмотром».
Кстати: мы уже записывали видео, в котором все это подробно разобрали.
- В открывшемся окошке нужно установить триггер в положение «Расширенные настройки 3D-изображения».
- Далее передвигаем ползунок в угоду максимальной скорости работы ПК или, наоборот, в сторону наилучшего качества графики.
При этом в двух окошках, расположенных левее, отображается фигура в таком ключе, в котором вы будете видеть графику в своих играх. Причем показываются сразу 2 проекции, до и после регулировки.
Видеоинструкция
Также рекомендуем просмотреть обучающее видео, в котором наш автор подробно рассказывает, как скачать, установить и использовать контрольную панель NVIDIA для Windows 10.
Скачать NVIDIA Control Panel
| Название: | NVIDIA Control Panel |
| Разработчик: | NVIDIA |
| Размер: | Зависит от видеокарты |
| Язык: | Русский |
| Платформа: | Windows XP, 7, 8 ,10 |
По имеющейся ниже кнопке вы можете бесплатно и без регистрации скачать программу с ее официального сайта.
Скачать панель управления NVIDIA для Windows 10
В заключение
Итак, с рассматриваемым вопросом мы разобрались, следовательно, можно закрывать тему и заканчивать саму статью.
Однако, если вопросы у вас все же остались, задавайте их нам. Мы обязательно ответим каждому посетителю и поможем в той или иной ситуации.
( 7 оценок, среднее 1.57 из 5 )