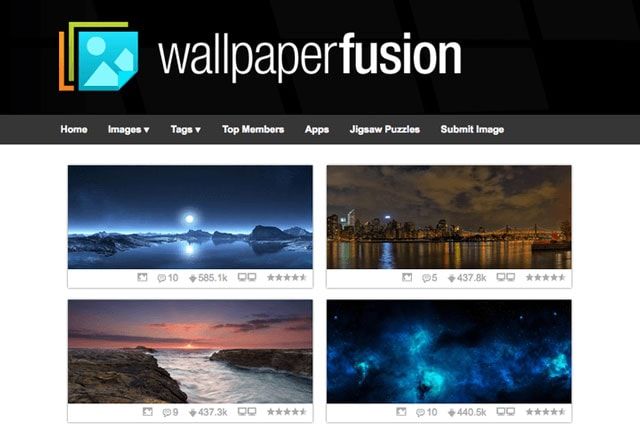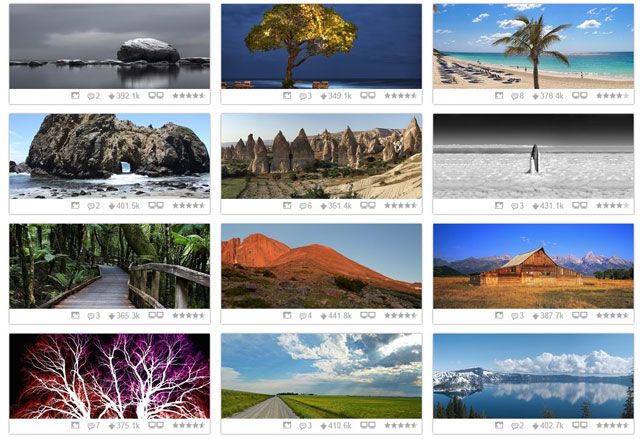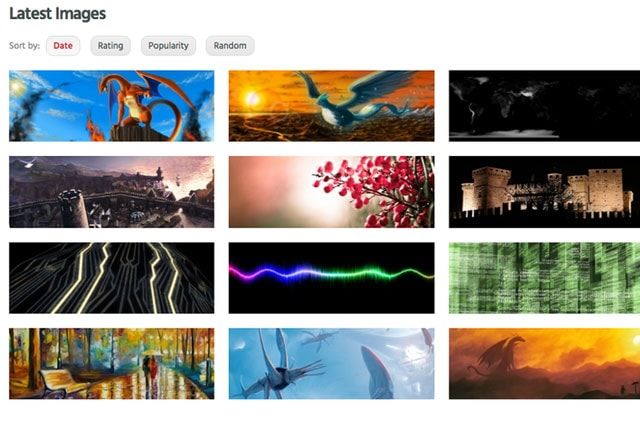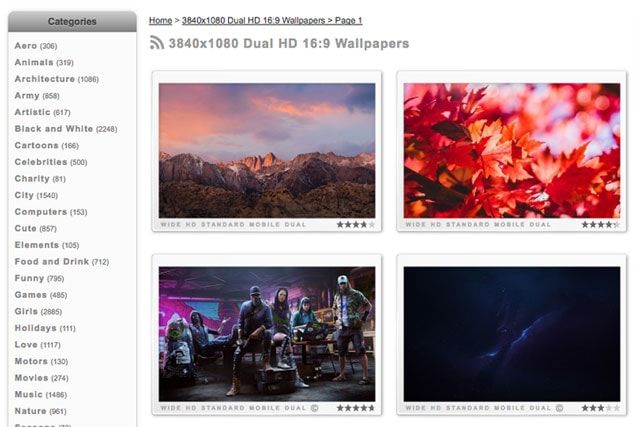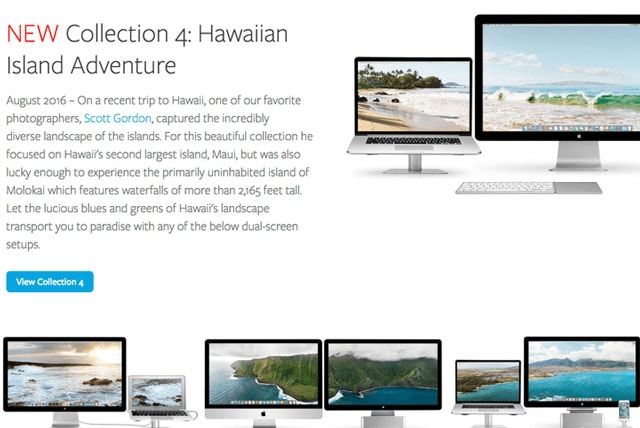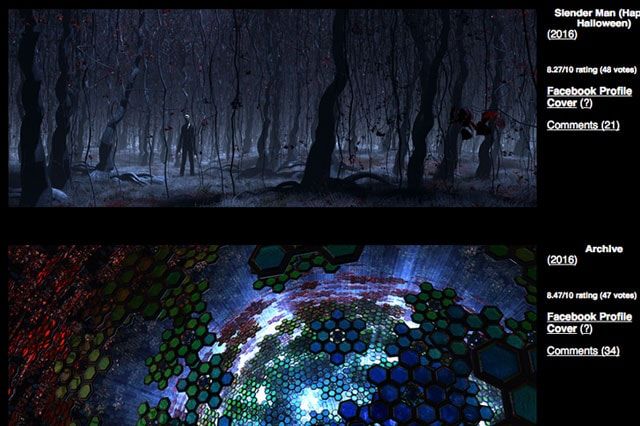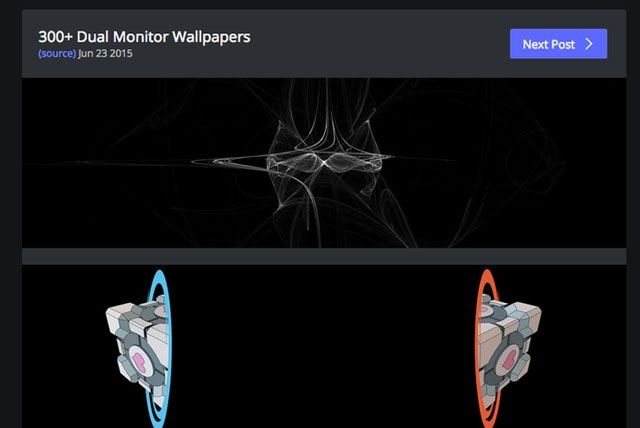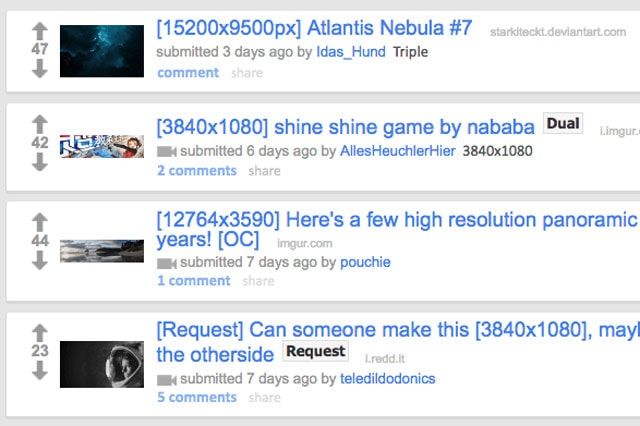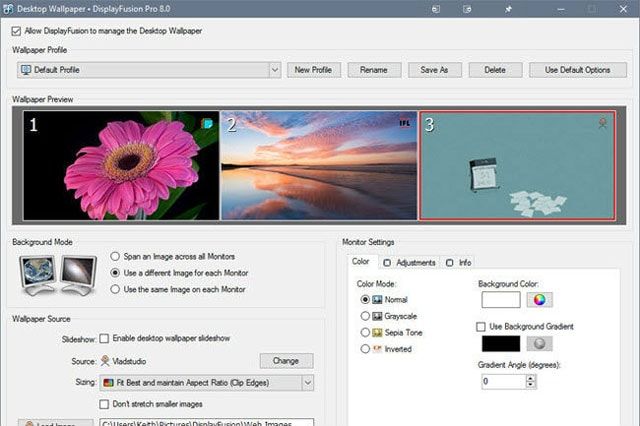Содержание
- Как установить разные обои на два экрана в Windows 10
- Как установить разные обои на 2 монитора в Windows
- Как установить разные обои на 2 монитора в Windows 7
- Два монитора в Windows 10/8
- Display Fusion для мультиэкрана
- Обои для рабочего стола на двух мониторах
- Двойные обои для двух мониторов
- Ищете обои для двух мониторов (экранов)? Эти 8 сайтов помогут вам найти лучшие изображения
- WallpaperFusion
- Wallpapers Wide
- Twelve South
- Digital Blasphemy
- Imgur
- r/multiwall
- DisplayFusion
Как установить разные обои на два экрана в Windows 10

По каким-то абсолютно непонятным причинам Microsoft решила отказаться от очень крутой фичи, которая была еще в Windows 8. С ее помощью пользователи с несколькими мониторами могли устанавливать отдельные фоновые изображения на каждый отдельный монитор. Microsoft зачем-то посчитала, что в Windows 10 не надо этой функции. В персонализации экрана вы не найдете возможности установить раздельные обои. А ведь многим хочется сделать это, при этом не прибегая к помощи отдельного программного обеспечения. Как же это сделать?
Инструкция предельно простая и актуальная для всех версий Windows 10, включая Anniversary Update.
На помощь в этом деле будем призывать старое окно персонализации из Windows 8. Для справки: это окно из панели управления старых версий Windows заменили на новый раздел персонализации в приложении «Параметры». Добыть старый раздел не так и легко – понадобится вводить специальную команду в окно «Выполнить». Можно открыть и через классическую панель управления, но при клике на выбор фонового изображения из параметров темы вы будете переброшены в новое приложение настроек.
Нажмите Win + R и введите следующее:
control /name Microsoft.Personalization /page pageWallpaper
После этого откроется окно выбора изображений для фона рабочего стола. Выберите нужную вам картинку и кликните по ней правой кнопкой мыши. Появится контекстное меню с выбором монитора, к которому будет применено изображение. Так вы можете установить сначала первую, потом вторую, третью и четвертую картинку, зависимо от количества мониторов в вашем компьютере.
Источник
Как установить разные обои на 2 монитора в Windows

Тут многие пользователя и сталкиваются с проблемой – изменения конфигурации обоев под разные версии Windows отличаются, а где-то вовсе невозможны. Давайте разберемся, как настроить обои под Виндоус 7,8 и 10.
Как установить разные обои на 2 монитора в Windows 7
Если у вас Home-версия Windows 7, то готовы вас огорчить – без стороннего софта тут не обойтись. Хорошей утилитой для настройки двух рабочих столов может стать Display Fusion. Бесплатной версии утилиты достаточно для данной задачи. Кстати, программа идет и для других версий Виндоус, так что ее можно смело использовать для любых задач, связанных с оформлением двух рабочих столов.
Чтобы растянуть изображения на два экрана в профессиональной и Ultimate версии необходимо зайти в «Персонализацию» из контекстного меню на рабочем столе (щелкаем правой кнопкой мыши), выбрать изменение фона рабочего стола и затем в положении изображения выбрать «Замостить». Главное — это подготовить файл, который по разрешению подойдет для двух рабочих столов, в противном случае качество картинки будет всего лишь удовлетворительным. Изображения для двух экранов в хорошем разрешении можно спокойно найти на просторах интернета или сделать самому.
А вот поставить разные обои на 2 монитора просто так не выйдет. На помощь сможет прийти Display Fusion, UltraMon или другие подобные утилиты.
Два монитора в Windows 10/8

Windows 8 в этом плане не требует никаких специальных знаний и сторонних программ. Выбираем картинку и ставим на любой монитор. Также стоит проверить видеокарту – возможно, ее консоль позволяет изменять обои на экранах. Например, для новых видеокарт Nvidia есть консоль под названием Desktop Manager, которая раскрывает широкий спектр возможностей при работе с оформлением.
В Windows 10 ситуация несколько сложнее, так как панель персонализации исчезла. Если вам нужно поставить уникальные картинки на мониторы, то ниже приведена инструкция.
Другим вариантом может стать “секретный” вход в панель Персонализации, которую не так легко найти. Жмем Win+R, вводим control /name Microsoft.Personalization /page pageWallpaper и попадаем в панель изменения обоев как в восьмерке. Выбираем картинки для каждого монитора или растягиваем их на оба!
Display Fusion для мультиэкрана

Если же вы обладатель более ранних версий Windows, то лучше будет обратиться к компьютерному мастеру, который установит вам более новую версию операционной системы. Удачи!
Источник
Обои для рабочего стола на двух мониторах
Обновлено 1 января, 2022
Двойные обои для двух мониторов
20 красивых пейзажей – двойные картинки (разрешение 3360х1050 px) для рабочего стола. Панорама Гонконга, Парижа, Нью-Йорка и другие темы.
Скачать – dvojnye_oboi.rar
Размер 28 Мб Количество 20 шт. Вот некоторые из них:





80 для рабочих картинок стола обои на два мониторы на тему Windows 7; 1920х1200px
Бесплатно скачать – 80 Wallpapers Windows 7


Обои для двух FullHD мониторов 3840х1080
Скачать обои на 2 монитора
Размер 23,5 Мб
Количество 24 шт.
Super обои на all display:


Скачать multiwall.rar
Размер 6,8 Мб
Количество 12 шт.
Обои на монитор и телевизор :
Серия обоев Сотворение Адама:
Скринсейвер с поддержкой двух мониторов SereneScreen Marine Aquarium:
Скачать Google Drive Яндекс.Диск
Что-то я немного в шоке от того, что на мой коммент, который написал по приколу, столько ответов. Но все равно спасибо за совет, хотя я и так пользуюсь displayfusion. Получается большая картинка с двумя мониторами, натягиваешь, как тебе нужно желаемые картинки, сохраняешь и устанавливаешь как обои рабочего стола в режиме “Замостить”.
Видимо использовать другие картинки. У меня такая-же ситуация, но я не стал заморачиваться, так как комп у меня для работы и игр, и я рабочий стол неделями не вижу. Какая разница что там нарисовано?
Источник
Ищете обои для двух мониторов (экранов)? Эти 8 сайтов помогут вам найти лучшие изображения
Тем, кто привык использовать два монитора, отлично известно, как сложно бывает найти подходящие обои для рабочего стола. Предлагаем вашему вниманию восемь сайтов, где вы сможете найти обои для нескольких экранов на любой вкус. Здесь есть все – от панорам до портретов, которые сделают ваш монитор просто сногсшибательным!
WallpaperFusion
Предлагаем начать с сайта WallpaperFusion, поскольку он предлагает очень удобную систему поиска. На главной странице сразу открываются превью недавно добавленных обоев. Кроме того, представлены категории: «Наиболее популярные», «Для одного монитора», «Для двух мониторов», «Для трех мониторов» и «Для четырех мониторов». Под каждым превью указана информация об обоях (число загрузок, для какого количества мониторов предназначены и рейтинг популярности). После наведения курсора на превью отображается название обоев.
На сайте предлагаются высококачественные изображения. Более того, вы можете загрузить обои для двух мониторов одновременно и затем «растянуть» их на два экрана, либо загрузить отдельное изображение для каждого из них. Специально предусмотренный механизм подскажет, какой тип загрузки подходит лично вам, учитывая используемые мониторы.
Обратите внимание на то, что для корректной загрузки необходимо установить программу для управления обоями рабочего стола DisplayFusion. Это может показаться подозрительным, однако на самом деле опасаться нечего. Еще одна загвоздка заключается в системе поиска изображений. Все картинки никак нельзя отсортировать (фантастические замки, пейзажи, графика – все вперемешку), поэтому вам придется потратить немало времени, чтобы что-то выбрать. Если вы точно знаете, что ищете, можно воспользоваться поиском по тегам.
DMB (Dual Monitor Background) – сайт, полностью посвященный обоям для двух мониторов. Если вас не страшит перспектива долгого поиска среди великого множества самых разнообразных картинок, то этот ресурс для вас. Несмотря на то, что качество некоторых обоев оставляет желать лучшего, здесь есть из чего выбрать. Изображения можно отсортировать по дате, рейтингу, популярности и другим критериям, что существенно упрощает поиск. Кроме того, каждая картинка сопровождается названием и сведениями о разрешении.
Wallpapers Wide
Если вас интересует разнообразие разрешений, советуем посетить сайт Wallpapers Wide. Правда, и здесь есть свои минусы. В категории Dual HD обои отсортированы не очень тщательно, фильтр не работает, а узнать какие-либо сведения об изображении из превью невозможно. Однако, если вы ищете обои с определенным разрешением, то Wallpapers Wide – как раз то, что нужно. Здесь представлен широкий выбор изображений для двух и трех мониторов, экранов с поддержкой 4K и любых дисплеев, какие только можно себе представить.
Twelve South
Twelve South – это настоящий «бутик» для Mac. На сайте представлено несколько «коллекций» (категорий) обоев. Здесь можно найти потрясающие виды Гавайев летом и Сан-Франциско осенью. Многие обои специально предусмотрены для экранов разных размеров – идеальное решение, если вы используете, скажем, MacBook и iMac.
Digital Blasphemy
Если вы любите компьютерную графику, обязательно зайдите на сайт Digital Blasphemy. Его разработчик несколько лет посвятил созданию различных обоев и известен тем, что добавляет компьютерные эффекты буквально во все. На сайте можно найти обои для двух и даже трех экранов. Тематика изображений преимущественно фантастическая и мистическая, и идеально подойдет тем, кому наскучили пейзажи. Правда, все обои на Digital Blasphemy являются платными.
Imgur
На Imgur представлено великое множество изображений, которые можно использовать в качестве обоев для рабочего стола. Если большинство сайтов предлагают разнообразные пейзажи и другие «красивости», то здесь можно найти большое количество обоев, связанных с поп-культурой (кинематографом, комиксами и пр.). Например, если вы поклонник «Мстителей», то вам прямая дорога на Imgur. Правда, изображения на сайте не отсортированы, и вам придется изрядно покопаться, чтобы найти нужные.
r/multiwall
На сайте Reddit есть огромное количество подфорумов, посвященных самым разным темам. Конечно, специальный подфорум есть и для любителей обоев для двух мониторов. Здесь также можно найти изображения с очень большим разрешением, например, 10000 × 3000 пикселей или кастомизированные изображения, подогнанные под нестандартные размеры. Если «нормальные» обои на вашем мониторе не смотрятся, вам обязательно нужно зайти на r/multiwall. Кроме того, коллекция представленных изображений регулярно пополняется.
DisplayFusion
О DisplayFusion мы уже упоминали в самом начале. Это не коллекция изображений, а программное обеспечение, предназначенное для управления обоями рабочего стола. Если вы используете обои для нескольких мониторов с разными настройками или хотите дополнительно обработать изображение, используемое в качестве обоев, то в этом поможет DisplayFusion.
Источник
На чтение 5 мин. Просмотров 1.9k. Опубликовано 03.09.2019
Если вам нужно много места во время работы на компьютере, вы, вероятно, используете два монитора. Многие пользователи настраивают свой рабочий стол под разные фоны, и сегодня мы собираемся показать вам, как установить обои с двумя мониторами в Windows 10.
Содержание
- Как установить обои с двумя мониторами в Windows 10?
- Решение 1. Установите фон из приложения «Настройки».
- Решение 2. Скопируйте нужные файлы в каталог Windows
- Решение 3 – Использование сторонних приложений
- Решение 4. Используйте диалоговое окно «Выполнить»
Как установить обои с двумя мониторами в Windows 10?
Решение 1. Установите фон из приложения «Настройки».
Вероятно, самый простой способ решить эту проблему – установить фон в приложении «Настройки». Это довольно просто, и вы можете сделать это, выполнив следующие действия:
- Откройте Настройки приложения . Вы можете сделать это быстро, нажав Ключ Windows + I .
-
Когда откроется Приложение настроек , перейдите в раздел Персонализация .
-
Теперь прокрутите вниз до раздела Выберите свое изображение , найдите нужное изображение, нажмите его правой кнопкой мыши и выберите Установить для монитора 1 или Набор для монитора 2 .
Как видите, этот метод довольно прост и понятен, поэтому обязательно попробуйте его. Если у вас возникли проблемы с открытием приложения Настройка, обратитесь к этой статье, чтобы решить эту проблему.
Большинство пользователей не знают, что делать, когда ключ Windows перестает работать. Проверьте это руководство и будьте на шаг впереди.
Windows не позволяет изменить фон? Не волнуйтесь, у нас есть правильное решение для вас.
Решение 2. Скопируйте нужные файлы в каталог Windows
Если вы хотите установить обои с двумя мониторами в Windows 10, вы можете сделать это с помощью этого небольшого обходного пути. Чтобы установить обои с двумя мониторами, вам просто нужно скопировать изображения, которые вы хотите использовать в качестве фона, в свой каталог Windows.
Для этого просто выполните следующие действия:
-
Найдите изображения, которые хотите использовать в качестве фона, выберите их оба и нажмите Копировать .
-
Перейдите в каталог C: Windows Web Wallpaper Windows . Теперь щелкните правой кнопкой мыши пустое место и выберите в меню Вставить .
-
Появится предупреждение безопасности. Установите флажок Сделать это для всех текущих позиций и нажмите Продолжить .
-
Выберите изображения, которые вы хотите использовать в качестве обоев, щелкните их правой кнопкой мыши и выберите в меню Установить в качестве фона рабочего стола .
-
Теперь ваши обои будут меняться. Чтобы переключаться между различными обоями, просто щелкните правой кнопкой мыши нужный рабочий стол и выберите в меню Фон следующего рабочего стола .
Исправьте все проблемы с копированием и вставкой, выполнив простые шаги из этой замечательной статьи!
Кроме того, вы также можете переключаться между обоев рабочего стола, выполнив следующие действия:
-
Нажмите Ключ Windows + R и введите % appdata% . Нажмите Enter или нажмите ОК .
- Каталог Роуминг теперь появится. Перейдите в каталог Microsoft Windows Темы .
- Там вы должны увидеть файлы Transcoded_000 и Transcoded_001 . Каждый из этих файлов представляет собой обои для рабочего стола. Чтобы поменять обои на своих мониторах, нужно просто переименовать Transcoded_000 в 1 и Transcoded_001 в 0.
- После переименования файлов вам необходимо выйти и снова войти в Windows, чтобы применить изменения.
Немногие пользователи утверждают, что вам даже не нужно копировать изображения в папку Windows. Вместо этого вам просто нужно выбрать нужные изображения, щелкнуть по ним правой кнопкой мыши и выбрать Установить в качестве фона рабочего стола .
Решение 3 – Использование сторонних приложений
Если предыдущий метод слишком сложен для вас, вы можете рассмотреть возможность использования сторонних приложений. Есть много отличных приложений, которые вы можете использовать для управления обоями на нескольких мониторах.
Если вы ищете простое приложение, вы можете попробовать фоновый переключатель Джона.
Если вам нужен более продвинутый инструмент, который поддерживает расширенное управление монитором, управление окнами, удаленное управление и другие мощные функции, вы можете рассмотреть DisplayFusion.
Это приложение доступно в версии Pro и Free, а бесплатной версии будет более чем достаточно для ваших нужд.
Решение 4. Используйте диалоговое окно «Выполнить»
По словам пользователей, вы можете установить различный фон для каждого монитора, используя диалоговое окно «Выполнить».
В более старых версиях Windows у вас была возможность менять обои с панели управления, но эта функция была удалена в Windows 10 и заменена приложением «Настройки».
Панель управления имела больше параметров, включая возможность настройки обоев для нескольких мониторов. Эта опция все еще доступна в Windows 10, но вы можете получить к ней доступ только через диалоговое окно «Выполнить». Для этого выполните следующие действия:
- Нажмите Windows Key + R и введите shell ::: {ED834ED6-4B5A-4bfe-8F11-A626DCB6A921} -Microsoft.PersonalizationpageWallpaper . Нажмите Enter или нажмите ОК .
- Откроется окно Фон рабочего стола . Найдите нужный фон и щелкните по нему правой кнопкой мыши. Выберите “Установить для монитора 1” или Установить для монитора 2 в меню.
-
По завершении нажмите Сохранить изменения .
Если вы используете более старую версию Windows, вы можете получить доступ к этому приложению, введя Control/name Microsoft. Персонализация/page pageWallpaper в диалоговом окне «Выполнить».
Установка обоев с двумя мониторами в Windows 10 не так сложно, как вы думаете. Мы показали вам несколько способов установки обоев с двумя мониторами, поэтому вы можете попробовать любой из них.
Если у вас есть еще вопросы, не стесняйтесь оставлять их в разделе комментариев ниже.
Как растянуть фон рабочего стола на два монитора
На чтение 3 мин. Просмотров 2.8k. Опубликовано 07.06.2021
С помощью простого трюка вы можете растянуть фон рабочего стола на два монитора или дисплеи в Windows 10. Вот как это сделать.
Windows 10 дает вам несколько различных вариантов настройки установка с двумя и несколькими мониторами. Одна из таких возможностей – растянуть фоновые обои рабочего стола на два монитора. Вместо того, чтобы устанавливать разные обои на двух дисплеях или устанавливать одни и те же обои, вы можете заставить Windows растянуть один фон на два дисплея. Это делает рабочий стол гораздо более связным, и, в зависимости от выбора обоев, ваш рабочий стол может выглядеть просто потрясающе.
Если у вас есть мониторы с таким же разрешением и настройками DPI, вы можете настроить Windows растянуть обои на два дисплея. В этой быстрой и простой статье я покажу вам, как растянуть обои на два монитора в Windows 10.
Содержание
- Предварительные требования
- Шаги по растягиванию фона рабочего стола на два монитора
- Подробные инструкции
Предварительные требования
Чтобы рабочий стол выглядел чище, я рекомендую скачать обои с двумя экранами. Если растянуть обычные обои на два дисплея, они не будут выглядеть хорошо, потому что обои теряют свое соотношение сторон. Хорошим местом для начала поиска обоев для двух экранов является Unsplash.
Шаги по растягиванию фона рабочего стола на два монитора
Выполните следующие действия, чтобы растянуть обои на два монитора. .
- Щелкните рабочий стол правой кнопкой мыши.
- Выберите в меню параметр «Персонализация».
- В раскрывающемся меню «Фон» выберите «Изображение».
- Нажмите кнопку «Обзор».
- Найдите и выберите обои для двух мониторов.
- Нажмите кнопку «Выбрать картинку».
- Выберите обои в приложении «Настройки».
- Затем выберите «Плитка» из «Выбрать подходящий» ».
- Закройте приложение« Настройки ».
Подробные инструкции
1. Вы можете установить обои на странице «Персонализация» в приложении «Настройки». Чтобы открыть страницу, щелкните правой кнопкой мыши на рабочем столе и выберите параметр «Персонализация».
2. На странице персонализации выберите вкладку «Фон» на боковой панели.
3. С правой стороны выберите опцию «Изображение» в раскрывающемся меню «Фон». Далее нам нужно выбрать обои. Для этого нажмите кнопку «Обзор».

4. Теперь найдите и выберите обои по вашему выбору. После выбора нажмите на опцию «Выбрать картинку». Как я уже сказал, не забудьте выбрать обои для двух мониторов.

5. Теперь выберите обои в приложении «Настройки». После выбора вы увидите его предварительный просмотр прямо на странице фона.
6. Поскольку мы хотим растянуть обои на два монитора, выберите параметр «Плитка» в раскрывающемся меню «Выбрать размер».

Как только вы выбираете вариант плитки, обои растягиваются на мониторах.. Вы можете увидеть обои в действии практически мгновенно.
Примечание. Не обращайте внимания на то, как панель задач выглядит на изображении ниже. Панель задач выглядит меньше на втором дисплее из-за настроек разрешения для нескольких мониторов.

В зависимости от размеров обоев они могут выглядеть не так, как вы хотели или хотели. Это одна из причин, по которой вы должны создавать или загружать обои для двух экранов в соответствии с текущим разрешением двух мониторов. Чтобы добиться наилучшего соответствия, я рекомендую вам обрезать изображение в соответствии с разрешением вашего двойного монитора, а затем установить обои.
Вот и все. Надеюсь, это поможет. Если вы застряли или вам нужна помощь, прокомментируйте ниже, и я постараюсь помочь в максимально возможной степени.
Download Article
Download Article
Windows 10 has built-in support for displaying different wallpapers on multiple monitors, so this is just a matter of changing some settings. However, Windows 7 isn’t able to render two separate wallpapers with dual monitors. Luckily, there’s a workaround that involves using a custom image or utilizing free software (like MultiWall) that can let you set different wallpapers on dual monitors. This wikiHow shows you how to configure different wallpaper images for dual monitors with Windows.
Things You Should Know
- For more customization options, you can set different wallpapers for your dual monitors.
- When using Windows 10, you’ll need to use «Personalization» settings.
- Right-click on a wallpaper to set it for monitor 1 or 2.
-
1
Open the Start menu. Just click the Start button in the bottom-left corner of the desktop screen.
-
2
Select Settings. This has a gear-shaped icon and can be accessed from the left side of the Start menu when you open it.
Advertisement
-
3
Select System in the Settings menu.
-
4
Click on the Display tab. This shows you the menu for configuring your PC’s display, including multiple monitors.
-
5
Configure your monitors’ display. Once you have the Display menu open, you can set your monitors as display 1 or display 2 and set them to the appropriate resolution(s).
- Remember the number of the display whose wallpaper you want to change.
-
6
Navigate back to the Settings menu and select Personalisation. This opens up a menu of settings you can configure to customize your PC.
-
7
Click the Background tab. This pulls up the wallpaper customization menu for Windows 10.
-
8
Right-click on one of the wallpapers you want to set. Ordinarily, clicking on an image in the Background menu will automatically set it as the wallpaper for both monitors. Right-clicking on an image pulls up a list of more options
-
9
Select Set for monitor 1 or Set for monitor 2. This will set the image as the wallpaper for one monitor, allowing you to select a different image as the other monitor’s wallpaper. If you have more than 2 monitors, you’ll see options for them here as well.
-
10
Set your wallpapers. Once you’ve found the images you want to use for your wallpapers, make sure to right-click and select them for the monitor you have in mind. Once you’re done, your new configuration will be all set.
Advertisement
-
1
Configure your monitor display settings. You’ll need this set up to figure out how to configure your wallpapers.
- Right-click on any blank space on the screen and
- Select Screen resolution in the menu that pops up. A new window will then pop up with the display settings menu.
- When you’re done configuring your display, click Apply.
-
2
Search for images you want to use for wallpapers. Open Google Images, or any other image browsing site, and select at least 2 images to save for using as wallpaper images.
- When selecting images, make sure to go with ones that are the same resolution(s) as your monitors.
-
3
Open an image editor. In order to get the images into a format that’ll display across monitors, you’ll need to format them into a custom image (Windows 7 doesn’t have features for wallpapers on multiple displays that are available in Windows 8 and 10).
-
4
Create a new blank image. This menu should have a window with fields for setting the dimensions of the image.
-
5
Input the dimensions of your monitors. To ensure the image is formatted correctly, you’ll need to input the combined width of your monitors as the image’s width and the height of your tallest monitor as the image’s height.
-
6
Insert your wallpaper images. Once you have the new blank image set up, open the images you saved and arrange them in the way you’d like them displayed.
-
7
Save your custom image. Once you have your wallpaper images arranged to your liking, save the new image as a JPEG or PNG file in a folder for easy access.
-
8
Open the wallpaper menu. You can do this by right-clicking a blank space on the screen and selecting Personalize from the menu that pops up, then selecting Desktop Background in the Personalization menu.
-
9
Click Browse…. This pulls up a dialog box where you can navigate to the custom image you saved.
-
10
Select your custom wallpaper image. Once you’ve navigated to it, click Open to preview it as your wallpaper.
-
11
Set the picture position to Tile. Since you’ll be displaying this image across dual monitors, the Tile option works best for displaying the image in this manner.
Advertisement
-
1
Open your browser and go to http://windowbox.me/multiwall/. This is the website for MultiWall, a freeware program that lets you set up wallpapers for displays with more than one monitor.
-
2
Click on the Downloads tab at the top of the page. This directs you to a page where you can find the download links for the latest stable versions of MultiWall for both 32- and 64-bit systems.
-
3
Download and install MutliWall. Just click on the link for a version of the program that works with your desktop and open the installer once it’s done downloading to set up MultiWall on your PC.
-
4
Open MultiWall. Once you have it installed, you can open the program and pull up a menu for configuring your wallpaper image(s).
-
5
Configure your display settings. Once you’ve opened MultiWall, you should see a menu with three boxes numbered 1-3, indicating the order of display.
-
6
Upload your pictures. Once you have the display settings configured, click on the Upload button above the image preview pane at the bottom of the Wallpaper page in MultiWall. This opens a dialog box where you can navigate to the images you want to use for your wallpapers.
-
7
Customize your wallpaper setup. Once you have your images chosen, you can toggle through the different filters and arrangements available in MutliWall to optimize your wallpapers.
-
8
Click OK to save your wallpapers. Your displays should now have the different wallpapers you selected.
Advertisement

Ask a Question
200 characters left
Include your email address to get a message when this question is answered.
Submit
Advertisement
Thanks for submitting a tip for review!
About This Article
Article SummaryX
1. Open your browser and go to http://windowbox.me/multiwall/.
2. Click on the Downloads tab.
3. Download and install MutliWall.
4. Open MultiWall and upload your images.
5. Customize your wallpaper setup.
Did this summary help you?
Thanks to all authors for creating a page that has been read 39,104 times.
Is this article up to date?
Download Article
Download Article
Windows 10 has built-in support for displaying different wallpapers on multiple monitors, so this is just a matter of changing some settings. However, Windows 7 isn’t able to render two separate wallpapers with dual monitors. Luckily, there’s a workaround that involves using a custom image or utilizing free software (like MultiWall) that can let you set different wallpapers on dual monitors. This wikiHow shows you how to configure different wallpaper images for dual monitors with Windows.
Things You Should Know
- For more customization options, you can set different wallpapers for your dual monitors.
- When using Windows 10, you’ll need to use «Personalization» settings.
- Right-click on a wallpaper to set it for monitor 1 or 2.
-
1
Open the Start menu. Just click the Start button in the bottom-left corner of the desktop screen.
-
2
Select Settings. This has a gear-shaped icon and can be accessed from the left side of the Start menu when you open it.
Advertisement
-
3
Select System in the Settings menu.
-
4
Click on the Display tab. This shows you the menu for configuring your PC’s display, including multiple monitors.
-
5
Configure your monitors’ display. Once you have the Display menu open, you can set your monitors as display 1 or display 2 and set them to the appropriate resolution(s).
- Remember the number of the display whose wallpaper you want to change.
-
6
Navigate back to the Settings menu and select Personalisation. This opens up a menu of settings you can configure to customize your PC.
-
7
Click the Background tab. This pulls up the wallpaper customization menu for Windows 10.
-
8
Right-click on one of the wallpapers you want to set. Ordinarily, clicking on an image in the Background menu will automatically set it as the wallpaper for both monitors. Right-clicking on an image pulls up a list of more options
-
9
Select Set for monitor 1 or Set for monitor 2. This will set the image as the wallpaper for one monitor, allowing you to select a different image as the other monitor’s wallpaper. If you have more than 2 monitors, you’ll see options for them here as well.
-
10
Set your wallpapers. Once you’ve found the images you want to use for your wallpapers, make sure to right-click and select them for the monitor you have in mind. Once you’re done, your new configuration will be all set.
Advertisement
-
1
Configure your monitor display settings. You’ll need this set up to figure out how to configure your wallpapers.
- Right-click on any blank space on the screen and
- Select Screen resolution in the menu that pops up. A new window will then pop up with the display settings menu.
- When you’re done configuring your display, click Apply.
-
2
Search for images you want to use for wallpapers. Open Google Images, or any other image browsing site, and select at least 2 images to save for using as wallpaper images.
- When selecting images, make sure to go with ones that are the same resolution(s) as your monitors.
-
3
Open an image editor. In order to get the images into a format that’ll display across monitors, you’ll need to format them into a custom image (Windows 7 doesn’t have features for wallpapers on multiple displays that are available in Windows 8 and 10).
-
4
Create a new blank image. This menu should have a window with fields for setting the dimensions of the image.
-
5
Input the dimensions of your monitors. To ensure the image is formatted correctly, you’ll need to input the combined width of your monitors as the image’s width and the height of your tallest monitor as the image’s height.
-
6
Insert your wallpaper images. Once you have the new blank image set up, open the images you saved and arrange them in the way you’d like them displayed.
-
7
Save your custom image. Once you have your wallpaper images arranged to your liking, save the new image as a JPEG or PNG file in a folder for easy access.
-
8
Open the wallpaper menu. You can do this by right-clicking a blank space on the screen and selecting Personalize from the menu that pops up, then selecting Desktop Background in the Personalization menu.
-
9
Click Browse…. This pulls up a dialog box where you can navigate to the custom image you saved.
-
10
Select your custom wallpaper image. Once you’ve navigated to it, click Open to preview it as your wallpaper.
-
11
Set the picture position to Tile. Since you’ll be displaying this image across dual monitors, the Tile option works best for displaying the image in this manner.
Advertisement
-
1
Open your browser and go to http://windowbox.me/multiwall/. This is the website for MultiWall, a freeware program that lets you set up wallpapers for displays with more than one monitor.
-
2
Click on the Downloads tab at the top of the page. This directs you to a page where you can find the download links for the latest stable versions of MultiWall for both 32- and 64-bit systems.
-
3
Download and install MutliWall. Just click on the link for a version of the program that works with your desktop and open the installer once it’s done downloading to set up MultiWall on your PC.
-
4
Open MultiWall. Once you have it installed, you can open the program and pull up a menu for configuring your wallpaper image(s).
-
5
Configure your display settings. Once you’ve opened MultiWall, you should see a menu with three boxes numbered 1-3, indicating the order of display.
-
6
Upload your pictures. Once you have the display settings configured, click on the Upload button above the image preview pane at the bottom of the Wallpaper page in MultiWall. This opens a dialog box where you can navigate to the images you want to use for your wallpapers.
-
7
Customize your wallpaper setup. Once you have your images chosen, you can toggle through the different filters and arrangements available in MutliWall to optimize your wallpapers.
-
8
Click OK to save your wallpapers. Your displays should now have the different wallpapers you selected.
Advertisement

Ask a Question
200 characters left
Include your email address to get a message when this question is answered.
Submit
Advertisement
Thanks for submitting a tip for review!
About This Article
Article SummaryX
1. Open your browser and go to http://windowbox.me/multiwall/.
2. Click on the Downloads tab.
3. Download and install MutliWall.
4. Open MultiWall and upload your images.
5. Customize your wallpaper setup.
Did this summary help you?
Thanks to all authors for creating a page that has been read 39,104 times.
Is this article up to date?
Вложив немалые усилия в амбициозный проект переплетения реальности и голограммы – очки Microsoft HoloLens, софтверная компания даже в актуальной Windows 10 предлагает, увы, лишь базовый функционал для раскрытия потенциала другого, менее амбициозного, но реального и доступного практическому каждому способа «расширения горизонтов». Речь идет о работе с несколькими подключенными к компьютеру экранами. Пусть не каждому пользователю нужен второй монитор, если он не профессионал в области дизайна и графики, но у многих в доме есть цифровой телевизор, который можно подключить к компьютеру. Такой оперативности и удобства при выводе медиаконтента с компьютера на телевизор, как путем переброса окна видеоплеера на другой экран, не предложит ни одна технология потоковой трансляции данных. Прямое подключение к компьютеру (через VGA, DVI, HDMI) превратит любой бюджетный малофункциональный телевизор в огромнейший портал развлечений. Недостаток использования телевизора в качестве второго экрана компьютера условен. Он проявится лишь при участии в ситуации двоих: когда один пользователь будет смотреть телевизор, а другой – использовать основной монитор для своих нужд. Но и этого недостатка можно было бы избежать, будь Windows в этом плане хоть чуть-чуть маневренней.
Какие возможности в числе своего штатного арсенала может предложить Windows для работы с несколькими экранами? В этом будем подробно разбираться ниже. Но сначала рассмотрим, чего операционная система от Microsoft в этом плане пока что не может.
Содержание:
- Чего не может Windows в условиях работы с несколькими экранами;
- Базовые настройки экранов;
- Разные масштабы;
- Разные фоны рабочего стола;
- Горячие клавиши для перемещения окон между экранами;
- Разное положение панели задач;
- Настроек Windows мало: что делать?
1. Чего не может Windows в условиях работы с несколькими экранами
Реализованная в последней версии Windows 10 функция поддержки нескольких рабочих столов – не более чем инструмент для психологичной организации виртуального пространства, например, для работы, для игр, для веб-серфинга.
Средствами Windows пока что невозможно организовать полностью автономную работу двух и более экранов. Нельзя переместиться на другой рабочий стол только на одном из экранов. Нельзя закрепить за каждым из них запуск тех или иных игр и приложений. А открыв любую из программ, ярлык которой перенесен на рабочий стол дополнительного экрана, ее окно увидим на том экране, где она последний раз была закрыта. Заданный режим расширения экранов Windows понимает буквально и определяет второй монитор как логическое продолжение первого.
Режим расширения экранов доступен только в среде Windows и не работает в среде полноэкранных 3D-приложений. Учитывая, что в системе отсутствует возможность привязки хоть 3D-приложений, хоть обычных оконных к запуску только на определенном экране, у геймеров, которые желают насладиться игрой на большом экране телевизора, подключенного не как основной, а как дополнительный экран, есть лишь 2 способа сделать это – либо постоянно отключать основной монитор аппаратно, либо каждый раз перед игрой в настройках экрана Windows менять режим расширения на режим отображения только на соответствующем экране.
Также в Windows предусмотрена дополнительная панель для ручного переключения между режимами отображения, открываемая при нажатии клавиш быстрого доступа + P.
Возможно, Windows сегодня и предлагает тот самый необходимый пакет возможностей, больше которого пользователям, использующим компьютер для веб-серфинга по соцресурсам, медиаразвлечений, офисной работы, и не нужно. Но для аудитории геймеров и профессионалов в области графики и дизайна предлагаемого операционной системой функционала для гибкой настройки нескольких дисплеев маловато.
Ну а теперь о возможном. Какой функционал для работы с несколькими экранами реализован в Windows?
2. Базовые настройки экранов
Прямой доступ к настройкам экрана Windows реализован в контекстном меню на рабочем столе. Это пункт «Параметры экрана» в системе Windows 10.
И это пункт «Разрешение экрана» в Windows 7 и 8.1.
В настройках экрана Windows можно:
- Назначить любой из подключенных мониторов и телевизоров основным дисплеем, а все остальные дополнительными;
- Установить такие режимы взаимодействия экранов как: дублирование (оно же клонирование), расширение (то самое упомянутое выше логическое продолжение компьютерного пространства первого дисплея на дисплее втором), отображение только на одном из экранов;
- Установить положение дисплеев в пространстве относительно друг друга для удобства перемещения курсора;
- Настроить для каждого из экранов альбомную, портретную и перевернутую ориентацию;
- Установить разное разрешение;
- Установить разную частоту обновления экрана.
3. Разные масштабы
Начиная с версии 8, Windows научилась применять для разных экранов разные масштабы. В настройках разрешения экрана Windows 8.1 необходимо сначала сделать клик на нужном дисплее, затем выбрать опцию изменения размеров текста и других элементов,
потом снять галочку с опции установки единого масштаба для всех дисплеев.
После этого появится ползунок настройки масштаба экрана. Внесенные изменения нужно применить соответствующей кнопкой внизу.
Масштабирование каждого отдельного экрана в Windows 10 проще – и тем, что ползунок вынесен в первичное окно настроек экрана, и тем, что после внесения изменений не нужно, как в Windows 8.1, перезаходить в систему.
4. Разные фоны рабочего стола
Пусть Windows так и не научилась назначать для каждого экрана отдельные единичные изображения в качестве фона рабочего стола, зато, начиная с той же версии системы 8, разные картинки на разных экранах могут отображаться при использовании тем оформления, которые можно скачать на сайте Microsoft, пройдя по ссылке из окна раздела персонализации.
Разные картинки на рабочих столах в Windows 8.1 и 10 также будут в случае установки фонового слайд-шоу из пользовательской фотоколлекции.
А для двух одинаковых мониторов можно использовать панорамные обои из небольшой подборки тем оформления на том же сайте Microsoft.
5. Горячие клавиши для перемещения окон между экранами
Перетаскивать окна между экранами можно не только мышью, но и с помощью горячих клавиш. Клавиши Windows + Shift + стрелка вправо/влево вмиг перенесут окно на другой монитор и, если оно не развернуто на весь экран, поместят его в ту же область, где оно размещалось на мониторе предыдущем.
6. Разное положение панели задач
Начиная, опять же, с версии 8, Windows умеет отображать панель задач на всех экранах. Система не препятствует настройке ее разного положения – вверху, внизу, слева, справа – на разных экранах, но и не подсказывает об этом пользователю наличием такой опции в свойствах панели задач. Настроить разное положение панели задач на разных экранах можно вручную. Вызываем на ней контекстное меню, сначала убираем галочку с пункта «Закрепить панель задач», затем открываем «Свойства».
Активируем опцию отображения панели задач на всех дисплеях. При необходимости можем установить желаемый тип группировки ярлыков открытых окон. Жмем внизу «Применить».
Далее панель задач зажимаем левой клавишей мыши и перетаскиваем в нужно место – вверх, к левой или к правой части экрана. После чего снова вызываем контекстное меню и обратно активируем «Закрепить панель задач».
7. Настроек Windows мало: что делать?
Чуть дальше возможностей Windows ушли драйвера видеокарт, для разных экранов предлагающие больше операционной системы тонкую настройку цветности, решение вопроса с нестандартным разрешением, больший выбор режимов взаимодействия экранов и прочие нюансы. Но речь идет не о каждой видеокарте и ее драйвере. Так, например, недоступный в настройках Windows Span-режим взаимодействия экранов, растягивающий изображение на все их вертикально или горизонтально, не всегда предусматривается настройками видеодрайверов, поскольку сами видеокарты на это могут быть не рассчитаны.
Больше возможностей и Windows, и драйверов видеокарт могут предложить только специальные программы, обеспечивающие автономные настройки для нескольких экранов. Безусловно, речь идет только о функциональных, как правило, платных программах, как, например, Actual Multiple Monitors или DisplayFusion.
Ведь многие бесплатные минималистичные утилиты для настройки нескольких экранов, созданные в свое время для решения проблем в версиях системы XP, Vista и 7, в процессе своей эволюции Windows сделала неактуальными.
Ну и напоследок о кардинальном способе «расширения горизонтов». Одна хорошая вещь всегда лучше двух вещей так себе. Если дисплейное оборудование еще не приобретено, и для игр или профессиональной деятельности планируется закупка двух одинаковых мониторов, возможно, в качестве альтернативы стоит рассмотреть приобретение одного монитора, но с большой диагональю экрана. Правда, если добавить к большой диагонали экрана матрицу IPS и низкий показатель скорости отклика, получим довольно дорогостоящий проект. Один, но большой экран гарантировано избавит от возможных проблем в процессе настройки упомянутого Span-режима для двух и более дисплеев, а также раскроет потенциал многозадачности операционной системы за счет разделения экрана на области. Пользователи, неудовлетворенные возможностями штатной функции Windows Snap, всегда смогут подыскать себе в качестве альтернативы сторонний софт для выполнения этой задачи. Плюс к этому, некоторые современные мониторы оснащаются собственным ПО для реализации функции разделения экрана, позволяющей распределять пространство на несколько областей и использовать режим «картинка в картинке». Такие возможности можно встретить в моделях мониторов LG, Samsung, Dell.
Отличного Вам дня!
В наши дни пользователи ПК нередко используют настройку с двумя или несколькими мониторами. При использовании настройки с двумя мониторами или несколькими мониторами может потребоваться установить разные обои для каждого монитора.
Вы, вероятно, знаете, что в более ранних версиях операционной системы Windows было невозможно иметь разные фоновые рисунки рабочего стола на нескольких мониторах.
К счастью, вам не нужно обращаться к стороннему приложению, чтобы иметь разные обои на каждом экране, если вы работаете в Windows 10. В Windows 10 предусмотрена возможность установки разных обоев для каждого из подключенных мониторов.
Выполните инструкции в одном из приведенных ниже способов, чтобы установить разные обои для всех мониторов, подключенных к компьютеру с Windows 10.
Метод 1 из 2
Установите разные обои для каждого монитора в Windows 10
Шаг 1. Щелкните правой кнопкой мыши пустое место на рабочем столе и выберите параметр «Персонализация», чтобы открыть фоновую страницу приложения «Настройки».
Шаг 2. Здесь, в разделе «Выберите изображение», щелкните правой кнопкой мыши фотографию, которую вы хотите установить для внешнего экрана или внутреннего экрана, а затем выберите «Установить для монитора 1» или «Установить для монитора 2».
Здесь монитор 1 относится к вашему внутреннему экрану или первичному экрану, а монитор 2 относится к внешнему или второму экрану, подключенному к вашему ПК.
Если вы хотите установить изображение, которого нет на этой странице, нажмите кнопку «Обзор», перейдите к файлу изображения, который вы хотите использовать, а затем нажмите кнопку «Открыть», чтобы установить его в качестве обоев основного экрана. Теперь он будет отображаться в разделе «Выберите картинку». Щелкните правой кнопкой мыши на нем, а затем выберите «Установить для монитора 2/3/4», чтобы установить его в качестве обоев внешнего экрана.
Теперь вы можете изменить обои основного экрана, выбрав одно из изображений в разделе «Выберите изображение» или просмотрев новый файл изображения.
Если вы хотите установить одинаковые обои для всех экранов (как основного, так и дополнительного), нажмите «Установить для всех мониторов».
В зависимости от количества экранов, подключенных к вашему ПК, в контекстном меню будет отображаться столько вариантов. Например, если вы подключили к компьютеру два внешних монитора, в контекстном меню отобразятся параметры «Установить для монитора 1», «Установить для монитора 2» и «Установить для монитора 3».
Метод 2 из 2
Установка разных обоев на несколько мониторов в Windows 10
Шаг 1: В проводнике перейдите в папку, содержащую изображения, которые вы хотите установить для своих мониторов.
Шаг 2: В зависимости от количества мониторов, подключенных к вашему компьютеру, выберите одинаковое количество обоев. Например, если у вас двойная настройка, выберите два обоев. Удерживая нажатой клавишу Ctrl, нажмите на картинки, чтобы выбрать их.
Шаг 3: Наконец, щелкните правой кнопкой мыши на выбранных элементах и выберите «Установить в качестве фона рабочего стола». Это позволит установить разные обои на нескольких мониторах.
Первое изображение будет использоваться в качестве фона рабочего стола основного экрана, а второе изображение будет использоваться для внешнего экрана в двойной настройке.
Как установить обои с двумя мониторами в Windows 10 [БЫСТРОЕ РУКОВОДСТВО]
Если вам нужно много места во время работы на компьютере, вы, вероятно, используете два монитора. Многие пользователи настраивают свой рабочий стол под разные фоны, и сегодня мы собираемся показать вам, как установить обои с двумя мониторами в Windows 10.
Как установить обои с двумя мониторами в Windows 10?
Решение 1. Установите фон из приложения «Настройки».
Вероятно, самый простой способ решить эту проблему – установить фон в приложении «Настройки». Это довольно просто, и вы можете сделать это, выполнив следующие действия:
- Откройте Настройки приложения . Вы можете сделать это быстро, нажав Ключ Windows + I.
- Когда откроется Приложение настроек, перейдите в раздел Персонализация.
- Теперь прокрутите вниз до раздела Выберите свое изображение , найдите нужное изображение, нажмите его правой кнопкой мыши и выберите Установить для монитора 1 или Набор для монитора 2.
Как видите, этот метод довольно прост и понятен, поэтому обязательно попробуйте его. Если у вас возникли проблемы с открытием приложения Настройка, обратитесь к этой статье, чтобы решить эту проблему.
Большинство пользователей не знают, что делать, когда ключ Windows перестает работать. Проверьте это руководство и будьте на шаг впереди.
Windows не позволяет изменить фон? Не волнуйтесь, у нас есть правильное решение для вас.
Решение 2. Скопируйте нужные файлы в каталог Windows
Если вы хотите установить обои с двумя мониторами в Windows 10, вы можете сделать это с помощью этого небольшого обходного пути. Чтобы установить обои с двумя мониторами, вам просто нужно скопировать изображения, которые вы хотите использовать в качестве фона, в свой каталог Windows.
Для этого просто выполните следующие действия:
- Найдите изображения, которые хотите использовать в качестве фона, выберите их оба и нажмите Копировать.
- Перейдите в каталог C: Windows Web Wallpaper Windows. Теперь щелкните правой кнопкой мыши пустое место и выберите в меню Вставить.
- Появится предупреждение безопасности. Установите флажок Сделать этодлявсех текущих позиций и нажмите Продолжить.
- Выберите изображения, которые вы хотите использовать в качестве обоев, щелкните их правой кнопкой мыши и выберите в меню Установить в качестве фона рабочего стола.
- Теперь ваши обои будут меняться. Чтобы переключаться между различными обоями, просто щелкните правой кнопкой мыши нужный рабочий стол и выберите в меню Фон следующего рабочего стола.
Исправьте все проблемы с копированием и вставкой, выполнив простые шаги из этой замечательной статьи!
Кроме того, вы также можете переключаться между обоев рабочего стола, выполнив следующие действия:
- Нажмите Ключ Windows+ R и введите % appdata%. Нажмите Enter или нажмите ОК.
- Каталог Роуминг теперь появится. Перейдите в каталог MicrosoftWindowsТемы.
- Там вы должны увидеть файлы Transcoded_000 и Transcoded_001. Каждый из этих файлов представляет собой обои для рабочего стола. Чтобы поменять обои на своих мониторах, нужно просто переименовать Transcoded_000 в 1 и Transcoded_001 в 0.
- После переименования файлов вам необходимо выйти и снова войти в Windows, чтобы применить изменения.
Немногие пользователи утверждают, что вам даже не нужно копировать изображения в папку Windows. Вместо этого вам просто нужно выбрать нужные изображения, щелкнуть по ним правой кнопкой мыши и выбрать Установить в качестве фона рабочего стола .
Решение 3 – Использование сторонних приложений
Если предыдущий метод слишком сложен для вас, вы можете рассмотреть возможность использования сторонних приложений. Есть много отличных приложений, которые вы можете использовать для управления обоями на нескольких мониторах.
Если вы ищете простое приложение, вы можете попробовать фоновый переключатель Джона.
Если вам нужен более продвинутый инструмент, который поддерживает расширенное управление монитором, управление окнами, удаленное управление и другие мощные функции, вы можете рассмотреть DisplayFusion.
Это приложение доступно в версии Pro и Free, а бесплатной версии будет более чем достаточно для ваших нужд.
Решение 4. Используйте диалоговое окно «Выполнить»
По словам пользователей, вы можете установить различный фон для каждого монитора, используя диалоговое окно «Выполнить».
В более старых версиях Windows у вас была возможность менять обои с панели управления, но эта функция была удалена в Windows 10 и заменена приложением «Настройки».
Панель управления имела больше параметров, включая возможность настройки обоев для нескольких мониторов. Эта опция все еще доступна в Windows 10, но вы можете получить к ней доступ только через диалоговое окно «Выполнить». Для этого выполните следующие действия:
- Нажмите Windows Key + R и введите shell . -Microsoft.PersonalizationpageWallpaper. Нажмите Enter или нажмите ОК.
- Откроется окно Фон рабочего стола. Найдите нужный фон и щелкните по нему правой кнопкой мыши. Выберите “Установить для монитора 1” или Установить для монитора 2 в меню.
- По завершении нажмите Сохранить изменения.
Если вы используете более старую версию Windows, вы можете получить доступ к этому приложению, введя Control/name Microsoft. Персонализация/page pageWallpaper в диалоговом окне «Выполнить».
Установка обоев с двумя мониторами в Windows 10 не так сложно, как вы думаете. Мы показали вам несколько способов установки обоев с двумя мониторами, поэтому вы можете попробовать любой из них.
Если у вас есть еще вопросы, не стесняйтесь оставлять их в разделе комментариев ниже.
Как сделать разные фоны на двух мониторах windows 10
Будь в курсе последних новостей из мира гаджетов и технологий
Как установить различные обои на каждый из мониторов в Windows 10
Windows достаточно давно умеет работать с несколькими мониторами, и для каждого из них есть множество настроек — разрешение, масштабирование и так далее. И в Windows 10 можно поставить на каждый из мониторов свой фон рабочего стола, что позволяет несколько разнообразить работу за ПК.
Для этого нужно открыть Параметры > Персонализацию > Фон, нажать на кнопку «Обзор» и загрузить нужную картинку. После чего нажмите на нее правой кнопкой мыши и можно будет выбрать, на каком мониторе она станет фоном рабочего стола:
В итоге можно сделать так, чтобы на каждом из мониторов была своя обоина:
В наши дни пользователи ПК нередко используют настройку с двумя или несколькими мониторами. При использовании настройки с двумя мониторами или несколькими мониторами может потребоваться установить разные обои для каждого монитора.
Вы, вероятно, знаете, что в более ранних версиях операционной системы Windows было невозможно иметь разные фоновые рисунки рабочего стола на нескольких мониторах.
К счастью, вам не нужно обращаться к стороннему приложению, чтобы иметь разные обои на каждом экране, если вы работаете в Windows 10. В Windows 10 предусмотрена возможность установки разных обоев для каждого из подключенных мониторов.
Выполните инструкции в одном из приведенных ниже способов, чтобы установить разные обои для всех мониторов, подключенных к компьютеру с Windows 10.
Метод 1 из 2
Шаг 1. Щелкните правой кнопкой мыши пустое место на рабочем столе и выберите параметр «Персонализация», чтобы открыть фоновую страницу приложения «Настройки».
Шаг 2. Здесь, в разделе «Выберите изображение», щелкните правой кнопкой мыши фотографию, которую вы хотите установить для внешнего экрана или внутреннего экрана, а затем выберите «Установить для монитора 1» или «Установить для монитора 2».
Здесь монитор 1 относится к вашему внутреннему экрану или первичному экрану, а монитор 2 относится к внешнему или второму экрану, подключенному к вашему ПК.
Если вы хотите установить изображение, которого нет на этой странице, нажмите кнопку «Обзор», перейдите к файлу изображения, который вы хотите использовать, а затем нажмите кнопку «Открыть», чтобы установить его в качестве обоев основного экрана. Теперь он будет отображаться в разделе «Выберите картинку». Щелкните правой кнопкой мыши на нем, а затем выберите «Установить для монитора 2/3/4», чтобы установить его в качестве обоев внешнего экрана.
Теперь вы можете изменить обои основного экрана, выбрав одно из изображений в разделе «Выберите изображение» или просмотрев новый файл изображения.
Если вы хотите установить одинаковые обои для всех экранов (как основного, так и дополнительного), нажмите «Установить для всех мониторов».
В зависимости от количества экранов, подключенных к вашему ПК, в контекстном меню будет отображаться столько вариантов. Например, если вы подключили к компьютеру два внешних монитора, в контекстном меню отобразятся параметры «Установить для монитора 1», «Установить для монитора 2» и «Установить для монитора 3».
Метод 2 из 2
Установка разных обоев на несколько мониторов в Windows 10
Шаг 1: В проводнике перейдите в папку, содержащую изображения, которые вы хотите установить для своих мониторов.
Шаг 2: В зависимости от количества мониторов, подключенных к вашему компьютеру, выберите одинаковое количество обоев. Например, если у вас двойная настройка, выберите два обоев. Удерживая нажатой клавишу Ctrl, нажмите на картинки, чтобы выбрать их.
Шаг 3: Наконец, щелкните правой кнопкой мыши на выбранных элементах и выберите «Установить в качестве фона рабочего стола». Это позволит установить разные обои на нескольких мониторах.
Первое изображение будет использоваться в качестве фона рабочего стола основного экрана, а второе изображение будет использоваться для внешнего экрана в двойной настройке.
Выбрав обои, щелкните один из них правой кнопкой мыши и выберите «Установить как фон рабочего стола».
4.
Теперь вы должны увидеть разные обои на каждом из ваших мониторов.
Если вы хотите переключить обои на каком-либо конкретном мониторе, щелкните правой кнопкой мыши рабочий стол и выберите «Следующий фон рабочего стола».
Как установить разные обои на двух мониторах Windows 10 2018?
Персонализация мониторов с разными обоями в Windows 10 — несложный процесс, просто выполните следующие действия:
- Открыть настройки.
- Щелкните «Персонализация».
- Щелкните Фон.
- В раскрывающемся меню «Фон» выберите Изображение.
- Щелкните кнопку Обзор.
Как мне установить два разных обоев на двух мониторах?
Установите разные обои на каждом отдельном мониторе. Для начала щелкните правой кнопкой мыши рабочий стол любого монитора, выберите «Персонализировать» в контекстном меню и выберите «Персонализировать». Настройки откроются в разделе «Персонализация», где вы захотите выбрать «Фон» из списка слева.
Снимок экрана с двумя дисплеями с разными обоями рабочего стола в Windows 10. Вы можете щелкнуть, чтобы увеличить изображение, если хотите, но оно большое. Затем сделайте то же самое для второго дисплея, только выбрав «Установить для монитора 2» и т. Д., Если у вас есть дополнительные мониторы.
Как установить обои для двух мониторов?
Щелкните обои, чтобы активировать их, затем выберите «Плитка» в разделе «Положение изображения». Все остальные параметры положения изображения отображают обои дважды, по одному на каждом мониторе. Если вы загрузили или установили правильное разрешение, изображение должно идеально уместиться на обоих экранах. По завершении нажмите «Сохранить изменения».
Как установить разные обои на двух мониторах Windows 10?
Выбрав обои, щелкните один из них правой кнопкой мыши и выберите «Установить как фон рабочего стола». 4. Теперь вы должны увидеть разные обои на каждом из ваших мониторов. Если вы хотите переключить обои на каком-либо конкретном мониторе, щелкните правой кнопкой мыши рабочий стол и выберите «Следующий фон рабочего стола».
Не можете установить разные фоны на двух мониторах?
Скотт Хансельман
- Щелкните слова «Фон рабочего стола» в нижней части диалогового окна «Персонализация».
- Теперь, отсюда, если вы нажмете ЛЕВУЮ кнопку мыши на обои, вы выберете эти обои для ВСЕХ своих мониторов. НО, если вы щелкнете правой кнопкой мыши по изображению, вы можете установить обои индивидуально.
- Наслаждайтесь!
Как установить разные обои для каждого монитора в Windows 10?
Как установить разные обои для каждого монитора
- Открыть настройки.
- Щелкните «Персонализация».
- Щелкните Фон.
- В раскрывающемся меню «Фон» выберите Изображение.
- В разделе «Выберите изображение» щелкните правой кнопкой мыши нужное изображение и выберите, на каком мониторе вы хотите установить фоновое изображение.
Как установить обои на два монитора?
Выполните следующие действия, чтобы отобразить большое изображение на нескольких мониторах:
- Щелкните правой кнопкой мыши фон рабочего стола и выберите «Персонализировать».
- Щелкните Фон рабочего стола.
- Выберите фоновое изображение, ширина которого не меньше суммарного разрешения обоих ваших мониторов.
- Выберите «Плитка» для параметра размещения изображения.
Как разделить экран между двумя мониторами?
Щелкните правой кнопкой мыши любую пустую область рабочего стола и выберите «Разрешение экрана». (Снимок экрана для этого шага приведен ниже.) 2. Щелкните раскрывающийся список «Несколько дисплеев», а затем выберите «Расширить эти дисплеи» или «Дублировать эти дисплеи».
Как настроить Windows 10 с двумя мониторами?
Шаг 2: Настройте дисплей
- Щелкните правой кнопкой мыши в любом месте рабочего стола и выберите Параметры экрана (Windows 10) или Разрешение экрана (Windows 8).
- Убедитесь, что отображается правильное количество мониторов.
- Прокрутите вниз до пункта «Несколько дисплеев», при необходимости щелкните раскрывающееся меню и выберите вариант отображения.
Как настроить обои для двух мониторов в Windows 10?
Можете ли вы установить обои с двумя мониторами в Windows 10?
- Откройте приложение «Настройки».
- Когда откроется приложение «Настройки», перейдите в раздел «Персонализация».
- Теперь прокрутите вниз до раздела «Выберите изображение», найдите изображение, которое хотите использовать, щелкните его правой кнопкой мыши и выберите «Установить для монитора 1» или «Установить для монитора 2».
Как установить несколько обоев на свой Galaxy s8?
Как включить несколько обоев в Android
- Отсюда выберите значок Go Multiple Wallpaper. На следующем экране выберите по одному изображению для каждого домашнего экрана.
- Когда закончите, изображения появятся в верхней части страницы.
- Для других программ запуска перейдите в меню, выберите смену обоев, затем выберите «Живые обои».
Как настроить два монитора?
Часть 3 Настройка параметров отображения в Windows
- Откройте Пуск. .
- Открыть настройки. .
- Щелкните Система. Это значок в виде монитора компьютера в окне настроек.
- Щелкните вкладку Display.
- Прокрутите вниз до раздела «Несколько дисплеев».
- Щелкните раскрывающийся список «Несколько дисплеев».
- Выберите вариант отображения.
- Нажмите «Применить».
Какое разрешение следует использовать для двух мониторов?
Разрешение монитора измеряется количеством пикселей по горизонтали и вертикали экрана. Таким образом, монитор с разрешением 1920 × 1080 имеет 1920 пикселей слева направо и 1080 пикселей сверху вниз.
Как установить блокировку экрана на двух мониторах?
Как установить тайм-аут экрана на экране блокировки
- Открыть настройки.
- Щелкните «Персонализация».
- Щелкните на экране блокировки.
- Щелкните параметр Параметры тайм-аута экрана.
- Используйте раскрывающееся меню «Экран», чтобы указать, когда ваш дисплей должен выключаться при подключении устройства.
Как использовать несколько рабочих столов в Windows 10?
Шаг 2. Переключение между рабочими столами. Чтобы переключаться между виртуальными рабочими столами, откройте панель просмотра задач и щелкните рабочий стол, на который хотите переключиться. Вы также можете быстро переключать рабочие столы, не заходя в панель просмотра задач, используя сочетания клавиш Windows Key + Ctrl + Left Arrow и Windows Key + Ctrl + Right Arrow.
Как настроить несколько рабочих столов в Windows 10?
Несколько рабочих столов в Windows 10
- На панели задач выберите Представление задач> Новый рабочий стол.
- Откройте на этом рабочем столе приложения, которые хотите использовать.
- Чтобы переключаться между рабочими столами, снова выберите «Просмотр задач».
Как установить обои для двух экранов на Mac?
Щелкните логотип Apple в верхней части дисплея Mac, а затем щелкните «Системные настройки». Нажмите «Рабочий стол и заставка». Откроются два окна. Окно «Рабочий стол и заставка» появится на вашем основном дисплее, а окно «Дополнительный рабочий стол» появится на втором экране.
Как заставить два монитора отображать разные вещи?
Щелкните стрелку в раскрывающемся меню рядом с «Несколько дисплеев» и выберите «Расширить эти дисплеи». Выберите монитор, который вы хотите использовать в качестве основного дисплея, а затем установите флажок «Сделать это моим основным дисплеем». Главный дисплей содержит левую половину расширенного рабочего стола.
Как установить несколько изображений в качестве фона на Mac?
Измените картинку (фон) рабочего стола на вашем Mac
- Выберите меню Apple > Системные настройки.
- Щелкните Рабочий стол и заставка.
- На панели «Рабочий стол» выберите папку с изображениями слева, затем щелкните изображение справа, чтобы изменить изображение на рабочем столе.
Как скрыть панель задач на втором мониторе?
Как отключить панель задач на втором мониторе в Windows 10
- Щелкните правой кнопкой мыши панель задач, затем щелкните Параметры панели задач. Вы можете сделать это на любом экране.
- Прокрутите вниз до раздела «Несколько дисплеев». Он находится в нижней части настроек панели задач, поэтому продолжайте прокручивать.
- Отключите параметр «Показывать панель задач на всех дисплеях». Вы должны увидеть, что изменение вступит в силу немедленно.
Как разделить экран между двумя мониторами Windows 10?
Шаг 2: Настройте дисплей
- Щелкните правой кнопкой мыши в любом месте рабочего стола и выберите Параметры экрана (Windows 10) или Разрешение экрана (Windows 8).
- Убедитесь, что отображается правильное количество мониторов.
- Прокрутите вниз до пункта «Несколько дисплеев», при необходимости щелкните раскрывающееся меню и выберите вариант отображения.
Как разделить экран между двумя мониторами в Windows 10?
Как переставить несколько дисплеев в Windows 10
- Открыть настройки.
- Нажмите «Система».
- Нажмите на дисплей.
- В разделе «Выбор и перестановка дисплеев» перетащите каждый дисплей, чтобы изменить их расположение на рабочем столе в соответствии с их физическим расположением.
- Нажмите кнопку Применить.
Как разделить экран на два монитора Windows 10?
Настройте два монитора в Windows 10
- Убедитесь, что ваши кабели правильно подключены к новым мониторам.
- Выберите способ отображения рабочего стола.
- Щелкните правой кнопкой мыши в любом месте рабочего стола и выберите «Параметры экрана», чтобы открыть страницу «Экран».
Как установить несколько обоев?
Установите разные обои на каждом отдельном мониторе. Для начала щелкните правой кнопкой мыши рабочий стол любого монитора, выберите «Персонализировать» в контекстном меню и выберите «Персонализировать». Настройки откроются в разделе «Персонализация», где вы захотите выбрать «Фон» из списка слева.
Можете ли вы установить несколько обоев на Iphone?
Сменить обои очень просто — достаточно выбрать нужное изображение! Запустите приложение «Настройки» с главного экрана iPhone или iPad. Нажмите на Выбрать новые обои. Вы можете выбирать из стандартных изображений Apple или из собственной библиотеки.
Как изменить живые обои на моем Samsung Galaxy s8?
Установка новых живых обоев
- Зайдите в меню «Настройки» вашего устройства.
- Выберите «Показать».
- Выберите «Обои».
- Выберите «Главный экран» или «Главный экран и экраны блокировки».
- Выберите «Живые обои», затем выберите живые обои, которые вы установили из Google Play несколько минут назад.
- Выберите «Установить обои», и все готово!
Фото в статье «Pixabay» https://pixabay.com/images/search/programming/