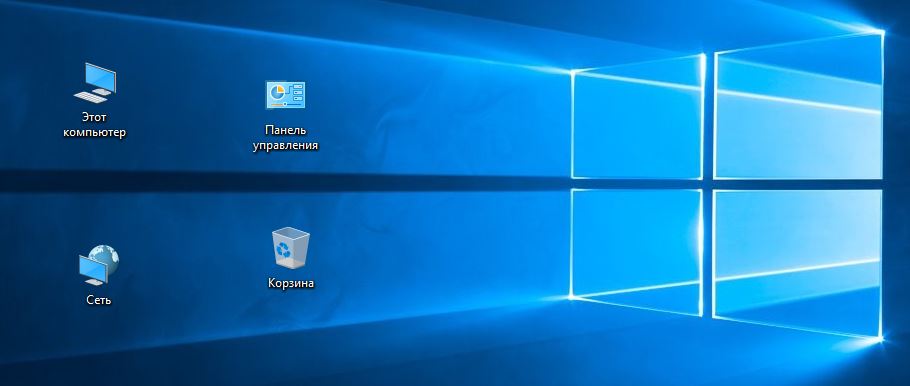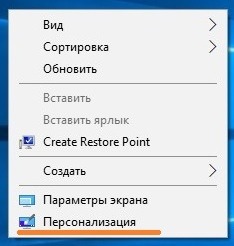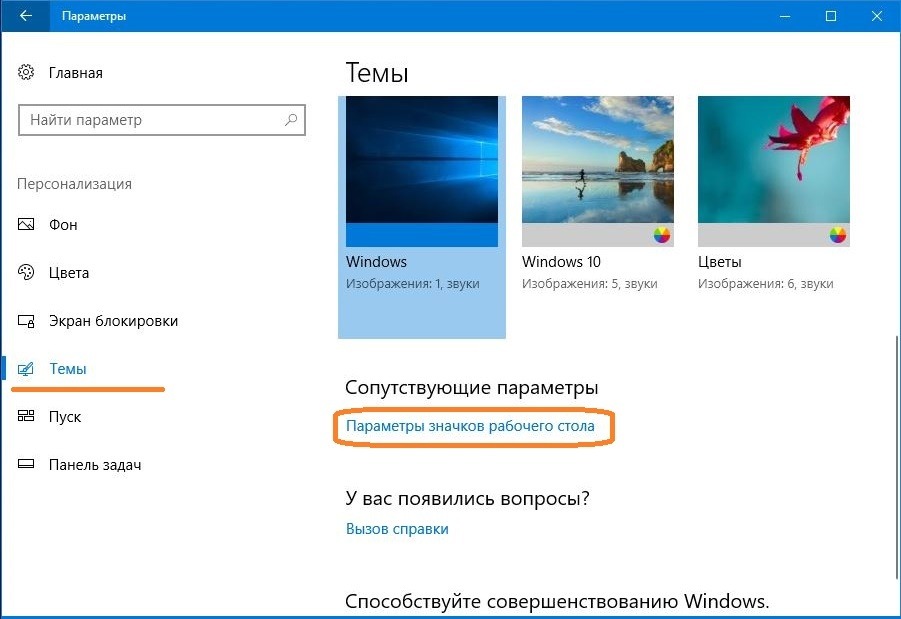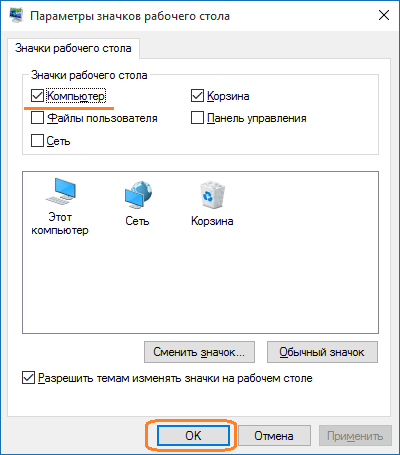Вы слышали термин «пользовательские папки» и задумывались ли вы, что это за папки? Вы знаете, где их найти на вашем компьютере или устройстве с Windows 10? В этой статье мы объясняем, что такое пользовательские папки, такие как «Загрузки», «Документы» или «Музыка». Затем мы также собираемся показать вам, как изменить расположение каждой папки пользователя в Windows 10. Итак, если вы хотите узнать ответ на такой вопрос, как «как изменить расположение моих документов?» или вам нужно узнать, как изменить расположение папки Загрузки в Windows, прочтите.
Все современные выпуски Windows создают набор пользовательских папок для каждой учетной записи пользователя в разделе «C:UsersUser name». В сборник входят:
- 3D-объекты — содержит 3D-файлы для таких приложений, как Paint 3D или Mixed Reality Portal.
- Контакты — если вы используете устаревшие контакты Windows , это папка, в которой хранятся все данные о ваших контактах. У каждого контакта есть свой файл с расширением «.contact».
- Рабочий стол — это ваш рабочий стол, содержащий ярлыки, файлы и папки, которые вы на него добавили.
- Загрузки — это папка по умолчанию, в которую файлы загружаются из Интернета, если вы не указали другое расположение в веб-браузере по умолчанию.
- Избранное — это папка, в которой хранятся все избранное Internet Explorer .
- Документы — это папка, в которой по умолчанию хранятся ваши документы.
- Ссылки — используются для хранения ярлыков из раздела « Избранное » проводника Windows в Windows 7 и проводника в Windows 8.1. Эта папка больше не используется Windows 10, хотя она все еще находится в вашей пользовательской папке.
- Картинки — папка, в которой по умолчанию хранятся все изображения.
- Музыка — это папка, в которой по умолчанию хранится вся музыка.
- Видео — это папка, в которой по умолчанию хранятся все видео.
- OneDrive — если вы используете облачную службу хранения OneDrive от Microsoft, здесь хранятся ваши файлы OneDrive.
- Сохраненные игры — папка, в которой все игры, интегрированные с Windows 10, сохраняют ваши игровые данные, чтобы вы могли продолжить игру с последней сохраненной игры. Однако большинство игр не используют эту папку для хранения сохранений, хотя должны.
- Поиски — здесь Windows 10 хранит все поисковые запросы, которые вы сохраняете для дальнейшего использования.
Где находятся пользовательские папки в Windows 10
Лучший способ найти полный список пользовательских папок — это:
- Откройте проводник — быстрый способ сделать это — одновременно нажать Win + E на клавиатуре или нажать кнопку проводника на панели задач.
- Перейдите к диску, на котором вы установили Windows 10: обычно это диск «C:».
- Откройте папку «Пользователи», а затем папку своей учетной записи, дважды щелкнув или дважды нажав на них. Например, одна из наших учетных записей пользователей называется Digital Citizen, а Windows 10 установлена на диске «C:». Поэтому мы перешли к «C:UsersDigital Citizen».
Одним из улучшений Windows 10 по сравнению с более ранними версиями операционных систем Windows является то, что она предлагает легкий доступ к некоторым из наиболее распространенных пользовательских папок. Если вы откроете проводник и перейдете на этот компьютер, вы должны найти ярлыки для всех этих пользовательских папок: Рабочий стол, Документы, Загрузки, Музыка, Изображения и Видео .
Как видите, это не все ваши пользовательские папки, а только те, которые вы, скорее всего, будете использовать регулярно.
Меняем расположение папок пользователя
Изменение расположения всех этих пользовательских папок возможно, и вы можете сделать это, используя ту же процедуру. Чтобы проиллюстрировать эту процедуру, мы собираемся использовать папку Downloads в качестве примера и показать вам, как переместить ее в другое место, чтобы ваш веб-браузер сохранял файлы, которые вы загружаете, там, а не в месте, установленном Windows 10.
Откройте проводник и перейдите в основную папку пользователя. Щелкните правой кнопкой мыши или нажмите и удерживайте папку, которую вы хотите переместить в новое место, и выберите «Свойства».
Вы также можете использовать ленту из проводника. Выберите папку, которую хотите переместить, затем перейдите на вкладку «Главная» и щелкните или коснитесь «Свойства».
В окне «Свойства» для выбранной папки перейдите на вкладку «Местоположение». Там вы можете просмотреть его текущее местоположение на вашем компьютере. Щелкните или коснитесь «Переместить».
Появится новое окно с названием «Выбрать место назначения».
Перейдите в новое место, куда вы хотите переместить папку, и щелкните или коснитесь «Выбрать папку».
Новое местоположение теперь отображается на вкладке Местоположение. Чтобы применить изменение, щелкните или коснитесь ОК.
Вас спросят, хотите ли вы переместить все существующие файлы из старого места в новое. Мы рекомендуем вам щелкнуть или коснуться Да, чтобы все было перемещено и у вас не возникло проблем с поиском старых файлов, которые хранятся в старом месте.
Файлы, найденные в старом месте, теперь перемещены. Как только процесс завершится, вы переместите выбранную папку пользователя в новое место.
Остерегайтесь этой ошибки: не перемещайте пользовательскую папку в другую пользовательскую папку!
При выполнении операции перемещения избегайте этой ошибки, которую мы допустили в одном из наших неудачных экспериментов: мы попросили Windows 10 переместить папку «Загрузки » на рабочий стол. Когда мы это сделали, Windows 10 предупредила нас, что мы собираемся переместить пользовательскую папку «Загрузки» в другую пользовательскую папку. Это означает, что с этого момента Windows 10 больше не может разделять два местоположения, вызывая путаницу для пользователей и приложений, использующих пользовательские папки Desktop и Downloads.
Если вы получили подобное предупреждение, нажмите «Нет», когда вас спросят, уверены ли вы, что хотите продолжить перенаправление папки и выбрать другое место. Мы нажали «Да», и в итоге мы получили испорченную систему, в которой пользовательская папка «Загрузки» указывала на то же место, что и рабочий стол. У нас практически не было простого способа разделить две папки, а папка «Загрузки» даже не была указана в проводнике.
Урок здесь следующий: при перемещении местоположения пользовательской папки не используйте местоположение, используемое другой пользовательской папкой. Убедитесь, что вы переместили его в место, которое не используется другой пользовательской папкой.
Вы меняли расположение папок пользователя на своем ПК с Windows 10?
Как видите, в Windows 10 пользовательские папки легко перемещать куда угодно. Независимо от того, хотите ли вы знать, как изменить расположение документов или изменить расположение папки « Загрузки » в Windows 10, теперь вы знаете, как это сделать. Мы рекомендуем переместить эти папки в разделы, не используемые Windows 10, чтобы в случае сбоя вашей системы у них было меньше шансов быть затронутыми возможными переустановками операционной системы. Кроме того, если вы используете твердотельный накопитель, перемещение пользовательских папок может помочь вам сэкономить драгоценное пространство для хранения приложений и игр, которым требуется быстрый диск. Хранение ваших загрузок и документов на более медленном диске не должно быть проблемой.
Содержание
- Вывести значок Мой компьютер на рабочий стол Windows10 с помощью настроек Персонализации.
- Вернуть иконку Мой компьютер на Виндовс 10 с помощью создания ярлыка.
- Восстановить значок Этот компьютер на рабочий стол Windows10 с помощью реестра.
- Как вернуть Мой компьютер на рабочий стол Windows 10
- Зачем нужен значок компьютера
- На начальный экран
- Через Персонализацию
- Не менять значки для новых тем
- Поменять значок элемента рабочего стола
- В реестре ОС
- Привычное имя «Моего компьютера»
- К новой ОС нужно привыкнуть
- Поддержка Windows 7 подходит к концу. Что делать
- Как добавить ярлык «Этот компьютер» на «Рабочий стол» в Windows 10
- Что сделать, чтобы добавить ярлык «Этот компьютер» на «Рабочий стол» в ОС Windows 10
- Через «Персонализацию»
- За счёт «Редактора реестра»
- Открываем настройки персонализации через «Панель управления»
- Используя меню «Пуск»
- За счёт команды в окне «Выполнить»
- Видео: добавление иконки «Этот компьютер» на «Рабочий стол» в Windows 10
- Как вывести мой компьютер на рабочий стол windows 10
- Как вывести значки на рабочий стол Windows vista, 7, 8
- Как вывести значки на рабочий стол Windows XP
- Заключение
- Добавляем «Мой компьютер» на рабочий стол в Windows 10
- Добавляем значок “Мой Компьютер” на рабочий стол
Вывести значок Мой компьютер на рабочий стол Windows10 с помощью настроек Персонализации.
Начнем с самого простого способа. Итак, нажмите на рабочем столе правой кнопкой мыши и выберите пункт «Персонализация».
В открывшемся окне, в левом меню, выберите «Темы». В правом меню, нажмите на пункте «Параметры значков рабочего стола».
В появившемся окне, поставьте галочку напротив «Компьютер», нажмите «ОК». Здесь же можно выбрать показ иконок «Сеть» или убрать «Корзину» с рабочего стола.
Можно закрыть все окна и увидеть иконку «Этот компьютер».
Попасть в окно где можно выбрать значки для вывода на рабочий стол можно другим способом. Для этого нажмите сочетание клавиш «Win» + «R» и выполните команду Rundll32 shell32.dll,Control_RunDLL desk.cpl,,5
После этого можно так же выбрать пункт «Компьютер» и нажать кнопку «ОК».
Вернуть иконку Мой компьютер на Виндовс 10 с помощью создания ярлыка.
Второй способ не менее сложен чем первый. Откройте «проводник», для этого нажмите на папку в Панели управления.
С левой стороны, вы увидите значок «Этот компьютер». Просто перетащите его на рабочий стол.
Восстановить значок Этот компьютер на рабочий стол Windows10 с помощью реестра.
Что бы изменения вступили в силу необходимо перезагрузить компьютер.
В данное статье приведено 3 способа как вернуть значок Этот компьютер на Windows10, надеюсь хоть один из них вам помог, в комментарии можете написать какой. Если знаете еще секретные способы, можете описать их в комментарии, я и гости этого сайта будут вам признательны.
Источник
Как вернуть Мой компьютер на рабочий стол Windows 10
В «десятке» многое стало непривычным. Если пользователь недавно перешел со старой системы, ему может не понравится отсутствие на рабочем столе привычного значка-компьютера. Его присутствие на главном экране стало традицией. Обойтись без него возможно, но привычка, сохранившаяся со времен Windows 95 сильнее. Расскажу, как вернуть на главный экран ОС этот важный элемент. Напишу и о более удобной современной альтернативе.
Зачем нужен значок компьютера
Непривычный внешний вид значков на главном экране, меню и незнакомые названия элементов ОС — частая причина, по которой пользователи не переходят на свежие версии операционной системы.
Если ранее вы не пользовались «десяткой» и не интересовались ее интерфейсом, знайте — значка-компьютера на рабочем столе не будет. Возвращается он туда в несколько простых шагов.
В разных версиях его называли:
Используйте то название, которое нравится вам. Как это сделать — объясню.
Основные подходы к размещению значка на главном экране компьютера:
На начальный экран
Значок может быть вынесен не на рабочий стол, а на начальный экран. Это означает, что он станет отображаться в числе плиток в главном меню. Рекомендую начать с этого метода. Привычка размещать все на рабочем столе устарела.
Щелкните по кнопке с логотипом ОС в левом нижнем углу. Откроется главное меню. Найдите строку «Поиск».
В поле ввода напечатайте «этот компьютер», как показано на иллюстрации ниже. Вам необходимо приложение с таким названием на локальном ПК, а не результаты из интернета.
Правый щелчок по нему — и откроется перечень доступных действий. В их числе возможность закрепить программный инструмент:
Нужен первый вариант, но пользователь может предпочесть и второй, если сочтет его более удобным для себя.
Теперь программа доступна пользователю в меню «Пуск».
Через Персонализацию
Первое действие — правый щелчок на в любом свободном от значков месте рабочего стола операционной системы. Перейдите в нижний из пунктов контекстного меню — «Персонализация».
В левой части окна расположен список категорий настроек внешнего вида операционной системы. Вам необходим пункт «Темы».
Прокрутите правую часть окна до появления категории настроек «Сопутствующие параметры». В данном случае нужна ссылка параметров значков рабочего стола. По ней и перейдите.
Навигация по графическому интерфейсу — не единственный способ открыть нужные настройки. Универсальный подход для доступа к утилитам Windows 10 — программный инструмент «Выполнить». С его помощью пользователь может открыть:
Альтернативный метод перехода напрямую к окошку значков рабочего стола:
Вторая команда для открытия окошка настроек отображения значков: «rundll32.exe shell32.dll,Control_RunDLL desk.cpl,,0»
В дополнительном маленьком окне пользователю предлагается разместить на рабочем столе значки быстрого доступа к ряду функций операционной системы:
Значок корзины, в которую помещаются файлы для последующего удаления, по умолчанию присутствует на рабочем столе.
Для подтверждения измененных пользователем настроек предусмотрена кнопка «Применить». Располагается в правом нижнем углу окошка.
Не менять значки для новых тем
Обращу внимание читателей на дополнительные важные изменения, которые могут быть здесь внесены.
Для любителей кастомизировать интерфейс. После применения новой темы поменяются и значки на рабочем столе. Если этот подход неудобен для вас, отключите опцию, которая позволяет темам менять значки. Для этого — левый щелчок в отмеченном на иллюстрации квадратике. Птичка из него исчезнет. После — нажмите кнопку «Применить».
Поменять значок элемента рабочего стола
Не нравится как выглядит значок компьютера или какой-то другой. Легко можно поменять. Выделите нужный значок. Нажмите кнопку, предлагающую его сменить.
В окошке смены значка выделите тот, который вам больше по вкусу. Нажмите «ОК».
Примените изменения нажатием соответствующей кнопки.
Закройте или сверните все окна. На рабочем столе теперь располагается значок компьютера в выбранном пользователем оформлении. Называется он — «Этот Компьютер».
В реестре ОС
Этот способ предусматривает отображение на рабочем столе всех системных значков. Сработает в тех случаях, когда другие подходы с применением графического интерфейса не использовались. Предназначен для опытных пользователей и для тех, кто стремиться повысить уровень своей компьютерной грамотности. Помните, что существуют более легкие пути достижения такого же результата.
Рассмотренные выше методы проще. Но существует и возможность отредактировать реестр таким образом, чтобы значок-компьютер вернулся на рабочий стол. Чтобы перейти к редактированию:
В левом окне программного инструмента разверните перечень «HKEY_CURRENT_USER». Далее последовательно разворачивайте вложенные папки:
В левой части окна вам необходим параметр «HideIcons».
Правый щелчок на нем — пункт «Изменить…» — откроется окошко. В нем нужно присвоить параметру нулевое значение. Нажмите «ОК».
Для применения изменений нужно перезагрузить ноутбук или настольный ПК.
Привычное имя «Моего компьютера»
Если пользователю важно, чтобы сходство с привычными ОС было полным:
Может быть использовано определенное пользователем название значка. В сочетании с рассмотренной выше возможностью менять значки элементов рабочего стола — удобная опция кастомизации устройств для тех пользователей, у которых несколько компьютеров.
Пользователь может использовать те названия элементов рабочего стола, которые ему более привычны или понятны. Знание об этой возможности пригодится, если настраивается ПК пользователя старшего возраста.
К новой ОС нужно привыкнуть
Перед тем, как менять настройки, рекомендую несколько дней пользоваться «десяткой», не меняя ее параметры. Не исключено, что интерфейс вам понравится и возвращать прежний желания уже не будет.
Желтый значок на нижней панели — файловый менеджер «Проводник». Открыв его, пользователь получает доступ к файлам и каталогам. Инструмент повторяет функциональность «Моего компьютера».
В левой части экрана располагается возможность перейти к своему «Компьютеру».
Задумайтесь, нужен ли вам дублирующий функционал и дополнительный значок на рабочем столе.
Поддержка Windows 7 подходит к концу. Что делать
Поддержка «семерки» завершается 14 января 2019 года. Пользователям этой ОС предстоит подготовиться к этому событию и принять для себя решение:
Ранее я писал, как в 2019 году обновиться до Windows 10. Из материала вы узнаете, готов ли ваш ПК к новой операционной системе.
Для чистой установки вы можете скачать ISO-образ «десятки». Особенности процесса загрузки с использованием телефонов, Mac и Linux-компьютеров мною также подробно рассмотрены.
Предпочитаете привыкнуть к новому интерфейсу системы или настроить ее так, чтобы отличий по сравнению с прошлым было как можно меньше?
Если вы нашли ошибку, пожалуйста, выделите фрагмент текста и нажмите Ctrl+Enter.
Источник
Как добавить ярлык «Этот компьютер» на «Рабочий стол» в Windows 10
Как поступить, если у вас на «Рабочем столе» случайным образом пропал значок под названием «Этот компьютер»? Можно ли восстановить его в Windows 10? Если да, то как? Сегодня расскажем обо всех доступных методах, которые позволяют поместить указанный значок на экран устройства. В результате у вас снова будет под рукой быстрый доступ к «Проводнику Windows» и, соответственно, к данным на ваших локальных дисках.
Что сделать, чтобы добавить ярлык «Этот компьютер» на «Рабочий стол» в ОС Windows 10
Все знают, для чего нужна иконка под названием «Этот компьютер» в виде монитора и клавиатуры. Она необходима пользователям ПК для вызова начальной страницы «Проводника Windows» прямо с «Рабочего стола».
На этой странице уже можно открывать все локальные диски и съёмные носители для поиска тех или иных файлов. Если у вас внезапно пропал этот ярлык, верните его, воспользовавшись любым удобным для вас методом, описанным ниже.
Через «Персонализацию»
В блоке визуальных настроек Windows под названием «Персонализация» можно не только изменить тему или обои для «Рабочего стола», но и восстановить на нём всем известные значки операционки (например, «Корзина» и «Панель управления»). В их числе и потерявшийся элемент «Этот компьютер». Предлагаем подробную инструкцию по добавлению:
За счёт «Редактора реестра»
Данный метод не пользуется большой популярностью среди новичков, так как он подразумевает работу в неизвестном для них окне редактора. Многие даже его боятся, поэтому и не открывают. Однако о существовании этого интересного способа всё же нужно знать. Расскажем о нём более подробно и доступно:
Имейте в виду, что этот метод сработает у вас на устройстве только в том случае, если вы ранее никогда не отключали стандартные значки ОС в меню «Персонализации».
Открываем настройки персонализации через «Панель управления»
Блок с настройками стандартных иконок можно вызвать и другим способом: через стандартный раздел Windows «Панель управления». С ним могут быть знакомы даже начинающие пользователи, так как там собраны различные настройки всей системы. Однако указанный ниже путь длиннее, чем через контекстное меню, которое вызывается на «Рабочем столе».
Используя меню «Пуск»
Небольшое окошко «Пуск» в Windows 10, которое открывается с помощью кнопки в левом нижнем углу экрана, — необычный способ вернуть иконку «Этот компьютер» на «Рабочий стол». Не многие пользователи о нём знают. Тем не менее нужно иметь его в виду. Он также может пригодиться. Расскажем о нём детально:
За счёт команды в окне «Выполнить»
Третий и самый быстрый метод открыть окно «Параметры значков рабочего стола» — сервис «Выполнить», если, конечно, знать какую команду в нём вводить. За счёт разнообразных кодов этот сервис позволяет запускать практически все утилиты и окна на устройстве. Что конкретно необходимо сделать?
Видео: добавление иконки «Этот компьютер» на «Рабочий стол» в Windows 10
Если вы совершенно случайно удалили иконку «Этот компьютер» или если она просто пропала по неизвестным вам причинам, не паникуйте. Всегда будет возможность вернуть её на место, причём не одним способом. Самый лёгкий — через «Персонализацию» и сервис «Выполнить», который быстро запускает окно «Параметры значков рабочего стола».
Источник
Как вывести мой компьютер на рабочий стол windows 10
По умолчанию значок компьютера на рабочем столе windows 10 отсутствует. Чтобы добавить мой компьютер на рабочий стол 10:
Нажимаем правой кнопкой мыши на рабочий стол, а затем выбираем «Персонализация».
Теперь переходим во вкладку «Темы».

Находим пункт «Параметры значков рабочего стола».
В нем можно выбрать, какие ярлыки отображать на экране. Ставим галочки, напротив «Этот компьютер», «Файлы пользователя». Потом нажимаем на кнопки «Применить» и «ОК».
Значок компьютера появится на рабочем столе windows 10.

Как вывести значки на рабочий стол Windows vista, 7, 8
1) Щелкаем правой кнопкой мыши по рабочему столу.
2) Выбираем элемент меню «Персонализация».
3) В окне «Персонализация» слева выбираем строчку «Изменение значков рабочего стола».
4) В окне «Параметры значков рабочего стола» устанавливаем галочки напротив «Компьютер» и «Файлы пользователя».
5) Нажимаем на кнопки «Применить» и «ОК».
6) Затем закрываем окно персонализации.
7) Проверяем результат.
Как вывести значки на рабочий стол Windows XP
1) Щелкаем правой кнопкой мыши по рабочему столу.
2) Выбираем элемент меню «Свойства».
3) В окне «Свойства: Экран» выбираем вкладку «Рабочий стол».
4) Нажимаем на кнопку «Настройка рабочего стола».
5) В окне «Элементы рабочего стола» устанавливаем галочки напротив «Мой компьютер» и «Мои документы».
6) Нажимаем на кнопку «Ок».
7) Затем в окне «Свойства: Экран» нажимаем на кнопки «Применить» и «ОК».

Заключение
Добавить ярлык мой компьютер на рабочий стол очень просто. Теперь вы знаете, как добавить значки мой компьютер и мои документы на рабочий стол.
Источник
Добавляем «Мой компьютер» на рабочий стол в Windows 10
Закачав на свой компьютер или ноутбук новую операционку виндовс 10 каждый, пользователь заметил отсутствие привычных ярлыков которые были в предыдущих версиях виндовс.
Операционную систему виндовс 10 пользователи начали устанавливать давно, но большинство из них не знают, как добавить «Мой компьютер» на рабочий стол в Windows 10. По роду деятельности очень часто приходится настраивать компьютеры пользователей. Увидев рабочий стол, сразу же ищешь иконку “Мой Компьютер”, но как правило ее нет или вместо ярлык.
В ходе общения с пользователем меня часто просят вынести «Мой компьютер» на рабочий стол. Так же я добавляю и иконку “Панель Управления” которой тоже нет на рабочем столе. Иконка “Панель Управления” тоже очень важный и удобный элемент необходимый каждому пользователю.
Добавляем значок “Мой Компьютер” на рабочий стол
Простой вариант попасть в меню где добавляются ярлыки, это кликнуть в любом месте рабочего стола правой кнопкой мыши, появляется меню выбираем строку «Персонализация».
В левом меню выбираем пункт «Темы», а в правой части ищем строчку «Параметры значков рабочего стола».
Если все сделано верно появляется окно с параметрами значков рабочего стола, в нем отмечаем галочками иконки необходимые нам можно поставить галочку выбрав иконки, которые вам необходимы.
Существует еще один простой способ добавления значков на рабочий стол в windows 10. Для этого надо вызвать меню «Выполнить».
Для его появления зажимаем на клаве кнопки Windows + R. Затем вписываем в строчку следующую команду: Rundll32 shell32.dll,Control_RunDLL desk.cpl,,5
Если команда введена верно, откроется тоже меню с параметрами значков рабочего стола.
Я написал два самых простых способа. Некоторые авторы похожих статей указывают и другие способы благодаря которым можно проделать тоже самое, восстановить ярлыки.
Например, путем внесения изменений в системный реестр, но это гораздо сложнее, чем тот о котором я написал выше.
Надеюсь вы разобрались как добавить «Мой компьютер» на рабочий стол.
Источник
«Hi, guys. I have a problem. The other day, I updated Windows 10 to a new version, and everything went fine. But I found that my User folder is gone on the desktop in the newly updated Windows 10. I could not find the User Folder on the desktop nor the files and folders in it. So I want to how to get disappeared or not showing up User folder back on Windows 10 desktop, including the lost files and folders inside it?»
Losing User folder and the files included may occur now and then in Windows 10 due to a false operation or system errors. And how to perform a user folder recovery and get all lost folder and files back becomes a new question. Here, you’ll find several useful methods to restore missing/not showing up User folder on the desktop. Besides, you can learn to fix ‘can’t see C:userfolder in Windows 10’ error effortlessly.
| Workable Solutions | Step-by-step Troubleshooting |
|---|---|
| Fix 1. Show hidden files | Click «Start» > open «File Explorer». Click «View» > «Options» > «View». Tick «Show hidden files»…Full steps |
| Fix 2. Create a shortcut of folder | Right-click on empty location on desktop and select «New» > «Shortcut». Click «Browse» to set the path for…Full steps |
| Fix 3. Recover missing user folder | If the User folder is lost by mistaken deletion or formatting, you can use EaseUS Data Recovery Wizard…Full steps |
Fixes for User Profile Folder Missing on Windows 10
If the desktop User folder is missing or not showing up due to Windows 10 update, accidental deletion, or other reasons, try the followings approaches.
Fix 1. Show Hidden Files and Folders
1. Right-click «Start» > search for and open «File Explorer».
2. Click «View» > «Options» > «View». Tick «Show hidden files, folders and drives».
Fix 2. Create a Shortcut of Disappeared User Folder
If you can see the user folder under C:userfolder on your PC, you can directly follow tips below to create a new shortcut for disappeared User folder on Windows 10 desktop.
1. Right-click on empty location on Desktop and select «New» > «Shortcut».
2. Click «Browse» to set the path for User folder like C:userfolder and click «OK».
3. Click «Next» to open a new window and keep the same name of the shortcut. Then, click «Finish» to create a desktop shortcut.
4. Right-click on the shortcut and select «Properties» > «Shortcut» > «Change Icon», select the right icon for user folder and click «OK» > «Apply» to keep the changes.
Fix 3. Recover Missing User Folder on Windows 10 with File Recovery Software
If the above quick fixes can’t get back the missing User folder, or if the User folder is lost by mistaken deletion or formatting, in such case, you need to use professional file recovery software — EaseUS Data Recovery Wizard. With this program, you can recover lost User folder and the files contained with simple clicks.
With this powerful data recovery tool, you can recover 200+ file types with ease. For instance, recover permanently deleted emails in Outlook, restore lost Word/Excel/PPT document, photos, videos, ZIP, etc.
Step 1. Launch EaseUS Data Recovery Wizard in Windows 11/10/8/7 and choose the place where you lost data. Then, click «Scan».
Step 2. After the scan, use the file format filter on the left or upper right corner to find the files you need. Then, you can click the «Preview» button or double-click a file to preview its content.
Step 3. Click the checkbox next to the file and click «Recover» to get back the lost data to a secure place.
Resolve ‘unable to see C:userfolder in Windows 10’ Error
If you can’t see user folder in C:userfolder in Windows 10, relax, and you can follow methods below to access User folder back now.
Fix 1. Show Hidden Folders
1. Open Windows Explorer and right-click on C:Users.
2. Select «Properties» and remove the tick mark from Hidden box.
Fix 2. Switch to Another User Profile Folder
1. Sign out and sign in with another new User Profile to see whether the User folder shows up or not.
2. If it doesn’t show up, try this tutorial to restore deleted or lost user profile in Windows 10.
Fix 3. Perform the System Restore to Recover User Folder on Windows 10
If all above methods don’t work, you have the last option which is to perform a system restore and revert Windows 10 to the previous version. And then you shall be able to get User folder back on your Windows 10 desktop and C:Usersfolder now.
1. Click on Start Menu and click on «Settings» > «Update & Security» > «Recovery».
2. Click «Get Started» under «Go back» to an earlier build.
You can also restore Windows 10 to the previous state with previously created Windows 10 restore point.
«Hi, guys. I have a problem. The other day, I updated Windows 10 to a new version, and everything went fine. But I found that my User folder is gone on the desktop in the newly updated Windows 10. I could not find the User Folder on the desktop nor the files and folders in it. So I want to how to get disappeared or not showing up User folder back on Windows 10 desktop, including the lost files and folders inside it?»
Losing User folder and the files included may occur now and then in Windows 10 due to a false operation or system errors. And how to perform a user folder recovery and get all lost folder and files back becomes a new question. Here, you’ll find several useful methods to restore missing/not showing up User folder on the desktop. Besides, you can learn to fix ‘can’t see C:userfolder in Windows 10’ error effortlessly.
| Workable Solutions | Step-by-step Troubleshooting |
|---|---|
| Fix 1. Show hidden files | Click «Start» > open «File Explorer». Click «View» > «Options» > «View». Tick «Show hidden files»…Full steps |
| Fix 2. Create a shortcut of folder | Right-click on empty location on desktop and select «New» > «Shortcut». Click «Browse» to set the path for…Full steps |
| Fix 3. Recover missing user folder | If the User folder is lost by mistaken deletion or formatting, you can use EaseUS Data Recovery Wizard…Full steps |
Fixes for User Profile Folder Missing on Windows 10
If the desktop User folder is missing or not showing up due to Windows 10 update, accidental deletion, or other reasons, try the followings approaches.
Fix 1. Show Hidden Files and Folders
1. Right-click «Start» > search for and open «File Explorer».
2. Click «View» > «Options» > «View». Tick «Show hidden files, folders and drives».
Fix 2. Create a Shortcut of Disappeared User Folder
If you can see the user folder under C:userfolder on your PC, you can directly follow tips below to create a new shortcut for disappeared User folder on Windows 10 desktop.
1. Right-click on empty location on Desktop and select «New» > «Shortcut».
2. Click «Browse» to set the path for User folder like C:userfolder and click «OK».
3. Click «Next» to open a new window and keep the same name of the shortcut. Then, click «Finish» to create a desktop shortcut.
4. Right-click on the shortcut and select «Properties» > «Shortcut» > «Change Icon», select the right icon for user folder and click «OK» > «Apply» to keep the changes.
Fix 3. Recover Missing User Folder on Windows 10 with File Recovery Software
If the above quick fixes can’t get back the missing User folder, or if the User folder is lost by mistaken deletion or formatting, in such case, you need to use professional file recovery software — EaseUS Data Recovery Wizard. With this program, you can recover lost User folder and the files contained with simple clicks.
With this powerful data recovery tool, you can recover 200+ file types with ease. For instance, recover permanently deleted emails in Outlook, restore lost Word/Excel/PPT document, photos, videos, ZIP, etc.
Step 1. Launch EaseUS Data Recovery Wizard in Windows 11/10/8/7 and choose the place where you lost data. Then, click «Scan».
Step 2. After the scan, use the file format filter on the left or upper right corner to find the files you need. Then, you can click the «Preview» button or double-click a file to preview its content.
Step 3. Click the checkbox next to the file and click «Recover» to get back the lost data to a secure place.
Resolve ‘unable to see C:userfolder in Windows 10’ Error
If you can’t see user folder in C:userfolder in Windows 10, relax, and you can follow methods below to access User folder back now.
Fix 1. Show Hidden Folders
1. Open Windows Explorer and right-click on C:Users.
2. Select «Properties» and remove the tick mark from Hidden box.
Fix 2. Switch to Another User Profile Folder
1. Sign out and sign in with another new User Profile to see whether the User folder shows up or not.
2. If it doesn’t show up, try this tutorial to restore deleted or lost user profile in Windows 10.
Fix 3. Perform the System Restore to Recover User Folder on Windows 10
If all above methods don’t work, you have the last option which is to perform a system restore and revert Windows 10 to the previous version. And then you shall be able to get User folder back on your Windows 10 desktop and C:Usersfolder now.
1. Click on Start Menu and click on «Settings» > «Update & Security» > «Recovery».
2. Click «Get Started» under «Go back» to an earlier build.
You can also restore Windows 10 to the previous state with previously created Windows 10 restore point.
Аннотация
Папка Мои документы — это компонент профиля пользователя, который используется в едином месте для хранения личных данных. По умолчанию в папке Мои документы находится папка в профиле пользователя, которая используется в качестве хранилища по умолчанию для сохраненных документов. Если вы являетесь администратором, вы можете использовать перенаправление папок в групповой политике, чтобы изменить расположение папки «Мои документы», чтобы она находилась на сетевом ресурсе. Когда пользователи сохраняют документы в папке «Мои документы», файлы фактически сохраняются в указанном сетевом расположении и могут быть архивированы администратором.
Дополнительная информация
Путь к папке «Мои документы» хранится в следующем разделе реестра, где полный путь к месту хранения — это путь к хранилищу.
HKEY_CURRENT_USER папок SoftwareMicrosoftWindowsCurrentVersionExplorerShellИмя значения: PersonalValue Type: REG_SZValue Data (данные): полный путь к месту храненияЛюбые изменения, внесенные по умолчанию, записываются в следующем расположении, а предыдущий путь также обновляется:
HKEY_CURRENT_USER папок оболочки SoftwareMicrosoftWindowsCurrentVersionExplorerUserИмя значения: PersonalValue Type: REG_SZValue Data (данные): полный путь к месту храненияЕсли перенаправить папку «Мои документы» с помощью перенаправления папок групповой политики, в этом параметре указан путь и параметр для изменения расположения папки «Мои документы» недоступен при просмотре свойств папки «Мои документы».
Изменение места хранения папок «Мои документы»
Если отображается окно свойств папки Мои документы (на рабочем столе), а для перенаправления папки не задана групповая политика, вы можете изменить путь в папке Мои документы и переместить содержимое из прежнего расположения в новое.
-
Щелкните правой кнопкой мыши папку Мои документы (на рабочем столе) и выберите пункт свойства.
-
В поле конечный объект введите новый путь к папке Мои документы или нажмите кнопку переместить , чтобы перейти к папке и при необходимости создать новую папку Мои документы. Если введенный путь не существует, вам будет предложено подтвердить, что вы хотите создать новую папку.
-
Нажмите кнопку Да , чтобы переместить файлы из старой папки Мои документы в новое, или кнопку нет , если вы не хотите перемещать эти файлы. Обратите внимание, что при нажатии кнопки нетфайлы в старом расположении не удаляются, но после изменения они больше не отображаются в папке «Мои документы».
Восстановление пути к папке «Мои документы» по умолчанию
Если текущий путь «Мои документы» неверен или недоступен, вы можете восстановить путь по умолчанию с помощью параметра » восстановить по умолчанию «:Примечание. Этот параметр не отображается, если для этой папки действует перенаправление папок групповой политики.
-
Щелкните правой кнопкой мыши папку Мои документы (на рабочем столе) и выберите пункт свойства.
-
Нажмите кнопку восстановить значения по умолчанию. Приведенное ниже значение реестра используется для определения расположения по умолчанию на основе профиля пользователя и добавления » мои документы» для создания полного пути:
HKEY_LOCAL_MACHINE SoftwareMicrosoftWindows NTCurrentVersionProfileListID пользователяИмя значения: ProfileImagePathValue Type: REG_EXPAND_SZwhere User ID — соответствующий идентификатор пользователя.
Нужна дополнительная помощь?
Здравствуйте админ! Попросил своего приятеля установить мне на ноутбук Windows 10 и он присвоил неблагозвучное имя моей учётной записи. Уже самостоятельно изменил имя учётной записи, но в проводнике имя папки пользователя осталось прежним. В сети говорят, что сделать ничего нельзя. Что же мне делать, переустанавливать операционную систему?
Как изменить имя учётной записи и папку пользователя в Windows 10
Автор Владимир!
При установке Windows мы создаём профиль пользователя: Имя, а также пароль (необязательно), при этом создаётся папка пользователя c именем, которое мы ввели.

Можно иконку папки пользователя разместить на рабочем столе.
Иногда по тем или иным причинам нужно изменить имя пользователя. Сделать это можно, но что-то может пойти не так. Поэтому перед работой с папкой создадим точку восстановления.
Теперь можно изменить имя и переименовать папку пользователя в Windows 10.
Запускаю командную строку от имени администратора или Windows PowerShell, ввожу команду netplwiz
Щёлкаем двойным щелчком левой мыши на имени пользователя и переименовываем его.
После этого выходим из системы или перезагружаемся и заходим с новым именем и старым паролем.
Имя папки на рабочем столе тоже изменилось,
но имя папки в проводнике осталось прежним.
Имя этой папки можно изменить, но есть программы, которые используют путь к этой папке. Например если у вас установлена виртуальная машина и в ней по умолчанию установлен путь к папке пользователя C:UsersВаше имя пользователяVirtualBox, то после переименования сама виртуальная машина перестанет корректно работать. Так что имейте ввиду, что переименование папки может иметь негативные последствия. Править реестр в этом случае занятие муторное и можно наисправлять так, что OS совсем рухнет. Без проблем эту папку можно переименовать в том случае, если мы только что установили Windows и перепутали букву при написании имени.
Для переименовании папки заходим в среду восстановления и выбираем командную строку
В командной строке вводим notepadи переименовываем папку,
после этого перезагружаемся и входим в систему с временным профилем.
Запускаю командную строку от имени администратора или Windows PowerShell, ввожу команду regedit
Открываем куст реестра:
HKEY_LOCAL_MACHINE SOFTWARE Microsoft Windows NT CurrentVersion ProfileList
то что нам нужно обычно в последней строчке, открываем и редактируем.
После этого выходим из системы и заходим в систему.
Если ОС будет из-за переименования папки плохо работать, то делаем откат с помощью точки восстановления.
После восстановления папка Anatoliy останется, но в реестре записей о ней уже не будет и её можно удалить за ненадобностью.
- Если вы завели учётную запись Microsoft, то имя пользователя изменить невозможно. Можно изменить только имя папки.
Внимательный читатель, прочитав статью, может заметить, что изменить имя пользователя в Windows 10 можно ещё с помощью панели управления. Да, это так но,
Папки Windows 10 имеют много скрытых возможностей. На папки Windows 10 можно ставить пароль, выставлять уровни доступа, скрывать, модифицировать их и т.д.. Также папки Windows 10 позволяют менять дизайн: можно выбрать иконку из системы или поставить своё изображение. Читайте в статье, как создавать папки Windows 10, что они могут и как с ними работать. Самая полная и исчерпывающая информация о папках Windows 10 в статье ниже.
Операционная система Windows 10 переняла опыт предыдущих версий и в ее основании за все отвечают файлы различного расширения, разложенные по папкам. Управлять папками можно с помощью различных файловых менеджеров, но чаще всего пользователи Windows 10 пользуются «родным» проводником. Начнем с обзора начальных настроек, базовых возможностей и создания.
После установки Windows 10 на рабочем столе нет ничего, кроме значка Корзины в правом верхнем углу. В Проводник можно зайти, если нажать на него на панели задач в нижней части рабочего стола. Папка сеть Windows 10 и «Этот компьютер» на рабочий стол выносятся по инструкции:
- Жмите ПКМ по рабочему столу и выберите «Персонализация».
- Кликните «Темы».
- Опуститесь вниз и жмите по ссылке «Параметры рабочего стола».
- Выбирайте галочками те, которые желаете видеть на рабочем столе, и жмите «ОК».
Теперь можно заходить в важные разделы через ярлыки, попадая в нужное место сразу.
Ярлыки можно создавать и другим способом. Например, перетягиванием из проводника на рабочий стол, как показано на картинке ниже:
Ещё один вариант: кликнуть правой кнопкой мыши по оригинальной папке и выбрать пункт “Создать ярлык”. Ярлык не является настоящим хранилищем данных. Он создан для возможности удобной навигации. Если вы удалите ярлык, то ничего страшного не произойдет. Вы в любой момент можете создать его заново.
Папки Windows 10 – базовые возможности
Работать с папками довольно просто. В ОС присутствует по нескольку способов взаимодействия с ними. Вы же выбираете тот, что наиболее удобен.
Как создать папки Windows 10
Создание папки делается различными способами:
- Нажмите ПКМ в любом пустом месте рабочего стола или диска, выберите «Создать» – «Папку».
- Находясь в проводнике, в разделе одного из носителей (системного диска, накопителя, флешки), нажмите на кнопку «Новая папка».
- В открытом месте на диске жмите сочетание клавиш Ctrl+Shift+N.
- Через командную строку введите md с:New_Folder.
- Работая в PowerShell введите: New-Item -Path “C:New Folder” -ItemType “directory” -Force.
Как задать имя папки Windows 10
Назначить имя папки можно до ее создания и после. По умолчанию название папки: “Новая папка” Чаще всего используется функция «Переименовать»:
- Нажмите правой кнопкой мыши на папку и выберите «Переименовать».
- Выделите левой кнопкой мыши и кликните F2.
- Одиночным кликом по имени папки запустите процесс переименования.
Как скрыть папки Windows 10
Инструкция, как скрыть папку в Windows 10:
- Кликните ПКМ по ней и выберите «Свойства». Присвойте атрибут «Скрытый» в главном окне.
- Нажмите «Другие» и уберите птичку «Разрешить индексировать содержимое файлов в этой папке».
- Жмите «ОК» для запуска процедуры скрытия.
Скрытие индексирования папок необходимо для того, чтобы их нельзя было найти через поиск. Если этого не сделать, то при поиске можно выставить параметр “искать скрытые файлы и папки”. В этом случае, папка Windows 10 найдется по ключевому запросу.
Также, скрывать папки в Windows 10 можно при помощи меню проводника. Например, открываем локальный диск, выделяем папку, жмем кнопку “Вид”. Справа вверху будет виден значок “Скрыть выбранные элементы”.
После того, как вы нажмете по значку, высветиться уведомление: применить только к 1 папке или ко всем файлам и папкам, которые находятся внутри.
Как показать скрытые папки Windows 10?
Показать скрытые от глаз данные системы можно так:
- Откройте «Проводник» и нажмите «Вид» – «Скрытые элементы».
- Аналогичные действия в «Вид» – «Параметры» – «Изменить параметры папок и поиска» – «Вид» – «Показывать скрытые файлы, папки и диски».
Кастомизация папки Windows 10
Каждая созданная «New Folder» (Новая папка) поддается кастомизации:
- Кликайте ПКМ по ней и выбирайте «Свойства», перейдите в «Настройка».
- Жмите «Сменить значок» для выбора изображения такового.
- Или «Выбрать файл», для присвоения дефолтному значку подложки с тем рисунком, который вы выберете самостоятельно.
Значки для папок Windows 10 можно использовать те, что ОС предлагает по умолчанию. Еще, значки могут меняться, если применять другие темы для Виндовс.
Удаление папки Windows 10
Есть пара способов, как удалить папку Windows 10:
- Через «Проводник» откройте родительскую директорию, где она находится.
- Выделите ее и кликайте на верхней панели с опциями кнопку «Удалить».
- Есть два варианта: удаление с помещением в корзину, или полноценное удаление.
- Первый вариант (горячая клавиша Del) не удаляет ненужные данные с компьютера, а помещает их в корзину. То есть, вы можете открыть «Корзина» на рабочем столе и увидеть удаленную инфу там. Занимаемую память при этом опция не чистит. Корзину позже можно очистить, что эквивалентно второму варианту.
- Второй вариант (горячие клавиши Shift+Del) удаляет ненужные данные с компьютера полностью. Вернее, пространство на диске помечается как неиспользуемое, без фактического удаления информации на нем. Но объем накопителя освобождается для последующей записи данных. При таком варианте данные тоже можно восстановить, если не было их перезаписи, через специальные программы.
Поиск папки Windows 10
Искать данные в системе можно двумя способами:
- С помощью проводника, вписав нужное имя в поисковую строку.
- С помощью поисковой строки рядом с кнопкой Пуск на панели задач.
При этом второй способ не ищет папки, но дает возможность перейти в директорию размещения исполняемого файла.
Системные папки Windows 10
Есть множество системных папок, с которыми на том или ином этапе взаимодействия с системой пользователю приходится с ними столкнуться. Все они находятся в системном разделе диска «С».
Папка пользователя
Когда происходит первый вход в операционную систему, на последних этапах вам предлагается создать учетную запись и указать свое имя пользователя. Когда это сделано, для каждого используемого в системе пользователя создается папка в директории C:Users”Имя пользователя”.
В ней содержаться пользовательские настройки и данные, привязанные к этой учетной записи. Практически все программы, запущенные из-под этой учетной записи, хранят временные файлы и кейлоги в глубинах дочерней скрытой папки AppData.
Директория важна и ее удаление или перемещение некоторых файлов может дестабилизировать дальнейшую работу учетной записи конкретного юзера. Система защиты (если вы авторизованы в одноименном аккаунте) не даст стереть важные файлы (в том числе изменить имя пользователя).
Папка под названием “Windows”
Системная, можно сказать, самая главная папка, в которой находятся все необходимые компоненты для работы системы. Удаление ее невозможно из-под активной системы Windows 10 из-за нанесения вреда ОС.
Папка Windows.old
Папка Windows.old в Windows 10 содержит файлы для восстановления предыдущей версии операционной системы Windows, что была на компьютере до обновления.
Благодаря этим файлам, можно вернуться на предыдущую версию, если с этой возникли проблемы или же она вам не понравилась. Сделать это можно в «Параметры» – «Обновление и безопасность» – «Восстановление» – «Вернуться к предыдущей версии Windows».
Занимать места Windows.old может действительно много. Ее можно удалить и вернуть свободные Гб накопителю, если возвращаться к предшествующей версии вы не будете.
Делается это правильно по инструкции:
- Зайдите в свойства диска «C:».
- В открывшемся окне жмите «Очистка диска».
- В этом окне – «Очистить системные файлы».
- Дождитесь, пока подтянуться все нужные данные.
- Затем выберите из списка «Предыдущие установки Windows» и жмите «ОК».
После проделанной процедуры, перезагрузите ПК.
Папка Program Files
Папки Program Files (x86) и без (x86) – это стационарные папки, в которые по умолчанию выставлена установка всего программного обеспечения на компьютере.
Естественно, пользователь может менять путь инсталляции игр и программ вручную. Удалять папки не желательно. Удаление содержимых в них утилит можно делать через команду appwiz.cpl в строке «Выполнить» (Win+R).
PerfLogs
Системная папка, содержащая файл журнала отчетов о работе системы, в том числе о возникших в процессе системных ошибок.
Места она практически не занимает и часто пустует. Удаляйте по желанию. В случае появления ошибок в системе, Виндовс создаст новую и внесет в нее нужные отчеты.
Автозагрузка
Папка автозагрузки Windows 10 содержит утилиты, запускаемые ОС при входе в систему. Доступ к ней можно получить с помощью окна выполнить и команды shell:startup.
Значки многих из них можно обнаружить в области уведомлений внизу справа (еще эта область зовется системный трей). Если поместить сюда ярлыки программ, то со следующей загрузки они запустятся вместе с системой.
Однако, не все программы, что запускаются в системе, перечислены в этой папке. Более того, она может пустовать, а утилит автозагрузки может быть масса.
Список их можно найти так:
- Комбинацией Ctrl+Shift+Esc вызовите диспетчер задач. Кликните «Подробнее» и перейдите во вкладку «Автозагрузка».
- Для отключения выберите нужную строку, и кликайте «Отключить».
Папки Windows 10 – как сделать общий доступ?
Для получения общего доступа к папке Windows 10 на этом компьютере нужно:
- Нажать ПКМ по созданной папке и выбрать «Свойства», затем переместиться во вкладку «Доступ».
- Кликнуть «Общий доступ».
- Добавить пользователя «Все».
- Выберите разрешения для «Все» – «Чтение и запись» и кликайте «Поделиться».
- Готово. Доступ создан.
Следующий шаг, настройка в сетевых политиках необходимых параметров:
- Нажмите «Win+R» и выполните команду control.exe /name Microsoft.NetworkandSharingCenter
- Кликните в левом сайдбаре ссылку «Изменить дополнительные параметры».
- В данном разделе скрольте вниз до пункта «Все сети».
- В этом разделе изменяйте два параметра: «Включить общий доступ» для сетевых пользователей и «Отключить общий доступ» с парольной защитой.
- В частной сети оставляйте параметры, установленные по умолчанию (как на рисунке).
- Если сетевой принтер в сети отсутствует, оставляйте параметры «гостевая и общедоступная» по умолчанию.
Теперь с другого устройства, подсоединенного к локальной сети вместе с этим компьютером, где общая папка Windows 10, можно беспрепятственно заходить и работать с информацией. Можно настроить не одну сетевую папку Windows 10. Кроме того, общедоступным можно сделать целый диск. Процедура идентичная вышеописанной.
Если же при попытке доступа с другого ПК пишет: нет доступа к папке Windows 10, вероятно вы не настроили ее верно:
- Перепроверьте настройки сетевого доступа, особенно, верность подключения юзера «Все».
- Также, установленный на ПК антивирус, использующий собственный сетевой экран, может не пропускать прочие устройства в разрешенное сетевое пространство. Отключите его на время и проверьте работоспособность общего доступа.
- Проделайте все операции снова через учетную запись с правами администратора, после перезагрузки компьютера.
Рабочие папки Windows 10
Если вы работаете в инфраструктуре за рабочим компьютером с ОС Windows, с помощью рабочих папок можно получать личный доступ к рабочим файлам не только на предприятии, но и со своего персонального компьютера в рамках концепции BYOD (в переводе принеси свой гаджет).
Такая папка хранится на сервере, что именуется общим ресурсом синхронизации. Настраивается рабочая папка системным администратором IT-компании и вам предоставляется к ней доступ.
Уведомление о предоставленном доступе приходит на вашу почту, которая была введена при настройке Work Folders.
Установка пароля папки Windows 10
Стандартной опции установки пароля на папку Windows 10 нет. В системе присутствуют другие способы защиты персональных данных пользователя:
- Защитный код учетной записи, вводимый на экране блокировки (пароль, пин-код, отпечаток пальца, графический ключ и прочее).
- EFS-шифрование содержимого папки, чтобы доступ к ней можно было получить только из-под вашего пользователя. Резервную копию ключа (для расшифровки) тоже можно сделать, но для этого потребуется отдельно флешка, и доступ к этим данным будет получен только по паролю.
Чтобы поставить пароль на папки Windows 10 без шифрования, можно воспользоваться некоторыми дополнительными программами. Например, Anvide Seal Folder – русскоязычная утилита, устанавливающая бесплатно пароль на любую выбранную вами папку:
- Установите ее на ПК (пропустите инсталляцию дополнительного ПО, такого как тулбары яндекса) и примите лицензионное соглашение.
- Нажмите «Добавить» и выберите нужную директорию.
- Выберите ее и задайте пароль, нажатием кнопки F5 или соответствующей иконки значка.
- Введите пароль, и подтвердите его. По желанию можете установить подсказку к паролю.
- Готово. Напротив «PClegko» установлен замок.
- Работать с ней можно только через данную утилиту. В Проводнике она исчезла. Разблокировать можно дабл-кликом по директории, после ввода пароля.
- После этого она станет доступна в размещенной директории.
Похожую опцию можно сделать через архиватор WinRAR. Если выбранные папки Windows 10 залить в архив, утилита разрешает выставить на этот архив пароль.
Папки Windows 10 такая же неотъемлемая часть операционной системы, как и «окна». Они содержат различного рода информацию, которая бывает важной и бесполезной. Управлять ими комфортно можно с помощью интегрированного в систему «Проводника».
Видео по работе с папками Windows 10
Для некоторых настроек и изменений пользователю операционной системы необходим доступ к определенным встроенным блокам. Поэтому важно изучить дополнительную информацию о том, где находится специальная папка «Users» в операционке Windows 10, для чего она нужна и что делать, если указанный элемент пропал. Поэтапное изучение данных позволит корректно использовать документ и правильно указывать требуемые изменения.
Что это за папка?
Элемент с названием «Users» (с английского переводится как «Пользователи») – это часть корневого каталога встроенных блоков операционной системы Виндовс.
Особенности компонента:
- появляется в автоматическом режиме после того, как юзер создал и активировал локальную учетную запись;
- содержит несколько обязательных компонентов – подпапки с именами «User», «Program Files», «Администратор» и «Общие»;
- внутри каталога «Администратор» операционной системой персонального компьютера создаются следующие разделы – «AppData», «Printhood», «Cookies», «Рабочий стол», «Загрузки» и «Документы».
Внимание! С перечисленными папками можно производить разные действия – перенос, копирование, изменение названия. Но с блоком «Program Files» работать в подобном формате недопустимо, это может привести к различным ошибкам и неисправностям.
Папка «Пользователи» хранит информацию о созданном профиле юзера – история использования браузера, отдельные настройки, которые собственник аккаунта ПК выполняет в процессе работы.
Где она находится?
Чтобы проверить информацию, занесенную в папку «Пользователи» («Users»), необходимо правильно найти ее расположение. Элемент с указанным названием автоматически записывается на диск «С», путь – С:Users. Существует несколько основных способов, с помощью которых можно получить доступ к нужной папке:
- через поисковую строку (обозначается значком лупы, находится в меню Пуск или рядом с иконкой «Win» на панели быстрого запуска);
- открыть Проводник, в поле назначений прописать путь к папке, подтвердить операцию клавишей «Enter».
Прежде чем вносить изменения и осуществлять перенос раздела «Users», необходимо ознакомиться с определенными ограничениями и требованиями:
- раздел, куда планируется перенести элемент «Пользователи», должен работать через файловый реестр типа NTFS;
- не следует вносить корректировки и осуществлять перенос, если внутри раздела сохранены данные другой операционной системы;
- если профиль создан до появления текущей операционной версии, некоторые ссылки могут перестать работать после переноса данных.
Последний пункт относится к ссылкам, созданным еще до появления вариации типа Виста. В большинстве случаев изменений подобного формата не происходит.
Куда пропала папка «Users»?
Иногда юзеры обнаруживают, что необходимый компонент не отображается в разделе. Подобная ситуация – не редкость. Отсутствие папки обозначает, что блок «Пользователи» сохранен как скрытый. Исправить проблему можно самостоятельно, не прибегая к дополнительной помощи мастера. Этапы действий для десятого Виндовса (инструкция подходит для восьмой и седьмой версий):
- запустить режим работы Проводника (необходимо нажать значок, изображающий папку, или зайти через меню Пуск);
- выбрать вкладку с названием «Упорядочить»;
- в выпавшем списке выбрать строку «Параметры папок и поиска»;
- откроется дополнительное рабочее окно, где следует перейти на вкладку «Вид»;
- выбрать строку «Показывать скрытые папки и диски», в окошке напротив необходимо поставить отметку активации;
- кликнуть по кнопке «Применить», «ОК» или «Enter».
После выполнения указанных инструкций необходимый элемент отобразится в папке, расположенной по пути: «Мой компьютер», «Диск С», «Пользователи», «Имя профиля». Другой способ открытия раздела:
- открыть встроенный инструмент операционной системы Виндовс «Выполнить» с помощью комбинации горячих клавиш «Win» и «R»;
- в пустом поле дополнительного рабочего окна следует ввести специальную команду «%appdata%»;
- подтвердить запрос кнопкой «ОК» или клавишей «Enter».
Внимание! При использовании встроенных в операционку инструментов необходимо точно вписывать указанные команды. При некорректном введении данных может появиться сбой или неисправность, устранить которую будет сложнее, чем ошибку с неправильным отображением папки «Пользователи».
Отдельные компоненты операционных систем Виндовс разных версий требуются для сохранения информации о пользовательском аккаунте и выполненных юзером настроек. Некоторые элементы можно удалить или перенести, но важно заблаговременно ознакомиться с основными характеристиками, требованиями и рекомендациями мастеров, чтобы не создать дополнительных неисправностей.
Папки «Рабочий стол», «Загрузки», «Документы», «Изображения», «Этот компьютер» и «Музыка» закреплены по умолчанию в Windows 10. Если вы хотите удалить любую из них, просто щелкните правой кнопкой мыши и выберите «Открепить из быстрого доступа».
Windows 10
- Нажмите кнопку [Windows]> выберите «Проводник».
- На левой боковой панели щелкните правой кнопкой мыши «Документы»> выберите «Свойства».
- На вкладке «Местоположение» введите «H: Документы».
- Нажмите [Применить]> Нажмите [Нет], когда будет предложено автоматически переместить все файлы в новое место> Нажмите [OK].
Что по умолчанию в Windows 10?
В меню «Пуск» выберите «Настройки»> «Приложения»> По умолчанию Программы. Выберите значение по умолчанию, которое вы хотите установить, а затем выберите приложение. Вы также можете получить новые приложения в Microsoft Store.
Что такое папка по умолчанию на компьютере?
Папка что файл автоматически сохраняется в. … Если пользователи не создают свои собственные папки, приложения сохраняют свои файлы в папки по умолчанию, и многие люди никогда не знают, где что-то хранится на компьютере.
Что такое папка пользователя по умолчанию?
Профиль пользователя по умолчанию: шаблон профиля для всех созданных пользователей. Каждый раз, когда вы создаете новый профиль пользователя, он строится на основе профиля пользователя по умолчанию. Общая папка предназначена для обмена файлами со всеми другими пользователями в системе или в сети.
Как сделать папку для сохранения по умолчанию?
Установить рабочую папку по умолчанию
- Щелкните вкладку Файл и щелкните Параметры.
- Нажмите кнопку Сохранить.
- В первом разделе введите путь в поле Расположение локального файла по умолчанию или.
Выпускает ли Microsoft Windows 11?
Microsoft готова выпустить ОС Windows 11 на Октябрь 5, но обновление не будет включать поддержку приложений Android. … Сообщается, что поддержка приложений Android не будет доступна в Windows 11 до 2022 года, поскольку Microsoft сначала тестирует функцию с помощью инсайдеров Windows, а затем выпускает ее через несколько недель или месяцев.
Как изменить настройки по умолчанию в Windows?
Перейти к настройкам. Выбирать Система. Слева выберите Приложение по умолчанию. В разделе «Восстановить рекомендуемые Microsoft значения по умолчанию» нажмите «Сброс».
Как мне изменить настройки по умолчанию на моем компьютере?
Чтобы перезагрузить компьютер
- Проведите пальцем от правого края экрана, нажмите «Настройки», а затем нажмите «Изменить настройки ПК». …
- Коснитесь или щелкните «Обновление и восстановление», а затем коснитесь или щелкните «Восстановление».
- В разделе «Удалить все и переустановить Windows» коснитесь или щелкните «Начать».
- Следуйте инструкциям на экране.
Как изменить проводник по умолчанию в Windows 10?
Чтобы изменить настройку, откройте проводник, нажмите «Файл», а затем нажмите «Изменить папку и параметры поиска».
- В появившемся диалоговом окне вы уже должны быть на вкладке «Общие». …
- Просто выберите любую папку, которую вы предпочитаете, и все готово!
Какие файлы Windows используются по умолчанию?
Windows содержит бесчисленное количество файлов и папок по умолчанию, многие из которых обычному пользователю не следует трогать.
…
Давайте обсудим места, с которыми большинству пользователей не следует связываться во время своих путешествий по файловой системе Windows.
- Программные файлы и программные файлы (x86)…
- Система32. …
- Файл подкачки. …
- Информация о системном объеме. …
- WinSxS. …
- D3DSCache.
Что такое обычная папка?
Папка «Общие файлы» содержит общие папки и файлы разных приложений. Эти файлы являются общими файлами, поэтому другие приложения / программы могут использовать эти файлы и их функции. Большинство программ помещают свои общие файлы в одну папку под названием «Общие файлы».