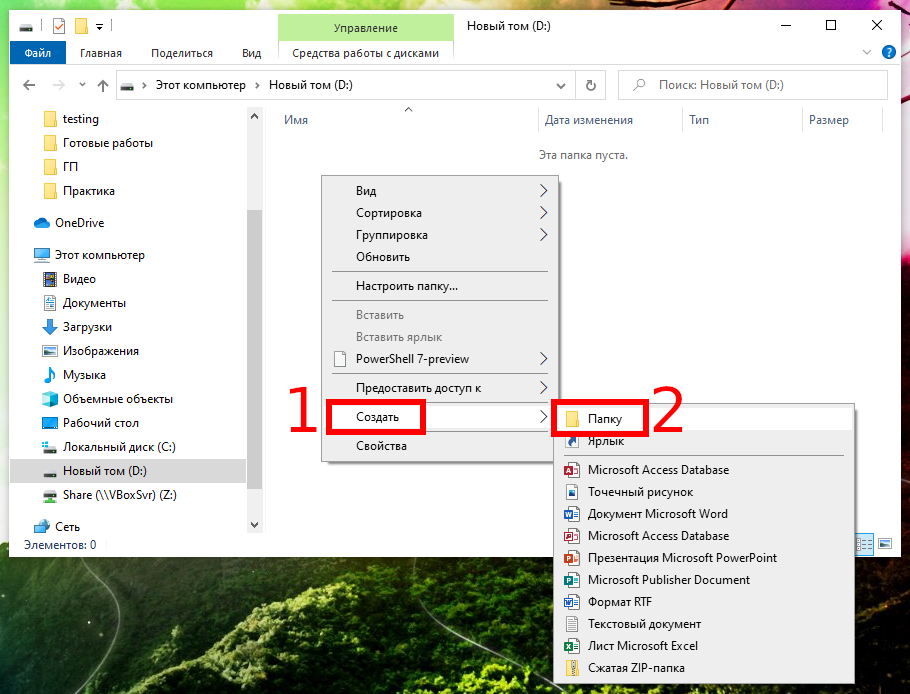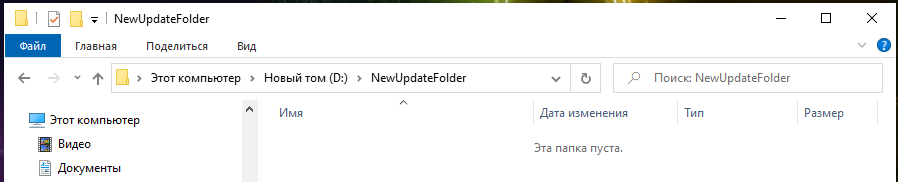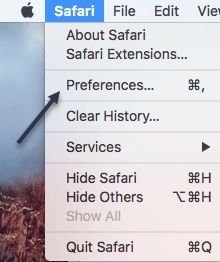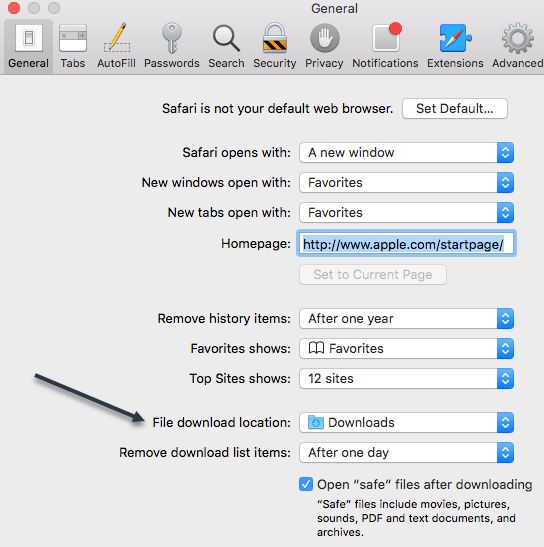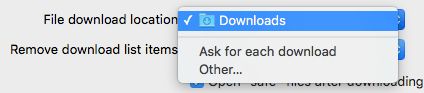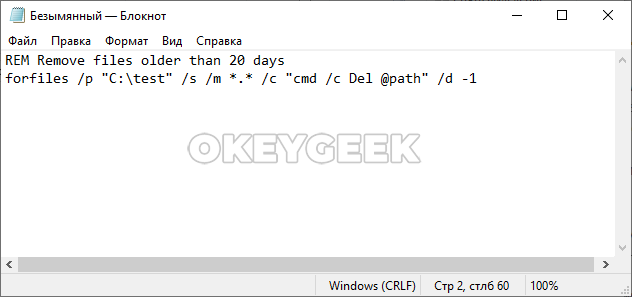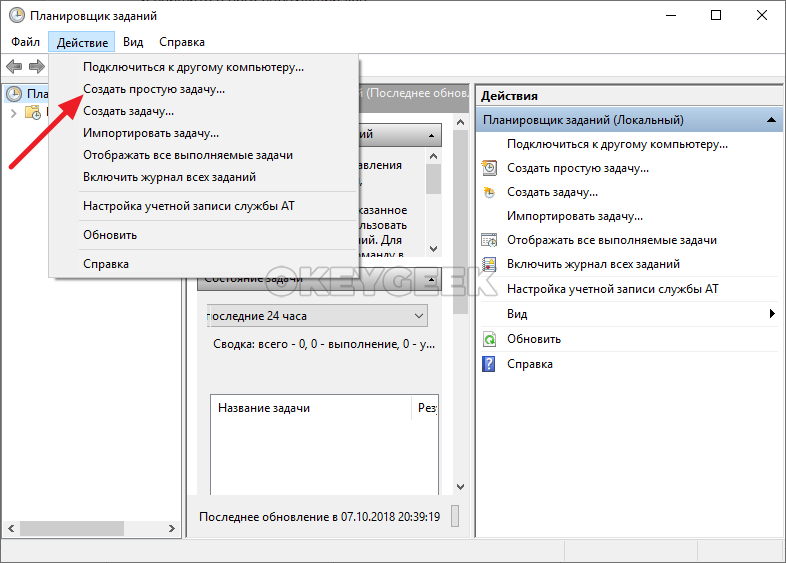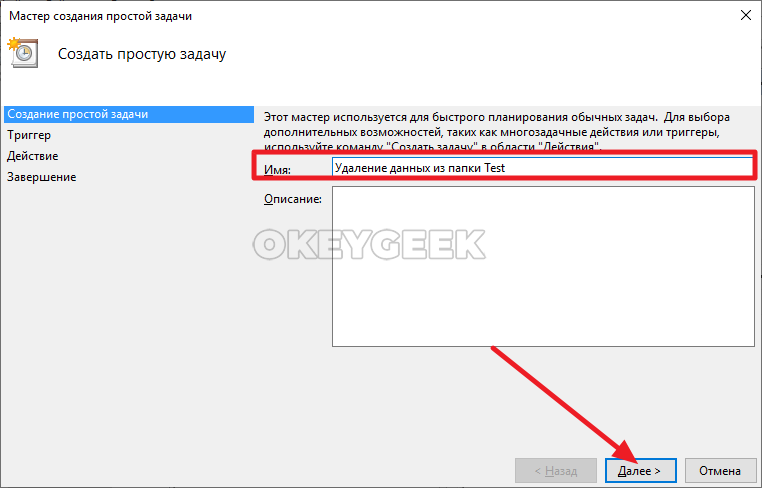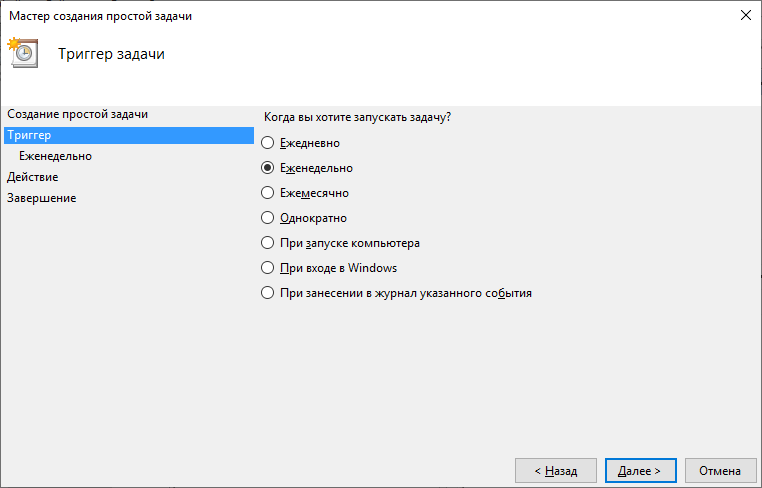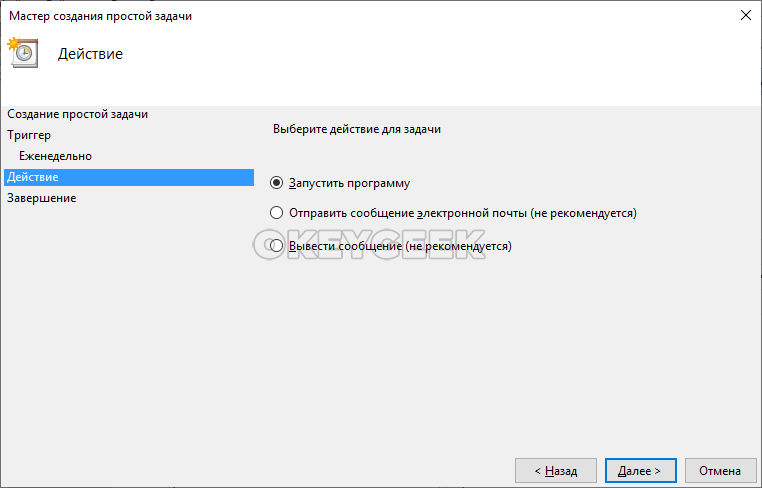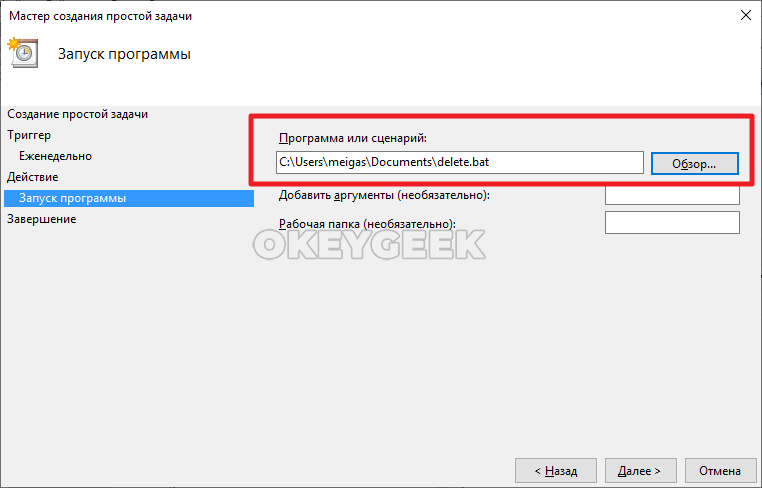В этой инструкции для начинающих о том, как изменить папку «Загрузки» в Windows 10 (а точнее — её расположение по умолчанию, т.е. переместить папку, в том числе и на другой диск), а также некоторая дополнительная информация, которая может оказаться полезной при действиях с этой папкой. Также может быть интересно: Как переместить папку загрузки обновлений в Windows 10, Как изменить папку загрузок в Google Chrome.
- Как переместить папку «Загрузки» в Windows 10
- Изменение папки загрузок в браузерах и программах
- Отключение группировки по дате в загрузках Windows 10
- Видео инструкция
Изменение расположения папки «Загрузки»
Для того, чтобы переместить папку «Загрузки» в Windows 10 достаточно выполнить следующие простые шаги:
- В проводнике Windows 10 нажмите правой кнопкой мыши по папке «Загрузки» и откройте её свойства.
- На вкладке «Расположение» нажмите «Переместить» и выберите другую папку на компьютере, где вы хотите расположить папку загрузок.
- Нажмите кнопку «Применить» и в диалоговом окне ответьте, требуется ли переместить в новую папку уже имеющиеся в папке «Загрузки» файлы (это может занять время) или не нужно.
- Дождитесь окончания перемещения файлов (если вы выбрали этот вариант) в новую папку.
На этом процесс будет завершен: браузеры и другие программы, которые скачивают файлы в системную папку «Загрузки» теперь будут скачивать их в новую, указанную вами папку.
Изменение папки загрузок в браузерах и программах
Большинство браузеров и многие другие программы, скачивающие файлы из Интернета, имеют собственные настройки, позволяющие указать, куда именно их следует загружать по умолчанию. Обычно, используется заданная системой папка, но не всегда.
В разных программах это реализовано по-разному, но почти всегда нужные параметры можно найти в настройках. Например, в Google Chrome потребуется открыть настройки, открыть дополнительные параметры и указать папку в разделе «Скачанные файлы», как на скриншоте выше (а можно включить параметр, чтобы всякий раз при скачивании запрашивалось расположение, куда нужно размещать файл).
Отключение группировки по дате в папке «Загрузки»
В последней версии Windows 10 файлы в папке «Загрузки» по умолчанию группируются по дате, что не всегда удобно для использования.
Чтобы включить стандартный вид, находясь в этой папке нажмите в пустом месте проводника правой кнопкой мыши, выберите пункт «Группировка», а затем — пункт «Нет».
Видео инструкция
В завершение — видео, в котором всё описанное выше показано наглядно. Возможно, для кого-то из вас так будет удобнее.
Содержание
- Перемещаем каталог «Загрузки»
- Настраиваем папку для помещения загрузок в браузере
- Настраиваем папку загрузок в других программах
- Вопросы и ответы
Практически каждому пользователю операционной системы Windows известен стандартный каталог под названием «Загрузки». По умолчанию в него загружаются все файлы из браузеров и специализированных программ. Такое положение устраивает далеко не всех юзеров, что случается, например, при необходимости создания общего доступа или из-за быстрой заполняемости системного раздела жесткого диска. Сегодня мы хотим рассказать о методах перемещения этой директории и изменении параметров ПО, которые отвечают за выбор папки для скачивания.
Перемещаем каталог «Загрузки»
Сначала предлагаем затронуть тему перемещения рассматриваемой директории в любое место на локальном хранилище. Это поможет освободить пространство на системном разделе и, например, упростить организацию общего доступа. Сама процедура производится буквально в несколько кликов и выглядит следующим образом:
- Откройте Проводник, найдите на левой панели раздел «Загрузки» и щелкните по нему правой кнопкой мыши.
- В появившемся меню вас интересует пункт «Свойства».
- Здесь переместитесь на вкладку «Расположение».
- Теперь вы можете вручную прописать новое расположение директории или просто нажмите на «Переместить».
- В открывшемся обозревателе отыщите соответствующий каталог и выберите его, после чего кликните на «Применить».
- Подтвердите перемещение директории, внимательно прочитав предупреждение.

Как видите, ничего сложного в перемещении папки с загрузками на локальном хранилище нет. После этого остается только совершить другие действия, ради которых и осуществлялось подобное изменение. Если вас интересует настройка общего доступа и вы еще не знаете, каким именно методом это осуществляется, рекомендуем прочитать отдельную инструкцию по этой теме в другой статье на нашем сайте, использовав далее.
Подробнее: Настройка общего доступа в операционной системе Windows 10
Настраиваем папку для помещения загрузок в браузере
В большинстве случаев папка для загрузок используется браузерами, когда пользователь скачивает файлы любого типа. Практически всегда объекты помещаются в стандартное расположение, в качестве которого и выступает рассматриваемая сегодня директория. Изменение этого параметра или даже отключение автоматического выбора папки не займет много времени. Давайте рассмотрим операцию на примере самого популярного веб-обозревателя Google Chrome.
- Запустите браузер и нажмите на кнопку в виде трех вертикальных точек, которая находится на панели в правом верхнем углу. В открывшемся меню зайдите в «Настройки».
- Разверните дополнительные параметры, кликнув по соответствующей надписи на панели слева.
- Здесь отыщите раздел «Скачанные файлы».
- Теперь вы можете перейти к изменению папки для загрузки. Если хотите, чтобы запрос о месте скачивания появлялся каждый раз, просто активируйте пункт «Всегда указывать место для скачивания».
- После появления системного Проводника остается только указать новый каталог, куда будут помещены все загруженные файлы при автоматическом выборе.

В большинстве других веб-обозревателей эта операция выполняется примерно по такому же принципу, поэтому приведенную выше инструкцию можно использовать как универсальную. Если же вы используете браузер от компании Яндекс и желаете там поменять директорию для загрузок, обратитесь к руководству от другого автора на нашем сайте, кликнув по ссылке ниже.
Подробнее: Изменение папки загрузки в Яндекс.Браузере
Настраиваем папку загрузок в других программах
В завершение сегодняшнего материала хотим рассказать о специальных программах, которые позволяют скачивать файлы на компьютер. Чаще всего такими решениями являются торрент-трекеры, поэтому на них мы и предлагаем остановиться. Конечно, формат статьи не поместит разбор настроек абсолютно всех соответствующих инструментов, потому мы взяли во внимание только самое популярное решение под названием uTorrent. Вам остается только ознакомиться с инструкцией и выполнить примерно такие же действия в другом приложении, учитывая особенности интерфейса.
- Запустите программное обеспечение и перейдите к окну настройки. Чаще всего открытие меню с параметрами осуществляется через специальный раздел на верхней панели.
- Здесь отыщите категорию, отвечающую за загрузку файлов. В рассматриваемом приложении она называется «Папки».
- Осталось только настроить расположение загруженных и загружаемых файлов в соответствии со своими предпочтениями, указав подходящие директории.
- Не забывайте, что чаще всего изменять папку загрузки можно и при непосредственном создании задачи в отдельном окне, как это видно на следующем скриншоте.

Теперь вы знакомы со всеми аспектами изменения папки загрузок в операционной системе Windows 10. Как видите, любые действия, производимые непосредственно в Проводнике или в других программах, не являются сложными.
Еще статьи по данной теме:
Помогла ли Вам статья?
При установке Windows 10 добавляет на компьютер системные библиотеки и папки. Один из таких примеров – автоматическая загрузка файлов в Downloads на диске С. Но если у вас накопитель с небольшим объемом памяти, то, возможно, вам не хватает места для обновлений и приложений. В этом случае рекомендуем переместить папку Downloads, например, на диск D.
Подготовка новой папки
Начнем с самого простого – подготовим папку, которая будет служить новым местом для загрузки и хранения файлов. На данный момент все, что вам нужно сделать, – создать пустой каталог на другом свободном диске:
- Откройте «Этот компьютер», затем перейдите к диску, на котором вы хотите хранить скачанные файлы. В нашем случае это будет диск E. Затем в окне проводника выберите вкладку «Главная» в верхнем меню и нажмите кнопку «Новая папка».
- Будет создан пустой каталог – дайте ему любое название. Однако, чтобы не путать его с каким-либо другим разделом, мы рекомендуем присвоить ему то же имя, что и исходное на диске C, то есть «Загрузки».
Новый путь Downloads – это E:/Загрузки.
Изменение пути к папке загрузок
Процедура очень простая – для этого выполните несколько шагов:
- В проводнике в столбце навигации слева найдите «Загрузки» (каталог находится в разделе «Быстрый доступ») и клацните по нему правой кнопкой мыши. Отобразится меню – кликните по опции «Свойства».
- В открывшемся окне перейдите на вкладку местоположения. Щелкните по кнопке «Переместить».
- Укажите путь к каталогу, который будет использоваться в качестве папки для автоматической загрузки. Клацните по кнопке «Выбор».
- Примените изменения.
- После нажатия «Применить» Windows спросит, хотите ли вы переместить все файлы из текущей папки Downloads в новую. Если вы нажмете «Да», все файлы будут перемещены в новое место. Если вы нажмете «Нет», файлы не будут перенесены, и изменится только расположение папки. Затем кликните по «Ок».
Все файлы теперь будут сохраняться в новом месте.
Восстановление местоположения по умолчанию
Вы можете легко отменить изменение:
- Откройте проводник и клацните правой кнопкой мыши по «Загрузкам» на панели навигации. В меню с вариантами действий выберите «Свойства» и перейдите на вкладку «Расположение».
- Под полем местоположения находится кнопка «По умолчанию». Нажмите на нее, и Windows восстановит папку загрузки в ее расположение по умолчанию.
- Кликнув по кнопке «Применить», система снова спросит, хотите ли вы переместить файлы или нет.
Downloads по умолчанию для каждого пользователя Windows устанавливается на диске C. Если вы регулярно не очищаете каталог от ненужных файлов, они могут занять больше 90% дискового пространства, и система начнет тормозить. Если по какой-то причине не хочется изменять расположение, то очевидное решение – регулярно чистить свои Downloads.
Windows 10 папка загрузки файлы на ПК
Сейчас мы рассмотрим вопрос, как изменить папку загрузки Windows, как перенести папку загрузки на диск «D» (или на локальный диск, имеющий другую букву), потому стандартное расположение по умолчанию не всегда удобно для некоторых пользователей. При работе на ПК, пользователь скачивает из интернета файлы, которые помещаются в папку «Загрузка» (Downloads).
Системная папка «Загрузка» создана для хранения загруженных из сети файлов в определенном месте на компьютере. Браузеры и большинство других программ, при настройках по умолчанию, сохраняют в этой папке скачанные данные из интернета.
Содержание:
- Как изменить папку «Загрузки» в Windows 10, Windows 8, Windows 7 — 1 способ
- Перемещение папки загрузки на другой диск — 2 способ
- Как изменить расположение папки загрузки в редакторе реестра — 3 способ
- Как отключить группировку по дате в папке загрузки Windows 10
- Выводы статьи
Пользователю удобно, что файлы находятся в одном месте, их легко найти. Иногда, требуется изменить папку загрузки по умолчанию, например, когда на системном диске остается совсем мало свободного места, или на одном компьютере имеются несколько пользователей.
В первом случае, папку загрузок нужно перенести на другой локальный диск, чтобы скачанные файлы не занимали много места на системном диске. Во втором случае, будет удобно иметь одну папку загрузки для всех пользователей ПК, если у них нет секретов друг от друга.
Поэтому некоторые пользователи ищут информацию о том, как перенести папку загрузки на другой диск, как поменять папку загрузки Windows. Нам нужно изменить папку загрузки файлов на компьютере.
Папка «Загрузка» размещена в профиле пользователя по пути (на ПК могут быть подобные варианты):
C:ПользователиИмя_ПользователяЗагрузки C:UsersИмя_пользователяDownloads
Из профиля пользователя (профиля учетной записи) папку необходимо перенести в другое место: на другой диск или в другое расположение на системном диске. В этом руководстве вы найдете инструкции о нескольких способах, помогающих изменить расположение папки загрузки Windows.
Как изменить папку «Загрузки» в Windows 10, Windows 8, Windows 7 — 1 способ
В операционной системе Windows открыть папку «Загрузки» можно из окна системного файлового менеджера — Проводника. Сделать это можно несколькими способами, рассмотрим некоторые из них.
1 способ:
- В окне Проводника, в области «Быстрые ссылки» нажмите правой кнопкой мыши по значку папки «Загрузки».
- В контекстном меню выберите «Свойства».
2 способ:
- Откройте в Проводнике расположение «Этот компьютер» (Мой компьютер), щелкните по папке загрузок правой кнопкой мыши.
- В открывшемся меню выберите пункт «Свойства».
Перед перемещением системной папки, на предполагаемом для размещения месте, создайте заранее папку с именем «Downloads» (Загрузки). Эта папка станет системным расположением папки «Загрузки» в новом месте.
Нам необходимо изменить свойства папки «Загрузки»:
- В окне «Свойства: Загрузки» откройте вкладку «Расположение». В поле показан путь до папки загрузки по умолчанию.
В поле можно сразу ввести путь до нового расположения папки загрузок, или выбрать нужную папку при помощи Проводника.
- Нажмите на кнопку «Переместить…».
- В окне «Выберите конечную папку» выделите папку, которая будет служить в качестве новой папки для загрузок, а затем нажмите на кнопку «Выбор папки».
- Снова откроется окно «Свойства: Загрузки», во вкладке «Расположение». Ознакомьтесь с новым местом для хранения файлов, нажмите на кнопку «ОК».
- В окне «Переместить папку» согласитесь на изменение расположения папки.
В окне Проводника откройте локальный диск, на который была перемещена папка, чтобы убедиться, что папка «Загрузки» изменила свое месторасположение.
Папка загрузки перемещается на новое место вместе со всеми загруженными файлами, которые находятся в этой папке в данный момент времени.
Перемещение папки загрузки на другой диск — 2 способ
Сейчас разберем самый простой способ для изменения расположения папки загрузок на компьютере.
Выполните следующие действия:
- Откройте в одном окне Проводника профиль пользователя с системными папками.
- Затем откройте другое окно Проводника, куда необходимо переместить папку «Загрузки».
- Нажмите и удерживайте на клавиатуре клавишу «Shift».
- Выделите папку «Загрузки», зажмите левую клавишу мыши, перетащите папку в другое окно Проводника, в место нового расположения.
Как изменить расположение папки загрузки в редакторе реестра — 3 способ
Изменить расположение папки загрузки на компьютере можно с помощью системного приложения Редактор реестра.
Для этого, пройдите следующие шаги:
- Откройте Редактор реестра на компьютере.
- В окне «Редактор реестра» пройдите по пути:
HKEY_CURRENT_USERSoftwareMicrosoftWindowsCurrentVersionExplorerShell Folders
- Выделите параметр «{374DE290-123F-4565-9164-39C4925E467B}», а потом кликните по нему правой кнопкой мыши.
- В контекстном меню выберите пункт «Изменить…».
- Для папки загрузки необходимо изменить путь. В окне «Изменение строкового параметра» в поле «Значение:» введите новое расположение папки загрузок.
- Перезагрузите компьютер.
Как отключить группировку по дате в папке загрузки Windows 10
Начиная с версии Windows 10 1903 в папке «Загрузки» по умолчанию активирована настройка для группировки файлов по дате. Эта возможность присутствовала в предыдущих версиях ОС, но не была включена.
Для отключения группировки по дате в папке «Загрузки» сделайте следующее:
- Щелкните правой кнопкой мыши по свободному месту в окне Проводника.
- В контекстном меню сначала выберите «Группировка», а затем пункт «(Нет)».
В результате, файлы в папке «Загрузки» перестанут распределятся по датам появления в этом расположении.
Выводы статьи
Папка для загрузок по умолчанию находится в профиле пользователя на системном диске. Пользователь может перенести папку «Загрузки» в другое место на своем компьютере, например, из-за нехватки свободного места на системном диске. Существует несколько способов для перемещения папки загрузки на другой диск компьютера, или в другое место на системном диске.
Похожие публикации:
- Как заблокировать запуск программы в Windows
- Как отключить зарезервированное хранилище Windows 10
- Как перезапустить Проводник Windows — 9 способов
- Как в Windows увеличить или уменьшить размер диска «C»
- Как удалить виртуальный привод (дисковод) в Windows
Как правило, всё файлы, загруженные из Интернета: программы, музыка, фильмы, торренты, ISO-образы и так далее, сохраняются в папке «Загрузки» (Downloads), которая в ОС Windows по умолчанию расположена на системном диске (C:). Со временем размер этой папки может достигнуть довольно внушительных размеров – от нескольких до десятков Гигабайт, и стать одной из причин катастрофической нехватки свободного пространства на диске C или вовсе привести к его переполнению. Поэтому было бы весьма целесообразно изменить расположение папки «Загрузки», выбрав для её расположения не системный, а другой локальный диск, например (D:).
Как переместить папку Загрузки на другой диск
Для этого существует, как минимум, несколько способов.
Первый (меняем расположение в свойствах папки):
Второй способ (более простой)
Папку «Загрузки» можно просто переместить:
- Перейдите: Локальный диск (C:) → Пользователи → Папка с вашим именем пользователя → Загрузки;
- Удерживая клавишу «Shift» на клавиатуре, переместите, потянув мышкой, «Загрузки» на другой диск.
Третий способ (через редактор системного реестра):
- Откройте редактор реестра: WIN + R → regedit → ОК;
- Перейдите: HKEY_CURRENT_USERSoftwareMicrosoftWindowsCurrentVersionExplorerShell Folders;
- Найдите параметр: {374DE290-123F-4565-9164-39C4925E467B} → вручную измените значение по умолчанию (кликните правой кнопкой мыши → Изменить) на новый путь к папке Загрузки.
В результате, независимо от выбранного способа, все ранее загруженные файлы будут перенесены в новое расположение, освободив место на диске С, а новые загрузки будут сохраняться уже не на системном диске, а в той папке, которую вы указали.
Кроме того, аналогично можно изменить расположение и других пользовательских папок, перенеся их с диска (C:) на другой диск (том): музыка, видео, изображения, документы, рабочий стол и других.
А вдруг и это будет интересно:
- Как создать резервную копию Windows 10
- Как записать видео с помощью OBS – краткая инструкция
- Как включить новый интерфейс Material Design в Google Chrome
- Режим Бога или GodMode для Windows 8
- Как изменять голос на аудиозаписях: обзор программы с голосовыми фильтрами
- Все горячие клавиши Windows 10
Дата: 2017-01-30 | Размещено в Статьи
Все файлы, которые вы скачиваете на свой компьютер, по умолчанию сохраняются на системном диске С. Хранить файлы на системном диске – весьма плохая примета, которая еще и не совсем хорошо сказывается на здоровье носителя, если ваш компьютер использует SSD-диск. Отсюда и возникает необходимость изменить папку загрузки в Windows 10, чтобы каждый раз не указывать браузеру, куда скачивать нужный вам файл, а также не переносить вручную загрузки из системной директории куда-то на другой раздел.
В Windows 10 существует несколько способов изменить папку загрузки. Ее можно установить глобально или отдельно для каждого браузера. Если вы установите ее глобально, все браузеры, которые настроены на автоматическое сохранение загрузок без выбора места назначения, будут помещать загрузки в указанную вами папку. Очень удобно.
По умолчанию папка загрузки расположена по пути C:UsersИмя пользователяЗагрузки. Изменить ее расположение обычным копированием / вырезанием нельзя, поскольку система работает с этой папкой как с библиотекой, а не обычной директорией. Глобальная смена расположения папки загрузки в Windows 10 происходит следующим образом:
- Откройте Проводник на главной странице и левой панели навигации щелкните правой кнопкой мыши по папке Загрузки. Как вариант, можете также нажать на Загрузки в правой основной части окна в разделе Папки. Выберите Свойства из контекстного меню.
- Перейдите на вкладку Расположение. Здесь вы увидите, где хранятся ваши загрузки. Нажмите на кнопку Переместить, после чего укажите системе, где отныне надо хранить новые загрузки.
- После этого нажмите на кнопку Применить. Система спросит вас, хотите ли вы перенести содержимое текущей папки загрузки в новое. Если вы согласитесь, все файлы, которые находятся в папке Загрузки в стандартном расположении, будут перемещены в новое. Если вы откажетесь, они останутся на своем месте, но теперь все новые загрузки будут помещаться в указанную вами папку. Решайте сами, что для вас лучше.
Если вам надо вернуть все на свои места, снова откройте свойства папки Загрузки на вкладке Расположение и нажмите на кнопку По умолчанию. Примените изменение.
Есть еще один, немного извращенный метод изменения стандартной папки для загрузок в Windows 10. Для этого надо использовать редактор реестра. Прежде чем вы начнете, хотим вас предупредить, что бездумное изменение реестра системы может повлечь за собой весьма неприятные последствия. Мы рекомендуем создать точку восстановления Windows перед тем как продолжать.
- Нажмите Win + R и введите команду regedit. Учтите, что для ее выполнения вам нужна учетная запись с правами Администратора.
- В адресную строку Редактора реестра вставьте следующий путь: КомпьютерHKEY_CURRENT_USERSOFTWAREMicrosoftWindowsCurrentVersionExplorerShell Folders.
- Найдите ключ {374DE290-123F-4565-9164-39C4925E467B}. Дважды щелкните на этот ключ.
- В новом окне в поле Значение введите путь к новой папке с Загрузками.
- Нажмите Ок и перезагрузите компьютер.
Как изменить папку загрузки в Microsoft Edge
Можно сделать так, чтобы каждый отдельный браузер сохранял свои загрузки в отдельных папках. Если вам надо изменить папку загрузки для Microsoft Edge отдельно, сделайте следующее:
- Откройте Microsoft Edge и нажмите на кнопку с троеточием в правом верхнем углу. В меню найдите пункт Параметры и нажмите на него.
- В новом меню опуститесь немного ниже и щелкните кнопку Просмотреть дополнительные параметры.
- Откроется еще один уровень меню. Пролистайте его немного и найдите пункт Загрузки. Он будет отображать текущую папку, куда Microsoft Edge по умолчанию сохраняет все ваши загрузки. Нажмите на кнопку Изменить и укажите новую папку.
Теперь каждый раз, когда вы будете нажимать на кнопку Сохранить в диалоговом окне загрузок (не путать с Сохранить как, которая открывает окно Проводника для указания целевой папки), Microsoft Edge будет сохранять файл в указанную вами в параметрах папку.
Как изменить папку Загрузки в Google Chrome
Если вашим основным браузером является Google Chrome, тогда изменение стандартной папки с загрузками происходит следующим образом:
- Нажмите на троеточие в правом верхнем углу (прям как в Microsoft Edge) и затем щелкните Настройки.
- На новой странице с настройками Google Chrome опуститесь в самый низ и нажмите Дополнительные.
- Опуститесь ниже и найдите раздел Скачанные файлы. В пункте Папка будет отображаться путь к стандартной папке с загрузками.
- Нажмите Изменить и укажите браузеру, где хранить загруженные файлы.
Кстати, если вы включите пункт Всегда указывать место для скачивания, браузер будет игнорировать глобальную или локальную настройку и каждый раз будет спрашивать вас, куда поместить файл.
Как изменить папку загрузки в Firefox
Другой по популярности браузер тоже позволяет вам настроить папку, куда по умолчанию будут сохраняться загрузки.
- Нажмите в правом верхнем углу кнопку с тремя горизонтальными полосами и затем нажмите на Настройки.
- На вкладке Основные опуститесь немного вниз и найдите раздел Файлы и приложения. В строке Путь для сохранения файлов нажмите Обзор и укажите нужную папку.
По умолчанию Firefox не спрашивает пользователя, куда поместить файл. Если вы хотите изменить это, отметьте флажком пункт Всегда выдавать запрос на сохранение файлов. Опять же, в этом случае браузер будет игнорировать указанные вами параметры и будет каждый раз предлагать вручную указать место хранения загрузки.
На этом все.
Содержание
- 1 Моя папка загрузки не отвечает в Windows 10
- 1.1 Моя папка загрузки не отвечает в Windows 10
- 1.1.1 Что делать, если папка Download не отвечает
- 1.2 Шаг первый: создайте новую папку загрузки обновлений
- 1.3 Изменение расположения папки «Загрузки»
- 1.3.1 Изменение папки загрузок в браузерах и программах
- 1.3.2 Отключение группировки по дате в папке «Загрузки»
- 1.3.3 Видео инструкция
- 1.4 Перенос при помощи реестра
- 1.5 Safari
- 1.6 Как переместить папку Загрузки на другой диск
- 1.6.1 Первый (меняем расположение в свойствах папки):
- 1.6.2 Второй способ (более простой)
- 1.6.3 Третий способ (через редактор системного реестра):
- 1.7 Как изменить папку «Загрузки» в Windows 10, Windows 8, Windows 7 — 1 способ
- 1.8 Как изменить папку загрузки в Microsoft Edge
- 1.9 Как настроить автоматическую очистку любой папки в Windows
- 1.1 Моя папка загрузки не отвечает в Windows 10
Моя папка загрузки не отвечает в Windows 10
Что делать, если папка Download не отвечает
В каталоге Downloads хранятся файлы, которые вы загружаете с помощью браузеров. Однако не отвечающая на загрузку папка может открываться годами. Некоторые пользователи заявили, что вообще не могут открывать Загрузки. Когда эта папка не отвечает, File Explorer может перестать работать. Вот как вы можете исправить не отвечающую папку «Загрузки», которая открывается или не открывается вообще.
Шаг первый: создайте новую папку загрузки обновлений
Первое, что вы должны сделать, это создать новую папку для загрузок на другом диске. Здесь Windows будет хранить любые будущие обновления загрузки.
В проводнике найдите нужное местоположение, щёлкните правой кнопкой мыши в любом месте, укажите подменю «Создать», а затем нажмите команду «Папка».
Затем назовите папку как хотите. Мы назвали нашу «NewUpdateFolder», и она находится на диске D:.
Изменение расположения папки «Загрузки»
Для того, чтобы переместить папку «Загрузки» в Windows 10 достаточно выполнить следующие простые шаги:
- В проводнике Windows 10 нажмите правой кнопкой мыши по папке «Загрузки» и откройте её свойства.
- На вкладке «Расположение» нажмите «Переместить» и выберите другую папку на компьютере, где вы хотите расположить папку загрузок.
- Нажмите кнопку «Применить» и в диалоговом окне ответьте, требуется ли переместить в новую папку уже имеющиеся в папке «Загрузки» файлы (это может занять время) или не нужно.
- Дождитесь окончания перемещения файлов (если вы выбрали этот вариант) в новую папку.
На этом процесс будет завершен: браузеры и другие программы, которые скачивают файлы в системную папку «Загрузки» теперь будут скачивать их в новую, указанную вами папку.
Изменение папки загрузок в браузерах и программах
Большинство браузеров и многие другие программы, скачивающие файлы из Интернета, имеют собственные настройки, позволяющие указать, куда именно их следует загружать по умолчанию. Обычно, используется заданная системой папка, но не всегда.
В разных программах это реализовано по-разному, но почти всегда нужные параметры можно найти в настройках. Например, в Google Chrome потребуется открыть настройки, открыть дополнительные параметры и указать папку в разделе «Скачанные файлы», как на скриншоте выше (а можно включить параметр, чтобы всякий раз при скачивании запрашивалось расположение, куда нужно размещать файл).
Отключение группировки по дате в папке «Загрузки»
В последней версии Windows 10 файлы в папке «Загрузки» по умолчанию группируются по дате, что не всегда удобно для использования.
Чтобы включить стандартный вид, находясь в этой папке нажмите в пустом месте проводника правой кнопкой мыши, выберите пункт «Группировка», а затем — пункт «Нет».
Видео инструкция
В завершение — видео, в котором всё описанное выше показано наглядно. Возможно, для кого-то из вас так будет удобнее.
А вдруг и это будет интересно:
- Windows 10
- Настройка роутера
- Всё про Windows
- Загрузочная флешка
- Лечение вирусов
- Восстановление данных
- Установка с флешки
- В контакте
- Одноклассники
- Android
Почему бы не подписаться?
Рассылка новых, иногда интересных и полезных, материалов сайта remontka.pro. Никакой рекламы и бесплатная компьютерная помощь подписчикам от автора. Другие способы подписки (ВК, Одноклассники, Телеграм, Facebook, Twitter, Youtube, Яндекс.Дзен)
06.07.2019 в 16:07
Здрасьте, Dmitry!
Влияет ли на быстродействие компьютера то, насколько забита файлами папка Загрузки? Я спрашивал под видео на ютубе кто-то ответил, что нет , но их ответам не доверяю.. Поэтому решил спросить здесь повторно. Например, если у меня на диске С HDD объёмом 160 Гб папка недавно разрослась почти до 2 Гб, а свободного места предостаточно, например, более 50 я не помню сколько было . Сейчас я её очистил после переустановки системы, и обновления (она занимает совсем немного) Но никакого прироста быстродействия я не заметил. Даже наоборот … Я читал отзывы тех, кто обновил систему до 1903 и многие (в том числе и не просто юзеры, а программисты, например разработчик Win 10 Tweaker, и др..ведущие стрим на ютубе по отзывам говорят, что 1803 была самая стабильная (я уже и сам убедился в этом на собственном опыте ) и сейчас сожалею, что обновился. А каково Ваше мнение по этому вопросу.
Спасибо
07.07.2019 в 16:12
Здравствуйте.
1. Размер и количество файлов в загрузках не влияет на скорость загрузки и работы ОС.
2. Но: если у вас мало свободного места на системном разделе диска (т.е. на диске C) — это уже влияет. Причем тут «мало» достаточно расплывчатое понятие, но в идеале хотя бы 10 Гб свободных иметь.
3. Сам пока не заметил отличий в стабильности 1803-1809-1903. Частота проблем, на вскидку, одна и та же.
07.07.2019 в 20:40
Dmitry, простите за назойливость… Я, наверное , слишком много спрашиваю. Многие люди педантично относятся к обновлениям. Раз вышло обновление — значит оно лучше 100%. Возникают проблемы после обновления. А спустя несколько месяцев (когда уже «недовольных» становится очень много — отзывают это обновление выпустив новое) Говорят: «всё новое — это хорошо забытое старое»
Как вы лично относитесь к обновлениям и были ли случаи в Вашей практике, когда обновление чего-либо приводило к отрицательному результату?
08.07.2019 в 10:53
Лично у меня — не припомню такого. Если только неудобства, связанные с тем, что не находишь нужную вещь там, где она была раньше.
Т.е. я к обновлениям отношусь хорошо, у себя не отключаю.
24.07.2019 в 05:24
Здравствуйте, установил виндовс 10 на SSD и тут задался вопросом, а хватит ли мне 120 гб под диск С
Или какие манипуляции вы рекомендуете сделать
24.07.2019 в 10:53
Здравствуйте.
Должно хватить. Хотя, конечно, зависит от того, что помимо Windows вы туда будете ставить. Софт-то основной полезет, но если на него же ставить современные игрушки по 40 Гб, то уже нет.
07.08.2019 в 18:30
Здравствуйте! А как вернуть обратно папку Загрузки на системный диск?
08.08.2019 в 07:39
Здравствуйте.
Да собственно точно так же, просто старое расположение в C:Usersимя_пользователяdownloads указать.
22.08.2019 в 21:07
Спасибо за труд. Читаю постоянно.
24.12.2019 в 02:55
Постоянно сбрасывается отображение папки — включается группировка и меняется сортировка. До обновления виндоус до 1909 все запоминало нормально.
24.12.2019 в 13:27
Никаких программ для «очистки и ускорения» Windows не стоит? Они могут так влиять.
12.05.2020 в 10:46
Так же откатывается группировка Загрузок на 1909. Уже бесит. К тому, что восстанавливает крупные значки в Изображениях и Сетевых подключениях с матами привык. Но здесь мешает.
Перенос при помощи реестра
Если вы любите работать с каталогами реестра или хотите научиться это делать, то стоит воспользоваться этой инструкцией для перемещения папки.
1. Воспользуйтесь комбинацией клавиш Win+R, чтобы вызвать диалоговое окно «Выполнить».
2. В текстовом поле появившегося окна введите regedit и кнопку Enter (можно кликнуть по кнопке «OK»).
3. В адресную строку введите или скопируйте координаты:
4. В правой части редактора реестра отыщите ключ 374DE290-123F-4565-9164-39C4925E467B.
5. Щелкните по нему правой кнопкой мыши и выберите из списка вариант «Изменить».
6. Вручную поменяйте установленное по умолчанию значение на координаты новой папки для загруженных файлов.
Теперь вы знаете, как изменить расположение папки загрузок на своем компьютере. Это один из самых простых способов для оптимизации пространства. Если у вас остались вопросы или возникли затруднения при исполнении инструкций, пишите нам комментарии. Поделитесь статьей с друзьями, чтобы и им было удобно пользоваться компьютером.
Safari
Изменение папки загрузки по умолчанию Safari практически не отличается от других веб-браузеров. Нажмите «Safari» в меню вверху, а затем выберите «Настройки».
В диалоговом окне «Настройки» вам нужно перейти на вкладку «Общие». Внизу вы увидите папку для загрузки файлов.
Как переместить папку Загрузки на другой диск
Для этого существует, как минимум, несколько способов.
Первый (меняем расположение в свойствах папки):
Второй способ (более простой)
Папку «Загрузки» можно просто переместить:
- Перейдите: Локальный диск (C:) → Пользователи → Папка с вашим именем пользователя → Загрузки;
- Удерживая клавишу «Shift» на клавиатуре, переместите, потянув мышкой, «Загрузки» на другой диск.
Третий способ (через редактор системного реестра):
- Откройте редактор реестра: WIN + R → regedit → ОК;
- Перейдите: HKEY_CURRENT_USERSoftwareMicrosoftWindowsCurrentVersionExplorerShell Folders ;
- Найдите параметр: <374DE290-123F-4565-9164-39C4925E467B>→ вручную измените значение по умолчанию (кликните правой кнопкой мыши → Изменить) на новый путь к папке Загрузки.
В результате, независимо от выбранного способа, все ранее загруженные файлы будут перенесены в новое расположение, освободив место на диске С, а новые загрузки будут сохраняться уже не на системном диске, а в той папке, которую вы указали.
Кроме того, аналогично можно изменить расположение и других пользовательских папок, перенеся их с диска (C:) на другой диск (том): музыка, видео, изображения, документы, рабочий стол и других.
Как изменить папку «Загрузки» в Windows 10, Windows 8, Windows 7 — 1 способ
В операционной системе Windows открыть папку «Загрузки» можно из окна системного файлового менеджера — Проводника. Сделать это можно несколькими способами, рассмотрим некоторые из них.
- В окне Проводника, в области «Быстрые ссылки» нажмите правой кнопкой мыши по значку папки «Загрузки».
- В контекстном меню выберите «Свойства».
- Откройте в Проводнике расположение «Этот компьютер» (Мой компьютер), щелкните по папке загрузок правой кнопкой мыши.
- В открывшемся меню выберите пункт «Свойства».
Нам необходимо изменить свойства папки «Загрузки»:
- В окне «Свойства: Загрузки» откройте вкладку «Расположение». В поле показан путь до папки загрузки по умолчанию.
В поле можно сразу ввести путь до нового расположения папки загрузок, или выбрать нужную папку при помощи Проводника.
- Нажмите на кнопку «Переместить…».
- В окне «Выберите конечную папку» выделите папку, которая будет служить в качестве новой папки для загрузок, а затем нажмите на кнопку «Выбор папки».
- Снова откроется окно «Свойства: Загрузки», во вкладке «Расположение». Ознакомьтесь с новым местом для хранения файлов, нажмите на кнопку «ОК».
- В окне «Переместить папку» согласитесь на изменение расположения папки.
В окне Проводника откройте локальный диск, на который была перемещена папка, чтобы убедиться, что папка «Загрузки» изменила свое месторасположение.
Папка загрузки перемещается на новое место вместе со всеми загруженными файлами, которые находятся в этой папке в данный момент времени.
- Как перенести Документы, Загрузки, Рабочий стол на другой диск — 3 способа
- Как удалить папку Объемные объекты в Windows 10
Как изменить папку загрузки в Microsoft Edge
Можно сделать так, чтобы каждый отдельный браузер сохранял свои загрузки в отдельных папках. Если вам надо изменить папку загрузки для Microsoft Edge отдельно, сделайте следующее:
- Откройте Microsoft Edge и нажмите на кнопку с троеточием в правом верхнем углу. В меню найдите пункт Параметры и нажмите на него.
- В новом меню опуститесь немного ниже и щелкните кнопку Просмотреть дополнительные параметры.
- Откроется еще один уровень меню. Пролистайте его немного и найдите пункт Загрузки. Он будет отображать текущую папку, куда Microsoft Edge по умолчанию сохраняет все ваши загрузки. Нажмите на кнопку Изменить и укажите новую папку.
Теперь каждый раз, когда вы будете нажимать на кнопку Сохранить в диалоговом окне загрузок (не путать с Сохранить как, которая открывает окно Проводника для указания целевой папки), Microsoft Edge будет сохранять файл в указанную вами в параметрах папку.
Как настроить автоматическую очистку любой папки в Windows
Есть более сложный способ оптимизировать работу жесткого диска, путем настройки очистки определенной папки (или нескольких папок) в запланированное время. То есть, если у вас на компьютере есть папка, в которой всегда складируется ненужный хлам, можно создать команду, которая будет в определенный момент времени сама его удалять, без уведомления пользователя.
Чтобы реализовать функцию автоматической очистки папки в Windows, потребуется написать небольшой скрипт и использовать планировщик заданий, чтобы он срабатывал в определенное время. Делается это следующим образом:
- Сначала нужно создать скрипт. Для этого запустите стандартное приложение “Блокнот” и впишите в него следующий код:
Обратите внимание: C:test в данном коде — это пример пути к папке, которую нужно регулярно очищать, а -1 — это информация о том, что нужно удалять файлы, которые старше 1 дня. Измените данные параметры, в соответствии со своими требованиями к функциональности скрипта.
После этого в указанное время Windows будет исполнять созданную команду. Обратите внимание, что созданный .bat файл нельзя удалять и перемещать, чтобы система могла к нему обращаться каждый раз при исполнении сценария.