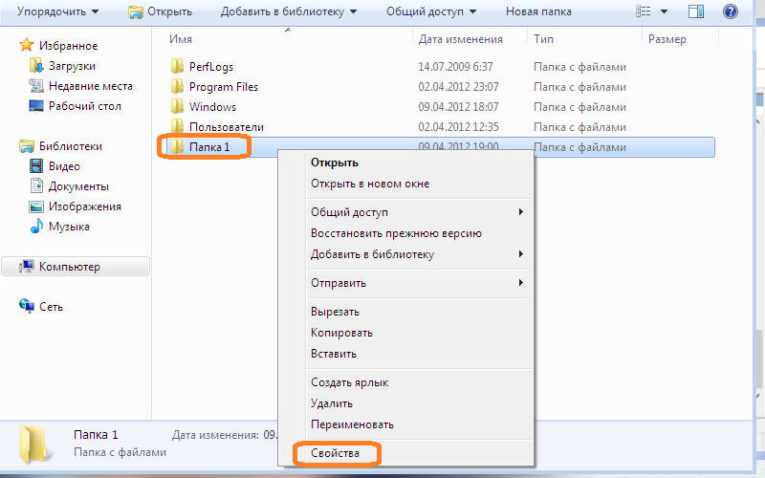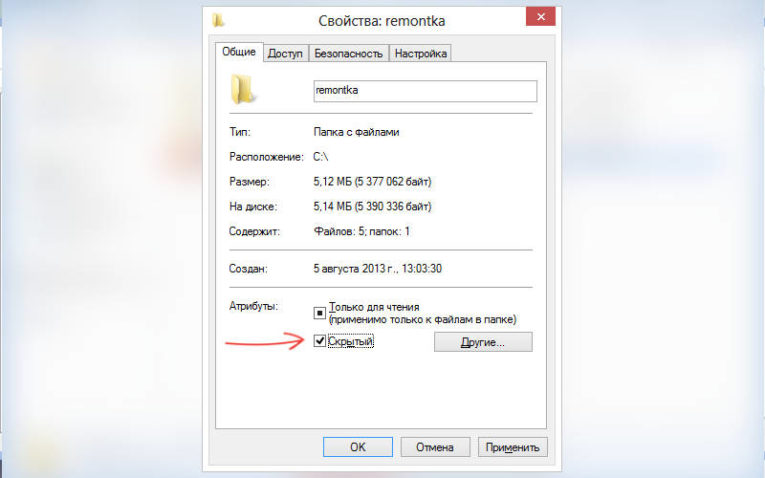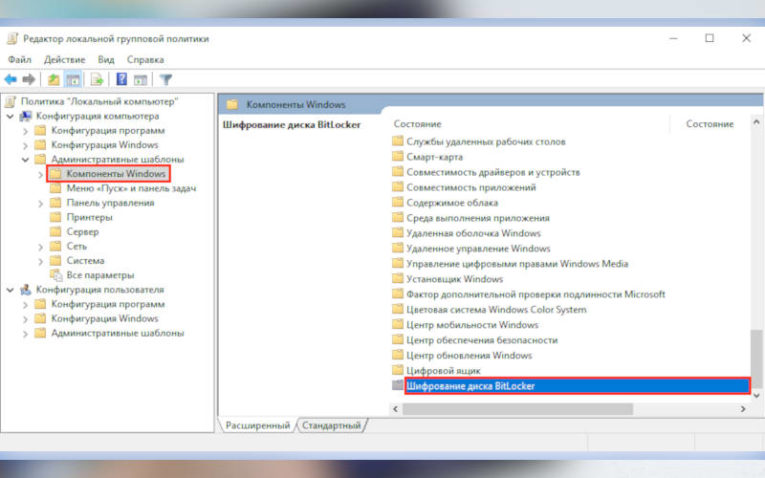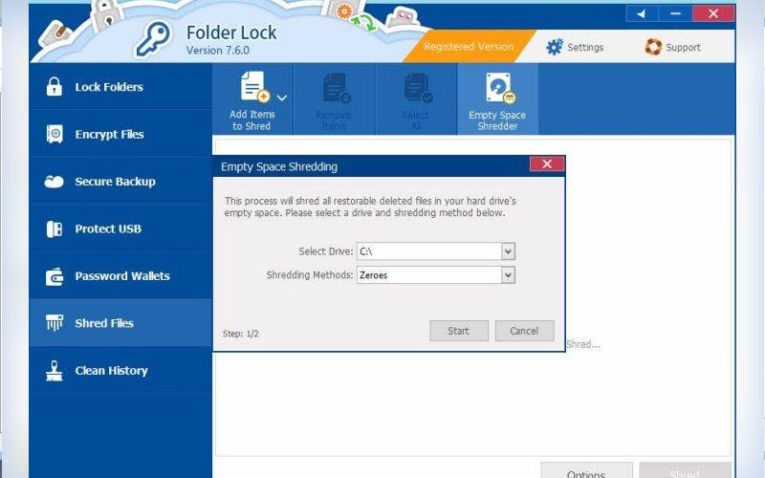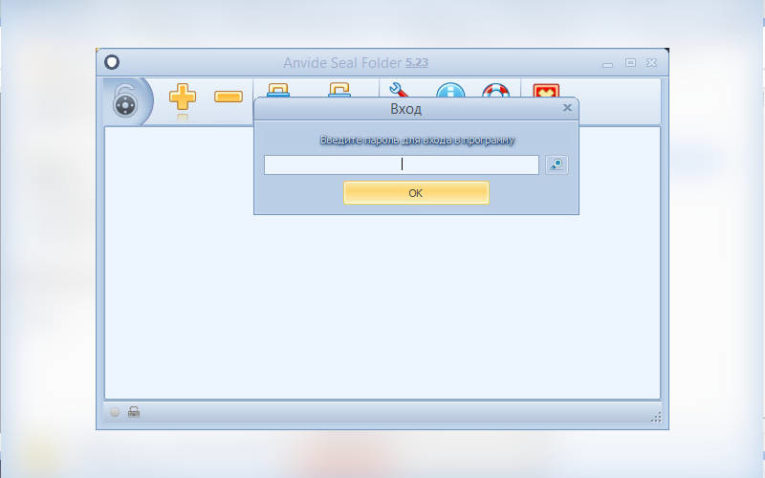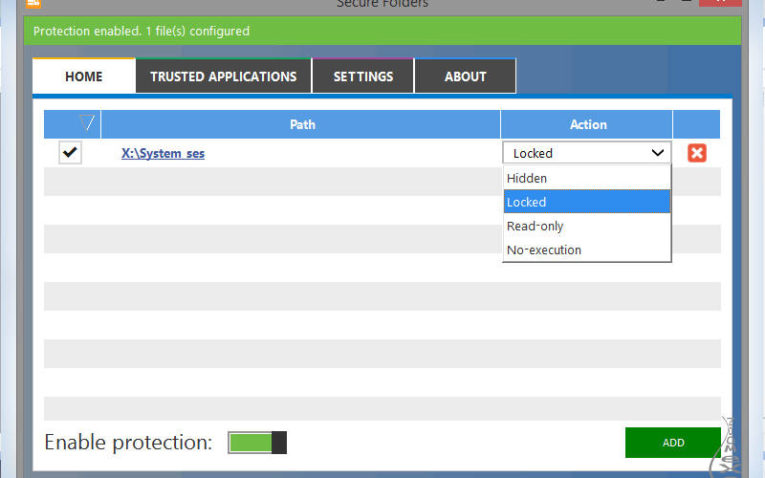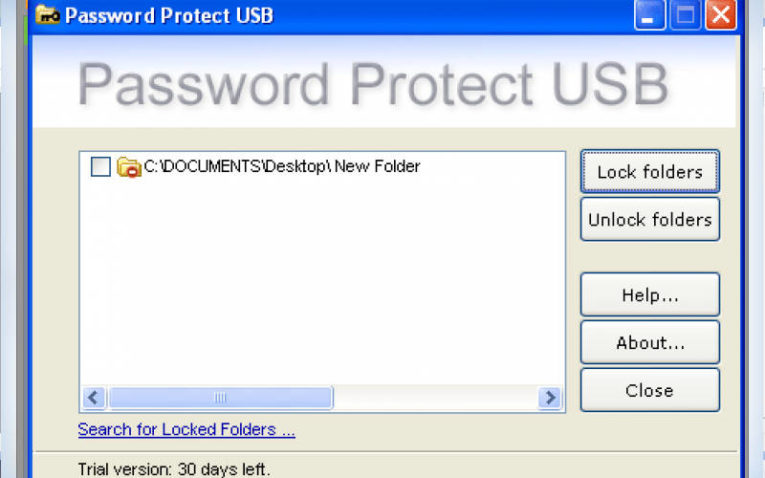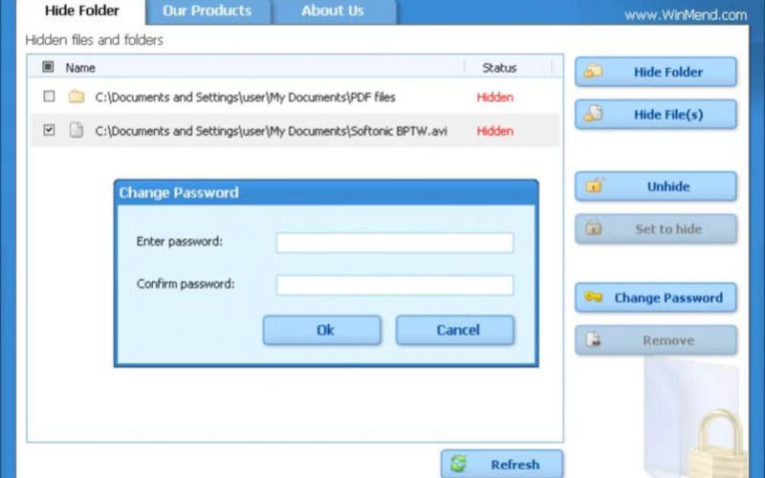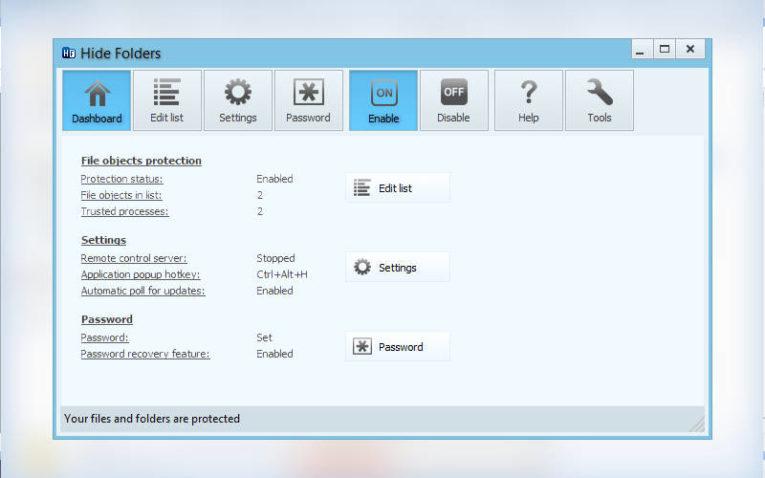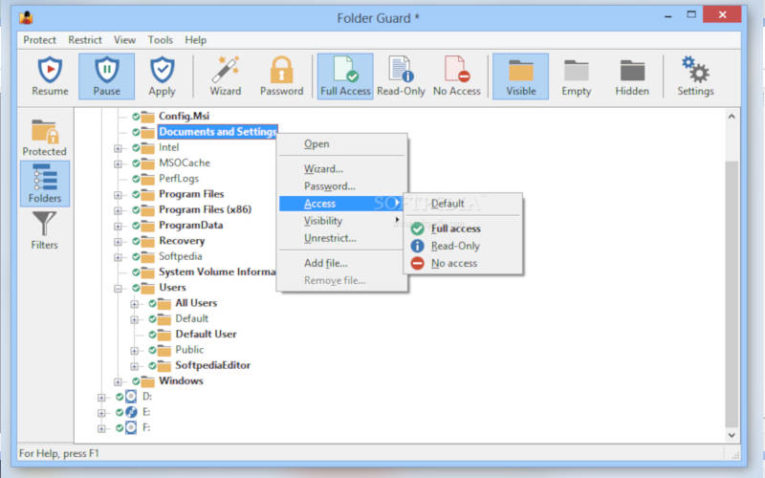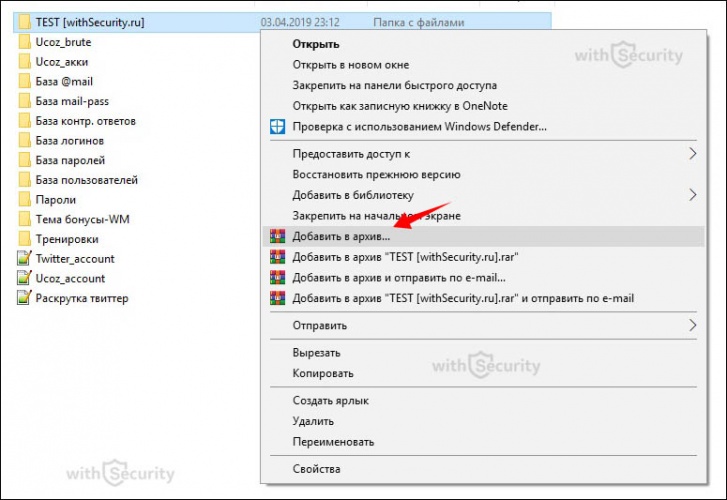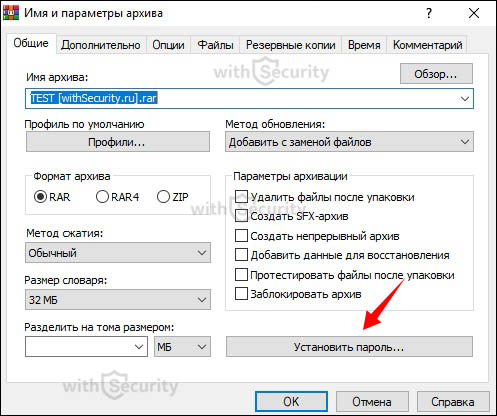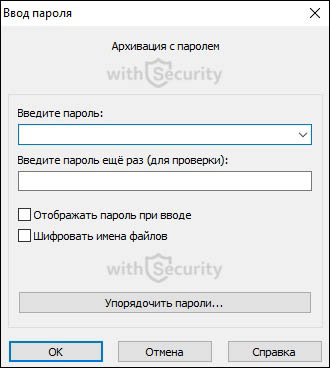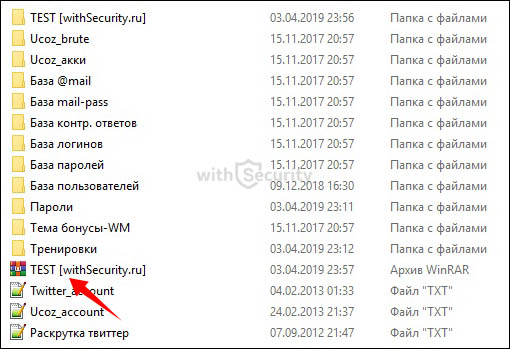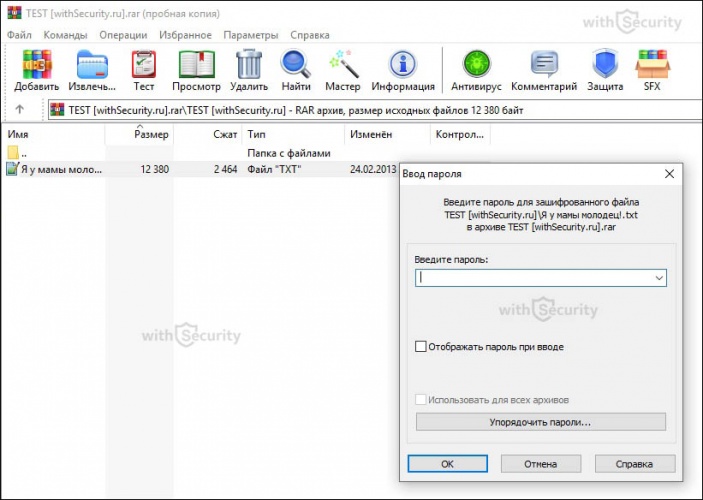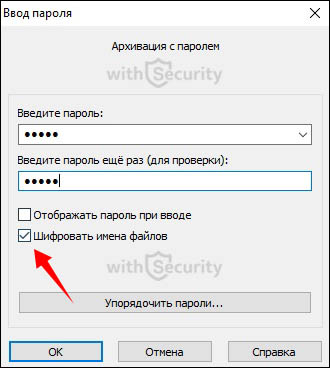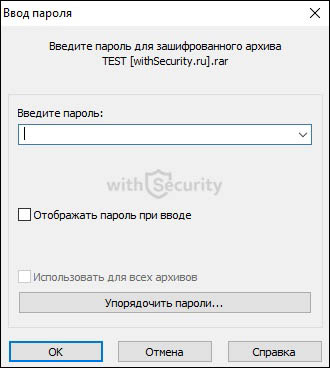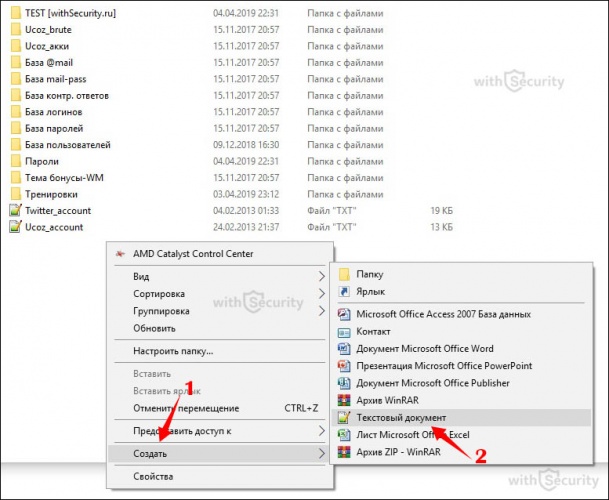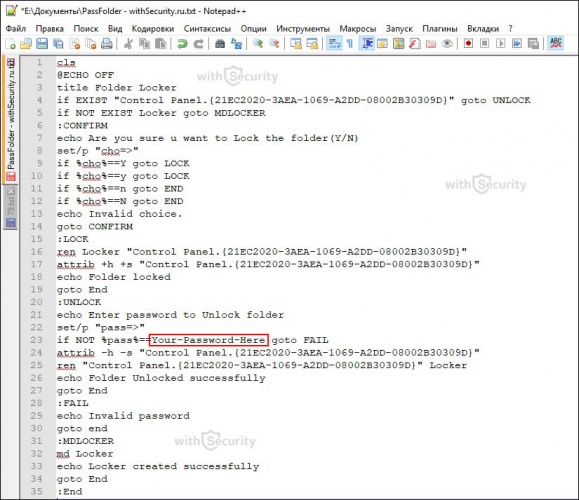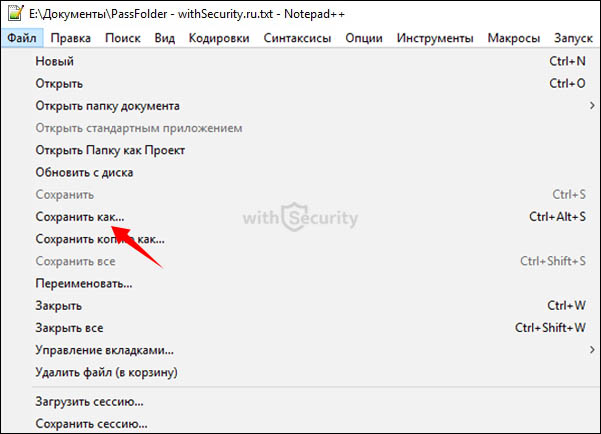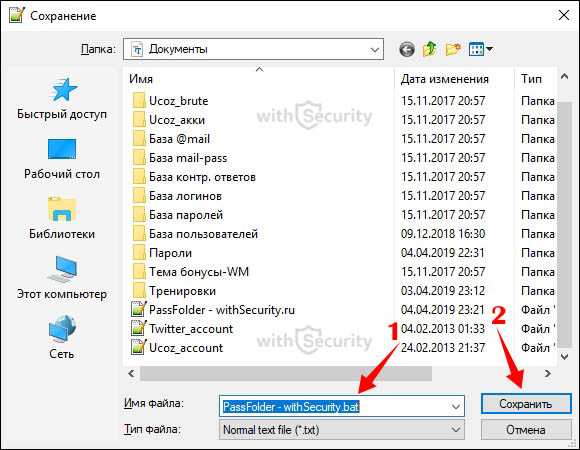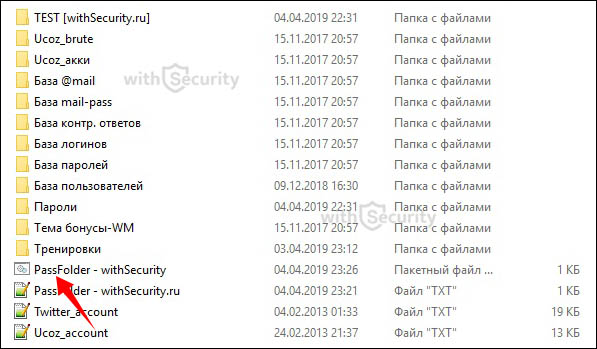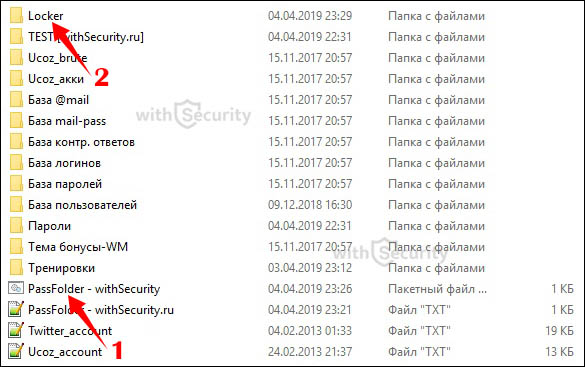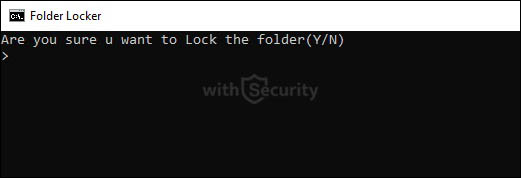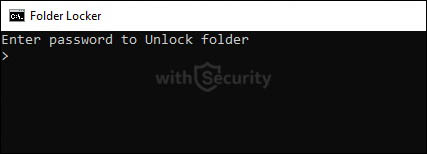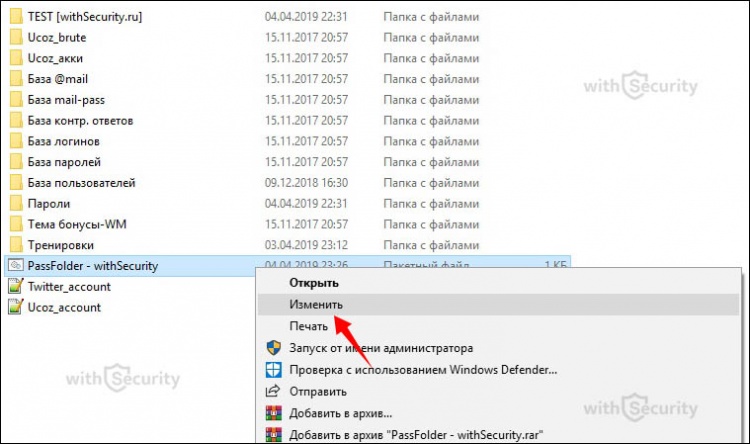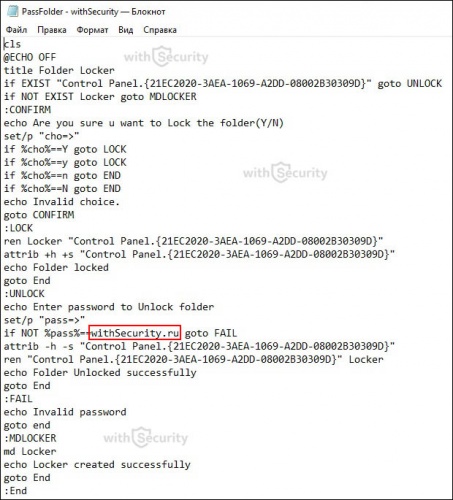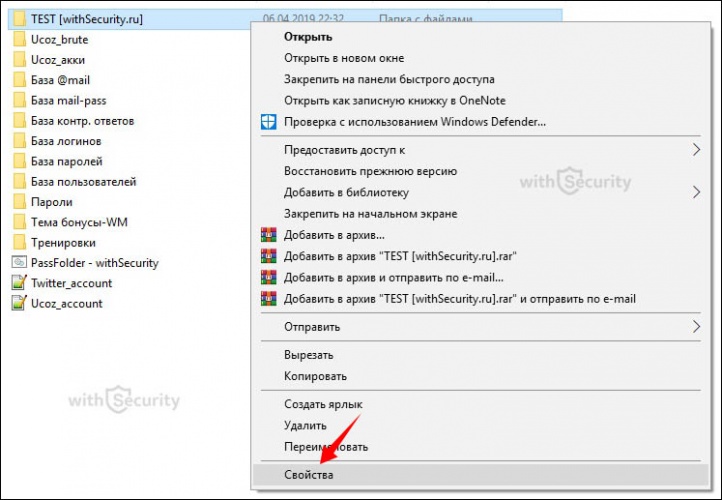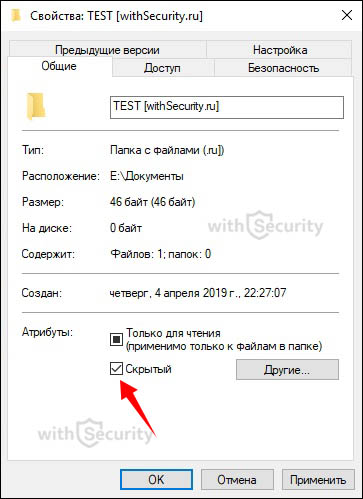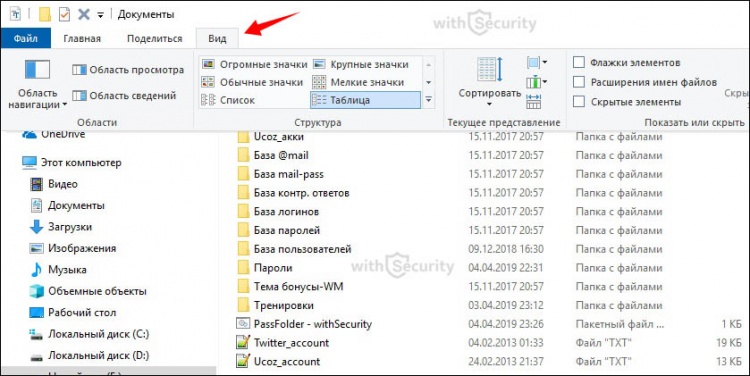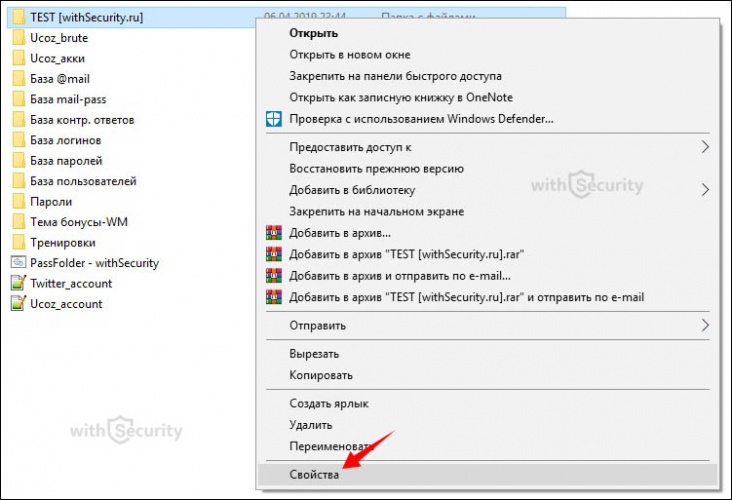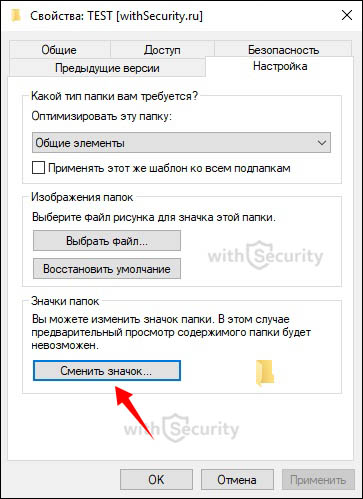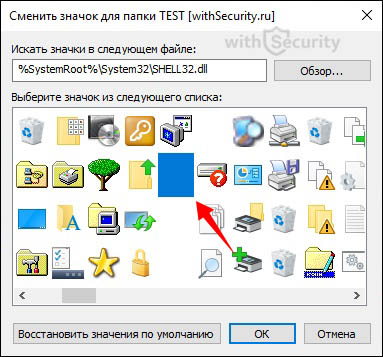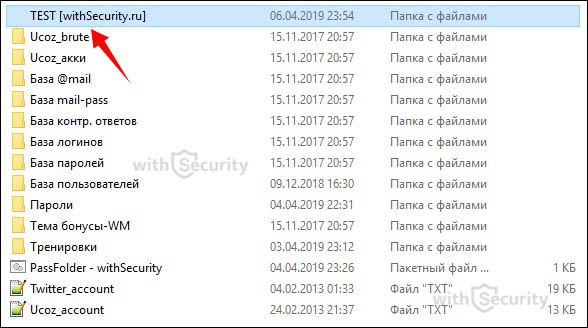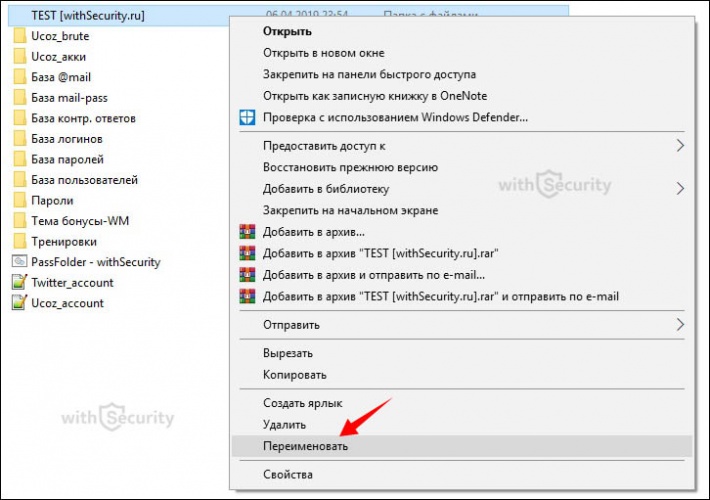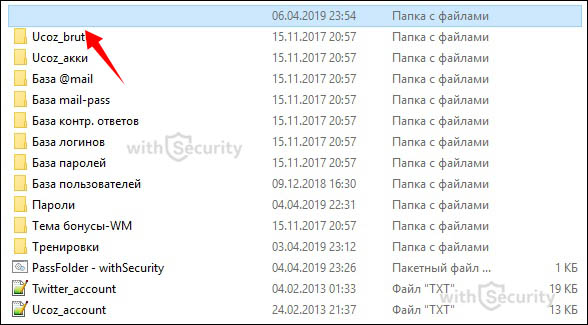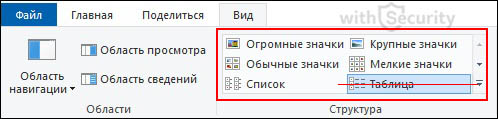К сожалению, Windows 10 не имеет защиты паролем как встроенной функции — это означает, что вам придется использовать стороннее программное обеспечение. WinRar — это инструмент сжатия и шифрования файлов, который бесплатно доступен на их веб-сайте в 32- и 64-разрядных версиях.
Как защитить паролем сетевую папку?
- Добавление папок в программу общих папок с паролем.
- Теперь перейдите на вкладку «Настройки разрешений».
- Щелкните вкладку «Параметры», чтобы просмотреть дополнительные параметры папки для обмена паролями.
- Зашифруйте папку, которой хотите поделиться в сети.
- Совместное использование папки с паролем в локальной сети.
- Имя.
Могу ли я защитить папку паролем?
Найдите и выберите папку, которую вы хотите защитить, и нажмите «Открыть». В раскрывающемся списке «Формат изображения» выберите «чтение / запись». В меню «Шифрование» выберите протокол шифрования, который вы хотите использовать. Enter пароль, который вы хотите использовать для папки.
Как зашифровать файл паролем?
Защитите документ паролем
- Перейдите в Файл> Информация> Защитить документ> Зашифровать паролем.
- Введите пароль, затем введите его еще раз, чтобы подтвердить его.
- Сохраните файл, чтобы убедиться, что пароль вступил в силу.
Как я могу защитить паролем папку в Windows 10 без программного обеспечения?
Как заблокировать папку с помощью пароля в Windows 10
- Щелкните правой кнопкой мыши внутри папки, в которой находятся файлы, которые вы хотите защитить. Папка, которую вы хотите скрыть, может находиться даже на вашем рабочем столе. …
- В контекстном меню выберите «Создать».
- Щелкните «Текстовый документ».
- Нажмите Enter. …
- Дважды щелкните текстовый файл, чтобы открыть его.
Как я могу защитить паролем папку на моем рабочем столе?
Защита папки паролем
- В проводнике Windows перейдите к папке, которую вы хотите защитить паролем. Щелкните папку правой кнопкой мыши.
- Выберите в меню Свойства. …
- Нажмите кнопку «Дополнительно», затем выберите «Зашифровать содержимое для защиты данных». …
- Дважды щелкните папку, чтобы получить к ней доступ.
Как защитить паролем папку в Windows 10 Home?
Все, что вам нужно сделать, это установить пароль в Easy File Locker и выберите файл или папку. Затем выберите между параметрами «Доступ», «Запись», «Удалить» и «Видимость» и нажмите «Начать защиту». После того, как вы заблокируете папку или файл, вы сможете разблокировать их, только введя выбранный пароль.
Как зашифровать папку?
1 Щелкните файл правой кнопкой мыши или папка вы хотите зашифровать. 2Выберите «Свойства» во всплывающем меню. 3Нажмите кнопку «Дополнительно» на вкладке «Общие». 4 В разделе «Сжать или зашифровать атрибуты» установите флажок «Зашифровать содержимое для защиты данных».
Как защитить паролем папку для нескольких человек?
Назначьте разрешения для общей папки
- Щелкните правой кнопкой мыши папку, которой хотите поделиться.
- Выберите «Свойства», и появится всплывающее окно.
- Перейдите на вкладку «Безопасность».
- Нажмите «Изменить» и выберите пользователя / группу, для которых нужно назначить разрешения. Вы можете нажать «Добавить», чтобы выбрать пользователя и группу LAN из вашей сети. …
- Нажмите «Применить» и «ОК».
Как зашифровать папку в Windows 10?
Как зашифровать файлы (Windows 10)
- Щелкните правой кнопкой мыши папку или файл, который хотите зашифровать.
- В раскрывающемся меню выберите Свойства.
- Внизу диалогового окна нажмите «Дополнительно».
- В разделе «Сжать или зашифровать атрибуты» установите флажок «Шифровать содержимое для защиты данных». …
- Нажмите кнопку ОК.
- Нажмите «Применить».
Какое бесплатное программное обеспечение для блокировки папок является лучшим?
Список лучших программ для блокировки папок
- Gilisoft File Lock Pro.
- СкрытыйКАТАЛОГ.
- IObit Защищенная папка.
- Lock-A-папка.
- Секретный диск.
- Папка Guard.
- WinZip.
- WinRAR.
Всем привет! И сегодня мы разберем ещё один вопрос, как поставить пароль на папку в Виндовс 10. Тут сразу может возникнуть трудность в том, что в данной операционной системе нет встроенного инструмента, который может шифровать данные. Но отчаиваться не стоит, так как я нашел несколько крутых способов, которые надежно смогут скрыть и защитить ваши данные. Все возможные варианты я написал в статье, если у вас есть дополнения, или вы нашли еще какой-то рабочий вариант, то можете описать его в комментариях.
Содержание
- Способ 1: Через WinRAR
- Способ 2: 7-Zip
- Способ 3: С помощью скрипта без установки сторонних программ
- Способ 4: Через виртуальное хранилище и BitLocker
- Способ 5: Поставить пароль на Word, Excel, Power Point документ
- Способ 6: Скрыть папку
- Способ 7: Программы
- Задать вопрос автору статьи
Способ 1: Через WinRAR
Установить пароль на папку в Windows 10 можно и через WinRAR, которая установлена почти на всех компьютерах.
- Выбираем любую папку или файлы на компьютере, нажимаем правой кнопкой мыши и из выпадающего списка кликаем по кнопке «Добавить в архив».
- Смотрите, чтобы по умолчанию формат архива стоял «RAR». В принципе другие настройки менять не нужно. Нажимаем по кнопке «Установить пароль».
- Вводим два раза пароль. Если вы вводите очень сложный ключ с символами, цифрами и буквами, то я бы на вашем месте выделил галочку «Отображать пароль при вводе», чтобы все символы вписать максимально четко. Для чего нужна галочка «Шифровать имена файлов» – если её не поставить и попытаться открыть архив, то помимо ввода пароля будет отображаться содержимое архива с названиями файлов. Если вы хотите скрыть эту информацию, то стоит выбрать этот пункт.
- Теперь если попытаться открыть архив, то вы увидите окно ввода пароля. Как видите, я установил галочку «Шифровать имена файлов» и поэтому содержимое архива не отображается.
Способ 2: 7-Zip
Принцип аналогичный, как и с Win-RAR, только мы используем другой архиватор. Нажимаем ПКМ по папке с файлами, выбираем 7-Zip и из списка «Добавить к архиву».
В блоке «Шифрование» два раза вписываем ключ. Если вы хотите скрыть содержимое архива, то установите галочку «Шифровать имена файлов». Кликаем по кнопке «ОК».
Способ 3: С помощью скрипта без установки сторонних программ
В интернете это один из самых популярных способов, но у него есть существенный минус. Минус в том, что файл можно легко скрыть для обычного пользователя. Но если человек знаком с данным методом, то пароль можно легко взломать. С другой стороны, не каждый о нем знает, и в разделе с большим количеством файлов и папок, никто даже не догадается, что там есть скрытая папка. А теперь пару слов о скрипте, и что он делает.
Скрипт создает папку «Locker», в которую можно поместить данные, которые вы хотите скрыть. Далее он скрывает папку. Чтобы вновь она появилась нужно запустить скрипт и ввести правильный пароль.
- Чтобы закодировать или запаролить данные, создайте текстовый документ в разделе, где находится папка, которую вы хотите скрыть.
- Откройте текстовый документ для редактирования и вставьте туда скрипт. Нажмите сюда, чтобы увидеть скрипт. Кстати, вы можете просто скачать его и использовать.
- Сохраняем файлик и находим в нем слово «Your-Pass» – нужно поменять это значение на пароль, который вы будете использовать.
- Я в качестве эксперимента ввел просто ключ: 1234. Но вы можете использовать нормальный ключ.
- Теперь в верхнем левом углу нажимаем «Файл» и выбираем «Сохранить как».
- Нужно в конце вместо «txt» дописать формат:
.bat
- Нажимаем «Сохранить».
- Нажимаем по файлику, который будет создан, и вы увидите, как появится папка «Locker». Теперь перетаскиваем в неё папку или файлы, которые вы хотите скрыть от посторонних глаз.
- Можно зайти в эту папку и проверить, что файлы находятся там.
- Ещё раз запускаем тот же самый BAT-файл, и вы увидите вот такую надпись. Нажимаем на клавиатуре по букве Y и после кликаем по Enter.
- После этого папка Locker исчезнет. Чтобы она снова появилась, нужно еще раз нажать по нашему скрипту и ввести пароль.
А теперь косяк этого метода. Если кто-то знает про него, то он может открыть BAT-файл в блокноте, нажав ПКМ по нему и выбрав из списка кнопку «Изменить». Далее просто найдет строку с вводом пароля и он будет угадан. Но повторюсь, что человек должен быть знаком с ним, и вообще знать, что вы что-то скрываете в этой папке, так что метод имеет место быть. Самое главное удалите изначальный текстовый документ. Вы можете также переименовать скриптовый файл во что-то неприметное или скрыть его. Как вариант можно его заархивировать с паролем в WinRar.
Способ 4: Через виртуальное хранилище и BitLocker
BitLocker – это встроенная функция в Windows, которая позволяет шифровать данные в хранилище. Вот именно его мы и будем использовать. Обычно эту функцию используют для шифрования целых разделов физического диска, но мы создадим виртуальный раздел и зашифруем данные там. Сначала создадим этот раздел.
- На клавиатуре найдите и нажмите на кнопки и R. В окне впишите команду:
diskmgmt.msc
- Выберите любой физический носитель, нажмите «Действия» и выберите «Создать виртуальный жесткий диск».
- Кликаем по кнопке «Обзор» и вводим название раздела, а также путь, где он будет располагаться. Также вы можете выбрать как фиксированный размер, так и динамический. Для фиксированного нужно в поле «Размер виртуального жесткого диска» – вписать нужное значение в МБ.
- Пролистайте немного вниз, и вы увидите новый диск. Кликаем по левому блоку и начинаем его инициализацию.
- Просто жмем «ОК».
- Теперь кликаем ПКМ по правому блоку и создаем том.
- Далее ничего сложного нет, просто пролистываем все пункты, оставляя все со значениями по умолчанию.
- Теперь в проводнике кликаем по нашему диску и выбираем «Включить BitLocker»
ПРИМЕЧАНИЕ! Если этого пункта нет, то значит ваша версия Windows не поддерживает шифрование.
- Выбираем верхнюю галочку и вводим два раза ключ.
- На следующем шаге вам нужно выбрать пункт – где именно вы будете хранить ключ восстановления. Лучше выбираем «Сохранить в вашу учетную запись Майкрософт».
- На другом шаге выбираем «Новый режим шифрования».
- На последнем шаге просто кликаем по кнопке «Начать шифрование».
- Теперь нажимаем ПКМ по диску и выбираем «Извлечь», чтобы его не было видно.
- Для того, чтобы начать с ним работать, нужно просто кликнуть двойным щелчком ЛКМ по нему в месте, где вы его создавали изначально.
- Он начнет отображаться в проводнике.
- Если вы кликните по нему, то вас попросят ввести пароль.
Способ 5: Поставить пароль на Word, Excel, Power Point документ
- Нажимаем по кнопке «Файл» в левом верхнем углу.
- Открываем список «Защита документа» и кликаем по «Зашифровать с использованием пароля».
- Вводим ключ.
Способ 6: Скрыть папку
Данный способ не устанавливает пароль, а скрывает папку из виду, так что если посторонний не будет знать, что находится в папке, то он не сможет её найти. Нажимаем правой кнопкой мыши по нужной папочке и выбираем «Свойства». Далее на вкладке «Общие» внизу выбираем галочку «Скрытый».
Как только вы нажмете на кнопку «Применить», папка исчезнет.
Чтобы её увидеть вновь, нужно сверху в окне выбрать «Вид». После этого найдите пункт «Скрытие элементы» и поставьте галочку – папка появится вновь. Только не забудьте потом убрать эту галочку.
Способ 7: Программы
Вот список сторонних программ, которые позволяют зашифровать данные. Описывать каждую я не буду, так как они все работают примерно одинаково. Разобраться в них у вас не составит труда.
- Folder Lock
- Folder Hidden
- Password Protect
- Protected Folder
- Secure Folder
- Anvide Seal Folder
Как поставить пароль на папку на компьютере?

Рассмотрим распространённые способы поставить пароль папку с файлами в операционной системе Windows и Mac. В большинстве случаев, необходимость защищать важную информацию, текстовые документы, медиафайлы и прочие данные возникает, когда доступ к компьютеру имеют несколько пользователей, в том числе с разных учётных записей. Существуют различные варианты зашифровать интересующий вас объект, начиная от специальных приложений, заканчивая стандартными инструментами ОС.
- Программы для установки пароля на папку
- Создание запароленного архива с пользовательскими данными
- Устанавливаем пароль на сетевую папку
- Как запаролить папку в Windows 10, 8 и 7?
- Как установить пароль на папку в MacOS X?
Независимо от выбранного вами метода, вы сможете надёжно защитить папку паролем и у других пользователей не получится взломать его. Следуйте дальнейшим инструкциям из нашей статьи для быстрого достижения результата.
Парольная защита папки с помощью программного обеспечения
На просторах Всемирной паутины можно встретить множество различных утилит, позволяющих запаролить папку на компьютере, однако не все они являются надёжными и могут содержать вредоносный контент. Расскажем о самом популярном и безопасном софте для блокировки любых файлов и целых каталогов.
Утилита Anvide Seal Folder
Ранее называлась Anvide Lock Folder, абсолютно бесплатна, программа совместима с Windows XP, Vista и выше, содержит интуитивно понятный интерфейс на русском языке.
- Рекомендуем скачать программку с официального сайта разработчика;
- В процессе инсталляции добавьте иконку приложения на рабочий стол;
- Запускаем ПО и нажимаем на значок «Плюс»;
- В окне проводника выбираем нужную папку, которую требуется обезопасить;
- Кликаем по картинке со значком закрытого замка (это же действие можно реализовать посредством щелчка F5 на клавиатуре либо клика правой кнопкой мыши по объекту в списке, затем в открывшемся контекстном меню выберите «Закрыть доступ»);
- Остаётся ввести пароль и подтвердить его повторно;
- По умолчанию, защищённая папка исчезнет с места своего расположения на жёстком диске компьютера, управлять доступом к ней можно в настройках самой программы, что весьма удобно.
Старайтесь придумать максимально защищенный пароль состоящий из различных комбинаций цифр, символов, а также обычных и заглавных букв.
Кстати, с помощью Anvide возможно задать секретный шифр на запуск самой программы! Если непрошенный гость будет вводить заданный вами пароль неправильно, вы получите предупреждающее сообщение при входе в ЛокФолдер. Также функционал предлагает шифровать имена файлов и выбрать подсказку к паролю.
IoBit Protected Folder
Отличный инструмент, способный за пару секунд ограничить доступ к любому объекту на вашем ПК. Отличается лаконичным интерфейсом и мощными функциональными возможностями. Позволяет свободно воспользоваться 20 раз, затем расширенные функции будут доступны по платной подписке.
- После скачивания утилиты, запустите её;
- Жмём «Добавить» в нижней части экрана;
- В следующем окошке файлового менеджера выберите нужный каталог, который хотите сделать конфиденциальным, дальше остаётся нажать кнопку ОК и следовать простым указаниям пошагового мастера, чтобы добавить пароль на папку.
Hide Folders
Поможет создать запароленную папку и срыть её от посторонних глаз. Поддерживает функцию удалённого управления данными по сети. Дополнительно умеет устанавливать ключ на флешки и внешние винчестеры. Пробный период составляет 30 дней. Подойдёт для любых версий Виндоус.
- Загрузите приложение и запустите инсталлятор;
- Не забудьте прочитать лицензионное соглашение и щёлкните по языковой строке, выбрав русскоязычную локализацию программы;
- Откройте главное меню и нажмите по иконке в виде плюсика;
- Дальше укажите требуемый объект или перетащите выбранную папку в интерфейс софта;
- Отобразится окно, где следует задать метод защиты, в нашем случае ставим галочку напротив пункта «Блокировать» (также по желанию добавляется параметр «Скрывать»);
- После введения пароля и его подтверждения, кликните клавишу OK;
- Готово, ваша информация защищена.
DirLock
Свободно распространяемая программа для шифрования данных. Несмотря на англоязычное меню, ею довольно легко и удобно пользоваться.
- Качаем и открываем инсталлятор;
- Запускаем EXE-файл;
- Во вкладке File перейдите в раздел настроек Options;
- Нажатием по клавише Add Lock Unlock context menu, выбираем содержимое для блокировки и жмём Set Password.
Folder Lock
Включает в себя широкий ассортимент инструментов для создания виртуальных «сейфов» под ваши файлы. Предоставляет детальные отчёты о некорректных вводах паролей. Поддерживает опцию автоблокировки при закрытии утилиты и разблокировку при помощи горячих клавиш. Позволяет сделать резервную копию различных форматов, в том числе документов Word, Excel, Access и так далее.
- После загрузки Фолдер Лок, дождитесь окончания процедуры инсталляции программы;
- Откроется главное меню, нажимаем кнопку Lock Files;
- В панели справа щёлкаем Add;
- Выбираем объект, который следует защитить от взлома;
- Дважды введите пароль и кликните Enter.
Используем программу Password Protect USB
- Софт не требуется скачивать, его достаточно распаковать и запустить;
- Для начала, нужно кликнуть «Запереть» и выделить материалы, которые необходимо скрыть;
- Повторно щёлкнув по клавише «Запереть», вы блокируете указанные данные и они становятся невидимыми;
- Чтобы получить доступ к папке и файлам, жмёте «Отпереть» и вводите секретный код.
Lock-a-Folder
- Чтобы установить пароль, следует щёлкнуть правой кнопкой мышки по отдельному объекту;
- В высветившемся контекстном меню вызываем приложение и жмём опцию добавления пароля.
Lim Block Folder (ранее Lim lockFolder Free)
Небольшая программка, бесплатна и нетребовательна к системным ресурсам. Благодаря русскоязычной локализации и предельно простому управлению, популярна среди большого количества пользователей Microsoft Windows 7 и XP. Пример интерфейса и основных функциональных клавиш представлен на скриншоте ниже.
Ставим пароль на архив с личной информацией
Выполнить рассматриваемую нами задачу можно с помощью архиваторов WinRAR, WinZIP, 7Z и т.д. Шифровать данные таким образом несложно, при этом вы получаете весьма высокий уровень защиты. Попробуем разобраться на примере ВинРАР, как правильно запаролить папку путём архивации:
- Кликаем правой клавишей мышки по папке/файлу, которую желаете обезопасить;
- В открывшемся меню выбираем «Добавить в архив»;
- В следующем окне указываем формат архива RAR4, RAR или ZIP;
- Метод сжатия оставляем обычным, остальные пункты не трогаем;
- Далее потребуется нажать «Установить пароль…» (устаревшие версии архиватора могут не отображать эту опцию, тогда вам нужен раздел «Дополнительно»);
- Добавьте парольный код и подтвердите его, не забудете выставить галочку возле строки «Шифровать имена файлов» и кликните ОК.
Как заблокировать сетевую папку на вашем ПК или ноутбуке?
При включенном общем доступе к сетевым директориям, может возникнуть необходимость зашифровать либо скрыть файлы для определённых пользователей сети. Рекомендуем использовать программы из серии WinMend Folder Hidden или Folder Guard. Процесс защиты кодом аналогичен обычным программам, описанным в первом пункте нашей статьи.
Нужно зайти в приложение, нажать Hide Folder либо Hide Files, выделить и поместить требуемые объекты в защищённый список, а затем запретить к ним доступ, установив пароль.
Способ защиты папок и файлов встроенными средствами Windows ОС
Метод подходит для владельцев Виндовс 10, 8.1, 8 и 7, кроме сборок «Базовая» и «Домашняя».
- Создаём и подключаем виртуальный жесткий диск (образ форматом ISO, CD, DVD);
- Открываем «Мой компьютер» и жмём по появившемуся диску правой кнопкой мыши;
- Выбираем функцию «Включить BitLocker»;
- Чтобы настроить параметры шифрования, следуйте указаниям подсказчика.
Если вы хотите убрать защиту, повторите вышеописанные действия и кликните «Извлечь».
Как создать виртуальный жёсткий диск?
- Жмём сочетание клавиш Win + R, когда введёте команду diskmgmt.msc, нажмите OK;
- Запустится средство управления дисками, в верхней части меню выберите раздел «Действие» и перейдите к пункту «Создать виртуальный жесткий диск…»;
- В открывшемся окне мастера указываем расположение файла диска, формат VHD или VHDX, а также тип: фиксированный размер или динамически расширяемый;
- После редактирования настроек кликаем ОК;
- В меню управления дисками отобразится новый, его придётся инициализировать;
- Нажимаем правой клавишей мышки по новому диску и выбираем соответствующий пункт с инициализацией;
- Задаём стиль разделов (MBR или GPT/GUID), если размер накопителя небольшой — используем MBR;
- Чтобы подключить новый виртуальный носитель, снова щёлкните по нему правой кнопкой мыши и нажмите «Создать простой том»;
- Останется указать размер тома, конфигурации форматирования и букву для диска, который будет хранить вашу информацию.
Существует метод запаролить сведения посредством создания bat файла и копирования в него специального скрипта из текстового блокнота. Мы не стали рассматривать этот вариант, так как его главный минус — обычное скрытие папки от общего просмотра. Любой более-менее опытный пользователь сможет быстро узнать пароль, который прячет в себе bat-файл.
Каким образом поставить на папку надежный пароль в Mac OS?
При работе с портативными и стационарными компьютерами от Apple, придерживайтесь нижеприведенной инструкции:
- Откройте «Программы» и перейдите в «Служебные»;
- Загружаете раздел Disk Utility (программа «Дисковая утилита»);
- Когда увидите окно дисковой утилиты, пройдите по следующему пути: «Файл» — «Новый» — «Создать образ из папки» (попасть сюда же можно через пункт «Новый образ»);
- Поставьте имя для конкретного образа, размер и тип шифрования, далее жмите «Создать»;
- В завершении перечисленных действий, понадобится вручную установить пароль и кликнуть ОК;
- Созданный образ диска будет защищён от злоумышленников и разблокировать его для чтения и записи информации сможете только вы.
Читайте, как поставить пароль на папку на компьютере Windows. Зашифровать доступ к папкам можно несколькими способами. Расскажем о них всех. Если вы хотите защитить свои файлы от посторонних глаз, то можно поместить их в папку и скрыть с рабочего стола. Гораздо лучшим способом является установка пароля на директорию с файлами, которые вы хотите скрыть.
Стандартных средств Windows, чтобы поставить пароль на папки, нет!
Операционная система по умолчанию не предусматривает установку пароля на отдельные папки.
Но можно поступить иначе – создать несколько учетных записей и поставить на вашу личную пароль. В ней вы сможете хранить все файлы, доступ к которым вы хотите ограничить. Для этого достаточно просто запретить в свойствах папки общий доступ к ней.
Большинство пользователей поступают гораздо проще – они просто делают папку с личными файлами невидимой. Для этого достаточно нажать правой клавишей мыши на нужно директории, после чего в меню общих свойств установить маркер на строке «Скрытый».
Окончательно спрятать папку от посторонних глаз поможет меню «Проводник». В нем необходимо:
- Найти нужную папку;
- Правой кнопкой мыши кликнуть по ней;
- Выбрать свойства и там установить галочку «скрытая»
Помните, что создание скрытой папки не дает никакой гарантии, что кто-либо не получит доступ к вашей информации. И лучше воспользоваться более надежными способами шифрования. О них пойдет речь дальше.
BitLocker в Windows 10
Есть еще один вариант, как зашифровать папку в Windows 10 – использовать сервис BitLocker. С его помощью можно зашифровать целый диск, предварительно разместив на нем личные файлы и папки. Этот сервис встроен в операционную систему. Недостаток этого способа в том, что если вы забудете кодовое слово или система даст сбой, файлы придется восстанавливать.
- Для настройки сервиса зайдите в «Панель управления», выберите вкладку «Система и безопасность». Откройте по ссылке настройки «Шифрование дисков BitLocker».
- Выберите в правой части экрана нужный диск, нажмите на ссылку «Включить BitLocker» и подтвердите свой выбор.
- Перед вами появится окно настроек, установите маркер на строке «Использовать пароль для разблокировки диска». Затем задайте пароль и подтвердите его.
После выполненных действий, зайти и просмотреть папки на вашем диске сможет только человек, знающий пароль.
Защита при помощи архивации
Этот способ позволит зашифровать доступ даже к отдельному файлу. Для его реализации вам потребуется установить на свой компьютер архиватор. Выберите нужный файл или папку, добавьте в архив через контекстное меню. В тот момент, когда перед вами откроется окно настроек архива, необходимо сделать следующее:
- откройте вкладку «Дополнительно»;
- выберите кнопку «Установить пароль»;
- дважды введите выбранную вами комбинацию;
- подтвердите свои действия.
После чего проверьте работу архиватора, попытавшись открыть только что созданный каталог. Это самый простой способ, как поставить пароль на папку. Его чаще всего используют пользователи, так как архиваторы стоят практически на каждом компьютере. Расположение настроек пароля может быть иным, оно зависит от программы-архиватора.
Аналогичные действия можно произвести при помощи любого файлового менеджера. Они также позволяют упаковывать файлы в архивы и одновременно ставить на них пароли. Самой распространенной такой программой является Total Commander.
Сторонние программы для установки пароля на папки
Есть несколько программ, которые позволяют быстро решить проблему, как поставить пароль на папку в Windows. При этом вам не придется искать настройки или перемещать файлы в архив. Принцип действия таких программ прост:
- открываете программу;
- выбираете функцию «Поставить пароль»;
- указываете путь к папке;
- вводите кодовое слово.
Некоторые программы требую назначить пароль сразу после запуска, тогда назначение его для любой папки будет проще – всего в пару кликов. Некоторые приложения предлагают вместо пароля скрыть каталог.
Приведем обзоры приложений, решающих проблему, как сделать пароль на папку. Утилиты для этого могут распространяться платно или безвозмездно.
Folder Lock
Скачать
Эта программа простая и интуитивно понятная и позволяет с легкостью поставить пароль на папку. Единственный у нее недостаток – короткий пробный период, позволяющий запустить утилиту всего 20 раз. После этого ею пользоваться без оплаты будет невозможно. Пароль на папку Windows нужно будет придумать сразу после первого запуска программы. При этом он должен быть только на латинице. Интересно, что в программу встроен сервис проверки качества пароля. По мере заполнения поля для него, снизу будет появляться полоса. Как только она станет зеленой, пароль можно начинать использовать.
Назначение пароля происходит максимально просто – в открытое окно программы вам нужно переместить папку, которую вы желаете зашифровать. Если она расположена не на рабочем столе, перейдите к нужной папке через сервис Add, в верхнем левом углу окна. Недостаток сервиса в том, что он еще и скрывает папку. После перемещения каталог доступен только из окна программы. Как только вы отмените действие пароля на папку при помощи кнопки Unlock, она вернется в прежнюю директорию.
Anvide Seal Folder — на русском языке
Скачать
Эта программа поставляется в двух версиях – десктопной и портабл. Второй вариант удобнее, так как вы сможете носить зашифрованную личную информацию с собой на USB-носителе. Управление программой происходит при помощи простых и удобных пиктограмм – «+» добавляет папки, которые нужно зашифровать.
После формирования списка директорий, необходимо нажать на замок. Сразу после этого появится окно для ввода пароля. Дополнительной возможностью этой программы является возможность ввести подсказку, нажав на восклицательный знак. После того как вы примените блокировку, папки исчезнут их директорий. Вернуть их на место и убрать пароль можно при помощи пиктограммы с открытым замком. При этом папка не удалится из списка, ее в любой момент можно снова закрыть.
Secure Folders
Скачать
Эта программа также не русифицирована, но это нисколько не усложняет пользование ею. Она работает как хранилище информации, что позволяет один раз установить кодовое слово, а потом скрывать в программе нужные папки. Добавление объектов в программу происходит через команду Add.
Еще один минус программы в том, что для работы со скрытыми файлами необходимо удалить их из утилиты. После того как вы завершите редактирование папки или отдельного документа, необходимо снова добавить его в список утилиты.
PasswordProtect USB
Скачать
Эта нерусифицированная утилита также проста в работе и понятна. В отличие от всех предыдущих программ она не скрывает личный каталог с рабочего стола или места хранения, а просто устанавливает на него пароль. Еще один плюс в том, что задать код можно прямо из контекстного меню – утилита успешно интегрируется с ним.
Для того чтобы задать пароль нажмите на папку правой клавишей мыши, выберите пункт Lock with Password Protect USB, дважды введите желаемый пароль и подтвердите свои действия кнопкой Lock Folder. На иконке папки появится знак замка, который свидетельствует об установке пароля. При обращении к ней вам потребуется ввести кодовое слово.
При помощи какой программы поставить пароль на сетевую папку?
Сетевая папка отличается тем, что она доступна всем пользователям, но иногда возникают ситуации, при которых вам нужно закрыть содержимое от посторонних глаз. В этом случаем лучше всего использовать специальные утилиты и придумывать сложный пароль, который не смогут подобрать другие пользователи. Приведем пример лучшей программы, решающей проблему, как зашифровать папку с сетевым доступом.
Folder Hidden
Скачать
Она является более функциональной утилитой, по сравнению с описанными выше. По принципу работы программа схожа с Password Protect USB. Для работы приложению нужно лишь указать путь к файлу и нажать на кнопку Hide. После этого вам останется только назначить пароль. Содержимое папки будет скрыто от всех пользователей.
Hide Folder
Скачать
Если вы не любите пользоваться не русифицированными программами, то лучше всего подойдет эта утилита. Она легко решает вопрос, как зашифровать папку паролем. При этом вы можете только блокировать доступ к директории или дополнительно скрыть ее. Для сетевых папок лучше всего использовать первый вариант, с ними Hide Folder также работает.
Folder Guard
Скачать
Эта утилита после установки не открывает больших окон. Вам необходимо лишь выделить нужную сетевую папку, а потом задать пароль. Программа интегрируется в контекстное меню, а потом вызывается нажатием на правую клавишу мыши.
Теперь вы сможете самостоятельно создать зашифрованную папку на своем компьютере. Если вам понравилась статья, поделитесь ею с друзьями. Любые вопросы о безопасности папок вы можете задать в комментариях ниже.
Как установить пароль на сетевые папки
При работе в сети иногда бывает необходимо сделать ограниченный доступ к информации на одном из компьютеров. У пользователей могут быть разные права при работе с документами: чтение, редактирование или возможность создавать и удалять файлы.
Инструкция
Ограничить доступ можно, поставив пароль на сетевую папку с документами. Для этого нужно иметь права администратора или опытного пользователя (Power user). В «Панели управления» раскройте пиктограмму «Свойства папки», переходите во вкладку «Вид» и снимите флажок с пункта «Использовать простой общий доступ к файлам».
Щелкните правой клавишей по папке, к которой нужно установить общий доступ. Если у вас файловая система FAT32, в выпадающем меню выбирайте опцию «Общий доступ и безопасность».
Переходите во вкладку «Доступ» и включайте радиокнопку «Открыть общий доступ…». Другие пользователи будут видеть имя папки, которое вы укажете в поле «Общий ресурс». Оно может отличаться от фактического имени. Чтобы ограничить доступ к папке, переключатель «Предельное число пользователей» поставьте в положение «Не более» и введите нужное значение. Нажмите «Добавить» и настройте разрешения на доступ.
В разделе «Группы или пользователи» используйте кнопки «Добавить» и «Удалить», чтобы создать список пользователей с разными правами. Для каждого участника или группы в разделе «Разрешения» определите права, отметив флажком пункты «Полный доступ», «Изменения» или «Чтение». Нажмите «Кэширование», чтобы задать параметры автономного управления файлами. Иконка папки с открытым доступам изменяется: под ней появляется изображение открытой ладони.
Если используется NTFS, для установки параметров доступа переходите во вкладку «Безопасность». При первой попытке установить допуск к папке во вкладке «Доступ» система предлагает запустить «Мастер настройки сети» или перейти по ссылке «Если вы понимаете потенциальную опасность… щелкайте здесь». Выбирайте удобный для вас способ и задавайте параметры доступа к папке.
Щелкайте правой клавишей мыши по пиктограмме «Мой компьютер» и выбирайте опцию «Управление» из выпадающего меню. Раскройте оснастку «Локальные пользователи». В папках «Пользователи» и «Группы» задайте пароль и права доступа для каждой записи. Для этого вызывайте выпадающее меню щелчком правой клавиши и используйте команды «Задать пароль» и «Свойства». При попытке открыть папку система потребует ввести логин и пароль, например, «Гость» 12345 или «Невидимка» noshow.
Если вкладка «Безопасность» недоступна, нажмите Win+R и введите gpedit.msc в строку «Открыть». Раскройте оснастку «Конфигурация пользователя», затем «Административные шаблоны» и «Компоненты Windows». В папке «Проводник» найдите политику «Удалить вкладку «Безопасность»». Если ее состояние — «Включена», вызывайте контекстное меню щелчком правой клавиши и нажмите «Свойства». Измените состояние на «Не задана».
Обратите внимание
На компьютере под управлением Windows Home Edition нет возможности ставить пароль на папки.
Войти на сайт
или
Забыли пароль?
Еще не зарегистрированы?
This site is protected by reCAPTCHA and the Google Privacy Policy and Terms of Service apply.
Автор:
Обновлено: 05.10.2022
У каждого есть файлы хранящиеся в секрете. К счастью, в Windows 10 можно сохранить свои важные или личные файлы в запароленной и скрытой папке, а сделать это можно без установки дополнительных программ.
Примечание! Перед началом работы первый раз попробуйте с использованием папки, которая не имеет для вас никакого значения. Таким образом, вы сможете убедиться, что данный метод действительно работает.
Вот информация о том, как создать запароленную папку, для защиты своих секретных файлов.
Как запаролить папку в Виндовс 10
Содержание
- Как запаролить папку в Windows 10 с помощью метода FolderLocker
- Как открыть защищенную паролем папку
- Архивация папки и запароливание архива
- Шифрование содержимого, чтобы защитить данные в Windows 10
- Видео — Как поставить пароль на папку
Как запаролить папку в Windows 10 с помощью метода FolderLocker
- Откройте папку, на которую вы хотите поставить пароль, и где вы храните важные файлы. Она может находится и на рабочем столе. Правым кликом мыши по пустому пространству внутри папки откройте контекстное меню.
Открываем папку, которую хотим запаролить и щелкаем правой кнопкой мыши на пустом месте
- Затем нажмите «Создать» как на картинке ниже.
Нажимаем «Создать» или «New»
- Нажмите «Текстовый документ». Нажмите Enter.
Нажимаем «Текстовый документ»
- Неважно, как этот текстовый файл будет называться. Вы можете удалить его после того, как будет создана папка защищенная паролем.
Название файла выбираем любое
- Дважды щелкните текстовый файл, чтобы открыть его.
Дважды щелкаем на текстовый файл, чтобы открыть его
- Вставьте следующий текст в новый документ.
- В тексте, который вы скопировали в документ, найдите следующее: «Your-Password-Here», как на картине ниже.
Находим строку «Your-Password-Here»
- Замените «Your-Password-Here» на пароль, каким вы хотите заблокировать папку.
Меняем строку «Your-Password-Here» на свой пароль
- Нажмите «Файл».
Нажимаем «Файл»
- Выберите «Сохранить как…».
Выбираем «Сохранить как…»
- Нажмите на поле (как на картинке ниже), расположенную рядом с «Сохранить как тип».
Нажимаем на поле, расположенное рядом с «Сохранить как тип»
- Выберите «Все файлы».
Выбираем «Все файлы» или «All files»
- Измените имя файла на «FolderLocker.bat».
Меняем имя файла на «FolderLocker.bat»
- Нажмите «Сохранить» и закройте текстовый документ.
Нажимаем «Сохранить» и закрываем текстовый документ
- Дважды кликните на «FolderLocker».
Дважды щелкаем на «FolderLocker»
- Создана папка «Locker».
Создана папка «Locker»
- Поместите в папку «Locker» файлы, на какие вы хотите установить защиту паролем.
Перетаскиваем файлы, которые хотим спрятать в папку «Locker»
- Для того чтобы запаролить папку необходимо открыть «FolderLocker».
Открываем «FolderLocker»
- В появившемся экране введите «Y», как на картинке ниже.
Вводим «Y»
- Нажмите Enter, после чего окно папки «Locker», как и сама папка, должно исчезнуть. Никто кроме вас теперь не сможет увидеть эту папку.
Нажимаем Enter
Как открыть защищенную паролем папку
На это потребуется всего пару секунд:
- Чтобы разблокировать папку, необходимо открыть «FolderLocker». Для этого щелкните на него два раза.
Открываем «FolderLocker» двойным щелчком мыши
- Введите пароль, созданный в пункте 8, и щелкните Enter.
Вводим пароль, созданный в пункте 8, щелкаем Enter
- После этого вы снова увидите папку «Locker». Открыв эту папку, вы с легкостью найдете все свои запароленные файлы. Для того чтобы повторно заблокировать папку следуйте пунктам 17, 18 и 19.
Открываем папку «Locker»
Архивация папки и запароливание архива
Для того чтобы запаролить папку можно использовать инструмент для сжатия файлов, такой как WinZip или WinRAR. Недостатком является то, что вам придется скачивать дополнительную программу для архивации файлов и постоянно распаковывать заблокированную папку для ее использования. Такой метод отлично подходит для изображений и документов, но не очень хорошо работает для программного обеспечения.
Заархивировать и запаролить папку очень просто.
- Найдите папку, в какой вы хотите установить пароль. В нижеприведенном примере это будет «Тайная папка».
Находим папку, в какой хотим установить пароль
- Правым кликом мыши откройте меню. В появившемся меню нажмите «Добавить в архив» или «zip» в зависимости от программы, какая у вас установлена.
Кликаем правой кнопкой мыши на папку, в меню нажимаем «Добавить в архив» или «zip»
- Кликните «Установить пароль».
Кликаем «Установить пароль»
- Придумайте и установите пароль, а также отметьте галочку, смотрите картинку ниже.
Вводим пароль дважды, отмечаем галочкой пункт «Шифровать имена файлов»
- Создайте архив с самым низким сжатием и выберите опцию шифрования. Заархивированный файл будет создан там же, где и файл для которого вы хотите установить пароль.
Заархивированный файл будет создан там же, где и первоначальный файл
- Архив открывается правым кликом, как показано на картинке ниже. Если архив запаролен, то он откроется не сразу, а только после ввода установленного вами пароля.
Правым кликом мышки открываем меню и выбираем «Извлечь файлы»
Шифрование содержимого, чтобы защитить данные в Windows 10
Примечание! Этот метод может и не работать, так как эта функция может быть недоступной.
- Откройте папку, для которой вы хотите установить пароль.
Открываем папку, которую хотим запаролить
- Левым кликом мышки перейдите в «Свойства/Дополнительно» или «Другие».
Левым кликом мышки переходим в «Свойства-Дополнительно» или «Другие»
- Поставьте галочку как на примере ниже.
Ставим галочку на атрибуте «Шифровать содержимое для защиты данных»
- Кликните «Применить», затем «ОК».
Кликаем «Применить», затем «ОК»
- Шифрование проводится только для одного каталога, в котором также может быть много файлов и папок.
Отмечаем пункт «К данной папке и ко всем вложенным папка и файлам»
- Папка поменяет цвет на зеленый, как и все файлы и папки, которые находятся внутри.
Зашифрованная папка станет зеленым цветом
Все зашифрованные файлы будут зеленым цветом
С такими файлами можно работать, как и с обычными, но работать с ними можно будет только с 1 учетной записью. Также необходимо помнить, что системные файлы зашифровать нельзя.
Важно! Обязательно сделайте резервную копию ключа и сертификата шифрования, что будет предложено системой. Это обезопасит ваши файлы, если с ОС что-то случиться, или если вы забудете данные к своей учетной записи.
Нажмите на появившееся системное сообщение. Появится окошко мастера резервного копирования сертификатов. При случайном закрытии окна мастера или системного сообщения, придется, повозится с его открытием через mmc консоль:
- Нажмите как на картинке ниже.
Выбираем пункт «Архивировать сейчас (рекомендуется)»
- Кликните, чтобы продолжить.
Нажимаем «Далее»
- По желанию можно поставить галочку там где расширенные свойства.
Ставим галочки там, где расширенные свойства, нажимаем «Далее»
- Установите как можно более сложный пароль.
Устанавливаем сложный пароль, дублируем во втором поле, нажимаем «Далее»
- Назовите сертификат, как вам нравится, и сохраните его на съемном носителе.
Называем сертификат, сохраняем его на съемном носителе, нажимаем «Далее»
- Для хранения сертификата выберите надежное и проверенное место.
Выбираем надежное место для хранения и нажимаем «Готово»
Таким образом, установить пароль на папку не составит труда. Несколько простых шагов и ваши секретные файлы окажутся под надежной защитой.
Видео — Как поставить пароль на папку
Рекомендуем похожие статьи
Практически у каждого пользователя ПК или ноутбука на устройстве хранится информация, которую он хотел бы скрыть от стороннего внимания – рабочие документы, личные фото и видео, какие-нибудь важные файлы и пр.
Есть много способов добиться приватности, но проще всего будет установить пароль на папку с нуждающимся в сокрытии содержимым.
О том, как это сделать, вы узнаете из данной статьи.
Советы по составлению надежного пароля
Прежде чем переходить к непосредственному рассмотрению специализированных программ, позволяющих устанавливать пароль на папки и архивы в среде Windows, сначала ознакомьтесь с правилами составления эффективных паролей – тех, которые злоумышленникам будет очень сложно подобрать руками или при помощи автоматического софта.
- Старайтесь не использовать при составлении паролей информацию, которая может каким-то образом быть с вами связанной.
Продолжительный пароль гораздо сложнее подобрать, чем краткий набор букв или цифр. Для обеспечения безопасности рекомендуется придумать последовательность в 7 и выше знаков.
Если затрудняетесь придумать надежный пароль самостоятельно, можете воспользоваться одним из множества онлайн-генераторов.
Достаточно ввести в Google или Yandex словосочетание “генератор паролей” и перейти по одной из ссылок на первой же странице.
Как правило, большинство таких сервисов позволяют установить нужные опции – количество знаков, использование верхнего регистра и специальных символов, цифр и пр.
Останется только скопировать получившуюся комбинацию и сохранить в надежном месте (лучше всего записать на бумаге).
Программы установки пароля на папку в Windows
Перейдем к рассмотрению специального софта для защиты папок паролем.
Выбор подобных программ поистине разнообразный, но лучше всего использовать проверенные сотнями тысяч пользователей решения — такие, которые будут описаны ниже.
Программа позволяет установить пароль на папку в компьютере – нужно только один раз запустить приложение, выбрать нужный каталог и нажать на кнопку “Lock Folder” в главном окне.
После чего в высветившемся поле вписать необходимую последовательность букв и цифр.
Так можно защищать информацию сразу на нескольких устройствах, записав Password Protect на флешку и подключая ее при необходимости.
Folder Protector не только позволяет установить пароль на выбранную папку, но и шифрует ее содержимое.
Посторонний человек, не имея доступа к программе и мастер-паролю, никак не сможет попасть внутрь папки и ознакомиться с ее содержимым.
Чтобы поставить пароль, достаточно запустить приложение, нажать на изображение папки в главном окне и выбрать находящийся на компьютере или подключенном к нему устройстве каталог.
После откроется еще одно окно, где нужно будет ввести последовательность символов пароля, подтвердить ее и, если хотите, оставить себе подсказку “Password Hint”.
Программа работает со всеми более-менее актуальными версиями Windows – 2003, XP и выше, она очень проста в эксплуатации и весит чуть меньше мегабайта.
Еще один удобный инструмент по защите содержимого ваших папок. Небольшая программка размером в пару сотен килобайт при первом запуске внедряется в контекстное меню проводника Windows.
Чтобы защитить тот или иной каталог, достаточно нажать по нему правой кнопкой мыши и в развернувшемся списке найти кнопку “Lock” (заблокировать).
Сразу же откроется окно, где нужно будет ввести и подтвердить свой пароль.
Рядом расположены кнопки Add и Remove Context Menu – они позволяют выгружать программу из контекстного меню и загружать ее обратно.
Если защита папки паролем больше не требуется, блокировку можно снять.
Для этого просто запустите Dir Lock. В главном окне отобразится список всех защищенных паролем папок на подключенном устройстве.
Выберите из списка нужный каталог и щелкните на кнопку “Unlock selected directory”. Придется еще раз ввести пароль, после чего защита будет снята.
Ищете бесплатные программы для установки паролей, которые не будут уступать по функциональности платным решениям?
Тогда вам однозначно стоит присмотреться к Anvide Seal Folder.
Это свободно распространяемое приложение работает очень просто – жмете на плюсик в главном меню, указываете путь к нуждающемуся в защите каталогу и в отобразившемся окне устанавливаете для него пароль.
Как вариант, можно просто перетащить нужную папку (или даже несколько выделенных папок сразу) в окно программы, зажав левую кнопку мыши.
Если же вы боитесь забыть пароль, дополните его секретным вопросом/подсказкой.
Помимо бесплатности, Anvide Seal Folder имеет и ряд других достоинств – присутствует несколько языков, включая полную русскую локализацию, возможность автоматического обновления до актуальной версии, работа в фоновом режиме и несколько вариантов внешнего вида (скинов).
Ставим пароль на папку с помощью архиваторов
Как показывает практика, среднестатистическому пользователю ПК совсем не обязательно скачивать дополнительный софт для защиты конфиденциальной информации в своей системе.
Чтобы запаролить папку в Виндовс при помощи WinRAR, нужно запаковать ее в архив. Последовательность действий мало чем отличается от обычного сжатия данных:
- Выбираете нужный каталог и жмете по нему правой кнопкой.
- В отобразившемся выпадающем списке будет пункт “Добавить в архив” (чтобы он отобразился, на компьютере должен быть установлен WinRAR). Нажмите на него.
- Затем запустится меню с именем и параметрами архива.
Следует отыскать там вкладку “Дополнительно” — в ней будет кнопка установки пароля.
Теперь каждый раз, когда любой из пользователей компьютера будет пытаться распаковать архив или просмотреть располагающиеся в нем файлы, ему будет предложено ввести пароль. Информацию внутри можно смело редактировать – программа спросит разрешение на обновление и перезапись данных при выходе.
С архиватором 7-ZIP дела обстоят еще проще.
Вам также нужно будет войти в контекстное меню, щелкнув правой клавишей на нужной папке, только теперь отправной точкой станет пункт “Добавить к архиву” в подменю данного архиватора.
В открывшемся окне сразу можно будет найти раздел “Шифрование” с двумя строчками для ввода и подтверждения пароля, а также кнопку выбора, позволяющую установить один из нескольких вариантов шифрования.
Завершается процедура нажатием на кнопку “ОК”. Через некоторое время (зависит от объема сжимаемого каталога или файла) архив будет создан.
Как поставить пароль на сетевую папку в Windows
Процедура установки паролей на папки, которые нужно сделать доступными для нескольких пользователей по локальной сети, несколько сложнее описанных ранее манипуляций.
Рассмотрим последовательность действий на примере Windows 7 (в других версиях могут встречаться отличия, но они будут незначительны):
- Включение общего доступа с парольной защитой. Для этого отправляемся по адресу:
Пуск – Панель управления
Центр управления сетями и общим доступом
Далее входим в «параметры общего доступа»
Там будет раздел, позволяющий изменить параметры ОД, в котором нужно поставить отметку рядом с пунктом “Включение общего доступа …”.
В нем есть вкладка “Доступ”. Переходим оттуда в меню “Общий доступ” и выбираем из списка созданного ранее пользователя, подтвердив его добавление.
Все, теперь никакие другие пользователи, кроме авторизованных владельцем, не смогут получить доступ к информации. Любая попытка зайти в сетевую папку будет вызывать окно ввода логина и пароля.
Как сбросить пароль на папку в Windows
Если нужно скинуть пароль папки, придется ввести свои авторизационные данные. И уже потом, когда вы получите доступ к содержимому, изменить настройки.
Обычно все это делается прямо в главном окне программы, которая использовалась для шифрования папки.
В случае с архивом WinRAR/7-Zip, можно просто зайти в архив и распаковать его содержимое в указанное место на жестком диске, после чего запаковать уже без пароля или с другим паролем, а старый каталог удалить.
Что делать если забыли пароль от папки
Нередко случаются ситуации, когда пользователь забывает пароль от папки и не знает, как ее открыть.
К сожалению, никакого простого и доступного решения проблемы тут нет (а может даже и к счастью, ведь будь оно – любой злоумышленник смог бы с легкостью расковырять защиту и познакомиться со скрываемой от него информацией).
Даже если удалить программу установки паролей, в каталог все равно не получится проникнуть, так как большая часть подобных приложений не только ставит пароли на каталоги, но и шифрует их содержимое.
Впрочем, в частных случаях иногда можно что-то сделать.
Например, если вы закрыли паролем архив WinRAR, иногда решит проблему программа “Advanced Archive Password Recovery”.
Она позволяет взламывать пароли методом подбора, причем процесс можно ускорить, задав в параметрах возможную длину и используемые символы (цифры, буквы, знаки).
Это может пригодиться тем, кто забыл пароль лишь частично и ошибается во вводе.
Заключение
Теперь, когда вы узнали, как поставить пароль на папку Windows, можете смело применять полученные знания на практике.
Уже одной этой простой мерой предосторожности получится сократить список возможных посягательств на вашу личную информацию в несколько раз.
Само собой, опытного хакера это вряд-ли остановит – любая программа для установки пароля на папку имеет свои уязвимости, которыми опытные специалисты пользуются (попробуйте ввести в поисковые системы запрос с названием программы и почитать отзывы – иногда там детально описываются способы обхода защиты).
Зато можно с уверенностью заявить, что домашние и коллеги по работе не смогут покопаться в ваших файлах.
Удачи! И не забудьте поделиться этими советами с друзьями, расшарив информацию в социальных сетях.
Как поставить пароль на папку Windows 10?
Вероятно, у каждого из нас на компьютере есть такие папки, которые напоминают личный дневник — в них содержится все самое сокровенное, ценное и компрометирующие. Там находятся такие файлы, как: личные фотографии, видео, аудиозаписи и текстовые документы, которые мы предпочли бы скрыть от посторонних глаз и ушей, даже близких нам людей.
Конечно, не стоит ограничиваться только личными файлами, поскольку множество из нас ведут рабочую деятельность, где конфиденциальность тех или иных документов имеет первостепенное значение, где доступ постороннего человека к компьютеру будет иметь серьезные финансовые и моральные потери. Основной шаг к безопасности — установить ПИН-код или пароль на папку, где есть сведения требующие дополнительной защиты.
Проблема в том, что в Windows 10, как и в Windows 7, Windows 8 и любой другой, к сожалению, нет встроенной функции, где по одному клику правой мыши появится меню, а там строка «Поставить пароль на папку». Досадно и давно пора бы уже ввести такую возможность, однако, это вовсе не означает, что нет никаких альтернатив для защиты своих личных и рабочих файлов. В этой статье мы рассмотрим основные способы, как закрыть папку паролем.
Установить пароль на папку Windows 10 через программу WinRAR
Архиватор WinRAR — самый популярный инструмент на Windows для того, чтобы создавать, изменять и распаковывать архивы с форматами RAR, ZIP и многими другими. Сейчас данная программа находится если и не на каждом компьютере, то практически на всех, возможно, у кого-то есть даже платная версия или таких людей не существует? В то время, как архиватор уже работал и «творил чудеса» в мире цифровых технологий, вполне возможно, что Вы еще не родились.
Вы здесь, конечно, не для того, чтобы читать этот текст, где воды больше, чем в моей магистерской дипломной работе, поэтому перейдем к главному, как воспользоваться программой для того, чтобы заблокировать доступ к папке на Виндовс 10:
- Находим нужного Вам пациента (папку), делаем клик правой кнопкой мыши и выбираем пункт «Добавить в архив. ». Если у Вас ноутбук, то просто нажмите на тачпаде там чего-нибудь, чтобы появилось такое же окно, как на скриншоте ниже:
- Открывается окно «Имя и параметры архива», и на первой странице, видим, что можно задать: имя архива; формат архива; профиль по умолчанию; метод сжатия; размер словаря; деление на тома определенного размера; метод обновления; параметры архивации; И самое главное — установить пароль:
- При нажатии появляются настройки архивации с паролем, где необходимо указать подходящий пароль (читайте статью о том, как запомнить и создать сложный пароль):
- Затем необходимо нажать кнопку «ОК» в первом и втором окне, и архив с паролем будет готов. Да, конечно, это не папка с паролем, тем не менее, способ весьма эффективный и простой в применении:
- На 3-м этапе при выборе кодовой комбинации необходимо учитывать особенность, что если просто указать пароль, без отметки в поле «Шифровать имена файлов» — файлы не будут скрыты полностью и можно просмотреть содержимое архива, при этом, запустить какой-либо файл из него, без ввода пароля — не выйдет и появится окно:
- Данный метод не самый подходящий, т. к. видно, какие файлы располагаются в архиве и папках. Поэтому следует при настройке пароля установить отметку напротив поля «Шифровать имена файлов»:
- В этом случае при открытии архива сразу отображается окно требующее ввести код доступа, что, разумеется, является более безопасным и надежным вариантом, по сравнению с первым:
Защита папки через архиватор — отличное решение, но не самое удобное, в случае, если папка много весит или с ней постоянно нужно работать.
Защита папки паролем с помощью скрипта
Данный метод является простым в применении и очень эффективным, т. к. папка будет иметь не только пароль — она будет скрыта от посторонних глаз. Способ прекрасно подходит для защиты личных файлов, но не стоит его применять для критических и масштабных проектов, поскольку есть один небольшой нюанс, о котором будет написано несколько ниже.
Прежде, чем пользоваться и настраивать пароль на важную для Вас информацию — попробуйте сделать тестовый этап и проверить работу на Вашей системе. Используйте файлы, которые не страшно будет потерять в случае некорректной работы или неправильной настройки.
Важно иметь такой пароль, чтобы его не смогли подобрать путем перебора и, чтобы Вы в любой момент могли его найти или вспомнить, т. к. при утере кодовой комбинации — файлы исчезнут в небытие Windows 10. Чтобы создать сложный и надежный пароль для защиты, воспользуйтесь генератором паролей. Что бы его не забыть и не потерять существуют специальное программное обеспечение — менеджер паролей.
Теперь перейдем к пошаговой инструкции, как создать папку с паролем, в которой Вы сможете хранить личные файлы и не бояться, что кто-то их увидит:
- В папке, где находятся файлы на пустом месте нажмите правой кнопкой мыши, перейдите в раздел «Создать» и выберете «Текстовый документ». После этого, можете придумать название для файла, но в сущности это никак не влияет на процесс и результат:
- Сделайте двойной клик мыши, чтобы открыть файл. Текст, указанный ниже скопируйте и вставьте в новый документ:
cls
@ECHO OFF
title Folder Locker
if EXIST «Control Panel.» goto UNLOCK
if NOT EXIST Locker goto MDLOCKER
:CONFIRM
echo Are you sure u want to Lock the folder(Y/N)
set/p «cho=>»
if %cho%==Y goto LOCK
if %cho%==y goto LOCK
if %cho%==n goto END
if %cho%==N goto END
echo Invalid choice.
goto CONFIRM
:LOCK
ren Locker «Control Panel.»
attrib +h +s «Control Panel.»
echo Folder locked
goto End
:UNLOCK
echo Enter password to Unlock folder
set/p «pass=>»
if NOT %pass%==Your-Password-Here goto FAIL
attrib -h -s «Control Panel.»
ren «Control Panel.» Locker
echo Folder Unlocked successfully
goto End
:FAIL
echo Invalid password
goto end
:MDLOCKER
md Locker
echo Locker created successfully
goto End
:End
- Текст представляет собой скрипт для блокировки папок с помощью указанного Вами пароля. Для того, чтобы установить нужную кодовую комбинацию — найдите строку, где написано «Your-Password-Here» и замените ее на любой набор символов для защиты папки (разумеется, его требуется запомнить или записать):
- Перейдите в меню «Файл» и выберете пункт «Сохраните как. » или нажмите сочетания клавиш «CTRL+ALT+S»:
- В появившемся окне задайте любое имя файла с расширением «.bat» и нажмите кнопку «Сохранить»:
- Теперь в папке с личной информацией появился пакетный файл Windows:
- Необходимо запустить созданный файл. За считанные секунды он будет прочитан системой и появится папка с названием «Locker»:
- Данная папка служит своего рода бункером куда стоит поместить файлы и данные требующие дополнительной защиты в виде пароля. После этого вновь запустите исполняемый файл. На этот раз он не будет создавать папку, а лишь отобразит консоль с текстом: «Вы уверены, что хотите заблокировать папку?»:
- Все, что требуется от Вас — указать символ «Y» и нажать кнопку «Enter». Созданная скриптом папка с названием «Locker», где должна находится важная и ценная информация исчезнет в «глубину души» системы Windows. Чтобы вернуть ее «на путь истинный» и вновь увидеть необходимо повторно запустить файл с .bat расширением и ввести сформированный Вами пароль:
- Только после этих манипуляций папка будет разблокирована и доступна для просмотра.
- Теперь пришло время расписать в чем заключается «небольшой» нюанс. От рядовых пользователей этот метод является отличной защитой, но от более или менее продвинутых — безопасность метода равна нулю. Проблема в том, что любой пароль установленный Вами можно посмотреть, если на файле с расширением .bat нажать правой кнопкой мыши и перейти в раздел «Изменить»:
- Как только Вы или кто-либо другой это сделает — отобразится содержимое файла, т. е. скрипт, где содержится строка с паролем от заблокированной папки:
Поэтому для полноценной безопасности использовать данный метод не рекомендуется без дополнительной меры защиты, например, можно добавить пакетный файл в архив WinRAR и установить на него пароль, что будет являться некоторым подобием двухфакторной аутентификации, либо же скрыть файл с .bat расширением и открывать только в момент, когда требуется доступ.
Скрыть файлы, папки и диски на Windows 10
Данный метод будет отличным решение, в качестве дополнительной защиты. При этом, способ будет весьма эффективным и как основная защита, но не самым безопасным. Для того, чтобы скрыть папку выполните небольшой ряд действий:
- Выберите желаемую папку, нажмите правой кнопкой мыши и перейдите в раздел «Свойства»:
- В разделе «Атрибуты» установите отметку в ячейке напротив «Скрытый», нажмите «Применить» и «ОК»:
- Выбранная Вами папка должна исчезнуть. Если же этого не произошло или произошло и Вы желаете ее вновь увидеть, необходимо на панели быстрого доступа, в ленте, выбрать меню «Вид»:
- На открытой панели с различными настройками и характеристиками, найдите пункт «Скрытие элементы» и установите отметку:
- Как только Вы это сделаете — скрытая папка отобразиться и будет вновь доступна для просмотра, а открытая — наоборот.
Спрятать папку без пароля на Windows 10
Еще один способ для защиты папки и ее содержимого. По своей реализации схожий с предыдущим — папка будет без пароля, но спрятана от посторонних людей. Для того, чтобы сделать папку невидимку:
- Жмем правой кнопкой мыши на папке или файле и переходим в «Свойства»:
- Переходим в раздел «Настройка» и выбираем «Сменить значок. »:
- Появляется список иконок для папок, где требуется найти полностью прозрачный значок, выбрать его и сохранить изменения:
- Теперь папка не имеет графического отображения и содержит только названия:
- Чтобы спрятать ее окончательно — вновь делаем клик правой кнопкой мыши и выбираем пункт «Переименовать»:
- Название также необходимо сделать прозрачным поэтому зажимаем кнопку «ALT» и на цифровой панели с правой стороны клавиатуры вводим набор цифр «255». В результате должен появиться прозрачный символ. Сохраняем результат и наблюдаем полностью прозрачный элемент:
- В такую папку можно поместить все, что Вы желаете спрятать от любопытных глаз. Она будет без пароля, тем не менее, найти ее можно только если знать, где искать. Рекомендации для данного метода:
- желательно размещать скрытую папку в таком месте, где не будет других файлов и папок, иначе ее с легкостью обнаружат;
- измените структуру отображения файлов с таблицы на любую другую, например, мелкие значки или список, т. к. в таблице, в строке напротив папок указаны: дата изменения, тип и размер папки, что позволит ее идентифицировать:
Поставить пароль на папку Windows 10 с помощью программ
К большому сожалению, Microsoft, в силу тех или иных причин, не предоставила своим пользователям возможность установить пароль на папку через внутренний функционал, поэтому среди Интернета можно найти множество сторонних приложений и программ, которые внедряют такой функционал и позволяют заблокировать папку с помощью пароля. В частности, к такому программному обеспечению относится:
- Folder Lock;
- Folder Hidden;
- Password Protect;
- Protected Folder;
- Secure Folder;
- Anvide Seal Folder.
Здесь не будет полного рассмотрения этих программ и рекомендаций о том, какую стоит выбрать и стоит ли это делать. Если же Вы решились, то не забывайте, что:
- подобные программы необходимо скачивать только на официальных сайтах или на проверенных ресурсах, т.к. в них могут содержаться вирусы и другое вредоносное программное обеспечение;
- хорошие специализированные программы являются платными.
Лучший способ заблокировать папку паролем на Windows 10
В настоящее время, на Windows 10, не так много вариантов для защиты папок и файлов, а методы, которые присутствуют больше похожи на различного рода ухищрения — не самые убные и в некоторых случаях — не самые эффективные.
Каждый из нас задает вопрос «Как поставить пароль на папку?» вкладывая разный смысл. Для кого-то важно скрыть порнографические фильмы от мамки, кто-то желает заблокировать доступ злоумышленникам к личным файлам, а некоторые пытаются скрыть следы сомнительной или секретной деятельности. Как бы там ни было, каждый из нас желает получить простое решения, без лишних сложностей в процессе настройки и работы.
Желания и цели — понятны и просты, однако, корпорация Microsoft и операционная система Windows 10 не соответствует нашим ожиданиям и лучшим решением для защиты и блокировки папок является комбинирования вышеописанных способов, что позволит обеспечить максимальную безопасность и скрытность.
Чтобы понимать, как это можно реализовать посмотрите видеоролик на YouTube от блоггера «Павел Мудрый»:
Как запаролить папку в Windows 10: 7 рабочих способов
Всем привет! И сегодня мы разберем ещё один вопрос, как поставить пароль на папку в Виндовс 10. Тут сразу может возникнуть трудность в том, что в данной операционной системе нет встроенного инструмента, который может шифровать данные. Но отчаиваться не стоит, так как я нашел несколько крутых способов, которые надежно смогут скрыть и защитить ваши данные. Все возможные варианты я написал в статье, если у вас есть дополнения, или вы нашли еще какой-то рабочий вариант, то можете описать его в комментариях.
Способ 1: Через WinRAR
Установить пароль на папку в Windows 10 можно и через WinRAR, которая установлена почти на всех компьютерах.
- Выбираем любую папку или файлы на компьютере, нажимаем правой кнопкой мыши и из выпадающего списка кликаем по кнопке «Добавить в архив».
- Смотрите, чтобы по умолчанию формат архива стоял «RAR». В принципе другие настройки менять не нужно. Нажимаем по кнопке «Установить пароль».
- Вводим два раза пароль. Если вы вводите очень сложный ключ с символами, цифрами и буквами, то я бы на вашем месте выделил галочку «Отображать пароль при вводе», чтобы все символы вписать максимально четко. Для чего нужна галочка «Шифровать имена файлов» – если её не поставить и попытаться открыть архив, то помимо ввода пароля будет отображаться содержимое архива с названиями файлов. Если вы хотите скрыть эту информацию, то стоит выбрать этот пункт.
- Теперь если попытаться открыть архив, то вы увидите окно ввода пароля. Как видите, я установил галочку «Шифровать имена файлов» и поэтому содержимое архива не отображается.
Способ 2: 7-Zip
Принцип аналогичный, как и с Win-RAR, только мы используем другой архиватор. Нажимаем ПКМ по папке с файлами, выбираем 7-Zip и из списка «Добавить к архиву».
В блоке «Шифрование» два раза вписываем ключ. Если вы хотите скрыть содержимое архива, то установите галочку «Шифровать имена файлов». Кликаем по кнопке «ОК».
Способ 3: С помощью скрипта без установки сторонних программ
В интернете это один из самых популярных способов, но у него есть существенный минус. Минус в том, что файл можно легко скрыть для обычного пользователя. Но если человек знаком с данным методом, то пароль можно легко взломать. С другой стороны, не каждый о нем знает, и в разделе с большим количеством файлов и папок, никто даже не догадается, что там есть скрытая папка. А теперь пару слов о скрипте, и что он делает.
Скрипт создает папку «Locker», в которую можно поместить данные, которые вы хотите скрыть. Далее он скрывает папку. Чтобы вновь она появилась нужно запустить скрипт и ввести правильный пароль.
- Чтобы закодировать или запаролить данные, создайте текстовый документ в разделе, где находится папка, которую вы хотите скрыть.
- Откройте текстовый документ для редактирования и вставьте туда скрипт. Нажмите сюда, чтобы увидеть скрипт. Кстати, вы можете просто скачать его и использовать.
- Сохраняем файлик и находим в нем слово «Your-Pass» – нужно поменять это значение на пароль, который вы будете использовать.
- Я в качестве эксперимента ввел просто ключ: 1234. Но вы можете использовать нормальный ключ.
- Теперь в верхнем левом углу нажимаем «Файл» и выбираем «Сохранить как».
- Нужно в конце вместо «txt» дописать формат:
- Нажимаем «Сохранить».
- Нажимаем по файлику, который будет создан, и вы увидите, как появится папка «Locker». Теперь перетаскиваем в неё папку или файлы, которые вы хотите скрыть от посторонних глаз.
- Можно зайти в эту папку и проверить, что файлы находятся там.
- Ещё раз запускаем тот же самый BAT-файл, и вы увидите вот такую надпись. Нажимаем на клавиатуре по букве Y и после кликаем по Enter .
- После этого папка Locker исчезнет. Чтобы она снова появилась, нужно еще раз нажать по нашему скрипту и ввести пароль.
А теперь косяк этого метода. Если кто-то знает про него, то он может открыть BAT-файл в блокноте, нажав ПКМ по нему и выбрав из списка кнопку «Изменить». Далее просто найдет строку с вводом пароля и он будет угадан. Но повторюсь, что человек должен быть знаком с ним, и вообще знать, что вы что-то скрываете в этой папке, так что метод имеет место быть. Самое главное удалите изначальный текстовый документ. Вы можете также переименовать скриптовый файл во что-то неприметное или скрыть его. Как вариант можно его заархивировать с паролем в WinRar.
Способ 4: Через виртуальное хранилище и BitLocker
BitLocker – это встроенная функция в Windows, которая позволяет шифровать данные в хранилище. Вот именно его мы и будем использовать. Обычно эту функцию используют для шифрования целых разделов физического диска, но мы создадим виртуальный раздел и зашифруем данные там. Сначала создадим этот раздел.
- На клавиатуре найдите и нажмите на кнопки и R . В окне впишите команду:
- Выберите любой физический носитель, нажмите «Действия» и выберите «Создать виртуальный жесткий диск».
- Кликаем по кнопке «Обзор» и вводим название раздела, а также путь, где он будет располагаться. Также вы можете выбрать как фиксированный размер, так и динамический. Для фиксированного нужно в поле «Размер виртуального жесткого диска» – вписать нужное значение в МБ.
- Пролистайте немного вниз, и вы увидите новый диск. Кликаем по левому блоку и начинаем его инициализацию.
- Просто жмем «ОК».
- Теперь кликаем ПКМ по правому блоку и создаем том.
- Далее ничего сложного нет, просто пролистываем все пункты, оставляя все со значениями по умолчанию.
- Теперь в проводнике кликаем по нашему диску и выбираем «Включить BitLocker»
ПРИМЕЧАНИЕ! Если этого пункта нет, то значит ваша версия Windows не поддерживает шифрование.
- Выбираем верхнюю галочку и вводим два раза ключ.
- На следующем шаге вам нужно выбрать пункт – где именно вы будете хранить ключ восстановления. Лучше выбираем «Сохранить в вашу учетную запись Майкрософт».
- На другом шаге выбираем «Новый режим шифрования».
- На последнем шаге просто кликаем по кнопке «Начать шифрование».
- Теперь нажимаем ПКМ по диску и выбираем «Извлечь», чтобы его не было видно.
- Для того, чтобы начать с ним работать, нужно просто кликнуть двойным щелчком ЛКМ по нему в месте, где вы его создавали изначально.
- Он начнет отображаться в проводнике.
- Если вы кликните по нему, то вас попросят ввести пароль.
Способ 5: Поставить пароль на Word, Excel, Power Point документ
- Нажимаем по кнопке «Файл» в левом верхнем углу.
- Открываем список «Защита документа» и кликаем по «Зашифровать с использованием пароля».
- Вводим ключ.
Способ 6: Скрыть папку
Данный способ не устанавливает пароль, а скрывает папку из виду, так что если посторонний не будет знать, что находится в папке, то он не сможет её найти. Нажимаем правой кнопкой мыши по нужной папочке и выбираем «Свойства». Далее на вкладке «Общие» внизу выбираем галочку «Скрытый».
Как только вы нажмете на кнопку «Применить», папка исчезнет.
Чтобы её увидеть вновь, нужно сверху в окне выбрать «Вид». После этого найдите пункт «Скрытие элементы» и поставьте галочку – папка появится вновь. Только не забудьте потом убрать эту галочку.
Способ 7: Программы
Вот список сторонних программ, которые позволяют зашифровать данные. Описывать каждую я не буду, так как они все работают примерно одинаково. Разобраться в них у вас не составит труда.