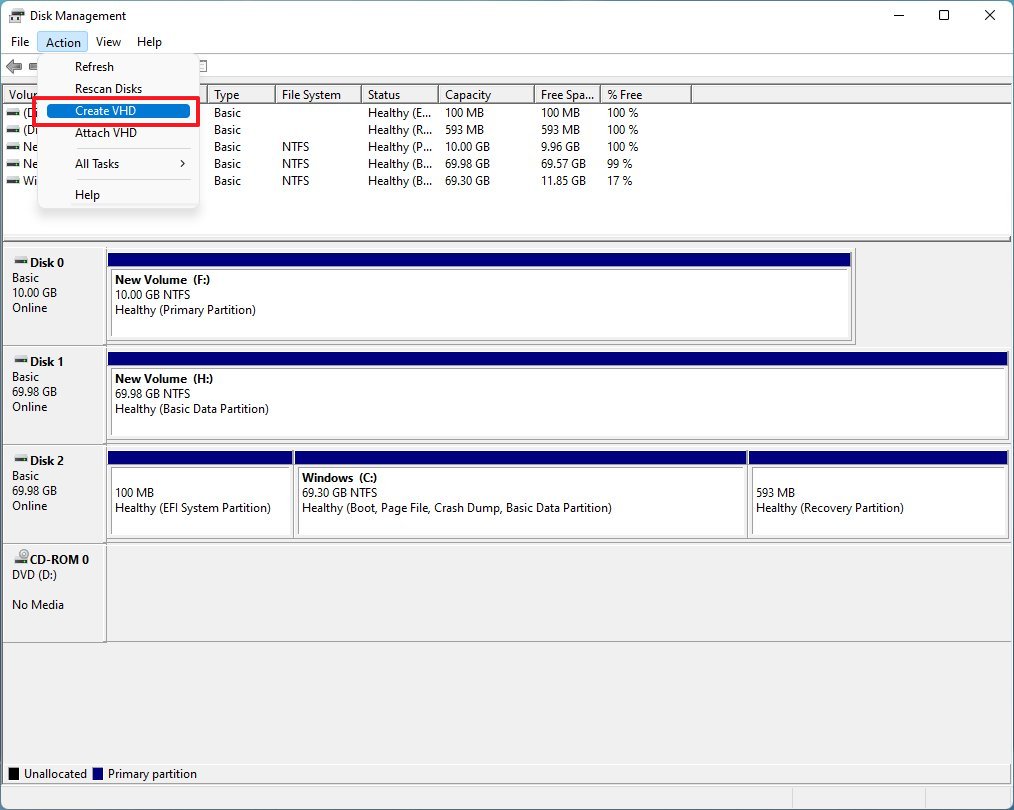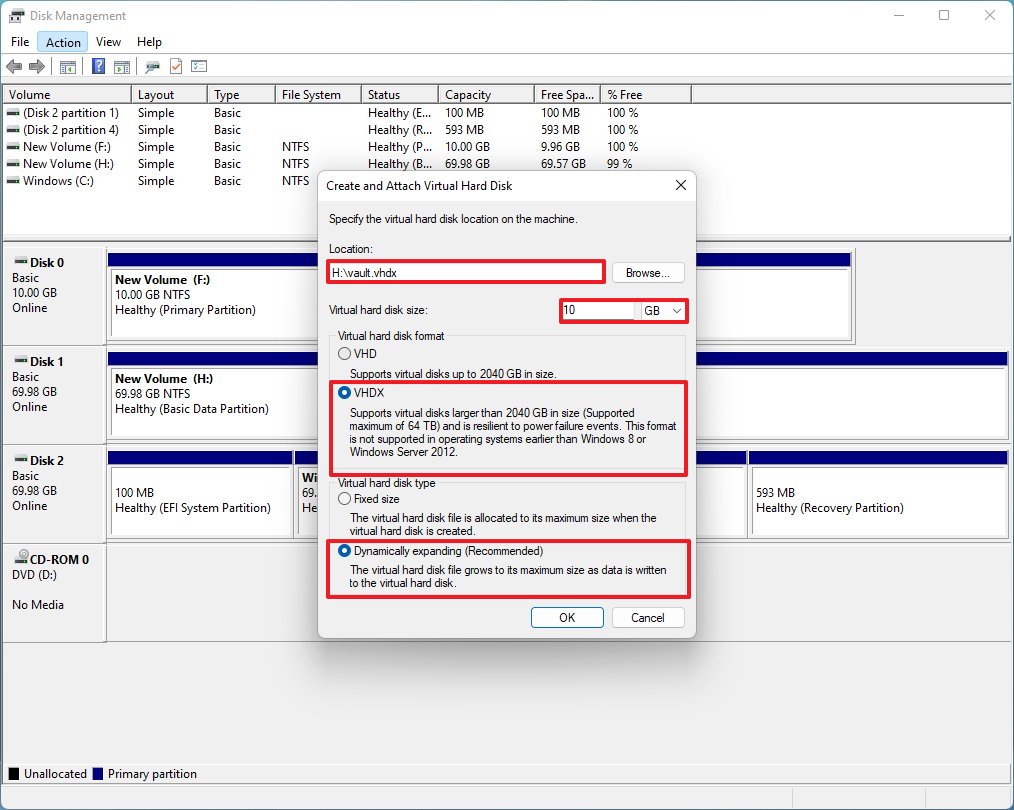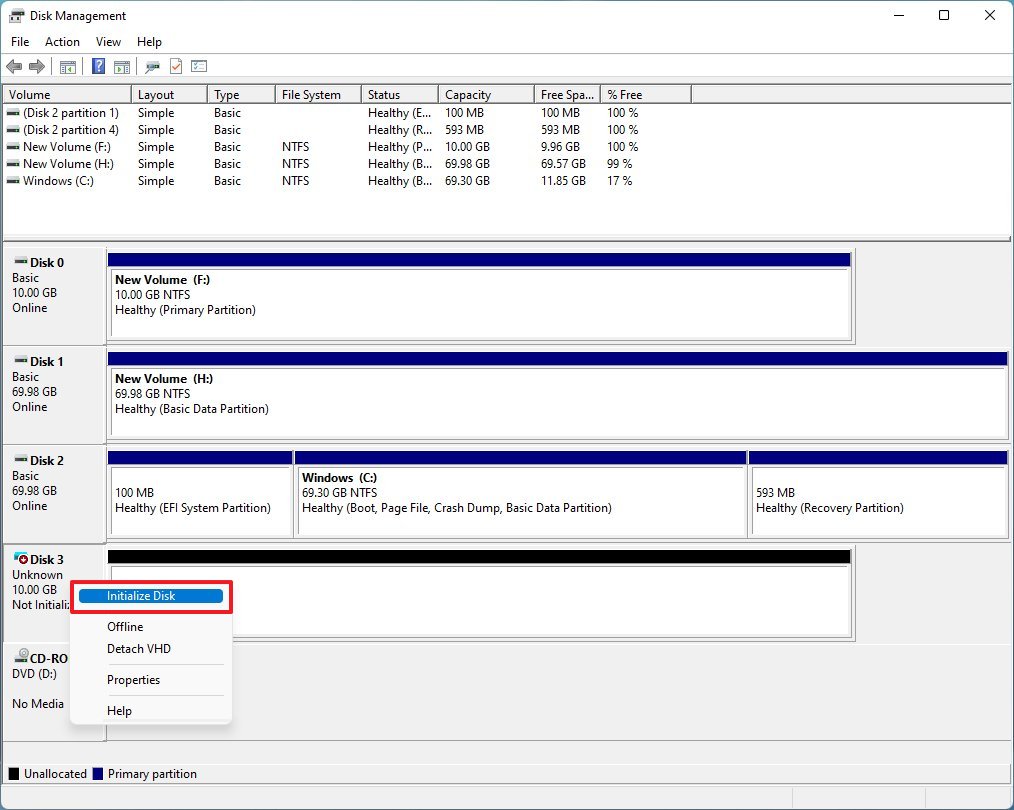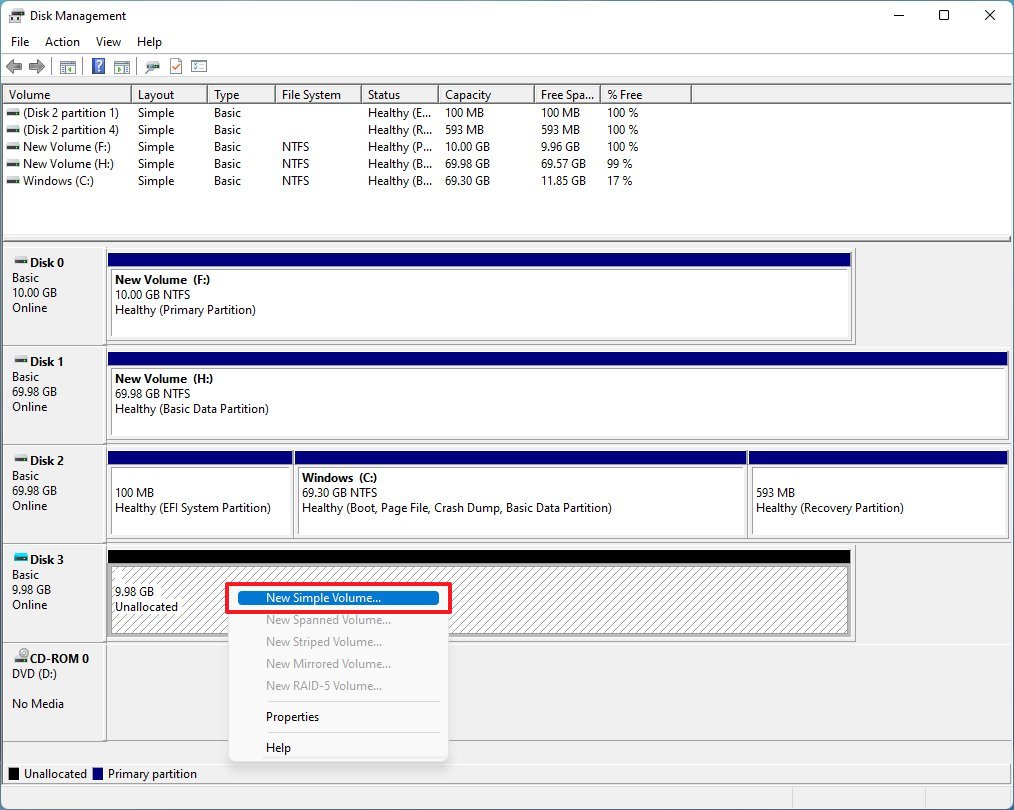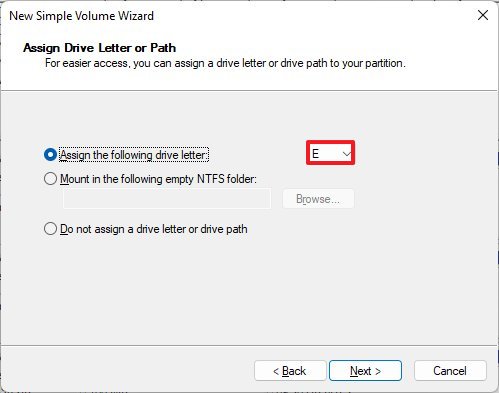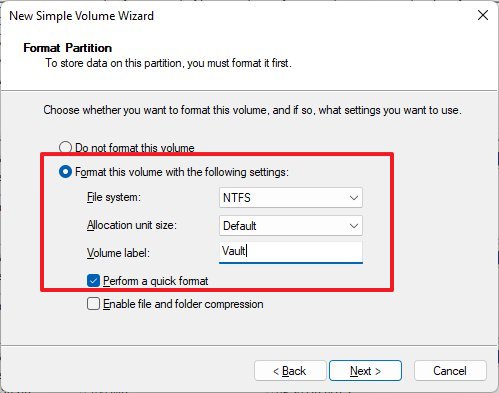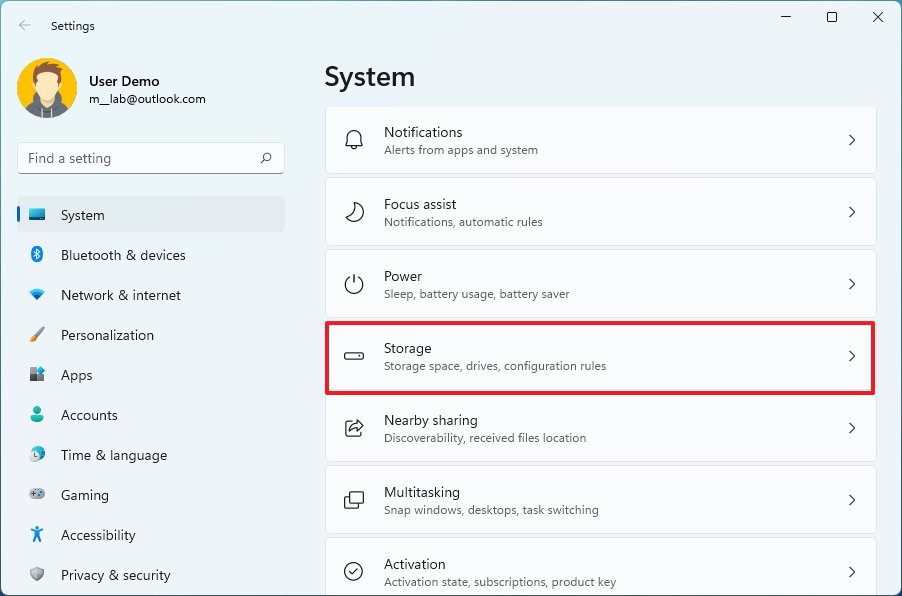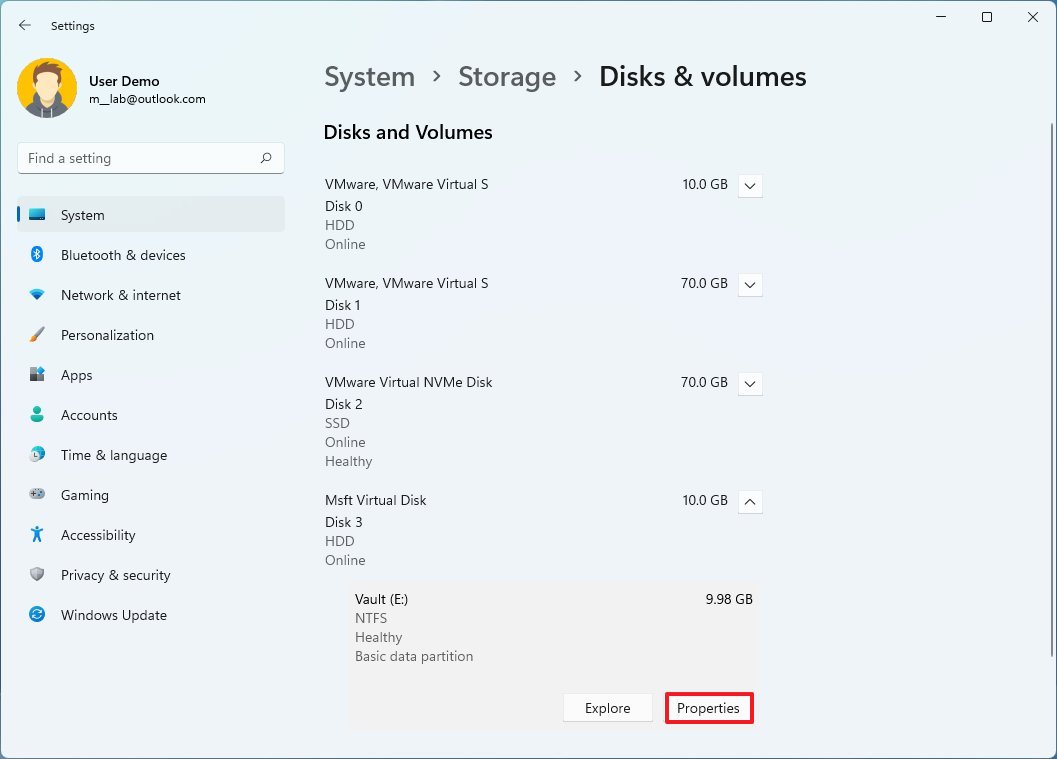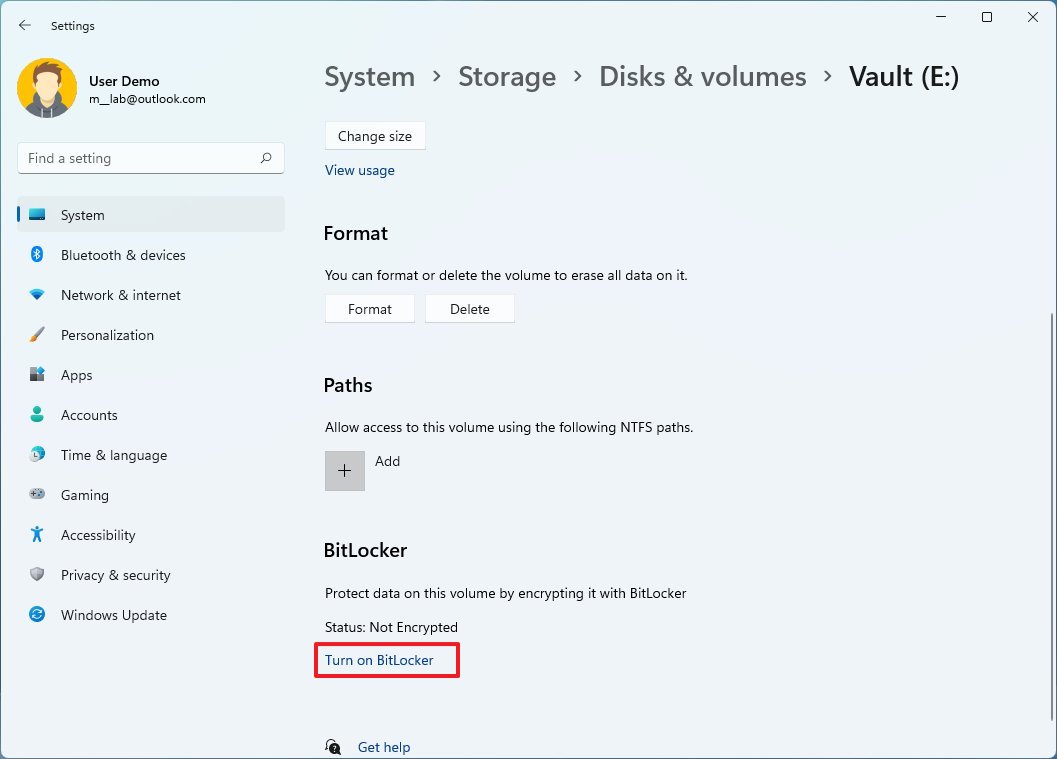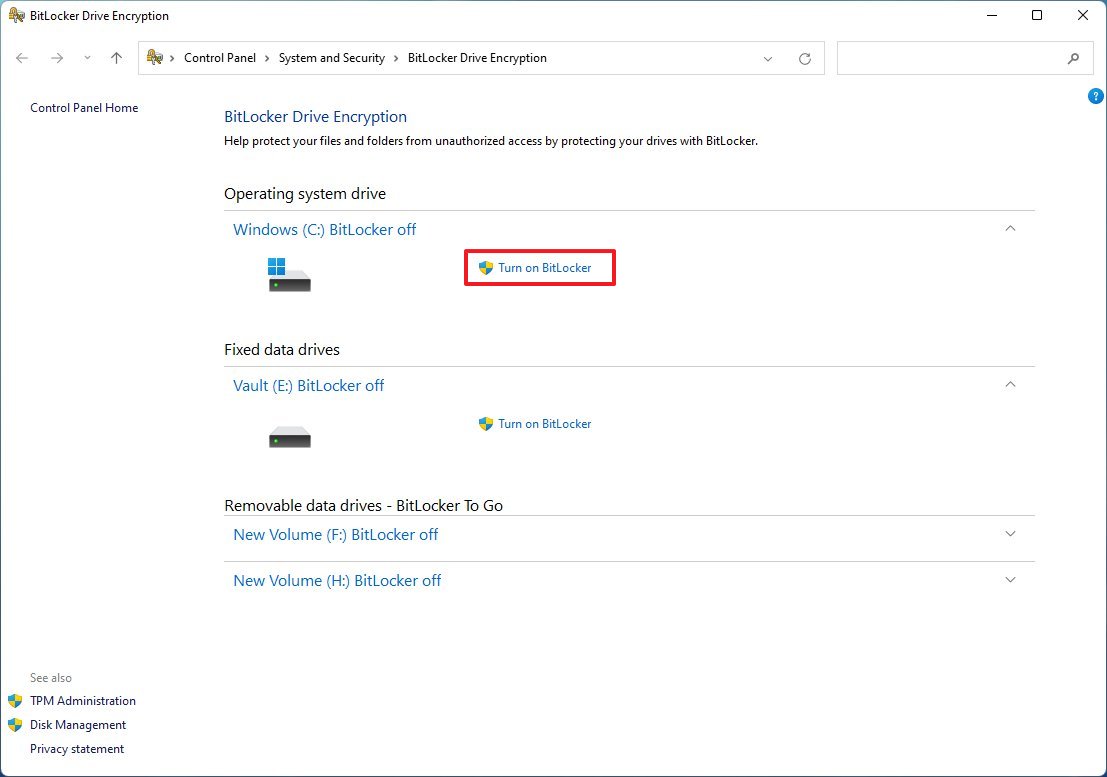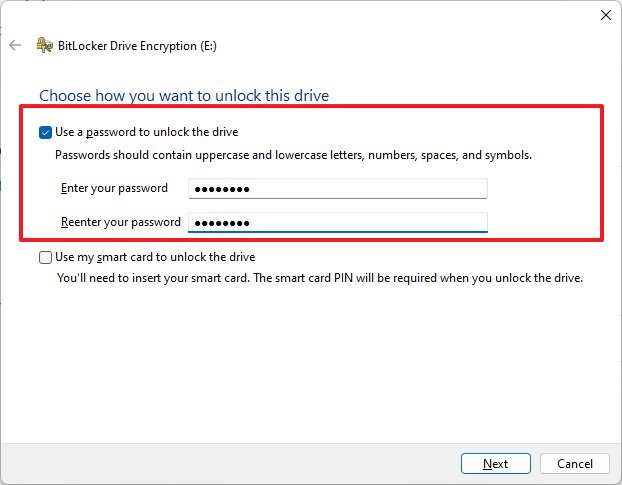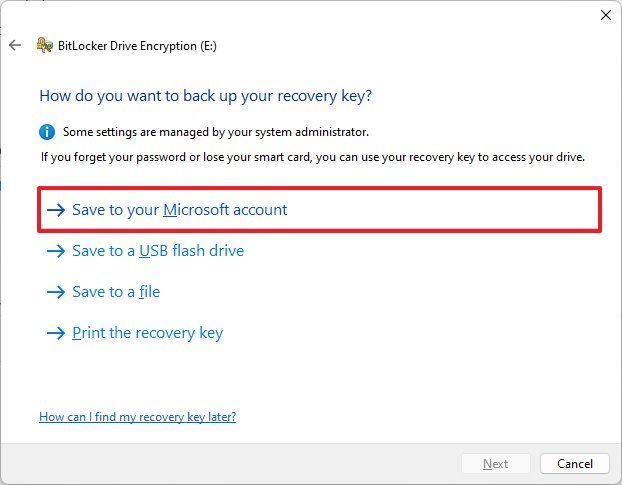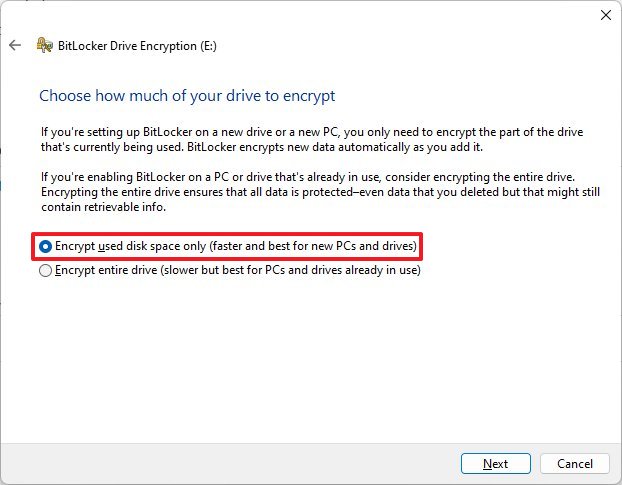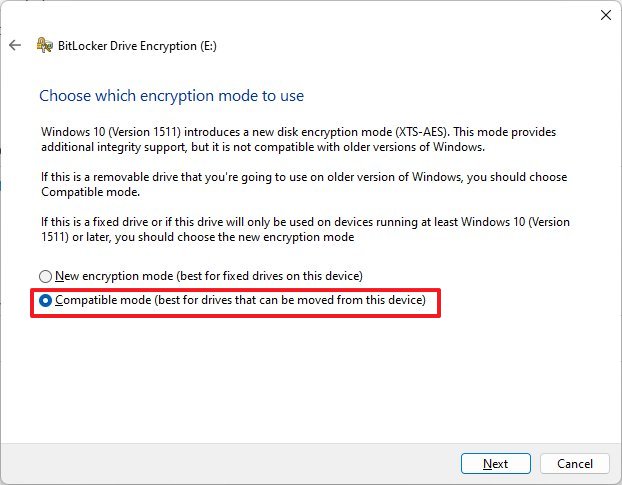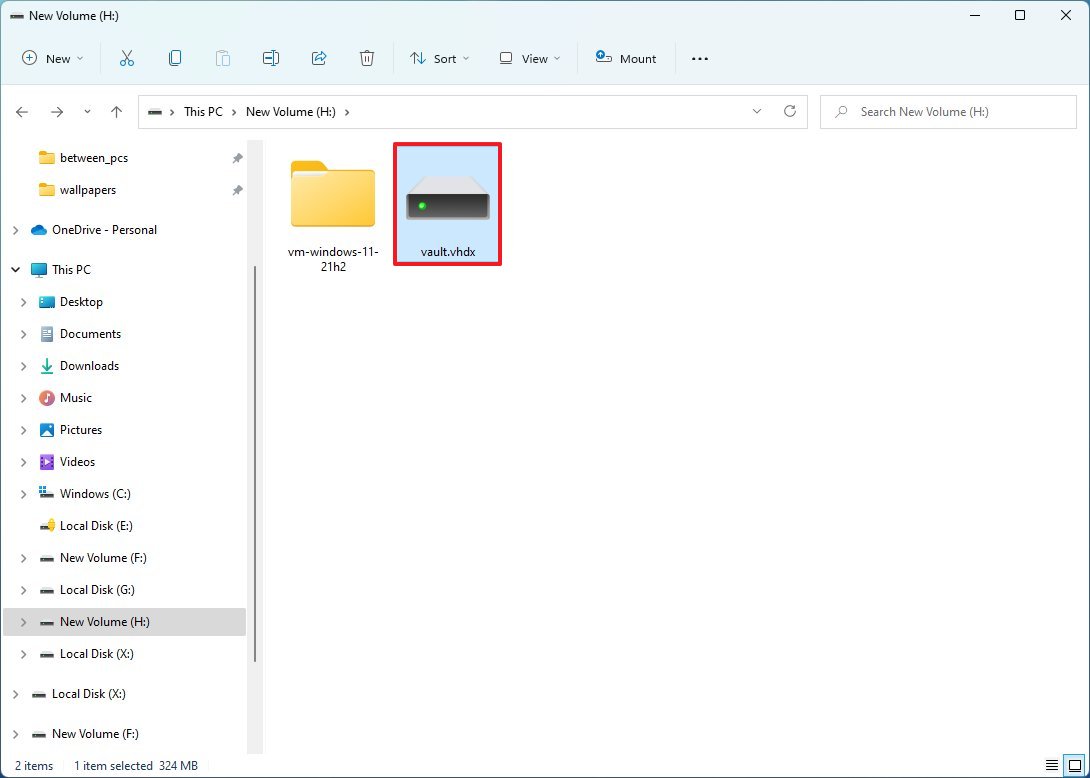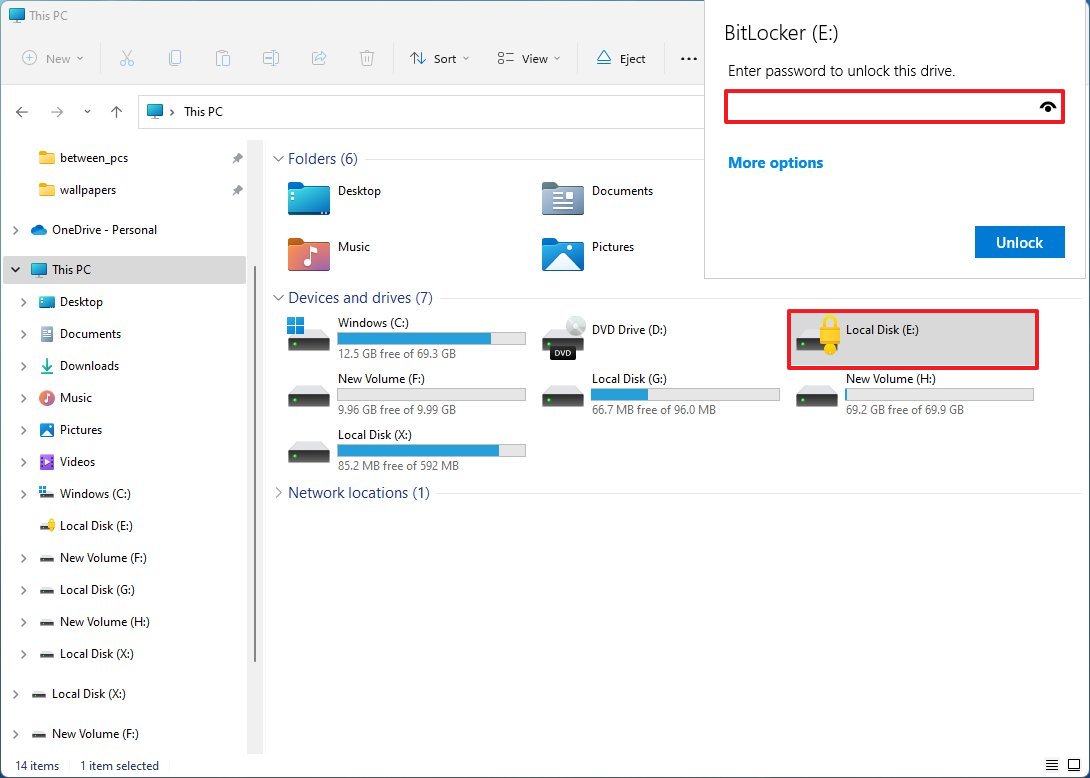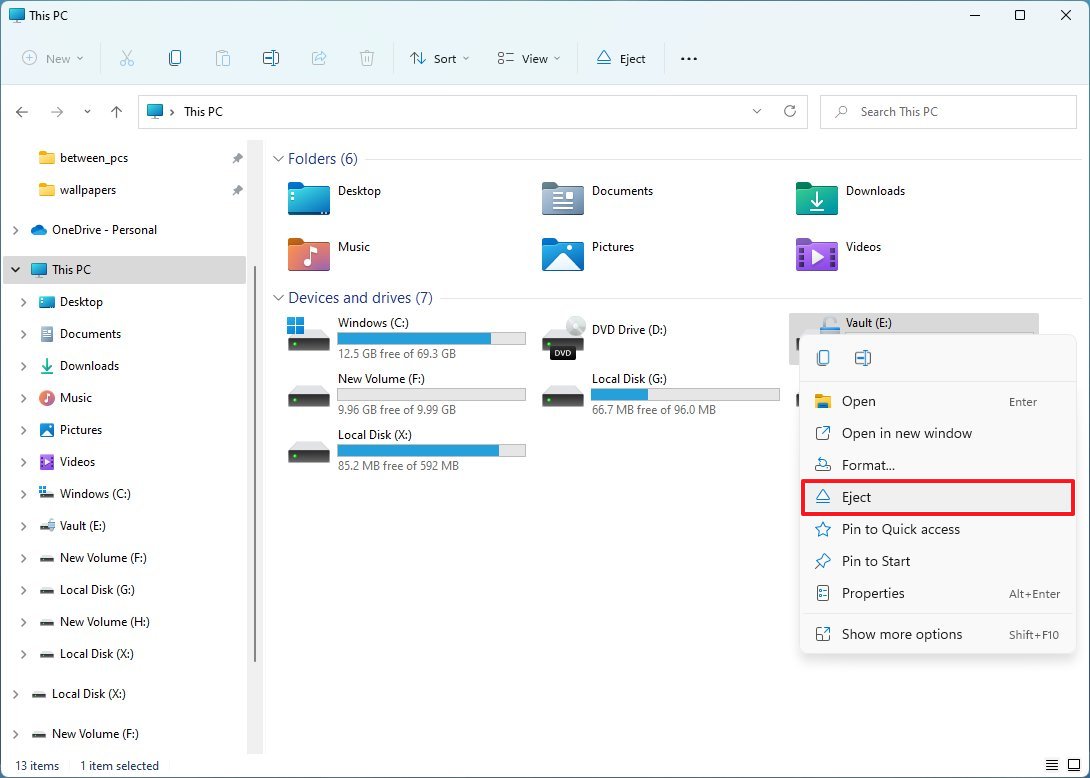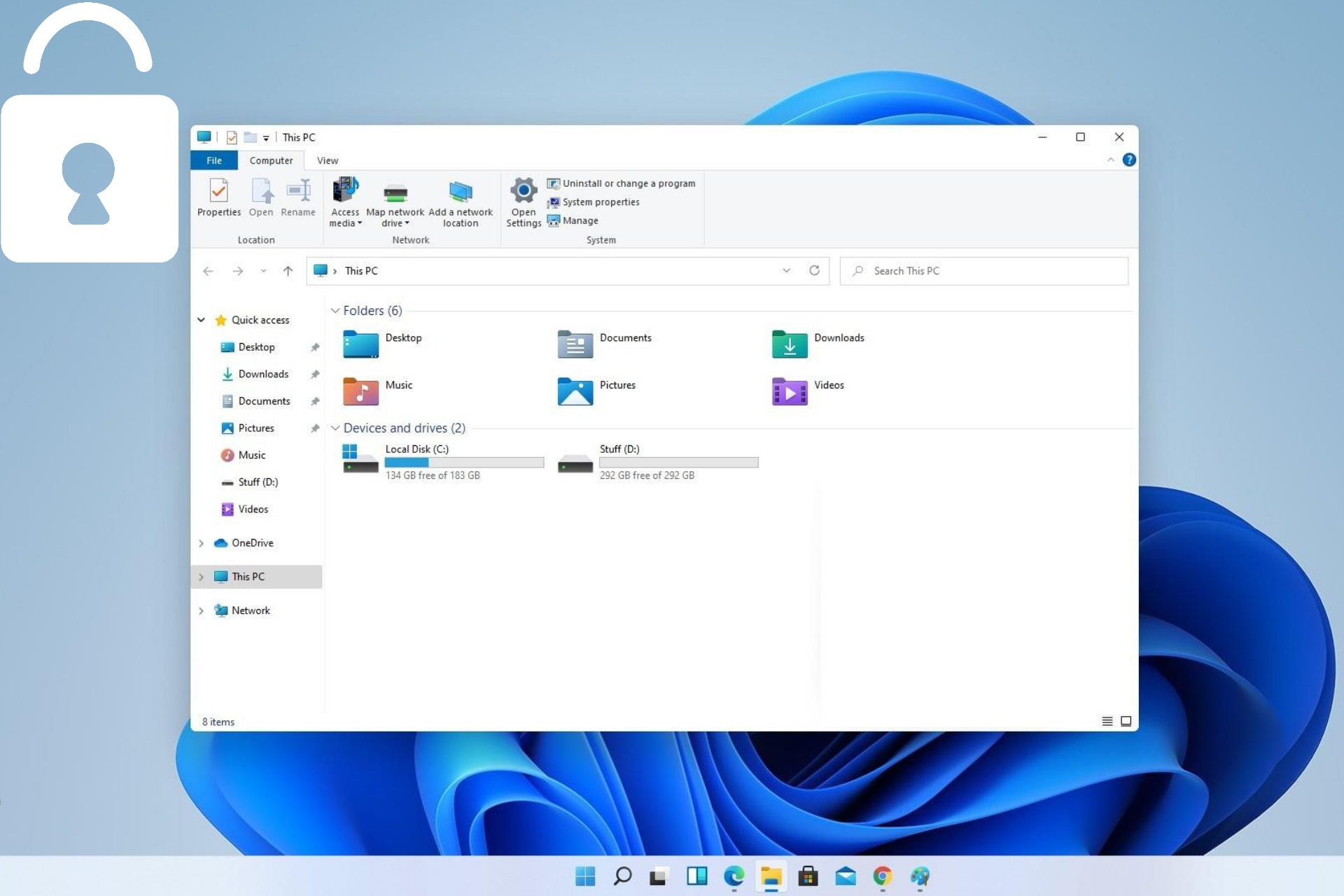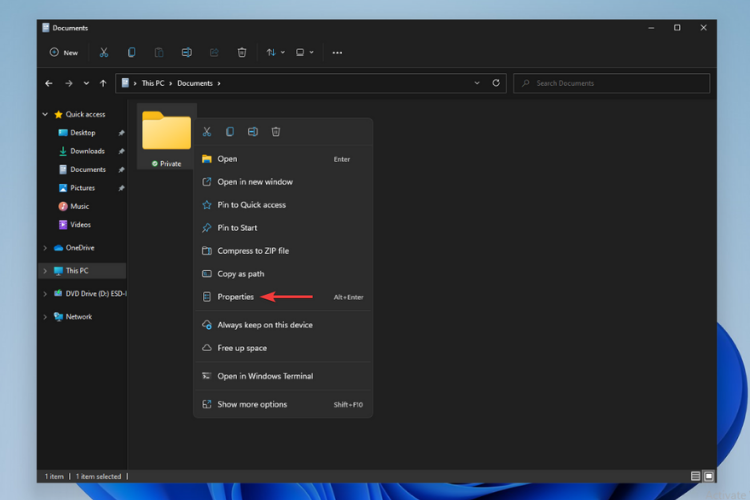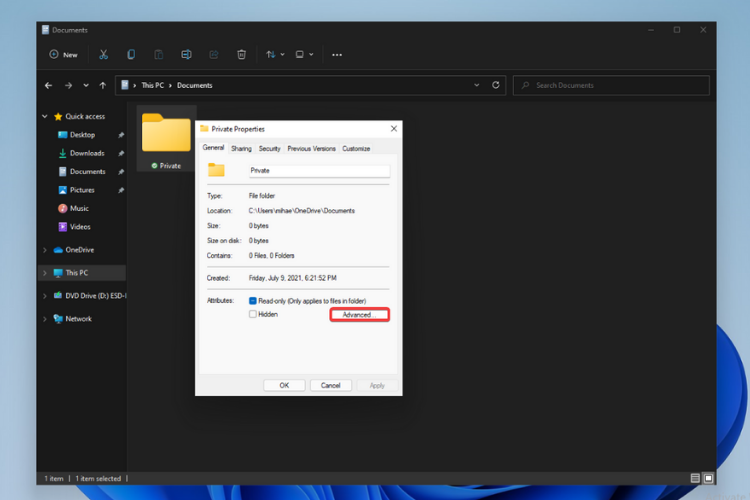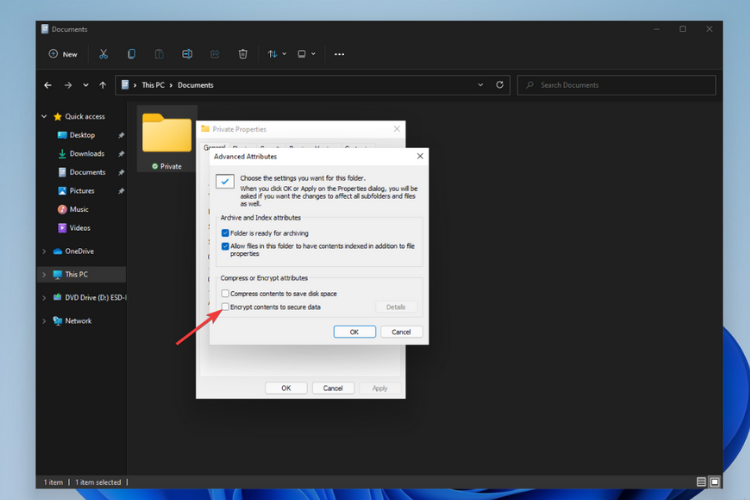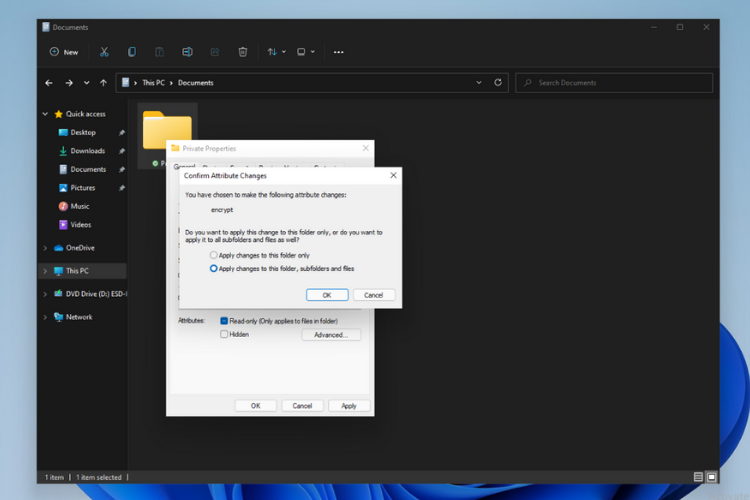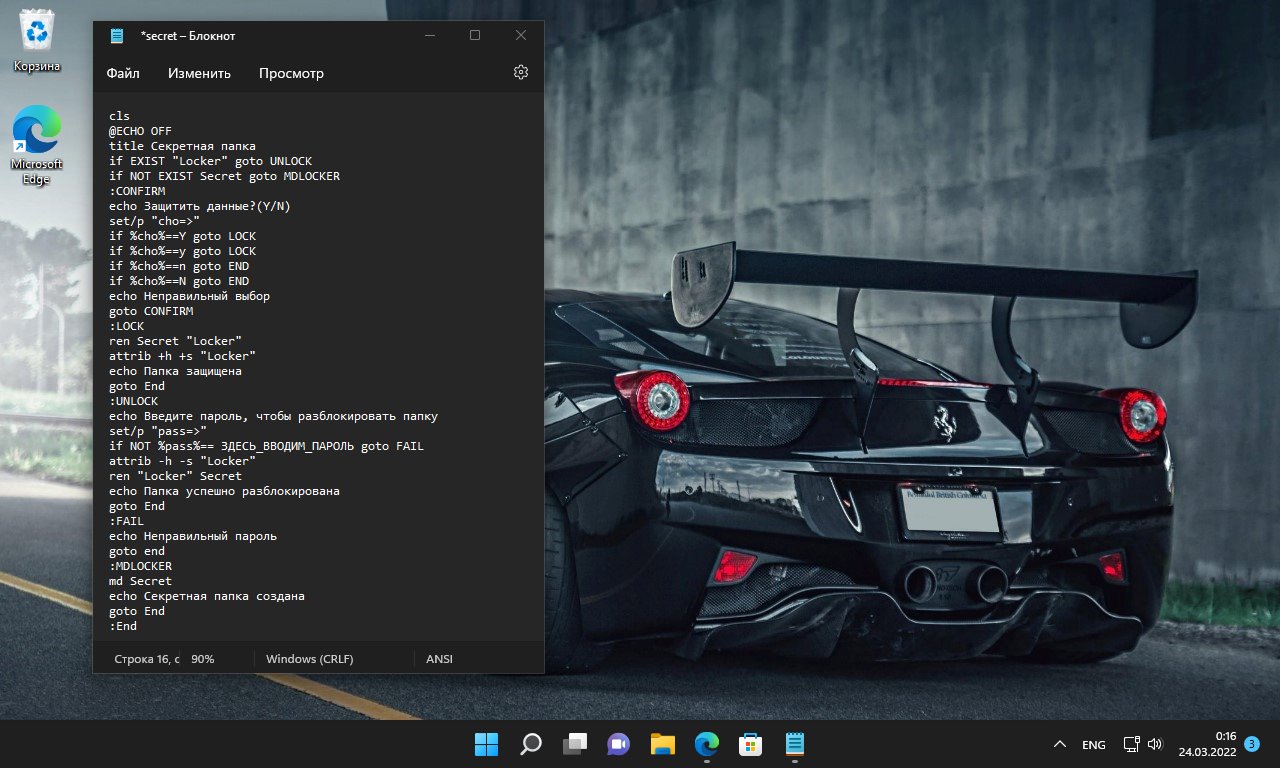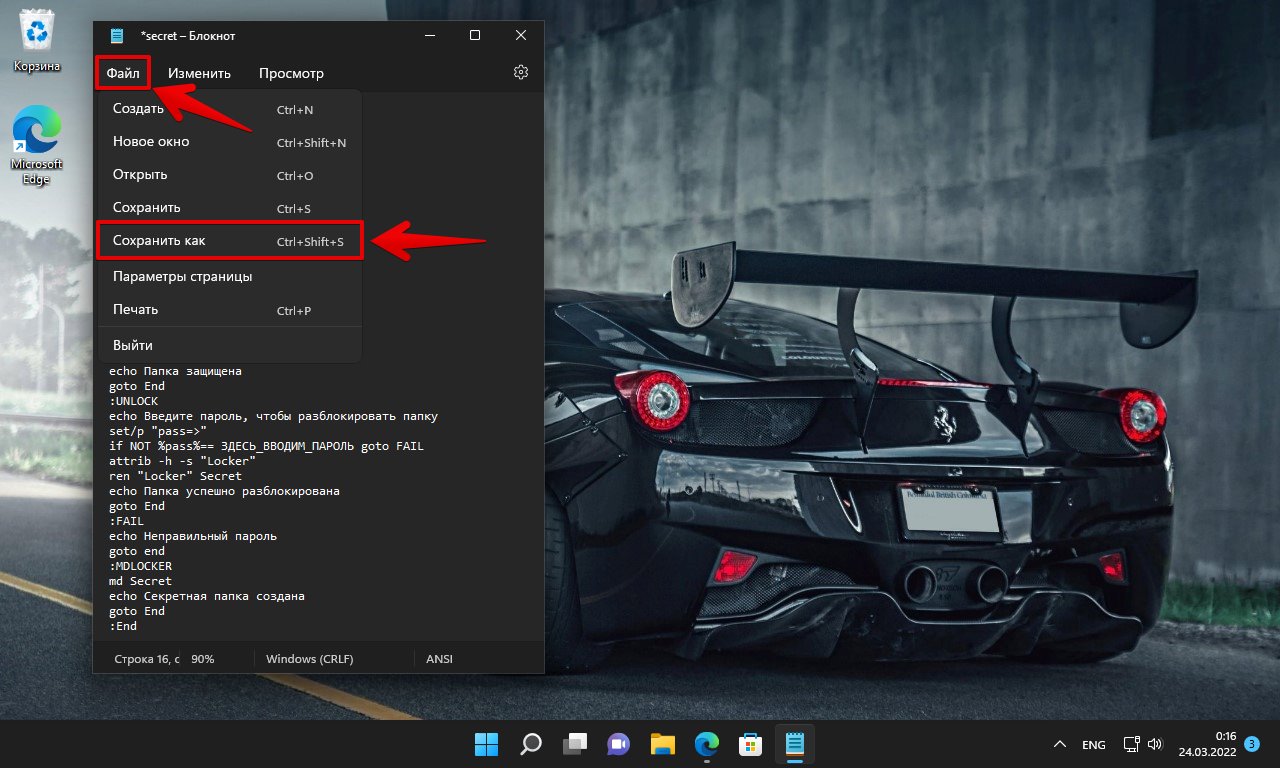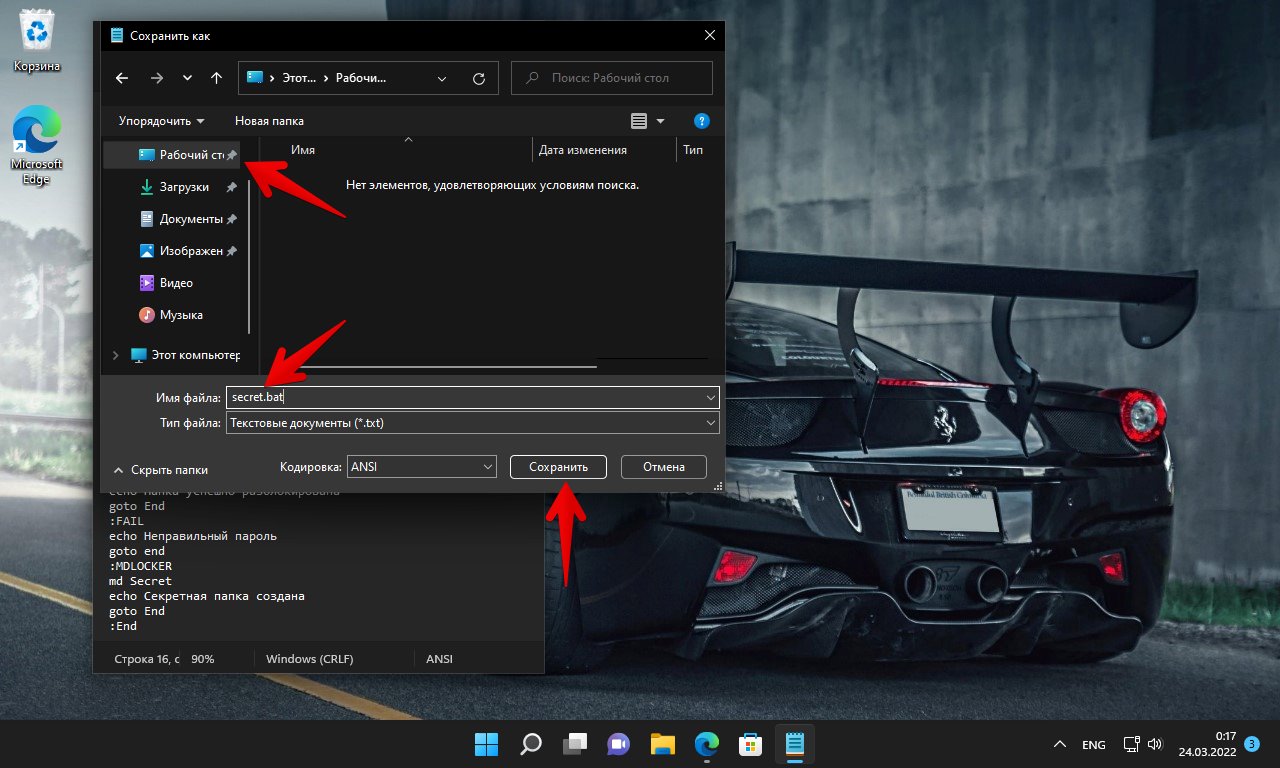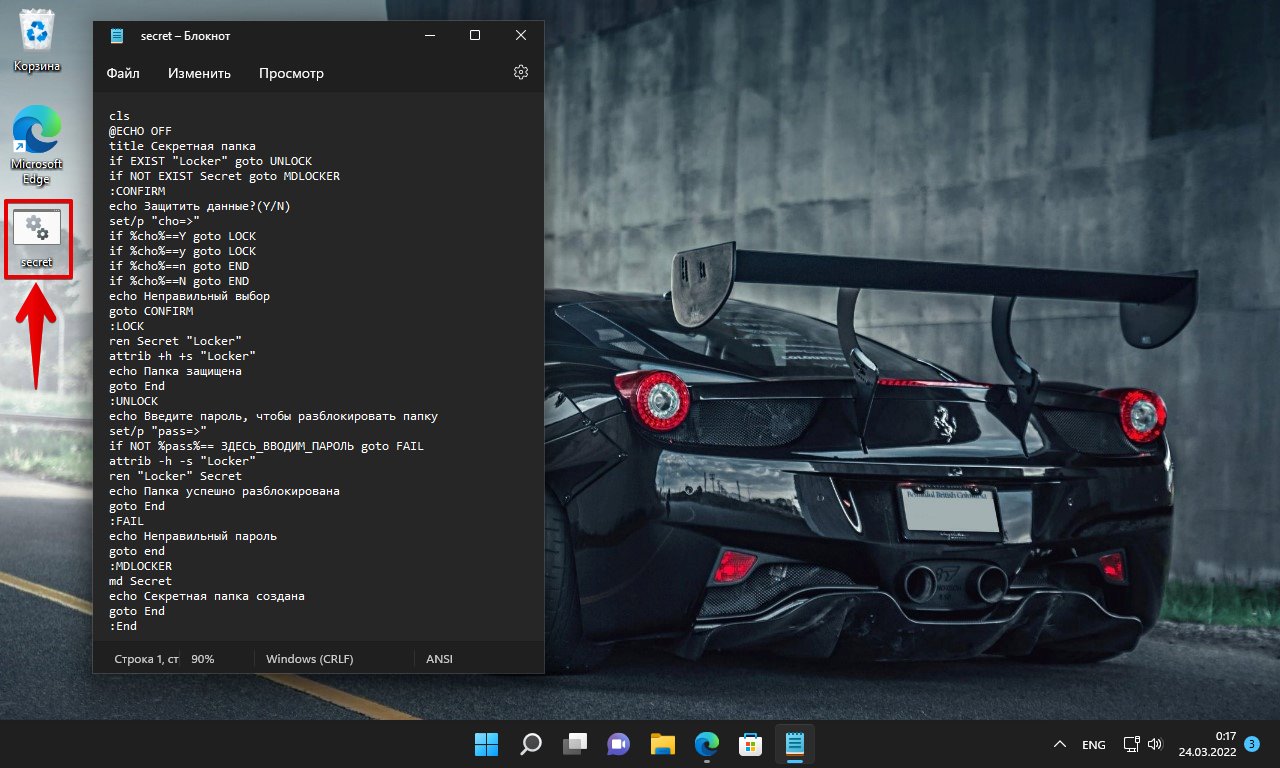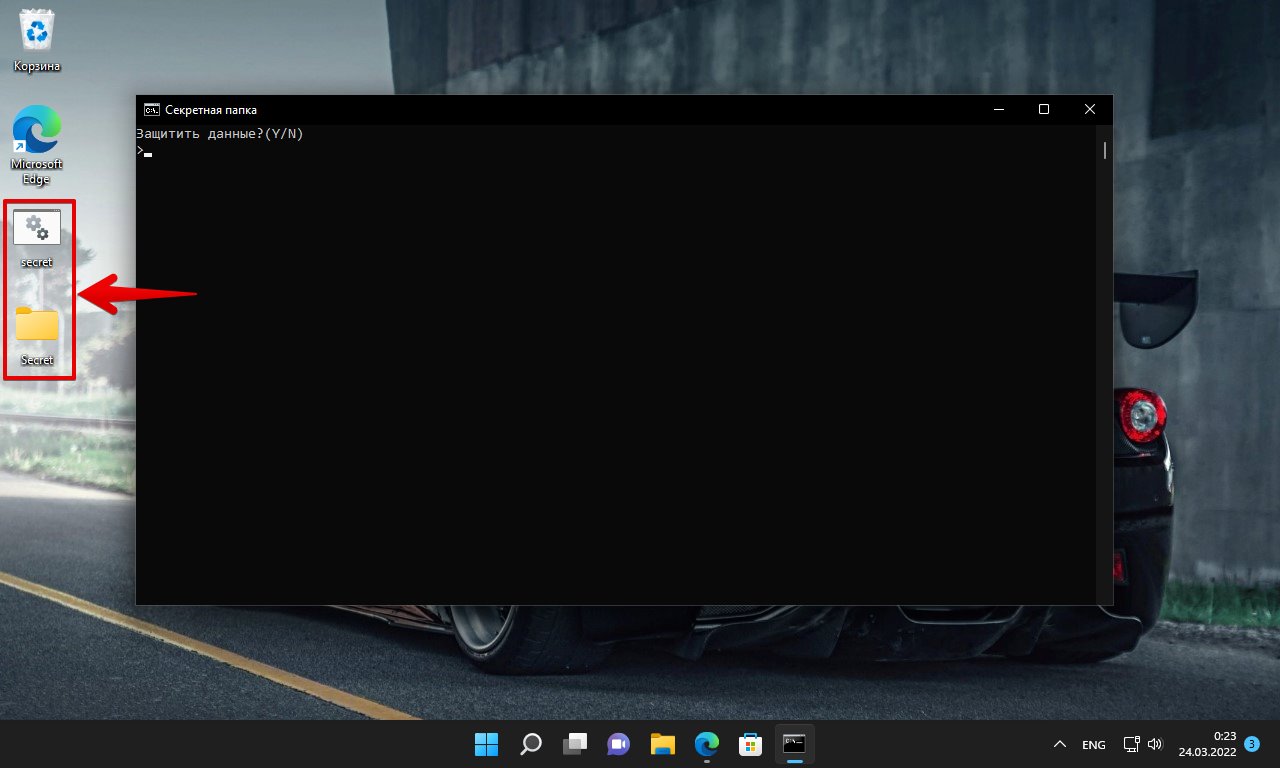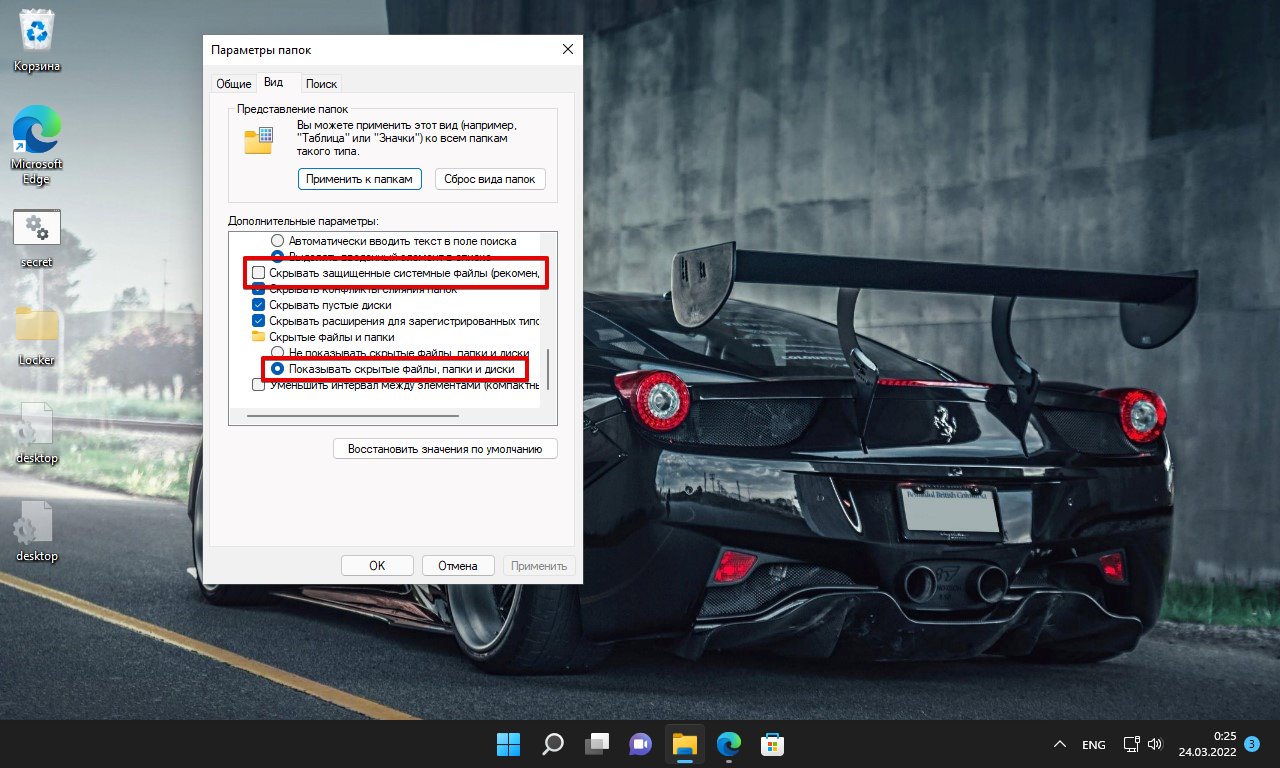У всех нас есть личные файлы и папки на наших компьютерах, о которых мы не хотим, чтобы другие узнали. Папка «Личное» или «Домашнее задание», кто-нибудь? 😊.
Многие из нас используют компьютер совместно с детьми или семьей, и все мы знаем, насколько они могут быть надоедливыми. А если вы хотите защитить файл паролем или полностью заблокировать папку на ПК с Windows без использования стороннего программного обеспечения, вы можете задаться вопросом, как защитить паролем папку в Windows 11 без программного обеспечения. Не так ли?
Не беспокойтесь; сегодня мы ответим на все ваши вопросы относительно создания папки с паролем бесплатно (да, нет необходимости вкладывать средства в какое-либо программное обеспечение для блокировки папок). Итак, если вам интересно узнать, могу ли я защитить паролем папку в операционной системе Windows 11? И как защитить папку паролем на компьютере с Windows 11, это идеальное руководство для вас.
Процесс защиты папки паролем в Windows 11 очень похож на методы, применявшиеся в предыдущих версиях Windows. Итак, просто посмотрите, как заблокировать папку в Windows 11 паролем с помощью CMD. Это очень простой метод, и любой, у кого есть базовые компьютерные знания, может попробовать его.
В этом руководстве мы также объяснили второй метод, в котором мы используем бесплатное, легкое и простое в использовании программное обеспечение для блокировки файлов под названием «Easy File Locker» для защиты личных файлов и папок с помощью нескольких простых щелчков мышью.
Итак, без лишних слов, давайте погрузимся в суть дела и узнаем, как сделать папку в Windows 11 защищенной паролем.
Примечание. Мы протестировали эти методы защиты папок паролем в Windows 11 внутри компании. Однако мы слышали об отдельных жалобах от людей, которые блокируют файлы с помощью этих методов и не могут получить к ним повторный доступ. Итак, попробуйте поиграть с некоторыми фиктивными файлами, прежде чем шифровать важные файлы. Это просто мера предосторожности!
Как защитить паролем папку в Windows 11 без программного обеспечения
Windows 11 не позволяет блокировать отдельные папки по умолчанию, но есть обходные пути. Вы можете легко заблокировать папку, используя командную строку и создав исполняемый файл .BAT. Точно выполните следующие действия, и вы сможете защитить паролем папки на ПК с Windows 11:
Шаг (1): Прежде всего, откройте папку, которую вы хотите защитить паролем. Затем щелкните правой кнопкой мыши пустое пространство внутри папки и выберите «Создать» > «Текстовый документ».
Шаг (2): Назовите файл тем, что вы запомните, а затем дважды щелкните этот текстовый файл, чтобы открыть его в Блокноте.
Шаг (3): Теперь просто скопируйте и вставьте следующий код:
cls
@ECHO OFF
title Folder Locker
if EXIST "Control Panel.{21EC2020-3AEA-1069-A2DD-08002B30309D}" goto UNLOCK
if NOT EXIST Locker goto MDLOCKER
:CONFIRM
echo Are you sure u want to Lock the folder(Y/N)
set/p "cho=>"
if %cho%==Y goto LOCK
if %cho%==y goto LOCK
if %cho%==n goto END
if %cho%==N goto END
echo Invalid choice.
goto CONFIRM
:LOCK
ren Locker "Control Panel.{21EC2020-3AEA-1069-A2DD-08002B30309D}"
attrib +h +s "Control Panel.{21EC2020-3AEA-1069-A2DD-08002B30309D}"
echo Folder locked
goto End
:UNLOCK
echo Enter password to Unlock folder
set/p "pass=>"
if NOT %pass%==your_password goto FAIL
attrib -h -s "Control Panel.{21EC2020-3AEA-1069-A2DD-08002B30309D}"
ren "Control Panel.{21EC2020-3AEA-1069-A2DD-08002B30309D}" Locker
echo Folder Unlocked successfully
goto End
:FAIL
echo Invalid password
goto end
:MDLOCKER
md Locker
echo Locker created successfully
goto End
:End
Шаг (4): Теперь найдите if NOT %pass%==your_password goto FAIL в коде, который вы только что вставили, и замените your_password паролем по вашему выбору. Вы можете использовать Control + F, чтобы быстро его найти.
Примечание. Используйте пароль из одного слова без пробелов, поскольку пароли с пробелами, как известно, вызывают проблемы в дальнейшем.
Для примера, вот как выглядит мой код после замены его паролем (zdt2021):
Раньше: if NOT %pass%==your_password goto FAIL
После: if NOT %pass%== zdt2021 goto FAIL
Шаг (5): Теперь в верхнем левом углу щелкнитеменю «Файл» и выберите «Сохранить как».
Шаг (6): Затем в окне «Сохранить как» измените имя файла на FolderLock.bat и выберите «Сохранить как тип как все файлы». Кроме того, убедитесь, что в раскрывающемся списке для параметра Encoding установлено значение ANSI.
Шаг (7): После внесения всех этих изменений нажмите кнопку «Сохранить», и будет создан файл BAT FolderLock.
Шаг (8): Теперь просто дважды щелкнитефайл FolderLock , иавтоматически сгенерируетсяпапка с паролем и именем Locker .
Шаг (9): Поместите все свои файлы и папки (которые вы хотите защитить паролем) впапку Locker.
Шаг (10): После перемещения всех файлов и папок в папку Locker дважды щелкнитефайл FolderLock. Появится окно командной строки. Здесь вам нужно просто ввести Y, чтобы подтвердить блокировку, а затем нажать клавишу Enter .
Шаг (12): Как только вы нажмете клавишу Enter,созданная папка Locker автоматически исчезнет, и вы больше не увидите эту папку.
Шаг (13): Теперь, когда вы хотите открытьпапку Locker со всеми файлами и папками, дважды щелкнитефайл FolderLock BAT, который откроет окна командной строки и попросит вас ввести пароль.
Шаг (14): Итак, просто введите пароль, который вы установили ранее (на шаге 4), и нажмите клавишу Enter, чтобы получить доступ к защищенной паролем папке в Windows 11.
Теперь вы сможете увидеть и открыть папку, защищенную паролем, и использовать файлы внутри нее, как любую обычную папку.
Вы можете выполнить эти точные шаги, чтобы заблокировать или разблокировать любую защищенную паролем папку по вашему желанию. Вот как вы можете защитить паролем папки на компьютерах с Windows 11.
Как защитить паролем папку в Windows 11 с помощью Easy File Locker
Если первый способ защиты паролем папки в операционной системе Windows 11 кажется излишне громоздким, то второй метод идеально подходит для вас! Хотя вам необходимо установить внешнее стороннее программное обеспечение под названием Easy File Locker, которое является бесплатным (бесплатное программное обеспечение).
Easy File Locker — это легкое, простое в использовании и одно из лучших бесплатных программ для блокировки файлов и папок для ПК с Windows 11. Он позволяет блокировать файлы и папки, скрывать файлы и папки, а также защищать паролем графический интерфейс и программу удаления.
Итак, теперь давайте посмотрим, как заблокировать папку в Windows 11 паролем с помощью программы Easy File Locker. Вот так:
Шаг (1): Сначала загрузите программу Easy File Locker и установите ее на свой компьютер. После установки программного обеспечения откройте его, дважды щелкнув его значок.
Шаг (2): После открытия программного обеспечения щелкните значок «Установить пароль» (символ ключа) и установите пароль по вашему выбору. После того, как вы установили новый пароль, переходите к следующему шагу.
Шаг (3): В списке значков верхнего меню щелкните значок «Добавить папку» (значок папки со знаком + рядом с ним).
Шаг (4): откроется всплывающее окно, щелкните три горизонтальные точки рядом с разделом «Путь» и выберите папку, которую вы хотите заблокировать. Затем снимите флажки «Доступный» , «Доступный для записи» и «Возможность удаления» и нажмите кнопку «ОК».
Шаг (5): После того, как вы нажмете кнопку OK, теперь папка будет заблокирована, недоступна для записи и восстановления. И когда кто-то пытается открыть защищенную паролем папку, она не открывается и отображает сообщение об ошибке «У вас нет разрешения на доступ к этой папке» или «Вам отказано в разрешении на доступ к этой папке».
Таким образом, вы можете увидеть, насколько просто сделать папку, защищенную паролем в Windows 11, с помощью бесплатной программы Easy File Locker. Кроме того, если вы хотите скрыть папку, защищенную паролем, вы можете просто снять флажок с параметра «Видимый» (на шаге 4), и папка также исчезнет.
Итак, как теперь разблокировать защищенную паролем папку?
Разблокировать папку и получить доступ к файлам довольно просто, если вы знаете пароль. Вот как разблокировать защищенную паролем папку в Windows 11, заблокированную с помощью программы Easy File Locker:
Шаг (6): Откройте программу Easy File Locker, и она попросит вас ввести пароль. Итак, просто введите пароль, чтобы открыть программу.
Шаг (7): Как только вы войдете в программное обеспечение, дважды щелкните путь к защищенной паролем папке в разделе «Файлы и папки», а затем установите флажок «Доступный, доступный для записи и удаляемый». Наконец, нажмите кнопку ОК .
Это все! Теперь ваша папка снова доступна, и вы сможете открывать, редактировать или удалять любые файлы или папки внутри папки по своему желанию.
И если вы хотите повторно заблокировать папку, просто снова снимите флажок «Доступный, доступный для записи и удаляемый», как мы это делали на шаге 4, и он будет заблокирован.
Я надеюсь, что эти два пошаговых метода помогли вам защитить паролем файлы и папки на вашем компьютере с Windows 11. Это руководство должно определенно ответить на ваш вопрос, как защитить паролем папку в Windows 11 без программного обеспечения и с помощью программного обеспечения, верно?
Есть несколько других способов, таких как блокировка дисков с помощью Bitlocker, программное обеспечение для сжатия, такое как WinRAR или 7Zip, и многое другое, но это те, которые работают хорошо и были лично протестированы командой здесь, в офисе.
Если у вас есть еще вопросы о недавно выпущенной операционной системе Windows 11 или вам нужна наша помощь в решении других проблем, оставьте комментарий ниже. Мы обязательно вам поможем! Пока мы снова не встретимся, делайте свидания!
Существует множество программ для шифрования для Windows 11, которые позволяют защищать тома и диски. Но что, если вы хотите защитить паролем файлы и папки в Windows 11 с помощью железного шифрования? Итак, в этой статье мы предлагаем вам шесть простых способов защитить ваши конфиденциальные файлы, документы и папки с помощью собственного пароля. Итак, без промедления, давайте продолжим и узнаем, как добавить защиту паролем к файлам и папкам в Windows 11.
Защита паролем файлов и папок в Windows 11 (2022)
Мы включили шесть различных способов защиты паролем файлов и папок в Windows 11. Вы также можете защитить паролем такие документы, как Word, PowerPoint и PDF.
Защита паролем файлов и папок в Windows 11 с помощью 7-Zip
Возможно, вы знакомы с 7-Zip как с одной из лучших альтернатив WinZIP и WinRAR, однако это гораздо больше. Вы можете использовать 7-Zip для защиты паролем файлов и папок в Windows 11. Не только это. Инструмент также поддерживает современное 256-битное шифрование AES для защиты файлов и папок в Windows 11, чтобы никто не мог взломать пароль и получить доступ к вашим файлам. Единственный минус в том, что зашифрованные файлы видны всем пользователям, а значит, любой может их удалить.
Тем не менее, даже если вы перенесете зашифрованный файл на другой компьютер и используете другое программное обеспечение для архивации, такое как WinRAR, чтобы открыть файл, вам все равно потребуется ввести пароль для его расшифровки. По сути, шифрование также совместимо с другим программным обеспечением и платформами. Сказав это, давайте пройдемся по шагам.
1. Сначала скачайте 7- Zip отсюда. Это бесплатное приложение с открытым исходным кодом, которое неизменно входит в число лучших приложений для Windows 11. После скачивания установите программу.
2. Далее, чтобы защитить паролем файл или папку в Windows 11, щелкните по нему правой кнопкой мыши и выберите «Показать дополнительные параметры» в контекстном меню. Например, здесь я выбираю папку.

3. После этого перейдите в «7-Zip» и нажмите «Добавить в архив».

4. Откроется новое окно. Щелкните раскрывающееся меню рядом с «Уровень сжатия» и выберите «Сохранить». С правой стороны в разделе «Шифрование» введите пароль для защиты файла или папки. Вы также можете включить «Удалить файлы после сжатия», если хотите удалить обычный файл после шифрования. Наконец, нажмите «ОК».

5. Мгновенно в той же папке будет создан файл с .7zрасширением. Этот конкретный файл защищен паролем, и никто не может получить доступ к его содержимому. Если вы попытаетесь открыть файл, он запросит пароль для его расшифровки. Даже если вы откроете его с помощью другой программы архивации на другом компьютере или платформе, вам все равно потребуется пароль для его открытия.

6. Вы также можете скрыть его, щелкнув файл правой кнопкой мыши и выбрав «Свойства».

7. Здесь установите флажок
«Скрытый», и все готово.

8. Чтобы отобразить скрытые файлы в Windows 11, нажмите «Вид» в верхней строке меню и выберите «Показать» -> «Скрытые элементы». Вот и все.

Защита паролем файлов и папок в Windows 11 с помощью OneDrive
Если вы хотите защитить паролем файлы и папки как локально, так и в облаке, я настоятельно рекомендую использовать OneDrive. Он поддерживает полезную функцию под названием «Личное хранилище», где вы можете хранить важные файлы, папки и документы. Даже если у вас нет подписки на Microsoft 365, вы по-прежнему получаете функцию Personal Vault, но она ограничена только тремя файлами. Для платных пользователей ограничений нет.
Что мне нравится в личном хранилище OneDrive, так это то, что всякий раз, когда вы пытаетесь получить к нему доступ, вам нужно будет ввести код 2FA, который будет отправлен на ваш адрес электронной почты. Только после ввода кода вы сможете получить доступ к файлам в Personal Vault. Мало того, он также использует Bitlocker для шифрования файлов, хранящихся в Personal Vault, и они никогда не кэшируются. А через 20 минут бездействия Personal Vault автоматически блокируется. В целом, Personal Vault OneDrive — отличная функция для хранения конфиденциальных файлов и папок в Windows 11 с кодом 2FA.
1. OneDrive обычно устанавливается в Windows 11 по умолчанию, но если у вас его нет, вы можете скачать и установить его отсюда.
2. Затем перейдите на панель задач и откройте OneDrive из области уведомлений. Здесь щелкните значок «Настройки» и выберите «Разблокировать личное хранилище».

3. Теперь нажмите «Далее» и настройте Personal Vault в папке OneDrive.

4. После того, как это будет сделано, откройте OneDrive из своего профиля пользователя, и вы найдете здесь «Личное хранилище». Открой это.

5. Теперь введите код двухфакторной аутентификации (2FA), отправленный на вашу учетную запись электронной почты, и вам будет разрешен доступ к хранилищу.

6. Здесь вы можете хранить все свои конфиденциальные файлы, документы и папки.

7. Через 20 минут бездействия хранилище будет автоматически заблокировано. Вы также можете щелкнуть его правой кнопкой мыши в папке OneDrive и перейти к Показать дополнительные параметры -> Заблокировать личное хранилище. Вот как вы можете защитить паролем файлы и папки в Windows 11 с помощью OneDrive.

Защита паролем документов Microsoft Office в Windows 11
Если вы хотите защитить паролем документы Office Word, презентации PowerPoint и листы Excel в Windows 11, вам не нужно устанавливать стороннее приложение. Функция безопасности встроена прямо в Microsoft Office, и вы можете легко установить пароль для каждого документа. Вот как это сделать.
1. Откройте документ Office на ПК с Windows 11 и нажмите «Файл» в верхней строке меню.

2. Далее перейдите в «Информация» и нажмите «Защитить документ». Здесь выберите «Зашифровать с помощью пароля».

3. Далее введите пароль и нажмите «ОК». Обратите внимание: если вы забудете пароль, вы не сможете получить доступ к документу Office любым другим способом. Поэтому запишите пароль в надежном месте для последующего использования.

4. Теперь, когда вы открываете документ Office, вам нужно будет ввести пароль. Защита паролем работает даже на других платформах.

Как защитить паролем файлы PDF в Windows 11
Вы также можете защитить паролем свои PDF-файлы в Windows 11 с помощью Smallpdf, одного из лучших PDF-редакторов, который мы недавно перечисляли в нашем обзоре. Это приложение позволяет быстро шифровать файлы PDF с помощью пароля, и вот как оно работает:
1. Загрузите Smallpdf по ссылке здесь и установите его на свой ПК с Windows 11.
2. Затем выберите «Защитить PDF» в меню слева.

3. После этого добавьте свой PDF-файл и введите пароль в правом верхнем углу. Затем нажмите «Добавить пароль», и защищенный PDF-файл будет сохранен в той же папке.

4. Теперь откройте файл PDF, и он попросит вас ввести пароль. Вот как вы можете защитить паролем PDF-файлы в Windows 11.

Защита паролем дисков в Windows 11 с шифрованием BitLocker
Microsoft предлагает шифрование Bitlocker для дисков в некоторых выпусках Windows 11, включая Windows 11 Pro, Enterprise и Education. Это хорошая функция безопасности, предназначенная для предотвращения кражи данных путем восстановления в случае кражи ноутбука или жесткого диска. Поскольку ваши диски будут зашифрованы паролем, никто не сможет получить доступ к данным из любой среды. Вот как вы можете защитить паролем диски в Windows 11 с помощью шифрования BitLocker.
1. Нажмите клавишу Windows и введите «bitlocker» в строке поиска. Теперь откройте «Управление BitLocker». Это приведет вас к панели управления в Windows 11.

2. Затем нажмите «Включить BitLocker» под диском «C». Вы также можете сделать это для других дисков, как только процесс будет завершен для диска C.

3. Вам будет предложено сохранить ключ восстановления. Обычно я пользуюсь своей учетной записью Microsoft, но вы также можете сохранить ее в файл или распечатать ключ восстановления. Обратите внимание: если что-то пойдет не так, только ключ восстановления позволит вам получить доступ к компьютеру, поэтому храните его в безопасном месте. После этого оставьте все по умолчанию и нажмите «Далее».

4. Наконец, перезагрузите компьютер, и Windows 11 начнет шифрование диска C. После завершения процесса никто не сможет получить доступ к диску C без пароля или ключа шифрования. Я предлагаю вам выполнить тот же шаг и для других дисков.

5. Чтобы отключить шифрование BitLocker, снова откройте панель управления и нажмите «Отключить BitLocker».

Защита паролем файлов и папок от других пользователей на том же ПК
Если у вас есть несколько пользователей на вашем ПК и вы хотите ограничить доступ к некоторым файлам и папкам для других пользователей, вы можете сделать это с помощью встроенной опции шифрования в Windows 11. Всякий раз, когда другой пользователь пытается получить доступ к файлу или папке, Windows 11 попросит пользователя ввести пароль этой конкретной учетной записи пользователя. Только тогда файлы будут расшифрованы. Вот как вы можете защитить паролем файлы и папки в Windows 11 от других пользователей.
1. Щелкните правой кнопкой мыши любой файл или папку и выберите «Свойства».

2. Здесь нажмите «Дополнительно».

3. Затем установите флажок «Шифровать содержимое для защиты данных» и нажмите «ОК».

4. После этого нажмите «Применить» и выберите «Зашифровать только файл». Далее нажмите на «ОК».

5. На файле появится значок блокировки, который указывает, что он зашифрован и не может быть доступен из другой учетной записи пользователя. Вы можете повторить этот процесс для любого количества файлов и папок.

6. Чтобы удалить шифрование, щелкните файл или папку правой кнопкой мыши и выберите Показать дополнительные параметры -> Владение файлом -> Личные.

Защитите свои файлы и папки в Windows 11 паролем
Вот как вы можете защитить файлы, папки и диски в Windows 11 с помощью пароля или кода 2FA. Хотя существует несколько решений, мне бы понравилось, если бы Microsoft предложила простую функцию шифрования файлов и папок с поддержкой пользовательских паролей, встроенных в ОС. Это бы сильно упростило дело. Впрочем, это все от нас. Наконец, если у вас есть какие-либо вопросы, сообщите нам об этом в разделе комментариев ниже.
Несмотря на все заверения разработчика новой ОС о максимально эффективных протоколах, стандартах и технологиях безопасности, многие пользователи по-прежнему опасаются за сохранность своих личных данных.
Именно поэтому, те кто решил использовать Windows 11 в качестве основной операционной системы задаются вопросом «как защитить файл или папку в Windows 11?». В этом нет ничего удивительного, ведь все хотят защитить свои файлы и папки от посторонних глаз.
Что представляет собой защита файлов или папок шифрованием?
Защита шифрованием во многом похожа на помещение ценных предметов или важных документов в бронированный сейф. Чтобы получить доступ к содержимому сейфа, Вы должны быть авторизованы как пользователь этого компьютера и в некоторых случаях знать применяемый пароль.
Шифрование, в операционной системе Windows похоже на то, как если бы мы взяли наш секретный документ и закодировали в нем все буквы. Аналогичным образом в мобильных устройствах используются лучшие VPN для Android всех времен – они шифруют персональные данные пользователя, надёжно укрывая их от глаз хакеров и злоумышленников.
Процедура создания зашифрованной папки или файла в новой Windows 11
Имейте в виду, что данный метод быстр и эффективен, но Вы не должны использовать его на офисных и корпоративных устройствах. Встроенная функция от Microsoft отлично подходит для защиты нескольких файлов и папок на Вашем персональном компьютере или ноутбуке с Windows 11:
- Используйте «Проводник», чтобы найти файл или папку, которую Вы хотите зашифровать. После этого, щелкните на нем / ней правой кнопкой мыши.
- Во всплывающем меню выберите пункт «Свойства».
- Нажмите кнопку «Другие…» для перехода в меню дополнительных настроек файла или папки.
- В разделе «Атрибуты сжатия и шифрования» установите флажок «Шифровать содержимое для защиты данных» и нажмите кнопку «ОК».
Теперь, файл или папка будут зашифрованы для всех, кроме Вашей учетной записи.
Конечно, лучший способ защитить все Ваши файлы — это поместить их в отдельную папку и зашифровать её. Однако при желании Вы можете зашифровать только файл.
Просмотреть сведения об защищенном объекте можно в любое удобное время (при условии, что Вы были его создателем), выполнив первые 2 описанных выше шага. В появившемся окне Вы можете получить подробную информацию о том, какие пользователи имеют доступ к зашифрованным файлам или папкам, сертификату шифрования и доступным процедурам восстановления файлов из данного архива.
Если Вы хотите отменить шифрование, вернитесь в раздел «Свойства» > «Другие…» и снимите галочку с флажка «Шифровать содержимое для защиты данных» и нажмите кнопку «ОК», чтобы подтвердить изменения.
Как видим, в создании зашифрованной папки или файла в Windows нет ничего сложного. Компания Microsoft сделала данный процесс максимально простым и доступным для обычных пользователей.
Вы также можете предпочесть стороннее программное обеспечение, такое как Axcrypt, AES Crypt или Windows BitLocker для защиты папок и файлов шифрованием. Это бесплатные программы, совместимые с Windows 11, доступные для скачивания с официальных сайтов разработчиков данных программ.
Как придумать безопасный пароль?
Неважно, для чего нужен пароль – важные документы, папки с личными фотографиями или семейными видео, надёжный пароль – это гарантия сохранности личной и конфиденциальной информации. Именно поэтому, процессу создания безопасного пароля необходимо уделить пристальное внимание. Вот несколько полезных советов по его составлению:
- Надёжный пароль должен содержать не менее 10 символов. Однако длина пароля будет полезна только в том случае, если это не какое-либо легко угадываемое сочетание (к примеру, Ваша фамилия + имя, или название улица + номер Вашего дома), а набор случайных и разнообразных символов.
- Комбинируйте прописные и строчные буквы, цифры и, если есть возможность, специальные символы (восклицательные и вопросительные знаки, запятые, слэшы и прочее).
- Используйте первые буквы запоминающихся предложений. Подойдет сочетание из названия любимой книги, фамилии автора и даты ее выхода. В качестве примера возьмем следующую комбинацию: «Пролетая над гнездом кукушки» + «Кен Кизи» + «1962». Выделяя необходимые нам элементы получим: «ПнгкКК1962». Никто ведь не сможет угадать пароль такого формата, правда?
Еще один момент. Если у Вас есть трудности с тем, чтобы запомнить все свои пароли, лучше всего использовать описанную выше схему с любимым фильмом и книгой. Не стоит создавать список паролей в файле на рабочем столе или папке «Мои документы», даже если вы зашифровали этот документ. В случае, если Ваш компьютер будет взломан, все усилия по шифрованию и созданию паролей пойдут прахом.
главная разница, которую мы находим в Windows 11 по сравнению с Windows 10, мы находим это в эстетике новой версии. Microsoft работала над предложить эстетику в соответствии со временем и воспользовался возможностью, чтобы улучшить его, центрировав меню «Пуск», чтобы с ним было легче взаимодействовать независимо от размера экрана.
Если вы уже пользуетесь Windows 11 и используете свой компьютер совместно с другими людьми, будь то ваша семья или коллеги, скорее всего, вы не хотите, чтобы другие люди имели доступ к вашим документам, будь то личные или рабочие. Самое простое решение — создать учетные записи пользователей в Windows. Если не один вариант, другой проходит защитить файлы паролем.
Защищать папки паролем, предотвратит доступ любого, кто имеет доступ к нашему оборудованию, к хранящемуся на нем контенту. Если мы не хотим защищать папку, но наша идея состоит в том, чтобы защитить отдельные текстовые документы, мы также можем сделать это изначально в Windows 11 без необходимости установки стороннего приложения.
Индекс
- 1 Защитите папки в Windows 11 без установки приложений
- 2 WinRAR
- 3 7-Zip
- 4 Как выбрать лучший пароль
- 5 Защитите документы Office
Первый способ защиты файлов и папок в Windows 11, который мы вам покажем. Это решение, которое изначально предлагает нам Windows 11.. Конечно, эта функция доступна только в версиях Windows 11 Pro, Windows 11 Enterprise и Windows 11 Education.
Если у вас домашняя версия Windows 11, вы не сможете использовать эту опцию, потому что он не включен в системе. Вам нужно будет выбрать одно из других решений, которые есть в нашем распоряжении, с использованием сторонних приложений.
к заблокировать папку или файл в Windows 11, мы должны выполнить шаги, которые я покажу вам ниже:
- Прежде всего, мы должны навести указатель мыши на файл или папка, которые мы хотим защитить паролем.
- Далее щелкаем правой кнопкой мыши и выбираем свойства.
- В свойствах, в разделе атрибуты, нажмите на Продвинутый.
- В этом разделе в разделе Атрибуты сжатия и шифрования мы устанавливаем флажок Шифровать контент для защиты данных.
- Затем нажмите Подробности и создайте цифровой сертификат с паролем, который предоставит доступ к файлам, которые мы защищаем, сертификат, который мы должны держаться подальше от команды, поскольку без него мы не сможем открыть их повторно.
El сертификат помощника Он проведет нас через весь процесс создания пароля и сохранения сертификата на внешнем диске.
Этот метод это то же самое, что доступно в Windows 10 для защиты файлов и папок, поэтому, если вы не обновились до Windows 11 или ваш компьютер несовместим, вы можете использовать его без проблем.
WinRAR
Одно из старейших приложений для вычислений в Winrar, приложение, которое мы можем использовать совершенно бесплатно и без каких-либо ограничений, несмотря на то, что он постоянно показывает нам предупреждающее сообщение, предлагающее нам купить лицензию.
Winrar, позволяет нам защитить файлы и папки очень простым способом защита файлов паролем, без которого мы не сможем распаковать или открыть файл каким-либо образом, несмотря на то, что у нас есть возможность получить доступ к содержимому папки через предварительный просмотр.
к добавить пароль к файлу или папке с Winrar с Windows (метод одинаков во всех версиях Windows, начиная с XP), первое, что нужно сделать, — это загрузить его с веб-сайта, нажав на эту ссылку.
Чтобы создать сжатый файл из папки или файла, мы должны разместиться на нем, нажать правую кнопку, перейти в Добавить в файл вариант, опция, показывающая логотип Winrar.
Затем будет отображаться изображение, которое возглавляет этот раздел, где мы должны указать имя файла, который будет содержать сжатые файлы, и нажать на Установить пароль, в котором отобразится новое окно, в котором мы должны ввести пароль, который будет использоваться для защиты файла или папки.
Если вы забыли использованный пароль, вы никогда не сможете распаковать или получить доступ к файлам, которые находятся внутри.
7-Zip
Если вам не нравится дизайн Winrar, интересного приложения, которое позволяет нам сжимать файлы и папки с помощью пароля, мы находим его в 7-Zip, приложении, которое, как и Winrar, мы можем скачать совершенно бесплатно через ссылку.
Чтобы создать сжатый файл из папки или файла, мы должны расположиться на нем, нажать правую кнопку, направить мышь на 7-Zip и выберите в раскрывающемся меню Добавить в файл.
Далее будет показано изображение, которое возглавляет этот раздел, где мы должны установить имя файла, который будет содержать сжатые файлы, а в разделе шифрование, мы должны установить, каким паролем мы хотим защитить доступ к данным, найденным внутри, и, наконец, нажать OK.
Если вы забыли использованный пароль, вы никогда не сможете распаковать или получить доступ к файлам, которые находятся внутри.
Как выбрать лучший пароль
Пароль, который мы используем, будет барьером, который мы помещаем в файл или папку, в которую мы не хотим, чтобы у кого-то кроме нас был доступ. Забудьте об использовании типичных паролей, таких как пароль, 123456789, 111111111, имя вашего питомца, дата рождения, комбинация обоих … поскольку любой, кто знает вас, может быстро узнать, вам просто нужно попробовать комбинации.
При создании пароля мы должны:
- Комбинируйте прописные, строчные и специальные символы.
- Длина не менее 12 цифр.
Это все очень хорошо, но вы наверняка думаете о как вы собираетесь запоминать тип пароля idUG934jghYt. Ну, используя приложения, которые позволяют нам не только генерировать пароли, но и хранить их, чтобы они всегда были под рукой.
Идеал использовать кроссплатформенное приложение и это позволяет нам получить доступ к каждому паролю, который мы храним в нем, с любого устройства, будь то мобильный телефон, планшет, через браузер, компьютер с Windows или Mac.
1Password, LastPass, Dashlane — вот некоторые из больше интересных возможностей при управлении нашими паролями с любого устройства и места.
Защитите документы Office
Если мы хотим защитить документы, созданные в Word, Excel или PowerPoint, не нужно прибегать к сторонним приложениям или в саму операционную систему, поскольку все эти приложения позволяют нам добавлять пароль, пароль, который позволит нам:
- Просмотрите, но не редактируйте документ.
- Ни просматривать, ни редактировать документ.
Параметры защиты документа Office паролем можно найти в разделе Доступные варианты сохранения документа.
Содержание статьи соответствует нашим принципам редакционная этика. Чтобы сообщить об ошибке, нажмите здесь.
На ПК с Windows 11/10 большинство пользователей устанавливают пароль администратора/логина, чтобы другие не могли получить доступ к их компьютерам без их ведома; однако этого может быть недостаточно, если нам нужно защитить конфиденциальные файлы или папки на наших компьютерах.
Для всех, кому необходимо защитить свои папки Windows от несанкционированного доступа, установка паролей для папок — лучший способ действий. К сожалению, в Windows нет прямой возможности установить пароль для папки на вашем компьютере, но есть несколько обходных путей, которые вы можете использовать вместо этого.
Благодаря этой защите паролем вам больше не придется беспокоиться о том, что кто-то получит доступ к файлам, которые вы хотите сохранить в секрете. В этой статье мы поговорим о лучших способах защиты папок паролем в Windows 11/10 таким образом, чтобы вы могли легко сделать это и со своими папками.
Существует ряд методов, которые вы можете использовать для защиты паролем папок на вашем ПК с Windows, и мы обсудим лучшие из них ниже:
Способ 1: защита папок паролем с помощью OneDrive
Каждый компьютер с Windows поставляется с предустановленной облачной службой OneDrive от Microsoft. В этой программе есть опция Personal Vault, которая позволяет защитить ваши файлы паролем.
В этой защищенной паролем папке может храниться до трех файлов, но если у вас есть членство в Microsoft 365, вы можете использовать эту функцию без каких-либо ограничений. Поскольку он включает в себя дополнительные функции, предотвращающие несанкционированный доступ к вашим папкам, это, вероятно, лучший метод, который вы можете использовать для защиты своих личных папок на ПК с Windows.
Вам нужно будет ввести код двухфакторной аутентификации (2FA), отправленный на вашу учетную запись электронной почты, когда вы хотите получить доступ к папке в личном хранилище, чего достаточно для всех, кто хочет защитить свои файлы. Чтобы использовать OneDrive Private Vault для защиты папки паролем в Windows 11 или 10:
1. Установите Один диск из Магазина Майкрософт. Программа всегда предварительно установлена на компьютерах с Windows, но если у вас ее нет, вы можете использовать связанный магазин для ее установки.
2. После установки OneDrive выберите его из Системный трей или запустите его, выполнив поиск в окне поиска Windows.
3. Нажмите на значок передач на получившейся странице и выберите Разблокировать личное хранилище.
4. Затем вам будет предложено настроить Хранилище, введя код двухфакторной аутентификации, отправленный на вашу учетную запись электронной почты или номер телефона. Сделайте это и ждите Личное хранилище разблокировать.
5. Теперь вы можете переместить папки, которые вы хотите сохранить под защитой паролем, в личное хранилище, которое автоматически блокируется через 20 минут бездействия.
Вы также можете заблокировать личное хранилище вручную:
1. Щелкните правой кнопкой мыши Личное хранилище папку и выберите Показать больше вариантов в раскрывающемся меню.
2. Нажмите на Заблокировать личное хранилище.
Способ 2: Используйте 7-Zip
Еще один метод, который вы можете использовать для защиты папок паролем в Windows 11, — использовать известный инструмент для обработки zip-файлов 7-Zip. Программа использует высококачественный протокол шифрования для защиты ваших папок, защищенных паролем, чтобы никто не мог получить к ним доступ без вашего пароля.
Более того, шифрование папок 7-Zip является кроссплатформенным, а это значит, что даже если вы переместите папки на другой компьютер, шифрование останется. Вот как использовать 7Zip на компьютере с Windows для защиты папки паролем:
1. Загрузите и установите 7-zip со связанного сайта.
2. Перейдите к папке, которую вы хотите защитить паролем, и щелкните ее правой кнопкой мыши.
3. В появившемся раскрывающемся меню выберите Показать больше вариантов.
4. Теперь нажмите на 7-Zip, а затем выберите Добавить в архив.
5. В появившемся диалоговом окне установите уровень сжатия на 0 — сохранить и проверьте Удалить файлы после сжатия вариант.
6. Перейти к Шифрование раздел в том же окне и введите пароль, которым вы хотите заблокировать папку.
7. После повторного ввода пароля теперь вы должны нажать на ХОРОШО чтобы заблокировать папку.
После этого будет создана новая папка с расширением .7z, которую вы можете открыть с помощью любой программы для архивации на вашем компьютере, и которая будет запрашивать ваш пароль каждый раз, когда вы открываете файл в этой папке.
Примечание:
Папки, которые вы зашифровываете с помощью 7-Zip, доступны любому, у кого есть доступ к вашему компьютеру, поэтому их можно удалить.
Способ 3: использовать пакетный файл
Это еще один метод, который вы можете использовать для защиты паролем папок на компьютерах с Windows, и он довольно прост.
1. Откройте папку, которую вы хотите зашифровать, и щелкните правой кнопкой мыши пустое место.
2. Нажмите Новый из выпадающего меню и выберите Текстовый документ.
3. Назовите текстовый документ так, как вы хотите сохранить в защищенной папке, и нажмите Войти.
4. Дважды щелкните текстовый документ, чтобы открыть его и вставить текст здесь в Блокнот.
5. Найдите часть текста, где ВАШ ПАРОЛЬ is и замените его паролем, которым вы хотите защитить папку.
6. После этого нажмите на Файл в левом верхнем углу окна Блокнота и выберите Сохранить как.
7. В поле Имя файла замените .текст с .летучая мышь чтобы сохранить файл как пакетный файл, и установите для параметра «Сохранить как тип» значение Все файлы.
8. Нажмите на Сохранять а затем закройте Блокнот.
9. Новый созданный пакетный файл появится в папке, просто дважды щелкните по нему; при этом папка с именем Частный будет автоматически создан, и вы сможете переместить все файлы, которые хотите зашифровать, в личную папку.
10. После этого снова нажмите на батник, нажмите Ди нажмите Enter. Личная папка исчезнет, и ее можно будет открыть, только запустив пакетный файл и введя пароль, который вы установили ранее.
Читайте также: 7 лучших файловых менеджеров для Windows 10/11
Способ 4: BitLocker
BitLocker — это метод шифрования, предлагаемый Microsoft пользователям некоторых версий Windows 11 и некоторых других версий Windows для защиты всего диска от несанкционированного доступа посредством восстановления данных. Это также способ, которым вы можете защитить папки на вашем компьютере с Windows 11.
Вот как настроить BitLocker в Windows 11:
1. Найдите BitLocker в окне поиска в окне и откройте Управление BitLocker вариант.
2. Вы попадете на страницу панели управления, где вам нужно нажать на Включите BitLocker. Если у вас более одного диска, вы можете перезапустить этот процесс и для других дисков.
3. На появившейся странице вам будет предложено указать, как вы хотите создать резервную копию ключа восстановления; выберите тот, который вы считаете нужным. Этот ключ восстановления будет вашим единственным способом получить доступ к вашему диску, если вы забудете свой пароль.
4. Нажмите на Следующий и следуйте инструкциям на экране.
5. Наконец, нажмите Перезагрузить сейчаси ваш компьютер начнет шифровать ваш диск.
Способ 5: защита папки паролем с помощью сторонних приложений
Существует несколько сторонних приложений, позволяющих защитить папки паролем, например Folder Lock, Easy File Locker и многие другие. Эти приложения очень просты в настройке и могут использоваться для защиты папок на вашем ПК с Windows вместо использования методов, описанных ранее.
Способ 6: защитить папки на групповом ПК
Если вы используете компьютер с несколькими пользователями и хотите защитить некоторые папки, чтобы только вы могли получить к ним доступ, есть способ сделать это.
1. Щелкните правой кнопкой мыши папку, которую хотите защитить, и щелкните Характеристики.
2. Выберите Передовой в появившемся диалоговом окне.
3. Проверьте Шифрование содержимого для защиты данных поле и нажмите на ХОРОШО.
4. Теперь выберите либо Зашифруйте файлы и их родительскую папку или же Шифровать только файл и ударил ХОРОШО.
Читать: 6 способов делать снимки экрана в Windows 11
Заключительные слова
Используя пароли для своих папок, вы можете запретить другим доступ к вашим файлам. Хотя на компьютерах с Windows нет встроенного способа защиты папок паролем, вы все равно можете сделать это, используя различные обходные пути, лучшие из которых мы представляем вам в этой статье.
Часто задаваемые вопросы о защите папок паролем в Windows 11/10
ПК с Windows не имеют встроенной опции для установки паролей к папкам на вашем компьютере. Однако есть несколько других обходных путей, которые вы можете использовать для защиты паролем ваших папок на ПК с Windows, и мы рассмотрели их в этой статье.
Программное обеспечение BitLocker в Windows 11 — лучший выбор, если вы хотите защитить диск паролем. Компьютеры Windows имеют функцию шифрования под названием BitLocker, которая позволяет пользователям устанавливать пароль для всего диска. Шифрование BitLocker простое, и в этой статье мы подробно описали, как его использовать.
BitLocker — это встроенная функция шифрования Windows, которую можно использовать абсолютно бесплатно. Это один из лучших способов защитить паролем файлы и папки Windows 11.
Да, вы можете скрыть папки на компьютере с Windows 11. Всего одним щелчком мыши Windows позволяет скрыть папки от просмотра. Вот как это сделать:
1. Щелкните правой кнопкой мыши папку, которую хотите скрыть, и выберите Характеристики.
2. В появившемся диалоговом окне установите флажок Скрытыйхит Подать заявлениеи выберите ХОРОШО.
3. Если скрытая папка все еще отображается, щелкните значок Вид вкладку в верхней части окна Проводника.
4. Перейдите к Показывать и снимите флажок Скрытые предметы вариант.
Служба облачного хранения Microsoft, OneDrive, имеет функцию, которую можно использовать для защиты паролем ваших папок на компьютерах с Windows. Поскольку это приложение легко доступно на ПК с Windows, настоятельно рекомендуется использовать его для защиты папок вашего компьютера паролем.
Дальнейшее чтение:
Эта статья была полезной?
ДаНет
Word для Microsoft 365 Word для Microsoft 365 для Mac Word для Интернета Word 2021 Word 2021 for Mac Word 2019 Word 2019 для Mac Word 2016 Word 2016 для Mac Word 2013 Word 2010 Word для Mac 2011 Word Starter 2010 Еще…Меньше
Пароли необходимо вводить с учетом case и могут иметь длину не более 15 символов.
Если вы потеряли или забыли пароль, Word не сможет восстановить его. Храните копию пароля в безопасном месте или создайте надежный пароль, который сможете запомнить.
-
Перейдите в >файлов > защита > с помощью пароля.
-
Введите пароль, а затем еще раз, чтобы подтвердить его.
-
Сохраните файл, чтобы пароль вступил в силу.
-
Перейдите в >рецензии.
-
В разделе Безопасность можно выбрать, требуется ли вводить пароль для того, чтобы открыть документ, изменить документ или для того и другого. Введите каждый пароль повторно для подтверждения.
-
Нажмите кнопку ОК.
Важно:
Microsoft Office для Mac 2011 больше не поддерживается. Перейдите на Microsoft 365, чтобы работать удаленно с любого устройства и продолжать получать поддержку.
Обновить
-
В меню Word выберите пункт Настройки.
-
В ок Параметрывыберите безопасность
.
-
В поле Пароль для открытия введите пароль и нажмите кнопку ОК.
-
В диалоговом окне Подтверждение пароля введите пароль еще раз, а затем нажмите кнопку ОК.
-
Нажмите кнопку Сохранить
.
Word Online не можете зашифровать документ с помощью пароля и редактировать документы, зашифрованные с помощью пароля. Если вы хотите защитить файл паролем, нажмите кнопку Открыть в Word, чтобы открыть документ в классических версиях Word. После того как вы добавим защиту паролем, вам потребуется открыть документ с помощью классических программ Word.
Сброс пароля для ИТ-администраторов
Если вас беспокоит потеря доступа к защищенным паролем файлам Office пользователей в организации, возможно, вам будет необходимо использовать средство DocRecrypt. Обратите внимание, что средство DocRecrypt должно быть развернуто ДО того, как указанные файлы будут защищены паролем. DocRecrypt не сможет задним числом восстановить файлы, которые были защищены паролем до его развертывания. Дополнительные сведения см. в статье Удаление и сброс паролей файлов с помощью DocRecrypt.
Нужна дополнительная помощь?
В Windows 11 вы не найдете функцию добавления пароля к папке для защиты ваших файлов, потому что ваша учетная запись уже защищена паролем и шифрованием, и предполагается, что вы будете единственным, кто ее использует.
Однако, если вы используете компьютер совместно с другими, опасаетесь несанкционированного доступа или хотите добавить еще один уровень безопасности, вы можете использовать функцию виртуального жесткого диска вместе с BitLocker для защиты файлов и папок паролем в Windows 11.
В этом руководстве вы узнаете, как защитить папку паролем с помощью функций виртуализации дисков и шифрования, доступных в Windows 11.
В Windows 11 нет функции защиты папки паролем, поскольку учетная запись уже защищена учетными данными вашего профиля. Однако вы можете использовать виртуальный диск и функции BitLocker для создания диска, который можно защитить паролем, который работает аналогично защищенной паролем папке.
Создайте виртуальный диск, чтобы он работал как папка
Чтобы создать виртуальный диск, который будет действовать как защищенная паролем папка, выполните следующие действия:
- Откройте Пуск.
- Найдите «Управление дисками» и щелкните верхний результат, чтобы открыть приложение.
- Щелкните меню «Действие».
- Нажмите «Создать виртуальный жесткий диск».
- Нажмите кнопку Обзор, чтобы выбрать место для хранения виртуального диска.
- Укажите имя диска — например, vault.
- Нажмите кнопку Сохранить.
- В разделе «Размер виртуального жесткого диска» укажите пространство, которое вы хотите зарезервировать для хранения. Например, 10 ГБ, но вы можете использовать любое количество в зависимости от контента, который хотите защитить.
- (Необязательно) В разделе «Формат виртуального жесткого диска» выберите параметр VHDX.
- Выберите параметр «Динамическое расширение», чтобы хранилище увеличивалось только по мере сохранения файлов.
- Нажмите кнопку ОК.
- Щелкните правой кнопкой мыши только что созданный виртуальный диск и выберите параметр «Инициализировать диск».
- Проверьте только что созданный диск.
- Выберите опцию GPT.
- Нажмите кнопку ОК.
- Щелкните правой кнопкой мыши «Нераспределенное пространство» и выберите параметр «Новый простой том».
- Нажмите кнопку «Далее».
- Используйте настройки размера тома по умолчанию.
- Нажмите кнопку «Далее».
- Используйте раскрывающееся меню «Назначить следующую букву диска», чтобы выбрать новый.
- Нажмите кнопку «Далее».
- Используйте раскрывающееся меню «Файловая система» и выберите параметр NTFS.
- Используйте раскрывающееся меню «Размер единицы распределения» и выберите параметр «По умолчанию».
- В поле «Значение» введите описательное имя диска. Например, хранилище.
- Установите флажок «Выполнить быстрое форматирование».
- Нажмите кнопку «Далее».
- Нажмите кнопку Готово.
После выполнения этих шагов виртуальный диск будет создан, и теперь вы можете использовать его в качестве папки для безопасного хранения файлов, зашифровав его с помощью BitLocker.
Настройте BitLocker на виртуальном диске
Чтобы настроить BitLocker для защиты диска паролем в Windows 11, выполните следующие действия:
- Открыть настройки.
- Щелкните Система.
- Нажмите на страницу «Хранилище» справа.
- В разделе «Управление хранилищем» нажмите «Дополнительные параметры хранилища».
- Щелкните параметр «Диски и тома».
- Выберите том виртуального диска и нажмите кнопку «Свойства».
- Нажмите «Включить BitLocker» в нижней части страницы.
- В разделе «Неподвижные диски с данными» выберите диск хранилища.
- Нажмите «Включить BitLocker».
- Установите флажок «Использовать пароль для разблокировки диска».
- Создайте пароль для защиты ваших папок внутри диска.
- Нажмите кнопку «Далее».
- Выберите опцию «Сохранить в своей учетной записи Microsoft».
- Краткое примечание: использование учетной записи Microsoft является наиболее удобным вариантом. Однако вы можете выбрать любой из других доступных вариантов.
- Нажмите кнопку «Далее».
- Выберите опцию «Шифровать только используемое дисковое пространство».
- Нажмите кнопку «Далее».
- Выберите параметр Совместимый режим.
- Нажмите кнопку «Далее».
- Нажмите кнопку Начать шифрование.
- Нажмите кнопку Закрыть.
После выполнения этих шагов виртуальный диск будет защищен паролем.
Разблокировать защищенную паролем папку
Чтобы открыть папку с паролем в Windows 11, выполните следующие действия:
- Откройте проводник.
- Откройте папку с файлом vault.vhdx.
- Дважды щелкните файл VHD (VHDX), чтобы смонтировать его в проводнике.
- Краткое примечание. Если вы получаете сообщение «недоступно» и «Доступ запрещен», это нормальное поведение, поскольку вы подключили диск, но еще не разблокировали его с помощью пароля.
- Нажмите «Этот компьютер» на левой панели навигации.
- В разделе «Устройства и диски» дважды щелкните диск, чтобы открыть страницу входа.
- Введите пароль, чтобы разблокировать диск.
- Подсказка: если вы не можете вспомнить пароль, щелкните ссылку «Дополнительные параметры», выберите параметр «Ввести ключ восстановления» и введите 48-значный ключ восстановления, доступный в вашей учетной записи Microsoft. (откроется в новой вкладке)
- Нажмите кнопку Разблокировать.
После того, как вы выполните эти шаги, диск откроется, что позволит вам добавлять, изменять и удалять ваши конфиденциальные файлы.
Заблокировать папку
Чтобы закрыть и заблокировать папку паролем в Windows 11, выполните следующие действия:
- Откройте проводник.
- Нажмите «Этот компьютер» на левой панели навигации.
- В разделе «Устройства и диски» щелкните правой кнопкой мыши диск BitLocker и выберите параметр «Извлечь».
После того, как вы выполните шаги, папка (диск) заблокируется, и для повторной разблокировки содержимого потребуется пароль.
Дополнительные ресурсы
Дополнительные полезные статьи, охват и ответы на распространенные вопросы о Windows 10 и Windows 11 см. на следующих ресурсах:
Everything you need to secure the folders and files on your PC
by Loredana Harsana
Loredana is a passionate writer with a keen interest in PC software and technology. She started off writing about mobile phones back when Samsung Galaxy S II was… read more
Updated on January 24, 2023
Reviewed by
Alex Serban
After moving away from the corporate work-style, Alex has found rewards in a lifestyle of constant analysis, team coordination and pestering his colleagues. Holding an MCSA Windows Server… read more
- Even with all the fresh news regarding the security improvements on Windows 11, users still want to know how to lock their folders.
- There is a way to achieve your goal when it comes to simple files or even entire folders by using your OS settings.
- Another option is to use a dedicated tool that gives more security and flexibility.
XINSTALL BY CLICKING THE DOWNLOAD FILE
- Download Restoro PC Repair Tool that comes with Patented Technologies (patent available here).
- Click Start Scan to find Windows 11 issues that could be causing PC problems.
- Click Repair All to fix issues affecting your computer’s security and performance
- Restoro has been downloaded by 0 readers this month.
One of the goodies that came with Windows 11 is the improved security. And a great part of that is the ability to lock your folder to secure it.
This is especially useful if you share your PC with other users. In this guide, we will show you how to password protect a folder on Windows 11 and take advantage of the excellent security.
Does Windows 11 have a secure folder?
Windows 11 does not have a secure folder per se. However, the Ransomware protection feature of Windows Security has a controlled folder option.
This allows you to secure the select files and folders from unfriendly apps. Also, you can encrypt your folders. However, this folder will only be protected from other user accounts.
This means that anybody that gets access to your user account will also have access to the folder. Read on to find out how to lock a folder on Windows 11 with or without software.
How can I password protect a folder in Windows 11?
1. Use the properties settings
You can easily password protect your files from the prying eyes of others by configuring the Properties settings. Here is a guide step-by-step:
- Right-click on the file you want to protect and select Properties from the drop-down menu.
2. A window will open. Here, click on Advanced.
3. Tick the box next to Encrypt contents to secure data and then click OK.
4. After you click on Apply, a pop-up will open asking you if you want to back-up your file. Make your selection and the pop-up will close.
5. If you are encrypting a folder, you will be asked to choose whether you want all folders within that directory to be password protected. When you’ve decided, click OK.
6. Your folder is now password-protected by your account as you can see by the little padlock symbol. Note that if you ever add new content to that folder, it will automatically be encrypted too.
NOTE
Since the files were encrypted under your username and they’re tied to your Windows account, they are protected only if someone were to log in with another account on your device. If someone gets access to your account, the password will not kick in.
- What Is an Unknown Hard Error & How to Quickly Fix It
- Sysprep on Windows 11: What Is It & How to Use It
- How to Run Android Apps on Steam Deck: 3 Simple Steps
- A fatal error occurred while creating a TLS credential: 10013
- Windows 11 No Sleep Mode Option: 6 Ways to Fix It
2. Lock folder with a dedicated tool
If you wish to know how to lock and encrypt a folder on Windows 11 with a password, your best bet is to use a dedicated tool WinZIP. This tool protects your folder and files even on your user account.
With this, even if someone has access to your account, they won’t still be able to open the secured folder. It just gives you complete control of who can access the folders and files on your PC.
That’s everything on how to lock a folder on Windows 11. With the info in this guide, you should not have problems securing your files and folders going forward.
In the same vein, if you need a list of the best folder and file locker tools, check our guide for excellent and effective software to use today.
Feel free to let us the option you would prefer to use and why in the comments below.
Still having issues? Fix them with this tool:
SPONSORED
If the advices above haven’t solved your issue, your PC may experience deeper Windows problems. We recommend downloading this PC Repair tool (rated Great on TrustPilot.com) to easily address them. After installation, simply click the Start Scan button and then press on Repair All.
Newsletter
Everything you need to secure the folders and files on your PC
by Loredana Harsana
Loredana is a passionate writer with a keen interest in PC software and technology. She started off writing about mobile phones back when Samsung Galaxy S II was… read more
Updated on January 24, 2023
Reviewed by
Alex Serban
After moving away from the corporate work-style, Alex has found rewards in a lifestyle of constant analysis, team coordination and pestering his colleagues. Holding an MCSA Windows Server… read more
- Even with all the fresh news regarding the security improvements on Windows 11, users still want to know how to lock their folders.
- There is a way to achieve your goal when it comes to simple files or even entire folders by using your OS settings.
- Another option is to use a dedicated tool that gives more security and flexibility.
XINSTALL BY CLICKING THE DOWNLOAD FILE
- Download Restoro PC Repair Tool that comes with Patented Technologies (patent available here).
- Click Start Scan to find Windows 11 issues that could be causing PC problems.
- Click Repair All to fix issues affecting your computer’s security and performance
- Restoro has been downloaded by 0 readers this month.
One of the goodies that came with Windows 11 is the improved security. And a great part of that is the ability to lock your folder to secure it.
This is especially useful if you share your PC with other users. In this guide, we will show you how to password protect a folder on Windows 11 and take advantage of the excellent security.
Does Windows 11 have a secure folder?
Windows 11 does not have a secure folder per se. However, the Ransomware protection feature of Windows Security has a controlled folder option.
This allows you to secure the select files and folders from unfriendly apps. Also, you can encrypt your folders. However, this folder will only be protected from other user accounts.
This means that anybody that gets access to your user account will also have access to the folder. Read on to find out how to lock a folder on Windows 11 with or without software.
How can I password protect a folder in Windows 11?
1. Use the properties settings
You can easily password protect your files from the prying eyes of others by configuring the Properties settings. Here is a guide step-by-step:
- Right-click on the file you want to protect and select Properties from the drop-down menu.
2. A window will open. Here, click on Advanced.
3. Tick the box next to Encrypt contents to secure data and then click OK.
4. After you click on Apply, a pop-up will open asking you if you want to back-up your file. Make your selection and the pop-up will close.
5. If you are encrypting a folder, you will be asked to choose whether you want all folders within that directory to be password protected. When you’ve decided, click OK.
6. Your folder is now password-protected by your account as you can see by the little padlock symbol. Note that if you ever add new content to that folder, it will automatically be encrypted too.
NOTE
Since the files were encrypted under your username and they’re tied to your Windows account, they are protected only if someone were to log in with another account on your device. If someone gets access to your account, the password will not kick in.
- What Is an Unknown Hard Error & How to Quickly Fix It
- Sysprep on Windows 11: What Is It & How to Use It
- How to Run Android Apps on Steam Deck: 3 Simple Steps
2. Lock folder with a dedicated tool
If you wish to know how to lock and encrypt a folder on Windows 11 with a password, your best bet is to use a dedicated tool WinZIP. This tool protects your folder and files even on your user account.
With this, even if someone has access to your account, they won’t still be able to open the secured folder. It just gives you complete control of who can access the folders and files on your PC.
That’s everything on how to lock a folder on Windows 11. With the info in this guide, you should not have problems securing your files and folders going forward.
In the same vein, if you need a list of the best folder and file locker tools, check our guide for excellent and effective software to use today.
Feel free to let us the option you would prefer to use and why in the comments below.
Still having issues? Fix them with this tool:
SPONSORED
If the advices above haven’t solved your issue, your PC may experience deeper Windows problems. We recommend downloading this PC Repair tool (rated Great on TrustPilot.com) to easily address them. After installation, simply click the Start Scan button and then press on Repair All.
Newsletter
Данный способ не очень надежный и практически не защищает данные от несанкционированного доступа, но эффективен против неопытных пользователей ПК.
При помощи BAT-файла создается «секретная» папка, в которую кладем файлы для защиты от посторонних глаз. При повторном запуске bat-файла папка становиться скрытой (защищенной системной папкой) + меняет имя, т.е. недоступна для обычного (неопытного) пользователя Windows 11. Для того, чтобы получить доступ к файлам, снова запускаем bat-файл, который запросит пароль, указанный в файле, после ввода пароля папка через специальные команды снова становится доступной.
Итак, первым делом создаем bat-файл — открываем блокнот Windows или любой текстовый редактор и вводим код, указанный на скриншоте.
Код для вставки в блокнот (вместо строки «ЗДЕСЬ_ВВОДИМ_ПАРОЛЬ» указываем пароль для разблокировки папки):
cls @ECHO OFF title Секретная папка if EXIST "Locker" goto UNLOCK if NOT EXIST Secret goto MDLOCKER :CONFIRM echo Защитить данные?(Y/N) set/p "cho=>" if %cho%==Y goto LOCK if %cho%==y goto LOCK if %cho%==n goto END if %cho%==N goto END echo Неправильный выбор goto CONFIRM :LOCK ren Secret "Locker" attrib +h +s "Locker" echo Папка защищена goto End :UNLOCK echo Введите пароль, чтобы разблокировать папку set/p "pass=>" if NOT %pass%== ЗДЕСЬ_ВВОДИМ_ПАРОЛЬ goto FAIL attrib -h -s "Locker" ren "Locker" Secret echo Папка успешно разблокирована goto End :FAIL echo Неправильный пароль goto end :MDLOCKER md Secret echo Секретная папка создана goto End :End
После вставки кода в меню блокнота нажимаем «Файл» — «Сохранить как», либо используем горячие клавиши «Ctrl+Shift+S».
В окне «Сохранить как» выбираем путь для сохранения bat-файла в левой части окна, а в разделе «Имя файла» указываем имя с расширение «.bat» на конце, т.е. должно получиться «Имя_файла.bat». Для создания bat-файла нажимаем кнопку «Сохранить».
Bat-файл создан. «Секретная» папка будет создана при первом запуске bat-файл в том же каталоге, где находится файл.
После создания «секретной» папки закидываем в нее «секретные» файлы, а затем повторно запускаем bat-файл. Появится окно командной строки, в котором вводим «Y» и нажимаем клавишу ввода, чтобы скрыть «секретную» папку.
Для того, чтобы обратно отобразить «секретную папку», запускаем bat-файл, вводим ранее заданный пароль и нажимаем клавишу ввода на клавиатуре.
Недостатки данного способа
Более опытные пользователи без проблем смогут получить доступ к «секретным» файлам, достаточно открыть bat-файл любым текстовым редактором и подсмотреть пароль.
Так же можно через проводник Windows 11 перейти в окно «Параметры папок» и во вкладке «Вид» снять флажок с параметра «Скрыть защищенные системные файлы (рекомендуется)», а в разделе «Скрытые файлы и папки» выбрать пункт «Показать скрытые файлы, папки и диски». Секрет папки раскрыт.
Для реальной защиты конфиденциальной информации необходимо использовать специализированное ПО.




























![Создать текстовый документ Как защитить паролем папки в Windows 11/10 [6 Ways] - Создать текстовый документ](https://techpp.com/wp-content/uploads/2022/10/Create-text-document.jpg)
![Сохранить текстовый документ Как защитить паролем папки в Windows 11/10 [6 Ways] - Сохранить текстовый документ](https://techpp.com/wp-content/uploads/2022/10/Save-text-document.jpg)
![изменить текстовый документ на пакетный файл Как защитить паролем папки в Windows 11/10 [6 Ways] - изменить текстовый документ на пакетный файл](https://techpp.com/wp-content/uploads/2022/10/change-text-document-to-batch-file.jpg)
![Включите Битлокер Как защитить паролем папки в Windows 11/10 [6 Ways] - Включите Битлокер](https://techpp.com/wp-content/uploads/2022/10/Turn-on-Bitlocker.jpg)
![Расширенные свойства папки Как защитить паролем папки в Windows 11/10 [6 Ways] - Расширенные свойства папки](https://techpp.com/wp-content/uploads/2022/10/Advanced-folder-properties.jpg)
![Зашифровать папку Как защитить паролем папки в Windows 11/10 [6 Ways] - Зашифровать папку](https://techpp.com/wp-content/uploads/2022/10/Encrypt-folder.jpg)


 .
. .
.