Содержание
- Способ 1: «Параметры»
- Способ 2: Экран блокировки пользователя ОС
- Способ 3: «Панель управления»
- Способ 4: «Управление компьютером»
- Способ 5: «Терминал»
- Вопросы и ответы
Способ 1: «Параметры»
Основной метод установки пароля на вход в Windows 11 подразумевает конфигурирование настроек ОС, что по замыслу её разработчиков должно осуществляться через системное приложение «Параметры». Нижеописанное доступно при любом варианте используемой учётной записи пользователя (локальной или Microsoft), но стоит учитывать, что в зависимости от типа последней принципы настройки и работы её парольной защиты несколько отличаются.
- Открываем «Параметры» Виндовс 11. Сделать это можно рядом способов, к примеру, нажав комбинацию клавиш «Win»+«I» на клавиатуре, или кликнув по соответствующему значку в области «Закреплено» Главного меню операционной системы.
Из списка слева переходим в раздел настроек операционки под названием «Учётные записи».
Другой вариант вызова целевого раздела Windows 11, где устанавливается и настраивается пароль для входа: нажимаем «Пуск» на панели задач, щёлкаем по имени текущего пользователя ОС в левом нижнем углу меню, затем выбираем «Изменить параметры учётной записи» в отобразившемся списке функций.
- При использовании в Виндовс 11 Локальной учётной записи, открывшееся окно «Параметров» будет иметь следующий вид:
- В случае когда в Windows 11 уже выполнен вход через учётную запись Microsoft (а также при использовании локальной учётки, но с заданным описанным в предыдущем пункте инструкции образом паролем), установить защиту на доступ в ОС возможно через «Windows Hello». Это приложение, которое обеспечивает индивидуально настраиваемый и на сегодняшний день самый безопасный способ получения мгновенного доступа к девайсам на Windows 11 при помощи ПИН-кода (его мы и установим в примере далее в качестве пароля и это не обязательно должна быть совокупность цифр), распознавания лица или отпечатков пальцев:
- В расположенном по пути «Параметры» ОС – «Учётные записи» — «Варианты входа» перечне «Способы входа» выбираем «PIN-код (Windows Hello)»,
затем щёлкаем по кнопке «Настройка» в отобразившейся области «Использование PIN-код для входов в Windows, программы и службы».
- Если система потребует, вводим текущий пароль от настраиваемой учётки Виндовс в поле окошка «Безопасность Windows», кликаем «ОК».
- Когда предполагается, что устанавливаемая в качестве пароля на вход в Виндовс комбинация будет содержать не только несколько цифр, ставим галочку в чекбоксе «Включить буквы и символы».
- Заполняем поля «Новый ПИН-код» и «Подтверждение ПИН-кода», кликаем «ОК».
- На этом всё, окно «Параметры» операционки можно закрывать. Последующие входы в систему
будут защищены Windows Hello и сопровождаться требованием предоставления секретной комбинации символов, которую мы установили в качестве пароля.
- В расположенном по пути «Параметры» ОС – «Учётные записи» — «Варианты входа» перечне «Способы входа» выбираем «PIN-код (Windows Hello)»,
Обратите внимание! В Win 11 могут быть заданы одновременно оба вышеописанных пароля – «стандартный» и назначенный в Windows Hello. Это, кроме прочего, даёт возможность установить стандартный пароль предложенными далее в этой статье методами в том числе на системах, где выполнен вход через аккаунт Microsoft, и, главное — в таком случае на экране авторизации в операционной системе становится доступным выбор метода открытия доступа – кликаем «Параметры входа» и затем определяем «Пароль» либо «ПИН-код» будет для этого введён.

Способ 2: Экран блокировки пользователя ОС
Не самый очевидный, но точно наиболее короткий и быстрый путь к установке стандартного пароля на вход в Виндовс 11 подразумевает использование интегрированной в ОС функции его быстрого изменения. Строго говоря, нижеописанная возможность предназначена для замены, а не назначения рассматриваемой секретной комбинации, однако предложенный способ эффективен, так как отсутствие у учётки пользователя пароля с точки зрения ОС означает, что он имеется, но является «пустым».
- На клавиатуре компьютера нажимаем комбинацию кнопок: «Ctrl»+«Alt»+«Delete».
- В списке на открывшемся в результате экране блокировки операционки выбираем функцию «Изменить пароль» (кликаем по её названию мышкой либо подсвечиваем его при помощи кнопок-стрелок клавиатуры, а затем нажимаем «Enter»).
- Поле «Старый пароль» на открывшемся экране оставляем пустым, в «Новый пароль» и «Подтверждение пароля» вводим назначаемую в качестве защиты от несанкционированного доступа в ОС комбинацию символов.
- Кликаем по направленной вправо стрелке в поле «Подтверждение пароля».
- Нажимаем «ОК» под оповещением «Пароль был изменен.». На этом задача установки пароля на вход в Windows 11 считается решённой – для проверки можно «Выйти» из текущей учётной записи и авторизоваться в ней заново, введя назначенную секретную комбинацию.

Способ 3: «Панель управления»
Кроме современных вышеописанных «Параметров» для настройки операционок Microsoft, включая установку пароля на вход, можно задействовать для многих пользователей всё ещё более знакомую и привычную «Панель управления» — с появлением Windows 11 она никуда не исчезла из системы.
- Открываем «Панель управления» в Windows 11. Проще всего это сделать путём ввода названия оснастки в системный «Поиск», а затем
перехода по представленной системой ссылке на запуск приложения.
- Открываем раздел «Учётные записи пользователей»,
кликаем по одноимённой ссылке в следующем окне «Панели управления». - Далее нажимаем «Управление другой учётной записью».
- В перечне «Выберите пользователя, учётную запись которого вы хотите изменить» дважды кликаем по блоку с аватаркой и описанием учётки, для которой нужно установить пароль.
- Щёлкаем «Создать пароль» в списке ссылок слева следующего окна.
- Заполняем поля «Новый пароль», «Подтверждение пароля» и, при желании, «Введите подсказку для пароля».
- Щёлкаем по кнопке «Создать пароль».
- В результате окно с полями для ввода секретной комбинации символов и подсказки закроется, а ссылка «Создать пароль» исчезнет из списка «Внесение изменений в учётную запись» «Панели управления»,- это означает, что наша задача успешно решена. Можно выходить из учётки Виндовс 11 и авторизоваться в ней заново – теперь завершить данное действие возможно только при знании пароля.


Способ 4: «Управление компьютером»
Ещё одна позволяющая установить стандартный пароль для доступа в Windows 11 системная оснастка называется «Управление компьютером», а действовать для решения нашей задачи с её помощью нужно следующим образом:
- Кликаем по значку «Поиск» на Панели задач операционки, вводим
Управление компьютеромв поисковое поле и затем переходим по предложенному системой в виде ссылки на приложение результату.Либо щёлкаем по кнопке «Пуск» правой кнопкой мыши, выбираем «Управление компьютером» в отобразившемся меню.
- В панели разделов открывшейся оснастки слева её окна разворачиваем перечень «Локальные пользователи и группы»,
кликаем по присутствующей в нём папке «Пользователи».
- Нажимаем правой кнопкой мышки на имени пользователя учётки, которую нужно запаролить, в отобразившемся меню выбираем пункт «Задать пароль…».
- Кликаем «Продолжить» в окошке с требованием подтвердить свои действия.
- Вводим назначаемый учётной записи Виндовс пароль дважды — в поля «Новый пароль» и «Подтверждение»,
щёлкаем «ОK».
- По успешному применению настроек операционка продемонстрирует соответствующее оповещение, кликаем под ним «ОК». На этом установка пароля для отдельного пользователя Win 11 считается завершённой, окно оснастки «Управление компьютером» можно закрывать.

Способ 5: «Терминал»
Последний из рассматриваемых в этой статье методов установки пароля на учётную запись пользователя Windоws 11 предполагает использование консольных команд, выполняемых в Power Shell – командной оболочке, доступ к которой в новой версии операционки от Microsoft реализуется через системное приложение «Терминал».
- Вызываем меню «Пуск», находим запись «Терминал» в его разделе «Все приложения», кликаем по наименованию приложения правой кнопкой мыши.
Перемещаемся в раздел «Дополнительно» открывшегося контекстного меню, кликаем «Запуск от имени администратора»,
затем нажатием «Да» подтверждаем запрос операционки «Разрешить этому приложению вносить изменения на вашем устройстве?».
Более простой вариант открытия современной консоли Виндовс в нужном режиме: щёлкнуть правой кнопкой мыши по кнопке «Пуск», выбрать «Терминал (Администратор)» в отобразившемся перечне функций,
подтвердить системный запрос.
- Сначала запрашиваем список всех зарегистрированных в системе пользователей. Для этого вводим в Терминале следующую команду и нажимаем «Enter» на клавиатуре:
net users
Ответ консоли:
- Далее вводим и отправляем на выполнение команду установки пароля для одной из перечисленных в списке выше учётных записей Виндовс 11. Указание характеризуется следующим синтаксисом:
net users "имя_пользователя" "назначаемый_пароль" - Подтверждением результативного завершения операции является ответ Терминала «Команда выполнена успешно». На этом всё, окно ввода консольных команд можно закрывать и проверять действенность выполненной настройки учётной записи.

Еще статьи по данной теме:
Помогла ли Вам статья?
Друзья, приветствую вас на портале WiFiGid. Новые системы приходят, а старые вопросы остаются. С переходом на «одиннадцатую винду» мы решили обновить наши старые инструкции для самых продвинутых пользователей. В сегодняшней статье мы попробуем поставить пароль на компьютер с Windows 11 (ну или поменять или даже удалить – тут уж сами выбирайте применение этих знаний).
На самом деле под Windows у одной и той же проблемы всегда существует несколько решений – поэтому здесь я могу что-то и упустить. И если вдруг вы нашли что-то удобнее для себя, предлагаю написать об этом в комментариях. Миллионы других читателей будут только рады вашему совету.
Содержание
- Главный способ
- А какой вариант использовать или где пароль?
- Задать вопрос автору статьи
Главный способ
После обновления Windows 10 на Windows 11 лично у меня вся учетная запись с паролями перенеслась, поэтому данной операции я не делал очень давно. А тут еще и интерфейсы немного изменились – тем будет нагляднее. Поехали?
- Открываем «Параметры» (для меня самый удобный способ – щелкнуть правой кнопкой мыши по кнопке «Пуск» и выбрать «Параметры», у вас может быть свой удобный способ).
- В левом меню выбираем «Учетные записи».
- В основной части выбираем «Варианты входа».
- Получаем весь список возможных вариантов «паролей» для Windows
А какой вариант использовать или где пароль?
На самом деле от классического пароля в Windows давно ушли в пользу каких-то упрощенных методов, а в Windows 11 их число и тем более сократилось (можете посмотреть эту статью про установку пароля на Windows 10 и убедиться, что методов входа было больше).
Несколько комментариев по оставшемуся:
- Распознавание лиц – на моем ноутбуке камера не позволяет этого делать.
- Распознавание отпечатков пальцев – и снова у меня нет датчика отпечатков.
- Ключ безопасности – здесь речь идет о физическом токене (флешке) для разблокировки. Но каждый раз дергаться в поисках той флешки на домашней машинке как-то не хочется, правда же? Хотя любители защиты могут и побаловаться (но тогда актуально применять и шифрование системы).
Что остается? Правильно – только PIN-код. На скриншоте выше выбираем пункт «Pin-код» и спокойно задаем или изменяем существующий пароль. Нужно ввести всего 4 цифры:
Предсказываю, что в будущем они постараются ввести графический ключ (только не который был в прошлых версиях, а как на мобильных устройствах), и тогда все вообще станет очень просто и привычно. А пока пользуемся так и радуемся. До скорых встреч на нашем портале!
Инструкции для разных версий ОС.
Обратите внимание: для выполнения большинства инструкций из этой статьи вы должны использовать локальную учётную запись Windows с правами администратора.
Как поставить пароль на компьютер с Windows
Если к вашему компьютеру имеют доступ другие люди, разумно защитить Windows паролем. Так ваши настройки и данные будут в безопасности: без специальных знаний никто не сможет их просмотреть или изменить. Система будет запрашивать пароль при включении устройства, при смене учётной записи или после выхода из спящего режима.
Как поставить пароль на Windows 11
1. Зайдите в меню «Пуск» и откройте «Параметры».
2. Перейдите в «Учётные записи» → «Варианты входа».
3. Раскройте раздел «Пароль» и кликните «Добавить».
4. Дважды введите пароль, укажите подсказку для него и нажмите «Далее».
Как поставить пароль на Windows 10
1. Откройте меню «Пуск» → «Параметры» (значок в виде шестерёнки) и перейдите в раздел «Учётные записи».
2. Выберите в боковом меню «Варианты входа», раскройте пункт «Пароль» и нажмите «Добавить».
3. Заполните поля, пользуясь подсказками системы, в конце кликните «Готово».
Как поставить пароль на Windows 8.1, 8
1. В правой боковой панели нажмите «Параметры» (значок в виде шестерёнки) → «Изменение параметров компьютера». В меню открывшегося окна выберите «Учётные записи» (или «Пользователи»), а затем «Параметры входа».
2. Кликните по кнопке «Создание пароля».
3. Заполните поля, нажмите «Далее» и «Готово».
Как поставить пароль на Windows 7 и более ранних версиях
1. Откройте раздел «Пуск» → «Панель управления» → «Учётные записи пользователей».
2. Выберите нужный аккаунт и кликните «Создание пароля» или сразу нажмите «Создание пароля своей учётной записи».
3. Заполните поля с помощью подсказок системы и нажмите на кнопку «Создать пароль».
Как убрать пароль на компьютере с Windows
Если посторонние не имеют физического доступа к вашему устройству, возможно, защиту лучше отключить. Это избавит от необходимости вводить пароль при каждом запуске системы, входе в учётную запись и активации ПК из сна.
Как убрать пароль на Windows 11
1. Запустите «Параметры» через меню «Пуск» и перейдите в раздел «Учётные записи» → «Варианты входа».
2. Раскройте пункт «Пароль» и выберите «Изменить».
3. Введите свой текущий пароль и кликните «Далее».
4. Оставьте все поля пустыми и просто нажмите «Далее», а затем «Готово».
Как убрать пароль на Windows 10
1. В меню «Пуск» кликните по шестерёнке и перейдите в раздел «Учётные записи».
2. Выберите в боковом меню «Варианты входа», затем разверните пункт «Пароль» и нажмите «Изменить».
3. Вбейте свой пароль, который назначали ранее, и кликните «Далее».
4. Оставьте все поля пустыми, а затем нажмите «Далее» и «Готово».
Как убрать пароль на Windows 8.1, 8 и более ранних версиях
1. Воспользуйтесь комбинацией клавиш Windows + R и введите в командной строке netplwiz (или control userpasswords2, если первая команда не сработает). Нажмите Enter.
2. В открывшемся окне выделите в списке учётную запись, для которой хотите убрать пароль, и снимите галку возле пункта «Требовать ввод имени пользователя и пароля». Нажмите ОK.
3. Введите пароль, его подтверждение и кликните ОK.
После этого Windows перестанет запрашивать кодовую комбинацию, но только при включении компьютера. Если вы заблокируете экран (клавиши Windows + L), выйдете из системы или устройство окажется в спящем режиме, то на дисплее впоследствии всё равно появится запрос пароля.
Если опция «Требовать ввод имени пользователя и пароля» окажется недоступной или вы захотите полностью удалить пароль Windows, попробуйте другой способ — для более опытных пользователей.
Откройте раздел управления учётными записями по одной из инструкций в начале этой статьи.
Если в появившемся окне будет сказано, что вы используете онлайн‑профиль Microsoft (вход по имейлу и паролю), отключите его. Затем воспользуйтесь подсказками системы, чтобы создать локальный профиль, но в процессе не заполняйте поля для шифра.
После отключения учётной записи Microsoft система перестанет синхронизировать ваши настройки и файлы на разных компьютерах. Некоторые приложения могут отказаться работать.
Если в меню управления учётными записями изначально активным будет локальный профиль, то просто измените текущий пароль, оставив поля для нового пустыми.
При удалении старого кода система никогда не будет запрашивать его, пока вы не добавите новый.
Как сбросить пароль на Windows
Если вы забыли пароль и не можете войти в локальный профиль администратора Windows, вовсе не обязательно переустанавливать ОС. Есть выход попроще: сброс защиты. В современных версиях Windows для этого нужно лишь ввести пару команд; в более ранних вариантах понадобятся второй компьютер, USB‑накопитель и бесплатная утилита для сброса пароля.
Как сбросить пароль на Windows 11 и 10
1. Кликните по значку «Питание» на экране блокировки, а затем зажмите клавишу Shift и выберите «Перезагрузку».
2. Когда компьютер перезапустится в режиме восстановления, перейдите в «Поиск и устранение неисправностей» → «Дополнительные параметры» и вызовите «Командную строку».
3. Вставьте в неё команду copy C:windowssystem32utilman.exe C:windowssystem32utilman2.exe и нажмите Enter.
4. После этого введите copy C:windowssystem32cmd.exe C:windowssystem32utilman.exe, а затем нажмите клавишу Y для подтверждения и Enter.
5. Закройте командную строку и выберите «Продолжить» для загрузки Windows.
6. На экране блокировки кликните по значку «Специальные возможности» для запуска командной строки и введите команду net user.
7. Повторите команду net user, затем через пробелы добавьте имя своего аккаунта (как указано в выводе предыдущей команды) и новый пароль. Например, net user akozoriz lifehacker.
8. Закройте командную строку и войдите в свою учётную запись, воспользовавшись новым паролем.
9. После этого можете отключить или сменить шифр, как описано в предыдущих разделах инструкции.
Как сбросить пароль на Windows 8.1 и более ранних версиях
Создайте загрузочную флешку на другом ПК
1. Загрузите установщик программы Lazesoft Recover My Password на любой доступный компьютер.
2. Запустите скачанный файл и выполните инсталляцию.
3. Подключите флешку к компьютеру. Если нужно, сделайте копию хранящихся на ней файлов, поскольку всю информацию придётся удалить.
4. Откройте Lazesoft Recover My Password, кликните Burn Bootable CD/USB Disk Now! и создайте загрузочную флешку с помощью подсказок программы.
Загрузите компьютер с помощью флешки
1. Вставьте подготовленный USB‑накопитель в компьютер, пароль от которого вы забыли.
2. Включите (или перезагрузите) ПК и, как только система начнёт загружаться, нажмите на клавишу перехода в настройки BIOS. Обычно это F2, F8, F9 или F12 — зависит от производителя оборудования. Чаще всего нужная клавиша высвечивается на экране во время загрузки BIOS.
3. Находясь в меню BIOS, перейдите в раздел загрузки Boot, если система не перенаправила вас туда сразу.
4. В разделе Boot установите флешку на первое место в списке устройств, который появится на экране. Если не знаете, как это сделать, осмотритесь: рядом должны быть подсказки по поводу управления.
5. Сохраните изменения.
Если BIOS тоже защищена кодом, который вам неизвестен, то вы не сможете сбросить парольную защиту Windows с помощью Lazesoft Recover My Password.
Возможно, вместо классической базовой системы вы увидите более современный графический интерфейс. Кроме того, даже в разных старых версиях BIOS настройки могут различаться. Но в любом случае порядок действий будет примерно одинаковым: зайти в меню загрузки Boot, выбрать источником нужный USB‑накопитель и сохранить изменения.
После этого компьютер должен загрузиться с флешки, на которую записана утилита Lazesoft Recover My Password.
Сбросьте пароль в Lazesoft Recover My Password
1. Выберите Lazesoft Live CD (EMS Enabled) и нажмите Enter.
2. Сбросьте пароль для своей учётной записи с помощью подсказок Lazesoft Recover My Password.
3. Перезагрузите компьютер.
После этих действий Windows перестанет запрашивать старый пароль, а вы сможете задать новый по инструкции в начале статьи.
Читайте также 💿⚙️💻
- 12 проблем Windows 11, которые легко исправить
- Как отключить «Защитник Windows»
- Как переустановить Windows: пошаговая инструкция
- 7 файлов и папок Windows, которые можно безопасно удалить, чтобы очистить место
- Как создать ярлык для быстрого перехода к определённым настройкам Windows
Установка пароля на компьютере или ноутбуке с Windows 11, это отличный способ защитить своё устройство от посторонних, тем самым повысив свою конфиденциальность.
В Windows 11 существует два типа учетных записей: учетная запись Microsoft, где пароль обязателен и привязан к аккаунту на сайте, и локальная учетная запись, где пароль может быть установлен и не установлен.
Установка пароля на Windows 11
1. Откройте Параметры > Учетные записи > Варианты входа.
2. Нажмите на Пароль, затем Добавить.
3. Придумайте новый пароль для входа на рабочий стол Windows 11, и повторите его во второй строке. В следующем окне нажмите Готово и пароль будет создан.
Установка пароля на Windows 10
1. Откройте Параметры и выберите Учетные записи.
2. Далее выберите Варианты входа > Пароль > Добавить.
3. Придумайте новый пароль и повторите его во второй графе, после чего нажмите Далее. В новом окне нажмите Готово и пароль будет создан на Windows 10 при входе на рабочий стол.
Смотрите еще:
- Как сбросить пароль в Windows 11, если забыл его
- Как убрать пароль при входе Windows 11
- Неверное имя пользователя или пароль в Windows 10
- Как убрать пароль и логин при входе в Windows 10
- Сбросить пароль BIOS на ноутбуке
[ Telegram | Поддержать ]
В последнее время на рынке компьютерной техники растет количество небольших маломощных (или даже игровых) ноутбуков с предустановленной ОС Windows 11. У этой ОС есть ряд преимуществ по сравнению с аналогами, например, «семеркой» или Linux Ubuntu. К тому же в новой ОС есть несколько способов установить защиту на аккаунт. В этом гайде расскажем, как поставить пароль, и о других способах защиты на Виндовс 11.
Открытие параметров
Настройка безопасности, как и другие инструменты для управления ПК и ОС, находятся в приложении «Параметры», которое появилось в Windows 10 и было значительно улучшено в 11 версии. Прежде чем мы перейдем к самой инструкции по настройке, уточним некоторые нюансы новой версии ОС.
В Виндовс XP, 7 и 10 было несколько способов для управления пользователями, в том числе через отдельную оснастку и «Панель управления». В 11 версии ОС большинство этих способов было отключено, а сама функция перенесена в приложение «Параметры». Чтобы поменять пароль для текущего юзера, следуйте инструкции ниже:
- Зажмите сочетание клавиш Win + X.
- В открывшемся меню выберите команду «Параметры».
- В левом меню открывшегося окна будет находиться список разделов. В нем кликните по разделу «Учетные записи».
- Откроется раздел, в котором пользователю необходимо выбрать параметр «Варианты входа».
- ОС предложит выбрать один из нескольких вариантов для ограничения доступа к аккаунту. О каждом варианте подробно рассказано ниже.
- Выберите подходящий способ входа и введите необходимые данные. Не забудьте их, чтобы не пришлось сбрасывать пароль или переустанавливать ОС.
Какой вариант входа выполнить
Люди, заставшие Виндовс 7, часто удивляются при виде дополнительных вариантов авторизации в 11 версии.
Давайте разберемся, как работает каждый способ:
- Hello (распознавание лиц). Работает только на ПК с веб-камерами. Компьютер «запоминает» лицо владельца и проверяет его каждый раз при включении устройства. Этот метод не подойдет, если используется слабая камера, ну или владелец ПК часто наносит и смывает макияж. Также Hello может пропустить любого человека, похожего на настоящего владельца. Бывали и обратные случаи, когда пользователь не мог войти в свой аккаунт из-за того, что система не распознавала его лицо.
- Hello (распознавание отпечатков пальцев). Работает только на ноутбуках со встроенным сканером отпечатка. После включения девайса, появится сообщение с необходимостью приложить палец к сканеру.
- PIN-код. Четырехзначный код, состоящий только из цифр. Не обеспечивает высокую безопасность, но подходит для ноутбуков, которые часто остаются без присмотра. Кстати, забавный факт, если много раз вводить неправильный код, то ПК заблокируется на два часа. Разблокировать его не сможет даже владелец устройства.
- Ключ безопасности. При включении этого режима ПК будет требовать подключения флешки, на которую изначально запишется файл с ключом для разблокировки ОС. Потерянная флешка может привести к невозможности войти в систему.
Вам помогло? Поделитесь с друзьями — помогите и нам!
Если вы забыли или потеряли пароль для Windows 10, Windows 8 1 или Windows 7, его можно изменить или сбросить. Чтобы приступить к работе, выберите свою версию Windows на вкладке ниже.
Если вы уже знаете текущий пароль и хотите изменить его
Выберите параметры > Параметры > учетных записей > входа. В разделе «Пароль » выберите «Изменить » и следуйте указаниям.
Сброс пароля локальной Windows 11 учетной записи
Если вы забыли или забыли пароль Windows 11 для локальной учетной записи и хотите снова войти на устройство, приведенные ниже параметры могут помочь вам приступить к работе. Дополнительные сведения о локальных стандартных и административных учетных записях см. в разделе «Создание учетной записи локального пользователя или администратора» Windows.
Windows 11
Если вы добавили контрольные вопросы при настройке локальной учетной записи для Windows 11, вы можете ответить на контрольные вопросы для повторного входа.
После ввода неверного пароля выполните следующие действия.
-
Щелкните ссылку «Сброс пароля » на экране входа. Если вместо этого вы используете ПИН-код, см. раздел Проблемы, связанные со входом с помощью ПИН-кода. Если вы используете рабочее устройство в сети, пункт сброса ПИН-кода может не отобразиться. В этом случае обратитесь к своему администратору.
Примечание: Если после выбора ссылки «Сброс пароля» вы не видите контрольные вопросы, убедитесь, что имя устройства не совпадает с именем локальной учетной записи пользователя (имя, которое вы видите при входе). Чтобы просмотреть имя устройства, щелкните правой кнопкой мыши кнопку «Пуск» , выберите «Система» и прокрутите страницу до раздела «Спецификации устройства». Если имя устройства совпадает с именем учетной записи, вы можете создать новую учетную запись администратора, войти в систему как администратор, а затем переименовать свой компьютер (при просмотре имени устройства можно также переименовать устройство).
-
Ответьте на контрольные вопросы.
-
Введите новый пароль.
-
Войдите в систему обычным образом с новым паролем.
Сброс пароля учетной записи Майкрософт, который вы используете на компьютере
На экране входа введите имя учетной записи Майкрософт, если оно еще не отображается. Если на компьютере используется несколько учетных записей, выберите ту из них, пароль которой требуется сбросить. Выберите Забыли пароль под текстовым полем пароля. Следуйте инструкциям, чтобы сбросить пароль.
Дополнительные сведения см. в статье «Сброс забытого пароля учетной записи Майкрософт».
Устранение проблем со входом
Если у вас по-прежнему возникают проблемы со входом в учетную запись, ознакомьтесь с другими решениями в статье Устранение проблем со входом.
Если вы уже знаете текущий пароль и хотите изменить его
Выберите параметры > Параметры > учетных записей> входа. В разделе Пароль нажмите кнопку Изменить и следуйте инструкциям.
Сброс пароля локальной учетной записи Windows 10
Если вы забыли или потеряли пароль для локальной учетной записи Windows 10 и вам нужно снова выполнить вход в устройство, попробуйте использовать представленные ниже решения. Дополнительные сведения о локальных и административных учетных записях см. в статье Создание учетной записи локального пользователя или администратора в Windows 10.
В Windows 10 версии 1803 и выше
Если во время настройки локальной учетной записи для Windows 10 вы добавили контрольные вопросы, это означает, что у вас установлена версия не ниже 1803 и вы можете ответить на них, чтобы снова войти в систему.
После ввода неверного пароля выполните следующие действия.
-
Щелкните ссылку «Сброс пароля » на экране входа. Если вместо этого вы используете ПИН-код, см. раздел Проблемы, связанные со входом с помощью ПИН-кода. Если вы используете рабочее устройство в сети, пункт сброса ПИН-кода может не отобразиться. В этом случае обратитесь к своему администратору.
Примечание: Если после выбора ссылки «Сброс пароля» вы не видите контрольные вопросы, убедитесь, что имя устройства не совпадает с именем локальной учетной записи пользователя (имя, которое вы видите при входе). Чтобы просмотреть имя устройства, щелкните правой кнопкой мыши кнопку «Пуск» на панели задач, выберите «Система» и прокрутите страницу до раздела «Спецификации устройства». Если имя устройства совпадает с именем учетной записи, вы можете создать новую учетную запись администратора, войти в систему как администратор, а затем переименовать свой компьютер (при просмотре имени устройства можно также переименовать устройство).
-
Ответьте на контрольные вопросы.
-
Введите новый пароль.
-
Войдите в систему обычным образом с новым паролем.
Windows 10 до версии 1803
Для версий Windows 10 ниже 1803 пароли к локальным учетным записям нельзя сбросить, так как в этих версиях отсутствуют контрольные вопросы. Вы можете сбросить устройство, чтобы выбрать новый пароль, но при этом данные, программы и параметры будут удалены без возможности восстановления. Если вы выполнили резервное копирование файлов, вы сможете восстановить удаленные файлы. Дополнительные сведения см. в статье Параметры восстановления в Windows 10.
Чтобы сбросить устройство, которое удалит данные, программы и параметры:
-
Нажимайте клавишу SHIFT , нажав кнопку питания > кнопку «Перезапустить » в правом нижнем углу экрана.
-
На экране «Выбор параметра » выберите «Устранение неполадок> сбросить этот компьютер.
-
Выберите команду Удалить все.
Предупреждение: При возврате устройства в исходное состояние будут удалены все данные, программы и параметры.
Сброс пароля учетной записи Майкрософт, который вы используете на компьютере
На экране входа введите имя учетной записи Майкрософт, если оно еще не отображается. Если на компьютере используется несколько учетных записей, выберите ту из них, пароль которой требуется сбросить. Выберите Забыли пароль под текстовым полем пароля. Следуйте инструкциям, чтобы сбросить пароль.
Дополнительные сведения см. в статье «Сброс забытого пароля учетной записи Майкрософт».
Устранение проблем со входом
Если у вас по-прежнему возникают проблемы со входом в учетную запись, ознакомьтесь с другими решениями в статье Устранение проблем со входом.
Сброс пароля
Если вы забыли свой пароль для Windows 8.1, его можно восстановить несколькими способами:
-
Если ваш компьютер введен в домен, системный администратор должен сбросить ваш пароль.
-
Если вы используете учетную запись Майкрософт, пароль можно сбросить через Интернет. Подробнее: Как сбросить пароль учетной записи Майкрософт.
-
Если вы работаете с локальной учетной записью, используйте в качестве напоминания подсказку о пароле.
Если войти все равно не удается, необходимо переустановить Windows. Что касается переустановки Windows RT 8.1, обратитесь к производителю компьютера.
Дополнительная справка по паролям в Windows 8.1
Если вы забыли или потеряли свой пароль, следуйте инструкциям из раздела Сброс пароля выше, чтобы сбросить или восстановить его.
Если вы думаете, что пароль вашей учетной записи Майкрософт взломан или украден злоумышленником, мы можем помочь. Подробнее см. в разделе Не удается войти в учетную запись Майкрософт.
Да, если вход выполняется только на локальный компьютер. Тем не менее рекомендуется защитить компьютер с помощью надежного пароля. При использовании пароля только пользователь, знающий его, может войти в систему. Пароль необходим, если требуется войти в Windows с учетной записью Майкрософт. For more info, see Can I sign in to Windows without a password? To learn more about Microsoft accounts and local accounts, see Create a user account.
Надежные пароли содержат разнообразные символы, в том числе строчные и прописные буквы, цифры и специальные символы или пробелы. Надежный пароль сложно угадать или взломать злоумышленнику. Такой пароль не должен содержать целое слово или данные, которые легко узнать, например ваше реальное имя, имя пользователя или дату рождения.
Пароль для входа с учетной записью Майкрософт может содержать не более 16 символов. Дополнительные сведения об учетных записях Майкрософт см. в статье Создание учетной записи пользователя.
Вы можете регулярно обновлять пароль, чтобы обеспечить лучшую защиту. Если ваш компьютер не подключен к домену, сделайте следующее:
-
Проведите пальцем от правого края экрана и нажмите кнопку Параметры, а затем выберите пункт Изменение параметров компьютера.
(Если вы используете мышь, наведите указатель мыши на правый нижний угол экрана, переместите указатель мыши вверх, нажмите кнопку Параметры и выберите команду «Изменить параметры компьютера».) -
Выберите элемент Учетные записи, а затем Параметры входа.
-
Нажмите или щелкните элемент Изменить пароль и следуйте указаниям.
Если компьютер подключен к домену, то системный администратор может задавать период обязательной смены пароля. Чтобы изменить пароль:
-
Если вы пользуетесь клавиатурой, нажмите клавиши CTRL+ALT+DEL, выберите пункт Сменить пароль и следуйте указаниям.
-
На планшетном ПК нажмите и удерживайте кнопку Windows, нажмите кнопку питания, а затем выберите команду Сменить пароль и следуйте инструкциям на экране.
Это зависит от того, используете ли вы сторонний электронный адрес. Если ваш адрес электронной почты заканчивается на outlook.com, hotmail.com, live.com или название другой службы Майкрософт, то при изменении пароля учетной записи Майкрософт также изменится пароль в службе электронной почты.
Однако для учетной записи Майкрософт можно использовать любой электронный адрес, в том числе сторонней почтовой веб-службы, такой как Yahoo! или Gmail. При выборе пароля для учетной записи Майкрософт пароль, необходимый для входа на сайт сторонней почтовой веб-службы, не изменяется.
Создайте графический пароль, чтобы входить в систему с помощью жестов, а не ввода символов.
-
Проведите пальцем от правого края экрана и нажмите кнопку Параметры, а затем выберите пункт Изменение параметров компьютера.
(Если вы используете мышь, наведите указатель мыши на правый нижний угол экрана, переместите указатель мыши вверх, нажмите кнопку Параметры и выберите команду «Изменить параметры компьютера».) -
Выберите элемент Учетные записи, а затем Параметры входа.
-
В разделе Графический пароль нажмите кнопку Добавить и следуйте указаниям.
Выбирайте для своей учетной записи пользователя такой пароль, который вы сможете запомнить. Он вам еще пригодится!
Конечно, можно записать пароль и хранить его в надежном месте. Тем не менее не стоит приклеивать бумажку с паролем на обратную сторону ноутбука или внутри выдвижного ящика стола. Если вы все-таки решили записать пароль, храните его отдельно от компьютера.
Для большей безопасности рекомендуется использовать разные пароли для разных целей. Например, разумно пользоваться совершенно непохожими паролями для учетной записи в социальной сети и для интернет-банка.
Если вы забыли или потеряли пароль, можно попробовать сбросить или восстановить его несколькими способами. Дополнительные сведения о том, как сбросить или восстановить пароль, представлены в разделе Сброс пароля выше.
Сброс пароля
Действия по сбросу пароля будут немного отличаться в зависимости от того, находится ли компьютер в домене или в рабочей группе. Если компьютер входит в рабочую или учебную организацию, существует хорошая вероятность, что он является частью домена. Если это домашний компьютер, он почти наверняка находится в рабочей группе.
Компьютер введен в домен
-
Войдите с помощью учетной записи домена с правами администратора на это устройство. Если вы не уверены, обратитесь за помощью к ИТ-администратору вашей организации.
-
Нажмите кнопку Пуск
, а затем выберите пункты Панель управления, Учетные записи пользователей, Учетные записи пользователей и Управление учетными записями пользователей.
если вам будет предложено ввести пароль администратора или подтверждение, введите пароль или укажите подтверждение.
-
На вкладке «Пользователи» в разделе Пользователи этого компьютера нажмите имя нужной учетной записи пользователя и выберите Сброс пароля.
-
Введите новый пароль, подтвердите его и нажмите кнопку ОК.
Примечание: Если вы вошли в систему как администратор, вы можете создать или изменить пароли для всех учетных записей пользователей на компьютере.
Предупреждение: Если вы измените пароль для другой учетной записи с помощью учетной записи администратора, то все зашифрованные файлы или электронные сообщения этой другой учетной записи будут недоступны ее пользователю.
Компьютер состоит в рабочей группе
-
При вводе неправильного пароля во время входа в Windows появляется сообщение о том, что пароль неправильный. Нажмите кнопку ОК, чтобы закрыть это сообщение.
-
Выберите Сброс пароля и вставьте диск или USB-устройство флэш-памяти для сброса пароля.
-
Следуйте инструкциям мастера сброса пароля, чтобы создать новый пароль.
-
Войдите в систему с новым паролем. Если вы снова забыли пароль, используйте тот же диск сброса пароля. Создавать новый диск не нужно.
Изменение пароля
-
Нажмите клавиши CTRL+ALT+DELETE, а затем выберите пункт Изменить пароль.
-
Введите старый пароль, затем новый пароль (согласно инструкциям), после чего введите новый пароль еще раз для его подтверждения.
-
Нажмите клавишу Ввод.
Статьи по теме
Сброс забытого пароля учетной записи Майкрософт
Изменение пароля к учетной записи Майкрософт
Сброс пароля локальной Windows учетной записи
FAQ
Пожалуйста, перейдите к соответствующей инструкции, исходя из текущей операционной системы Windows на вашем компьютере:
- Windows 11
- Windows 10
Windows 11
Содержание:
- Переключитесь с Microsoft аккаунта на локальную запись
- Добавьте пароль
- Смените пароль локальной записи
- Удалите пароль локальной записи
Переключитесь с Microsoft аккаунта на локальную запись
Если вы хотите выйти из своей учетной записи Microsoft и войти с помощью локальной учетной записи, сохраните всю свою работу перед выходом из системы.
- Введите и найдите [Информация о вашей учетной записи] в строке поиска Windows ①, а затем нажмите [Открыть] ②.
- Нажмите [Войти вместо этого с локальной учетной записью]③.
- Выберите [Далее]④, чтобы подтвердить свою личность.
- Введите PIN-код, который вы используете в настоящее время⑤.
- После завершения проверки введите имя пользователя, пароль и подсказку к паролю, которые вы хотите настроить для локальной учетной записи ⑥, а затем выберите [Далее] ⑦.
- Выберите [Выйти и завершить]⑧, после чего компьютер войдет в систему с вашей новой локальной учетной записью. Перед выходом убедитесь, что вы сохранили всю свою работу.
Вернуться в начало
Добавить пароль
Если у вашей локальной учетной записи еще нет пароля, но вы хотите, чтобы компьютер запрашивал пароль для входа в вашу учетную запись, вы можете использовать следующий метод, чтобы добавить пароль локальной учетной записи.
- Нажмите [Пуск]
значок в середине панели задач ①, а затем выберите [Настройки] ②.
- Выберите [Учетные записи]③, а затем выберите [Параметры входа]④.
- Выберите пароль, а затем нажмите [Добавить]⑤.
- Введите нужный пароль и подсказку к паролю⑥, а затем выберите [Далее]⑦.
- .Выберите [Готово]⑧, и пароль будет создан. При следующем входе компьютер потребует пароль.
Вернуться в начало
Измените пароль
Если у вашей локальной учетной записи есть пароль, и вы хотите его изменить, вы можете обратиться к следующему методу, чтобы изменить пароль локальной учетной записи.
- Нажмите [Пуск]
значок в середине панели задач ①, а затем выберите [Настройки] ②.
- Выберите [Учетные записи]③, а затем выберите [Параметры входа]④.
- Выберите пароль и нажмите [Изменить]⑤.
- Введите текущий пароль⑥, а затем выберите [Далее]⑦.
- Введите новый пароль и подсказку к паролю⑧, а затем выберите [Далее]⑨.
- Выберите [Готово]⑩, и пароль будет изменен. При следующем входе компьютер потребует новый пароль.
Вернуться в начало
Удалите пароль
Если ваша локальная учетная запись имеет пароль и вы хотите войти в Windows без пароля, вы можете воспользоваться следующим методом, чтобы удалить пароль локальной учетной записи.
- Нажмите [Пуск]
значок в середине панели задач ①, а затем выберите [Настройки] ②.
- Выберите [Учетные записи]③, а затем выберите [Параметры входа]④.
- Выберите пароль и нажмите [Изменить]⑤.
- Введите текущий пароль⑥, а затем выберите [Далее]⑦.
- Оставьте поля «Новый пароль», «Подтверждение пароля» и «Подсказка к паролю» пустыми ⑧, а затем выберите [Далее] ⑨.
- Выберите [Готово]⑩, и пароль будет удален. Вы можете войти в свою локальную учетную запись и использовать свой компьютер без пароля.
Вернуться в начало
Windows 10
Содержание:
- Переключение с Microsoft аккаунта на локальную запись
- Добавить пароль учетной записи
- Изменить пароль учетной записи
- Удалить пароль учетной записи
Переключение с аккаунта Microsoft на локальную учетную запись
Если вы хотите выйти из своей учетной записи Microsoft и войти в систему с локальной учетной записью, сохраните всю свою работу перед выходом из системы.
- Укажите в поисковой строке Windows [Управление учетной записью] ①, и нажмите [Открыть]②.
- Нажмите [Вместо этого войти в локальную учетную запись]③.
- Если вы получили следующее уведомление, убедитесь, что вы создали резервную копию ключа восстановления, а затем выберите [Пропустить этот шаг]④ чтобы продолжить. Если нет, выберите «Закрыть и создать резервную копию», а затем следуйте инструкциям..
- Выберите [Далее]⑤ чтобы подтвердить вашу личность.
- Введите пароль своей учетной записи Microsoft⑥, и нажмите [OK]⑦.
- После завершения проверки введите имя пользователя, пароль и подсказку для пароля, которые вы хотите настроить для локальной учетной записи ⑧, нажмите [Далее]⑨.
- Выберите [Выйти и завершить]⑩, а затем компьютер войдет в систему с вашей новой локальной учетной записью. Перед выходом убедитесь, что вы сохранили всю свою работу.
Вернуться в начало
Добавить пароль для записи
Если у вашей локальной учетной записи еще нет пароля, но вы хотите, чтобы компьютер требовал пароль для входа в вашу учетную запись, вы можете использовать следующий метод, чтобы добавить пароль локальной учетной записи.
- Укажите в поисковой строке Windows [Управление учетной записью] ①, и нажмите [Открыть]②.
- Выберите [Варианты входа]③, и выберите [Пароль]④ , нажмите [Добавить]⑤.
- Введите Пароль и Подсказку пароля ⑥, нажмите [Далее]⑦.
- Нажмите [Готово]⑧ и пароль будет создан. При следующем входе компьютер потребует пароль.
Вернуться в начало
Изменить пароль учетной записи
Если у вашей локальной учетной записи есть пароль, и вы хотите его изменить, вы можете использовать следующий метод, чтобы изменить пароль локальной учетной записи.
- Укажите в поисковой строке Windows [Управление учетной записью] ①, и нажмите [Открыть]②.
- Выберите [Варианты входа]③, и выберите [Пароль]④ , нажмите [Изменить]⑤.
- Укажите текущий пароль ⑥, затем выберите [Далее]⑦.
- Введите новый пароль и подсказку для пароля ⑧, а затем выберите [Далее] ⑨.
- Нажмите [Готово и пароль будет создан. При следующем входе компьютер потребует пароль.
Вернуться в начало
Удалить пароль из учетной записи
Если у вашей локальной учетной записи есть пароль, и вы хотите войти в Windows без пароля, вы можете использовать следующий метод, чтобы удалить пароль локальной учетной записи.
- Укажите в поисковой строке Windows [Управление учетной записью] ①, и нажмите [Открыть]②.
- Выберите [Варианты входа]③, и выберите [Пароль]④ , нажмите [Изменить]⑤.
- Укажите текущий пароль ⑥, затем выберите [Далее]⑦.
- Оставьте поля новый пароль, подтверждение пароля и подсказка пароля пустыми⑧, нажмите [Далее]⑨.
- Нажмите [Готово] и пароль будет стерт. При следующем входе компьютер пароль не потребуется.
Вернуться в начало
-
Категория
Настройки Windows/ Система -
Тип
Product Knowledge
Эта информация была полезной?
Yes
No
- Приведенная выше информация может быть частично или полностью процитирована с внешних веб-сайтов или источников. Пожалуйста, обратитесь к информации на основе источника, который мы отметили. Пожалуйста, свяжитесь напрямую или спросите у источников, если есть какие-либо дополнительные вопросы, и обратите внимание, что ASUS не имеет отношения к данному контенту / услуге и не несет ответственности за него.
- Эта информация может не подходить для всех продуктов из той же категории / серии. Некоторые снимки экрана и операции могут отличаться от версий программного обеспечения.
- ASUS предоставляет вышеуказанную информацию только для справки. Если у вас есть какие-либо вопросы о содержании, пожалуйста, свяжитесь напрямую с поставщиком вышеуказанного продукта. Обратите внимание, что ASUS не несет ответственности за контент или услуги, предоставляемые вышеуказанным поставщиком продукта.
Пароль на компьютер — это один из достаточно эффективных способов обезопасить свои личные данные. Причем это актуально как для офисного ПК, так и для домашнего компьютера. Особенно, если вы живете в большой семье, тем более, если в этой семье есть дети. Поэтому сегодня мы расскажем о том, как поставить пароль на компьютер несколькими разными способами.
Правда, стоит понимать, что пароль — это не панацея. И при желании доступ к хранимой на ПК информации можно получить, взломав его или банально переставив его внутренний накопитель в другой компьютер. Соответственно, и полностью полагаться на это средство безопасности не стоит. Впрочем, в большинстве случаев даже такая защита позволит защитить ваши данные и настройки системы от коллег на работе и домочадцев.
Содержание
- Как поставить пароль на ноутбуке и ПК с Windows 10
- Как установить пароль в Windows 11
- Как поставить пароль на компьютер с Windows 7
- Что делать, если забыл пароль?
- Отпечаток пальца вместо пароля
- Итоги
Как поставить пароль на ноутбуке и ПК с Windows 10
Для того чтобы установить пароль на компьютер под управлением Windows 10, зайдите в Пуск -> Параметры и найдите там раздел «Учетные записи».
- Откройте пункт «Варианты входа» в боковом меню окна учетных записей. В случае если пароль или ПИН-код для входа в систему все еще не установлен, вы найдете там пункт «Пароль». Раскройте его и кликните «Добавить».
- Введите пароль два раза, после чего укажите подсказку к нему и нажмите готово.
Как использовать ПИН-код вместо пароля
Проблема в том, что вводить длинный и сложный пароль каждый раз при запуске компьютера не всегда удобно. Поэтому в Windows 10 предусмотрена возможность входа в систему с помощью короткого цифрового ПИН-кода. Собственно, использовать этот метод входа предлагается еще при установке операционной системы. Но вы вполне можете перейти на него в любой момент.
- Для этого вновь откройте раздел «Учетные записи», перейдите в меню «Варианты входа» и, если ПИН-код не установлен, рядом с соответствующим пунктом будет доступна кнопка «Добавить».
- После ее нажатия от вас потребуется ввести пароль от учетной записи Microsoft, а затем дважды ввести нужный ПИН-код и нажать кнопку «ОК».
- ПИН-код установлен. Для его проверки заблокируйте компьютер сочетанием клавиш Win + L и войдите в систему с помощью заданного цифрового кода.
- Изменить уже заданный ПИН-код можно все в том же меню «Варианты входа». Только на сей раз вместо кнопки «Добавить» вы увидите клавишу «Изменить». Нажмите на нее.
- После этого откроется новое окно, где нужно ввести старый ПИН-код и дважды набрать новый. Нажмите «ОК». Все готово.
Кстати говоря, это можно сделать и когда вы забыли свой ПИН. Нажмите «Я не помню свой ПИН-код» в разделе «Варианты входа» -> ПИН-код для Windows Hello. Введите пароль от своей учетной записи Microsoft, а затем дважды введите новый код и нажмите «ОК».
Как убрать пароль при входе в Windows
Бывают и случаи, когда установка ограничений бессмысленна. Например, если речь идет о домашнем ПК, доступ к которому можете получить только вы. В этом случае пароль администратора не принесет никакой пользы, а лишь замедлят запуск устройства. Поэтому их лучше просто отключить.
- Для этого перейдите в Пуск -> Параметры и откройте раздел «Учетные записи».
- Выберите в боковом меню «Варианты входа», откройте пункт «Пароль» и нажмите «Изменить».
- Введите установленный ранее пароль и нажмите «Далее».
- Оставьте поля в следующей форме пустыми, кликните «Далее» и «ОК».
Как установить пароль в Windows 11
Установка пароля в Windows 11 практически не отличается от аналогичной процедуры в Windows 10.
- Откройте меню Пуск -> Параметры.
- Перейдите в раздел «Учетные записи»
- Откройте пункт «Варианты входа», разверните блок «Пароль» и нажмите кнопку «Добавить».
Как отключить пароль в Windows 11
Ровно то же самое касается и процедуры отключения пароля в свежей операционной системе Microsoft.
- Откройте Пуск -> Параметры
- Перейдите в раздел «Учетные записи» -> «Варианты входа.
- Разверните блок «Пароль» и кликните «Изменить».
- После этого введите актуальный пароль, нажмите «Далее» и оставьте пустыми все поля в следующей форме.
- Нажмите «Далее» -> «Готово».
Как поставить пароль на компьютер с Windows 7
Если алгоритм работы в Windows 10 и 11 мало чем отличается друг от друга, то в случае с более старой, но все еще очень популярной Windows 7 все совсем иначе. Для установки пароля в этой операционной системе:
- перейдите в «Пуск» -> «Панель управления» -> «Учетные записи пользователей»;
- выберите аккаунт, на который вам нужно поставить пароль и кликните «Создание пароля»;
- заполните поля открывшейся формы и нажмите «Создать пароль».
Что делать, если забыл пароль?
Память неидеальна, и в какой-то момент вы можете просто забыть пароль для входа на свой компьютер. Это, кстати, совсем не редкость после длительного отпуска в теплых краях или поездки в деревню. В общем, тех случаях, когда вы надолго забыли о домашнем ПК. Благо, это понимают и в самой Microsoft, предлагая несколько простых способов сброса забытого пароля.
Если у вас есть доступ к связанным с вашей учеткой электронной почте, телефону или Скайпу, на официальном сайте Microsoft есть специальная форма сброса пароля. При выборе нужного варианта связи, на ваш контакт придет сообщение / письмо с секретным кодом. После его ввода можно будет ввести символы нового пароля учетной записи и использовать его для входа в Windows при загрузке компьютера.
Еще один способ сброса пароля вшит в саму Windows. Просто восстановите систему с помощью точки восстановления, при создании которой пароля еще не было.
Отпечаток пальца вместо пароля
Во многих современных ноутбуках имеется сканер отпечатков пальцев, позволяющий избавиться от процедуры ввода пароля к учетке — авторизация и вход в Windows в этом случае происходят после простого касания дактилоскопического сенсора. Причем последний часто встроен в кнопку питания лэптопа. Например, именно такое решение используется в Huawei MateBook D 16 (2022), обзор которого можно почитать здесь.
Главное преимущество такого способа входа в том, что отпечаток пальца вы точно не забудете. Правда, мы советуем немного подстраховаться и зарегистрировать в системе несколько отпечатков — как минимум, по одному пальцу на каждой руке. Случаи бывают разные, и от травм никто не застрахован.
Итоги
Мы рассказали о том, как на компьютере поставить пароль при включении в нескольких операционных системах семейства Windows. Как вы видите, ничего сложного в этом нет, вам не понадобятся ни командная строка, ни BIOS. Главное помнить, что пароль не дает 100-процентной гарантии защиты ваших данных. Да и его использование иногда бессмысленно и лишь замедляет загрузку компьютера. Например, если доступ к компьютеру имеете только вы.
Читайте также
- Window SmartScreen: как отключить мешающий работе фильтр
- Как отключить Windows Defender, если он вам мешает










































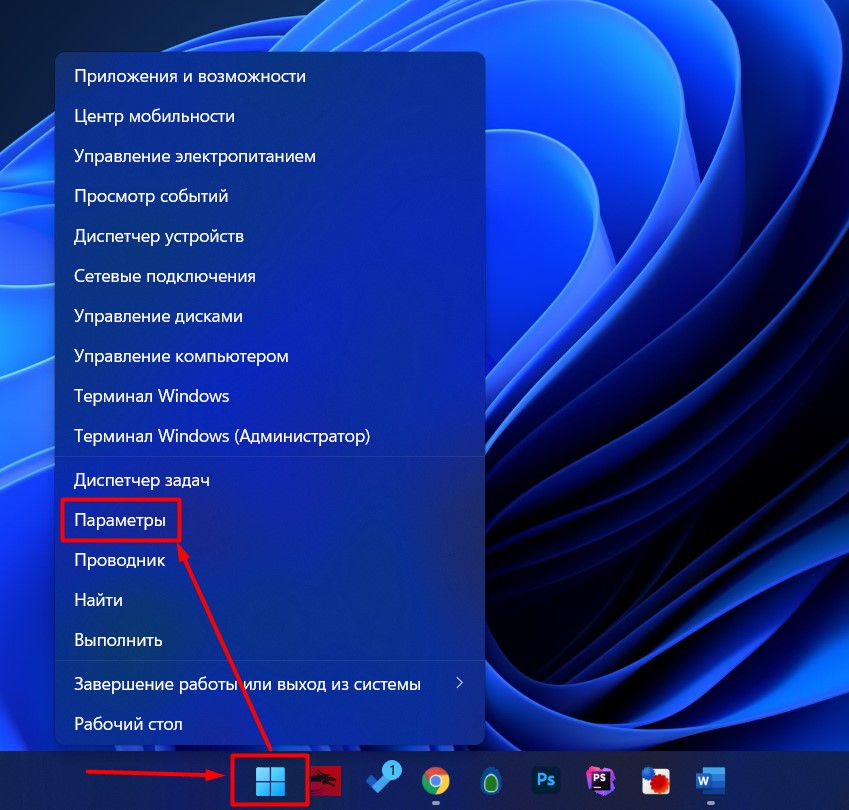
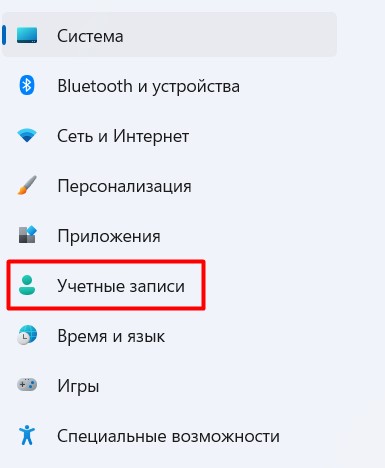
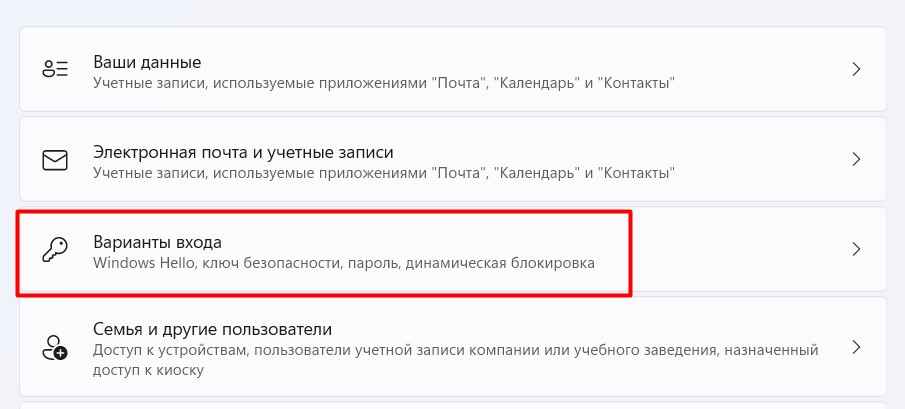
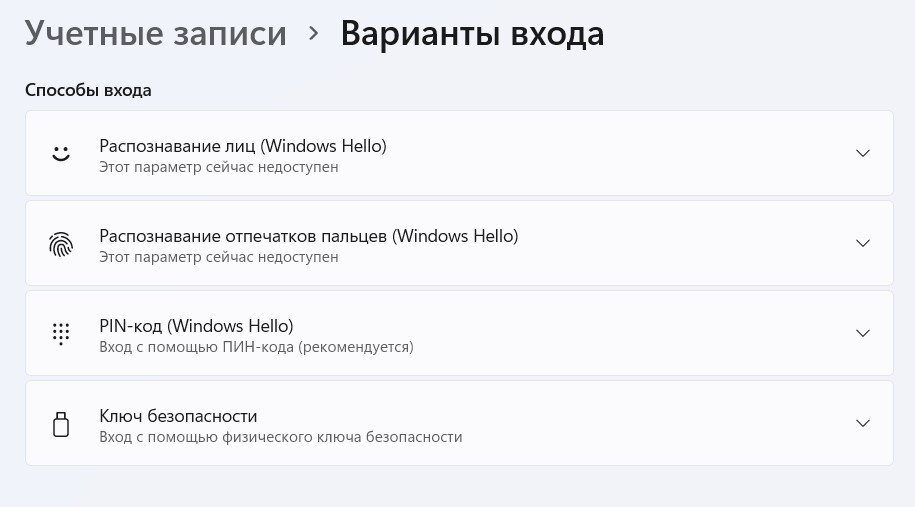
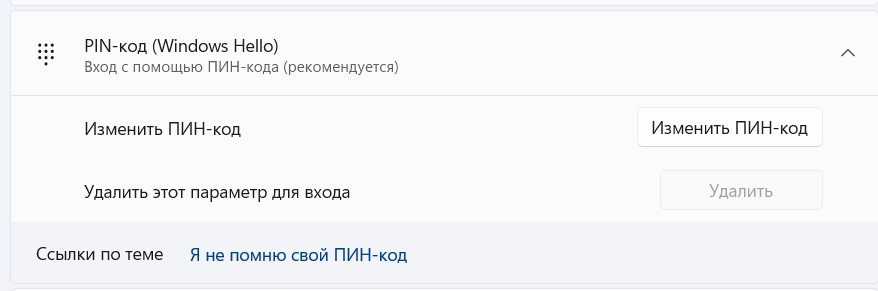

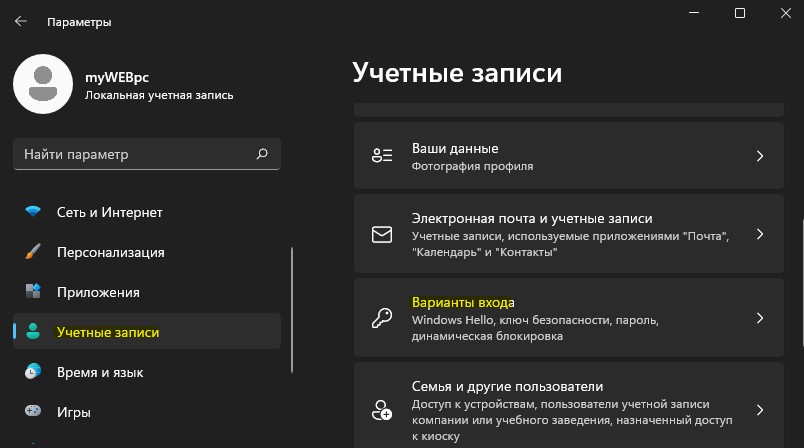
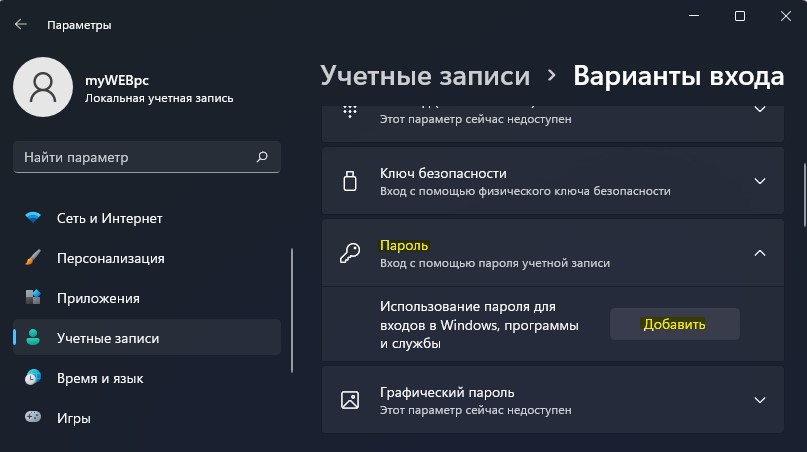
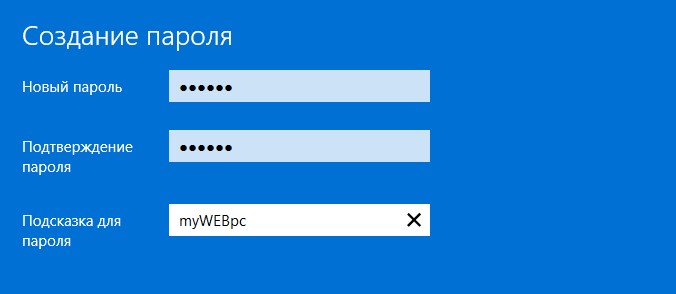

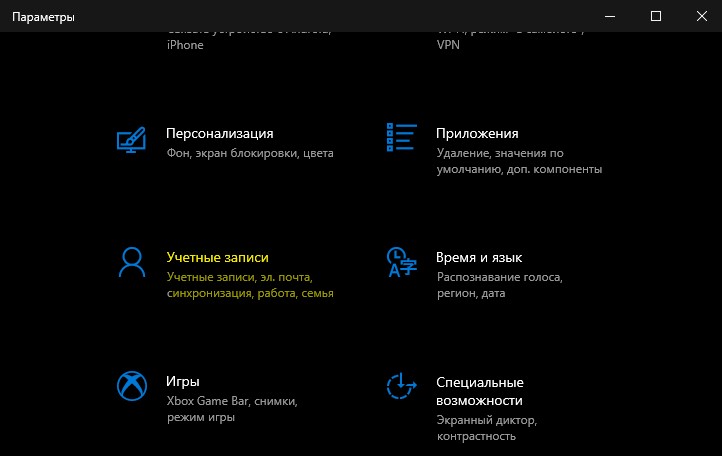
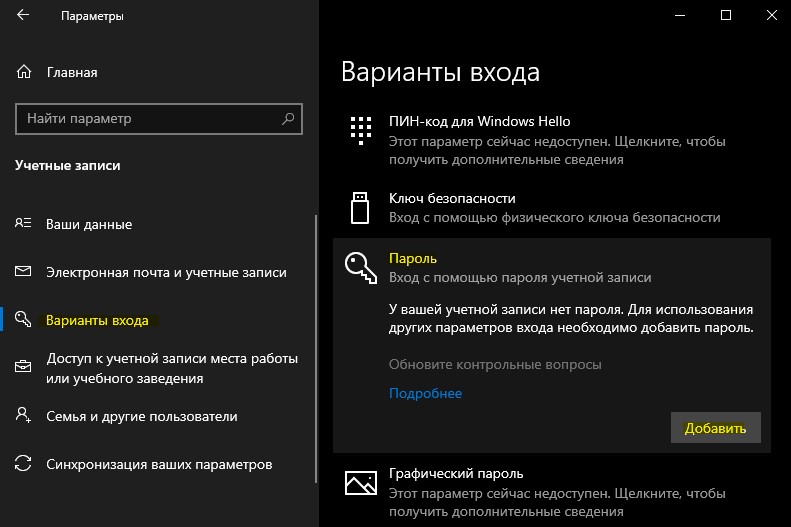
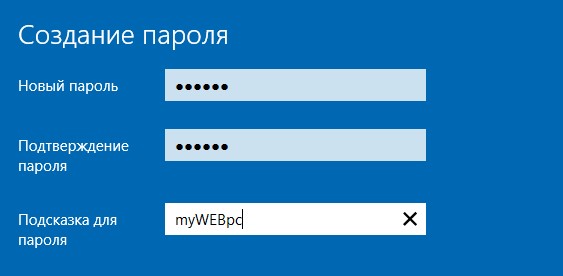

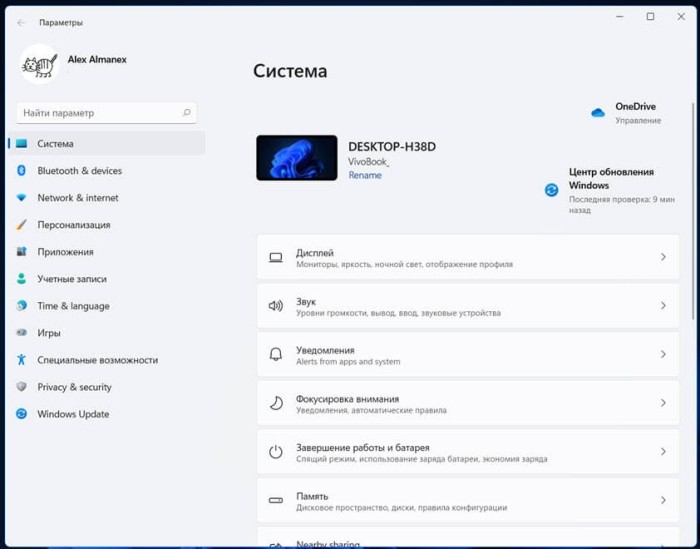
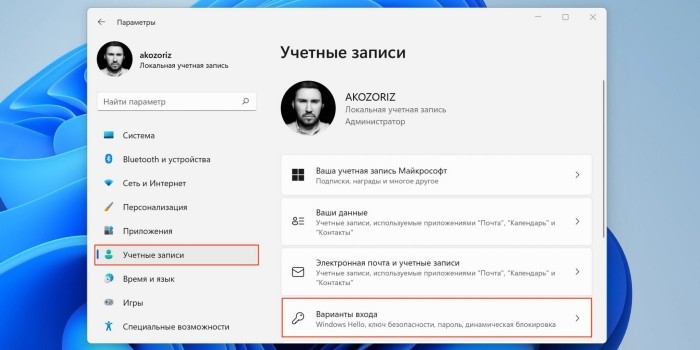



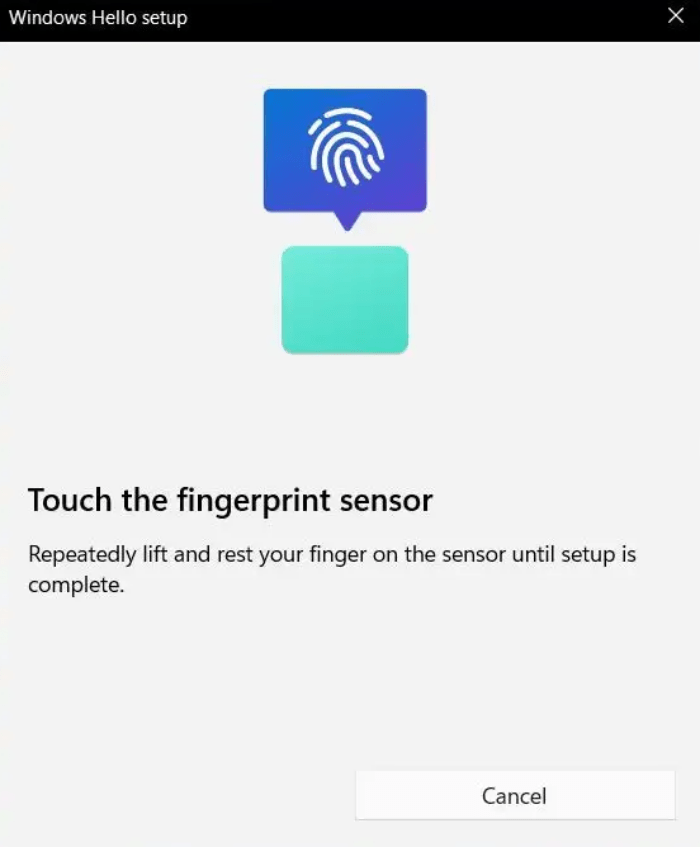


 , а затем выберите пункты Панель управления, Учетные записи пользователей, Учетные записи пользователей и Управление учетными записями пользователей.
, а затем выберите пункты Панель управления, Учетные записи пользователей, Учетные записи пользователей и Управление учетными записями пользователей.  если вам будет предложено ввести пароль администратора или подтверждение, введите пароль или укажите подтверждение.
если вам будет предложено ввести пароль администратора или подтверждение, введите пароль или укажите подтверждение.





 значок в середине панели задач ①, а затем выберите [Настройки] ②.
значок в середине панели задач ①, а затем выберите [Настройки] ②.























