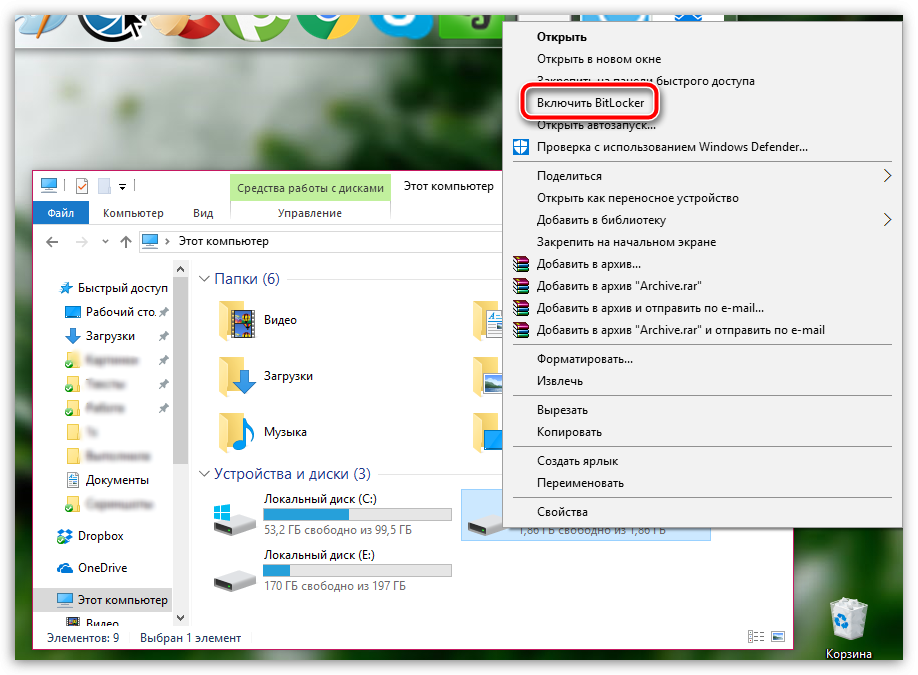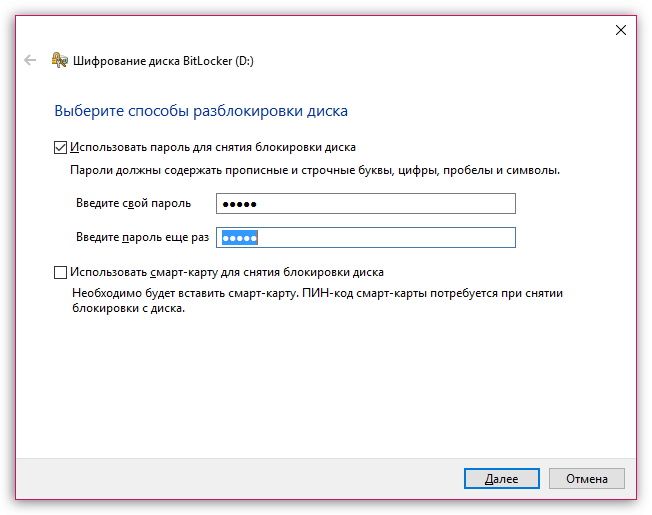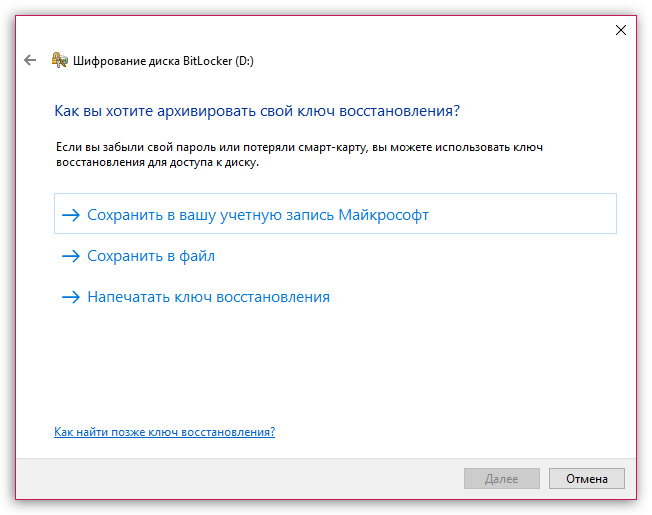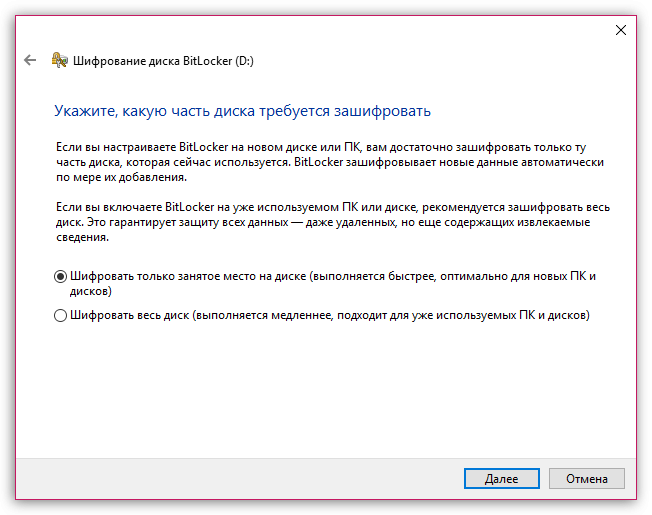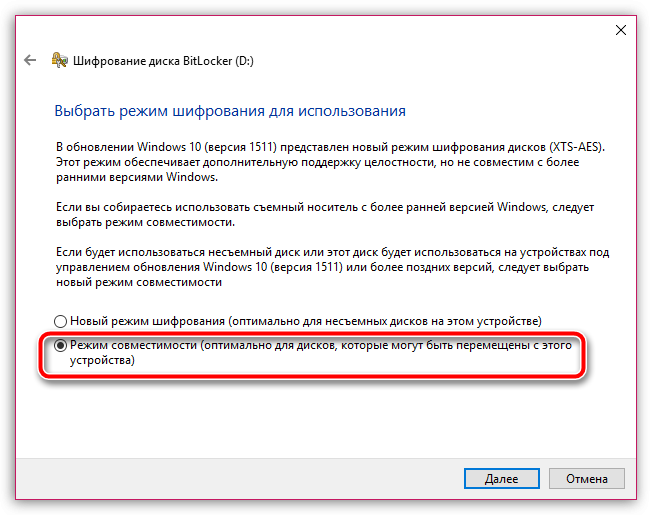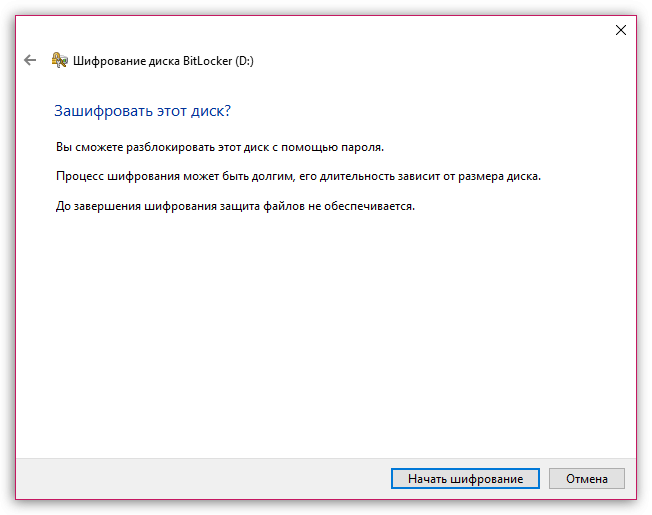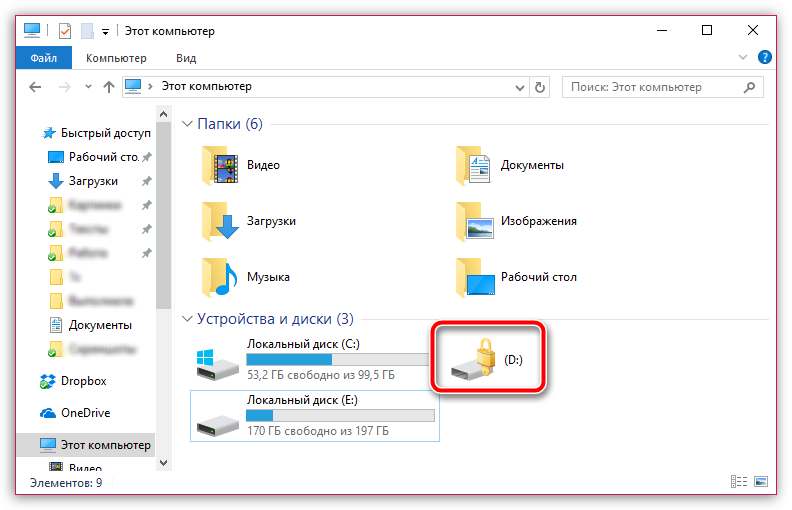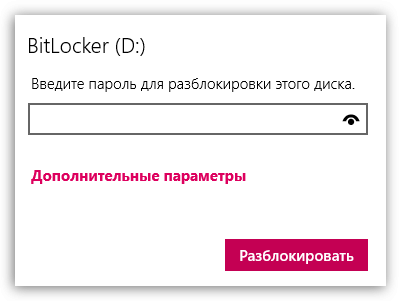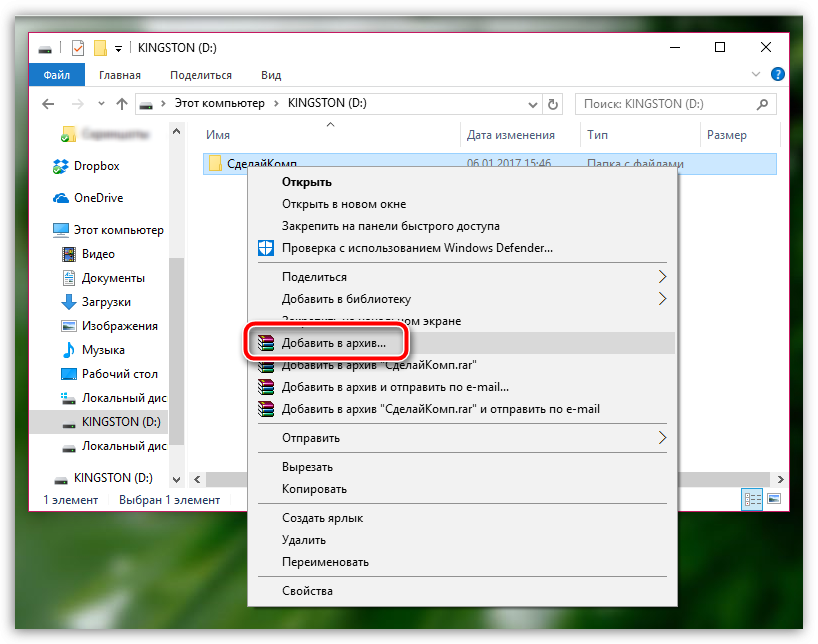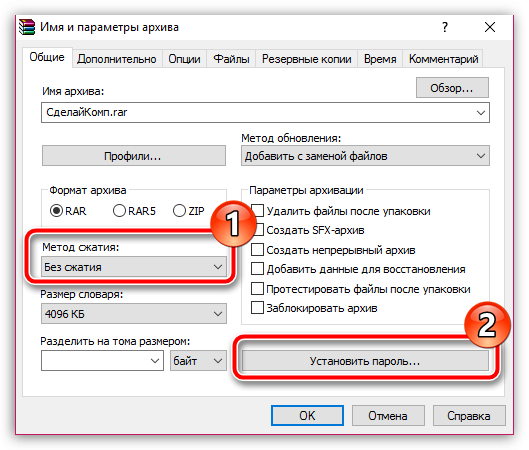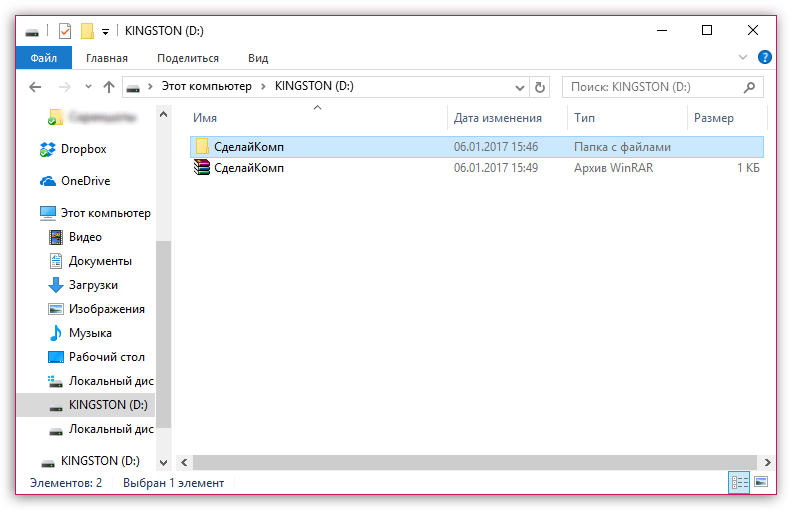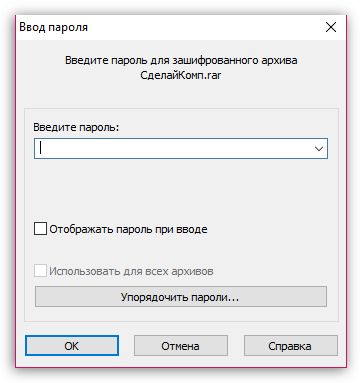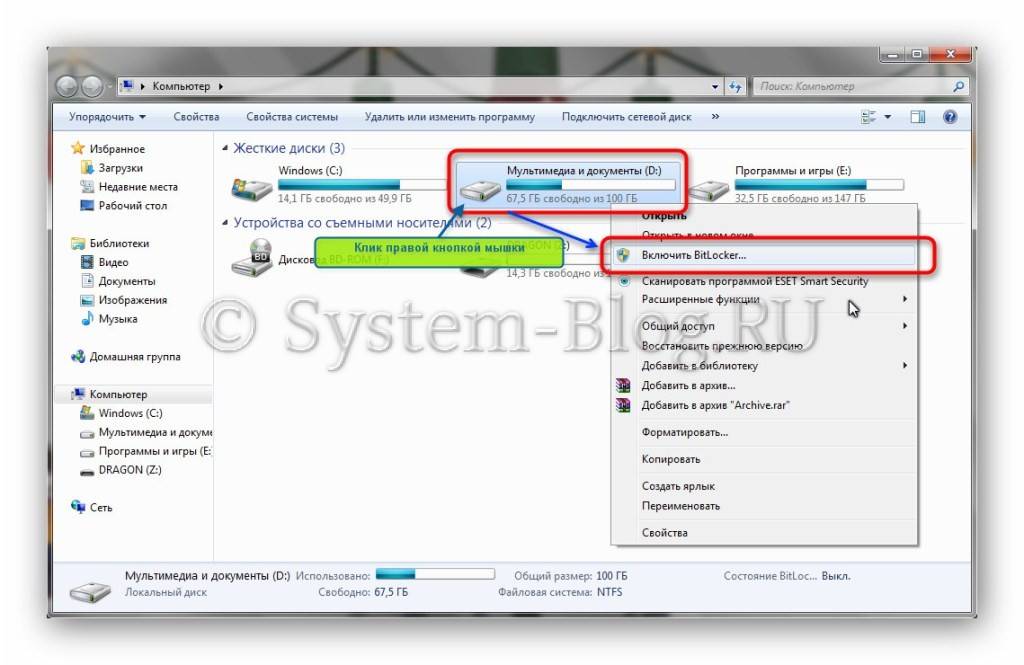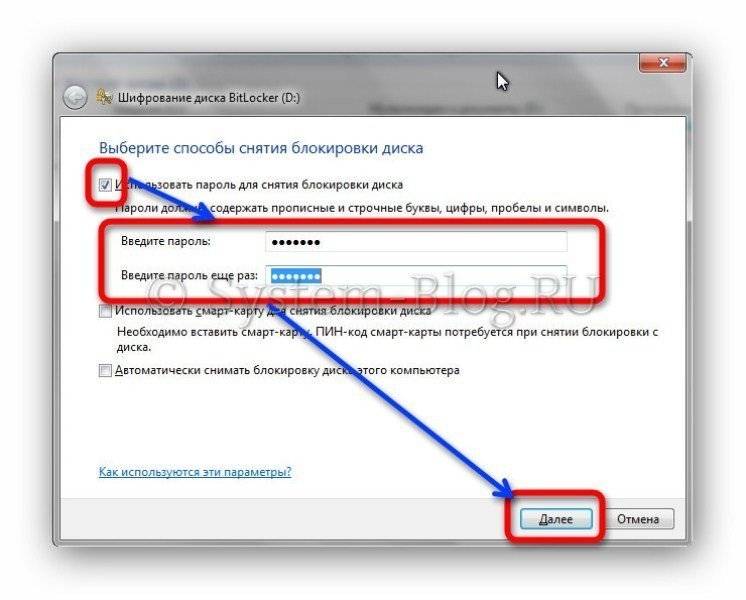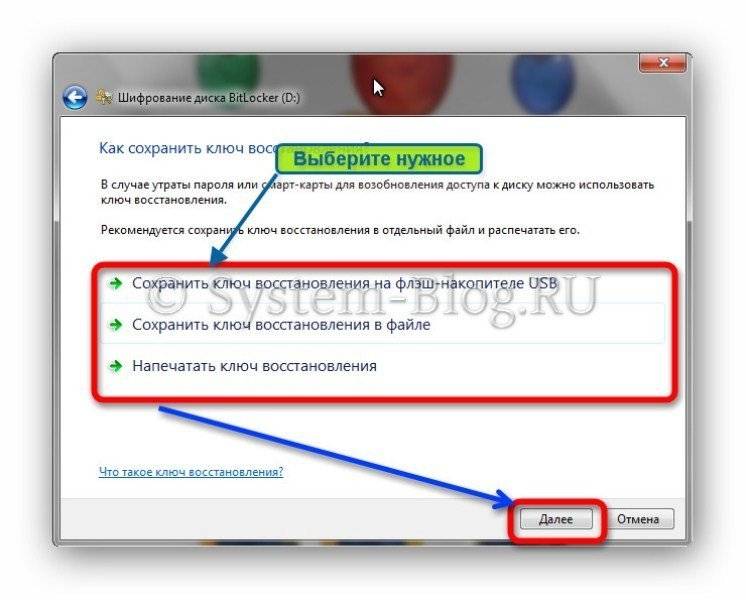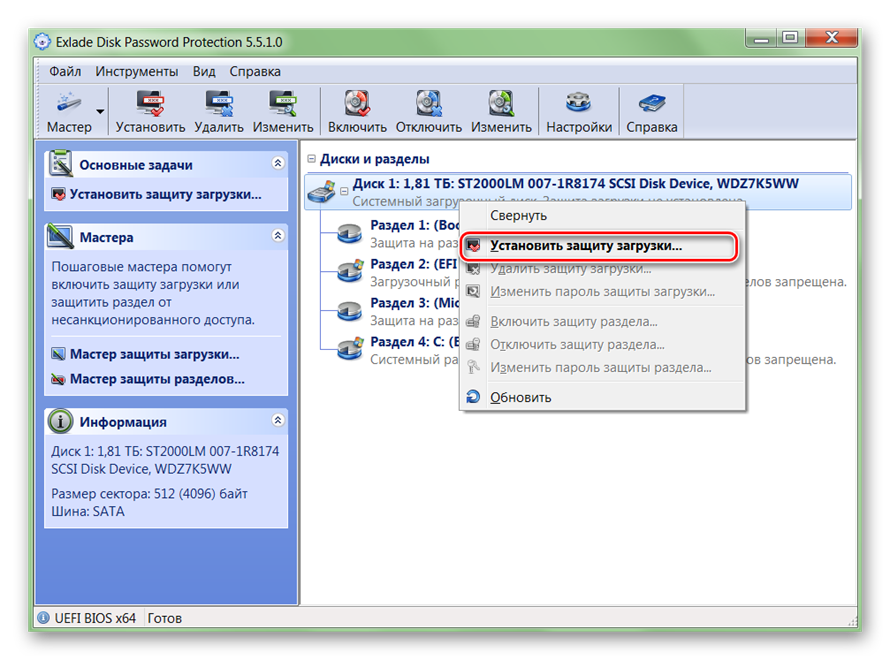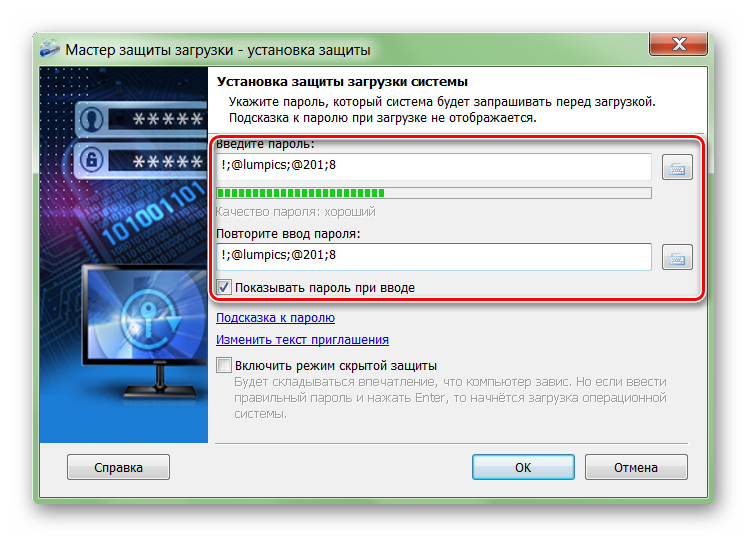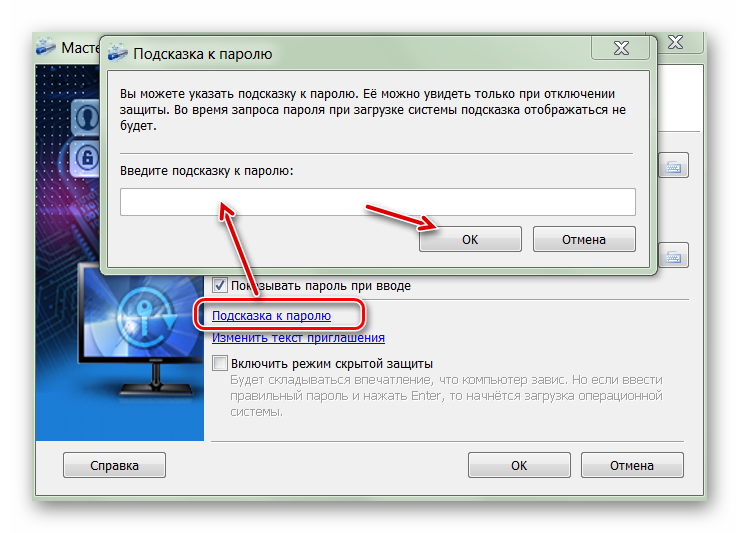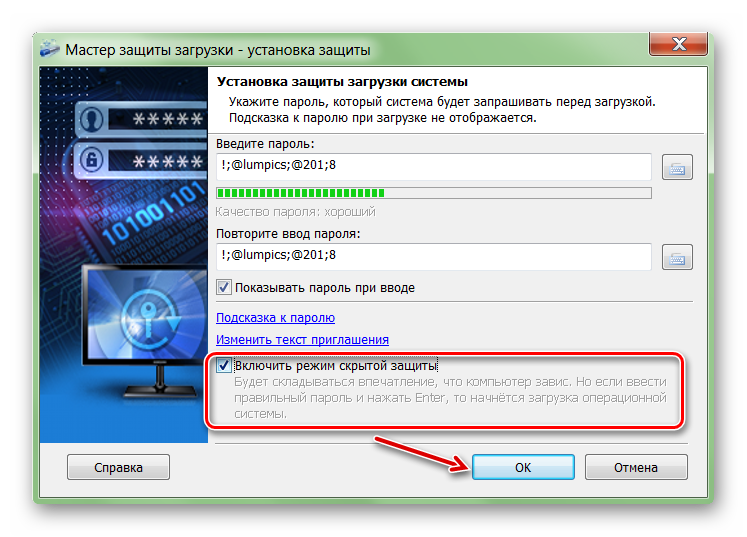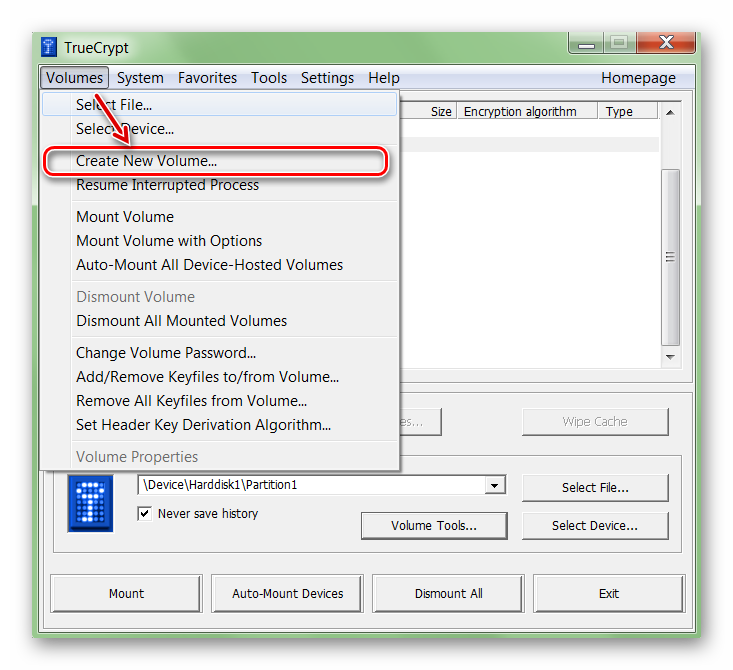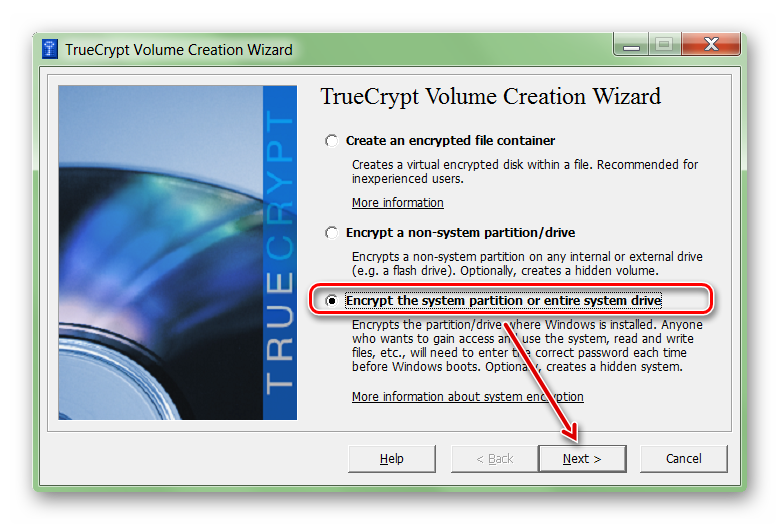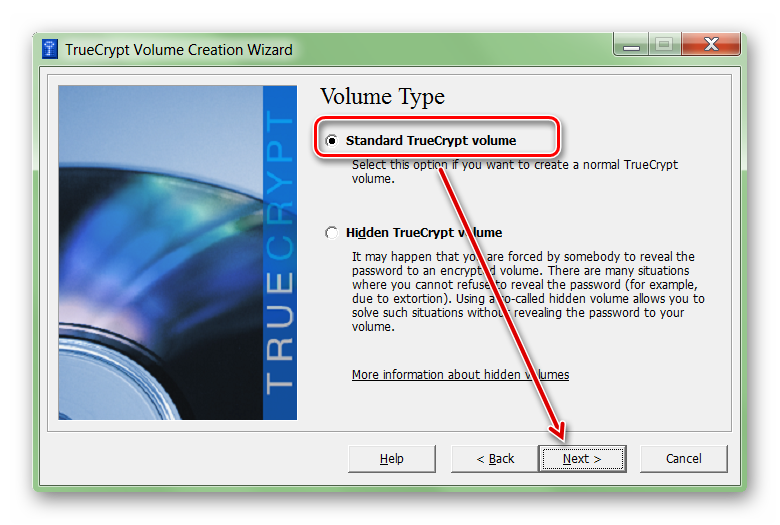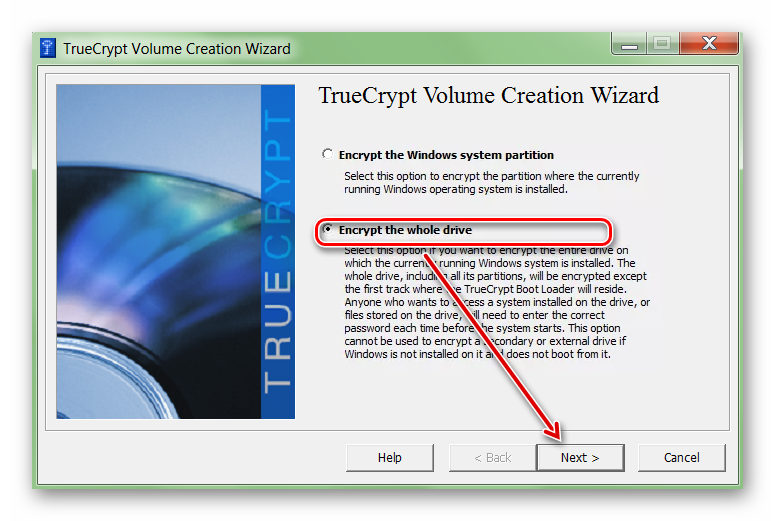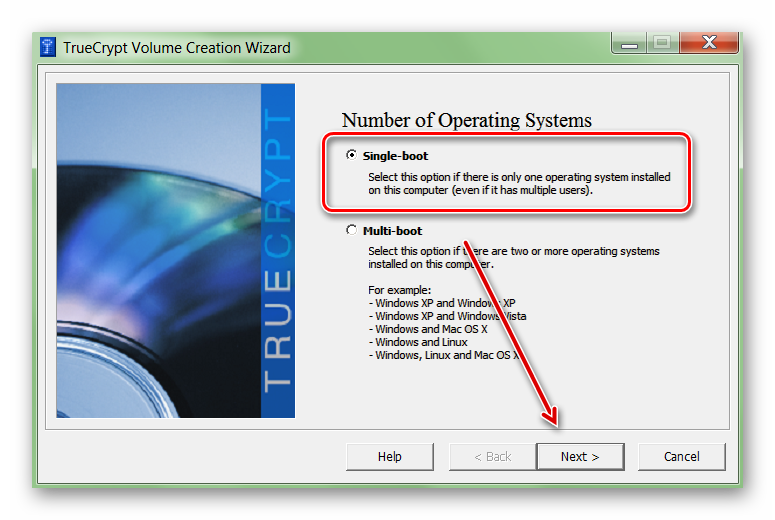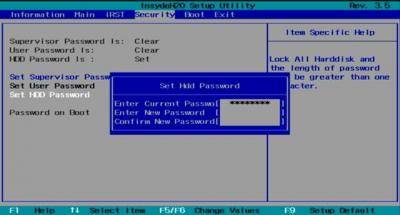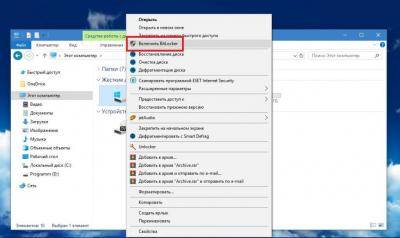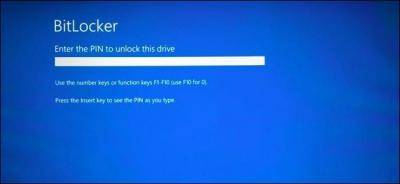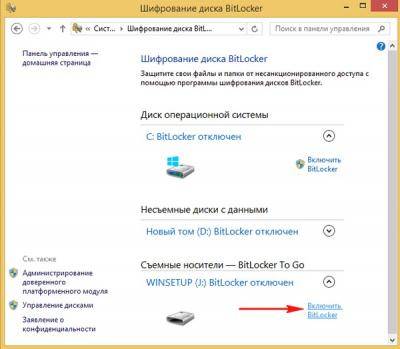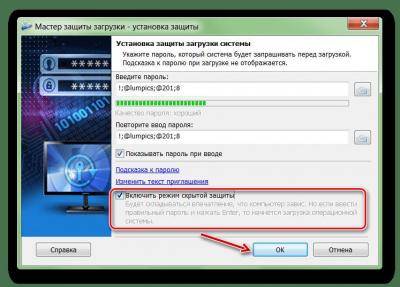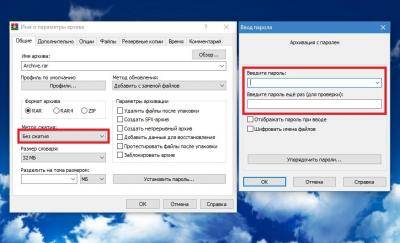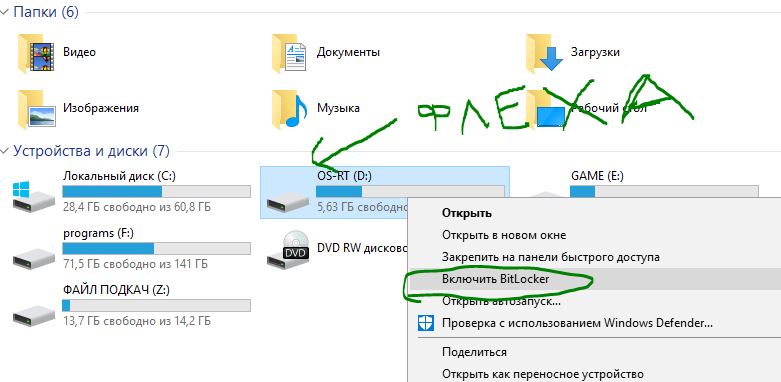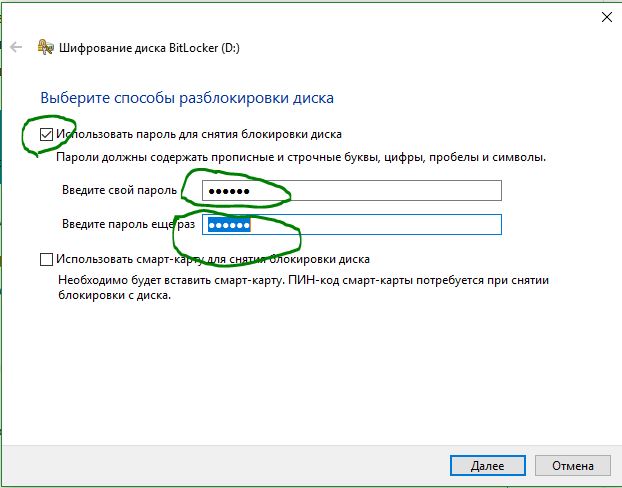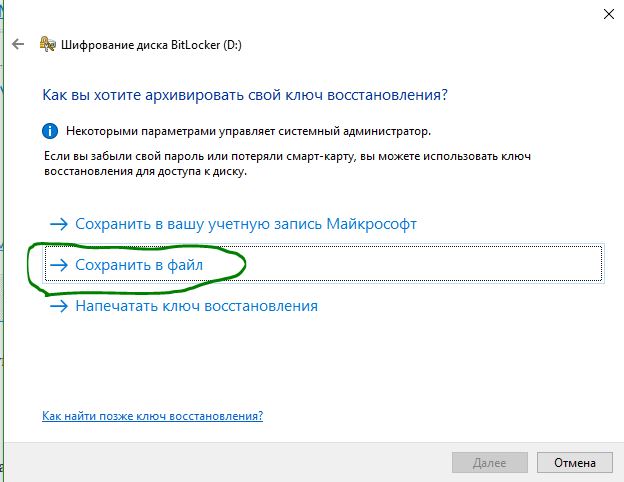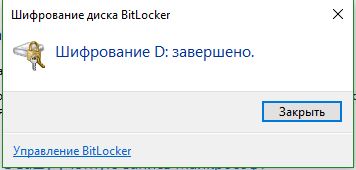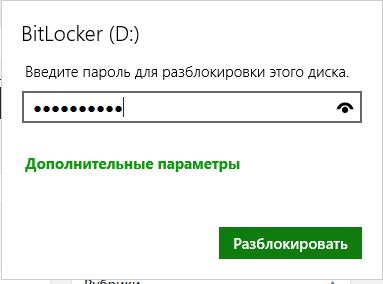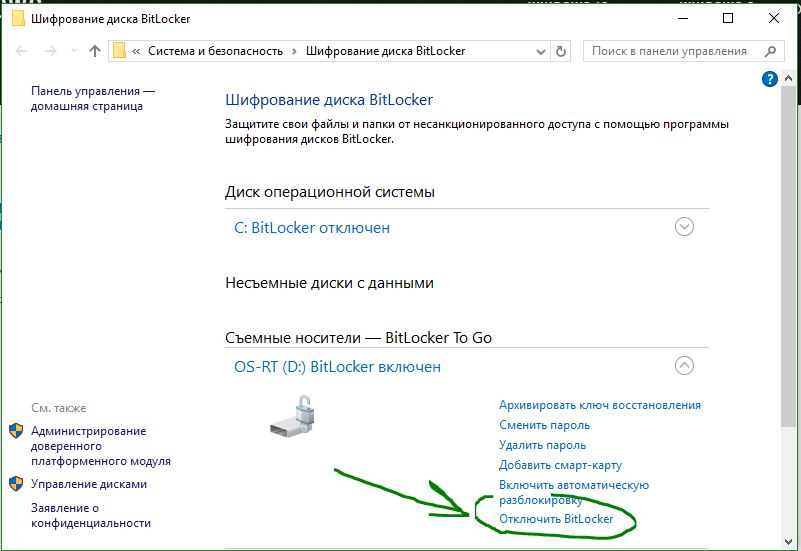Жесткий диск – популярное современное устройство, которое позволяет расширить память компьютера без вскрытия системного блока. Современные внешние жесткие диски способны помещаться в любую сумочку, а значит, большие объемы информации можно иметь всегда под рукой. Если же вы храните на своем жестком диске конфиденциальную информацию, то лучший способ ее защитить – это установить пароль.
Пароль – универсальное средство для защиты информации, которое представляет собой ключ, который может состоять из любого количества букв, цифр и символов. Если пользователь будет неправильно указывать пароль, то, соответственно, доступ к данным, хранящимся на внешнем жестком диске получен быть не может.
Как установить пароль на внешний жесткий диск?
Прежде на нашем сайте уже доводилось освещать вопрос предназначения и правильного выбора жесткого диска. Более того, был рассмотрен вопрос и правильного подключения его к компьютеру. Ниже же пойдет речь о том, каким образом производится наложение пароля для данного устройства.
Установка пароля встроенными средствами Windows
Установка пароля в данном случае применяется успешно как для обычных USB-накопителей, так и внешних жестких дисков, которые отличаются большими объемами дискового пространства. Главное же достоинство данного способа заключается в том, что от вас не потребуется загрузка и установка сторонних программ.
Подключите внешний жесткий диск к компьютеру, а затем откройте проводник Windows. Конкретно нас интересует раздел «Этот компьютер», в котором отображаются все подключенные диски к компьютеру. Щелкните по внешнему жесткому диску правой кнопкой мыши и в отобразившемся контекстном меню пройдите к пункту «Включить BitLocker».
На экране начнется запуск утилиты. Спустя мгновение на экране отобразится окно, в котором вам потребуется отметить галочкой пункт «Использовать пароль для снятия блокировки с диска», а строками ниже дважды указать новый пароль. Щелкните по кнопке «Далее».
Следом вам будет предложено выбрать вариант сохранения специального восстанавливающего ключа. На выбор вам доступны три варианта: сохранить в вашу учетную запись Microsoft, сохранить в файл на компьютер или же немедленно распечатать ключ на принтере. На наш взгляд, наиболее предпочтителен второй вариант, поскольку данный файл вы можете выгрузить, например, в облако, и в любой момент, если пароль от внешнего жесткого диска будет забыт, открыть его.
Следующим пунктом настройки вам предлагается настроить шифрование данных. Вы можете как отметить шифрование лишь занятого места на диске, так и шифрование всего диска.
Заключительным этапом настройки вам следует выбрать режим шифрования из двух доступных: новый режим шифрования и режим совместимости. Учитывая, что мы работаем с внешним жестким диском, отметьте параметр «Режим совместимости», а затем переходите далее.
Собственно, на этом процесс настройки BitLocker завершен. Чтобы запустить процесс наложения пароля, вам лишь остается щелкнуть по кнопке «Начать шифрование» и дождаться окончания процесса.
Если после окончания шифрования открыть проводник Windows в разделе «Этот компьютер», то наш внешний жесткий диск будет значиться с иконкой с замочком. Открытая иконка с замочком говорит о том, что доступ к данным получен, а закрытая, как это показано на скриншоте ниже, говорит о том, что требуется ввод пароля.
Открыв дважды диск, на экране отобразится миниатюрное окошко, в котором пользователю будет предложено указать пароль от подключенного внешнего жесткого диска.
Установка пароля с помощью архивирования
Многие пользователи не доверяют процессу шифрования данных, поскольку таким образом вы не можете получить доступ к диску в целом. Поэтому данным способом мы пойдем несколько другим образом – поместим информацию, сохраненную на внешний жесткий диск в архив без сжатия, т.е. внешний жесткий диск, при необходимости, может быть использован и без пароля, а вот для доступа к сохраненной в нем информации потребуется ввод ключа безопасности.
Для установки пароля с помощью архивирования информации вам потребуется практически любая программа архиватор. В нашем же случае будет использоваться популярный инструмент WinRAR, скачать который вы можете по ссылке, приведенной в конце статьи.
Как только программа-архиватор буде установлена на вашем компьютере, откройте содержимое внешнего жесткого диска, выделите его простым сочетанием клавиш Ctrl+A или выделите определенные папки и файлы в том случае, если вам необходимо спрятать под паролем не всю информацию на внешнем жестком диске. После этого щелкните по выделению правой кнопкой мыши и в отобразившемся контекстном меню выберите пункт «Добавить в архив».
На экране отобразится окно, в котором вам потребуется в блоке «Метод сжатия» выбрать параметр «Без сжатия», а затем щелкнуть по кнопке «Установить пароль».
В отобразившемся окне вам потребуется дважды указать пароль любой длительности. Ниже, при необходимости, вы можете активировать шифрование данных, содержащихся в архиве (без активации данного пункта названия папок и файлов будут видны, но доступ к ним будет ограничен).
Когда создание архива будет завершено, в корневой папке жесткого диска, помимо файлов, будет содержаться и созданный вам архив. Теперь файлы на диске, кроме архива, можно удалять.
При попытке открыть архив на экране отобразится окно с требованием ввести пароль. Пока пароль от архива не будет получен, доступ к информации будет ограничен.
Что в итоге
Самый эффективный способ хранения конфиденциальной информации – использование стандартного средства BitLocker. Это замечательная утилита, которой, пожалуй, не найти аналогов, превосходящих по качеству. Второй способ, подразумевающий использование архиватора, можно считать наиболее предпочтительным, поскольку он не ограничивает доступ ко внешнему жесткому диску, а лишь к той информации, которую вы пожелаете запаролить.
Безусловно, если еще масса программ-шифровальщиков информации, но мы не стали акцентировать на них внимание, поскольку два способа, описанные в статье – наиболее оптимальные для большинства пользователей.
Скачать WinRAR бесплатно
Загрузить последнюю версию программы с официального сайта
Содержание
- Ставим пароли на файлы, папки, диски: надежно и без лишних программ
- Способ первый: права доступа в Windows
- Способ второй: используем архиватор
- Способ 3: BitLocker
- Как поставить пароль на внешний жесткий диск
- Как установить пароль на внешний жесткий диск?
- Установка пароля встроенными средствами Windows
- Установка пароля с помощью архивирования
- Что в итоге
- Шифрование жесткого диска в Windows 10: зачем это нужно и как сделать
- Содержание
- Содержание
- Чем эффективна такая защита
- Будет ли тормозить?
- Использование BitLocker при наличии чипа TPM
- Шифрование BitLocker без модуля TPM
- Альтернативы BitLocker
- BitLocker Anywhere
- 7 zip
- Нюансы восстановления зашифрованного диска
Ставим пароли на файлы, папки, диски: надежно и без лишних программ
Google при вопросе, как поставить пароль на папку, первым делом советует программу FolderLock. А мы знаем, что есть способы проще!
Мы уже писали, как поставить пароль на флешку и на браузер. Теперь охватим оставшиеся виды данных: как поставить пароль на папку, файл или диск в Windows? Вот самые простые способы, которые не требуют установки незнакомых программ.
Способ первый: права доступа в Windows
Этим способом можно ограничить доступ к папке, любому файлу и даже целому разделу диска. Если у вас на компьютере несколько учетных записей пользователей, и вы являетесь администратором компьютера, вы можете закрыть доступ к нужной информации для всех, кроме себя. Делается это так:
После этого файл, папка или раздел диска станут недоступны для всех пользователей, которым вы запретите доступ. Они не смогут его открыть — для этого нужно будет ввести пароль от учетной записи администратора, то есть вашей. Не забудьте только дать файлу или папке неприметное имя, так как имена файлов по-прежнему будут видны всем.
Способ второй: используем архиватор
Этот способ позволяет поставить пароль на папку или файл. Наверняка у вас на компьютере стоит как минимум один архиватор, например, WinRAR. Тогда вы можете спрятать секретный файл или папку в архив и установить на него пароль. Для этого сделайте следующее:
Теперь, чтобы получить доступ к файлу или папке, нужно сначала открыть архив. А при открытии архива — ввести пароль, который вы задали. Не забывайте про неприметные имена. Таким же образом можно поставить пароль на любой новый архив в Windows.
Способ 3: BitLocker
Этот способ — для дисков. Он доступен, если у вас Windows 7 Ultimate или Enterprise, Windows 8/8.1 или Windows 10. Подробнее об использовании BitLocker можно прочитать в нашей статье о шифровании жесткого диска в Windows 10. А для того, чтобы зашифровать дисковый раздел или флешку, сделайте следующее:
Теперь при попытке доступа к диску система будет требовать ввести пароль.
Это способы, позволяющие запретить доступ к вашим данным без использования каких-либо специфических программ.
Больше инструкций, как спрятать информацию от чужих глаз:
Источник
Как поставить пароль на внешний жесткий диск
Жесткий диск – популярное современное устройство, которое позволяет расширить память компьютера без вскрытия системного блока. Современные внешние жесткие диски способны помещаться в любую сумочку, а значит, большие объемы информации можно иметь всегда под рукой. Если же вы храните на своем жестком диске конфиденциальную информацию, то лучший способ ее защитить – это установить пароль.
Пароль – универсальное средство для защиты информации, которое представляет собой ключ, который может состоять из любого количества букв, цифр и символов. Если пользователь будет неправильно указывать пароль, то, соответственно, доступ к данным, хранящимся на внешнем жестком диске получен быть не может.
Как установить пароль на внешний жесткий диск?
Прежде на нашем сайте уже доводилось освещать вопрос предназначения и правильного выбора жесткого диска. Более того, был рассмотрен вопрос и правильного подключения его к компьютеру. Ниже же пойдет речь о том, каким образом производится наложение пароля для данного устройства.
Установка пароля встроенными средствами Windows
Установка пароля в данном случае применяется успешно как для обычных USB-накопителей, так и внешних жестких дисков, которые отличаются большими объемами дискового пространства. Главное же достоинство данного способа заключается в том, что от вас не потребуется загрузка и установка сторонних программ.
Подключите внешний жесткий диск к компьютеру, а затем откройте проводник Windows. Конкретно нас интересует раздел «Этот компьютер», в котором отображаются все подключенные диски к компьютеру. Щелкните по внешнему жесткому диску правой кнопкой мыши и в отобразившемся контекстном меню пройдите к пункту «Включить BitLocker».
На экране начнется запуск утилиты. Спустя мгновение на экране отобразится окно, в котором вам потребуется отметить галочкой пункт «Использовать пароль для снятия блокировки с диска», а строками ниже дважды указать новый пароль. Щелкните по кнопке «Далее».
Следом вам будет предложено выбрать вариант сохранения специального восстанавливающего ключа. На выбор вам доступны три варианта: сохранить в вашу учетную запись Microsoft, сохранить в файл на компьютер или же немедленно распечатать ключ на принтере. На наш взгляд, наиболее предпочтителен второй вариант, поскольку данный файл вы можете выгрузить, например, в облако, и в любой момент, если пароль от внешнего жесткого диска будет забыт, открыть его.
Следующим пунктом настройки вам предлагается настроить шифрование данных. Вы можете как отметить шифрование лишь занятого места на диске, так и шифрование всего диска.
Обращаем ваше внимание на то, что если вы выбрали шифрование всего диска, нужно быть готовым к тому, что процесс шифрования может затянуться на долгие часы. Поэтому, если вы не располагаете наличием большого количества времени, а также открыть жесткий диск предполагается на современных компьютерах, рекомендуем выбрать первый вариант шифрования.
Заключительным этапом настройки вам следует выбрать режим шифрования из двух доступных: новый режим шифрования и режим совместимости. Учитывая, что мы работаем с внешним жестким диском, отметьте параметр «Режим совместимости», а затем переходите далее.
Собственно, на этом процесс настройки BitLocker завершен. Чтобы запустить процесс наложения пароля, вам лишь остается щелкнуть по кнопке «Начать шифрование» и дождаться окончания процесса.
Если после окончания шифрования открыть проводник Windows в разделе «Этот компьютер», то наш внешний жесткий диск будет значиться с иконкой с замочком. Открытая иконка с замочком говорит о том, что доступ к данным получен, а закрытая, как это показано на скриншоте ниже, говорит о том, что требуется ввод пароля.
Открыв дважды диск, на экране отобразится миниатюрное окошко, в котором пользователю будет предложено указать пароль от подключенного внешнего жесткого диска.
Установка пароля с помощью архивирования
Многие пользователи не доверяют процессу шифрования данных, поскольку таким образом вы не можете получить доступ к диску в целом. Поэтому данным способом мы пойдем несколько другим образом – поместим информацию, сохраненную на внешний жесткий диск в архив без сжатия, т.е. внешний жесткий диск, при необходимости, может быть использован и без пароля, а вот для доступа к сохраненной в нем информации потребуется ввод ключа безопасности.
Для установки пароля с помощью архивирования информации вам потребуется практически любая программа архиватор. В нашем же случае будет использоваться популярный инструмент WinRAR, скачать который вы можете по ссылке, приведенной в конце статьи.
Как только программа-архиватор буде установлена на вашем компьютере, откройте содержимое внешнего жесткого диска, выделите его простым сочетанием клавиш Ctrl+A или выделите определенные папки и файлы в том случае, если вам необходимо спрятать под паролем не всю информацию на внешнем жестком диске. После этого щелкните по выделению правой кнопкой мыши и в отобразившемся контекстном меню выберите пункт «Добавить в архив».
На экране отобразится окно, в котором вам потребуется в блоке «Метод сжатия» выбрать параметр «Без сжатия», а затем щелкнуть по кнопке «Установить пароль».
В отобразившемся окне вам потребуется дважды указать пароль любой длительности. Ниже, при необходимости, вы можете активировать шифрование данных, содержащихся в архиве (без активации данного пункта названия папок и файлов будут видны, но доступ к ним будет ограничен).
Когда создание архива будет завершено, в корневой папке жесткого диска, помимо файлов, будет содержаться и созданный вам архив. Теперь файлы на диске, кроме архива, можно удалять.
При попытке открыть архив на экране отобразится окно с требованием ввести пароль. Пока пароль от архива не будет получен, доступ к информации будет ограничен.
Что в итоге
Самый эффективный способ хранения конфиденциальной информации – использование стандартного средства BitLocker. Это замечательная утилита, которой, пожалуй, не найти аналогов, превосходящих по качеству. Второй способ, подразумевающий использование архиватора, можно считать наиболее предпочтительным, поскольку он не ограничивает доступ ко внешнему жесткому диску, а лишь к той информации, которую вы пожелаете запаролить.
Безусловно, если еще масса программ-шифровальщиков информации, но мы не стали акцентировать на них внимание, поскольку два способа, описанные в статье – наиболее оптимальные для большинства пользователей.
Источник
Шифрование жесткого диска в Windows 10: зачем это нужно и как сделать
Содержание
Содержание
Безопасность данных на компьютере — одна из главных прерогатив для многих пользователей. Комплексный подход — это защитить от стороннего вмешательства весь жесткий диск. Сделать это можно с помощью стандартного средства шифрования в Windows 10.
Чем эффективна такая защита
Зачем выполнять шифрование данных, если есть учетная запись пользователя с паролем? На самом деле это самая простая защита, которую могут сломать даже новички, четко выполняя действия определенной инструкции.
Проблема заключается в том, что злоумышленник может использовать загрузочную флешку и получить доступ к файлам и реестру операционной системы. Далее всего в несколько действий легко узнать введенный пароль или просто отключить его и получить доступ к рабочему столу.
Вопрос защиты файлов будет особенно важен для корпоративного сектора. Например, только в США ежегодно в аэропортах теряются больше 600 тысяч ноутбуков.
Стоит отметить, что с помощью встроенного средства BitLocker шифруются даже флеш-накопители, поскольку они распознаются системой как отдельные тома. При необходимости можно создать виртуальный диск VHD с важными данными и шифровать его, а сам файл хранить на обычной флешке.
Будет ли тормозить?
Шифрование всего диска действительно скажется на производительности системы, в частности, на скорости чтения/записи данных. Тесты различных пользователей показывают, что на относительно современном железе падение скорости на SSD — не более 10%, у жестких дисков падения могут быть больше.
Например, на ноутбуке Dell Inspiron 15 7577 с процессором i7-7700HQ и накопителем Samsung 950 Pro с 256 ГБ разница в ежедневном использовании будет практически незаметна.
Средство BitLocker использует шифрование AES 128/256. Соответственно, задействуются вычислительные ресурсы процессора. Если вы используете старые модели на 1-2 ядра, то BitLocker или аналогичный софт может ухудшить производительность.
Использование BitLocker при наличии чипа TPM
Чип TPM (Trusted Platform Module) — это специальный модуль, в котором хранятся криптографические ключи для защиты информации. Обычно он располагается на материнской плате, но далеко не каждая модель оснащается TPM. Ключ для расшифровки логического тома выдается только в коде загрузчика ОС, поэтому злоумышленникине смогут достать его непосредственно из жесткого диска.
Чтобы проверить, есть ли на вашем компьютере или ноутбуке модуль TPM, в окне «Выполнить» введите команду «tpm.msc».
При наличии чипа вы увидите окно с основной информацией, включая состояние модуля и версию.
Перед использованием системы шифрования TPM модуль необходимо инициализировать по следующей инструкции:
1. В панели управления зайдите в раздел «Шифрование диска BitLocker».
2. Напротив системного диска кликните по строке «Включить BitLocker». Система начнет проверку на соответствие конфигурации компьютера.
3. В следующем окне система предупредит пользователя, что для продолжения процесса будут выполнены два действия: активация оборудования безопасности и последующий запуск шифрования. Необходимо нажать «Далее».
4. Для включения TPM система попросит перезагрузить компьютер, поэтому нажмите соответствующую кнопку.
5. При следующей загрузке перед пользователями появится окно активации чипа TPM. Нажмите соответствующую клавишу для подтверждения (в данном случае F1).
6. Как только Windows прогрузится, мастер шифрования продолжит свою работу и предложит следующее меню с выбором места сохранения ключа восстановления.
Данные логического тома будут зашифрованы, а для разблокировки вам придется ввести пароль от учетной записи. При попытке войти в систему через загрузочную флешку или путем перемещения HDD в другой компьютер посторонние не смогут получить доступ к вашим данным. Ключ доступа будет надежно спрятан в TPM модуле.
Преимущество TPM заключается в простоте настройки и высокой безопасности — ключи хранятся в отдельной микросхеме. С другой стороны, если злоумышленники каким-либо образом узнают пароль от учетной записи, то без проблем смогут зайти в нее даже с шифрованием.
Шифрование BitLocker без модуля TPM
Что делать, если при вводе команды «tpm.msc» TPM модуль не был найден? Использовать BitLocker вы сможете по-прежнему, но теперь ключ вам придется сохранять в другом месте.
Для активации BitLocker следуйте инструкции:
1. Перейдите в меню групповых политик. В окне выполнить введите «gpedit.msc» и нажмите Enter. Необходимо открыть раздел «Конфигурация компьютера», а в нем перейти по «Административные шаблоны» и далее открыть «Компоненты Windows».
2. В компонентах найдите папку «Шифрование диска» и выберите подпункт «Диски операционной системы». Перейдите на вкладку «Стандартный» и дважды кликните ЛКМ по строке «Этот параметр позволяет настроить требования дополнительной проверки подлинности» (выделен на скриншоте).
3. Параметр необходимо перевести в состояние «Включено», а также поставить галочку в строке «Использовать BitLocker без совместимого TPM». Для сохранения изменений нажмите кнопку «Применить» и OK.
На этом настройка групповой политики завершена, и пользователи могут защититься стандартным средством шифрования BitLocker. Как и в предыдущей инструкции, вам необходимо перейти в раздел шифрования и включить BitLocker для системного или другого диска, на котором вы собираетесь зашифровать данные.
Меню настройки будет немного отличаться от вышеописанного:
1. Уже на первом окне вас попросят выбрать способ разблокировки диска. Пароль аналогичен предыдущей защите, вам будет достаточно ввести его при входе в учетную запись. Более надежный способ — флешка + PIN. Для входа в систему вам придется также вставить накопитель в USB-порт, после чего ввести пароль.
2. Если вы указали flash-накопитель, то система предложит выбрать его. В случае с паролем вам достаточно дважды ввести его и перейти в следующее окно.
3. Пользователь должен выбрать, куда сохранить ключ восстановления. Поскольку на шифруемый диск его записать нельзя, то доступны 4 варианта: учетная запись Майкрософт, флеш-накопитель, в качестве отдельного файла на другом диске или просто распечатать.
4. Выберем «Сохранить в файл». В этом случае достаточно указать место и убедиться, что соответствующий txt файл появился по указанному пути.
5. Выберите, как будет шифроваться диск — полностью или только занятая информацией часть. Второй вариант оптимален для новых ПК, на которых только недавно был установлен весь необходимый софт.
6. Выбор режима шифрования. Для несъемных накопителей укажите «новый», но для флешек или переносимых HDD лучше выбрать «Режим совместимости», чтобы при необходимости получить доступ к файлам на другом компьютере.
7. После завершения настроек в трее появится иконка BitLocker. Кликните по ней и подтвердите перезагрузку компьютера.
8. После перезагрузки начнется процесс шифрования, а его прогресс можно узнать из соответствующего значка в трее.
Теперь диск зашифрован и при каждом включении Windows будет просить ввести пароль BitLocker. Это относится и к съемным накопителям, если они были зашифрованы таким способом.
В разделе шифрования также появятся подробные настройки, где вы сможете удалить или сменить пароль, приостановить защиту, архивировать ключ восстановления или отключить шифрование.
Неправильный ввод пароля несколько раз приведет к блокировке, и получить доступ к диску можно будет только с помощью ключа восстановления
Самыми надежными считаются специальные смарт-карты, которые визуально выглядят как обычные флешки. Однако они имеют специальные библиотеки и отображаются отдельными устройствами в диспетчере задач. Соответственно, воспроизвести смарт-карту намного сложнее в отличие от обычной флешки-ключа.
Альтернативы BitLocker
Если по каким-либо причинам стандартная система шифрования вас не устраивает или в вашей редакции Windows ее просто нет, то можно воспользоваться сторонним софтом.
Однако будьте осторожны. Во-первых, сторонние программы в отличие от системных средств могут ощутимо сказываться на производительности компьютера, особенно, если они не оптимизированы под конкретные ОС. Во-вторых, нет гарантий, что такой софт не имеет уязвимостей, которыми могут воспользоваться злоумышленники или даже разработчики.
BitLocker Anywhere
Популярный софт для шифрования дисков, работающий под операционными системами Windows 7/8/10 различных редакций. У софта есть пробная версия на 15 суток, однако в ней запрещено шифровать системный раздел, поэтому пользователи смогут защитить только флешки и другие логические тома жесткого диска.
Базовая версия стоит 14,99$, а профессиональная с возможностью шифровать тома больше 2 ТБ — 19,99$. В функционал BitLocker Anywhere входит шифрование и дешифрование дисков, создание ключей восстановления с их экспортом. По сути, это аналог стандартному BitLocker с технической поддержкой со стороны разработчиков. Очевидный минус — в качестве защиты доступен только пароль, никаких смарт-карт или USB Flash здесь нет.
Для шифрования достаточно выбрать диск, указать пароль, место для сохранения ключа восстановления и дождаться окончания процесса. Интерфейс на английском языке, но программой можно пользоваться даже с минимальными знаниями иностранного.
7 zip
Если вы предпочитаете создавать VHD-образы и при необходимости подключать их к системе, то для шифрования вполне подойдет обычный архиватор 7zip.
Выберите виртуальный образ жесткого диска (формат VHD/VHDX) и нажмите «Добавить в архив». Далее в окне настроек укажите имя, пароль для шифрования и метод (желательно, AES-256).
Теперь для дешифровки вам придется ввести пароль и только потом монтировать VHD файл.
Нюансы восстановления зашифрованного диска
Что делать, если Windows с зашифрованным логическим диском не запускается? Это не проблема, если у вас есть необходимые данные доступа. Чтобы снять блокировку BitLocker, вам следует иметь хотя бы один из следующих элементов:
Если ничего этого у вас нет, то про данные можно забыть и единственный способ вернуть диск — отформатировать его. Конечно, есть специфические способы «выловить» ключ среди метаданных или дампа оперативной памяти, но и они не дают стопроцентной гарантии успеха, не говоря о сложности реализации. К этим методикам могут прибегать специализированные сервисы.
Если Windows не прогружается, то вам необходимо запустить среду восстановления, или воспользоваться установочным диском. Если это возможно, запустите командную строку (для стандартных средств Windows это команда Shift+F10). Теперь выполните следующие действия:
Если пароль не известен, то можно использовать ключ восстановления, напечатав в командной строке:
В этом случае поврежденные данные с диска F будут перекопированы на диск G, при этом последний должен быть по объему больше диска F. Ключ восстановления — это 48-цифровой код, который и печатается в этой команде.
Для flash-ключа формата «.bek», который в данном примере находится на флешке I, используется следующая строка:
Перед открытием расшифрованного диска обязательно выполните проверку на ошибки стандартной командой Chkdsk.
Источник
Шаг 1. Подключите внешний жесткий диск к компьютеру через разъем USB. Шаг 2: Перейдите в этот компьютер, щелкните правой кнопкой мыши том внешнего жесткого диска и выберите параметр «Включить BitLocker» в контекстном меню. Шаг 3: Выберите вариант «Использовать пароль для разблокировки диска», затем введите пароль и нажмите «Далее».
Как я могу поставить пароль на внешний жесткий диск?
- Загрузите и установите программу шифрования, такую как TrueCrypt, AxCrypt или StorageCrypt. …
- Подключите внешний жесткий диск к компьютеру и подождите, пока компьютер его обнаружит. …
- Откройте программу шифрования и выберите вариант создания нового тома. …
- Выберите пароль для доступа к этому диску.
Как я могу заблокировать внешний жесткий диск паролем без программного обеспечения?
Внешний жесткий диск не может быть заблокирован, но есть обходной путь. Вы можете переместить все папки вашего жесткого диска в одну папку на самом жестком диске и установить пароль для этой папки (невидимая). И да, вы можете сделать это без какого-либо программного обеспечения.
Можно ли поставить пароль на внешний жесткий диск Seagate?
В: Могу ли я защитить свой жесткий диск Seagate паролем? О: Да, можно защитить жесткий диск или отдельные папки и файлы паролем. … A: Да, жесткий диск можно зашифровать. Существует множество сторонних решений для шифрования.
Как я могу защитить свой диск паролем?
Откройте нужный документ и перейдите в меню «Файл»> «Защитить документ»> «Зашифровать паролем». Выберите пароль для файла и убедитесь, что вы его помните — если вы забудете, этот файл будет утерян навсегда. Затем загрузите этот файл на Google Диск.
Как заблокировать папку на внешнем жестком диске?
Защита папки паролем
- В проводнике Windows перейдите к папке, которую вы хотите защитить паролем. Щелкните папку правой кнопкой мыши.
- Выберите в меню Свойства. В появившемся диалоговом окне щелкните вкладку Общие.
- Нажмите кнопку «Дополнительно», затем выберите «Зашифровать содержимое для защиты данных». …
- Дважды щелкните папку, чтобы получить к ней доступ.
Как разблокировать жесткий диск Seagate, если я забыл пароль?
Сбросьте пароль учетной записи Seagate Access с помощью веб-приложения Personal Cloud
- Перейдите на PersonalCloud.seagate.com.
- Щелкните ссылку Забыли пароль.
- Введите адрес электронной почты, связанный с вашей учетной записью удаленного доступа.
- На ваш адрес электронной почты будет отправлено письмо. …
- Введите новый пароль и нажмите «Сбросить».
Как снять защиту от записи с внешнего жесткого диска Seagate?
Как снять защиту от записи с диска
- Откройте проводник и щелкните правой кнопкой мыши диск, защищенный от записи.
- Выберите «Свойства», а затем перейдите на вкладку «Инструменты».
- В разделе «Проверка ошибок» нажмите кнопку «Проверить». Появится всплывающее окно.
24 февраля. 2021 г.
Как зашифровать внешний жесткий диск Seagate?
Чтобы открыть папку шифрования:
- Щелкните «Мои диски» на панели управления.
- Выберите свой диск.
- Щелкните Безопасность на панели управления.
- Откроется окно «Безопасность».
- Щелкните «Шифрование» в окне «Безопасность».
- Откроется окно «Управление шифрованием».
- Щелкните Открыть папку шифрования. …
- Введите свой пароль и нажмите ОК.
Как заблокировать диск в Windows 10 дома без BitLocker?
Windows 10 Home не включает BitLocker, но вы все равно можете защитить свои файлы с помощью «шифрования устройства».
…
Включение шифрования устройства
- Открыть настройки.
- Щелкните Обновление и безопасность.
- Щелкните «Шифрование устройства». …
- В разделе «Шифрование устройства» нажмите кнопку «Включить».
23 юл. 2019 г.
Как заблокировать диск без BitLocker?
Как заблокировать диск без BitLocker (без пароля)?
- Блокировка диска Windows без использования пароля. Следуйте моим инструкциям.
- Шаг 1. Загрузите ZIP-файл программного обеспечения. (Только 24 КБ)
- Шаг 2: Распакуйте Zip-файл с помощью WinRAR. (Скачать WinRAR)
- Шаг. …
- Шаг. …
- Шаг 5: Запустите «Drive Locker» от имени администратора. (…
- Шаг. …
- Шаг.
24 апр. 2020 г.
Как скрыть диск с помощью управления дисками
- Используйте сочетание клавиш Windows + X и выберите Управление дисками.
- Щелкните правой кнопкой мыши диск, который вы хотите скрыть, и выберите «Изменить букву диска и пути».
- Выберите букву диска и нажмите кнопку «Удалить».
- Нажмите «Да» для подтверждения.
25 мар. 2017 г.
Содержание
- Как поставить пароль на жесткий диск
- Способ 1: Disk Password Protection
- Способ 2: TrueCrypt
- Способ 3: BIOS
- Вопросы и ответы
На жестком диске хранится вся важная для пользователя информация. Чтобы защитить устройство от несанкционированного доступа, рекомендуется установить на него пароль. Сделать это можно с помощью встроенных средств Windows или специального программного обеспечения.
Как поставить пароль на жесткий диск
Установить пароль можно на весь жесткий диск или его отдельные разделы. Это удобно, если пользователь хочет защитить только определенные файлы, папки. Чтобы обезопасить весь компьютер достаточно воспользоваться стандартными средствами администрирования и установить пароль для учетной записи. Для защиты внешнего или стационарного жесткого диска придется использовать специальный софт.
Читайте также: Как поставить пароль при входе на компьютер
Способ 1: Disk Password Protection
Триал-версия программы доступна для бесплатной загрузки с официального сайта. Позволяет установить пароль при входе на отдельные диски и разделы HDD. При этом для разных логических томов коды блокировки могут отличаться. Как установить защиту на физический диск компьютера:
Скачать Disk Password Protection с официального сайта
- Запустите программу и в главном окне выберите нужный раздел или диск, на который хотите поставить защитный код.
- Кликните правой кнопкой мыши по имени HDD и в контекстном меню выберите «Установить защиту загрузки».
- Придумайте пароль, который будет использоваться системой для блокировки. Ниже будет отображаться шкала с качеством пароля. Старайтесь использовать символы и цифры, чтобы повысить его сложность.
- Повторите ввод и при необходимости добавьте к нему подсказку. Это небольшой сопроводительный текст, который появится в случае неправильного ввода кода блокировки. Нажмите на синюю надпись «Подсказка к паролю», чтобы добавить ее.
- Дополнительно программа позволяет использовать режим скрытой защиты. Это специальная функция, которая незаметно блокирует компьютер и запускает загрузку операционной системы только после правильного ввода защитного кода.
- Нажмите «ОК», чтобы сохранить внесенные изменения.
После этого все файлы на жестком диске компьютера зашифруются, а получить к ним доступ можно будет только после ввода пароля. Утилита позволяет устанавливать защиту на стационарные диски, отдельные разделы и внешние USB-устройства.
Совет: Чтобы защитить данные на внутреннем диске, не обязательно ставить на него пароль. Если к компьютеру имеют доступ другие люди, то ограничьте им доступ через администрирование или настройте скрытое отображение файлов и папок.
Способ 2: TrueCrypt
Программа распространяется бесплатно и может использоваться без установки на компьютер (в Portable-режиме). TrueCrypt подходит для защиты отдельных разделов жесткого диска или любых других носителей информации. Дополнительно позволяет создавать зашифрованные файлы-контейнеры.
TrueCrypt поддерживает работу только с жесткими дисками структуры MBR. Если вы используете HDD с GPT, то поставить пароль не получится.
Чтобы поставить защитный код на жесткий диск через TrueCrypt, выполните следующие действия:
- Запустите программу и в меню «Volumes» кликните «Create New Volume».
- Откроется мастер шифрования файлов. Выберите «Encrypt the system partition or entire system drive», если хотите установить пароль на диск, где установлена Windows. После этого нажмите «Next».
- Укажите тип шифрования (обычный или скрытый). Мы рекомендуем использовать первый вариант — «Standard TrueCrypt volume». После этого нажмите «Next».
- Далее программа предложит выбрать, стоит ли зашифровать только системный раздел или весь диск. Выберите нужный вариант и нажмите «Next». Используйте «Encrypt the whole drive», чтобы поставить защитный код на весь жесткий диск.
- Укажите количество установленных на диске операционных систем. Для ПК с одной ОС выберите «Single-boot» и нажмите «Next».
- В выпадающем списке выберите желаемый алгоритм шифрования. Мы рекомендуем использовать «AES» вместе с хешированием «RIPMED-160». Но вы можете указать любой другой. Нажмите «Next», чтобы перейти на следующий этап.
- Придумайте пароль и подтвердите его ввод в поле ниже. Желательно, чтобы он состоял из случайных комбинаций цифр, латинских букв (прописных, строчных) и специальных символов. Длина не должна превышать 64 знака.
- После этого начнется сбор данных для создания криптоключа.
- Когда система получит достаточное количество информации, ключ будет сгенерирован. На этом создание пароля для жесткого диска заканчивается.

Дополнительно ПО предложит указать место на компьютере, куда будет записан образ диска для восстановления (в случае потери защитного кода или повреждения TrueCrypt). Этап не является обязательным и может быть сделан в любое другое время.
Способ 3: BIOS
Способ позволяет установить пароль на HDD или компьютер. Подходит не для всех моделей материнских плат, а отдельные этапы настройки могут отличаться в зависимости от особенностей сборки ПК. Порядок действий:
- Выключите и заново запустите компьютер. При появлении черно-белого загрузочного экрана нажмите клавишу для перехода в BIOS (отличается в зависимости от модели материнской платы). Иногда она указывается в нижней части экрана.
- Когда появится главное окно BIOS, то перейдите здесь на вкладку «Security». Для этого используйте стрелочки на клавиатуре.
- Здесь найдите строку «Set HDD Password»/«HDD Password Status». Выберите ее из списка и нажмите клавишу Enter.
- Иногда графа для ввода пароля может находится на вкладке «Secure Boot».
- В некоторых версиях BIOS необходимо сначала включить «Hardware Password Manager».
- Придумайте пароль. Желательно, чтобы он состоял из цифр и букв латинского алфавита. Подтвердите действие нажатием Enter на клавиатуре и сохраните внесенные в BIOS изменения.
Читайте также: Как попасть в BIOS на компьютере
После этого для доступа к информации на HDD (при входе и загрузке Windows) придется постоянно вводить указанный в BIOS пароль. Отменить его можно будет здесь же. Если в BIOS такого параметра нет, то попробуйте воспользоваться Способами 1 и 2.
Пароль можно поставить на внешний или стационарный жесткий диск, съемный USB-носитель информации. Сделать это можно через BIOS или специальный софт. После этого другие пользователи не смогут получить доступ к хранящимся на нем файлам и папкам.
Читайте также:
Скрытие папок и файлов в Windows
Установка пароля на папку в Windows
Еще статьи по данной теме:
Помогла ли Вам статья?
Есть масса ситуаций, когда хотелось бы ограничить доступ к контенту даже на собственном компьютере. Например, для ребенка, которому не обязательно видеть все ваши фотографии и видео. К счастью, это делается довольно просто. Главное — зайти в систему под учеткой с администраторскими правами. Соответственно, пользователи, которым вы запрещаете доступ, таких прав иметь не должны.
«Запаролить» можно как отдельные файлы, так и папки или содержимое диска. Для этого есть встроенные возможности в Windows и сторонние программы.
Способ первый: права доступа в Windows
Этим способом можно ограничить доступ к папке, любому файлу и даже целому разделу диска. Если у вас на компьютере несколько учетных записей пользователей, и вы являетесь администратором компьютера, вы можете закрыть доступ к нужной информации для всех, кроме себя. Делается это так:
- Нажмите на файл, папку или диск правой кнопкой мыши и выберите Свойства.
- Перейдите на вкладку Безопасность.
- В списке учетных записей, имеющих доступ к файлу, поочередно выберите те, которым не нужно открывать этот файл или папку, и в столбце Запретить установите все галочки.
После этого файл, папка или раздел диска станут недоступны для всех пользователей, которым вы запретите доступ. Они не смогут его открыть — для этого нужно будет ввести пароль от учетной записи администратора, то есть вашей. Не забудьте только дать файлу или папке неприметное имя, так как имена файлов по-прежнему будут видны всем.
Способ второй: используем архиватор
Этот способ позволяет поставить пароль на папку или файл. Наверняка у вас на компьютере стоит как минимум один архиватор, например, WinRAR. Тогда вы можете спрятать секретный файл или папку в архив и установить на него пароль. Для этого сделайте следующее:
- Нажмите правой кнопкой мыши по файлу или папке и выберите Добавить в архив (Add to archive).
- В отобразившемся окне в поле Метод сжатия (Compression method) выберите Без сжатия (Store). Так вам не придется тратить время на распаковку файла при открытии архива.
- Затем нажмите на кнопку Установить пароль (Set password).
- В отобразившемся окошке введите пароль и подтверждение и нажмите ОК.
- Нажмите ОК в основном окне. Будет создан архив с файлом или папкой.
- Удалите оригинальный файл или папку.
Теперь, чтобы получить доступ к файлу или папке, нужно сначала открыть архив. А при открытии архива — ввести пароль, который вы задали. Не забывайте про неприметные имена. Таким же образом можно поставить пароль на любой новый архив в Windows.
Способ 3: BitLocker
Этот способ — для дисков. Он доступен, если у вас Windows 7 Ultimate или Enterprise, Windows 8/8.1 или Windows 10. Подробнее об использовании BitLocker можно прочитать в нашей статье о шифровании жесткого диска в Windows 10. А для того, чтобы зашифровать дисковый раздел или флешку, сделайте следующее:
- Нажмите правой кнопкой мыши по диску и выберите Включить BitLocker.
- В окне установите галочку Использовать пароль для снятия блокировки диска. Введите пароль и подтверждение и нажмите Далее.
- В следующем окне установите переключатель Шифровать весь диск.
- Нажмите Начать шифрование и дождитесь его окончания.
Теперь при попытке доступа к диску система будет требовать ввести пароль.
Это способы, позволяющие запретить доступ к вашим данным без использования каких-либо специфических программ.
Вот еще немного полезных инструкций:
- Как отключить обновление Windows 10: самые действенные способы
- Чистим диск: что и где может занимать много места
Содержание
- 1 Как поставить пароль на жёсткий диск/флешку с помощью BitLocker
- 2 Как поставить пароль на жесткий диск
- 3 Как поставить пароль на жесткий диск в BIOS?
- 4 Как поставить пароль на жесткий диск в Windows 10 и ниже средствами системы?
- 5 Особенности мобильной ОС Windows 8.1 RT
- 6 Установка паролей в программе Disk Password Protection
- 7 Шифрование разделов в приложении TrueCrypt
- 8 Дополнительное средство защиты данных
В этой статье я расскажу вам о том, как поставить пароль на жёсткий диск или флешку. В данной инструкции мы не будем использовать какие-то сторонние программы, всё будет сделано с помощью встроенных инструментов Windows. И это обстоятельство вселяет надежду о надёжности метода.
Это тоже может быть вам интересно:
- Как установить пароль на файл или папку программой WinRar
- Как взломать архив WinRar
- Как поставить пароль на папку в компьютере программой Anvide Seal Folder
Как поставить пароль на жёсткий диск/флешку с помощью BitLocker
Bitlocker – это утилита, которая включена в состав Windows 7 и старше. С её помощью можно защитить разделы жёсткого диска или флешку. Если установить пароль описанным методом, доступ к данным на носителе нельзя будет получить, даже если он извлечён из компьютера и переставлен в другой. То есть, даже вне вашей системы ваша информация будет защищена при наличии, конечно же, надёжного пароля.
Bitlocker защищает информацию на жёстком диске/флешке и устанавливает пароль для доступа к ней. Данные останутся под защитой, даже если устройство будет подключено к другому компьютеру.
Чтобы поставить пароль на жёсткий диск/флешку, выполните следующее:
- Нажмите правой кнопкой на раздел жёсткого диска/флешку, и перейдите в строчку «Включить Bitlocker».
Поставьте галочку на «Использовать пароль для снятия блокировки». Ниже напишите свой пароль, и повторите его. Придумайте надёжный пароль, и не забудьте его. После этого нажмите кнопку «Далее».
Не знаете сколько стоит реклама канала в Телеграмме? Думаете, что купить ее просто нереально? Сайт Avi1 раскроет Вам все секреты и предоставит актуальную информацию. Сделайте крайне выгодную покупку на данном ресурсе и развивайте свою страницу в сети Телеграм быстрым темпом с минимальными вложениями.
Если вы поставите галочку «Автоматически снимать блокировку диска этого компьютера», то вам не придётся вводить пароль, чтобы просмотреть разделы жёсткого диска. Пароль понадобится только при установке носителя в другой компьютер. Это значит, что если вы хотите защитить свои данных от любопытных глаз, которые живут у вас дома, то галочку там ставить НЕ НАДО. Если у вас дома нет таких глаз, но вы опасаетесь, что кто-то может вынуть жёсткий диск и прочитать его в другом месте, то поставьте эту галочку. Однако для этого, в первую очередь, необходимо защитить с помощью BitLocker раздел, на котором установлена Windows.
- Следующий этап – это сохранение данных для восстановления пароля, если вдруг вы его забыли. Рекомендую не пропускать данный этап, так как вы рискуете в этом случае. Перед тем, как поставить пароль на жёсткий диск, придумайте, как вы будет хранить данные для его восстановления. Их можно распечатать, сохранить в файл на компьютере или на флешке. Выберите необходимое и нажмите кнопку «Далее».
Хранить файл для восстановления пароля на этом же компьютере будет глупо. Поэтому лучше запишите его на флешку или сохраните на другом компьютере. Берегите этот файл от посторонних и утери.
- Нажмите кнопку «Начать шифрование» и дождитесь окончания процесса. Если диск большой по объёму, то это может затянуться надолго. В конце иконка диска приобретёт вид с замочком.
Теперь вы знаете, как поставить пароль на жёсткий диск. Попробуйте открыть зашифрованный раздел, чтобы убедиться, что всё работает, как надо.
Как поставить пароль на жесткий диск
Установить пароль можно на весь жесткий диск или его отдельные разделы. Это удобно, если пользователь хочет защитить только определенные файлы, папки. Чтобы обезопасить весь компьютер достаточно воспользоваться стандартными средствами администрирования и установить пароль для учетной записи. Для защиты внешнего или стационарного жесткого диска придется использовать специальный софт.
Читайте также: Как поставить пароль при входе на компьютер
Способ 1: Disk Password Protection
Триал-версия программы доступна для бесплатной загрузки с официального сайта. Позволяет установить пароль при входе на отдельные диски и разделы HDD. При этом для разных логических томов коды блокировки могут отличаться. Как установить защиту на физический диск компьютера:
Скачать Disk Password Protection с официального сайта
- Запустите программу и в главном окне выберите нужный раздел или диск, на который хотите поставить защитный код.
- Кликните правой кнопкой мыши по имени HDD и в контекстном меню выберите «Установить защиту загрузки».
Придумайте пароль, который будет использоваться системой для блокировки. Ниже будет отображаться шкала с качеством пароля. Старайтесь использовать символы и цифры, чтобы повысить его сложность.</li>
Повторите ввод и при необходимости добавьте к нему подсказку. Это небольшой сопроводительный текст, который появится в случае неправильного ввода кода блокировки. Нажмите на синюю надпись «Подсказка к паролю», чтобы добавить ее.</li>
Дополнительно программа позволяет использовать режим скрытой защиты. Это специальная функция, которая незаметно блокирует компьютер и запускает загрузку операционной системы только после правильного ввода защитного кода.</li>
Нажмите «ОК», чтобы сохранить внесенные изменения.</li></ol>
После этого все файлы на жестком диске компьютера зашифруются, а получить к ним доступ можно будет только после ввода пароля. Утилита позволяет устанавливать защиту на стационарные диски, отдельные разделы и внешние USB-устройства.
Совет: Чтобы защитить данные на внутреннем диске, не обязательно ставить на него пароль. Если к компьютеру имеют доступ другие люди, то ограничьте им доступ через администрирование или настройте скрытое отображение файлов и папок.
Способ 2: TrueCrypt
Программа распространяется бесплатно и может использоваться без установки на компьютер (в Portable-режиме). TrueCrypt подходит для защиты отдельных разделов жесткого диска или любых других носителей информации. Дополнительно позволяет создавать зашифрованные файлы-контейнеры.
TrueCrypt поддерживает работу только с жесткими дисками структуры MBR. Если вы используете HDD с GPT, то поставить пароль не получится.
Чтобы поставить защитный код на жесткий диск через TrueCrypt, выполните следующие действия:
- Запустите программу и в меню «Volumes» кликните «Create New Volume».
Откроется мастер шифрования файлов. Выберите «Encrypt the system partition or entire system drive», если хотите установить пароль на диск, где установлена Windows. После этого нажмите «Next».</li>
Укажите тип шифрования (обычный или скрытый). Мы рекомендуем использовать первый вариант — «Standard TrueCrypt volume». После этого нажмите «Next».</li>
Далее программа предложит выбрать, стоит ли зашифровать только системный раздел или весь диск. Выберите нужный вариант и нажмите «Next». Используйте «Encrypt the whole drive», чтобы поставить защитный код на весь жесткий диск.</li>
Укажите количество установленных на диске операционных систем. Для ПК с одной ОС выберите «Single-boot» и нажмите «Next».</li>
В выпадающем списке выберите желаемый алгоритм шифрования. Мы рекомендуем использовать «AES» вместе с хешированием «RIPMED-160». Но вы можете указать любой другой. Нажмите «Next», чтобы перейти на следующий этап.</li>Придумайте пароль и подтвердите его ввод в поле ниже. Желательно, чтобы он состоял из случайных комбинаций цифр, латинских букв (прописных, строчных) и специальных символов. Длина не должна превышать 64 знака.</li>После этого начнется сбор данных для создания криптоключа.</li>Когда система получит достаточное количество информации, ключ будет сгенерирован. На этом создание пароля для жесткого диска заканчивается.</li></ol>
Дополнительно ПО предложит указать место на компьютере, куда будет записан образ диска для восстановления (в случае потери защитного кода или повреждения TrueCrypt). Этап не является обязательным и может быть сделан в любое другое время.
Способ 3: BIOS
Способ позволяет установить пароль на HDD или компьютер. Подходит не для всех моделей материнских плат, а отдельные этапы настройки могут отличаться в зависимости от особенностей сборки ПК. Порядок действий:
- Выключите и заново запустите компьютер. При появлении черно-белого загрузочного экрана нажмите клавишу для перехода в BIOS (отличается в зависимости от модели материнской платы). Иногда она указывается в нижней части экрана.
Читайте также: Как попасть в BIOS на компьютере
Когда появится главное окно BIOS, то перейдите здесь на вкладку «Security». Для этого используйте стрелочки на клавиатуре.</li>Здесь найдите строку «Set HDD Password»/«HDD Password Status». Выберите ее из списка и нажмите клавишу Enter.</li>Иногда графа для ввода пароля может находится на вкладке «Secure Boot».</li>В некоторых версиях BIOS необходимо сначала включить «Hardware Password Manager».</li>Придумайте пароль. Желательно, чтобы он состоял из цифр и букв латинского алфавита. Подтвердите действие нажатием Enter на клавиатуре и сохраните внесенные в BIOS изменения.</li></ol>
После этого для доступа к информации на HDD (при входе и загрузке Windows) придется постоянно вводить указанный в BIOS пароль. Отменить его можно будет здесь же. Если в BIOS такого параметра нет, то попробуйте воспользоваться Способами 1 и 2.
Пароль можно поставить на внешний или стационарный жесткий диск, съемный USB-носитель информации. Сделать это можно через BIOS или специальный софт. После этого другие пользователи не смогут получить доступ к хранящимся на нем файлам и папкам.
Читайте также:Скрытие папок и файлов в WindowsУстановка пароля на папку в WindowsМы рады, что смогли помочь Вам в решении проблемы.Опишите, что у вас не получилось. Наши специалисты постараются ответить максимально быстро.
Помогла ли вам эта статья?
В наше время защита конфиденциальной информации и персональных данных, хранящихся на съемных жестких дисках компьютеров или внешних устройствах, становится все более актуальной. И многие пользователи всерьез задумываются над тем, как поставить пароль на раздел жесткого диска или даже на весь диск. Тут следует учесть, что доверять можно далеко не всем программам и средствам, которые так широко рекламируются в интернете, поскольку даже установленные пароли доступа к зашифрованным данным опытные злоумышленники взламывают очень быстро. Так как вы думаете, какие инструменты применять лучше всего для обеспечения качественной и надежной защиты вашего жесткого диска или аналогичного внешнего устройства? Давайте рассмотрим некоторые из них.
Как поставить пароль на жесткий диск в BIOS?
По всей видимости, почти каждый пользователь знает, что непосредственно при включении компьютерного устройства сразу можно зайти в настройки первичной системы ввода/вывода, в которой имеется ряд интересных опций. Действительно, почему бы не поставить пароль именно там?
Для этого потребуется всего-то найти раздел защиты (Security), в котором в обязательном порядке будет присутствовать пункт с названием вроде Set HDD Password, HDD Password Status, Hardware Password Manager или что-то подобное. Нужно выбрать данную опцию, ввести и подтвердить пароль, а затем не забыть сохранить изменения при выходе (F10 + Y).
Все вроде бы и просто, однако эта методика имеет единственную серьезную прореху. Несмотря на то что взломать установленные парольные комбинации именно в BIOS достаточно сложно, не нужно быть семи пядей во лбу, чтоб сообразить, каким образом можно сбросить установленный пароль. Для этого достаточно всего лишь изъять батарею CMOS из гнезда на материнской плате минут на 10-15, после чего настройки будут автоматически восстановлены до начального (заводского) состояния.
Как поставить пароль на жесткий диск в Windows 10 и ниже средствами системы?
В самих же ОС семейства Windows имеется собственный инструментарий для выполнения шифрования диска или отдельно взятого раздела с установкой комбинации протекции. Как поставить пароль на жесткий диск во всех последних системах? Конечно же, для выполнения таких операций можно воспользоваться встроенным апплетом под названием Bitlocker. Сразу стоит отметить, что он одинаково хорошо работает и со стационарными дисками, и с внешними HDD. Суть использования этой утилиты состоит в том, что она шифрует все данные, а для доступа к ним (просмотра в дешифрованном виде, например, при подключении стационарного винчестера к другому компьютеру) как раз и потребуется ввести специальный ключ.
В «Проводнике» выберите из списка имеющихся дисков нужный раздел или подключенное внешнее устройство, через ПКМ задействуйте пункт включения Bitlocker, отметьте пункт использования пароля для разблокировки, введите и подтвердите пароль, а затем выберите один из трех вариантов его сохранения (на USB-девайсе, в файле или печать).
Лучше всего сохранить комбинацию на внешнем носителе, а не в файле, который будет присутствовать на жестком диске. После этого останется нажать кнопку старта шифрования и дождаться завершения процесса, для выполнения которого в зависимости от емкости диска или раздела может потребоваться достаточно много времени.
Особенности мобильной ОС Windows 8.1 RT
Теперь давайте посмотрим, как поставить пароль на жесткий диск в Windows 8 или версии 8.1 модификации RT применительно к некоторым мобильным ПК (планшетам на базе процессоров ARM). В таких устройствах, в частности в планшетах Surface, шифрование включено изначально. Однако это касается только тех девайсов, которые поставляются с предустановленной модификацией 8.1 или на которых автоматически было установлено специальное обновление в виде прошивки BIOS. Именно поэтому даже при подключении их через интерфейсы USB к другим компьютерам их внутренние и съемные накопители не определяются вообще.
Снять защиту в полном объеме тоже невозможно, причем даже при генерировании 48-значного кода, который необходимо вводить в специальное поле, например, если вы используете расширенные варианты загрузки для доступа к безопасному режиму. Кроме того, в BIOS активирована опция Secure Boot, которую тоже отключить нельзя, а сбросить настройки без выпаивания чипа BIOS из материнской платы не получится.
Зато именно в чистой «восьмерке» включить шифрование Bitlocker можно точно так же, как было описано выше. Если что-то не получается, в качестве дополнительного инструмента можно воспользоваться активацией защиты через командную строку, вписав команду manage-bde –protectors C: -enable (пример приведен для системного раздела «С»).
Установка паролей в программе Disk Password Protection
Теперь несколько слов о том, как поставить пароль на жесткий диск, применяя для этого утилиты сторонних разработчиков. Одной из самых простых и интересных программ многие специалисты называют приложение DPP. В запущенной программе через меню ПКМ на выбранном разделе необходимо активировать пункт установки защиты загрузки, а затем ввести и подтвердить придуманную комбинацию.
Удобство приложения состоит в том, что дополнительно можно задать подсказку на тот случай, если пароль вы забудете.
Кроме того, можно задействовать специальный режим скрытой защиты, в котором без ввода корректного пароля блокироваться будет даже загрузка операционной системы.
Шифрование разделов в приложении TrueCrypt
Говоря о том, как поставить пароль на жесткий диск, нельзя обойти стороной и еще одну мощнейшую утилиту под названием TrueCrypt. Выглядит она несколько сложнее предыдущей, но и уровень защиты в ней намного выше.
В приложении сначала нужно использовать пункт создания нового раздела (Create new volume), затем выбрать нужный раздел (для системного диска это пункт Entire system drive), далее указать стандартный метод шифрования, выставить опцию шифрования всего раздела (Encrypt the whole drive), указать, сколько операционных систем установлено в разделе (обычно для одной используется пункт Single), установить тип шифрования AES и хеширование RIPEMD-160, ввести и подтвердить пароль, а затем запустить шифрование с генерированием криптографического ключа. Попутно можно указать место его сохранения, но эта процедура обязательной не является.
Дополнительное средство защиты данных
Наконец, давайте посмотрим, как поставить пароль на съемный жесткий диск или раздел, в которых присутствуют только пользовательские файлы, а не компоненты операционной системы или установленных программ.
В качестве простейшего инструмента можно предложить самый обычный архиватор WinRAR, в котором необходимо добавить в архив выбранные папки и файлы, для типа сжатия указать параметр «Без сжатия), установить и подтвердить пароль, а после создания архива просто удалить исходные данные.
Примечание: в аналогичном архиваторе 7-Zip дополнительно можно использовать 256-битное шифрование AES, предлагаемое в настройках по умолчанию, или выбрать другой тип самостоятельно.
Используемые источники:
- https://system-blog.ru/kak-postavit-parol-na-zhestkiy-disk
- https://lumpics.ru/how-to-set-password-on-hdd/
- https://fb.ru/article/452793/kak-postavit-parol-na-jestkiy-disk-v-windows
Многие из нас часто переносят важную, ценную информацию на внешних устройствах. Это могут быть ssd диски, другие внешние накопители для хранения данных. Самым популярным наверное является обычная флешка, на которой человек чаще всего переносит нужную информацию. Но что делать, если вы потеряли флешку? Или переносной внешний ssd диск? Ответ: зашифровать свои внешние устройства и поставить пароль на флешку, чтобы при находке никто не смог воспользоваться вашей информацией. Есть много стороннего софта для защиты флешек, но зачем он нужен, если программа которая устанавливается может со временем удалиться по неосторожности. В этой статье рассмотрим, как встроенным средством windows 10 поставить пароль на флешку и диски, и зашифровать содержимое с помощью Bitlocker.
Примечание: Будем пользоваться BitLocker, который присутствует в версиях Pro или Enterpris Windows 10. BitLocker не способен шифровать файлы и папки, он предназначен для зишифровки дисков, разделов, флешек и других накопительных устройств.
Советую посмотреть:
Как зашифровать файлы и папки с помощью Encrypting File System (EFS)
Что такое BitLocker?
BitLocker — функция шифрования для съемных носителей, включая USB флеш-накопители, SD карт и внешних жестких дисков. BitLocker поддерживает файловые системы NTFS, FAT32, exFAT. Отформатированный с любой из этих файловых систем, может быть защищен с помощью BitLocker. В отличие от EFS шифрование, которое предназначено для шифрование папок и файлов, BitLocker не может работать с файлами он предназначен для сьемных носитилей.
Как поставить пароль на флешку и диски в Windows 10
- Подключите USB флешку или внешний жесткий диск к Windows 10.
- Нажмите правой кнопкой мыши на диске, который хотите защитить и нажмите Включить BitLocker.
- Поставьте галочку Использовать пароль для снятия блокировки диска.
- Придумайте свой пароль для защиты данных.
- Выберите архивирование ключа Сохранить файл.
- Сохраните файл в удобное для вас место, он понадобится для разблокировки флешки, если забыли пароль.
- Рекомендую Шифровать весь диск.
- Выберите режим шифрования Режим совместимости.
- Дождитесь окончание процесса.
Доступ к защищенным паролем данным
- Вставьте ваше зашифрованное устройства в USB порт компьютера и откройте.
- Введите свой пароль, который придумывали в начале шифрования.
- Если забыли пароль флешки, нажмите Дополнительные параметры и введите код восстановления, который вы сохраняли на компьютер.
Отключить BitLocker и удалить пароль с флешки или диска
Чтобы удалить поставленный пароль и сделать флешку опять нормальной, нужно отключить «Битлокер». Для этого вставьте ваше usb устройство в компьютер и введите ваш пароль для разблокировки.
- После разблокировки, нажмите правой кнопкой на флешке и выберите Управление BitLocker.
- Найдите ваше устройство, с которой нужно снять пароль, и внизу нажмите Отключить BitLocker.
Смотрите еще:
- Как снять защиту от записи с USB флешки и карт памяти
- Файловая система для флешки FAT32, NTFS или exFAT
- Разбить флешку на разделы через Диспетчер дисков в Windows 10
- Как заблокировать доступ к сайту в Windows 10 без программ
- Как полностью удалить облачное хранилище OneDrive в Windows 10
[ Telegram | Поддержать ]