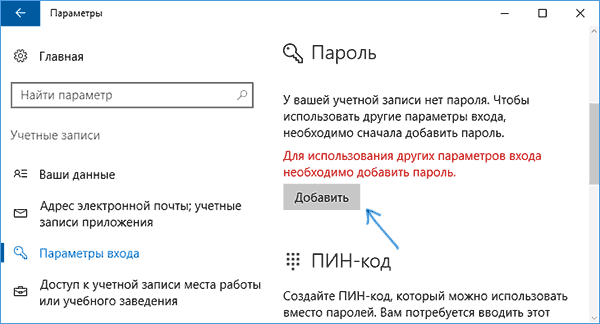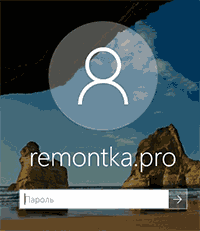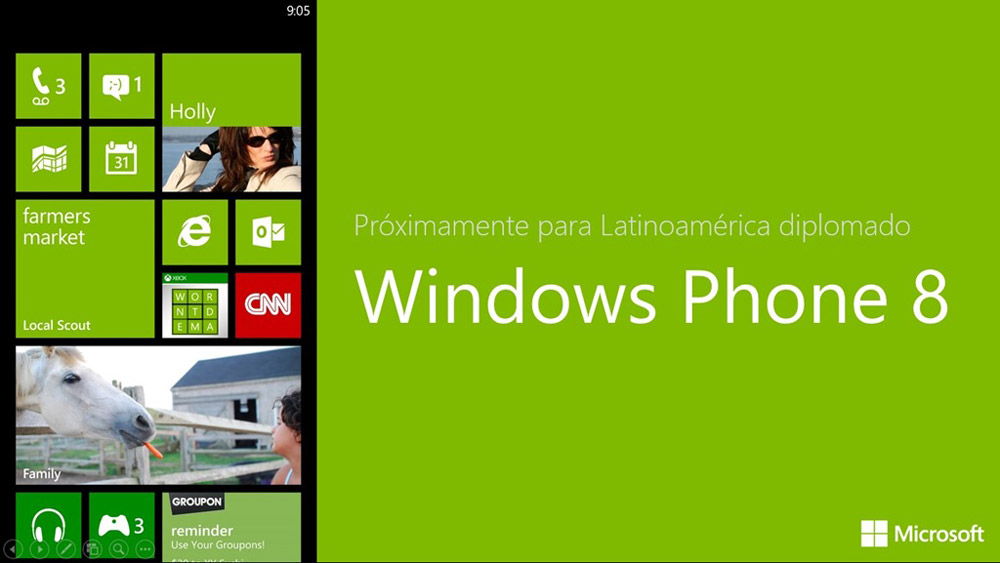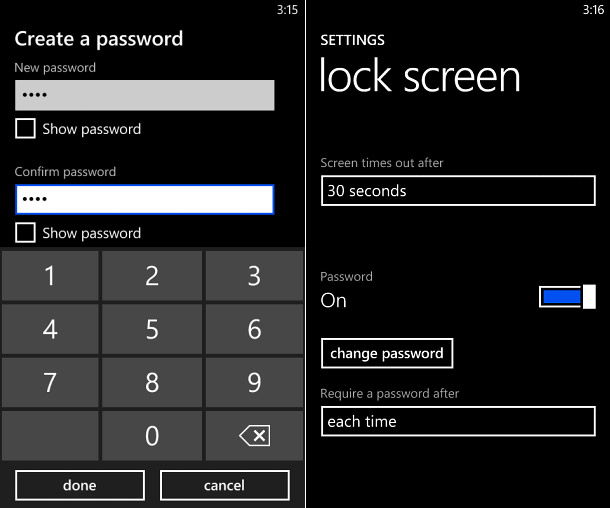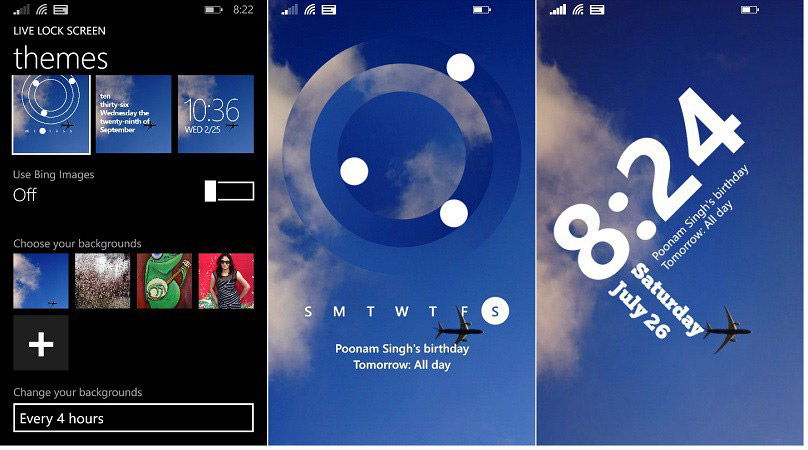Смартфон может использоваться своим владельцем не только для звонков и смс, но и для просмотра фото и видео, работы с документами и заметками. Соответственно, на устройстве может храниться личная информация, доступ к которой посторонним лицам нежелателен. Поэтому часто пользователи задаются вопросом, как поставить пароль на Виндовс Фон.
Сделать это очень просто, вся процедура занимает несколько минут. Итак, пошаговое руководство, как поставить пароль на Windows 10 Mobile:
Шаг 1. Запустить приложение «Параметры» и выбрать категорию «Персонализация»
Шаг 2. Перейти в раздел «Экран блокировки»
Шаг 3. Пролистнуть следующую страницу вниз и нажать на ссылку «Параметры входа»
Шаг 4. Нажать кнопку «Добавить» возле пункта «ПИН-код»
Шаг 5. Ввести данные учетной записи пользователя и нажать кнопку «Сохранить», установить пароль и нажать кнопку ОК
Шаг 6. Далее следует выбрать, в течение какого времени система должна запрашивать пароль на Windows Phone
Шаг 7. После этого можно проверять установленный ПИН-код
Шаг 8. Аналогичные действия производятся, чтобы изменить или удалить пароль на Виндовс 10 Мобайл
Читайте также
Владельцы устройств на мобильной Windows 10 часто спрашивают: как в Windows Phone 10 поставить пароль на экран блокировки. Эта функция будет полезна, если вы храните в телефоне важную информацию и не хотите, чтобы она попала в чужие руки.
Операционная система Windows 10 Mobile регулярно обновляется, чтобы работать стабильнее и быстрее, и то, что было привычным в предыдущей Виндовс Фон 8.1 в обновленной ОС немного видоизменилось. Это касается в том числе и блокировки экрана паролем.
Процесс на самом деле простой, и мы описываем его, чтобы вам лишний раз не лезть в настройки, а сразу пошагово изучить схему установки пароля. Кстати, все инструкции и настройки Windows 10 Mobile доступны здесь: https://win10m.ru/category/nastroyki.
Итак, заходим в «Параметры», там выбираем пункт «Персонализация», затем переходим в «Экран блокировки» и там прокручиваем вниз до конца и видим «Параметры входа».
Далее под пунктом «ПИН-код» жмем «Добавить». В следующем окне потребуется ввести данные (пароль) от вашей учетной записи.


Вводим желаемый пин-код и настраиваем его, в частности, устанавливаем время, через которое потребуется ввод пароля для разблокировки.


Пароль на Windows Phone 10 установлен. Пробуем заблокировать телефон. Теперь для входа потребуется ввод пароля.
Как поменять и убрать (сбросить) пароль
Проделываем те же шаги, только теперь в разделе «Параметры входа» мы можем изменить или удалить установленный пароль.
Будем рады, если помогли вам с этим вопросом. Если есть что сказать пишите в комментариях ниже.

Загрузка…
Содержание
- 1 Установка пароля на локальную учетную запись
- 1.1 Установка пароля учетной записи с помощью командной строки
- 2 Как включить пароль Windows 10, если его запрос был отключен
- 3 Как поставить пароль на Windows 10 Mobile
- 4 Как поменять и убрать (сбросить) пароль

Далее будут рассмотрены различные варианты ситуации и способы установить пароль на вход в Windows 10 (средствами системы) в каждой из них. Также вы можете установить пароль в БИОС или UEFI (будет запрашиваться до входа в систему) или же установить шифрование BitLocker на системный диск с ОС (что также приведет к невозможности включить систему без знания пароля). Эти два способа сложнее, но при их использовании (особенно во втором случае) посторонний не сможет сбросить пароль Windows 10.
Важное примечание: если у вас в Windows 10 используется учетная запись с именем «Администратор» (не только с правами администратора, а именно с таким именем), которая не имеет пароля (и иногда вы видите сообщение о том, что какое-то приложение не может быть запущено с использованием встроенной учетной записи администратора), то правильным вариантом действий в вашем случае будет: Создать нового пользователя Windows 10 и дать ему права администратора, перенести важные данные из системных папок (рабочий стол, документы и прочие) в папки нового пользователя, а затем отключить встроенную учетную запись, о чем писалось в материале Встроенная учетная запись администратора Windows 10.
Установка пароля на локальную учетную запись
Если у вас в системе используется локальная учетная запись Windows 10, но она не имеет пароля (например, вы не задали его при установке системы, либо его не было при обновлении с предыдущей версии ОС), то поставить пароль в данном случае можно, используя параметры системы.
- Зайдите в Пуск — Параметры (иконка шестеренки в левой части меню пуск).
- Выберите пункт «Учетные записи», а затем — «Параметры входа».
- В разделе «Пароль», при его отсутствии, вы увидите сообщение о том, что «У вашей учетной записи нет пароля» (если же такое не указано, а предлагается изменить пароль — то вам подойдет следующий раздел этой инструкции).
- Нажмите «Добавить», укажите новый пароль, повторите его и введите понятную вам, но не способную помочь посторонним, подсказку пароля. И нажмите «Далее».
После этого, пароль будет установлен и будет запрошен в следующий раз при входе в Windows 10, выходе системы из сна или при блокировке компьютера, что можно сделать клавишами Win+L (где Win — клавиша с эмблемой ОС на клавиатуре), либо через меню Пуск — клик по аватару пользователя в левой части — «Заблокировать».
Установка пароля учетной записи с помощью командной строки
Есть еще один способ установить пароль на локальную учетную запись Windows 10 — использовать командную строку. Для этого
- Запустите командную строку от имени администратора (используйте правый клик по кнопке «Пуск» и выбор нужного пункта меню).
- В командной строке введите net users и нажмите Enter. Вы увидите список активных и неактивных пользователей. Обратите внимание на имя того пользователя, для которого будет устанавливаться пароль.
- Введите команду net user имя_пользователя пароль (где имя_пользователя — значение из п.2, а пароль — желаемый пароль на вход в Windows 10) и нажмите Enter.
Готово, так же, как и в предыдущем способе, достаточно заблокировать систему или выйти из Windows 10, чтобы у вас запросили пароль.
Как включить пароль Windows 10, если его запрос был отключен
В тех случаях, если вы используете учетную запись Майкрософт, или же при использовании локальной учетной записи на ней уже есть пароль, но он не запрашивается, можно предположить, что запрос пароля при входе в Windows 10 был отключен в настройках.
Чтобы снова включить его, выполните следующие шаги:
- Нажмите клавиши Win+R на клавиатуре, введите control userpasswords2 и нажмите Enter.
- В окне управления учетными записями пользователей выберите вашего пользователя и отметьте пункт «Требовать ввод имени пользователя и пароля» и нажмите «Ок». Для подтверждения придется также ввести текущий пароль.
- Дополнительно, если был отключен запрос пароля при выходе из сна и его требуется включить, зайдите в Параметры — Учетные записи — Параметры входа и вверху, в разделе «Требуется вход», выберите «Время выхода компьютера из режима сна».
На этом всё, при входе в Windows 10 в будущем вы должны будете авторизоваться. Если же что-то не получается или ваш случай отличается от описанных, опишите его в комментариях, постараюсь помочь. Также может заинтересовать: Как изменить пароль Windows 10, Как поставить пароль на папку Windows 10, 8 и Windows 7.
А вдруг и это будет интересно:
Почему бы не подписаться?
Рассылка новых, иногда интересных и полезных, материалов сайта remontka.pro. Никакой рекламы и бесплатная компьютерная помощь подписчикам от автора. Другие способы подписки (ВК, Одноклассники, Телеграм, Facebook, Twitter, Youtube, Яндекс.Дзен)
07.10.2016 в 15:24
Дмитрий здравствуй! Если поставить к ос 10 ки ос линукса что будет включатся 10 ка или линукс
08.10.2016 в 07:37
Здравствуйте. Если все правильно будет установлено, то появится меню выбора загружаемой ОС.
10.10.2016 в 20:42
Может не по теме, но все-же. Установил Вин 10 с нуля и обновился до последней версии. В начале была локальная учетная запись, затем перешел на майкросовтовскую (для синхронизации и пр.), сейчас перехожу обратно на локальную, все как положено (старый пароль, новый…) после перезагрузки захожу с локальной учеткой, но после следующего включения ПК при входе требуется пароль майкросовтовской учетки и соответственно захожу под ней. Как сделать чтобы всегда была локальная учетная запись? Раньше так-же переходил из одной учетки в другую, но без проблем! Вообще не принципиально под какой учеткой работать, но хочется узнать это баг или я делаю что-то не так?
11.10.2016 в 09:17
Ответил на ваш такой же комментарий в статье про «как удалить учетную запись майкрософт».
14.09.2017 в 08:45
Добрый день! Отключил пароль при входе в Windows 10. После перезагрузки появился черный экран с курсором мышки. Что делать?
14.09.2017 в 08:53
Здравствуйте. Навряд ли дело в том, что вы отключили запрос пароля (не должно оно так влиять). Так что не знаю.. для начала попробовать подождать, затем, если не дождетесь, выключить (например, долгим удержанием кнопки питания) и снова включить.
В крайнем случае можно использовать точки восстановления из безопасного режима.
09.12.2018 в 13:11
Спасибо за статью, пригодилось!
21.12.2018 в 10:22
Раньше (в win7) запрос пароля появлялся при пробуждении монитора, можно было отлучиться на 10 минут не переводя компьютер в сон. В Win10 можно потребовать пароль только после сна компьютера. Может есть вариант спрашивать пароль при пробуждении монитора?
Вопрос безопасности персональных данных в наше время стоит довольно остро. Всё чаще в новостях можно прочитать о массовой краже данных пользователей какого-либо сервиса с сервера, или непосредственно с их устройств. В связи с этим разработчики смартфонов постоянно пытаются улучшить надёжность своих продуктов. Одной из лучших мобильных систем, с точки зрения безопасности, можно назвать Windows Phone. В ней приняты все необходимые меры для обеспечения сохранности ваших данных в случае возможном вмешательстве извне. В этой статье поговорим о том, как обезопасить свой смартфон при физическом доступе к устройству, а именно — как поставить пароль на Windows Phone. Поехали!
Каждый пользователь желает уберечь личную информацию от посторонних глаз
Установить код на своём смартфоне вы можете в настройках экрана блокировки. Для начала откройте «Настройки», выберите пункт «Система» и в нём перейдите на «Экран блокировки». Перед вами откроется окно со всеми настройками. Там вы можете изменить фон и настроить отображаемую на экране в режиме блокировки информацию, а также уведомления из приложений. Ещё ниже вы найдёте как раз то, что нужно. В пункте «Отключение экрана через» установите время, через которое устройство будет блокироваться самостоятельно. Слишком маленький промежуток будет мешать нормально пользоваться телефоном, а слишком большой не рекомендуется с точки зрения безопасности и энергосбережения.
Следующим идёт нужный нам пункт «Пароль». Чтобы установить парольную защиту на Windows Phone, переведите ползунок в положение «Включён». Следующим шагом будет создание пароля. Сначала понадобится ввести ваш ключ, а после подтвердить правильность его ввода. После этого вы можете настроить частоту, с которой система будет запрашивать код, в пункте «Требовать пароль через».
В версии Windows Phone 8.1 появилась возможность устанавливать графический ключ. Однако эта функция не является встроенной и работает через приложение. Она полноценно не заменяет цифровой ввод, а как бы дополняет его. Чтобы поставить графический пароль на Windows Phone, вам понадобится скачать и установить приложение Live Lock Screen. В нём вам будет предложено установить графический ключ, нарисовав произвольную фигуру по точкам на экране. После этого графический ключ будет запрашиваться сразу после ввода цифрового, что значительно повысит безопасность вашего телефона.
С помощью таких вот незамысловатых действий вы легко можете обезопасить данные, хранимые на вашем смартфоне, от любых физических вмешательств. В системе не предусмотрена возможность установки буквенного пароля или комбинированного (из цифр и букв), однако повысить надёжность защиты вы сможете, дополнительно установив графический ключ, который будет использоваться вместе с цифровым. Отметим, что этого уровня мер безопасности будет более чем достаточно для обычного пользователя.
Пишите в комментариях, что вы думаете о защите современных смартфонов и оставляйте своё мнение об этой статье.
Владельцы устройств на мобильной Windows 10 часто спрашивают: как в Windows Phone 10 поставить пароль на экран блокировки. Эта функция будет полезна, если вы храните в телефоне важную информацию и не хотите, чтобы она попала в чужие руки.
Операционная система Windows 10 Mobile регулярно обновляется, чтобы работать стабильнее и быстрее, и то, что было привычным в предыдущей Виндовс Фон 8.1 в обновленной ОС немного видоизменилось. Это касается в том числе и блокировки экрана паролем.
Как поставить пароль на Windows 10 Mobile
Процесс на самом деле простой, и мы описываем его, чтобы вам лишний раз не лезть в настройки, а сразу пошагово изучить схему установки пароля. Кстати, все инструкции и настройки Windows 10 Mobile доступны здесь: https://win10m.ru/category/nastroyki.
Итак, заходим в «Параметры», там выбираем пункт «Персонализация», затем переходим в «Экран блокировки» и там прокручиваем вниз до конца и видим «Параметры входа».
Далее под пунктом «ПИН-код» жмем «Добавить». В следующем окне потребуется ввести данные (пароль) от вашей учетной записи.
Вводим желаемый пин-код и настраиваем его, в частности, устанавливаем время, через которое потребуется ввод пароля для разблокировки.
Пароль на Windows Phone 10 установлен. Пробуем заблокировать телефон. Теперь для входа потребуется ввод пароля.
Как поменять и убрать (сбросить) пароль
Проделываем те же шаги, только теперь в разделе «Параметры входа» мы можем изменить или удалить установленный пароль.
Будем рады, если помогли вам с этим вопросом. Если есть что сказать пишите в комментариях ниже.
Вопрос безопасности персональных данных в наше время стоит довольно остро. Всё чаще в новостях можно прочитать о массовой краже данных пользователей какого-либо сервиса с сервера, или непосредственно с их устройств. В связи с этим разработчики смартфонов постоянно пытаются улучшить надёжность своих продуктов. Одной из лучших мобильных систем, с точки зрения безопасности, можно назвать Windows Phone. В ней приняты все необходимые меры для обеспечения сохранности ваших данных в случае возможном вмешательстве извне. В этой статье поговорим о том, как обезопасить свой смартфон при физическом доступе к устройству, а именно — как поставить пароль на Windows Phone. Поехали!
Каждый пользователь желает уберечь личную информацию от посторонних глаз
Установить код на своём смартфоне вы можете в настройках экрана блокировки. Для начала откройте «Настройки», выберите пункт «Система» и в нём перейдите на «Экран блокировки». Перед вами откроется окно со всеми настройками. Там вы можете изменить фон и настроить отображаемую на экране в режиме блокировки информацию, а также уведомления из приложений. Ещё ниже вы найдёте как раз то, что нужно. В пункте «Отключение экрана через» установите время, через которое устройство будет блокироваться самостоятельно. Слишком маленький промежуток будет мешать нормально пользоваться телефоном, а слишком большой не рекомендуется с точки зрения безопасности и энергосбережения.
Следующим идёт нужный нам пункт «Пароль». Чтобы установить парольную защиту на Windows Phone, переведите ползунок в положение «Включён». Следующим шагом будет создание пароля. Сначала понадобится ввести ваш ключ, а после подтвердить правильность его ввода. После этого вы можете настроить частоту, с которой система будет запрашивать код, в пункте «Требовать пароль через».
В версии Windows Phone 8.1 появилась возможность устанавливать графический ключ. Однако эта функция не является встроенной и работает через приложение. Она полноценно не заменяет цифровой ввод, а как бы дополняет его. Чтобы поставить графический пароль на Windows Phone, вам понадобится скачать и установить приложение Live Lock Screen. В нём вам будет предложено установить графический ключ, нарисовав произвольную фигуру по точкам на экране. После этого графический ключ будет запрашиваться сразу после ввода цифрового, что значительно повысит безопасность вашего телефона.
С помощью таких вот незамысловатых действий вы легко можете обезопасить данные, хранимые на вашем смартфоне, от любых физических вмешательств. В системе не предусмотрена возможность установки буквенного пароля или комбинированного (из цифр и букв), однако повысить надёжность защиты вы сможете, дополнительно установив графический ключ, который будет использоваться вместе с цифровым. Отметим, что этого уровня мер безопасности будет более чем достаточно для обычного пользователя.
Пишите в комментариях, что вы думаете о защите современных смартфонов и оставляйте своё мнение об этой статье.
Как в Windows Phone блокировать приложения и файлы паролем
Содержание:
Уже из коробки на смартфонах Windows Phone есть достаточно способов запретить доступ к определенным файлам. Это Детская комната, полезная, если винфон иногда оказывается в руках маленьких пользователей, а также Уголок приложений — менее ограниченная по возможностям функция, подходящая для полноценной работы с определенным набором файлов и функций взрослым гостевых пользователей. Но это не то, если стоит задача защитить паролем отдельные приложения и файлы. В таком случае придется прибегнуть к использованию стороннего ПО.
Сразу оговоримся, что история с блокировщиками приложений и файлов для Windows сейчас ровно такая же, как была около года назад с диспетчером файлов: полноценного средства для защиты файлов паролем в Магазине WP пока нет. Для блокировки несанкционированного доступа к менеджерам и клиентам соцсетей пока приходится использовать одни программы, а для, например, блокировки фото и видео — совсем другие. Рассмотрим несколько из таких программ, самые, как нам кажется, лучшие.
App Locker New
Это бесплатный блокировщик, с помощью которого можно защитить доступ к Facebook, Twitter, WhatsApp, Viber, 6sec, 6tag, Line, UCBrowser, Keek, BBM, Messenger. При первом запуске программы задается пароль, который в дальнейшем будет использоваться для разблокировки доступа.
После ввода просто выбирается необходимое приложение, и App Locker добавляет на рабочий стол заблокированную плитку. Старую плитку для доступа к данному приложению, если она есть на рабочем столе, нужно удалить, о чем программа напоминает.
One Locker
Блокировщик с анимированным цветным и потому отчасти раздражающим интерфейсом, но более широким списком поддерживаемых программ. Приложения для блокировки доступа выбираются из вкладки Lock.
Поддерживаются WhatsApp, UCBrowser, Messenger, Facebook, Twitter, Viber, WeChat, Skype, Instagram, 6sec, 6tag, 6tin, 6snap, а также системные утилиты Музыка, Видео и Игры. Принцип использования One Locker аналогичен программе, о которой шла речь выше. Перед выходом, а лучше сразу после запуска этого блокировщика не забудьте задать пароль на вкладке Look, так как при первом запуске программа «забывает» попросить об этом.
Видео: как вернуть смартфоны на Виндовс Фон 8.1 и 10 к заводским параметрам
Сброс настроек — универсальное средство, которое позволяет привести в порядок программное обеспечение смартфона, возобновить доступ ко всем его функциям после неудачных экспериментов с установкой дополнительных средств защиты блокировки системы, одним махом подготовить устройство к передаче другому лицу, либо сделать так, чтобы посторонний человек не смог завладеть информацией, хранящейся в его памяти. В данной статье описаны все основные способы возвращения заводских параметров. Надеемся, что хотя бы один из них оказался для вас полезным.
Как поставить пароль на компьютер на Windows 10, 8, 7, XP, phone, установить пароль на BIOS
Установка пароля на операционную систему Windows является важным шагом при организации защиты от утечки данных. Кроме того, любые ограничения пользователя, касающиеся доступа к данным, автоматически становятся и ограничениями для вирусов, так как мешают их распространению. Последовательность действий для организации защиты для различных версий ОС Windows похожа, но тем не менее имеются некоторые отличия. Кроме инструкции о том, как установить пароль на компьютер Windows XP, 7, 8, 10, в этой инструкции можно найти информацию о защите БИОСа и отдельных файлов.
Защита Windows XP
Пароль на Windows XP устанавливается в разделе Панели управления ПК «Учетные записи пользователей ». Рассмотрим последовательность действий:
- Находим и нажимаем в левом нижнем углу Рабочего стола кнопку Пуск.
- Во всплывающем меню находим раздел «Панель управления ».
- Затем, после перехода в раздел «Учетные записи пользователей » следует кликнуть по иконке учетной записи, для которой требуется установить защиту.
- В появившемся окне следует найти раздел «Создание пароля » и кликнуть по нему.
- В последнем окне следует занести в две формы кодовую последовательность, обязательно применяя одновременно большие и малые буквы, цифры и специальные символы. По желанию можно придумать подсказку, которая будет отображаться в форме авторизации пользователя Виндовс. Внесенные данные подтверждаем нажатием на кнопку .
После этого, все попытки зайти в настраиваемую учетную запись, приведут к появлению диалога ввода заданной последовательности.
Защита Windows 7
Ответ на вопрос, как поставить пароль на Windows 7 , достаточно прост:
- Требуется открыть всплывающее меню Пуск и кликнуть на иконку в верхней правой части окна.
- В появившемся окне найти «Создание пароля своей учетной записи » и выполнить переход.
- Манипуляции со следующим окном аналогичны тем, которые выполнялись при решении задачи раздела с инструкцией о том, как поставить пароль на компьютер под управлением Windows XP. Кодовую последовательность необходимо ввести 2 раза, по желанию создать текст подсказки-напоминания и нажать на кнопку .
После следующего выхода из операционной системы ПК попытка ее загрузки под управлением данного пользователя приведет к появлению диалога авторизации.
С помощью Командной строки
Это альтернативный способ включить код доступа в том случае, если первый вариант не помогает выполнить операцию. Командная строка предназначена для обработки пользовательских запросов. Специально для тех, кто хочет установить password на ноутбуке или стационарном компьютере, есть команда, позволяющая обойти «Параметры» стороной. Для установки средства защиты потребуется:
- Щелкнуть ПКМ по иконке «Пуск» для вызова контекстного меню.
- Выбрать в списке «Командную строку» и запустить ее с правами Администратора.
- Ввести запрос «net users», чтобы ознакомиться со списком пользователей, зарегистрированных на компьютере. Если вы точно знаете название своей учетной записи, то этот шаг можно пропустить.
- Вписать команду «net user username password», где вместо «username» указать имя пользователя, а вместо «password» – пароль.
Выполняя операцию, помните, что запросы в Командной строке обрабатываются только после нажатия клавиши «Enter». Не забывайте нажимать соответствующую кнопку на клавиатуре, а после установки кода доступа обязательно проверьте его при следующем включении компьютера.
Защита Window 8
Задача, как поставить пароль на Windows 8, решается несколько иначе:
- Переместите курсор мыши в правый верхний угол экрана и в появившейся панели кликните на «Параметры ».
- В нижней части активированного меню найдите ссылку «Изменение параметров компьютера » и перейдите по ней.
- Откроется список параметров ОС ПК, где следует кликнуть на пункт «Пользователи ».
- Далее жмите на и нажмите на нее.
- Как и в предыдущих случаях, где требовалось поставить пароль на компьютере Windows XP и 7, дважды введите придуманный защитный код в соответствующие поля. По желанию можно заполнить поле «Подсказка для пароля ». Для подтверждения нажмите на кнопку .
- Появится извещение об успешном создании пароля, в этом окне следует кликнуть на кнопку .
На отключение заставки
Способ будет полезен тем пользователям, которые не хотят, чтобы во время их отсутствия за компьютером работали другие люди.
1. Щелкните по свободной области рабочего стола правой кнопкой мыши и выберите «Персонализация».
2. Перейдите в раздел «Экран блокировки», нажмите на «Параметры заставки».
3. Установите галочку в пункт «Начинать с экрана входа в систему».
Защита Windows 10
Теперь рассмотрим как установить пароль на Windows 10. Эта задача решается всего в четыре шага:
- Зайдите в меню «Параметры » через Пуск или при помощи комбинации горячих клавиш + .
- Кликните по иконке раздела «Учетные записи ».
- Откройте «Параметры входа » и кликните на копку , указанную на рисунке.
- Следующие диалоги и действия аналогичны инструкции, как поставить пароль на компьютер под управлением ОС Windows 8.
Защита Windows Phone
Установить защиту на смартфон под управлением Виндовс не так просто, как поставить пароль на Windows 10 для ПК, но внимательное выполнение следующих действий решит и эту проблему:
- Зайдите в «Настройки » и кликните на пункт «Система ».
- Выберите строку «Экран блокировки ».
- В открывшемся диалоге перетащите ползунок пункта «Пароль » во включенное положение.
- В появившейся форме следует 2 раза вбить защитный код или повторить существующий, если он был поставлен ранее. Дублирование ввода требуется для защиты от случайной опечатки. Следующее поле позволяет настроить частоту, с которой смартфон будет запрашивать ввод установленного пароля.
Важно понимать, что слишком маленькое значение помешает комфортно пользоваться телефоном, а слишком большое отрицательно скажется на надежности защиты. Рекомендуемая длина 8–10 символов.
Защита БИОС
Часто возникает вопрос, как поставить пароль на компьютер без захода в Windows 7, 8 или 10. Такую возможность предоставляет БИОС . Главным преимуществом его использования для организации защиты является то, что пользователь должен вводить кодовую последовательность сразу после включения компьютера и лишь аппаратный сброс БИОСа поможет злоумышленнику обойти блокировку.
Активация входа по паролю начинается со входа в BIOS. Для этого следует нажать клавишу сразу после включения ПК. Возможно в Вашей версии БИОС для этого используется другая клавиша, но в любом случае она должна быть указана на стартовом экране загрузки компьютера. Существует множество версий BIOS, но названия основных разделов совпадают практически во всех.
Рассмотрим последовательность действий для установки пароля:
- Найдите раздел «BIOS Setting Password » и откройте его.
- Сразу откроется диалог ввода пароля, который должен состоять не менее, чем из шести знаков. Введите кодовую комбинацию и нажмите на клавиатуре.
- Появится еще один подобный диалог, куда следует повторно ввести выбранную кодовую последовательность и снова нажать .
- Открыть вкладку БИОС «Advanced BIOS Features ».
- Найти строчку «Password Check », выставить для нее значение «Always ». Для этого выберите данный пункт и нажмите , выберите значение и подтвердите ввод.
- Нажмите на клавишу и сохраните настройки БИОСа нажатием на кнопку клавиатуры .
Далее ПК начнет перезагрузку и сразу же попросит ввести кодовую последовательность.
Через меню параметры
Блокировка учетной записи происходит через раздел «Варианты/ Параметры входа». Чтобы попасть туда, следуйте инструкции:
- Нажмите на клавиши Win+I.
- Выберите «Учетные записи».
- Кликните по «Варианты/ Параметры входа» слева.
Далее выберите подходящий тип блокировки. Изучим каждый подробнее.
Установка пин кода
В корпорации Microsoft не считают пароль на вход в Windows 10 лучшим способом защиты, потому что пользователи часто используют одни и те же кодовые комбинации для разного программного обеспечения и вебсайтов. Как альтернативу предлагают ПИН-код – короткий шифр, наподобие того, который вы используете для доступа к платежным картам. Найти нужный пункт можно среди вариантов входа.
Нажмите «Добавить» или «Изменить», чтобы приступить к вводу. По умолчанию операционная система предусматривает использование только цифр для кода. Чтобы это изменить, установите галочку напротив надписи «Включить буквы и символы».
На некоторых версиях Windows 10 есть ограничение на длину ПИН кода – не более 4 символов.
Заполните все поля, по окончании ввода нажмите «ОК».
Установка графического пароля
Для того, чтобы использовать графическую аутентификацию, не забудьте заранее установите переключатель под текстом «Для повышения безопасности разрешите вход Windows Hello для учетных записей Майкрософт на этом устройстве» в состояние «Выкл». Указанный переключатель находится в разделе «Варианты/ Параметры входа».
Чтобы установить блокировку выберите необходимый пункт среди вариантов входа и следуйте инструкции.
- Введите авторизационные данные для подтверждения полномочий.
- Нажмите на кнопку «Выбор картинки», чтобы подобрать фон.
- Нажмите «Использовать эту картинку» для подтверждения выбора. Если подобранный фон не устраивает, нажмите «Выбрать другую картинку».
- Изобразите первый жест графического пароля. Для этого зажмите левую кнопку мыши в любой точке фоновой картинки и движением курсора изобразите нужную форму – круг, прямую линию или точку. По окончании действия отпустите левую кнопку мыши.
- Повторите шаг 4 для второго и третьего жестов.
- Повторите три жеста, которые вы указали на шагах 4 и 5, чтобы их подтвердить.
- Нажмите кнопку «Готово» слева внизу.
Интересно: Как исправить ошибку DPC_WATCHDOG_VIOLATION в Windows 10
Установка биометрического пароля
На некоторых современных ПК предусмотрена блокировка аккаунта по биометрическим данным. Приложение Windows Hello позволяет вводить отпечатки пальцев или сетчатку глаза, если разработчиками предусмотрены считывающие устройства для этого. Производители компьютерной техники выносят последние в отдельное место, или совмещают с уже существующими функциональными элементами – кнопкой включения, камерой и т.д.
После выбора нужного способа авторизации, следуйте инструкции.
- Кликните по кнопке «Начать» в появившемся окне, чтобы приступить к сбору образцов.
- Подтвердите свою личность с помощью пароля.
- Прислоните отпечаток к считывателю или придвиньте глаз к камере.
- Повторяйте шаг 3, учитывая рекомендации, указанные в окне.
- Кликните по кнопке «Закрыть» внизу окна по окончанию процедуры.
Можно добавить более 1 образца биометрических данных, например, отпечатки нескольких пальцев.
Эксперт
Алексей Горбань
Сертифицированный специалист по защите информации.
Задать вопрос
Динамическая блокировка
Современные ноутбуки и ПК могут определять необходимость блокировки по отсутствию или наличию в его окружении знакомых технических средств – мобильных телефонов, компьютеров и т.д.
Перед тем, как начать пользоваться функцией, сопрягите компьютер с домашними беспроводными устройствами.
- В разделе «Варианты входа» кликните по ссылке «Bluetooth и другие устройства».
- Сделайте Bluetooth модуль устройства, с которым хотите сопрячь компьютер, доступным для обнаружения.
- Выберите пункт «Добавление Bluetooth или другого устройства».
- Дождитесь появления нужного пункта в списке и выберите его.
- Подтвердите подключение на компьютере и сопрягаемом гаджете.
Для запуска динамической блокировки остается вернуться в раздел «Варианты входа» и поставить галочку напротив пункта «Разрешить Windows автоматически блокировать устройство в Ваше отсутствие».
Если на вашем компьютере нет беспроводных модулей, их можно купить отдельно, чтобы запустить динамическую блокировку.
На учетную запись Microsoft
Перед началом работы, убедитесь, что устройство синхронизировано с Microsoft-аккаунтом.
- Выберите «Пароль» среди вариантов входа.
- Нажмите «Добавить».
- Следуйте инструкциям в появившемся окне.
Интересно: 7 способов отключить брандмауэр в Windwos 10 за 2 минуты
Поставить пароль на Windows 10 не получится, если вы не установили переключатель под заголовком «Требовать выполнение входа с помощью Windows Hello …» в состояние «Выкл».
Каждый из нас в той или иной мере обладает приватной информацией. Она может носить личный или деловой характер. Но суть остаётся неизменной – доступ к ней необходимо ограничить. И первая мысль, приходящая в голову, это создать защищённую директорию. Но
как поставить пароль на папку, в которой хранится конфиденциальная информация? Есть ли иные варианты скрыть её от посторонних глаз?
Подробно об этом мы и поговорим в данной статье. Вы узнаете, как запаролить папку средствами Windows или сторонними утилитами (как бесплатными, так и платными), а также отдельно поговорим о том, как поставить пароль на папку на смартфоне с ОС Андроид.
Можно ли поставить пароль на папку?
Компанию Microsoft сложно упрекнуть в халатном отношении в вопросах безопасности. Однако при разработке ОС Windows они не посчитали необходимым давать пользователю возможно поставить пароль на папку. Создатели операционной системы считают, что для обеспечения необходимого уровня безопасности достаточно оградить доступ паролем при входе в учётную запись. Хотя, как показывает практика, данный подход зачастую сопряжен со множеством неудобств.
Именно по этой причине пытливые умы пользователей, желающих более практично сохранить конфиденциальность данных, нашли необходимые для этого методы. Которые можно разделить на 2 группы:
- реализуемые штатными средствами ОС;
- выполняемые при помощи стороннего софта.
Некоторые из них позволяют установить пароль для доступа к данным, другие «прячут» необходимую папку. Но в конечно результате все они выполняют поставленную задачу – ограничивают доступ.
Как поставить пароль на папку Windows 10
Описанные далее методы гарантированно работают на «десяточке». Но если вас интересует как поставить пароль на папку в более ранних версиях, то не спешите закрывать статью. Они все применимы к Windows 7/8, а некоторые и более ранним версиям ОС.
Устанавливаем пароль на RAR, ZIP архив папки
Простой и весьма надёжный способ ограничить доступ к каталогу с данными – заархивировать его и установить пароль на архив. Для этого необходимо в окне параметров создаваемого архива воспользоваться функцией «Установить пароль…» (подробнее о создании архивов можно прочитать в статье «Как заархивировать папку с файлами и отправить по почте»).
Отличие ZIP и RAR архивов в том, что ZIP архивы немного хуже сжимают файлы. Кроме того RAR архивы могут быть многотомными (разбитыми на несколько отдельных архивов, связанных между собой).
Программы установки пароля на папку
Ни для кого не секрет, что хороший и главное бесплатный специализированный софт всегда тяжело найти. Однако поисследовав просторы всемирной паутины, можно выделить несколько неплохо работающих утилит:
- Anvide Seal Folder (прежнее название – Anvide Lock Folder). Пожалуй, это самая «приличная» представительница категории бесплатных программ, ограничивающих доступ к папке.
- Lock—a—Folder. Ещё одна утилита, позволяющая не только установить код доступа, но и скрыть папку из проводника.
- DirLock. После установки данная программа добавляет в контекстное меню пункт запуска «Lock / Unlock». Я не нашел официальный сайт разработчика, поэтому ссылку не поставил на скачивание. Можете сказать из любых софт архивов под свою ответственность.
С платными же защитниками персональных данных дело обстоит куда лучше. Среди существующих стоит отметить:
- Hide Folder. Удобная программа, имеющая интерфейс на русском языке. С её помощью можно установить пароль на папку, внешний диск или флешку, скрыть каталог, осуществлять удалённое управление и экспортировать список защищаемых файлов. Стоимость — 8 баксов за один компьютер.
- IoBit Protected Folder. Понятная и простая в использовании программа, позволяющая ограничить доступ к директории шифром, а также скрыть её из проводника. Стоимость — 599 рублей.
- Folder Lock. Наиболее функциональный представитель данной категории софта. Помимо того, что могут выше упомянутые утилиты, Folder Lock формирует отчёты о неправильных вводах пароля, создаёт резервные копии файлов онлайн, а также файлы формата «.exe». Последние являются своеобразными «сейфами», которые можно открыть при помощи комбинации на других устройствах. Стоимость программы — 39,95 баксов. Недешево получается запаролить папку, да?
Но многие не доверяют или просто не хотят использовать сторонние приложения. Таких пользователей интересует как поставить пароль на папку при помощи штатных средств ОС.
Устанавливаем пароль «родными» средствами windows 10
Для того чтобы обезопасить данные собственными силами ОС, существует 2 варианта.
Через создание виртуального диска и функцию BitLocker
Этот вариант более надёжный. Чтобы им воспользоваться, необходимо сначала создать образ диска. Для этого:
- Зажимаем «Win» + «R» и в командной строке прописываем «diskmgmt.msc»;
- В появившемся окне выбираем «Действие» -> «Создать виртуальный жесткий диск».
- Задать расположение, формат, тип создаваемого диска и нажать «OK»;
- Кликнуть правой мышкой по созданному диску и выбрать «Инициализировать диск».
- Указать стиль разделов.
- Правым нажатием мышки на созданный диск активировать функцию «Создать простой том».
- Указать размер тома, задать параметры и выбрать букву диска.
Теперь, когда виртуальный диск создан, необходимо поместить в него целевую папку. После чего правым нажатием мыши вызываем контекстное меню и выбираем в нём «Включить BitLocker». В появившемся окне задаём необходимые параметры и получаем «сейф» для данных в виде виртуального диска с паролем. Таким образом мы ставим пароль не на папку, а на целую группу документов, файлов и папок. Что, согласитесь, достаточно удобно.
«Прячем» от посторонних глаз
В ОС Windows есть ещё один вариант как поставить пароль на папку. Он не отличается особой надёжностью, но для начинающих пользователей может оказаться вполне пригодным. Для его реализации необходимо:
- Создать папку;
- Создать в ней текстовый документ;
- Прописать в документе:
cls @ECHO OFF title Папка под паролем if EXIST "Locker" goto UNLOCK if NOT EXIST Private goto MDLOCKER :CONFIRM echo Вы собираетесь заблокировать папку?(Y/N) set/p "cho=>" if %cho%==Y goto LOCK if %cho%==y goto LOCK if %cho%==n goto END if %cho%==N goto END echo Неправильный выбор. goto CONFIRM :LOCK ren Private "Locker" attrib +h +s "Locker" echo Папка заблокирована goto End :UNLOCK echo Введите пароль, чтобы разблокировать папку set/p "pass=>" if NOT %pass%== ВАШ_ПАРОЛЬ goto FAIL attrib -h -s "Locker" ren "Locker" Private echo Папка успешно разблокирована goto End :FAIL echo Неправильный пароль goto end :MDLOCKER md Private echo Секретная папка создана goto End :End
где на месте надписи
«ВАШ_ПАРОЛЬ» указываем собственную комбинацию;
После этого необходимо:
- Сохранить документ с расширением «.bat» и запустить его;
- В появившуюся папку «Private» поместить необходимые файлы;
- Снова запускаем файл с расширением «.bat» и соглашаемся заблокировать папку нажатием клавиши «Y».
После выполнения данной процедуры папка исчезнет. Для её отображения необходимо запустить файл с расширением «.bat», и ввести пароль.
Как поставить пароль на папку на Андроиде
Если же вас интересует как поставить пароль на папку и обезопасить её содержимое на телефоне с ОС Андроид, то тут дело обстоит гораздо проще. Вы можете воспользоваться как стандартной функцией защиты файлов, так и сторонним приложением.
Через настройки телефона
Для обеспечения защиты необходимо:
- Зайти в «Меню» телефона;
- Найти раздел «Безопасность»;
- Проследовать в подменю «Защита личных данных»;
- Отметить папки, и выбрать параметры их защиты.
Это наиболее предпочитаемый среди пользователей устройств с ОС Андроид вариант.
Сторонние приложения
Среди небывалого множества предназначенных для ограничения доступа к папке приложений стоит отметить:
- AppLock;
- File & Folder Secure;
- LOCKit;
- Gallery Lock;
- ES Проводник.
В той или иной мере все они ограничивают доступ к конфиденциальной информации и пользователю остаётся лишь выбрать наиболее подходящую для него утилиту.
Вывод
Технологическое развитие с каждым днём делает ограничение доступа к папке всё более актуальной темой для владельцев как персональных компьютеров, так и мобильных устройств. И несмотря на то что разработчики компании Microsoft имеют слегка иное видение данной ситуации, пользователи ОС Windows всё же не лишены возможности защитить данные определённой директории. И как вы могли убедиться, способов поставить пароль на папку на различных устройствах предостаточно.
Источник
Инструкции для разных версий ОС.
Обратите внимание: для выполнения большинства инструкций из этой статьи вы должны использовать локальную учётную запись Windows с правами администратора.
Как поставить пароль на компьютер с Windows
Если к вашему компьютеру имеют доступ другие люди, разумно защитить Windows паролем. Так ваши настройки и данные будут в безопасности: без специальных знаний никто не сможет их просмотреть или изменить. Система будет запрашивать пароль при включении устройства, при смене учётной записи или после выхода из спящего режима.
Как поставить пароль на Windows 11
1. Зайдите в меню «Пуск» и откройте «Параметры».
2. Перейдите в «Учётные записи» → «Варианты входа».
3. Раскройте раздел «Пароль» и кликните «Добавить».
4. Дважды введите пароль, укажите подсказку для него и нажмите «Далее».
Как поставить пароль на Windows 10
1. Откройте меню «Пуск» → «Параметры» (значок в виде шестерёнки) и перейдите в раздел «Учётные записи».
2. Выберите в боковом меню «Варианты входа», раскройте пункт «Пароль» и нажмите «Добавить».
3. Заполните поля, пользуясь подсказками системы, в конце кликните «Готово».
Как поставить пароль на Windows 8.1, 8
1. В правой боковой панели нажмите «Параметры» (значок в виде шестерёнки) → «Изменение параметров компьютера». В меню открывшегося окна выберите «Учётные записи» (или «Пользователи»), а затем «Параметры входа».
2. Кликните по кнопке «Создание пароля».
3. Заполните поля, нажмите «Далее» и «Готово».
Как поставить пароль на Windows 7 и более ранних версиях
1. Откройте раздел «Пуск» → «Панель управления» → «Учётные записи пользователей».
2. Выберите нужный аккаунт и кликните «Создание пароля» или сразу нажмите «Создание пароля своей учётной записи».
3. Заполните поля с помощью подсказок системы и нажмите на кнопку «Создать пароль».
Как убрать пароль на компьютере с Windows
Если посторонние не имеют физического доступа к вашему устройству, возможно, защиту лучше отключить. Это избавит от необходимости вводить пароль при каждом запуске системы, входе в учётную запись и активации ПК из сна.
Как убрать пароль на Windows 11
1. Запустите «Параметры» через меню «Пуск» и перейдите в раздел «Учётные записи» → «Варианты входа».
2. Раскройте пункт «Пароль» и выберите «Изменить».
3. Введите свой текущий пароль и кликните «Далее».
4. Оставьте все поля пустыми и просто нажмите «Далее», а затем «Готово».
Как убрать пароль на Windows 10
1. В меню «Пуск» кликните по шестерёнке и перейдите в раздел «Учётные записи».
2. Выберите в боковом меню «Варианты входа», затем разверните пункт «Пароль» и нажмите «Изменить».
3. Вбейте свой пароль, который назначали ранее, и кликните «Далее».
4. Оставьте все поля пустыми, а затем нажмите «Далее» и «Готово».
Как убрать пароль на Windows 8.1, 8 и более ранних версиях
1. Воспользуйтесь комбинацией клавиш Windows + R и введите в командной строке netplwiz (или control userpasswords2, если первая команда не сработает). Нажмите Enter.
2. В открывшемся окне выделите в списке учётную запись, для которой хотите убрать пароль, и снимите галку возле пункта «Требовать ввод имени пользователя и пароля». Нажмите ОK.
3. Введите пароль, его подтверждение и кликните ОK.
После этого Windows перестанет запрашивать кодовую комбинацию, но только при включении компьютера. Если вы заблокируете экран (клавиши Windows + L), выйдете из системы или устройство окажется в спящем режиме, то на дисплее впоследствии всё равно появится запрос пароля.
Если опция «Требовать ввод имени пользователя и пароля» окажется недоступной или вы захотите полностью удалить пароль Windows, попробуйте другой способ — для более опытных пользователей.
Откройте раздел управления учётными записями по одной из инструкций в начале этой статьи.
Если в появившемся окне будет сказано, что вы используете онлайн‑профиль Microsoft (вход по имейлу и паролю), отключите его. Затем воспользуйтесь подсказками системы, чтобы создать локальный профиль, но в процессе не заполняйте поля для шифра.
После отключения учётной записи Microsoft система перестанет синхронизировать ваши настройки и файлы на разных компьютерах. Некоторые приложения могут отказаться работать.
Если в меню управления учётными записями изначально активным будет локальный профиль, то просто измените текущий пароль, оставив поля для нового пустыми.
При удалении старого кода система никогда не будет запрашивать его, пока вы не добавите новый.
Как сбросить пароль на Windows
Если вы забыли пароль и не можете войти в локальный профиль администратора Windows, вовсе не обязательно переустанавливать ОС. Есть выход попроще: сброс защиты. В современных версиях Windows для этого нужно лишь ввести пару команд; в более ранних вариантах понадобятся второй компьютер, USB‑накопитель и бесплатная утилита для сброса пароля.
Как сбросить пароль на Windows 11 и 10
1. Кликните по значку «Питание» на экране блокировки, а затем зажмите клавишу Shift и выберите «Перезагрузку».
2. Когда компьютер перезапустится в режиме восстановления, перейдите в «Поиск и устранение неисправностей» → «Дополнительные параметры» и вызовите «Командную строку».
3. Вставьте в неё команду copy C:windowssystem32utilman.exe C:windowssystem32utilman2.exe и нажмите Enter.
4. После этого введите copy C:windowssystem32cmd.exe C:windowssystem32utilman.exe, а затем нажмите клавишу Y для подтверждения и Enter.
5. Закройте командную строку и выберите «Продолжить» для загрузки Windows.
6. На экране блокировки кликните по значку «Специальные возможности» для запуска командной строки и введите команду net user.
7. Повторите команду net user, затем через пробелы добавьте имя своего аккаунта (как указано в выводе предыдущей команды) и новый пароль. Например, net user akozoriz lifehacker.
8. Закройте командную строку и войдите в свою учётную запись, воспользовавшись новым паролем.
9. После этого можете отключить или сменить шифр, как описано в предыдущих разделах инструкции.
Как сбросить пароль на Windows 8.1 и более ранних версиях
Создайте загрузочную флешку на другом ПК
1. Загрузите установщик программы Lazesoft Recover My Password на любой доступный компьютер.
2. Запустите скачанный файл и выполните инсталляцию.
3. Подключите флешку к компьютеру. Если нужно, сделайте копию хранящихся на ней файлов, поскольку всю информацию придётся удалить.
4. Откройте Lazesoft Recover My Password, кликните Burn Bootable CD/USB Disk Now! и создайте загрузочную флешку с помощью подсказок программы.
Загрузите компьютер с помощью флешки
1. Вставьте подготовленный USB‑накопитель в компьютер, пароль от которого вы забыли.
2. Включите (или перезагрузите) ПК и, как только система начнёт загружаться, нажмите на клавишу перехода в настройки BIOS. Обычно это F2, F8, F9 или F12 — зависит от производителя оборудования. Чаще всего нужная клавиша высвечивается на экране во время загрузки BIOS.
3. Находясь в меню BIOS, перейдите в раздел загрузки Boot, если система не перенаправила вас туда сразу.
4. В разделе Boot установите флешку на первое место в списке устройств, который появится на экране. Если не знаете, как это сделать, осмотритесь: рядом должны быть подсказки по поводу управления.
5. Сохраните изменения.
Если BIOS тоже защищена кодом, который вам неизвестен, то вы не сможете сбросить парольную защиту Windows с помощью Lazesoft Recover My Password.
Возможно, вместо классической базовой системы вы увидите более современный графический интерфейс. Кроме того, даже в разных старых версиях BIOS настройки могут различаться. Но в любом случае порядок действий будет примерно одинаковым: зайти в меню загрузки Boot, выбрать источником нужный USB‑накопитель и сохранить изменения.
После этого компьютер должен загрузиться с флешки, на которую записана утилита Lazesoft Recover My Password.
Сбросьте пароль в Lazesoft Recover My Password
1. Выберите Lazesoft Live CD (EMS Enabled) и нажмите Enter.
2. Сбросьте пароль для своей учётной записи с помощью подсказок Lazesoft Recover My Password.
3. Перезагрузите компьютер.
После этих действий Windows перестанет запрашивать старый пароль, а вы сможете задать новый по инструкции в начале статьи.
Читайте также 💿⚙️💻
- 12 проблем Windows 11, которые легко исправить
- Как отключить «Защитник Windows»
- Как переустановить Windows: пошаговая инструкция
- 7 файлов и папок Windows, которые можно безопасно удалить, чтобы очистить место
- Как создать ярлык для быстрого перехода к определённым настройкам Windows
Уже из коробки на смартфонах Windows Phone есть достаточно способов запретить доступ к определенным файлам. Это Детская комната, полезная, если винфон иногда оказывается в руках маленьких пользователей, а также Уголок приложений — менее ограниченная по возможностям функция, подходящая для полноценной работы с определенным набором файлов и функций взрослым гостевых пользователей. Но это не то, если стоит задача защитить паролем отдельные приложения и файлы. В таком случае придется прибегнуть к использованию стороннего ПО.
Сразу оговоримся, что история с блокировщиками приложений и файлов для Windows сейчас ровно такая же, как была около года назад с диспетчером файлов: полноценного средства для защиты файлов паролем в Магазине WP пока нет. Для блокировки несанкционированного доступа к менеджерам и клиентам соцсетей пока приходится использовать одни программы, а для, например, блокировки фото и видео — совсем другие. Рассмотрим несколько из таких программ, самые, как нам кажется, лучшие.
Это бесплатный блокировщик, с помощью которого можно защитить доступ к Facebook, Twitter, WhatsApp, Viber, 6sec, 6tag, Line, UCBrowser, Keek, BBM, Messenger. При первом запуске программы задается пароль, который в дальнейшем будет использоваться для разблокировки доступа.
После ввода просто выбирается необходимое приложение, и App Locker добавляет на рабочий стол заблокированную плитку. Старую плитку для доступа к данному приложению, если она есть на рабочем столе, нужно удалить, о чем программа напоминает.
Скачать App Locker New
Блокировщик с анимированным цветным и потому отчасти раздражающим интерфейсом, но более широким списком поддерживаемых программ. Приложения для блокировки доступа выбираются из вкладки Lock.
Поддерживаются WhatsApp, UCBrowser, Messenger, Facebook, Twitter, Viber, WeChat, Skype, Instagram, 6sec, 6tag, 6tin, 6snap, а также системные утилиты Музыка, Видео и Игры. Принцип использования One Locker аналогичен программе, о которой шла речь выше. Перед выходом, а лучше сразу после запуска этого блокировщика не забудьте задать пароль на вкладке Look, так как при первом запуске программа «забывает» попросить об этом.
Скачать One Locker
В отличие от двух блокировщиков выше, здесь пароль имеет не цифровой, а графический вид (паттерн). Рисунок разблокировки задается при первом запуске программы.
Поддерживаются Facebook, Twitter, Viber, Messenger, Vine, 6sec, 6tag, WP Torrent, MobiPlayer Pro, Музыка, Видео, BBM, UCBrowser и WeChat. Смена пароля осуществляется на вкладке Options. После того, как программа добавит на начальный экран новый тайл, открывающийся с требованием защитного кода, старую, незаблокированную плитку к соответствующей утилите нужно удалить вручную.
Скачать Smart App Lock
Внимание!
Все вышеперечисленные блокировщики приложений работают только по отношению к плиткам на рабочем столе. Если открыть заблокированное приложение из меню программ, оно откроется без пароля. Печально, но другого решения по блокировке приложений для WP пока нет.
Еще один недостаток всех трех блокировщиков — отсутствие русской локализации интерфейса.
Эта программка позволяет ограничить доступ к сохраненным на винфоне изображениям, видео, документам и аудиофайлам.
При первом запуске требует указать адрес электронной почты. Удобна тем, что позволяет не просто выбирать файлы для блокировки, но и располагать их по папкам, создаваемым вручную. Интерфейс простой, но русского языка, опять же, нет.
Скачать Secure Files
На этом, пожалуй, все..
Windows 10 предоставляет несколько программных и аппаратных способов аутентификации. Некоторые устройства позволяют входить в систему с помощью прикладывания пальца к сканеру отпечатков или веб-камеры. Стандартными способами считаются использование PIN-кода или пароля учётной записи Microsoft. Графический пароль — это ещё один способ получить доступ к системе.
Вопрос безопасности персональных данных в наше время стоит довольно остро. Всё чаще в новостях можно прочитать о массовой краже данных пользователей какого-либо сервиса с сервера, или непосредственно с их устройств. В связи с этим разработчики смартфонов постоянно пытаются улучшить надёжность своих продуктов.
Одной из лучших мобильных систем, с точки зрения безопасности, можно назвать Windows Phone . В ней приняты все необходимые меры для обеспечения сохранности ваших данных в случае возможном вмешательстве извне.
В этой статье поговорим о том, как обезопасить свой смартфон при физическом доступе к устройству, а именно – как поставить пароль на Windows Phone. Поехали!
Реферат: Может быть интересен гигант с недостатками
Вот почему он может ошибаться. Однако, если вы считаете, что его значительным конкурентным преимуществом будет художник-фингерпринт, позвольте мне попробовать его. Использование хорошее, но регулярное использование для разблокировки телефона очень неудобно. Один Макс имеет привлекательный дизайн, но впечатление немного горечи – это просто грубая обработка.
Одной из причин покупки может быть размер самого телефона и диагональ дисплея. Хотя только немного более общее оборудование заслуживает того, чтобы быть немного другим. Таким образом, различия невелики, и решение нелегко.
И может ли он быть загружен картофелем? В 930 году мы получаем алюминиевый корпус и заднюю панель из поликарбоната разных цветов. Однако у него есть свои недостатки: «угловые» стороны аппаратного обеспечения, по-видимому, больше и, следовательно, менее управляемы.
Сверху находятся: регулятор громкости, блокировка и двухуровневая кнопка затвора камеры.
Каждый пользователь желает уберечь личную информацию от посторонних глаз
Установить код на своём смартфоне вы можете в настройках экрана блокировки. Для начала откройте «Настройки», выберите пункт «Система» и в нём перейдите на «Экран блокировки». Перед вами откроется окно со всеми настройками.
Там вы можете изменить фон и настроить отображаемую на экране в режиме блокировки информацию, а также уведомления из приложений. Ещё ниже вы найдёте как раз то, что нужно. В пункте «Отключение экрана через» установите время, через которое устройство будет блокироваться самостоятельно.
Слишком маленький промежуток будет мешать нормально пользоваться телефоном, а слишком большой не рекомендуется с точки зрения безопасности и энергосбережения.
Приведет ли удаление Sim-Lock к аннулированию гарантии?
Это особенно полезно в сочетании с совместимым портативным блоком питания, позволяющим значительно продлить время работы, когда аккумулятор не впечатлен производительностью.
Также включен файловый менеджер и независимые настройки громкости для мультимедиа и уведомлений. Обеспечивает отличную цветопередачу.
Вы должны знать, что есть программное обеспечение, которое, если не немного запутывает доступ к настройкам, нам нужно было бы назвать это фантастическим.
Жаль, что, несмотря на использование передовых поляризационных фильтров, изображение не полностью читается при солнечном свете, особенно с высоким углом обзора. Освещение немного слишком светлое.
Это не плохо в этом плане, потому что только смартфон привлечет внимание смартфона, но максимальная яркость характерна для предыдущего поколения «флагов», а не текущего. Вы можете разблокировать его двойным нажатием, но вы не сможете его разблокировать, не открывая его.
В конечном счете, однако, не на что жаловаться, потому что и визуальное ощущение, и удобство использования помещают этот дисплей на передний план.
Следующим идёт нужный нам пункт «Пароль». Чтобы установить парольную защиту на Windows Phone, переведите ползунок в положение «Включён». Следующим шагом будет создание пароля. Сначала понадобится ввести ваш ключ, а после подтвердить правильность его ввода. После этого вы можете настроить частоту, с которой система будет запрашивать код, в пункте «Требовать пароль через».
20-пиксельная матрица камеры является одной из самых сильных сторон в этом смартфоне. В целом камера фантастическая и предоставляет невероятные возможности настройки, но вам нужно понравиться и хотите наброситься.
Камера работает великолепно: превосходная стабилизация оптического изображения, мощный цифровой зум и четыре микрофона с повышенным шумом для окружающего шума помогут вам записать гладкое и потрясающее видео.
Миа Мулларки выиграла награду, его фильм будет представлен в Лос-Анджелесе во время Недели социальных медиа.
Возможно, ситуация изменит обновление программного обеспечения : девять из них являются нормальными, но иногда они очень горячи, а затем батарея разряжается с угрожающей скоростью. Общая информация. Выбор между ними на самом деле является благом для системы, поскольку бумага очень похоже. Во-вторых, аккумулятор и его использование. Так большой смартфон и так мало ссылок?
В версии Windows Phone 8.1 появилась возможность устанавливать графический ключ . Однако эта функция не является встроенной и работает через приложение. Она полноценно не заменяет цифровой ввод, а как бы дополняет его.
Чтобы поставить графический пароль на Windows Phone, вам понадобится скачать и установить приложение Live Lock Screen. В нём вам будет предложено установить графический ключ, нарисовав произвольную фигуру по точкам на экране.
После этого графический ключ будет запрашиваться сразу после ввода цифрового, что значительно повысит безопасность вашего телефона.
Разблокировка Nokia Lumia 520 с помощью кода очень проста. Этот метод является безопасным и незаметным способом разблокировки телефона Nokia Lumia навсегда. Sim-Lock никогда не вернется после обновления программного обеспечения. Снятие блокировки Sim-Lock с помощью кода не аннулирует гарантию, и этот метод был предусмотрен самым изготовителем.
Для генерации кода разблокировки Вашего телефона мы нуждаемся в номере IMEI
Вашего телефона. Чтобы узнать номер IMEI набрать на клавиатуре *#06#, или вытащить аккумулятор из телефона. IMEI написан на информационной этикетке (15 цифр).
Как проходит Разблокировка Nokia Lumia 520:
1. Включить телефон с неподдерживаемой SIM-картой *.
2. Набрать PIN для SIM-карты, если он имеется.
3. Телефон попросит Вас ввести PIN-код для Sim-Lock.
4. Ввести код и подтвердить.
5. Телефон уже без Sim-Lock.
* неподдерживаемая SIM-карта – другая, чем та, с которой телефон в настоящее время работает.
Частые вопросы:
Дистанционная разблокировка телефона заключается в том, чтобы набрать на клавиатуре уникальный код, поставленный нашим сервисом. Вы совершите данную операцию быстро, она несложна, как считать 1 2 3.
После завершения заказа клиент получит по электронной почте уникальный код разблокировки, предусмотренный производителем телефона или оператором мобильной связи . Условием надлежащего оказания услуги является предоставление правильного номера IMEI. Этот номер лучше всего узнать, набравши на телефоне *#06#.
После ввода соответствующего кода в телефон, телефон будет разблокирован. Один раз введенный код разблокировки удаляет блокировку навсегда. Блокировка не появится снова, например, после обновления программного обеспечения телефона, и нет необходимости вводить код еще раз после замены SIM-карту новой, от другого оператора.
Дистанционная разблокировка телефона не требуется каких-либо кабелей или дополнительного программного обеспечения. Разблокировка телефона с помощью кода – это самый простой способ избавиться от установленных ограничений.
Удаление установленных оператором ограничений путем ввода специального кода разблокировки было предусмотрено самым производителем телефона. Таким образом, это проверенный и безопасный, а также эффективный способ разблокировать телефон. Данный метод не требует введения в телефон каких-либо изменений или технических знаний.
Удаление ограничений, наложенных на телефон, не приводит к аннулированию гарантии. Возможность ввод кода разблокировки была предусмотрен производителем телефона, и эта операция не влияет на гарантию.
Все выходящие с завода телефоны не имеют блокировок. Блокировки устанавливаются операторами мобильной связи. Удалив это ограничение, Вы восстановите исходные настройки телефона (сброс до заводских настроек).
Нет, разблокировка новейших моделей телефонов невозможна при использовании бесплатных методов. Производители телефонов и операторы мобильной связи получают дополнительный доход от распределения кодов разблокировки.
Самым простым и эффективным методом разблокировки телефона является ввод кода, поставленного производителем телефона или оператором. Каждый телефон требует специального кода, относящегося к уникальному номеру IMEI данного телефона .
Использование бесплатных генераторов кодов или ввод кода, относящегося к другому номеру IMEI, приводит к блокировке счетчика. Это связано с большей стоимостью разблокировки устройства, или может привести к его полной блокировке.
Пожалуйста, проверьте список поддерживаемых стран / сетей.
Если для определенного номера IMEI не будет кода, клиент немедленно получит полный возврат уплаченной суммы.
Вчера ко мне обратилась подруга с вопросом: «Я забыла пароль к своей Люмии, что делать?» Для начала мы разобрались, какой именно пароль она забыла.
Пароль к учетной записи Микрософт или пароль к экрану блокировки Lumia.
Оказалось все просто, она не может войти в магазин (так и не понял, как отвалился пароль), но пока ждал ее приезда погуглил как вообще можно разблокировать смартфон Лумия и теперь поделюсь этим с вами.
Если забыт пароль к учетной записи Microsoft
В этом случае пароль восстанавливается элементарно: 1. Заходим по адресу https://login.live.com
2. Выбираем «Не удается получить доступ к своей учетной записи?»
3. Далее следуем интуитивно понятным инструкциям.
Если забыт пароль к экрану блокировки Lumia
Эта ситуация более не приятная, ведь придется сделать так называемый hard reset сматрфона Люмия и телефон вернется к заводским настройкам.
Обратите внимание! Когда вы сделаете все описанные ниже действия с телефона удалиться вся хранимая в нем информация (файлы, фотографии, игры, контакты, музыка и другие). Фактически у вас будет Люмия как будто из магазина.
Перед сбросом настроек желательно полностью зарядить Люмию или хотя бы довести заряд до 50%.
Способ 1
- Выключаем телефон, зажимаем одновременно кнопку уменьшения громкости + питание + кнопку камеры,удерживаем до вибрации.
- После вибрации отпускаем кнопку питания, продолжая удерживать кнопки камеры и громкости. Нажимаем “WIN”, ждем перезагрузку
Способ 2
- Выключите свою Люмию и отсоедините штекер зарядного устройства от телефона
- Теперь нужно нажать и удерживать на телефоне клавишу уменьшения громкости и подключите зарядное устройство. После этого на экране вашего телефона должен появится восклицательный знак (!).
- Далее необходимо нажатие клавиш в следующем порядке: клавиша увеличения
громкости, клавиша
уменьшения
громкости, клавиша
питания
, клавиша
уменьшения
громкости. - Нужно немного подождать около 5 минут, пока не закончится процесс сброса настроек. В это время вы увидите на экране смартфона вращающиеся шестеренки. После этого процесса экран телефона погаснет приблизительно на 30 секунд, а затем телефон сделает перезагрузку.
Надеюсь какой либо из этих способов вам поможет.
Многие задаются вопросом, что делать если забыл заводской пароль Nokia на телефоне? В этой записи мы всё расскажем и предоставим все возможные вариации паролей.
Если у вас не кнопочный телефон то смотрите . Внимание возможно после ввода пароля все данные будут удалены!
Пароль безопасности по умолчанию:
12345, 0000
Источник: https://modules-playground.ru/kak-ustanovit-na-lyumiya-930-parol-kak-v-windows-phone-blokirovat/
Hide Folders
Утилита Hide Folders явлется одной из самых лучших для парольной защиты файлов и папок. Она имеет также дополнительный модуль Hide Folders Ext, позволяющий установить защиту и для внешних носителей.
Программа имеет очень широкие возможности:
- Выбор варианта защиты;
- Интеграция с Проводником Windows;
- Управление с помощью горячих клавиш;
- Настройки защиты при блокировке компьютера и переходе в спящий режим;
- Удаленное управление защитой.
Программа платная, имеет 30-дневный пробный период. Полная версия обойдется пользователю в $39,95.
Как поставить пароль на windows phone – ПК Консультант
Установка пароля на операционную систему Windows является важным шагом при организации защиты от утечки данных. Кроме того, любые ограничения пользователя, касающиеся доступа к данным, автоматически становятся и ограничениями для вирусов, так как мешают их распространению.
Последовательность действий для организации защиты для различных версий ОС Windows похожа, но тем не менее имеются некоторые отличия.
Кроме инструкции о том, как установить пароль на компьютер Windows XP, 7, 8, 10, в этой инструкции можно найти информацию о защите БИОСа и отдельных файлов.
Защита Windows XP
Пароль на Windows XP устанавливается в разделе Панели управления ПК «Учетные записи пользователей». Рассмотрим последовательность действий:
- Находим и нажимаем в левом нижнем углу Рабочего стола кнопку Пуск.
- Во всплывающем меню находим раздел «Панель управления».
- Затем, после перехода в раздел «Учетные записи пользователей» следует кликнуть по иконке учетной записи, для которой требуется установить защиту.
- В появившемся окне следует найти раздел «Создание пароля» и кликнуть по нему.
- В последнем окне следует занести в две формы кодовую последовательность, обязательно применяя одновременно большие и малые буквы, цифры и специальные символы. По желанию можно придумать подсказку, которая будет отображаться в форме авторизации пользователя Виндовс. Внесенные данные подтверждаем нажатием на кнопку Создать пароль.
После этого, все попытки зайти в настраиваемую учетную запись, приведут к появлению диалога ввода заданной последовательности.
Защита Windows 7
Ответ на вопрос, как поставить пароль на Windows 7, достаточно прост:
- Требуется открыть всплывающее меню Пуск и кликнуть на иконку в верхней правой части окна.
- В появившемся окне найти «Создание пароля своей учетной записи» и выполнить переход.
- Манипуляции со следующим окном аналогичны тем, которые выполнялись при решении задачи раздела с инструкцией о том, как поставить пароль на компьютер под управлением Windows XP. Кодовую последовательность необходимо ввести 2 раза, по желанию создать текст подсказки-напоминания и нажать на кнопку Создать пароль.
После следующего выхода из операционной системы ПК попытка ее загрузки под управлением данного пользователя приведет к появлению диалога авторизации.
Защита Window 8
Задача, как поставить пароль на Windows 8, решается несколько иначе:
- Переместите курсор мыши в правый верхний угол экрана и в появившейся панели кликните на «Параметры».
- В нижней части активированного меню найдите ссылку «Изменение параметров компьютера» и перейдите по ней.
- Откроется список параметров ОС ПК, где следует кликнуть на пункт «Пользователи».
- Далее жмите на Создание пароля и нажмите на нее.
- Как и в предыдущих случаях, где требовалось поставить пароль на компьютере Windows XP и 7, дважды введите придуманный защитный код в соответствующие поля. По желанию можно заполнить поле «Подсказка для пароля». Для подтверждения нажмите на кнопку Далее.
- Появится извещение об успешном создании пароля, в этом окне следует кликнуть на кнопку Готово.
Защита Windows 10
Теперь рассмотрим как установить пароль на Windows 10. Эта задача решается всего в четыре шага:
- Зайдите в меню «Параметры» через Пуск или при помощи комбинации горячих клавиш Win + I.
- Кликните по иконке раздела «Учетные записи».
- Откройте «Параметры входа» и кликните на копку Добавить, указанную на рисунке.
- Следующие диалоги и действия аналогичны инструкции, как поставить пароль на компьютер под управлением ОС Windows 8.
Защита Windows Phone
Установить защиту на смартфон под управлением Виндовс не так просто, как поставить пароль на Windows 10 для ПК, но внимательное выполнение следующих действий решит и эту проблему:
- Зайдите в «Настройки» и кликните на пункт «Система».
- Выберите строку «Экран блокировки».
- В открывшемся диалоге перетащите ползунок пункта «Пароль» во включенное положение.
- В появившейся форме следует 2 раза вбить защитный код или повторить существующий, если он был поставлен ранее. Дублирование ввода требуется для защиты от случайной опечатки. Следующее поле позволяет настроить частоту, с которой смартфон будет запрашивать ввод установленного пароля.
Важно понимать, что слишком маленькое значение помешает комфортно пользоваться телефоном, а слишком большое отрицательно скажется на надежности защиты. Рекомендуемая длина 8–10 символов.
Защита БИОС
Часто возникает вопрос, как поставить пароль на компьютер без захода в Windows 7, 8 или 10. Такую возможность предоставляет БИОС. Главным преимуществом его использования для организации защиты является то, что пользователь должен вводить кодовую последовательность сразу после включения компьютера и лишь аппаратный сброс БИОСа поможет злоумышленнику обойти блокировку.
Активация входа по паролю начинается со входа в BIOS. Для этого следует нажать клавишу Del сразу после включения ПК. Возможно в Вашей версии БИОС для этого используется другая клавиша, но в любом случае она должна быть указана на стартовом экране загрузки компьютера. Существует множество версий BIOS, но названия основных разделов совпадают практически во всех.
Рассмотрим последовательность действий для установки пароля:
- Найдите раздел «BIOS Setting Password» и откройте его.
- Сразу откроется диалог ввода пароля, который должен состоять не менее, чем из шести знаков. Введите кодовую комбинацию и нажмите Enter на клавиатуре.
- Появится еще один подобный диалог, куда следует повторно ввести выбранную кодовую последовательность и снова нажать Enter.Защита установлена, но для ее использования не только на вход в БИОС требуется выполнить еще ряд настроек:
- Открыть вкладку БИОС «Advanced BIOS Features».
- Найти строчку «Password Check», выставить для нее значение «Always». Для этого выберите данный пункт и нажмите Enter, выберите значение и подтвердите ввод.
- Нажмите на клавишу F10 и сохраните настройки БИОСа нажатием на кнопку клавиатуры Enter.
Далее ПК начнет перезагрузку и сразу же попросит ввести кодовую последовательность.
Блокировка ярлыков
У многих пользователей настольных операционных систем возникает вопрос, как поставить пароль на ярлык или папку. Решений этой проблемы много, так как в этих случаях следует пользоваться внешними программами, такими как LocK-A-FoLdeR, WinRaR, Folder Lock.
Итог
Итак, в этой статье мы подробно изучили, как поставить пароль на компьютер Windows 10, а также на компьютеры или ноутбуки с предыдущими версиями: 7, 8 и XP. Рассмотрели процедуру установки защиты на Windows Phone. А также показали, как установить защиту в самом начале загрузки вашего ПК при старте БИОС. Надеемся, эта статья принесет вам пользу.
Источник: https://ipt-miit.ru/prochee/kak-postavit-parol-na-windows-phone.html
Готовим ещё одну учётную запись.
Если другая учётка есть – абзац не пропускаем всё равно. Кто не готов – начнём с создания новой. Мы либо создадим новую учётку с входом под паролем (иначе зачем тогда это всё), либо воспользуемся уже имеющейся и охраняющейся паролем. Единственное здесь отличие – на одном из этапов в окне с приглашением ввести пароль для программы имя пользователя будет выглядеть кр ак03я бр ами . Паролем к программе будет служить именно пароль к той, другой учётной записи. И “запрещённую” программу сможет запускать ТОЛЬКО её владелец. Я покажу позже, как исправить нечитаемые консолью символы, хотя некоторым это покажется дополнительным препоном к открытию программы и лишь придаст трюку шарм.
Как поставить пароль на любое приложение на вашем телефоне
В этой статье поговорим о том, как запретить посторонним подсматривать за вашими сообщениями, фотографиями или электронными письмами, если они случайно или специально посмотрят на экран вашего телефона.
Мы надеемся, что вы уже установили на свой телефон PIN-код, проверку отпечатком пальца или лица (или все сразу). Однако иногда хочется добавить дополнительный слой защиты для определенных приложений.
Каким образом вы хотите применить эту дополнительную защиту, зависит только от вас. Некоторые приложения имеют эту встроенную функцию по умолчанию; в ином случае вам придется заручиться помощью стороннего приложения. Этот процесс также отличается в зависимости от того, используете ли вы Android или iOS, поэтому мы разделили наше руководство на два раздела.
Блокировка приложений на iOS
Apple не дает сторонним приложениям такой же свободы действий, как Google с его Android, поэтому вы не найдете никаких универсальных инструментов блокировки в App Store. Вместо этого вам следует полагаться на некоторые независимые приложения. Многие из них могут хранить конфиденциальную информацию и предоставят вам дополнительные возможности.
Одним из таких примеров является приложение Заметки для iPhone. Вы можете заблокировать отдельные заметки, нажав на кнопку «» (внутри заметки) или долго нажимая на нее (в списке заметок), а затем выбрать пункт «Заблокировать заметку». Заметки будут защищены с помощью Face ID, Touch ID или PIN-кода. Вы можете добавить это правило безопасности с помощью Notes в настройках iOS.
Вы можете заблокировать заметки на iPhone по отдельности. Скриншот: Дэвид Найлд
WhatsApp имеет особую защиту для того, чтобы держать любопытные глаза подальше от ваших сообщений.
На главном экране вам нужно выбрать меню «Настройки», «Учетная запись», «Конфиденциальность» и «Блокировка экрана». Затем вы сможете настроить Touch ID или Face ID для защиты доступа к вашим диалогам.
Если любой из этих методов даст сбой, человек вернется на страницу блокировки экрана телефона.
Еще одно приложение с такими же мерами безопасности — это Dropbox. Он будет удобен для тех, кто не хочет, чтобы его малыш случайно удалил все файлы необдуманным нажатием пальца. Выберите в меню «Учетная запись», затем нажмите на значок шестеренки (вверху слева), после этого установите пароль. Вам также будет предоставлена возможность использовать Touch ID или Face ID.
Мы не можем осветить все приложения на iOS, но стоит рассмотреть самые популярные, чтобы понять, есть ли там внутри дополнительный уровень защиты.
Evernote, Amazon и PayPal — это еще три приложения, которые можно заблокировать с помощью Touch ID или Face ID.
Многие банковские приложения теперь также имеют эту функцию, поэтому даже если кто-то получит доступ к вашему телефону (с вашего разрешения или без него), он не сможет добраться до всех установленных программ.
Dropbox – одно из приложений, поддерживающих Face ID и Touch ID на iOS. Скриншот: Дэвид Найлд
Есть также несколько других инструментов, которыми вы можете воспользоваться на iOS: они не были изначально предназначены для защиты приложений, но могут выполнять эту функцию.
Во-первых, это экранное время, к которому вы можете получить доступ из меню настроек: если вы нажмете на параметр “Использовать пароль экранного времени”, а затем выберите ограничения приложения и установите дневной лимит для приложения на ноль часов ноль минут, вы эффективно защитите себя от посторонних глаз.
Во-вторых, есть управляемый доступ, который вы найдете в меню специальных возможностей в настройках. После того, как вы включите его, нужно открыть приложение и трижды нажать боковую кнопку или кнопку «Домой».
В таком случае вы сможете переключиться на другое приложение, только введя особый код доступа телефона.
Это идеально, если вы хотите, чтобы дети играли в игры на телефоне, но ваши приложения и данные оставались в безопасности.
Блокировка приложений на Android
Android действительно разрешает сторонним приложениям контролировать доступ к другим приложениям, поэтому вы можете установить один из блокираторов и закрыть доступ к каким захотите приложениям. Для получения доступа обычно требуется пароль, хотя некоторые инструменты блокировки могут работать с датчиками отпечатков пальцев или распознаванием лиц.
Существует целый ряд таких приложений, доступных на Android, что подтвердит быстрый поиск в Google Play Store. Однако, принимая во внимание, что эти приложения нуждаются в довольно глубоком доступе к вашему телефону и приложениям, потому что это то, что им нужно для работы. Важно рассматривать только те, которым вы полностью доверяете.
Norton App Lock – быстрое, бесплатное и простое решение для Android. Скриншот: Дэвид Найлд
Мы перепробовали довольно много блокираторов приложений для Android, и хотя мы не сталкивались с какой-либо опасной или подозрительной активностью, мы действительно видели приложения, которые имели множество ошибок, рекламы и дополнительных функций, вовсе необязательных для надежной защиты.
Учитывая все это, Norton App Lock – это инструмент, который мы рекомендуем, исходя из бренда, которому вы можете доверять. Тем более, что вам не нужно подписываться ни на один из других продуктов Norton, чтобы использовать блокировку приложений. Вы можете заблокировать приложения либо с помощью пароля, либо с помощью рисунка.
Как только вы установите Norton App Lock, станет сразу ясно, что его эксплуатация очень проста: вы нажимаете на приложения, которые хотите защитить паролем, и все.
Существует также возможность включить или выключить Norton App Lock полностью по мере необходимости.
Если вы забыли свой пароль или рисунок, его можно восстановить с помощью учетной записи Google, связанной с вашим Android-устройством.
Вы можете закрепить приложения на Android, чтобы предотвратить переключение приложений. Скриншот: Дэвид Найлд
Некоторые отдельные приложения также способны устанавливать дополнительную защиту.
Одним из них, как и для iOS, является Dropbox. Если вы перейдете в «Настройки» из главного меню приложения, вы можете выбрать пункт «Настроить пароль».
Каждый раз, когда вы или кто-либо другой открывает Dropbox на Android, будет необходимо ввести код доступа.
Наконец, вы можете использовать функцию Android под названием «Закрепить экран», чтобы дети, любимый человек, друзья или коллеги оставались внутри одного конкретного приложения.
Откройте экран “Последние включенные приложения” (это свайп вверх и долгое нажатие на более новых версиях Android), затем коснитесь значка в верхней части приложения, которое вы хотите сделать единственным доступным, а затем нажмите на “Ввести Pin-код”.
Переключение на любое другое приложение будет невозможно до тех пор, пока не будет введен нужный пароль.
Данная статья является ручным переводом материала из журнала Wired.
Подписывайся на Эксплойт в Telegram, чтобы всегда оставаться на страже своей безопасности и анонимности в интернете.
Источник: https://exploit.media/security/app-passcode-lock/
AppLock
Заблокируйте свои самые важные данные. Вы можете думать, что ваш телефон защищён, потому что у вас уже есть блокировка экрана? Как поставить пароль на папку на Андроиде? Просто запустите софт, выберите папки из списка и выберите функцию «Установить пароль». Но задумывались ли вы о блокировке отдельных утилит или настроек? AppLock поможет это сделать.
Преимущества:
- эффективная и надёжная защита;
- защищает не только программы, но и системные настройки;
- обеспечивает безопасность фотографий и видео
- два уровня защиты.
Недостаток: ненадёжное восстановление настроек электронной почты
Когда вы открываете AppLock, вам немедленно предлагается ввести числовой пароль с лимитом на 16 символов. Вы можете заблокировать как системные приложения (например, текстовые сообщения и входящие вызовы), так и сторонние приложения (например, Facebook и WhatsApp). Это также относится к блокировке ваших настроек и ограничению установки/удаления приложений. Также можно заблокировать доступ к Google Play. Если вы хотите добавить дополнительный уровень безопасности, можно использовать поддельный экран, который будет требовать идентификацию отпечатка пальца. Виджет приложения также весьма полезен, потому что он позволяет вам отключить все заблокированные приложения за один раз, введя свой пароль или шаблон.
AppLock не просто блокирует ваши приложения, но также позволяет размещать ваши фотографии и видео в защищённом паролем «Убежище», чтобы держать их подальше от посторонних глаз. Некоторые функции, такие как скрытие иконки запуска AppLock, доступны только в премиальной версии. Также стоит отметить, что утилита предназначена для блокировки приложений, а не для SIM-карты. AppLock легко и просто использовать с одним нажатием на нужное приложение на стартовом экране AppLock для его блокировки или разблокировки. При тестировании приложения проблем с блокировкой или использованием паролей не возникало.
Двойная система защиты может показаться лишней, если вы пользуетесь только мессенджерами или социальными сетями. AppLock очень полезен для приложений онлайн-банкинга или приложений для заметок, в которых вы храните конфиденциальную информацию. Если вы забудете свой пароль, AppLock отправит код на ваш адрес электронной почты. AppLock – отличный выбор, если вы хотите добавить дополнительную безопасность на свой телефон. Хотя он не должен использоваться в качестве замены блокировки экрана, это отличный вариант для защиты конфиденциальной информации в приложениях или просто для того, чтобы ваши друзья не могли получить доступ к вашим фотографиям или публиковать комментарии на Facebook от вашего имени.
Как поставить пароль на компьютер с любой версией Windows
Установка пароля на операционную систему Windows является важным шагом при организации защиты от утечки данных. Кроме того, любые ограничения пользователя, касающиеся доступа к данным, автоматически становятся и ограничениями для вирусов, так как мешают их распространению.
Последовательность действий для организации защиты для различных версий ОС Windows похожа, но тем не менее имеются некоторые отличия.
Кроме инструкции о том, как установить пароль на компьютер Windows XP, 7, 8, 10, в этой инструкции можно найти информацию о защите БИОСа и отдельных файлов.
по теме
Adblock detector
Источник: https://UstanovkaOS.ru/zashhita/kak-postavit-parol-na-kompyuter-na-windows.html
Методы скрытия информации без посторонних программ
Существует также альтернативный вариант скрытия важной информации в папке от посторонних. Заключается он в назначении папке атрибута «Скрытый». Присваивается он в контекстном меню, вызываемом правой клавишей мыши на необходимой папке, в разделе «Свойства». Этот вариант подойдет только для защиты данных от неискушенных пользователей, но использовать его для конфиденциальных файлов не стоит.
Также можно попробовать создать в папке специальный исполняемый файл, который будет устанавливать пароль на ее содержимое при попытке открытия. Инструкцию по написанию примера такого файла с легкостью можно найти в сети, но этот способ имеет тот же недостаток — защита данных с его помощью не остановит продвинутого пользователя и он всегда сможет просмотреть пароль, используя сам файл.
Какой пароль можно поставить на телефон
Сегодня, когда у каждого человека есть огромное количество гаджетов, главным техническим устройством является мобильный телефон. Это чудо техно-мысли давно перестало быть устройством только лишь для связи.
Теперь помимо звонков и СМС телефон выполняет миллион других крупных и мелких функций.
Он одновременно стал для человека будильником, записной книжкой, сборником развлечений, средством для выхода в интернет и это далеко не полный список.
Фото с сайта import-service.ru
И если будильник не является приватной информацией, то список контактов, СМС, звонков, записей в заметках – это личная информация. Каждый пользователь хочет иметь свое пространство, а в условиях социальной жизни это не всегда возможно.
Телефоном может воспользоваться кто угодно: любой член семьи, коллега, друг, и это не всегда удобно, а иногда может привести и к недоразумениям разного рода.
Именно поэтому, если вы – обладатель смартфона и хотите заблокировать доступ к своей персональной информации, у вас есть такая возможность.
В этой статье мы подробно разберемся со всеми видами блокировки, узнаем, чем различаются между собой разные варианты, как и какой пароль можно поставить на телефон.
Фото с сайта remobile.kiev.ua
Как поставить пароль на телефон Айфон
Для обладателя айфона пароль – это отдельная тема, ведь создатели постоянно совершенствуют свою систему и добавляют новшества!
Блокировка настраивается в разделе «Настройки», который можно увидеть прямо в главном меню. Затем выбираем пункт «Основные» и видим «Защиту паролем». Для того, чтобы установить блокировку, ее необходимо будет ввести дважды: один раз для подтверждения.
Важно
Постарайтесь избегать простых сочетаний – 1111, 2222, 1234 – все эти комбинации равноценны отсутствию пароля.
Теперь, когда вы определились с цифрами, открываются дополнительные настройки для «Защиты паролем». Тут вы можете управлять им – отключить функцию, поменять набор символов, определить время на запрос. Здесь же есть и уникальная опция, знакомая нам по фильмам про Джеймса Бонда – вы можете заставить устройство очиститься полностью после 10-ти неверно введенных комбинаций.
Итак, после всех этих действий, пароль будет запрашиваться каждый раз, когда вы снимаете блокировку. Кроме того, пин нужно будет вводить и для того, чтобы войти в настройки защиты.
Фото с сайта geek.com
Главное, не забудьте комбинацию, которую составили, особенно, если вы установили параметр уничтожения файлов. Если такой казус все же произошел, воспользуйтесь сбросом, возможно, это вас спасет.
А в новой версии iPhone появилось новшество: в разделе настроек появились новые функции – теперь можно установить более длинный набор цифр. Кроме того, если длинный и сложный пароль будет введен неверно, информация также стирается с гаджета. В этом обновлении операционной системы можно заметить, что отдельным пунктом вынесен раздел пароля, а значит путь от главного меню немного сократился.
Фото с сайта MacDigger
И это не все, чем могут порадовать нас разработчики Apple – появился и touch-пароль. Это блокировка по отпечатку пальца, которую можно настроить в том же разделе, выбрав «Добавить отпечаток». После этого, только владелец и тот, кто знает полный пароль сможет добраться до информации в смартфоне.
Как поставить пароль на телефон Андроид
Как поставить пароль на телефон компании Самсунг? Все просто – нам также потребуется открыть пункт меню «Настройки» и перейти в раздел «Экран блокировки” , из которого мы попадем в «Блокировку экрана». Теперь производитель предлагает пользователю несколько вариантов защиты:
- Нет
- Провести по экрану
- Графический ключ
- Пин-код
- Пароль.
Первые два пункта – это возможность разблокировать телефон не вводя при этом никакого коды. Остальные подразумевают защиту ваших данных. Давайте разберемся с каждым.
Графический пароль
Если вы хотите воспользоваться этой защитой, вам нужно создать свой рисунок, который будет представлять собой линии, расположенные в некотором геометрическом порядке.
Разблокировать устройство можно будет исключительно при введении такого рисунка. При установке кода пользователю предлагается выбрать размеры поля, они измеряются точками для удобства.
Наиболее простой код создается в пространстве 3 на 3, максимальный уровень сложности – 6 на 6.
Фото с сайта Ferra.ru
- Необходимо провести пальцем по выбранным точкам;
- Нажать «продолжить» и повторить введенную комбинацию;
- Подтвердить свои действия.
Далее система предлагает выбрать вариант отображения оповещений на запароленном экране. Так вы сможете контролировать выведение нужных вам уведомлений без необходимости разблокировки.
Пин-код
Кроме того, операционная система Андроид может предложить блокировку с помощью пин-кода, состоящего из 4-х и более цифр. Чтобы установить такую защиту, нужно выполнить несколько действий:
В настройках блокировки выбираем ПИН-код;
- Вводим нужный набор символов;
- Повторяем введенную информацию;
- Сохраняем данные с помощью кнопки «Готово».
Предусмотрена дополнительная функция – «Перемешать кнопки», воспользовавшись ею, пользователь может обезопасить себя: никто не может отследить перемещение пальца по экрану, ведь кнопки каждый раз в другом месте.
Пароль
Пароль от пин-кода отличается тем, что здесь можно использовать не только цифры, но и буквы. Так ваш гаджет будет наиболее прочно защищен, ведь буквенно-числовых комбинаций великое множество, к тому же, имеет значение регистр и язык ввода.
Фото с сайта Creounity
Последние материалы
Не удалось загрузить плагин в Яндекс
Бывает так, что при запуске некоторых интернет-страниц или другого контента выводится сообщение о том, что плагин не отвечает. Что делать в такой ситуации? Таким сбоям наиболее часто подвергается браузер от «Гугл» — «Хром». Конфликт происходит с плагином .
Установка Capicom на компьютер
Capicom – это элемент, разработанный Microsoft, как компонент системы Windows, для обеспечения функционирования программ безопасности, которая основана на шифровке цифровых данных. Компонент позволяет проводить проверку подлинности цифровой подписи. Его с.
Назначение КриптоПро CSP Лицензия криптопро 4
ЛИЦЕНЗИЯ СКЗИ КРИПТОПРО CSP 3.9 (ГОДОВАЯ)
ЛИЦЕНЗИЯ СКЗИ КРИПТОПРО CSP 3.9 (БЕССРОЧНАЯ)
КриптоПро CSP — российский криптопровайдер, использующийся для операций шифрования и электронной подписи. Он поддерживает стандарты шифрования и электронной подпи.
Обновляем iPhone без проблем
При обновлении iPhone, iPad и iPod touch до свежих прошивок ошибки случаются редко, однако, когда проблемная ситуация все же возникает ее решение может вызывать огромные трудности. В этой инструкции мы рассмотрим одну из наиболее часто возникающих проблем.