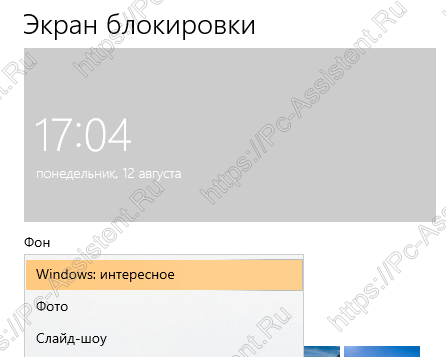Заставка — это программа, которая запускает движущееся изображение или рисунок на экране монитора после того, как пользователь не активен на ПК в течение определенного периода времени. Это использовалось для предотвращения повреждения старых мониторов. У него также есть опция, которая отображает экран входа в систему при возобновлении заставки. Некоторые пользователи могут захотеть заблокировать свою систему, когда они отсутствуют в течение определенного периода времени. Он покажет заставку и через несколько секунд заблокирует компьютер. В этой статье мы собираемся предоставить вам некоторые методы, с помощью которых вы можете включать и отключать парольную защиту заставки.
Скринсейвер Защита паролем
Метод 1. Использование настроек заставки
Это распространенный метод по умолчанию для включения защиты заставки. Опцию можно найти в настройках заставки в Windows. Это будет работать, когда заставка установлена пользователем. Экран не блокируется, когда пользователь перемещает мышь сразу после запуска заставки. Блокировка экрана в вашей системе займет несколько секунд. Выполните следующие шаги, чтобы установить защиту паролем заставки:
- Удерживая клавишу Windows, нажмите I, чтобы открыть приложение «Параметры Windows». Теперь нажмите на настройки персонализации.
Открытие приложения «Настройки»
- На левой панели нажмите Экран блокировки и прокрутите вниз. Теперь нажмите на опцию настроек заставки.
Открытие настроек заставки
- Теперь вы можете установить заставку и установить флажок «При возобновлении отображать экран входа в систему». Здесь вы можете включить или отключить защиту заставки.
Метод 2: Использование редактора локальной групповой политики
Групповая политика — это функция Windows, которая содержит различные типы настроек для вашей операционной системы. С помощью редактора групповой политики вы можете включать и отключать парольную защиту заставки. Кроме того, флажок будет недоступен, поэтому обычные пользователи не смогут изменить его без прав администратора.
Если ваша система работает под управлением операционной системы Windows Home, пропустите этот метод и попробуйте использовать другие методы. Однако, если ваша система уже оснащена редактором групповой политики, выполните следующие действия:
- Нажмите одновременно клавиши Windows + R на клавиатуре, чтобы открыть диалоговое окно «Выполнить». Теперь вам нужно ввести «gpedit.msc» и нажать клавишу Enter или нажать кнопку «ОК». В вашей системе откроется окно редактора локальной групповой политики.
Открытие редактора локальной групповой политики
- В окне редактора локальной групповой политики перейдите по следующему пути: Конфигурация пользователя Административные шаблоны Панель управления Персонализация
Переход к настройке
- Теперь дважды щелкните политику с именем «Защитить экранную заставку паролем», и откроется другое окно. Затем измените параметр переключения на Включено, как показано на снимке экрана.
Включение настройки
Примечание. Вы можете отключить и отключить защиту паролем, выбрав параметр «Отключено».
- После этого нажмите кнопки «Применить» и «ОК», чтобы сохранить эти изменения.
- В большинстве случаев групповая политика автоматически обновляет изменения. Если нет, то вам необходимо принудительно обновить групповую политику.
- Найдите командную строку в функции поиска Windows и запустите ее от имени администратора. Теперь введите следующую команду в командной строке (администратор) и нажмите клавишу Enter, чтобы запустить ее. Это также можно сделать, просто перезапустив систему. Gpupdate / force
Принудительное обновление групповой политики
- Вы можете вернуться к настройке по умолчанию, изменив параметр переключения на Не настроено на шаге 3.
Метод 3: Использование редактора реестра
Другой способ настроить и отключить параметр защиты паролем заставки — использование редактора реестра. Реестр Windows — это база данных, в которой хранится вся информация об операционной системе и приложениях. Если вы уже использовали метод редактора групповой политики, реестр будет автоматически настроен для того же параметра. Однако, если вы используете этот метод напрямую, вам необходимо настроить его вручную. Для настройки параметра будут отсутствовать некоторые ключи и значения.
Мы также предоставили шаг для создания резервной копии реестра в следующих шагах. Вы можете выбрать создание резервной копии или пропустить создание резервной копии, выбор за вами.
- Откройте диалоговое окно «Выполнить», нажав одновременно клавиши Windows и R. Затем вам нужно ввести «regedit» в поле и нажать клавишу Enter или нажать кнопку «ОК», чтобы открыть редактор реестра. Если вы получили приглашение UAC (Контроль учетных записей пользователей), просто нажмите кнопку Да.
Открытие редактора реестра
- Чтобы создать резервную копию реестра перед внесением новых изменений, щелкните меню «Файл» и выберите параметр «Экспорт» в контекстном меню. Задайте имя и путь к файлу. Наконец, нажмите кнопку «Сохранить», чтобы завершить процесс создания резервной копии реестра.
Создание резервной копии реестра
Примечание. Чтобы восстановить резервную копию реестра, вы можете щелкнуть меню «Файл» и выбрать опцию «Импорт». Теперь просто выберите файл резервной копии, который вы недавно создали.
- Перейдите в следующее место в окне редактора реестра: HKEY_CURRENT_USER Software Policies Microsoft Windows Control Panel Desktop.
Примечание. Если клавиша рабочего стола отсутствует, просто щелкните правой кнопкой мыши клавишу панели управления и выберите «Создать»> «Ключ». Затем назовите этот вновь созданный ключ «Рабочий стол».
- Щелкните правой кнопкой мыши на правой панели клавиши «Рабочий стол» и выберите «Создать»> «Строковое значение». Затем переименуйте значение в «ScreenSaverIsSecure» и сохраните его.
Создание новой ценности
- Дважды щелкните значение ScreenSaverIsSecure, и откроется небольшое диалоговое окно. Теперь измените значение данных на 1, чтобы включить защиту заставки.
Изменение данных значения
Примечание. Чтобы отключить функцию защиты и затемнение, установите значение 0.
- Наконец, закройте окно редактора реестра и перезапустите систему, чтобы применить эти новые изменения.
- Вы всегда можете вернуться к настройке по умолчанию, удалив значение из редактора реестра.
Экран блокировки Windows 10 [Автоматическое включение]
Экран блокировки Windows 10 легко включается. В данной статье вы узнаете как это делается, а также узнаете как ставить на фон блокировки обои и другие картинки.
Содержание
- 1 Экран блокировки Windows 10. Зачем оно?
- 1.1 Экран блокировки Windows 10. Основные настройки.
- 1.2 Как заблокировать Windows и поставить пароль на вход?
Экран блокировки Windows 10. Зачем оно?
Экран блокировки Windows — это первое, что видит пользователь при запуске системы. На экране блокировки можно получать первичную информацию от различных приложений установленных в системе (например: время, погода и прочее). В плане безопасности — это первичный барьер защиты системы, так как для входа в систему нужно набрать пароль (если он установлен). Мне лично, экран блокировки помогает огородить детей от компьютера. Ведь его можно настроить так, чтобы при простаивании компьютера, система автоматически переходила на экран блокировки. Ну, а в офисах, может помочь обезопасить систему от входа других сотрудников.
Помимо этого, красивый фон на экране блокировки может улучшить ваше настроение и настроить вас на продуктивный лад на весь рабочий день. К тому же, фон можно менять на любой свой, выбрав изображение, а также настроить автоматическую его смену.
Экран блокировки Windows 10. Основные настройки.
Для настройки экрана блокировки необходимо попасть в окно Персонализация в параметрах Windows 10. Для этого на пустом месте рабочего стола нажмите правой кнопкой мышки и из контекстного меню выберите пункт Персонализация.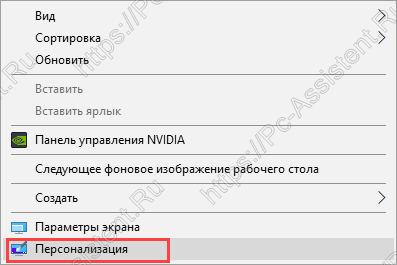
Фон. Здесь выбирается тип фона. На выбор есть 3 типа фона:
- Windows: интересное. Картинки подбираются непосредственно с сервера Microsoft. Они будут меняться с каждым включением компьютера.
- Фото. Можно выбирать картинки непосредственно с вашего компьютера либо картинки по умолчанию из темы.
- Слайд шоу. Выбирается определённая папка с изображениями. Изображения из папки будут меняться через определённый интервал времени.
Далее идут пункты, названия которых говорят сами за себя. Например пункт «Отображать забавные факты, шутки, подсказки и другую информацию на экране блокировки». Единственное на чем стоит остановиться — это пункт Параметры заставки. Вот о нём и поговорим ниже.
Как заблокировать Windows и поставить пароль на вход?
Чтобы установить параметры блокировки перейдите в пункт Параметры заставки. Здесь можно установить интервал, через который, при простаивании, система будет выводить на экран заставку. Очень важным пунктом здесь является пункт Начинать с экрана входа в систему . Именно данный пункт в сочетании с паролем к учетной записи позволят вам обезопасить компьютер от детей и посторонних пользователей. Интервал рекомендую выставить не менее 15 минут. Если за компьютером в течении установленного интервала ни кто не будет работать, то система автоматически выйдет до экрана блокировки. И если у вас на учетной записи установлен пароль, то для разблокирования экрана нужно будет ввести этот пароль.
Заблокировать компьютер можно и с помощью горячих кнопок + L.
Если вам понравилась эта статья, то пожалуйста, оцените её и поделитесь ею со своими друзьями на своей странице в социальной сети.

Загрузка…
Содержание
- Устанавливаем пароль на компьютере с Windows 10
- Установка пароля на учётную запись пользователя
- Установка пароля с помощью командной строки
- Включаем требование ввода имени пользователя и пароля
- Требование пароля при выходе из спящего режима
- Как защитить паролем заставку в Windows 10?
- Метод 1. Использование настроек заставки
- Метод 2: Использование редактора локальной групповой политики
- Метод 3: Использование редактора реестра
- Включить защиту заставки паролем в Windows
- Включить защиту заставки паролем в групповых политиках
- Включить защиту заставки паролем в редакторе реестра
- Включение экрана блокировки в Windows 10
- Самостоятельная блокировка экрана в Виндовс 10
- Способ 1: Комбинация клавиш
- Способ 2: Клавиши + меню
- Способ 3: Специальные клавиши
- Включение блокировки при запуске Виндовс 10
- Способ 1: Настройка учетных записей
- Способ 2: Редактирование реестра
- Способ 3: Изменение параметров входа (для локальных учетных записей)
- Автоматическая блокировка экрана
- Как поставить пароль в Windows 10 на компьютер или ноутбук
- Как установить пароль в Windows 10
- Как задать пароль в Windows 10
- Установка пароля в Windows 10
Устанавливаем пароль на компьютере с Windows 10
Установка пароля на компьютер позволяет легко и быстро обезопасить свои данные от посторонних. В этой статье вы узнаете, как поставить пароль на компьютер Windows 10, чтобы никто кроме вас не мог зайти на компьютер и увидеть ваши данные.
Установка пароля на учётную запись в Windows 10 является самым простым способом обезопасить себя, но она не спасёт вас от серьезных взломщиков. Однако, для домашнего использования установка пароля является оптимальным решением.
Установка пароля на учётную запись пользователя
1. Нажмите «Пуск» и зайдите в «Параметры» (значок шестеренки).
2. В новом окне выберите пункт «Учётные записи«.
3. Зайдите в «Параметры ввода«.
4. Если у вас пароль уже установлен, и вы хотите его поменять, тогда нажмите «Изменить«. Если пароль ещё не установлен, то нажмите «Добавить«.
5. Задайте новый пароль, введите придуманный пароль ещё раз и укажите подсказку для пароля. Старайтесь устанавливать сложные пароли, которые нельзя быстро подобрать методом перебора. Подсказка поможет вам вспомнить созданный пароль, если вы его забудете. Старайтесь указывать в подсказке для пароля такие сведения, которые только вас смогут навести на мысль о пароле. Иначе, подсказка сработает против вас.
После ввода пароля и подсказки нажмите «Далее».
6. В следующем окне система говорит вам о том, что пароль создан и при следующем входе в систему вы уже можете использовать новый, только что созданный пароль. Для завершения нажмите «Готово».
Поздравляем, ваш новый пароль создан. Теперь, при следующей загрузке Windows 10, выходе из блокировки или спящего режима, вам потребуется вбить свой пароль.
Вы можете принудительно заблокировать компьютер нажав комбинацию клавиш Win+L и попробовать разблокировать компьютер новым паролем.
Установка пароля с помощью командной строки
В главе выше описывался способ установки пароля в интерфейсе Windows. Для опытных пользователей может быть интересно, как установить пароль на компьютере с Windows 10 с помощью командной строки.
1. Для установки пароля учетной записи в Windows 10 с помощью командной строки кликните правой кнопкой на меню пуск и выберите «Командной строка (администратор)«. У вас откроется командная строка с правами администратора.
2. Напишите в командной строке net users и нажмите Enter. Вы увидите список всех локальных пользователей компьютера виндовс.
3. Введите строку net user имяпользователя пароль, где имяпользователя — это учетная запись, у которой вы хотите изменить пароль, а пароль — это новый пароль для это учётной записи. Например, если у вас пользователь Nadia, а желаемый пароль nad1985, то вам необходимо ввести строку net user Nadia nad1985 и нажать Enter.
Включаем требование ввода имени пользователя и пароля
Возможен случай, когда пароль пользователя на вход в Windows 10 установлен, но не запрашивается при включении компьютера. В этом случае скорее всего у вас отключена настройка требования ввода имени пользователя и пароля.
Для её включения проделайте следующие действия:
1. Нажмите правой кнопкой по меню пуск и выберите пункт «Выполнить», или комбинацию клавиш Win+R.
2. В появившемся окне введите control userpasswords2 и нажмите ОК или Enter.
3. Выберите учетную запись виндовс и поставьте галку рядом с пунктом «Требовать ввод имени пользователя и пароля». Windows попросит вас ввести пароль пользователя. После этого нажмите ОК.
Требование пароля при выходе из спящего режима
Для того, чтобы компьютер запрашивал пароль не только при загрузке Windows 10 и разблокировки, а ещё и при выходе из спящего режима, требуется следующее:
1. Нажмите меню «Пуск» — «Параметры» — «Учётные записи».
2. Перейдите в меню «Параметры ввода».
3. В разделе «Требуется вход» выберите пункт «Время выхода компьютера из режима сна».
После этого, при возвращении компьютера из режима сна будет требоваться ввод пароля учетной записи пользователя.
Для того, чтобы настроить время, спустя которое компьютер уйдёт в режима сна кликните правой кнопкой по меню пуск и зайдите в «Панель управления».
Зайдите в меню «Система и безопасность» — «Электропитание».
Справа выберите пункт «Настройка перехода в спящий режим».
В открывшемся окне укажите временной промежуток, через который компьютер должен уходить в спящий режим.
На этом всё, теперь вы знаете, как поставить пароль на windows 10, а также настраивать время перевода компьютера в спящий режим.
Если у вас остались вопросы, то предлагаю вам посмотреть несколько видео по данной теме.
Не стесняйтесь задавать вопросы в комментариях, обязательно всем ответим.
Источник
Как защитить паролем заставку в Windows 10?
Заставка — это программа, которая запускает движущееся изображение или рисунок на экране монитора после того, как пользователь не активен на ПК в течение определенного периода времени. Это использовалось для предотвращения повреждения старых мониторов. У него также есть опция, которая отображает экран входа в систему при возобновлении заставки. Некоторые пользователи могут захотеть заблокировать свою систему, когда они отсутствуют в течение определенного периода времени. Он покажет заставку и через несколько секунд заблокирует компьютер. В этой статье мы собираемся предоставить вам некоторые методы, с помощью которых вы можете включать и отключать парольную защиту заставки.
Метод 1. Использование настроек заставки
Это распространенный метод по умолчанию для включения защиты заставки. Опцию можно найти в настройках заставки в Windows. Это будет работать, когда заставка установлена пользователем. Экран не блокируется, когда пользователь перемещает мышь сразу после запуска заставки. Блокировка экрана в вашей системе займет несколько секунд. Выполните следующие шаги, чтобы установить защиту паролем заставки:
Метод 2: Использование редактора локальной групповой политики
Групповая политика — это функция Windows, которая содержит различные типы настроек для вашей операционной системы. С помощью редактора групповой политики вы можете включать и отключать парольную защиту заставки. Кроме того, флажок будет недоступен, поэтому обычные пользователи не смогут изменить его без прав администратора.
Если ваша система работает под управлением операционной системы Windows Home, пропустите этот метод и попробуйте использовать другие методы. Однако, если ваша система уже оснащена редактором групповой политики, выполните следующие действия:
Примечание. Вы можете отключить и отключить защиту паролем, выбрав параметр «Отключено».
Метод 3: Использование редактора реестра
Другой способ настроить и отключить параметр защиты паролем заставки — использование редактора реестра. Реестр Windows — это база данных, в которой хранится вся информация об операционной системе и приложениях. Если вы уже использовали метод редактора групповой политики, реестр будет автоматически настроен для того же параметра. Однако, если вы используете этот метод напрямую, вам необходимо настроить его вручную. Для настройки параметра будут отсутствовать некоторые ключи и значения.
Мы также предоставили шаг для создания резервной копии реестра в следующих шагах. Вы можете выбрать создание резервной копии или пропустить создание резервной копии, выбор за вами.
Примечание. Чтобы восстановить резервную копию реестра, вы можете щелкнуть меню «Файл» и выбрать опцию «Импорт». Теперь просто выберите файл резервной копии, который вы недавно создали.
Примечание. Если клавиша рабочего стола отсутствует, просто щелкните правой кнопкой мыши клавишу панели управления и выберите «Создать»> «Ключ». Затем назовите этот вновь созданный ключ «Рабочий стол».
Примечание. Чтобы отключить функцию защиты и затемнение, установите значение 0.
Источник
Включить защиту заставки паролем в Windows
Во всех версиях Windows есть экранная заставка, которая показывает различные изображения, если вы не использовали компьютер определенное время. К примеру, вы отошли от компьютера на несколько минут, если данная функция включена – через время (выбранное вами в настройках) на экране будут показываться различные изображения или фигуры, и когда вы нажмете на любую клавишу или пошевелите мышкой – вы вернетесь на рабочий стол (или на экран входа в систему для ввода пароля). Ранее мы рассматривали как в окне “Параметры экранной заставки” настроить, чтобы вас перекидывалось на экран входа в систему.
Сегодня мы рассмотрим как включить защиту заставки паролем в групповых политиках или в редакторе реестра, для определенного пользователя или для всех в Windows 7, 8 и 10. Если вы воспользуетесь одним из способов из этой статьи – в параметрах экранной заставки поле “Начинать с экрана входа в систему” будет не активно.
Включить защиту заставки паролем в групповых политиках
Данный способ работает в Windows Pro, Enterprise или Education, если у вас домашняя версия – переходите ко второму способу. Если вы хотите включить защиту экранной заставки паролем другим пользователям этого компьютера – сначала выполните всё по инструкции “Как настроить групповые политики для конкретных пользователей“.
1. Откройте групповые политики: в строке поиска или в меню “Выполнить” (выполнить вызывается клавишами Win+R) введите gpedit.msc и нажмите клавишу Enter.
2. Зайдите в “Конфигурация пользователя” => “Административные шаблоны” => “Панель управления” => “Персонализация” => откройте “Защита заставки с помощью пароля”.
3. Поставьте точку возле “Включено” и нажмите на “ОК”.
Включить защиту заставки паролем в редакторе реестра
1. В строке поиска или в меню “Выполнить” (выполнить вызывается клавишами Win+R) введите regedit и нажмите клавишу Enter.
2. Если вы хотите включить защиту заставки паролем пользователю под которым вошли в систему – перейдите по пути HKEY_CURRENT_USER Software Policies Microsoft Windows Control Panel Desktop. Если вы хотите включить защиту заставки паролем всем пользователям компьютера – перейдите по пути HKEY_LOCAL_MACHINE SOFTWARE Policies Microsoft Windows Control Panel Desktop. Если в разделе Windows нет раздела Control Panel – нажмите на радел Windows правой клавишей мыши, выберите “Создать” => “Раздел” => назовите новый раздел Control Panel
Нажмите на раздел Control Panel правой клавишей мыши, выберите “Создать” => “Раздел” => назовите новый раздел Desktop
3. Нажмите на раздел Desktop правой клавишей мыши, выберите “Создать” => “Строковый параметр” => назовите новый параметр ScreenSaverIsSecure
4. Откройте параметр ScreenSaverIsSecure => в поле “Значение” введите 1 и нажмите на “ОК”.
На сегодня все, если вы знаете другие способы – пишите в комментариях! Удачи Вам 🙂
Источник
Включение экрана блокировки в Windows 10
По умолчанию в актуальной версии ОС от Microsoft для того, чтобы после запуска ПК попасть на рабочий стол, необходимо разблокировать доступ, указав пароль или пин-код от учетной записи. Однако бывают случаи, когда Windows 10 запускается в обход этого экрана или когда требуется включить его самостоятельно, например, при временном отлучении от компьютера. Расскажем сначала о втором, а затем и о первом.
Самостоятельная блокировка экрана в Виндовс 10
Заблокировать экран ПК или ноутбука можно с помощью комбинаций клавиш – специально предназначенных для этой цели или предоставляющих доступ к меню, одна из опций которого решает нашу задачу.
Способ 1: Комбинация клавиш
«WIN+L» — это пара клавиш, нажатие на которые мгновенно блокирует экран в «десятке» как с рабочего стола, так и из любого другого окна/приложения. Исключением могут быть некоторые игры, где клавиша «WIN» автоматически отключается.
Примечание: На большинстве игровых клавиатур тоже есть возможность блокировки «WIN», поэтому прежде чем использовать обозначенное выше сочетание, убедитесь, что оно доступно.
Способ 2: Клавиши + меню
«CTRL+ALT+DELETE» — сочетание клавиш, хорошо знакомое многим пользователям Windows, которое ранее в ОС этого семейства использовалось для экстренного прерывания выполнения функции (чаще всего – закрытия приложения). Однако в «десятке» его нажатие вызывает системное меню, одним из пунктов которого является блокировка компьютера – «Заблокировать».
Способ 3: Специальные клавиши
На клавиатурах многих ноутбуков есть возможность блокировки экрана, которая обычно работает в паре с «Fn» и находится на одной из F-клавиш, рядом с ними (например, на «ESC»), в NUM-блоке или около него. Чаще всего на ней нарисован замок, но иногда это другой символ, напрямую ассоциирующийся с блокировкой или близкий к этому. Аналогичную кнопку можно найти и на некоторых мультимедийных, игровых, а также универсальных клавиатурах (предназначенных для устройств с разными ОС, работающих по Bluetooth). Искать нужно во все том же F-ряду или около него. Такие клавиши тоже часто работают в паре с «Fn».
Включение блокировки при запуске Виндовс 10
Иногда можно столкнуться и с отличной от рассмотренной выше задачей – необходимостью активации блокировки при запуске Windows. Как мы уже сказали, по умолчанию «десятка» после включения компьютера открывается не на рабочем столе, а на экране блокировки. Но последний может либо отсутствовать вовсе, либо прогружаться автоматически, не требуя ввода пароля или пин-кода от учетной записи. Такое поведение может быть вызвано как определенными проблемами в работе ОС, так и неправильной ее настройкой. Далее рассмотрим, как восстановить работоспособность интересующей нас сегодня функции.
Способ 1: Настройка учетных записей
Если при включении ПК или ноутбука вы видите, что экран блокировки довольно быстро загружается (имеете в виду не заставка, а окно авторизации) и самостоятельно «переходит» на рабочий стол, не требуя входа в систему, скорее всего, для используемой в Виндовс 10 учетной записи был отключен ввод пароля или пин-кода. Если вы привыкли указывать эти данные для получения доступа к ОС и хотите продолжить это делать, выполните действия, обратные тем, что рассмотрены в следующей статье.
Важно! На шаге №3 части «Способ 2» галочку напротив пункта «Требовать ввод имени пользователя и пароля» необходимо не снять, а установить.
Способ 2: Редактирование реестра
Бывает и так, что экран блокировки при запуске Виндовс не появляется вовсе. Это значит, что данная функция была отключена. Активировать ее повторно можно путем внесения некоторых изменений в системный реестр.
Обратите внимание! Если раздел «Personalization» по вышеуказанному пути отсутствует, его необходимо создать. Для этого, находясь в папке «Windows», нажмите по пустому месту правой кнопкой мышки (ПКМ), выберите единственный доступный пункт «Создать» — «Раздел». Задайте соответствующее имя и откройте его.
Примечание: Если потребуется снова отключить экран блокировки, для данного параметра следует указать значение «1».
Этого будет достаточно для того, чтобы внесенные изменений вступили в силу, но убедиться в работоспособности функции можно будет только после перезагрузки.
Способ 3: Изменение параметров входа (для локальных учетных записей)
Получить доступ ко всем возможностям Виндовс 10 можно только при наличии аккаунта Майкрософт, но многие пользователи продолжают использовать в операционной системе локальную учетную запись. Если на нее не установлен пароль, экран блокировки при запуске ОС будет автоматически загружаться и переходить сразу на рабочий стол. Решением в данном случае будет изменение параметров входа.
Примечание: Если вы не знаете текущий пароль от учетной записи, воспользуйтесь соответствующей ссылкой для его восстановления и ознакомьтесь с представленной по ссылке ниже статьей.
Выйдите из системы и войдите в нее повторно или перезагрузите компьютер для того, чтобы внесенные изменения вступили в силу.
Автоматическая блокировка экрана
Если помимо возможности самостоятельной блокировки экрана и необходимости ввода пароля или пин-кода при запуске операционной системы, вас интересует еще и то, как сделать так, чтобы ПК или ноутбук блокировался автоматически через некоторое время бездействия или при вашем непосредственном отлучении, выполните следующее.
Совет: Если вы также хотите, чтобы экран ПК блокировался практически сразу после того, как вы перестанете его использовать и отойдете, немного ниже ознакомьтесь с описанием работы «Динамической блокировки» и, если это вам подходит, установите отметку в чекбоксе напротив пункта «Разрешить Windows автоматически блокировать компьютер в ваше отсутствие».
С этого момента каждый раз при выходе компьютера из спящего режима потребуется снимать блокировку экрана, то есть вводить пароль или пин-код, используемый для защиты учетной записи в Windows 10.
Теперь вы знаете, как включить экран блокировки на ПК или ноутбуке с Windows 10, а также что делать, если он не появляется при запуске операционной системы.
Помимо этой статьи, на сайте еще 12362 инструкций.
Добавьте сайт Lumpics.ru в закладки (CTRL+D) и мы точно еще пригодимся вам.
Отблагодарите автора, поделитесь статьей в социальных сетях.
Источник
Как поставить пароль в Windows 10 на компьютер или ноутбук
Автор: Юрий Белоусов · 13.05.2022
Пользователи, заботящиеся о безопасности своих персональных данных, часто интересуются, как поставить пароль в Windows 10 на компьютер или ноутбук, чтобы он появлялся при включении ПК и выходе из спящего режима. И действительно, вопрос весьма актуальный и важный. Ведь имея доступ к ничем не защищенной операционной системе и учетной записи пользователя, злоумышленник легко сможет получить информацию, сохраненную в них, а также внедрить вредоносное программное обеспечение на устройство.
По умолчанию, при установке операционной системы, пользователю предлагается задать пароль, который в дальнейшем используется для входа в систему. Те, кто проигнорировал данное предложение, в последствии сталкиваются с необходимостью задать его в настройках системы. Благо, делается это весьма быстро и легко.
В этой статье рассмотрим подробную пошаговую инструкцию, выполнив которую, можно установить пароль в Windows 10 на ПК или ноутбук.
Как установить пароль в Windows 10
Один из вариантов быстро создать пароль для Windows 10 – зайти в раздел «Параметры» операционной системы и в настройках учетной записи ввести новый пароль.
Чтобы установить пароль в Windows 10, необходимо сделать следующее:
При следующем запуске Windows, появится заставка и поле для ввода пароля. Теперь ваш ПК надежно защищен от несанкционированного доступа! Никто другой не сможет включить компьютер и зайти в операционную систему.
Как задать пароль в Windows 10
Также можно задать пароль в Windows 10, сделав следующее:
Установка пароля в Windows 10
Поставить пароль на учетную запись Windows 10 можно также с помощью командной строки или Windows PowerShell. Для этого необходимо выполнить следующую инструкцию:
Не нашли ответ? Тогда воспользуйтесь формой поиска:
Источник
Друзья, в очередной статье на WiFiGid я попробую осветить все моменты по экрану блокировки на Windows 10 (на самом деле эти советы подойдут и для Windows 11). Попробуем обсудить его со всех сторон. Предлагаю не лить воду, а сразу же приступить к делу. Читаем, находим что-то интересное для себя, а если вдруг что-то останется за пределами этой статьи, не стесняйтесь написать об этом в комментариях. Всем добра!
Содержание
- Как заблокировать экран вручную
- Как включить экран блокировки в системе (или отключить)
- Способ 1 – Включить пароль
- Способ 2 – Редактируем реестр
- Автоматическая блокировка экрана при бездействии
- Изменение обоев на экране блокировки
- Добавление приложений на экран блокировки
- Видео по теме
- Задать вопрос автору статьи
Как заблокировать экран вручную
Начнем с банального. Если нам нужно активировать экран блокировки вручную, предлагаю несколько рабочих способов.
- Способ 1. Используем сочетание горячих клавиш + L. Некоторые приложения и игры блокируют клавишу WIN, но обычно работает как часы – нажали их, и экран сразу заблокировался.
- Способ 2. Используем любимое с детства сочетание клавиши Ctrl + Alt + Delete, а уже в появившемся меню выбираем «Заблокировать».
- Способ 3. Актуально для ноутбуков с клавишей Fn и специальными действиями, которые доступны только через нее. Так у меня экран блокируется нажатием клавиш Fn + F9. В вашем случае это сочетание может быть другим – тут смотреть конкретно по своей модели, но не упомянуть про этот способ было нельзя.
Как включить экран блокировки в системе (или отключить)
Со способами активации блокировки мы поговорили выше, здесь же обсудим варианты того, чтобы компьютер при загрузке сразу же выпадал в экран блокировки самостоятельно (ну или после длительного бездействия). Обычно сейчас на Windows 10 и Windows 11 это настроено из коробки, но случаи бывают разные, поэтому показываю, где искать.
Если сделаете все с точностью наоборот, вы сможете отключить экран блокировки.
Способ 1 – Включить пароль
Обычно текущая операционная система просит задать пароль пользователя, и именно пароль пользователя и открывается на экране блокировки при загрузке или перезагрузке системы. Но некоторые отключают ввод этого пароля, и как итог – система пропускает экран блокировки и сразу же переходит на рабочий стол.
Самое простое решение – установить пароль на вход пользователя (или ПИН-код). В этой статье мы уже писали, как можно убрать пароль. Дублировать здесь одно и то же не хотелось бы, поэтому переходим в ту статью и делаем все наоборот.
Способ 2 – Редактируем реестр
Как вариант – можно не ставить пароль, а просто установить запись в реестре, чтобы при загрузке Windows все же показывала экран блокировки. Привожу инструкцию в краткой форме, так как надеюсь, что работающие с реестром читатели, не являются чайниками.
- Открываем редактор реестра ( + R и вводим regedit).
- Переходим в следующую ветку:
HKEY_LOCAL_MACHINESOFTWAREPoliciesMicrosoftWindowsPersonalization
Если вдруг папки Personalization там нет – создаем ее.
- Создаем параметр DWORD (32 бита), называем его «NoLockScreen», задаем значение 0.
После сохранения не забываем перезагрузить компьютер.
Автоматическая блокировка экрана при бездействии
Если вам нужно блокировать экран не просто вручную или при каждой загрузке (хотя лично для меня этого более чем достаточно), можно установить блокировку по времени бездействия самой Windows.
- Переходим в «Параметры – Учетные записи – Варианты входа». Находим галочку «Разрешить Windows автоматически блокировать устройство в ваше отсутствие».
- Теперь переходим в «Параметры – Система – Питание и спящий режим». Именно здесь задается время, когда компьютер будет уходить в спящий режим, а уже отсюда падать в блокировку экрана. Устанавливаем значения бездействия системы под себя:
Изменение обоев на экране блокировки
Если вы хотите изменить картинку на экране блокировки, сделать это можно здесь:
Параметры – Персонализация – Экран блокировки
А уже в поле «Фон» выбираем что-то на свой вкус (например, фото):
Добавление приложений на экран блокировки
Мало кто знает, но на стандартный экран блокировки можно еще и накидать приложений, например, тот же календарь.
- Переходим в «Параметры – Персонализация – Экран блокировки».
- Находим пустые «ячейки» с подписью «Выберите для каких приложений…» и выбираем интересующие вас приложения:
Видео по теме
Настройка экранной заставки — с паролем
Содержание
- 1 Экран блокировки Windows 10. Зачем оно?
- 2 Включить защиту заставки паролем в групповых политиках
Экран блокировки Windows 10 легко включается. В данной статье вы узнаете как это делается, а также узнаете как ставить на фон блокировки обои и другие картинки.
Экран блокировки Windows 10. Зачем оно?
Экран блокировки Windows — это первое, что видит пользователь при запуске системы. На экране блокировки можно получать первичную информацию от различных приложений установленных в системе (например: время, погода и прочее). В плане безопасности — это первичный барьер защиты системы, так как для входа в систему нужно набрать пароль (если он установлен). Мне лично, экран блокировки помогает огородить детей от компьютера. Ведь его можно настроить так, чтобы при простаивании компьютера, система автоматически переходила на экран блокировки. Ну, а в офисах, может помочь обезопасить систему от входа других сотрудников.Помимо этого, красивый фон на экране блокировки может улучшить ваше настроение и настроить вас на продуктивный лад на весь рабочий день. К тому же, фон можно менять на любой свой, выбрав изображение, а также настроить автоматическую его смену.
Экран блокировки Windows 10. Основные настройки.
Для настройки экрана блокировки необходимо попасть в окно Персонализация в параметрах Windows 10. Для этого на пустом месте рабочего стола нажмите правой кнопкой мышки и из контекстного меню выберите пункт Персонализация.
- Windows: интересное. Картинки подбираются непосредственно с сервера Microsoft. Они будут меняться с каждым включением компьютера.
- Фото. Можно выбирать картинки непосредственно с вашего компьютера либо картинки по умолчанию из темы.
- Слайд шоу. Выбирается определённая папка с изображениями. Изображения из папки будут меняться через определённый интервал времени.

Как заблокировать Windows и поставить пароль на вход?
Чтобы установить параметры блокировки перейдите в пункт Параметры заставки. Здесь можно установить интервал, через который, при простаивании, система будет выводить на экран заставку. Очень важным пунктом здесь является пункт Начинать с экрана входа в систему . Именно данный пункт в сочетании с паролем к учетной записи позволят вам обезопасить компьютер от детей и посторонних пользователей. Интервал рекомендую выставить не менее 15 минут. Если за компьютером в течении установленного интервала ни кто не будет работать, то система автоматически выйдет до экрана блокировки. И если у вас на учетной записи установлен пароль, то для разблокирования экрана нужно будет ввести этот пароль.Заблокировать компьютер можно и с помощью горячих кнопок + <knopka>L</knopka>.
Включить защиту заставки паролем в групповых политиках
Данный способ работает в Windows Pro, Enterprise или Education, если у вас домашняя версия — переходите ко второму способу. Если вы хотите включить защиту экранной заставки паролем другим пользователям этого компьютера — сначала выполните всё по инструкции «Как настроить групповые политики для конкретных пользователей».
1. Откройте групповые политики: в строке поиска или в меню «Выполнить» (выполнить вызывается клавишами Win+R) введите gpedit.msc и нажмите клавишу Enter.
2. Зайдите в «Конфигурация пользователя» => «Административные шаблоны» => «Панель управления» => «Персонализация» => откройте «Защита заставки с помощью пароля».
3. Поставьте точку возле «Включено» и нажмите на «ОК».
Используемые источники:
- https://pc-assistent.ru/ekran-blokirovki-windows-10-avtomaticheskoe-vklyuchenie/
- https://vynesimozg.com/vklyuchit-zashhitu-zastavki-parolem-v-windows/
Оценка статьи:
(пока оценок нет)
Загрузка…
Содержание
- 10 способов заблокировать компьютер с Windows 10
- Блокировка через меню Пуск
- Сочетание клавиш Windows + L
- Сочетание клавиш Ctrl + Alt + Delete
- Заблокируйте компьютер в диспетчере задач
- Использование командной строки
- Команда в окне поиска
- Блокировка через ярлык на рабочем столе
- Настройка в параметрах экранной заставки
- Динамическая блокировка Windows 10
- Функция удалённой блокировки
- Лучшие способы для быстрой и надежной блокировки доступа к Windows 10
- 10 способов заблокировать Windows 10
- Самый быстрый и простой способ блокировки
- Другой простой способ (если предыдущий не работает)
- Техничный способ – связан с командами
- Техничный метод 3 с половиной
- Первый из «бесклавиатурных» способов
- Технический способ использования мыши
- Создание ярлыка (мы все любим ярлыки)
- Включите заставку
- Параметры питания и сна
- Попросите Кортану
- Динамическая блокировка (возможно, лучший метод)
- Как удалить экран блокировки Windows 10 (не рекомендуется)
- Устанавливаем пароль на компьютере с Windows 10
- Установка пароля на учётную запись пользователя
- Установка пароля с помощью командной строки
- Включаем требование ввода имени пользователя и пароля
- Требование пароля при выходе из спящего режима
- Экран блокировки Windows 10 – как настроить и отключить?
- Включение и отключение экрана блокировки Windows 10
- 1. Включение/отключение экрана блокировки из реестра Windows
- 2. Включение/отключение экрана блокировки из редактора локальной групповой политики
- Настройка экрана блокировки
- Отображение сведений о состоянии приложений на экране блокировки
- Как настроить экран блокировки в Windows 10
- Изменение обоев
- Добавление утилит
10 способов заблокировать компьютер с Windows 10
Блокировка компьютера с Windows 10 — лучший способ обезопасить свои данные, когда вы уходите с рабочего места.
Опишу 10 способов как это сделать вручную, автоматически или удалённо. Чтобы разблокировать компьютер достаточно использовать биометрические данные, либо ввести PIN-код или пароль.
Блокировка через меню Пуск
Неудивительно, что в меню «Пуск» есть возможность заблокировать компьютер. Просто кликните по иконкен меню «Пуск», выберите имя своей учётной записи и нажмите «Заблокировать».
Сочетание клавиш Windows + L
Это самый простой и быстрый способ заблокировать Windows 10. Достаточно запомнить это несложное сочетание.
После этого вы попадёте на экран блокировки, фон которого становится размытым при вводе пароля. Как сделать фон чётким, рассказано в нашей статье «Как убрать размытие на экране блокировки Windows 10».
Сочетание клавиш Ctrl + Alt + Delete
Сочетание клавиш Ctrl + Alt + Delete обычно используется для закрытия не отвечающего программного обеспечения, но вы также можете использовать его для блокировки компьютера.
Нажмите Ctrl + Alt + Delete и выберите пункт «Заблокировать» в появившемся меню.
Заблокируйте компьютер в диспетчере задач
Перейдите на вкладку « Пользователи », выберите себя и нажмите кнопку « Отключить » в правом нижнем углу.
Появится всплывающее окно с вопросом, уверены ли вы, что хотите отключиться. Нажмите « Отключить пользователя » для подтверждения.
Использование командной строки
Не самый удобный способ, но он существует. Запустите командную сроку, введя CMD в поле поиска и кликнув по соответствующему приложению.
Введите следующую команду и нажмите клавишу « Ввод »:
Rundll32.exe user32.dll, LockWorkStation
Как только нажмёте «Ввод», компьютер будет заблокирован.
Команда в окне поиска
Аналогично можно заблокировать Windows 10, если ввести эту же команду в окне поиска:
Rundll32.exe user32.dll, LockWorkStation
После нажатия клавиши «Ввод», команда будет выполнена и вы увидите экран блокировки.
Блокировка через ярлык на рабочем столе
Если вы предпочитаете блокировать свой компьютер одним щелчком мыши, можете делать это через ярлык.
Для этого щёлкните правой кнопкой мыши на рабочем столе, наведите указатель мыши на « Создать » и выберите « Ярлык ».
В появившемся окне создания ярлыка введите следующую команду в текстовое поле:
Rundll32.exe user32.dll, LockWorkStation
Нажмите « Далее ». Осталось присвоить ярлыку любое имя и кликнуть «Готово».
Созданный ярлык появится на рабочем столе (можете перенести его в любое другое место). Дважды щёлкните по нему, чтобы заблокировать компьютер с Windows.
Настройка в параметрах экранной заставки
Можно настроить компьютер на автоматическую блокировку после включения экранной заставки.
Для этого откройте приложение « Параметры » и перейдите по пути « Персонализация » → « Экран блокировки » → « Параметры заставки ».
Активируйте флажок « Начинать с экрана входа в систему ». Кнопками со стрелками установите количество минут, затем нажмите «Применить».
Динамическая блокировка Windows 10
Динамическая блокировка — это функция, которая автоматически блокирует компьютер с Windows 10 после того, как вы отойдёте от него.
Это достигается путём определения мощности сигнала Bluetooth. Когда сигнал падает, Windows предполагает, что вы покинули рабочую зону вашего ПК, и блокирует систему.
Чтобы использовать динамическую блокировку, необходимо подключить смартфон к компьютеру. Для этого перейдите в настройки Bluetooth на Android или iOS и включите ползунок Bluetooth.
На ПК перейдите в « Параметры » → « Устройства » → « Bluetooth и другие устройства », затем нажмите « Добавление Bluetooth или другого устройства ».
Выберите свой телефон, подтвердите PIN-код, и они будут сопряжены.
Осталось включить функцию динамической блокировки.
Зайдите в « Параметры » → « Учётные записи » → « Варианты входа » и прокрутите вниз до раздела «Динамическая блокировка».
Установите флажок рядом с параметром «Разрешить Windows автоматически блокировать устройство в ваше отсутствие».
Теперь компьютер буде самостоятельно блокироваться, если вы отойдёте от него слишком далеко.
Функция удалённой блокировки
Функцию удалённой блокировки используют в крайнем случае. Если вы ушли от компьютера, но оставили Windows 10 разблокированной, Microsoft позволяет заблокировать систему удалённо.
Этот способ будет работать только если у вас есть учётная запись Майкрософт с правами администратора, активирована функция «Поиск устройства» и подключение к интернету.
Чтобы использовать функцию удалённой блокировки, войдите в свою учётную запись на сайте microsoft.com, нажмите « Показать подробности » под устройством, которое хотите заблокировать.
Затем перейдите во вкладку « Безопасность и защита » → « Поиск устройства » и нажмите « Заблокировать ».
Подтвердите своё желание во всех сообщениях, которые будут появляться, чтобы заблокировать компьютер.
Когда дело доходит до безопасности, человек — первый уровень защиты. Неважно, какой из этих методов вы выберете для своего компьютера с Windows 10, главное, чтобы вы это сделали.
Используйте автоматическую блокировку через самартфон, если не хотите делать это руками.
Источник
Лучшие способы для быстрой и надежной блокировки доступа к Windows 10
Все мы слышали о киберпреступниках, пытающихся взломать компьютеры, чтобы украсть данные. Чтобы предотвратить это, принимаются определенные меры безопасности, такие как установка брандмауэра, VPN, шифрование и многие другие меры предосторожности. Но что, если вы узнаете, что вы всегда сами давали открытое приглашение украсть ваши данные, не блокируя компьютер.
Есть много способов активировать экран блокировки Windows 10, некоторые из них просты, другие трудны, а некоторые являются продвинутыми и интересными.
Читайте дальше, чтобы узнать больше о блокировке Windows 10, а затем выберите лучший способ, который вам подходит.
10 способов заблокировать Windows 10
Самый быстрый и простой способ блокировки
Как заблокировать экран Windows 10 за секунду? Что ж, нажмите вместе клавиши Win и L на клавиатуре. Комбинация из двух клавиш активирует ваш экран блокировки Windows 10 почти мгновенно и потребует от вас входа в систему с вашими учетными данными, чтобы снова войти в систему.
Другой простой способ (если предыдущий не работает)
Техничный способ – связан с командами
Если вы технически подкованный человек и хотите знать, какая команда запускается при активации экрана блокировки Windows 10, откройте командную строку и введите следующую команду. Она заблокирует Windows 10 в тот момент, когда вы нажмёте клавишу ввода в командной строке.
rundll32.exe user32.dll, LockWorkStation
Техничный метод 3 с половиной
Первый из «бесклавиатурных» способов
Вы также можете заблокировать экран Windows 10 с помощью меню «Пуск». Это было легко в Windows 7. Начиная с Windows 8, это стало немного проще, чем найти сокровище царя Соломона.
Тем не менее, вот несколько шагов для этого:
Технический способ использования мыши
Диспетчер задач Windows – это мощный инструмент, позволяющий пользователю управлять всеми процессами операционной системы Windows 10. Поскольку активация экрана блокировки Windows 10 – это тоже процесс, им можно управлять отсюда.
Создание ярлыка (мы все любим ярлыки)
Создание ярлыка на рабочем столе – простой способ выполнять определенные процессы на вашем компьютере. Знаете ли вы, что можно создать ярлык для завершения работы Windows по истечении определенного заранее заданного времени? Чтобы создать ярлык блокировки экрана, который можно активировать двойным щелчком мыши, в случае, если ваша клавиатура не работает, выполните следующие шаги:
Ярлык блокировки экрана Windows 10 готов к использованию.
Включите заставку
Сегодня заставки потеряли популярность, но знаете ли вы, что помимо того, что заставки хорошо выглядят, вы также можете использовать их для блокировки Windows 10 автоматически.
Вот несколько настроек, которые вам нужно изменить:
Примечание. Хранители экрана не активируются, если на вашем экране есть активность мыши. Он будет включаться только после того, как система простаивает в течение определенного периода, определенного пользователем.
Параметры питания и сна
Если вам не нравится метод заставки и вы хотите, чтобы он был простым, есть другой способ автоматически активировать экран блокировки Windows 10. Для этого необходимо изменить «параметры питания» вашей Windows 10.
Примечание. Некоторым компьютерам требуется время для выхода из спящего режима, поэтому предпочтительнее использовать экранную заставку.
Попросите Кортану
Кортана, собственный цифровой помощник Microsoft, может выполнять определенные функции по голосовой команде, и одна из них – блокировать Windows 10, когда вы её попросите.
Динамическая блокировка (возможно, лучший метод)
Вы всегда можете подключить свой телефон к компьютеру с помощью Bluetooth. После сопряжения включите динамическую блокировку, и когда вы отойдёте от компьютера, ваш компьютер заблокируется, когда ваш телефон выйдет из зоны действия Bluetooth.
Чтобы включить этот параметр:
Примечание. Ваш компьютер должен быть совместим с функцией Bluetooth, и вы должны находиться на расстоянии не менее 30 метров, чтобы соединение Bluetooth полностью отключилось.
Как удалить экран блокировки Windows 10 (не рекомендуется)
Я бы никому не рекомендовал удалять экран блокировки Windows 10, поскольку это важно для целей безопасности и конфиденциальности. Но, если кто-то хочет убрать экран на некоторое время, выполните шаги следующие:
Внимание! Реестр – это основа вашего ПК с Windows 10. Любые неправильные изменения могут привести к сбою вашей системы, и будет практически невозможно восстановить её, если вы не выполните переустановку.
Примечание. Чтобы снова включить экран блокировки, измените значение параметра с 1 на 0 и перезагрузите компьютер.
Блокировка вашего компьютера очень важна, поскольку вы не хотите, чтобы кто-либо испортил ваши файлы и папки. Вы также не хотите, чтобы кто-то знал, что вы делаете на своем компьютере. Конфиденциальность – это ваше право, и именно вы должны сначала начать использовать его, не забыв заблокировать Windows 10.
Существует много способов, описанных выше, как это сделать. Выберите лучший, который вам подходит, и защитите свои данные от доступа посторонних лиц. Сообщите нам, какой метод вам больше нравится, а также напишите примечание, если вы обнаружите проблемы с использованием любого из методов.
Источник
Устанавливаем пароль на компьютере с Windows 10
Установка пароля на компьютер позволяет легко и быстро обезопасить свои данные от посторонних. В этой статье вы узнаете, как поставить пароль на компьютер Windows 10, чтобы никто кроме вас не мог зайти на компьютер и увидеть ваши данные.
Установка пароля на учётную запись в Windows 10 является самым простым способом обезопасить себя, но она не спасёт вас от серьезных взломщиков. Однако, для домашнего использования установка пароля является оптимальным решением.
Установка пароля на учётную запись пользователя
1. Нажмите «Пуск» и зайдите в «Параметры» (значок шестеренки).
2. В новом окне выберите пункт «Учётные записи«.
3. Зайдите в «Параметры ввода«.
4. Если у вас пароль уже установлен, и вы хотите его поменять, тогда нажмите «Изменить«. Если пароль ещё не установлен, то нажмите «Добавить«.
5. Задайте новый пароль, введите придуманный пароль ещё раз и укажите подсказку для пароля. Старайтесь устанавливать сложные пароли, которые нельзя быстро подобрать методом перебора. Подсказка поможет вам вспомнить созданный пароль, если вы его забудете. Старайтесь указывать в подсказке для пароля такие сведения, которые только вас смогут навести на мысль о пароле. Иначе, подсказка сработает против вас.
После ввода пароля и подсказки нажмите «Далее».
6. В следующем окне система говорит вам о том, что пароль создан и при следующем входе в систему вы уже можете использовать новый, только что созданный пароль. Для завершения нажмите «Готово».
Поздравляем, ваш новый пароль создан. Теперь, при следующей загрузке Windows 10, выходе из блокировки или спящего режима, вам потребуется вбить свой пароль.
Вы можете принудительно заблокировать компьютер нажав комбинацию клавиш Win+L и попробовать разблокировать компьютер новым паролем.
Установка пароля с помощью командной строки
В главе выше описывался способ установки пароля в интерфейсе Windows. Для опытных пользователей может быть интересно, как установить пароль на компьютере с Windows 10 с помощью командной строки.
1. Для установки пароля учетной записи в Windows 10 с помощью командной строки кликните правой кнопкой на меню пуск и выберите «Командной строка (администратор)«. У вас откроется командная строка с правами администратора.
2. Напишите в командной строке net users и нажмите Enter. Вы увидите список всех локальных пользователей компьютера виндовс.
3. Введите строку net user имяпользователя пароль, где имяпользователя — это учетная запись, у которой вы хотите изменить пароль, а пароль — это новый пароль для это учётной записи. Например, если у вас пользователь Nadia, а желаемый пароль nad1985, то вам необходимо ввести строку net user Nadia nad1985 и нажать Enter.
Включаем требование ввода имени пользователя и пароля
Возможен случай, когда пароль пользователя на вход в Windows 10 установлен, но не запрашивается при включении компьютера. В этом случае скорее всего у вас отключена настройка требования ввода имени пользователя и пароля.
Для её включения проделайте следующие действия:
1. Нажмите правой кнопкой по меню пуск и выберите пункт «Выполнить», или комбинацию клавиш Win+R.
2. В появившемся окне введите control userpasswords2 и нажмите ОК или Enter.
3. Выберите учетную запись виндовс и поставьте галку рядом с пунктом «Требовать ввод имени пользователя и пароля». Windows попросит вас ввести пароль пользователя. После этого нажмите ОК.
Требование пароля при выходе из спящего режима
Для того, чтобы компьютер запрашивал пароль не только при загрузке Windows 10 и разблокировки, а ещё и при выходе из спящего режима, требуется следующее:
1. Нажмите меню «Пуск» — «Параметры» — «Учётные записи».
2. Перейдите в меню «Параметры ввода».
3. В разделе «Требуется вход» выберите пункт «Время выхода компьютера из режима сна».
После этого, при возвращении компьютера из режима сна будет требоваться ввод пароля учетной записи пользователя.
Для того, чтобы настроить время, спустя которое компьютер уйдёт в режима сна кликните правой кнопкой по меню пуск и зайдите в «Панель управления».
Зайдите в меню «Система и безопасность» — «Электропитание».
Справа выберите пункт «Настройка перехода в спящий режим».
В открывшемся окне укажите временной промежуток, через который компьютер должен уходить в спящий режим.
На этом всё, теперь вы знаете, как поставить пароль на windows 10, а также настраивать время перевода компьютера в спящий режим.
Если у вас остались вопросы, то предлагаю вам посмотреть несколько видео по данной теме.
Не стесняйтесь задавать вопросы в комментариях, обязательно всем ответим.
Источник
Экран блокировки Windows 10 – как настроить и отключить?
Экран блокировки в Windows 10 можно считать стартовой интерактивной экранной заставкой (скринсейвером), которая отображается при каждом включении компьютера, выводе из режима сна/гибернации, при выходе пользователя из системы или смены учетной записи. По умолчанию на экране блокировки отображается лишь текущая дата и время, размещенные на фоновом изображении.
Экран блокировки можно отключить. В этом случае при включении компьютера (или ином действии из упомянутых выше) будет сразу отображаться форма ввода пароля от учетной записи. Но при желании пользователь может настроить экранную заставку по своему вкусу, сделав ее более функциональной.
Включение и отключение экрана блокировки Windows 10
В некоторых версиях Windows 10 (как правило, нелегальных копиях) стартовая заставка может быть по умолчанию отключена в целях увеличения производительности системы. Это легко исправить, выполнив несколько простых действий. По тому же принципу экран блокировки можно и отключить. Существует два способа сделать это.
1. Включение/отключение экрана блокировки из реестра Windows

Для проверки статуса (включен/отключен) экрана блокировки нажмите комбинацию клавиш «Win + L» или кликните в меню «Пуск» по иконке действующей учетной записи, затем выберите «Заблокировать».
Теперь вы увидите стартовую заставку, если она ранее была отключена:
Либо, наоборот, избавитесь от экрана блокировки, если это было вашей первоначальной целью:
2. Включение/отключение экрана блокировки из редактора локальной групповой политики
Данный способ работает не во всех версиях Windows 10 — только в тех редакциях, где присутствует редактор локальной групповой политики (Windows 10 Pro/Enterprise). Действия следующие:
Проверьте, включился/отключился ли экран блокировки, нажав клавиши «Win + L».
Настройка экрана блокировки
Рассмотрим, что можно изменить у стартовой заставки в Windows 10. Первым делом откроем окно настроек экрана блокировки:
Теперь рассмотрим по порядку доступные для настройки параметры стартовой заставки:
Параметр задает тип фонового изображения. Здесь предусмотрено три варианта:
Для варианта слайд-шоу доступны дополнительные параметры. Кликните по элементу «Дополнительные параметры слайд-шоу» для перехода в настройки.
Наиболее интересное здесь — возможность включения функции отображения экрана блокировки вместо отключения экрана при длительном простое компьютера.
Отображение сведений о состоянии приложений на экране блокировки
Данная функция делает стартовую заставку Windows 10 интерактивной. Пользователь может выбрать одно из встроенных или скачанных из Windows Store приложений (не всех), о состоянии которого будут отображаться подробные сведения, а также несколько дополнительных приложений, сведения о которых будут отображаться кратко.
Чтобы выбрать приложение, достаточно просто нажать кнопку и изображением знака «+»:
Добавьте, если нужно, приложение, о состоянии которых вы хотите получать информацию без предварительного входа в систему. Например, сюда можно добавить апплет для отображения погоды:
Остались вопросы, предложения или замечания? Свяжитесь с нами и задайте вопрос.
Источник
Как настроить экран блокировки в Windows 10
Экран блокировки – крайне популярная и удобная функция. Однако многие пользователи даже не задумываются о том, что его можно изменить. Причем это относится не только к его внешнему виду: при желании можно добавить приложения прямо на экран. Поэтому все владельцам новой ОС рекомендуется ознакомиться с тем, как настроить экран блокировки в Windows 10.
Изменение обоев
Первое, на что все обращают внимание – фоновое изображение. Данная операционная система поддерживает несколько типов обоев, которые можно очень просто установить с помощью параметров. Осуществляется процедура следующим образом:
Важно учитывать, что при использовании двух типов потребуется также указать изображения. Соответствующая кнопка расположена чуть ниже. Для первого режима достаточно выбрать одну фотографию, а для второго понадобится несколько. В дополнение можно включить функцию, которая будет выдавать случайные фразы на экране блокировки (специальный ползунок находится под списком фотографий).
Добавление утилит
В новой операционной системе появилась возможность добавлять программы. Сделать это можно в том же разделе настроек сразу после выбора фона. Чтобы добавить утилиту, необходимо всего лишь нажать на кнопку с изображением плюсика:
Важно понимать, что добавлять можно не любые приложения: для этого подходят, например, календарь или приложение, показывающее погоду. Также на экран блокировки часто ставят почту, чтобы всегда можно было увидеть, не приходило ли новое письмо. Если подходящих приложений нет, то при клике на плюсик появится соответствующая надпись.
Экран блокировки в Windows 10 является очень полезной функцией. Неудивительно, что его хотят красиво оформить. Кроме банальной смены фона можно также добавить элементы приложений: это позволит сделать экран еще более функциональным.
Источник
Windows 11/10 позволяет вам установить заставку, которая запускается автоматически через определенное время, когда ваш компьютер не используется. Есть несколько способов настроить экранную заставку на вашем компьютере с Windows. Заставки дают дополнительную возможность защитить наш компьютер от нежелательного использования другими. Если вы какое-то время не пользуетесь компьютером, заставка автоматически запустится и начнет защищать ваш компьютер от несанкционированного доступа. Как только вы щелкнете мышью или нажмете клавишу на клавиатуре, Windows предложит вам войти в систему, если включена опция пароля.
В старых ЭЛТ-мониторах используется скринсейвер, чтобы избежать выгорания изображения на мониторах. Поскольку технология выросла из мониторов, выгорание не является проблемой. Теперь скринсейверы используются для отображения красивых картинок или GIF-анимаций, когда ПК не используется.
Эта статья gearupwindows поможет вам защитить свой компьютер, установив пароль на заставку на вашем ПК с Windows 11/10.
Как установить пароль на заставку в Windows 10?
Чтобы защитить паролем заставку на ПК с Windows 10, выполните следующие действия:
Шаг 1. Щелкните правой кнопкой мыши пустое место на рабочем столе и выберите Персонализировать вариант.
Шаг 2. Вышеуказанная опция приведет вас к Персонализация раздел под Настройки приложение.
Шаг 3. С левой стороны выберите Экран блокировки вариант, а на правой панели щелкните значок Настройки заставки ссылка на сайт.
Шаг 4. Настройки экранной заставки открывается диалоговое окно. Выберите предпочтительный Экранная заставка из раскрывающегося списка. Увеличьте или уменьшите время в минутах, когда экранная заставка начнет защищать ваш монитор, пока вы оставляете компьютер бездействующим. Наконец, установите флажок «На резюме, экран входа в систему».
Шаг 5. Нажмите Подать заявление.
Шаг 6. Нажмите ХОРОШО.
После того, как вы выполните вышеуказанные шаги, заставка автоматически начнет защищать ваш компьютер от несанкционированного доступа, когда он бездействует по истечении заданного времени. Когда вы щелкаете мышью или нажимаете клавишу на клавиатуре, активируется экран входа в систему Windows и вам предлагается ввести учетные данные для входа.
Как назначить пароль на заставку в Windows 11?
Чтобы установить или назначить пароль на заставке в Windows 11, выполните следующие действия:
Шаг 1. Откройте приложение «Настройки», нажав Окна + я горячая клавиша.
Шаг 2. Затем нажмите кнопку Персонализация категории на левой боковой панели Настройки окно.
Шаг 3. После этого нажмите на кнопку Экран блокировки вариант на правой панели Персонализация.
Шаг 4. Далее нажмите кнопку Экранная заставка вариант.
Шаг 5. После того, как вы выполните вышеуказанные шаги, Настройки экранной заставки окно откроется на вашем компьютере. Выберите нужную заставку в «Экранная заставка” выпадающее меню.
Шаг 6. Установите ждать время в минутах и обязательно отметьте опцию «На резюме, экран входа в систему».
Шаг 7. Затем нажмите кнопку Подать заявление кнопка.
Шаг 8. Наконец, нажмите ХОРОШО кнопка.
Вас также может заинтересовать бесплатный инструмент для изменения фона экрана входа в Windows.

Далее будут рассмотрены различные варианты ситуации и способы установить пароль на вход в Windows 10 (средствами системы) в каждой из них. Также вы можете установить пароль в БИОС или UEFI (будет запрашиваться до входа в систему) или же установить шифрование BitLocker на системный диск с ОС (что также приведет к невозможности включить систему без знания пароля). Эти два способа сложнее, но при их использовании (особенно во втором случае) посторонний не сможет сбросить пароль Windows 10.
- Установка пароля на локальную учетную запись
- Добавление пароля учетной записи в параметрах
- Быстрый способ поставить пароль на вход Windows 10
- Установка пароля учетной записи в командной строке
- Как включить пароль Windows 10, если его запрос был отключен
- Видео инструкция
Важное примечание: если у вас в Windows 10 используется учетная запись с именем «Администратор» (не только с правами администратора, а именно с таким именем), которая не имеет пароля (и иногда вы видите сообщение о том, что какое-то приложение не может быть запущено с использованием встроенной учетной записи администратора), то правильным вариантом действий в вашем случае будет: Создать нового пользователя Windows 10 и дать ему права администратора, перенести важные данные из системных папок (рабочий стол, документы и прочие) в папки нового пользователя, а затем отключить встроенную учетную запись, о чем писалось в материале Встроенная учетная запись администратора Windows 10.
Установка пароля на локальную учетную запись
Если у вас в системе используется локальная учетная запись Windows 10, но она не имеет пароля (например, вы не задали его при установке системы, либо его не было при обновлении с предыдущей версии ОС), вы можете поставить пароль для пользователя несколькими простыми способами.
Добавление пароля учетной записи в Параметрах
- Зайдите в Пуск — Параметры (иконка шестеренки в левой части меню пуск).
- Выберите пункт «Учетные записи», а затем — «Параметры входа».
- В разделе «Пароль», при его отсутствии, вы увидите сообщение о том, что «У вашей учетной записи нет пароля» (если же такое не указано, а предлагается изменить пароль — то вам подойдет следующий раздел этой инструкции).
- Нажмите «Добавить», укажите новый пароль, повторите его и введите понятную вам, но не способную помочь посторонним, подсказку пароля. И нажмите «Далее».
После этого, пароль будет установлен и будет запрошен в следующий раз при входе в Windows 10, выходе системы из сна или при блокировке компьютера, что можно сделать клавишами Win+L (где Win — клавиша с эмблемой ОС на клавиатуре), либо через меню Пуск — клик по значку пользователя в левой части — «Заблокировать».
Быстрый способ поставить пароль на вход в Windows 10
Если у вас используется локальная учётная запись и на неё пока не установлен пароль, вы можете использовать следующий простой метод его установки в последних версиях Windows 10:
- Нажмите клавиши Ctrl+Alt+Delete
- В появившемся меню выберите пункт «Изменить пароль»
- В следующем окне поле «Старый пароль» не заполняйте (если его нет), а задайте новый пароль и подтвердите его.
- Нажмите по стрелке справа от поля ввода подтверждения пароля.
Готово, теперь пароль на вход для вашего пользователя будет установлен.
Установка пароля учетной записи с помощью командной строки
Есть еще один способ установить пароль на локальную учетную запись Windows 10 — использовать командную строку. Для этого
- Запустите командную строку от имени администратора (используйте правый клик по кнопке «Пуск» и выбор нужного пункта меню).
- В командной строке введите net users и нажмите Enter. Вы увидите список активных и неактивных пользователей. Обратите внимание на имя того пользователя, для которого будет устанавливаться пароль.
- Введите команду
net user имя_пользователя пароль
Где имя_пользователя — значение из п.2, а пароль — желаемый пароль на вход в Windows 10) и нажмите Enter.
Готово, так же, как и в предыдущем способе, достаточно заблокировать систему или выйти из Windows 10, чтобы у вас запросили пароль.
Как включить пароль Windows 10, если его запрос был отключен
В тех случаях, если вы используете учетную запись Майкрософт, или же при использовании локальной учетной записи на ней уже есть пароль, но он не запрашивается, можно предположить, что запрос пароля при входе в Windows 10 был отключен в настройках.
Чтобы снова включить его, выполните следующие шаги:
- Нажмите клавиши Win+R на клавиатуре, введите control userpasswords2 и нажмите Enter.
- В окне управления учетными записями пользователей выберите вашего пользователя и отметьте пункт «Требовать ввод имени пользователя и пароля» и нажмите «Ок». Для подтверждения придется также ввести текущий пароль. Внимание: отдельная инструкция о том, что делать, если нет пункта Требовать ввод имени пользователя и пароля.
- Дополнительно, если был отключен запрос пароля при выходе из сна и его требуется включить, зайдите в Параметры — Учетные записи — Параметры входа и справа, в разделе «Требуется вход», выберите «Время выхода компьютера из спящего режима».
Дополнительно обратите внимание на следующий нюанс: последние версии Windows 10 при установке и обновлении могут предлагать задать ПИН-код и использовать его для входа вместо пароля. Здесь может пригодиться инструкция Как удалить ПИН-код Windows 10.
Видео инструкция
На этом всё, при входе в Windows 10 в будущем вы должны будете авторизоваться. Если же что-то не получается или ваш случай отличается от описанных, опишите его в комментариях, постараюсь помочь. Также может заинтересовать: Как изменить пароль Windows 10, Как поставить пароль на папку Windows 10, 8 и Windows 7.
Инструкции для разных версий ОС.
Обратите внимание: для выполнения большинства инструкций из этой статьи вы должны использовать локальную учётную запись Windows с правами администратора.
Как поставить пароль на компьютер с Windows
Если к вашему компьютеру имеют доступ другие люди, разумно защитить Windows паролем. Так ваши настройки и данные будут в безопасности: без специальных знаний никто не сможет их просмотреть или изменить. Система будет запрашивать пароль при включении устройства, при смене учётной записи или после выхода из спящего режима.
Как поставить пароль на Windows 11
1. Зайдите в меню «Пуск» и откройте «Параметры».
2. Перейдите в «Учётные записи» → «Варианты входа».
3. Раскройте раздел «Пароль» и кликните «Добавить».
4. Дважды введите пароль, укажите подсказку для него и нажмите «Далее».
Как поставить пароль на Windows 10
1. Откройте меню «Пуск» → «Параметры» (значок в виде шестерёнки) и перейдите в раздел «Учётные записи».
2. Выберите в боковом меню «Варианты входа», раскройте пункт «Пароль» и нажмите «Добавить».
3. Заполните поля, пользуясь подсказками системы, в конце кликните «Готово».
Как поставить пароль на Windows 8.1, 8
1. В правой боковой панели нажмите «Параметры» (значок в виде шестерёнки) → «Изменение параметров компьютера». В меню открывшегося окна выберите «Учётные записи» (или «Пользователи»), а затем «Параметры входа».
2. Кликните по кнопке «Создание пароля».
3. Заполните поля, нажмите «Далее» и «Готово».
Как поставить пароль на Windows 7 и более ранних версиях
1. Откройте раздел «Пуск» → «Панель управления» → «Учётные записи пользователей».
2. Выберите нужный аккаунт и кликните «Создание пароля» или сразу нажмите «Создание пароля своей учётной записи».
3. Заполните поля с помощью подсказок системы и нажмите на кнопку «Создать пароль».
Как убрать пароль на компьютере с Windows
Если посторонние не имеют физического доступа к вашему устройству, возможно, защиту лучше отключить. Это избавит от необходимости вводить пароль при каждом запуске системы, входе в учётную запись и активации ПК из сна.
Как убрать пароль на Windows 11
1. Запустите «Параметры» через меню «Пуск» и перейдите в раздел «Учётные записи» → «Варианты входа».
2. Раскройте пункт «Пароль» и выберите «Изменить».
3. Введите свой текущий пароль и кликните «Далее».
4. Оставьте все поля пустыми и просто нажмите «Далее», а затем «Готово».
Как убрать пароль на Windows 10
1. В меню «Пуск» кликните по шестерёнке и перейдите в раздел «Учётные записи».
2. Выберите в боковом меню «Варианты входа», затем разверните пункт «Пароль» и нажмите «Изменить».
3. Вбейте свой пароль, который назначали ранее, и кликните «Далее».
4. Оставьте все поля пустыми, а затем нажмите «Далее» и «Готово».
Как убрать пароль на Windows 8.1, 8 и более ранних версиях
1. Воспользуйтесь комбинацией клавиш Windows + R и введите в командной строке netplwiz (или control userpasswords2, если первая команда не сработает). Нажмите Enter.
2. В открывшемся окне выделите в списке учётную запись, для которой хотите убрать пароль, и снимите галку возле пункта «Требовать ввод имени пользователя и пароля». Нажмите ОK.
3. Введите пароль, его подтверждение и кликните ОK.
После этого Windows перестанет запрашивать кодовую комбинацию, но только при включении компьютера. Если вы заблокируете экран (клавиши Windows + L), выйдете из системы или устройство окажется в спящем режиме, то на дисплее впоследствии всё равно появится запрос пароля.
Если опция «Требовать ввод имени пользователя и пароля» окажется недоступной или вы захотите полностью удалить пароль Windows, попробуйте другой способ — для более опытных пользователей.
Откройте раздел управления учётными записями по одной из инструкций в начале этой статьи.
Если в появившемся окне будет сказано, что вы используете онлайн‑профиль Microsoft (вход по имейлу и паролю), отключите его. Затем воспользуйтесь подсказками системы, чтобы создать локальный профиль, но в процессе не заполняйте поля для шифра.
После отключения учётной записи Microsoft система перестанет синхронизировать ваши настройки и файлы на разных компьютерах. Некоторые приложения могут отказаться работать.
Если в меню управления учётными записями изначально активным будет локальный профиль, то просто измените текущий пароль, оставив поля для нового пустыми.
При удалении старого кода система никогда не будет запрашивать его, пока вы не добавите новый.
Как сбросить пароль на Windows
Если вы забыли пароль и не можете войти в локальный профиль администратора Windows, вовсе не обязательно переустанавливать ОС. Есть выход попроще: сброс защиты. В современных версиях Windows для этого нужно лишь ввести пару команд; в более ранних вариантах понадобятся второй компьютер, USB‑накопитель и бесплатная утилита для сброса пароля.
Как сбросить пароль на Windows 11 и 10
1. Кликните по значку «Питание» на экране блокировки, а затем зажмите клавишу Shift и выберите «Перезагрузку».
2. Когда компьютер перезапустится в режиме восстановления, перейдите в «Поиск и устранение неисправностей» → «Дополнительные параметры» и вызовите «Командную строку».
3. Вставьте в неё команду copy C:windowssystem32utilman.exe C:windowssystem32utilman2.exe и нажмите Enter.
4. После этого введите copy C:windowssystem32cmd.exe C:windowssystem32utilman.exe, а затем нажмите клавишу Y для подтверждения и Enter.
5. Закройте командную строку и выберите «Продолжить» для загрузки Windows.
6. На экране блокировки кликните по значку «Специальные возможности» для запуска командной строки и введите команду net user.
7. Повторите команду net user, затем через пробелы добавьте имя своего аккаунта (как указано в выводе предыдущей команды) и новый пароль. Например, net user akozoriz lifehacker.
8. Закройте командную строку и войдите в свою учётную запись, воспользовавшись новым паролем.
9. После этого можете отключить или сменить шифр, как описано в предыдущих разделах инструкции.
Как сбросить пароль на Windows 8.1 и более ранних версиях
Создайте загрузочную флешку на другом ПК
1. Загрузите установщик программы Lazesoft Recover My Password на любой доступный компьютер.
2. Запустите скачанный файл и выполните инсталляцию.
3. Подключите флешку к компьютеру. Если нужно, сделайте копию хранящихся на ней файлов, поскольку всю информацию придётся удалить.
4. Откройте Lazesoft Recover My Password, кликните Burn Bootable CD/USB Disk Now! и создайте загрузочную флешку с помощью подсказок программы.
Загрузите компьютер с помощью флешки
1. Вставьте подготовленный USB‑накопитель в компьютер, пароль от которого вы забыли.
2. Включите (или перезагрузите) ПК и, как только система начнёт загружаться, нажмите на клавишу перехода в настройки BIOS. Обычно это F2, F8, F9 или F12 — зависит от производителя оборудования. Чаще всего нужная клавиша высвечивается на экране во время загрузки BIOS.
3. Находясь в меню BIOS, перейдите в раздел загрузки Boot, если система не перенаправила вас туда сразу.
4. В разделе Boot установите флешку на первое место в списке устройств, который появится на экране. Если не знаете, как это сделать, осмотритесь: рядом должны быть подсказки по поводу управления.
5. Сохраните изменения.
Если BIOS тоже защищена кодом, который вам неизвестен, то вы не сможете сбросить парольную защиту Windows с помощью Lazesoft Recover My Password.
Возможно, вместо классической базовой системы вы увидите более современный графический интерфейс. Кроме того, даже в разных старых версиях BIOS настройки могут различаться. Но в любом случае порядок действий будет примерно одинаковым: зайти в меню загрузки Boot, выбрать источником нужный USB‑накопитель и сохранить изменения.
После этого компьютер должен загрузиться с флешки, на которую записана утилита Lazesoft Recover My Password.
Сбросьте пароль в Lazesoft Recover My Password
1. Выберите Lazesoft Live CD (EMS Enabled) и нажмите Enter.
2. Сбросьте пароль для своей учётной записи с помощью подсказок Lazesoft Recover My Password.
3. Перезагрузите компьютер.
После этих действий Windows перестанет запрашивать старый пароль, а вы сможете задать новый по инструкции в начале статьи.
Читайте также 💿⚙️💻
- 12 проблем Windows 11, которые легко исправить
- Как отключить «Защитник Windows»
- Как переустановить Windows: пошаговая инструкция
- 7 файлов и папок Windows, которые можно безопасно удалить, чтобы очистить место
- Как создать ярлык для быстрого перехода к определённым настройкам Windows