Установка пароля на компьютер позволяет легко и быстро обезопасить свои данные от посторонних. В этой статье вы узнаете, как поставить пароль на компьютер Windows 10, чтобы никто кроме вас не мог зайти на компьютер и увидеть ваши данные.
Установка пароля на учётную запись в Windows 10 является самым простым способом обезопасить себя, но она не спасёт вас от серьезных взломщиков. Однако, для домашнего использования установка пароля является оптимальным решением.
Содержание
- Установка пароля на учётную запись пользователя
- Установка пароля с помощью командной строки
- Включаем требование ввода имени пользователя и пароля
- Требование пароля при выходе из спящего режима
Установка пароля на учётную запись пользователя
1. Нажмите «Пуск» и зайдите в «Параметры» (значок шестеренки).
2. В новом окне выберите пункт «Учётные записи«.
3. Зайдите в «Параметры ввода«.
4. Если у вас пароль уже установлен, и вы хотите его поменять, тогда нажмите «Изменить«. Если пароль ещё не установлен, то нажмите «Добавить«.
5. Задайте новый пароль, введите придуманный пароль ещё раз и укажите подсказку для пароля. Старайтесь устанавливать сложные пароли, которые нельзя быстро подобрать методом перебора. Подсказка поможет вам вспомнить созданный пароль, если вы его забудете. Старайтесь указывать в подсказке для пароля такие сведения, которые только вас смогут навести на мысль о пароле. Иначе, подсказка сработает против вас.
После ввода пароля и подсказки нажмите «Далее».
6. В следующем окне система говорит вам о том, что пароль создан и при следующем входе в систему вы уже можете использовать новый, только что созданный пароль. Для завершения нажмите «Готово».
Поздравляем, ваш новый пароль создан. Теперь, при следующей загрузке Windows 10, выходе из блокировки или спящего режима, вам потребуется вбить свой пароль.
Вы можете принудительно заблокировать компьютер нажав комбинацию клавиш Win+L и попробовать разблокировать компьютер новым паролем.
Установка пароля с помощью командной строки
В главе выше описывался способ установки пароля в интерфейсе Windows. Для опытных пользователей может быть интересно, как установить пароль на компьютере с Windows 10 с помощью командной строки.
1. Для установки пароля учетной записи в Windows 10 с помощью командной строки кликните правой кнопкой на меню пуск и выберите «Командной строка (администратор)«. У вас откроется командная строка с правами администратора.
2. Напишите в командной строке net users и нажмите Enter. Вы увидите список всех локальных пользователей компьютера виндовс.
3. Введите строку net user имяпользователя пароль, где имяпользователя — это учетная запись, у которой вы хотите изменить пароль, а пароль — это новый пароль для это учётной записи. Например, если у вас пользователь Nadia, а желаемый пароль nad1985, то вам необходимо ввести строку net user Nadia nad1985 и нажать Enter.
Включаем требование ввода имени пользователя и пароля
Возможен случай, когда пароль пользователя на вход в Windows 10 установлен, но не запрашивается при включении компьютера. В этом случае скорее всего у вас отключена настройка требования ввода имени пользователя и пароля.
Для её включения проделайте следующие действия:
1. Нажмите правой кнопкой по меню пуск и выберите пункт «Выполнить», или комбинацию клавиш Win+R.
2. В появившемся окне введите control userpasswords2 и нажмите ОК или Enter.
3. Выберите учетную запись виндовс и поставьте галку рядом с пунктом «Требовать ввод имени пользователя и пароля». Windows попросит вас ввести пароль пользователя. После этого нажмите ОК.
Требование пароля при выходе из спящего режима
Для того, чтобы компьютер запрашивал пароль не только при загрузке Windows 10 и разблокировки, а ещё и при выходе из спящего режима, требуется следующее:
1. Нажмите меню «Пуск» — «Параметры» — «Учётные записи».
2. Перейдите в меню «Параметры ввода».
3. В разделе «Требуется вход» выберите пункт «Время выхода компьютера из режима сна».
После этого, при возвращении компьютера из режима сна будет требоваться ввод пароля учетной записи пользователя.
Для того, чтобы настроить время, спустя которое компьютер уйдёт в режима сна кликните правой кнопкой по меню пуск и зайдите в «Панель управления».
Зайдите в меню «Система и безопасность» — «Электропитание».
Справа выберите пункт «Настройка перехода в спящий режим».
В открывшемся окне укажите временной промежуток, через который компьютер должен уходить в спящий режим.
На этом всё, теперь вы знаете, как поставить пароль на windows 10, а также настраивать время перевода компьютера в спящий режим.
Если у вас остались вопросы, то предлагаю вам посмотреть несколько видео по данной теме.
Не стесняйтесь задавать вопросы в комментариях, обязательно всем ответим.
Защита доступа к нашему ПК с Windows 10 имеет первостепенное значение, и один из способов сделать это – защитить его с помощью надежного пароля. В то время как большинство из нас использует пароль для входа в систему, довольно многие не заботятся о том, чтобы защитить его, когда он выходит из спящего режима или уходит от него на некоторое время. В этом посте мы увидим, как заставить ваш ПК с Windows 10 запрашивать пароль при выходе из режима сна.

Спящий режим – это энергосберегающее состояние, позволяющее компьютеру быстро возобновить работу на полной мощности (обычно в течение нескольких секунд), когда вы захотите снова начать работать. Перевод компьютера в режим сна – это все равно что приостановить работу DVD-плеера; компьютер немедленно прекращает свою работу и готов начать снова, когда вы захотите возобновить работу.
Требовать пароль при пробуждении
В этом посте предполагается, что вы прошли настройки Power & Sleep в системных настройках Windows 10 и перешли в режим сна после определенного периода бездействия.
Сделав это, откройте Настройки> Аккаунты> Параметры входа.
Здесь, в разделе «Требовать входа», вы увидите параметр Если вы отсутствовали, когда Windows потребует от вас войти в систему .
Выпадающее меню предложит вам две опции: «Никогда» и «Когда компьютер выходит из спящего режима».
Выберите Когда компьютер выйдет из спящего режима , и все готово! Если вы выберете Никогда , ваш компьютер не попросит вас ввести пароль при выходе из режима сна.
Теперь в следующий раз, когда вам нужно будет выйти из спящего режима, ваш ПК с Windows 1o попросит вас ввести свои учетные данные и войти в систему.
Вы также можете настроить окно для блокировки компьютера после неактивности.
Защита доступа к нашему ПК с Windows 10 имеет первостепенное значение, и один из способов сделать это — защитить его с помощью надежного пароля. Хотя большинство из нас использует пароль для входа в систему, многие не заботятся о его защите, когда он выходит из спящего режима или если вы на какое-то время отошли от него. В этом посте мы увидим, как заставить ваш компьютер с Windows 10 запрашивать пароль при выходе из спящего режима.

Спящий режим — это состояние энергосбережения, которое позволяет компьютеру быстро возобновить работу на полной мощности (обычно в течение нескольких секунд), когда вы хотите снова начать работу. Перевод компьютера в спящий режим аналогичен приостановке проигрывателя DVD; компьютер немедленно прекращает свои действия и готов снова начать работу, когда вы захотите возобновить работу.
В этом сообщении предполагается, что вы выполнили настройки питания и сна в настройках системы Windows 10 и перевели компьютер в режим сна после периода бездействия.
Сделав это, откройте «Настройки»> «Учетные записи»> «Параметры входа».
Здесь, в разделе «Требовать вход», вы увидите параметр «Если вас не было», когда Windows потребует от вас входа в систему.
В раскрывающемся меню вам будут предложены два варианта: «Никогда» и «Когда компьютер выходит из спящего режима».
Выберите, когда компьютер выходит из спящего режима, и все готово! Если вы выберете Никогда, ваш компьютер не будет просить вас ввести пароль, когда вы выйдете из спящего режима.
Теперь, когда вам в следующий раз придется выйти из режима сна, ваш компьютер с Windows 1o попросит вас ввести свои учетные данные и войти в систему.
Вы также можете настроить окно на блокировку компьютера после бездействия.
 .
.
Содержание
- Запрашивать пароль после отключения экрана в windows 10
- Запрашивать пароль после отключения экрана в windows 10
- Отключаем запрос пароля при выходе из спящего режима
- Графическая оснастка
- Командная строка
- Групповые политики
- Системный реестр
- Советы, как убрать пароль на компьютере с Виндовс 10
- Ручной способ
- Отключение от пароля спящего режима
- Дополнительные варианты
- Как запретить Windows запрашивать пароль при выходе из спящего режима
- Как отключить запрос пароля после сна, используя настройки
- Как отключить запрос пароля с помощью групповой политики
- Как пропустить запрос пароля с помощью командной строки
Запрашивать пароль после отключения экрана в windows 10
На моем ноутбуке настроено энергосбережение – через 15 минут неактивности отключается дисплей. Иногда отойдешь попить кофе, поставив копироваться фотографии с телефона через Bluetooth, придешь, а экран выключен и после шевеления мышкой комп запрашивает пароль. И далеко не всегда файлы переданы. При этом, настроено только отключение экрана, а не переход в спящий режим – он включается только через 2 часа.
Неожиданно оказалось, что «это не баг, а фича». В Windows 10 в целях повышения безопасности по умолчанию установлено правило запрашивать пароль при неактивности.
«В случае вашего отсутствия через какое время Windows должна потребовать выполнить повторный вход». Несмотря на то, что значение по умолчанию звучит как «Время выхода компьютера из спящего режима», это касается не только непосредственно спящего режима, но и отключения экрана также. Поэтому, чтобы не вводить пароль после отключения экрана, установите значение «Никогда» (см. рис).
Значение можно установить в разделе «Параметры входа», который находится в Параметрах Windows (Правый клик на аналог кнопки Пуск и выберите «Параметры») – «Главная / Учетные записи / Параметры входа».
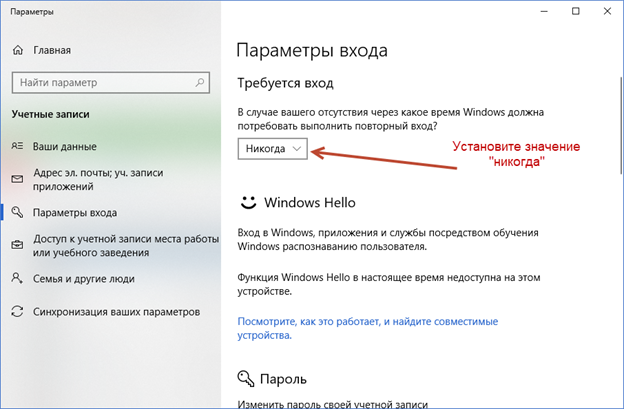
Источник
Запрашивать пароль после отключения экрана в windows 10
Часто бывает, что нет необходимости ввода пароля каждый раз при запуске Windows 10. Например, у вас домашний компьютер или ноутбук, и вы уверены, что кроме вас и ваших близких родственников (которые и так знают пароль) никто не сможет воспользоваться устройством. И вы хотите, чтобы при запуске компьютера ваш Windows 10 стартовал сразу до рабочего стола, без препятствия в виде необходимости вводить пароль.
Если вы уверены, что пароль при входе вам точно не нужен, то расскажу пошагово с картинками, как отключить ввод пароля при входе в Windows 10.
В Windows 10 это делается так же, как и в предыдущих версиях этой операционной системы компании Microsoft: «семёрке» и «восьмёрке».
Для начала, удерживая клавишу Win (это системная клавиша Windows на клавиатуре, расположенная, как правило, между левым Ctrl и Alt), надо нажать латинскую букву R.
В открывшемся окне «Выполнить» вводим команду netplwiz и нажимаем ОК.
В открывшемся окне «Учётные записи пользователей» нам необходимо убрать галочку с пункта «Требовать ввод имени пользователя и пароля», а затем сохранить сделанные изменения, нажав ОК.
Чтобы оно появилось, надо:
После всех этих действий снова выполнить команду netplwiz и в окне «Учётные записи пользователей» уже появится необходимый нам пункт «Требовать ввод имени пользователя и пароля» с галочкой. Как только вы отключите ввод пароля при перезагрузке, при желании можно снова добавить ПИН-код к своей учётной записи.
На последнем этапе вам будет предложено ввести свой пароль дважды для подтверждения того, что вы действительно хотите отключить ввод пароля при входе в систему Windows 10.
Вот и всё. Больше при входе в систему Windows 10 не будет у вас требовать вводить пароль. Ваш компьютер будет запускаться сам до состояния рабочего стола в то время как вы, например, с утра будете заниматься своими делами.
Надо ли говорить о том, что включить ввод пароля при входе в Windows 10 можно таким же способом.
P.S.: Уже после написания статьи в комментариях ниже появилась такая запись: «После всех предложенных действий перезагрузила два раза; первоначально не требует пароля, а если крышку бука закрыть и открыть снова, опять запрашивает пароль.» Вопрос у пользовательницы Windows 10 возник вполне закономерный и справедливый. Поэтому добавляю здесь способ справиться и с этой задачей.
До этого мы с Вами отключили запрос пароля при включении или перезагрузке компьютера. А в этом случае (закрытие крышки ноутбука) компьютер отправляется в режим сна. Появление пароля после выхода из этих состояний определяется совсем другими параметрами. И вот как его отключить:
Или вот способ ещё быстрее:
Источник
Отключаем запрос пароля при выходе из спящего режима
В одной из предыдущих статей я рассказывал о том, как в Windows 10 отключить запрос пароля при первоначальном входе в систему. Однако если ваш компьютер уйдет в спящий режим, то при пробуждении пароль все равно потребуется ввести. В Windows это называется повторным входом.
Повторный вход обеспечивает безопасность компьютера, однако не всем нравится постоянно набирать пароль. Поэтому сегодня я расскажу, как отключить запрос пароля при выходе из спящего режима. Для этого есть несколько способов, начнем с наиболее простого.
Графическая оснастка
Для начала воспользуемся графической оснасткой, это самый простой и доступный способ. Нужные нам настройки находятся на странице «Параметры входа». Для быстрого перехода на эту страницу можно нажать клавиши Win+R и выполнить команду ms-settings:signinoptions.
Как видите, по умолчанию каждый раз при выходе из спящего режима система требует ввести пароль.
Для отключения повторного входа достаточно выбрать пункт «Никогда».
Командная строка
Для управления электропитанием в Windows имеется утилита командной строки powercfg. Для отключения запроса пароля надо запустить консоль cmd или powershell от имени администратора и выполнить команду:
powercfg /setacvalueindex scheme_current sub_none consolelock 0
Эта команда отключает запрос при работе от сети переменного тока (т.е. если компьютер включен в розетку). Если к примеру у вас ноутбук, то отключить запрос пароля при работе от от аккумулятора можно такой командой:
powercfg /setdcvalueindex scheme_current sub_none consolelock 0
Вернуть настройки обратно можно, выполнив эти же команды со значением 1.
Групповые политики
Групповые политики — простой и удобный способ управления компьютером. Открыть редактор локальных групповых политик можно, нажав Win+R и выполнив команду gpedit.msc.
Нужные настройки находятся в разделе Конфигурация компьютераАдминистративные шаблоныСистемаУправление электропитаниемПараметры спящего режим. Здесь так же есть два параметра, один для питания от сети, второй — от батарей.
Для отключения запроса пароля надо установить параметры в значение «Отключено».
Если вдруг потребуется включить запрос обратно, то данные политики надо установить в значение «Включено» или «Не задано».
Системный реестр
Ну и последний, самый крайний способ. Его можно применять для домашних редакциях Windows 10, на которых нет редактора локальных групповых политик. Для отключения запроса пароля надо в ветке реестра HKEY_LOCAL_MACHINESOFTWAREPoliciesMicrosoftPowerSettingse796bdb-100d-47d6-a2d5-f7d2daa51f51 для параметров ACSettingIndex (питание от сети) и DCSettingIndex (питание от батарей) задать значение 0.
Если указанный раздел и параметры отсутствуют в реестре, то их необходимо создать. Для упрощения процесса можно создать текстовый файл с расширением reg следующего содержания:
Windows Registry Editor Version 5.00
[HKEY_LOCAL_MACHINESOFTWAREPoliciesMicrosoftPowerSettingse796bdb-100d-47d6-a2d5-f7d2daa51f51]
″ACSettingIndex″=dword:00000000
″DCSettingIndex″=dword:00000000
Для применения настроек надо просто кликнуть по файлу правой клавишей и выбрать пункт «Слияние».
Вот пожалуй и все способы, по крайней мере известные мне. В заключение напомню, что запрос пароля призван обеспечить безопасность вашего компьютера и защитить его от несанкционированного доступа, поэтому перед его отключением стоит хорошенько подумать.
Источник
Советы, как убрать пароль на компьютере с Виндовс 10
Новая версия операционной системы компьютера защищает данные владельца специальным кодом. Пользователю необходимо вводить его каждый раз, чтобы использовать ноутбук. Эта функция неудобна, если юзер всего лишь один. Существует несколько вариантов, как убрать пароль на Виндовс 10.
Ручной способ
Первый способ, как убрать пароль при входе в Windows 10, заключается в использовании настроек учётной записи. Для этого нужно запустить командный интерпретатор, нажав клавиши Win+R. Первая кнопка находится между Ctrl и Shift, на ней нарисована эмблема Виндовс. А также можно воспользоваться другим вариантом: Пуск — Найти программы и компоненты.
Инструкция по снятию запроса:
Если используемый компьютер подключён к домену, убрать галочку будет нельзя. Пользователю придётся редактировать запись напрямую из системного реестра. Для того чтобы отключить пароль на Windows 10, нужно сделать резервную копию ветки. Заменить это действие можно созданием отката системы Вин 10.
Удаление запуска кода при загрузке системы:
Полностью убрать код можно, если используется локальная учётная запись. Для этого нужно:
Пароль должен удалиться после выполнения команды. Система не будет просить ввод кода при перезагрузке.
Отключение от пароля спящего режима
Отключить пароль на Виндовс 10 в этом случае можно при помощи учётной записи. Для этого нужно нажать «Пуск» и «Параметры». В учётной записи перейти в параметры входа. Необходимо поменять требование на «Никогда».
Такой же результат получается в установках питания. Для этого нужно перейти в опцию «Дополнительные параметры». Во вкладке «Требовать введение пароля при пробуждении» поменять «отменить действие», поставив значение «Нет». Подтвердить действия.
Также отмена осуществляется при помощи реестра:
Если нет раздела Power, то необходимо его создать.
Дополнительные варианты
Для того чтобы снять пароль при входе в Windows 10 можно использовать утилиту Autologon for Windows. Платить за неё не нужно.
Инструкция по использованию:
Может произойти так, что система начнёт спрашивать пароль, если компьютер не использовался некоторое время. Причиной этому может быть включенный параметр «начинать с экрана входа в систему». Для отключения необходимо:
В версии операционной системы 1703 есть функция «Динамическая блокировка». Найти её можно по следующему пути: Параметры — Учётные записи — Параметры входа. Необходимо снять галочку напротив указанной функции.
Пользователям новой операционной системы доступны варианты для отключения пароля. Они могут это сделать самостоятельно, использовав реестр или настройки учётной записи или с помощью специальной программы.
Источник
Как запретить Windows запрашивать пароль при выходе из спящего режима
Windows 10 предлагает ряд функций для обеспечения безопасности вашего компьютера и данных. Один из способов, которым операционная система защищает ваше устройство от несанкционированного доступа, заключается в том, чтобы блокировать его при определенных событиях, в том числе при выходе из спящего режима.
Хотя ввод пароля для разблокировки устройства после выхода из спящего режима может сделать его более безопасным, если вы используете свой компьютер дома, и вы единственный, кто использует его, запрос пароля при пробуждении может быть просто неудобным дополнительным шагом (особенно, если вам «нечего скрывать»).
К счастью, Windows 10 предлагает, по крайней мере, три способа отключить запрос пароля после выхода из спящего режима, чтобы помочь вам быстро добраться до рабочего стола.
В этом руководстве по Windows 10 мы расскажем вам, как запретить вашему компьютеру запрашивать пароль после выхода из спящего режима с помощью приложения «Параметры», редактора групповой политики и командной строки.
Как отключить запрос пароля после сна, используя настройки
После выполнения этих шагов вам больше не потребуется вводить пароль после выхода Windows 10 из спящего режима.
Как отключить запрос пароля с помощью групповой политики
Конечно, приложение «Параметры» позволяет очень легко изменить пропускать или нет ввод пароля при пробуждении компьютера. Но, если вы используете ноутбук, вы получаете только один вариант. Вы не можете отказаться от запроса пароля, когда ваше устройство работает от батареи.
Если вы используете Windows 10 Pro, вы можете использовать редактор групповой политики, чтобы запретить операционной системе запрашивать пароль, когда ваш ноутбук работает от батареи или подключен к сети.
После выполнения этих шагов, в зависимости от того, что вы выбрали, ваш компьютер пропустит экран входа в систему и сразу выйдет на рабочий стол при выходе из спящего режима.
Как пропустить запрос пароля с помощью командной строки
Если вы используете Windows 10 Home, у вас не будет доступа к редактору локальной групповой политики, поскольку он доступен только для бизнес-вариантов операционной системы, включая Windows 10 Pro, Enterprise и Education, но вы все равно можете получить тот же результат, используя командную строку.
Чтобы отключить параметр обязательной авторизации при выходе из Windows 10, выполните следующие действия.
Если вы хотите отключить вход в систему, когда ваше устройство подключено к сети, введите следующую команду и нажмите Enter : powercfg /SETACVALUEINDEX SCHEME_CURRENT SUB_NONE CONSOLELOCK 0
Чтобы включить параметр обязательной регистрации при выходе из Windows 10, выполните следующие действия.
Если вы хотите отключить пароль при входе в систему, когда ваше устройство подключено к сети, введите следующую команду и нажмите Enter : powercfg /SETACVALUEINDEX SCHEME_CURRENT SUB_NONE CONSOLELOCK 1
Обратите внимание, что в предыдущих версиях операционной системы вы могли изменить параметр входа при пробуждении с помощью панели управления, но теперь это уже не так. Microsoft продолжает перемещать функции и параметры с панели управления в приложение «Параметры», и «Требовать пароль при пробуждении» является одним из многих вариантов, который устарел в последней версии Windows 10.
Источник
Содержание
- 1 Установка пароля на учётную запись пользователя
- 2 Установка пароля с помощью командной строки
- 3 Включаем требование ввода имени пользователя и пароля
- 4 Требование пароля при выходе из спящего режима
- 5 Установка пароля на локальную учетную запись
- 6 Как включить пароль Windows 10, если его запрос был отключен
- 7 Установка пароля на учетную запись
Установка пароля на компьютер позволяет легко и быстро обезопасить свои данные от посторонних. В этой статье вы узнаете, как поставить пароль на компьютер Windows 10, чтобы никто кроме вас не мог зайти на компьютер и увидеть ваши данные.
Установка пароля на учётную запись в Windows 10 является самым простым способом обезопасить себя, но она не спасёт вас от серьезных взломщиков. Однако, для домашнего использования установка пароля является оптимальным решением.
Содержание
Установка пароля на учётную запись пользователя
1. Нажмите «Пуск» и зайдите в «Параметры» (значок шестеренки).
2. В новом окне выберите пункт «Учётные записи«.
3. Зайдите в «Параметры ввода«.
4. Если у вас пароль уже установлен, и вы хотите его поменять, тогда нажмите «Изменить«. Если пароль ещё не установлен, то нажмите «Добавить«.
5. Задайте новый пароль, введите придуманный пароль ещё раз и укажите подсказку для пароля. Старайтесь устанавливать сложные пароли, которые нельзя быстро подобрать методом перебора. Подсказка поможет вам вспомнить созданный пароль, если вы его забудете. Старайтесь указывать в подсказке для пароля такие сведения, которые только вас смогут навести на мысль о пароле. Иначе, подсказка сработает против вас.
После ввода пароля и подсказки нажмите «Далее».
6. В следующем окне система говорит вам о том, что пароль создан и при следующем входе в систему вы уже можете использовать новый, только что созданный пароль. Для завершения нажмите «Готово».
Поздравляем, ваш новый пароль создан. Теперь, при следующей загрузке Windows 10, выходе из блокировки или спящего режима, вам потребуется вбить свой пароль.
Вы можете принудительно заблокировать компьютер нажав комбинацию клавиш Win+L и попробовать разблокировать компьютер новым паролем.
Установка пароля с помощью командной строки
В главе выше описывался способ установки пароля в интерфейсе Windows. Для опытных пользователей может быть интересно, как установить пароль на компьютере с Windows 10 с помощью командной строки.
1. Для установки пароля учетной записи в Windows 10 с помощью командной строки кликните правой кнопкой на меню пуск и выберите «Командной строка (администратор)«. У вас откроется командная строка с правами администратора.
2. Напишите в командной строке net users и нажмите Enter. Вы увидите список всех локальных пользователей компьютера виндовс.
3. Введите строку net user имяпользователя пароль, где имяпользователя — это учетная запись, у которой вы хотите изменить пароль, а пароль — это новый пароль для это учётной записи. Например, если у вас пользователь Nadia, а желаемый пароль nad1985, то вам необходимо ввести строку net user Nadia nad1985 и нажать Enter.
Включаем требование ввода имени пользователя и пароля
Возможен случай, когда пароль пользователя на вход в Windows 10 установлен, но не запрашивается при включении компьютера. В этом случае скорее всего у вас отключена настройка требования ввода имени пользователя и пароля.
Для её включения проделайте следующие действия:
1. Нажмите правой кнопкой по меню пуск и выберите пункт «Выполнить», или комбинацию клавиш Win+R.
2. В появившемся окне введите control userpasswords2 и нажмите ОК или Enter.
3. Выберите учетную запись виндовс и поставьте галку рядом с пунктом «Требовать ввод имени пользователя и пароля». Windows попросит вас ввести пароль пользователя. После этого нажмите ОК.
Требование пароля при выходе из спящего режима
Для того, чтобы компьютер запрашивал пароль не только при загрузке Windows 10 и разблокировки, а ещё и при выходе из спящего режима, требуется следующее:
1. Нажмите меню «Пуск» — «Параметры» — «Учётные записи».
2. Перейдите в меню «Параметры ввода».
3. В разделе «Требуется вход» выберите пункт «Время выхода компьютера из режима сна».
После этого, при возвращении компьютера из режима сна будет требоваться ввод пароля учетной записи пользователя.
Для того, чтобы настроить время, спустя которое компьютер уйдёт в режима сна кликните правой кнопкой по меню пуск и зайдите в «Панель управления».
Зайдите в меню «Система и безопасность» — «Электропитание».
Справа выберите пункт «Настройка перехода в спящий режим».
В открывшемся окне укажите временной промежуток, через который компьютер должен уходить в спящий режим.
На этом всё, теперь вы знаете, как поставить пароль на windows 10, а также настраивать время перевода компьютера в спящий режим.
Если у вас остались вопросы, то предлагаю вам посмотреть несколько видео по данной теме.
Не стесняйтесь задавать вопросы в комментариях, обязательно всем ответим.
В этой инструкции пошагово о том, как поставить пароль на Windows 10 так, чтобы он запрашивался при включении (входе в систему), выходе из сна или блокировке. По умолчанию, при установке Windows 10, пользователя просят ввести пароль, который впоследствии используется для входа. Также, пароль обязателен при использовании учетной записи Майкрософт. Однако, в первом случае его можно не задавать (оставить пустым), а во втором — отключить запрос пароля при входе в Windows 10 (впрочем, это можно сделать и при использовании локальной учетной записи).
Далее будут рассмотрены различные варианты ситуации и способы установить пароль на вход в Windows 10 (средствами системы) в каждой из них. Также вы можете установить пароль в БИОС или UEFI (будет запрашиваться до входа в систему) или же установить шифрование BitLocker на системный диск с ОС (что также приведет к невозможности включить систему без знания пароля). Эти два способа сложнее, но при их использовании (особенно во втором случае) посторонний не сможет сбросить пароль Windows 10.
Важное примечание: если у вас в Windows 10 используется учетная запись с именем «Администратор» (не только с правами администратора, а именно с таким именем), которая не имеет пароля (и иногда вы видите сообщение о том, что какое-то приложение не может быть запущено с использованием встроенной учетной записи администратора), то правильным вариантом действий в вашем случае будет: Создать нового пользователя Windows 10 и дать ему права администратора, перенести важные данные из системных папок (рабочий стол, документы и прочие) в папки нового пользователя, а затем отключить встроенную учетную запись, о чем писалось в материале Встроенная учетная запись администратора Windows 10.
Установка пароля на локальную учетную запись
Если у вас в системе используется локальная учетная запись Windows 10, но она не имеет пароля (например, вы не задали его при установке системы, либо его не было при обновлении с предыдущей версии ОС), то поставить пароль в данном случае можно, используя параметры системы.
- Зайдите в Пуск — Параметры (иконка шестеренки в левой части меню пуск).
- Выберите пункт «Учетные записи», а затем — «Параметры входа».
- В разделе «Пароль», при его отсутствии, вы увидите сообщение о том, что «У вашей учетной записи нет пароля» (если же такое не указано, а предлагается изменить пароль — то вам подойдет следующий раздел этой инструкции).
- Нажмите «Добавить», укажите новый пароль, повторите его и введите понятную вам, но не способную помочь посторонним, подсказку пароля. И нажмите «Далее».
После этого, пароль будет установлен и будет запрошен в следующий раз при входе в Windows 10, выходе системы из сна или при блокировке компьютера, что можно сделать клавишами Win+L (где Win — клавиша с эмблемой ОС на клавиатуре), либо через меню Пуск — клик по аватару пользователя в левой части — «Заблокировать».
Установка пароля учетной записи с помощью командной строки
Есть еще один способ установить пароль на локальную учетную запись Windows 10 — использовать командную строку. Для этого
- Запустите командную строку от имени администратора (используйте правый клик по кнопке «Пуск» и выбор нужного пункта меню).
- В командной строке введите net users и нажмите Enter. Вы увидите список активных и неактивных пользователей. Обратите внимание на имя того пользователя, для которого будет устанавливаться пароль.
- Введите команду net user имя_пользователя пароль (где имя_пользователя — значение из п.2, а пароль — желаемый пароль на вход в Windows 10) и нажмите Enter.
Готово, так же, как и в предыдущем способе, достаточно заблокировать систему или выйти из Windows 10, чтобы у вас запросили пароль.
Как включить пароль Windows 10, если его запрос был отключен
В тех случаях, если вы используете учетную запись Майкрософт, или же при использовании локальной учетной записи на ней уже есть пароль, но он не запрашивается, можно предположить, что запрос пароля при входе в Windows 10 был отключен в настройках.
Чтобы снова включить его, выполните следующие шаги:
- Нажмите клавиши Win+R на клавиатуре, введите control userpasswords2 и нажмите Enter.
- В окне управления учетными записями пользователей выберите вашего пользователя и отметьте пункт «Требовать ввод имени пользователя и пароля» и нажмите «Ок». Для подтверждения придется также ввести текущий пароль.
- Дополнительно, если был отключен запрос пароля при выходе из сна и его требуется включить, зайдите в Параметры — Учетные записи — Параметры входа и вверху, в разделе «Требуется вход», выберите «Время выхода компьютера из режима сна».
На этом всё, при входе в Windows 10 в будущем вы должны будете авторизоваться. Если же что-то не получается или ваш случай отличается от описанных, опишите его в комментариях, постараюсь помочь. Также может заинтересовать: Как изменить пароль Windows 10, Как поставить пароль на папку Windows 10, 8 и Windows 7.

Даже если на компьютере нет кодов к заграничным счетам и банковским вкладам, всё равно каждому из нас неприятно, когда кто-то случайно или по любопытству смотрит чем мы на нём занимаемся.
Для того, чтобы с системой работали только вы, в Windows 10 предусмотрен доступ по паролю (т.е. если не ввести установленный ранее код — система просто не допустит к работе).
Собственно, чтобы установить подобный пароль — потребуется пару минут времени. Об этом и будет сегодняшняя статья…
Рекомендация!
Кстати, если ваша ОС Windows 10 начала притормаживать — то попробуйте почистить ее от мусора и оптимизировать настройки. Сейчас это легко делается с помощью специальных утилит. О лучших из них я рассказывал здесь:https://ocomp.info/programmyi-dlya-ochistki-windows-10-na-russkom.html
***
Установка пароля на учетную запись
⓵
Настройка учетных записей
Первое, что необходимо сделать — это открыть окно учетных записей пользователей. Причем, отмечу, что в Windows 10 его не то чтобы спрятали, но сделали менее «заметным», нежели, чем это было в Windows XP.
И так, как открыть:
- нажмите сочетание кнопок WIN+R (должно появиться окно «Выполнить»);
- введите команду control userpasswords2 (см. скрин ниже):
- нажмите Enter.
Как открыть настройку учетных записей пользователей
Далее должно открыться окно со всеми пользователями, которые есть в системе. В моем случае пользователь один — «USER» (он же по совместительству администратор).
Чтобы Windows 10 требовала пароль, поставьте галочку напротив пункта «Требовать ввод имени пользователя и пароля.» (см. цифра-1 на скрине ниже).
Затем, чтобы сменить/установить пароль для текущего пользователя (под которым вы сейчас работаете) — нажмите сочетание кнопок Ctrl+Alt+Del (см. цифру-2 на скрине ниже).
Устанавливаем пароль для текущего пользователя
⓶
Ввод пароля…
Далее рабочий стол должен пропасть, и на весь экран появиться небольшое меню — выберите пункт «Изменить пароль».
изменить пароль // Ctrl+Alt+Del
После чего появиться небольшое окно, в котором нужно:
- ввести старый пароль (если его раньше не было — просто оставьте поле пустым);
- ввести два раза новый пароль (указывайте тот, который не забудете );
- для подтверждения изменений — нажмите ENTER.
Ввод старого (если он был установлен) и нового пароля
Если пароль был изменен — вы увидите сообщение, об успешном завершении операции — жмите OK. Собственно, всё, теперь ваша система защищена, можете проверять работоспособность (просто перезагрузите ПК).
Пароль был изменен
⓷
Еще один вариант через меню ПУСК
Поставить пароль можно и через меню ПУСК (правда, в некоторых случаях всё же надежнее пользоваться первым способом, т.к. не всегда удается изменить пароль через панель управления Windows 10).
Покажу на примере. Сначала откройте ПУСК, выберите «Параметры».
ПУСК — Параметры
Далее нужно открыть раздел «Учетные записи», и выбрать в нем подраздел «Параметры входа».
Учетные записи — параметры входа
В открывшемся окне можно изменить (установить) как обычный пароль, так и, например, поставить ПИН-код или графический ключ (пароль в виде картинки). В общем-то, вариантов хватает .
Изменить пароль (обратите внимание, что можно поставить ПИН-код и графический ключ).
При изменении пароля — вас попросят сначала указать старый, затем ввести новый, и подтвердить изменения (в общем-то, процедура стандартная).
Ввод старого и нового пароля
ЕСЛИ ХОТИТЕ ОТКЛЮЧИТЬ ПАРОЛЬ
1) Зайдите в ПУСК/Параметры/Учетные записи/Параметры входа и нажмите кнопку «Изменить пароль». Далее откроется окно с вводом текущего пароля (вводите) и предложением ввести новый пароль — просто оставьте поля пустыми и нажмите «Далее» («Готово»).
Таким образом, при загрузке Windows — вам нужно будет всего лишь щелкнуть по «Войти» и ОС загрузится без ввода пароля.
2) Если вы хотите вообще отключить показ окна ввода пароля, то нажмите Win+R, и введите команду control userpasswords2 (как на примерах выше).
Далее в открывшемся окне настроек учетных записей — снимите галочку с пункта «Требовать ввод имени пользователя и пароля» (см. скрин ниже). Сохраните настройки.
Не требовать указание пароля
Теперь при загрузке ОС Windows — она не будет вызывать окно и просить подтвердить, кто заходит в систему …
Дополнение!
Рекомендую ознакомиться с похожей статьей, в которой рассказывается, как защитить файл или флешку (диск) паролем —https://ocomp.info/kak-postavit-parol-na-file.html. В некоторых случаях, подобная защита куда эффективнее, чем пароль на вход в ОС.
*
Вот такая вот она безопасность…
Удачи!

Другие записи:
Используемые источники:
- https://computernotes.ru/os/windows-10/kak-postavit-parol-na-kompyuter-windows-10.html
- https://remontka.pro/set-password-windows-10/
- https://ocomp.info/windows-10-kak-ustanovit-parol.html
Блог семьи Лыковых
Ремонт, настройка пк и ноутбуков. Диагностика бесплатно. Whats App +7 (961) 992-45-28. 24/7.
08 июня, 2019
1626

Федор лыков
4 — й год работаю удалённо и создаю различные источники дохода. Строю бизнес в интернете и активно инвестирую.
Приветствую Вас в моем блоге, уважаемый читатель! У каждого из нас есть свои скелеты не только в шкафу, но и на компьютере. Поэтому его стоит охранять как зеницу ока. В этом вам поможет моя статья, в который мы разберем, как установить пароль на компьютере при входе Windows 10?
Установка пароля – это самый быстрый и простой способ защитить данные на своем компьютере от чужих глаз и их действий. Увы, пароль не спасет от взлома, если этим займется профессиональный хакер, но в домашних условиях использования этот метод считаю самым предпочтительным.
Вам также может помочь безопасный режим на Windows.
Устанавливаем пароль на учетную запись
- Нажмите «Пуск» слева на панели задач.
- Откройте «Параметры».
- Выберите «Учетные записи»
- В списке слева нажмите «Параметры ввода»
- Если у вас уже стоит пароль, то нажмите на кнопку «Изменить». Если его еще нет, то жмите «Добавить».
- Придумайте свой новый пароль для входа и подтвердите его дважды. Пароль должен быть достаточно сложным, чтобы его не смогли подобрать наугад, но не стоит придумывать огромный паролище, который вы сами забудете через день.
- Напишите подсказку для пароля. Нельзя вписывать в нее сам пароль или писать такую подсказку, с помощью которой все угадают пароль. Не нужно писать в пароль свое имя, дату рождения, номер телефона и прочие данные, которые находятся в общем доступе!
- Кликните «Далее».
- Нажмите на кнопку «Готово».
И все! Вы создали свой первый пароль! Теперь, чтобы войти в свою учетную запись на компьютере, вас будут каждый раз просить ввести его.
Перезагрузите компьютер, чтобы убедиться в работоспособности пароля.
Ввод пароля при выходе из спящего режима
- Нажмите на значок «Пуск» слева на панели задач.
- Откройте «Параметры».
- В появившемся окне выберите «Учетные записи»
- Слева в выпадающем списке нажмите «Параметры ввода»
- В разделе «Требуется вход» откройте список вариантов.
- Выберите «Время выхода компьютера из режима сна».
Теперь, когда вы на некоторое время отойдете от ПК, и он уйдет в режим сна, то, чтобы выйти из этого режима, вам нужно будет ввести пароль.
Настройка таймера режима сна
После этих изменений убедитесь, что ваш компьютер может уходить в режим сна, и настройте время, через которое он будет это делать.
- Нажмите правой кнопкой мышки по меню «Пуск».
- В появившемся списке выберите «Панель управления».
- В списке слева нажмите «Система и безопасность».
- Нажмите на пункт «Настройка перехода в спящий режим».
- В новом окошке укажите для себя оптимальный промежуток времени, через который компьютер будет уходить в спящий режим, в момент вашего отсутствия.
Итог
Теперь мы знаем, как установить пароль на компьютере при входе Windows 10. На этом наш урок окончен, теперь вы можете с легкостью поставить на свой пк пароль, менять его, при необходимости, и настраивать режим сна. Надеюсь, эта статья была для вас полезна.
Если у вас еще остались вопросы, пишите их в комментарии, я обязательно всем помогу.
До новых статей в блоге! Всем пока.
С Уважением, автор блога Федор Лыков!
подписаться на новости сайта
Как поставить пароль на компьютер с Windows 10
Сегодня пост будет о том, как поставить пароль на компьютер с Windows 10 так, чтобы он запрашивался при включении ПК, либо при выходе из режима сна, либо после блокировки.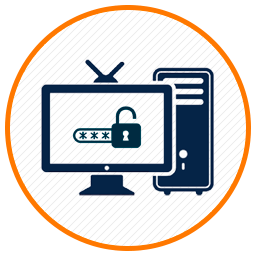
Содержание
- 1 Установка пароля на локальную учетную запись
- 1.1 Как поставить пароль на компьютер с помощью командной строки?
- 1.2 Не запрашивается пароль при входе в Windows 10
Установка пароля на локальную учетную запись
Для того, чтобы поставить пароль на локальную учетную запись в Windows 10 необходимо сделать следующее:
- Перейдите в Пуск ⇒ Параметры
- Выберите пункт Учётные записи и там перейдите в раздел Варианты входа.
- Далее можно выбрать либо Пин-код либо Пароль. Рекомендуется установить пин-код. Для этого нужно нажать на кнопку Добавить.
Пин-код должен состоять из не мене 4 цифр (либо букв и символов, если такая опция включена). Для усложнения можно активировать опцию Включить буквы и символы.
Пароль же, может состоять и из одной цифры. Для пароля учетной записи можно задать контрольные вопросы, ответив на которые можно восстановить доступ к учетной записи, в случае если вы забудете пароль.
Как поставить пароль на компьютер с помощью командной строки?
- Запустите командную строку от имени администратора
- Введите команду net user и выполните её нажав Enter. Отобразятся активные и неактивные учётные записи. Запомните наименование учетной записи, для которой вы будете менять пароль.
- Выполните команду net user имя_пользователя пароль (где вместо имя_пользователя впишите наименование учетной записи, а вместо пароль — пароль, который вы хотите установить на вход в Windows 10).
Не запрашивается пароль при входе в Windows 10
В Windows есть такие настройки, которые позволяют не запрашивать пароль при входе, даже если он установлен. Чтобы включить (если был отключён) запрос пароля при входе сделайте следующее:
Если пароль не запрашивается после выхода из режима сна, то зайдите в Параметры ⇒ Учетные записи ⇒ Варианты входа и справа в пункте Требуется вход выберите вариант Время выхода компьютера из спящего режима.
На этом пожалуй всё! Теперь вы знаете как поставить пароль на компьютер с Windows 10 и он будет более защищён, чем раньше.
Если вам понравилась эта статья, то пожалуйста, оцените её и поделитесь ею со своими друзьями на своей странице в социальной сети.

Загрузка…
Защита доступа к нашему ПК с Windows 10 имеет первостепенное значение, и один из способов сделать это — это защитить его с помощью надежного пароля. В то время как большинство из нас использует пароль для входа в систему, немало не заботятся о его защите, когда он возобновляет сон, или если вы ушли от него на некоторое время. В этом посте мы увидим, как заставить ваш ПК с Windows 10 потребовать пароль при пробуждении от сна.
Сон — это энергосберегающее состояние, которое позволяет компьютеру быстро возобновить полнофункциональную работу (обычно в течение нескольких секунд), когда вы хотите начать работать снова. Включение компьютера в состояние ожидания — это как пауза DVD-плеера; компьютер немедленно останавливает то, что он делает, и готов снова начать работу, когда вы хотите возобновить работу.
Требовать пароль при пробуждении
В этом сообщении предполагается, что вы прошли настройку Power & Sleep в настройках системы Windows 10 и настройте компьютер на «Сон» после периода бездействия.
После этого откройте «Настройки»> «Учетные записи»> «Параметры входа».
Здесь в разделе «Требовать вход» вы увидите Если вы были в отъезде, когда Windows требует, чтобы вы вошли в настройку.
В раскрывающемся меню вы найдете два варианта: «Никогда» и «Когда ПК просыпается».
Выберите Когда ПК просыпается от сна и вы все настроены! Если вы выберете Никогда, ваш компьютер не попросит вас ввести пароль, когда вы возобновите его из Спящего режима.
Теперь, когда вы в следующий раз должны вернуться из состояния сна, ваш компьютер Windows 1o спросит вы должны ввести свои учетные данные и войти в систему.
Вы также можете установить свое окно для блокировки компьютера после бездействия.
Содержание
- Блокировать компьютер после бездействия в Windows 10
- Блокировка компьютера после бездействия.
- Включение экрана блокировки в Windows 10
- Самостоятельная блокировка экрана в Виндовс 10
- Способ 1: Комбинация клавиш
- Способ 2: Клавиши + меню
- Способ 3: Специальные клавиши
- Включение блокировки при запуске Виндовс 10
- Способ 1: Настройка учетных записей
- Способ 2: Редактирование реестра
- Способ 3: Изменение параметров входа (для локальных учетных записей)
- Автоматическая блокировка экрана
- Как убрать пароль при выходе из сна в Windows 10
- Как отключить запрос пароля при выходе из сна
- Как выключить пароль при выходе из спящего режима с помощью командной строки
- Как убрать пароль при выходе из сна с помощью редактора локальных групповых политик
- Отключение пароля при выходе из спящего режима с помощью редактора реестра
- Почему эти настройки не срабатывают
- Как изменить настройки экранной заставки
Блокировать компьютер после бездействия в Windows 10
В Windows 10 также как и в других версиях Windows можно выставить, чтобы через определенное время бездействия включалась заставка. Еще можно сделать, чтобы после определенного времени бездействия экран блокировался и нужно было вводить пароль, чтобы войти в систему.
Блокировка компьютера после бездействия.
Для того, чтобы ваш компьютер после определенного времени бездействия запрашивал пароль – зайдите в меню “Пуск” и откройте “Параметры”.
Зайдите в “Персонализация”.
С левой стороны выберите “Экран блокировки”, с правой стороны откройте “Параметры заставки”.
В выпадающем списке выберите понравившуюся заставку, возле “Интервал” задайте время бездействия через которое включится заставка, а также поставьте галочку в поле “Начинать с экрана входа в систему” => нажмите “ОК”. Теперь после заданного вами времени бездействия вам покажет заставку и затребует пароль на вход в систему.
Всё, теперь если вам придется отлучится от компьютера и вы забудете его заблокировать – через заданное время он заблокируется сам. На сегодня всё, если есть дополнения – пишите комментарии! Удачи Вам 🙂
Включение экрана блокировки в Windows 10
По умолчанию в актуальной версии ОС от Microsoft для того, чтобы после запуска ПК попасть на рабочий стол, необходимо разблокировать доступ, указав пароль или пин-код от учетной записи. Однако бывают случаи, когда Windows 10 запускается в обход этого экрана или когда требуется включить его самостоятельно, например, при временном отлучении от компьютера. Расскажем сначала о втором, а затем и о первом.
Самостоятельная блокировка экрана в Виндовс 10
Заблокировать экран ПК или ноутбука можно с помощью комбинаций клавиш – специально предназначенных для этой цели или предоставляющих доступ к меню, одна из опций которого решает нашу задачу.
Способ 1: Комбинация клавиш
«WIN+L» — это пара клавиш, нажатие на которые мгновенно блокирует экран в «десятке» как с рабочего стола, так и из любого другого окна/приложения. Исключением могут быть некоторые игры, где клавиша «WIN» автоматически отключается.
Примечание: На большинстве игровых клавиатур тоже есть возможность блокировки «WIN», поэтому прежде чем использовать обозначенное выше сочетание, убедитесь, что оно доступно.
Способ 2: Клавиши + меню
«CTRL+ALT+DELETE» — сочетание клавиш, хорошо знакомое многим пользователям Windows, которое ранее в ОС этого семейства использовалось для экстренного прерывания выполнения функции (чаще всего – закрытия приложения). Однако в «десятке» его нажатие вызывает системное меню, одним из пунктов которого является блокировка компьютера – «Заблокировать».
Способ 3: Специальные клавиши
На клавиатурах многих ноутбуков есть возможность блокировки экрана, которая обычно работает в паре с «Fn» и находится на одной из F-клавиш, рядом с ними (например, на «ESC»), в NUM-блоке или около него. Чаще всего на ней нарисован замок, но иногда это другой символ, напрямую ассоциирующийся с блокировкой или близкий к этому. Аналогичную кнопку можно найти и на некоторых мультимедийных, игровых, а также универсальных клавиатурах (предназначенных для устройств с разными ОС, работающих по Bluetooth). Искать нужно во все том же F-ряду или около него. Такие клавиши тоже часто работают в паре с «Fn».
Включение блокировки при запуске Виндовс 10
Иногда можно столкнуться и с отличной от рассмотренной выше задачей – необходимостью активации блокировки при запуске Windows. Как мы уже сказали, по умолчанию «десятка» после включения компьютера открывается не на рабочем столе, а на экране блокировки. Но последний может либо отсутствовать вовсе, либо прогружаться автоматически, не требуя ввода пароля или пин-кода от учетной записи. Такое поведение может быть вызвано как определенными проблемами в работе ОС, так и неправильной ее настройкой. Далее рассмотрим, как восстановить работоспособность интересующей нас сегодня функции.
Способ 1: Настройка учетных записей
Если при включении ПК или ноутбука вы видите, что экран блокировки довольно быстро загружается (имеете в виду не заставка, а окно авторизации) и самостоятельно «переходит» на рабочий стол, не требуя входа в систему, скорее всего, для используемой в Виндовс 10 учетной записи был отключен ввод пароля или пин-кода. Если вы привыкли указывать эти данные для получения доступа к ОС и хотите продолжить это делать, выполните действия, обратные тем, что рассмотрены в следующей статье.
Важно! На шаге №3 части «Способ 2» галочку напротив пункта «Требовать ввод имени пользователя и пароля» необходимо не снять, а установить.
Способ 2: Редактирование реестра
Бывает и так, что экран блокировки при запуске Виндовс не появляется вовсе. Это значит, что данная функция была отключена. Активировать ее повторно можно путем внесения некоторых изменений в системный реестр.
- Нажмите клавиши «WIN+R» для вызова окна «Выполнить», введите в нем команду regedit и нажмите «ОК» или «ENTER».
В окне «Редактора реестра», которое будет открыто, перейдите к следующему расположению:
Обратите внимание! Если раздел «Personalization» по вышеуказанному пути отсутствует, его необходимо создать. Для этого, находясь в папке «Windows», нажмите по пустому месту правой кнопкой мышки (ПКМ), выберите единственный доступный пункт «Создать» — «Раздел». Задайте соответствующее имя и откройте его.
Кликните ПКМ и выберите «Создать» — «Параметр DWORD 32 бита».
Назовите его «NoLockScreen», откройте, задайте значение «0» и нажмите «ОК» для подтверждения.
Примечание: Если потребуется снова отключить экран блокировки, для данного параметра следует указать значение «1».
Этого будет достаточно для того, чтобы внесенные изменений вступили в силу, но убедиться в работоспособности функции можно будет только после перезагрузки.
Способ 3: Изменение параметров входа (для локальных учетных записей)
Получить доступ ко всем возможностям Виндовс 10 можно только при наличии аккаунта Майкрософт, но многие пользователи продолжают использовать в операционной системе локальную учетную запись. Если на нее не установлен пароль, экран блокировки при запуске ОС будет автоматически загружаться и переходить сразу на рабочий стол. Решением в данном случае будет изменение параметров входа.
- Нажмите клавиши «WIN+I» для вызова «Параметров» и перейдите к разделу «Учетные записи».
Откройте вкладку «Варианты входа» (ранее называлась «Параметры входа»), а в ней, в блоке «Управление входом в устройство», выберите «Пин-код» или «Пароль», смотря что вы хотите вводить для получения доступа к операционной системе.
Далее нажмите по кнопке «Изменить», введите текущий пароль от аккаунта, а затем задайте новый, подтвердите его и кликните «ОК».
Примечание: Если вы не знаете текущий пароль от учетной записи, воспользуйтесь соответствующей ссылкой для его восстановления и ознакомьтесь с представленной по ссылке ниже статьей.
Выйдите из системы и войдите в нее повторно или перезагрузите компьютер для того, чтобы внесенные изменения вступили в силу.
Автоматическая блокировка экрана
Если помимо возможности самостоятельной блокировки экрана и необходимости ввода пароля или пин-кода при запуске операционной системы, вас интересует еще и то, как сделать так, чтобы ПК или ноутбук блокировался автоматически через некоторое время бездействия или при вашем непосредственном отлучении, выполните следующее.
- Повторите действия из шагов №1-2 предыдущей части статьи, но в этот раз пролистайте перечень доступных опций до блока «Требуется вход».
В выпадающем списке выберите пункт «Время выхода компьютера из спящего режима».
Совет: Если вы также хотите, чтобы экран ПК блокировался практически сразу после того, как вы перестанете его использовать и отойдете, немного ниже ознакомьтесь с описанием работы «Динамической блокировки» и, если это вам подходит, установите отметку в чекбоксе напротив пункта «Разрешить Windows автоматически блокировать компьютер в ваше отсутствие».
С этого момента каждый раз при выходе компьютера из спящего режима потребуется снимать блокировку экрана, то есть вводить пароль или пин-код, используемый для защиты учетной записи в Windows 10.
Теперь вы знаете, как включить экран блокировки на ПК или ноутбуке с Windows 10, а также что делать, если он не появляется при запуске операционной системы.
Как убрать пароль при выходе из сна в Windows 10
Мы уже писали о том, как отключить пароль Windows 10 при включении компьютера. Тем не менее, на планшетах и ноутбуках довольно часто используются режимы сна или гибернации, на которые не действуют рассмотренные ранее настройки. В этой статье мы собрали методы отключения запроса пароля в подобных случаях.
Как отключить запрос пароля при выходе из сна
Разработчики Microsoft предусмотрели соответствующую опцию во встроенном приложении Параметры.
- Откройте Параметры. Перейдите в раздел Учетные записи — Параметры входа.
- В категории Требуется вход вы увидите выпадающий список. Кликните на него и выберите опцию Никогда.
К сожалению, это срабатывает не всегда. Кроме того, отсутствует возможность более тонкой настройки запроса пароля, зависящей от типа питания устройства (подключено оно к сети в данный момент или нет).
Как выключить пароль при выходе из спящего режима с помощью командной строки
Этот способ позволяет применить различные настройки в зависимости от типа питания компьютера.
- Нажмите Win + S. Введите в поисковую строку Командная строка.
- Кликните по результату правой клавишей мыши и выберите Запустить от имени администратора.
- Отключение запроса пароля с активным подключением к источнику питания. Введите следующую команду и нажмите Enter:
powercfg /SETACVALUEINDEX SCHEME_CURRENT SUB_NONE CONSOLELOCK 0 - Чтобы отключить запрос пароля, когда компьютер работает от аккумулятора, введите следующую команду и нажмите Enter:
powercfg /SETDCVALUEINDEX SCHEME_CURRENT SUB_NONE CONSOLELOCK 0
Если вы захотите вернуть настройки по умолчанию, сделайте следующее:
- Когда устройство подключено к источнику питания, введите следующую команду и нажмите Enter:
powercfg /SETACVALUEINDEX SCHEME_CURRENT SUB_NONE CONSOLELOCK 1 - При работе от аккумулятора. Введите следующую команду и нажмите Enter:
powercfg /SETDCVALUEINDEX SCHEME_CURRENT SUB_NONE CONSOLELOCK 1
Как убрать пароль при выходе из сна с помощью редактора локальных групповых политик
Данный вариант снятия пароля при выходе из сна доступен только для пользователей редакций Windows 10 Pro и выше (в том числе Windows 10 S).
- Нажмите Win + R. Введите команду gpedit.msc и нажмите Enter.
- Перейдите в: Конфигурация компьютера — Административные шаблоны — Система — Управление электропитанием — Параметры спящего режима.
- Отыщите параметры Требовать пароль при выходе из спящего режима (питание от сети/батареи).
- Чтобы отключить запрос пароля, кликните по нужному параметру два раза, нажмите Отключено, затем Применить и ОК.
Чтобы вернуть всё обратно, переключите изменённые параметры в положение Не задано.
Отключение пароля при выходе из спящего режима с помощью редактора реестра
В Windows 10 Home и Home SL можно воспользоваться редактором реестра.
- Нажмите Win + R. Введите команду regedit и нажмите Enter.
- Перейдите в: HKEY_LOCAL_MACHINESOFTWAREPoliciesMicrosoft.
- Кликните по папке Microsoft правой клавишей мыши и выберите пункт Создать — Раздел.
- Назовите новый раздел Power.
- Таким же образом создайте в директории Power подраздел PowerSettings, а в нём подраздел 0e796bdb-100d-47d6-a2d5-f7d2daa51f51.
- Нажмите правой клавишей мыши в правой части редактора реестра и выберите пункт Создать — Параметр DWORD (32 бита).
- Назовите созданный ключ ACSettingIndex.
- Кликните по нему два раза. Если вам необходимо отключить запрос пароля, когда девайс подключен к источнику питания, оставьте значение равным . В ином случае измените его на 1.
- Аналогичным способом создайте ключ DCSettingIndex. За отключение пароля при работе от аккумулятора отвечает значение . В ином случае измените его на 1.
- Перезагрузите компьютер.
Чтобы вернуть всё обратно, присвойте обоим ключам значение 1.
Почему эти настройки не срабатывают
Может случиться, что ни один из приведённых методов отключения запроса пароля при выходе из спящего режима не сработает. Существует несколько причин, по которым такое происходит.
- Вы используете аккаунт Microsoft, а не локальную учётную запись. Все методы рассчитывались разработчиками для локальных пользователей и могут некорректно работать с аккаунтами Microsoft. Как показывает практика, в данном случае всё непредсказуемо — указанные способы могут сработать, а могут и нет. Вы можете попробовать полностью отключить экран блокировки.
- Вы применили нестандартные настройки экранной заставки. Ниже мы покажем, как их изменить.
Как изменить настройки экранной заставки
Инженеры Microsoft спрятали настройки заставки в Windows 10, но при этом параметры могут оказывать существенное влияние на поведение механизма запроса пароля.
- Нажмите Win + R. Введите следующую команду и нажмите Enter: control desk.cpl,,@screensaver
- Убедитесь, что в выпадающем списке выбран пункт (нет), который соответствует отключенной заставке.
- Снимите галочку Начинать с экрана входа в систему.
- Нажмите Применить и ОК.
Теперь вы можете избавиться от необходимости постоянно вводить пароль.


















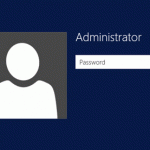








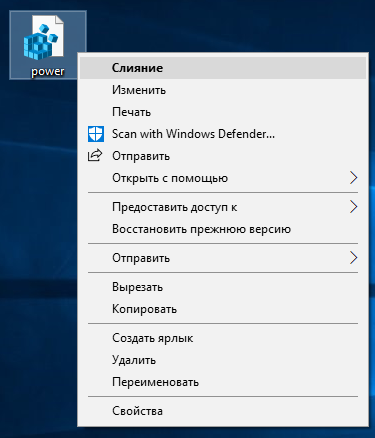
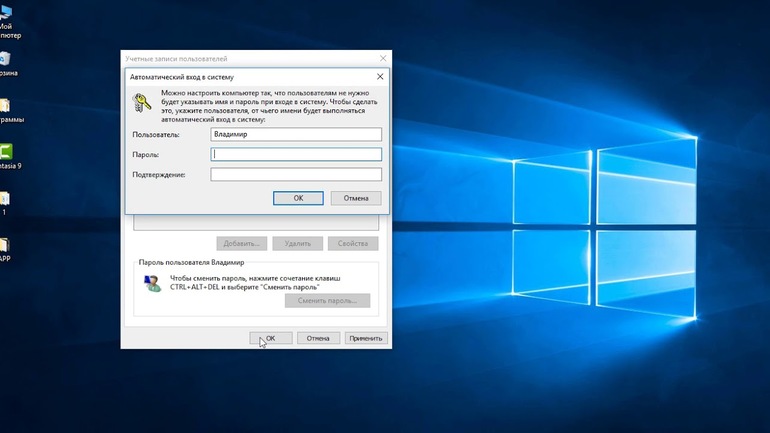
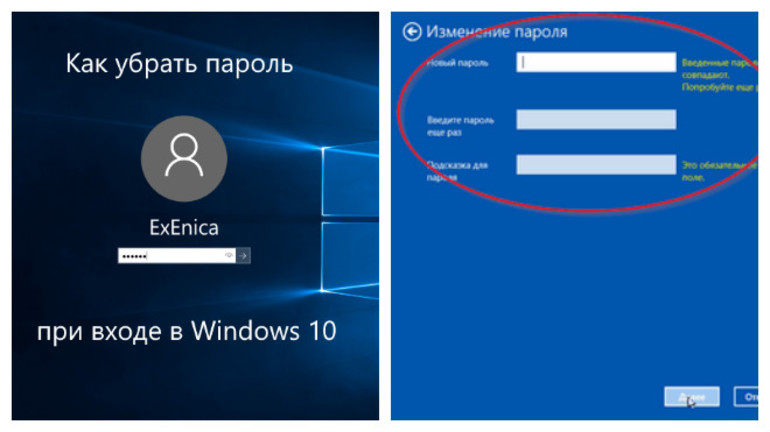
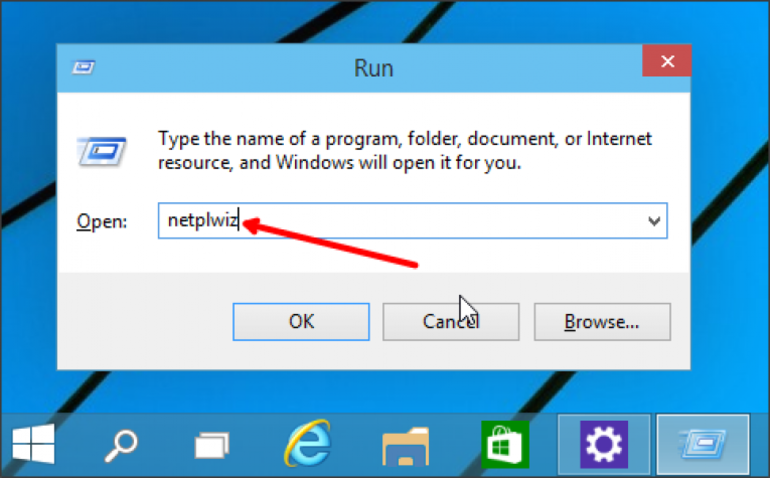
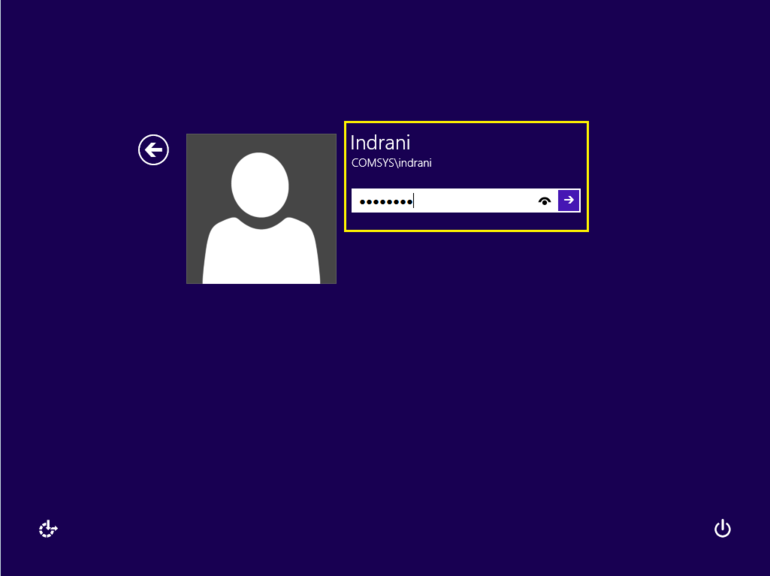
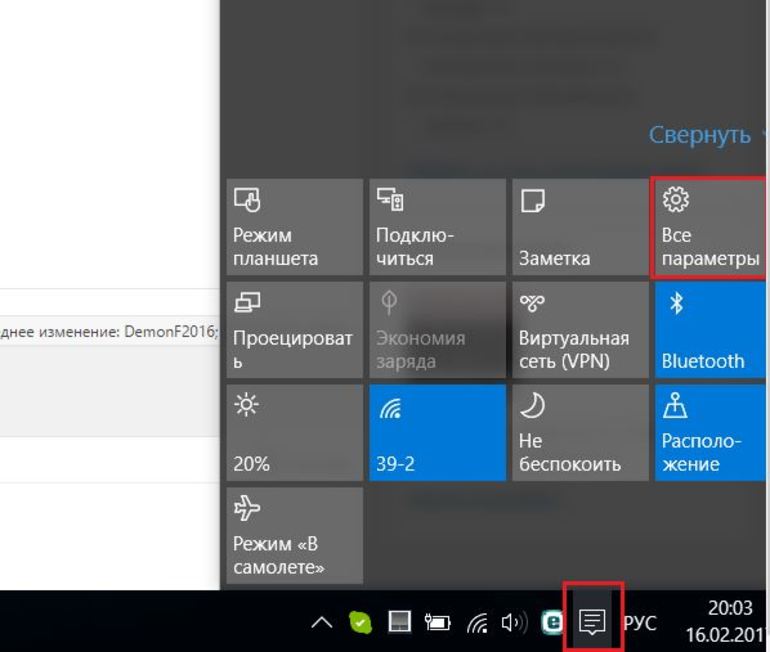
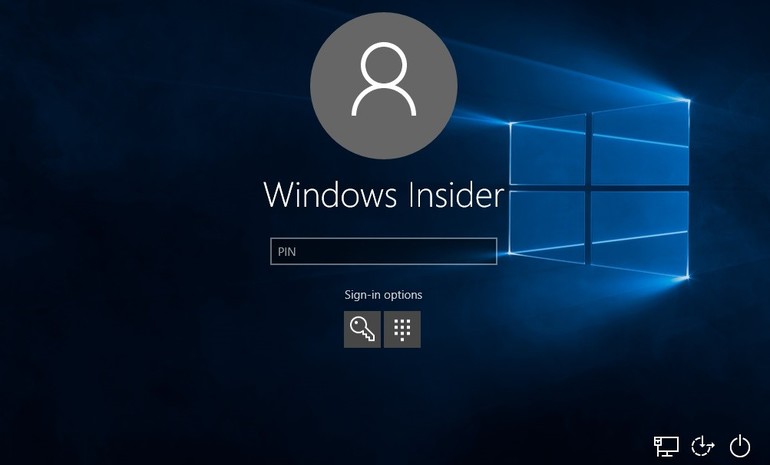





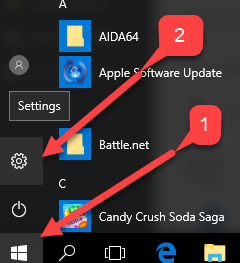
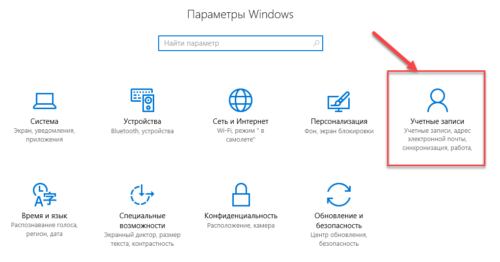
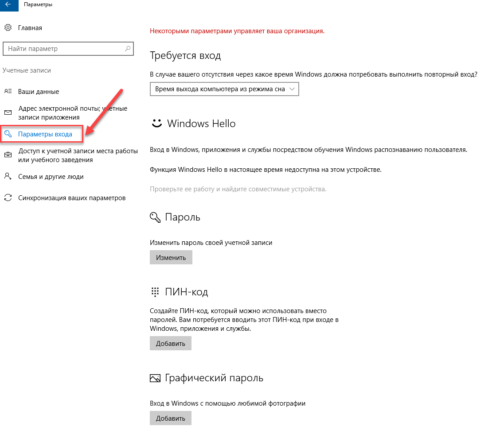
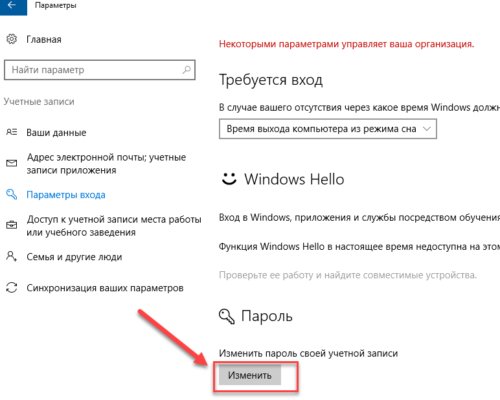
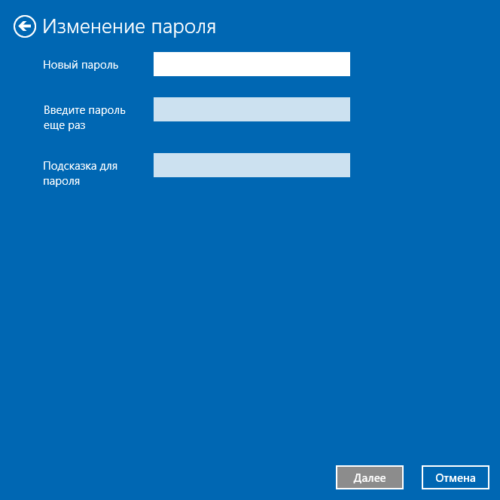
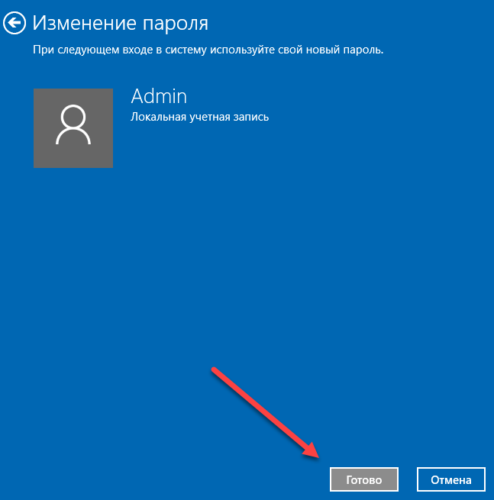
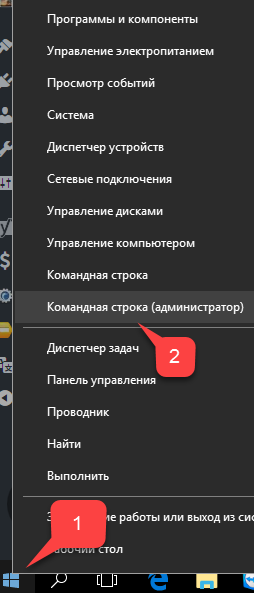
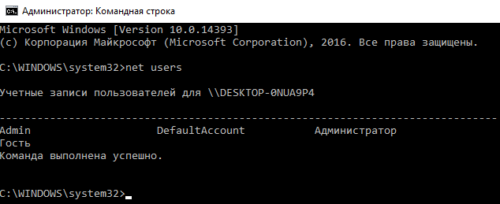

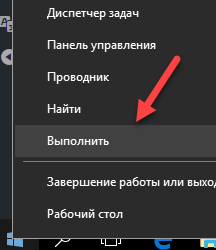
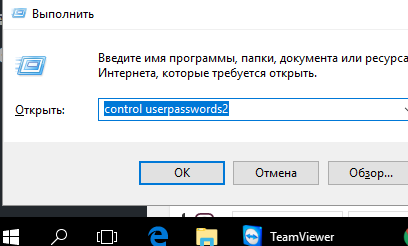
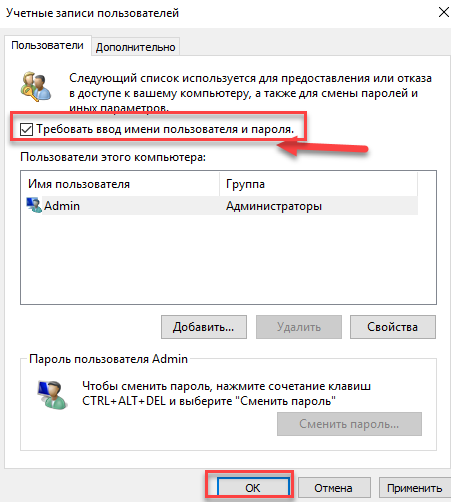
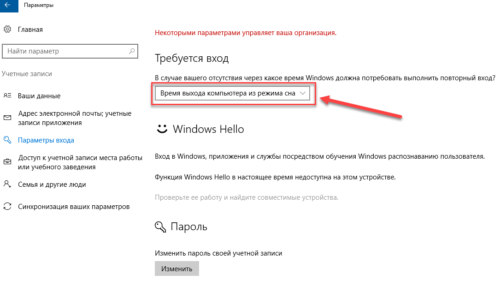
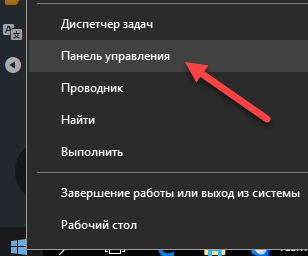
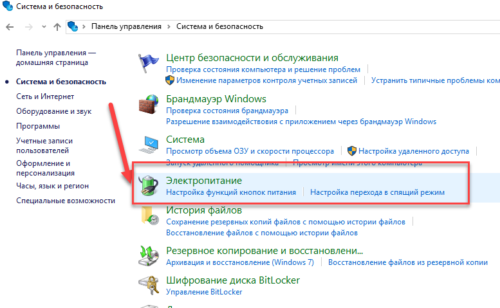
 Кстати, если ваша ОС Windows 10 начала притормаживать — то попробуйте почистить ее от мусора и оптимизировать настройки. Сейчас это легко делается с помощью специальных утилит. О лучших из них я рассказывал здесь:
Кстати, если ваша ОС Windows 10 начала притормаживать — то попробуйте почистить ее от мусора и оптимизировать настройки. Сейчас это легко делается с помощью специальных утилит. О лучших из них я рассказывал здесь: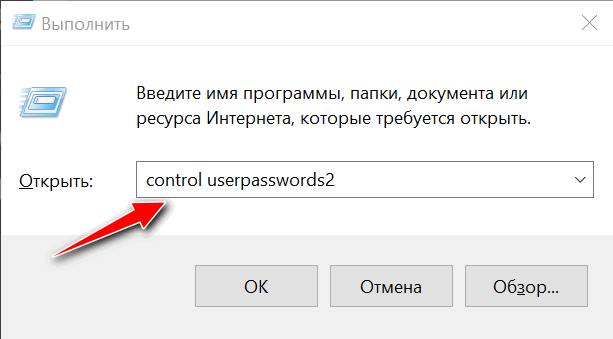
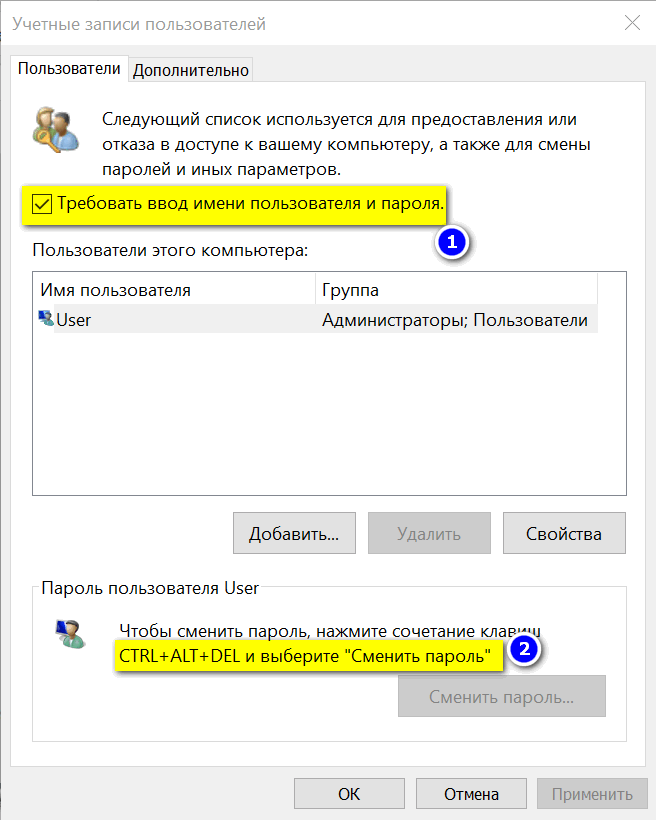
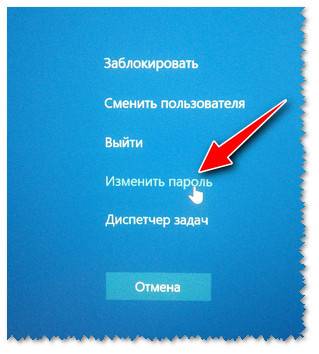
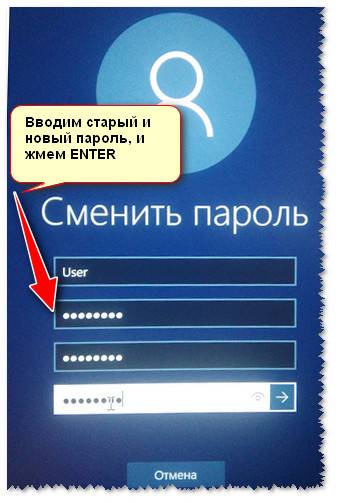
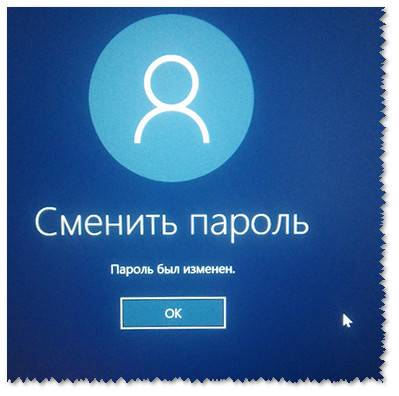
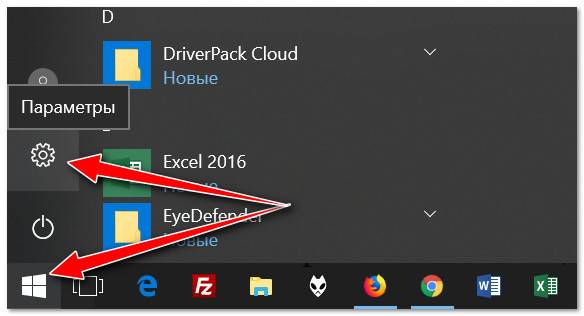
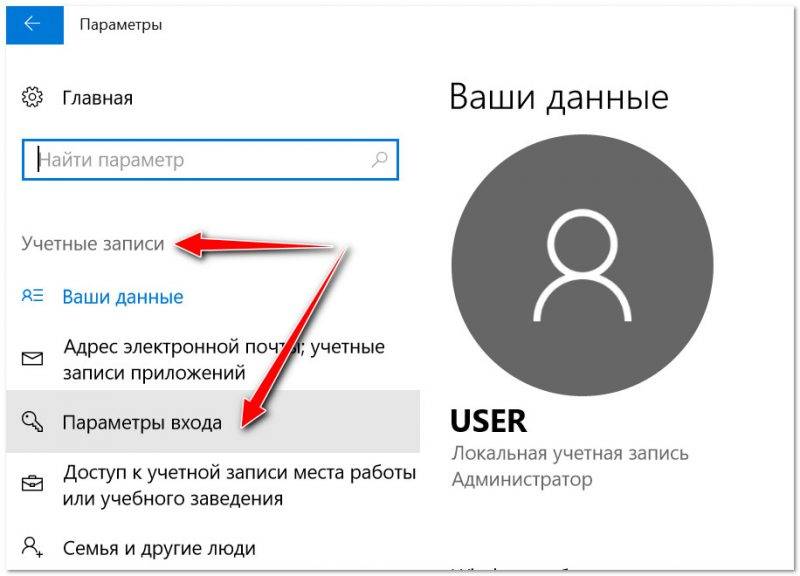
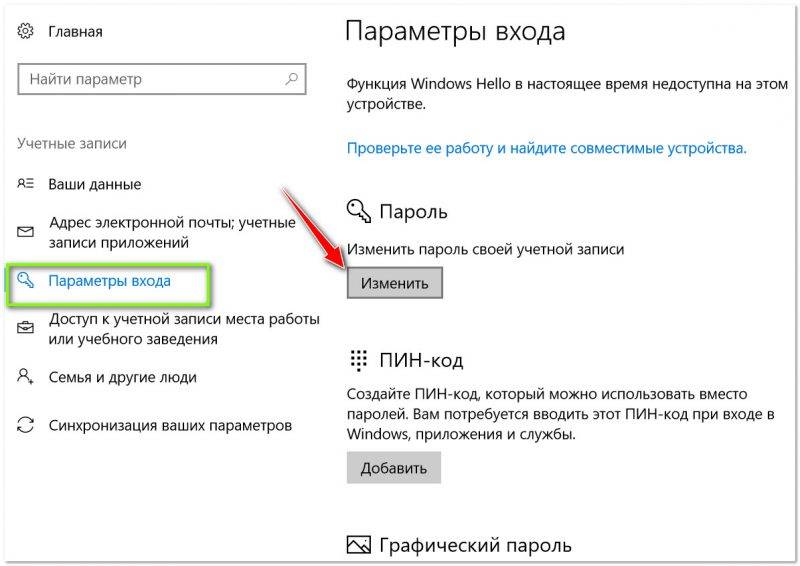
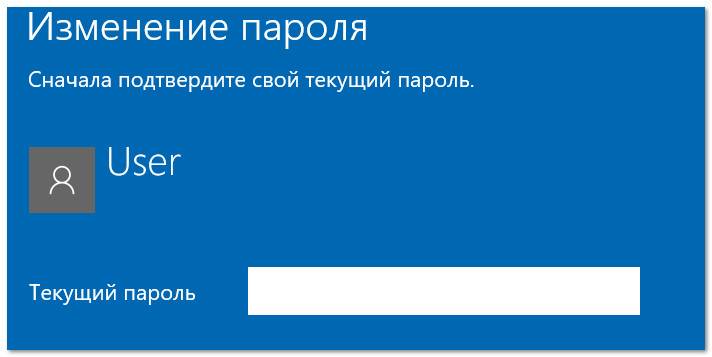
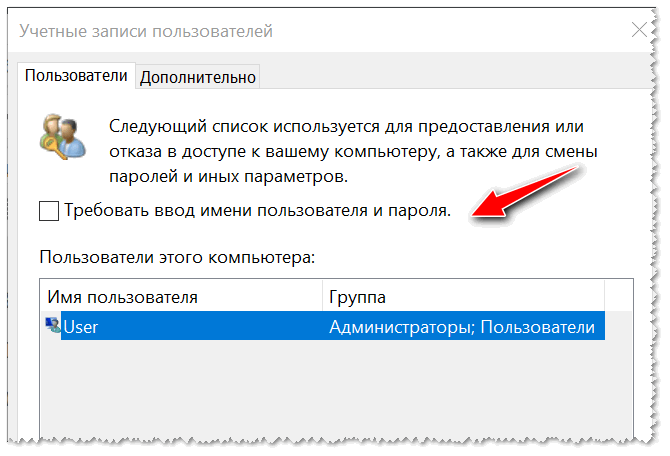







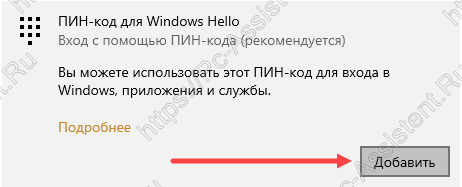 Пин-код должен состоять из не мене 4 цифр (либо букв и символов, если такая опция включена). Для усложнения можно активировать опцию Включить буквы и символы.
Пин-код должен состоять из не мене 4 цифр (либо букв и символов, если такая опция включена). Для усложнения можно активировать опцию Включить буквы и символы.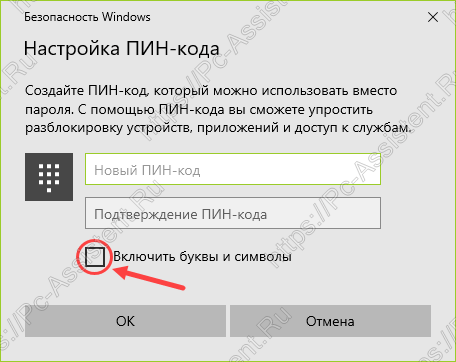 Пароль же, может состоять и из одной цифры. Для пароля учетной записи можно задать контрольные вопросы, ответив на которые можно восстановить доступ к учетной записи, в случае если вы забудете пароль.
Пароль же, может состоять и из одной цифры. Для пароля учетной записи можно задать контрольные вопросы, ответив на которые можно восстановить доступ к учетной записи, в случае если вы забудете пароль.


































