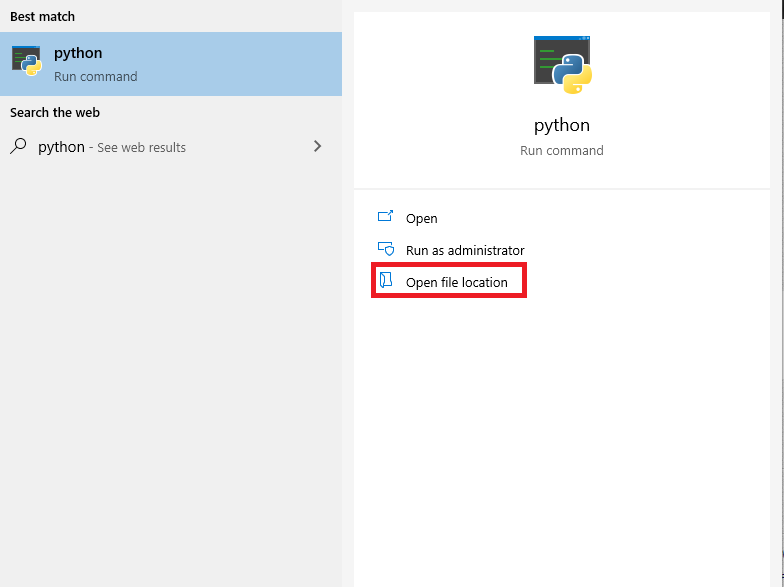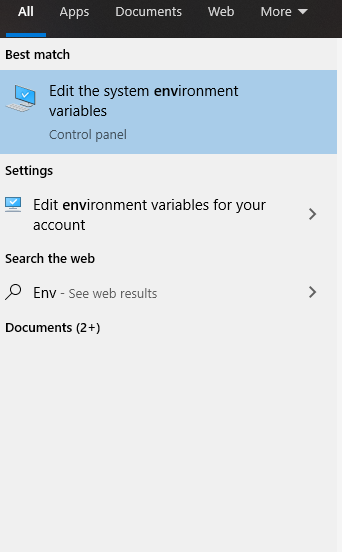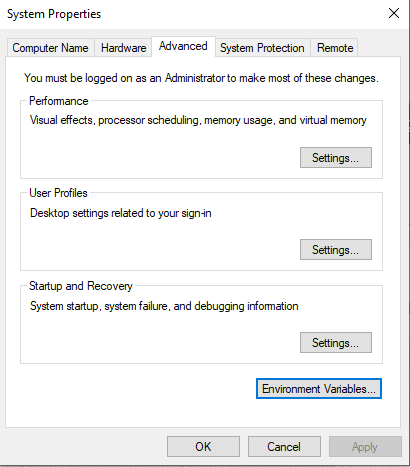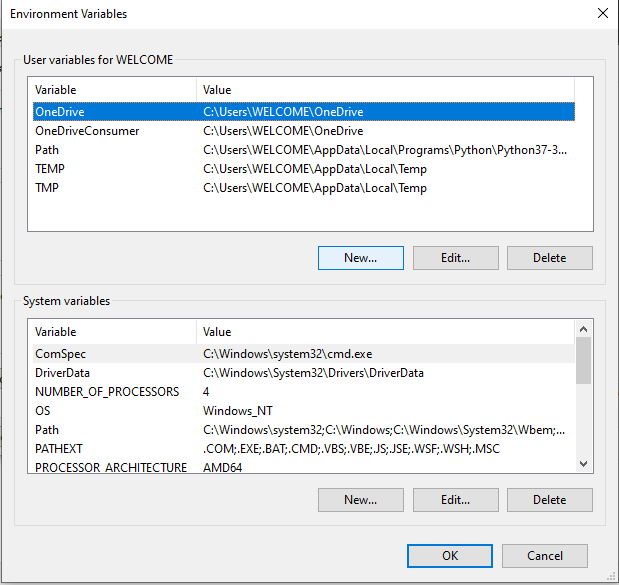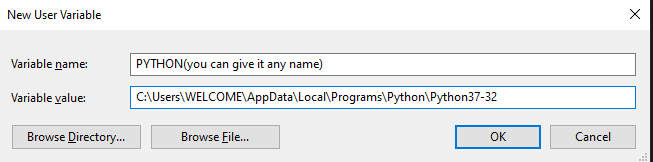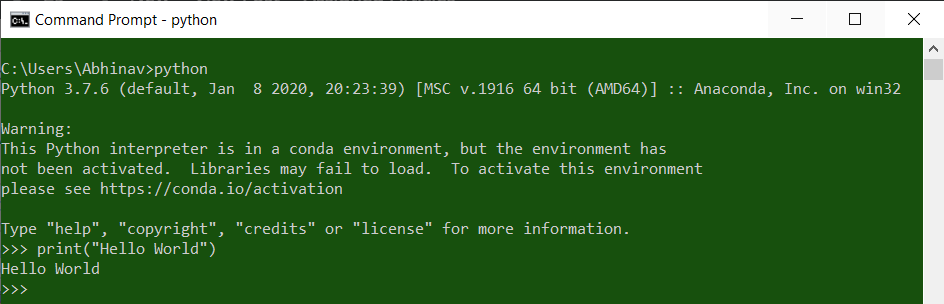You may need to add Python to PATH if you’ve installed Python, but typing python on the command line doesn’t seem to work. You may be getting a message saying that the term python isn’t recognized, or you may end up with the wrong version of Python running.
A common fix for these problems is adding Python to the PATH environment variable. In this tutorial, you’ll learn how to add Python to PATH. You’ll also learn about what PATH is and why PATH is vital for programs like the command line to be able to find your Python installation.
The steps that you’ll need to take to add something to PATH will depend significantly on your operating system (OS), so be sure to skip to the relevant section if you’re only interested in this procedure for one OS.
Note that you can use the following steps to add any program to PATH, not just Python.
How to Add Python to PATH on Windows
The first step is to locate the directory in which your target Python executable lives. The path to the directory is what you’ll be adding to the PATH environment variable.
To find the Python executable, you’ll need to look for a file called python.exe. The Python executable could be in a directory in C:Python or in your AppData folder, for instance. If the executable were in AppData, then the path would typically look something like this:
C:Users<USER>AppDataLocalProgramsPython
In your case, the <USER> part would be replaced by your currently logged-in user name.
Once you’ve found the executable, make sure it works by double-clicking it and verifying that it starts up a Python REPL in a new window.
If you’re struggling to find the right executable, you can use Windows Explorer’s search feature. The issue with the built-in search is that it’s painfully slow. To perform a super-fast full system search for any file, a great alternative is Everything:
Those paths highlighted in yellow, namely those at WindowsApps and Python310, would be ideal candidates to add to PATH because they look like executables at the root level of an installation. Those highlighted in red wouldn’t be suitable because some are part of a virtual environment—you can see venv in the path—and some are shortcuts or internal Windows installations.
You may also encounter Python executables that are installed within the folder for a different program. This is due to the fact that many applications bundle their own version of Python within them. These bundled Python installations would also be unsuitable.
Once you’ve located your Python executable, open the Start menu and search for the Edit the system environment variables entry, which opens up a System Properties window. In the Advanced tab, click on the button Environment Variables. There you’ll see User and System variables, which you’ll be able to edit:
In the section entitled User Variables, double-click on the entry that says Path. Another window will pop up showing a list of paths. Click the New button and paste the path to your Python executable there. Once that’s inserted, select your newly added path and click the Move Up button until it’s at the top.
That’s it! You may need to reboot your computer for the changes to take effect, but you should now be able to call python from the command line.
For setting the PATH environment variable from the command line, check out the section on Configuring Environment Variables in the Windows Python coding setup guide. You can also find instructions in the supplemental materials:
You may also want to set up PATH on your Linux or macOS machine, or perhaps you’re using Windows Subsystem for Linux (WSL). If so, read the next section for the procedure on UNIX-based systems.
How to Add Python to PATH on Linux and macOS
Since Python typically comes pre-installed on UNIX-based systems, the most common problem on Linux and macOS is for the wrong python to run, rather than not finding any python. That said, in this section, you’ll be troubleshooting not being able to run python at all.
The first step is locating your target Python executable. It should be a program that you can run by first navigating to the containing directory and then typing ./python on the command line.
You need to prepend the call to the Python executable with its relative path in the current folder (./) because otherwise you’ll invoke whichever Python is currently recorded on your PATH. As you learned earlier, this might not be the Python interpreter that you want to run.
Often the Python executable can be found in the /bin/ folder. But if Python is already in the /bin/ folder, then it’s most likely already on PATH because /bin/ is automatically added by the system. If this is the case, then you may want to skip to the section on the order of paths within PATH.
Since you’re probably here because you’ve installed Python but it’s still not being found when you type python on the command line, though, you’ll want to search for it in another location.
That said, it might be that /bin/ has been removed from PATH altogether, in which case you might skip forward to the section on mangaging PATH.
Once you’ve located your Python executable and are sure it’s working, take note of the path for later. Now it’s time to start the process of adding it to your PATH environment variable.
First, you’ll want to navigate to your home folder to check out what configuration scripts you have available:
You should see a bunch of configuration files that begin with a period (.). These are colloquially known as dotfiles and are hidden from ls by default.
One or two dotfiles get executed whenever you log in to your system, another one or two run whenever you start a new command-line session, and most others are used by other applications for configuration settings.
You’re looking for the files that run when you start your system or a new command-line session. They’ll probably have names similar to these:
.profile.bash_profile.bash_login.zprofile.zlogin
The keywords to look for are profile and login. You should, in theory, only have one of these, but if you have more than one, you may need to read the comments in them to figure out which ones run on login. For example, .profile file on Ubuntu will typically have the following comment:
# This file is not read by bash(1), if ~/.bash_profile or ~/.bash_login
# exists.
So, if you have .profile but also .bash_profile, then you’ll want to use .bash_profile.
You can also use a .bashrc or .zshrc file, which are scripts that run whenever you start a new command-line session. Run command (rc) files are common places to put PATH configurations.
To add the Python path to the beginning of your PATH environment variable, you’re going to be executing a single command on the command line.
Use the following line, replacing <PATH_TO_PYTHON> with your actual path to the Python executable, and replace .profile with the login script for your system:
$ echo export PATH="<PATH_TO_PYTHON>:$PATH" >> ~/.profile
This command adds export PATH="<PATH_TO_PYTHON>:$PATH" to the end of .profile. The command export PATH="<PATH_TO_PYTHON>:$PATH" prepends <PATH_TO_PYTHON> to the PATH environment variable. It’s similar to the following operation in Python:
>>>
>>> PATH = "/home/realpython/apps:/bin"
>>> PATH = f"/home/realpython/python:{PATH}"
>>> PATH
'/home/realpython/python:/home/realpython/apps:/bin'
Since PATH is just a string separated by colons, prepending a value involves creating a string with the new path, a colon, then the old path. With this string, you set the new value of PATH.
To refresh your current command-line session, you can run the following command, replacing .profile with whichever login script you’ve chosen:
Now, you should be able to call python from the command line directly. The next time you log in, Python should automatically be added to PATH.
If you’re thinking this process seems a bit opaque, you’re not alone! Read on for more of a deep dive into what’s going on.
Understanding What PATH Is
PATH is an environment variable that contains a list of paths to folders. Each path in PATH is separated by a colon or a semicolon—a colon for UNIX-based systems and a semicolon for Windows. It’s like a Python variable with a long string as its value. The difference is that PATH is a variable accessible by almost all programs.
Programs like the command line use the PATH environment variable to find executables. For example, whenever you type the name of a program into the command line, the command line will search various places for the program. One of the places that the command line searches is PATH.
All the paths in PATH need to be directories—they shouldn’t be files or executables directly. Programs that use PATH take each directory in turn and search all the files within it. Subdirectories within directories in PATH don’t get searched, though. So it’s no good just adding your root path to PATH!
It’s also important to note that programs that use PATH typically don’t search for anything except executables. So, you can’t use PATH as a way to define shortcuts to commonly used files.
Understanding the Importance of Order Within PATH
If you type python into the command line, the command line will look in each folder in the PATH environment variable for a python executable. Once it finds one, it’ll stop searching. This is why you prepend the path to your Python executable to PATH. Having the newly added path first ensures that your system will find this Python executable.
A common issue is having a failed Python installation on your PATH. If the corrupted executable is the first one that the command line comes across, then the command line will try and run that and then abort any further searching. The quick fix for this is just adding your new Python directory before the old Python directory, though you’d probably want to clean your system of the bad Python installation too.
Reordering PATH on Windows is relatively straightforward. You open the GUI control panel and adjust the order using the Move Up and Move Down buttons. If you’re on a UNIX-based operating system, however, the process is more involved. Read on to learn more.
Managing Your PATH on UNIX-based Systems
Usually, your first task when managing your PATH is to see what’s in there. To see the value of any environment variable in Linux or macOS, you can use the echo command:
$ echo $PATH
/usr/local/sbin:/usr/local/bin:/usr/sbin:/home/realpython/badpython:/usr/bin:/sbin:/bin:/usr/games:/usr/local/games
Note that the $ symbol is used to tell the command line that the following identifier is a variable. The issue with this command is that it just dumps all the paths on one line, separated by colons. So you might want to take advantage of the tr command to translate colons into newlines:
$ echo $PATH | tr ":" "n"
/usr/local/sbin
/usr/local/bin
/usr/sbin
/home/realpython/badpython
/usr/bin
/sbin
/bin
/usr/games
/usr/local/games
In this example, you can see that badpython is present in PATH. The ideal course of action would be to perform some PATH archaeology and figure out where it gets added to PATH, but for now, you just want to remove it by adding something to your login script .
Since PATH is a shell string, you don’t have access to convenient methods to remove parts of it, like you would if it were a Python list. That said, you can pipe together a few shell commands to achieve something similar:
export PATH=`echo $PATH | tr ":" "n" | grep -v 'badpython' | tr "n" ":"`
This command takes the list from the previous command and feeds it into grep, which, together with the -v switch, will filter out any lines containing the substring badpython. Then you can translate the newlines back to colons, and you have a new and valid PATH string that you use right away to replace your old PATH string.
Though this can be a handy command, the ideal solution would be to figure out where that bad path gets added. You could try looking at other login scripts or examine specific files in /etc/. In Ubuntu, for instance, there’s a file called environment, which typically defines a starting path for the system. In macOS, that might be /etc/paths. There can also be profile files and folders in /etc/ that might contain startup scripts.
The main difference between configurations in /etc/ and in your home folder is that what’s in /etc/ is system-wide, while whatever’s in your home folder will be scoped to your user.
It can often involve a bit of archeology to track down where something gets added to your PATH, though. So, you may want to add a line in your login or rc script that filters out certain entries from PATH as a quick fix.
Conclusion
In this tutorial, you’ve learned how to add Python, or any other program, to your PATH environment variable on Windows, Linux, and macOS. You also learned a bit more about what PATH is and why its internal order is vital to consider. Finally, you also discovered how you might manage your PATH on a UNIX-based system, seeing as it’s more complex than managing your PATH on Windows.
The following program will add the python executable path and the subdir Scripts (which is where e.g. pip and easy_install are installed) to your environment. It finds the path to the python executable from the registry key binding the .py extension. It will remove old python paths in your environment. Works with XP (and probably Vista) as well.
It only uses modules that come with the basic windows installer.
# coding: utf-8
import sys
import os
import time
import _winreg
import ctypes
def find_python():
"""
retrieves the commandline for .py extensions from the registry
"""
hKey = _winreg.OpenKey(_winreg.HKEY_CLASSES_ROOT,
r'Python.Fileshellopencommand')
# get the default value
value, typ = _winreg.QueryValueEx (hKey, None)
program = value.split('"')[1]
if not program.lower().endswith(r'python.exe'):
return None
return os.path.dirname(program)
def extend_path(pypath, remove=False, verbose=0, remove_old=True,
script=False):
"""
extend(pypath) adds pypath to the PATH env. variable as defined in the
registry, and then notifies applications (e.g. the desktop) of this change.
!!! Already opened DOS-Command prompts are not updated. !!!
Newly opened prompts will have the new path (inherited from the
updated windows explorer desktop)
options:
remove (default unset), remove from PATH instead of extend PATH
remove_old (default set), removes any (old) python paths first
script (default unset), try to add/remove the Scripts subdirectory
of pypath (pip, easy_install) as well
"""
_sd = 'Scripts' # scripts subdir
hKey = _winreg.OpenKey (_winreg.HKEY_LOCAL_MACHINE,
r'SYSTEMCurrentControlSetControlSession ManagerEnvironment',
0, _winreg.KEY_READ | _winreg.KEY_SET_VALUE)
value, typ = _winreg.QueryValueEx (hKey, "PATH")
vals = value.split(';')
assert isinstance(vals, list)
if not remove and remove_old:
new_vals = []
for v in vals:
pyexe = os.path.join(v, 'python.exe')
if v != pypath and os.path.exists(pyexe):
if verbose > 0:
print 'removing from PATH:', v
continue
if script and v != os.path.join(pypath, _sd) and
os.path.exists(v.replace(_sd, pyexe)):
if verbose > 0:
print 'removing from PATH:', v
continue
new_vals.append(v)
vals = new_vals
if remove:
try:
vals.remove(pypath)
except ValueError:
if verbose > 0:
print 'path element', pypath, 'not found'
return
if script:
try:
vals.remove(os.path.join(pypath, _sd))
except ValueError:
pass
print 'removing from PATH:', pypath
else:
if pypath in vals:
if verbose > 0:
print 'path element', pypath, 'already in PATH'
return
vals.append(pypath)
if verbose > 1:
print 'adding to PATH:', pypath
if script:
if not pypath + '\Scripts' in vals:
vals.append(pypath + '\Scripts')
if verbose > 1:
print 'adding to PATH:', pypath + '\Scripts'
_winreg.SetValueEx(hKey, "PATH", 0, typ, ';'.join(vals) )
_winreg.SetValueEx(hKey, "OLDPATH", 0, typ, value )
_winreg.FlushKey(hKey)
# notify other programs
SendMessage = ctypes.windll.user32.SendMessageW
HWND_BROADCAST = 0xFFFF
WM_SETTINGCHANGE = 0x1A
SendMessage(HWND_BROADCAST, WM_SETTINGCHANGE, 0, u'Environment')
if verbose > 1:
print 'Do not forget to restart any command prompts'
if __name__ == '__main__':
remove = '--remove' in sys.argv
script = '--noscripts' not in sys.argv
extend_path(find_python(), verbose=2, remove=remove, script=script)
Запуск Python с терминала зачастую неизбежен. Однако, если вы впервые установили Python в Windows 10, запуск его через Терминал Windows возможен только в том случае, если он добавлен в переменную среды Windows PATH.
Это может показаться сложным, но бояться нечего. Чтобы помочь вам преодолеть повороты, связанные с добавлением Python в PATH Windows после его установки, давайте рассмотрим варианты и несколько необходимых шагов.
Если вам не удалось добавить Python в PATH в вашей ОС Windows, вы не сможете запустить интерпретатор Python, запустить виртуальную среду программирования или выполнить такие команды, как pip install, из терминала.
Мы исследуем лучшие способы создания виртуальных сред Python и управления ими.
Это потому, что, когда вы запускаете любую программу, отличную от программы по умолчанию, из командной строки, машина ищет исполняемый файл в текущей папке или в ПУТИ Windows.
Если его нет в переменной PATH, терминал возвращает ошибку «команда не найдена». Добавление в PATH — это мощный инструмент, даже если вы выполняете команду из созданного или пакетного файла по умолчанию , добавление родительского исполняемого файла в переменную PATH также делает его доступным для вызова из терминала.
Как Вручную Добавить Python В ПУТЬ Windows
Во-первых, если вы не установили Python на свой компьютер, перейдите на сайт python.org, чтобы загрузить и установить предпочитаемую версию.
После успешной установки Python на ваш компьютер проверьте, не добавлен ли он в PATH Windows. Откройте свой терминал и введите python, затем нажмите клавишу Enter. Команда может вернуть ошибку, в которой говорится, что «python не распознается как внутренняя или внешняя команда, работающая программа или пакетный файл», что означает, что Python еще не добавлен в переменную PATH вашего компьютера.
Чтобы запускать программы Python из командной строки, выполните шаги, выделенные ниже.
Найдите путь установки Python на свой компьютер
Чтобы добавить Python в ваш Windows PATH, вам нужно получить путь его установки. Для этого откройте панель поиска Windows и введите python.exe (не нажимайте клавишу Enter). Затем кликните правой кнопкой мыши Python.exe, который появляется в появившемся меню, и выберите опцию Открыть расположение файла.
В открывшихся окнах проводника кликните длинную панель каталогов слева от строки поиска. Выделите и скопируйте весь текст пути в буфер обмена с помощью Ctrl + С. Затем перейдите к следующим шагам ниже.
Далее: Добавить Python В PATH В пользовательских переменных
Чтобы добавить Python в PATH в пользовательских переменных, кликните правой кнопкой мыши «Этот компьютер» и выберите «Свойства». Оказавшись в меню свойств, нажмите на опцию Advanced system settings. В следующем окне выберите вкладку Advanced и выберите Environment Variables.
Environment Variables меню состоит из двух отдельных частей: верхняя часть называется Пользовательские переменные, а нижняя часть имени системных переменных. Однако в этом случае мы сосредоточимся на пользовательских переменных.
В меню пользовательских переменных найдите переменную с именем Path. Затем вставьте путь, который вы скопировали ранее, в параметр «Значение переменной», используя Ctrl + v, и нажмите «ОК».
Однако, если вы не можете найти эту переменную, вам может потребоваться ее создать. Для этого нажмите New. Затем в форме имени переменной введите путь и вставьте свой путь Python в поле значения переменной.
Вернитесь в папку пути установки Python и дважды кликните Scripts, чтобы открыть этот каталог. Затем скопируйте его путь из панели пути в верхней части окон (помимо панели поиска), как вы это делали ранее для пути установки Python.
Скопировав путь к скриптам, вернитесь к переменным среды. Затем выберите переменную Path и нажмите Edit. Введите точку с запятой после пути к исполняемому файлу Python и вставьте после него путь скриптов, который вы только что скопировали. Затем нажмите ОК.
Добавление Python в PATH с опцией системных переменных
Вы также можете добавить Python в системную переменную PATH. Хотя это всего лишь альтернатива, и в ней нет необходимости, если вы уже добавили ее в переменные Users.
Чтобы использовать параметр «Системные переменные», выполните шаги, выделенные выше, для копирования пути Python и его сценария. Затем вернитесь в переменные среды. Затем в сегменте системных переменных найдите переменную с именем Path. Кликните эту переменную и кликните Изменить.
В следующем появившемся окне нажмите New и вставьте путь, который вы скопировали ранее, в открывшееся пространство. Повторите этот процесс и для пути скриптов. Затем нажмите ОК и закройте окно переменных среды.
Автоматически добавлять Python в Windows PATH
Вы также можете автоматически добавить Python в PATH Windows во время установки. Хотя этот метод работает не во всех случаях, вы все равно можете попробовать.
Для этого щелкните свой установочный файл и установите флажок «Добавить Python 3.7 в PATH». Номер версии будет меняться при установке разных версий Python.
Установка этого флажка автоматически добавляет Python в ваш путь к Windows. Это означает, что вы можете запускать команды Python через командную строку сразу после установки.
Подтвердите, что Python добавлен в Windows PATH
Чтобы узнать, добавлен ли Python в PATH Windows, откройте терминал и введите python —version, затем нажмите клавишу Enter. Если команда возвращает текущую установленную версию Python, это означает, что вы успешно добавили ее в Windows PATH.
Однако, чтобы проверить, добавили ли вы каталог Scripts в Windows PATH, попробуйте запустить пакет установки pip на терминале, заменив «package» на предпочитаемую вами библиотеку. Если вы установили Python 2.7.9 и выше, команда устанавливает названный пакет, указывая, что вы также успешно добавили скрипты Python в путь.
Помимо добавления Python в PATH Windows, вы можете добавить текстовые редакторы, интегрированные среды разработки (IDE), Git, Node, Anaconda и многие другие программы.
Например, управлять проектом с помощью Sublime Text легко, когда вы открываете терминал в каталоге папки вашего проекта и запускаете subl. команда. Это откроет редактор в вашей текущей папке и отобразит его на боковой панели, еще один экономящий время ярлык для продуктивной работы с Sublime Text.
- 1. Настройка локальной среды
- 2. Получение Python
- 1. Платформа Windows
- 2. Платформа Linux
- 3. Mac OS
- 3. Настройка PATH
- 1. Настройка PATH в Unix / Linux
- 2. Настройка PATH в Windows
- 3. Переменные среды Python
- 4. Запуск Python
- 1. Интерактивный интерпретатор
- 2. Скрипт из командной строки
- 3. Интегрированная среда разработки
Python 3 доступен для Windows, Mac OS и большинства вариантов операционной системы Linux.
Настройка локальной среды
Откройте окно терминала и введите «python», чтобы узнать, установлен ли он и какая версия установлена.
Получение Python
Платформа Windows
Бинарники последней версии Python 3 (Python 3.6.4) доступны на этой странице
загрузки
Доступны следующие варианты установки.
- Windows x86-64 embeddable zip file
- Windows x86-64 executable installer
- Windows x86-64 web-based installer
- Windows x86 embeddable zip file
- Windows x86 executable installer
- Windows x86 web-based installer
Примечание. Для установки Python 3.6.4 минимальными требованиями к ОС являются Windows 7 с пакетом обновления 1 (SP1). Для версий от 3.0 до 3.4.x Windows XP является приемлемым.
Платформа Linux
Различные варианты использования Linux используют разные менеджеры пакетов для установки новых пакетов.
На Ubuntu Linux Python 3 устанавливается с помощью следующей команды из терминала.
sudo apt-get install python3-minimalУстановка из исходников
Загрузите исходный tar-файл Gzipped с URL-адреса загрузки Python
https://www.python.org/ftp/python/3.6.4/Python-3.6.4.tgz
Extract the tarball tar xvfz Python-3.5.1.tgz Configure and Install: cd Python-3.5.1 ./configure --prefix = /opt/python3.5.1 make sudo make installMac OS
Загрузите установщики Mac OS с этого URL-адреса
https://www.python.org/downloads/mac-osx/
Дважды щелкните этот файл пакета и следуйте инструкциям мастера для установки.
Самый современный и текущий исходный код, двоичные файлы, документация, новости и т.д. Доступны на официальном сайте Python —
Python Official Website
−https://www.python.org/
Вы можете загрузить документацию Python со следующего сайта. Документация доступна в форматах HTML, PDF и PostScript.
Python Documentation Website
−www.python.org/doc/
Настройка PATH
Программы и другие исполняемые файлы могут быть во многих каталогах. Следовательно, операционные системы предоставляют путь поиска, в котором перечислены каталоги, которые он ищет для исполняемых файлов.
Важными особенностями являются:
- Путь хранится в переменной среды, которая является именованной строкой, поддерживаемой операционной системой. Эта переменная содержит информацию, доступную для командной оболочки и других программ.
- Переменная пути называется PATH в Unix или Path в Windows (Unix чувствительна к регистру, Windows — нет).
- В Mac OS установщик обрабатывает детали пути. Чтобы вызвать интерпретатор Python из любого конкретного каталога, вы должны добавить каталог Python на свой путь.
Настройка PATH в Unix / Linux
Чтобы добавить каталог Python в путь для определенного сеанса в Unix —
В csh shell
— введите setenv PATH «$ PATH:/usr/local/bin/python3» и нажмите Enter.
В оболочке bash (Linux)
— введите PYTHONPATH=/usr/local/bin/python3.4 и нажмите Enter.
В оболочке sh или ksh
— введите PATH = «$PATH:/usr/local/bin/python3» и нажмите Enter.
Примечание.
/usr/local/bin/python3
— это путь к каталогу Python.
Настройка PATH в Windows
Чтобы добавить каталог Python в путь для определенного сеанса в Windows —
-
В командной строке введите путь
%path%;C:Python
и нажмите Enter.
Примечание.
C:Python
— это путь к каталогу Python.
Переменные среды Python
| S.No. | Переменная и описание |
|---|---|
| 1 | PYTHONPATH Он играет роль, подобную PATH. Эта переменная сообщает интерпретатору Python, где можно найти файлы модулей, импортированные в программу. Он должен включать каталог исходной библиотеки Python и каталоги, содержащие исходный код Python. PYTHONPATH иногда задается установщиком Python. |
| 2 | PYTHONSTARTUP Он содержит путь к файлу инициализации, содержащему исходный код Python. Он выполняется каждый раз, когда вы запускаете интерпретатор. Он называется как .pythonrc.py в Unix и содержит команды, которые загружают утилиты или изменяют PYTHONPATH. |
| 3 | PYTHONCASEOK Он используется в Windows, чтобы проинструктировать Python о поиске первого нечувствительного к регистру совпадения в инструкции импорта. Установите эту переменную на любое значение, чтобы ее активировать. |
| 4 | PYTHONHOME Это альтернативный путь поиска модуля. Он обычно встроен в каталоги PYTHONSTARTUP или PYTHONPATH, чтобы упростить библиотеку модулей коммутации. |
Запуск Python
Существует три разных способа запуска Python —
Интерактивный интерпретатор
Вы можете запустить Python из Unix, DOS или любой другой системы, которая предоставляет вам интерпретатор командной строки или окно оболочки.
Введите
python
в командной строке.
Начните кодирование сразу в интерактивном интерпретаторе.
$python # Unix/Linux or python% # Unix/Linux or C:>python # Windows/DOSВот список всех доступных параметров командной строки —
| S.No. | Вариант и описание |
|---|---|
| 1 | -d предоставлять отладочную информацию |
| 2 | -O генерировать оптимизированный байт-код (приводящий к .pyo-файлам) |
| 3 | -S не запускайте сайт импорта, чтобы искать пути Python при запуске |
| 4 | -v подробный вывод (подробная трассировка по операциям импорта) |
| 5 | -X отключить встроенные исключения на основе классов (просто используйте строки); устаревший, начиная с версии 1.6 |
| 6 | -c cmd запустить скрипт Python, отправленный в виде строки cmd |
| 7 | file запустить скрипт Python из заданного файла |
Скрипт из командной строки
Сценарий Python можно запустить в командной строке, вызвав интерпретатор в вашем приложении, как показано в следующем примере.
$python script.py # Unix/Linux or python% script.py # Unix/Linux or C:>python script.py # Windows/DOSПримечание. Убедитесь, что права файлов разрешают выполнение.
Интегрированная среда разработки
Вы можете запустить Python из среды графического интерфейса пользователя (GUI), если у вас есть приложение GUI в вашей системе, которое поддерживает Python.
Для разработки Python приложений рекомендую PyCharm от компании JetBrains, как наиболее развитую и удобную IDE.
Python is a great language! However, it doesn’t come pre-installed with Windows. Hence we download it to interpret the Python code which we write. But wait, windows don’t know where you have installed the Python so when trying to any Python code, you will get an error.
We will be using Windows10 and python3 for this article. (Most of the part is same for any other version of either windows or python)
Add Python to Windows Path
First, we need to locate where the python is being installed after downloading it. Press WINDOWS key and search for “Python”, you will get something like this:
If no results appear then Python is not installed on your machine, download it before proceeding further. Click on open file location and you will be in a location where Python is installed, Copy the location path from the top by clicking over it.
Now, we have to add the above-copied path as a variable so that windows can recognize. Search for “Environmental Variables”, you will see something like this:
Click on that
Now click the “Environmental Variables” button
There will be two categories namely “User” and “System”, we have to add it in Users, click on New button in the User section. Now, add a Variable Name and Path which we copied previously and click OK. That’s it, DONE!
Check if the Environment variable is set or not
Now, after adding the Python to the Environment variable, let’s check if the Python is running anywhere in the windows or not. To do this open CMD and type Python. If the environment variable is set then the Python command will run otherwise not.
Windows не содержит Python в списке предустановленных программ. Вы можете скачать его и установить дополнительно. Во время первой установки Python 3 на Windows могут возникнуть трудности, поэтому мы создали этот туториал. Просто следуйте инструкции и у вас все получится.
Какую версию Python скачать — 2 или 3?
Больше 10 лет назад вышла новая версия python, которая разделила сообщество на 2 части. Сразу это вызывало много споров, новичкам приходилось выбирать: python 2 или python 3. Сегодня большая часть обучается третей версии. На этой версии мы и покажем как установить язык программирования python на Windows.
На этой странице вы можете скачать python для Windows.
В вверху разработчики предлагают выбрать версию.

Если вы не планируете работать с проектом, который написан на Python 2, а таких довольно много. Скачайте python 2+. Для веб разработки, анализа данных и многих других целей лучшим вариантом будет python 3 версии.
Внизу страницы версии ссылки на скачивание установщиков. Есть возможность скачать python под 64-битную и 32-битную Windows.
Вне зависимости от версии и страны, python на английском языке. Вы не сможете скачать python на русском с официального сайта (и с любого другого).
Скачайте и запустите установщик Python 3, он называется “python-3.****.exe”.
Если на компьютере уже установлена python 2, нет необходимости удалять его. На установку Python 3 она не повлияет.
На первом экране отметьте пункт “Add Python 3.7 to PATH” и нажмите “Install Now”.

MAX_PATH. В системах Linux этих ограничений нет. Проигнорировав этот пункт, вы можете столкнуться с проблемой совместимости в будущем. Код созданный на Linux не запустится на Windows.

Как проверить уставился ли python
Самый быстрый и простой способ узнать, есть ли интерпретатор python на компьютере — через командную строку.
- Запустите
cmd.exeчерез диспетчер задач или поиск. - Введите
python
В результате командная строка выведет версию python, которая установлена в системе.
Если версия python 2 или вы получили ошибку:
"python" не является внутренней или внешней
командой, исполняемой программой или пакетным файлом.
Следуйте инструкциям ниже. Это легко исправить.
Как добавить python в переменную PATH (ADD to PATH)
Откройте окно “Система” с помощью поиска.
В окне “Система”, нажмите “Дополнительные параметры системы”. Откроется “Свойства системы”. Во вкладке “Дополнительно”, нажимайте “Переменные среды” как на фото ниже.
В открывшемся окне выберите Path -> “Изменить”. Откроется новое окно, куда вы должны добавить путь к интерпретатору python.
Путь у каждого свой, похож на C:UsersUserNameAppDataLocalProgramsPythonPython37. Где Python37 — папка с python.
Нажмите “Создать” и добавьте 2 пути. К папке python и pythonScripts
Как создать отдельную команду для python 2 и python 3
Чтобы использовать обе версии python, измените python.exe на python2.exe, в папке с python 2. А в папке с python 3 , python.exe на python3.exe.
Теперь проверьте обе версии:
>python2 -V
Python 2.7.14
>python3 -V
Python 3.7.2
После этих не сложных действий, python установлен на вашем Windows и готов к работе в любом текстовом редакторе.
Попробуйте создать свою первую программу:
Первая программа на Python «Hello world»