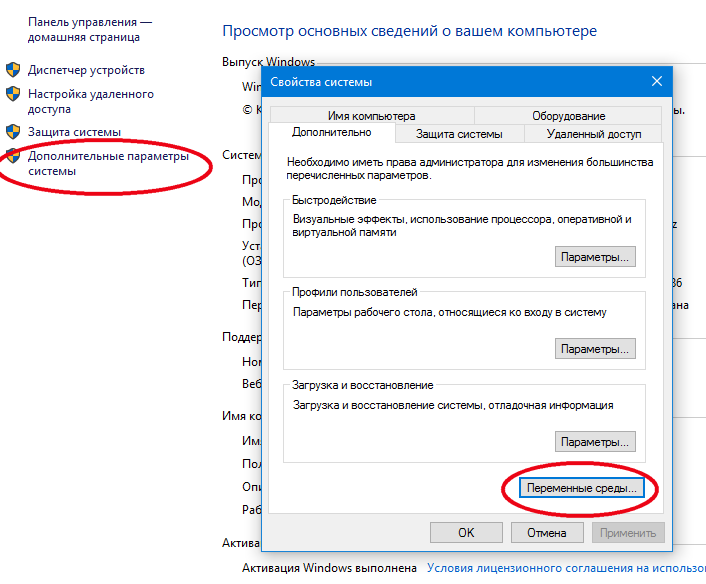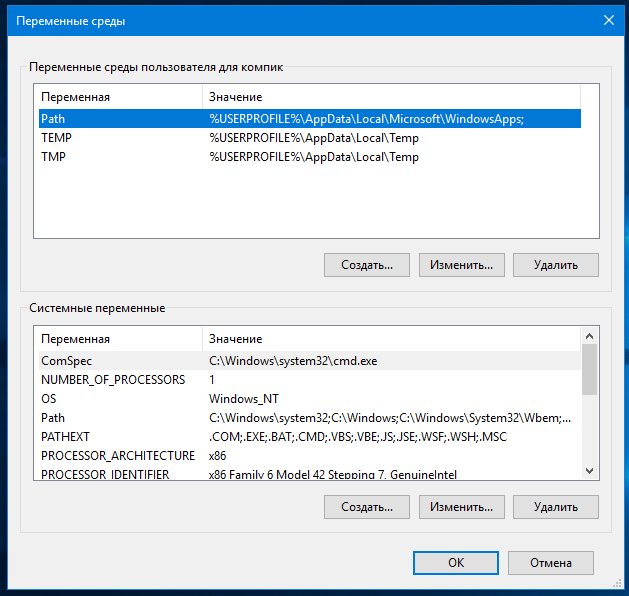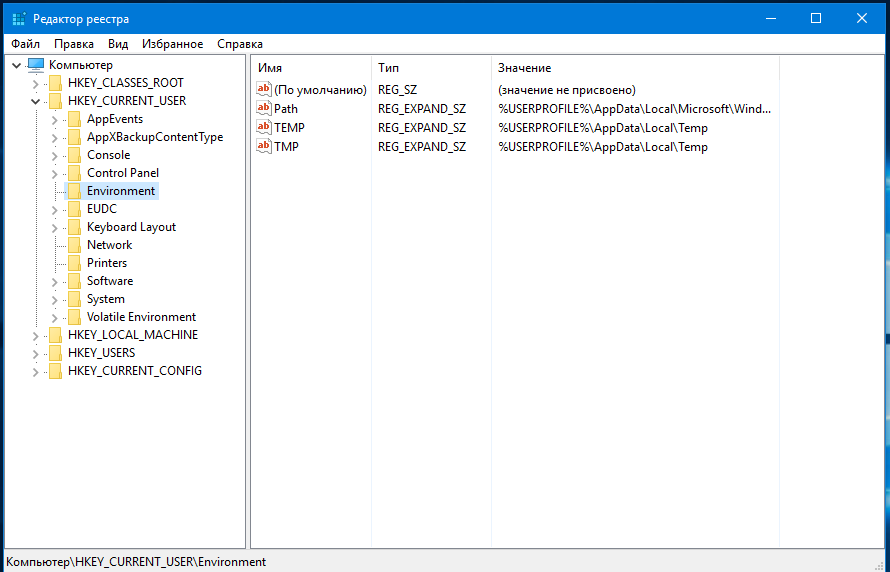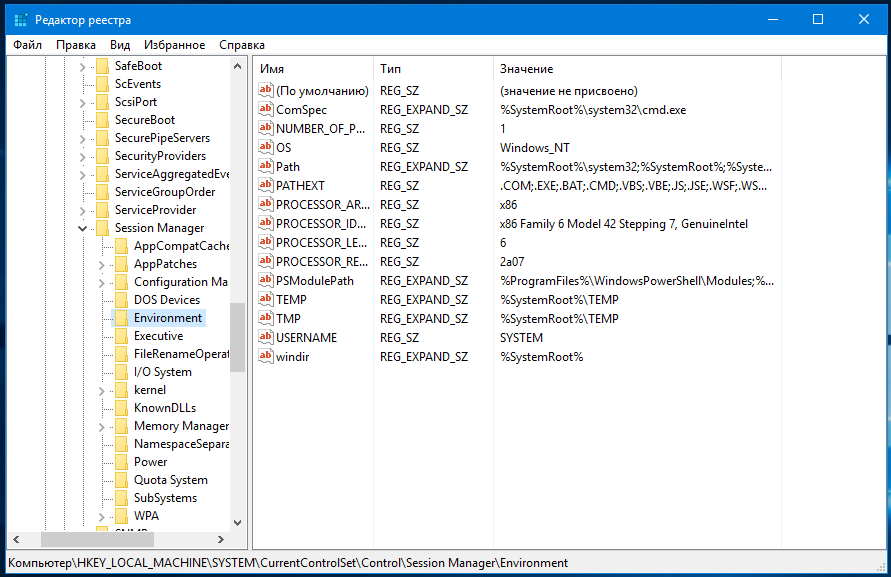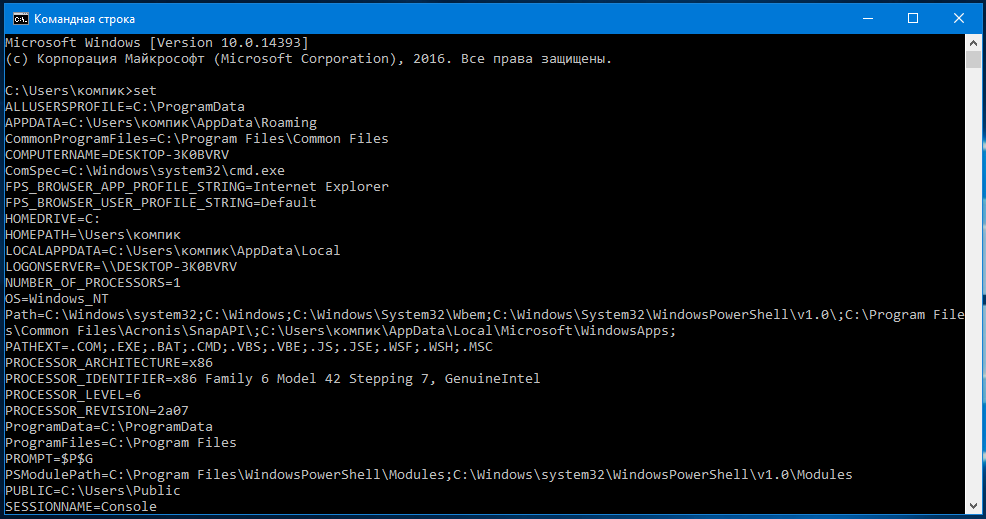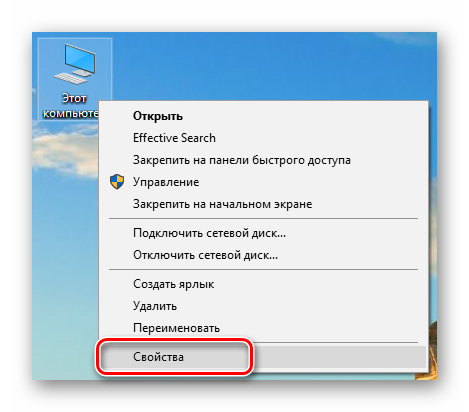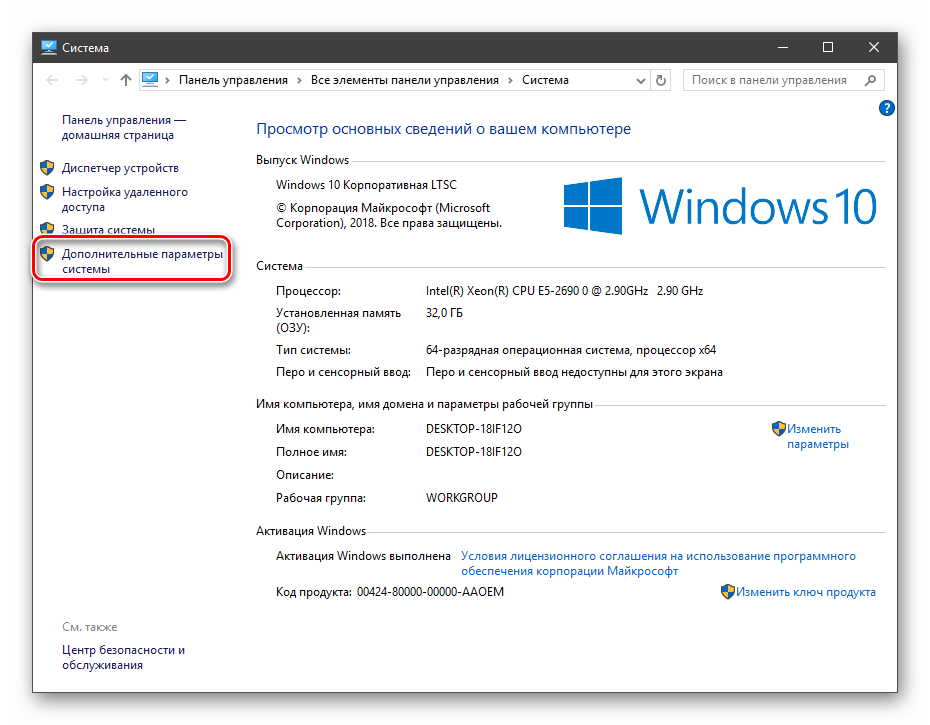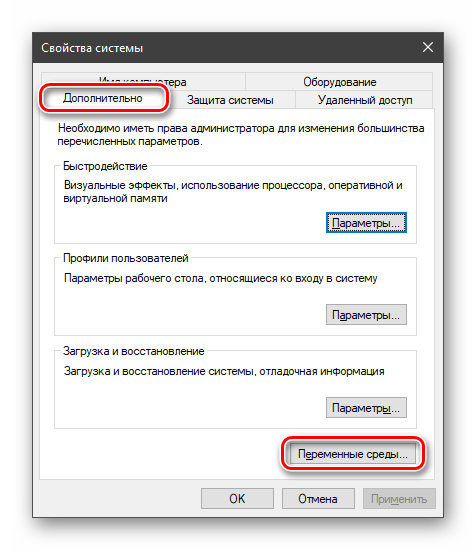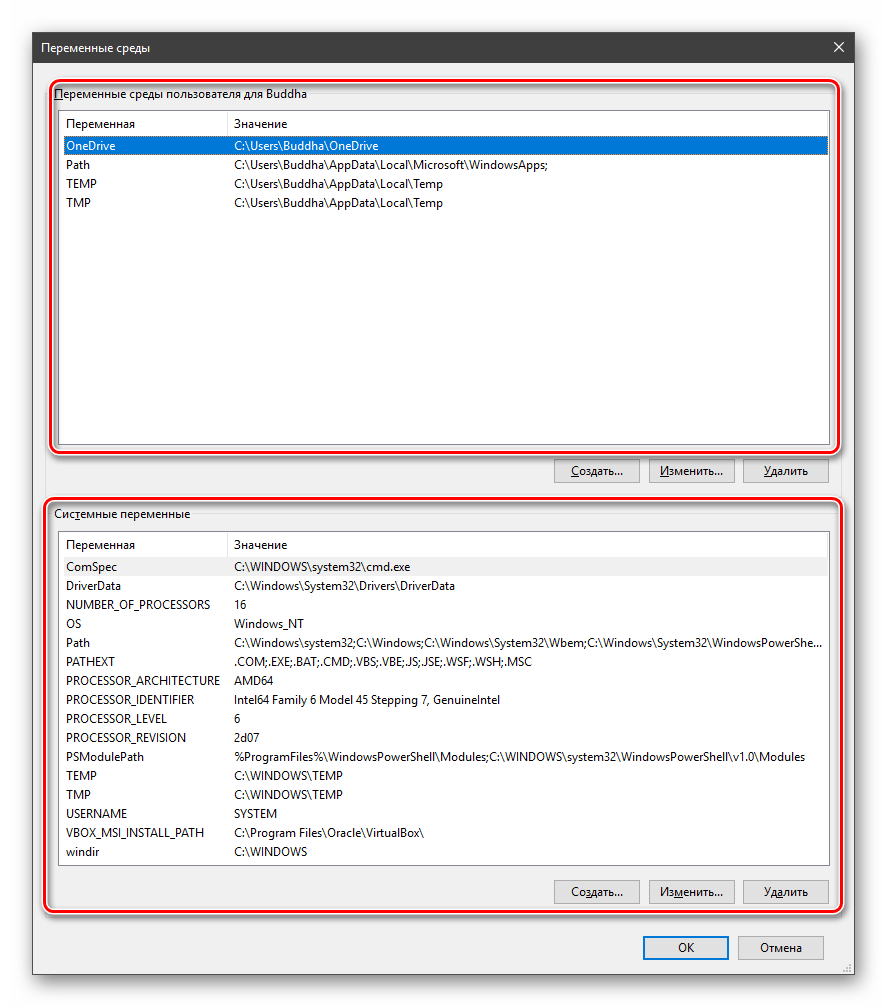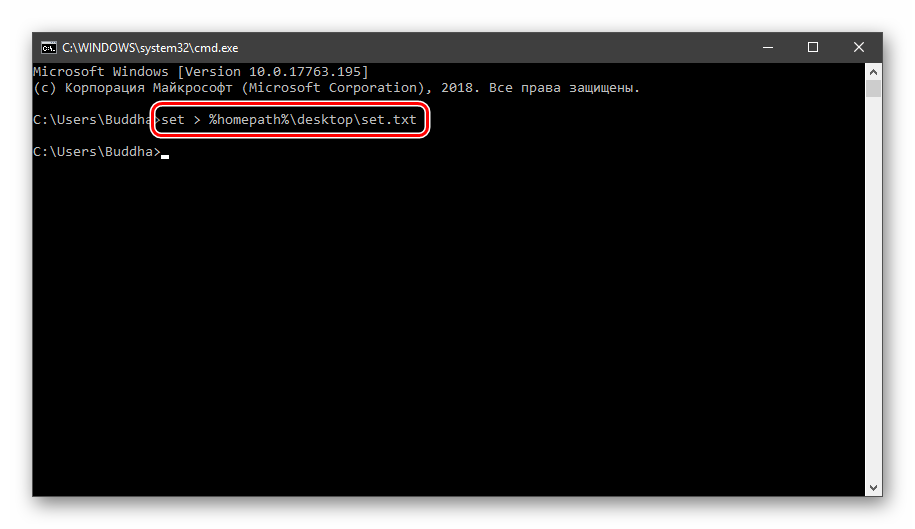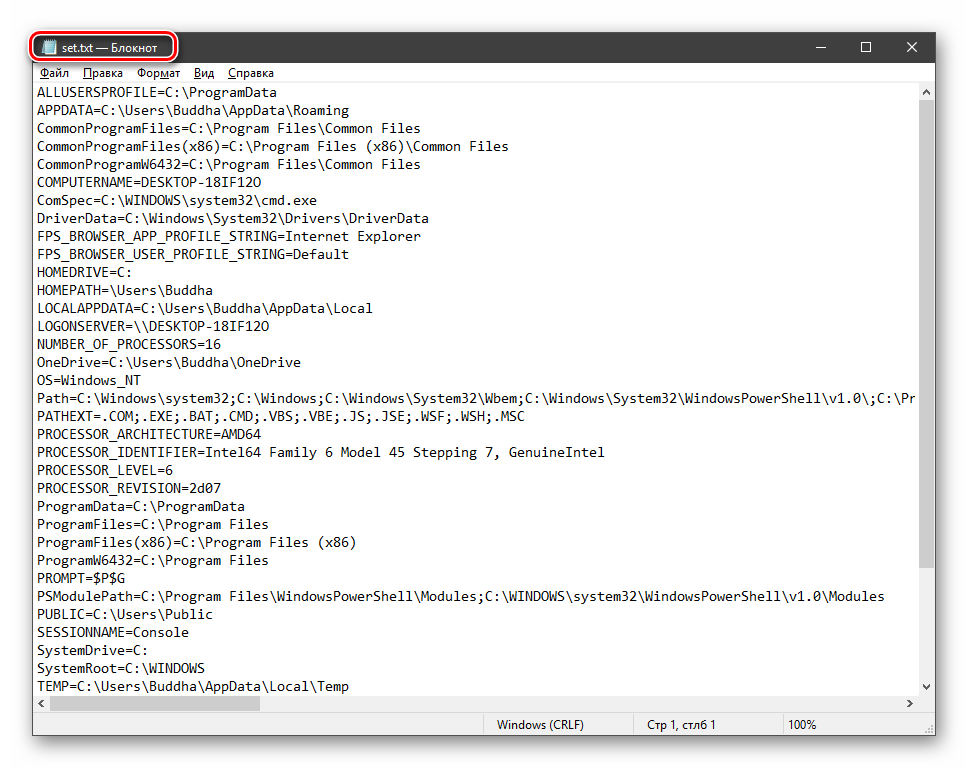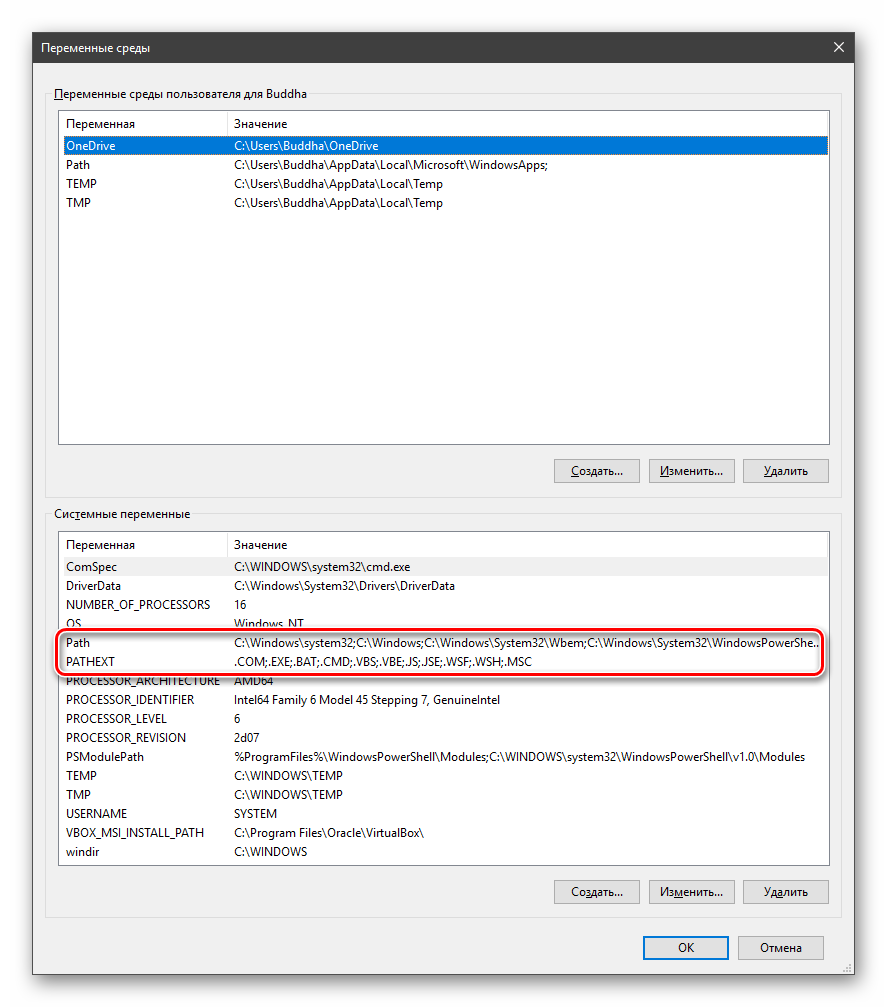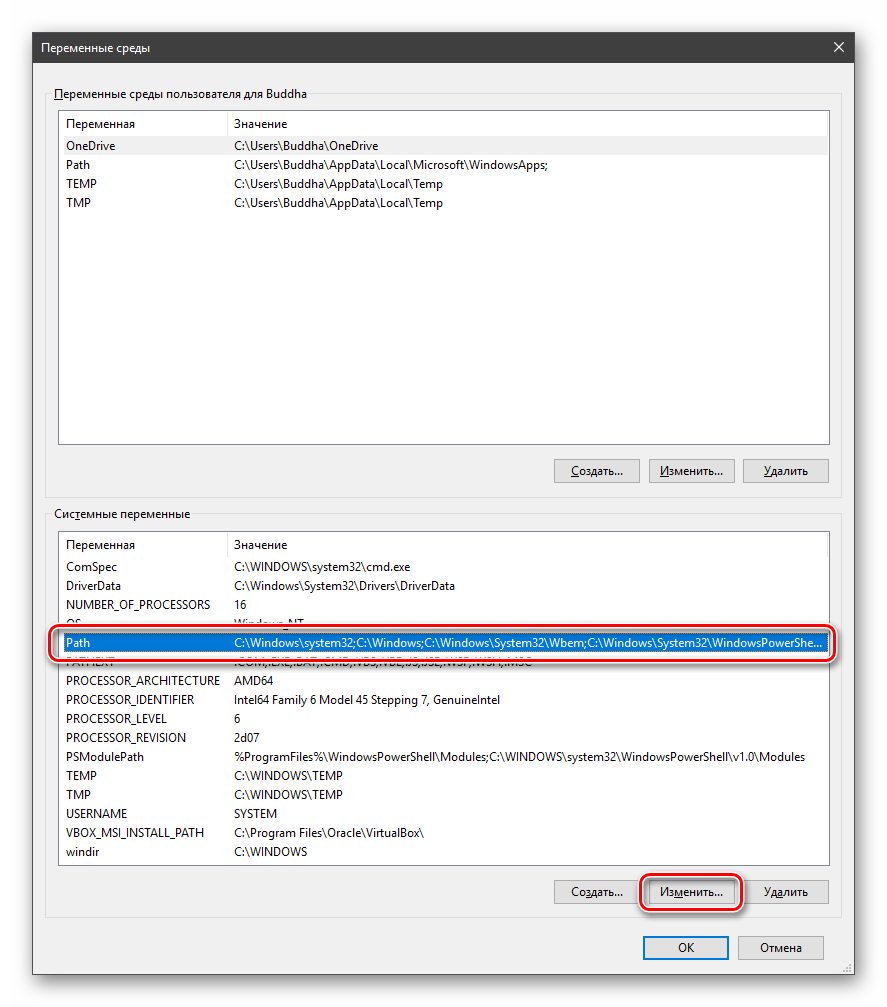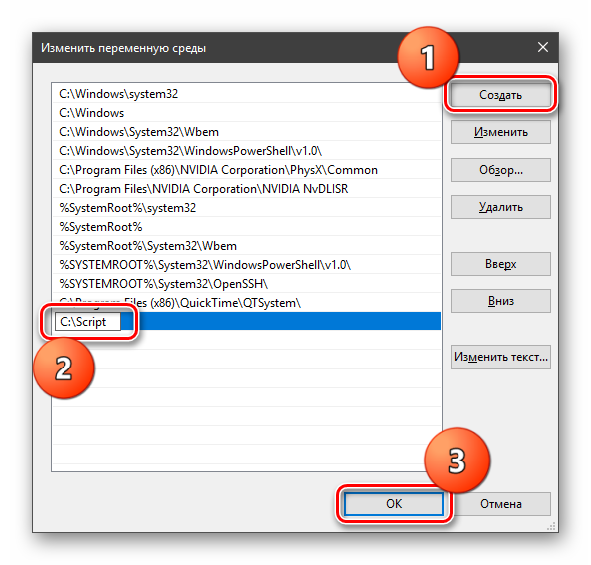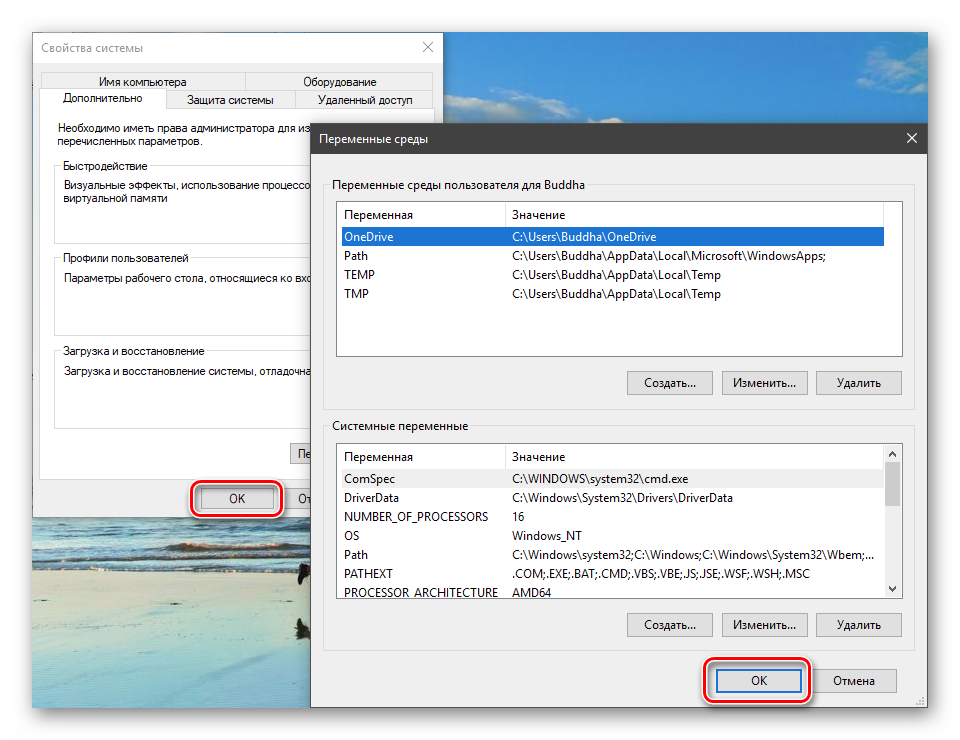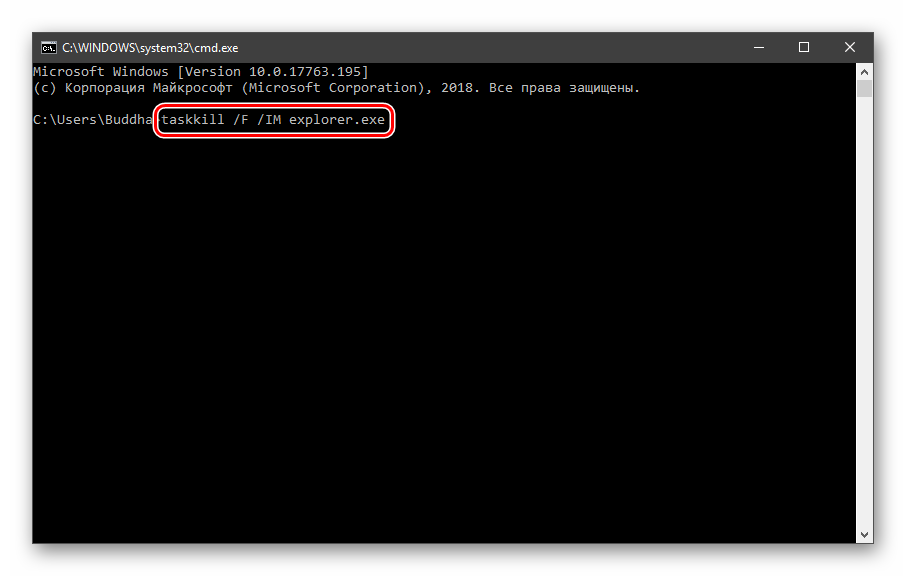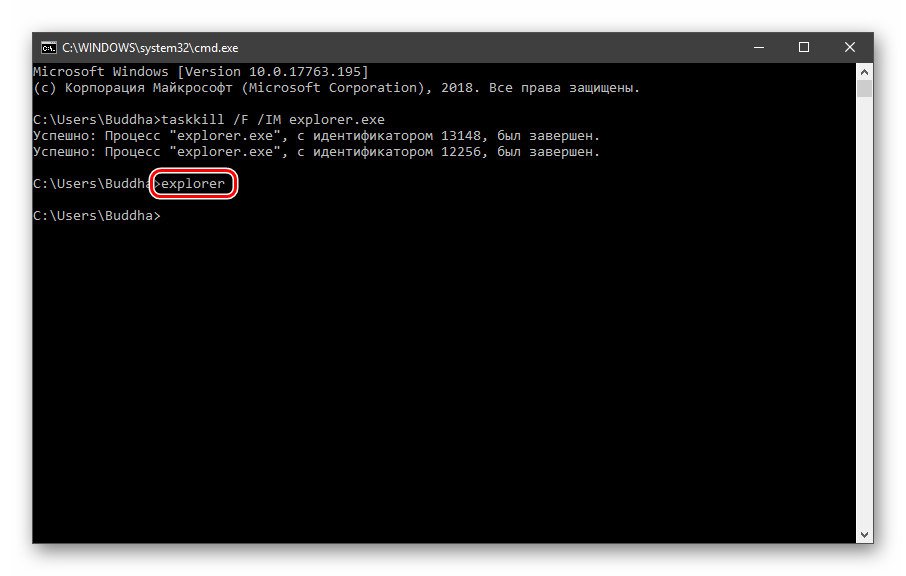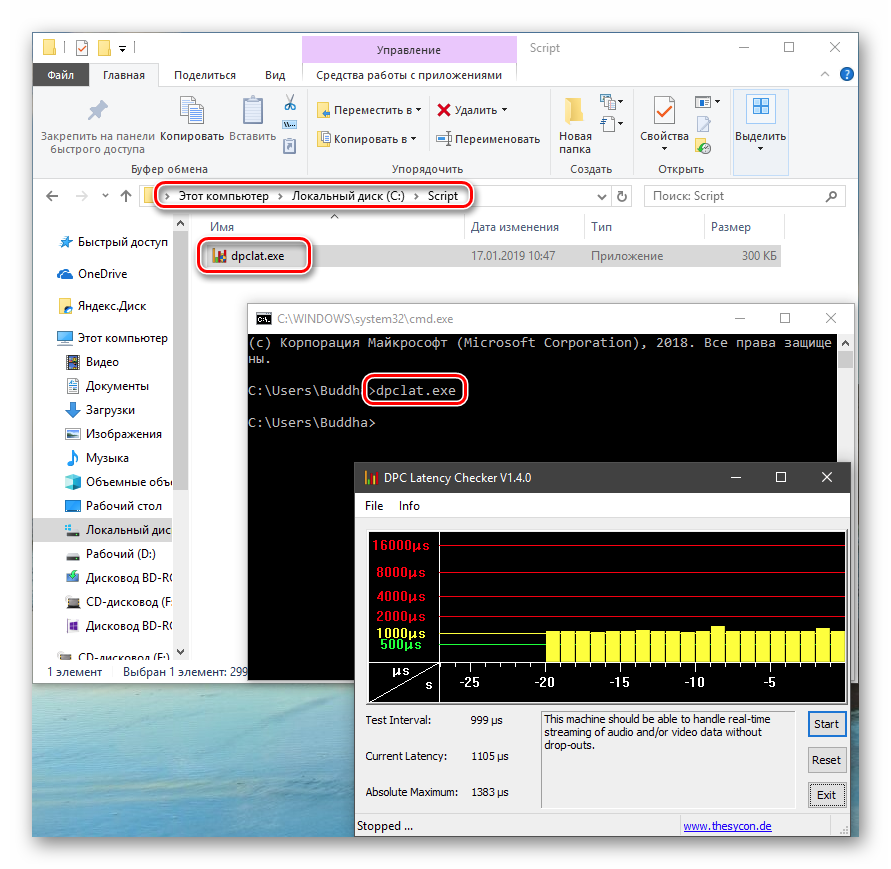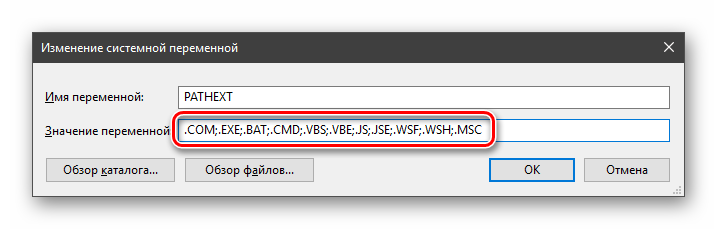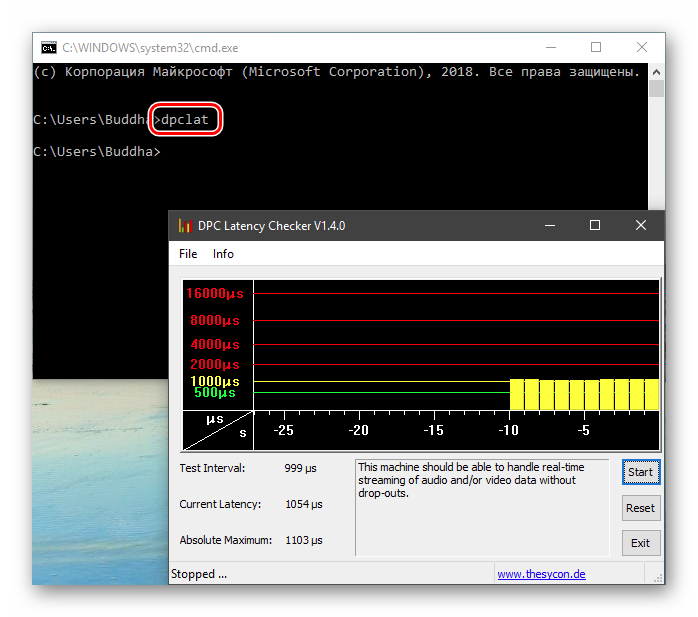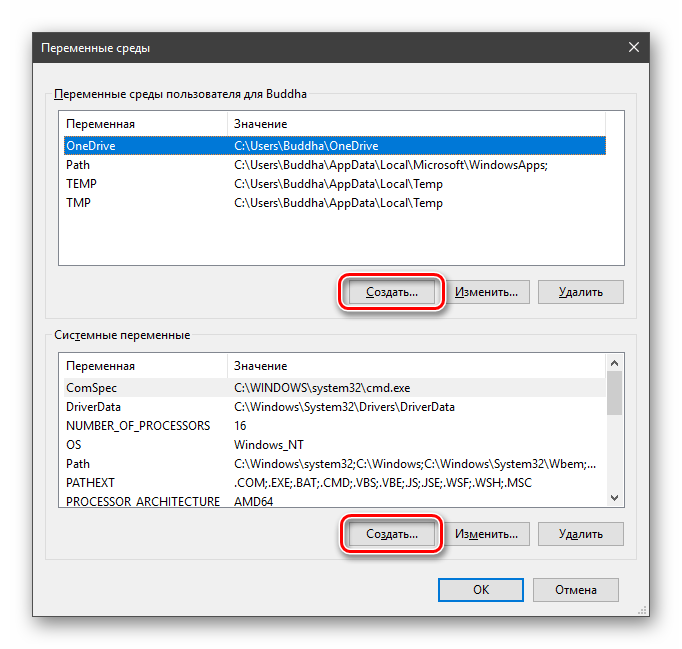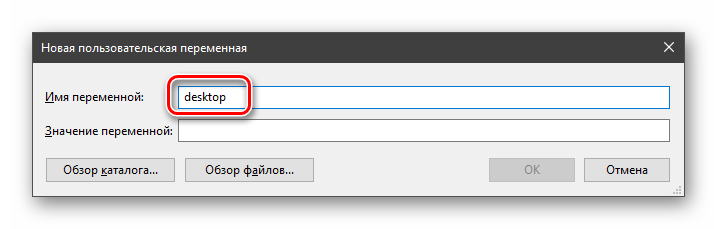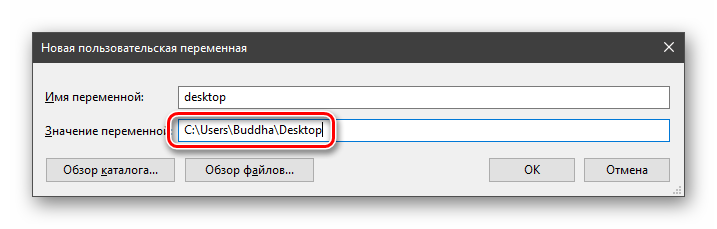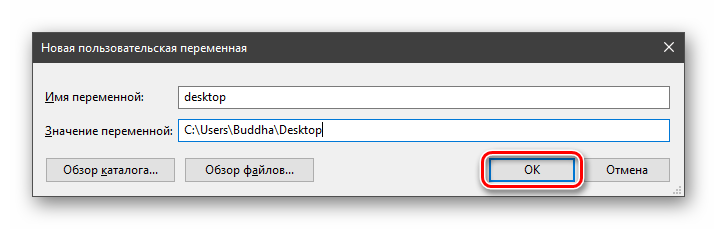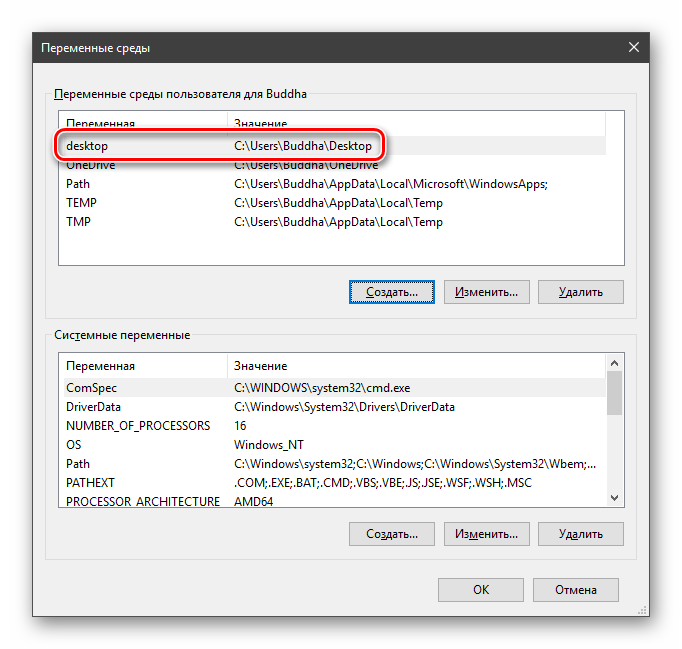Содержание
- Переменные среды Windows
- Переменные PATH и PATHEXT
- Создание переменных среды
- Заключение
- Вопросы и ответы
Переменная среды (переменная окружения) – это короткая ссылка на какой-либо объект в системе. С помощью таких сокращений, например, можно создавать универсальные пути для приложений, которые будут работать на любых ПК, независимо от имен пользователей и других параметров.
Получить информацию о существующих переменных можно в свойствах системы. Для этого кликаем по ярлыку Компьютера на рабочем столе правой кнопкой мыши и выбираем соответствующий пункт.
Переходим в «Дополнительные параметры».
В открывшемся окне с вкладкой «Дополнительно» нажимаем кнопку, указанную на скриншоте ниже.
Здесь мы видим два блока. Первый содержит пользовательские переменные, а второй системные.
Если требуется просмотреть весь перечень, запускаем «Командную строку» от имени администратора и выполняем команду (вводим и нажимаем ENTER).
set > %homepath%desktopset.txt
Подробнее: Как открыть «Командную строку» в Windows 10
На рабочем столе появится файл с названием «set.txt», в котором будут указаны все переменные окружения, имеющиеся в системе.
Все их можно использовать в консоли или скриптах для запуска программ или поиска объектов, заключив имя в знаки процента. Например, в команде выше вместо пути
C:UsersИмя_пользователя
мы использовали
%homepath%
Примечание: регистр при написании переменных не важен. Path=path=PATH
Переменные PATH и PATHEXT
Если с обычными переменными все понятно (одна ссылка – одно значение), то эти две стоят особняком. При детальном рассмотрении видно, что они ссылаются сразу на несколько объектов. Давайте разберемся, как это работает.
«PATH» позволяет запускать исполняемые файлы и скрипты, «лежащие» в определенных каталогах, без указания их точного местоположения. Например, если ввести в «Командную строку»
explorer.exe
система осуществит поиск по папкам, указанным в значении переменной, найдет и запустит соответствующую программу. Этим можно воспользоваться в своих целях двумя способами:
- Поместить необходимый файл в одну из указанных директорий. Полный список можно получить, выделив переменную и нажав «Изменить».
- Создать свою папку в любом месте и прописать путь к ней. Для этого (после создания директории на диске) жмем «Создать», вводим адрес и ОК.
%SYSTEMROOT% определяет путь до папки «Windows» независимо от буквы диска.
Затем нажимаем ОК в окнах «Переменные среды» и «Свойства системы».
Для применения настроек, возможно, придется перезапустить «Проводник». Сделать это быстро можно так:
Открываем «Командную строку» и пишем команду
taskkill /F /IM explorer.exe

Все папки и «Панель задач» исчезнут. Далее снова запускаем «Проводник».
explorer
Еще один момент: если вы работали с «Командной строкой», ее также следует перезапустить, то есть консоль не будет «знать», что настройки изменились. Это же касается и фреймворков, в которых вы отлаживаете свой код. Также можно перезагрузить компьютер или выйти и снова зайти в систему.
Теперь все файлы, помещенные в «C:Script» можно будет открывать (запускать), введя только их название.
«PATHEXT», в свою очередь, дает возможность не указывать даже расширение файла, если оно прописано в ее значениях.
Принцип работы следующий: система перебирает расширения по очереди, пока не будет найден соответствующий объект, причем делает это в директориях, указанных в «PATH».
Создание переменных среды
Создаются переменные просто:
- Нажимаем кнопку «Создать». Сделать это можно как в пользовательском разделе, так и в системном.
- Вводим имя, например, «desktop». Обратите внимание на то, чтобы такое название еще не было использовано (просмотрите списки).
- В поле «Значение» указываем путь до папки «Рабочий стол».
C:UsersИмя_пользователяDesktop
- Нажимаем ОК. Повторяем это действие во всех открытых окнах (см. выше).
- Перезапускаем «Проводник» и консоль или целиком систему.
- Готово, новая переменная создана, увидеть ее можно в соответствующем списке.
Для примера переделаем команду, которую мы использовали для получения списка (самая первая в статье). Теперь нам вместо
set > %homepath%desktopset.txt
потребуется ввести только
set > %desktop%set.txt
Заключение
Использование переменных окружения позволяет значительно сэкономить время при написании скриптов или взаимодействии с системной консолью. Еще одним плюсом является оптимизация создаваемого кода. Имейте в виду, что созданные вами переменные отсутствуют на других компьютерах, и сценарии (скрипты, приложения) с их использованием работать не будут, поэтому перед тем, как передавать файлы другому пользователю, необходимо уведомить его об этом и предложить создать соответствующий элемент в своей системе.

В этой пошаговой инструкции базовая информация о том, как открыть переменные среды Windows 11 и Windows 10, создать или отредактировать их.
Что такое переменные среды
Переменные среды в Windows — записи о расположении системных папок, свойствах системы и другие, которые доступны для любой программы или скрипта.
Одна из наиболее часто используемых переменных среды — PATH, указывающая на папки, в которых выполняется поиск файлов, вызываемых в командной строке, терминале Windows, файле bat или из других источников. В качестве примера её назначения:
- Если вы откроете командную строку (или диалоговое окно «Выполнить»), введёте regedit и нажмете Enter — вы сможете запустить редактор реестра, не указывая полный путь к файлу regedit.exe, поскольку путь C:Windows добавлен в переменную среды Path.
- Если же тем же образом в командной строке написать имя программы, путь к которой не добавлен в Path (chrome.exe, adb.exe, pip и другие), вы получите сообщение «Не является внутренней или внешней командой, исполняемой программой или пакетным файлом».
Если предположить, что вы часто используете команды adb.exe (например, для установки приложений Android в Windows 11), pip install (для установки пакетов Python) или любые другие то для того, чтобы не писать каждый раз полный путь к этим файлам, имеет смысл добавить эти пути в переменные среды.
Также вы можете добавлять и иные переменные среды (не обязательно содержащие пути), а в дальнейшем получать и использовать их значения в сценариях BAT (командной строки) или PowerShell. Пример получения и отображения значения системной переменной PATH для обоих случаев:
echo %PATH% echo $Env:PATH
Получить список всех переменных среды в командной строке и PowerShell соответственно можно следующими командами:
set ls env:
Редактирование переменных среды Windows 11/10
Прежде чем приступать, учтите: изменение системных переменных среды по умолчанию может привести к проблемам в работе системы, не удаляйте уже имеющиеся переменные среды. Возможно, имеет смысл создать точку восстановления системы, если вы не уверены в своих действиях.
- Чтобы открыть переменные среды Windows вы можете использовать поиск в панели задач (начните вводить «Переменных» и откройте пункт «Изменение системных переменных среды») или нажать клавиши Win+R на клавиатуре, ввести sysdm.cpl и нажать Enter.
- На вкладке «Дополнительно» нажмите кнопку «Переменные среды…»
- В разделе «Переменные среды пользователя» (если требуется изменение только для текущего пользователя) или «Системные переменные» выберите переменную, которую нужно изменить и нажмите «Изменить» (обычно требуется именно это), либо, если необходимо создать новую переменную — нажмите кнопку «Создать». В моем примере — добавляем свои пути в системную переменную Path (выбираем эту переменную и нажимаем «Изменить»).
- Для добавления нового значения (пути) в системную переменную в следующем окне можно нажать кнопку «Создать», либо просто дважды кликнуть по первой пустой строке, затем — ввести нужный путь к папке, содержащей нужные нам исполняемые файлы.
- Также вы можете использовать кнопку «Изменить текст», в этом случае окно изменения системной переменной откроется в ином виде: имя переменной, а ниже — её значение. В случае указания путей значение будет представлять собой все пути, хранящиеся в переменной, разделенные знаком «точка с запятой».
- При создании новой переменной среды окно будет тем же, что и в 5-м шаге: необходимо будет указать имя системной переменной в верхнем поле, а её значение — в нижнем.
После создания или изменения переменной среды и сохранения сделанных настроек, переменная или обновленные значения сразу становятся доступны для текущего пользователя или в системе в целом в зависимости от того, какие именно переменные редактировались или создавались.
Download Article
Download Article
This wikiHow teaches how to add new environment variables in Windows 10. Environment variables are useful to specify paths internally in the OS for specific programs. It is basically stored in the form of a name and value pair. OS has a lot of builtin environment variables like ‘PATH’ where paths to installed Softwares are stored. Stick to this article, to find out how to add environment variables in Windows 10.
Steps
-
1
Locate the «This PC» icon on your system. You may find it on your desktop screen. You can go to your desktop by pressing Ctrl+D.
-
2
Right-click on the «This PC» icon. This will show a small popup, with few options.
Advertisement
-
3
Click on the «Properties» option. You may find this in the last position below the «Rename» option. This will open a new window with all the system details like RAM, Processor, OS, etc.
-
4
Click or double click on «Advanced System Settings». You may find this option on the left-hand side of the newly opened window (System Details). This option is below the «System Protection» option.
-
5
Click on Environment Variables. After clicking, it will show a new window dialog called «Environment Variables».
-
6
Decide which variable to add (User / System). Click the New option in any (User/System) section.
-
7
Add the variable name and variable value and click OK. In variable_name, you can give a name to your user variable and specify PATH in the variable_value, finally, click «ok» to save the changes.
-
8
View the environment variables. After saving a new variable with path, you can see the entry of variables.
-
9
Click OK. After clicking OK, you will have successfully created a new User variable with a PATH attached to it.
Advertisement
Ask a Question
200 characters left
Include your email address to get a message when this question is answered.
Submit
Advertisement
Thanks for submitting a tip for review!
About This Article
Thanks to all authors for creating a page that has been read 14,093 times.
Is this article up to date?
Download Article
Download Article
This wikiHow teaches how to add new environment variables in Windows 10. Environment variables are useful to specify paths internally in the OS for specific programs. It is basically stored in the form of a name and value pair. OS has a lot of builtin environment variables like ‘PATH’ where paths to installed Softwares are stored. Stick to this article, to find out how to add environment variables in Windows 10.
Steps
-
1
Locate the «This PC» icon on your system. You may find it on your desktop screen. You can go to your desktop by pressing Ctrl+D.
-
2
Right-click on the «This PC» icon. This will show a small popup, with few options.
Advertisement
-
3
Click on the «Properties» option. You may find this in the last position below the «Rename» option. This will open a new window with all the system details like RAM, Processor, OS, etc.
-
4
Click or double click on «Advanced System Settings». You may find this option on the left-hand side of the newly opened window (System Details). This option is below the «System Protection» option.
-
5
Click on Environment Variables. After clicking, it will show a new window dialog called «Environment Variables».
-
6
Decide which variable to add (User / System). Click the New option in any (User/System) section.
-
7
Add the variable name and variable value and click OK. In variable_name, you can give a name to your user variable and specify PATH in the variable_value, finally, click «ok» to save the changes.
-
8
View the environment variables. After saving a new variable with path, you can see the entry of variables.
-
9
Click OK. After clicking OK, you will have successfully created a new User variable with a PATH attached to it.
Advertisement
Ask a Question
200 characters left
Include your email address to get a message when this question is answered.
Submit
Advertisement
Thanks for submitting a tip for review!
About This Article
Thanks to all authors for creating a page that has been read 14,093 times.
Is this article up to date?
Переменные среды в Windows 10 — Это динамические пути, которые указывают на привязку какой-либо папки или другие данные о настройках операционной системе. К примеру, если мы начнем устанавливать игру, то установщику нужна будет информация, где папка Program Files, чтобы установить по умолчанию в этот каталог игру. Также, мы можем быстро перейти в папку TEMP, командой %Temp%, не переходя по имени пользователя, которое может отличаться.
В Windows 10 имеется два вида переменных сред:
- Переменные среды пользователя — Содержат информацию для конкретной учетной записи. К примеру, папка OneDrive, расположение профиля и данные о нем, временная папка учетной записи и т.п.
- Системные переменные — Содержат информацию, которая относится к системным ресурсам и устанавливаются операционной системой или драйверами при установке. К примеру, если набрать %windir%, то нас перекинет в системную папку в C:Windows, где установлена ОС.
Как изменять, удалять или создавать переменные среды в Windows 10
Нажмите Win+R и введите sysdm.cpl, чтобы быстро открыть свойства системы. Перейдите во вкладку «Дополнительно» и снизу нажмите на «Переменные среды«.
Вы увидите системные и пользовательские переменные среды. Вы можете добавить, удалить или изменить значение для переменных.
Список переменных через командную строку
Если вам нужно посмотреть весь список переменных со значением через командную строку, то введите ниже команду:
SET
Создать переменную со значением
Если нужно создать переменную для пользователя, то команда будет следующая: setx, где MYWEBPC это переменная, а C:mywebpc это значение.
setx MYWEBPC "C:mywebpc"
Если нужно создать системную переменную со значением, то:
setx /m MYWEBPC "C:mywebpc"
Переименовать значение переменной
Чтобы изменить значение переменной нужно просто заменить значение на другое. Начнем с пользовательской среды:
setx MYWEBPC "C:News"
Изменить системную системную переменную:
setx /m MYWEBPC "C:News"
Два значения в переменной
Мы можем добавить два значения и более для одной переменной разделив точкой с запятой. Пользовательская:
setx MYWEBPC "C:News;C:mywebpc"
Два значения в переменной системной среды:
setx /m MYWEBPC "C:News;Cmywebpc"
Удалить значение в переменной
Чтобы удалить значение в переменной нужно просто оставить поле в кавычках пустым. Для пользовательской среды:
setx MYWEBPC ""
Удалить значение для системной среды:
setx /m MYWEBPC ""
Удалить переменную
Чтобы удалить саму переменную, нужно удалить запись из реестра. Удалить пользовательскую переменную:
REG delete "HKCUEnvironment" /F /V "MYWEBPC"
Удалить переменную для системной среды:
REG delete "HKLMSYSTEMCurrentControlSetControlSession ManagerEnvironment" /F /V "MYWEBPC"
Смотрите еще:
- Как изменить системные звуки в Windows 10
- Как удалить содержимое временных файлов папки Temp в Windows 10
- Как удалить папку Windows.old
- Как создать не удаляемую папку в Windows 10
- Как создать и изменить размер раздела диска в Windows 10
[ Telegram | Поддержать ]
If by «system environment variables» you refer specifically to system-wide environment variables, then other answers have already covered this. However, if you want to edit both system-wide and user-specific environment variables then most (if not all) of these answers are inapplicable in general case.
Going through «System» and then “Advanced system settings” -> “Environment Variables” will only work for accounts from Administrators group, because only such accounts have access to “Advanced system settings”.
If you attempt do that from a regular user account, then trying to access “Advanced system settings” will trigger an UAC prompt asking you for administrator password. If you enter the password, “Advanced system settings” will successfully open, but any user-specific changes you make there will apply to the corresponding administrator’s account (!), not to your original user’s account.
In order to solve this problem (i.e. in order to give regular users the opportunity to edit their own environment variables) Windows provides another way to access the “Environment Variables” dialog.
Open Control Panel. Open User Accounts applet. On the left-hand side of that applet you will see a link that says Change my environment variables. Click that link, and it will take you to the same “Environment Variables” dialog for your user’s environment variables.
If your user has administrator rights, you will be able to edit both sections of that dialog: user-specific environment variables (upper section) and system-wide environment variables (lower section). If you don’t have administrator rights, you will only be able to edit the upper section: your own user-specific environment variables.
This is the proper way to edit environment variables in all post-UAC versions of Windows, not what is suggested in the majority of the answers above.
Unfortunately, Windows 10 November update (version 1511) destroyed this functionality. The Change my environment variables link no longer works. It is there, but it is dead. So for the post-November version of Windows 10 the correct answer is: it is generally impossible to edit user-specific environment variables in version 1511 of Windows 10 from regular user accounts. Microsoft has destroyed Windows 10 with this update and Windows 10 is now unusable. It will remain the case until they fix these ridiculous bugs in 1511 version of the OS.
For the time being one workaround for non-administrative accounts is to, well, add your user account to Administrators group, logout, log back in, edit the variables using «System» -> “Advanced system settings” method, and then take away administrative rights again…
An alternative workaround is to use PowerShell features as described here
https://technet.microsoft.com/en-us/library/ff730964.aspx
Windows 10 Anniversary Update (version 1607) released August 2, 2016 finally fixed this bug.
Обновлено 28.06.2022
Добрый день уважаемые читатели и гости блога, сегодня я с вами хочу обсудить вот такую тему, что такое переменные среды Windows, где их можно использовать, как в обычной практике пользователя, так и в практике системного администратора, я вам приведу несколько примеров. Как все это дело настраивается и изменяется под ваши нужны, на мой взгляд это фундаментальные знания, понимание которых вам лучше покажет принцип работы операционных систем семейства Windows.
Что такое переменные среды windows
Давайте разберемся в понятии, и так переменная окружения (environment variable) это специального рода ссылки уменьшенного размера, на определенные объекты операционной системы Windows, используемые разными программами для хранения информации и взаимодействия с ней. Можно провести аналогию с относительными ссылками на сайтах, где нет явного указания на протокол. Чаще всего это пути до конкретных директорий в ОС.
ИЛИ
Переменная среды — это динамический «объект» на компьютере, содержащий редактируемое значение, которое может использоваться одной или несколькими программами в Windows. Переменные среды помогают программам узнать, в какой каталог устанавливать файлы, где хранить временные файлы и где найти настройки профиля пользователя. Они помогают формировать среду, которую программы на вашем компьютере используют для запуска.
Где используют переменные среды Windows
Приведу несколько примеров:
- В скриптах > когда нужно например каждому пользователю сделать какую-то настройку, для примера положить на рабочий стол новую папку с документами. Так как для каждого пользователя путь до рабочего стола свой, вида C:UserslackyDesktop, а можно обратиться и по относительному пути за счет переменной %HOMEPATH%, если вы в проводнике введете %HOMEPATH%Desktop, то попадете на рабочий стол текущего пользователя.
- в групповой политике, для настройки пользовательских окружений, например перемещаемые профили.
- Оптимизация кода > если в коде очень часто используются одни и те же пути к файлам или папкам, а так же ключам реестра, вы можете легко назначить короткую переменную для дальнейшего использования. Ниже я вам приведу сводный список по переменным средам windows 10 и предыдущих версий, а так же покажу как их создавать и менять.
Все переменные среды Windows 10 и других версий в своем составе имеют специальный оператор %. Он необходим, чтобы операционная система могла обработать поисковый запрос. Простой пример вы ищите папку TEMP и не знаете, где она располагается, вводите %TEMP% и поиск будет на всех локальных дисках и разделах.
Переменные среды передают информацию о вашем сеансе входа в систему на ваш компьютер. Например, когда приложению необходимо определить, где по умолчанию сохранять файл данных, оно обычно вызывает переменную среды HOMEPATH. Вероятно, вы никогда не устанавливали переменную HOMEPATH самостоятельно, и тем не менее она существует, потому что большинство переменных сред управляются вашей операционной системой. Мастер установки, такой как платформа Nullsoft Scriptable Install System (NSIS) с открытым исходным кодом, обновляет переменные среды при установке нового приложения. Иногда, когда вы устанавливаете что-то за пределами предполагаемого набора инструментов вашей операционной системы, вам, возможно, придется самостоятельно управлять переменной среды. Или вы можете добавить переменную среды в соответствии со своими предпочтениями.
Список переменных сред windows 10
Приведенный глобальный список, в полной мере подойдет и для Windows 7 и для Windows 8.1, все проверено лично. Уверен, что данные знания, очень сильно вам помогут оптимизировать свою работу.
- %ALLUSERSPROFILE% > данная переменная отправит вас в папку C:ProgramData
- %windir% > это папка C:Windows
- %APPDATA% > вы попадается в скрытую папку C:UsersИмя_пользователяAppDataRoaming
- %CommonProgramFiles% > папка C:Program FilesCommon Files
- %CommonProgramFiles(x86)% > перекинет вас в C:Program Files (x86)Common Files
- %CommonProgramW6432% > перекинет вас C:Program FilesCommon Files
- %COMPUTERNAME% > Имя_компьютера, используется скриптах
- %ComSpec% > откроет командную строку Windows 10 C:Windowssystem32cmd.exe
- %HOMEDRIVE% > путь к диску C:
- %HOMEPATH% > эта переменная среды windows перекинет вас в папку пользователя UsersИмя_пользователя
- %LOCALAPPDATA% > эта переменная среды windows перекинет вас в папку C:UsersИмя_пользователяAppDataLocal
- %LOGONSERVER% > Имя_компьютера
- %NUMBER_OF_PROCESSORS% > Количество_процессоров
- %OS% > Windows_NT, так же используется в скриптах
- %Path% > C:Windowssystem32;C:Windows;C:WindowsSystem32Wbem;
- %PATHEXT% .COM;.EXE;.BAT;.CMD;.VBS;.VBE;.JS;.JSE;.WSF;.WSH;.MSC
- %PROCESSOR_ARCHITECTURE% > x86 или AMD64, архитектура Windows
- %PROCESSOR_IDENTIFIER% > Intel64 Family 6 Model 37 Stepping 5, GenuineIntel
- %PROCESSOR_LEVEL% > 6
- %PROCESSOR_REVISION% > 2505 (пример)
- %ProgramData% > папка C:ProgramData
- %ProgramFiles% > C:Program Files
- %ProgramFiles(x86)% > папка C:Program Files (x86)
- %ProgramW6432% > C:Program Files
- %PROMPT% > $P$G
- %PSModulePath% > C:Windowssystem32WindowsPowerShellv1.0Modules согласитесь очеь быстро
- %PUBLIC% > C:UsersPublic
- %SystemDrive% > диск C:
- %SystemRoot% > C:Windows
- %TEMP% > C:UsersИмя_пользователяAppDataLocalTemp (по умолчанию)
- %TMP% > C:UsersИмя_пользователяAppDataLocalTemp (по умолчанию)
- %USERDOMAIN% > Имя_компьютера
- %USERDOMAIN_ROAMINGPROFILE% > Имя_компьютера
- %USERNAME% > Имя_пользователя
- %USERPROFILE% > C:UsersИмя_пользователя
Как вывести список всех переменных Windows
В Windows 10 и других версиях, можно вывести список всех переменных сред Windows, для этого откройте командную строку от имени администратора и введите команду SET. В результате вы получите все переменные среды windows 10 по умолчанию для конкретной операционной системы.
Для удобства вы можете экспортировать весь этот список в текстовый файл, для этого введите:
Вот содержимое данного документы.
То же самое можно посмотреть и с помощью оболочки PowerShell, в которой нужно ввести:
Name Value
—- ——
ALLUSERSPROFILE C:ProgramData
APPDATA C:UsersАдминистраторAppDataRoaming
CommonProgramFiles C:Program FilesCommon Files
CommonProgramFiles(x86) C:Program Files (x86)Common Files
CommonProgramW6432 C:Program FilesCommon Files
COMPUTERNAME DC01
ComSpec C:Windowssystem32cmd.exe
FP_NO_HOST_CHECK NO
HOMEDRIVE C:
HOMEPATH UsersАдминистратор
LOCALAPPDATA C:UsersАдминистраторAppDataLocal
LOGONSERVER \DC01
NUMBER_OF_PROCESSORS 4
OS Windows_NT
Path C:Program Files (x86)Common FilesOracleJavajavapath;C:Windowssystem32;C:Windo…
PATHEXT .COM;.EXE;.BAT;.CMD;.VBS;.VBE;.JS;.JSE;.WSF;.WSH;.MSC;.CPL
PROCESSOR_ARCHITECTURE AMD64
PROCESSOR_IDENTIFIER Intel64 Family 6 Model 44 Stepping 2, GenuineIntel
PROCESSOR_LEVEL 6
PROCESSOR_REVISION 2c02
ProgramData C:ProgramData
ProgramFiles C:Program Files
ProgramFiles(x86) C:Program Files (x86)
ProgramW6432 C:Program Files
PSModulePath C:UsersАдминистраторDocumentsWindowsPowerShell Modules;C:Program FilesWindowsPo…
PUBLIC C:UsersPublic
SESSIONNAME Console
SystemDrive C:
SystemRoot C:Windows
TEMP C:Users836D~1AppDataLocalTemp1
TMP C:Users836D~1AppDataLocalTemp1
USERDNSDOMAIN ROOT.PYATILISTNIK.ORG
USERDOMAIN ROOT
USERDOMAIN_ROAMINGPROFILE ROOT
USERNAME Администратор
USERPROFILE C:UsersАдминистратор
windir C:Windows
Еще одним методом посмотреть переменные операционной системы, выступает реестр Windows. Нажимаем WIN+R и вводим regedit. В открывшемся окне редактор реестра, перейдите в ветку:
Для просмотра переменных для компьютера
HKEY_LOCAL_MACHINESYSTEMCurrentControlSetControlSession ManagerEnvironment
Для просмотра переменных для пользователя
HKEY_CURRENT_USEREnvironment
Создаем переменные среды windows 10 (Графический метод)
ПО мимо уже имеющихся переменных Windows 10, вы можете создать и новые, это очень легко и не запрещается. Что от вас требуется, вам необходимо зайти в свойства системы. Тут несколько методов, если мы говорим про Windows 10, то можно сделать через правый клик по кнопке «Пуск», выбрав пункт система.
Универсальный метод, это зайти в свойства моего компьютера или нажать сочетание клавиш WIN+Pause Breake.
С окне свойства системы, вы должны перейти в пункт «Дополнительные параметры системы»
Далее пункт переменные среды.
И перед вами два вида переменных сред Windows:
- Временные переменные temp
- Системные переменные
И те и другие можно легко изменить или создать.
Для примера я создам новую системную переменную, назову ее SYSPREP и укажу путь до папки C:WindowsSystem32Sysprep
Проверяю, что все добавилось. И теперь вбив переменную %SYSPREP% у меня откроется C:WindowsSystem32Sysprep.
Как видите тут ничего сложного нет, благодаря вот таким вещам вы можете сильно упростить себе жизнь и экономить много времени.
Управление переменными средами Windows через PowerShell
Переменные среды в PowerShell — это особые типы переменных, которые предоставляют системе информацию о среде операционной системы. С помощью переменных среды вы можете просматривать и изменять переменные в реестре Windows, а также переменные, установленные для конкретного сеанса.
PowerShell есть функция, называемая провайдерами, которая создает один или несколько дисков, представляющих собой иерархические структуры, подобные файловой системе, которые позволяют пользователю управлять различными областями в Windows. Один из этих провайдеров предназначен для переменных среды под названием Environment.
В PowerShell переменные среды хранятся на Env:, доступном через поставщика среды PowerShell. Это не физический диск, а виртуальная файловая система.
Как вы можете видеть выше, у поставщика среды есть диск с именем Env. Этот диск предоставляет все переменные среды в системе Windows. Например, командлет Get-ChildItem можно использовать для перечисления всех переменных пользовательской среды в вашей системе.
Get-ChildItem -Path Env: или вот так Get-ChildItem Env: | out-host -paging
Как установить локальную переменную среды Windows
Когда вы создаете обычную переменную, она считается локальной, то есть она не определена вне оболочки, которая ее создала, как только вы закроете текущее окно PowerShell, ваша переменная исчезнет — это есть локальная переменная. Давайте создадим ее.
$env:SiteName = ‘pyatilistnik.org’
Чтобы изменить значение нужной переменной, просто повторите команду с нужным значением.
Чтобы добавить к текущему значению, еще одно, то используйте оператор += и разделите значение точкой с запятой (;)
$env:SiteName += ‘;pyatilistnik.info’
Но не забываем, что это временная переменная для текущего сеанса.
Как сделать постоянные переменные среды Windows для пользователя
Чтобы установить переменную среды Windows, которая будет доступна для всех процессов, запускаемых вашей учетной записью, используйте следующее:
[System.Environment]::SetEnvironmentVariable(‘siteName’,’pyatilistnik .org’,[System.EnvironmentVariableTarget]::User)
Как сделать постоянные переменные среды Windows для компьютера
Чтобы создать переменную среды, видимую для каждого процесса, работающего на машине:
[System.Environment]::SetEnvironmentVariable(‘siteName’,’pyatilistnik .org’,[System.EnvironmentVariableTarget]::Machine)
Тут PowerShell использует класс [System.Environment] с методом SetEnvironmentVariable для переменной среды.
Или такой вариант:
[System.Environment]::SetEnvironmentVariable(‘siteName’,’pyatilistnik .info’)
Как удалить переменную среды Windows
Чтобы удалить нужную переменную используйте вот такую конструкцию, в моем примере я удалю переменную siteName.
[Environment]::SetEnvironmentVariable(«siteName», «», «Machine»)
Как выгрузить переменные среды Windows в файл через PowerShell
Если вы хотите сохранить список текущих переменных сред Windows в текстовом файле, то введите команду:
dir Env: | FL | FT -AutoSize >> c:temp1.txt
На этом у меня все, если у вас остались вопросы, то пишите постараемся вместе в них разобраться.
Создание и управление переменными средами Windows через командную строку
Не будим списывать со счетов старую, добрую командную строку, так как она умеет так же работать с переменными Windows. Запустите ее от имени администратора.
- Создадим новую пользовательскую переменную MY-EMAIL, для этого пишем:
setx MY-EMAIL «microsoftexam@yandex.ru»
Не забываем перезапустить командную строку, иначе новую переменную вы не увидите.
- Создадим новую системную переменную MY-EMAIL, для этого пишем:
setx /m MY-EMAIL «microsoftexam@yandex.ru»
- Переименовывание пользовательской и системной переменной среды
Просто повторите те же команды, что и выше, но с уже нужными, новыми значениями
- Добавляем еще одно значение в существующую пользовательскую переменную Windows, тут все добавляется через знак «;«.
setx MYWEBPC «microsoftexam@yandex.ru;microsoftexam2022@yandex.ru»
- Добавляем еще одно значение в существующую системную переменную Windows, тут все добавляется через знак «;«.
setx /m MY-EMAIL «microsoftexam@yandex.ru;microsoftexam2022@yandex.ru»
- Удаляем значение у пользовательской переменной MY-EMAIL
- Удаляем значение у системной переменной MY-EMAIL
- Удаляем переменную MY-EMAIL
REG delete «HKCUEnvironment» /F /V «MY-EMAIL»
REG delete «HKLMSYSTEMCurrentControlSetControlSession ManagerEnvironment» /F /V «MY-EMAIL»
Всем привет! Переменные среды (Environment Variables) в Windows 10 и Windows 11 – это специальные переменные, которые можно свободно использовать в командной строке, скриптах или в некоторых командах во встроенных приложениях (как например, в окне «Выполнить»). Очень полезная вещь для тех людей, которые постоянно пользуются консолью или скриптами. Например, вам необязательно постоянно вручную указывать полный путь к папке, которая находится глубоко на диске – достаточно просто прописать переменную.
Сегодня в статье я расскажу, где находятся системные переменные среды (Environment Variables) Windows, как с ними работать и создавать. Если возникнут какие-то дополнительные вопросы – пишите в комментариях.
Содержание
- Где хранятся существующие переменные
- PATH и PATHEXT
- Создание переменной
- Задать вопрос автору статьи
Где хранятся существующие переменные
Для начала давайте посмотрим, где хранятся переменные окружения в Windows 10 или 11. Уже потом познакомимся с ними поближе и на примере поймем, как они работают в системе.
- Кликните правой кнопкой по вашему компьютеру и зайдите в «Свойства».
- Если у вас обычная Home-версия – слева выбираем ссылку «Дополнительные параметры системы». Если у вас последняя Pro-версия, тогда в разделе «О программе» в правом блоке листаем в самый низ и находим ссылку с таким же названием.
- Перейдите во вкладку «Дополнительно» и нажмите по кнопке «Переменные среды…».
Далее вы увидите две таблички. В первом столбце указаны «Переменные», которые вы можете использовать. А во втором столбце – это их значения, которые уже используются программами или скриптами. Верхний блок – это переменные локального пользователя, под которым вы сидите. Они могут быть созданы установленными программами или вами. Внизу строгие системные переменные.
Также можно посмотреть весь перечень в консоли – открываем командную строку. Далее вводим команду:
set > %homepath%desktopset.txt
Команда выполняется очень быстро. После этого смотрим на рабочий стол и открываем текстовый файл
set.txt
В нем хранятся все уже существующие переменные, которые вы можете использовать. Все эти переменные мы используем в любом месте, в скриптах или командной строке. Например, в прошлой команде мы уже использовали переменную %homepath% – которая заменяет данные о положении папки:
C:UsersИмя
И еще один важный момент – все переменные обрамляются знаком процента (%) с двух сторон. Размер написанных букв переменных не важен:
%homepath% = %HOMEPATH% = %Homepath%
PATH и PATHEXT
Вы могли заметить две интересные переменные PATH и PATHEXT, которые содержат в себе сразу целый массив значений. Как же с ними работать? – давайте разберем на конкретном примере.
Представим себе, что мы запускаем какую-то программу:
program.exe
С допиской переменной PATH. Если посмотреть в значения PATH, можно заметить, что это пути к определенным папкам на любом диске системы. Если вы будете использовать переменную PATH, в скрипте или консольной команде, то система пройдет по всему массиву – то есть по всем выделенным папкам и попробует найти program.exe и запустит его, если найдет. Давайте добавим свою директорию:
- Выделите PATH, нажав ЛКМ.
- Кликаем по кнопке «Изменить».
- Жмем «Создать».
- Далее вводим новую директорию. Желательно, чтобы эта директория была верной, и папка такая существовала. В конце жмем «ОК».
И еще один важный момент – после того как вы добавили новые переменные, надо чтобы они появились в системе. Для этого – или перезагружаем компьютер, или «Проводник». Только после этого переменными можно будет пользоваться. Для перезагрузки проводника, откройте консоль и введите две команды:
taskkill /F /IM explorer.exe
После этого вводим:
explorer.exe
Если вы будете работать с переменными среды в командной строке Windows 10 или Windows 11, то вам нужно также её перезапустить – закрываем и снова открываем приложение.
Ах, да…мы чуть не забыли про переменную PATHEXT, в которой хранятся различные расширения. Работает переменная примерно также. Вы можете не указывать расширение программы или объекта для запуска в скрипте или командной строке. Система автоматически будет брать расширения из массива PATHEXT и перебирать все варианты. Поэтому вместо:
program.exe
Можно просто указать:
program
Создание переменной
Давайте посмотрим, как создать переменную среды в Windows. Делается все очень просто. Выбираем верхний или нижний блок и жмем по кнопке «Создать». Еще раз повторюсь, что верхний блок предназначен для запуска команд под данным локальным пользователем.
Вводим «Имя переменной» и значение – куда можно указать путь к папке, файлу или запускаемой программе. Напомню, что здесь вы также можете использовать системные переменные, которые находятся в нижнем блоке. Жмем «ОК».
Напомню – чтобы переменная заработала, нужно будет перезагрузить «Проводник» (Explorer.exe). Про то как это сделать я уже писал в прошлой главе. Если остались вопросы и вы хотите получить помощь от портала WiFiGiD.RU – опишите свою проблему в комментариях. Также вы можете писать дополнения и предложения там же.
Поскольку операционная система Windows ориентирована на самую широкую аудиторию пользователей, большинство её настроек доступны через графический интерфейс, представленный различными кнопками, чекбоксами, переключателями, ползунками и тому подобными элементами управления. Но есть также и такие настройки, которые нужно править вручную, например, параметры реестра и значения переменных окружения.
Переменные окружения или иначе переменные среды в Windows представляют собой своего рода контейнеры, хранящие данные о настройках операционной системы. Так, к примеру, переменная PATH содержит путь поиска исполняемых файлов, а переменная PATHEXT — расширения файлов, которые идентифицируются Windows как исполняемые. Есть переменные, которые возвращают текущую дату и время, архитектуру процессора, путь к профилю текущего пользователя и даже случайные числа от до 32767.
В Windows, в частности в версии 10, есть несколько способов просмотреть список доступных для редактирования переменных. Вот самый простой из них. Перейдите в панель управления, откройте апплет Система, а затем выберите Дополнительные параметры системы -> Переменные среды.
Откроется окошко, содержащее список системных (внизу) и пользовательских (вверху) переменных с их значениями.
Добраться к ним также можно через реестр.
Открыв командой regedit редактор реестра, разверните в левой колонке ветку:
Последний подраздел содержит пользовательские (локальные) переменные, таковыми в Windows 10 являются содержащие пути к временным каталогам, папке с данными универсальных приложений Microsoft, имя активного пользовательского сеанса, словом, всё, что имеет непосредственно отношение к конкретному пользователю.
Чтобы просмотреть список системных переменных окружения, разверните ветку:
Есть и третий, альтернативный вариант.
Просмотреть список переменных среды можно с помощью обычной командной строки.
Открыв консоль CMD, выполните в ней команду set
И Windows тут же выведет полный список всех переменных окружения вместе с их значениями.
Переменная PATH являет собой системную переменную, с помощью которой операционная система находит нужные исполняемые объекты в командной строке или окне терминала. В параметре переменной содержится список (через точку с запятой ;) директорий, в которых будет происходить поиск исполняемого файла при вызове команды из консоли.В операционной системе Windows системную переменную PATH можно задать с помощью системной утилиты в Панели управления Windows.Опишем, как изменить значение переменной PATH в операционной системе Windows 10.В меню Пуск выполняем команду Система (Панель управления → Система и безопасность → Система):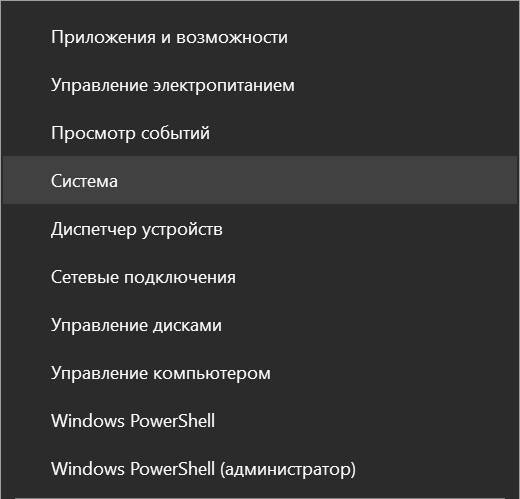

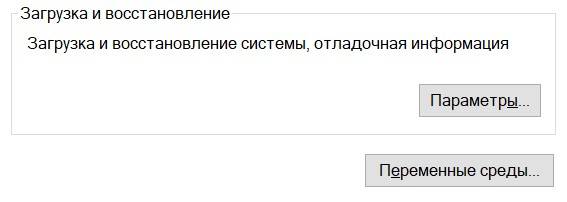
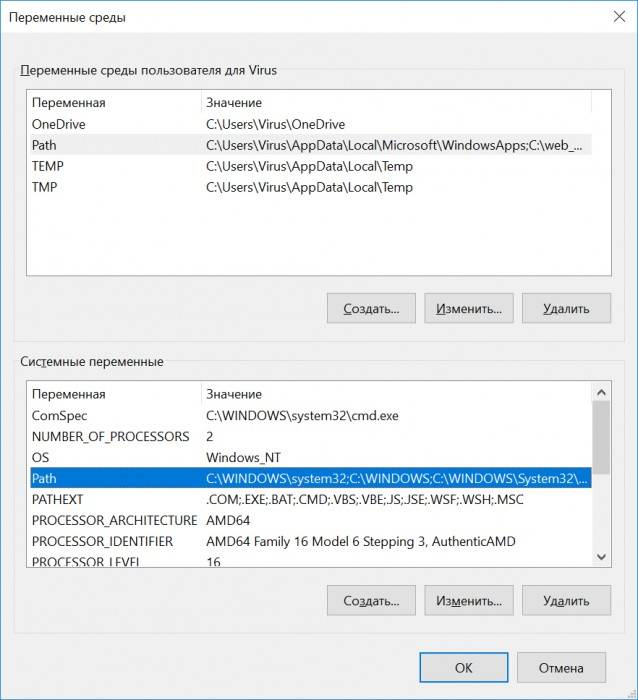
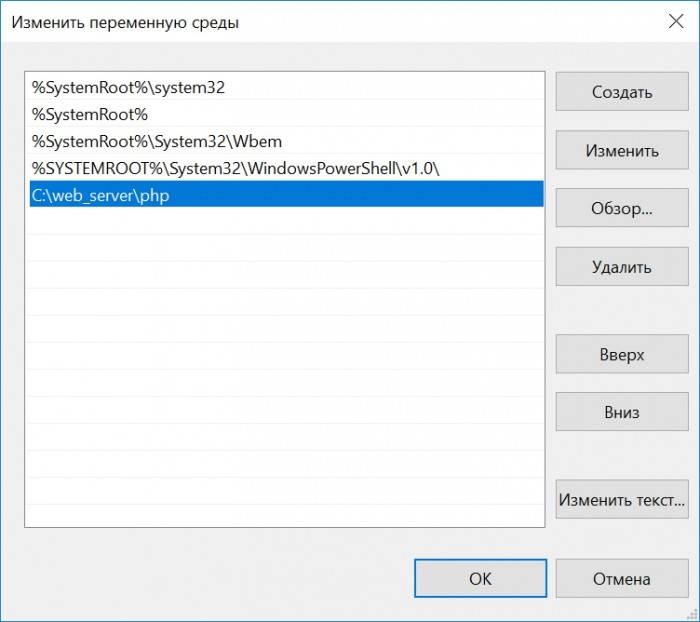
Комментарии
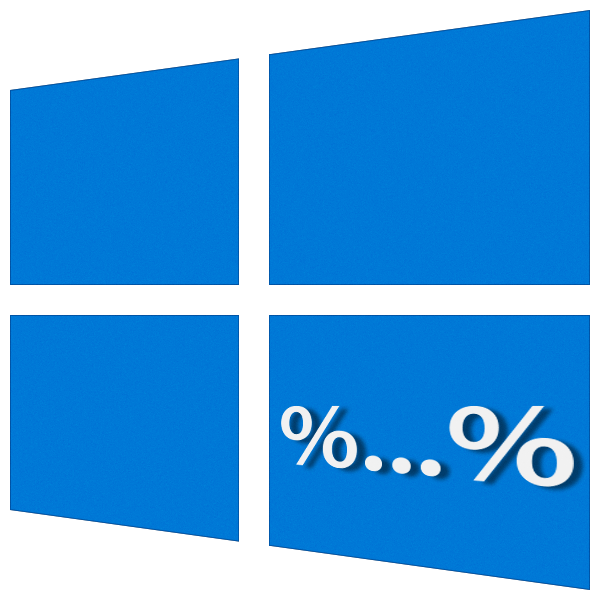
Переменные среды Windows
Получить информацию о существующих переменных можно в свойствах системы. Для этого кликаем по ярлыку Компьютера на рабочем столе правой кнопкой мыши и выбираем соответствующий пункт.
Переходим в «Дополнительные параметры».
В открывшемся окне с вкладкой «Дополнительно» нажимаем кнопку, указанную на скриншоте ниже.
Здесь мы видим два блока. Первый содержит пользовательские переменные, а второй системные.
Если требуется просмотреть весь перечень, запускаем «Командную строку» от имени администратора и выполняем команду (вводим и нажимаем ENTER).
set > %homepath%desktopset.txt
Подробнее: Как открыть «Командную строку» в Windows 10
На рабочем столе появится файл с названием «set.txt», в котором будут указаны все переменные окружения, имеющиеся в системе.
Все их можно использовать в консоли или скриптах для запуска программ или поиска объектов, заключив имя в знаки процента. Например, в команде выше вместо пути
C:UsersИмя_пользователя
мы использовали
%homepath%
Примечание: регистр при написании переменных не важен. Path=path=PATH
Переменные PATH и PATHEXT
Если с обычными переменными все понятно (одна ссылка – одно значение), то эти две стоят особняком. При детальном рассмотрении видно, что они ссылаются сразу на несколько объектов. Давайте разберемся, как это работает.
«PATH» позволяет запускать исполняемые файлы и скрипты, «лежащие» в определенных каталогах, без указания их точного местоположения. Например, если ввести в «Командную строку»
explorer.exe
система осуществит поиск по папкам, указанным в значении переменной, найдет и запустит соответствующую программу. Этим можно воспользоваться в своих целях двумя способами:
- Поместить необходимый файл в одну из указанных директорий. Полный список можно получить, выделив переменную и нажав «Изменить».
- Создать свою папку в любом месте и прописать путь к ней. Для этого (после создания директории на диске) жмем «Создать», вводим адрес и ОК.
%SYSTEMROOT% определяет путь до папки «Windows» независимо от буквы диска.
Затем нажимаем ОК в окнах «Переменные среды» и «Свойства системы».
Для применения настроек, возможно, придется перезапустить «Проводник». Сделать это быстро можно так:
Открываем «Командную строку» и пишем команду
taskkill /F /IM explorer.exe
Все папки и «Панель задач» исчезнут. Далее снова запускаем «Проводник».
explorer
Еще один момент: если вы работали с «Командной строкой», ее также следует перезапустить, то есть консоль не будет «знать», что настройки изменились. Это же касается и фреймворков, в которых вы отлаживаете свой код. Также можно перезагрузить компьютер или выйти и снова зайти в систему.
Теперь все файлы, помещенные в «C:Script» можно будет открывать (запускать), введя только их название.
«PATHEXT», в свою очередь, дает возможность не указывать даже расширение файла, если оно прописано в ее значениях.
Принцип работы следующий: система перебирает расширения по очереди, пока не будет найден соответствующий объект, причем делает это в директориях, указанных в «PATH».
Создание переменных среды
Создаются переменные просто:
- Нажимаем кнопку «Создать». Сделать это можно как в пользовательском разделе, так и в системном.
- Вводим имя, например, «desktop». Обратите внимание на то, чтобы такое название еще не было использовано (просмотрите списки).
- В поле «Значение» указываем путь до папки «Рабочий стол».
C:UsersИмя_пользователяDesktop - Нажимаем ОК. Повторяем это действие во всех открытых окнах (см. выше).
- Перезапускаем «Проводник» и консоль или целиком систему.
- Готово, новая переменная создана, увидеть ее можно в соответствующем списке.
Для примера переделаем команду, которую мы использовали для получения списка (самая первая в статье). Теперь нам вместо
set > %homepath%desktopset.txt
потребуется ввести только
set > %desktop%set.txt
Заключение
Использование переменных окружения позволяет значительно сэкономить время при написании скриптов или взаимодействии с системной консолью. Еще одним плюсом является оптимизация создаваемого кода. Имейте в виду, что созданные вами переменные отсутствуют на других компьютерах, и сценарии (скрипты, приложения) с их использованием работать не будут, поэтому перед тем, как передавать файлы другому пользователю, необходимо уведомить его об этом и предложить создать соответствующий элемент в своей системе. Мы рады, что смогли помочь Вам в решении проблемы.
Опишите, что у вас не получилось. Наши специалисты постараются ответить максимально быстро.
Помогла ли вам эта статья?
Используемые источники:
- https://www.white-windows.ru/tri-sposoba-prosmotret-imena-i-znacheniya-peremennyh-okruzheniya-v-windows-10/
- https://profiphp.ru/other/configure_path_windows.html
- https://lumpics.ru/environment-variables-in-windows-10/
В операционную систему Виндовс компании Microsoft входит множество различных продуктов. Переменные среды операционки Windows 10 – это встроенный инструмент, который обеспечивает взаимодействие отдельных папок, дополнительных системных файлов и дисков (носителей, накопителей). Помогают быстро перемещаться между блоками. Для управления необходимо учитывать некоторые нюансы и требования.
Что такое переменные среды Windows
Environment variable или дополнительные контакты среды ОС Виндовс – это небольшие ссылки, по которым элементы системы переходят от одного инструмента к другому. Переменная внутренних каталогов позволяет быстро зайти в нужную папку, не используя при этом полный (стандартный) путь к документу. Команда активируется с помощью:
- Командной строки (Command Line), открывается с помощью кнопки «Shift», если одновременно нажать по пустому месту в папке и в открывшемся контекстном меню кликнуть по строке «Открыть окно PowerShell здесь»;
- специального диалогового окна «Выполнить» (запускается после нажатия горячих клавиш «Win» и «I»);
- адресного поля окна «Проводника».
Контакты окружения часто содержат информационные данные о ПК (стационарном или переносном) и пользователе, который в текущий момент пользуется персональным устройством.
Системные переменные Windows 10
Чтобы получить информацию о необходимых данных по переменным составляющим среды, следует обратиться к свойствам операционной системы персонального компьютера (стационарного, ноутбука или мобильного устройства). Инструкция:
- вызвать режим контекстного меню ярлыка «Мой компьютер» (кликнуть по нему правой клавишей мыши);
- выбрать последний по списку пункт «Свойства»;
- затем перейти к разделу «Дополнительные параметры»;
- откроется новое окно с несколькими отдельными вкладками, выбрать «Дополнительно», нажать кнопку «Переменные среды»;
- появится список, состоящий из двух различных типов переменных – активного пользователя и установленной системы ПК.
Для просмотра списка всех доступных на устройстве компонентов используют режим Командной строки. Консоль запускается с помощью комбинации горячих кнопок «Win» и «Х», через функционал Диспетчера задач, клавиши Пуск, Проводник и другие сервисы. В новом поле активируют команду set > %homepath%desktopset.txt.
Переменные PATH и PATHEXT
Открыть стандартные пользовательские ссылки на компьютере можно с помощью ресурса Командной строки. Наименования PATH и PATHEXT существенно отличаются. Через данные объекты можно создать путь к различным структурам и блокам операционной системы.
PATH позволяет изменить или запустить отдельные документы (папки, скрипты, файлы), которые располагаются в библиотеках операционки без известного пути. Например, если искать «explorer.exe», поиск пройдет по всем доступным отделам ОС.
Функционал переменной PATHEXT работает с документами без указания расширения нужного файла. Принцип работает так: если нужное значение располагается в описании файла – строка «Значение переменной» оказывается заполненной несколькими вариантами расширений. Принцип действия – рабочие элементы перебираются поочередно до того момента, пока требуемый объект не будет найден.
Создание переменных сред
Настройка контактов окружения и создание новых элементов требуют прохождения нескольких простых этапов:
- изменение осуществляется через окно «Переменные среды» (открывается через Пуск, поисковик или другим подходящим образом). Внимание! Добавить новый путь к определенным папкам, регистрам, библиотекам или иным компонентам операционной системы персонального устройства можно как в системном, так и в пользовательском блоке;
- кликнуть по клавише «Создать» на экране;
- ввести наименование новой точки (важно, чтобы названия не повторялись);
- в строке «Значение переменной» прописать путь.
Затем требуется подтвердить операцию и перезапустить сервис Проводник (или операционку полностью). После повторного запуска новое значение появится в общем списке.
Ошибки
Основной ошибкой пользователей является неправильно прописанный путь к необходимому документу. В данном случае функционал будет работать некорректно. Подобный сервис часто используют программисты. Если элементов, установленных по умолчанию недостаточно, можно создать новые точки за несколько минут.
Переменные среды (окружения) работают для ускорения обработки некоторых операций. Часто используются профессиональными программистами при настройке операционной системы персонального компьютера (стационарного, портативного). Не рекомендуется использовать подобный сервис, если навыков обработки информационных инструментов через специальные режимы недостаточно.