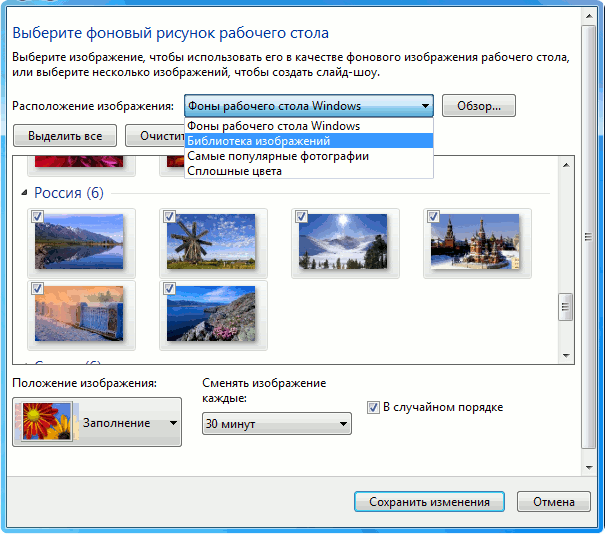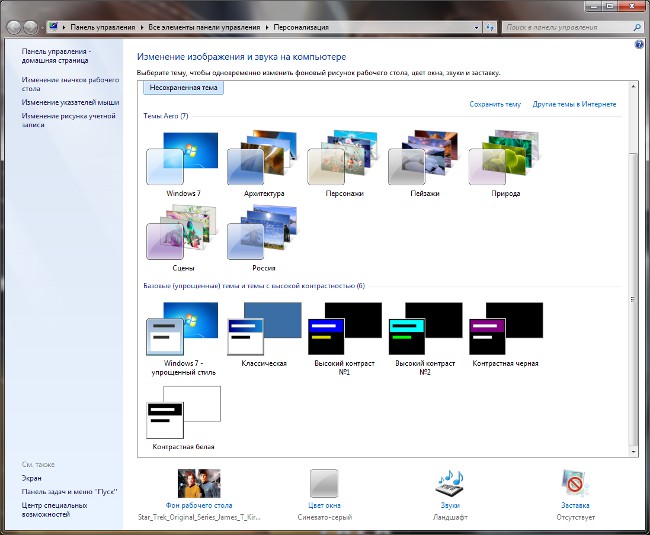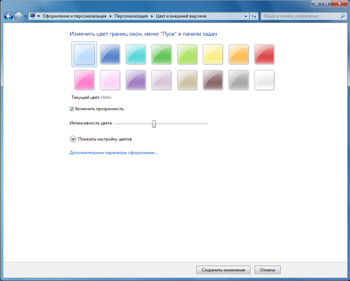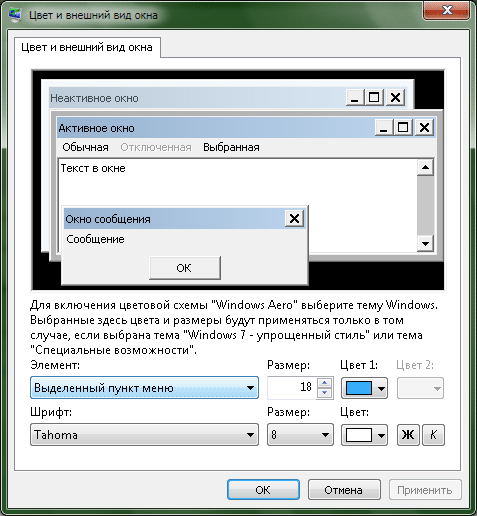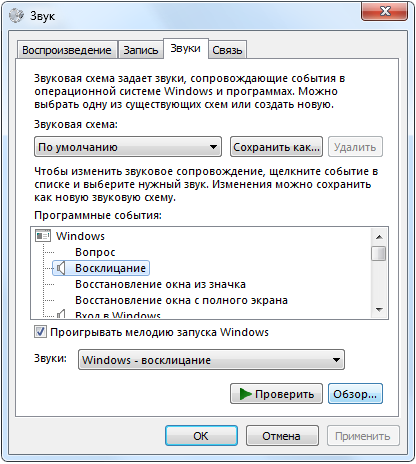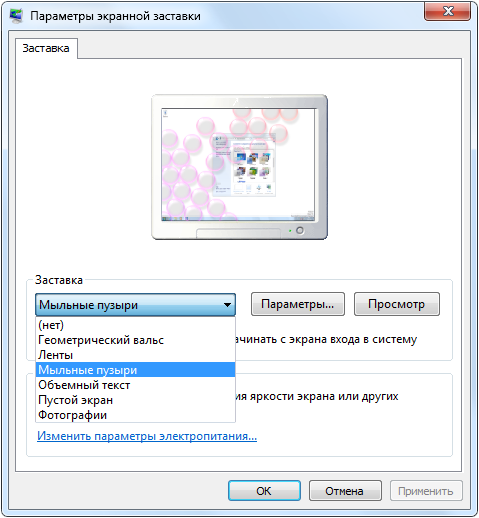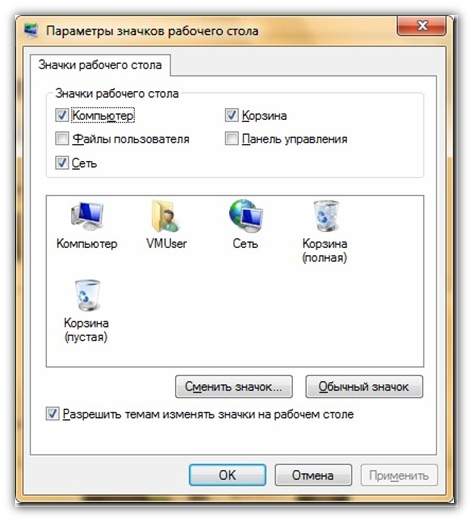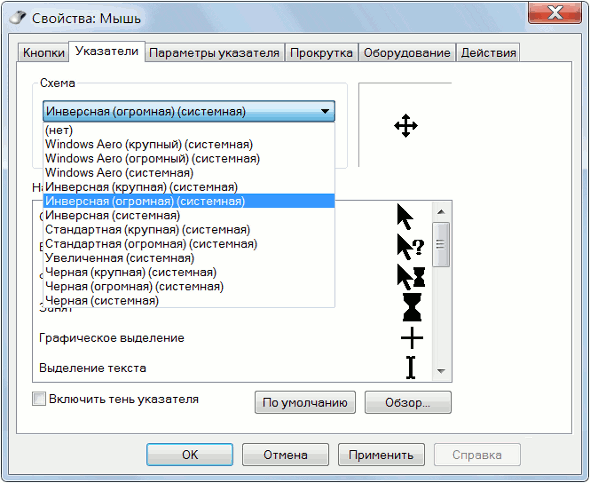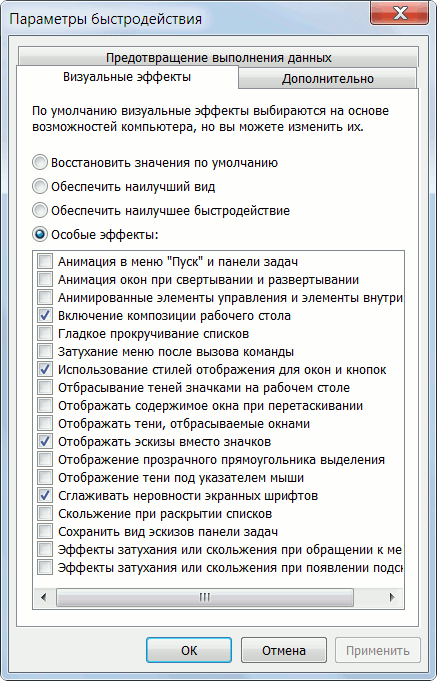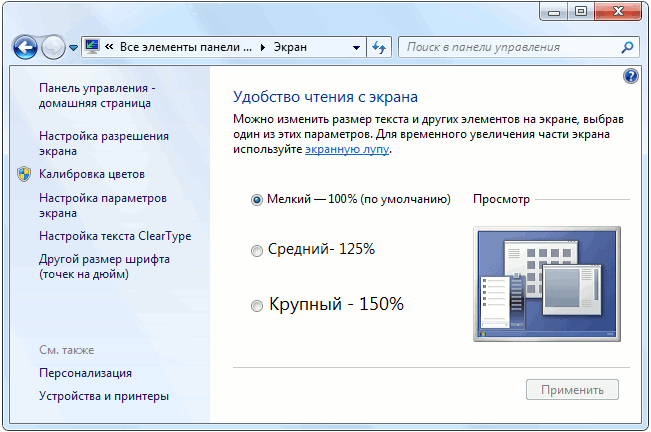Здравствуйте. Не так давно мой знакомый приобрел нетбук известного бренда с операционной системой Виндовс (версия «Стартер»). Когда он захотел изменить фон рабочего стола, то обнаружил, что персонализация для Windows 7 домашняя базовая отсутствует. Первая мысль: «На ноутбуке установлена неофициальная ОС». Оказалось, что данная редакция «винды» не позволяет настраивать внешний вид. Но мне удалось найти обходное решение.
Суть проблемы
Разработчики лишили пользователей «Начальной» и «Домашней базовой» версий возможности менять интерфейс. Хотите расширить функционал – переходите на «Премиум», заплатив дополнительные деньги.
Но можно обойтись и без столь кардинальных мер. Оказывается, все опции доступны, просто являются скрытыми. Вернуть их можно за пару минут, не копаясь в параметрах.
Решение!
Достаточно использовать патч, созданный одним из энтузиастов (Mr. dUSHA), чтобы панель персонализации для Windows 7 появилась в любой редакции «семерки». А вместе с ней Вы сможете:
- Активировать эффекты Aero для более привлекательного внешнего вида;
- Скачивать из интернета файлы тем и стилей для курсора, папок и прочих элементов системы;
- Устанавливать любые обои в качестве фона рабочего стола;
- Включать автоматическое изменение изображений;
- Менять цветовые схемы окон, кнопок и панелей.
В общем, Ваша ОС обретет новую жизнь в красках! Границы между версиями станут более размытыми (в плане визуального оформления).
- DNS сервер 8.8.8.8: зачем нужен и как его прописать
- Отключаем автоматический поиск драйверов Windows
- Включаем права администратора в Windows 8
Что нужно сделать?
- Для начала загрузите Aero Patch на свой компьютер, просто кликнув по ссылке ниже, что скачать персонализацию для Windows 7:
Скачать
- В архиве доступно два инсталлятора: один работает в обычном режиме и выводит на экран два окна; второй – вносит изменения скрытно. На экране ничего не отображается. Также есть документ «readme» с коротким описанием:
- Дважды щелкните по файлу левой кнопкой мыши для запуска установки;
- Дождитесь окончания процесса и перезагрузите ПК (в некоторых случаях перезапуск происходит автоматически, поэтому, предварительно сохраните все свои действия и закройте ненужные приложения).
Поздравляю! Теперь Вы знаете, как включить персонализацию в Windows 7. Соответствующий пункт должен появиться в контекстном меню, когда вы кликнете правой кнопкой мышки по пустому месту на рабочем столе.
Если захотите удалить патч, то просто запустите скачанный файл еще раз.
Инструкция получилась короткая и простая, как мне кажется. Но если что-то у Вас не получилось, обязательно напишите мне в комментариях.
С уважением, Виктор!
Вам помогло? Поделитесь с друзьями — помогите и нам!
Практически каждый, у кого установлена операционная система Windows 7 хочет сделать свой рабочий стол красочным и довольно удобным. В данной статье мы постараемся описать все действия, которые помогут сделать оформление Windows 7 на ваш вкус.
- 1 Обои
- 2 Темы
- 3 Цвет окна
- 4 Системные шрифты и другие дополнительные параметры оформления
- 5 Звуки
- 6 Хранитель экрана (заставка)
- 7 Значки рабочего стола
- 8 Указатели мыши
- 9 Рисунок учетной записи
- 10 Визуальные эффекты
- 11 Гаджеты
- 12 Экран
Обои
Первое, что бросается в глаза при запуске Windows 7 – это обои. Их легко можно изменить, сделав всего пару кликов мышкой. Самый простой способ смены фонового рисунка рабочего стола – это открыть картинку, а затем сделать клик по правой кнопки мыши. После нажатия, у вас появится окно, в котором необходимо нажать на команду «Сделать изображение фоновым рисунком рабочего стола».
Темы
Темы являются неотъемлемой частью оформления вашего компьютера. Чтобы изменить тему нужно нажать на кнопку Пуск, а затем выбрать Панель управления. Как только вы выполнили данную операцию, вам необходимо щелкнуть на вкладку Оформление и персонализация и перейти к разделу Персонализация, где можно найти подходящую на ваш вкус тему.
Цвет окна
Приятно, когда цвета всех высвечивающихся окон соответствует вашему любимому цвету, например, розовому. Для того чтобы изменить цвет окон нужно нажать на кнопку Пуск, а затем выбрать Панель управления. Как только вы выполнили данную операцию, вам необходимо щелкнуть на вкладку Оформление и персонализация и перейти к разделу Персонализация, где необходимо нажать на Цвет окна. В появившемся окне можно изменить прозрачность, интенсивность, яркость, насыщенность, ну и саму расцветку окна.
Системные шрифты и другие дополнительные параметры оформления
Правильно подобранный шрифт не даст уставать вашим глазам. Для того чтобы изменить шрифт нужно нажать на кнопку Пуск, а затем выбрать Панель управления. Как только вы выполнили данную операцию, вам необходимо щелкнуть на вкладку Оформление и Персонализация и перейти к разделу персонализация, где необходимо нажать на Цвет окна, а затем активировать раздел Дополнительные параметры оформления.
В появившемся окне можно изменить практически все шрифты окон Windows 7.
Звуки
Приятно, когда после нажатия кнопки, из динамиков издаются приятные звуки. Для того чтобы изменить звуковое оформление нужно нажать на кнопку Пуск, а затем выбрать Панель управления. Как только вы выполнили данную операцию, вам необходимо щелкнуть на вкладку Оформление и персонализация и перейти к разделу Персонализация, где необходимо нажать на Звуки. Кстати, можно даже использовать свою музыку, например, при запуске и завершении работы Windows 7.
Хранитель экрана (заставка)
Для того чтобы изменить звуковое оформление нужно нажать на кнопку Пуск, а затем выбрать Панель управления. Как только вы выполнили данную операцию, вам необходимо щелкнуть на вкладку Оформление и персонализация и перейти к разделу персонализация, где необходимо нажать на Заставка. В появившемся окне Параметры экранной заставки можно изменить заставку и сделать необходимые операции для того, чтобы экран тратил меньше энергии, если компьютер не используется, но включен.
Значки рабочего стола
Приятно, когда все значки на вашем компьютере имеют нестандартный вид.
Для того чтобы изменить значки рабочего стола нужно нажать на кнопку Пуск, а затем выбрать Панель управления. Как только вы выполнили данную операцию, вам необходимо щелкнуть на вкладку Оформление и персонализация и перейти к разделу Персонализация, где необходимо нажать на Изменение значков рабочего стола. В появившемся окне можно заменить стандартные значки на нестандартные. Главное, чтобы значки были в формате (.ico), иначе они не установятся.
Указатели мыши
Для того чтобы изменить значки рабочего стола нужно нажать на кнопку Пуск, а затем выбрать Панель управления. Как только вы выполнили данную операцию, вам необходимо щелкнуть на вкладку Оформление и персонализация и перейти к разделу Персонализация, где необходимо нажать на Изменение указателей мыши. В появившемся окне можно выбрать понравившийся вам указатель мыши или загрузить свой собственный. Правда, он должен быть в формате (.ani).
Рисунок учетной записи
Для того чтобы изменить значки рабочего стола нужно нажать на кнопку Пуск, а затем выбрать Панель управления. Как только вы выполнили данную операцию, вам необходимо щелкнуть на вкладку Оформление и персонализация и перейти к разделу Персонализация, где необходимо нажать на Изменение рисунка учетной записи. В появившемся окне можно изменить стандартный рисунок на свой.
Визуальные эффекты
Для того чтобы изменить значки рабочего стола нужно нажать на кнопку Пуск, а затем выбрать Панель управления. Как только вы выполнили данную операцию, вам необходимо щелкнуть на вкладку Система и безопасность и перейти к разделу Система, где будет надпись Дополнительные параметры системы. Далее нажмите на кнопку параметры и перейдите во вкладку Визуальные эффекты. В появившемся окне можно сделать все необходимые эффекты, которые разнообразят интерфейс вашего компьютера.

Гаджеты
О работе с гаджетами мы уже говорили в статье Работа с гаджетами Windows 7.
Экран
Для того чтобы изменить значки рабочего стола нужно нажать на кнопку Пуск, а затем выбрать Панель управления. Как только вы выполнили данную операцию, вам необходимо щелкнуть на вкладку Оформление и персонализация и перейти к разделу Экран. В появившемся окне можно изменить все интересующие вас параметры вашего экрана, а также и размер шрифта на рабочем столе.
Содержание:
- Персонализация в Windows 7 — что это?
- Как попасть в панель персонализации
- Обзор основной части панели персонализации
- Боковое меню
Персонализация в Windows 7 — что это?

Однако персонализация есть не в каждой редакции Windows 7 — в версиях Starter и Home Basic ее нет. В домашней базовой юзер может изменять только фон рабочего стола, а в стартовой — не может и этого. Впрочем, эти ограничения давно научились обходить, скачивая и устанавливая панель персонализации отдельно (доступно на торрент-трекерах).
Как попасть в панель персонализации
Первый способ
- Запустите панель управления >> Оформление и персонализация.
- Выберите верхний пункт — «Персонализация» — и окажетесь на месте.
Второй способ
Щелкните правой кнопкой мышки по незанятой области рабочего стола — для запуска контекстного меню. Выберите из него пункт «Персонализация».
Обзор основной части панели персонализации
Выбор темы
А теперь пора углубиться в то, что нам здесь представлено. Вот так выглядит панель персонализации целиком:
Самая большая часть ее окна отведена под настройки тем. Тема включает все основные элементы оформления — обои, цвет окон, стили и прочее. В Windows 7 есть несколько предустановленных тем — Aero, с цветными обоями и элементами прозрачности, и упрощенных (базовых), где какие-либо украшения отсутствуют напрочь.
Чтобы установить выбранную тему, достаточно один раз щелкнуть по ней мышью — оформление рабочей среды изменится через несколько секунд.
Помимо того, юзер может создать собственную тему или загрузить понравившуюся из Интернета. Для этого ближе к верху окна есть кнопка «Другие темы в Интернете» — щелчком по ней открывается страница сайта Microsoft.
Загруженная тема сразу же появляется в окне Персонализации. Чтобы ее применить, просто кликните по ней.
Создание собственной темы
Для создания своей темы спуститесь вниз окна панели. Здесь расположены значки индивидуальных настроек: «Фон рабочего стола», «Заставка», «Цвет окна» и «Звуки».
Щелкнув «фон», вы сможете выбрать одну или несколько картинок, которые будут служить вам обоями. В этом же окне настраивается положение изображений — заполнение, по центру, растяжка и т. д., а также порядок и частота их смены (слайд-шоу). Последняя опция доступна, если выбрано несколько картинок.
В разделе «Цвет окна» можно задать цветовую гамму рамок окон и степень их прозрачности.
Нажав «Дополнительные параметры оформления» вы окажетесь в разделе настроек других элементов: кнопок, ссылок, шрифтов и прочего.
Кнопка «Звуки» направит вас в окно выбора и настроек звуковой схемы Windows 7, где можно назначить «звучание» тому или другому событию. Звуковое оформление, так же как и тему, можно создать свое, указав путь к любым аудиофайлам в формате wav.
Кнопка «Заставка» открывает окно изменения параметров экранной заставки. Здесь можно настроить ее тип, интервал времени показа и прочее — к примеру, написать текст, который будет отображаться на экране во время сна компьютера.
Из этого же окна открывается доступ к настройкам плана электропитания (кнопка «Изменить параметры электропитания»).
Боковое меню
Теперь рассмотрим то, что находится в области перехода (боковом меню) панели персонализации.
- Первый пункт — «Изменение значков рабочего стола». Он нужен, чтобы включать и отключать отображение стандартных элементов на рабочем столе Windows (папок «Компьютер», «Сеть», учетки пользователя и корзины), а также присваивать им другие иконки.
- Ниже расположена кнопка «Изменение указателя мыши». Нажав на нее, вы перейдете в окно настроек вида курсоров. Здесь также присутствует опция выбора из несколько готовых схем. По соседству, в этом же окне, находятся разделы настроек мыши и тачпада.
- Далее идет пункт «Изменение рисунка учетной записи», который отображается в окне выбора пользователя при входе в систему и в «Пуске».
Нажав сюда, вы окажетесь в меню выбора этого рисунка. Кроме изображений, которые предлагает Windows 7, можно назначить собственное, щелкнув кнопку «Поиск других рисунков».
В нижней части области перехода есть кнопки «Экран», «Панель задач и меню Пуск» и «Центр специальных возможностей». Их не зря поместили именно сюда, так как эти опции включают элементы оформления Windows.
- Кнопка «Экран» открывает доступ к настройкам дисплея: яркости, контраста, цветовых соотношений, разрешения и прочего.
- Кнопка «Панель задач и Пуск» перенесет вас в раздел настройки этих элементов. Через эту область можно задать расположение панели задач на экране (снизу, сверху или по бокам), способ группировки значков открытых программ, оформление трея, вид и набор элементов меню Пуск и список панелей инструментов, которые можно отобразить на панели задач.
- И самая нижняя кнопка — это переход в Центр специальных возможностей, где люди с физическими ограничениям могут изменить оформление Windows 7 согласно своим нуждам. К примеру, настроить компьютер на работу без экрана, задать нестандартные параметры клавиатуры и мыши, включить экранного диктора, заменить звуки текстовыми и визуальными образами и прочее.
Вот и всё. Как вы убедились, рабочая среда Windows 7 имеет массу возможностей оформления и может быть настроена по вкусу самого непредсказуемого пользователя. И все благодаря такому полезному инструменту, как «Персонализация».
Как включить персонализацию
Самые доступные версии операционной системы Windows 7, которые поставляются предустановленными на многих ноутбуках и стационарных компьютерах, имеют один недостаток. Этот недостаток — версия системы, а именно «сокращенная» или «начальная» комплектация. В английском варианте это выглядит как Starter и не имеет инструмента для настройки внешнего вида. То есть поменять картинку для рабочего стола или включить персонализацию нельзя. Производитель в таких случаях предлагает покупать более продвинутую версию ОС. Но энтузиасты разработали удобные плагины для расширения возможностей Windows.

Инструкция
Если у вас установлена расширенная версия ОС Windows, просто нажмите правую клавишу мыши на любом свободном участке рабочего стола и найдите пункт «Персонализация». Активируйте его и вы откроете окно, в котором можно настроить вид рабочих элементов системы, звуки, заставку и многое другое.
Чтобы включить персонализацию в ОС начальной комплектации, достаточно загрузить и установить маленькую программу Personalization Panel 2.0. Для этого запустите любой из браузеров и в адресной строке введите http://windowstheme.ru/download.php?view.10. Вы попадете на страницу скачивания установщика утилиты, которая возвращает в младшие версии Windows 7 возможность персонализации. Недостаток этого метода в том, что становится доступна всего одна тема — основная тема Windows.
Если вы хотите иметь возможность выбора из множества разных оформлений, тогда зайдите на страницу с адресом http://windowstheme.ru/download.php?view.17. Там вы сможете загрузить расширенный установочный пакет, который позволяет включить персонализацию и содержит набор тем для системы.
Нажмите на кнопку «Скачать» на странице наиболее подходящего для вас варианта. Через несколько секунд загрузится автоматический модуль закачки самой программы и оформлений. Запустите файл miniinstall.exe двойным щелчком мыши. Снимите галочку с пункта «Принять условия соглашения и сделать домашней страницей», а затем нажмите кнопку «Нет». Начнется скачивание собственно файла программы.
Когда загрузка закончится, на экране возникнет окно с предложением запустить файл. Нажмите кнопку «Да», чтобы согласиться на установку Personalization Panel 2.0. Откроется стандартное окно мастера установки программы.
Выберите вариант «Обычная установка» и нажмите кнопку «Далее». Соглашайтесь на все предложения программы, нажимая кнопку «Да» и «Далее». В итоге утилита встроится в оболочку системы Windows 7. Если вы загружали пакет Personalization Panel плюс темы оформления, они тоже будут установлены в нужные папки.
Перезагрузите компьютер через меню «Пуск». После запуска щелкните правой кнопкой на свободном пространстве рабочего стола, чтобы вызвать контекстное меню и включить персонализацию внешнего вида системы.
Видео по теме
Источники:
- Отключаем персонализацию в поисковиках
Войти на сайт
или
Забыли пароль?
Еще не зарегистрированы?
This site is protected by reCAPTCHA and the Google Privacy Policy and Terms of Service apply.