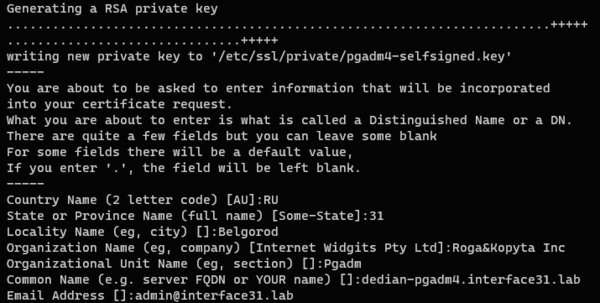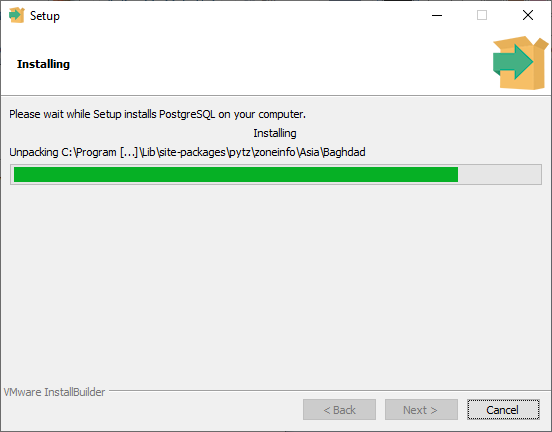Приветствую всех посетителей сайта Info-Comp.ru! Сегодня мы рассмотрим процесс установки pgAdmin 4 на операционную систему Windows 10, а также настроим подключение к удаленному серверу PostgreSQL.
pgAdmin 4 – бесплатная программа с графическим интерфейсом для разработки баз данных PostgreSQL.
Бесплатная, открытый исходный код
Можно использовать в Linux, macOS и Windows
Написание SQL запросов и выгрузка данных
Разработка функций, представлений и других объектов БД
Содержание
- Установка pgAdmin 4 на Windows 10
- Шаг 1 – Скачивание дистрибутива программы pgAdmin 4
- Шаг 2 – Запуск программ установки pgAdmin 4
- Шаг 3 – Принятие условий лицензионного соглашения
- Шаг 4 – Выбор каталога для установки pgAdmin 4
- Шаг 5 – Настройка ярлыка pgAdmin 4
- Шаг 6 – Запуск установки pgAdmin 4
- Шаг 7 – Завершение установки pgAdmin 4
- Запуск pgAdmin 4 в Windows 10
- Настройка русского языка в pgAdmin 4
- Настройка подключения к PostgreSQL
- Написание SQL запросов в Query Tool (Запросник)
- Видео-инструкция – Установка pgAdmin 4 на Windows 10 и настройка подключения к PostgreSQL
Если PostgreSQL устанавливается на Windows, то в процессе этой установки можно сразу же установить и pgAdmin 4, однако если предполагается, что PostgreSQL будет работать на отдельном сервере, а подключаться к нему мы будем удаленно с клиентского компьютера, например, PostgreSQL мы установили на сервер Linux, то на клиентском компьютере, с которого мы будем подключаться и работать с PostgreSQL, необходимо установить pgAdmin 4, не устанавливая при этом сам сервер PostgreSQL, так как он там просто не нужен. Именно эта ситуация и будет рассмотрена в данной статье, т.е. мы установим только pgAdmin 4, не устанавливая PostgreSQL.
Сейчас мы рассмотрим все шаги, которые необходимо выполнить, чтобы установить pgAdmin 4 на Windows 10.
Заметка! Установка и настройка PostgreSQL на Windows 10.
Шаг 1 – Скачивание дистрибутива программы pgAdmin 4
Первое, что нам нужно сделать – это скачать дистрибутив данной программы.
Для этого переходим на официальный сайт в раздел «Download».
Страница загрузки pgAdmin 4 – https://www.pgadmin.org/download/
Затем выбираем операционную систему, на которую мы будет устанавливать pgAdmin 4, в нашем случае «Windows», далее выбираем версию pgAdmin 4, актуальная версия располагается сверху.
Щелкаем по соответствующей ссылке, в результате нас перенесет на сайт PostgreSQL, так как pgAdmin – это официальный инструмент для работы с PostgreSQL, здесь нам нужно выбрать тип (т.е. разрядность) нашей операционной системы, кликаем по соответствующей ссылке.
В итоге должен загрузиться исполняемый файл (в моем случае pgadmin4-4.28-x64.exe) размером чуть более 100 мегабайт.
Заметка! Установка и настройка PostgreSQL на Linux Ubuntu Server.
Шаг 2 – Запуск программ установки pgAdmin 4
Запускаем скаченный файл.
В окне приветствия нажимаем «Next».
Шаг 3 – Принятие условий лицензионного соглашения
Далее, принимаем условия лицензионного соглашения, для этого отмечаем пункт «I accept the agreement» и нажимаем «Next».
Шаг 4 – Выбор каталога для установки pgAdmin 4
Потом мы можем указать путь к каталогу, в который будет установлена программа, однако можно оставить и по умолчанию, нажимаем «Next».
Заметка! Установка и настройка PostgreSQL на Debian 10.
Шаг 5 – Настройка ярлыка pgAdmin 4
В данном окне в случае необходимости можно настроить ярлык для запуска pgAdmin 4.
Нажимаем «Next».
Шаг 6 – Запуск установки pgAdmin 4
Все готово для установки, нажимаем «Install».
Установка началась, она продлится буквально пару минут.
Шаг 7 – Завершение установки pgAdmin 4
Установка будет завершена, когда появится следующее окно, жмем «Finish» (если галочка «Launch pgAdmin 4» будет стоять, то после нажатия на кнопку «Finish» запустится программа pgAdmin 4).
Заметка! ТОП 5 популярных систем управления базами данных (СУБД).
Запуск pgAdmin 4 в Windows 10
Для запуска pgAdmin 4 можно использовать ярлык в меню «Пуск».
pgAdmin 4 имеет веб интерфейс, поэтому после запуска у Вас должен запуститься браузер, а в нем открыться приложение pgAdmin 4.
При первом запуске pgAdmin 4 появится окно «Set Master Password», в котором мы должны задать «мастер-пароль», это нужно для дополнительного шифрования паролей, которые мы будем сохранять, например, для того чтобы каждый раз при подключении к серверу PostgreSQL не вводить пароль пользователя (галочка «Сохранить пароль»).

Вводим и нажимаем «ОК».
После этого отобразится интерфейс pgAdmin 4.
Заметка! Как создать таблицу в PostgreSQL с помощью pgAdmin 4.
Настройка русского языка в pgAdmin 4
По умолчанию интерфейс pgAdmin 4 на английском языке, если Вас это не устраивает, Вы можете очень просто изменить язык на тот, который Вам нужен. pgAdmin 4 поддерживает много языков, в том числе и русский.
Для того чтобы изменить язык pgAdmin 4, необходимо зайти в меню «File -> Preferences».
Затем найти пункт «User Languages», и в соответствующем поле выбрать значение «Russian». Для сохранения настроек нажимаем «Save», после этого перезапускаем pgAdmin 4 или просто обновляем страницу в браузере.
В результате pgAdmin 4 будет русифицирован.
Заметка! Как перенести базу данных PostgreSQL на другой сервер с помощью pgAdmin 4.
Настройка подключения к PostgreSQL
Чтобы подключиться к серверу PostgreSQL в обозревателе серверов, щелкаем по пункту «Servers» правой кнопкой мыши и выбираем «Создать -> Сервер».
В итоге запустится окно «Создание сервера», в котором на вкладке «Общие» нам нужно ввести название сервера (это название придумываете Вы сами, оно будет отображаться в обозревателе).
А на вкладке «Соединение» указать IP адрес сервера и данные пользователя, под которым мы подключимся к серверу. В моем случае указан системный пользователь postgres.
Ставим галочку «Сохранить пароль», для того чтобы сохранить пароль и каждый раз не вводить его (благодаря функционалу «мастер-пароля» все сохраненные таким образом пароли будут дополнительно шифроваться).
Нажимаем «Сохранить».
В результате мы подключимся к серверу PostgreSQL, в обозревателе будут отображены все объекты, которые расположены на данном сервере.
Заметка! Как создать составной тип данных с помощью pgAdmin 4 в PostgreSQL.
Чтобы убедиться в том, что все работает, давайте напишем простой запрос SELECT, который покажет нам версию сервера PostgreSQL.
Для написания SQL запросов в pgAdmin 4 используется инструмент Query Tool или на русском «Запросник», его можно запустить с помощью иконки на панели или из меню «Инструменты», предварительно выбрав базу данных.
Именно здесь и пишутся все SQL запросы и инструкции.
Чтобы узнать версию PostgreSQL, вводим следующий SQL запрос.
SELECT VERSION();
Для выполнения запроса нажимаем на кнопку «Выполнить» (Execute).
В результате сервер покажет нам версию PostgreSQL.
Заметка! Если Вас интересует язык SQL, то рекомендую почитать книгу «SQL код» – это самоучитель по языку SQL для начинающих программистов. В ней очень подробно рассмотрены основные конструкции языка.
Видео-инструкция – Установка pgAdmin 4 на Windows 10 и настройка подключения к PostgreSQL
На сегодня это все, надеюсь, материал был Вам полезен и интересен, пока!
Pre-compiled and configured installation packages for pgAdmin 4 are available
for a number of desktop environments; we recommend using an installer
whenever possible.
In a Server Deployment, the pgAdmin application is deployed behind a webserver
or with the WSGI interface.
If you install pgAdmin in server mode, you will be prompted to provide a role
name and pgAdmin password when you initially connect to pgAdmin. The first
role registered with pgAdmin will be an administrative user; the
administrative role can use the pgAdmin User Management dialog to create
and manage additional pgAdmin user accounts. When a user authenticates
with pgAdmin, the pgAdmin tree control displays the server definitions
associated with that login role.
In a Desktop Deployment, the pgAdmin application is configured to use the
desktop runtime environment to host the program on a supported platform.
Typically, users will install a pre-built package to run pgAdmin in desktop
mode, but a manual desktop deployment can be installed and though it is more
difficult to setup, it may be useful for developers interested in understanding
how pgAdmin works.
It is also possible to use a Container Deployment of pgAdmin, in which Server
Mode is pre-configured for security.
- Deployment
- The config.py File
- Desktop Deployment
- Server Deployment
- Container Deployment
- Login Dialog
- Recovering a Lost Password
- Avoiding a bruteforce attack
- Enabling two-factor authentication (2FA)
- About two-factor authentication
- Setup two-factor authentication
- Configure two-factor authentication
- User Management Dialog
- Change Ownership Dialog
- Change User Password Dialog
- Lock/Restore Account
- Enabling LDAP Authentication
- Enabling Kerberos Authentication
- Keytab file for HTTP Service
- Apache HTTPD Configuration
- Browser settings to configure Kerberos Authentication
- PostgreSQL Server settings to configure Kerberos Authentication
- Master Password
- Enabling OAUTH2 Authentication
- Redirect URL
- Master Password
- Login Page
- Enabling Webserver Authentication
- Master Password
Note
Pre-compiled and configured installation packages are available for
a number of platforms. These packages should be used by end-users whereever
possible — the following information is useful for the maintainers of those
packages and users interested in understanding how pgAdmin works.
The pgAdmin 4 client features a highly-customizable display that features
drag-and-drop panels that you can arrange to make the best use of your desktop
environment.
The tree control provides an elegant overview of the managed servers, and the
objects that reside on each server. Right-click on a node within the tree control
to access context-sensitive menus that provide quick access to management tasks
for the selected object.
The tabbed browser provide quick access to statistical information about each
object in the tree control, and pgAdmin tools and utilities (such as the Query
tool and the debugger). pgAdmin opens additional feature tabs each time you
access the extended functionality offered by pgAdmin tools; you can open, close,
and re-arrange feature tabs as needed.
Use the Preferences dialog to customize the content and behaviour of the pgAdmin
display. To open the Preferences dialog, select Preferences from the File menu.
Help buttons in the lower-left corner of each dialog will open the online help
for the dialog. You can access additional Postgres help by navigating through
the Help menu, and selecting the name of the resource that you wish to open.
You can search for objects in the database using the Search objects
- User Interface
- Menu Bar
- The File Menu
- The Object Menu
- The Tools Menu
- The Help Menu
- Toolbar
- Tabbed Browser
- Tree Control
- Preferences Dialog
- The Browser Node
- The Dashboards Node
- The Debugger Node
- The ERD Tool Node
- The Graphs Node
- The Miscellaneous Node
- The Paths Node
- The Query Tool Node
- The Schema Diff Node
- The Storage Node
- Keyboard Shortcuts:
- Main Browser Window
- Dialog Tabs
- Property Grid Controls
- SQL Editors
- Query Tool
- Debugger
- ERD Tool
- Inner Tab and Panel Navigation
- Access Key
- Search objects
Before using pgAdmin to manage objects that reside on a server, you must define a
connection to the server; for more information please see Connecting to a Server
in the next section.
На этом занятии мы рассмотрим процесс установки системы управления базами данных PostgreSQL на операционную систему Windows 10.
Кроме этого мы также установим и настроим pgAdmin 4 – это стандартный и бесплатный графический инструмент управления PostgreSQL, который мы можем использовать для написания SQL запросов, разработки процедур, функций, а также для администрирования PostgreSQL.
Если Вы решили пройти курс и изучить язык SQL чтобы работать с PostgreSQL, то Вам обязательно необходимо установить данную систему к себе на компьютер, для того чтобы выполнять домашние задания и примеры рассмотренные на уроках, а также для возможности в целом практиковаться в написании SQL запросов.
Если Вы планируете работать с другой СУБД, то устанавливать PostgreSQL не требуется, данное занятие Вы можете пропустить, и перейти к тому занятию, на котором рассматривается процесс установки той СУБД, с которой Вы будете работать.
Если на текущий момент Вы не знаете с какой СУБД Вы будете работать, или Вы будете работать со всеми одновременно, то для прохождения данного курса рекомендую установить PostgreSQL и использовать именно эту СУБД для изучения языка SQL.
Что такое PostgreSQL
PostgreSQL — это бесплатная объектно-реляционная система управления базами данных (СУБД). PostgreSQL реализована для многих операционных систем, включая: BSD, Linux, macOS, Solaris и Windows.
В PostgreSQL в качестве расширения стандарта SQL используется язык PL/pgSQL.
PL/pgSQL – это процедурное расширение языка SQL, разработанное и используемое в СУБД PostgreSQL.
Язык PL/pgSQL предназначен для создания функций, триггеров, он добавляет управляющие структуры к языку SQL, и он помогает нам выполнять сложные вычисления.
Системные требования для установки PostgreSQL на Windows
PostgreSQL можно установить не на все версии Windows, в частности официально поддерживаются только Windows Server 2012 R2, 2016 и 2019 и только 64 битные версии.
В официальном перечне нет Windows 10, так как данная операционная система предназначена для клиентских компьютеров, а систему управления базами данных обычно устанавливают на сервера и серверные операционные системы. Однако установка на Windows 10 проходит без проблем, как и последующее функционирование PostgreSQL. И таким образом использовать PostgreSQL для обучения на Windows 10 можно.
Кроме этого есть и другие требования:
- Процессор как минимум с частотой 1 гигагерц;
- 2 гигабайта оперативной памяти;
- Как минимум 512 мегабайт свободного места на диске (рекомендуется больше для установки дополнительных компонентов);
- Также рекомендовано, чтобы все обновления операционной системы Windows были установлены.
Установка PostgreSQL и pgAdmin 4 на Windows 10
Итак, давайте перейдем к процессу установки, и рассмотрим все шаги, которые необходимо выполнить, чтобы установить PostgreSQL и pgAdmin 4 на Windows 10.
Шаг 1 – Скачивание установщика для Windows
Как было уже отмечено, PostgreSQL реализован для многих платформ, но, так как мы будем устанавливать PostgreSQL на Windows, нам, соответственно, нужен установщик под Windows. Скачать данный дистрибутив можно, конечно же, с официального сайта PostgreSQL.
Страница загрузки PostgreSQL — https://www.postgresql.org/download/windows/
После перехода на страницу необходимо нажимать на ссылку «Download the installer», в результате Вас перенесёт на сайт компании EnterpriseDB, которая и подготавливает графические дистрибутивы PostgreSQL для многих платформ, в том числе и для Windows, поэтому можете сразу переходить на этот сайт, вот ссылка на страницу загрузки https://www.enterprisedb.com/downloads/postgres-postgresql-downloads
Здесь Вам необходимо выбрать версию PostgreSQL и платформу, в нашем случае выбираем PostgreSQL 12 и Windows x86-64.
В итоге должен загрузиться файл установщика размером около 200 мегабайт.
Шаг 2 – Запуск установщика PostgreSQL
Теперь, чтобы начать установку, необходимо запустить скаченный файл (установка PostgreSQL требует прав администратора).
После запуска откроется окно приветствия, нажимаем «Next».
Шаг 3 – Указываем каталог для установки PostgreSQL
Далее, в случае необходимости мы можем указать путь к каталогу, в который мы хотим установить PostgreSQL, однако можно оставить и по умолчанию.
Нажимаем «Next».
Шаг 4 – Выбираем компоненты для установки
Затем выбираем компоненты, которые нам необходимо установить, для этого оставляем галочки напротив нужных нам компонентов. Обязательно нам нужны PostgreSQL Server и pgAdmin 4. Утилиты командной строки и Stack Builder устанавливайте по собственному желанию, т.е. их можно и не устанавливать, на процесс обучения они не влияют.
Нажимаем «Next».
Шаг 5 – Указываем каталог для хранения файлов баз данных
На этом шаге нам необходимо указать каталог, в котором по умолчанию будут располагаться файлы баз данных. В случае тестовой установки, например, для обучения, можно оставить и по умолчанию, однако «боевые» базы данных всегда должны храниться в отдельном месте, поэтому, если сервер PostgreSQL планируется использовать для каких-то других целей, лучше указать отдельный диск.
Нажимаем «Next».
Шаг 6 – Задаем пароль для системного пользователя postgres
Далее нам нужно задать пароль для пользователя postgres – это администратор PostgreSQL Server с максимальными правами.
Вводим и подтверждаем пароль. Нажимаем «Next».
Шаг 7 – Указываем порт для экземпляра PostgreSQL
На данном шаге в случае необходимости мы можем изменить порт, на котором будет работать PostgreSQL Server, если такой необходимости у Вас нет, то оставляйте по умолчанию.
Нажимаем «Next».
Шаг 8 – Указываем кодировку данных в базе
Затем мы можем указать конкретную кодировку данных в базе, для этого необходимо выбрать из выпадающего списка нужную Locale.
Однако можно оставить и по умолчанию, жмем «Next».
Шаг 9 – Проверка параметров установки PostgreSQL
Все готово к установке, на данном шаге проверяем введенные нами ранее параметры и нажимаем «Next».
Шаг 10 – Запуск процесса установки
Далее появится еще одно дополнительное окно, в котором мы должны нажать «Next», чтобы запустить процесс установки PostgreSQL на компьютер.
Установка началась, она продлится буквально 2-3 минуты.
Шаг 11 – Завершение установки
Когда отобразится окно с сообщением «Completing the PostgreSQL Setup Wizard», установка PostgreSQL, pgAdmin и других компонентов будет завершена.
Если Вы устанавливали Stack Builder, то Вам еще предложат запустить его для загрузки и установки дополнительных компонентов, если Вам это не нужно, то снимайте галочку «Lanch Stack Builder at exit?».
Нажимаем «Finish».
Запуск и настройка pgAdmin 4
PostgreSQL и pgAdmin мы установили, теперь давайте запустим pgAdmin, подключимся к серверу и настроим рабочую среду.
Чтобы запустить pgAdmin, зайдите в меню пуск, найдите пункт PostgreSQL 12, а в нем pgAdmin 4.
Подключение к серверу PostgreSQL
pgAdmin 4 имеет веб интерфейс, поэтому в результате у Вас должен запуститься браузер, а в нем открыться приложение pgAdmin.
При первом запуске pgAdmin появится окно «Set Master Password», в котором мы должны задать «мастер-пароль», это можно и не делать, однако если мы будем сохранять пароль пользователя (галочка «Сохранить пароль»), например, для того чтобы каждый раз при подключении не вводить его, то настоятельно рекомендуется придумать и указать здесь дополнительный пароль, это делается один раз.
Вводим и нажимаем «ОК».
Чтобы подключиться к только что установленному локальному серверу PostgreSQL в обозревателе серверов, щелкаем по пункту «PostgreSQL 12».
В итоге запустится окно «Connect to Server», в котором Вам нужно ввести пароль системного пользователя postgres, т.е. это тот пароль, который Вы придумали, когда устанавливали PostgreSQL. Вводим пароль, ставим галочку «Save Password», для того чтобы сохранить пароль и каждый раз не вводить его (благодаря функционалу «мастер-пароля», все сохраненные таким образом пароли будут дополнительно шифроваться).
Нажимаем «OK».
В результате Вы подключитесь к локальному серверу PostgreSQL и увидите все объекты, которые расположены на данном сервере.
Установка русского языка в pgAdmin 4
Как видите, по умолчанию интерфейс pgAdmin на английском языке, если Вас это не устраивает, Вы можете очень просто изменить язык на тот, который Вам нужен. pgAdmin 4 поддерживает много языков, в том числе и русский.
Для того чтобы изменить язык pgAdmin, необходимо зайти в меню «File -> Preferences».
Затем найти пункт «User Languages», и в соответствующем поле выбрать значение «Russian». Для сохранения настроек нажимаем «Save», после этого перезапускаем pgAdmin 4 или просто обновляем страницу в браузере.
В результате pgAdmin будет русифицирован.
Пример написания SQL запроса в Query Tool (Запросник)
Для того чтобы убедиться в том, что наш сервер PostgreSQL работает, давайте напишем простой запрос SELECT, который покажет нам версию сервера PostgreSQL.
Для написания SQL запросов в pgAdmin используется инструмент Query Tool или на русском «Запросник», его можно запустить с помощью иконки на панели или из меню «Инструменты».
После того как Вы откроете Query Tool, напишите следующую инструкцию
SELECT VERSION();
Этот запрос показывает версию PostgreSQL.
Площадка для изучения языка SQL на примере PostgreSQL у Вас готова, теперь Вы можете приступать к прохождению курса.
Можно ли установить PostgreSQL на Linux?
На какие версии Windows можно установить PostgreSQL?
На какие версии Windows можно установить pgAdmin 4?
Какие приложения, кроме pgAdmin 4, можно использовать для подключения к PostgreSQL и выполнения SQL запросов?
Дополнительные материалы для самостоятельного изучения
Learn the steps to install the popular pgAdmin on Windows 11 or 10 to manage local or remote PostgreSQL Database on your system directly.
Like popular phpMyAdmin to graphically manage MySQL or MariaDB databases, we have pgAdmin. It is also a free and open source software that provides a graphical interface to develop and administrators PostgreSQL databases. The open-source license of pgAdmin is inherited from the PostgreSQL project. pgAdmin runs on Windows, Linux, macOS, and other Unix derivatives.
However, unlike Linux, pgAdmin on Windows and macOS can easily be installed to manage remote or locally running PostgreSQL.
Well, pgAdmin offers two types of installation: Desktop Deployment and Server Deployment.
Server Deployment: In this installation method, the pgAdmin is installed as a web application with the help of a web server on a command line server, so that single or multiple users can access it simultaneously using a web browser. Of course, credentials are required for security.
Desktop Deployment: This installation is like any other software installed locally on the computer. This means you don’t require any browser to connect and access PostgreSQL but are limited to only one user currently logged on to the operating system. Also, the user needs a GUI running a supported OS.
Installing pgAdmin as a central web application in the local network (server deployment) is helpful if you don’t want to restrict it to only one PC. However, as we are using Windows here, most of this OS users would like to have a Desktop Deployment only. This tutorial will discuss how to install the pgAdmin App and connect it with a remote PostgreSQL Database server.
The steps will be the same for Windows 10 and the latest one, 11. Users can follow this tutorial even with old OS versions not supported by Microsoft, such as Windows 7.
#1st Way is using the Winget command line
1. Open Windows Terminal or Powershell
As our first method involves the command line to install pgAdmin on Windows 11 or 10, we have to open Windows Powershell first. Right-click on your Windows Start button and select PowerShell (Admin) in Windows 10, whereas Windows Terminal (Admin) in Windows 11.
2. Install pgAdmin 4 using Winget
Like Linux, since Windows 10, Microsoft also offers a package manager by default on its operating systems called “Winget.” Although the list of packages to install using it is not as comprehensive as Linux package managers, yet enough to get some popular software quickly. The good thing is the latest version of pgAdmin is available through it. Hence, let’s run a single command to get pgAdmin 4.
To check the pgAdmin version available via Winget
winget search pgAdmin
To install:
winget install pgAdmin
After this, jump to Step 5 of this article.
#2nd method using the official pgAdmin executable setup…
2. Download pgAdmin
The official website of pgAdmin offers an executable file to install this PostgreSQL’s GUI interface app easily. Hence, visit it using the given link and download the same on your Windows 11 or 10 system. You will have the list of the supported versions; select the latest one, and download the same.
3. Run the Setup
Once you have the setup on your system, double-click on it to run the same, and click on Install for me only (recommended); however, if you want to install pgAdmin for all users’ accounts on your system, then you can for the second option.
4. Install pgAdmin on Windows 11 or 10
Start the installation by clicking the Next button and then Accepting the license. After that, again click the Next buttons to accept the default setting until the setup starts the installation process. Soon, the installation will be completed; confirm it by pressing “Finish.”

5. Launch the pgAdmin
To start the application or GUI interface app for PostgreSQL Database, go to your Windows search and type pgAdmin; as its icon appears, click to run the same.
After the start, you will be asked to assign a master password. Remember this is used to store the sensitive connection data to your databases in encrypted form. The master password is not stored anywhere, so you must remember it well.
6. Connect pgAdmin to Remote PostgreSQL Server
To establish a connection with your remote PostgreSQL Database, click on Add New Server.
In this dialog box, you enter a name for your server to identify it later quickly. It can be the actual name of the remote server or whatever you want to call it on pgAdmin.
Here we are going for a TCP connection, and for that, click on the Connection Tab. After that, you have two options: Configure a direct link to the server via TCP or an indirect reference to the server via SSH tunnel. You can choose the one you want.
Now, in the Connection tab, enter the Ip-address or domain name of the server on which your PostgreSQL instance is installed.
Leave the Port and Maninatance Database values as they are, and add the PostgreSQL instance Database Username and Password you want to access on pgAdmin.
Next, click on the Save button to let the program establish a connection.
Finally, you will have the graphical user interface with PostgreSQL Database to create, delete and edit tables, including other tasks such as backup and restore.
Other Articles:
⇒ MySQL GUI Tools for Windows and Ubuntu/Linux: Top 8 free
⇒ Install Top 10 essential software on Windows 11 using the command
⇒ How to install XAMPP on Windows 10 using the Command prompt
⇒ How to Install Sensu Go Monitoring on Windows
⇒ How to install Ubuntu 22.04 on Windows 11 WSL…
PgAdmin 4 is a free, powerful PostgreSQL tool for administrator. This web based PostgreSQL client tool comes with many great tools such as server manager, query tool, export and import, extension manager and many more. This tutorial will show you how to install the latest PgAdmin 4 on Windows 10.
PgAdmin Features
- Free and Open source
- Multi-platform support. PgAdmin supports Windows, Linux and Mac OSX
- Web based, lightweight
- Relatively easy to use, even for a new user
- Multi PostgreSQL servers support.
- Import/Export tool
- Built-in schema, table and database manager
- Read more about PgAdmin
Steps to Install PgAdmin 4 on Windows 10
- Download the installer
- Double-click the pgadmin4-4.17-x86.exe
- Follow on-screen installation wizard
- Restart your computer if asked
Once the installation completes, you can open it from Windows menu. It will take a moment for the first run.
Add a New PostgreSQL Server to PgAdmin4
- Click Add New Server from PgAdmin main menu.
- Give a new connection name
- Click Connection tab and enter the PostgreSQL server details
- Press Save button to save the configuration


Once connected, you can now start managing your server.
PostgreSQL — это бесплатная объектно-реляционная СУБД с мощным функционалом, который позволяет конкурировать с платными базами данных, такими как Microsoft SQL, Oracle. PostgreSQL поддерживает пользовательские данные, функции, операции, домены и индексы. В данной статье мы рассмотрим установку и краткий обзор по управлению базой данных PostgreSQL. Мы установим СУБД PostgreSQL в Windows 10, создадим новую базу, добавим в неё таблицы и настроим доступа для пользователей. Также мы рассмотрим основы управления PostgreSQL с помощью SQL shell и визуальной системы управления PgAdmin. Надеюсь эта статья станет хорошей отправной точкой для обучения работы с PostgreSQL и использованию ее в разработке и тестовых проектах.
Содержание:
- Установка PostgreSQL 11 в Windows 10
- Доступ к PostgreSQL по сети, правила файерволла
- Утилиты управления PostgreSQL через командную строку
- PgAdmin: Визуальный редактор для PostgresSQL
- Query Tool: использование SQL запросов в PostgreSQL
Установка PostgreSQL 11 в Windows 10
Для установки PostgreSQL перейдите на сайт https://www.postgresql.org и скачайте последнюю версию дистрибутива для Windows, на сегодняшний день это версия PostgreSQL 11 (в 11 версии PostgreSQL поддерживаются только 64-х битные редакции Windows). После загрузки запустите инсталлятор.
В процессе установки установите галочки на пунктах:
- PostgreSQL Server – сам сервер СУБД
- PgAdmin 4 – визуальный редактор SQL
- Stack Builder – дополнительные инструменты для разработки (возможно вам они понадобятся в будущем)
- Command Line Tools – инструменты командной строки
Установите пароль для пользователя postgres (он создается по умолчанию и имеет права суперпользователя).
По умолчание СУБД слушает на порту 5432, который нужно будет добавить в исключения в правилах фаерволла.
Нажимаете Далее, Далее, на этом установка PostgreSQL завершена.
Доступ к PostgreSQL по сети, правила файерволла
Чтобы разрешить сетевой доступ к вашему экземпляру PostgreSQL с других компьютеров, вам нужно создать правила в файерволе. Вы можете создать правило через командную строку или PowerShell.
Запустите командную строку от имени администратора. Введите команду:
netsh advfirewall firewall add rule name="Postgre Port" dir=in action=allow protocol=TCP localport=5432
- Где rule name – имя правила
- Localport – разрешенный порт
Либо вы можете создать правило, разрешающее TCP/IP доступ к экземпляру PostgreSQL на порту 5432 с помощью PowerShell:
New-NetFirewallRule -Name 'POSTGRESQL-In-TCP' -DisplayName 'PostgreSQL (TCP-In)' -Direction Inbound -Enabled True -Protocol TCP -LocalPort 5432
После применения команды в брандмауэре Windows появится новое разрешающее правило для порта Postgres.
Совет. Для изменения порта в установленной PostgreSQL отредактируйте файл postgresql.conf по пути C:Program FilesPostgreSQL11data.
Измените значение в пункте
port = 5432
. Перезапустите службу сервера postgresql-x64-11 после изменений. Можно перезапустить службу с помощью PowerShell:
Restart-Service -Name postgresql-x64-11
Более подробно о настройке параметров в конфигурационном файле postgresql.conf с помощью тюнеров смотрите в статье.
Утилиты управления PostgreSQL через командную строку
Рассмотрим управление и основные операции, которые можно выполнять с PostgreSQL через командную строку с помощью нескольких утилит. Основные инструменты управления PostgreSQL находятся в папке bin, потому все команды будем выполнять из данного каталога.
- Запустите командную строку.
Совет. Перед запуском СУБД, смените кодировку для нормального отображения в русской Windows 10. В командной строке выполните:
chcp 1251 - Перейдите в каталог bin выполнив команду:
CD C:Program FilesPostgreSQL11bin
Основные команды PostgreSQL:
PgAdmin: Визуальный редактор для PostgresSQL
Редактор PgAdmin служит для упрощения управления базой данных PostgresSQL в понятном визуальном режиме.
По умолчанию все созданные базы хранятся в каталоге base по пути C:Program FilesPostgreSQL11database.
Для каждой БД существует подкаталог внутри PGDATA/base, названный по OID базы данных в pg_database. Этот подкаталог по умолчанию является местом хранения файлов базы данных; в частности, там хранятся её системные каталоги. Каждая таблица и индекс хранятся в отдельном файле.
Для резервного копирования и восстановления лучше использовать инструмент Backup в панели инструментов Tools. Для автоматизации бэкапа PostgreSQL из командной строки используйте утилиту pg_dump.exe.
Query Tool: использование SQL запросов в PostgreSQL
Для написания SQL запросов в удобном графическом редакторе используется встроенный в pgAdmin инструмент Query Tool. Например, вы хотите создать новую таблицу в базе данных через инструмент Query Tool.
- Выберите базу данных, в панели Tools откройте Query Tool
- Создадим таблицу сотрудников:
CREATE TABLE employee
(
Id SERIAL PRIMARY KEY,
FirstName CHARACTER VARYING(30),
LastName CHARACTER VARYING(30),
Email CHARACTER VARYING(30),
Age INTEGER
);
Id — номер сотрудника, которому присвоен ключ SERIAL. Данная строка будет хранить числовое значение 1, 2, 3 и т.д., которое для каждой новой строки будет автоматически увеличиваться на единицу. В следующих строках записаны имя, фамилия сотрудника и его электронный адрес, которые имеют тип CHARACTER VARYING(30), то есть представляют строку длиной не более 30 символов. В строке — Age записан возраст, имеет тип INTEGER, т.к. хранит числа.
После того, как написали код SQL запроса в Query Tool, нажмите клавишу F5 и в базе будет создана новая таблица employee.
Для заполнения полей в свойствах таблицы выберите таблицу employee в разделе Schemas -> Tables. Откройте меню Object инструмент View/Edit Data.
Здесь вы можете заполнить данные в таблице.
После заполнения данных выполним инструментом Query простой запрос на выборку:
select Age from employee;
pgAdmin — это приложение с открытым исходным кодом для администрирования и разработки баз данных PostgreSQL которое позволяет выполнять множество задач, начиная от мониторинга и обслуживания и заканчивая выполнением SQL-запросов. pgAdmin 4 можно установить на локальный компьютер, но в наше время, когда доступ может потребоваться в любое время и из любого места, это не очень удобно. Гораздо удобнее установить pgAdmin 4 в режиме сервера и иметь доступ к нему через браузер из любой точки мира. О том как это сделать мы расскажем в данной статье.
Научиться настраивать MikroTik с нуля или систематизировать уже имеющиеся знания можно на углубленном курсе по администрированию MikroTik. Автор курса, сертифицированный тренер MikroTik Дмитрий Скоромнов, лично проверяет лабораторные работы и контролирует прогресс каждого своего студента. В три раза больше информации, чем в вендорской программе MTCNA, более 20 часов практики и доступ навсегда.
Для установки сервера pgAdmin мы будем использовать платформу Linux и дистрибутив Debian 10, при этом также поддерживаются Debian 9 и Ubuntu 16.04 (Xenial), 18.04 (Bionic), 19.10 (Eoan), 20.04 (Focal).
Мы не рекомендуем устанавливать pgAdmin на сервер с PostgreSQL если вы используете версию СУБД отличную от размещенной в репозитории, например, если вы используете PostgreSQL для 1С, потому что pgAdmin имеет в зависимостях ряд библиотек PostgreSQL, и вы с большой долей вероятности столкнетесь с конфликтом версий. Поэтому мы рекомендуем устанавливать pgAdmin на отдельный сервер, лучше всего виртуальную машину или контейнер. Все приведенные ниже команды следует выполнять с правами суперпользователя (root) или через sudo.
Установка и настройка pgAdmin 4
Для начала установим пакет gnupg для работы с цифровыми подписями:
apt install gnupgЗатем перейдем в домашнюю директорию, скачаем и установим публичный ключ для репозитория pgAdmin:
cd
wget https://www.pgadmin.org/static/packages_pgadmin_org.pub
apt-key add packages_pgadmin_org.pubТеперь создадим файл со списком источников пакетов и внесем туда запись о репозитории pgAdmin:
echo "deb https://ftp.postgresql.org/pub/pgadmin/pgadmin4/apt/$(lsb_release -cs) pgadmin4 main" > /etc/apt/sources.list.d/pgadmin4.listЗатем обновим список пакетов и установим сервер pgAdmin для работы в web-режиме:
apt update
apt install pgadmin4-web
По окончании установки запустите скрипт начальной настройки сервера:
/usr/pgadmin4/bin/setup-web.shВам потребуется ответить на ряд несложных вопросов: указать адрес электронной почты, который вы будете использовать в качестве логина, пароль (уделите особое внимание его надежности), а также разрешить настроить веб-сервер Apache и перезапустить его.
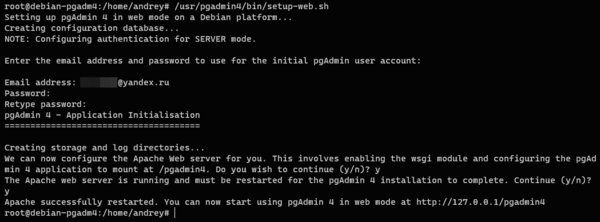
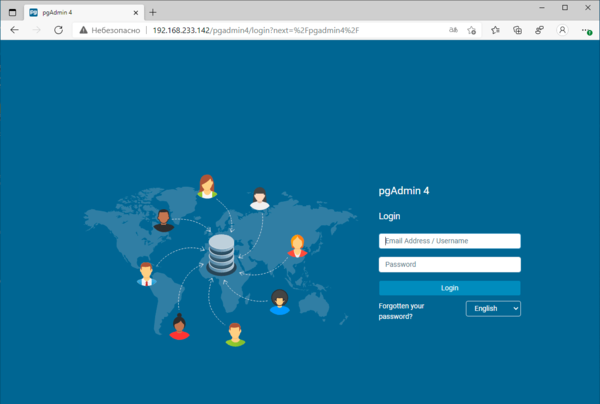
 Настраиваем SSL с самоподписанным сертификатом
Настраиваем SSL с самоподписанным сертификатом
Вроде бы все хорошо, все настроено и работает. Но есть одно но! По умолчанию pgAdmin 4 работает по незащищенному протоколу HTTP, что в начале третьего десятилетия 21-го века неправильно, даже если вы работаете только в пределах локальной сети. Тем более что в случае несанкционированного доступа некто получит полный доступ ко всем вашим базам данных.
Как быть? Если у вас есть собственное доменное имя, то можно настроить работу с сертификатами от Let’s Encrypt, подробнее читайте в нашей инструкции: Настраиваем Apache для работы по HTTPS (SSL) с сертификатами Let’s Encrypt
В остальных случаях будет вполне достаточно самоподписанного сертификата. Существует расхожее мнение, что шифрование с помощью самоподписанных сертификатов ненадежно, однако это не так. Единственный и существенный недостаток данного вида сертификатов — это отсутствие доверительных отношений. Т.е. мы не знаем кем именно он выпущен и можно ли ему доверять. Для публичных сервисов такой вариант не подходит, так как злоумышленник всегда может подменить такой сертификат своим и перехватить трафик, а пользователь даже не заметит разницы. Но для служебных узлов, когда администратор всегда может убедиться в том, что этот сертификат выпущен именно этим сервером, самоподписанные сертификаты вполне имеют право на существование.
Для создания такого сертификата выполните команду:
openssl req -x509 -nodes -days 3650 -newkey rsa:2048 -keyout /etc/ssl/private/pgadm4-selfsigned.key -out /etc/ssl/certs/pgadm4-selfsigned.crtНа что здесь следует обратить внимание? На ключ -days, который указывает срок действия сертификата в днях, в нашем случае мы указали 3560 дней или 10 лет,
В процессе генерации сертификата вам потребуется ответить на ряд вопросов, в большинстве их них можно указать произвольные данные и только в поле Common Name следует указать IP-адрес сервера или его FQDN-имя.
Затем откроем файл /etc/apache2/sites-available/default-ssl.conf в котором найдем и приведем к следующему виду две строки:
SSLCertificateFile /etc/ssl/certs/pgadm4-selfsigned.crt
SSLCertificateKeyFile /etc/ssl/private/pgadm4-selfsigned.keyПосле чего создадим файл с настройками SSL:
touch /etc/apache2/conf-available/ssl.conf И внесем в него следующие строки:
SSLProtocol all -SSLv3 -TLSv1 -TLSv1.1
SSLCipherSuite ECDHE-ECDSA-AES128-GCM-SHA256:ECDHE-RSA-AES128-GCM-SHA256:ECDHE-ECDSA-AES256-GCM-SHA384:ECDHE-RSA-AES256-GCM-SHA384:ECDHE-ECDSA-CHACHA20-POLY1305:ECDHE-RSA-CHACHA20-POLY1305:DHE-RSA-AES128-GCM-SHA256:DHE-RSA-AES256-GCM-SHA384
SSLHonorCipherOrder off
SSLSessionTickets off
SSLUseStapling On
SSLStaplingCache "shmcb:logs/ssl_stapling(32768)"
Мы не будем в рамках данной статьи подробно разбирать эти параметры, они достаточно сложны, но для получения актуальных настроек SSL вы всегда можете воспользоваться ресурсом ssl-config.mozilla.org, рекомендуемый уровень настроек — Intermediate. Указанный выше блок получен именно оттуда.
Сохраняем изменения и включаем нужные модули, конфигурации и виртуальные хосты:
a2enmod ssl
a2enconf ssl
a2ensite default-ssl
Проверяем конфигурацию Apache на ошибки:
apachectl -tИ перезапускаем веб-сервер:
systemctl reload apache2Теперь подключимся к серверу pgAdmin 4 через браузер с явным указанием защищенного протокола https://имя_или_ip_сервера/pgadmin4:
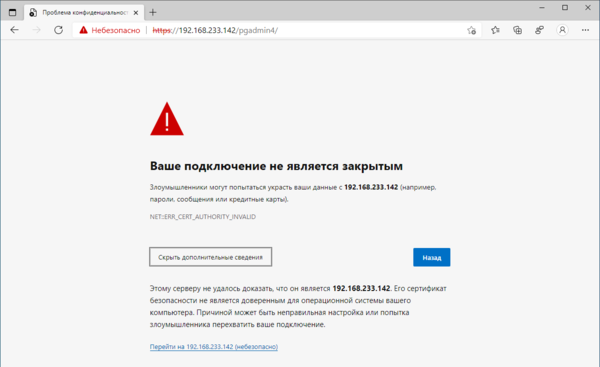
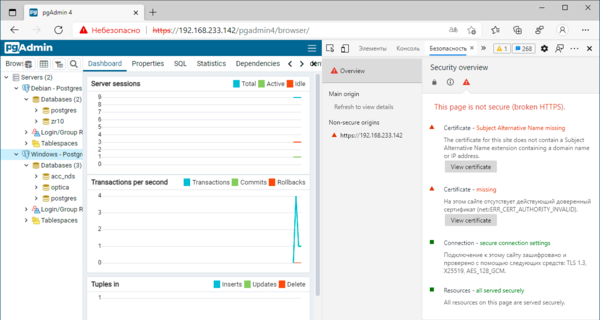
Следующие пункты сообщают нам о том, что соединение использует протокол TLS 1.3, прямую секретность на базе 128-битной эллиптической кривой Curve25519 и шифрование AES128-GCM, также на странице нет незащищенных элементов. Это очень неплохой результат, соответствующий современным требованиям к безопасности.
После того, как мы убедились, что наш сервер нормально работает по защищенному протоколу, настроим автоматическую переадресацию с HTTP на HTTPS. Откроем файл /etc/apache2/sites-available/000-default.conf и в пределах секции VirtualHost внесем следующие строки:
RewriteEngine On
RewriteCond %{HTTPS} off
RewriteRule (.*) https://%{HTTP_HOST}%{REQUEST_URI}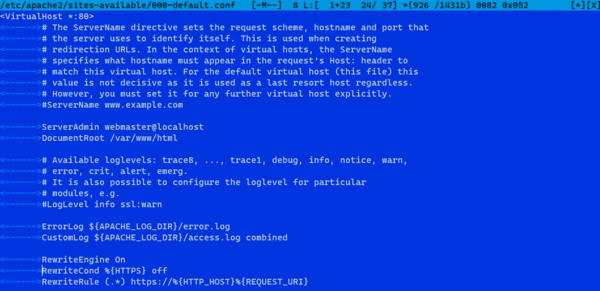
a2enmod rewriteИ перезапустим веб-сервер:
systemctl reload apache2После чего убедимся, что все запросы к нашему серверу автоматически перенаправляются на защищенную версию. Как видим, настроить pgAdmin 4 в режиме сервера достаточно несложно, получив удобный и безопасный инструмент для управления вашими базами данных.
Научиться настраивать MikroTik с нуля или систематизировать уже имеющиеся знания можно на углубленном курсе по администрированию MikroTik. Автор курса, сертифицированный тренер MikroTik Дмитрий Скоромнов, лично проверяет лабораторные работы и контролирует прогресс каждого своего студента. В три раза больше информации, чем в вендорской программе MTCNA, более 20 часов практики и доступ навсегда.
In this article, we are going to learn how we can install and configure PostgreSQL on windows 10. PostgreSQL, also known as Postgres, is a free and open relational database management system.
The PostgreSQL database manages the multi-version concurrency control to manage the concurrency (MVCC). When we run
a transaction on PostgreSQL, it gives the snapshot of the database, which allows each transaction to made changes on
the database without affecting the other transaction. PostgreSQL has three levels of transaction isolation.
- Read committed
- Repeatable Read
- Serializable
We can install PostgreSQL on the following operating systems:
- Windows
- Linux
- Mac OS Server
- Free BSD and Open BSD
In this article, we are going to focus on the step-by-step installation process of PostgreSQL on windows 10. Before
the installation, we must download the stable copy of the PostgreSQL 13 server from the location. We can use this installer to install PostgreSQL on windows in
graphical and silent mode. The setup file contains the following software packages:
- PostgreSQL 13 server
- pgAdmin: It is a graphical tool to develop and manage the PostgreSQL server and database
- Stack builder: It is a package manager that contains additional tools that are used for management, migration, replication, connectors, and other tools
Once the setup file has been downloaded, double-click on the file. The installation wizard of PostgreSQL on Windows has begun. The first screen is the Welcome screen of the PostgreSQL installation.

On the Installation directory screen, specify the location where you want to install the PostgreSQL.

On the Select component screen, choose the component that you want to install on your workstation. You can choose any of the following:
- PostgreSQL Server
- pgAdmin4: It is a graphical interface that is used to manage the PostgreSQL database
- Stack builder: The stack builder will be used to download and install drivers and additional tools
- Command-line tools. The command-line tools and client libraries like pg_bench, pg_restore, pg_basebackup, libpq, pg_dump, and pg_restore will be installed
In our case, we will install all components.

On the Data Directory screen, specify the directory where you want to store the database files. In our case, the data directory is C:PostgreSQL Data.

On the Password screen, specify the database superuser password. This password will be used to connect to the PostgreSQL database server.

On the Port screen, specify the Port number on which the PostgreSQL server will listen to the incoming connections.
By default, the PostgreSQL server listens on port number 5432. You can specify the non-default post on this screen.
Make sure any other application must not use the port you specify in the Port textbox, and it must allow the incoming and outgoing connections. In our case, I am not changing the port.

You can choose the locale that you want to use in the database on the advance option screen. In our case, I am choosing the default locale.

On the Pre-Installation Summary screen, you can view the settings used for installing the PostgreSQL server.

The Ready to install screen is the notification screen that states that the PostgreSQL installation process will begin.

The installation process of PostgreSQL on windows has begun.

The PostgreSQL server has been installed successfully. If you want to install additional components and drivers, you
can choose to open the stack builder. In our case, I am not installing additional components. Click on Finish to complete the installation.

Now, reboot the workstation. Let us understand how we can connect to the PostgreSQL server using pgAdmin4 and SQL Shell (pSQL).
Connect to PostgreSQL using pgAdmin4
We can use the pgAdmin4 tool to manage and administrate the PostgreSQL server. We can also use the pgAdmin4 to execute the Adhoc queries and create database objects.
To connect to the PostgreSQL. Launch the pgAdmin4. On the first screen, specify the password of the superuser that
can be used to connect to the PostgreSQL Server.

Once you’re connected to PostgreSQL13, you can view the database objects in the Browser pan. To view the installed
servers, expand Servers. Under Servers, you can view the list of installed servers. In our case, the installed
PostgreSQL is PostgreSQL13. You can view the list of databases, users, and tablespaces under PostgreSQL13.

We can view the Server Activities and the configuration of the PostgreSQL server in the Dashboard tab.

You can view the list of sessions, locks acquired by the process, prepared transactions, and configuration under the server activity pan.

Now, let us see how we can create a database.
How to create a database using pgAdmin4
Now, let us create a database using pgAdmin4. To create a database, Expand Serves 🡪 Expand PostgreSQL13 🡪 Right-click on Databases 🡪 Hover Create 🡪 Select Database.

A Create database dialog box opens. In the general tab, specify the database name in the Database Textbox.

You can specify the Database Encoding template used to create a database, tablespace, database collation, character type, and connection limit on the Definition tab.

In the Security tab, you can configure the privileges and security configuration. In our case, we have not changed anything.

In the Parameters tab, you can configure the database-specific parameters. I have not changed any configuration.

In the SQL tab, you can view the CREATE DATABASE statement generated with the configuration defined in the Create – database dialog box.

Click on Save to create the database named EmployeeDB and close the dialog box. You can view the new database in Browser pan.

As you can see, the database has been created successfully.
-
Note: If you do not see the EmployeeDB database in the Browser pane, right-click on the Databases and select Refresh
We can view the database files under the C:PostgreSQL Data directory. See the following screenshot.

Now, let us see how we can execute the queries on PostgreSQL.
Querying the PostgreSQL database using pgAdmin4
To execute the queries using the pgAdmin4, Click on Tools 🡪 Click on Query Tool.

A query editor pan opens. Now, let us create a table named tblEmployeeGrade. The following query creates a table.
|
Create table tblEmployee ( Employee_ID varchar(20), First_name varchar(500), middle_name varchar(500), last_name varchar(500), Address varchar(1000), Contact_number int, DepartmentID int, GradeID int, ) |
Screenshot of the Query Editor:

As you can see, the query execution status will be displayed in the messages pan. Now, let us insert some records in the tblemployee. Run the following query to insert data in tblemployee.
|
insert into tblemployee (Employee_ID,First_name,middle_name,last_name,Address,Contact_number,DepartmentID,GradeID) values (‘EMP0001’,‘Nisarg’,‘Dixitkumar’,‘Upadhyay’,‘AB14, Akshardham Flats, Mehsana’,123456,10,10), (‘EMP0002’,‘Nirali’,‘Nisarg’,‘Upadhyay’,‘AB14, Suyojan Road, Ahmedabad’,123456,10,10), (‘EMP0003’,‘Dixit’,‘Lalshankar’,‘Upadhyay’,‘AB14, Suramya Stauts, Ahmedabad’,123456,10,10) |

Run the SELECT statement to populate the data from the tblemployee table.
|
Select * from tblemployee |

As you can see, the query output had populated the data in grid view format and can be viewed in the Data output pan.
Connect to PostgreSQL using SQL Shell (pSQL)
We can use the pSQL command-line utility to manage the PostgreSQL database. The SQL Shell is automatically installed
with the PostgreSQL server. When we launch the SQL Shell, it prompts for following options.
- Server Name: Specify the hostname of the machine on which the PostgreSQL has been installed. If you do not specify the hostname, then pSQL will connect to the localhost
- Database: Specify the database name that you want to use. If you do not specify the database name, pSQL will connect to the Postgres database
- Port: Specify the port. If you do not specify any port, pSQL will use port number 5432 to connect to the server
- Username: specify the username that you want to use to connect to PostgreSQL. If you do not specify the username, the pSQL will use the Postgres user
- Password: Specify the password of the user specified in the username parameter
Specify all the parameters and hit enter to connect to the database.

As you can see, the connection has been established successfully.
Summary
In this article, we learned the step-by-step installation process of PostgreSQL on windows 10. I have also given a high-level overview of the pgAdmin4 tool and how we can connect to the PostgreSQL database using pgAdmin and SQL Shell (pSQL) utility.
- Author
- Recent Posts
Nisarg Upadhyay is a SQL Server Database Administrator and Microsoft certified professional who has more than 8 years of experience with SQL Server administration and 2 years with Oracle 10g database administration.
He has expertise in database design, performance tuning, backup and recovery, HA and DR setup, database migrations and upgrades. He has completed the B.Tech from Ganpat University. He can be reached on nisargupadhyay87@outlook.com
PostgreSQL, also known as Postgres, is a free and open-source relational database management system emphasizing extensibility and SQL compliance.
pgAdmin is an Open Source administration and management tool for the PostgreSQL database. It includes a graphical administration interface, an SQL query tool, a procedural code debugger and much more. The tool is designed to answer the needs of developers, DBAs and system administrators alike.
This guide will walk you through the steps to install PostgreSQL release 13 and pgAdmin4.28 on Windows 10. These instruction can also be applied if you are running a Windows 8, Windows Server 2016 or Windows Server 2019 in your environment.
Prerequisites
You will need one (physical or virtual) machine installed with Windows 10.
Download PostgreSQL
We will download a 13.1 bundle packaged file from the official download source.
Install PostgreSQL
Once the download complete, double click the downloaded file to begin the installation.
Click Next
Click Next
I don’t need Stack Builder component so I will uncheck it.
Click Next
Click Next
Provide a password and click Next
Click Next
Click Next
Click Next
Click Next
Click Install
Click Finish
At this stage, PostgreSQL release 13 and pgAdmin4.28 installation completed.
Start pgAdmin Server
Open up pgAdmin app from the Start Menu as shown in image below.
Wait while the pgAdmin4 server is starting its services.
This will automatically open up a pgAdmin web interface, and you will need to set master password as shown in image below.
For instance, if pgAdmin web interface stuck at the (Loading pgAdmin) screen, then you have to fix your Windows registry first, and reload pgAdmin.
Since you have installed PostgreSQL and pgAdmin on the same machine, your PostgreSQL will automatically added in pgAdmin management console.
You need to enter PostgreSQL superuser password you created during the installation process, and Click OK.
This will connect you to your PostgreSQL as shown in image below.
Wrapping up
Now that you have successfully installed PostgreSQL 13 and pgAdmin4.28 on your Windows 10, you can begin creating and managing your databases.





















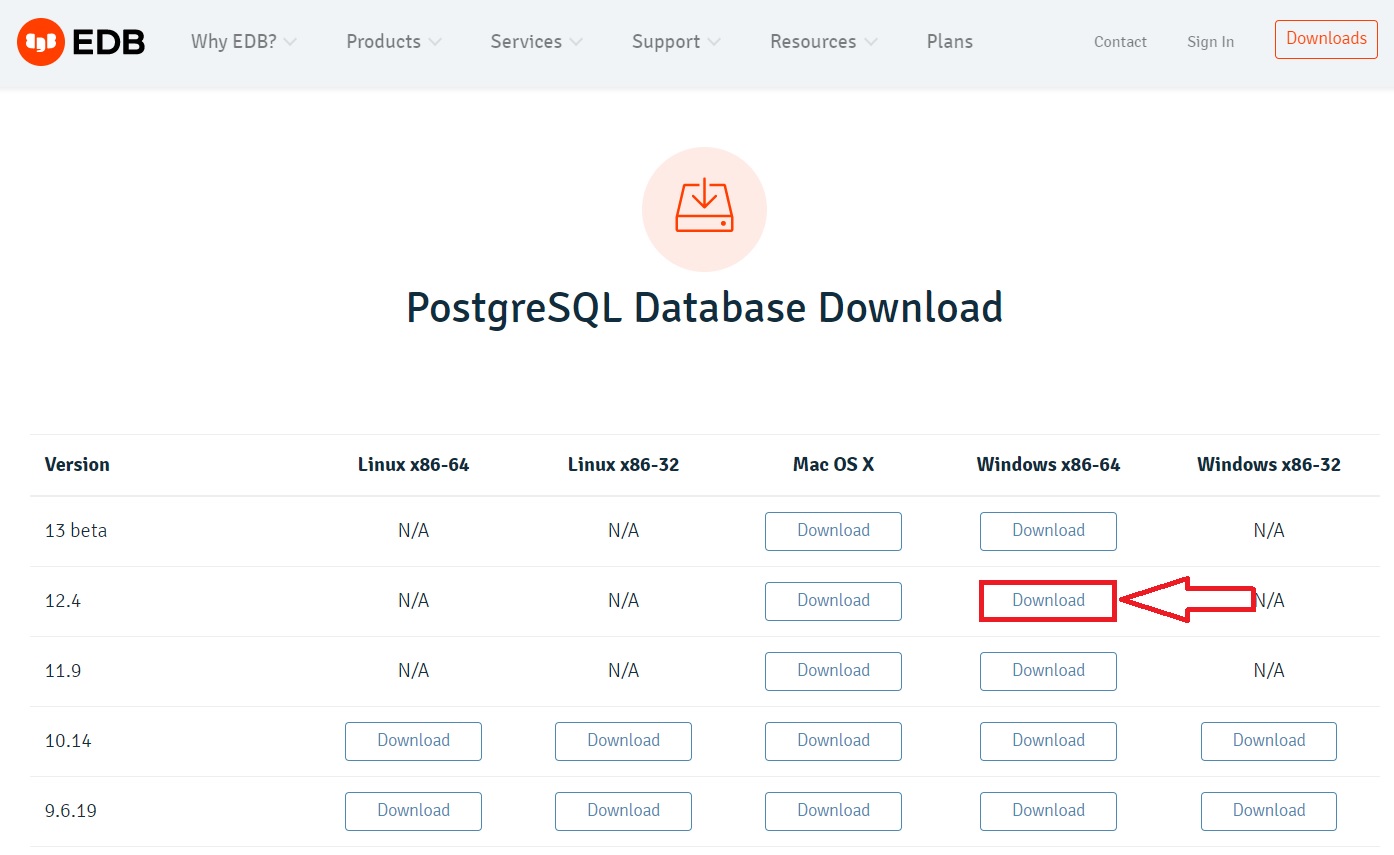
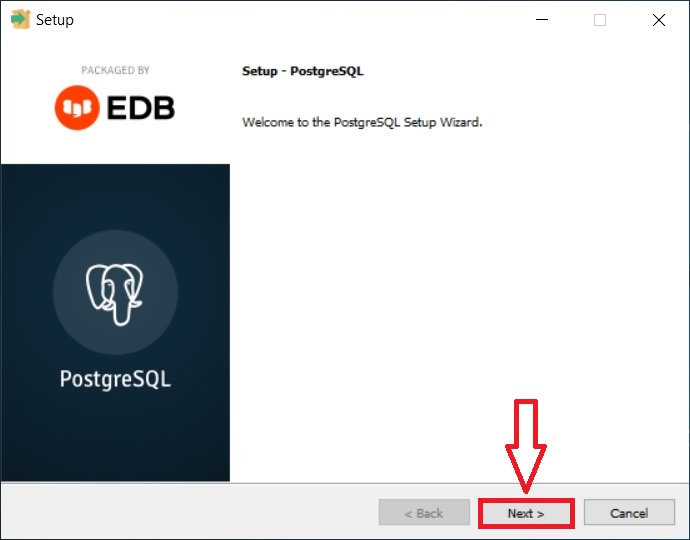
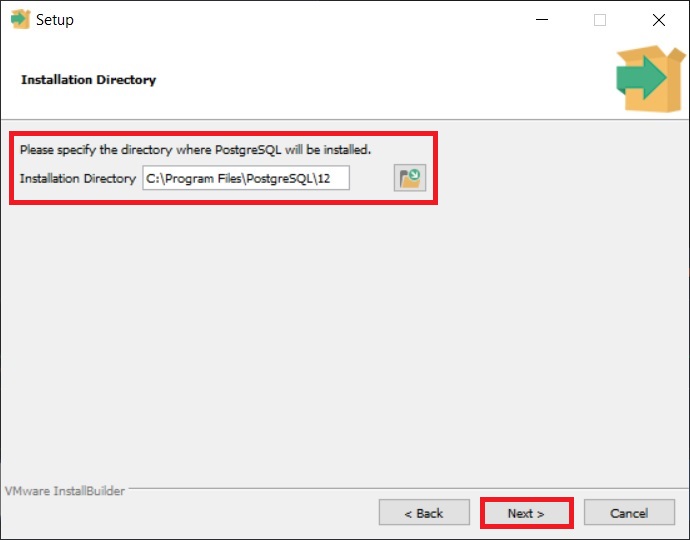
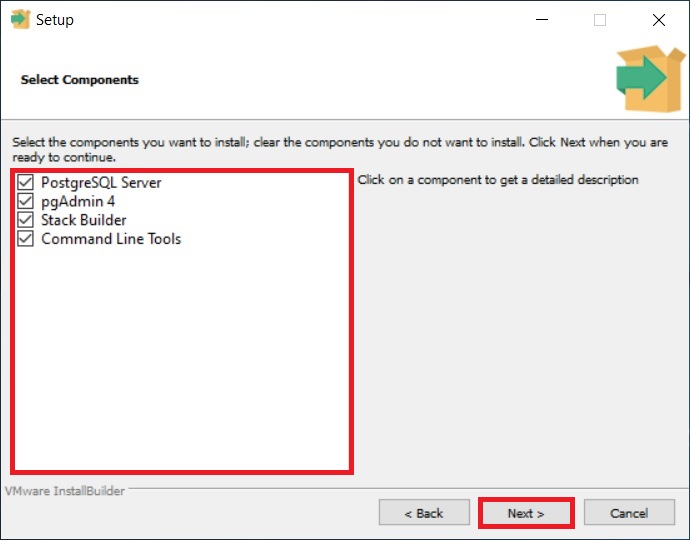
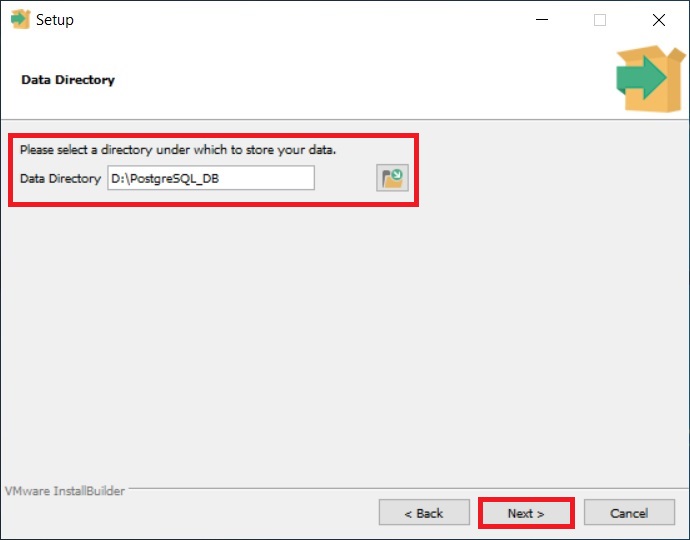
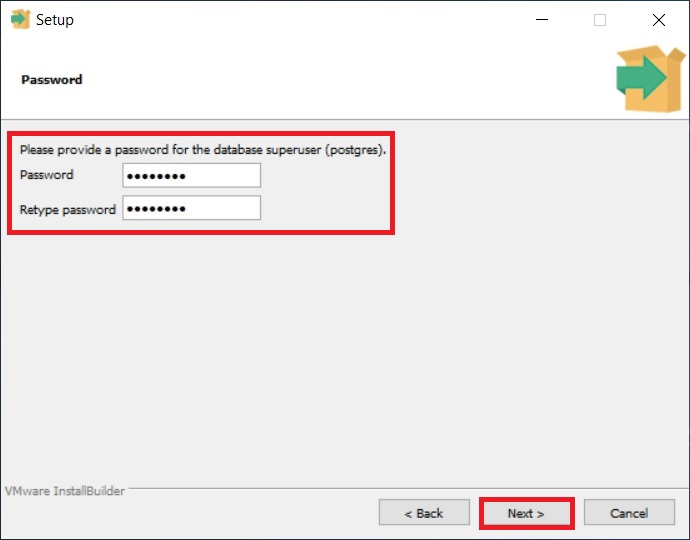
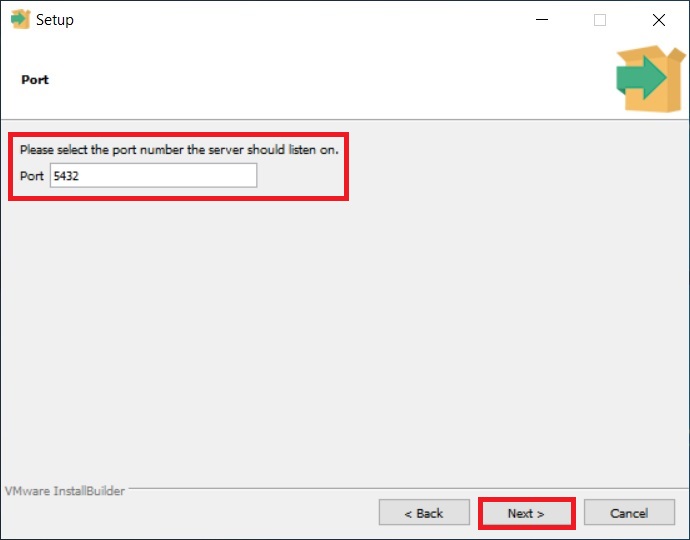
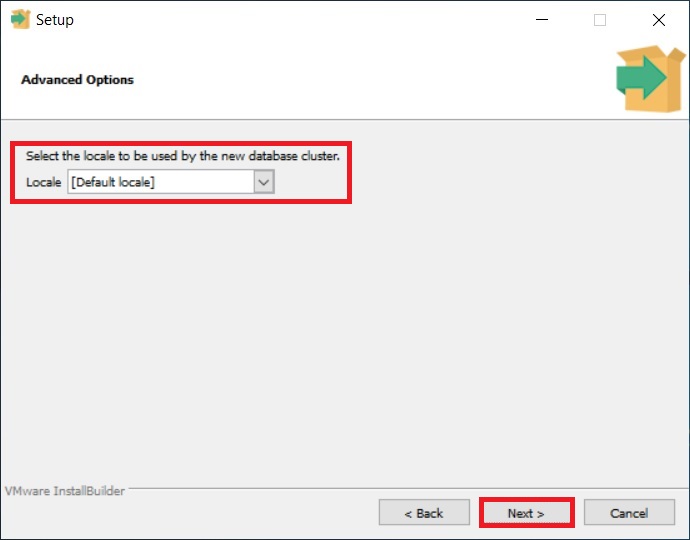
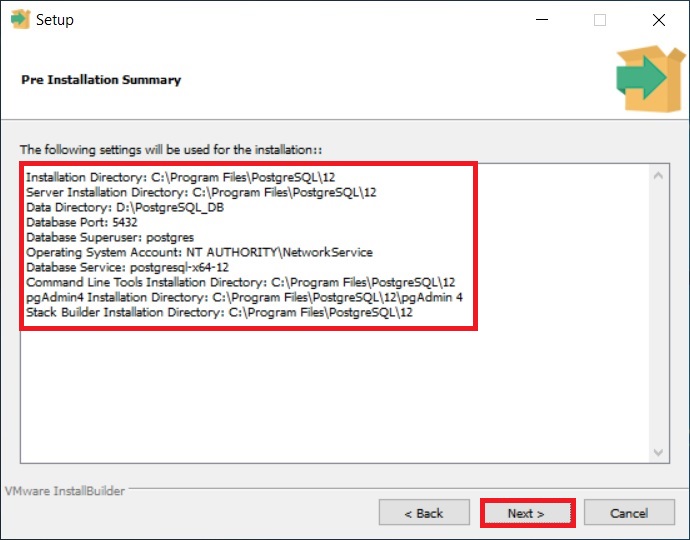
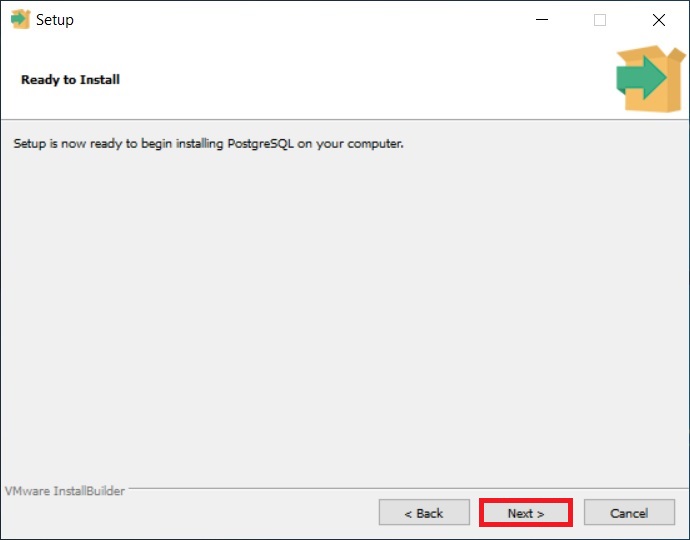
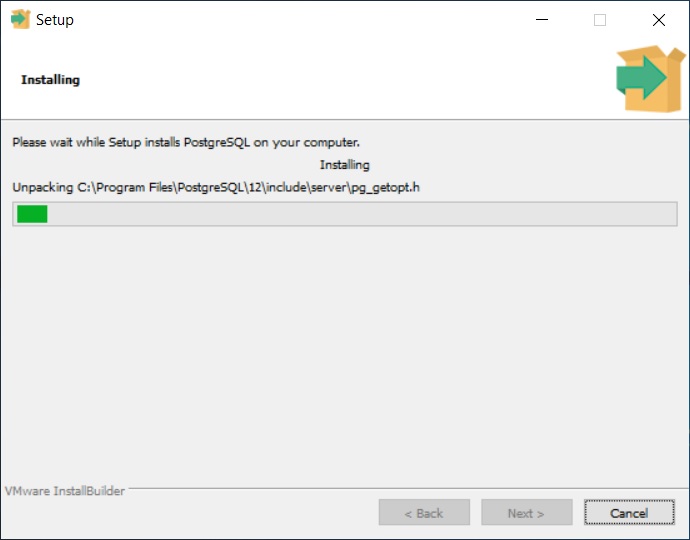
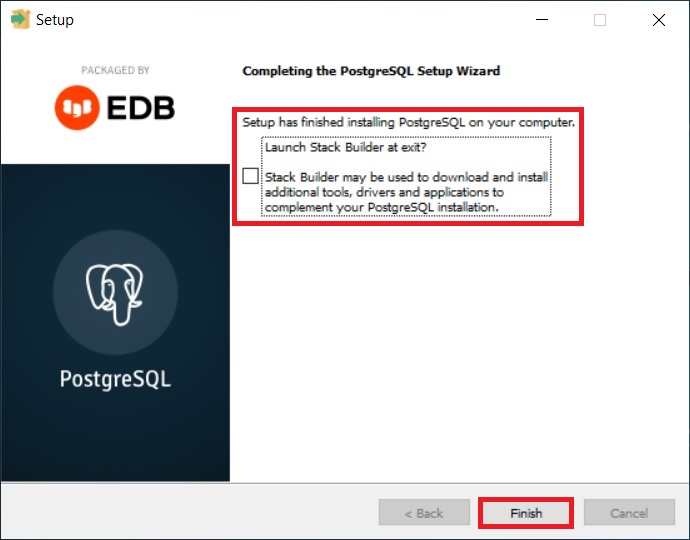
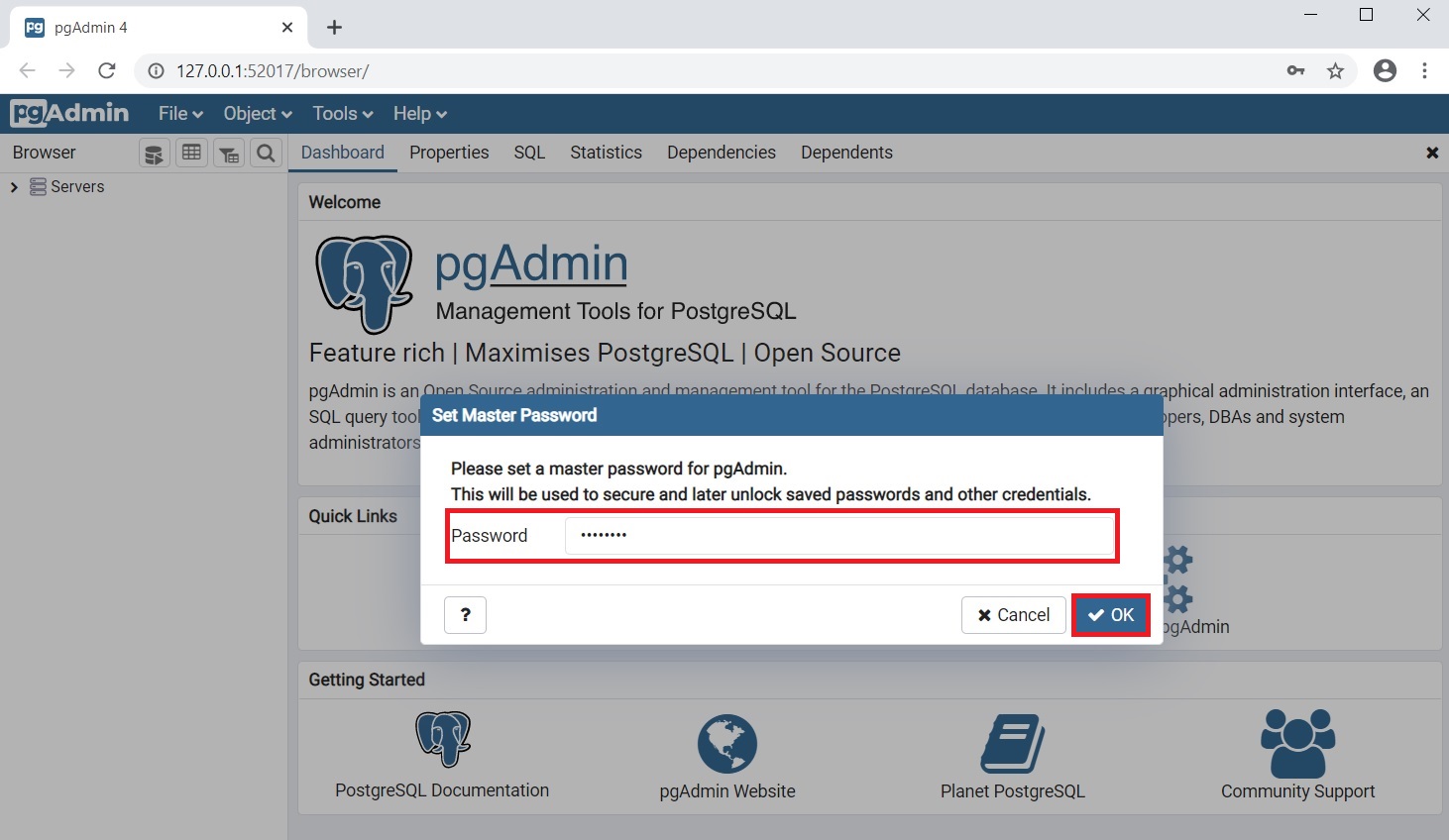
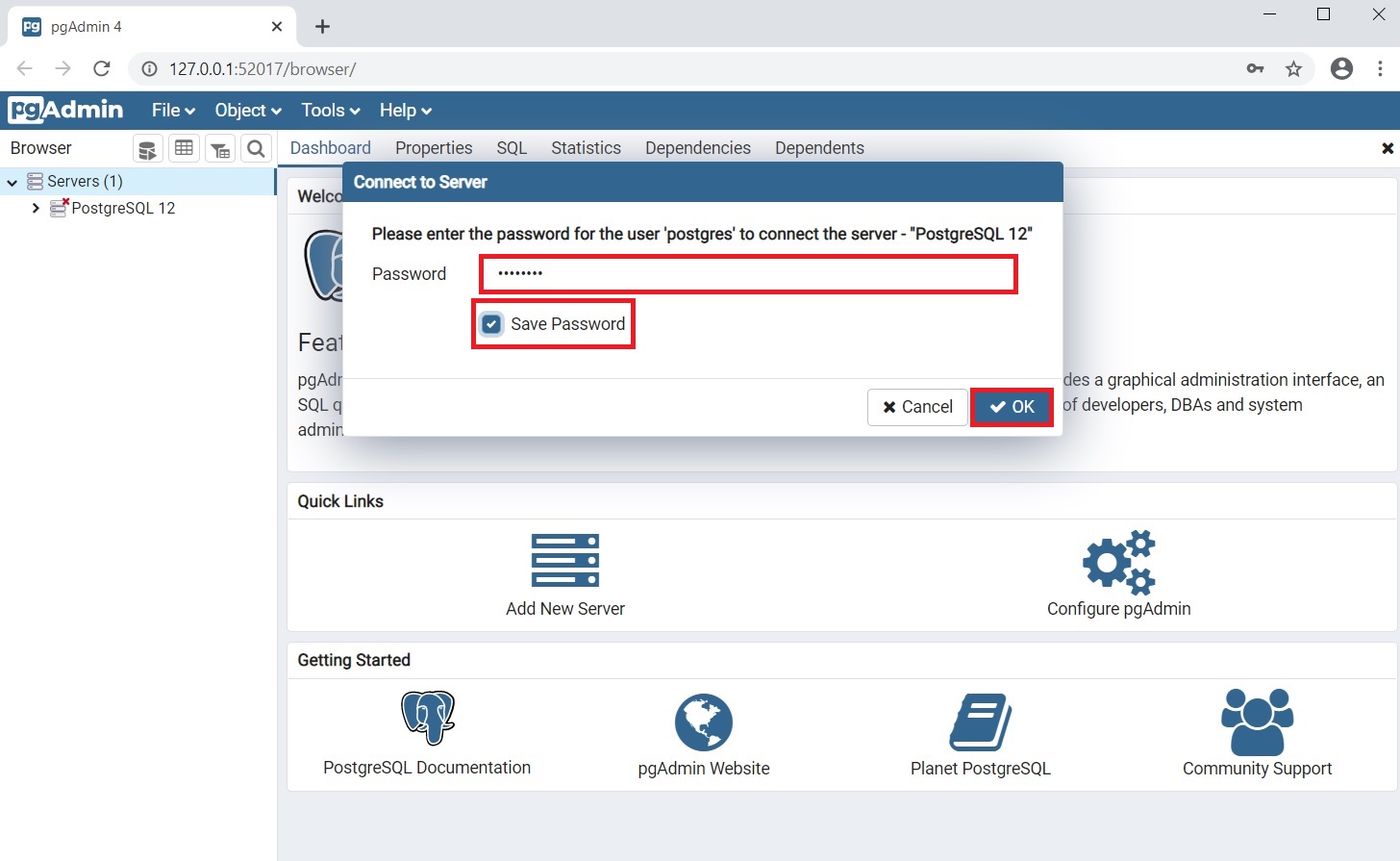
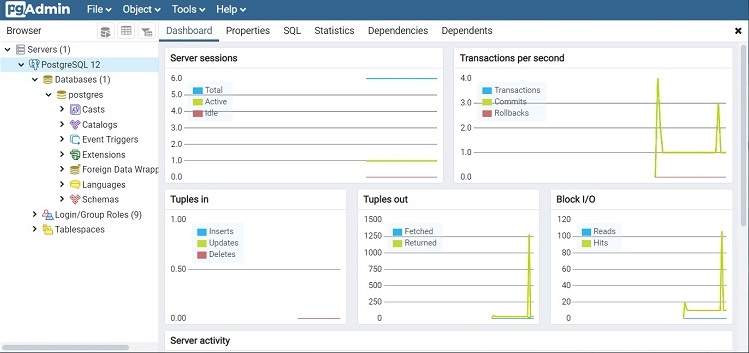
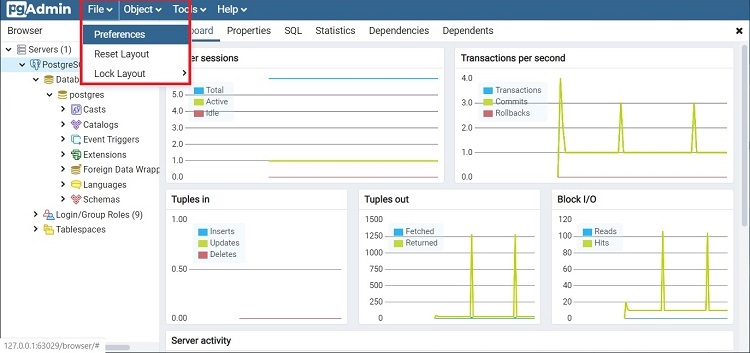
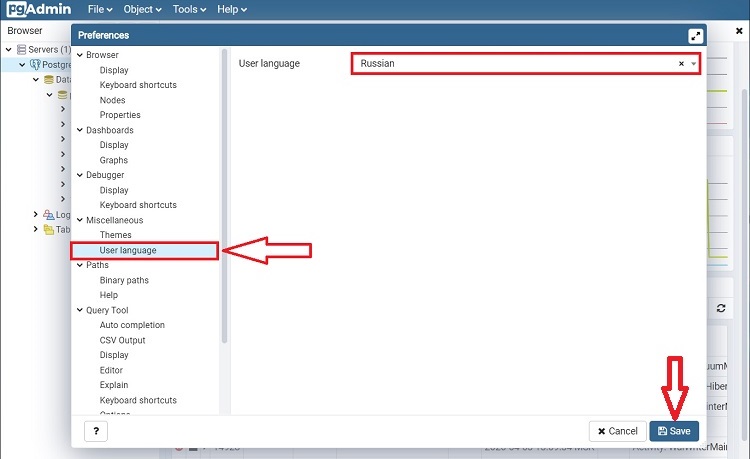
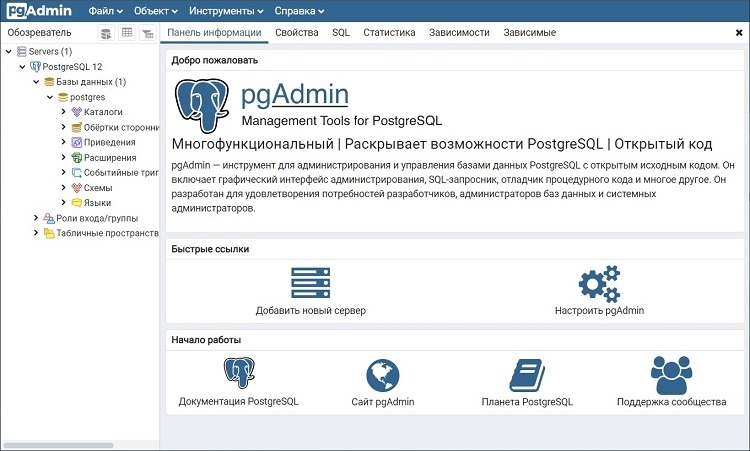
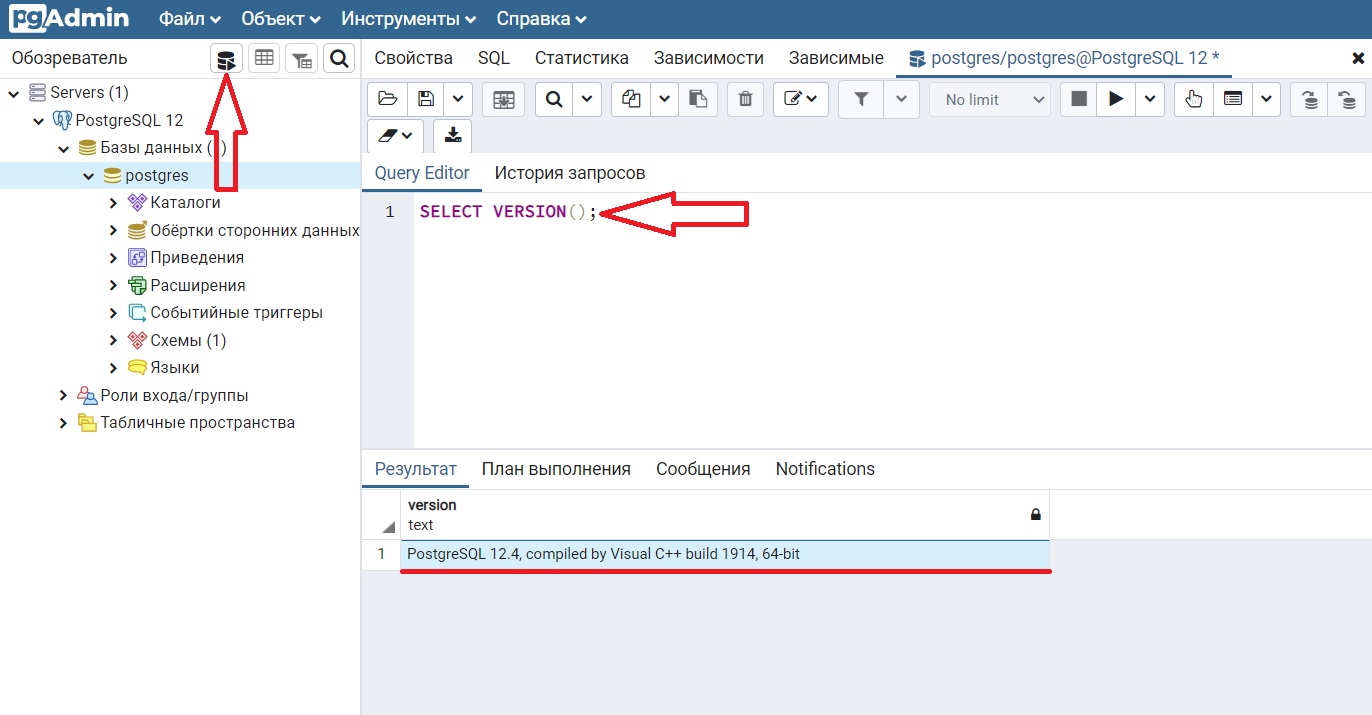

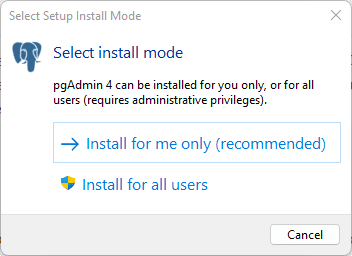
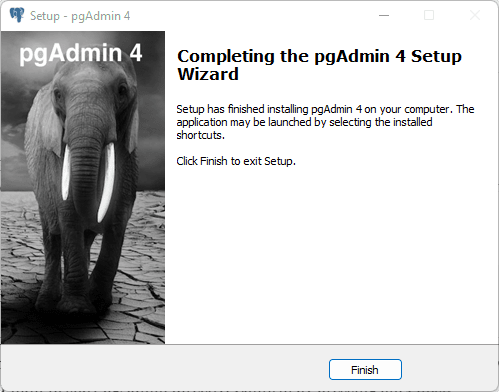
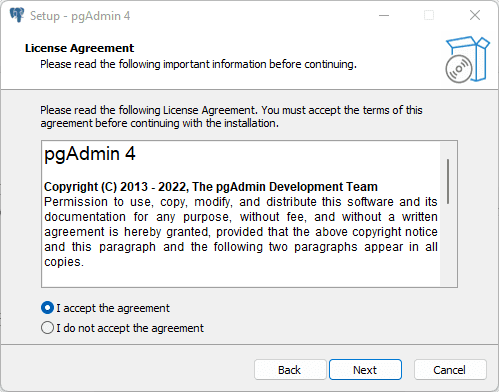

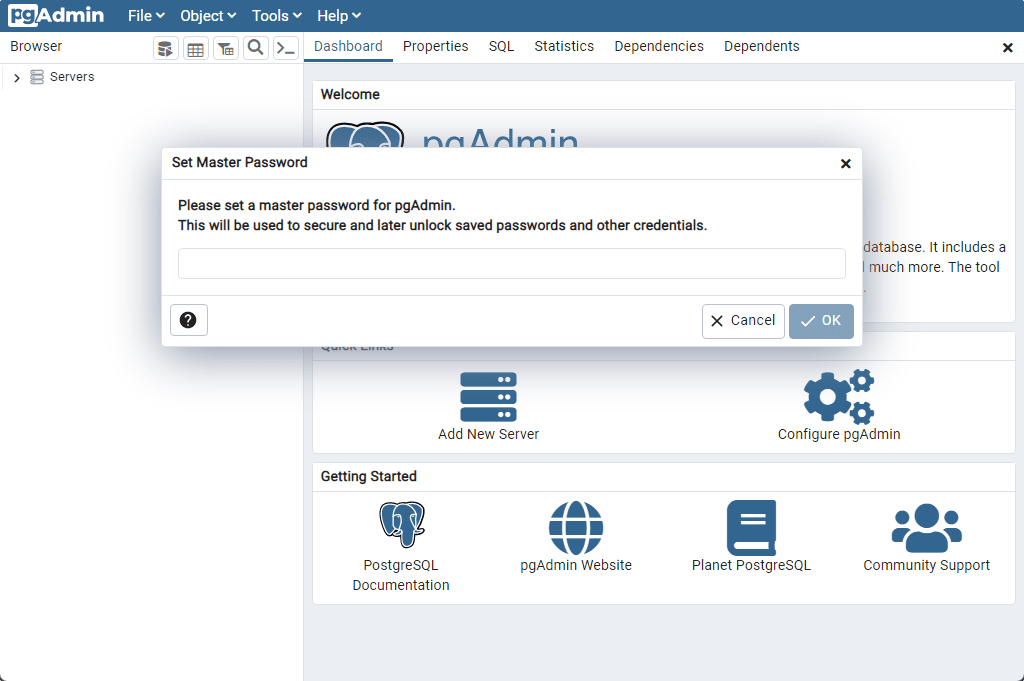
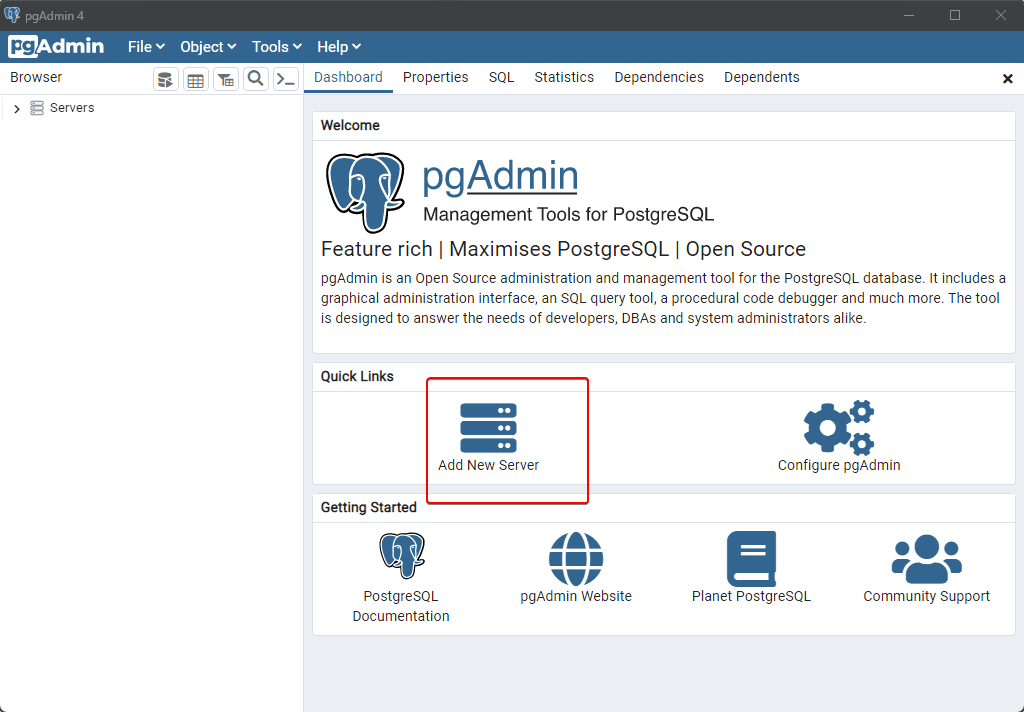
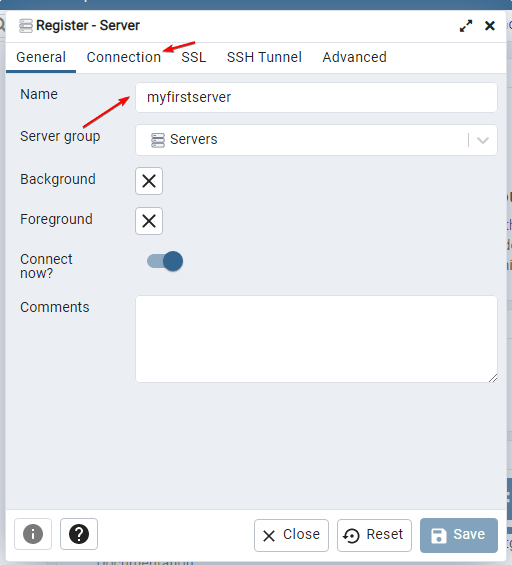
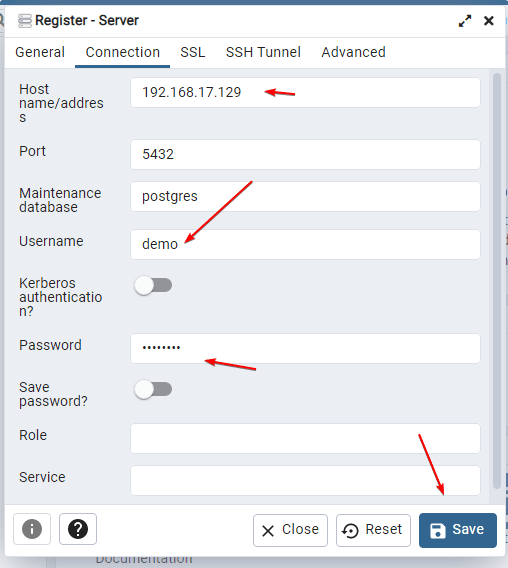
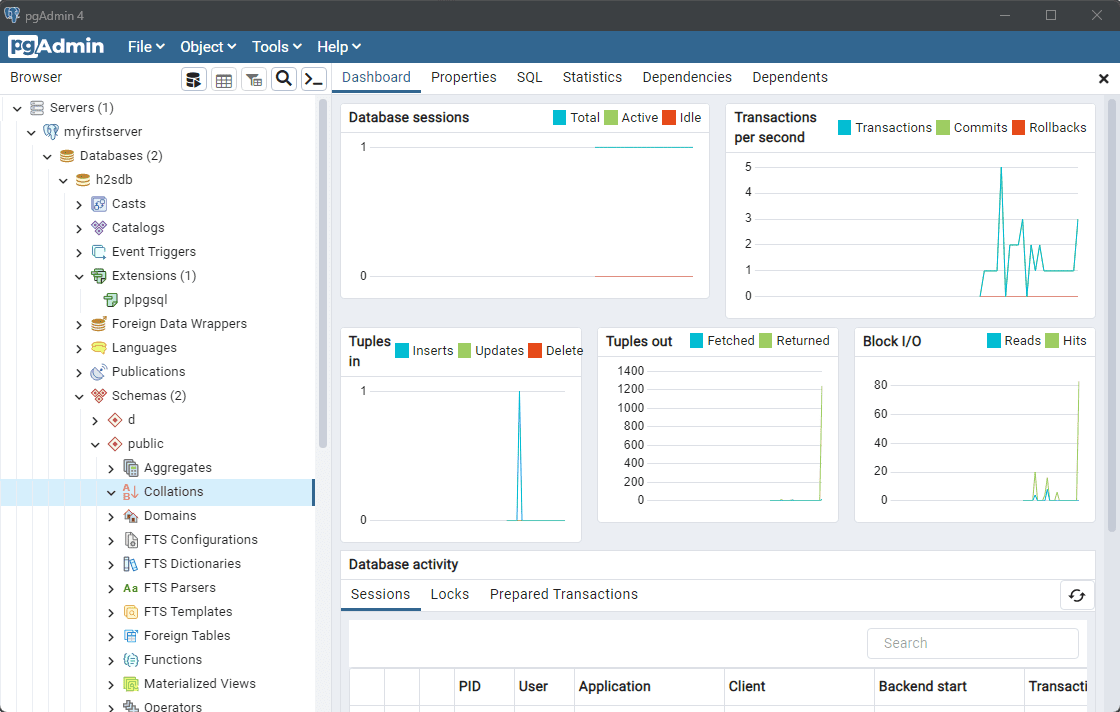














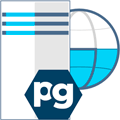
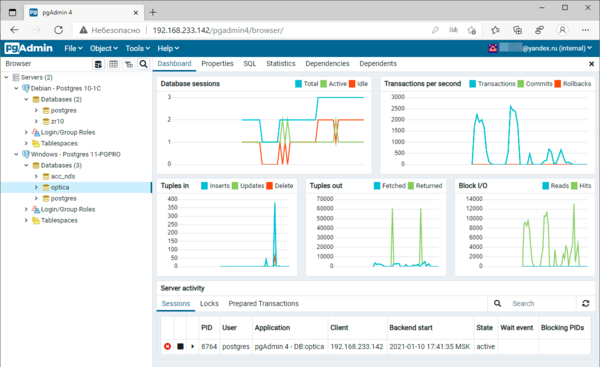 Настраиваем SSL с самоподписанным сертификатом
Настраиваем SSL с самоподписанным сертификатом