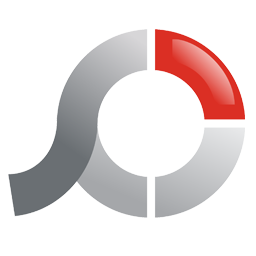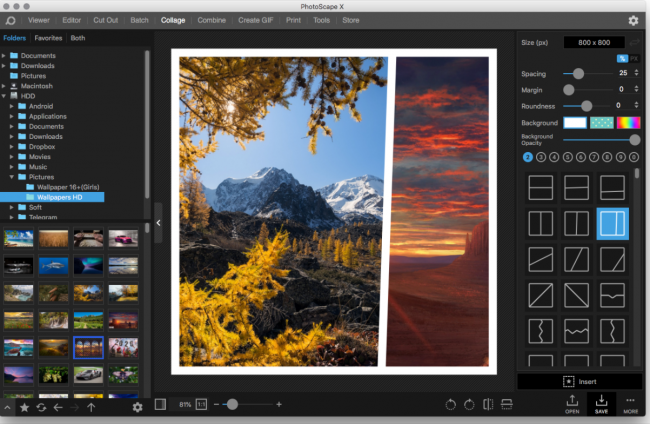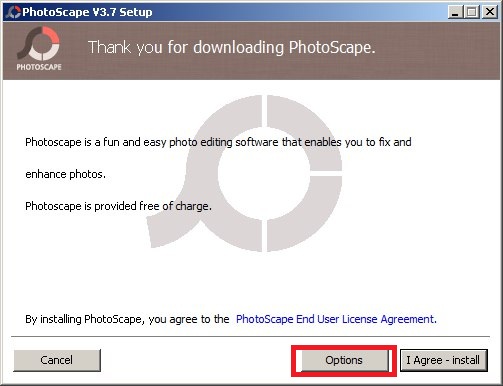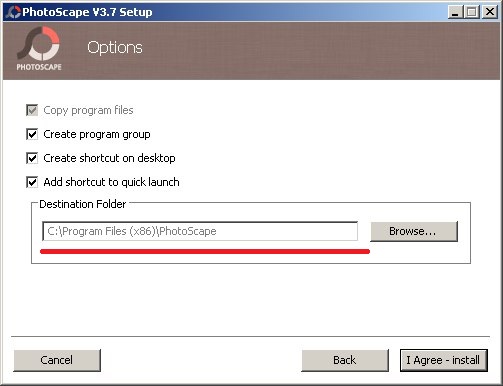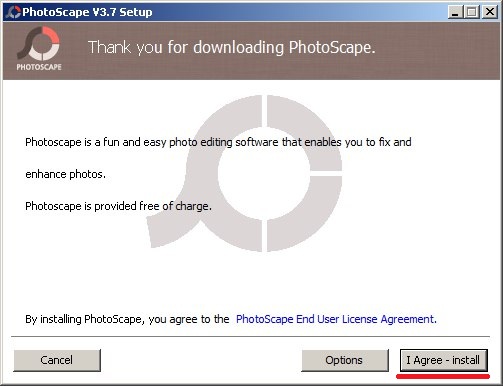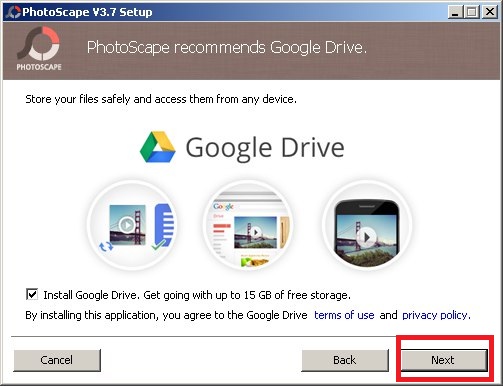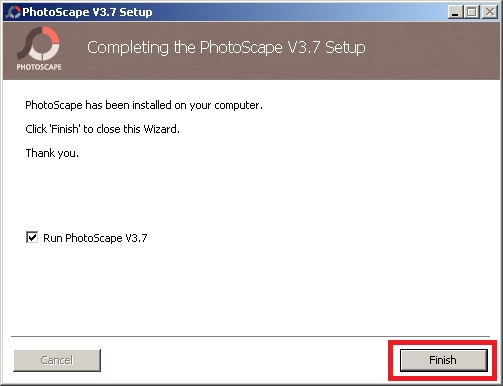Photoscape 2022
|
|
|
| Версия | Платформа | Язык | Размер | Формат | Загрузка |
|---|---|---|---|---|---|
|
Photoscape 3.7 |
Windows |
Русский | 21MB | .exe |
Скачать бесплатно |
|
Photoscape X Pro 2.4 для MAC |
MAC | English | 80.5MB | .dmg |
Скачать бесплатно |
|
Photoscape последняя версия |
Windows | Русский | 23MB | .exe |
Скачать бесплатно |
|
Photoscape русская версия |
Windows | Русский | 23MB | .exe |
Скачать бесплатно |
|
Photoscape x64 |
Windows | Русский | 23MB | .exe |
Скачать бесплатно |
|
Photoscape x32 |
Windows | Русский | 23MB | .exe |
Скачать бесплатно |
|
Photoscape x86 |
Windows | Русский | 23MB | .exe |
Скачать бесплатно |
|
Photoscape 2022 |
Windows | Русский | 23MB | .exe |
Скачать бесплатно |
|
Photoscape 2021 |
Windows | Русский | 23MB | .exe |
Скачать бесплатно |
|
Photoscape 2020 |
Windows | Русский | 23MB | .exe |
Скачать бесплатно |
Обзор Photoscape
Photoscape (Фотоскайп) – бесплатная программа, предназначенная для работы с растровой графикой. Позволяет просматривать изображения, вносить в них изменения, сохранять на диск и конвертировать в различные форматы. Устанавливается на платформу Windows, корректно работает с любыми версиями, начиная с Vista. Есть версия для MacOS.
Читать Далее »
На данный момент для Windows 10 доступны сотни приложений для редактирования фотографий и видео. Если мы говорим о редактировании фотографий, мы уже опубликовали статью, в которой перечислили лучшие приложения для редактирования фотографий для Windows 10.
Если вы фоторедактор или каждый день работаете с большим количеством фотографий, вам может понадобиться инструмент для редактирования фотографий. Однако при таком большом количестве доступных опций выбор лучшего инструмента для редактирования фотографий может оказаться сложной задачей.
Итак, чтобы упростить задачу, мы собираемся представить лучший бесплатный инструмент для редактирования фотографий, известный как « Photoscape ». Давайте узнаем все о PhotoScape для ПК.
Также прочтите: Как разместить два изображения рядом В Windows 10
Что такое PhotoScape?

Что ж, PhotoScape-это легкая и простая в использовании программа для редактирования фотографий, доступная для ПК. С Photoscape вы можете легко исправить и улучшить фотографии.
PhotoScape-это, по сути, пакет для редактирования фотографий, который предлагает инструменты для различных целей редактирования фотографий . Например, есть программа для просмотра фотографий, редактор для редактирования фотографий и т. Д.
Преимущество PhotoScape в том, что он предоставляется бесплатно. Кроме того, программное обеспечение регулярно обновляется . Программное обеспечение для редактирования фотографий доступно для Windows и Mac.
Возможности PhotoScape
Теперь, когда вы знакомы с PhotoScape, вы можете узнать о его возможностях. Ниже мы выделили некоторые из лучших функций PhotoScape для Windows и Mac.
С помощью Viewer вы можете просматривать фотографии в своей папке, создавать слайд-шоу. Вы также можете открывать фотографии напрямую с помощью приложения PhotoScape. PhotoScape также можно использовать в качестве приложения для просмотра фотографий по умолчанию в Windows 10.
Несмотря на небольшой вес, PhotoScape предлагает широкий спектр возможностей для редактирования фотографий. С помощью PhotoScape вы можете изменять размер изображений, настраивать яркость, цвета, баланс белого и т. Д. Кроме того, он также предлагает инструменты для аннотации изображений.
Пакетный редактор
Если вы каждый день работаете с большим количеством изображений, вам может пригодиться PhotoScape. С помощью пакетного редактора вы можете редактировать несколько фотографий всего за несколько кликов.
Создатель коллажей
PhotoScape-одно из первых приложений для редактирования фотографий для ПК, в котором появился редактор страниц. С помощью редактора страницы вы можете объединить несколько фотографий во фрейме страницы, чтобы создать одну финальную фотографию.
Инструмент объединения фотографий
В последней версии PhotoScape также есть инструмент для объединения фотографий, который позволяет прикреплять несколько фотографий по вертикали или горизонтали для создания одного окончательного изображения.
Снимок экрана
Бесплатная версия PhotoScape также включает в себя инструмент для захвата экрана. Инструмент захвата экрана PhotoScape работает во всех приложениях и веб-браузерах. Вы также можете делать снимки экрана с помощью этого инструмента.
Еще несколько функций
Некоторые из других функций PhotoScape включают палитру цветов, пакетное переименование, конвертеры RAW, Animated GIF Maker и многое другое.
Итак, это одни из лучших возможностей PhotoScape. Однако было бы лучше, если бы вы начали использовать этот инструмент, чтобы изучить еще несколько функций.
Загрузить PhotoScape для Windows и Mac
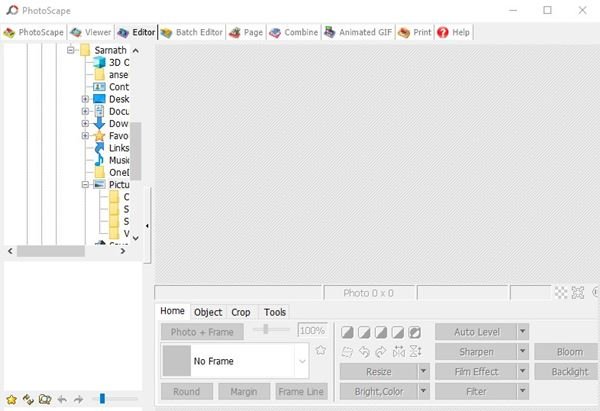
Теперь, когда вы полностью знакомы с PhotoScape, вы можете загрузить этот инструмент в свою систему. Итак, если вы хотите попробовать PhotoScape, вам необходимо загрузить файлы, которыми мы поделились в этом разделе.
Обратите внимание, что PhotoScape-это бесплатный инструмент. Это означает, что вы можете загрузить его бесплатно из его данных официальный сайт . Однако, если вы хотите использовать установочный файл несколько раз, вам необходимо сохранить его на USB-накопителе.
Ниже мы поделились ссылками для скачивания последней версии PhotoScape для Windows 10 и macOS. Перейдем к загрузкам.
Как установить PhotoScape в Windows 10?

Что ж, установить PhotoScape в Windows 10 относительно просто. После загрузки установочного файла просто запустите исполняемый файл PhotoScape .
Затем следуйте инструкциям на экране, чтобы завершить установку. После установки вы можете запустить программу с рабочего стола или из меню «Пуск» . Для использования инструмента не нужно создавать учетную запись.
Итак, это руководство посвящено тому, как загрузить и установить PhotoScape в Windows 10 и Mac. Надеюсь, эта статья вам помогла! Пожалуйста, поделитесь им также со своими друзьями. Если у вас есть какие-либо сомнения по этому поводу, сообщите нам об этом в поле для комментариев ниже.
Обработка графических изображений – важная часть работы как профессиональных дизайнеров, специалистов по рекламе, редакторов и фотографов, так и любителей. И каждому из них необходим надежный и удобный инструмент для редактирования.
Сегодня найти подходящее программное обеспечение для работы с графическими изображениями не представляет значительной проблемы. Скорее, сложно выбрать наиболее подходящую программу среди всего многообразия представленного софта. При этом основными критериями выбора инструмента графического редактирования являются мощный инструментарий и простота в освоении. Им в полной мере соответствует программа Photoscape, обзор на которую будет представлен далее в статье.
Содержание
- 1 Что это за программа
- 2 Для каких ОС подходит
- 3 Функционал утилиты
- 4 Где скачать и как установить
- 5 Как пользоваться редактором
- 6 Преимущества и недостатки
- 7 Аналогичный софт
Что это за программа
Photoscape представляет собой программу, которая предназначена для редактирования графики. Разработчиком ее выступает корейская IT-компания MOOII Tech.
Photoscape – один из наиболее ранних по времени создания инструментов для графического редактирования среди всех активно используемых сегодня. Так, первые версии программы были разработаны еще в 2008 году. Длительное время Photoscape находился на этапе тестирования и доработок, пока в 2014 году не вышла стабильная версия программного обеспечения. При этом программа периодически обновляется, предоставляя своим пользователям все более продвинутые возможности графического редактирования.
По умолчанию основными языками Photoscape выступают английский и корейский. Однако разработаны языковые пакеты, позволяющие работать с программой подавляющему большинству пользователей, в том числе и на русском языке.
Для каких ОС подходит
Программа Photoscape стабильно работает на операционной системе Microsoft Windows, под которую изначально и разрабатывалась. Текущая версия поддерживается в следующих версиях ОС: XP/Vista/7/8.
При этом следует отметить, что для работы с программой на устройстве с установленной Microsoft Windows 10 потребуется ее специальная версия – Photoscape X.
Пользователи персональных компьютеров и ноутбуков, на которых установлены ОС Microsoft Windows 98 или ME, могут также работать в программе, используя ее более старые версии.
Кроме этого, Photoscape может использоваться на устройствах с установленной системой Mac наиболее поздних версий. Доступен графический редактор и в ОС Linux, однако следует учесть, что в данном случае программа устанавливается в рамках общего пакета Snap.
Также существует возможность работать в онлайн-режиме. Достаточно перейти по ссылке https://www.photoscapeonline.com и можно пользоваться редактором.
В отличие от большинства своих аналогов, Photoscape является бесплатным, в том числе и для возможного коммерческого использования. Однако имеется и pro-версия, распространяющаяся на платной основе, которая предлагает некоторый расширенный функционал, а также приоритетную поддержку пользователей.
Функционал утилиты
Рассматриваемая программа имеет широкий функционал, связанный с работой с изображениями и фотографиями. Среди наиболее значимых возможностей отдельно следует выделить следующие:
- Редактор изображений и фотографий. Встроенный редактор является основной и наиболее важной функцией Photoscape. Соответствующие инструменты позволяют произвести практически любые значимые действия с фото: добавление надписей и различных символов, изменение размера, цвета и фона, обрезка изображения и многое другое.
- Пакетное редактирование изображений. Под пакетным редактированием следует понимать возможность работы сразу с несколькими группами фотографий и изображений, что значительно экономит силы и время при работе с большими объемами материала. Следует отметить, что подобная возможность имеется только в последних версиях Photoscape.
- Создание коллажей. Этот инструмент позволяет совмещать несколько изображений для создания на их базе одного. Кроме этого, имеется внушительная библиотека шаблонов коллажей, что значительно упрощает работу с ними.
- GIF-анимация. GIF-анимация представляет собой растровое изображение, составленное из нескольких фото и имеющее некоторую степень интерактивности. В последние годы GIF-анимация обрела широкую популярность как в среде профессионалов, так и среди обычных пользователей. Создание анимационной картинки возможно из нескольких изображений одного и того же объекта.
- Печать фотографий. При помощи данного инструмента пользователь может вывести на принтер и распечатать необходимое ему изображение.
- Конвертер. Photoscape позволяет конвертировать RAW-изображения в JPEG, не используя сторонние конвертеры.
- Face Finder. Одна из наиболее интересных и инновационных возможностей программы. Так, при помощи данного инструмента пользователи могут при загрузке фотографий с лицами людей находить похожие фото в интернете. Следует отметить, что для использования этой функции обязательным является стабильное соединение со всемирной сетью.
- Захват экрана. Рассматриваемая функция в полной мере реализована в версии программы Photoscape X. Она позволяет сохранить экран монитора персонального компьютера в форме изображения, то есть сделать скриншот для последующей работы с ним с помощью других соответствующих инструментов.
Где скачать и как установить
Скачать программу и, при необходимости, нужный языковой пакет можно на официальном сайте разработчика www.photoscape.org. Кроме этого, установочный файл скачивается на альтернативных ресурсах, содержащих каталоги софта.
Установка Photoscape предельно проста. Так, для этого необходимо загрузить установочный файл, запустить его, выбрав директорию, в которой будут находиться файлы программы. Сама программа занимает около 150 мегабайт, что не является сколько бы значимым для современных накопителей.
Как пользоваться редактором
В рамках этого обзора рассмотрим основные режимы программы, а также некоторые функции редактора изображений, с чем обычный пользователь сталкивается чаще всего.
В первую очередь, пользователь может выбрать нужный ему режим работы программы. Сделать это можно при помощи как закладок, расположенных в верхней части интерфейса, так и посредством специальных иконок, появляющихся при запуске.
- Viewer. Представляет собой альтернативу обычному проводнику, при помощи которого можно просматривать и выбирать необходимые файлы на устройстве для последующей работы с ними.
- Редактор. Основной режим работы с Photoscape, позволяющий редактировать и изменять графические изображения.
- Пакетный редактор. Используя данный режим, пользователь может осуществлять работу сразу с несколькими изображениями.
- Страница. В этом режиме пользователь может выбрать шаблоны для создания коллажа, а также создать собственные.
- Комбинация. Данный инструмент также позволяет создать коллаж путем склейки нескольких фотографий в произвольном порядке.
- GIF-анимация. Инструмент для создания анимированных изображений. Работа с ним предельно проста – необходимо выбрать желаемые фото и параметры будущего изображения, после чего полученное фото сохраняется в нужном формате на компьютере или ноутбуке.
- Печать. При помощи вкладки «Печать» пользователь может распечатать необходимые ему изображения, используя обычный принтер.
Далее более подробно рассмотрим основной режим работы Photoscape — графический редактор.
Открыв необходимую вкладку, следует обратить внимание на закладки и символы, нажатие на которые приводит к осуществлению того или иного действия, связанного с редактированием изображения.
Выбрав вкладку «домой», следует обратить внимание на следующие кнопки:
- круг – позволяет округлить и срезать углы выбранного изображения;
- поле – добавляет поле вокруг фотографии нужного размера и цвета.
Далее следует обратить внимание на режимы черно-белой фотографии. Их несколько, включая и возможность создания негатива.
Кроме этого, при помощи специальных значков пользователь может повернуть или скорректировать расположение объектов на фото по оси. Также доступна функция изменения размера, яркости и цвета фотографии путем использования соответствующих кнопок:
- Вкладка «Объект» позволяет выбрать стороннее изображение на устройстве, которое можно добавить на редактируемую фотографию. К примеру, надпись или какой-либо рисунок. В программе имеется и собственная библиотека добавляемых изображений.
- Вкладка «Обрезать» позволяет обрезать фото в соответствии с выбранными пользователем параметрами.
- Вкладка Tools предоставляет набор необходимых инструментов, позволяющих скорректировать недостатки на фотографиях. К примеру, убрать эффект красных глаз или завуалировать внешность при помощи так называемой «мозаики».
Дополнительно об использовании программы:
Преимущества и недостатки
Имеющиеся в интернете отзывы пользователей о программе Photoscape – положительные. Они отмечают мощный функционал редактора, что в сочетании с бесплатным распространением не оставляет ему конкурентов. Также пользователи утверждают, что программа крайне проста в освоении и использовании.
В то же время возможность реализации сложных профессиональных задач при помощи рассматриваемого редактора является ограниченной. По мнению отдельных пользователей, Photoscape не имеет достаточного количества фильтров и инструментов для работы с фоном.
Аналогичный софт
Аналогичной программой в данном случае выступает Adobe Photoshop. И здесь следует отметить, что инструменты Photoshop могут быть использованы для решения узконаправленных задач. Для простого редактирования фото он слишком сложен и громоздок. Таким образом, относительно простые задачи могут быть решены при работе с Photoscape, как аналогом и альтернативной Photoshop.
Программа Photoscape представляет собой графический редактор, позволяющий решать задачи по работе с изображениями любого типа. Он обладает мощным функционалом и уникальными особенностями, что наряду с его бесплатностью позволило обрести популярность у пользователей. Однако для решения узкопрофессиональных задач инструментов Photoscape может быть недостаточно, что отмечают некоторые из них.
На данный момент доступны сотни приложений для редактирования фото и видео. Windows 10. Если мы говорим о редактировании фотографий, мы уже поделились статьей, в которой перечислили лучшие приложения для редактирования фотографий для Windows 10.
Если вы редактор фотографий или кто-то, кто работает с большим количеством фотографий каждый день, вам может понадобиться инструмент для редактирования фотографий. Однако с таким количеством доступных опций выбор лучшего инструмента для редактирования фотографий может быть сложной задачей.
Итак, чтобы упростить задачу, мы собираемся представить лучший бесплатный инструмент для редактирования фотографий, известный как ‘Фотопейзаж‘. Давайте узнаем все о PhotoScape для ПК.
Читайте также: Как разместить две картинки рядом Windows 10
Что такое PhotoScape?
PhotoScape – это легкая и простая в использовании программа для редактирования фотографий, доступная для ПК. С Photoscape вы можете легко исправить и улучшить фотографии.
PhotoScape – это, по сути, набор для редактирования фотографий, который предлагает вам инструменты для различных целей редактирования фотографий. Например, есть программа просмотра фотографий, редактор для редактирования фотографий и т. Д.
PhotoScape хорошо то, что предоставляется бесплатно. Также, программное обеспечение регулярно обновляется. Программное обеспечение для редактирования фотографий доступно для Windows и Mac.
Особенности PhotoScape
Теперь, когда вы знакомы с PhotoScape, вы можете узнать о его функциях. Ниже мы выделили некоторые из лучших функций PhotoScape для Windows и Mac.
Зритель
С помощью Viewer вы можете просматривать фотографии в своей папке, создавать слайд-шоу. Вы также можете открывать фотографии напрямую с помощью приложения PhotoScape. PhotoScape можно использовать как приложение для просмотра фотографий по умолчанию на Windows 10 тоже.
редактор
Несмотря на небольшой вес, PhotoScape предлагает вам широкий спектр возможностей для редактирования фотографий. Вы можете изменять размер изображений, регулировать яркость, настраивать цвета, баланс белого и т. Д. С помощью PhotoScape. Кроме того, он также предлагает инструменты для аннотации изображений.
Пакетный редактор
Если вы тот, кто работает с большим количеством изображений каждый день, PhotoScape может оказаться для вас очень полезным. С помощью пакетного редактора вы можете редактировать несколько фотографий всего за несколько кликов.
Создатель коллажей
PhotoScape – одно из первых приложений для редактирования фотографий для ПК, в котором появился редактор страниц. С помощью редактора страницы вы можете объединить несколько фотографий во фрейме страницы, чтобы создать одну финальную фотографию.
Инструмент объединения фотографий
В последней версии PhotoScape также есть инструмент для объединения фотографий, который позволяет прикреплять несколько фотографий по вертикали или горизонтали для создания одного окончательного изображения.
Скриншот
Бесплатная версия PhotoScape также включает в себя инструмент для захвата экрана. Инструмент захвата экрана PhotoScape работает во всех приложениях и веб-браузерах. Вы также можете делать снимки экрана с помощью этого инструмента.
Несколько других функций
Некоторые из других функций PhotoScape включают: Палитра цветов, Пакетное переименование, конвертеры RAW, Создатель анимированных GIF, и более.
Итак, это одни из лучших возможностей PhotoScape. Однако было бы лучше, если бы вы начали использовать этот инструмент, чтобы изучить еще несколько функций.
Скачать PhotoScape для Windows & Mac
Теперь, когда вы полностью знакомы с PhotoScape, вы можете загрузить этот инструмент в свою систему. Итак, если вы хотите попробовать PhotoScape, вам необходимо загрузить файлы, которыми мы поделились в этом разделе.
Обратите внимание, что PhotoScape – это бесплатный инструмент. Это означает, что вы можете скачать его бесплатно с его Официальный веб-сайт. Однако, если вы хотите использовать установочный файл несколько раз, вам необходимо сохранить его на USB-накопителе.
Ниже мы поделились ссылками для скачивания последней версии PhotoScape для Windows 10 и macOS. Перейдем к загрузкам.
Как установить PhotoScape на Windows 10?
Что ж, установить PhotoScape на Windows 10. Скачав установочный файл, просто запустите исполняемый файл PhotoScape.
Затем следуйте инструкциям на экране, чтобы завершить установку. После установки вы можете запустить программу с рабочего стола или из меню Пуск. Вам не нужно создавать учетную запись, чтобы использовать инструмент.
Итак, это руководство посвящено тому, как загрузить и установить PhotoScape на Windows 10 и Mac. Надеюсь, эта статья вам помогла! Пожалуйста, поделитесь им также со своими друзьями. Если у вас есть какие-либо сомнения по этому поводу, сообщите нам об этом в поле для комментариев ниже.
Универсальный «комбайн» для просмотра, конвертирования и «поверхностной» обработки изображений и фото на ПК освобождает от необходимости устанавливать сразу несколько программ. В том числе, «тяжёлые» редакторы, типа Photoshop, CorelDraw, просмотрщик (ACDSee), конвертер.
С PhotoScape сможете использовать все эти функциональные компоненты в одной графической оболочке. Это решение позволяет:
- при помощи удобной панели управления просматривать фотогалереи, подборки обоев, картинок;
- корректировать изображение посредством специальных фильтров;
- выполнять конвертирование файлов из формата RAW в JPEG (в том числе, с использованием пакетной обработки).
Советуем PhotoScape пользователям, которые регулярно подготавливают к публикации на фотохостингах, блогах, в веб-хранилищах большое количество фотографий и иллюстраций. Также он пригодится тем, кто создаёт домашние фотоальбомы на ПК.
Возможности этого решения способны удовлетворить любые пользовательские потребности в плане простой обработки фотографий. Без мануала и специальных знаний в редакторе PhotoScape можно:
- изменять размер исходника, обрезать его по заданным границам;
- корректировать яркость, цветовую насыщенность, баланс белого, контраст;
- накладывать различные эффекты (волны, гранулы, размытость, порывы ветра, масляные краски);
- устранять с фото нежелательный эффект «красные глаза»;
- создавать анимированные картинки GIF;
- компоновать на одном холсте несколько изображений;
- разделять изображение на составные части.
Не смотря на большую конкуренцию в мире программного обеспечения для редактирования изображений PhotoScape- уверенно держит свои высокие позиции. А самое главное он является бесплатным аналогом лучших фоторедакторов. Так же установка Photoscape очень простая. После установки вас ждет большое количество всевозможных эффектов и фильтров, которыми вы сможете воспользоваться. Можно легко и быстро отредактировать свои изображения. Так же можно сделать красивую цветокоррекцию. Если вы ищите удобный, бесплатный, легкий, быстрый редактор для фотографий, то PhotoScape создан для вас.
Какими особенностями обладает PhotoScape
Главной отличительной чертой этого приложения является создание анимации в формате GIF. Если вы не можете приобрести самую популярную в этой области программу «Фотошоп», то «Фотоскейп» будет хорошим помощником решением. Он с легкостью может конвертировать файлы в различные форматы. Самое главное преимущество этой программы заключается в ее простоте. Так же есть автоматические эффекты для удаления «красных глаз» и корректировки цветов.
Установка PhotoScape
Как поставить на компьютер PhotoScape? Мы пошагово покажем вам как установить PhotoScape на ПК. Делать мы это будем на примере windows 7.
Шаг 1.Первое что вам нужно сделать это, cкачайте программу с оф. сайта либо с других проверенных ресурсов.
Шаг 2. Зайдите в папку куда скачали установщик PhotoScape и запустите его.
Шаг 3.Сразу после этого появится окно с лицензионным соглашением. Тут вы можете изменить путь установки или некоторые настройки нажав на кнопку «Options».
Шаг 4.Если вы все настроили и прочитали нажимаем на кнопку «I Agree-instal».
Шаг 5. Далее вам предлагают установить какую-либо продукцию. Вы соглашаетесь либо отказываетесь и нажимаете кнопку «Next».
Шаг 6. Далее производится установка программы. Она займет всего пару секунд.
Шаг 7. После установки у вас появится окно где вы нажимаете «Finish».
На этом установка заканчивается. Следуя нашей инструкции по установке Photoscape, установить программу очень легко и с этим справится даже начинающий пользователь.
Также на нашем сайте вы можете познакомиться с полной инструкцией по установке Microsoft Office 2003, благодаря которой вы узнаете все тонкости и нюансы.
В интернете можно найти множество самых разных программ для обработки фотографий, и бесплатных и платных. Вариантов для выбора такое бесчисленное множество, что остановиться на каком-то конкретном довольно сложно. Но и перебирать множество программ одну за одной чаще всего нет ни времени, ни возможности. Хочется сразу найти и скачать самый лучший бесплатный фоторедактор для компьютера с Windows, простой и быстрый, но в то же время функциональный. Именно поэтому мы и решили в данной статье остановиться подробно всего на одном редакторе изображений — одном, но зато каком! На наш взгляд, программа PhotoScape — это лучший бесплатный фоторедактор в мире. Он обладает всеми возможными преимуществами: легковесность, высокая скорость работы, наличие русского языка, бесплатность даже для коммерческого использования, множество функций и лёгкость настроек. Несмотря на то, что последняя версия программы «ФотоСкейп» (3,7) вышла в сентябре 2014 года, данный фоторедактор можно смело скачивать и использовать даже на самой современной Windows 10. Он с ней полностью совместим. Разработчиком PhotoScape является южнокорейская компания MOOII Tech. Первую версию своего знаменитого редактора фотографий она создала в 2008 году и продолжает развивать его сегодня — в 2017 и 2018 году. Правда сейчас она предпочитает совершенствовать платную Metro-версию ФотоСкейп исключительно для Windows 10, которая стоит в Microsoft Store 1999 рублей, а также варианты для компьютеров Mac от Apple. По нашему мнению, бесплатная программа PhotoScape даже трёхлетней давности для Windows ничем не уступает платному приложению для Windows 10. К тому же, наличие продаваемых версий говорит только в пользу free продукта: если разработчик продаёт что-то, значит, он умеет создавать действительно качественный продукт.
Скачиваем лучший бесплатный фоторедактор PhotoScape
Для того, чтобы скачать и установить отличный русскоязычный редактор изображений PhotoScape совершенно бесплатно и в то же время безопасно, надо зайти на страницу загрузки официального сайта данной программы и нажать одну из двух кнопок, указанных на скриншоте ниже.
На следующей странице кликаем надпись «Dowmload Now», ждём несколько секунд и скачиваем на компьютер установочный файл фоторедактора.
Он довольно лёгкий — весит всего 20 Мб. Но вот по своему функционалу «ФотоСкейп» вполне может занять достойное место в ряду самых лучших бесплатных аналогов фотошопа.
Установка данного простейшего фоторедактора для компьютера с Windows производится вполне стандартно. Описывать этот процесс поэтапно мы не видим смысла. Но если у Вас вдруг возникнут вопросы, то Вы всегда можете задать их в комментариях внизу этой страницы.
Функционал и настройки бесплатного фоторедактора PhotoScape
Запустив редактор фотографий и других изображений PhotoScape в первый раз, мы сразу же можем убедиться, что программа имеет интерфейс на русском языке. Причём он, как правило, сразу же устанавливается по умолчанию. Чтобы переключиться на English, надо нажать на значок с буквами в нижней части стартового экрана и поменять язык.
Едва увидев интерфейс программы PhotoScape, мы уже понимаем, что её вряд ли можно считать малофункциональной. Программе Paint до неё точно очень далеко. Внешне этот фоторедактор для компьютеров очень простой и лаконичный, но по своей функциональной наполненности, количеству настроек вполне способен считаться бесплатным аналогом фотошопа, актуальным даже для 2017 и 2018 года.
Наверху окна программы расположены 9 вкладок. В центре те же инструменты продублированы в виде кругового меню. Но кроме них здесь добавлены и дополнительные: Делитель, Захват экрана, Выбор цвета, Конвертор RAW, Переименовать и Шаблоны страницы. Получается, что всего программа имеет 15 различных функциональных групп. И это очень удобно, так как все инструменты PhotoScape не свалены в кучу, как это обычно бывает в других бесплатных и даже платных фоторедакторах, а разделены на своего рода кластеры. Каждый из этих кластеров выглядит стройно, понятно и лаконично, словно это отдельная маленькая программа внутри большой. Назначение и настройки всех функциональных групп простого редактора фотографий для Windows мы теперь и рассмотрим.
Вьювер
Первая функция бесплатной программы PhotoScape — это просмотр фотографий на компьютере. «Вьювер» — это более удобный аналог Проводника компьютера, в котором в левой части можно найти любую нужную папку с изображениями, а в правой увидеть их миниатюры.
При этом двойной клик на любой картинке откроет её на весь экран. Кликнув по файлу правой клавишей мыши, можно получить доступ к меню с некоторыми быстрыми функциями:
- Открыть фото в редакторе (это уже работа в следующей функциональной вкладке и о ней чуть ниже).
- Развернуть на полный экран.
- Копировать в буфер обмена.
- Установить картинку в качестве обоев рабочего стола Windows.
- Повернуть направо/налево на 90 градусов или горизонтально/вертикально отразить (причём, изменения будут сразу перезаписаны в файл и это очень удобно в некоторых случаях).
- Переименовать файл.
- Удалить Exif инфо — это метаданные изображения: время, дата, место съёмки, авторские права и т.д.
- Просто удалить само изображение из папки.
Редактор
Инструмент «Редактор» программы PhotoScape, пожалуй, самый часто используемый большинством пользователей компьютеров. Он позволяет решать множество задач с конкретно взятым изображением, которое надо изменить. Именно в этой вкладке откроется любая фотография, если PhotoScape назначен фоторедактором по умолчанию.
Как назначить PhotoScape редактором по умолчанию в Windows 10, читайте в конце статьи.
Функционал данной вкладки бесплатного фоторедактора действительно впечатляет. Вряд ли стоит подробно описывать, как работают те или иные его функции, так как их тут очень много. Рекомендуем просто потестировать все инструменты на собственных фотографиях.
Для удобства использования инструменты объединены в группы. Они представлены в виде 4 вкладок слева под фотографией: Домой, Объект, Обрезать и Tools. В правой нижней части окна Редактор представлено пять кнопок:
Отмена — отменяет предыдущие сделанные в редакторе операции. Несколько нажатий по очереди отменяют несколько операций в обратном порядке.
Возврат — отменяет отмену.
Отменить всё — возвращает фото в изначальное состояние, до начала редактирования.
Сохранить — даёт возможность сохранить фотографию в её виде на данный момент (Сохранить как), выбрав перед этим качество и другие характеристики. Очень удобно, что если отредактированной фотографией мы заменяем первоначальную, то её оригинал по умолчанию сохраняется в папке Originals. Она расположена в месте хранения самой фото.
Меню — позволяет создать в редакторе новое изображение (указав его размеры и цвет фона), копировать открытое фото в буфер обмена, распечатать, сохранить, развернуть на полный экран и т.д.
Теперь вернёмся к 4 вкладкам инструментов внизу вкладки Редактор лучшей и простой бесплатной программы для работы с фотографиями PhotoScape. Кратко рассмотрим, какой функционал содержит каждая из них:
- Вкладка Домой названа не вполне удачно. Здесь расположены базовые, наиболее часто используемые при обработке изображений функции: добавление к картинке рамки, преобразование в чёрно-белый вариант или сепия, поворот в разные стороны, подгонка по высоте/ширине (кнопка Изменить), корректировка яркости и цвета, настройка резкости, эффекты и фильтры. Обратите внимание, что каждая кнопка под стрелочкой справа имеет дополнительные инструменты.
- Вкладка Объект добавляет к фотографии какой-либо другой объект: изображение, иконку, текст, геометрические фигуры, линии и т.д. Каждому из них можно задать не только размер, но и прозрачность. После внесения изменений на этой вкладке для редактирования в других не забывайте нажать кнопку «Фото+Объект». Иначе при дальнейших манипуляциях с картинкой (например, изменении размера) наложенные элементы могут сместиться.
- Вкладка Обрезать позволяет отсечь ненужные части изображения. Самый простой способ сделать это — сначала выделить нужный фрагмент мышкой, затем нажать «Обрезать». Можно также сразу «Сохранить область» выделения в качестве отдельного файла.
- Вкладка Tools (переводится как инструментарий). Она пригодится для корректировки фотографии. Здесь можно убрать эффект красных глаз, удалить родинку. Инструмент Paint Brush окрашивает фрагменты изображения в определённый цвет. Clone Stamp — очень удобный бесплатный аналог клонирования из фотошопа. Он позволяет переносить цветовой фрагмент с одной части фотографии на другую. Использовать его надо так: нажать кнопку Clone Stamp, при нажатой кнопке CTRL колёсиком мыши увеличить/уменьшить кружок (область выделения) до нужного размера, затем кликнуть на той области изображения, с которой фрагмент планируется взять, а вторым кликом мы клонируем его на новое место. Effect Brush позволяет точечно применить различные эффекты, такие как: тон, негатив, сепия, кристаллизация, вибрация, осветление и другие. Всё это гораздо проще и интереснее попробовать Вам самим на тестовых фотографиях, чем описать в подробностях.
Пакетный редактор
Следующая большая вкладка бесплатного фоторедактора «ФотоСкейп» называется Пакетный редактор. В ней можно обрабатывать сразу множество различных изображений. В правой части окна здесь опять же есть три вкладки:
- Домой — даёт добавить ко всем выбранным изображениям рамки, подгонять их по размеру.
- Фильтр — позволяет опять же пакетно применять различные эффекты: осветление, затемнение, деколор, кино, виньетирование, менять яркость и т.д.
- Объект — здесь можно наложить сразу на все выбранные фотографии какие-либо изображения или текст. Это особенно пригодится при создании так называемых «водяных знаков» и создании других вариантов авторских подписей.
Страница
Вкладка Страница простейшего, но действительно самого лучшего фоторедактора для компьютера PhotoScape позволяет создать простые коллажи из нескольких фотографий. Сначала лучше всего выбрать размер будущего объединённого фото в пикселях (по умолчанию это квадрат 404*404px) и его фон, а затем подобрать схему расположения фотографий на общем полотне. После этого, кликая на каждой области, мы будем открывать Проводник, из которого и надо выбрать нужные фото. Также фото на коллаж можно просто перетаскивать. Получившееся изображение можно либо сразу Сохранить, либо обработать дополнительно во вкладке Редактор (это позволяют сделать две кнопки наверху справа в этой вкладке).
Комбинация
Функциональная вкладка Комбинация бесплатного фоторедактора для компьютера с Windows на русском языке PhotoScape чем-то похожа на предыдущую. Она также объединяет несколько фотографий в один графический файл. Добавить изображения тут можно, нажав на соответствующую кнопку вверху справа. Метод отображения выбирается во вкладках чуть ниже: горизонтальный, вертикальный или квадратный. Последний даёт возможность выбрать количество колонок. Все вкладки имеют ряд других более тонких настроек, с которыми при необходимости будет довольно просто разобраться самостоятельно любому пользователю.
Gif-Анимация
Несмотря на внешнюю простоту, легкость и бесплатность, фоторедактор «ФотоСкейп» позволяет работать даже с гиф-анимацией. Для этого предназначена отдельная функциональная вкладка. В ней можно как редактировать уже имеющуюся картинку в формате gif, так и создать её из статичных изображений. Для этого надо по очереди добавлять картинки кнопкой вверху справа, а затем задавать время и длительность эффекта их смены.
Печать
Функциональная группа Печать программы PhotoScape позволяет распечатать готовые изображения как в режиме портрета (фото на документы), так и эскиза. В первом случае это можно сделать как выбрав из множества заранее заданных размеров, так и задав свои (Set the Photo Size в выпадающем меню). Добавление фото производится опять же при помощи одноимённой кнопки наверху справа или перетаскиванием. Если распечатать надо одно фото, то лучше выбрать режим эскиза с 1 колонкой и 1 рядом.
Помощь
Вкладка Помощь открывает одноимённый англоязычный раздел сайта бесплатной программы для редактирования фотографий PhotoScape. Там даны подробные инструкции по работе со всеми функциями программы.
Теперь мы перейдём к дополнительным функциональным группам, которых нет во вкладках наверху окна ФотоСкейп. Их можно найти только в круговом меню главного окна программы. Тут представлены некоторые узкоспециализированные инструменты.
Делитель
Этот инструмент позволяет разделить одно большое изображение на несколько более мелких. Это может пригодиться как для печати больших картинок маленькими фрагментами, так и, к примеру, для создания коллажей на стене ВКонтакте.
Добавляем любую фотографию соответствующей кнопкой, а затем выбираем, на сколько колонок и рядов её разделить. После этого нажимаем кнопку «Делить».
Захват экран
По сути это тот же скриншотер. Функция позволяет создавать снимок экрана и тут же открывать его в Редакторе Photoscape. Мы не увидели в этом инструменте чего-то действительно полезного. Может быть, Вы, наши читатели, нам что-то подскажете по этому поводу в комментариях ниже?
Выбор цвета
Этот инструмент даёт возможность при помощи инструмента пипетка определить код любого цвета на экране компьютера в формате HTML или RGB. Тем, кому это может понадобиться, вряд ли понадобятся дополнительные объяснения.
Конвертор RAW
Позволяет преобразовать документы из формата raw в jpg.
Переименовать
Даёт возможность бесплатно и просто переименовать сразу множество фотофайлов, добавив номер, дату, оригинальное имя.
Шаблоны страниц
Отличная возможность распечатать шаблоны для создания рукописных текстов: линейка, клетка, нотная бумага, календарь и т.д.
Назначение PhotoScape редактором фото по умолчанию в Windows 10
Как мы уже упоминали в этой статье, последняя версия фоторедактора PhotoScape 3.7 вышла в 2014 году и несмотря на то, что она полностью совместима с Windows 10, назначение этой программы по умолчанию может вызвать вопросы, так как она была создана до выхода «десятки».
Для того, чтобы назначить «ФотоСкейп» редактором фотографий по умолчанию необходимо с его помощью открыть фотографии всех необходимых форматов: например, jpg, png, gif. Сделать это надо определённым образом:
- Для начала надо кликнуть на фото ПРАВОЙ кнопкой мыши.
- Выбрать пункт «Открыть с помощью».
- Затем «Выбрать другое приложение».
- Потом прокручиваем ниже и нажимаем «Ещё приложения».
- Ещё ниже и выбираем «Найти другое приложение на этом компьютере».
- Открывается Проводник. В нём находим файл программы PhotoScape. Он находится в одноимённой папке внутри папки Program Files или Program Files (x86) на системном диске C. Выделяем его мышью.
- Нажимаем «Открыть».
- Выбираем нашу программу, появившуюся в списке.
- Обязательно ставим галочку на пункте «Всегда использовать это приложения для открытия … файлов».
- Нажимаем ОК
Вместо итога
Дочитав до конца эту статью и узнав о действительно невероятном для бесплатной программы разнообразии функций «ФотоСкейпа», редкий читатель не согласится, что данный внешне простой фоторедактор для компьютера можно смело назвать лучшим аналогом фотошопа даже в 2017 и 2018 годах для компьютеров на базе операционной системы Windows. Конечно, PhotoScape – это, прежде всего, программа для рядового пользователя, а не для профессиональных дизайнеров или веб-мастеров, однако она наверняка удовлетворит все основные потребности подавляющего большинства наших читателей. А то, что это ПО бесплатное и абсолютно безопасное, с хорошей репутацией, делает его действительно незаменимым.
Если у Вас остались какие-то вопросы или Вы хотите внести уточнения, пожалуйста, пишите их в комментариях ниже. Подробнейшую инструкцию по использованию программы PhotoScape можно прочитать на английском языке в разделе «Помощь» на официальном сайте этого самого лучшего и совершенно бесплатного фоторедактора.