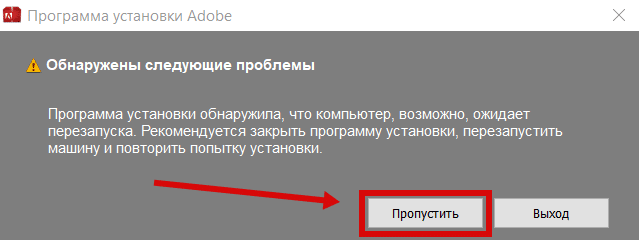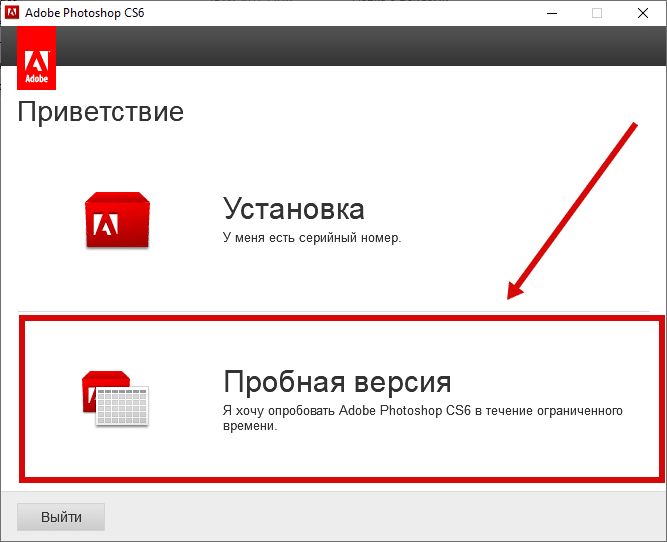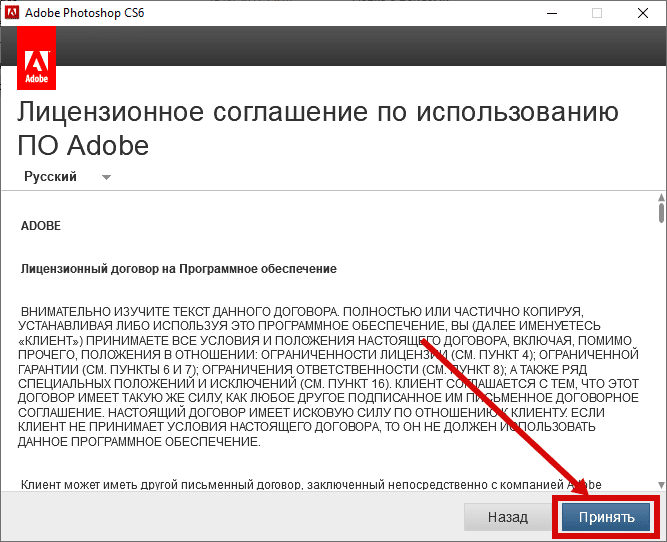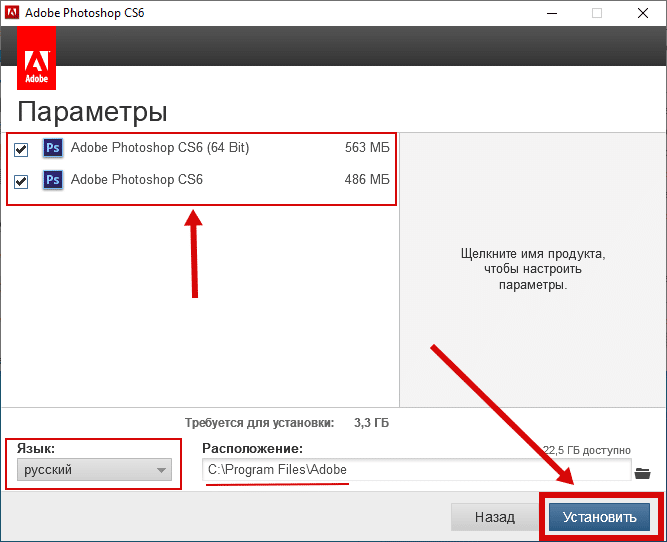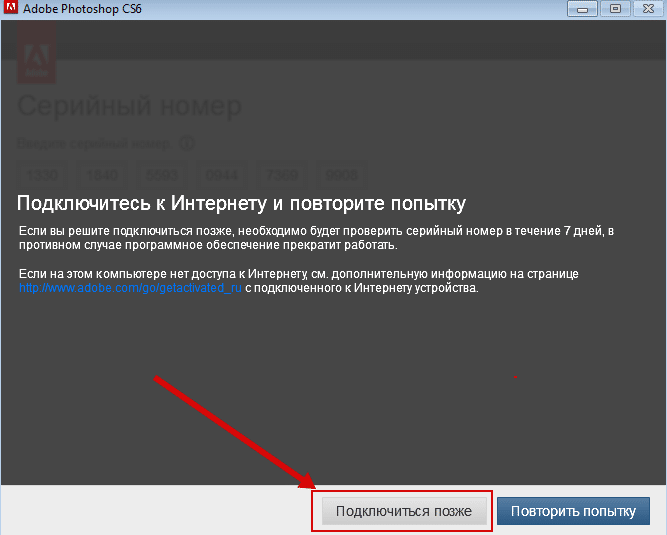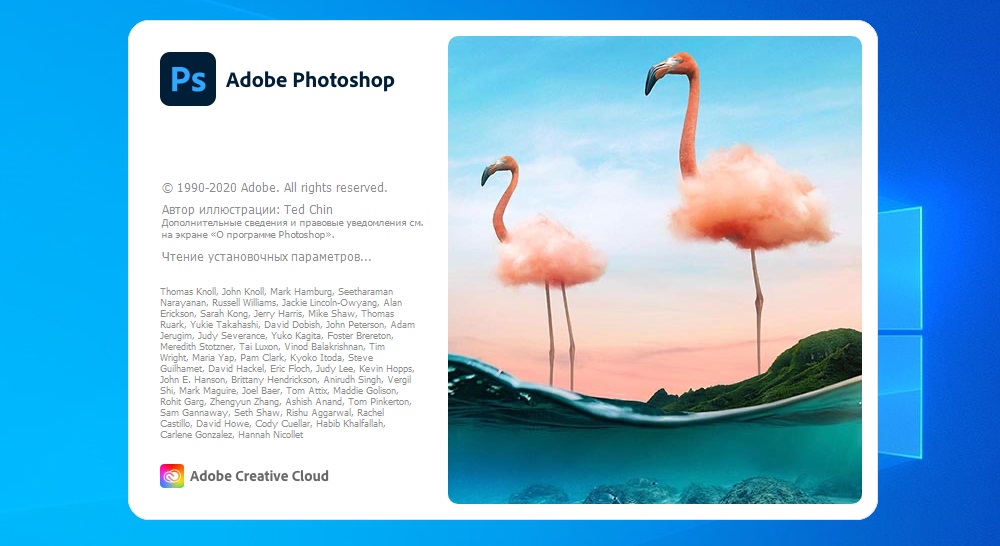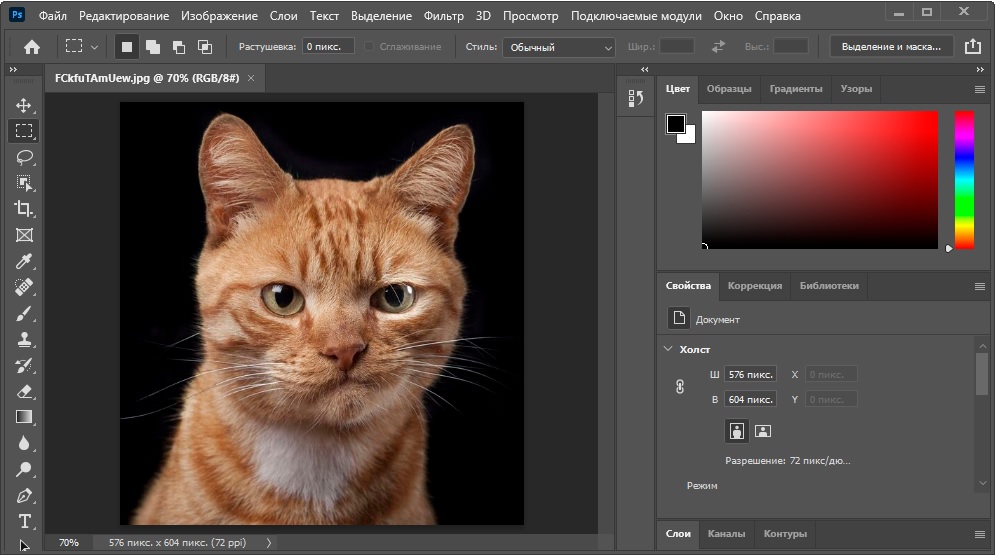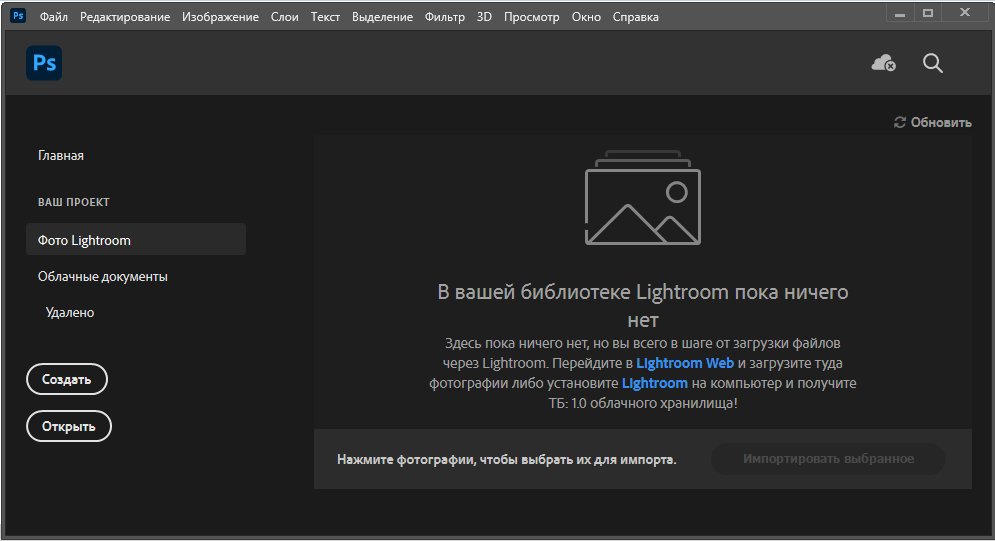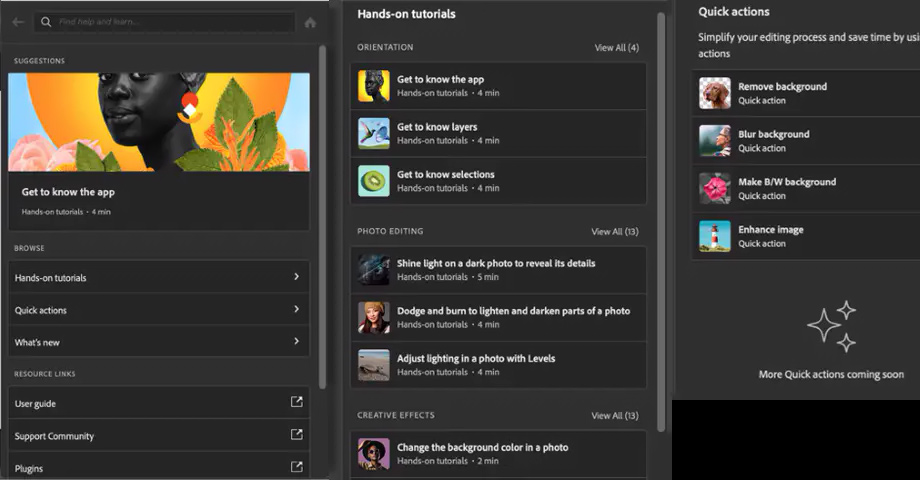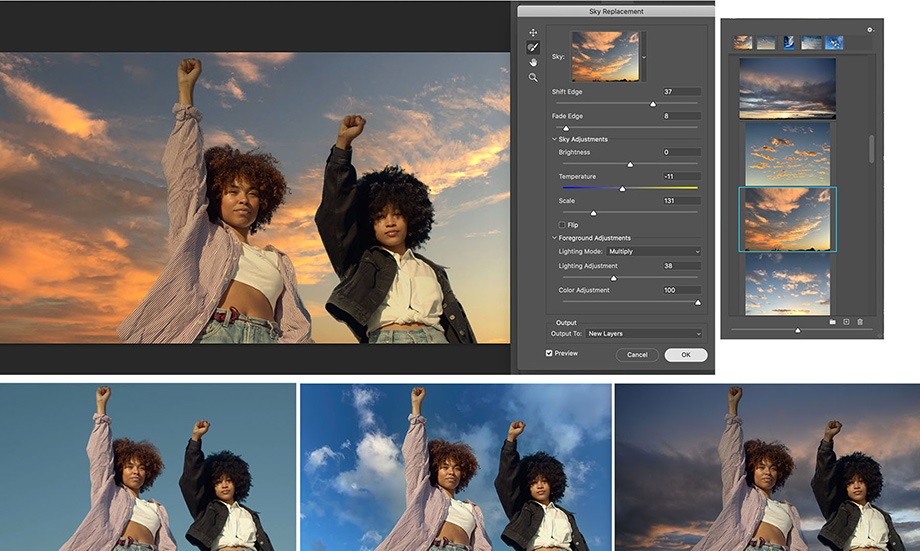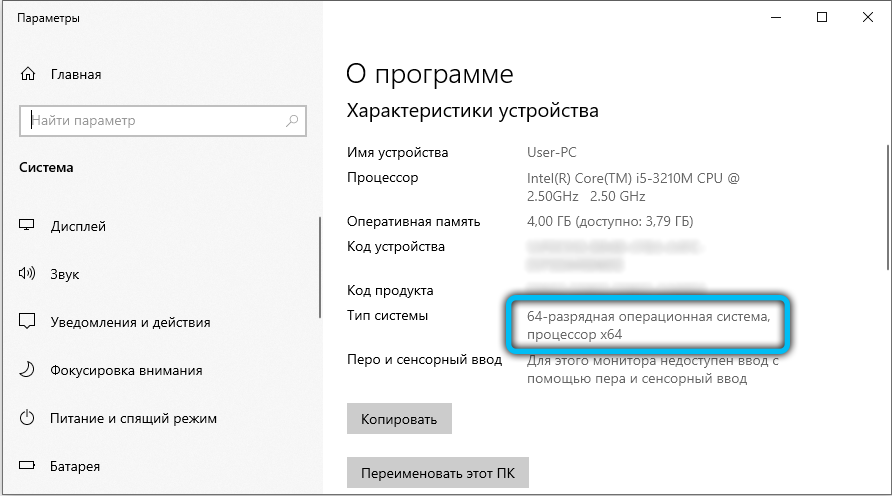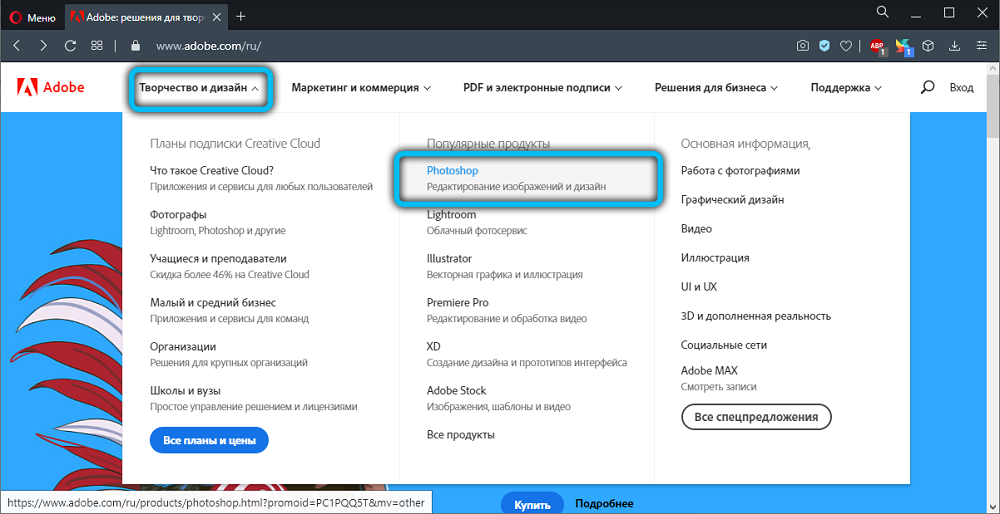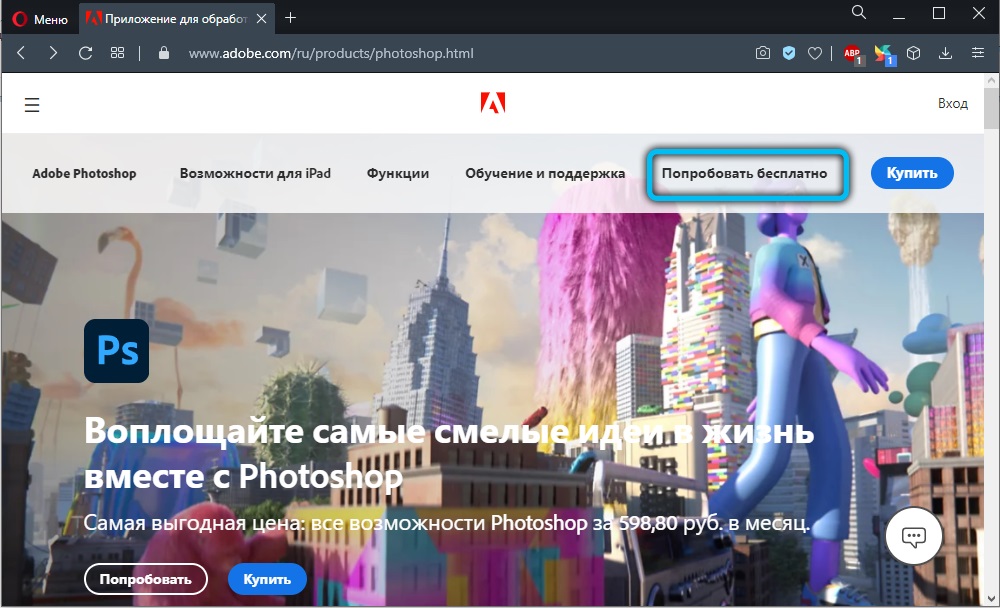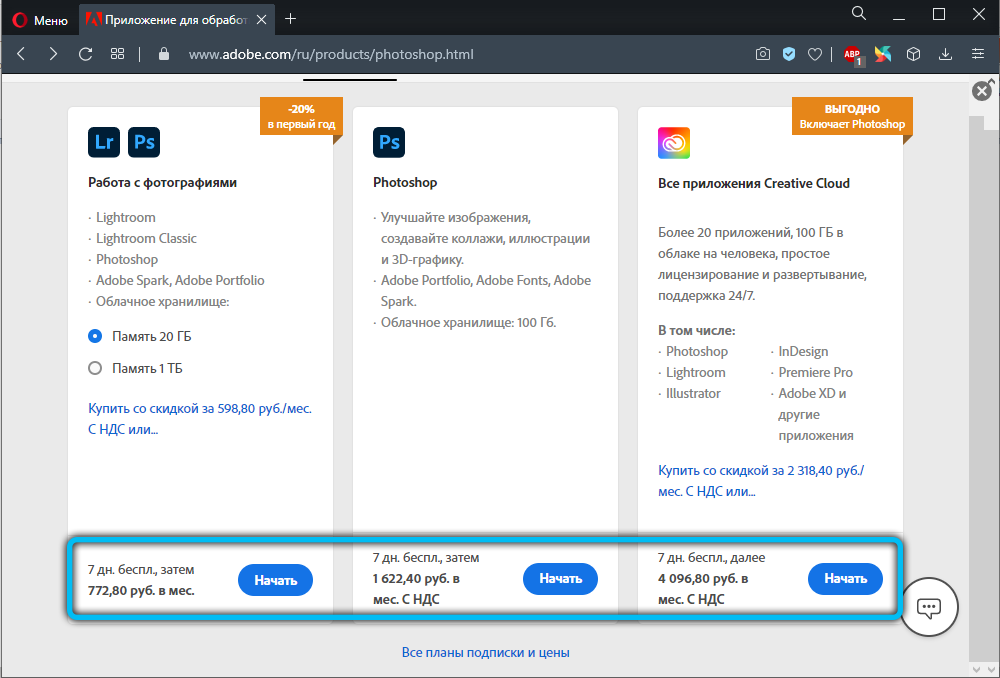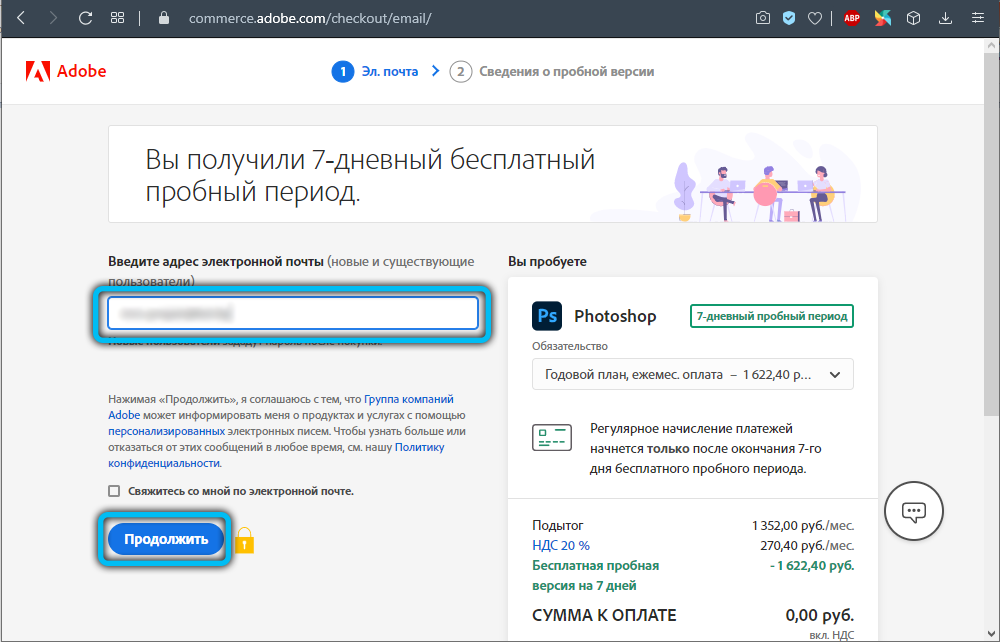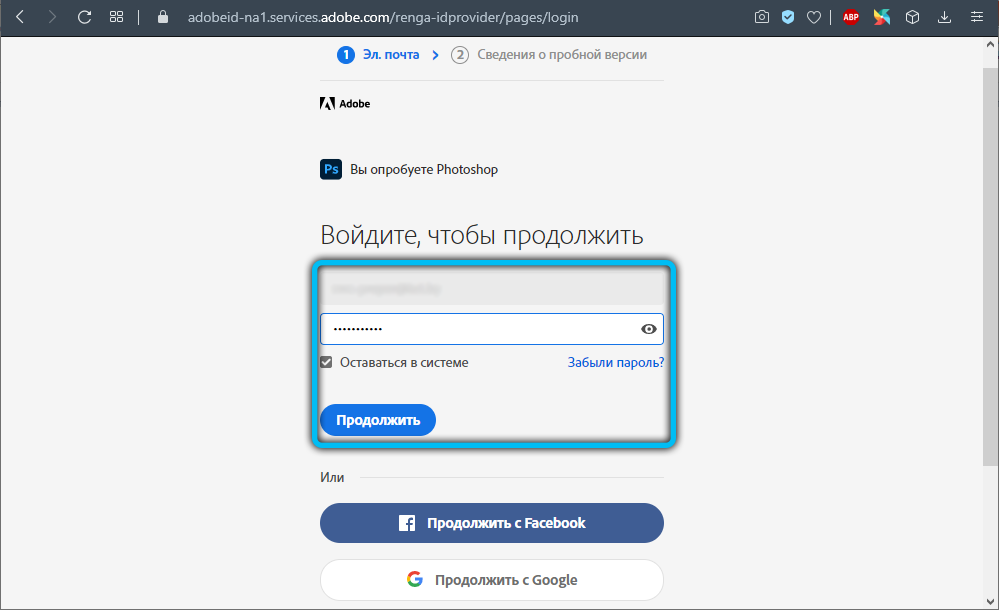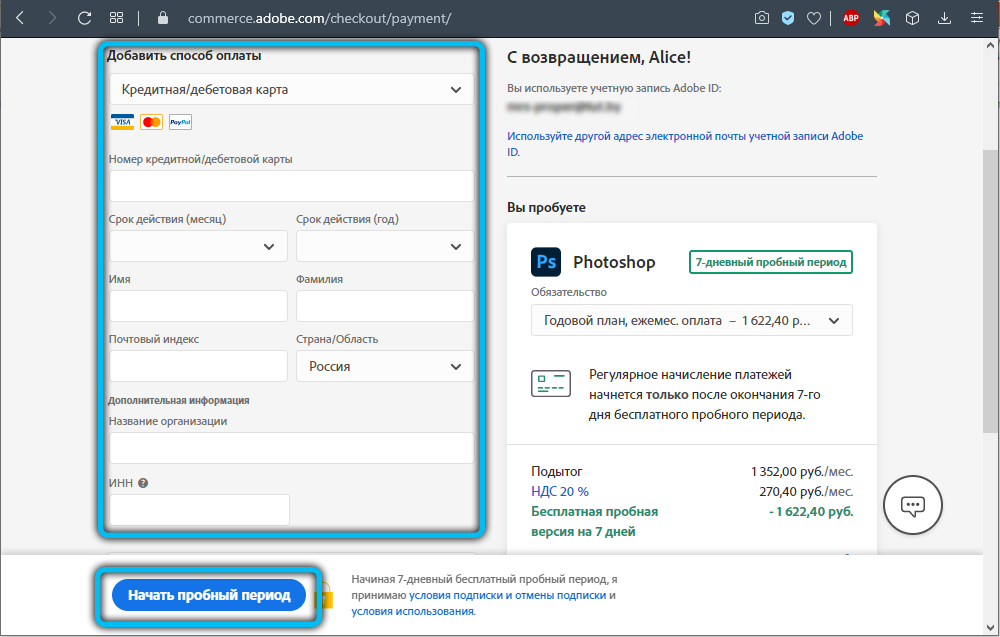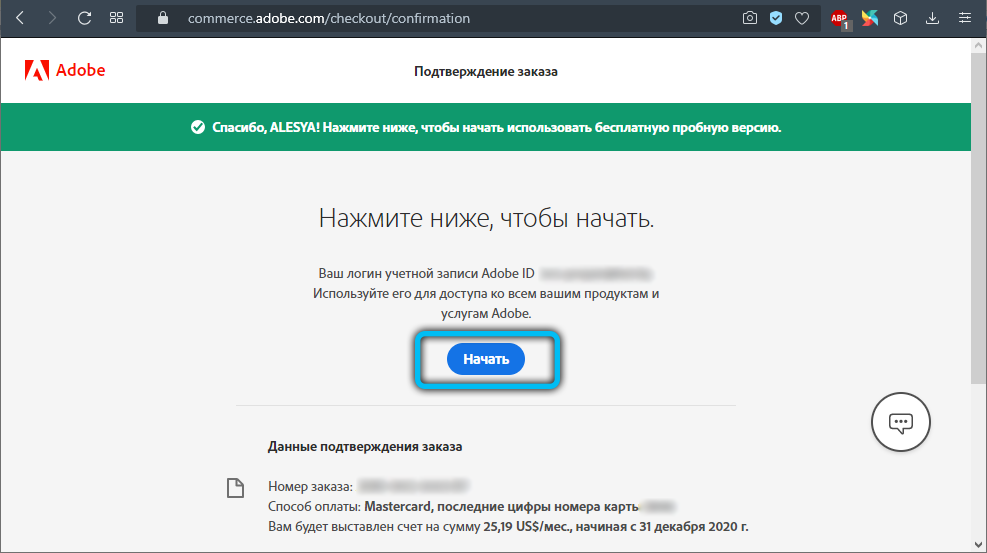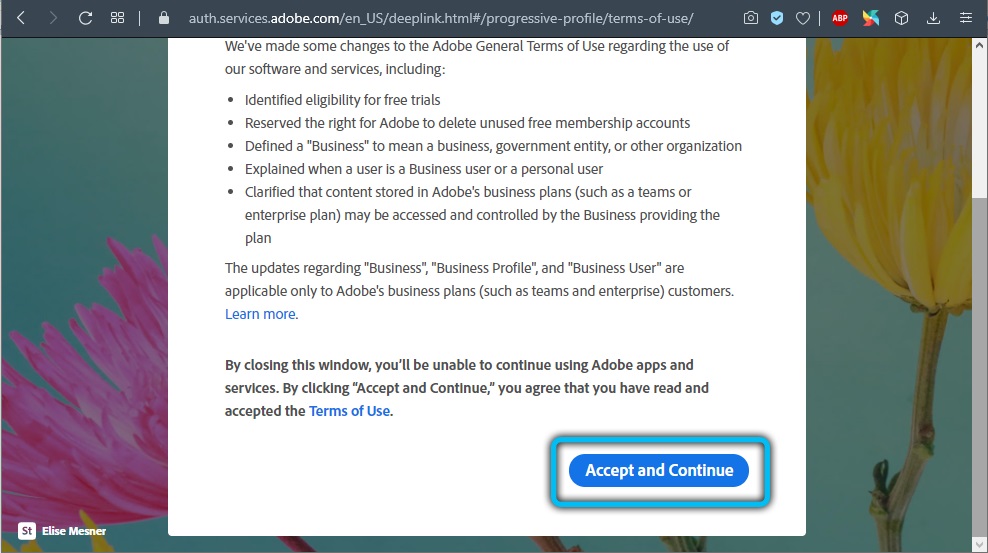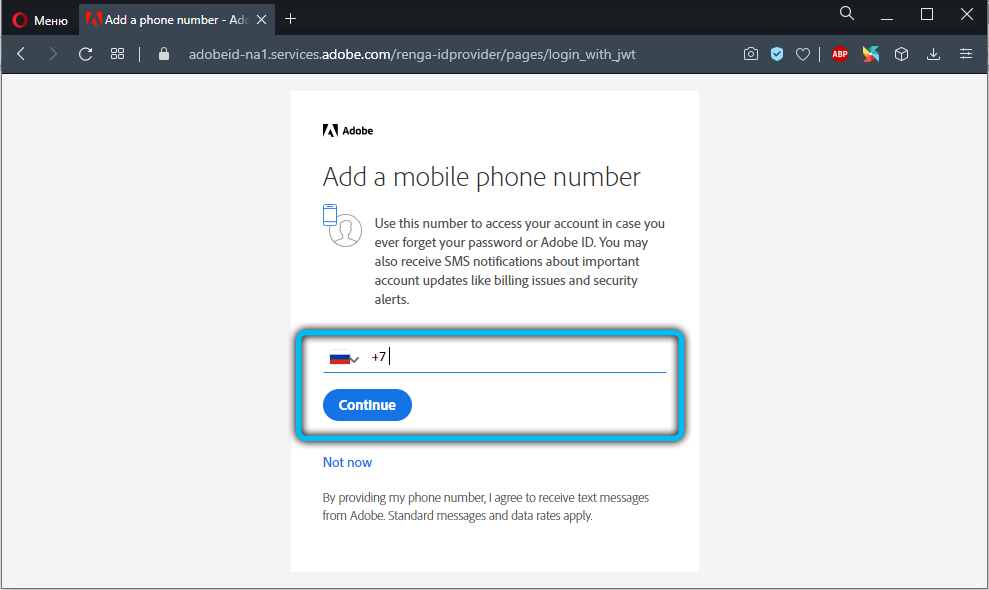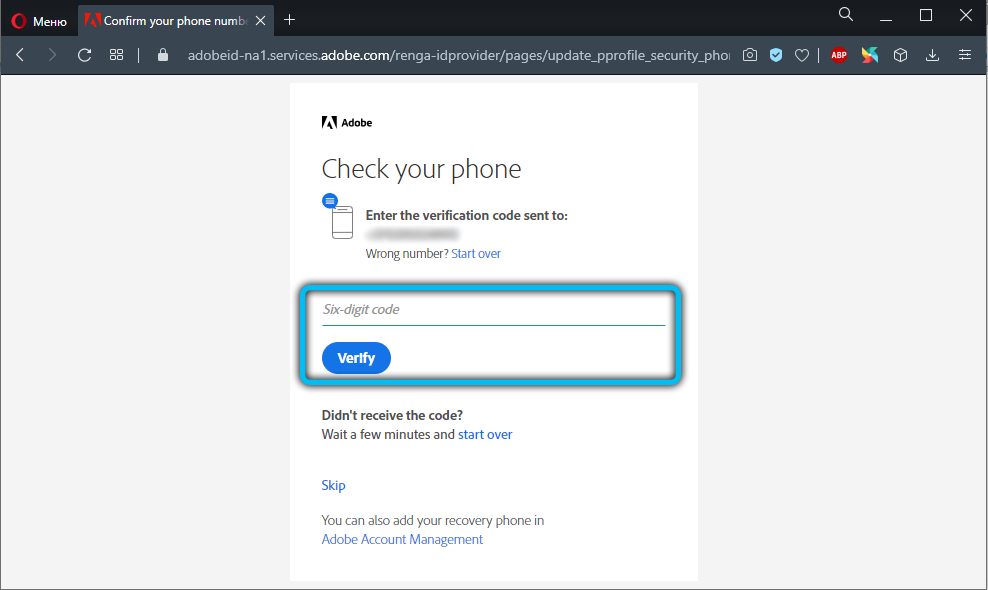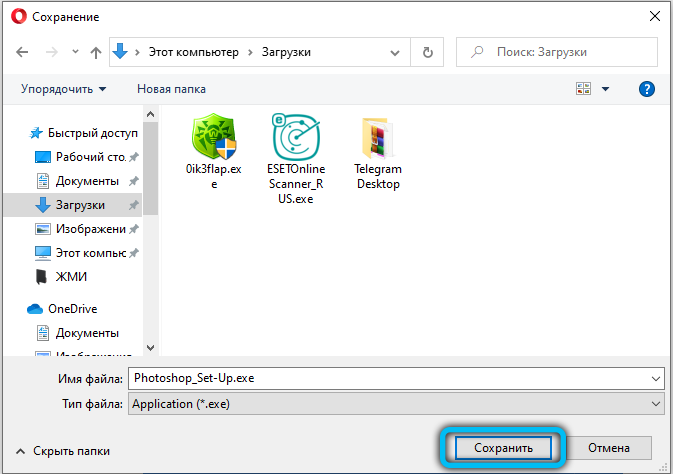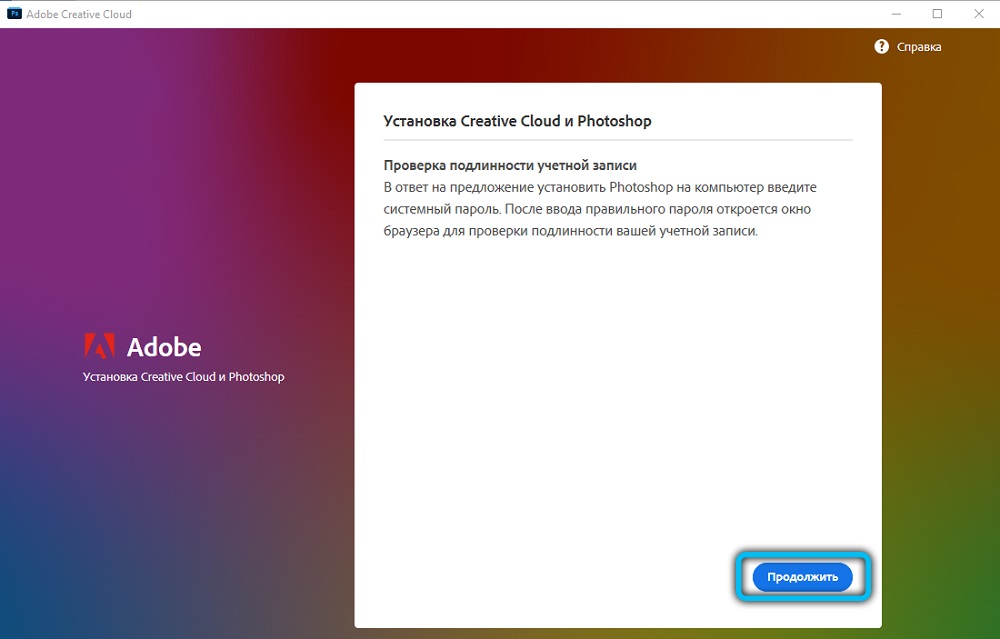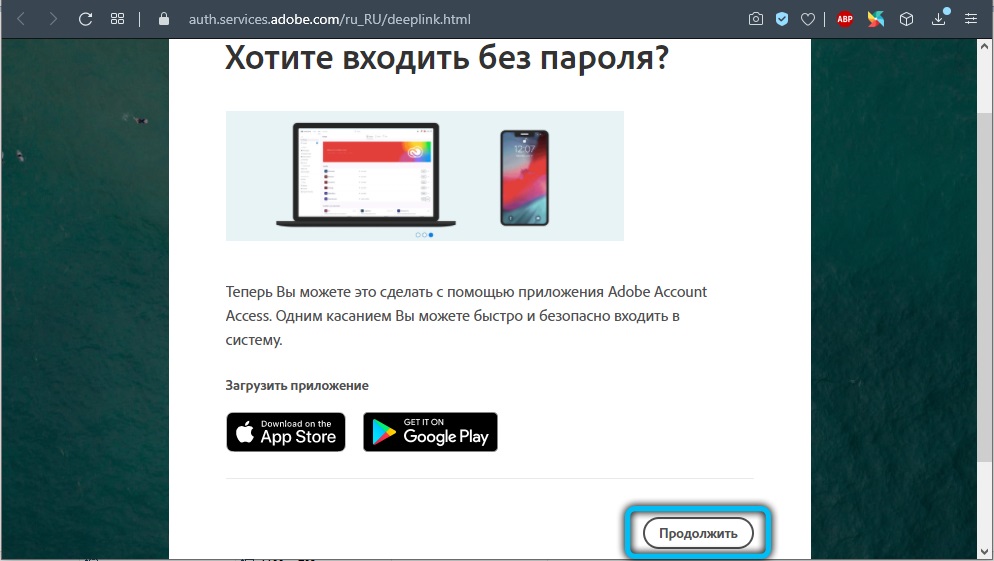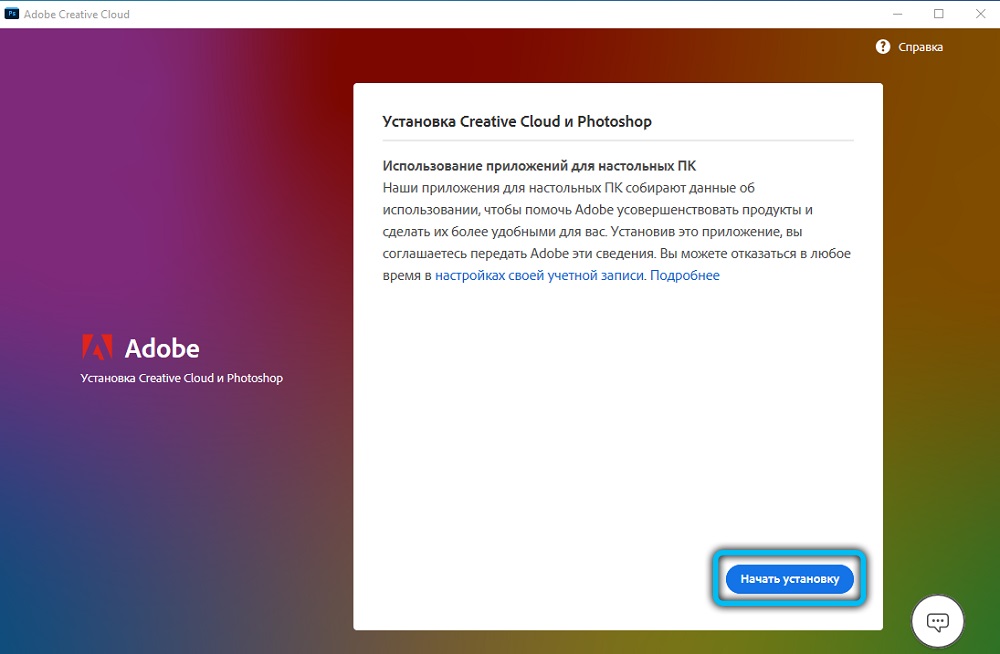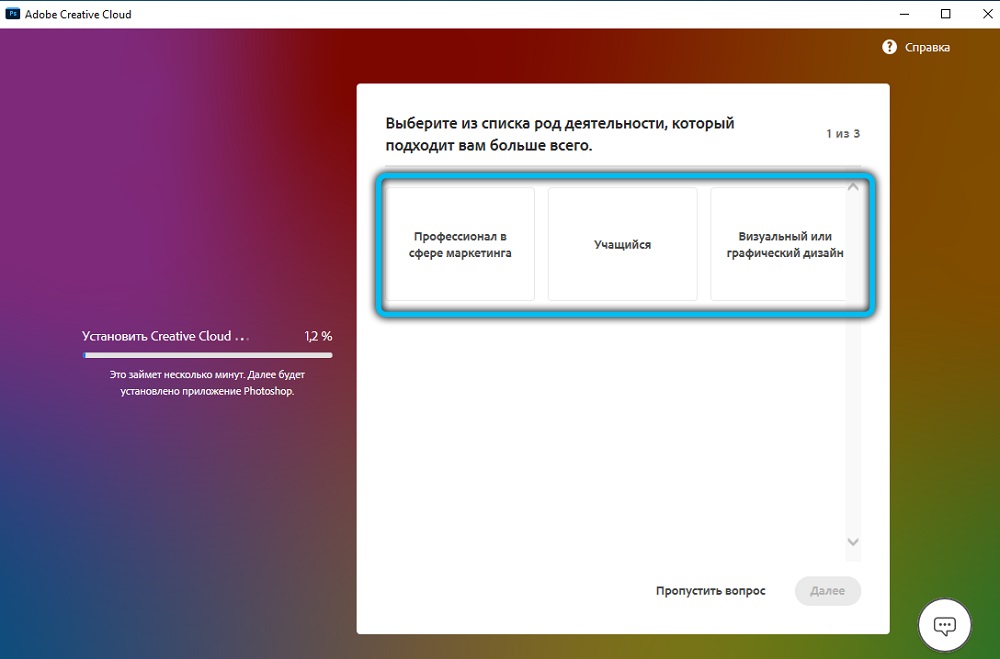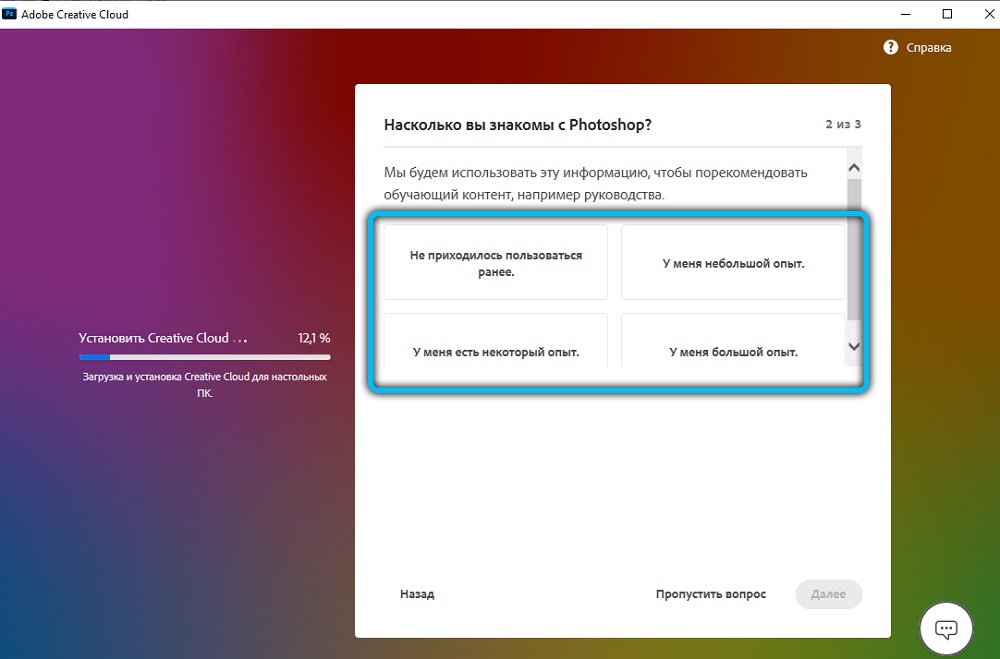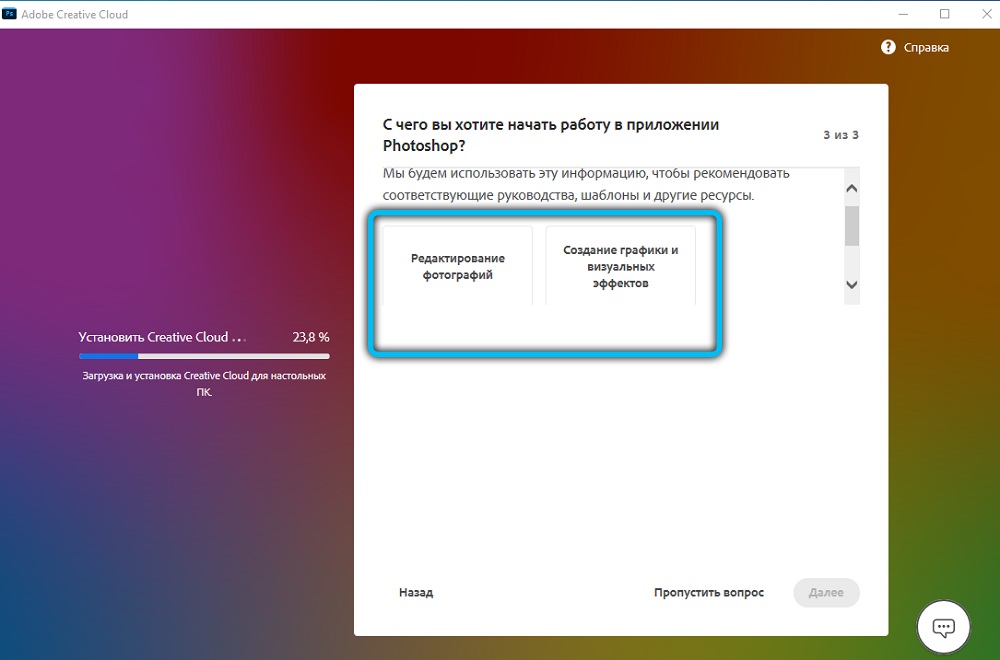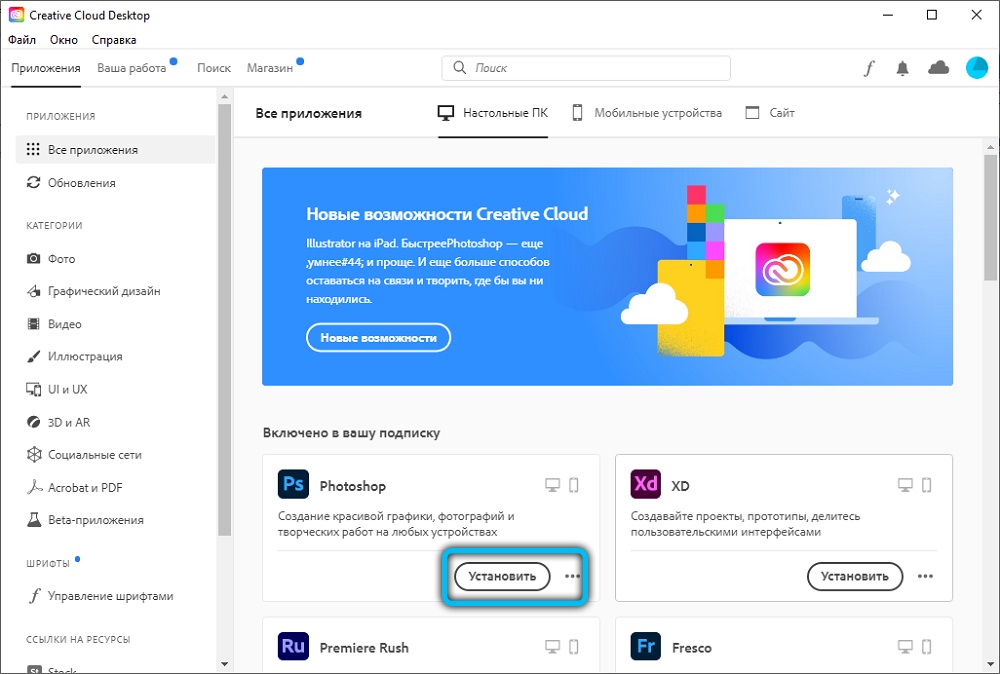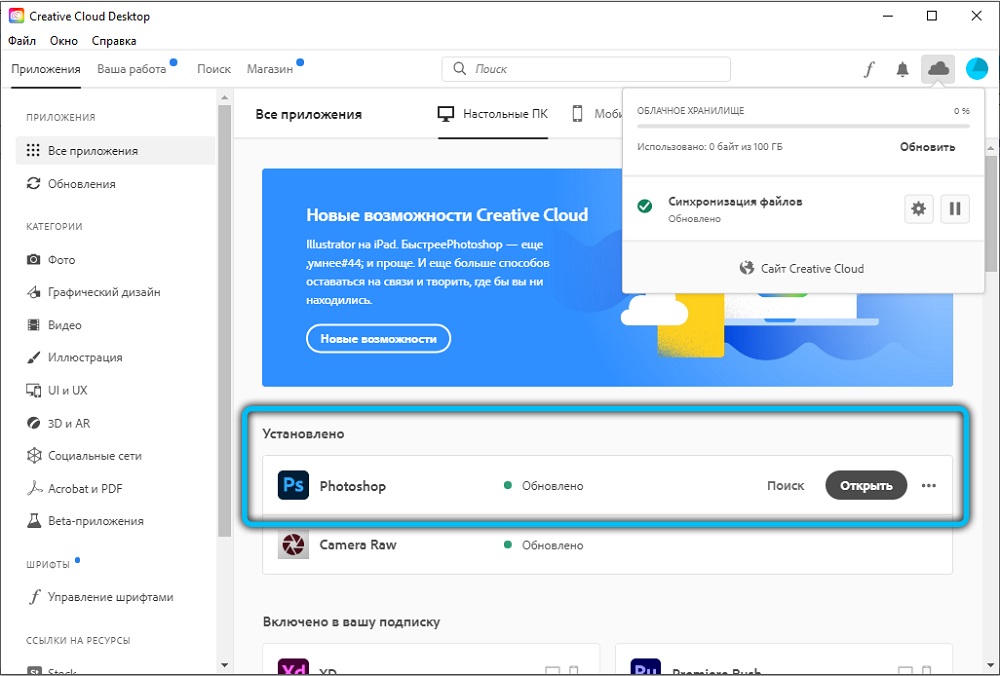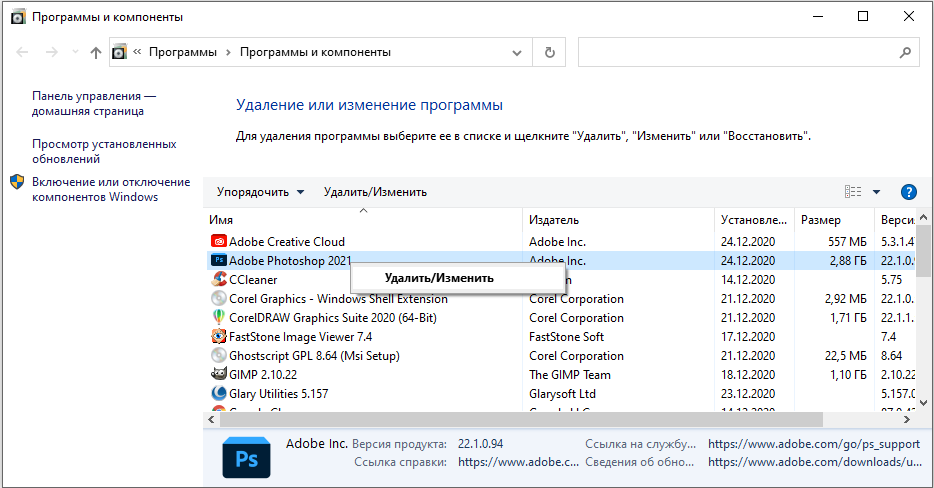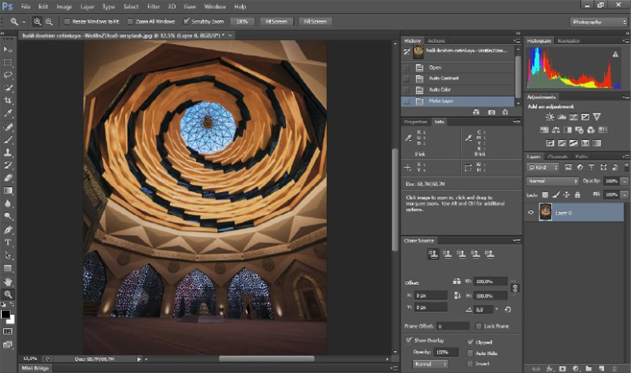| Категория: | Графический редактор | |
| Поддерживаемые ОС: | Windows 10 | |
| Разрядность: | 32 bit, 64 bit, x32, x64 | |
| Для устройств: | Компьютер | |
| Язык интерфейса: | на Русском | |
| Версия: | Последняя | |
| Разработчик: |
Скачать и установить Фотошоп cs6 для Windows 10 нужно хотяб по тому что она на русском и не требует активации а так же уже двадцать лет лучшая в мире компьютерная программа для редактирования и оптимизации изображений. Фотошоп CS6 на самом деле 13-ая версия; изменила название на CS, «Creative Suite», еще с 8-ой, чтобы сделать яркой и новой программой, а не типичным постоянным обновлением.
Фотошоп CS6 для Виндовс 10 на компьютер
Отличная фишка, автоматическое сохранение в Фотошоп во время работы, если забыли или не хотите сохранять изображение. Данная функция работает по умолчанию, можно настроить или отключить. Радует умная автоматическая регулировка яркости и контрастности. Прежние версии основывались на белых, черных и серых точках. Сегодня, данные опции в регулировке яркости и контрастности, уровней и кривых – подпитываются из базы данных тысяч профессиональных изображений.
Улучшен «Content-Aware Fill» (Ориентированная Заливка), который позволяет, относительно легко, выбрать что-то и переместить, в то время как программа заполняет промежуток, тем, что, по его мнению, могло бы там быть. Новый адаптивный широкоугольный фильтр «Adaptive Wide Angle» (Адаптивный Широкий Угол Обзора)- это дополнение к неизменному фильтру коррекции объектива, который добавляет некоторые умные инновации для пользователей fisheye «(рыбий глаз)» и «panorama» (панорама).
Фотошоп CS6 для версий windows:
|
|
Как активировать Фотошоп cs6
Для активации программы перенесите файл Amtlib.dll из архива в папку с программой, согласитесь на замену.
По умолчанию пути к программе:
x64 -> C:Program FilesAdobeAdobe Photoshop CS6
x32 -> C:Program Files (x86)AdobeAdobe Photoshop CS6 (32 Bit)
Скачать Фотошоп CS6 для Windows 10 бесплатно
| Приложение | OS | Формат | Версия | Размер | Загрузка |
|---|---|---|---|---|---|
| Фотошоп CS6 | Windows 10 | x32 | Бесплатно (на русском) | 1.13 Gb |
Скачать ↓ |
| Фотошоп CS6 | Windows 10 | x64 | Бесплатно (на русском) | 1.13 Gb |
Скачать ↓ |
| Фотошоп CS6 | Windows 10 | x32 — x64 | Бесплатно (на русском) | 1.13 Gb |
Скачать ↓ |
| Внимание!! после установки активируйте программу. Подробная инструкция по активации Фотошоп CS6 |
Как установить Фотошоп CS6 для windows 10:
Запустите установочный файл.
Нажмите установить.
Дождитесь конца установки.
Фотошоп был мировым стандартом для редактирования изображений с тех пор, как любой человек мог позволить себе сканер и задолго до изобретения первой практической зеркальной камеры. Скорость обрезки уже сделала это обновление стоящим, и новые интеллектуальные автоматические настройки, похоже, приводят куда нужно, а также, существенно экономят время. Когда используется весь день, каждый день, маленькое увеличение производительности того, как быстро выполняется работа, делает эту версию стоящей.
Описанная инструкция установки дает возможность пользоваться редактором Фотошоп cs6 официальной версией. Но есть более новая версия редактора, это Photoshop CC, его можно скачать с инструкцией установки бесплатно перейдя по ссылке в меню справа, на данный момент это последний Фотошоп редактор от Adobe.
Не смотря на то что поддержка CS6 версии остановлена есть возможность скачать его на нашем сайте с основных страниц, ниже инструкция как скачать и установить, скачано в 2021г потом перезалито так как на оф сайте скорость жуть какая, и как таковой инструкции нет.
В процессе установки будет выключен интернет, необходимая мера для установки официальной версии. После установки интернет автоматически включится!
Скачать Фотошоп CS6 официальная версия
Размер файла: 1.13 Гб
Простая установка Adobe Photoshop CS6
1. Запускаем файл нажимаем далее, ждем распаковку. В некоторых случаях может быть предупреждение как на скриншоте ниже, нажмите пропустить.
2. После инициализации программ установки в появившемся окне выберите «Пробная версия».
3. От вас потребуется принять лицензионное соглашение нажимаем «Принять»
4. Выбираем компоненты к CS6, язык, расположение, нажимаем на кнопку «Установить»
После правильного выполнения всех выше перечисленных пунктов значок с программой можно найти в Пуск->Все программы. Программа имеет ограничения в 30 дней с момента установки по этому стоит перейти к процедуре активация Фотошоп cs6 навсегда.
Подводя итог можно сказать, что установив данным методом, вы получите официальную версию Photoshop cs6. Остается только перейти по вышестоящей ссылке которая вас приведет к инструкции по активации, активировав вы будите бесплатно использовать Фотошоп cs6 в течении неограниченного времени.
Можно установить используя серийный номер, стоить отметить что установка не чем не отличается от простой установки, так как после установки надо будет активировать программу.
1. Выберите вариант Установки с серийным номером.
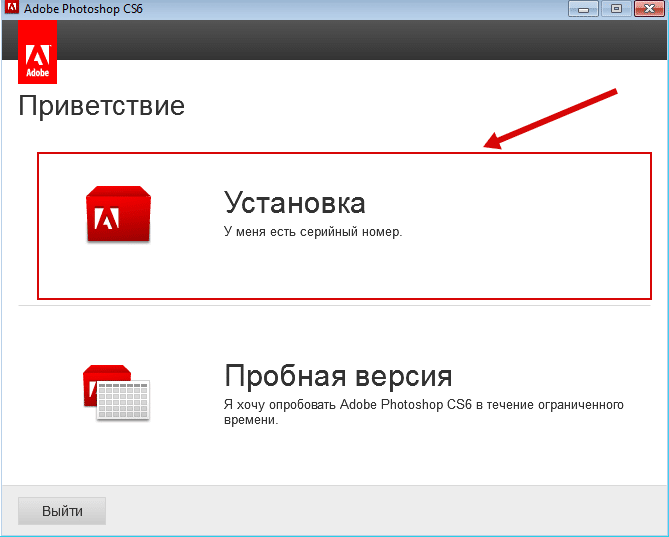
1330-1636-2396-1618-8164-2833
1330-1061-4666-9400-1768-3916
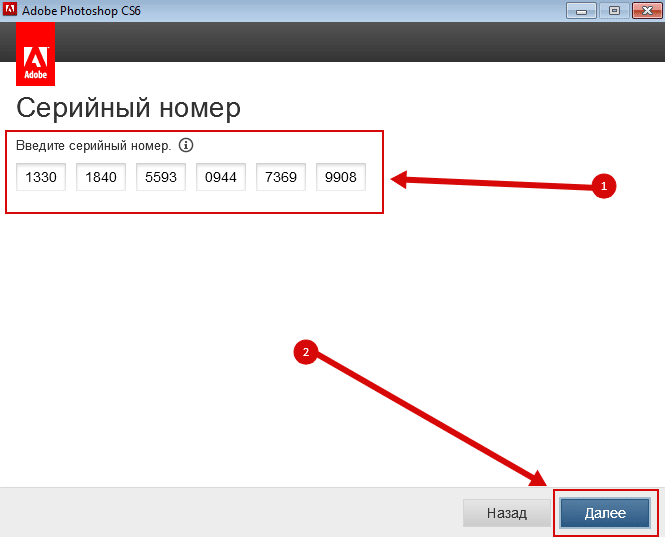
4. Установите желаемые компоненты
Примечание!! После установки активируйте программу по инструкции!
Графические редакторы обрели популярность с развитием персональных компьютеров, графических принадлежностей для рисования и цифровых фотоаппаратов. Профессионалы и любители работают с программами, лучшие из которых почти не ограничивают человека в возможности выражаться, будь то обработка снимков, рисование картин или вёрстка макетов. Один из лучших графических редакторов на данный момент — Adobe Photoshop. Это мощная программа для работы с растровым форматом изображений, которая может дополняться огромным количеством встроенных и сторонних плагинов. работать с фотографиями, рисунками и макетами, которые позже будет установлены на сайт. В Photoshop можно создавать и обрабатывать файлы с помощью множества функций: цветокоррекция, ретуширование, свободная трансформация и создание реалистичных картинок. Программа даёт пользователю возможность редактировать фотографии и сканированные документы, создавать коллажи, накладывать фильтры и рамки, и это далеко не все её возможности.
Многие пользователи компьютеров хотят установить Photoshop, но в процессе сталкиваются со сложностями и даже неполадками приложения. Мы рассмотрим алгоритм скачивания и распаковки графического редактора, расскажем, как поступать в случае его конфликта с системой.
Что представляет собой Adobe Photoshop
Adobe Photoshop — это графический редактор от компании Adobe Systems. Основные возможности программы связаны с растровыми изображениями, но есть и опции для векторных. Photoshop — один из лидеров на рынке редакторов для работы с реалистичными файлами высокого качества, а также самый известный в линейке продуктов Adobe. Photoshop доступен на платформах Android, iOS, Linux и Windows (в том числе на мобильной версии Phone). Изначально редактор создавали для работы с полиграфией, но его широкие возможности не остались незамеченными фотографами, дизайнерами и художниками. Photoshop также тесно связан с другими продуктами производителя под названием Adobe — Illustrator, After Effects, Premiere и Encore DVD. Последний позволяет создавать диски высокого качества, а перечисленный ряд используется при работе с медиафайлами как любителями, так и профессионалами.
Основным форматом Photoshop является специальное расширение документа PSD, который открывается во всех продуктах Adobe, а также на большинстве существующих в мире систем. Photoshop востребован в том числе среди разработчиков игр, работников кинематографа и телевидения.
Преимущества Adobe Photoshop
Шестая версия Photoshop в рамках Creative Studio имеет огромный функционал и возможности самого разного уровня. Она будет интересна как профессиональным дизайнерам, художникам и фотографам, так и начинающим специалистам или любителям. С помощью нового Photoshop пользователь сможет открыть новые горизонты в обработке изображений. Программа получила множество интеллектуальных функций и современных возможностей:
- Работа с расширенным динамическим диапазоном.
- Преобразование снимков и графики в монохромные изображения.
- Редактирование картинок с помощью настройки экспозиции, использования реалистичных эффектов, имитирующих нарисованные элементы.
- Возможности для композинга (наложения двух и более отдельно созданных файлов), что позволяет создавать сложные изображения.
- Улучшенная интеграция Photoshop с приложением Adobe Lightroom — можно легко переносить файлы из одного редактора фотографий в другой.
- Дополненные возможности печати, что позволяет увеличивать процент автоматически выполняемых действий при помощи поддержки стандартных сценариев действий пользователя.
- Экспорт и импорт самых разных форматов документов — от самых редких фото до видеозаписей.
- Работа с объективами камеры, которая позволяет переименовывать и распределять отснятые изображения быстро и массово.
- Поддержка плагина Camera RAW для работы с Raw-форматами файлов.
- Расширенные настройки Photoshop для Windows — дополнительные палитры, которые можно загружать с ресурсов сторонних производителей.
- Редактирование анимированных файлов и применение к ним и кадрам видеоряда эффектов рисования.
- Работа с 3D-объектами с помощью новой технологии, которая позволяет применять различные эффекты — «вращение», «закручивание», искажение и наложение элементов.
- Улучшенный дизайн самого Photoshop CS6, что позволяет работать проще и быстрее.
- Импорт и экспорт стилей — файлов, которые помогают воссоздать одинаковые интерфейсы Photoshop на разных устройствах, что облегчает работу в привычной среде.
- Автоматическая коррекция экспозиции: уровней, цветовых кривых, яркости и контрастности.
- Маскирование выделенных элементов с учётом оттенка кожи человека в кадре.
- Новый принцип работы размывания кистей, которые «изнашиваются» при работе.
- Десятиразрядная цветовая глубина.
- Новые стили, автоматические фильтры и «Рамка» для обрезания файла с возможностью обращения эффекта.
В русской версии Photoshop CS6 можно найти возможности, которые соответствуют аналогичным в других редакторах под Windows. Это позволяет работать с файлами на профессиональном уровне, вплоть до интеллектуального заполнения пустой области на выделенном изображении, что позволяет удалять мельчайшие элементы вроде волос. Зернистость, артефакты и шумы устраняются, а контрастность и цветность меняются буквально в несколько кликов. В расширенной версии на русском языке Photoshop предлагает возможность создавать изображения для печати высокого качества, а также использования их в интернете и видеофайлах. Пользователь может работать с трёхмерной графикой и анимированными документами.
Скачивание и установка Photoshop CS6 на Windows 10
Photoshop последней версии распространяется в том числе с помощью интернета. Перед скачиванием программы пользователю нужно определить разрядность системы его компьютера (32 или 64 бита). На Windows это проверяется так: нажмите «Панель управления» — «Система и безопасность» — «Система».
Перед скачиванием и установкой Photoshop рекомендуется убедиться, что на жёстком диске достаточно свободного места, так как он, как и другие продукты Adobe Systems, имеет большой «вес» и свойство сильно загружать систему. Далее нужно проверить, чтобы на компьютере не было ни одного компонента Adobe Photoshop, иначе целые или остаточные файлы могут повредить установке и работе редактора.
Скачивание Photoshop
Для загрузки программы из интернета нужно перейти на официальный сайт Adobe: www.adobe.com. Пользователь может скачать пробную версию в расположении «Adobe» — «Загрузка» — «Adobe Photoshop CS6» — «Extended» — «Пробная версия». Тестовый вариант, который действует 30 дней, загружается бесплатно. Вместе с Photoshop компания предлагает установить специальную утилиту для скачивания пробных версий других продуктов Adobe — Download Assistant.
Опытные пользователи по всему миру предпочитают английскую версию редактора. Причины тому две: универсальные названия команд и отсутствующие языковые пакеты.
Следует учитывать, что даже установочный пакет Photoshop занимает довольно много места — примерно 1 гигабайт. Это говорит о том, что при плохом интернете скачивание может занять некоторое время. Также пользователю нужно учитывать, что в директории для сохранения должно быть достаточно свободной памяти.
После скачивания Photoshop программа автоматически начнёт распаковывать архив, и в выбранной папке появится установочный пакет редактора. Установка должна начаться автоматически. Если этого не происходит, следует открыть директорию загрузки — «Adobe Photoshop CS6 Extended» — «Adobe CS6» — «Set-up» и открыть одноимённый с последним файл.
Установка Adobe Photoshop CS6 на Windows 10
После загрузки Photoshop на Windows программа сама откроется приветственным окном, а также появится выбор разрядности системы:
- 32-битная;
- 64-битная.
Если на компьютере пользователя более продвинутая система, рекомендуется установить обе версии. Далее программа спросит, какой язык должен быть в Photoshop.
Программа откроет окно распаковки, имеющее разные настройки для оптимизации и персонализации редактора. Можно выбирать различные значения, чтобы установленный Photoshop лучше подходил под требования пользователя. Так, предлагается выбрать папку расположения программы — рекомендуется оставить путь по умолчанию, чтобы было проще изменять и удалять файлы в дальнейшем.
Будет предложено два варианта использования редактора:
- Ввести ключ активации существующего аккаунта или создать учётную запись, чтобы получить неограниченный по времени доступ к платной версии.
- Получить ознакомительную версию, которая действует 30 дней. После работы в ней пользователь может решить, стоит ли пользоваться редактором дальше и приобрести его.
Во втором случае для установки Photoshop следует снять галочку с соответствующего пункта и нажать «Далее», чтобы перейти к финальной распаковке бесплатного варианта.
На этом установка Adobe Photoshop CS6 заканчивается — графический редактор доступен для работы. Открывать как пробную, так и полную версию пользователь может через директорию программы, меню «Пуск», рабочий стол Windows или «Проводник» — панель инструментов, которая чаще всего находится внизу экрана.
Почему Photoshop не устанавливается
Иногда Adobe Photoshop не устанавливается даже со второго раза. Для устранения этой проблемы существует несколько способов, которые зависят от серьёзности неполадок.
В первую очередь следует учесть, что перед каждой новой попыткой установить редактор нужно удалять старые компоненты. Это касается и самого первого скачивания: на компьютере могли остаться забытые файлы от прежней версии, особенно если устройством пользуются несколько человек. Старые компоненты Photoshop мешают установке и работе новой версии, поэтому нужно сделать следующее:
- Нажать «Пуск».
- Открыть Панель управления.
- Перейти в «Удаление программы».
- Выбрать все файлы, которые могут относиться к Photoshop, и переместить их в «Корзину» (которая потом будет очищена), нажимая правой кнопкой мыши по иконке и выбирая «Удалить».
Как правильно устанавливать Photoshop, чтобы не было неполадок
Если пользователь убедился, что старых версий редактора на компьютере нет (или удалил их), он может перейти к установке. Здесь есть несколько важных принципов:
- Нужно выполнять все действия, предусмотренные инструкцией, соблюдая при этом порядок.
- Пробовать установить Photoshop заново после каждой попытки устранить неполадку — это поможет понять, с какой именно проблемой она была связана (важно не забывать удалять старые компоненты). Рекомендуется записывать предпринятые действия и реакцию компьютера.
- Если раз за разом не удаётся установить Photoshop, пользователь может составить отчёт и отправить его в Adobe, чтобы ему помогли с использованием программы, а компания сможет использовать информацию для улучшения сервиса.
- Нужно перезагружать компьютер после каждой неудачной попытки и удаления файлов, иначе проблема может усугубиться.
Некоторые действия в устранении проблем могут приводить к открытию окна «Контроль учётных записей». Программа будет требовать подтвердить продолжение процедуры. Важно читать, что сообщают в окне, так как неправильное действие может привести к тому, что всё придётся начинать сначала.
Устранение небольших неполадок
Мелкие проблемы при установке Photoshop встречаются чаще всего. Многие из них допускаются по ошибке и из-за невнимательности пользователя. Обычно их легко решить.
Мелкие неполадки:
- Несоответствие системы требованиям Photoshop. Редактор имеет определённые требования, которые описаны в технических характеристиках. Свойства системы описаны в «Пуск» — «Панель управления» — «Система».
- Оставшиеся от старых версий или прошлой установки файлы Photoshop. Рекомендуется перенести все данные Photoshop Elements, Elements Organizer и Premiere Elements в одну папку, чтобы сохранить их, после чего удалить непосредственно компоненты программы в Панели управления.
- Возможные грязь, пыль и посторонние предметы в дисководе. Если загрузка идёт с диска, нужно проверить порт и сам носитель.
- Проблемы при установке со стороннего носителя. Чтобы компьютер «доверял» установочной программе, рекомендуется перенести файлы на рабочий стол, после чего запустить процесс. Photoshop не всегда устанавливается с флеш-карты.
- Неактуальная версия Windows или важного программного обеспечения. Иногда устаревшая система не поддерживает установку Photoshop, приходится обновить её.
Устранение более серьёзных неполадок при установке
Иногда недостаточно обновить Windows или удалить компоненты старого Photoshop. Более значимые проблемы обычно можно решить одним из следующих способов:
Поиск дополнительных проблем
Для этого нужно:
- Войти в Windows как администратор.
- Связаться со службой поддержки Adobe Systems.
Если ни один из описанных выше способов не решил проблему, нужно убедиться, что все они были применены правильно. При сохранении неполадок нужно обратиться к компьютерному специалисту или связаться с поддержкой Adobe.
Итог
Photoshop версии CS6 — один из самых сильных графических редакторов для самых разных сфер. Обычно процессы установки и скачивания на Windows 10 занимают несколько минут каждый, но это зависит от возможностей подключения к сети и компьютера. В случае неполадок пользователь может попробовать решить их самостоятельно, обратиться к специалисту или в техническую поддержку Adobe Systems.
При установке и работе с демонстрационной версией через 7 дней появится уведомление, в котором будет предложено перейти на платное использование Photoshop CS6. Пользователь может оплатить покупку, отказаться от использования редактора или одним из нескольких незаконных способов активировать Photoshop бесплатно.
Теперь вы можете с удовольствием запускать свой Adobe Photoshop 6 в 7- или 8-битной Windows 10, Windows 32 или Windows 64!
Adobe Photoshop CS6 — Установка Windows
- Откройте установщик Photoshop. Дважды щелкните Photoshop_13_LS16.
- Выберите место для загрузки. Нажмите «Далее. …
- Разрешите установщику загрузиться. Это займет несколько минут.
- Откройте папку «Adobe CS6». …
- Откройте папку Photoshop. …
- Откройте папку Adobe CS6. …
- Откройте мастер настройки. …
- Разрешить загрузку инициализатора.
Какая версия Photoshop работает с Windows 10?
1 правильный ответ. Photoshop 7 работает здесь с Windows 10 x64 без использования каких-либо режимов совместимости, что на самом деле намного лучше, чем Photoshop CS2.
Можно ли установить Photoshop в Windows 10?
Adobe Photoshop Express для Windows 10 — это бесплатное программное обеспечение для редактирования фотографий, которое позволяет пользователям улучшать, обрезать, публиковать и печатать изображения. … Редактирование изображений доступно как на устройствах Android, так и на Windows. Однако версия, совместимая с Windows, доступна только в Microsoft Store.
Как загрузить и установить Adobe Photoshop в Windows 10?
Просто загрузите Photoshop с веб-сайта Creative Cloud и установите его на свой компьютер.
- Перейдите на сайт Creative Cloud и нажмите Загрузить. При появлении запроса войдите в свою учетную запись Creative Cloud. …
- Дважды щелкните загруженный файл, чтобы начать установку.
- Следуйте инструкциям на экране для завершения установки.
20 ночей. 2020 г.
Как я могу бесплатно установить Photoshop CS6 в полной версии?
Установка Photoshop CS6
Перейдите в место загрузки и дважды щелкните установочный файл, чтобы установить Photoshop CS6. Прочтите и подтвердите в процессе, пока он не будет завершен. Как только установка будет завершена, у вас будет возможность запустить программу. Если вы купите программу, у вас будет серийный ключ.
Photoshop CS6 лучше CC?
У Photoshop было простое рабочее пространство, а в Photoshop CC — потрясающее рабочее пространство, делающее работу быстрее и приятнее. Photoshop не поддерживает различные настройки слоев, такие как применение нескольких стилей тени и копирование и вставка слоев, тогда как Photoshop CC поддерживает их все.
Какой лучший Photoshop для Windows 10?
- 1) Редактор Adobe Photoshop Express.
- 2) Канва.
- 3) ИнПиксио.
- 4) Ашампунь.
- 5) Лайтрум.
- 6) Набор инструментов для редактирования Fotophire.
- 7) Фоторежиссер.
-
Fotor.
Adobe Photoshop 7 все еще хорош?
Photoshop — отличная программа, даже много лет назад, когда вышла PS 7.0, это была отличная программа. У меня все еще есть Photoshop 4.0 на машине с XP, он работает отлично … и мне пришлось заплатить за него только один раз. И он поддерживает несколько отличных плагинов, которые не будут работать в более поздних версиях Photoshop. Если он не сломан, не чините его.
Как установить Photoshop в Windows 10?
Просто загрузите Photoshop с веб-сайта Creative Cloud и установите его на свой компьютер.
- Перейдите на сайт Creative Cloud и нажмите Загрузить. При появлении запроса войдите в свою учетную запись Creative Cloud. …
- Дважды щелкните загруженный файл, чтобы начать установку.
- Следуйте инструкциям на экране для завершения установки.
20 ночей. 2020 г.
Есть ли в Windows 10 фоторедактор?
Microsoft Photos — это встроенное решение для просмотра, каталогизации и редактирования ваших фотографий и видео, которое поставляется с Windows 10.
Бесплатен ли Photoshop для ПК?
Photoshop — это платная программа для редактирования изображений, но вы можете загрузить бесплатную пробную версию Photoshop для Windows и macOS от Adobe. … Загрузка бесплатного Photoshop любым другим способом является незаконной и определенно не рекомендуется.
Есть ли бесплатная версия фотошопа?
Pixlr — бесплатная альтернатива Photoshop, которая может похвастаться более 600 эффектами, наложениями и границами. … Если вы привыкли использовать Photoshop, то вы обнаружите, что пользовательский интерфейс Pixlr легко освоить, так как он очень похож. Это бесплатное приложение доступно как для iOS, так и для Android, или его можно использовать как веб-приложение.
Как я могу бесплатно скачать последнюю версию Photoshop?
Как получить бесплатную пробную версию Photoshop (кредитная карта не требуется)
- Нажмите кнопку ЗАГРУЗИТЬ на боковой панели. …
- Нажмите кнопку БЕСПЛАТНЫЙ ПРОБНЫЙ ПЕРИОД.
- Если у вас нет учетной записи Adobe, вам необходимо ее создать. …
- После создания учетной записи начнется загрузка, это может занять около 10 минут.
Как я могу бесплатно скачать Photoshop CS6?
Эта версия лицензирована как условно-бесплатная, совместимая с операционной системой Windows вне графических редакторов. Вы можете сделать пробную версию с этой версией в течение пробного периода. Adobe Photoshop CS6 можно загрузить бесплатно и доступным для всех пользователей программного обеспечения.
Полностью бесплатный Адоб Фотошоп CS6
Если вы решили профессионально заняться фотографией или графическим дизайном, то программ вроде Krita и Artweaver вам будет недостаточно, а PS станет лучшим выбором. Разработчики позволяют пользователям протестировать полную версию продукта в течение определенного
времени, но при этом требуется зарегистрировать аккаунт в облаке Adobe. Высокая стоимость лицензии и
необходимость обновлять ее каждый месяц отпугивают пользователей, поэтому многие ищут способ установить
ФШ бесплатно. Если вы хотите испробовать полный функционал Photoshop CS6, скачайте его на нашем сайте.
Фоторедактор нацелен на профессиональную работу, поэтому предъявляет определенные (довольно высокие)
требования к системе. Перед тем, как установить софт проверьте, подходит ли ваш компьютер или ноутбук по
тех. характеристикам.
Техническая информация:
Версия ПО: 21.2.0.225 2020
Язык интерфейса: Rus, Eng, другие
Официальный сайт: www.adobe.com
Лечение: автоматическая активация
Системные требования:
Операционная система: Windows 10, 8.1 и 7 с пакетом обновлений SP1
Процессор: Intel Core 2 или AMD Athlon 64
Оперативная память: минимум 2 ГБ, рекомендовано 8 ГБ
Разрешение монитора: 1024х768, рекоменд. 1280х800, поддержка 16-битных цветов
Не менее 3,1 ГБ и дополнительное пространство для установки версии 64 бит
Выделенная видеопамять: 512 МБ, рекомендуется 2 ГБ
Установленный Microsoft Visual C++ Redistributable
Поддержка OpenGL 2
Для установки требуются права администратора
Следует учитывать, что все продукты Адоб довольно сильно нагружают процессор, поэтому Фото Шоп лучше
устанавливать на компьютер с архитектурой Виндовс x64. Чтобы снизить нагрузку на ноутбуке, скачайте
бесплатно Photoshop CS6 portable.
Как пользоваться программой Photoshop CS6 на русском языке
Фоторедактор остается одним из самых популярных в своей нише, его используют не только профессиональные
ретушёры, но также новички и пользователи со средним уровнем знаний.
Чтобы начать постигать азы фотомонтажа, достаточно скачать Adobe Photoshop CS6 и освоить основной
функционал, который включает в себя:
Создание веб-дизайна, UI-элементов, простая анимация кнопок
Отрисовку графического дизайна с нуля и редактирование готовых
макетов
Подключение графического планшета и настройку стилуса
Быстрое редактирование цифровых фотографий при помощи опций
автоматического улучшения, коллекции фильтров, автоконтраста и др.
Расширение возможностей при помощи сторонних экшенов и плагинов
Покадровое редактирование видеофайлов и создание анимированных
изображений
Оптимизацию рабочего пространства под разные проекты, включая готовые
установки для рисования, фоторетуши, типографии, 3D и моушн
В сети существует множество уроков по использованию любых версий фоторедактора, в том числе старых
версий PS6 13.0 2018 года. Если вы хотите узнать, как пользоваться Фотошопом КС 6, пнайдите коллекцию
видеоуроков. Начать можно, например, с этого:
Содержание
- 1 Детальный обзор программы
- 1.1 Системные требования Adobe Photoshop 2023
- 1.2 Возможности программы
- 2 Достоинства и недостатки
- 3 Скачивание и установка Photoshop CS6 на Windows 10
- 3.1 Скачивание Фотошопа
- 3.2 Установка Adobe Photoshop CS6 на Windows 10
- 3.3 Запуск программы
- 3.4 Инструкция по работе
- 4 Настраиваем Photoshop перед работой
- 4.1 Основные
- 4.2 Интерфейс
- 4.3 Обработка файлов
- 4.4 Производительность
- 4.5 Шрифты
- 4.6 Прозрачность и цветовой охват
- 4.7 Направляющие, сетка и фрагменты
- 4.8 Единицы измерения и линейки
- 5 Почему Фотошоп не устанавливается
- 5.1 Как правильно устанавливать Фотошоп, чтобы не было неполадок
- 5.2 Устранение небольших неполадок
- 5.3 Устранение более серьёзных неполадок при установке
- 5.4 Поиск дополнительных проблем
- 6 Альтернативные программы
- 6.1 ФотоМАСТЕР
- 6.2 Adobe Photoshop Lightroom
- 6.3 GIMP
- 6.4 Photoscape
- 6.5 ACDSee Photo Manager
- 6.6 Paint.NET
- 6.7 Photoinstrument
Детальный обзор программы
Adobe Photoshop CS6 — на данный момент актуальная версия популярнейшего графического редактора. Не уступая своим традиция, версия CS6 сохранила привычный интерфейс на русском языке, а самое главное — обрела большое количество нововведений: работу с трехмерными объектами; улучшенный алгоритм Smart Objects; динамические кисти для рисования, симулирующие вязкость, сухость и прозрачность; интеграция статичных изображений с видео (DSLR); поддержку высокого разрешения и голосовое управление.
При этом системные требования программы выросли незначительно, а благодаря улучшенной оптимизации все процессы стали происходить быстрее (открытие, перемещение, сохранение, рендеринг, сворачивание программы и применение эффектов). Интерфейс Photoshop не претерпел значительных изменений, поэтому переход с более ранних версий не заставит пользователей переучиваться или даже испытывать дискомфорт.
Фотошоп CS6 имеет все необходимые инструменты для рисования, редактирования и обработки изображений. Появление инструмента под названием «Динамическая кисть» в значительной степени упростила работу художникам. Её уникальность заключается в полной эмуляции реальной кисти, а также наличии и настройке естественных параметров: вязкости, сухости, диаметра и уровне надавливания (прозрачность). Отныне создание фотореалистичных изображений и живописи (масляной, акварельной и др.) стало эффективнее.
Поддержка формата RAW оптимизирует работу для фотографов. Стандартные инструменты для обработки остались на своем месте. Автоконтраст, уровни, баланс белого, регулировка уровня шума, фильтры (пластика, текстурирование, резкость и другие) доступны в прежнем количестве. Такие инструменты как «Заплатка» или «Штамп» помогут убрать нежелательные объекты из кадра, изменить поверхность объектов, убрать несовершенство кожи (морщины, родимые пятна, прыщи или грязь), устранить эффект «красных глаз», изменить перспективу и сделать пропорции тела и лица привлекательнее. А наличие «Истории» позволит окатить результат на несколько действий назад, избавляя от рутинной работы над ошибками.
Работа с трехмерными объектами — главная особенность данной версии. Она выделена в отдельную вкладку (меню). Позволяет создавать и всячески работать с 3D-слоями, импортировать, редактировать и вставлять трехмерные модели в статичные изображения. Благо Photoshop научился поддерживать множество 3D форматов, включая: DAE, OBJ, U3D, 3DS и KML.
Системные требования Adobe Photoshop 2023
- Процессор Intel Core 2 или AMD Athlon 64; 2 ГГц или более быстрый
- Microsoft Windows 10 (64 bit)
- 2 ГБ оперативной памяти или более (рекомендуется 8 ГБ)
- Не менее 3,1 ГБ свободного пространства на жестком диске
Возможности программы
- Интерфейс полностью на русском языке.
- Возможность работы с каждым слоем изображения по отдельности.
- Настройка яркости, уровень шума, резкости, насыщенность цвета, фильтры, удаление эффекта красных глаз и многие другие стандартные инструменты для работы с изображением.
- Возможность добавлять в фотографию графические объекты, метаданные, цифровые подписи и водяные знаки. В том числе возможность наложение слоя с другой фотографии или склеивание фотографий.
- Возможность работы с несколькими объектами сразу.
- Обработка профессиональных, «сырых фото» в формате *RAW.
- Разнообразные кисти и графические элементы на ваш вкус, можно отдельно скачать из интернета.
- Магазин Adobe Stock для покупки расширенных возможностей и инструментов для Photoshop.
- Возможность отправить на печать изображение прямо из интерфейса программы.
- Работа на операционных системах iOS и Android.
Это далеко не полный перечень возможностей Фотошопа. По работе с ним пишут учебники, снимают видео-инструкции и проводят обучение в профессиональных студиях по всему миру. В некотором смысле, возможности Adobe Photoshop безграничны, потому как если в программе нет необходимого вам инструмента, можно поискать его в интернете. Дополнения, плагины и аддоны для Фотошопа выпускают как разработчик, так и пользователи-фотолюбители.
С появлением более мощных компьютеров и операционной системы Виндовс 10, появились и новые возможности в обработке графики. Разработчики Photoshop постоянно совершенствуют фоторедактор и выпускают обновления программы. Чтобы всегда получать обновления и пользоваться самыми новыми инструментами Фотошопа, рекомендуем купить вам лицензионную версию.
Чтобы сделать первый шаг на пути к профессиональному фотографу вам необходимо скачать Adobe Photoshop бесплатно с нашего сайта. Приступить к обработке фотографии и изучить все возможности фоторедактора вам помогут видео-уроки и инструкции пользователя, которых огромное количество представлено в сети Интернет.
Достоинства и недостатки
Теперь, когда мы разобрались с теорией и поговорили о практике, давайте рассмотрим еще один очень важный момент, которым являются положительные и отрицательные стороны графического редактора от Adobe.
Плюсы:
- Программа обладает огромным количеством функций, которых точно хватит для реализации самых серьезных проектов.
- Пользовательский интерфейс полностью переведен на русский язык.
- Внешний вид программы также радует. Все управляющие элементы расположены на своих местах, к тому же пользователь может настраивать их под себя.
- Отличное быстродействие и оптимизация с операционными системами от Microsoft.
Минусы:
- Программа слишком громоздка, и большая часть ее функций никогда не понадобится обычному пользователю.
Если вам нужно просто редактировать изображение, то необязательно пользоваться данным графическим редактором. Обратите свое внимание, например, на приложение для рисования под названием Clip Paint Studio Pro EX.
Скачивание и установка Photoshop CS6 на Windows 10
Фотошоп последней версии распространяется в том числе с помощью интернета. Перед скачиванием программы пользователю нужно определить разрядность системы его компьютера (32 или 64 бита). На Виндовс это проверяется так: нажмите «Панель управления» — «Система и безопасность» — «Система».
Перед скачиванием и установкой Фотошопа рекомендуется убедиться, что на жёстком диске достаточно свободного места, так как он, как и другие продукты Adobe Systems, имеет большой «вес» и свойство сильно загружать систему. Далее нужно проверить, чтобы на компьютере не было ни одного компонента Adobe Photoshop, иначе целые или остаточные файлы могут повредить установке и работе редактора.
Скачивание Фотошопа
Для загрузки программы из интернета нужно перейти на официальный сайт Adobe: www.adobe.com. Пользователь может скачать пробную версию в расположении «Adobe» — «Загрузка» — «Adobe Photoshop CS6» — «Extended» — «Пробная версия». Тестовый вариант, который действует 30 дней, загружается бесплатно. Вместе с Фотошопом компания предлагает установить специальную утилиту для скачивания пробных версий других продуктов Adobe — Download Assistant.
Опытные пользователи по всему миру предпочитают английскую версию редактора. Причины тому две: универсальные названия команд и отсутствующие языковые пакеты.
Следует учитывать, что даже установочный пакет Фотошопа занимает довольно много места — примерно 1 гигабайт. Это говорит о том, что при плохом интернете скачивание может занять некоторое время. Также пользователю нужно учитывать, что в директории для сохранения должно быть достаточно свободной памяти.
После скачивания Фотошопа программа автоматически начнёт распаковывать архив, и в выбранной папке появится установочный пакет редактора. Установка должна начаться автоматически. Если этого не происходит, следует открыть директорию загрузки — «Adobe Photoshop CS6 Extended» — «Adobe CS6» — «Set-up» и открыть одноимённый с последним файл.
Установка Adobe Photoshop CS6 на Windows 10
После загрузки Фотошопа на Виндовс программа сама откроется приветственным окном, а также появится выбор разрядности системы:
- 32-битная;
- 64-битная.
Если на компьютере пользователя более продвинутая система, рекомендуется установить обе версии. Далее программа спросит, какой язык должен быть в Фотошопе.
Программа откроет окно распаковки, имеющее разные настройки для оптимизации и персонализации редактора. Можно выбирать различные значения, чтобы установленный Фотошоп лучше подходил под требования пользователя. Так, предлагается выбрать папку расположения программы — рекомендуется оставить путь по умолчанию, чтобы было проще изменять и удалять файлы в дальнейшем.
Будет предложено два варианта использования редактора:
- Ввести ключ активации существующего аккаунта или создать учётную запись, чтобы получить неограниченный по времени доступ к платной версии.
- Получить ознакомительную версию, которая действует 30 дней. После работы в ней пользователь может решить, стоит ли пользоваться редактором дальше и приобрести его.
Во втором случае для установки Фотошопа следует снять галочку с соответствующего пункта и нажать «Далее», чтобы перейти к финальной распаковке бесплатного варианта.
На этом установка Adobe Photoshop CS6 заканчивается — графический редактор доступен для работы. Открывать как пробную, так и полную версию пользователь может через директорию программы, меню «Пуск», рабочий стол Виндовс или «Проводник» — панель инструментов, которая чаще всего находится внизу экрана.
Запуск программы
Мы решили добавить данный параграф, поскольку в некоторых случаях не создается дополнительный ярлык на рабочем столе, что может привести к трудностям с последующими запусками программы. На самом деле все довольно просто: можно открыть меню «Пуск» и запустить Фотошоп оттуда.
Если неудобно каждый раз ходить в стартовое меню, можно создать ярлык приложения в папке установки по пути
C:Program FilesAdobeAdobe Photoshop CC 2019
Здесь жмем ПКМ по исполняемому файлу Photoshop.exe (или просто Photoshop, в зависимости от настроек ОС), и выбираем «Создать ярлык». Система сама поместит его на рабочий стол.
Инструкция по работе
При помощи Adobe PhotoShop CC можно выполнять огромное количество разных задач. Например, мы можем проявлять цифровую фотографию, редактировать какое-либо изображение, создавать новую картинку и так далее. Но во всех случаях алгоритм, которого нужно придерживаться пользователю, похож:
- Сначала мы запускаем графический редактор.
- Далее либо создаем чистый лист, либо экспортируем те изображения, которые будем добавлять в проект.
- Третий этап предусматривает редактирование содержимого проекта.
- Последняя стадия работы в нашем предложении подразумевает экспорт готового результата. Для этого можно либо воспользоваться сочетанием горячих клавиш, либо прибегнуть к помощи главного меню.
Прежде чем работать с программой Adobe Photoshop на своем компьютере, вам сначала нужно оптимально настроить под себя этот графический редактор. Это нужно для того, чтобы в дальнейшем работа в программе не вызывала у вас каких-либо трудностей или проблем. Работа в таком редакторе должна быть, удобной, приятной и быстрой. В этом материале мы пройдемся по основным настройкам и некоторые из них подгоним под себя. Теперь за дело!
Основные
Итак, заходим в меню «Редактирование» —> «Установки» —> «Основные«. После этого открывается окно установок. Сейчас мы разберем основные настройки (картинку можно увеличить):
- Палитра цветов — оставляем на «Adobe«;
- Палитра цветов HUD — оставим на «Колесо цветового тона«;
- Интерполяция изображения — выбираем режим «Бикубическая, четче (наилучшая для уменьшения)«. Очень часто нам приходится уменьшать наше изображение для размещения его в Интернете или при подготовке к печати. А так, как мы часто уменьшаем свое изображение, поэтому и выбираем данный режим.
Давайте теперь посмотрим следующие параметры во вкладке «Основные«. Здесь особо ничего менять не будем за исключением пункта «Смена инструмента клавишей Shift«. Обычно, чтобы изменить инструмент в одной вкладке панели инструментов мы нажимаем клавишу Shift и одновременно горячую клавишу, которая относится к данному инструменту. Так для нас не совсем удобно. Поэтому можно убрать галочку с данного пункта. Так вы можете изменять инструмент одной горячей клавишей. Это очень удобно! Но если захотите, то можете не снимать галочку с данного пункта.
Также в этих параметрах есть пункт «Масштабировать колесиком мышки«. При желании можно отметить этот пункт и сохранить настройки. Теперь при прокрутке колесиком масштаб фото будет меняться. Довольно удобная функция. Если она вам нужна, то напротив такой функции поставьте галочку. Если галочку не поставите, то для изменения масштаба изображения, нужно будет зажимать клавишу ALT и одновременно прокручивать колесиком мышки.
Интерфейс
Итак, когда мы задали основные параметры, переходим во вкладку «Интерфейс«, чтобы посмотреть настройки для интерфейса программы. В основных настройках цвета ничего не меняем. А зато в настройках «Граница» все пункты оставляем «Не показывать«.
Что нам это даст? По умолчанию на границах фотографии отображается тень. Я считаю это лишней красивостью программы, но в работе она мешает. Можно запутаться, является ли эта тень действительной или она была добавлена с помощью отдельного эффекта. Поэтому чтобы в дальнейшем не путаться, показ тени лучше отключить.
Ниже в настройках «Панели и документы» ставим галочку на «Автопоказ скрытых панелей«. Больше никакие настройки здесь не трогаем. Также убедитесь, что язык интерфейса у вас русский и установлен малый размер шрифта в меню.
Обработка файлов
Переходим во вкладку «Обработка файлов«. Параметры сохранения файла не меняем.
В совместимости файлов в пункте «Максимизировать совместимость файлов PSD и PSB» ставим «Всегда«. Тогда у нас программа не будет спрашивать при сохранении, максимизировать совместимость или нет. Программа будет делать это по умолчанию. Все остальное оставляем без изменений.
Производительность
Переходим в настройки производительности программы фотошоп. В шкале использование памяти можно настроить использование оперативной памяти под нужды программы Adobe Photoshop. Обычно тут устанавливают максимальное 100% значение, чтобы в дальнейшем программа не тормозила.
В настройках «История и кэш» сделаем небольшие изменения. В пункте «История действий» я поставил на 80. В процессе работы лучше будет, если у нас будет большая история. Мы можем допускать какие-то ошибки в работе с программой и у нас должна быть хорошая возможность, чтобы мы могли всегда вернуться к прошлому действию. Если история будет маленькой, то этого не хватит. Я рекомендую сделать историю большой равную как минимум 60 пунктам. Обычно историю ставят на 100. Однако скажу, что этот параметр немного нагружает систему. Если у вас не особо мощный компьютер, то поставьте 60. Так фотошоп не будет часто зависать.
А вот вкладка «Рабочие диски» очень важная. Ни в коем случае не следует устанавливать рабочим диском системный диск C. Можно выбрать другие диски, где у вас наибольший объем свободного пространства. Но системный диск никогда не трогаем.
Также в настройках графического процессора (если он поддерживает), нужно включить отрисовку OpenGL. Здесь можно настроить еще и «Дополнительные параметры«, но я в этих параметрах оставил режим «Обычный«. Может случиться так, что в настойках графического процессора эта функция может отсутствовать. Это значит, что данный параметр не поддерживается вашей видеокартой.
Шрифты
Здесь также я ничего не менял. Оставил все, как было.
Прозрачность и цветовой охват
Можно настроить предупреждение при выходе за пределы цветового охвата, а также отображение самих прозрачных областей. Я тут тоже ничего не менял и оставил все по умолчанию. При желании, можете побаловаться с настройками.
Направляющие, сетка и фрагменты
Как правило, во вкладке «Направляющие, сетка и фрагменты» можно настроить сетку для своих нужд. Однако я лично здесь ничего не менял, и все настройки оставил по умолчанию.
Единицы измерения и линейки
Здесь можно настроить единицы измерения линеек, колонок для текста и разрешение по умолчанию для новых документов. Я здесь особо нечего не менял. Но в «Линейки» я выбрал отображать в «мм«. «Текст» я поставил в «пикс«. Так я буду примерно знать, какого размера у меня буквы в зависимости от величины изображения в пикселях.
Почему Фотошоп не устанавливается
Иногда Adobe Photoshop не устанавливается даже со второго раза. Для устранения этой проблемы существует несколько способов, которые зависят от серьёзности неполадок.
Если в процессе инсталляции вы столкнулись с проблемами, проверьте наличие причины из списка ниже
В первую очередь, следует учесть, что перед каждой новой попыткой установить редактор нужно удалять старые компоненты. Это касается и самого первого скачивания: на компьютере могли остаться забытые файлы от прежней версии, особенно если устройством пользуются несколько человек. Старые компоненты Фотошопа мешают установке и работе новой версии, поэтому нужно сделать следующее:
- Нажать «Пуск».
- Открыть Панель управления.
- Перейти в «Удаление программы».
- Выбрать все файлы, которые могут относиться к Фотошопу, и переместить их в «Корзину» (которая потом будет очищена), нажимая правой кнопкой мыши по иконке и выбирая «Удалить».
Как правильно устанавливать Фотошоп, чтобы не было неполадок
Если пользователь убедился, что старых версий редактора на компьютере нет (или удалил их), он может перейти к установке. Здесь есть несколько важных принципов:
- Нужно выполнять все действия, предусмотренные инструкцией, соблюдая при этом порядок.
- Пробовать установить Фотошоп заново после каждой попытки устранить неполадку — это поможет понять, с какой именно проблемой она была связана (важно не забывать удалять старые компоненты). Рекомендуется записывать предпринятые действия и реакцию компьютера.
- Если раз за разом не удаётся установить Фотошоп, пользователь может составить отчёт и отправить его в Adobe, чтобы ему помогли с использованием программы, а компания сможет использовать информацию для улучшения сервиса.
- Нужно перезагружать компьютер после каждой неудачной попытки и удаления файлов, иначе проблема может усугубиться.
Некоторые действия в устранении проблем могут приводить к открытию окна «Контроль учётных записей». Программа будет требовать подтвердить продолжение процедуры. Важно читать, что сообщают в окне, так как неправильное действие может привести к тому, что всё придётся начинать сначала.
Устранение небольших неполадок
Мелкие проблемы при установке Фотошопа встречаются чаще всего. Многие из них допускаются по ошибке и из-за невнимательности пользователя. Обычно их легко решить.
Мелкие неполадки:
- Несоответствие системы требованиям Фотошопа. Редактор имеет определённые требования, которые описаны в технических характеристиках. Свойства системы описаны в «Пуск» — «Панель управления» — «Система».
- Оставшиеся от старых версий или прошлой установки файлы Фотошопа. Рекомендуется перенести все данные Photoshop Elements, Elements Organizer и Premiere Elements в одну папку, чтобы сохранить их, после чего удалить непосредственно компоненты программы в Панели управления.
- Возможные грязь, пыль и посторонние предметы в дисководе. Если загрузка идёт с диска, нужно проверить порт и сам носитель.
- Проблемы при установке со стороннего носителя. Чтобы компьютер «доверял» установочной программе, рекомендуется перенести файлы на рабочий стол, после чего запустить процесс. Фотошоп не всегда устанавливается с флеш-карты.
- Неактуальная версия Виндовс или важного программного обеспечения. Иногда устаревшая система не поддерживает установку Фотошопа, приходится обновить её.
Устранение более серьёзных неполадок при установке
Иногда недостаточно обновить Виндовс или удалить компоненты старого Фотошопа. Более значимые проблемы обычно можно решить одним из следующих способов:
- Установить Photoshop в упрощённом режиме. Это нужно из-за того, что файлы Elements могут конфликтовать с компьютером при установке. Для этого требуется скопировать папку с загрузчиком на рабочий стол, ввести в строке «Пуск» «msconfig» и в «Автозагрузка» нажать «Отключить всё». Далее перейти в «Настройки системы» — «Перезапустить», после чего запустить «Setup.exe» и следовать инструкции.
- Установить от имени администратора. Иногда Виндовс не позволяет распаковать некоторые файлы, и приходится подтверждать права на распоряжение системой. Нужно нажать правой клавишей мыши на ярлык Фотошопа, перейти в «Свойства» — «Совместимость» — «Запустить от имени администратора».
- Распаковать редактор в корневом уровне диска. Нужно сделать специальную папку с названием длиной не более 8 букв и без специальных символов вроде «#» и других. Далее идёт обычный процесс установки.
- Создать файл от имени другой учётной записи. Нужно сделать аккаунт Виндовс с такими же правами, как у текущего на момент обнаружения неполадки. Если это не поможет, обратиться к специалисту.
- Выключить контроль учётных записей.
- Обновить драйвер видеокарты до актуальной версии.
- Убедиться, что все драйверы совместимы с Виндовс.
- Выключить Windows Aero.
- Оптимизировать работу с временными файлами — избыточные или устаревшие документы «.tmp» влияют на производительность.
- Установить размер файла подкачки таким, какой предлагает система — в полтора раза больше значения ОЗУ.
- Сделать дефрагментацию или исправление дисков.
- Проверить систему на вирусы.
Поиск дополнительных проблем
Для этого можно:
- Войти в Виндовс как администратор.
- Связаться со службой поддержки Adobe Systems.
Если ни один из описанных выше способов не решил проблему, нужно убедиться, что все они были применены правильно. При сохранении неполадок нужно обратиться к компьютерному специалисту или связаться с поддержкой Adobe.
Альтернативные программы
- Adobe Lightroom
- GIMP
- Paint Tool SAI
- XnConvert
- Movavi Photo Editor
ФотоМАСТЕР
ФотоМАСТЕР имеет приятный интерфейс на русском языке и может похвастаться многими функциями: от наложения эффектов и текста на кадр до автоматической коррекции черт лица. Особенно интересной выглядит функция «Идеальный портрет», с помощью которой можно моментально изменить внешность человека: от смены тона кожи до «нанесения» легкого макияжа. Дополнительно в программе реализованы инструменты замены фона и точечной цветокоррекции. ФотоМАСТЕР одинаково подходит как новичкам, так и специалистам в сфере редактирования фотографий, так как способен упростить процесс работы с фото.
Интерфейс программы ФотоМАСТЕР
Adobe Photoshop Lightroom
Для большинства людей слова «фотошоп» и «фоторедактор» давно стали синонимами. И действительно – Lightroom поможет превратить фотографию во что угодно. Вопрос заключается лишь в вашем профессионализме и желании учиться чему-то новому. Чтобы освоить потенциал программы вам понадобится не один час, но результат однозначно стоит того. К сожалению, программа требовательна не только к ресурсам вашего компьютера, но и к вашим деньгам – лицензионная версия требует ежемесячной платы за подписку.
Интерфейс программы Adobe Photoshop Lightroom
GIMP
Эта программа создана скорее для растровой графики, но за время своего развития обросла множеством функций. Сейчас бесплатный GIMP подходит не только художникам, но и имеет функции для обработке фотографий. Этот графический редактор распространяется с открытым кодом, благодаря чему энтузиастами было сделано множество расширений к нему. Отдельно стоит отметить, что программа работает не только на Windows, но и на Linux и Mac OS. GIMP имеет серьёзный функционал, но может быть сложен в освоении для новичков.
Интерфейс программы GIMP
Photoscape
Этот простой графический редактор для Windows 10 состоит из набора отдельных узкоспециализированных приложений. Например, Viewer служит для листания фотографий, заменяя стандартное средство просмотра Windows.
Photoscape можно назвать лучшим бесплатным решением для работы с фотографиями. Из необычных функций заслуживает упоминания удобный инструмент для создания gif-анимаций или «склейка» множества фотографий в единый коллаж. Но стоит упомянуть и об основном минусе этого фоторедактора: Photoscape не умеет работать с прозрачным фоном, поэтому вряд ли подойдёт для обработки большинства PNG-файлов.
Интерфейс программы Photoscape
ACDSee Photo Manager
Этот фоторедактор можно назвать полной противоположностью предыдущего. Как и в Photoscape, здесь имеется собственная утилита для просмотра изображений. Но количество доступных для работы форматов уже превышает сотню.
Серьёзным минусом является цена программы – по истечении месяца ACDSee Photo Manager потребует почти 200$ за возможность продолжить работу с ним. Этот софт покупают профессиональные фотографы в первую очередь потому, что здесь максимально удобно реализован потенциал работы с внешними устройствами – фотоаппаратами и видеокамерами, смартфонами, сканерами и так далее.
Интерфейс программы ACDSee Photo Manager
Paint.NET
Ещё одна полностью бесплатная программа в списке. По сути, является всесторонним развитием всем известной программы Paint от Microsoft. Здесь есть не только базовые инструменты растровой графики, но и поддержка векторов, возможность наложения эффектов и улучшения фотографий. Paint.NET не создавался для обработки фото, но благодаря множеству сторонних плагинов может стать редактором для неискушенного пользователя. Но отдельные форматы изображений не поддерживаются этой программой — аналогично Photoscape, здесь также не выйдет работать с прозрачностью.
Интерфейс программы Paint.NET
Photoinstrument
Этот софт идеально подойдёт для начинающих благодаря упрощённому и немного «детскому» интерфейсу. Вместо списка функций здесь крупные иконки со всплывающими подсказками, а набор инструментов совмещает функции по редактированию кадра и рисованию различными кистями. Как и в Paint.NET, реализована поддержка плагинов, но их значительно меньше.
Программа подойдёт для базового улучшения и несложной коррекции (например, удаления ненужных объектов). Но Photoinstrument – платный, хоть и простой фоторедактор для Windows 10. Это часто отпугивает пользователей, и они делаю выбор в пользу другого ПО.
Интерфейс программы Photoinstrument
Источники
- https://microsoft-windows8.ru/redaktory/photoshop.html
- https://torrentigruha.ru/soft/9290-adobe-photoshop-2023.html
- http://nawindows10.ru/adobe-photoshop.html
- https://bestsoft.club/grafika/photoshop-rus-windows-10.html
- https://nastroyvse.ru/programs/review/kak-ustanovit-fotoshop.html
- https://lumpics.ru/how-to-install-photoshop/
- https://alpha-byte.ru/osnovnyie-nastroyki
- https://OneProgs.ru/adobe-photoshop.html/download
- https://photo-master.com/fotoredaktor-dlya-windows-10.php
[свернуть]
 |
Категория: | Графический редактор |
| Поддерживаемые ОС: | Windows XP, 7, 8, 10 | |
| Разрядность: | 32 bit, 64 bit, x32, x64 | |
| Для устройств: | Компьютер | |
| Язык интерфейса: | на Русском | |
| Версия: | Последняя | |
| Разработчик: |
Программа крайне проста в установке, фотошоп необходимо скачать, установить и запустить, дополнительно активировать ничего не нужно. Для пользователей, которые не хотят возиться с лицензионными ключами и специальными программами-кряками, создана версия фотошоп без активации то-есть (крякнутая), к тому же в таких версиях всегда предустановлен русский язык.
Крякнутый Фотошоп на компьютер
Среди массы «активаторов», то есть серийных номеров и кейгенов, есть прекрасная альтернатива – установка активированной версии программы. Это позволяет без лишних проблем бесплатно получить полноценный продукт, готовый к использованию. Секрет состоит в хитроумной процедуре активации, которая проходит автоматически при установке, то есть не требуется запуска дополнительных «примочек». При этом работоспособной программа останется на неограниченное время.
Фотошоп по праву признан самым популярным и востребованным графическим редактором. Подобное звание программа заслужила не зря – каждая новая версия открывает пользователям все новые возможности и преимущества: эффекты, фильтры, инструменты для коррекции и изменения изображений. Можно использовать любые функции и задачи, применяя различные инструменты для изменения размера, формата, цвета или ретуши изображения. Данный редактор для растровых изображений на протяжении долгих лет занимает лидирующие позиции в своем сегменте рынка, являясь самым узнаваемым и продаваемым продуктом.
Фотошоп для версий windows:
|
|
Фотошоп версии по годам
Скачать крякнутый фотошоп бесплатно
| Приложение | Раздача | Версия | Интерфейс | Загрузка |
|---|---|---|---|---|
| Фотошоп 2021 | Бесплатно | Не ниже Windows 10 x64 | на русском |
Скачать ↓ |
| Фотошоп 2020 | Бесплатно | Крякнутая | на русском |
Скачать ↓ |
| Фотошоп CS6 | Бесплатно | Крякнутая | на русском |
Скачать ↓ |
| Фотошоп CS5 | Бесплатно | Крякнутая | на русском |
Скачать ↓ |
Кряки для фотошопа
Активатор Фотошоп 2021
Распаковать файл из архива в папку установленной программы.
Активатор Фотошоп 2020
Распаковать файл из архива в папку установленной программы.
Активатор Фотошоп CS5
Распаковать файл из архива в папку установленной программы.
Активатор Фотошоп CS6
Распаковать файл из архива в папку установленной программы.
Как установить Фотошоп:
Запустите установочный файл.
Нажмите установить.
Дождитесь конца установки.
Если Фотошоп нужен для домашней и простой работы, необходимо скачать версию с вшитым ключом, которая в процессе работы не потребует дополнительной активации. Чаще всего для установки рекомендуются полнофункциональные и расширенные версии, которые представляют в дополнении поддержку русского, английского и других языков, доступом ко всем профилям объективов для Camera Raw и наличием плагинов от Nik Software.
Уважаемые пользователи, хотим Вас проинформировать о том, что некоторые антивирусные программы и браузеры ложно срабатывают на дистрибутив программы MediaGet, считая его зараженным. Данный софт не содержит никаких вредоносных программ и вирусов и многие из антивирусов просто Вас предупреждают, что это загрузчик (Downloader). Если хотите избежать подобных проблем, просто добавьте MediaGet в список доверенных программ Вашей антивирусной программы или браузера.
Как скачать
1
Выбрав нужную версию программы и кликнув ссылку, Вам на компьютер скачивается дистрибутив приложения MediaGet, который будет находиться в папке «Загрузки» для Вашего браузера. Находим этот файл с именем программы и запускаем его. И видим первый этап установки. Нажимаем унопку «Далее»
2
Далее Вам предлагается прочитать и одобрить лицензионное соглашение. Нажимаем кнопку «Принимаю»
3
В следующем окне Вам предлагается бесплатное полезное дополнительное программоное обеспечение, будь то антивирус или бразуер. Нажимаем кнопку «Принимаю». Также Вы можете отказаться от установки дополнительного ПО, нажав кнопку «Отклоняю»
4
Далее происходит процесс установки программы. Вам нужно выбрать папку, в которую будут скачиваться нужные Вам файлы.
5
Происходит завершение установки. Программа автоматически открывается и скачивает нужные Вам исходные файлы.
Как установить
1
Распаковать скачанный архив с помощью стандартных программ WinRar или 7-Zip.
2
Если файл представлен в виде образа с расширением .iso его можно открыть с помощью бесплатной программы Daemon tools lite или Nero
3
После извлечение установочных файлов, найти и запустить исполняющий файл программы, который как правило имеет расширение .exe
4
Действовать согласно дальнейших подсказок программы установщика и не прерывать процесс установки программы некорректным способом.
Обратите внимание, что предоставляемое программное обеспечение выкладывается исключительно для личного использования и ознакомления. Все файлы, доступные для скачивания, не содержат вирусов и вредоносных программ.