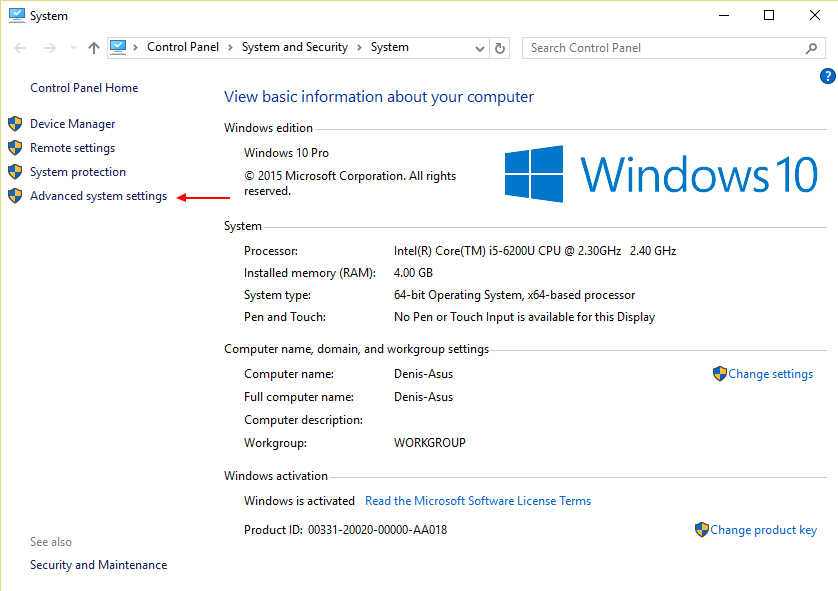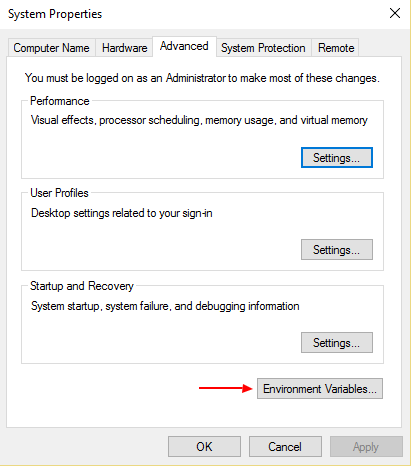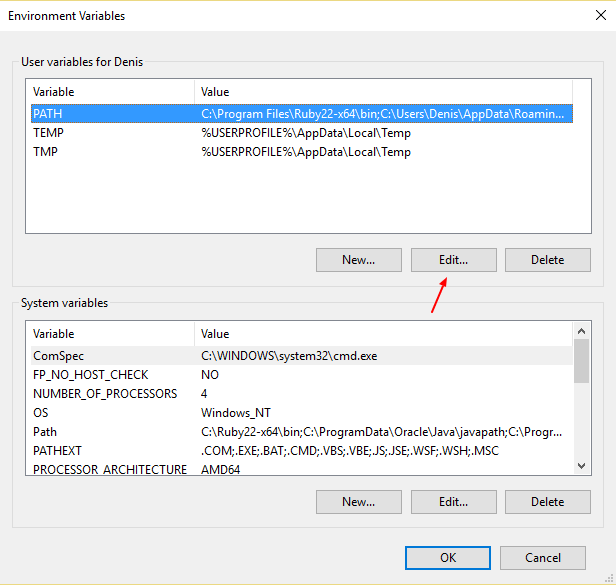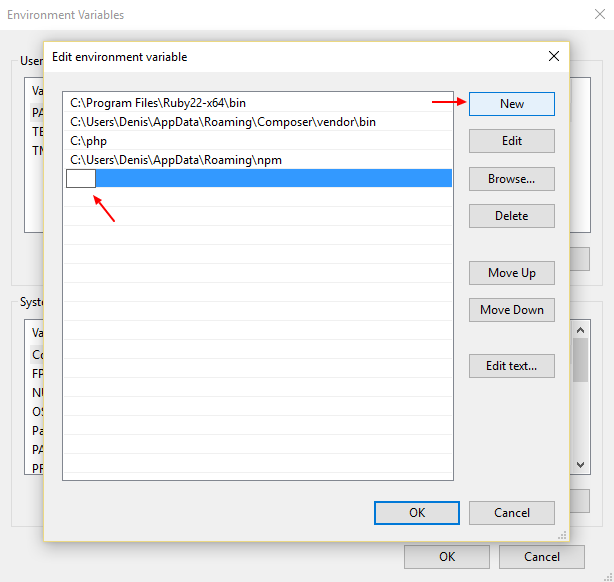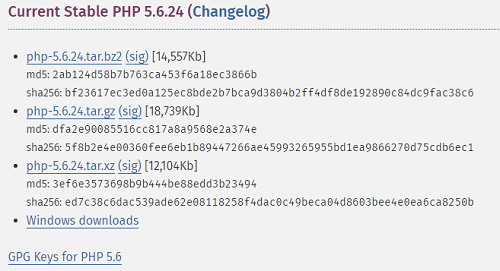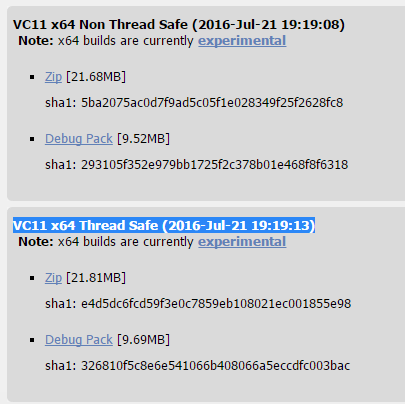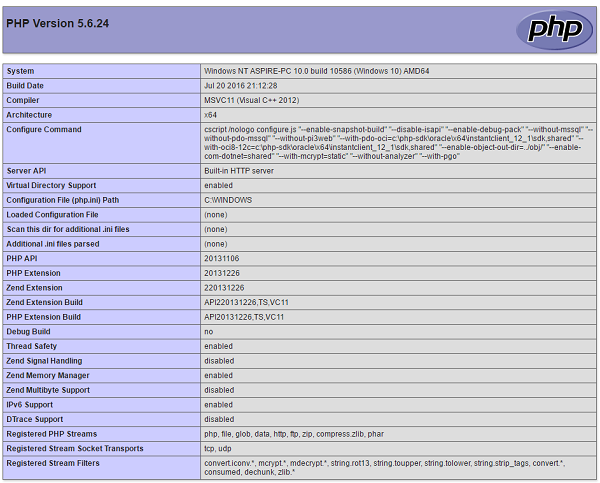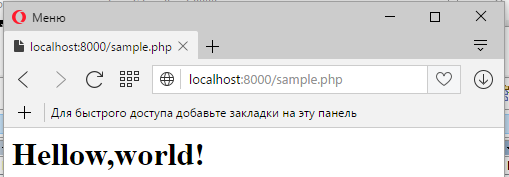Choose Web Server
IIS
IIS is built in to Windows.
On Windows Server, the IIS role can be added via the Server Manager. The CGI Role Feature needs to be included.
On Windows Desktop, IIS has to be added via the Control Panel’s Add/Remove Programs.
The Microsoft documentation has » detailed instructions.
For desktop web apps and web-development, IIS/Express or PHP Desktop can also be used.
Example #1 Command line to configure IIS and PHP
@echo off REM download .ZIP file of PHP build from http://windows.php.net/downloads/ REM path to directory you decompressed PHP .ZIP file into (no trailing ) set phppath=c:php REM Clear current PHP handlers %windir%system32inetsrvappcmd clear config /section:system.webServer/fastCGI REM The following command will generate an error message if PHP is not installed. This can be ignored. %windir%system32inetsrvappcmd set config /section:system.webServer/handlers /-[name='PHP_via_FastCGI'] REM Set up the PHP handler %windir%system32inetsrvappcmd set config /section:system.webServer/fastCGI /+[fullPath='%phppath%php-cgi.exe'] %windir%system32inetsrvappcmd set config /section:system.webServer/handlers /+[name='PHP_via_FastCGI',path='*.php',verb='*',modules='FastCgiModule',scriptProcessor='%phppath%php-cgi.exe',resourceType='Unspecified'] %windir%system32inetsrvappcmd set config /section:system.webServer/handlers /accessPolicy:Read,Script REM Configure FastCGI Variables %windir%system32inetsrvappcmd set config -section:system.webServer/fastCgi /[fullPath='%phppath%php-cgi.exe'].instanceMaxRequests:10000 %windir%system32inetsrvappcmd.exe set config -section:system.webServer/fastCgi /+"[fullPath='%phppath%php-cgi.exe'].environmentVariables.[name='PHP_FCGI_MAX_REQUESTS',value='10000']" %windir%system32inetsrvappcmd.exe set config -section:system.webServer/fastCgi /+"[fullPath='%phppath%php-cgi.exe'].environmentVariables.[name='PHPRC',value='%phppath%php.ini']"
Apache
There are several builds of Apache2 for Windows.
The Apache builds of ApacheLounge are recommended, but other options include XAMPP, WampServer and BitNami, which provide automatic installer tools.
PHP can be used on Apache through mod_php or mod_fastcgi.
mod_php requires a TS build of Apache built with same version of Visual C and same CPU (x86 or x64).
Choose Build
Windows builds can be downloaded from » http://windows.php.net/download/.
All builds are optimized (PGO), and QA and GA releases are thoroughly tested.
There are 4 types of PHP builds:
-
Thread-Safe(TS) — for single process web servers, like Apache with mod_php
-
Non-Thread-Safe(NTS) — for IIS and other FastCGI web servers (Apache with mod_fastcgi) and recommended for command-line scripts
-
x86 — for 32-bits systems.
-
x64 — for 64-bits systems.
klaussantana at gmail dot com ¶
2 years ago
If you're installing PHP 8.0.1 as Apache http server module, in httpd.conf you must use "php_module" in "LoadModule" directive instead of versioned names like in previous versions (aka, php5_module, php7_module, ...). Make the directive as follow:
LoadModule php_module "/path/to/php8apache2_4.dll"
I cracked my head over this...
md dot shahin dot hawladar at gmail dot com ¶
1 year ago
when using apache we will add this php8apache2_4.dll module in httpd.config file
example: LoadModule php_module C:/php/php8apache2_4.dll
I extracted php in "C" drive
В этой статье объясняется, как установить PHP 8.2 и Apache 2.4 в Windows 10 или 11 (64-разрядная версия).
У пользователей Linux и macOS часто предустановлены Apache и PHP или они доступны через менеджеры пакетов. Windows требует немного больше усилий. Приведенные ниже шаги могут работать с другими выпусками Windows, PHP и Apache, но конкретные инструкции см. в документации по каждой зависимости.
Содержание
- Почему PHP?
- Зачем устанавливать PHP локально?
- Альтернативные варианты установки
- Установка Apache (необязательно)
- Установка PHP
Почему PHP?
PHP остается самым распространенным и популярным серверным языком программирования в Интернете. Он устанавливается большинством веб-хостов и имеет простую кривую обучения, тесные связи с базой данных MySQL, превосходную документацию и обширный набор библиотек, чтобы сократить время разработки. PHP может быть не идеальным, но вы должны рассмотреть его для своего следующего веб-приложения. Это предпочтительный язык для Facebook, Slack, Wikipedia, MailChimp, Etsy и WordPress (система управления контентом, на которой работает почти 45% Интернета ).
Зачем устанавливать PHP локально?
Установка PHP на ваш ПК для разработки позволяет создавать и тестировать веб-сайты и приложения, не затрагивая данные или системы на вашем рабочем сервере.
Альтернативные варианты установки
Прежде чем вы прыгнете, могут быть более простые варианты установки…
Использование универсального пакета
Пакеты «все в одном» доступны для Windows. Они содержат Apache, PHP, MySQL и другие полезные зависимости в одном установочном файле. Эти пакеты включают XAMPP, WampServer и Web.Developer.
Эти пакеты просты в использовании, но они могут не соответствовать среде вашего работающего сервера. Установка Apache и PHP вручную поможет вам узнать больше о системе и параметрах конфигурации.
Использование виртуальной машины Linux
Microsoft Hyper-V (поставляется в Windows Professional) и VirtualBox — это бесплатные гипервизоры, которые эмулируют ПК, поэтому вы можете установить другую операционную систему.
Вы можете установить любую версию Linux, а затем следовать инструкциям по установке Apache и PHP. В качестве альтернативы дистрибутивы, такие как Ubuntu Server, предоставляют их в качестве стандартных (хотя они могут быть не последними выпусками ).
Использование подсистемы Windows для Linux 2
WSL2 также является виртуальной машиной, но она тесно интегрирована в Windows, поэтому такие действия, как совместное использование файлов и localhostразрешение, не вызывают затруднений. Вы можете установить различные дистрибутивы Linux, поэтому обратитесь к соответствующим инструкциям Apache и PHP.
Использование Докера
Docker создает оболочку (известную как контейнер ) вокруг предварительно настроенных зависимостей приложений, таких как Apache, PHP, MySQL, MongoDB и большинства других веб-приложений. Контейнеры выглядят как полноценные виртуальные машины Linux, но значительно легче.
После того как вы установили Docker Desktop в Windows, вы можете легко загрузить, настроить и запустить Apache и PHP.
В настоящее время Docker считается лучшим вариантом для настройки среды разработки PHP.
Установка Apache (необязательно)
В следующих разделах описывается, как установить Apache и PHP непосредственно в Windows.
PHP предоставляет встроенный веб-сервер, который можно запустить, перейдя в папку и запустив исполняемый файл PHP с -Sпараметром для установки localhostпорта. Например:
cd myproject php -S localhost:8000
Затем вы можете просматривать PHP-страницы в браузере по адресу http://localhost:8000.
Этого может быть достаточно для быстрых тестов, но ваш рабочий сервер будет использовать Apache или аналогичное программное обеспечение веб-сервера. Максимально точное воспроизведение этой среды позволяет выполнять более сложные настройки и должно предотвращать ошибки разработки.
Чтобы установить Apache, загрузите последний ZIP-файл Win64 с https://www.apachelounge.com/download/ и распакуйте его Apache24папку в корень вашего C:диска. Вам также потребуется установить распространяемый пакет Visual C++ для Visual Studio 2015–2020 ( vc_redist_x64); на странице есть ссылка вверху.
Откройте cmdкомандную строку ( не PowerShell) и запустите Apache:
cd C:Apache24bin httpd
Возможно, вам потребуется принять исключение брандмауэра, прежде чем сервер начнет работать. Откройте http://localhost в браузере и нажмите «Это работает!» должно появиться сообщение. Примечание:
- C:Apache24confhttpd.confэто файл конфигурации Apache, если вам нужно изменить настройки сервера.
- C:Apache24htdocsявляется корневой папкой содержимого веб-сервера. Он содержит один index.htmlфайл с надписью «Это работает!» сообщение.
Если Apache не запускается, возможно, порт 80 занят другим приложением. (Skype — главный кандидат, и приложение Windows не позволит вам его отключить!) Если это произойдет, отредактируйте C:Apache24confhttpd.confи измените строку Listen 80на Listen 8080любой другой свободный порт. Перезапустите Apache, и с этого момента вы сможете загружать веб-файлы по адресу http://localhost:8080.
Остановите сервер, нажав Ctrl+ Cв cmdтерминале. Файл ReadMeв ZIP также содержит инструкции по установке Apache в качестве службы Windows, чтобы он автоматически запускался при загрузке.
Установка PHP
Установите PHP, выполнив следующие действия. Обратите внимание, что существует несколько способов настройки Apache и PHP, но это, возможно, самый быстрый способ.
Шаг 1: Загрузите файлы PHP
Получите последний ZIP-пакет PHP x64 Thread Safe с https://windows.php.net/download/.
Шаг 2: Извлеките файлы
Создайте новую phpпапку в корне вашего C:диска и распакуйте в нее содержимое ZIP.
Вы можете установить PHP в любом месте вашей системы, но вам нужно будет изменить пути, указанные ниже, если вы используете что-то кроме C:php.
Шаг 3: Настройтеphp.ini
Файл конфигурации PHP — это php.ini. Изначально этого не существует, поэтому скопируйте C:phpphp.ini-developmentв C:phpphp.ini. Эта конфигурация по умолчанию обеспечивает настройку разработки, которая сообщает обо всех ошибках и предупреждениях PHP.
Вы можете редактировать php.iniв текстовом редакторе, и вам может потребоваться изменить строки, например, предложенные ниже (используйте поиск, чтобы найти настройку). В большинстве случаев вам потребуется удалить начальную точку с запятой ( ;), чтобы раскомментировать значение.
Сначала включите все необходимые расширения в соответствии с библиотеками, которые вы хотите использовать. Следующие расширения должны подойти для большинства приложений, включая WordPress:
extension=curl extension=gd extension=mbstring extension=pdo_mysql
Если вы хотите отправлять электронные письма с помощью mail()функции PHP, введите данные SMTP-сервера в соответствующем [mail function]разделе (настройки вашего провайдера должны соответствовать):
[mail function] ; For Win32 only. ; http://php.net/smtp SMTP = mail.myisp.com ; http://php.net/smtp-port smtp_port = 25 ; For Win32 only. ; http://php.net/sendmail-from sendmail_from = my@emailaddress.com
Шаг 4: Добавьте C:phpв PATHпеременную окружения
Чтобы Windows могла найти исполняемый файл PHP, вы должны добавить его в PATHпеременную среды. Нажмите кнопку » Пуск» в Windows и введите «среда», затем нажмите «Изменить системные переменные среды ». Выберите вкладку » Дополнительно » и нажмите кнопку » Переменные среды «.
Прокрутите список системных переменных вниз и нажмите » Путь», а затем кнопку » Изменить «. Нажмите » Создать » и добавьте C:php.
Обратите внимание, что в старых выпусках Windows предусмотрено одно текстовое поле с путями, разделенными точкой с запятой ( ;).
Теперь хорошо ваш выход. Вам не нужно перезагружаться, но вам может потребоваться закрыть и перезапустить все cmdоткрытые терминалы.
Шаг 5: Настройте PHP как модуль Apache
Убедитесь, что Apache не запущен, и откройте его C:Apache24confhttpd.confфайл конфигурации в текстовом редакторе. Добавьте следующие строки в конец файла, чтобы установить PHP в качестве модуля Apache (при необходимости измените расположение файлов, но используйте прямую косую черту, а не обратную косую черту Windows):
# PHP8 module PHPIniDir "C:/php" LoadModule php_module "C:/php/php8apache2_4.dll" AddType application/x-httpd-php .php
При необходимости измените DirectoryIndexпараметр для использования index.phpпо умолчанию в качестве предпочтения на index.html. Начальная настройка:
<IfModule dir_module> DirectoryIndex index.html </IfModule>
Измените его на:
<IfModule dir_module> DirectoryIndex index.php index.html </IfModule>
Сохраните httpd.confи протестируйте обновления из cmdкомандной строки:
cd C:Apache24bin httpd -t
Syntax OKпоявится … если у вас нет ошибок в вашей конфигурации.
Если все прошло хорошо, запустите Apache с расширением httpd.
Шаг 6: Протестируйте файл PHP
Создайте новый файл с именем index.phpв корневой папке веб-страницы Apache по адресу C:Apache24htdocs. Добавьте следующий PHP-код:
<?php phpinfo(); ?>
Откройте веб-браузер и введите адрес вашего сервера: http://localhost/. Должна появиться страница версии PHP со всеми настройками конфигурации PHP и Apache.
Теперь вы можете создавать сайты и приложения PHP в любой подпапке C:Apache24htdocs. Если вам нужно работать с несколькими проектами, рассмотрите возможность определения виртуальных хостов Apache, чтобы вы могли запускать отдельные кодовые базы на разных localhostподдоменах или портах.

Используемые термины: IIS, PHP, MySQL.
Чаще всего, PHP и MySQL устанавливается на серверы с Linux. Однако, при необходимости, можно настроить запуск и обработку PHP скриптов на Windows. Версии последней могут быть разные, например, Server 2008/2012/2016/2019 или не серверные системы, такие как, 7/8/10. Данная инструкция подойдет как для чайника, так и опытного специалиста (в качестве шпаргалки).
Устанавливаем IIS
Публикация сайта для PHP
Работаем с PHP
Устанавливаем
Настраиваем IIS + PHP
PHP Manager для управления
Установка MySQL
Установка IIS
Для установки веб-сервера, открываем Диспетчер серверов — переходим в Управление — Добавить роли и компоненты:
Если откроется окно с приветствием, нажимаем Далее:
При выборе типа установки выбираем Установка ролей или компонентов:
При выборе целевого сервера оставляем локальный сервер (или выбираем удаленный, если установка выполняется из удаленной консоли):
Среди ролей выбираем Веб-сервер (IIS) — во всплывающем окне кликаем по Добавить компоненты:
Также среди ролей в подразделе «Разработка приложений» ставим галочку для установки CGI — этот компонент нам нужен для работы PHP:
При выборе компонентов ничего не меняем — нажимаем Далее:
Откроется окно настройки роли веб-сервера — просто нажимаем Далее:
Выбор служб ролей — нажимаем далее или, при необходимости, выбираем FTP-сервер:
В следующем окне ставим галочку Автоматический перезапуск конечного сервера, если требуется и кликаем по Установить:
Дожидаемся окончания процесса установки.
Сразу после установки IIS запускается автоматически. Но, если что, его можно запустить с помощью команды iisreset:
iisreset /start
* если выполнить данную команду без опций, то она перезапустить веб-сервер.
Также мы можем открыть диспетчер служб (команда services.msc) и перезапустить Службу веб-публикаций:
Открываем браузер и вводим адрес http://localhost — должен открыться стартовый портал:
Развертывание отдельного сайта
Мы можем пропустить данный пункт, если хотим использовать сайт по умолчанию. Однако, в данной инструкции мы разберем пример, когда для сайта на PHP будет создана отдельная настройка.
Открываем Диспетчер серверов — кликаем по Средства — Диспетчер служб IIS:
Находим раздел сайты — кликаем правой кнопкой мыши по Добавить веб-сайт…:
Заполняем данные для нового сайта:
* где:
- Имя сайта — произвольно имя будущего сайта.
- Физический путь — путь до папки на сервере, где будут расположены файлы сайта.
- Тип — тип соединения (http или https). Для первого запуска обойдемся http. При необходимости, его можно всегда поменять или использовать оба типа одновременно.
- IP-адрес — если на сервере много IP-адресов, то мы можем выбрать конкретный, на котором будет работать сайт.
- Порт — сетевой порт, на котором будет работать сайт. Как правило, это 80 для http или 443 для https.
- Имя узла — доменное имя сайта, при обращении по которому должен открываться создаваемый сайт.
После заходим в каталог с сайтом (в нашем примере, это C:inetpubwwwrootphp) и создадим в нем файл index.html со следующим содержимым:
<h1>Hello from PHP site</h1>
Открываем браузер и переходим на созданный сайт, например, как в нашей инструкции — http://php.dmosk.ru. Мы должны увидеть страницу с написанным нами текстом:
Тестовый сайт создан.
PHP
Установка PHP
Для установки php на Windows переходим на страницу загрузки PHP — выбираем нужную нам версию, например, последнюю стабильную и переходим по ссылке для загрузки версии для Windows:
Откроется страница с несколькими версиями пакета — там как мы ставим PHP как FastCGI, нам нужна версия «Non Thread Safe» (не потокобезопасная), так как она будет работать быстрее. И так, скачиваем zip-архив на сервер:
Для установка PHP на Windows достаточно просто распаковать содержимое архива в любой каталог, например, C:Program FilesPHP:
Делаем копию файла php.ini-production и переименовываем его в php.ini:
Открываем на редактирование данный файл и правим следующее:
open_basedir = C:inetpubwwwroot
…
cgi.force_redirect = 0
…
short_open_tag = On
* где open_basedir — директория, в которой будут разрешены PHP-скрипты; cgi.force_redirect — указывает будет ли скрипты обрабатываться при прямом запросе или только при запросе от веб-сервера. В IIS запросы контролируются самим веб-сервером, поэтому опция может оказать обратный эффект; short_open_tag — позволяет использовать короткий вид открывающих тегов для PHP.
Проверяем, что PHP работает. Открываем командную строку Windows — переходим в каталог с установленным PHP:
cd «C:Program FilesPHP»
Запускаем php с параметром -m:
php -m
Мы должны получить список подключенных модулей:
[PHP Modules]
bcmath
calendar
Core
ctype
…
Но если мы получим ошибку, связанную с отсутствием файла VCRUNTIME140.dll:
… необходимо установить Microsoft Visual C++ Redistributable. Переходим на страницу https://www.microsoft.com/ru-RU/download/details.aspx?id=52685 и скачиваем компонент:
После загрузки, устанавливаем его на сервер, после чего, снова пробуем вывести на экран модули php:
php -m
Настройка сайта на IIS для работы с PHP
И так, веб-сервер поднят, PHP установлено, сайт работает. Настроим связку IIS + PHP. Открываем панель управления IIS — переходим к созданному сайту и кликаем по Сопоставления обработчиков:
В меню справа кликаем по Добавить сопоставление модуля:
Заполняем поля:
* где:
- Путь запроса — путь к файлам, при вызове которых действует сопоставление. В данном примере для всех файлов, заканчивающихся на php.
- Модуль — действующий модуль для обработки запроса.
- Исполняемый файл — файл, который будет выполнять обработку запроса. В данном примере мы выбрали файл из скачанного и распакованного нами архива PHP.
- Имя — произвольное имя для сопоставления.
Нажимаем OK и подтверждаем действие. Сопоставление создано.
Теперь заходим в Документ по умолчанию:
… и добавляем новый документ:
* в данном примете мы указываем, что по умолчанию сервер будет искать файл index.php, если таковой не указан явно в запросе.
Открываем в проводнике папку, в которой находятся файлы сайта (в нашем примере, C:inetpubwwwrootphp). Создаем файл index.php с содержимым:
Открываем браузер и снова переходим на наш сайт — мы должны увидеть страницу с информацией о php:
PHP Manager в IIS
Для того, чтобы упростить настройку PHP мы можем установить диспетчер PHP для IIS. Для этого переходим по ссылке https://www.iis.net/downloads/community/category/manage и переходим по ссылке для скачивания стабильной версии php-менеджера:
Скачиваем дополнение:
Выполняем установку на сервере, запустив загруженный файл. Открываем диспетчер управления IIS — мы должны увидеть PHP Manager:
Установка MySQL
MySQL для Windows можно скачать бесплатно. Переходим на страницу https://dev.mysql.com/downloads/mysql/ — выбираем операционную систему Microsoft Windows — кликаем по Go to Download Page:
На следующей странице выбираем для скачивания mysql-installer-community:
В открывшемся окне кликаем по No thanks, just start my download:
Начнется загрузка файла для установки MySQL. Дожидаемся скачивания и запускаем установочный файл — в открывшемся окне выбираем Server only:
В следующем окне кликаем по Execute:
… и дожидаемся установки СУБД:
Откроется окно конфигурации MySQL — нажимаем Next:
Выбираем установку одиночного сервера MySQL:
Оставляем все значения по умолчанию для настроек сети:
Требуем сложные пароли:
Вводим дважды пароль для пользователя root:
* также, на данном этапе мы можем сразу добавить новых пользователей.
Устанавливаем СУБД как сервис и стартуем его:
Настройки готовы для применения — нажимаем Execute:
Дожидаемся применения настроек и кликаем по Next:
Настройка завершена:
Установка завершена — нажимаем Finish.
Сервер баз данных готов к использованию.
По умолчанию, PHP поддерживаем mysql — в этом можно убедиться на странице phpinfo, найдя раздел mysqlnd:
This article explains how to install PHP 8.2 and Apache 2.4 on Windows 10 or 11 (64-bit).
Linux and macOS users often have Apache and PHP pre-installed or available via package managers. Windows requires a little more effort. The steps below may work with other editions of Windows, PHP, and Apache, but check the documentation of each dependency for specific instructions.
Contents:
- Why PHP?
- Why Install PHP Locally?
- Alternative Installation Options
- Using an all-in-one package
- Using a Linux virtual machine
- Using Windows Subsystem for Linux 2
- Using Docker
- Installing Apache (optional)
- Installing PHP
- Step 1: Download the PHP files
- Step 2: Extract the files
- Step 3: Configure
php.ini - Step 4: Add
C:phpto thePATHenvironment variable - Step 5: Configure PHP as an Apache module
- Step 6: Test a PHP file
Why PHP?
PHP remains the most widespread and popular server-side programming language on the Web. It’s installed by most web hosts, and has a simple learning curve, close ties with the MySQL database, superb documentation, and a wide collection of libraries to cut your development time. PHP may not be perfect, but you should consider it for your next web application. It’s the language of choice for Facebook, Slack, Wikipedia, MailChimp, Etsy, and WordPress (the content management system which powers almost 45% of the web).
To get your PHP setup blazing fast, check out our free book on improving PHP Performance.
Why Install PHP Locally?
Installing PHP on your development PC allows you to create and test websites and applications without affecting the data or systems on your live server.
Alternative Installation Options
Before you jump in, there may be a simpler installation options…
Using an all-in-one package
All-in-one packages are available for Windows. They contain Apache, PHP, MySQL, and other useful dependencies in a single installation file. These packages include XAMPP, WampServer and Web.Developer.
These packages are easy to use, but they may not match your live server environment. Installing Apache and PHP manually will help you learn more about the system and configuration options.
Using a Linux virtual machine
Microsoft Hyper-V (provided in Windows Professional) and VirtualBox are free hypervisors which emulate a PC so you can install another operating system.
You can install any version of Linux, then follow its Apache and PHP installation instructions. Alternatively, distros such as Ubuntu Server provide them as standard (although they may not be the latest editions).
Using Windows Subsystem for Linux 2
WSL2 is also a virtual machine, but it’s tightly integrated into Windows so activities such as file sharing and localhost resolution are seamless. You can install a variety of Linux distros, so refer to the appropriate Apache and PHP instructions.
Using Docker
Docker creates a wrapper (known as a container) around pre-configured application dependencies such as Apache, PHP, MySQL, MongoDB, and most other web software. Containers look like full Linux Virtual Machines but are considerably more lightweight.
Once you’ve installed Docker Desktop on Windows, it’s easy to download, configure, and run Apache and PHP.
Docker is currently considered the best option for setting up a PHP development environment. Check out SitePoint’s article Setting Up a Modern PHP Development Environment with Docker for a complete guide to setting it up.
Installing Apache (optional)
The following sections describe how to install Apache and PHP directly on Windows.
PHP provides a built-in web server, which you can launch by navigating to a folder and running the PHP executable with an -S parameter to set the localhost port. For example:
cd myproject
php -S localhost:8000
You can then view PHP pages in a browser at http://localhost:8000.
This may be adequate for quick tests, but your live server will use Apache or similar web server software. Emulating that environment as closely as possible permits more advanced customization and should prevent development errors.
To install Apache, download the latest Win64 ZIP file from https://www.apachelounge.com/download/ and extract its Apache24 folder to the root of your C: drive. You’ll also need to install the Visual C++ Redistributable for Visual Studio 2015–2020 (vc_redist_x64); the page has a link at the top.
Open a cmd command prompt (not PowerShell) and start Apache with:
cd C:Apache24bin
httpd
You may need to accept a firewall exception before the server starts to run. Open http://localhost in a browser and an “It works!” message should appear. Note:
C:Apache24confhttpd.confis Apache’s configuration file if you need to change server settings.C:Apache24htdocsis the web server’s root content folder. It contains a singleindex.htmlfile with the “It works!” message.
If Apache fails to start, another application could be hogging port 80. (Skype is the prime candidate, and the Windows app won’t let you disable it!) If this occurs, edit C:Apache24confhttpd.conf and change the line Listen 80 to Listen 8080 or any other free port. Restart Apache and, from that point onward, you can load web files at http://localhost:8080.
Stop the server by pressing Ctrl + C in the cmd terminal. The ReadMe file in the ZIP also provides instructions for installing Apache as a Windows service so it auto-starts on boot.
Installing PHP
Install PHP by following the steps below. Note that there’s more than one way to configure Apache and PHP, but this is possibly the quickest method.
Step 1: Download the PHP files
Get the latest PHP x64 Thread Safe ZIP package from https://windows.php.net/download/.
Create a new php folder in the root of your C: drive and extract the content of the ZIP into it.
You can install PHP anywhere on your system, but you’ll need to change the paths referenced below if you use anything other than C:php.
Step 3: Configure php.ini
PHP’s configuration file is php.ini. This doesn’t exist initially, so copy C:phpphp.ini-development to C:phpphp.ini. This default configuration provides a development setup which reports all PHP errors and warnings.
You can edit php.ini in a text editor, and you may need to change lines such as those suggested below (use search to find the setting). In most cases, you’ll need to remove a leading semicolon (;) to uncomment a value.
First, enable any required extensions according to the libraries you want to use. The following extensions should be suitable for most applications including WordPress:
extension=curl
extension=gd
extension=mbstring
extension=pdo_mysql
If you want to send emails using PHP’s mail() function, enter the details of an SMTP server in the [mail function] section (your ISP’s settings should be suitable):
[mail function]
; For Win32 only.
; http://php.net/smtp
SMTP = mail.myisp.com
; http://php.net/smtp-port
smtp_port = 25
; For Win32 only.
; http://php.net/sendmail-from
sendmail_from = my@emailaddress.com
Step 4: Add C:php to the PATH environment variable
To ensure Windows can find the PHP executable, you must add it to the PATH environment variable. Click the Windows Start button and type “environment”, then click Edit the system environment variables. Select the Advanced tab, and click the Environment Variables button.
Scroll down the System variables list and click Path, followed by the Edit button. Click New and add C:php.
Note that older editions of Windows provide a single text box with paths separated by semi-colons (;).
Now OK your way out. You shouldn’t need to reboot, but you may need to close and restart any cmd terminals you have open.
Step 5: Configure PHP as an Apache module
Ensure Apache is not running and open its C:Apache24confhttpd.conf configuration file in a text editor. Add the following lines to the bottom of the file to set PHP as an Apache module (change the file locations if necessary but use forward slashes rather than Windows backslashes):
# PHP8 module
PHPIniDir "C:/php"
LoadModule php_module "C:/php/php8apache2_4.dll"
AddType application/x-httpd-php .php
Optionally, change the DirectoryIndex setting to use index.php as the default in preference to index.html. The initial setting is:
<IfModule dir_module>
DirectoryIndex index.html
</IfModule>
Change it to:
<IfModule dir_module>
DirectoryIndex index.php index.html
</IfModule>
Save httpd.conf and test the updates from a cmd command line:
cd C:Apache24bin
httpd -t
Syntax OK will appear … unless you have errors in your configuration.
If all went well, start Apache with httpd.
Step 6: Test a PHP file
Create a new file named index.php in Apache’s web page root folder at C:Apache24htdocs. Add the following PHP code:
<?php
phpinfo();
?>
Open a web browser and enter your server address: http://localhost/. A PHP version page should appear, showing all PHP and Apache configuration settings.
You can now create PHP sites and applications in any subfolder of C:Apache24htdocs. If you need to work more than one project, consider defining Apache Virtual Hosts so you can run separate codebases on different localhost subdomains or ports.
Further information:
- How to Install Apache
- How to Install MySQL
- MySQL: the Pros and Cons of MyISAM Tables
- MySQL: the Pros and Cons of InnoDB Tables
- How to Use MySQL Foreign Keys for Quicker Database Development
- Book: PHP & MySQL: Novice to Ninja, 7th Edition
- Book: Jump Start PHP Environment, as well as many more books in our library.
Best of luck!
Оглавление
1. Веб-сервер на Windows
2. Как установить Apache на Windows
3. Как установить PHP на Windows
4. Настройка PHP 8
5. Как установить MySQL в Windows
6. Как установить phpMyAdmin в Windows
Заключение
Веб-сервер — это программа, которая предназначена для обработки запросов к сайтам и отправки пользователям страниц веб-сайтов. Самый популярный пример веб-сервера это Apache.
PHP — это язык программирования. Также называется среда для выполнения скриптов, написанных на PHP. В операционной системе, в том числе и Windows, PHP может быть установлен самостоятельно, без веб-сервера. В этом случае программы (скрипты) на PHP можно запускать из командной строки. Но веб-приложения очень часто используют PHP, данный интерпретатор стал, фактически, стандартом веб-серверов и поэтому они почти всегда устанавливаются вместе.
MySQL — это система управления базами данных (СУБД). Это также самостоятельная программа, она используется для хранения данных, поиска по базам данных, для изменения и удаления данных. Веб-приложения нуждаются в постоянном хранилище, поэтому для веб-сервера дополнительно устанавливается и СУБД. Кстати, вполне возможно, что вы слышали про MariaDB — это тоже СУБД. Первой появилась MySQL, а затем от неё ответвилась MariaDB. Для веб-приложений обе эти СУБД являются взаимозаменяемыми, то есть никакой разницы нет. В этой инструкции я буду показывать установку на примере MySQL, тем не менее если вы хотите попробовать новую MariaDB, то смотрите статью «Инструкция по установке веб-сервера Apache c PHP, MariaDB и phpMyAdmin в Windows».
Что касается phpMyAdmin, то это просто скрипт на PHP, который предназначен для работы с базами данных — наглядно выводит их содержимое, позволяет выполнять в графическом интерфейсе такие задачи как создавать базы данных, создавать таблицы, добавлять, изменять и удалять информацию и т. д. По этой причине phpMyAdmin довольно популярен, хотя и не является обязательной частью веб-сервера.
Особенность Apache и других компонентов веб-сервера в том, что их корни уходят в Linux. И эти программы применяют в своей работе основные концепции этой операционной системы. Например, программы очень гибки в настройке — можно выполнить установку в любую папку, сайты также можно разместить в любой папке, в том числе на другом диске, не на том, где установлен сам веб-сервер. Даже файлы журналов можно вынести на третий диск и так далее. У веб-сервера много встроенных модулей — можно включить или отключить их в любом сочетании, можно подключить внешние модули. Можно создать много сайтов на одном веб-сервере и для каждого из них установить персональные настройки. Но эта гибкая настройка выполняется через текстовые файлы — именно такой подход (без графического интерфейса) позволяет описать любые конфигурации
Не нужно этого боятся — я расскажу, какие файлы нужно редактировать и что именно в них писать.
Мы не будем делать какие-то комплексные настройки — наша цель, просто установить веб-сервер на Windows. Тем не менее было бы странно совсем не использовать такую мощь в настройке. Мы разделим сервер на две директории: в первой будут исполнимые файлы, а во второй — данные (файлы сайтов и баз данных). В будущем, когда возникнет необходимость делать резервные копии информации или обновлять веб-сервер, вы поймёте, насколько удобен этот подход!
Мы установим сервер в отдельную директорию. Для этого в корне диска C: создайте каталог Server. В этом каталоге создайте 2 подкаталога: bin (для исполнимых файлов) и data (для сайтов и баз данных).
Перейдите в каталог data и там создайте подпапки DB (для баз данных) и htdocs (для сайтов).
Перейдите в каталог C:ServerdataDB и создайте там пустую папку data.
Для работы всех компонентов веб-сервера необходим файл «Visual C++ Redistributable for Visual Studio 2015-2022» — это официальный файл от Microsoft. Чтобы его скачать перейдите по ссылке. После скачивания, запустите этот файл и выполните установку.
Подготовительные действия закончены, переходим к установке компонентов веб-сервера.
Как установить Apache на Windows
Перейдите на сайт apachelounge.com/download и скачайте .zip архив с веб-сервером:

Распакуйте папку Apache24 из этого архива в C:Serverbin.
Перейдите в каталог C:ServerbinApache24conf и откройте файл httpd.conf любым текстовым редактором.
В нём нам нужно заменить ряд строк.
Меняем
Define SRVROOT "c:/Apache24"
на
Define SRVROOT "c:/Server/bin/Apache24"
меняем
#ServerName www.example.com:80
на
ServerName localhost
меняем
DocumentRoot "${SRVROOT}/htdocs"
<Directory "${SRVROOT}/htdocs">
на
DocumentRoot "c:/Server/data/htdocs" <Directory "c:/Server/data/htdocs">
меняем
DirectoryIndex index.html
на
DirectoryIndex index.php index.html index.htm
меняем
# AllowOverride controls what directives may be placed in .htaccess files.
# It can be "All", "None", or any combination of the keywords:
# AllowOverride FileInfo AuthConfig Limit
#
AllowOverride None
на
# AllowOverride controls what directives may be placed in .htaccess files.
# It can be "All", "None", or any combination of the keywords:
# AllowOverride FileInfo AuthConfig Limit
#
AllowOverride All
и меняем
#LoadModule rewrite_module modules/mod_rewrite.so
на
LoadModule rewrite_module modules/mod_rewrite.so
Сохраняем и закрываем файл. Всё, настройка Apache завершена! Описание каждой изменённой директивы вы найдёте на этой странице.
Откройте командную строку (это можно сделать нажав одновременно клавиши Win+x).

Выберите там Windows PowerShell (администратор) и скопируйте туда:
c:ServerbinApache24binhttpd.exe -k install
Если поступит запрос от файервола в отношение Apache, то нажмите Разрешить доступ.

Теперь вводим в командную строку:
c:ServerbinApache24binhttpd.exe -k start
И нажмите Enter.

Теперь в браузере набираем http://localhost/ и видим следующее:

Это означает, что веб-сервер работает. Чтобы увидеть там файлы, добавьте их в каталог c:Serverdatahtdocs — это главная папка для данных сервера, где будут размещаться все сайты.
Как установить PHP на Windows
PHP 8 скачайте со страницы windows.php.net/download/. Выберите версию Thread Safe, обратите внимание на битность. Если вы затрудняетесь, какой именно файл скачать, то посмотрите эту заметку.

В папке c:Serverbin создаём каталог PHP и копируем в него содержимое только что скаченного архива.
В файле c:ServerbinApache24confhttpd.conf в самый конец добавляем строчки:
PHPIniDir "C:/Server/bin/PHP" AddHandler application/x-httpd-php .php LoadModule php_module "C:/Server/bin/php/php8apache2_4.dll"
И перезапускаем Apache:
c:ServerbinApache24binhttpd.exe -k restart
В каталоге c:Serverdatahtdocs создаём файл с названием i.php, копируем в этот файл:
<?php phpinfo ();
В браузере откройте ссылку http://localhost/i.php. Если вы видите что-то похожее, значит PHP работает:

Настройка PHP 8
Настройка PHP происходит в файле php.ini. В zip-архивах, предназначенных для ручной установки и для обновлений, php.ini нет (это сделано специально, чтобы при обновлении случайно не удалить ваш файл с настройками). Зато есть два других, которые называются php.ini-development и php.ini-production. Любой из них, при ручной установке, можно переименовать в php.ini и настраивать дальше. На локалхосте мы будем использовать php.ini-development.
Открываем файл php.ini любым текстовым редактором, ищем строчку
;extension_dir = "ext"
и заменяем её на
extension_dir = "C:ServerbinPHPext"
Теперь найдите группу строк:
;extension=bz2 ;extension=curl ;extension=ffi ;extension=ftp ;extension=fileinfo ;extension=gd ;extension=gettext ;extension=gmp ;extension=intl ;extension=imap ;extension=ldap ;extension=mbstring ;extension=exif ; Must be after mbstring as it depends on it ;extension=mysqli ;extension=oci8_12c ; Use with Oracle Database 12c Instant Client ;extension=odbc ;extension=openssl ;extension=pdo_firebird ;extension=pdo_mysql ;extension=pdo_oci ;extension=pdo_odbc ;extension=pdo_pgsql ;extension=pdo_sqlite ;extension=pgsql ;extension=shmop
и замените её на:
extension=bz2 extension=curl extension=ffi extension=ftp extension=fileinfo extension=gd extension=gettext extension=gmp extension=intl extension=imap extension=ldap extension=mbstring extension=exif ; Must be after mbstring as it depends on it extension=mysqli ;extension=oci8_12c ; Use with Oracle Database 12c Instant Client extension=odbc extension=openssl ;extension=pdo_firebird extension=pdo_mysql ;extension=pdo_oci extension=pdo_odbc extension=pdo_pgsql extension=pdo_sqlite extension=pgsql extension=shmop
теперь раскомментируйте эту группу строк:
;extension=soap ;extension=sockets ;extension=sodium ;extension=sqlite3 ;extension=tidy ;extension=xsl
должно получиться:
extension=soap extension=sockets extension=sodium extension=sqlite3 extension=tidy extension=xsl
Этими действиями мы включили расширения. Они могут понадобиться в разных ситуациях для разных скриптов. Сохраняем файл и перезапускаем Apache.
c:ServerbinApache24binhttpd.exe -k restart
Настоятельно рекомендуется добавить путь до PHP в переменную окружения PATH в Windows.
Также рекомендуется ознакомиться со статьями Что делать если PHP скрипту не хватает времени и памяти. Почему большой файл не загружается на сайт или в phpMyAdmin и Как увеличить память и время для PHP скриптов.
Материалы по дополнительной настройке, в том числе подключение поддержки PERL, Ruby, Python в Apache (только для тех, кому это нужно):
- Как тестировать отправку писем в PHP на Windows
- Настройка веб-сервера Apache для запуска программ Ruby на Windows
- Настройка веб-сервера Apache для запуска программ Perl на Windows
- Как настроить веб-сервер Apache на запуск Python в Windows
Как установить MySQL в Windows
Бесплатная версия MySQL называется MySQL Community Server. Её можно скачать на странице https://dev.mysql.com/downloads/mysql/. На этой же странице есть установщик в виде исполнимого файла, но я рекомендую скачать ZIP-архив.

На странице скачивания нам предлагают зарегистрироваться или войти в существующую учётную запись — но это делать необязательно. Достаточно нажать на ссылку «No thanks, just start my download».

В каталог c:Serverbin распаковываем файлы из только что скаченного архива. Распакованная папка будет называться примерно mysql-8.0.17-winx64 (зависит от версии), переименуйте её в mysql-8.0.
Заходим в эту папку и создаём там файл my.ini. Теперь открываем этот файл любым текстовым редактором и добавьте туда следующие строки:
[mysqld] sql_mode=NO_ENGINE_SUBSTITUTION,STRICT_TRANS_TABLES datadir="c:/Server/data/DB/data/" default_authentication_plugin=mysql_native_password
Сохраните и закройте его.
Настройка завершена, но нужно ещё выполнить инициализацию и установку, для этого открываем командную строку от имени администратора и последовательно вводим туда:
C:Serverbinmysql-8.0binmysqld --initialize-insecure --user=root C:Serverbinmysql-8.0binmysqld --install net start mysql
По окончанию этого процесса в каталоге C:ServerdataDBdata должны появиться автоматически сгенерированные файлы.
Теперь служба MySQL будет запускаться при каждом запуске Windows.
Как установить phpMyAdmin в Windows
Сайт для скачивания phpMyAdmin: phpmyadmin.net.
Прямая ссылка на самую последнюю версию: phpMyAdmin-latest-all-languages.zip.
В каталог c:Serverdatahtdocs копируем содержимое только что скаченного архива. Переименовываем эту папку в phpmyadmin.
В каталоге c:Serverdatahtdocsphpmyadmin создаём файл config.inc.php и копируем туда:
<?php
/* Servers configuration */
$i = 0;
/* Server: localhost [1] */
$i++;
$cfg['Servers'][$i]['verbose'] = '';
$cfg['Servers'][$i]['host'] = 'localhost';
$cfg['Servers'][$i]['port'] = '';
$cfg['Servers'][$i]['socket'] = '';
$cfg['Servers'][$i]['connect_type'] = 'tcp';
$cfg['Servers'][$i]['auth_type'] = 'cookie';
$cfg['Servers'][$i]['user'] = 'root';
$cfg['Servers'][$i]['password'] = '';
$cfg['Servers'][$i]['nopassword'] = true;
$cfg['Servers'][$i]['AllowNoPassword'] = true;
/* End of servers configuration */
$cfg['blowfish_secret'] = 'kjLGJ8g;Hj3mlHy+Gd~FE3mN{gIATs^1lX+T=KVYv{ubK*U0V';
$cfg['DefaultLang'] = 'ru';
$cfg['ServerDefault'] = 1;
$cfg['UploadDir'] = '';
$cfg['SaveDir'] = '';
?>
В браузере набираем http://localhost/phpmyadmin/
В качестве имя пользователя вводим root. Поле пароля оставляем пустым.
Заключение
Вот и всё — теперь у вас есть свой персональный локальный веб-сервер на своём домашнем компьютере.
Если вдруг у вас что-то не получилось, то скорее всего вы пропустили какой-то шаг или сделали его неправильно — попробуйте всё сделать в точности по инструкции. Если проблема осталась, то ознакомьтесь со справочным материалом «Ошибки при настройке и установке Apache, PHP, MySQL/MariaDB, phpMyAdmin» и если даже он не помог, то напишите о своей ошибке в комментарии.
Большое количество материалов по Apache на русском языке специально для Windows вы найдёте на этой странице.
Примеры материалов, которые могут вам пригодиться в первую очередь:
- Как защитить веб-сервер Apache от взлома в Windows
- Несколько сайтов на Apache
- Apache Forwarding — проброска портов веб-сервера
- Как сделать резервную копию баз данных MySQL (MariaDB) в Windows без phpMyAdmin
- Почему в логах ошибок Apache не сохраняются записи об ошибке 404
- Как в Windows поменять сообщения ошибок Apache
- Как настроить PHP для работы с get_browser (browscap.ini) в Windows
- Файл .htaccess в Apache
- Как обновить Apache на Windows
- Как обновить PHP
- Как обновить MySQL
- Как обновить phpMyAdmin
Связанные статьи:
- Ошибки при настройке и установке Apache, PHP, MySQL/MariaDB, phpMyAdmin (97.9%)
- Установка Apache, PHP, MySQL и phpMyAdmin на Windows XP (60.4%)
- Готовая сборка Apache для Windows XP (60.4%)
- Что делать если PHP скрипту не хватает времени и памяти. Почему большой файл не загружается на сайт или в phpMyAdmin (58.4%)
- Ошибка «Composer detected issues in your platform: Your Composer dependencies require the following PHP extensions to be installed: mysqli, openssl» (РЕШЕНО) (58.4%)
- Как подключить PHP к Apache на Windows (RANDOM — 53.1%)
Установка веб-сервера Apache, MySQL, PHP, phpMyAdmin на Windows 10
Язык программирования PHP без труда устанавливается на Windows. Для этого создатели PHP подготовили специальную Windows-версию языка, которую можно скачать с сайта PHP.
Для среды разработки я использую PHP 7, с тем расчётом, чтобы мой код был готов к тому моменту, как PHP 7 можно будет установить на боевой сервер. Для того, чтобы установить PHP 7 в операционной системе Windows понадобится программа Visual C++ Redistributable for Visual Studio 2015, которую можно скачать с официального сайта Майкрософта. Установка этой программы не содержит никаких трудностей, нужно просто нажимать кнопку «Далее».
После установки Visual C++ Redistributable скачиваем архив PHP 7 для Windows (VC14 Non Thread Safe x64 или x86 в зависимости от разрядности системы) c официального сайта PHP. В архиве нет инсталлятора, его просто нужно распаковать в папку где-нибудь на диске. В пути к этой папке не должно быть пробелов и русских букв, у меня это просто C:PHP.
После распаковки нужно добавить PHP в системный PATH для того, чтобы можно было запускать PHP из любого каталога:
- нажимаем win+x и переходим в настройки System;
- переходим в Advanced system settings;
- выбираем Environment Variables;
- выбираем переменну PATH и нажимаем кнопку Edit;
- нажимаем кнопку New и вводим адрес каталога с распакованным PHP, например C:PHP;
- нажимаем кнопку Ok.
Теперь нужно настроить PHP для работы:
- переименовываем файл
php.ini-productionвphp.ini; - раскоментируем (убираем знак
;) перед строчками:-
extension=php_curl.dll; -
extension=php_gd2.dll; -
extension=php_mbstring.dll; -
extension=php_openssl.dll; -
extension=php_pdo_mysql.dll; -
extension=php_pdo_sqlite.dll; -
extension=php_sqlite3.dll.
-
Всё, PHP 7 установлен в системе и готов к использованию.
Где скачать и как установить PHP? Инструкция по установке PHP 5.6 на Windows без использования Apache на встроенный в PHP сервер
Привет, посетитель сайта ZametkiNaPolyah.ru! Продолжаем рубрику Веб-программирование и ее раздел PHP. Эта запись является своеобразной вводной инструкцией для новичка по установке PHP 5.6 на Winodws 10. Причем устанавливать PHP на Windows мы будем без использования Apache, вместо него мы будем использовать встроенный в PHP веб-сервер. Сразу оговорюсь, что устанавливать PHP без Apache на Windows даже в ознакомительных целях я бы не рекомендовал, о причинах мы поговорим в конце данной записи, поэтому считайте данную статью ознакомительной.
Где скачать и как установить PHP? Инструкция по установке PHP 5.6 на Windows без использования Apache на встроенный в PHP сервер
Итак, аннотация к нашей инструкции для новичка по установки PHP на Windows без Apache:
- Мы поговорим о том откуда скачать PHP.
- Научимся выбирать версию PHP для установки под наши нужды и технические особенности компьютера: семейство, к которому принадлежит ОС и ее разрядность, заодно посмотрим на разницу между Thread Safe и Non Thread Safe в PHP.
- Также мы поговорим про особенности использования PHP для различных целях, а также о базовых принципах работы серверной технологии PHP.
- И в заключении мы установим PHP 5.6 на Windows 10 и запустим наши скрипты, написанные на PHP, без использования сервера Apache, воспользовавшись встроенным в PHP веб-сервером и узнаем почему данный подход не самый правильный и удобный даже для знакомства с PHP.
Где скачать PHP 5.6?
Итак, давайте разберемся сперва с вопросом: где скачать PHP 5.6. Отметим, что PHP – это бесплатная программная среда, поэтому если вы найдете в сети Интернет ресурс, который предлагает скачать PHP за деньги, знайте, что это мошенники. Скачать PHP, как и многие программные продукты можно с официального сайта. Причем абсолютно бесплатно. Ниже вы можете увидеть скрин страницы, сделанный с официального сайта, с которой можно скачать PHP различных версий.
Страница выбора версии PHP для скачивания и последующей установки
В данном случае нас интересует версия PHP 5.6 и ее реализация для компьютеров с операционной системой Windows на борту, нажав на кнопку «Download Windows», вы перейдете на страницу, в которой сможете выбрать версию PHP, соответствующую версии вашей ОС и ее разрядности, смотрите скрин ниже.
Страница, на которой можно выбрать версию PHP, соответствующую версии ОС и ее разрядности для скачивания и последующей установки
Я буду скачивать PHP VC11 x64 Thread Safe, так как у меня 64 битная Windows 10. Отмечу: если вы счастливый обладатель Windows XP, то, скорее всего, вы не сможете установить PHP версий 5.5 или 5.6. Скачивать нужно zip архив с файлами PHP, ведь мы же не хотим заниматься еще и компиляцией PHP из исходных файлов.
Разница между Thread Safe и Non Thread Safe в PHP
Итак, когда мы скачивали PHP, то видели, что выбор версии PHP, которую необходимо скачать зависит не только от операционной системы и ее разрядности, но и от какого-то непонятного Thread Safe и Non Thread Safe. Давайте разберемся в чем разница между Thread Safe и Non Thread Safe в PHP. Хотя предыдущая фраза звучит не совсем корректно, так как Thread Safe скорее относится к операционной системе, нежели к языку PHP.
На самом деле – это исторический момент для языка PHP. С октября 2000 года, а именно тогда появился PHP 3.0.17, именно эта версия PHP стала работать на машинах под управлением операционных систем семейства Windows. Появилось разделение версий PHP на Thread Safe и Non Thread Safe. Раньше все версии PHP были Thread Safe.
А теперь о том в чем разница между этими версиями сборки PHP. Вся соль в том, что ОС Windows использует мульти-поточную архитектуру работы, а операционные системы семейства UNIX поддерживают мульти-процессовую архитектуру. Если вы выберете версию PHP, скомпилированную, как мульти-процессовое CGI-приложения, то у вас возникнет много проблем в работе ваших PHP приложений в том случае, если вы будете устанавливать PHP как модуль веб-сервера Apache или IIS.
Всё дело в том, что HTTP сервер в Windows, в частности веб-сервер Apache работает в несколько потоков и PHP, установленный как модуль сервера Apache, будет являться одним из его потоков. Следовательно, PHP для правильной работы с Apache, как его модуль, должен быть скомпилирован именно в режиме Thread Safe.
Немного полезной информации о PHP перед его установкой
Итак, мы не только определились с тем какую версию PHP скачать, но и посмотрели на разницу между версиями Thread Safe и Non Thread Safe. Для начала вспомним публикацию о том, что такое PHP, в которой мы говорили о возможностях данного интерпретируемого языка:
- С помощью PHP мы можем создавать различные веб-сайты и веб-приложения.
- PHP дает возможность писать скрипты командной строки.
- При помощи PHP мы можем создавать приложения с графическим интерфейсом.
Нас интересует больше всего первая функция данного языка программирования. Для этого нам потребуется:
- веб-сервер, который, кстати, с недавних пор встроен в PHP и подходит для целей изучения PHP и его возможностей, но никак не подойдет для реальных проектов;
- браузер, чтобы просматривать результаты наших трудов;
- СУБД или система управления базами данных, это может быть сервер MySQL, библиотека SQLite, СУБД PostgreSQL;
- и непосредственно интерпретатор PHP.
Кстати, вместо установки всех этих компонентов (за исключением браузера) по отдельности, вы можете использовать готовые сборки такие как Денвер или локальный веб-сервер AMPPS. Веб-сервер в данном случае нам нужен для того, чтобы реализовать архитектуру клиент-сервер, так как PHP в данном случае выступает как серверная технология.
Таким образом происходит деление функций на функции клиента и функции сервера. В данном случае происходит взаимодействие по протоколу HTTP, который относится к седьмому уровню семиуровневой модели сетевого взаимодействия OSI. Функции клиента выполняет браузер, который посылает запросы серверу. Сервер понимает, что и в каком виде от него хочет клиент по специальным HTTP заголовкам и методам HTTP протокола. Результаты своей работы сервер отправляет клиенту специальным HTTP сообщением, которое получило название ответ сервера. Ответы сервера снабжены так же заголовками, но еще у них есть особые коды состояния, по которым браузер видит, как его понял сервер и что еще нужно сделать, чтобы достичь желаемого результата.
Отметим, что перед тем, как начать обмениваться сообщениями, браузер и сервер устанавливают HTTP соединение, которое является постоянным. Также у сообщений есть тело или объект HTTP сообщения, который содержит полезную для человека информацию, обычно (но не всегда) в качестве объекта сообщения выступает HTML документ или его фрагмент, со структурой которого мы познакомились ранее.
Заметим, что этот процесс необязательно происходит локально в рамках одной машины, чаще всего такое общение между сервером (серверной технологией) и клиентом (браузером) происходит в сети Интернет, когда вы выбрали и купили хостинг, а также выбрали доменное имя сайта.
Ранее мы разобрались с тем, что PHP может работать как модуль сервера, а может быть собран и установлен как обработчик CGI или FastCGI, во втором случае ваш веб-сервер должен исполнять PHP скрипты как CGI-скрипты. Если вы хотите использовать PHP в командной строке вашей ОС, то вам понадобится PHP CLI. Это не входит в рамки данной публикации, поэтому подробно не будем останавливаться, лишь скажем, что в этом случае нам не потребуется ни браузер, ни веб-сервер.
PHP позволяет создавать приложения с графическим интерфейсом при помощи специального расширения PHP-GTK, тем самым вы сможете управлять окнами на вашем компьютере. Данный подход принципиально отличается от веб-разработки.
Краткая инструкция по установке PHP на Windows 10 без Apache на встроенный сервер
Мы разобрались с версиями PHP их особенностями и поговорили о принципах работы серверных технологий, также мы выбрали версию PHP, которую скачали. Самое время поговорить о том, как установить PHP 5.6 на Windows 10. Заметим, что устанавливать PHP мы будем без использования отдельного веб-сервера, так как начиная с PHP 5.4 в PHP есть свой собственный веб-сервер, который подходит для демонстрационных целей и изучения основ интерпретируемого языка PHP. В отдельной публикации мы поговорим про установку PHP как модуль сервера Apache 2.4. В этой же публикации мы установим PHP без Apache на Windows.
Надеемся, что вы уже скачали нужную вам версию PHP и мы можем начать установку. Установку PHP на Windows мы будем делать по шагам.
Шаг первый. Нам необходимо распаковать скаченный архив в любое удобное место на диске. В нашем случае это будет: c:PHP.
Шаг второй. Теперь нам нужно добавить путь к корневому каталогу PHP в переменную PATH. Мы уже подробно рассматривали добавления значения переменной PATH на Windows 7, когда говорили про установку библиотеки SQLite на Windows, а про добавления значения переменной PATH на Windows 10 мы говорили тогда, когда рассматривали установку SASS на Windows. В связи с этим здесь мы этот вопрос рассматривать не будем.
Шаг третий. На самом деле мы уже закончили установку PHP 5.6 на Windows 10. Но нам нужно убедиться в том, что установка была выполнена правильно и PHP, как и его встроенный сервер, работают. Для этого нам нужно открыть командную строку от имени администратора и написать несколько команд: cd c:php и php -S localhost:8000. Первая позволит нам перейти в папку, в которую мы установили PHP, вторая запускает веб-сервер встроенный в PHP. Дело всё в том, что веб-сервер, который встроен в PHP, будет считать корневым каталогом тот каталог, из которого вы его запустили.
Шаг четвертый. После запуска сервера, встроенного в PHP вы увидите следующее сообщение в командой строке:
Это значит, что всё работает правильно. Обратите внимание: HTTP сервер, встроенный в PHP, использует для соединения порт 8000, в то время как сервер Apache использует порт TCP порт 80 или 8080.
Шаг пятый. Откройте браузер и в адресной строке напишите: http://localhost:8000/. Вы должны увидеть сообщение: Not Found или не удается получить доступ к сайту. Это HTTP сообщение с кодом ошибки клиента. Дело всё в том, что нам необходимо помимо каталога указывать скрипт, который мы хотим запустить.
Шаг шестой. Создадим два файла. Первый назовем index.php, в котором напишем ровно одну строчку кода: phpinfo (); и сохраним его в каталог с нашим PHP. Второй назовем sample.php и в нем будет также одна строчка кода: . Естественно, для создания этих файлов нам нужен удобный и многофункциональный редактор, мы рекомендуем вам присмотреться к интегрированной среде разработки на PHP NetBeans, хотя вы можете попробовать HTML редактор Notepad++, Sublime Text 3 или бесплатный редактор CSS кода Brackets. Каждый из них хорош по-своему.
Шаг седьмой. Напишите в адресной строке браузера: http://localhost:8000/index.php. Вы увидите, что наш скрипт запустился и получите детальную информации о конфигурации PHP и встроенного веб-сервера, примерно как на рисунке ниже.
Первая проверка работы PHP и встроенного веб-сервера в Windows
Шаг восьмой. Напишите в адресной строке браузера: http://localhost:8000/sample.php. Вы увидите, что и этот скрипт запустился. Пример его работы на рисунке ниже.
Тест установленного PHP 5.6 и встроенного сервера
Обратим ваше внимание на то, что установка PHP 5.6 на Windows без Apache и с использованием встроенного сервера – не самый правильный подход, поэтому не рекомендуем вам использовать данный способ работы с PHP. Как минимум он не безопасен, а также вы получаете значительные потери в производительности ваших скриптов.
Считайте данную инструкцию лишь ознакомительной информацией о том, как установить PHP на Windows без Apache. Инструкцию по правильные установки PHP на Windows вы найдете на этом сайте в скором времени.
Не забывайте делиться своим мнением в комментариях и оставлять отзывы, это поможет сделать нашу работу лучше, с уважением ZametkiNaPolyah.ru!
Возможно, эти записи вам покажутся интересными
Используемые источники:
- https://oleglav.blogspot.com/2019/05/ustanovka-veb-servera-apache-mysql-php-phpmyadmin-na-windows-10.html
- https://blog.vistro.ru/ide/how-to-install-php7-on-windows/
- https://zametkinapolyah.ru/veb-programmirovanie/zametki-o-php/gde-skachat-i-kak-ustanovit-php-instrukciya-po-ustanovke-php-5-6-na-windows-bez-ispolzovaniya-apache-na-vstroennyj-v-php-server.html
In this article, we will discuss “How to Setup Apache, PHP & MySql on Windows 10″. When you are planning to install Apache, PHP & MySQL on Windows 10 machine, then We have two options to do this as given below:
- You can setup Xampp or Wamp server which enables all the feature as per our requirement.
- You can build your own fully functional Wamp server manually. In this, you have to install the Apache, MySql, and PHP manually.
I’m a Windows 10 user, so this tutorial is related to the Windows 10. Before starting the implementation, you need to read this article once.
Now, time to decide the versions we need to install. For this tutorial, I’m choosing the latest versions.
Setup Apache, PHP & MySql on Windows 10
Setup Apache
You can download the Apache server from the official site. Then extract the downloaded zip folder as per your desired location. Now follow the given instruction to install the Apache2.4 in windows 10.
Step 1: Open the command prompt as Administrator. And open the Apache root directory.
Step 2: Time to update the “httpd.conf” config file located at “{Your directory path}/Apache24/conf”. Open the file and update the “SRVROOT”. I’m updating as per my directory setup.
Define SRVROOT "F:/localserver/Apache24"
Step 3: Setup the windows service. You can use the httpd -k install command to install the Apache2.4 service.
Step 4: After installing the service, you need to start the service. You can manage it from the windows service program. You need to open the “RUN” box using “Windows + R” key where you can type “services.msc” command to open the Service” program. Open the program and search Apache.
After that click on the “start” then Apache service is started. You can stop or restart the service in the same place.
Step 5: Time to test the Apache. Open the browser and hit the localhost in the URL.
Setup PHP
Please download the latest PHP version from the official site. Then extract the downloaded zip folder as per your desired location. I recommend this to store PHP folder in the same location where you had setup the Apache Server. Now follow the given instruction to install the PHP and setup this with the Apache server.
Step 1: Rename php-ini-development.ini to php.ini.
Step 2: Add PHP in system environment variable using “setx path” command at command prompt.
C:>setx path "%PATH%, F:localserverphp-7.3.0" /M
Step 3: Update the “httpd.conf” config file once again. Open the file and append the following snippet.
// Update the PHP directory path as per your setup. PHPIniDir "F:/localserver/PHP-7.3.0" AddHandler application/x-httpd-php .php LoadModule php7_module "F:/localserver/PHP-7.3.0/php7apache2_4.dll"
Step 4: Restart the “Apache2.4” service. After that create one testing PHP file under htdocs directory located at “{directory_path}/Apache24/”. Here I have created “phpinfo.php” page. At the end here the working PHP setup.
Setup MySQL Server
You need to download the latest version of MySQL Server from the official site. I’m choosing an installer setup for my windows 10. After download completion, you need to follow the steps given below:
Step 1: Execute the installer, accept license agreement then click next.
Step 2: Select the setup type, I’m choosing a server only. You can choose “Developer Default”, this includes more tools like workbench, connectors and etc if required.
Step 3: In this step, we are checking requirements. Then click on the execute option.
Step 4: After completing the required setup. Popup is shown you need to click on the close button on a popup.
Step 5: After closing the popup, You have seen the green right tick on the requirement listed item. Just need to click on the next button.
Step 6: All is done now. Here you need to execute the setup.
Step 7: Again you have seen the green right tick symbol on the listed item. You need to click on the next button.
Step 8: Select the “Standalone MySQL Server” option. And click on the next button.
Step 9: Setup type and networking options. All details are predefined, you can change those as per your requirements.
Step 10: Select the authentication method, note that you need to use the legency authentication method. Because it will help you to setup this MySql Server with the phpmyadmin.
Step 11: Setup the root password.
Step 12: Here’s all the configuration step processed one by one. You need to click on the finish button when the process is done.
Step 13: Everythings done now, click the next button. And complete the final step.
MySQL server is ready now. You can manage MySQL service from the windows service program. You need to open the “RUN” box using “Windows + R” key where you can type “services.msc” command to open the Service” program. Open the program and search MySQL Service.
Setup phpMyAdmin
Our Apache and MySql setup are ready now. You need a client application to access the MySQL database such as MySQL Workbench, phpMyAdmin or etc. Now, we are going to setup the phpmyadmin with our MySql Server.
You can download the phpMyAdmin from the official site. Extract the downloaded zip file in “{directory_path}/Apache24/htdocs” and rename the folder to “phpmyadmin”.
After that, you need to update the “httpd.conf” located at “Apache24” directory. Open the file and update the ”dir_module”.
<IfModule dir_module>
# Here you need to update index.html to index.php
DirectoryIndex index.php
</IfModule>
Now, when you open a directory in the browser then the “index.php” file executes by default.
After that, you need to copy a file “config.sample.inc.php” located at “{directory_path}/Apache24/htdocs/phpmyadmin” and save this with a new name “config.inc.php” on the same location. Open the file and update the following code snippet.
/** * This is needed for cookie based authentication to encrypt password in * cookie. Needs to be 32 chars long. */ $cfg['blowfish_secret'] = 'n34uLaA3lvexVi6RaSG3T1BTna123m78'; /* YOU MUST FILL IN THIS FOR COOKIE AUTH! */ /* Authentication type */ $cfg['Servers'][$i]['user'] = 'root'; //mysql username here $cfg['Servers'][$i]['password'] = 'password'; //mysql password here. here you need to add the password which you setup at the time of mysql server authentication setup.
Everything ready, Now time to check our phpmyadmin.
Conclusion
In this article, we are discussing the “Setup Apache, PHP & MySql on Windows 10”. We are creating this tutorial for knowledge. You can use Xampp or Wamp server, both of the servers provide rich features and flexibilities. Using these no need to install Apache, PHP, MySql or PHPMyAdmin manually. Please feel free to add the comment if any query or you can submit your feedback 🙂
If you like our content, please consider buying us a coffee.
Thank you for your support!
Buy Me a Coffee