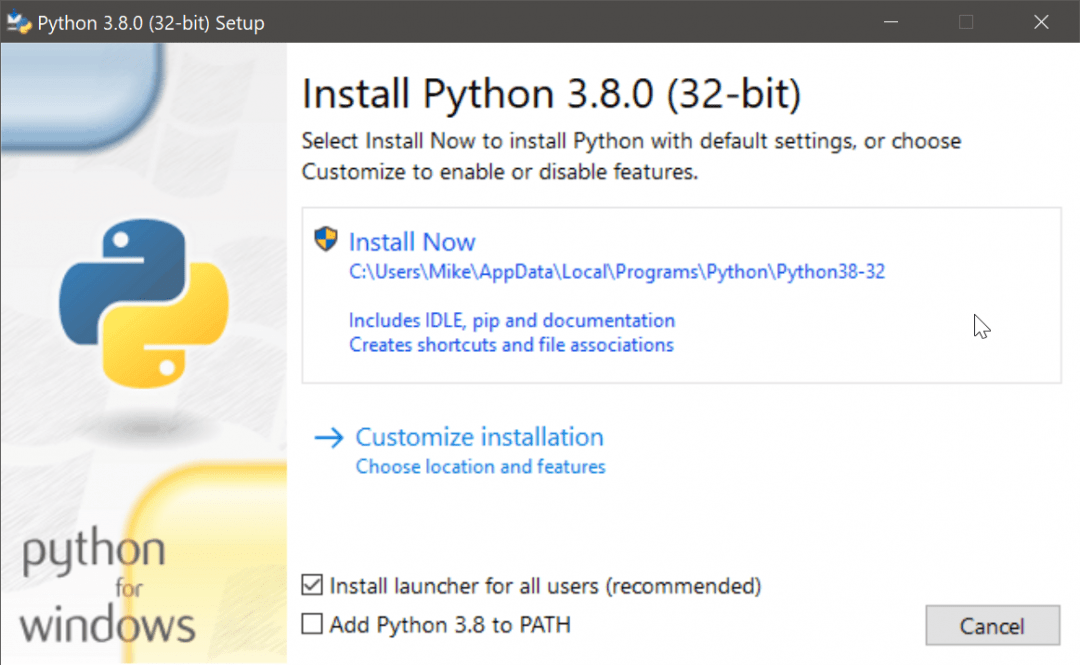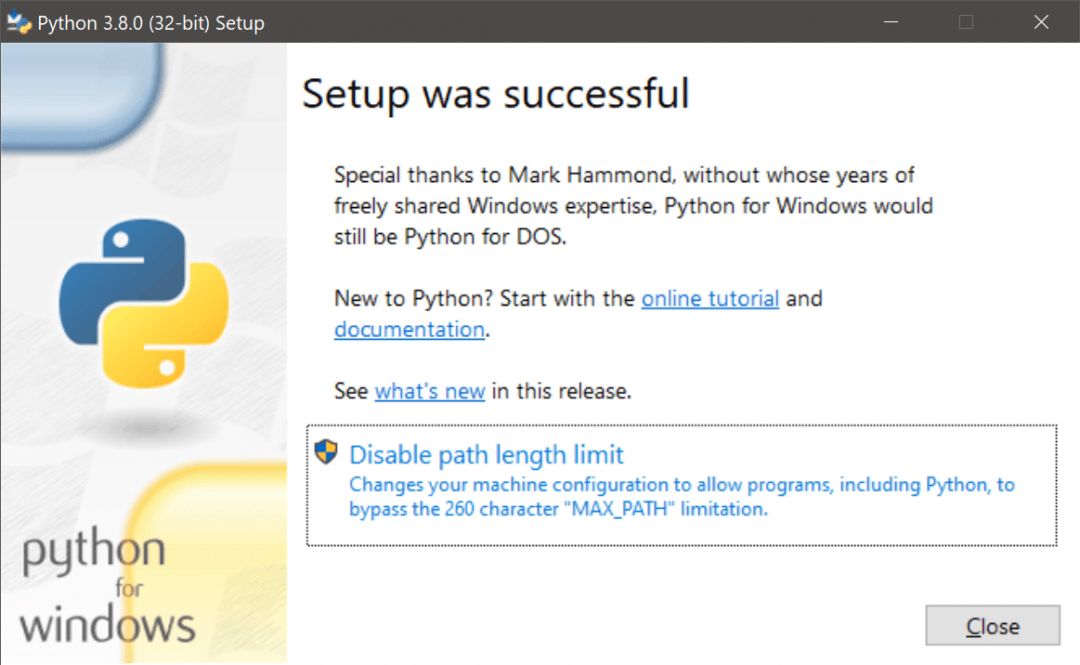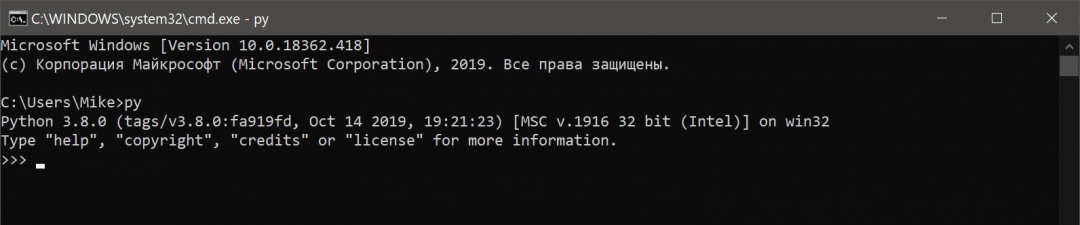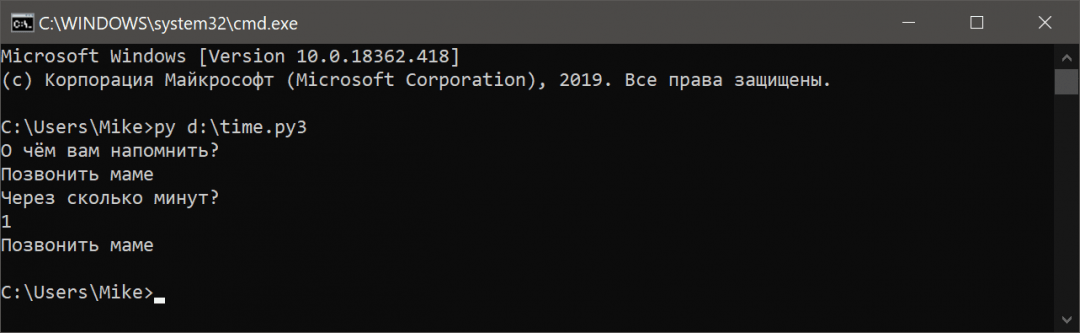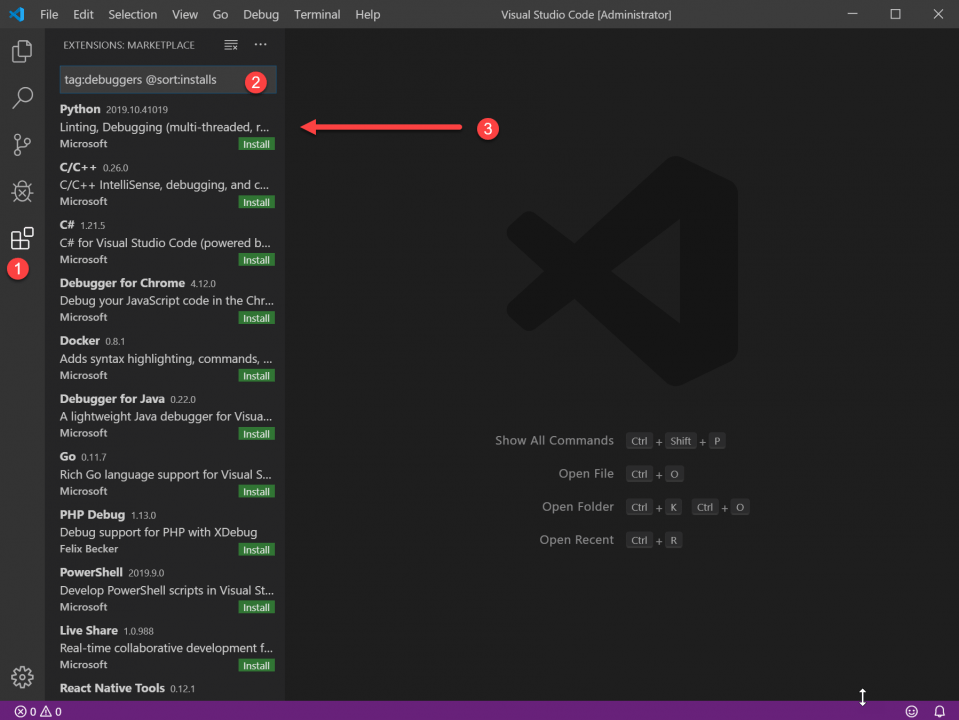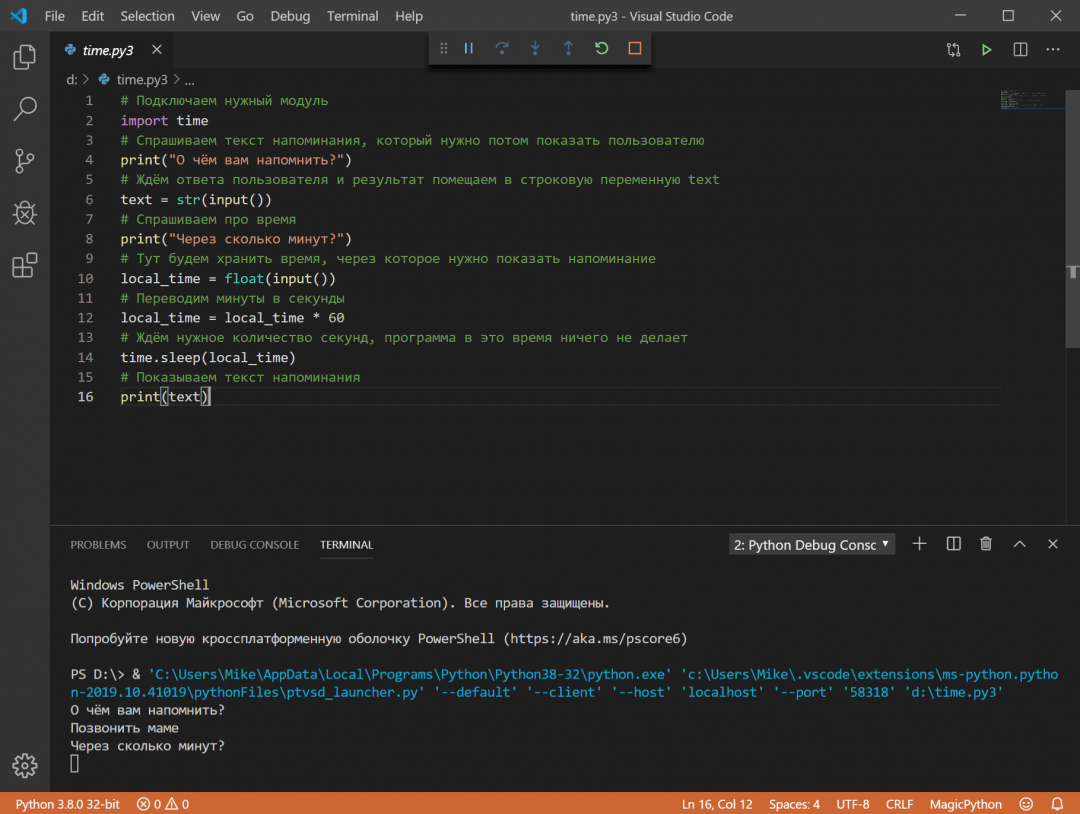Программирование • 02 сентября 2022 • 5 мин чтения
Разбираем, какую версию Python выбрать, как стартовать, какие есть альтернативные реализации языка и зачем они нужны.
Ментор Python,
SDE @ PlayCanvas
- Какой Python выбрать
- Что нужно установить
- Установка интерпретатора Python
- Как начать использовать Python
- Альтернативы CPython и зачем они нужны
- Совет эксперта
Какой Python выбрать
Язык программирования Python используют:
● системные администраторы, DevOps- и SRE-инженеры для автоматизации рутинных задач;
● QA-специалисты для покрытия кода тестами;
● специалисты по Data Science и машинному обучению для обработки больших данных и обучения моделей;
● бэкенд-инженеры для написания MVP, продуктовых сервисов и приложений.
Большинство электронных устройств с ОС — телевизоры, телефоны, смарт-часы, системы «умный дом», роутеры и коммутаторы — по умолчанию содержат файлы для установки интерпретатора Python. Такие файлы называются дистрибутивами.
Выбор версии зависит от целей и задач:
● разработка новых проектов с нуля чаще всего ведётся на Python 3;
● при подключении к старому проекту, возможно, придётся поддерживать его на Python 2.
Вторая версия остаётся доступной для установки, потому что на ней много легаси (от англ. legacy — «наследие») — старого кода, на котором работают продуктовые решения или отдельные приложения. Чтобы переписать такой код, нужно много ресурсов, но на это нецелесообразно тратить время и силы разработчиков.
Python 2 используют на устройствах, которые невозможно усовершенствовать или обновить, например роутерах и компьютерах со старыми версиями ОС. Операционные системы таких устройств несовместимы с Python 3.
Раньше новые функции версии 3 переносили в версию 2, но с 2021 года версия 2.7 официально не поддерживается. При этом продукты многих компаний до сих пор работают на Python 2. Например, старые версии таких программ, как Blender и GIMP.
Новичкам, которые только планируют освоить Python, лучше сразу устанавливать Python 3. В новой версии есть все старые функции. Посмотреть актуальные версии и релизы можно на официальной странице.
На курсе «Python-разработчик» студенты с первого урока начинают писать на Python и учатся решать задачи бэкенд-разработчика.
Попробуйте себя в роли Python-разработчика
Освойте новую профессию с нуля и заработайте 6 проектов в портфолио: сайты, API и телеграм-бот. Начните с бесплатной вводной части курса «Python-разработчик».
Что нужно установить
Чтобы установить Python на компьютер, нужно скачать дистрибутив с официального сайта. В выпадающем меню вкладки Downloads по умолчанию появится последняя версия для операционной системы пользователя.
Но можно выбрать и старую версию Python для установки.
Для Windows скачивается установочный файл в формате *.exe, для macOS и Linux — deb-пакет.
Также Python можно запустить через Docker — систему контейнеризации. Для запуска в Windows нужно дополнительно установить сам Docker. Для этого перейти на сайт — https://docs.docker.com/desktop/install/windows-install/, скачать дистрибутив и запустить установку.
Установка Docker для Windows с официальной страницы
На последних версиях операционных систем macOS и Linux Docker предустановлен.
8 самых популярных языков программирования для работы с Big Data
Установка интерпретатора Python
Чтобы правильно установить Python, потребуется пара минут и минимум усилий. Но в зависимости от системы есть несколько вариантов действий.
Для установки интерпретатора Python на Windows запускается скачанный *exe-файл и парой кликов подтверждается запуск.
На Linux
Установить Python на Linux можно с помощью менеджера пакетов. Для этого нужно ввести в окне консоли команду:
apt-get install python[version]
Важный момент: это установка системного пакета, поэтому её нужно запускать с правами администратора — то есть к команде установки добавить команду sudo.
Запуск установки Python на Linux
Установить Python на Mac тоже можно через операционный менеджер пакетов. В этом случае процесс запустит команда:
brew install python[version]
Для запуска нужно только скачать образ с нужной версией интерпретатора и стартовать его. Так как Docker — это система виртуализации, то образ будет одинаково работать на любой операционной системе.
Чтобы скачать образ, в окне консоли нужно ввести команду:
docker run python:[version]
Например:
docker run python:3.10-slim
Стартовать последнюю версию можно командой:
docker run python:latest
Все поддерживаемые версии можно посмотреть на сайте — https://hub.docker.com/_/python.
Или же написать образ самому, используя Dockerfile.
Как начать использовать Python
Чтобы начать использовать Python, нужно создать виртуальное окружение или начать работу в Docker. Виртуальное окружение нужно для того, чтобы разделить версии системных пакетов и пакетов проекта. Пакеты могут быть как внешние, так и внутренние, в рамках компании. Docker позволяет разделять окружения и запускать внутри нужные версии как интерпретатора, так и пакетов.
Все распространённые методы работы с Python доступны для Windows, macOS и Linux. Рассмотрим пять популярных способов работы с Python:
1. Через интерактивную оболочку
Для начала работы нужно запустить Python через командную строку, написав в ней:
python[version]
После этого запускается интерактивный режим работы, в котором можно вводить команды.
Выполнение команды в интерактивной оболочке
2. Через параметр запуска интерпретатора
В окне консоли можно ввести команду:
python -c
Далее нужно указать весь код, например:
python -c “print (‘Hello’)”
Этот вариант подойдёт, если нужно написать небольшой код для одностраничника или запустить простую команду, например, чтобы проверить текущую версию Python:
python -c “import sys; print (sys.version)”
Выполнение команды в окне консоли
Но такой способ не подходит для работы над большим проектом, в котором много кода. Код в текстовом формате в рамках консоли нельзя структурировать, разбить на классы, функции и модули.
Для этого способа нужно создать файл с расширением *.py, чтобы система и интерпретатор смогли распознать его. Далее в файле пишется нужный код.
Файл main.py и его содержимое
Чтобы запустить код, в интерпретаторе вводится команда:
python
Вторым параметром указывается название файла. Например, для файла с названием main.py команда будет выглядеть так:
python main.py
Выполнение кода из файла в консоли
4. Через интегрированную среду разработки (IDE)
Для этого нужно дополнительно скачать и установить IDE.
Рассмотрим, как это выглядит, на примере IDE PyCharm.
Левая консоль в PyCharm — это дерево файлов. Здесь можно создавать папки и таким образом структурировать весь проект.
Алгоритм создания файла Python в PyCharm
В созданных файлах пишется нужный код. При этом редактор визуально подсвечивает синтаксис для удобства.
При запуске файла в нижнем окне открывается терминал, в котором код автоматически запускается.
Преимущества работы в IDE в том, что сам код можно разбивать по классам, файлам, модулям, подключаться к удалённым серверам и делать многое другое.
Чтобы запустить интерактивный блокнот Jupyter, нужно ввести команду jupyter notebook
В Jupyter создаются блоки с кодом, которые можно выполнять в интерактивном режиме: запускать, переключаться между ними, просматривать предыдущие статусы запуска и вывод.
Запущенный ранее блок кода сохраняет статус выполнения и вывод в специальном формате — *.ipynb.
Выполнение блоков кода в Jupyter и сохранённый файл в формате *.ipynb
Часто в Jupyter импортируют дополнительные библиотеки. Для работы с матрицами и различными данными используют NumPy и pandas, а для визуализации данных в виде графиков и диаграмм — Matplotlib.
Визуализация результата с помощью Matplotlib в Jupyter
Альтернативы CPython и зачем они нужны
У CPython есть только одна серьёзная проблема — наличие GIL. Это механизм глобальной блокировки интерпретатора, который защищает доступ к памяти и объектам Python при параллельном взаимодействии.
GIL не позволяет в полной мере использовать всю производительность многопроцессорных систем, контролируя работу и выполнение нескольких одновременно запущенных потоков. Механизм переводит любой параллельный код и работу с потоками в последовательное выполнение. Так потоки работают безопасно, а используемая между ними память остаётся согласованной и консистентной. Но такое переключение происходит с задержками и замедляет работу многопоточных программ.
Из-за этой проблемы появились альтернативные интерпретаторы на других языках, например Jython на Java. Полный список можно найти на официальной странице Python.
Альтернативы CPython без GIL
В альтернативных версиях нет GIL, но управление памятью, в том числе и сборка мусора, реализовано по принципам других языков программирования со всеми их недостатками. Например, в Jython работает сборщик мусора JVM, который утилизирует объекты и занимаемую ими память с задержками.
Проблема с GIL была до версии Python 3.4. Потом её решили на уровне самого языка, добавив два метода: async и await. С помощью этих команд большую задачу можно разделить на подзадачи, которые называются «корутины» или «сопрограммы». Корутины могут выполняться параллельно и асинхронно и при этом не быть связанными друг с другом. Результат их работы можно объединить в конце выполнения и использовать для дальнейших вычислений.
На новых версиях Python для решения проблемы с GIL не нужно переключаться на альтернативные. После обновления появились различные асинхронные фреймворки, например Sanic, Starlette и FastAPI.
Совет эксперта
Николай Федосеев
«Python — лёгкий в освоении язык программирования. Дзен и философия языка подсказывают, как писать простой и понятный код. Python используется во всех IT-сферах: администрировании, тестировании, машинном обучении, разработке приложений.
Чтобы начать писать на Python, не нужно много усилий. Можно пройти обучение, а после практиковаться: писать простые программы, игры, автоматизировать рутинные и повседневные задачи, практиковаться с микросхемами вроде Arduino или Raspberry Pi.
Знания и опыт приходят через постоянное совершенствование и практику. Не получилось с первого раза — начните сначала и сделайте лучше, чем раньше».
Всё о языке программирования Python: растущая популярность, плюсы и минусы, сферы применения
Книги по Python: что почитать начинающим и опытным разработчикам
Изучите самый популярный язык программирования Python
Научим создать игры, разбираться в анализе данных и писать ботов для соцсетей. Python для детей — отличный способ войти в айти и познакомиться с программированием. Запишитесь на бесплатный вводный урок и получите +2 урока в подарок
Как скачать Python и выбрать версию
У вас сразу же может возникнуть вопрос: а для чего вообще скачивать и устанавливать Python на свой компьютер, если есть множество различных онлайн-интерпретаторов? И действительно, онлайн-интерпретаторов существует огромное множество, но они больше подходят для тестирования самых простых программ, а для полноценной работы с инструментами Python их недостаточно. Именно поэтому стоит установить Python на свой компьютер.
Первым делом нужно скачать установщик Python с официального сайта. Не рекомендуем скачивать установщик с других ресурсов — так можно легко подцепить вирусы. Пользуйтесь только официальным сайтом.
Что же насчёт версии? Существует множество различных версий Python, и разработчики не прекращают спорить о том, какая из них лучше. Однако, если вы планируете в будущем работать в сфере IT, то лучше выбрать последнюю версию Python. В нашем примере мы скачаем последнюю версию на момент написания статьи — 3.10.6.
На страничке Downloads официального сайта вы увидите большую жёлтую кнопку «Download Python 3.10.6». Чтобы скачать установщик Python, нужно нажать на неё.
Получай лайфхаки, статьи, видео и чек-листы по обучению на почту
Как установить Python
Теперь разберемся, как правильно установить Python на разные операционные системы.
Windows
Как установить Python на Windows 10? Для начала запустите скачанный ранее установщик. После этого на экране появится такое окно:
Нажмите Install Now и разрешите приложению вносить изменения на устройстве. Дождитесь, пока выполнится установка необходимых пакетов. После завершения установки должно появиться следующее окно, которое сообщит об успешной установке Python:
Как проверить, что вы всё сделали правильно и Python установлен корректно? Для этого откройте командную строку с помощью комбинации клавиш Win+R, в появившемся окне наберите cmd и нажмите OK (или клавишу Enter):
Теперь в открывшейся командной строке наберите py или python и нажмите Enter. Если установка прошла корректно, то в командной строке вы увидите версию Python и номер сборки, а также Python предложит несколько вариантов знакомства с собой.
Если вам нужно узнать только версию Python, то в командной строке введите py —version. При корректной установке на экране вы увидите текущую версию языка.
Как установить Python на Windows 7?
Для более ранних версий Windows установить Python можно по той же инструкции, так как принципиальных различий в установке не будет.
MacOS
Установка Python на MacOS происходит немного иным образом. Сначала установите Homebrew — это бесплатная открытая система для управления программными проектами. Она упростит установку программного обеспечения на MacOS. Для её установки наберите в терминале следующую команду:
/usr/bin/ruby -e "$(curl -fsSL https://raw.githubusercontent.com/Homebrew/install/master/install)"
Теперь можно приступить к установке Python. Для этого в терминале введите команду:
brew install python3
Чтобы проверить, что установка Python прошла корректно, в терминале нужно написать:
python3 --version
В результате вы должны получить сообщение с версией установленного Python.
Как начать работать с Python
Мы установили Python, но пока он может работать только через командную строку. Для начинающих такой способ не очень удобен, так как для запуска программы нужно будет написать в командной строке:
-
py <полное имя файла> — для Windows;
-
python <полное имя файла> — для MacOS.
Под полным именем файла имеется в виду полный путь до файла (то есть диск, папка и название самого файла).
Для примера рассмотрим программу, которая выводит «Hello, world!» на экран. Запишем её в файл hello.py, который сохраним на диске D. Теперь для запуска этого файла нужно записать в командной строке или терминале следующую строку:
-
py D:hello.py — для Windows;
-
python D:hello.py — для MacOS.
Результатом работы будет выведенная на экран строка «Hello, world!».
Из-за таких неудобств вместе с Python обычно устанавливают IDE — среду разработки Python-программ. В ней удобнее писать код, запускать и отлаживать его. Также можно довольно просто сохранить написанную программу, нажав на соответствующую кнопку. Посмотрим, как установить такое ПО на примере Visual Studio Code.
Установка и подключение Visual Studio Code
Для установки редактора нужно перейти на официальный сайт. На главной странице нужно нажать на стрелочку рядом с большой синей кнопкой, выбрать свою операционную систему и нажать на синюю стрелочку для скачивания установщика.
После скачивания программы нужно запустить установщик и следовать инструкциям: принять соглашение, выбрать папку для установки (можно оставить папку по умолчанию), проставить все галочки и нажать кнопку «Установить». После завершения установки поставьте галочку в поле «Открыть Visual Studio Code» для того, чтобы сразу запустить Visual Studio Code.
Чтобы было проще работать с редактором, установим русский язык. Для этого нужно нажать на нижний значок с кубиками в меню слева и в поисковой строке ввести Russian:
Установите первый пакет. Для этого нужно нажать синюю кнопку Install. После установки потребуется перезагрузить редактор, для этого в левом нижнем углу нужно нажать кнопку Restart.
Теперь ориентироваться в редакторе будет проще! Для работы с Python-файлами нужно научить Visual Studio Code понимать и запускать их. Нажмите на тот же значок и в поисковой строке введите tag:debuggers @sort:installs. В результатах поиска нужно найти Python и нажать на кнопку «Установить»:
То же самое нужно проделать для установки подсветки синтаксиса: напишите в поисковой строке ext:py и установите расширение MagicPython. Подсветка нужна для комфортного визуального восприятия различных кусков кода. После установки всех необходимых расширений перезапустите Visual Studio Code.
Теперь для примера откроем файл hello.py и запустим его. Для этого в левом верхнем углу выберите «Файл» и нажмите «Открыть файл…».
После открытия файл нужно запустить. Для этого нажмите клавишу F5 или в меню сверху выберите «Выполнить» и нажмите «Запустить отладку». Во всплывающем окне нужно выбрать, с чем работать, в нашем случае это «файл Python».
В итоге у нас получилось установить редактор кода с подсветкой синтаксиса, в котором можно с лёгкостью создавать файлы, редактировать и запускать код, а также получать результат его работы.
Если вы хотите ещё ближе познакомиться с этим прекрасным языком программирования и научиться писать программы разного уровня сложности, то приходите на курсы по Python в онлайн-школу Skysmart Pro!
Онлайн-компиляторы Python хороши, когда нужно быстро протестировать что-то простое, но для полноценной работы их недостаточно. Чтобы использовать всю мощь Python, нужно установить его на свой компьютер, и тогда можно подключать к нему любые библиотеки и писать код любой сложности.
В этой статье покажем, как установить Python под Windows и как с ним работать. Для MacOS всё почти то же самое, а если у вас Linux, то вы лучше нас знаете, как это сделать.
Скачивание и установка
Для начала нам нужно скачать установщик с официального сайта — python.org. Если качать Python с других сайтов, можно подцепить вирус или троян. Скачивайте программы только с официальных сайтов.
Несмотря на то, что Python 3 вышел 10 лет назад, до сих пор многие спорят про то, какую версию лучше использовать — вторую или третью. Мы за прогресс, поэтому качаем Python 3, но вы можете выбрать любую другую.
На главной странице сразу видим большую жёлтую кнопку, на которой написано «Download Python». Нажимаем, сохраняем и запускаем файл. Он весит около 25 мегабайт.
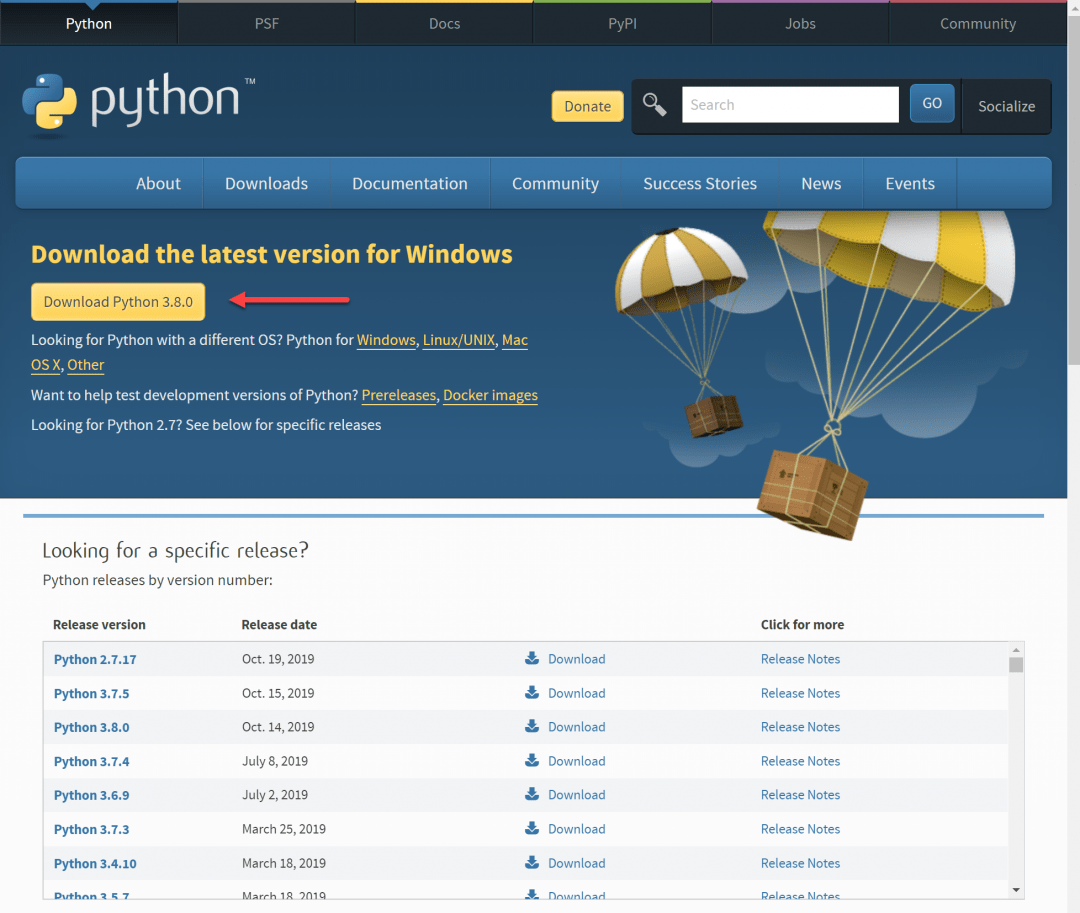
Когда установка закончится, нужно проверить, что всё было сделано правильно. Для этого в командной строке наберите py (латиницей) или python и нажмите клавишу ввода. Если всё хорошо, в ответ Python вам напишет номер своей версии и сборки и предложит несколько команд для знакомства с собой:
Запуск программ
Пока наш Python может работать только через командную строку — какие команды введёте, те он и выполнит. Многим разработчикам это нравится, но для старта это неудобно. Например, чтобы запустить программу, нужно написать в командной строке так:
py полное_имя_файла
Полное имя означает, что нужно написать не только название файла, но и диск с папкой, где он находится. Чтобы было понятнее, давайте возьмём наш код из статьи про таймер на Python и сохраним его в файле time.py3 на диске D. Py3 означает, что внутри этого файла будет код на Python3. Можно просто назвать файл python.py, без тройки, но для некоторых моментов это может быть важно.
Теперь, чтобы запустить наш код, напишем в командной строке:
py D:time.py3
Результат работы — выполненный алгоритм:
Подключаем VS Code
Мы уже рассказывали об этом редакторе кода — он быстрый, бесплатный и есть много плагинов. Чтобы работать с Python-файлами было проще, научим VS Code понимать и запускать их. Для этого нам нужно найти и установить специальный плагин для этого языка. Открываем вкладку Расширения (Extensions) и пишем такое:
tag:debuggers @sort:installs
В результатах поиска находим Python и нажимаем Install:
Затем то же самое делаем для подсветки синтаксиса: пишем в Расширениях команду ext:py3 и устанавливаем плагин MagicPython. После этого перезапускаем VS Code, открываем наш файл и нажимаем F5. Когда выпадающее окошко спросит, с чем будем работать — выбираем Python. В итоге мы получаем редактор кода с нужной нам подсветкой синтаксиса и результатом работы в том же окне. Красота!
Начиная с этой статьи будет запущен цикл публикаций, посвященный языку Python, с позиции его изучения. Каждая статья будет представлена в виде урока на определенную тему. Не будем отходить от канонов и первую статью посвятим установке языка Python.
В этой статье рассмотрим следующие темы:
- Версии Python (2 и 3)
- Установка Python
- Установка Anaconda
- Установка IDE PyCharm
- Проверка работоспособности
На сегодняшний день существуют две версии Python – это Python 2 и Python 3, у них отсутствует полная совместимость друг с другом. На момент написания статьи вторая версия Python ещё широко используется, но, судя по изменениям, которые происходят, со временем, он останется только для того, чтобы запускать старый код. В нашей с вами работе, мы будем использовать Python 3, и, в дальнейшем, если где-то будет встречаться слово Python, то под ним следует понимать Python 3. Случаи применения Python 2 будут специально оговариваться.
2. Установка Python
Для установки интерпретатора Python на ваш компьютер, первое, что нужно сделать – это скачать дистрибутив. Загрузить его можно с официального сайта, перейдя по ссылке https://www.python.org/downloads/
2.1 Установка Python в Windows
Для операционной системы Windows дистрибутив распространяется либо в виде исполняемого файла (с расширением exe), либо в виде архивного файла (с расширением zip). Если вы используете Windows 7, не забудьте установить Service Pack 1!
Порядок установки.
1. Запустите скачанный установочный файл.
2. Выберет способ установки.
В данном окне предлагается два варианта Install Now и Customize installation. При выборе Install Now, Python установится в папку по указанному пути. Помимо самого интерпретатора будет установлен IDLE (интегрированная среда разработки), pip (пакетный менеджер) и документация, а также будут созданы соответствующие ярлыки и установлены связи файлов, имеющие расширение .py с интерпретатором Python. Customize installation – это вариант настраиваемой установки. Опция Add python 3.5 to PATH нужна для того, чтобы появилась возможность запускать интерпретатор без указания полного пути до исполняемого файла при работе в командной строке.
3. Отметьте необходимые опций установки (доступно при выборе Customize installation)
На этом шаге нам предлагается отметить дополнения, устанавливаемые вместе с интерпретатором Python. Рекомендуем выбрать все опции.
- Documentation – установка документаций.
- pip – установка пакетного менеджера pip.
- tcl/tk and IDLE – установка интегрированной среды разработки (IDLE) и библиотеки для построения графического интерфейса (tkinter).
4. Выберете место установки (доступно при выборе Customize installation)
Помимо указания пути, данное окно позволяет внести дополнительные изменения в процесс установки с помощью опций:
- Install for all users – Установить для всех пользователей. Если не выбрать данную опцию, то будет предложен вариант инсталляции в папку пользователя, устанавливающего интерпретатор.
- Associate files with Python – Связать файлы, имеющие расширение .py, с Python. При выборе данной опции будут внесены изменения в Windows, позволяющие запускать Python скрипты по двойному щелчку мыши.
- Create shortcuts for installed applications – Создать ярлыки для запуска приложений.
- Add Python to environment variables – Добавить пути до интерпретатора Python в переменную PATH.
- Precomple standard library – Провести прекомпиляцию стандартной библиотеки.
Последние два пункта связаны с загрузкой компонентов для отладки, их мы устанавливать не будем.
5. После успешной установки вас ждет следующее сообщение.
2.2 Установка Python в Linux
Чаще всего интерпретатор Python уже в входит в состав дистрибутива. Это можно проверить набрав в терминале
> python
или
> python3
В первом случае, вы запустите Python 2 во втором – Python 3. В будущем, скорее всего, во всех дистрибутивах Linux, включающих Python, будет входить только третья версия. Если у вас, при попытке запустить Python, выдается сообщение о том, что он не установлен, или установлен, но не тот, что вы хотите, то у вас есть два пути: а) собрать Python из исходников; б) взять из репозитория.
Для установки из репозитория в Ubuntu воспользуйтесь командой
> sudo apt-get install python3
Сборку из исходников в данной статье рассматривать не будем.
3. Установка Anaconda
Для удобства запуска примеров и изучения языка Python, советуем установить на свой ПК пакет Anaconda. Этот пакет включает в себя интерпретатор языка Python (есть версии 2 и 3), набор наиболее часто используемых библиотек и удобную среду разработки и исполнения, запускаемую в браузере.
Для установки этого пакета, предварительно нужно скачать дистрибутив https://www.continuum.io/downloads.
Есть варианты под Windows, Linux и MacOS.
3.1 Установка Anaconda в Windows
1. Запустите скачанный инсталлятор. В первом появившемся окне необходимо нажать “Next”.
2. Далее следует принять лицензионное соглашение.
3. Выберете одну из опций установки:
- Just Me – только для пользователя, запустившего установку;
- All Users – для всех пользователей.
4. Укажите путь, по которому будет установлена Anaconda.
5. Укажите дополнительные опции:
- Add Anaconda to the system PATH environment variable – добавить Anaconda в системную переменную PATH
- Register Anaconda as the system Python 3.5 – использовать Anaconda, как интерпретатор Python 3.5 по умолчанию.
Для начала установки нажмите на кнопку “Install”.
5. После этого будет произведена установка Anaconda на ваш компьютер.
3.2 Установка Anaconda в Linux
- Скачайте дистрибутив Anaconda для Linux, он будет иметь расширение .sh, и запустите установку командой:
> bash имя_дистрибутива.sh
В результате вы увидите приглашение к установке. Для продолжения процессе нажмите “Enter”.
2. Прочитайте лицензионное соглашение, его нужно пролистать до конца.
Согласитесь с ним, для этого требуется набрать в командной строке “yes”, в ответе на вопрос инсталлятора:
Do you approve the license terms? [yes|no]
3. Выберете место установки. Можно выбрать один из следующих вариантов:
- Press ENTER to confirm the location – нажмите ENTER для принятия предложенного пути установки. Путь по умолчанию для моей машины: /home/tester/anaconda3, он представлен чуть выше данного меню.
- Press CTRL-C to abort the installation – нажмите CTRL-C для отмены установки.
- Or specify a different location below – или укажите другой путь в строке ниже.
Нажмите ENTER.
4. После этого начнется установка.
4. Установка PyCharm
Если в процессе разработки вам необходим отладчик и вообще вы привыкли работать в IDE, а не в текстовом редакторе, то тогда одним из лучших вариантов будет IDE PyCharm от JetBrains. Для скачивания данного продукта нужно перейти по ссылке https://www.jetbrains.com/pycharm/download/
IDE доступна для Windows, Linux и MacOS. Существуют два вида лицензии PyCharm – это Professional и Community. Мы будем использовать версию Community, так как она бесплатна и её функционала более чем достаточно для наших задач.
4.1 Установка PyCharm в Windows
1. Запустите скачанный дистрибутив PyCharm.
2. Выберете путь установки программы.
3. Укажите ярлыки, которые нужно создать на рабочем столе (запуск 32-х и 64-х разрядной версии PyCharm) и отметить опцию из блока Create associations если требуется связать файлы с расширением .py с PyCharm.
4. Выберете имя для папки в меню Пуск.
5. Далее PyCharm будет установлен на ваш компьютер.
4.2 Установка PyCharm в Linux
1. Скачайте с сайта дистрибутив на компьютер.
2. Распакуйте архивный файл, для этого можно воспользоваться командой:
> tar xvf имя_архива.tar.gz
Перейдите в каталог, который был создан после распаковки дистрибутива, найдите в нем подкаталог bin и зайдите в него. Запустите pycharm.sh командой:
> ./pycharm.sh
В результате должен запуститься PyCharm.
5. Проверка работоспособности
Теперь проверим работоспособность всего того, что мы установили.
5.1 Проверка интерпретатора Python
Для начала протестируем интерпретатор в командном режиме. Если вы работаете в Windows, то нажмите сочетание Win+R и в появившемся окне введите python. В Linux откройте окно терминала и в нем введите python3 (или python).
В результате Python запустится в командном режиме, выглядеть это будет примерно так (картинка приведена для Windows, в Linux результат будет аналогичным):
В окне введите:
print("Hello, World!")
Результат должен быть следующий:
5.2 Проверка Anaconda
Здесь и далее будем считать, что пакет Anaconda установлен в Windows, в папку C:Anaconda3, в Linux, вы его можно найти в каталоге, который выбрали при установке.
Перейдите в папку Scripts и введите в командной строке:
ipython notebook
Если вы находитесь в Windows и открыли папку C:Anaconda3Scripts через проводник, то для запуска интерпретатора командной строки для этой папки в поле адреса введите cmd.
В результате запустится веб-сервер и среда разработки в браузере.
Создайте ноутбук для разработки, для этого нажмите на кнопку New (в правом углу окна) и в появившемся списке выберете Python.
В результате будет создана новая страница в браузере с ноутбуком. Введите в первой ячейке команду
print("Hello, World!")
и нажмите Alt+Enter на клавиатуре. Ниже ячейки должна появиться соответствующая надпись.
5.3 Проверка PyCharm
Запустите PyCharm и выберете Create New Project в появившемся окне.
Укажите путь до проекта Python и интерпретатор, который будет использоваться для запуска и отладки.
Добавьте Python файл в проект.
Введите код программы.
Запустите программу.
В результате должно открыться окно с выводом программы.
На этом первый урок закончен.
P.S.
Если вам интересна тема анализа данных, то мы рекомендуем ознакомиться с библиотекой Pandas. На нашем сайте вы можете найти вводные уроки по этой теме. Все уроки по библиотеке Pandas собраны в книге “Pandas. Работа с данными”.
Спасибо за внимание!
Python. Урок 2. Запуск программ на Python >>>
Воспользуйтесь Google Colab, онлайн-интерпретаторами или скачайте Python.

Язык программирования Python используют, чтобы решать разные задачи: в программных скриптах, веб-разработке, data science и машинном обучении. Еще на Python пишут игры, программы и мобильные приложения. Из статьи узнаете, как установить Python на Windows, MacOS и Linux.
Что такое интерпретатор
Интерпретатор Python — встроенная программа, которая выполняет исходный код. Интерпретатор выступает в роли дешифровщика. Написанный код переводится в байт-код и выполняется. Создавать код можно даже в блокноте, главное — поставить расширение .py.
Как выбрать версию
Python — это интерфейс. У него есть несколько реализаций: Jython, PyPy, IronPython. Но самая распространенная — CPython. Она считается версией «по умолчанию». Ее мы и будем рассматривать в дальнейшем.
Как установить Python
На Windows
- Скачайте официальные установочные файлы. Версии, которые начинаются с цифры «2», лучше не использовать. Python прекратил их поддержку в 2020 году.
- Запустите скачанный файл и выберите Install Now. Не забудьте поставить галочку в разделе Add Python 3.x to PATH. Эта функция нужна, чтобы не указывать интерпретатору маршрут к исходнику при каждом запуске.
- Если установка прошла успешно, в меню «Пуск» появится папка Python.
На MacOS
На большинстве MacOS Python входит в стандартный пакет программ. Некоторые системы поддерживают сразу две версии. Проверьте, есть ли Python в терминале, командой: python —version.
- Чтобы установить Python, рекомендуется использовать менеджер программ Homebrew. Если его нет, откройте терминал и наберите:
xcode-select --install ruby -e "$(curl -fsSL https://raw.githubusercontent.com/Homebrew/install/master/install)"
- После установки Homebrew перейдем к установке Python. Наберите:
brew install python3
- Начнется установка Python и необходимых зависимостей для работы программы.
- Проверьте установленную версию: python3 —version
На Linux
Многие сборки Linux также включают Python в свой стандартный пакет. Команды для установки Python на разных дистрибутивах Linux могут отличаться. Для Linux на основе Debian (Ubuntu) подойдет команда:
sudo apt-get install python3
А для Arch Linux:
pacman -S python3
Как проверить, работает ли программа
-
Наберите в командной строке python или python3. Если вы всё выполнили правильно, увидите номер версии и список команд:
help, copyright, credits, license
- Теперь введите переменную:
variable = 'Hello World!'/code>
- Нажмите Enter, чтобы создать новую строчку. Выведем переменную:
print(variable)
- На экране появится текст:
«Hello World!».
Как запустить Python
Единственный способ узнать, работает ли код, — запустить его. Скрипты можно запускать по-разному.
-
- В командной строке.
Классический метод, чтобы написать код в Python, — с помощью текстовых файлов. По умолчанию они будут использовать расширение типа .py. Возьмите код из примера выше:
print('Hello World!')И сохраните файл в текущем рабочем каталоге как hello.py.
Чтобы запустить код, наберите python3 в командной строке, а затем укажите путь:
python3 hello.py
- В файловом менеджере.
Если скрипт сохранен как отдельный файл типа .exe, для запуска просто кликните на него мышью. Чтобы консоль оставалась открытой в течение всего запуска, нужно добавить в конце скрипта input().
-
В интерактивном режиме.
- В командной строке.
Этот режим используется, чтобы изучать язык, тестировать отдельные куски кода, запускать пару небольших команд (например, несколько bash-скриптов в цикле через Python) или как продвинутый калькулятор. В таком режиме введенный код выполняется сразу, построчно. Есть два способа, чтобы войти в этот режим.
- Если вы ставили галочку, когда устанавливали Python, чтобы добавить переменную среды, в терминале наберите python (или python3) и запустите по кнопке Enter. После увидите такую строку:
>>
- Если переменная среды отсутствует, попробуйте прописать полный путь к программе. Вот пример такого пути: C:Python30python. Запустите (нажмите Enter).
Чтобы в интерактивном режиме воспользоваться одной из стандартных для Python библиотек, ее нужно импортировать. Для этого введите строку:
import [имя библиотеки].
На скрине: импорт runpy — стандартной библиотеки Python. Она позволяет запускать скрипты без их предварительного импорта.
-
- В IDE или редакторе кода.
IDE — это интегрированная среда разработки Python. Выглядит как текстовый редактор с функциями, в котором легче писать код. Например, тут есть встроенный компилятор, автозаполнение тегов.
Большинство IDE позволяют запускать скрипт в один клик, поэтому такие редакторы часто используют при работе над крупными проектами.
Один из популярных IDE — VS Code. В нём встроен терминал для запуска кода. Чтобы открыть его, зайдите в командную строку и создайте папку hello. Затем откройте ее в VS Code и выберите View → Terminal. Наберите python и попробуйте вывести простой код. Например:
print('Я учу Python')Python вернет фразу:
'Я учу Python'.
- В IDE или редакторе кода.
Windows не содержит Python в списке предустановленных программ. Вы можете скачать его и установить дополнительно. Во время первой установки Python 3 на Windows могут возникнуть трудности, поэтому мы создали этот туториал. Просто следуйте инструкции и у вас все получится.
Какую версию Python скачать — 2 или 3?
Больше 10 лет назад вышла новая версия python, которая разделила сообщество на 2 части. Сразу это вызывало много споров, новичкам приходилось выбирать: python 2 или python 3. Сегодня большая часть обучается третей версии. На этой версии мы и покажем как установить язык программирования python на Windows.
На этой странице вы можете скачать python для Windows.
В вверху разработчики предлагают выбрать версию.

Если вы не планируете работать с проектом, который написан на Python 2, а таких довольно много. Скачайте python 2+. Для веб разработки, анализа данных и многих других целей лучшим вариантом будет python 3 версии.
Внизу страницы версии ссылки на скачивание установщиков. Есть возможность скачать python под 64-битную и 32-битную Windows.
Вне зависимости от версии и страны, python на английском языке. Вы не сможете скачать python на русском с официального сайта (и с любого другого).
Скачайте и запустите установщик Python 3, он называется “python-3.****.exe”.
Если на компьютере уже установлена python 2, нет необходимости удалять его. На установку Python 3 она не повлияет.
На первом экране отметьте пункт “Add Python 3.7 to PATH” и нажмите “Install Now”.

MAX_PATH. В системах Linux этих ограничений нет. Проигнорировав этот пункт, вы можете столкнуться с проблемой совместимости в будущем. Код созданный на Linux не запустится на Windows.

Как проверить уставился ли python
Самый быстрый и простой способ узнать, есть ли интерпретатор python на компьютере — через командную строку.
- Запустите
cmd.exeчерез диспетчер задач или поиск. - Введите
python
В результате командная строка выведет версию python, которая установлена в системе.
Если версия python 2 или вы получили ошибку:
"python" не является внутренней или внешней
командой, исполняемой программой или пакетным файлом.
Следуйте инструкциям ниже. Это легко исправить.
Как добавить python в переменную PATH (ADD to PATH)
Откройте окно “Система” с помощью поиска.
В окне “Система”, нажмите “Дополнительные параметры системы”. Откроется “Свойства системы”. Во вкладке “Дополнительно”, нажимайте “Переменные среды” как на фото ниже.
В открывшемся окне выберите Path -> “Изменить”. Откроется новое окно, куда вы должны добавить путь к интерпретатору python.
Путь у каждого свой, похож на C:UsersUserNameAppDataLocalProgramsPythonPython37. Где Python37 — папка с python.
Нажмите “Создать” и добавьте 2 пути. К папке python и pythonScripts
Как создать отдельную команду для python 2 и python 3
Чтобы использовать обе версии python, измените python.exe на python2.exe, в папке с python 2. А в папке с python 3 , python.exe на python3.exe.
Теперь проверьте обе версии:
>python2 -V
Python 2.7.14
>python3 -V
Python 3.7.2
После этих не сложных действий, python установлен на вашем Windows и готов к работе в любом текстовом редакторе.
Попробуйте создать свою первую программу:
Первая программа на Python «Hello world»
-
Главная
-
Инструкции
-
Python
-
Как установить Python на Windows 10: пошаговая инструкция
Python — это высокоуровневый язык программирования, которым пользуются миллионы программистов и разработчиков. Он интуитивно понятен, предлагает обширный выбор полезных инструментов и библиотек. А работу с большими объемами данных и их анализом вообще сложно представить без Python. К сожалению, Python не входит в список предустановленных приложений в операционных системах Windows. В рамках этого материала мы подробно разберем, как правильно установить Python на Windows 10.
Какую версию выбрать
Существует две версии языка — вторая и третья. Они не совместимы между собой.
Python 3 был выпущен в 2008 году в качестве устранения имеющихся в Python 2 проблем. В сравнении со своим предшественником, он предлагает более простой и интуитивно понятный синтаксис, широкий спектр полезных библиотек (особенно для анализа данных) и поддерживается большим сообществом.
Python 2 сейчас не поддерживается, в отличие от Python 3. Поэтому вам понадобится только Python 3, если вы собираетесь работать с новыми проектами. Но если есть необходимость взаимодействия с проектами, написанными на Python 2, вам понадобится и эта версия, поэтому мы также опишем ее установку.
Ниже рассмотрим, как установить Python 2 на Windows 10:
- Откройте браузер и перейдите на официальный сайт python.org.
- Перейдите в раздел «Downloads».
- В разделе «Downloads» найдите раздел с «specific release» и в списке найдите нужную вам версию:
- Последний релиз — версия 2.7.18. Нажимаем на «Download» и спускаемся к связанным с этой версией файлам:
- Для нашей операционной системы понадобится 64-битный инсталлятор. Это последний файл в списке. Скачиваем его.
- После загрузки файла открываем его.
- Перед началом установки инсталлятор предложит выбрать путь установки и дополнительные инструменты. Выберите необходимое и начните установку.
Как установить Python 3.10 на Windows
Есть несколько вариантов установки со своими особенностями, плюсами и минусами:
- Полноценная инсталляция подразумевает установку всех компонентов языка, что является оптимальным вариантом для большинства проектов.
- Установка из магазина приложений Microsoft Store. Этот вариант подойдет для применения языка в средах разработки и запуска скриптов.
- Установка версии Nuget.org — такая версия представляет из себя ZIP-файл с расширением nupkg. Установка Python с помощью таких пакетов предназначена для систем непрерывной интеграции. В такой версии Python не будет пользовательского инструмента. Такой вариант подходит для сборки пакетов и запуска скриптов.
- Встраиваемый пакет — с помощью него устанавливается минимальная версия питона. Такая версия используется в рамках в более большого приложения или проекта.
Полная установка с помощью официального установщика
Инструкция для установки Python с помощью официального сайта аналогична описанной ранее. Вот как установить Python 3 на Windows 10:
- Откройте браузер и перейдите на официальный сайт python.org.
- Перейдите в раздел «Downloads».
- В разделе «Downloads» нажмите «Download Python 3.10.8»:
- После нажатия начнется загрузка файла инсталлятора.
- После загрузки открываем его.
Если у вас уже установлен Python 3, то инсталлятор предложит вам обновится до скачанной версии. Если же на вашем компьютере инсталлятор не обнаружит пайтон и предложит установку с нуля, то проставьте нужные галочки:
- Installing for all users (Установка для всех пользователей).
- Add Python to PATH (Добавление пайтон в PATH, для использования языка через командную строку).
Всего есть 2 варианта установки: Install now и Customize Installation.
Если выбрать Install now, то:
- Не потребуются права администратора;
- Пайтон будет размещен в вашем пользовательском каталоге;
- В процессе будут установлены стандартные библиотеки, наборы тестов, лаунчер и pip;
Если выбрать Customize Installation, то:
- Для установки могут потребоваться права администратора;
- Пайтон будет размещен в Program Files;
- Появится возможность установить дополнительные функции;
- Стандартная библиотека питона может быть предварительно скомпилирована в байт-код;
Выберите подходящий вам вариант и начните процесс установки. По её завершению отключите ограничение пути MAX_PATH (для избежания ошибок, связанных с длиной путей каталогов).
Для проверки работоспособности в командной строке выполните команду python --version. Если всё прошло без проблем, то вы увидите подобный вывод:
Python 3.10.8Python установлен и готов к работе.
С помощью Microsoft Store
Чтобы установить пакет Microsoft Store:
- Откройте приложение Microsoft Store.
- В поиске найдите «Python 3.10».
- Нажмите «Получить».
После этого начнется загрузка и установка приложения.
С помощью пакета nuget.org
Для установки инструмента nuget зайдите на официальный сайт nuget.org и перейдите в раздел «Downloads». В нем выберите рекомендуемую версию и загрузите её. После открытия скачанного файла начнется установка, которая займет пару секунд.
Для установки Python откройте PowerShell и выполните команду:
# Для 64-битной версии:
nuget.exe install python -ExcludeVersion -OutputDirectory # Для 32-битной версии:
nuget.exe install pythonx86 -ExcludeVersion -OutputDirectory
Встраиваемый пакет
В встраиваемый пакет вложено минимальное окружение Python. Сам он представляет собой ZIP-файл и нужен для интеграции Python в крупное приложение. Встраиваемый пакет не предназначен для прямого доступа пользователям.
При извлечении из архива вы получите практически полностью изолированное окружение Python. Оно будет изолировано от операционной системы пользователя, а именно от переменных окружения (в частности PATH), от системного реестра и уже установленных пакетов. Стандартная библиотека пайтона включена в встраиваемый пакет в виде скомпилированных и оптимизированных файлов. В такую версию пайтона не входят система управления пакета (pip) и документация.
Скачать встраиваемый пакет можно на сайте python.org:
- Зайдите на сайт python.org.
- Перейдите в раздел «Downloads».
- Нажатие на кнопку «Download» приведет к загрузке обычной версии, поэтому нажмите на гиперссылку «Python for Windows».
- В открывшейся вкладке нажмите «Latest Python 3 Release — Python 3.10.8».
- Спуститесь вниз страницы к разделу «Files» и выберите одну из embeddable-версий: для 64- или 32-битной системы.
Заключение
В рамках этого материала мы рассмотрели различные способы установки Python на Windows 10. Другие полезные материалы по Python вы можете найти в нашей базе знаний. Если вы решите создать на этом языке свой веб-сервис, то в timeweb.cloud вы можете арендовать облачный сервер по выгодным ценам.
#Руководства
- 16 авг 2018
-
12
Python — это второй по популярности язык программирования. На нём разрабатывают ИИ, игры и сложные системы. Разбираемся с установкой этого языка.
vlada_maestro / shutterstock
Пишет про разработку в Skillbox. Работал главным редактором сайта «Хабрахабр», ведет корпоративные блоги.
Python (Питон) — высокоуровневый язык программирования общего назначения с минималистичным синтаксисом. Создан под влиянием языка ABC для обучения программированию. Другими словами, простой в изучении, очень понятный и универсальный язык.
«Питонов» существует много. Так называют и абстрактный интерфейс, и различные реализации (имплементации) Python. Главное, что следует понять: Python — это именно интерфейс. И CPython — эталонная реализация Python, которая считается стандартом де-факто. Но есть и другие реализации: Jython, PyPy, IronPython.
На Python отсутствуют ANSI, ISO или другие официальные стандарты. Их роль выполняет CPython. Эта реализация написана на C, и часто её называют просто Python. Поэтому вопрос «Как скачать Python?» обычно подразумевает установку реализации СPython.
СPython компилирует исходный код Python в байт-код, а затем интерпретирует этот байт-код, запуская его на виртуальной машине. В файлах с расширением .py хранится исходный код программ, а в файлах с расширением .pyc — «промежуточный» код.
Исходник Python можно писать хоть в «Блокноте» Windows, неважно. Цифровой код обработают все вышеупомянутые компиляторы и интерпретаторы. Пусть они сгенерируют совершенно разный байт-код, но результаты выполнения программы не будут различаться.
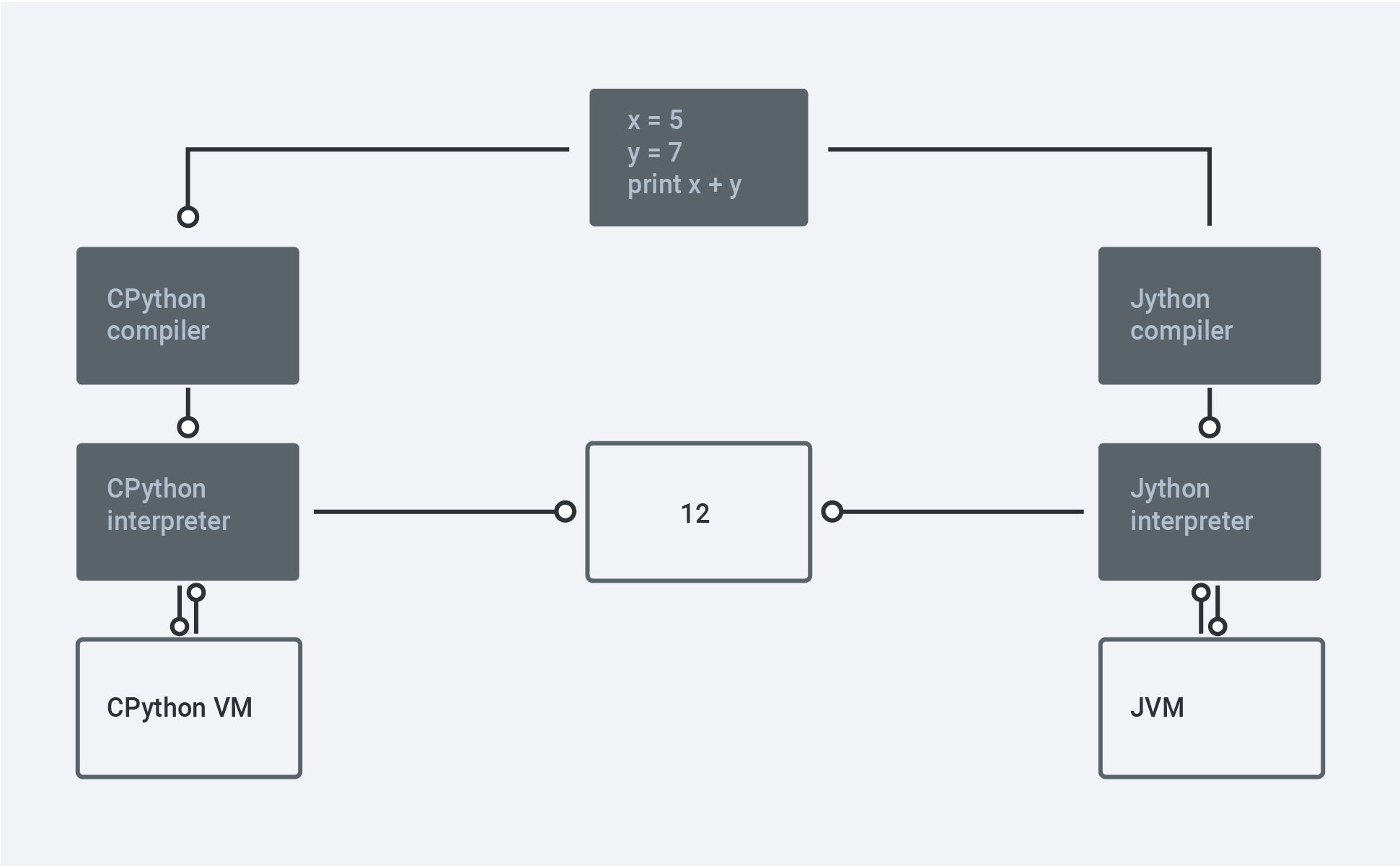
Итак, нужен стандартный интерпретатор CPython, установим его.
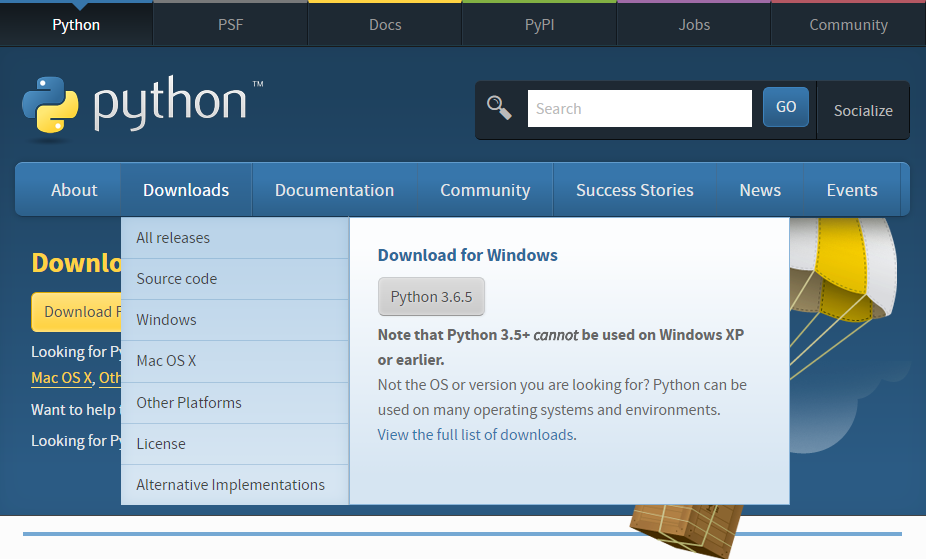
Все релизы для доступных операционных систем перечислены на странице официального сайта python.org. Последняя сборка Python на данный момент — 3.7.4. Неважно, какую конкретно версию Python вы скачаете, — главное, чтобы её номер начинался с цифры 3.
Далее запускаем скачанный файл. По умолчанию в комплекте устанавливаются IDLE (среда разработки Python-программ), документация, менеджер пакетов pip (для скачивания и установки других пакетов на Python), стандартный набор тестов и Python Launcher для запуска программ с расширением .py.
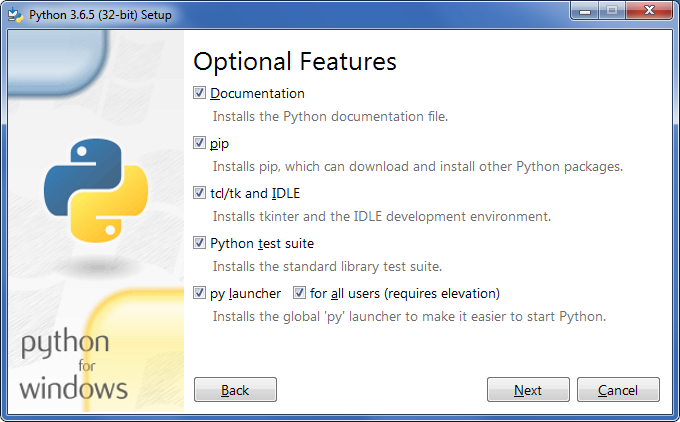
На следующем этапе выберите путь установки и укажите «Установку для всех пользователей» (Install for all users).
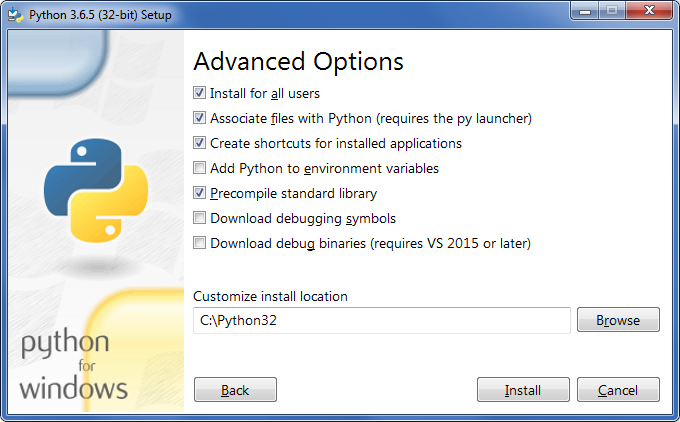
Python входит в состав большинства дистрибутивов Linux. Но если хотите самостоятельно скомпилировать последнюю версию CPython или на вашей системе его нет, исходники лежат здесь.
Сборка запускается стандартной командой:
./configure
make
make install
Python также входит в комплект macOS, как и в большинство сборок Linux. Последняя версия лежит на странице официального сайта.
В комплекте c Python устанавливается IDLE — это среда разработки Python-программ. Здесь пишут код, сохраняют написанные программы и запускают их.
Напишем стандартную программу «Hello, world!» в адаптированном варианте.
>>> print("Привет, Скилбокс!")
Привет, Скилбокс!
>>>

Вот так легко мы установили CPython, запустили среду разработки, написали первую программу и запустили её на исполнение в виртуальной машине.
Вместо компилятора/интерпретатора CPython иногда используют альтернативные, написанные на других языках и лучше стыкующиеся с другими технологиями. Например, Jython и виртуальную машину JVM (для платформы Java). Или IronPython, написанный полностью на C# и предназначенный для .NET.

Учись бесплатно:
вебинары по программированию, маркетингу и дизайну.
Участвовать

Школа дронов для всех
Учим программировать беспилотники и управлять ими.
Узнать больше