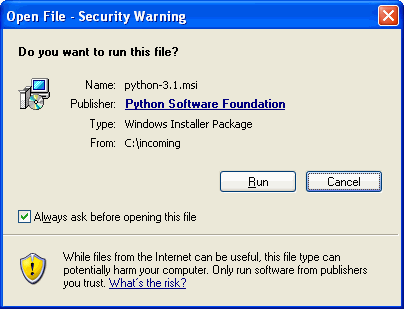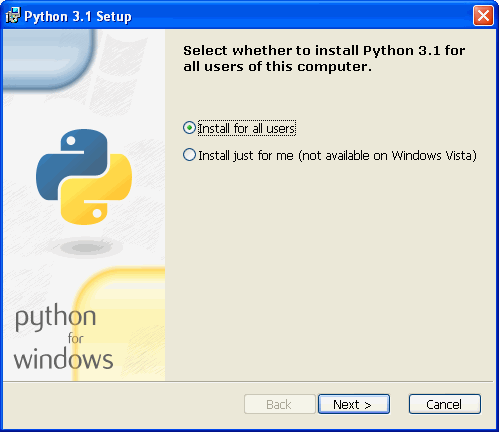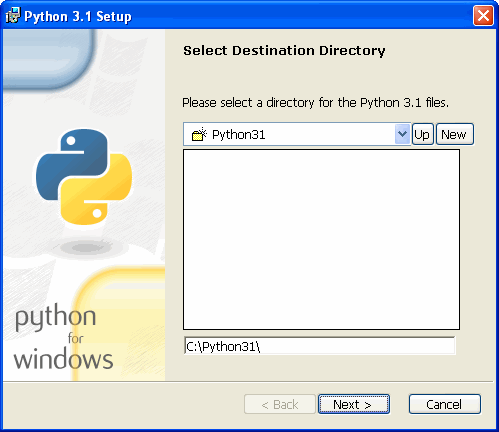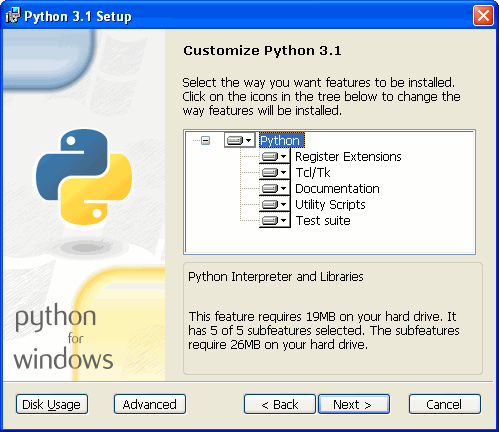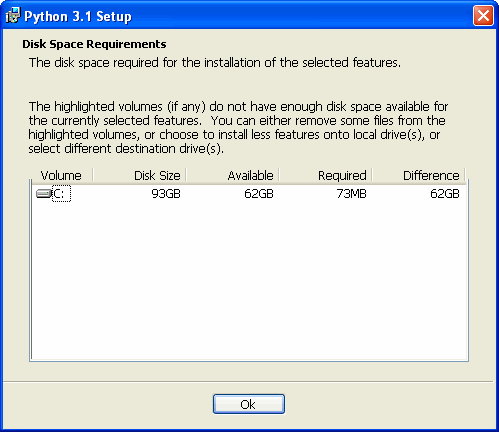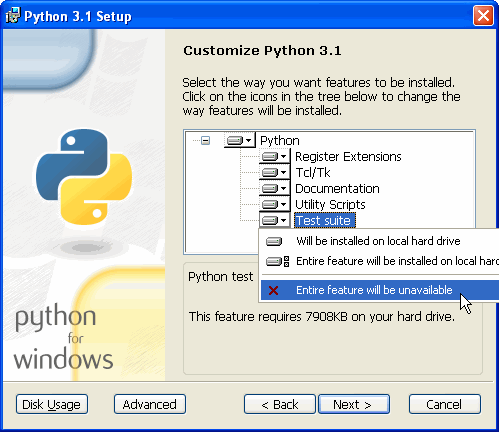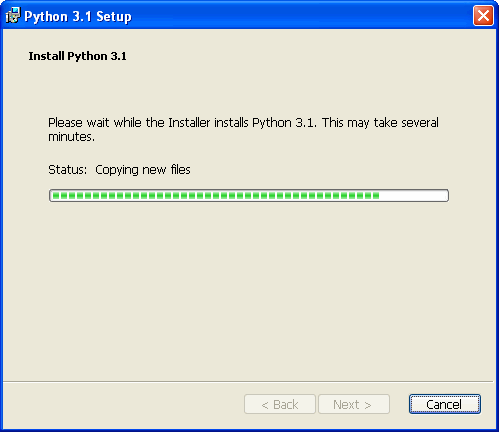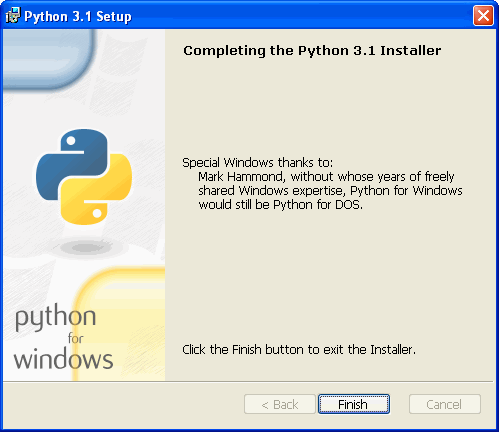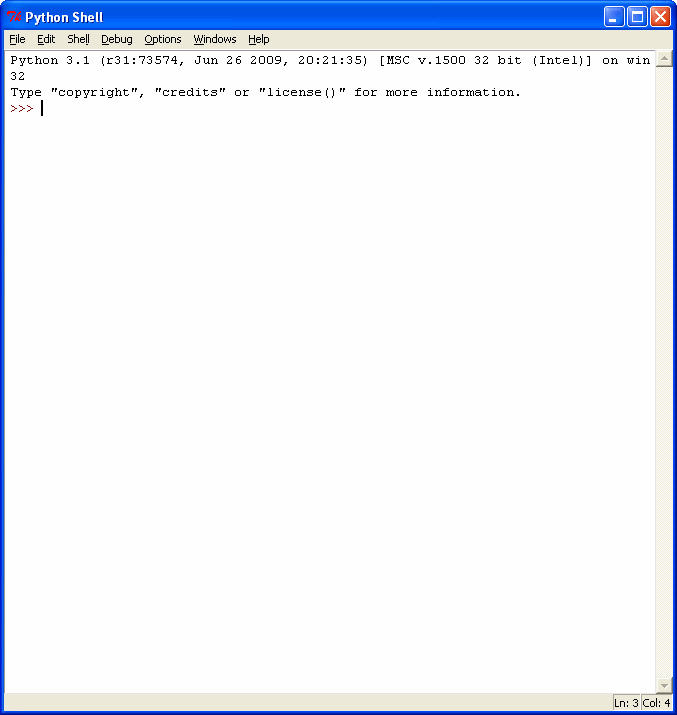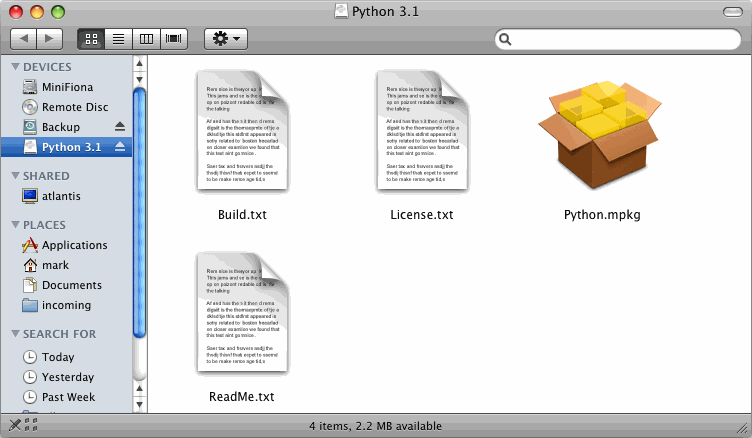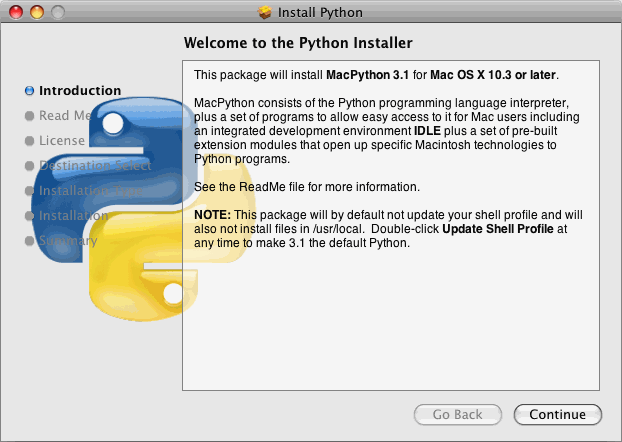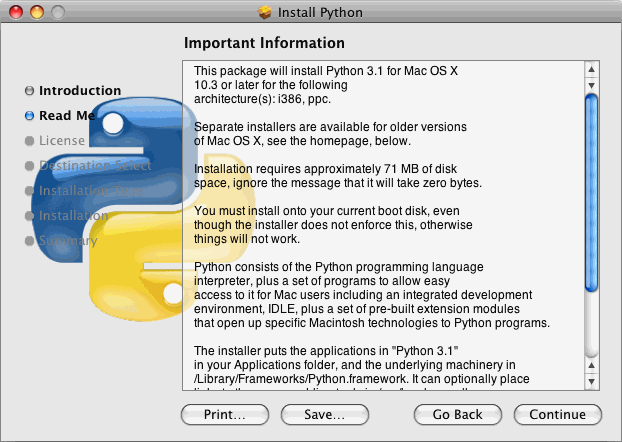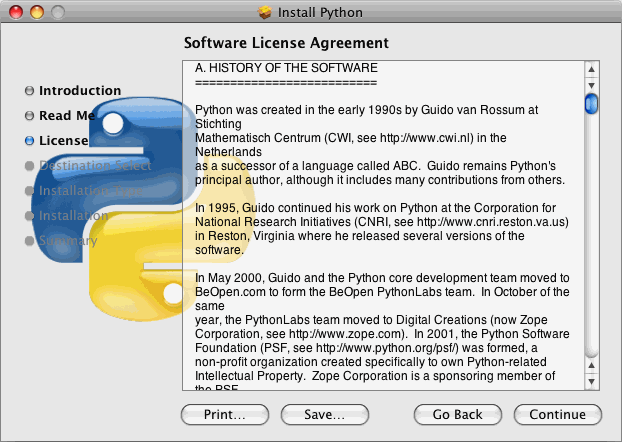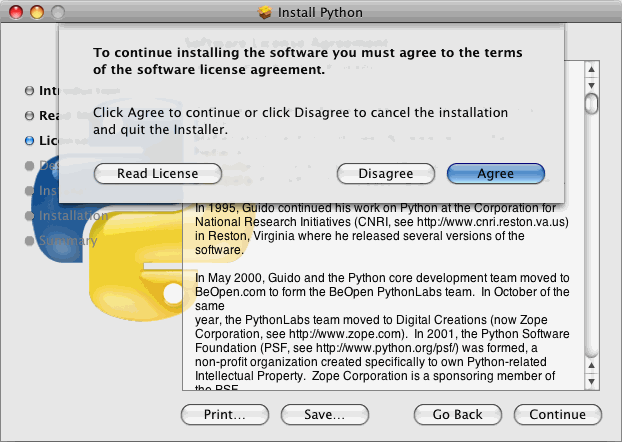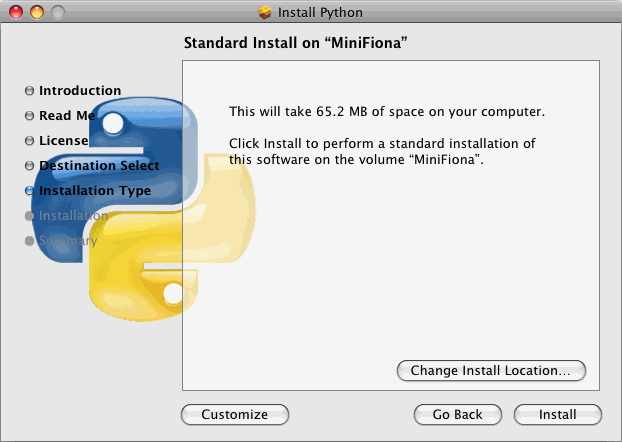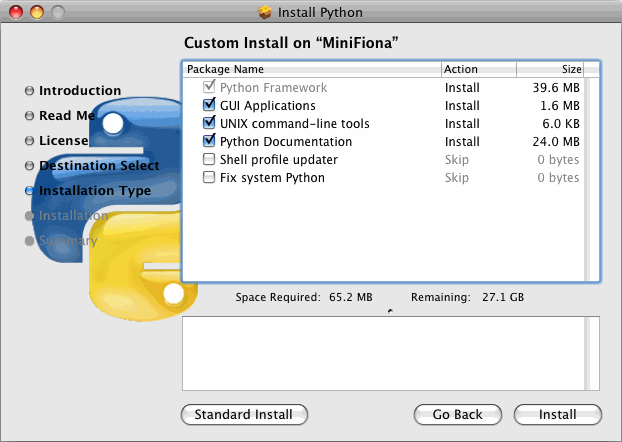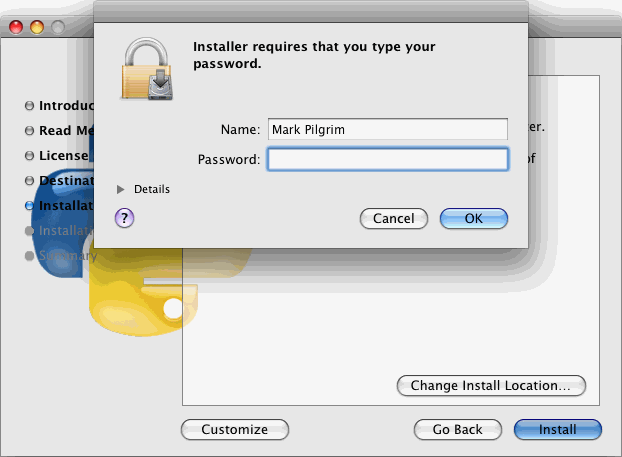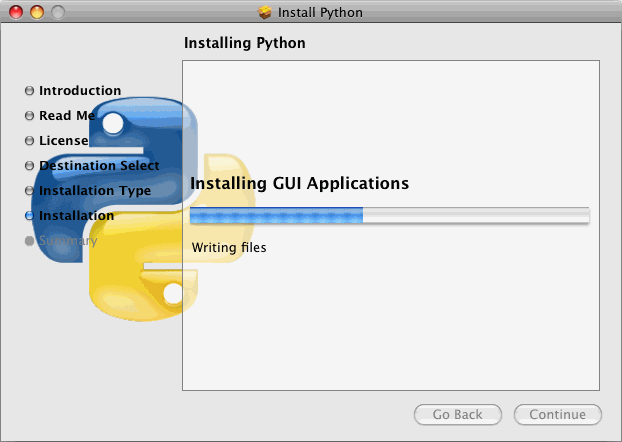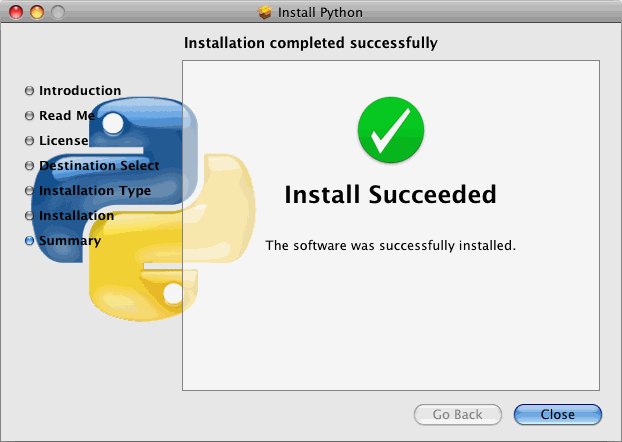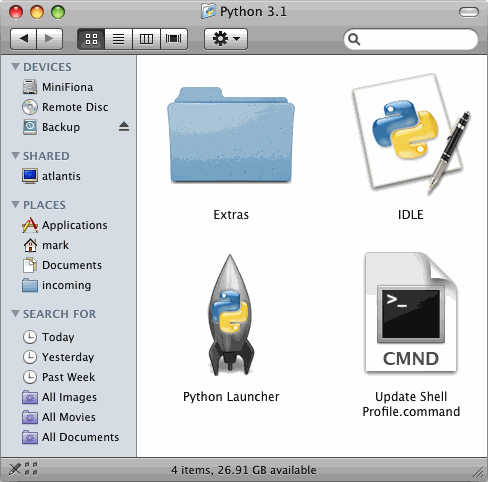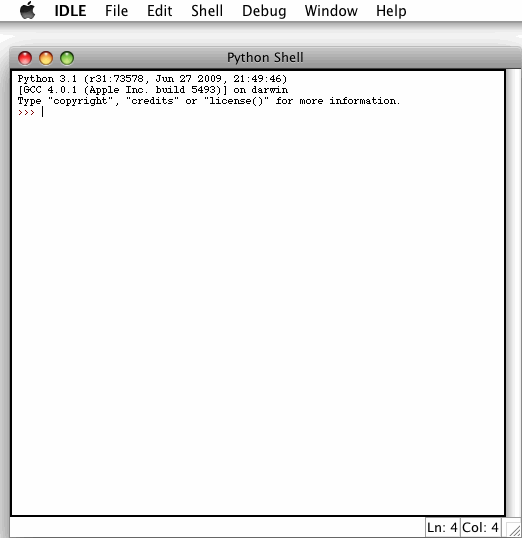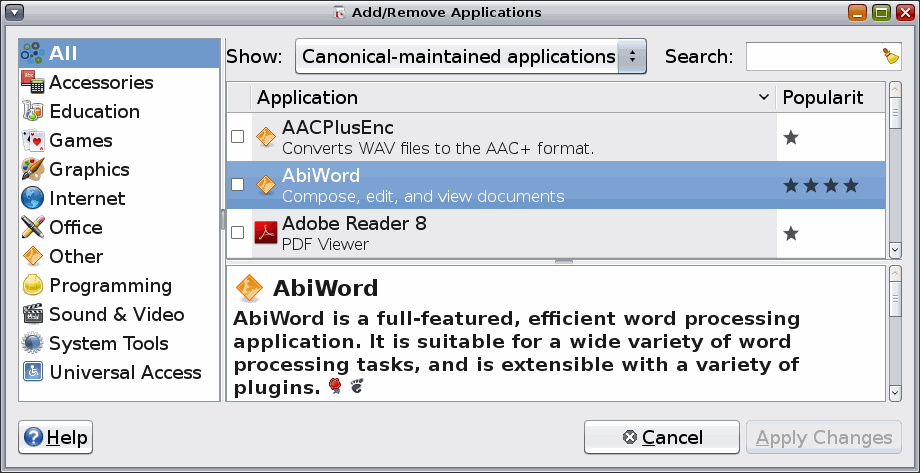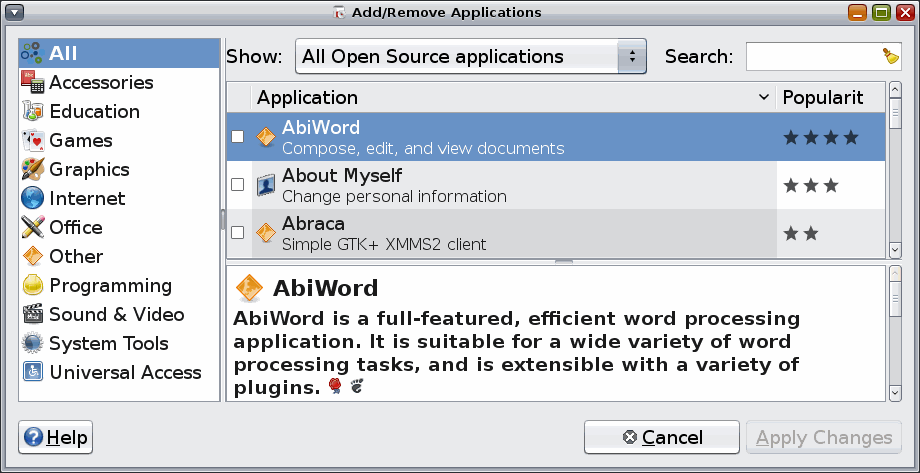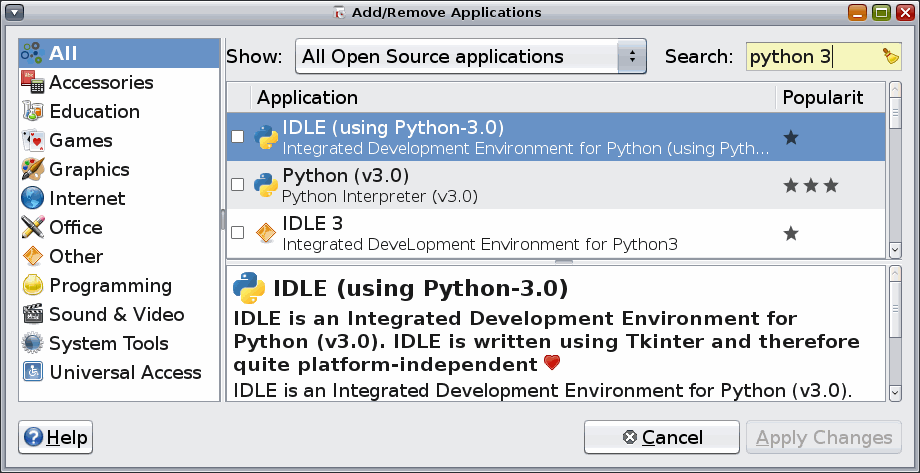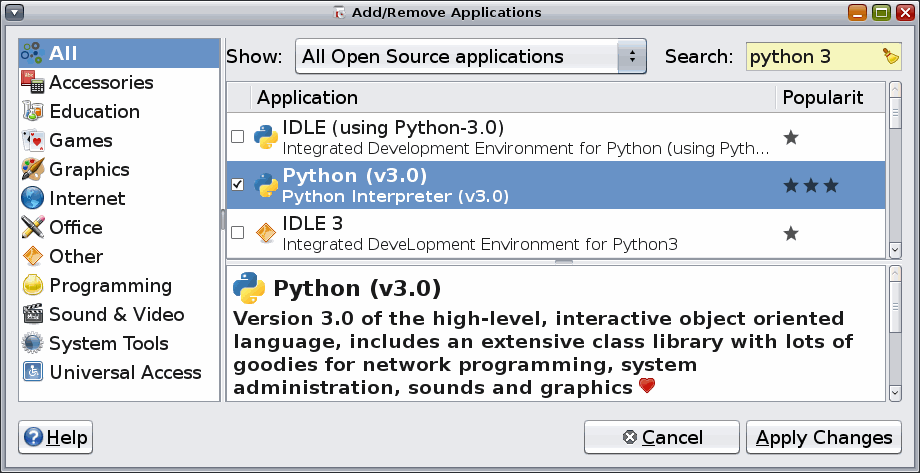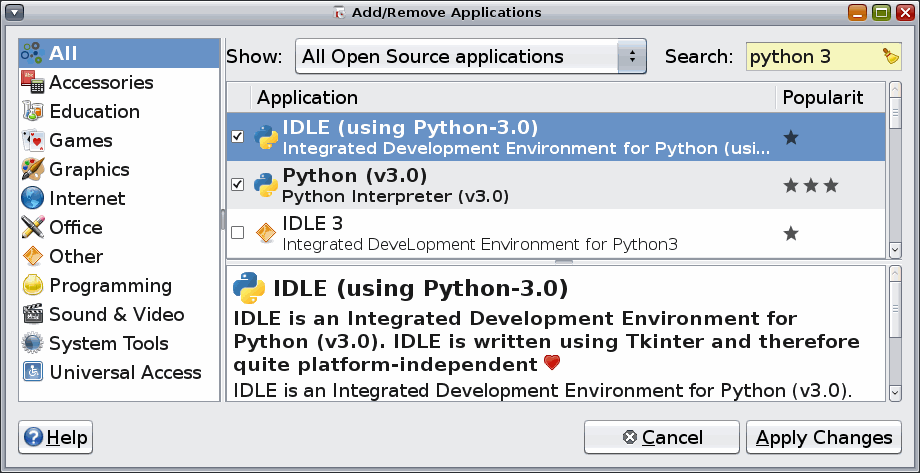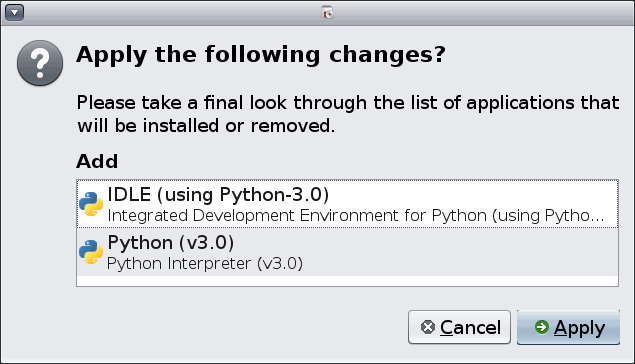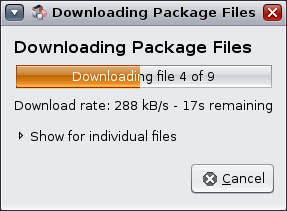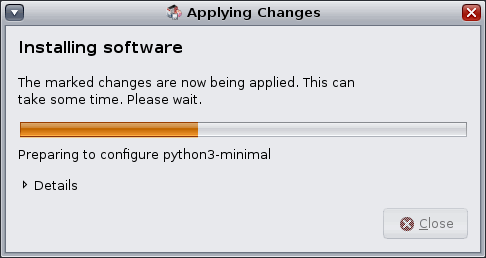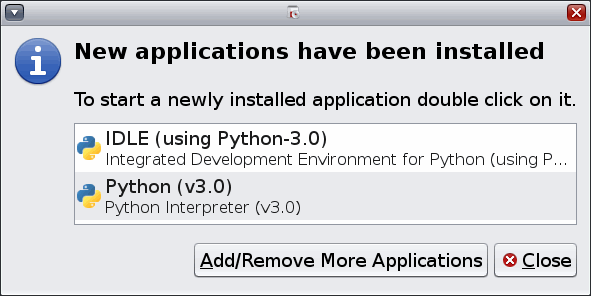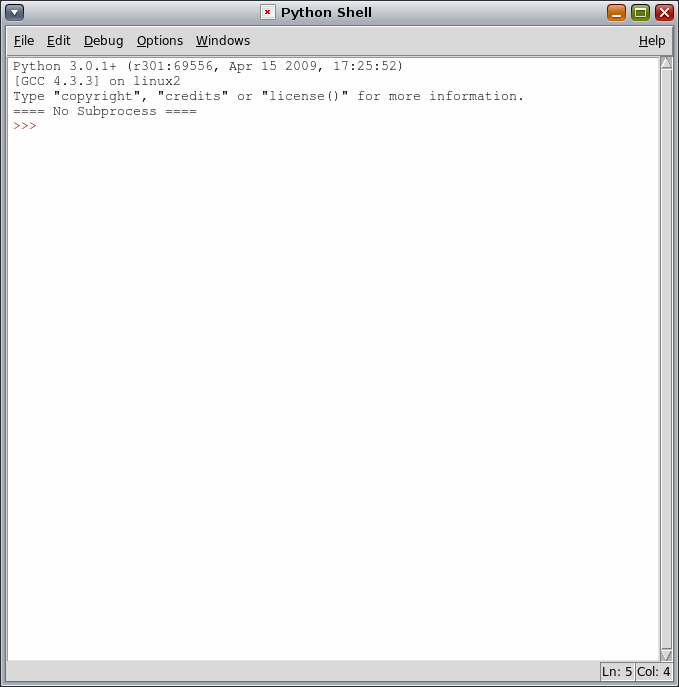Всем привет. Данной статьёй мы хотели бы ознаменовать начало цикла уроков посвящённых языку программирования Python 3.
Небольшое описание
Немного расскажем о самом языке:
Python — мощный высокоуровневый язык программирования общего назначения, применяемый во многих сферах, от WEB программирования до математических вычислений.
В качестве преимуществ можно отметить следующие вещи:
- простоту синтаксиса
- красоту кода
- большую востребованность на рынке
В данной же статье я объясню, как установить Python 3 на операционные системы, такие как: Windows, Linux и даже Android.
Начнём пожалуй с Windows, как с самой популярной ОС.
Установка Python на Windows:
Скачивание Python IDLE:
Официальная среда разработки Python 3 абсолютно бесплатна, а потому скачаем её с официального сайта.
Для этого нам нужно:
- Зайти на офф. сайт Python вот сюда.
- Выбрать вашу операционную систему (зависит от разрядности вашей версии Windows) и способ установки (лично я скачиваю готовый инсталлер, однако есть возможность установки с одновременным скачиванием).
- Собственно скачиваем небольшой установщик.
Установка:
- Откройте python-3.5.1.exe (название может незначительно отличаться).
- При возникновении вопросов со стороны Windows разрешите работу установщика.
- Далее следуйте инструкциям установщика.
Установка Python на Linux:
Теперь инструкция по установке на Linux:
- Откройте терминал.
- Для начала введите:
Часто в дистрибутивы Linux уже включён Python.
Если на выходе вы получили нечто на подобии этого:
Python 3.4.3 (default, Oct 14 2015, 20:28:29)
[GCC 4.8.4] on linux
Type «help», «copyright», «credits» or «license» for more information.
>>>
Значит Python у вас уже есть и устанавливать его не нужно.
Иначе введите следующее для установки:
sudo apt-get install python3
Вы можете так же установить IDLE или пользоваться своим любимым редактором.
Для установки IDLE введите в терминале:
sudo apt-get install python3-idle
Однако, например в Linux Mint и Ubuntu такого пакета нет и там нужно вводить:
sudo apt-get install idle-python3.4
Установка на Android:
Самая простая инструкция на сегодня. Мы будем устанавливать бесплатную среду QPython 3.
- Найдите в Google Play или пройдите по ссылке(Google Play) QPython 3.
- Установите 🙂
Таким образом мы сделали большой шаг в мир Python 3.
В следующих уроках мы рассмотрим Python 3 поближе и постепенно, пройдя его от корки до корки, научимся на нём программировать. А сейчас давайте проверим установленную среду.
Проверяем на работоспособность
Для того, чтобы узнать, работает ли у вас Python, сделайте следующие:
- Откройте Python 3 (в Windows и Linux введите в консоли python и python3 соответственно, в Android просто откройте Qpython3 -> Console) .
- Введите в консоль следующею строку:
>>> print(‘Hello Python!’)
Если на выход вы получили «Hello Python!», то поздравляю вы все правильно сделали.
Теперь можно поэксперементировать. Попробуйте ввести например:
Посмотрите что выйдет 🙂
Спасибо за внимание. До скорой встречи!
Содержание:развернуть
- Установка на Windows
- Установка на Linux (из репозитория)
-
Ubuntu
-
Debian
-
Cent OS
- Установка на Linux (из исходников)
- Установка на MacOS
В данной статье мы рассмотрим, как устанавливать Python на Windows 10, Linux или mac OS по шагам.
Установка на Windows
Шаг 1 Для начала, нам понадобится скачать дистрибутив. Он находится на официальном сайте www.python.org в разделе «Downloads«.
Если вам нужна более ранняя версия Python, выберите пункт «Windows» слева в разделе «Downloads«.
Использовать версию ниже 2.x не рекомендуется — поддержка 2-й версии Python прекратилась в 2020 году
В списке также присутствуют версии Python 64-bit. 64-разрядная версия позволит одному процессу использовать больше оперативной памяти, чем 32-разрядная. Однако есть одна особенность: для хранения некоторых данных (например целых чисел) может потребоваться больше оперативной памяти, чем в версии 32-bit.
Если в ближайшее время вы не планируете заниматься научными вычислениями и задачами, в которых требуется более 2 ГБ памяти, используйте рекомендованную 32-битную версию.
Шаг 2 Установка Python.
Поставьте галочку около «Add Python 3.x to PATH«. Она отвечает за добавление пути до Python в системную переменной PATH (для того, чтобы запускать интерпретатор командой python без указания полного пути до исполняемого файла).
Далее выбираем «Install Now«.
После установки, отобразится сообщение «Setup was successful». Python установлен! 🎉
Шаг 3 Проверим, правильно ли всё установилось. В меню «Пуск» появилась папка «Python 3.x«. В ней мы видим IDLE (редактор кода), интерпретатор Python и документация.
Зайдем в командную строку Windows «WIN + R«. Вводим в поле «cmd» и нажимаем «ok«.
Набрав в консоли команду python --version мы увидим установленную версию Python.
Установка на Linux (из репозитория)
Python входит в состав большинства современных дистрибутивов Linux. Чтобы проверить, какая версия установлена в вашей системе, попробуйте выполнить следующие команды:
python --versionpython3 --version
Команды две, потому что в вашей системе могут быть установлены одновременно 2 версии — Python 2.x и Python 3.x.
Если python 3 не установлен, или необходимо обновить старую версию, для разных дистрибутивов Linux это делается по-разному. Для начала необходимо выяснить, какая версия дистрибутива установлена на вашей системе. Команда lsb_release -a покажет нужную информацию.
Теперь вы знаете название и версию своего дистрибутива Linux и можете приступить к установке Python.
Ubuntu
Для установки Python 3.7 на Ubuntu, выполните следующие команды:
sudo apt-get update
sudo apt-get install python3.7
Если вы используете старую версию Ubuntu, то пакета python3.7 может не быть в репозитории Universe. Вам нужно получить его из архива PPA (Personal Package Archive). Выполните следующие команды:
sudo apt install software-properties-common
sudo add-apt-repository ppa:deadsnakes/ppa
sudo apt-get update
sudo apt-get install python3.7
Python 3.8 отсутствует в репозитории Ubuntu по умолчанию. Если выполнить команду sudo apt-get install python3.8 в консоли можно увидеть предупреждение Unable to locate package python3.8.
Для установки Python3.8 выполните следующие команды:
sudo apt install software-properties-common
sudo add-apt-repository ppa:deadsnakes/ppa
sudo apt-get update
sudo apt-get install python3.8
Debian
Первый способ, установка Python 3.7 с помощью команды:
apt install python3.7
Если данный способ не сработал, или отобразилась ошибка Unable to locate package python3.7, есть второй способ — установка Python из исходников. Этот способ описан ниже.
Cent OS
Установить Python 3.6 можно следующим командами:
sudo yum install centos-release-scl
sudo yum install rh-python36
Чтобы использовать установленную версию Питона, достаточно выполнить команду:
scl enable rh-python36 bash
Команда scl вызывает скрипт /opt/rh/rh-python36/enable, который меняет переменные окружения shell.
Обратите внимание — если вы выйдете из сеанса или откроете новый в терминале, версия по умолчанию будет 2.7.x., и команду scl нужно будет выполнять заново.
Для установки более свежей версии Python (например 3.8) воспользуйтесь установкой из исходников, описанной ниже.
Установка на Linux (из исходников)
Установка через исходники не так сложна, как кажется изначально. Она состоит из 4 шагов.
Шаг 1 Прежде чем начать устанавливать Python 3.8, необходимо установить необходимые библиотеки для компиляции Python следующими командами:
apt-get install build-essential checkinstall
apt-get install libreadline-gplv2-dev libncursesw5-dev libssl-dev
libsqlite3-dev tk-dev libgdbm-dev libc6-dev libbz2-dev libffi-dev zlib1g-dev
Шаг 2 Скачать архив Python 3.8 в любое место (например в /opt):
cd /opt
wget https://www.python.org/ftp/python/3.8.1/Python-3.8.1.tgz
Доступные версии можно выбрать тут.
Разархивируем скачанный архив:
tar xzf Python-3.8.1.tgz
Шаг 3 Осталось скомпилировать исходники. Для этого выполним команды:
cd Python-3.8.1
./configure --enable-optimizations
make altinstall
altinstall используется для предотвращения замены бинарного файла python в папке /usr/bin
Шаг 4 Проверить установку можно командой:
python3.8 -V
Чтобы скачанный архив Python-3.8.1.tgz не занимал лишнее место, его можно удалить:
cd /opt
rm -f Python-3.8.1.tgz
Установка на MacOS
Для установки на Mac OS X, просто скачайте Python 3 с официального сайта www.python.org. Далее кликните на скачанный файл два раза, пройдите процесс установки и проверьте в консоли версию Python запустив команду python3 --version
Альтернативный вариант — установка через Homebrew.
Шаг 1 Сначала необходимо установить сам Homebrew (если он отсутствует). Откройте приложение «Terminal» и выполните следующие команды:
xcode-select --install
ruby -e "$(curl -fsSL https://raw.githubusercontent.com/Homebrew/install/master/install)"
Проверим успешность установки командой brew doctor
Шаг 2 Установим Python 3.
brew install python3
И проверим результат установки:
python3 --version
Для установки Python на твой компьютер нужно скачать установочный файл с сайта https://www.python.org/
Рис. (1). Сайт www.python.org
и запустить скачанный файл.
Рис. (2). Установка Python. Шаг (1)
В окне установки лучше поставить галочку в чек-бокс Add Python (3.10) to Python. Это поможет в дальнейшем, когда придёт время более профессионально использовать программу.
Рис. (3). Установка Python. Шаг (2)
Можно выполнить установку по умолчанию (Install Now), но, если интересно посмотреть, какие дополнения устанавливаются вместе с интерпретатором, и выбрать место установки, то остановимся на пункте «Настроить установку» (Customize installation).
Вместе с интерпретатором устанавливается документация, пакетный менеджер pip, интегрированная среда разработки IDLE (Integrated Development and Learning Environment) и библиотеки для построения графического интерфейса (Tkinter).
Рис. (4). Установка Python. Шаг (3)
Окно расширенных опций предлагает:
• определиться с установкой Python для всех пользователей компьютера;
• связать все файлы с расширением .py с Python, что позволит запускать программы, написанные на Python, двойным щелчком мыши;
• создавать ярлыки для установленных приложений;
• добавить Python к переменным окружения;
• перекомпилировать стандартную библиотеку.
Рис. (5). Установка Python. Шаг (4)
После выбора кнопки Install начнётся установка программы, обычно она длится недолго.
Рис. (6). Установка Python. Шаг (5)
Вот, Python установлен на компьютер. Можно им пользоваться.
Рис. (7). Установка Python. Шаг (6)
Найди его в главном меню. И запусти среду разработки IDLE.
Рис. (8). Главное меню
Источники:
Рис. 1. Сайт www.python.org. © ЯКласс.
Рис. 2. Установка Python. Шаг 1. © ЯКласс.
Рис. 3. Установка Python. Шаг 2. © ЯКласс.
Рис. 4. Установка Python. Шаг 3. © ЯКласс.
Рис. 5. Установка Python. Шаг 4. © ЯКласс.
Рис. 6. Установка Python. Шаг 5. © ЯКласс.
Рис. 7. Установка Python. Шаг 6. © ЯКласс.
Рис. 8. Главное меню. © ЯКласс.
Windows не содержит Python в списке предустановленных программ. Вы можете скачать его и установить дополнительно. Во время первой установки Python 3 на Windows могут возникнуть трудности, поэтому мы создали этот туториал. Просто следуйте инструкции и у вас все получится.
Какую версию Python скачать — 2 или 3?
Больше 10 лет назад вышла новая версия python, которая разделила сообщество на 2 части. Сразу это вызывало много споров, новичкам приходилось выбирать: python 2 или python 3. Сегодня большая часть обучается третей версии. На этой версии мы и покажем как установить язык программирования python на Windows.
На этой странице вы можете скачать python для Windows.
В вверху разработчики предлагают выбрать версию.

Если вы не планируете работать с проектом, который написан на Python 2, а таких довольно много. Скачайте python 2+. Для веб разработки, анализа данных и многих других целей лучшим вариантом будет python 3 версии.
Внизу страницы версии ссылки на скачивание установщиков. Есть возможность скачать python под 64-битную и 32-битную Windows.
Вне зависимости от версии и страны, python на английском языке. Вы не сможете скачать python на русском с официального сайта (и с любого другого).
Скачайте и запустите установщик Python 3, он называется “python-3.****.exe”.
Если на компьютере уже установлена python 2, нет необходимости удалять его. На установку Python 3 она не повлияет.
На первом экране отметьте пункт “Add Python 3.7 to PATH” и нажмите “Install Now”.

MAX_PATH. В системах Linux этих ограничений нет. Проигнорировав этот пункт, вы можете столкнуться с проблемой совместимости в будущем. Код созданный на Linux не запустится на Windows.

Как проверить уставился ли python
Самый быстрый и простой способ узнать, есть ли интерпретатор python на компьютере — через командную строку.
- Запустите
cmd.exeчерез диспетчер задач или поиск. - Введите
python
В результате командная строка выведет версию python, которая установлена в системе.
Если версия python 2 или вы получили ошибку:
"python" не является внутренней или внешней
командой, исполняемой программой или пакетным файлом.
Следуйте инструкциям ниже. Это легко исправить.
Как добавить python в переменную PATH (ADD to PATH)
Откройте окно “Система” с помощью поиска.
В окне “Система”, нажмите “Дополнительные параметры системы”. Откроется “Свойства системы”. Во вкладке “Дополнительно”, нажимайте “Переменные среды” как на фото ниже.
В открывшемся окне выберите Path -> “Изменить”. Откроется новое окно, куда вы должны добавить путь к интерпретатору python.
Путь у каждого свой, похож на C:UsersUserNameAppDataLocalProgramsPythonPython37. Где Python37 — папка с python.
Нажмите “Создать” и добавьте 2 пути. К папке python и pythonScripts
Как создать отдельную команду для python 2 и python 3
Чтобы использовать обе версии python, измените python.exe на python2.exe, в папке с python 2. А в папке с python 3 , python.exe на python3.exe.
Теперь проверьте обе версии:
>python2 -V
Python 2.7.14
>python3 -V
Python 3.7.2
После этих не сложных действий, python установлен на вашем Windows и готов к работе в любом текстовом редакторе.
Попробуйте создать свою первую программу:
Первая программа на Python «Hello world»
Начиная с этой статьи будет запущен цикл публикаций, посвященный языку Python, с позиции его изучения. Каждая статья будет представлена в виде урока на определенную тему. Не будем отходить от канонов и первую статью посвятим установке языка Python.
В этой статье рассмотрим следующие темы:
- Версии Python (2 и 3)
- Установка Python
- Установка Anaconda
- Установка IDE PyCharm
- Проверка работоспособности
На сегодняшний день существуют две версии Python – это Python 2 и Python 3, у них отсутствует полная совместимость друг с другом. На момент написания статьи вторая версия Python ещё широко используется, но, судя по изменениям, которые происходят, со временем, он останется только для того, чтобы запускать старый код. В нашей с вами работе, мы будем использовать Python 3, и, в дальнейшем, если где-то будет встречаться слово Python, то под ним следует понимать Python 3. Случаи применения Python 2 будут специально оговариваться.
2. Установка Python
Для установки интерпретатора Python на ваш компьютер, первое, что нужно сделать – это скачать дистрибутив. Загрузить его можно с официального сайта, перейдя по ссылке https://www.python.org/downloads/
2.1 Установка Python в Windows
Для операционной системы Windows дистрибутив распространяется либо в виде исполняемого файла (с расширением exe), либо в виде архивного файла (с расширением zip). Если вы используете Windows 7, не забудьте установить Service Pack 1!
Порядок установки.
1. Запустите скачанный установочный файл.
2. Выберет способ установки.
В данном окне предлагается два варианта Install Now и Customize installation. При выборе Install Now, Python установится в папку по указанному пути. Помимо самого интерпретатора будет установлен IDLE (интегрированная среда разработки), pip (пакетный менеджер) и документация, а также будут созданы соответствующие ярлыки и установлены связи файлов, имеющие расширение .py с интерпретатором Python. Customize installation – это вариант настраиваемой установки. Опция Add python 3.5 to PATH нужна для того, чтобы появилась возможность запускать интерпретатор без указания полного пути до исполняемого файла при работе в командной строке.
3. Отметьте необходимые опций установки (доступно при выборе Customize installation)
На этом шаге нам предлагается отметить дополнения, устанавливаемые вместе с интерпретатором Python. Рекомендуем выбрать все опции.
- Documentation – установка документаций.
- pip – установка пакетного менеджера pip.
- tcl/tk and IDLE – установка интегрированной среды разработки (IDLE) и библиотеки для построения графического интерфейса (tkinter).
4. Выберете место установки (доступно при выборе Customize installation)
Помимо указания пути, данное окно позволяет внести дополнительные изменения в процесс установки с помощью опций:
- Install for all users – Установить для всех пользователей. Если не выбрать данную опцию, то будет предложен вариант инсталляции в папку пользователя, устанавливающего интерпретатор.
- Associate files with Python – Связать файлы, имеющие расширение .py, с Python. При выборе данной опции будут внесены изменения в Windows, позволяющие запускать Python скрипты по двойному щелчку мыши.
- Create shortcuts for installed applications – Создать ярлыки для запуска приложений.
- Add Python to environment variables – Добавить пути до интерпретатора Python в переменную PATH.
- Precomple standard library – Провести прекомпиляцию стандартной библиотеки.
Последние два пункта связаны с загрузкой компонентов для отладки, их мы устанавливать не будем.
5. После успешной установки вас ждет следующее сообщение.
2.2 Установка Python в Linux
Чаще всего интерпретатор Python уже в входит в состав дистрибутива. Это можно проверить набрав в терминале
> python
или
> python3
В первом случае, вы запустите Python 2 во втором – Python 3. В будущем, скорее всего, во всех дистрибутивах Linux, включающих Python, будет входить только третья версия. Если у вас, при попытке запустить Python, выдается сообщение о том, что он не установлен, или установлен, но не тот, что вы хотите, то у вас есть два пути: а) собрать Python из исходников; б) взять из репозитория.
Для установки из репозитория в Ubuntu воспользуйтесь командой
> sudo apt-get install python3
Сборку из исходников в данной статье рассматривать не будем.
3. Установка Anaconda
Для удобства запуска примеров и изучения языка Python, советуем установить на свой ПК пакет Anaconda. Этот пакет включает в себя интерпретатор языка Python (есть версии 2 и 3), набор наиболее часто используемых библиотек и удобную среду разработки и исполнения, запускаемую в браузере.
Для установки этого пакета, предварительно нужно скачать дистрибутив https://www.continuum.io/downloads.
Есть варианты под Windows, Linux и MacOS.
3.1 Установка Anaconda в Windows
1. Запустите скачанный инсталлятор. В первом появившемся окне необходимо нажать “Next”.
2. Далее следует принять лицензионное соглашение.
3. Выберете одну из опций установки:
- Just Me – только для пользователя, запустившего установку;
- All Users – для всех пользователей.
4. Укажите путь, по которому будет установлена Anaconda.
5. Укажите дополнительные опции:
- Add Anaconda to the system PATH environment variable – добавить Anaconda в системную переменную PATH
- Register Anaconda as the system Python 3.5 – использовать Anaconda, как интерпретатор Python 3.5 по умолчанию.
Для начала установки нажмите на кнопку “Install”.
5. После этого будет произведена установка Anaconda на ваш компьютер.
3.2 Установка Anaconda в Linux
- Скачайте дистрибутив Anaconda для Linux, он будет иметь расширение .sh, и запустите установку командой:
> bash имя_дистрибутива.sh
В результате вы увидите приглашение к установке. Для продолжения процессе нажмите “Enter”.
2. Прочитайте лицензионное соглашение, его нужно пролистать до конца.
Согласитесь с ним, для этого требуется набрать в командной строке “yes”, в ответе на вопрос инсталлятора:
Do you approve the license terms? [yes|no]
3. Выберете место установки. Можно выбрать один из следующих вариантов:
- Press ENTER to confirm the location – нажмите ENTER для принятия предложенного пути установки. Путь по умолчанию для моей машины: /home/tester/anaconda3, он представлен чуть выше данного меню.
- Press CTRL-C to abort the installation – нажмите CTRL-C для отмены установки.
- Or specify a different location below – или укажите другой путь в строке ниже.
Нажмите ENTER.
4. После этого начнется установка.
4. Установка PyCharm
Если в процессе разработки вам необходим отладчик и вообще вы привыкли работать в IDE, а не в текстовом редакторе, то тогда одним из лучших вариантов будет IDE PyCharm от JetBrains. Для скачивания данного продукта нужно перейти по ссылке https://www.jetbrains.com/pycharm/download/
IDE доступна для Windows, Linux и MacOS. Существуют два вида лицензии PyCharm – это Professional и Community. Мы будем использовать версию Community, так как она бесплатна и её функционала более чем достаточно для наших задач.
4.1 Установка PyCharm в Windows
1. Запустите скачанный дистрибутив PyCharm.
2. Выберете путь установки программы.
3. Укажите ярлыки, которые нужно создать на рабочем столе (запуск 32-х и 64-х разрядной версии PyCharm) и отметить опцию из блока Create associations если требуется связать файлы с расширением .py с PyCharm.
4. Выберете имя для папки в меню Пуск.
5. Далее PyCharm будет установлен на ваш компьютер.
4.2 Установка PyCharm в Linux
1. Скачайте с сайта дистрибутив на компьютер.
2. Распакуйте архивный файл, для этого можно воспользоваться командой:
> tar xvf имя_архива.tar.gz
Перейдите в каталог, который был создан после распаковки дистрибутива, найдите в нем подкаталог bin и зайдите в него. Запустите pycharm.sh командой:
> ./pycharm.sh
В результате должен запуститься PyCharm.
5. Проверка работоспособности
Теперь проверим работоспособность всего того, что мы установили.
5.1 Проверка интерпретатора Python
Для начала протестируем интерпретатор в командном режиме. Если вы работаете в Windows, то нажмите сочетание Win+R и в появившемся окне введите python. В Linux откройте окно терминала и в нем введите python3 (или python).
В результате Python запустится в командном режиме, выглядеть это будет примерно так (картинка приведена для Windows, в Linux результат будет аналогичным):
В окне введите:
print("Hello, World!")
Результат должен быть следующий:
5.2 Проверка Anaconda
Здесь и далее будем считать, что пакет Anaconda установлен в Windows, в папку C:Anaconda3, в Linux, вы его можно найти в каталоге, который выбрали при установке.
Перейдите в папку Scripts и введите в командной строке:
ipython notebook
Если вы находитесь в Windows и открыли папку C:Anaconda3Scripts через проводник, то для запуска интерпретатора командной строки для этой папки в поле адреса введите cmd.
В результате запустится веб-сервер и среда разработки в браузере.
Создайте ноутбук для разработки, для этого нажмите на кнопку New (в правом углу окна) и в появившемся списке выберете Python.
В результате будет создана новая страница в браузере с ноутбуком. Введите в первой ячейке команду
print("Hello, World!")
и нажмите Alt+Enter на клавиатуре. Ниже ячейки должна появиться соответствующая надпись.
5.3 Проверка PyCharm
Запустите PyCharm и выберете Create New Project в появившемся окне.
Укажите путь до проекта Python и интерпретатор, который будет использоваться для запуска и отладки.
Добавьте Python файл в проект.
Введите код программы.
Запустите программу.
В результате должно открыться окно с выводом программы.
На этом первый урок закончен.
P.S.
Если вам интересна тема анализа данных, то мы рекомендуем ознакомиться с библиотекой Pandas. На нашем сайте вы можете найти вводные уроки по этой теме. Все уроки по библиотеке Pandas собраны в книге “Pandas. Работа с данными”.
Спасибо за внимание!
Python. Урок 2. Запуск программ на Python >>>
Добавлено 1 апреля 2020 в 22:33
Tempora mutantur nos et mutamur in illis. (Меняются времена, и мы меняемся вместе с ними.)
Содержание главы
Погружение
Перед тем, как вы сможете начать программировать на Python 3, вы должны его установить. Или это уже сделано?
0.2 Какой Python подходит вам?
Если вы собираетесь работать с Python на удалённом сервере, ваш хостинг-провайдер, возможно, уже установил Python 3. Если у вас домашний компьютер с Linux, Python 3 тоже может быть уже установлен. В большинстве популярных дистрибутивов GNU/Linux по умолчанию установлен Python 2, немногие (но их число растёт) также включают Python 3. Mac OS X включает консольную версию Python 2, но до сих пор не включает Python 3. В Microsoft Windows не входит никакая версия Python. Но не отчаивайтесь! Python можно установить в несколько кликов, независимо от вашей операционной системы.
Простейший способ проверить, установлен ли Python 3 в вашем Linux или Mac OS X, – это открыть командную строку. В Linux поищите программу «Терминал» («Terminal») в меню приложений («Applications»). Она может находиться в подменю «Стандартные» («Accessories») или «Системные утилиты» («System»). В Mac OS X в папке /Application/Utilities/ должно быть приложение «Terminal.app».
Получив приглашение командной строки, просто введите python3 (строчными буквами, без пробелов) и посмотрите, что произойдёт. На моей домашней Linux-системе Python 3 уже установлен, и эта команда запускает интерактивную оболочку Python.
mark@atlantis:~$ python3
Python 3.1 (r31:73572, Jul 28 2009, 06:52:23)
[GCC 4.2.4 (Ubuntu 4.2.4-1ubuntu4)] on linux2
Type "help", "copyright", "credits" or "license" for more information.
>>>(Чтобы выйти из интерактивной оболочки Python, введите exit() и нажмите Enter.)
Мой хостинг-провайдер тоже предоставляет Linux с доступом к командной строке, но Python 3 на сервере не установлен. (Фу!)
mark@manganese:~$ python3
bash: python3: command not foundИтак, вернёмся к вопросу, с которого начался этот раздел: «Какой Python вам подходит?» Любой, который работает на вашем компьютере.
Читайте далее инструкции по установке на Windows или перейдите к установке на Mac OS X, на Ubuntu Linux или на другие платформы.
0.3 Установка на Microsoft Windows
Сегодня доступно две архитектуры Windows: 32-разрядная и 64-разрядная . Конечно, существуют и разные версии Windows (XP, Vista, Windows 7), но Python работает на всех из них. Здесь важнее различие между 32-разрядной и 64-разрядной архитектурами. Если вы не знаете, какая архитектура у вашего компьютера, это, вероятно, 64 бита.
Посетите python.org/download/ и скачайте соответствующий установочный пакет Python 3 для вашей архитектуры Windows. Ваш выбор будет примерно таким:
- Python 3.1 Windows installer (Windows binary — does not include source)
- Python 3.1 Windows AMD64 installer (Windows AMD64 binary — does not include source)
Я не хочу публиковать здесь прямые ссылки, потому что в Python постоянно происходят мелкие обновления, и я не хочу оказаться крайним, если вы вдруг пропустите важные обновления. Устанавливайте самую свежую версию Python 3.x, если только у вас нет каких-либо объективных причин поступить иначе.
По окончании загрузки откройте .msi-файл. Windows покажет предупреждение о безопасности, потому что вы пытаетесь запустить исполняемый код. Официальный установочный пакет Python имеет цифровую подпись Python Software Foundation, некоммерческой организации, курирующей разработку Python. Опасайтесь подделок!
Нажмите кнопку «Запустить» («Run»), чтобы запустить программу установки Python 3.
Первый вопрос, который задаёт программа установки: установить Python 3 для всех пользователей компьютера или только для вас. По умолчанию выбран ответ «установить для всех пользователей», и если у вас нет причин выбирать другой вариант, следует оставить выбор по умолчанию. (Одна из возможных причин установки «только для себя» – это установка на рабочий компьютер, где ваша учётная запись не имеет административных прав. Но в таком случае почему вы устанавливаете Python без разрешения системного администратора? Не впутывайте меня в неприятности!)
Нажмите кнопку «Далее» («Next»), чтобы подтвердить выбор типа установки.
Затем программа установки предложит выбрать каталог назначения. По умолчанию все версии Python 3.1.x предлагают установку в каталог C:Python31, для большинства пользователей это должно подойти; если у вас нет особых причин изменить этот параметр, не меняйте его. Если вы используете отдельный логический диск для установки приложений, вы можете выбрать его, пользуясь встроенными инструментами, или просто вписать путь в соответствующем поле ввода. Python можно установить не только на диск C:, но на любой диск, в любую папку.
Нажмите кнопку «Далее» («Next»), чтобы подтвердить выбор каталога установки.
Следующая страница выглядит сложнее, но на самом деле это не так. Как во многих других программах установки, у вас есть возможность отказаться от установки любого из компонентов Python 3. Если свободного пространства на диске совсем мало, вы можете исключить некоторые компоненты.
- Опция Регистрировать расширения (Register Extensions) позволяет вам запускать скрипты Python (файлы с расширением .py) двойным кликом по иконке. Рекомендуется, но не обязательно. (Эта опция не занимает места на диске, поэтому нет особого смысла в её исключении.)
- Tcl/Tk – это графическая библиотека, используемая оболочкой Python Shell, которая будет использоваться на протяжении всей книги. Я настоятельно рекомендую оставить эту опцию.
- Опция Документация (Documentation) устанавливает файл справки, содержащий значительную часть информации с docs.python.org.
- Полезные скрипты (Utility Scripts) включают скрипт 2to3.py, подробнее о котором вы узнаете ниже. Необходим, если вы хотите узнать о переносе на Python 3 существующего кода, написанного на Python 2. Если у вас нет существующего кода на Python 2, можете выключить эту опцию.
- Тестовый набор (Test Suite) – коллекция скриптов, используемых для тестирования самого интерпретатора Python. В этой книге мы их использовать не будем, да и я никогда их не использовал при программировании на Python. Совершенно необязательная опция.
Если вы не знаете точно, сколько у вас на диске места, нажмите кнопку «Использование диска» («Disk Usage»). Программа установки покажет список логических дисков, посчитает, сколько пространства доступно на каждом из них и сколько останется после установки.
Нажмите кнопку «OK», чтобы вернуться на страницу выбора компонентов.
Если вы решите отключить опцию, нажмите на кнопку перед ней и в выпавшем меню выберите «Компонент будет полностью недоступен» («Entire feature will be unavailable»). Например, исключение тестового набора сэкономит вам 7908 Кбайт дискового пространства.
Нажмите кнопку «Далее» («Next»), чтобы подтвердить выбор опций.
Программа установки скопирует все необходимые файлы в выбранный каталог назначения. (Это происходит так быстро, что скриншот удалось сделать только с третьей попытки!)
Нажмите кнопку «Готово» («Finish»), чтобы закрыть программу установки.
В меню «Пуск» должен появиться новый пункт под названием Python 3.1. Внутри него будет программа IDLE. Кликните на ней, чтобы запустить интерактивную оболочку Python Shell.
Перейти к использованию оболочки Python Shell.
0.4 Установка на Mac OS X
Все современные компьютеры Macintosh используют процессоры Intel (как и большинство компьютеров с Windows). Старые Mac’и использовали процессоры PowerPC. Вам не обязательно понимать разницу между ними, потому что для всех Mac’ов предназначен один установочный пакет.
Посетите python.org/download/ и загрузите установочный пакет для Macintosh. Он будет называться примерно так: Python 3.1 Mac Installer Disk Image, номер версии может быть другим. Загружайте именно версию 3.x, а не 2.x.
Ваш браузер должен автоматически примонтировать образ диска и открыть окно Finder, чтобы показать вам его содержимое. (Если это не произошло, вам необходимо найти образ диска в папке загрузок и примонтировать его, кликнув на нём дважды. Он будет называться примерно так: python-3.1.dmg.) Образ диска содержит несколько текстовых файлов (Build.txt, License.txt, ReadMe.txt) и собственно установочный пакет Python.mpkg.
Дважды кликните на установочном пакете Python.mpkg, чтобы запустить программу установки Python.
Первая страница программы установки даёт краткое описание и отсылает к файлу ReadMe.txt (который вы не читали, ведь так?) за более подробными сведениями.
Нажмите кнопку «Продолжить» («Continue») для продолжения установки.
Следующая страница содержит действительно важные сведения: для Python требуется Mac OS X 10.3 или более поздняя версия. Если вы всё ещё используете Mac OS X 10.2, вам действительно стоит обновиться. Apple перестала выпускать обновления безопасности для вашей операционной системы, и компьютер находится под возможной угрозой, даже когда просто подключается к Интернету. Кроме того, на ней не работает Python 3.
Нажмите кнопку «Продолжить» («Continue»).
Как все порядочные программы установки, программа установки Python показывает лицензионное соглашение об использовании программного обеспечения. Python – это открытое программное обеспечение, и его лицензия одобрена организацией Open Source Initiative. На протяжении истории Python у него были разные владельцы и спонсоры, каждый из которых оставил свой след в лицензии. Но конечный результат таков: исходный код Python открыт, и его можно использовать на любой платформе, для любых целей, без платы и обязательств.
Нажмите кнопку «Продолжить» («Continue») ещё раз.
Из-за особенностей стандартного механизма установки Apple вы должны «согласиться» с лицензией, чтобы выполнить установку. Поскольку Python – открытое программное обеспечение, «согласие» с лицензией скорее расширяет ваши права, нежели ограничивает их.
Нажмите кнопку «Согласен» («Agree») для продолжения.
Следующий экран позволяет изменить место установки. Python обязательно надо устанавливать на системный диск, но из-за ограничений программы установки это не проверяется. По правде говоря, мне никогда не приходилось изменять место установки.
В этом экране можно также уточнить список устанавливаемых компонентов, выбрав или исключив некоторые из них. Если вы хотите это сделать, нажмите кнопку «Компоненты» («Customize»), в противном случае нажмите «Установить» («Install»).
Если вы хотите произвести выборочную установку, программа установки покажет следущий список компонентов:
- Фреймворк Python (Python Framework). Это основная часть Python, она всегда выбрана и неактивна, потому что должна быть обязательно установлена.
- Графические приложения (GUI Applications) включают IDLE – графическую оболочку Python, которую вы будете использовать на протяжении всей книги. Я настоятельно рекомендую оставить эту опцию включённой.
- Инструменты командной строки UNIX (UNIX command-line tools) включают приложение командной строки python3. Эту опцию я тоже настоятельно рекомендую оставить.
- Документация Python (Python Documentation) содержит значительную часть информации с docs.python.org.
- Инструмент обновления профиля оболочки (Shell profile updater) управляет обновлением вашего профиля оболочки (используемого в Terminal.app) и обеспечивает нахождение данной версии Python в путях поиска программ вашей оболочки. Вероятно, вам не потребуется изменять этот пункт.
- Опцию Исправить системный Python (Fix system Python) изменять не нужно. (Она заставляет ваш «мак» использовать Python 3 как интерпреатор по умолчанию для всех скриптов на Python, включая встроенные системные скрипты от Apple. Будет очень плохо, потому что большинство скриптов написаны на Python 2, и они перестанут правильно работать под Python 3.)
Нажмите кнопку «Установить» («Install») для продолжения.
Для того, чтобы установить системные фреймворки и библиотеки в /usr/local/bin/, программа установки спросит у вас пароль администратора. Без привилегий администратора установить Python на Mac нельзя.
Нажмите кнопку «OK», чтобы начать установку.
Программа установки будет показывать индикатор прогресса во время установки выбранных компонентов.
Если всё пройдёт правильно, программа установки покажет большую зелёную галку, означающую, что установка завершена успешно.
Нажмите кнопку «Закрыть» («Close»), чтобы выйти из программы установки.
Если вы не меняли место установки, свежеустановленные файлы будут располагаться в папке Python 3.1 внутри папки /Applications. Наиболее важная её часть – IDLE, графическая оболочка Python.
Дважды кликните по IDLE, чтобы запустить оболочку Python.
Оболочка Python – это то место, где вы проведёте бо́льшую часть времени, изучая Python. Во всех примерах в этой книге предполагается, что знаете, как найти оболочку Python Shell.
Перейти к использованию оболочки Python.
0.5 Установка на Ubuntu Linux
Современные дистрибутивы Linux подкреплены обширными репозиториями предкомпилированных приложений (пакетов), готовых к установке. Точные сведения могут отличаться от дистрибутива к дистрибутиву. В Ubuntu Linux самый простой способ установить Python 3 – через приложение «Установка/удаление» («Add/Remove») в меню «Приложения» («Applications»).
Когда вы впервые запускаете «Установку/удаление», отображается список приложений по категориям. Некоторые из них уже установлены, но бо́льшая часть – нет. Репозиторий содержит более 10 000 приложений, поэтому вы можете применить различные фильтры, чтобы просмотреть меньшие фрагменты репозитория. Фильтр по умолчанию – «Приложения, поддерживаемые компанией Canonical» («Canonical-maintained applications») – показывает небольшое подмножество из общего числа приложений: только те, что официально поддерживаются компанией Canonical, создающей и поддерживающей Ubuntu Linux.
Python 3 не поддерживается Canonical, поэтому сначала выберите из выпадающего меню фильтров «Все Open Source приложения» («All Open Source applications»).
После переключения фильтра на отображение всех открытых приложений сразу же воспользуйтесь строкой поиска, чтобы найти «python 3».
Теперь список приложений сократился до тех, которые соответствуют запросу «python 3». Нужно отметить два пакета. Первый – «Python (v3.0)». Он содержит собственно интерпретатор Python.
Второй пакет, который вам нужен, находится непосредственно над первым — «IDLE (using Python-3.0)». Это графическая оболочка Python, которую вы будете использовать на протяжении всей книги.
После того, как вы отметите эти два пакета, нажмите кнопку «Применить изменения» («Apply Changes») для продолжения.
Программа управления пакетами попросит подтвердить, что выхотите установить два пакета: «IDLE (using Python-3.0)» и «Python (v3.0)».
Нажмите кнопку «Применить» («Apply») для продолжения.
Программа управления пакетами будет показывать индикатор выполнения во время загрузки необходимых пакетов из интернет-репозитория Canonical.
После загрузки пакетов программа управления пакетами автоматически начнёт устанавливать их.
Если всё прошло хорошо, программа управления пакетами подтвердит, что оба пакета были успешно установлены. Отсюда вы можете запустить оболочку Python, дважды кликнув по пункту «IDLE», или, нажав кнопку «Закрыть» («Close»), выйти из программы управления пакетами.
Вы всегда сможете запустить оболочку Python, из меню «Приложения» («Applications»), подменю «Программирование» («Programming»), выбрав пункт «IDLE».
Оболочка Python – это то место, где вы проведёте бо́льшую часть времени, изучая Python. Во всех примерах в этой книге предполагается, что знаете, как найти оболочку Python.
Перейти к использованию оболочки Python.
0.6 Установка на другие платформы
Python 3 доступен на множестве разнообразных платформ. В частности, он доступен почти в любом дистрибутиве Linux, BSD и Solaris. Например, RedHat Linux использует программу управления пакетами yum; у FreeBSD свои порты и коллекции пакетов; у SUSE – zypper, у Solaris – pkgadd. Поиск в интернете по словам «Python 3 + название вашей операционной системы» быстро покажет, имеется ли соответствующий пакет Python 3 и как его установить.
0.7 Использование командной оболочки Python
Оболочка Python – это то место, где можно исследовать синтаксис Python, получать интерактивную справку по командам и отлаживать небольшие программы. Графическая оболочка Python – IDLE – включает в себя также неплохой текстовый редактор, поддерживающий подсветку синтаксиса Python. Если у вас пока нет любимого текстового редактора, стоит попробовать IDLE.
Во-первых, сама по себе оболочка Python – замечательная интерактивная песочница для экспериментов с языком. На протяжении всей книги вы будете встречать примеры наподобие этого:
>>> 1 + 1
2Первые три угловых скобки (>>>) обозначают приглашение оболочки Python. Их вводить не надо. Это только для того, чтобы показать вам, что этот пример должен выполняться в оболочке Python.
1 + 1 – это, то, что вы вводите. В оболочке вы можете ввести любое корректное выражение или команду языка Python. Не стесняйтесь, она не укусит! Худшее, что может случиться, – это сообщение об ошибке. Команды выполняются сразу (как только вы нажмёте Enter), выражения вычисляются тоже немедленно, и оболочка печатает результат.
2 – результат вычисления этого выражения. Как ожидалось, 1 + 1 является корректным выражением на Python. Результат, конечно же, 2.
Теперь попробуем другой пример.
>>> print('Hello world!')
Hello world!Довольно просто, правда? Но в оболочке Python можно сделать гораздо больше разных вещей! Если вы где-нибудь застрянете, вдруг забудете команду или какие аргументы нужно передавать какой-либо функции, в оболочке Python вы всегда можете вызвать интерактивную справку. Просто введите help и нажмите Enter.
>>> help
Type help() for interactive help, or help(object) for help about object.Перевод сообщения оболочки
Введите help() для входа в режим интерактивной справки или help(объект) для получения справки о конкретном объекте.
Есть два режима встроенной справки. Можно получить справку по конкретному объекту, при этом будет просто выведена документация и вы вернётесь к приглашению оболочки Python. Также можно войти в справочный режим, в котором вместо вычислений выражений Python вы просто вводите ключевые слова и названия команд, а в ответ выводится всё, что известно о данной команде.
Чтобы войти в интерактивный справочный режим, введите help() и нажмите Enter.
>>> help()
Welcome to Python 3.0! This is the online help utility.
If this is your first time using Python, you should definitely check out
the tutorial on the Internet at http://docs.python.org/tutorial/.
Enter the name of any module, keyword, or topic to get help on writing
Python programs and using Python modules. To quit this help utility and
return to the interpreter, just type "quit".
To get a list of available modules, keywords, or topics, type "modules",
"keywords", or "topics". Each module also comes with a one-line summary
of what it does; to list the modules whose summaries contain a given word
such as "spam", type "modules spam".
help> Перевод сообщений оболочки
Добро пожаловать в Python 3.0! Вы находитесь в режиме оперативной справки.
Если вы используете Python впервые, вам определённо следует ознакомиться с обучающим интернет-курсом на http://docs.python.org/tutorial/.
Введите название модуля, ключевое слово или тему, чтобы получить справку по написанию программ на Python и использованию модулей. Чтобы выйти из справочного режима и вернуться в интерпретатор, просто введите quit.
Чтобы просмотреть список доступных модулей, ключевых слов и тем справки, введите «modules», «keywords» или «topics». У каждого модуля есть краткое описание его назначения; чтобы получить список модулей, в описании которых встречается определённое слово, например, слово «spam», введите «modules spam».
Обратите внимание, что приглашение изменилось с >>> на help>. Это значит, что вы находитесь в режиме интерактивной справки. Здесь вы можете ввести любое ключевое слово, команду, название модуля или функции – что угодно, что может понять Python – и прочитать документацию по нему.
help> print ①
Help on built-in function print in module builtins:
print(...)
print(value, ..., sep=' ', end='n', file=sys.stdout)
Prints the values to a stream, or to sys.stdout by default.
Optional keyword arguments:
file: a file-like object (stream); defaults to the current sys.stdout.
sep: string inserted between values, default a space.
end: string appended after the last value, default a newline.
help> PapayaWhip ②
no Python documentation found for 'PapayaWhip'
help> quit ③
You are now leaving help and returning to the Python interpreter.
If you want to ask for help on a particular object directly from the
interpreter, you can type "help(object)". Executing "help('string')"
has the same effect as typing a particular string at the help> prompt.
>>> ④Перевод сообщений оболочки
Вы покидаете режим справки и возвращаетесь в интерпретатор Python. Если вы хотите получить справку о некотором объекте прямо из интерпретатора, можете ввести help(объект). Выполнение help(‘строка’) работает так же, как ввод этой строки в приглашение help>.
- Строка 1. Чтобы получить документацию по функции
print(), просто введите print и нажмите Enter. Интерактивная справка покажет нечто вроде man-страницы: имя функции, краткое описание, аргументы их значения по умолчанию и так далее. Если документация выглядит не очень понятно, не пугайтесь. В ближайших главах вы получите более полное представление обо всём этом.Перевод сообщений оболочки
Справка по встроенной функции
printиз модуляbuiltins:Печатает значения в указанный поток или в
sys.stdout(по умолчанию).Необязательные именованные аргументы:
file– файлоподобный объект (поток), по умолчаниюsys.stdout;sep– строка, вставляемая между значениями, по умолчанию пробел;end– строка, дописываемая после последнего значения, по умолчанию символ новой строки.
- Строка 13. Конечно, интерактивная справка не всё знает. Если вы введёте что-то, что не является командой Python, модулем, функцией или другим встроенным ключевым словом, интерактивная справка лишь пожмёт своими виртуальными плечами.
Перевод сообщений оболочки
В Python не найдена документация по «PapayaWhip»
- Строка 16. Чтобы выйти из интерактивной справки, введите
quitи нажмите Enter.Перевод сообщений оболочки
Вы покидаете режим справки и возвращаетесь в интерпретатор Python. Если вы хотите получить справку о некотором объекте прямо из интерпретатора, можете ввести help(объект). Выполнение help(‘строка’) работает так же, как ввод этой строки в приглашение help>.
- Строка 22. Приглашение снова стало
>>>, чтобы показать, что вы вышли из режима интерактивной справки и вернулись в оболочку Python.
IDLE, графическая оболочка Python, включает ещё и текстовый редактор с подсветкой кода Python.
0.8 Редакторы и IDE для Python
IDLE – не лучший вариант, когда дело доходит до написания программ на Python. Поскольку программирование полезнее начинать изучать с освоения самого языка, многие разработчики предпочитают другие текстовые редакторы и интегрированные среды разработки (Integrated Development Environment, IDE). Я не буду здесь о них подробно рассказывать, но у сообщества Python есть список поддерживающих Python редакторов, покрывающий широкий спектр платформ и лицензий.
Вы также можете взглянуть на список IDE, поддерживающих Python, правда, пока немногие из них поддерживают Python 3. Одна из них – PyDev, плагин для Eclipse, превращающий его в полноценную среду разработки на Python. И Eclipse, и PyDev кроссплатформенные и открытые.
На коммерческом фронте есть Komodo IDE от ActiveState. Его нужно лицензировать для каждого пользователя, но студентам дают скидки, а также есть возможность бесплатно ознакомиться с продуктом в течение ограниченного периода.
Я пишу на Python девять лет, и делаю это в GNU Emacs, а отлаживаю в оболочке Python в командной строке. В разработке на Python нет более правильных или менее правильных способов. Делайте то, что считаете правильным, то, что работает для вас.
Теги
PythonОбучениеПрограммирование