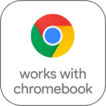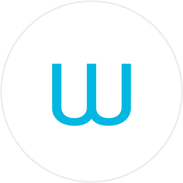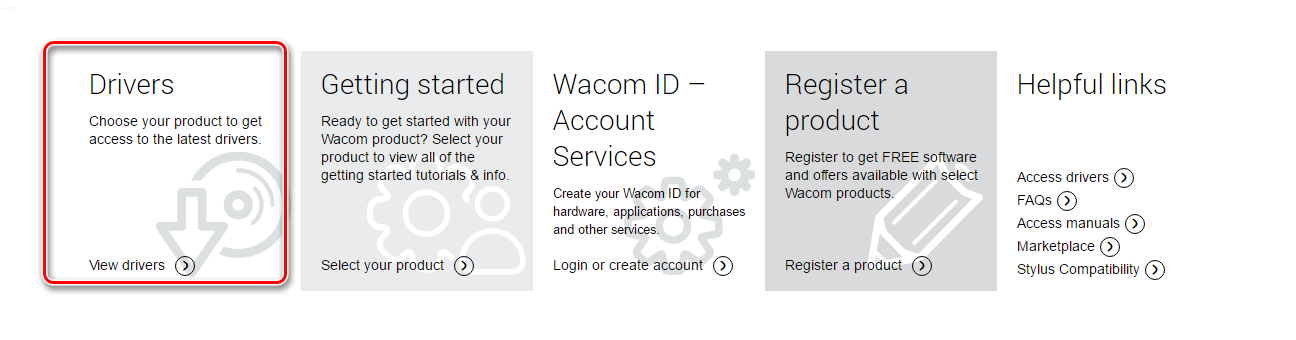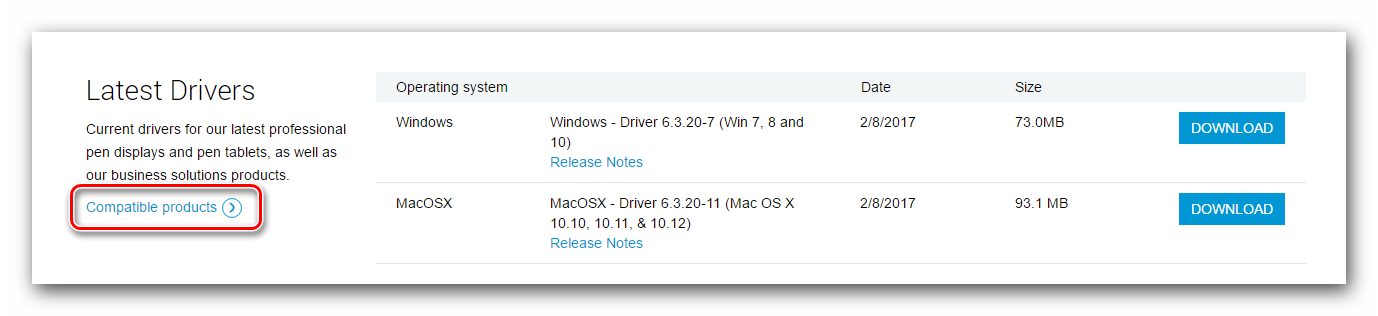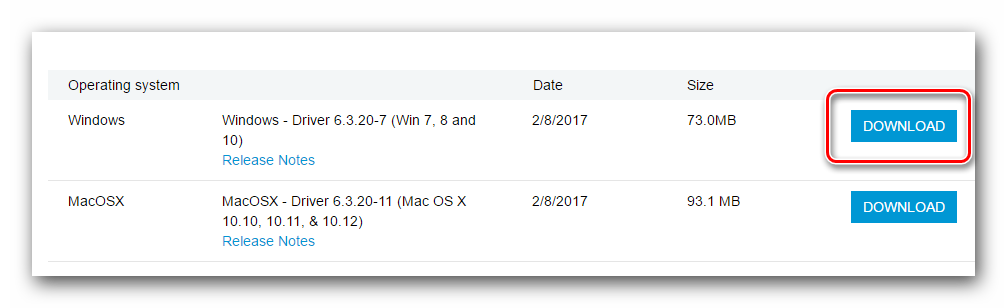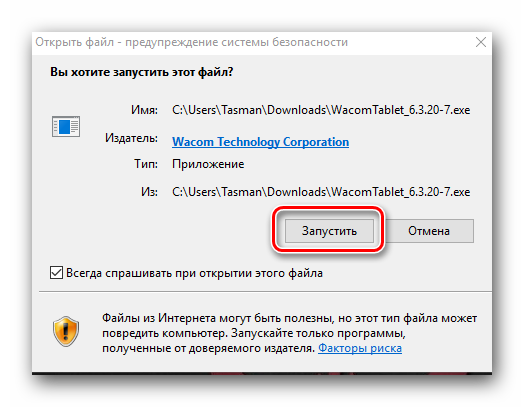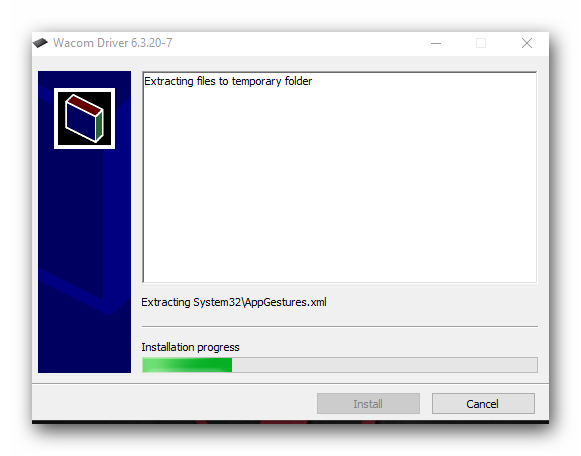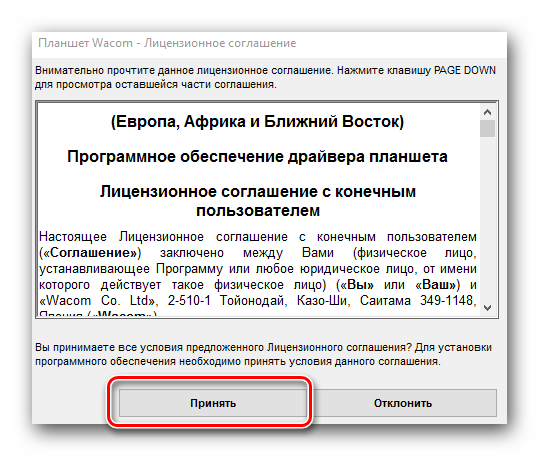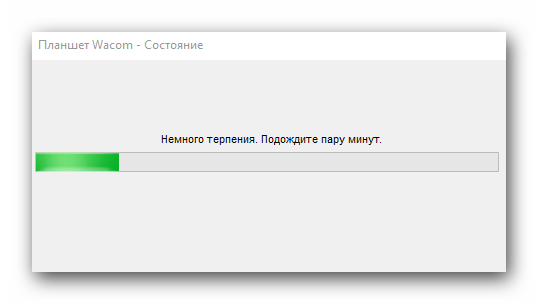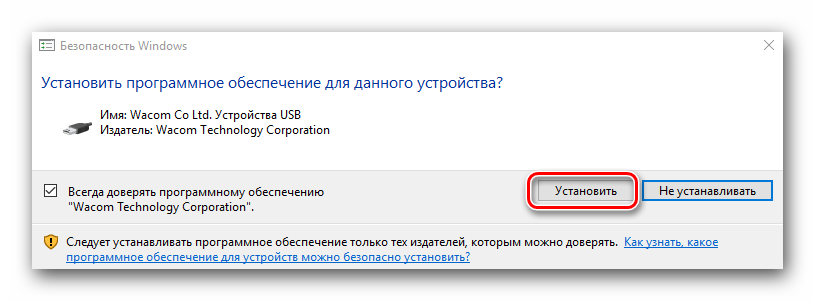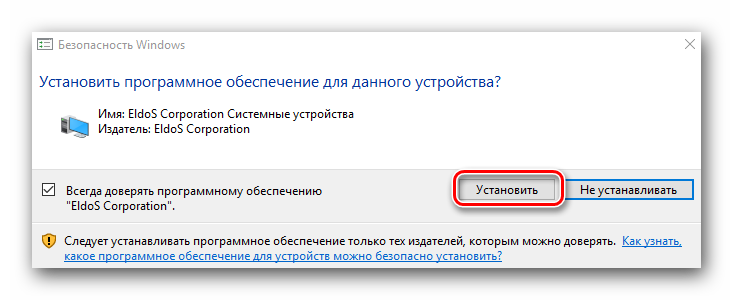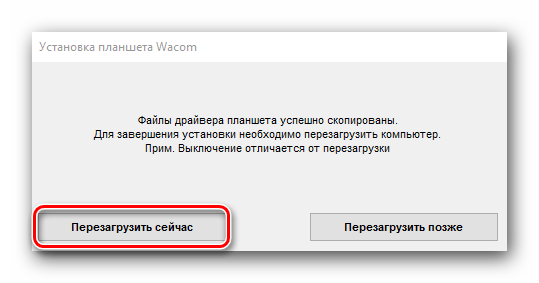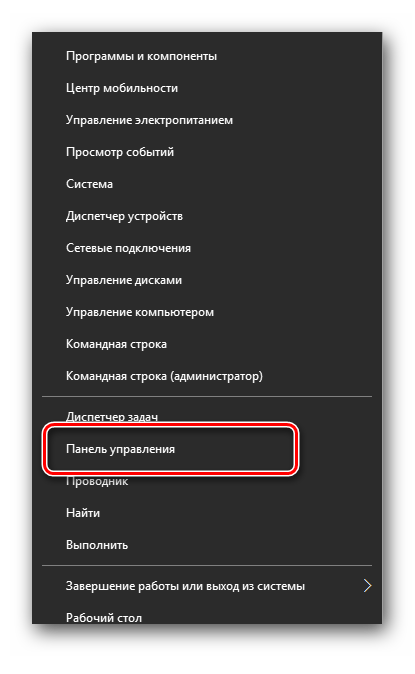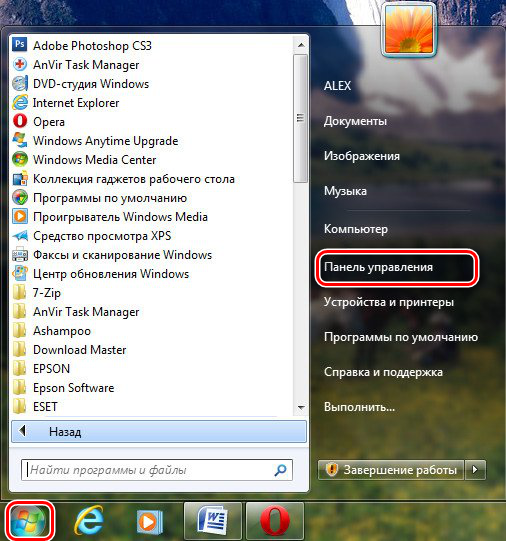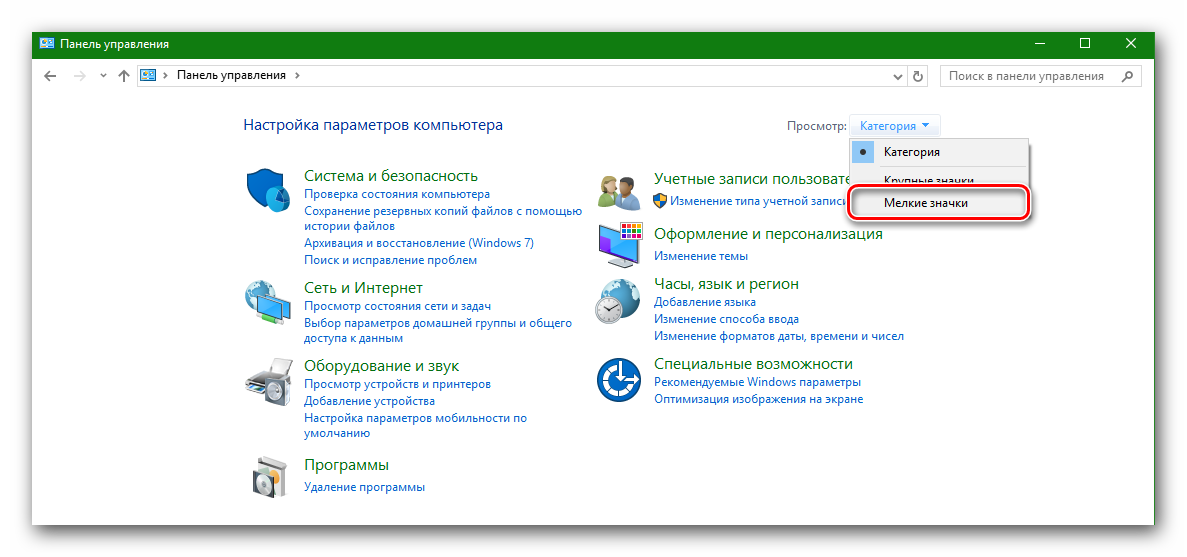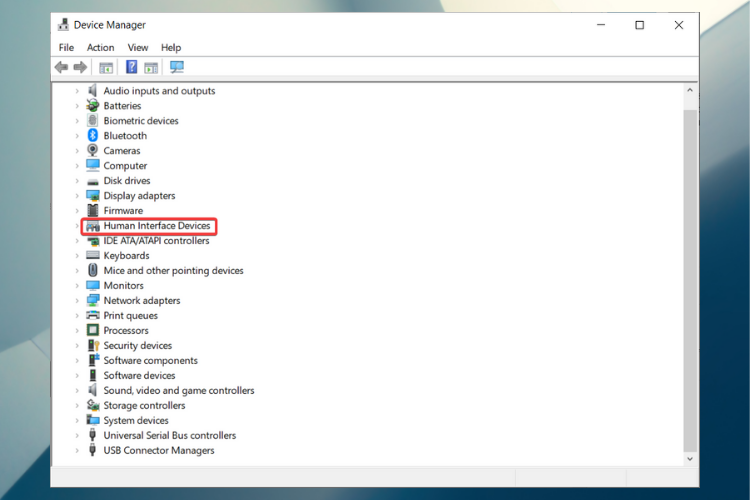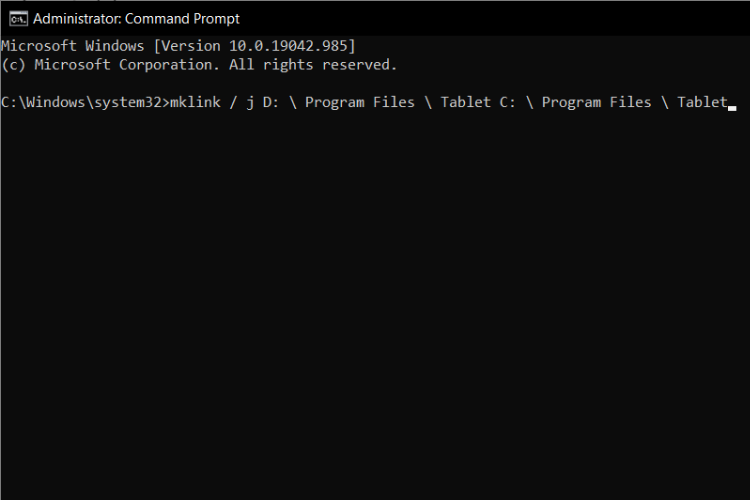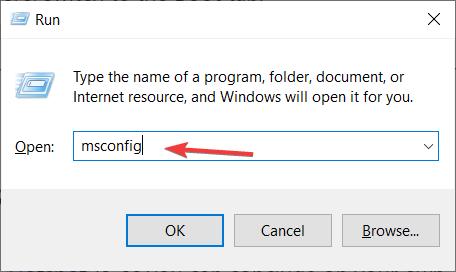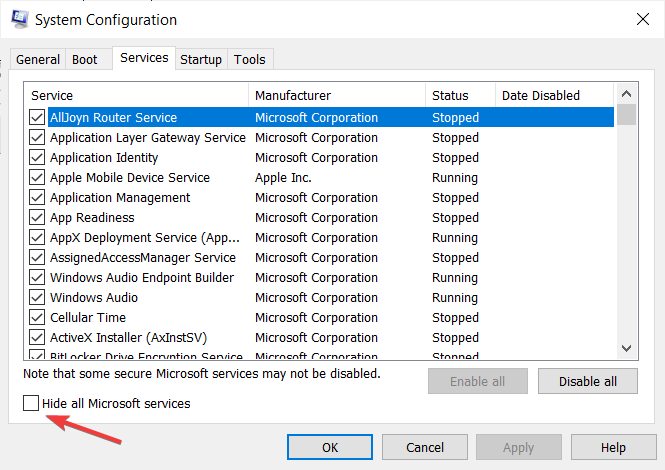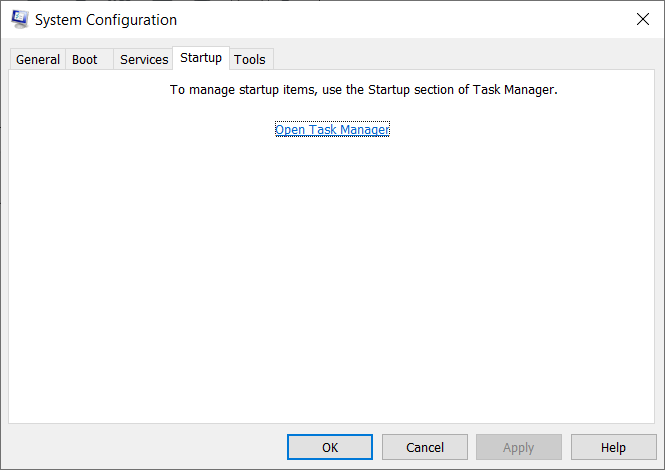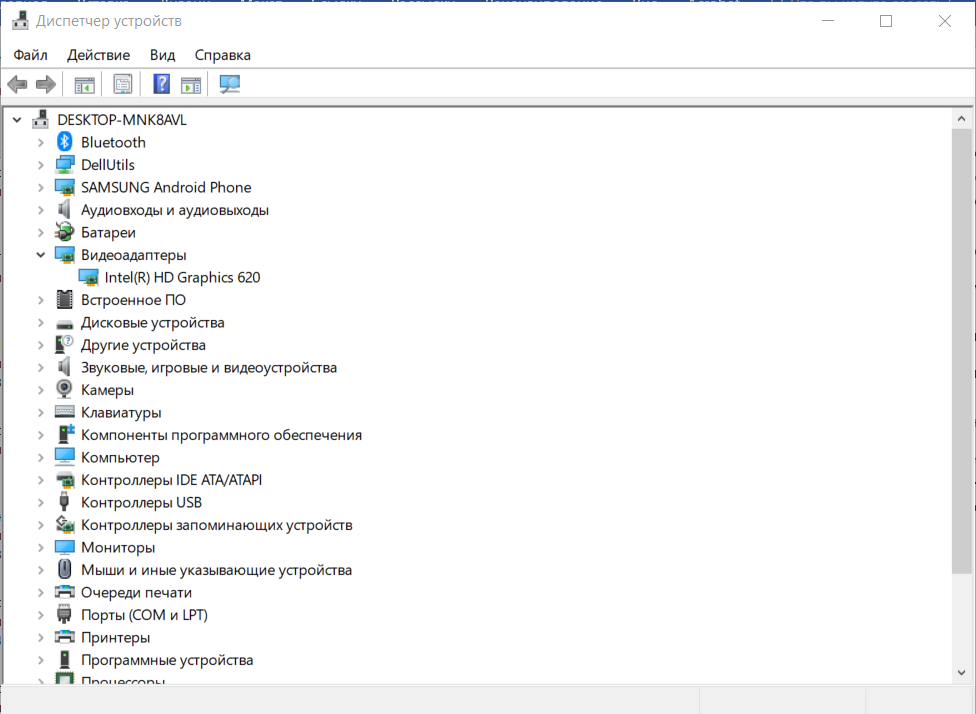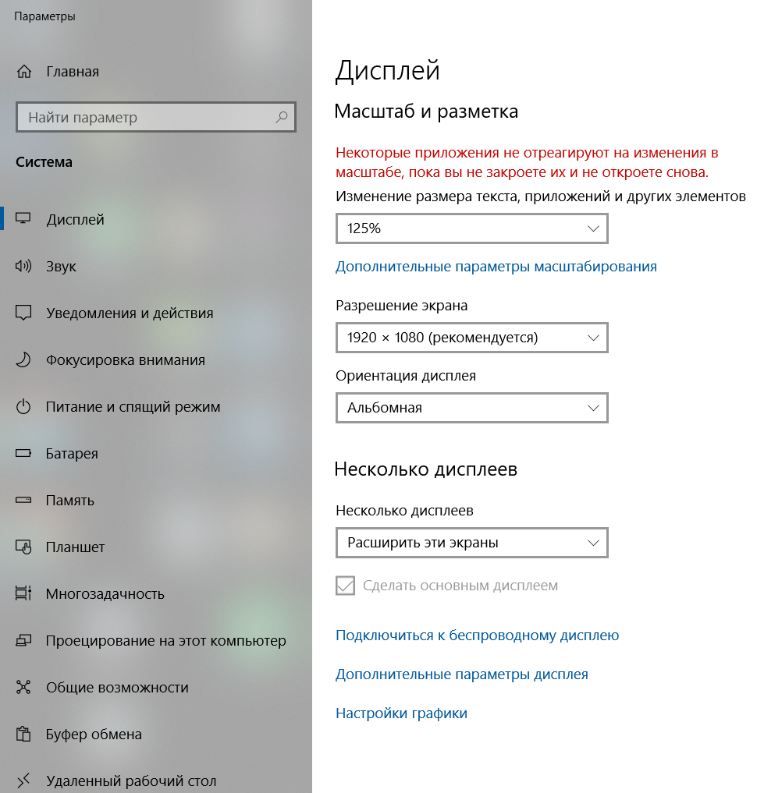В связи со сложившейся ситуацией и по причинам, не зависящим от компании Wacom, в настоящее время Wacom не имеет возможности предлагать онлайн-сервисы в России. Если Вас затронули ограничения, посетите страницу wacom.ru/support для получения дополнительной информации.

Приступить к творчеству на новом Wacom Intuos совсем несложно. Просто выполните несколько шагов, изложенных ниже.
Для настройки планшета Wacom Intuos
нужно выполнить следующие шаги:
Шаг 1
Подключите USB-кабель к
планшету и компьютеру.
Шаг 2
Загрузите и установите драйвер*
Windows
| Mac
*Для Mac: установка драйвера требует настройки параметров безопасности и конфиденциальности.
См. инструкции здесь
*Для Chromebook не требуется
Шаг 3
Перезагрузите компьютер (это касается только Windows, не Mac и Chromebook) и следуйте инструкциям по настройке Intuos и получению программного обеспечения*.
*Для получения включенного в комплект ПО войдите в систему или создайте идентификатор Wacom ID и зарегистрируйте свой Intuos. Возможно, потребуется зарегистрироваться у поставщиков программного обеспечения. Совместимость программного обеспечения зависит от операционной системы.
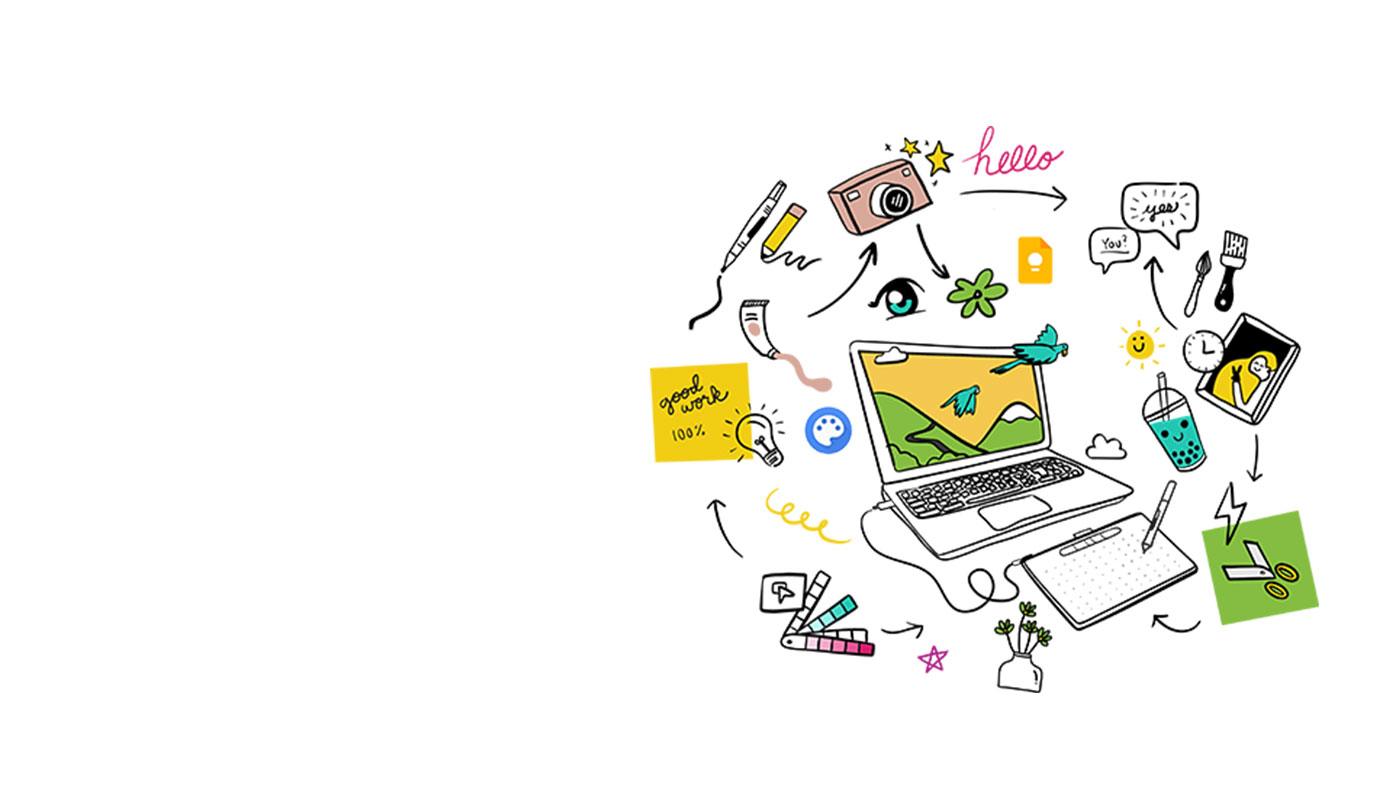
Wacom Intuos* также поддерживает Works With Chromebook. Откройте для себя новые творческие возможности с помощью загружаемого программного обеспечения и точного пера с естественным ощущением письма.
Простая настройка и естественная чувствительность к нажатию: ничто не встанет на пути вашего творчества. А чтобы Вы всегда могли получить максимальную отдачу от каждого проекта, Вам также предлагается загружаемое программное обеспечение для творчества и обучения.
Этот продукт работает с устройствами, которые поддерживают последнюю версию Chrome OS, и сертифицирован на соответствие стандартам совместимости Google. Google не несет ответственности за работу этого продукта или за его соответствие требованиям безопасности. Android, Chromebook и значок Works With Chromebook являются товарными знаками Google LLC. Для работы с планшетом с Chrome OS необходимо использовать перо. Робот Android воспроизводится или модифицируется на базе разработки, созданной и распространяемой компанией Google, и используется в соответствии с условиями, описанными в лицензии Creative Commons 3.0 Attribution License.
Поддержка клавиш ExpressKey™ ожидается позже в 2022 году.
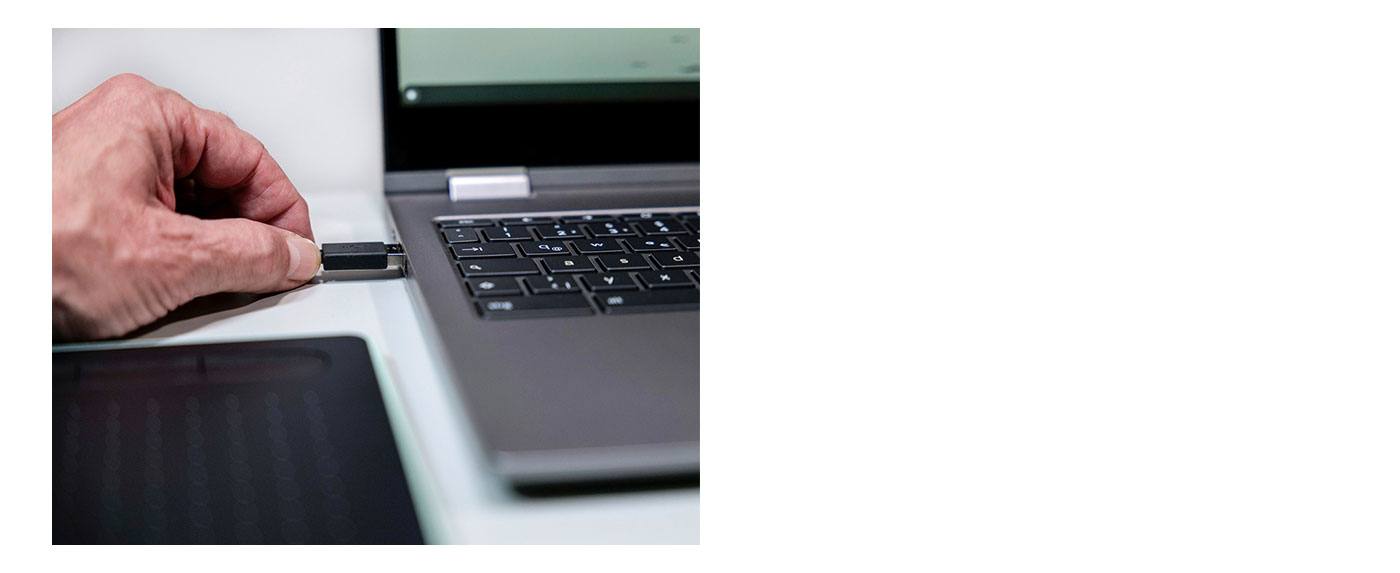
«Plug-in and play». Подключайте свой Wacom Intuos к устройству Chromebook
Убедитесь, что Ваше устройство Chromebook совместимо. Wacom Intuos работает с Chromebook, которые поддерживают последнюю версию Chrome OS (требуется ядро 4.4+). Подключите USB-кабель* к своему графическому планшету и Chromebook. Загрузка и установка драйверов не требуется. Больше ничего не нужно: все готово, чтобы воспользоваться преимуществами перьевого ввода на Chromebook.
Посмотреть список совместимых устройств Chromebook
Просмотр видео
* Для некоторых устройств Chromebook требуется адаптер USB-C.
*Для получения дополнительного ПО войдите в
систему или создайте идентификатор Wacom ID и зарегистрируйте свой Intuos. Возможно, потребуется зарегистрироваться у поставщиков программного обеспечения.
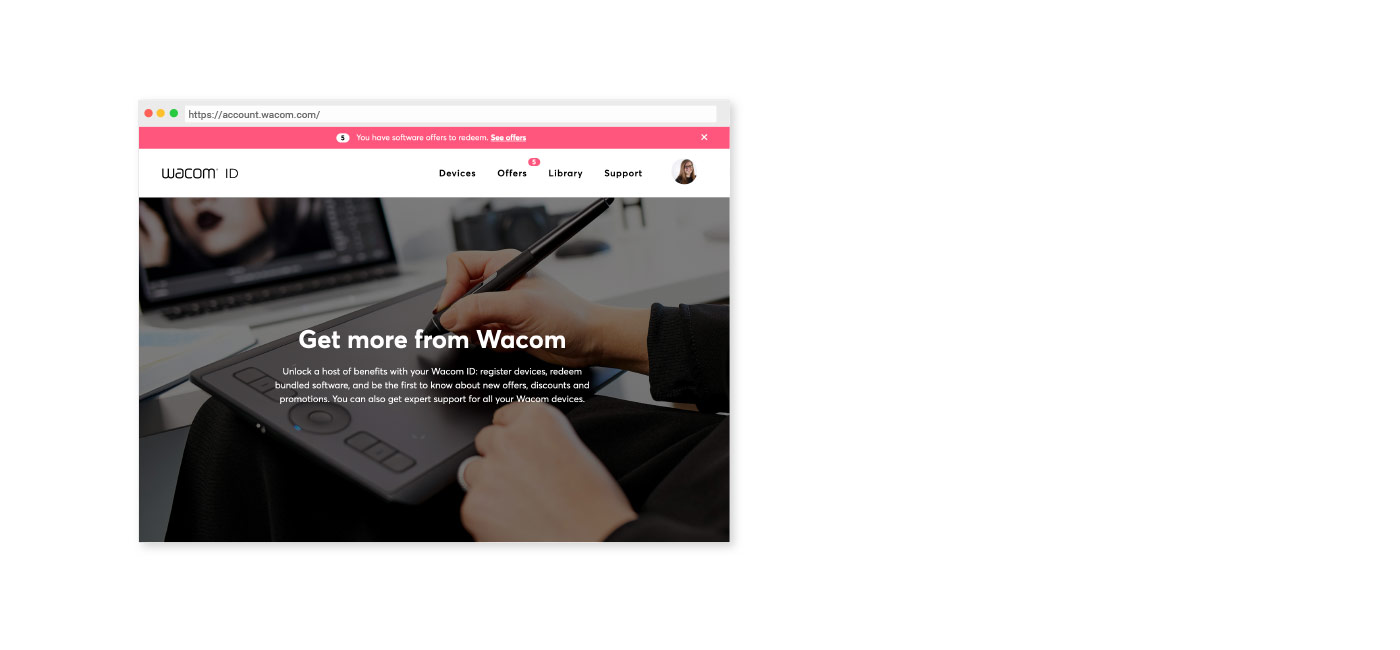
Получить ПО позже
Если Вы пропустили загрузку ПО
во время настройки, просто
перейдите в Моя учетная запись,
зарегистрируйте устройство и
загрузите ПО там.
Как связать Wacom Intuos с компьютером через Bluetooth®
Шаг 1
Отключите планшет
Шаг 2
Откройте на компьютере
настройки/параметры Bluetooth.
Шаг 3
Нажмите на Intuos кнопку питания
(среднюю); светодиод начнет
мигать синим.
Шаг 4
Выберите на компьютере «Wacom Intuos»,
а затем – «Связать».
Подключите Wacom Intuos к своему устройству на Android™
Шаг 2
Установите обновление прошивки на свой компьютер через Wacom Desktop Center
Поддержка Wacom
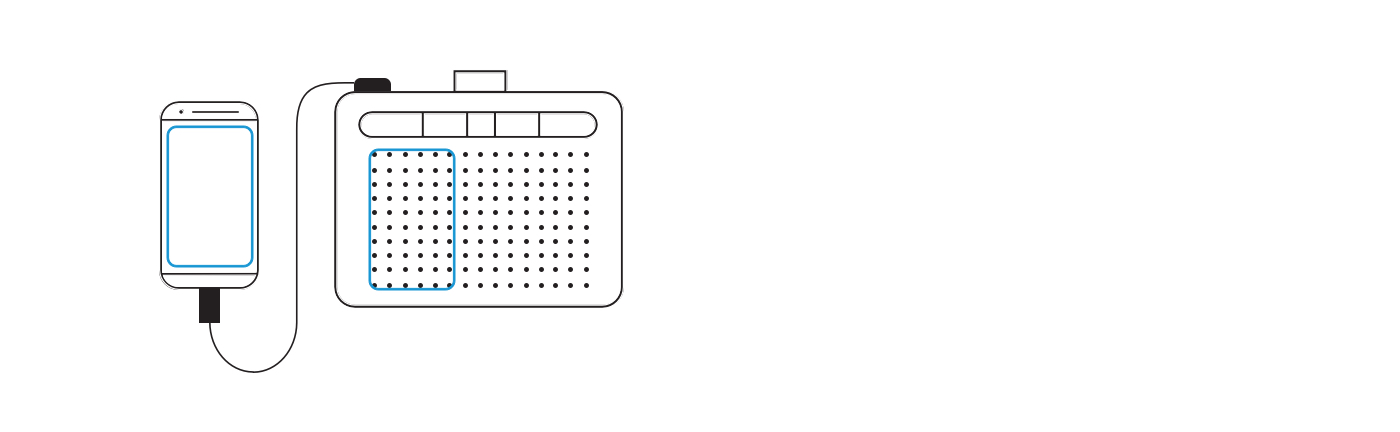
Творите на своем Wacom Intuos в режиме Android
Чтобы использовать на своем Wacom Intuos оптимальное пространство для творчества (см. синие метки на рисунке слева), убедитесь, что на нем установлена альбомная ориентация, а на смартфоне – книжная.
Как пользоваться планшетом Wacom Intuos
Как подготовиться к работе
Как создать иллюстрацию
Как создать комикс
Создание монохромного комикса для печати
Полезные функции CLIP STUDIO PAINT
Живопись с помощью Painter Essentials 8
Видео, которые помогут Вам начать работу
Подключитесь и загрузите драйвер + начните работу с Zoom и Teams
Связанные приложения для образования
Зарегистрироваться и загрузить
Начните работать с приложениями
Wacom Desktop Center

Откройте Wacom Desktop Center*, чтобы:
✔ Настройте параметры клавиш ExpressKey, кругового меню и переключателей пера
✔ Получите доступ к справке для пользователя
✔ Загрузите обновления драйвера/ программного обеспечения/ прошивки
✔ Просмотрите учебные курсы
*Доступны на PC с Windows и Mac.
Рекомендации и указания по очистке продукта Wacom
Все продукты Wacom можно безопасно очищать изопропиловым спиртом 70 % или 75 % (протирочным спиртом) путем нанесения на мягкую безворсовую ткань. Слегка протрите увлажненной тканью твердые непористые поверхности своего продукта Wacom, такие как дисплей или другие внешние поверхности. Не используйте отбеливатель. Избегайте попадания влаги в любые отверстия и не погружайте продукт Wacom в чистящие средства. См. приведенные ниже дополнительные советы или обратитесь в региональную службу поддержки клиентов Wacom.
Узнайте больше
Аксессуары
Стандартные наконечники
Набор из пяти стандартных сменных наконечников, которые можно использовать с большинством перьев Wacom.
Гибкие наконечники
Этот набор из пяти черных гибких наконечников обеспечит более хороший контакт с экраном планшета.
Перо Wacom Pen 4K
Благодаря программируемому беззарядному перу с 4096 уровнями чувствительности к нажатию и технологией на основе электромагнитного резонанса одновременно обеспечиваются точность и управляемость.
Перчатка для рисования Wacom
Наша экологически чистая перчатка предотвращает появление пятен на поверхности дисплея или планшета Wacom.
- Многие пользователи сообщали о проблемах с установкой драйвера Wacom например, резкое закрытие или повторяющиеся ошибки при запуске скриптов из пакета.
- Одно быстрое и простое решение — поиск последних обновлений Windows 10.
- Другое решение — использовать определенное программное обеспечение Microsoft, которое обязательно устранит проблему.
- Вы также можете установить стороннее программное обеспечение, которое будет поддерживать все ваши драйверы в актуальном состоянии.
Для решения различных проблем с ПК мы рекомендуем Restoro PC Repair Tool:Это программное обеспечение исправит распространенные компьютерные ошибки, защитит вас от потери файлов, вредоносных программ, сбоев оборудования и оптимизирует ваш компьютер для максимальной производительности. Исправьте проблемы с ПК и удалите вирусы прямо сейчас, выполнив 3 простых шага:
- Скачать Restoro PC Repair Tool который поставляется с запатентованными технологиями (патент доступен здесь).
- Нажмите Начать сканирование чтобы найти проблемы с Windows, которые могут вызывать проблемы с ПК.
- Нажмите Починить все для устранения проблем, влияющих на безопасность и производительность вашего компьютера
- Restoro был загружен 0 читатели в этом месяце.
Все больше и больше пользователей обращаются на форумы в поисках ответа на вопрос, почему Wacom Водитель не будет устанавливаться на их компьютер с Windows 10.
При попытке выполнить процедуру пользователи сталкиваются с различными типами ошибок, такими как резкое закрытие во время процесс установки, ошибки при запуске скриптов из пакета или ошибка, говорящая, что некоторые файлы не могут быть установлены.
К счастью, паниковать не стоит. Мы составили простое руководство, которое поможет вам исправить эту ошибку и без проблем установить необходимые драйверы.
Как успешно установить драйвер Wacom в Windows 10?
1. Удалите все следы драйверов Wacom
1.1 Удалите драйвер из диспетчера устройств

- Щелкните правой кнопкой мыши на Начинать и выберите Диспетчер устройств.
- Найдите Планшет Wacom под Устройства с человеческим интерфейсом.
- Щелкните его правой кнопкой мыши и выберите «Удалить».
- Обязательно отключите планшет Wacom от сети.
1.2 Используйте специализированное программное обеспечение
Удаление драйвера Wacom с компьютера с Windows может быть немного сложным, поскольку драйверы для планшетов имеют тенденцию прятаться на компьютере после установки.
Мы настоятельно рекомендуем вам использовать специальный инструмент, который автоматически просканирует и полностью удалит все репозитории и ненужные файлы с вашего компьютера.
⇒Получите IObit Uninstaller Pro
2. Обновите вашу операционную систему
- Перейти к Начинать и нажмите на Настройки.
- Перейти к Обновление и безопасность.
-
Выбирать Центр обновления Windows и нажмитена Проверить обновления.
- Если обновления доступны, установите их.
- Попробуйте установить загруженный драйвер и посмотрите, будет ли он работать.
Запустите сканирование системы, чтобы обнаружить потенциальные ошибки
Скачать Restoro
Инструмент для ремонта ПК
Нажмите Начать сканирование чтобы найти проблемы с Windows.
Нажмите Починить все для устранения проблем с запатентованными технологиями.
Запустите сканирование ПК с помощью Restoro Repair Tool, чтобы найти ошибки, вызывающие проблемы с безопасностью и замедление. После завершения сканирования в процессе восстановления поврежденные файлы заменяются новыми файлами и компонентами Windows.
Примечание: Убедитесь, что загруженный драйвер с веб-сайта производителя и совместим с вашей Windows.
3. Используйте средство устранения неполадок при установке и удалении программы
- Загрузите средство устранения неполадок при установке и удалении программы.
- Следуйте инструкциям на экране.
- Это должно помочь отсортировать любые поврежденные ключи реестра, которые блокируют установку.
- Попробуйте установить загруженный драйвер после завершения процесса устранения неполадок.
4. Обновите и переустановите
4.1 Использование командной строки

- Нажмите Windows + S для запуска панели поиска.
- Введите cmd в диалоговом окне, щелкните приложение правой кнопкой мыши и выберите Запустить от имени администратора.
- В командной строке выполните следующие инструкции:
mklink / j D: Program Files Tablet C: Program Files Tablet - В этом случае выделенное место для программных файлов — это диск D. Вы можете заменить D любым диском.
4.2 Загрузите и установите драйвер вручную

- Посетите официальный сайт Walcom и загрузите последние доступные драйверы. Сохраните их в доступном месте, так как мы получим к ним доступ позже.
- Щелкните правой кнопкой мыши на Начинать и выберите Диспетчер устройств.
- Найдите планшет Walcom в списке устройств, щелкните его правой кнопкой мыши и выберите Обновить драйвер.
- В новом окне выберите второй вариант: Найдите на моем компьютере драйверы.
- Перейдите в папку, в которую вы загрузили драйвер, и установите его.
- Запустить снова устройство Wacom и снова подключите его.
4.3 Перезапуск служб Wacom

- Щелкните правой кнопкой мыши Начинать меню и выберите Запустить.
- Тип services.msc в диалоговом окне и нажмите Enter.
- Просмотрите все службы, пока не найдете Профессиональные услуги Wacom.
- Щелкните правой кнопкой мыши и выберите Запустить снова.
- Теперь проверьте, решена ли проблема.
5. Используйте автоматизированное стороннее программное обеспечение
В наши дни решение проблем с драйверами еще никогда не было таким простым. В этом отношении вы можете просто использовать автоматизированный программный инструмент.
Всего за несколько щелчков мышью вы сможете без проблем установить любые устаревшие, сломанные или отсутствующие драйверы, без необходимости искать и загружать драйверы самостоятельно.

- Скачайте и установите DriverFix.
- Запустите программу.
- Дождитесь обнаружения всех ваших неисправных драйверов.
- DriverFix теперь покажет вам все драйверы, у которых есть проблемы, и вам просто нужно выбрать те, которые вы хотели исправить.
- Подождите, пока приложение загрузит и установит новейшие драйверы.
- Запустить снова ваш компьютер, чтобы изменения вступили в силу.

DriverFix
Обеспечьте безупречную работу драйверов компонентов вашего ПК, не подвергая его опасности.
Бесплатная пробная версия
Посетить вебсайт
Отказ от ответственности: эту программу необходимо обновить с бесплатной версии для выполнения некоторых конкретных действий.
6. Выполните чистую загрузку в Windows
- Войдите в систему, используя профиль с правами администратора.
- Щелкните правой кнопкой мыши на Начинать и выберите Запустить.
- Тип msconfig и нажмите Enter, чтобы открыть Конфигурация системы окно.
- Открой Услуги вкладку, установите флажок рядом с Скрыть все службы Microsoft.
- Нажмите Отключить все.
- Перейти к Запускатьвкладку и нажмите на Открыть диспетчер задач.
- Откройте вкладку Автозагрузка в окне Диспетчера задач, выберите и Запрещать каждая программа.
- Закройте открытые окна и перезагрузите компьютер.
- После перезагрузки компьютера у вас будет чистая загрузочная среда, и теперь вы можете попробовать установить ранее загруженный драйвер Wacom.
Мы надеемся, что эти решения помогли вам успешно установить драйвер Wacom в Windows 10, и теперь вы можете без проблем пользоваться планшетом.
Кроме того, взгляните на наши список, включающий лучшее программное обеспечение для автоматического определения драйверов. Эти инструменты идеально подходят, если вы хотите забыть о постоянном использовании диспетчера устройств для обновления драйверов.
Если у вас есть какие-либо дополнительные предложения по решению этой проблемы или у вас есть вопрос или два, используйте раздел комментариев ниже, и мы обязательно ответим.

- Загрузите этот инструмент для ремонта ПК получил рейтинг «Отлично» на TrustPilot.com (загрузка начинается на этой странице).
- Нажмите Начать сканирование чтобы найти проблемы с Windows, которые могут вызывать проблемы с ПК.
- Нажмите Починить все исправить проблемы с запатентованными технологиями (Эксклюзивная скидка для наших читателей).
Restoro был загружен 0 читатели в этом месяце.
Содержание
- Процесс подключения на примере планшета Wacom:
- Настройка графического планшета Wacom
- Настройки для компьютеров Apple
- Настройки для компьютеров Windows
- Настройка Wacom для Photoshop
- Настройка Wacom для Illustrator
Процесс подключения на примере планшета Wacom:
- Подключите графический планшет к компьютеру с помощью прилагаемого USB-кабеля
- Загрузите соответствующий драйвер для модели планшета и операционной системы компьютера. Например, для Wacom необходимое программное обеспечение драйвера можно загрузить со следующего URL-адреса: https://www.wacom.com/ru-ru/support/product-support/drivers. Последняя версия драйвера обычно доступна там, вам просто нужно выбрать, для Mac или Windows вы хотите его установить.
- После загрузки запустите установку драйвера и следуйте инструкциям на экране.
- После установки драйвера ваш планшет должен успешно подключиться к компьютеру, и вы можете попробовать рисовать в одном из редакторов изображений
- При необходимости установите программное обеспечение, поставляемое с устройством.
Для других моделей графических устройств, таких как XP-PEN или Xiaomi, процесс подключения будет таким же, просто загрузите драйверы с сайта соответствующего производителя.
Графический планшет можно подключить к ноутбуку точно таким же образом.
Настройка графического планшета Wacom
Графическое устройство может быть подключено к обеим популярным операционным системам — Windows от Microsoft и Mac OS от Apple. Современные гаджеты также поддерживают работу с Linux, но большинство пользователей жалуются на проблемы с подключением, поэтому я описал настройки только для первых двух вариантов.
Настройки для компьютеров Apple
Графическое устройство поддерживает подключение к любой текущей версии Mac OS. Однако, как и в случае с Windows, перед подключением гаджета необходимо установить программное обеспечение на компьютер.
На жестких дисках почти всегда отсутствуют драйверы для операционной системы Apple, поэтому вам придется загрузить программное обеспечение через Интернет. Для этого перейдите на официальный сайт производителя, выберите модель вашего устройства и загрузите драйверы для Mac OS.
После загрузки файла запустите его и установите программу. Теперь вы можете подключить свое устройство с помощью порта USB-C или Thunderbolt.
Инструкции по настройке (пункты, меню, вкладки и другие элементы навигации в настройке написаны на английском языке, поскольку таков интерфейс программы в Mac OS):
- Откройте установленную программу.
- Перейдите на третью вкладку «Mapping». Из меню «Режим» Выберите «Перо» в меню «Режим». (Перо), чтобы компьютер распознал стилус как перо, а не как мышь. Чуть выше выберите ориентацию клавиш Express Keys (левая или правая), в зависимости от вашей рабочей руки.
- На той же вкладке в меню «Область экрана» выберите «Полный», если вы используете один монитор. Если у вас несколько мониторов, выберите имя монитора, на котором вы будете работать с графикой.
- Установите здесь флажок «Force Proportions», чтобы поддерживать правильное соотношение сторон отображаемого изображения.
- Чуть ниже находится меню Область планшета, где можно настроить размер активной области планшета.
- В разделе «Утилита» нажмите кнопку «Функции». Здесь перечислены экспресс-клавиши и множество команд, которые можно назначить на них. Например, функция смены монитора или запуска определенных программ.
- В разделе «Инструмент» нажмите кнопку «Касание». Эта опция отвечает за восприятие рук, пальцев, ладоней и других предметов. Лучше отключить его, чтобы избежать хаотичных ударов во время работы. Для этого установите флажок «Включить сенсорный ввод».
- В том же разделе «Инструмент» нажмите на «Перо», чтобы настроить перо и его чувствительность. В меню «Tip Feel» нажмите «Customize». Появится график с тремя индикаторами: Нажмите Порог, Чувствительность, Максимальное давление. Каждый из этих показателей может быть проверен перед принятием. Для этого справа есть тестовое поле с надписью «Try Here».
Порог щелчка — параметр, позволяющий избежать взаимодействия с рабочей областью при случайном касании.
Чувствительность отвечает за чувствительность стилуса к давлению. Пользователи меняют настройки чувствительности в зависимости от того, над чем они работают.
Макс. давление — максимальный порог давления стилуса. Это очень удобно, если ваша рука быстро устает, потому что вам приходится сильно надавливать на стилус.
На этом основные настройки заканчиваются.
Обратите внимание, что эти настройки являются стандартными, а не универсальными. Отрегулируйте устройство так, как вам удобно.
Настройки для компьютеров Windows
Графический блок может взаимодействовать со всеми актуальными версиями операционной системы Windows, от XP до 10. Прежде чем подключить гаджет к компьютеру с помощью кабеля, необходимо установить драйверы на компьютер.
Для большинства моделей программное обеспечение доступно на диске и входит в комплект поставки. В этом случае вставьте диск и установите программное обеспечение. Если диск не входит в комплект, драйвер для любого планшета можно загрузить с официального сайта. Вам необходимо найти подходящее программное обеспечение для вашей модели устройства.
Инструкции по установке программного обеспечения:
- Вставьте диск или загрузите соответствующий драйвер.
- Откроется мастер установки. Нажмите «Далее».
- Вы соглашаетесь со всеми условиями использования, нажимая на кнопку «Я принимаю».
- Выберите путь установки или примите путь по умолчанию. Нажмите Далее.
- Установка начнется и закончится в течение нескольких минут, поскольку программное обеспечение не является объемным.
Теперь вы можете подключить устройство к компьютеру с помощью кабеля USB.
Пошаговая конфигурация:
- Запустите установленную программу Wacom Settings. Вы можете найти его на рабочем столе или в меню «Пуск». По крайней мере, введите название в системную строку поиска.
- Откроется окно параметров с несколькими вкладками. Основными являются только первые три: «Планшет», «Перо» и «Опции касания». Перейдите на вкладку «Планшет».
- В меню Ориентация выберите левую или правую ориентацию, в зависимости от того, с какой рукой вы работаете.
- На этой же вкладке можно настроить экспресс-ключи. Эти клавиши программируются, и вы можете назначить им любую команду, например, щелкнуть левой кнопкой мыши и открыть меню «Пуск». На клавиши быстрого доступа удобно настроены команды «Назад» и «Далее» для быстрой отмены нарисованного или восстановления результата.
- Чтобы узнать, как настроить стилус на графическом планшете, откройте вкладку «Перо». В рабочем режиме выберите «Режим пера», чтобы устройство определяло силу вашего прикосновения. Это позволит уменьшить давление на ваше рабочее пространство. Это значительно разнообразит штрихи, линии и другие визуальные элементы.
- Установите чувствительность пера в пределах соответствующих параметров. Чем выше чувствительность, тем тоньше будут элементы вашего рисунка. Отлично подходит для архитектурных проектов, где преобладают тонкие, сплошные линии. И чем мягче параметр, тем толще будут элементы работы. Это хорошо для художника, например, для работы более широкими мазками.
- Откройте подробные параметры стилуса, нажав на кнопку «Отобразить…». расположенный рядом с меню «Режим пера».
Появится окно, в котором необходимо установить флажок «Пропорционально» в меню «Масштаб» и снять флажок «Использовать почерк Windows». - Остается только перейти на вкладку «Параметры касания». Здесь я рекомендую полностью отключить все сенсорные функции, иначе при рисовании на рабочей поверхности она будет регистрировать не только движения стилуса, но и прикосновения вашей руки, пальцев и ладони в целом. Это очень неудобно и отвлекает вас от творческого процесса. Чтобы отключить его, снимите флажок напротив «Включить сенсорный ввод». Нажмите «OK».
Чтобы проверить, подходят ли вам выбранные варианты, попробуйте свои силы в любой фотографии. Вы можете открыть фотографию в Photoshop.
Рекомендуется попробовать работать с настройками по умолчанию, поскольку они хорошо подобраны и продуманы. Если вы часто используете другие инструменты или обнаружили, что кнопки работают не совсем правильно, это можно исправить в настройках планшета Wacom Intuos 5.
Если у вас вообще не работает сенсорное кольцо в Adobe Photoshop, перейдите в меню Edit/Settings/Tools….. Здесь установите флажок «масштабировать с помощью колеса мыши».
Если в Adobe Illustrator нет сенсорного кольца для масштабирования, вы можете переписать соответствующую комбинацию клавиш, как показано на следующем снимке экрана.
Долгое время я не мог настроить масштаб жестов рук в Illustrator. Когда я подключил планшет к настольному компьютеру (вместо ноутбука), все работало как ожидалось без каких-либо дополнительных настроек.
С такими мощными настройками ваш планшет может полностью подчиняться любой вашей прихоти и работать по-разному в разных программах.
Кроме того, если вы левша, просто переверните планшет и задайте это в настройках.
Когда все хорошо подготовлено. Теперь перейдем к практическому уроку по рисованию осьминога.
Источники
- https://www.lumias.ru/kak-k-kompyuteru-podklyuchit-graficheskij-planshet/
- https://plansheta.ru/graficheskie/nastroit-graficheskij-planshet
- https://expert-polygraphy.com/nastrojka-wacom-intuos-5-dlya-risovaniya/
Содержание
- Процесс подключения на примере планшета Wacom:
- Проверка работоспособности
- Настройка свойств графического планшета
- Что делать если подключение не удаётся?
Графический планшет — это незаменимый инструмент профессионального дизайнера или художника. Если вы только стали его владельцем, то сейчас вы узнаете как подключить графический планшет к компьютеру или ноутбуку.
Процесс подключения на примере планшета Wacom:
- Подключите графический планшет к компьютеру с помощью кабеля USB, который идёт в комплекте;
- Скачайте драйвер для вашей модели планшета и операционной системы компьютера. Например для Wacom, скачать нужные драйвера можно по этому адресу https://www.wacom.com/ru-ru/support/product-support/drivers. Как правило, там находится самая свежая версия драйвера, выбрать нужно только для какой ОС вы будете его устанавливать — Mac или Windows;
- После скачивания запустите установку драйвера и следуйте инструкциям на экране;
- После установки драйвера ваш планшет должен успешно подключиться к ПК и можно пробовать рисовать в одном из редакторов изображений;
- При необходимости, установите программное обеспечение идущее в комплекте с устройством.
Для других моделей графических устройств, например XP-PEN или Xiaomi, процесс подключения будет таким же, только скачивайте драйвера с соответствующего сайта производителя.
Абсолютно таким же способом можно подключить графический планшет к ноутбуку.
Проверка работоспособности
Если у вас пока не установлен редактор изображений, то после подключения графического планшета, можно проверить его работу следующим образом:
Поднесите перо, например, к левому верхнему углу экрана планшета, затем к противоположному правому нижнему углу.
Если курсор на мониторе ПК отреагировал на эти движения, значит всё сделано верно и драйвер работает. Если реакции на движения нет, можно попробовать переустановить драйвер или программное обеспечение идущее в комплекте.
Настройка свойств графического планшета
Опять же на примере планшета Wacom. Чтобы открыть свойства и настроить графический планшет:
В Windows:
- Нажмите кнопку «Пуск»
- Найдите «Планшет Wacom»
- Откройте свойства планшета Wacom
В Mac:
- В разделе «Мои устройства» найдите имя вашего планшета
- Откройте его свойства и выберите одну из настроек
В настройках графического планшета можно изменить:
- Чувствительность пера
- Радиус пера
- Наклон пера
- Действие при нажатии на клавиши ExpressKey
- И т.п.
Что делать если подключение не удаётся?
Если вы уверены, что установили нужные драйвера и проблем с кабелем нет, то попробуйте отключить службу «Ввод планшетного ПК» (применимо для Windows).
Для этого:
- Зайдите в меню «Пуск«
- В строке поиска введите «services.msc«
- Найдите строку «Служба ввода планшетного ПК» (Tablet PC Input Service)
- Откройте и нажмите «Остановить«
- Затем «Отключить«
Узнать больше о неполадках, а также настройки вашего устройства, вы всегда можете на сайте производителя в разделе «Помощь» или «FAQ»
Надеемся, эта инструкция вам помогла!
Содержание
- 1 Поиск и установка ПО для Wacom Bamboo
- 2 Wacom CTH 470 Driver Windows 10 Graphics Tablet Download
Поиск и установка ПО для Wacom Bamboo
Представляем вашему вниманию ряд способов, которые значительно облегчат вам поиск софта, необходимого для графического планшета Wacom.
Способ 1: Сайт Wacom
Wacom — лидирующий производитель графических планшетов. Поэтому, на сайте компании всегда имеются свежие драйвера для любых планшетов бренда. Для того чтобы найти их, необходимо сделать следующее.
- Переходим на сайт Wacom.
- В самом верху сайта ищем раздел «Support» и переходим в него, нажав один раз на самом названии.
В центре открывшейся страницы вы увидите пять подразделов. Нас интересует лишь первый — «Drivers». Кликаем мышью на блоке с этой надписью.</li>
Вы попадете на страницу загрузки драйверов. В верхней части страницы находятся ссылки на загрузку драйверов для последних моделей планшетов Wacom, а чуть ниже — для предыдущих генераций. К слову, посмотреть модель своего планшета можно на его обратной стороне. Вернемся к сайту. На странице загрузки нажмите на строку «Compatible products».</li>
Откроется список моделей планшетов, которые поддерживают последний драйвер. Если в списке вашего устройства нет, то вам необходимо качать драйвера из подраздела «Drivers for Previous Generation Products», который находится чуть ниже на странице.</li>Следующим шагом будет выбор ОС. Определившись с необходимым драйвером и операционной системой, нажимаем кнопку «Download», расположенную напротив выбранной категории.</li>
После нажатия на кнопку, начнется автоматически загрузка установочного файла ПО. По окончанию загрузки запускаем скачанный файл.</li>Если появится предупреждение от системы безопасности, то нажимаем кнопку «Запустить».</li>
Запустится процесс распаковки файлов, которые необходимы для установки драйвера. Просто ждем пока он завершится. Это займет не более минуты.</li>
Ожидаем пока закончится распаковка. После нее вы увидите окно с лицензионным соглашением. По желанию изучаем его и для продолжения установки жмем кнопку «Принять».</li>
Начнется сам процесс установки, прогресс которого будет показан в соответствующем окне.</li>
Во время установки вы увидите всплывающее окно, где необходимо подтвердить намерение установить ПО для планшета.
Подобный вопрос появится дважды. В обоих случаях нажимаем кнопку «Установить».</li>
Процесс установки софта займет несколько минут. В результате вы увидите сообщение об успешном окончании операции и запрос на перезагрузку системы. Рекомендуется перезагрузить ее сразу же, нажав кнопку «Перезагрузить сейчас».</li>
Проверить результат установки просто. Заходим в панель управления. Для этого в Windows 8 или 10 жмем правой кнопкой мыши на кнопке «Пуск» в левом нижнем углу, и в контекстном меню выбираем соответствующую строку «Панель управления».</li>
В Windows 7 и меньше Панель управления находится просто в меню «Пуск».</li>
Обязательно необходимо переключить внешний вид отображения значков панели управления. Желательно установить значение «Мелкие значки».</li>
Если драйвера для графического планшета были установлены корректно, то в панели управления вы увидите раздел «Свойства планшета Wacom». В нем вы сможете произвести детальную настройку устройства.</li>На этом загрузка и установка ПО для планшета с сайта Wacom закончена.</li></ol>
Способ 2: Программа обновления ПО
Мы не раз рассказывали уже вам про программы для установки драйверов. Они сканируют ваш компьютер на наличие новых драйверов для устройств, скачивают их и устанавливают. Таких утилит предложено много на сегодняшний день. Давайте для примера скачаем драйвера для планшета Wacom с помощью программы DriverPack Solution.
- Переходим на официальный сайт программы и нажимаем кнопку «Скачать DriverPack Online».
- Начнется скачивание файла. По окончанию загрузки запускаем его.
- Если откроется окно с предупреждением системы безопасности, нажимаем кнопку «Запустить».
- Ждем пока программа загрузится. Это займет пару минут, так как она сразу же при запуске сканирует компьютер или ноутбук на предмет отсутствия драйверов. Когда откроется окно программы, в нижней ее области ищем кнопку «Режим эксперта» и нажимаем на эту надпись.
- В перечне необходимых драйверов вы увидите устройство Wacom. Отмечаем их все галочками справа от названия.
- Если вам не нужна установка каких-либо драйверов с этой страницы или вкладки «Софт», уберите соответствующие галочки, так как все они стоят по умолчанию. После того, как выделили необходимые устройства, жмем кнопку «Установить все». В скобках справа от надписи будет обозначены количество выделенных драйверов для обновления.
- После этого начнется процесс загрузки и установки ПО. Если он завершится удачно, вы увидите соответствующее сообщение.
Обратите внимание, что данный способ помогает не во всех случаях. К примеру, DriverPack иногда не может до конца распознать модель планшета и установить софт для него. В результате появляется ошибка установки. А такая программа как Driver Genius и вовсе не видит устройство. Поэтому используйте для установки ПО Wacom лучше первый способ.
Способ 3: Поиск по универсальному идентификатору
В указанном ниже уроке мы детально рассказывали о том, как можно узнать уникальный идентификатор (ID) оборудования и скачать драйвера к устройству с помощью него. Оборудование Wacom не является исключением из этого правила. Зная ИД своего планшета, вы с легкостью найдете ПО, необходимое для его стабильной и качественной работы.
Урок: Поиск драйверов по ID оборудования
Способ 4: Диспетчер устройств
Этот способ универсален и применим в ситуациях с любыми устройствами. Его минус заключается в том, что помогает он далеко не всегда. Тем не менее, знать про него все же стоит.
- Открываем диспетчер устройств. Чтобы это сделать, зажимаем на клавиатуре одновременно кнопки «Windows» и «R». В появившемся окне вводим команду
devmgmt.mscи нажимаем кнопку «ОК» чуть ниже. - В диспетчере устройств вам необходимо найти свое устройство. Как правило, ветки с неопознанными устройствами будут сразу открыты, поэтому проблем с поиском не должно быть.
- Нажимаем правой кнопкой на устройстве и выбираем строчку «Обновить драйверы».
- Появится окно с выбором режима поиска драйверов. Выбираем «Автоматический поиск».
- Начнется процесс установки драйвера.
- По окончанию установки ПО вы увидите сообщение об успешном или не успешном завершении процесса.
Обратите пристальное внимание на то, что из всех описанных способов самым лучшим вариантом будет установка софта с официального сайта производителя. Ведь только в этом случае помимо самого драйвера будет установлена еще и специальная программа, в который вы сможете детально настроить планшет (силу нажатия, жесткость ввода, интенсивность и т.д.). Остальные способы полезны в том случае, когда такая программа у вас установлена, но само устройство не опознается верно системой. Мы рады, что смогли помочь Вам в решении проблемы.Опишите, что у вас не получилось. Наши специалисты постараются ответить максимально быстро.
Помогла ли вам эта статья?
Wacom Bamboo CTH-461 Driver – This article is about Installing, Uninstalling, and Deciding Which Wacom Driver to Use for a Mac or a PC.
Wacom Bamboo CTH-461 Combining intuitive design and versatility, Bamboo Craft is a powerful creative workstation that lets PC and Mac users create digital art with an organic, hands-on feel. Using an innovative tablet and Wacom’s “Multi-Touch” system, users can manipulate images and navigate the Web using simple gestures and finger taps. When combined with Wacom’s pen-input technology, Multi-Touch allows you to write, doodle, and embellish with ease.
So the perfect driver for your tablet is the driver released about the same time that you last updated your OS PC or Mac. In other words, if you have kept your Mac or PC updated to the absolute last OS update, then you should use the latest Wacom Driver. This the reason Why does Wacom or any other company update its drivers.
NOTE:When installing a different Wacom driver, it is safest to first remove the existing tablet drivers. or Wacom suggests that before you install a new driver you should uninstall the present driver. After uninstalling, then you install the new driver. Below is the driver you need.Wacom Bamboo CTH-461 Driver Download List
“I recommend you try to instal this driver first”
Driver 5.3.5-3
- <smanufacture wacom=»»>
- OS: (XP, Vista, Win 7, 8 and 10)
- Update Date: 8/20/2015
- Size: 38.2 MB
- <strdown>
</span></p>
Wacom CTH 470 Driver Windows 10 Graphics Tablet Download
Download Wacom CTH 470 Driver For Windows 10/8/7 And Mac Digital drawing And Graphics tablet Free. wacom4driver.com provides complete information about driver and software for Wacom Bamboo CTH 470 to make installation
- https://lumpics.ru/drivers-for-wacom-bamboo/
- https://www.driverswacom.com/wacom-bamboo-cth-461-driver/
- http://www.wacomdriver.com/2017/04/wacom-cth-470-driver-windows-10.html
by Radu Tyrsina
Radu Tyrsina has been a Windows fan ever since he got his first PC, a Pentium III (a monster at that time). For most of the kids of… read more
Updated on June 3, 2022
- Lots of users reported Wacom driver installation issues like abrupt closing or repeated errors while running scripts from the package.
- One quick and easy solution to apply is looking for the latest Windows 10 updates.
- Another solution is to use a certain Microsoft software that is sure to fix the problem.
More and more users turn to forums in search of an answer to why the Wacom driver won’t install on their Windows 10 computer.
When trying to perform the procedure, users encounter different kinds of errors like abrupt closing during the installation process, errors while running scripts from the package, or an error saying some files can’t be installed.
Luckily, there’s no need to panic. We have compiled a simple guide to help you fix this error and install the necessary drivers with no problems.
1. Remove all traces of Wacom drivers
1.1 Uninstall the driver from Device Manager
- Disconnect your Wacom tablet from the PC.
- Right-click on Start and select Device Manager.
- Locate the Wacom Tablet under Human Interface Devices.
- Right-click on it and select Uninstall.
- Now, reconnect your tablet and wait for Windows to recognize it and install the right drivers.
1.2 Use a specialized software
Removing the Wacom driver from a Windows computer can be a little tricky, as drivers for tablets have a tendency to hide around the computer once they are installed on it.
This helpful driver solution is the perfect match for every task that involves drivers changes in the system. Whether you have to fix corrupted drivers or backup a driver file, you can do it automatically.
Therefore, with DriverFix you have the most reliable support regarding driver operations, and thus optimize your PC performance using the latest driver versions.
⇒ Get DriverFix
2. Update your operating system
- Go to Start and click on Settings.
- Go to Update & Security.
- Select Windows Update and click on Check for updates.
- If updates are available, install them.
You may also visit the manufacturer’s website and download the latest compatible driver for Windows 10.
3. Use the Program Install and Uninstall troubleshooter
- Download the Program Install and Uninstall troubleshooter.
- Follow the on-screen instructions.
- This should help to sort any corrupted registry keys that are blocking the installation.
- Try installing the downloaded driver after the troubleshooting process is complete.
4. Update and reinstall
4.1 Use Command Prompt
- Press Windows + S to launch the search bar.
- Type cmd in the dialogue box, right-click on the application and select Run as administrator.
- Once at the command prompt, run the following command:
mklink / j D:Program FilesTablet C:Program FilesTablet - In this case, the dedicated location for Program Files is drive D. You can replace D with whatever your drive is.
4.2 Manually download and install the driver
- Visit the official Walcom website and download the latest available drivers. Save them to an accessible location as we will access them later.
- Right-click on Start and select Device Manager.
- Locate the Walcom Tablet from the list of devices, right-click on it and select Update driver.
- In the new window, select the second option: Browse my computer for driver software.
- Browse to the location where you downloaded the driver and install it.
- Restart your Wacom device and plug it in again.
- Best Windows 10/11 drawing tablets to buy
- Best software for drawing tablets
- Fix Wacom error: No device connected on Windows 10
4.3 Restart Wacom Services
- Press the Windows key + R to start the Run console.
- Type services.msc in the dialogue box and press Enter.
- Navigate through all the services until you find Wacom Professional Services.
- Right-click and select Restart.
- Now check if the problem got solved.
5. Perform a clean boot in Windows
- Sign in using a profile with administrator privilege.
- Press the Windows key + R to start Run, type msconfig and press Enter to open the System Configuration window.
- Open the Services tab, and check the box next to Hide all Microsoft services.
- Click Disable all.
- Go to the Startup tab and click on Open Task Manager.
- Open the Startup tab in the Task Manager window, then select and Disable each program.
- Close the opened windows and restart your computer.
- After you restart the computer, you’ll have a clean boot environment so you can now try to install the previously downloaded Wacom driver.
We hope that these solutions helped you successfully install your Wacom driver on Windows 10 and you can now enjoy using your tablet with no issues.
Moreover, take a look at our list including the best auto detect drivers software. these tools are ideal if you want to forget all about using Device Manager constantly in order to update your drivers.
If you have any additional suggestions on how to fix this issue or just a question or two, use the comments section below and we’ll make sure to reply.
Newsletter
by Radu Tyrsina
Radu Tyrsina has been a Windows fan ever since he got his first PC, a Pentium III (a monster at that time). For most of the kids of… read more
Updated on June 3, 2022
- Lots of users reported Wacom driver installation issues like abrupt closing or repeated errors while running scripts from the package.
- One quick and easy solution to apply is looking for the latest Windows 10 updates.
- Another solution is to use a certain Microsoft software that is sure to fix the problem.
More and more users turn to forums in search of an answer to why the Wacom driver won’t install on their Windows 10 computer.
When trying to perform the procedure, users encounter different kinds of errors like abrupt closing during the installation process, errors while running scripts from the package, or an error saying some files can’t be installed.
Luckily, there’s no need to panic. We have compiled a simple guide to help you fix this error and install the necessary drivers with no problems.
1. Remove all traces of Wacom drivers
1.1 Uninstall the driver from Device Manager
- Disconnect your Wacom tablet from the PC.
- Right-click on Start and select Device Manager.
- Locate the Wacom Tablet under Human Interface Devices.
- Right-click on it and select Uninstall.
- Now, reconnect your tablet and wait for Windows to recognize it and install the right drivers.
1.2 Use a specialized software
Removing the Wacom driver from a Windows computer can be a little tricky, as drivers for tablets have a tendency to hide around the computer once they are installed on it.
This helpful driver solution is the perfect match for every task that involves drivers changes in the system. Whether you have to fix corrupted drivers or backup a driver file, you can do it automatically.
Therefore, with DriverFix you have the most reliable support regarding driver operations, and thus optimize your PC performance using the latest driver versions.
⇒ Get DriverFix
2. Update your operating system
- Go to Start and click on Settings.
- Go to Update & Security.
- Select Windows Update and click on Check for updates.
- If updates are available, install them.
You may also visit the manufacturer’s website and download the latest compatible driver for Windows 10.
3. Use the Program Install and Uninstall troubleshooter
- Download the Program Install and Uninstall troubleshooter.
- Follow the on-screen instructions.
- This should help to sort any corrupted registry keys that are blocking the installation.
- Try installing the downloaded driver after the troubleshooting process is complete.
4. Update and reinstall
4.1 Use Command Prompt
- Press Windows + S to launch the search bar.
- Type cmd in the dialogue box, right-click on the application and select Run as administrator.
- Once at the command prompt, run the following command:
mklink / j D:Program FilesTablet C:Program FilesTablet - In this case, the dedicated location for Program Files is drive D. You can replace D with whatever your drive is.
4.2 Manually download and install the driver
- Visit the official Walcom website and download the latest available drivers. Save them to an accessible location as we will access them later.
- Right-click on Start and select Device Manager.
- Locate the Walcom Tablet from the list of devices, right-click on it and select Update driver.
- In the new window, select the second option: Browse my computer for driver software.
- Browse to the location where you downloaded the driver and install it.
- Restart your Wacom device and plug it in again.
- Best Windows 10/11 drawing tablets to buy
- Best software for drawing tablets
- Fix Wacom error: No device connected on Windows 10
4.3 Restart Wacom Services
- Press the Windows key + R to start the Run console.
- Type services.msc in the dialogue box and press Enter.
- Navigate through all the services until you find Wacom Professional Services.
- Right-click and select Restart.
- Now check if the problem got solved.
5. Perform a clean boot in Windows
- Sign in using a profile with administrator privilege.
- Press the Windows key + R to start Run, type msconfig and press Enter to open the System Configuration window.
- Open the Services tab, and check the box next to Hide all Microsoft services.
- Click Disable all.
- Go to the Startup tab and click on Open Task Manager.
- Open the Startup tab in the Task Manager window, then select and Disable each program.
- Close the opened windows and restart your computer.
- After you restart the computer, you’ll have a clean boot environment so you can now try to install the previously downloaded Wacom driver.
We hope that these solutions helped you successfully install your Wacom driver on Windows 10 and you can now enjoy using your tablet with no issues.
Moreover, take a look at our list including the best auto detect drivers software. these tools are ideal if you want to forget all about using Device Manager constantly in order to update your drivers.
If you have any additional suggestions on how to fix this issue or just a question or two, use the comments section below and we’ll make sure to reply.
Newsletter
Содержание
- Как к компьютеру подключить графический планшет?
- Процесс подключения на примере планшета Wacom:
- Проверка работоспособности
- Настройка свойств графического планшета
- Что делать если подключение не удаётся?
- Как настроить графический планшет?
- Шаг 1. Установка драйвера планшета.
- Шаг 2. Настройка ориентации и клавиш.
- Шаг 3. Настройка пера планшета.
- Шаг 4. Отключите сенсорный ввод.
- Комментарии: 15
- Как подключить графический планшет к ноутбуку windows 10
- Шаг 3
- Wacom Intuos* также поддерживает Works With Chromebook. Откройте для себя новые творческие возможности с помощью загружаемого программного обеспечения и точного пера с естественным ощущением письма.
- «Plug-in and play». Подключайте свой Wacom Intuos к устройству Chromebook
- Получить ПО позже
- Wacom: в Windows 10 нет подключенных устройств [ПОДТВЕРЖДЕННЫЕ ИСПРАВЛЕНИЯ]
- Wacom: в Windows 10 нет подключенных устройств [ПОДТВЕРЖДЕННЫЕ ИСПРАВЛЕНИЯ]
- Планшет Wacom не может подключиться к ПК. Как это исправить?
- Решение 1. Перезапустите сервисы Wacom
- Решение 2. Обновите / переустановите драйверы Wacom
- Решение 3. Установите первую версию драйвера, которая поддерживает вашу модель
- Настройка работы экранов с интерактивным дисплеем XP-PEN на базе ОС Windows
Как к компьютеру подключить графический планшет?
Графический планшет — это незаменимый инструмент профессионального дизайнера или художника. Если вы только стали его владельцем, то сейчас вы узнаете как подключить графический планшет к компьютеру. Сделать это просто.
Процесс подключения на примере планшета Wacom:
Для других моделей графических устройств, например XP-PEN или Xiaomi, процесс подключения будет таким же, только скачивайте драйвера с соответствующего сайта производителя.
Абсолютно таким же способом можно подключить графический планшет к ноутбуку.
Проверка работоспособности
Если у вас пока не установлен редактор изображений, то после подключения графического планшета, можно проверить его работу следующим образом:
Поднесите перо, например, к левому верхнему углу экрана планшета, затем к противоположному правому нижнему углу.
Если курсор на мониторе ПК отреагировал на эти движения, значит всё сделано верно и драйвер работает. Если реакции на движения нет, можно попробовать переустановить драйвер или программное обеспечение идущее в комплекте.
Настройка свойств графического планшета
Опять же на примере планшета Wacom, чтобы открыть свойства и настроить графический планшет
В настройках графического планшета можно
Что делать если подключение не удаётся?
Если вы уверены, что установили нужные драйвера и проблем с кабелем нет, то попробуйте отключить службу «Ввода планшетного ПК» (применимо для Windows)
Служба предназначена для подключаемых планшетов и планшетных компьютеров, данный сервис иногда может мешать.
Узнать больше о неполадках, а также настройки вашего устройства, вы всегда можете на сайте производителя в разделе «Помощь» или «FAQ»
Источник
Как настроить графический планшет?
В предыдущей статье мы с вами рассмотрели, как с помощью планшета значительно повысить эффективность работы при ретуши.
Сегодня мы поговорим о первых шагах после покупки планшета, о том, что нужно сделать для комфортной работы.
Я буду иллюстрировать материал на примере настройки своего старого планшета Wacom Bamboo.
Итак, переходим к первому шагу.
Шаг 1. Установка драйвера планшета.
Не спешите сразу же подключать планшет к компьютеру после покупки! Сначала нужно установить драйвер, чтобы планшет работал корректно и стали доступны все его настройки.
Драйвер для любого планшета можно скачать на сайте производителя в разделе Поддержка (Support).
Скачивайте драйвер именно для своей модели планшета.
После установки драйвера рекомендуется перезагрузить компьютер и только затем подключать к нему планшет.
Шаг 2. Настройка ориентации и клавиш.
Найдите установленный драйвер в списке недавних программ и запустите его.
У вас откроется окно настройки. Его вид может отличаться, в зависимости от производителя планшета и версии драйвера.
Сначала нужно настроить ориентацию планшета, в зависимости от того, правша вы или левша. По умолчанию планшет настроен для правшей.
Далее нужно настроить, если это необходимо, функциональные клавиши Express Keys. Эти клавиши являются программируемыми. То есть, на каждую можно присвоить определенное действие из выпадающего списка.
Это очень удобно и помогает ускорить работу.
Шаг 3. Настройка пера планшета.
Самое важное здесь – проверить, чтобы планшет работал в режиме пера, а не мыши. Иначе вы не сможете использовать главное преимущество – чувствительность к давлению пера на рабочую поверхность.
Перейдите на вкладку Перо и проверьте режим работы планшета.
Также нужно настроить чувствительность пера. Например, чтобы работать более широкими мазками кисти в Photoshop, нужно переместить регулятор Чувствительность пера в ближе к положению Мягко. И, наоборот, чтобы работать тонкими штрихами и линиями, передвиньте регулятор ближе к положению Жестко.
Нажмите на кнопку Отображение справа от настройки Режим пера. Здесь нужно включить пропорциональное масштабирование и снять галочку с параметра Использовать рукописный ввод Windows
Шаг 4. Отключите сенсорный ввод.
Перейдите на вкладку Сенсорные опции и снимите галочку с параметра Включить сенсорный ввод.
Это необходимо сделать, иначе в процессе ретуши в Photoshop планшет будет реагировать не только на перо, но и на движения руки по поверхности планшета, причем, непредсказуемым образом. Отключив сенсорный ввод, вы избавитесь от этой проблемы.
Теперь можно приступать к работе. Запускайте программу Photoshop, открывайте фотографию для ретуши, возьмите перо планшета и попробуйте использовать его в процессе ретуши вместо мышки. Если у вас нет своих исходников для ретуши, можете попробовать свои силы на этой фотографии.
Результаты ретуши можете прикреплять в комментариях, предварительно уменьшив размер до 2000 пикс. по длинной стороне, либо выложить на форуме.
А в качестве примера предлагаю посмотреть результат ретуши фотографии с креативным макияжем. Здесь модели нанесли специальный макияж, придающий коже золотистый оттенок и подчеркнули блики на коже. Картинка по клику увеличивается.
Желаю всем творческого вдохновения и приятной работы с графическим планшетом!
Комментарии: 15
Евгений, расскажите, как у вас настроены кнопки на планшете и на пере для фотошопа? Я пока ещё подбираю удобные себе настройки, интересно узнать, что у других людей.
О настройке клавиш, пера, об упражнениях для освоения планшета я рассказываю в курсе: https://o.cscore.ru/s/33217
Как настроить планшет,что бы нажатие на стилус увеличивало только давление,а не размер?
Это уже относится не к планшету, а к настройке кистей в фотошопе. Там нужно в параметре Передача (Transfer) включить управление нажимом пера.
Попробовал как вы сказали,не получается.
Видимо, не так и не то пробовали. Вот здесь нужно включить
О,теперь заработало. Уже лет 5 работаю планшетом и сколько не спрашивал ни кто не знал как это настроить. Большое спасибо!!
Спасибо! Какой размер планшета для ретуши все-таки удобнее и предпочтительней 152 x 96 мм или 216 x 135 мм?
Удобнее меньший размер.
Благодарю! Попробую обязательно!!
Спасибо
Источник
Как подключить графический планшет к ноутбуку windows 10
*Для Chromebook не требуется
Шаг 3
Перезагрузите компьютер (это касается только Windows, не Mac и Chromebook) и следуйте инструкциям по настройке Intuos и получению программного обеспечения*.
*Для получения включенного в комплект ПО войдите в систему или создайте идентификатор Wacom ID и зарегистрируйте свой Intuos. Возможно, потребуется зарегистрироваться у поставщиков программного обеспечения. Совместимость программного обеспечения зависит от операционной системы.
Простая настройка и естественная чувствительность к нажатию: ничто не встанет на пути вашего творчества. А чтобы Вы всегда могли получить максимальную отдачу от каждого проекта, Вам также предлагается загружаемое программное обеспечение для творчества и обучения.
Этот продукт работает с устройствами, которые поддерживают последнюю версию Chrome OS, и сертифицирован на соответствие стандартам совместимости Google. Google не несет ответственности за работу этого продукта или за его соответствие требованиям безопасности. Android, Chromebook и значок Works With Chromebook являются товарными знаками Google LLC. Для работы с планшетом с Chrome OS необходимо использовать перо. Робот Android воспроизводится или модифицируется на базе разработки, созданной и распространяемой компанией Google, и используется в соответствии с условиями, описанными в лицензии Creative Commons 3.0 Attribution License.
Поддержка клавиш ExpressKey™ ожидается позже в 2021 году.
«Plug-in and play». Подключайте свой Wacom Intuos к устройству Chromebook
Убедитесь, что Ваше устройство Chromebook совместимо. Wacom Intuos работает с Chromebook, которые поддерживают последнюю версию Chrome OS (требуется ядро 4.4+). Подключите USB-кабель* к своему графическому планшету и Chromebook. Загрузка и установка драйверов не требуется. Больше ничего не нужно: все готово, чтобы воспользоваться преимуществами перьевого ввода на Chromebook.
* Для некоторых устройств Chromebook требуется адаптер USB-C.
*Для получения дополнительного ПО войдите в
систему или создайте идентификатор Wacom ID и зарегистрируйте свой Intuos. Возможно, потребуется зарегистрироваться у поставщиков программного обеспечения.
Получить ПО позже
Если Вы пропустили загрузку ПО
во время настройки, просто
перейдите в Моя учетная запись,
зарегистрируйте устройство и
загрузите ПО там.
Источник
Если у вас есть планшет Wacom и вы получаете сообщение, что ваше устройство не подключено к вашему компьютеру, не пугайтесь. Это довольно распространенная проблема, которая затрагивает многих пользователей Windows 10.
Хотя это довольно неприятная проблема, исправить это не так сложно, как кажется. Сегодня мы рассмотрим, как ее решить.
Что я могу сделать, если мой планшет Wacom не может подключиться к ПК с Windows 10? Самый простой способ — перезапустить сервисы Wacom. В некоторых случаях ошибка связи является основной проблемой. Если это не решит проблему, обновите драйверы Wacom или установите первую версию драйвера, которая поддерживает вашу модель.
Для получения дополнительной информации следуйте инструкциям ниже.
Прежде всего, мы рекомендуем вам проверить ваше оборудование, чтобы увидеть, есть ли там проблемы. Убедитесь, что планшет подключен правильно, проверьте порты USB на вашем компьютере, подключите планшет к другому порту и, если у вас есть средства, подключите устройство Wacom к другому компьютеру.
Если все эти предварительные проверки не дают положительного результата, то мы можем попробовать еще более углубленные решения.
Решение 1. Перезапустите сервисы Wacom
Поскольку это простое решение, мы начнем с него:
После завершения процесса снова подключите планшет и посмотрите, решит ли это проблему.
Решение 2. Обновите / переустановите драйверы Wacom
Во многих случаях проблема вызвана неисправными драйверами. Обновление или переустановка их может решить проблему. Для этого выполните следующие действия:
Если после перезагрузки у вас по-прежнему возникает та же проблема, мы рекомендуем на шаге 3 выбрать «Удалить устройство» вместо «Обновить драйвер» и выполнить действия, указанные в программе удаления. Перезагрузите компьютер, и проблема должна исчезнуть.
Решение 3. Установите первую версию драйвера, которая поддерживает вашу модель
Иногда обновленные драйверы могут быть непоследовательными, особенно если в них вносятся серьезные изменения. Твердое исправление, подтвержденное пользователями, заключается в установке первого драйвера, который работает правильно для вашей модели. Вот как это сделать:
Теперь устройство должно работать правильно. В качестве побочного решения вы можете попробовать переустановить распространяемые пакеты Visual C ++ с официального сайта Microsoft, чтобы посмотреть, решит ли это проблему.
Надеюсь, что эти решения помогли вам пройти, Ваше устройство не подключено к вашему компьютеру сообщение. Если у вас есть еще вопросы о том, как подключить планшет Wacom к ПК с Windows 10, не стесняйтесь поделиться ими в разделе комментариев ниже.
Источник
Настройка работы экранов с интерактивным дисплеем XP-PEN на базе ОС Windows
Иногда у пользователей интерактивных дисплеев возникают трудности с подключением их к компьютеру, иногда интерактивный дисплей не показывает изображения, иногда на нем отображается рабочий стол, а программы запускаются на другом дисплее. В данной статье мы постараемся рассказать о том, как правильно подключить интерактивный дисплей XP-PEN Artist или Innovator к компьютеру/ноутбуку, и как правильно настроить режим работы в операционной системе Windows.

Если подключать интерактивный дисплей к ноутбуку, то обязательно нужно проверить установлен ли драйвер видеокарты от производителя, поскольку если на ноутбуке не установлен драйвер видеокарты, то разъем HDMI не будет работать, на него просто не будет подаваться видеосигнал.
ОС Windows обычно устанавливает драйвер по умолчанию, и как правило, данный драйвер выдает видеосигнал только на экран ноутбука, а на разъем HDMI сигнал не подается. Самый простой способ проверить установлен ли драйвер видеокарты – зайти в диспетчер устройств, в раздел «Видеоадаптеры». Если там указано название драйвера – значит драйвер установлен. Если же там написано «generic драйвер» или «standard» без указания производителя видеокарты, то это означает, что драйвер не установлен и его надо установить.
При подключении интерактивного дисплея к системному блоку пользователи зачастую подключают его к разъему видеосигнала на материнской плате, который отключен при установке видеокарты.
На фото вы видите в верхней левой части вертикально расположенные разъемы. И как раз являются разъемами на материнской плате, и они отключены, так как установлена отдельная видеокарта – горизонтальные разъемы внизу. На фото у видеокарты есть как разъем DVI, так и разъем HDMI (куда можно подключить планшет), при отсутствии разъема HDMI планшет можно подключить к разъему DVI через переходник HDMI(f)-DVI(m).
Также бывают случаи, когда по ошибке интерактивный дисплей подключают к входу HDMI монитора, в таком случае изображения на нем также не будет, так как на мониторе есть только вход. Соответственно, провод HDMI от интерактивного дисплея надо подключить к выходу HDMI системного блока.
После того как интерактивный дисплей подключен к компьютеру, пользователи зачастую задают нам вопрос «Почему все программы запускаются на основном мониторе, а на планшете виден только рабочий стол?»
Объяснение достаточно простое – по умолчанию ОС Windows включает второй дисплей (экран интерактивного дисплея) в режиме расширенного рабочего стола, когда он является продолжением основного дисплея. Для того, чтобы программы отображались на интерактивном дисплее отдельно, нужно либо вручную перенести их с помощью мыши, захватив верхнюю полоску окна программы и перетащив ее мышью на экран интерактивного дисплея, либо перенести их с помощью клавиш:
либо назначить монитор интерактивного дисплея главным в меню «Дисплей», в панели управления «Параметры», выбрав экран интерактивного дисплея и поставив галку «Сделать основным дисплеем»
Приятной работы на интерактивном дисплее XP-PEN!
Источник