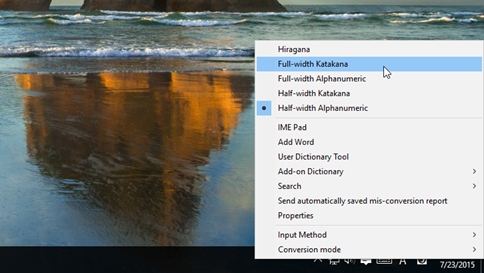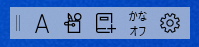Windows 10 доступна на нескольких языках. Пользователи могут изменить язык отображения ОС, то есть, какой язык отображается на кнопках, в меню и в приложениях, и пользователи могут изменить язык ввода, то есть на каком языке пользователь может вводить текст.
Язык можно выбрать, когда пользователь загружает или устанавливает Windows 10, но его можно изменить в любой момент. Если вы установили Windows 10 на английском (или любом другом языке), вы можете изменить язык ОС или установить другой язык ввода вместе с ним.
Японская клавиатура IME не работает (FIX)
Японский — один из многих языков ввода, поддерживаемых Windows 10. Вам нужно будет установить для него языковой пакет, но если он не работает, вот несколько вещей, которые можно попробовать.
Убедитесь, что вы перешли на японский язык и
1. Запустите средство устранения неполадок клавиатуры.
Первое, что нужно попробовать, — это средство устранения неполадок с клавиатурой.
Откройте приложение «Настройки» с помощью сочетания клавиш Win + I.
Перейдите в раздел «Обновление и безопасность».
Выберите вкладку Устранение неполадок.
Щелкните Дополнительные средства устранения неполадок.
Выберите средство устранения неполадок клавиатуры.
Запустите его и примените все исправления, которые он рекомендует.
2. Измените язык и метод ввода.
Чтобы использовать японский язык, нужно выполнить два шага. Если вы переключитесь только на язык, вы можете продолжать вводить текст на английском языке.
Переключитесь на японский язык (используйте сочетание клавиш Alt + Shift для переключения языков).
Посмотрите на панель задач, и вы увидите значок A.
Щелкните правой кнопкой мыши значок A и включите ввод Кана или включите катакану или хирагану, в зависимости от того, что вы хотите использовать.
3. Измените раскладку клавиатуры.
Помимо установки японского языка, вам также необходимо установить правильную раскладку клавиатуры.
Переключитесь на японский язык.
Откройте приложение «Настройки» с помощью сочетания клавиш Win + I.
Перейдите в раздел «Время и язык».
Выберите вкладку «Язык».
Выберите японский язык и щелкните Параметры.
Щелкните Изменить макет.
Откройте раскрывающийся список и выберите японский язык.
Нажмите ОК и перезапустите систему.
4. Удалите и переустановите японский язык.
Откройте приложение «Настройки» с помощью сочетания клавиш Win + I.
Перейдите в раздел «Время и язык».
Выберите вкладку «Язык».
Выберите японский язык и нажмите «Удалить».
После удаления нажмите кнопку «Добавить язык».
Найдите японский язык и добавьте его снова.
Заключение
В Windows 10 есть отличная поддержка японского языка, но, поскольку у нее более одного метода ввода, включение его немного отличается. Windows 1o не предоставляет много инструкций по этому поводу, и пользователи предполагают, что этот язык можно использовать так же, как и другие языки. Если у вас возникли проблемы с набором текста на японском, скорее всего, вы неправильно переключились на язык.
Что вы думаете об этой статье?
Пользовательский интерфейс
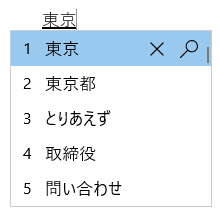
В окне «Прогноз» предлагаются наиболее подмытая кандидаты.
Общие операции
|
В этом состоянии |
Клавиши |
Действие |
|---|---|---|
|
Перед тем как фокус попадет в окно кандидатов |
TAB |
Введите окно прогноза. |
|
SHIFT+TAB |
Введите окно прогноза. |
|
|
СТРЕЛКА ВНИЗ |
Введите окно прогноза. |
|
|
СТРЕЛКА ВВЕРХ |
Введите окно прогноза. |
|
|
С фокусом внутри окна кандидатов |
TAB |
Переместите выбранное вниз. |
|
SHIFT+TAB |
Переместите выбранное вверх. |
|
|
СТРЕЛКА ВНИЗ |
Переместите выбранное вниз. |
|
|
СТРЕЛКА ВВЕРХ |
Переместить выбранное вверх. |
|
|
Номер |
Выбор соответствующего кандидата. |
|
|
ВВОД |
Выбор кандидата, на котором фокус. |
Другие функции
-
Предлагаемые кандидаты можно настроить в параметрах IME> общие >прогнозирования ввода.
-
Использовать историю ввода
-
Использовать системный словарь
-
Используйте службы предложений (включив эту возможность, ваши записи будут зашифрованы и отправлены в корпорацию Майкрософт для получения текстовых предложений от Bing.)
-
-
Вы можете щелкнуть значок перекрестия или нажать CTRL+DELETE, чтобы удалить выбранного кандидата.
Примечание: Некоторые кандидаты удалить нельзя (например, даты).
-
Вы можете щелкнуть значок лупу или нажать CTRL+B, чтобы найти выбранного кандидата в Интернете.
В окне «Конвертация» предлагаются кандидаты, чтение которых соответствует типу.
Общие операции
|
В этом состоянии |
Клавиши |
Действие |
|---|---|---|
|
Перед тем как фокус попадет в окно кандидатов |
Космос |
Первое нажатие: Преобразование того, что вы вводите. 2-й нажмите: откройте окно соиверсии. |
|
SHIFT+ПРОБЕЛ |
Первое нажатие: Преобразование того, что вы вводите. 2-й нажмите: откройте окно соиверсии. |
|
|
С фокусом внутри окна кандидатов |
Космос |
Переместите выбранное вниз. |
|
SHIFT+ПРОБЕЛ |
Перемещение выбранного вверх (шаблон Microsoft IME) или вниз (шаблон ATOK). |
|
|
СТРЕЛКА ВНИЗ |
Перемещение выделения вниз (шаблон IME Майкрософт) или выбор выбранного кандидата. (Шаблон ATOK) |
|
|
СТРЕЛКА ВВЕРХ |
Переместите выбранное вверх. |
|
|
TAB |
Развернуть до представления таблицы. |
|
|
Номер |
Выбор соответствующего кандидата. |
|
|
ВВОД |
Выбор кандидата, на котором фокус. |
Другие функции
-
IME может повысить точность ввода в зависимости от того, что вы вводите. Этот параметр можно отключить с помощью параметра Улучшить точность ввода в зависимости от того, что я вводим на этом компьютере в параметрах IME > Обучение и Словарь.
-
Вы можете вручную добавить новое слово в словарь IME снизу.
-
Откройте средство словаря пользователей в
параметрах IME > Обучение и Словарь. -
Добавьте Word в контекстное меню (контекстное меню) значка режима IME в области уведомлений.
-
-
Системные словари можно включить и отключить в параметрах IME системных словарей > Обучение и Словарь.
Сочетания клавиш
IME предлагает ключи или сочетания клавиш для использования функций IME.
|
Клавиши |
Действие |
|---|---|
|
Ханаку/Дзенкаку |
Включение или отключение ввода на японском языке. |
|
Eisu (CAPS LOCK) |
Переключение между хираганой и буквенно-цифровым режимом. |
|
Хирагана |
Переход в режим хираганы. |
|
ALT+Хирагана |
Переключение между вводом Кана и вводом Ромадзи. Необходимый компонент: Включите ввод Перейти к Кане или Синди с помощью клавиш ALT+Катакана Хирагана Синди в параметрах IME > Общие. |
|
SHIFT+Хирагана |
Переход в режим Катаканы. |
|
Преобразование |
Реконверсия |
|
CTRL+Преобразовать |
Открытие контекстного меню IME (контекстное меню). |
|
NonConvert |
Переключение между хираганой, полноширинной катаканой и полуширинной катаканой. |
|
SHIFT+NonConvert |
Переключение между полуширинным буквенно-цифровым режимом и полноширинным буквенно-цифровым режимом. |
|
ImeOn (あ клавиша) *1 |
Переход в режим хираганы. |
|
ALT+ImeOn (あ клавиша) *1 |
Переключение между вводом Кана и вводом Ромадзи. Необходимый компонент: Включите ввод Перейти к Кане или Синди с помощью клавиш ALT+Катакана Хирагана Синди в параметрах IME > Общие. |
|
CTRL+ImeOn (あ клавиша) *1 |
Реконверсия |
|
SHIFT+ImeOn (あ клавиша) *1 |
Переход в полноширинный режим катаканы. |
|
ImeOff (клавиша) *1 |
Переход в полуширинный буквенно-цифровой режим. |
|
CTRL+ImeOff (клавиша) *1 |
Переключение между хираганой, полноширинной катаканой и полуширинной катаканой. |
|
SHIFT+ImeOff (клавиша A) *1 |
Переключение между полноширинными буквенно-цифровыми символами, начинающимися с заглавной буквы, заглавными буквами и первыми заглавными буквами. |
*1. Клавиши ImeOn (あ) и ImeOff (A) доступны на конкретных аппаратных клавиатурах японского языка. Клавиши ImeOn и ImeOff работают в следующих операционных системах:
-
Windows 10 версии 1903 (сборка ОС 18362.1049 или более поздняя)
-
1909 (сборка ОС 18363.1049 или более поздняя)
-
2004 (сборка ОС 19041.388 или более поздняя)
-
Версии Windows 10 позже 2004
-
Windows 11
Для разработчиков: обратитесь к разделу Клавиатура Для Японии — Реализация ImeOn / ImeOff | Документация Майкрософт для получения дополнительных сведений.
|
Клавиши |
Действие |
|---|---|
|
Ханаку/Дзенкаку |
Включение или отключение ввода на японском языке. |
|
Eisu (CAPS LOCK) |
Переключение между хираганой и буквенно-цифровым режимом. |
|
Хирагана |
Переключение между хираганой и буквенно-цифровым режимом. |
|
ALT+Хирагана |
Переключение между вводом Кана и вводом Ромадзи. Необходимый компонент: Включите ввод Перейти к Кане или Синди с помощью клавиш ALT+Катакана Хирагана Синди в параметрах IME > Общие. |
|
SHIFT+Хирагана |
Переход в режим Катаканы. |
|
Преобразование |
Включение или отключение ввода на японском языке. |
|
SHIFT+ПРЕОБРАЗОВАНИЕ |
Реконверсия |
|
NonConvert |
Переключение между хираганой и полуширинным буквенно-цифровым режимом. |
|
CTRL+NonConvert |
Переключение между хираганой, полноширинной катаканой и полуширинной катаканой. |
|
SHIFT+NonConvert |
Переключение между хираганой, полноширинным буквенно-цифровым режимом и полуширинным буквенно-цифровым режимом. |
|
ImeOn (あ клавиша) *1 |
Переход в режим хираганы. |
|
ALT+ImeOn (あ клавиша) *1 |
Переключение между вводом Кана и вводом Ромадзи. Необходимый компонент: Включите ввод Перейти к Кане или Синди с помощью клавиш ALT+Катакана Хирагана Синди в параметрах IME > Общие. |
|
CTRL+ImeOn (あ клавиша) *1 |
Реконверсия |
|
SHIFT+ImeOn (あ клавиша) *1 |
Переход в полноширинный режим катаканы. |
|
ImeOff (клавиша) *1 |
Переход в полуширинный буквенно-цифровой режим. |
|
CTRL+ImeOff (клавиша) *1 |
Переключение между хираганой, полноширинной катаканой и полуширинной катаканой. |
|
SHIFT+ImeOff (клавиша A) *1 |
Переключение между полноширинными буквенно-цифровыми символами, начинающимися с заглавной буквы, заглавными буквами и первыми заглавными буквами. |
*1. Клавиши ImeOn (あ) и ImeOff (A) доступны на конкретных аппаратных клавиатурах японского языка. Клавиши ImeOn и ImeOff работают в следующих операционных системах:
-
Windows 10 версии 1903 (сборка ОС 18362.1049 или более поздняя)
-
1909 (сборка ОС 18363.1049 или более поздняя)
-
2004 (сборка ОС 19041.388 или более поздняя)
-
Версии Windows 10 позже 2004
-
Windows 11
Для разработчиков: обратитесь к разделу Клавиатура Для Японии — Реализация ImeOn / ImeOff | Документация Майкрософт для получения дополнительных сведений.
|
Клавиши |
Действие |
|---|---|
|
CTRL+DELETE |
Удаление выбранного кандидата из окна прогноза. |
|
CTRL+B |
Поиск выбранного кандидата в окне прогноза. |
|
TAB |
Развернуть или свернуть представление таблицы в окне выбора преобразования. |
|
Клавиша Windows +точка (.) |
Открытие средство выбора эмодзи. |
|
CTRL+SHIFT+F10 |
Включение или отключение частного режима IME. |
|
F6 |
Преобразование вводной строки в хирагану. |
|
F7 |
Преобразование вводной строки в полноширинную катакану. |
|
F8 |
Преобразование вводной строки в полуширинную катакану. |
|
F9 |
Преобразование вводной строки в полноширинный буквенно-цифровой режим. |
|
F10 |
Преобразование вводной строки в полуширинный буквенно-цифровой режим. |
|
Клавиши |
Действие |
|---|---|
|
ALT+Backquote (‘) |
Включение или отключение ввода на японском языке. |
|
CTRL+CAPS LOCK |
Эквивалентна клавише Хирагана на японской клавиатуре (клавиша 106/109). |
|
ALT+CAPS LOCK |
Эквивалентна клавишам SHIFT+Хирагана на японской клавиатуре (клавиша 106/109). |
|
SHIFT+CAPS LOCK |
Эквивалентна клавише Eisu на японской клавиатуре (клавиша 106/109). |
|
Клавиши |
Действие |
|---|---|
|
CTRL+DELETE |
Удаление выбранного кандидата из окна прогноза. |
|
CTRL+B |
Поиск выбранного кандидата в окне прогноза. |
|
TAB |
Развернуть или свернуть представление таблицы в окне выбора преобразования. |
|
Клавиша Windows +точка (.) |
Открытие средство выбора эмодзи. |
|
CTRL+SHIFT+F10 |
Включение или отключение частного режима IME. |
|
F6 |
Преобразование вводной строки в хирагану. |
|
F7 |
Преобразование вводной строки в полноширинную катакану. |
|
F8 |
Преобразование вводной строки в полуширинную катакану. |
|
F9 |
Преобразование вводной строки в полноширинный буквенно-цифровой режим. |
|
F10 |
Преобразование вводной строки в полуширинный буквенно-цифровой режим. |
Параметры IME
Поиск параметров IME в Windows 11
-
Выберите Начните , а затем Параметры > time & language > language & region. -
В строке « Японский» выберите > языковых параметров.
-
В IME Майкрософт. выберите > параметры клавиатуры.
Примечание: Вы также можете искать «Параметры IME для японского языка» в поиске на панели задач.
Поиск параметров IME в Windows 10
-
Выберите Начните , а затем Параметры > time & language > Language. -
Прокрутите страницу вниз и выберите параметры > японского языка.
-
Прокрутите страницу вниз и выберите IME (Майкрософт) и выберите Параметры.
Примечание: Вы также можете искать «Параметры IME для японского языка» в области поиска на панели задач или нажать Параметры в контекстном меню (контекстном меню) значка режима IME в области уведомлений.
Настройка клавиш
С помощью IME вы можете изменить определенную функцию ключа в параметрах IME > настройки клавиши и сенсорного.
-
Ключевой шаблон: ключевой шаблон — это набор ключевых конфигураций. В Windows 11 и Windows 10 обновлении за октябрь 2020 г. IME предлагает следующие шаблоны: Дополнительные сведения см. в разделе Сочетания клавиш.
-
Microsoft IME
-
ATOK
-
-
Ключевое назначение: если вы хотите настроить определенную функцию ключа в выбранном шаблоне, вы можете настроить несколько ключей на этапе назначения ключа.
Как предоставить отзыв?
Если у вас возникли проблемы или есть предложения относительно Microsoft IME, сообщите нам об этом в Центре отзывов. Центр отзывов можно открыть в контекстном меню (контекстном меню) значка режима IME в области уведомлений или щелкнуть здесь. Ваш отзыв отправляется непосредственно нашим инженерам, работающим над улучшением IME. Дополнительные сведения о действиях по предоставлению отзывов можно найти в статье Отправка отзыва с помощью приложения «Центр отзывов».
Совместимость
Обновление IME для японского языка (Майкрософт) было продлено с Windows 10 октября 2020 г. (версия 2004) и также доступно Windows 11. IME поддерживает параметр совместимости в параметрах IME > Общие. Если у вас возникнут проблемы с новым IME, вы можете включить предыдущую версию IME, включив функцию Использовать предыдущую версию IME (Майкрософт). Мы продолжим улучшать новый IME, поэтому думайте о том, как хранить отзывы, чтобы помочь нам в работе с новыми данными.
Нужна дополнительная помощь?
-
Partition Wizard
-
Partition Magic
- How to Install and Use Japanese Keyboard on Windows 11/10
By Sherry | Follow |
Last Updated November 03, 2021
Have you upgraded your Windows 10 to Windows 11? Are you wondering how to install Japanese keyboard on Windows 11 or Windows 10? Don’t worry if you have no idea. You can find a detailed guide in this post from the MiniTool Partition Wizard.
Windows 11 is a new operating system provided by Microsoft. As the successor of Windows 10, Windows 11 comes with many new features and a fresh outlook. The good news is that Windows 11 is free to upgrade.
Whether you are using Windows 10 or Windows 11, if you want to use Japanese keyboard, this post can help.
How to Install Japanese Keyboard on Windows 11
Windows 11 supports a huge number of languages. If you need to type with a second language, you just need to go to Windows Settings to install it. Now, let’s see how to install Japanese keyboard on Windows 11.
Step 1: Press Win + I to open Windows Settings quickly.
Step 2: In the left pane, select Time & language.
Step 3: In the right pane, choose Language & region.
Step 4: Click the Add a language button for the Preferred languages setting.
Step 5: In the pop-up window, search for Japanese and select it. Then click Next. On the next page, configure the optional language features and click Install.
Tip: If you want to set Japanese as the system language, you should check Set as my Windows display language here. For more details, you can refer to this post: How to Change the Default System Language in Windows 11?
The installation might take a few minutes. Please wait patiently. Once it the Japanese is installed, you can use the Japanese keyboard.
How to Get Japanese Keyboard on Windows 10
As for how to install Japanese keyboard on Windows 10, you can follow the steps below.
Step 1: Go to Settings > Time & Language > Language.
Step 2: Click the Add a preferred language.
Step 3: Select Japanese and click Next, then configure the optional language features and click Install.
When Japanese is installed successfully, you can move to the next part to see how to use Japanese keyboard.
How to Use Japanese Keyboard
On Windows 10 and 11, you can switch the installed keyboard languages by pressing Win + Space. Just press the keyboard shortcut and select Japanese. Then you can start to use it.
Alternatively, you can click the language icon on the taskbar to change the keyboard language to Japanese.
Now, you might see the alphabet A next to the Japanese input icon, which indicates you are still typing in English. Click the A icon and it will change to Japanese.
If you want to change the Japanese keyboard to different variants, you can right-click the A icon and choose the one you prefer. To use the Japanese keyboard, you can choose the Hiragana option.
Now, you can type Japanese with the English keyboard.
Further Tip: Use a Physical Japanese Keyboard
In addition to installing Japanese keyboard on Windows 10/11, you can also use a physical Japanese keyboard to meet your demands. Just connect the keyboard to your computer and go to Settings > Time & Language. Then select Japanese and click Options > Change hardware keyboard layout to add your keyboard.
About The Author
Position: Columnist
Sherry has been a staff editor of MiniTool for a year. She has received rigorous training about computer and digital data in company. Her articles focus on solutions to various problems that many Windows users might encounter and she is excellent at disk partitioning.
She has a wide range of hobbies, including listening to music, playing video games, roller skating, reading, and so on. By the way, she is patient and serious.
-
Partition Wizard
-
Partition Magic
- How to Install and Use Japanese Keyboard on Windows 11/10
By Sherry | Follow |
Last Updated November 03, 2021
Have you upgraded your Windows 10 to Windows 11? Are you wondering how to install Japanese keyboard on Windows 11 or Windows 10? Don’t worry if you have no idea. You can find a detailed guide in this post from the MiniTool Partition Wizard.
Windows 11 is a new operating system provided by Microsoft. As the successor of Windows 10, Windows 11 comes with many new features and a fresh outlook. The good news is that Windows 11 is free to upgrade.
Whether you are using Windows 10 or Windows 11, if you want to use Japanese keyboard, this post can help.
How to Install Japanese Keyboard on Windows 11
Windows 11 supports a huge number of languages. If you need to type with a second language, you just need to go to Windows Settings to install it. Now, let’s see how to install Japanese keyboard on Windows 11.
Step 1: Press Win + I to open Windows Settings quickly.
Step 2: In the left pane, select Time & language.
Step 3: In the right pane, choose Language & region.
Step 4: Click the Add a language button for the Preferred languages setting.
Step 5: In the pop-up window, search for Japanese and select it. Then click Next. On the next page, configure the optional language features and click Install.
Tip: If you want to set Japanese as the system language, you should check Set as my Windows display language here. For more details, you can refer to this post: How to Change the Default System Language in Windows 11?
The installation might take a few minutes. Please wait patiently. Once it the Japanese is installed, you can use the Japanese keyboard.
How to Get Japanese Keyboard on Windows 10
As for how to install Japanese keyboard on Windows 10, you can follow the steps below.
Step 1: Go to Settings > Time & Language > Language.
Step 2: Click the Add a preferred language.
Step 3: Select Japanese and click Next, then configure the optional language features and click Install.
When Japanese is installed successfully, you can move to the next part to see how to use Japanese keyboard.
How to Use Japanese Keyboard
On Windows 10 and 11, you can switch the installed keyboard languages by pressing Win + Space. Just press the keyboard shortcut and select Japanese. Then you can start to use it.
Alternatively, you can click the language icon on the taskbar to change the keyboard language to Japanese.
Now, you might see the alphabet A next to the Japanese input icon, which indicates you are still typing in English. Click the A icon and it will change to Japanese.
If you want to change the Japanese keyboard to different variants, you can right-click the A icon and choose the one you prefer. To use the Japanese keyboard, you can choose the Hiragana option.
Now, you can type Japanese with the English keyboard.
Further Tip: Use a Physical Japanese Keyboard
In addition to installing Japanese keyboard on Windows 10/11, you can also use a physical Japanese keyboard to meet your demands. Just connect the keyboard to your computer and go to Settings > Time & Language. Then select Japanese and click Options > Change hardware keyboard layout to add your keyboard.
About The Author
Position: Columnist
Sherry has been a staff editor of MiniTool for a year. She has received rigorous training about computer and digital data in company. Her articles focus on solutions to various problems that many Windows users might encounter and she is excellent at disk partitioning.
She has a wide range of hobbies, including listening to music, playing video games, roller skating, reading, and so on. By the way, she is patient and serious.
Многие пользователи должны использовать иностранный язык на своем компьютере. Если вы один из тех, кто хочет установить японскую клавиатуру в Windows 10 , вот наше руководство. Процесс прост и не требует установки через внешние источники. После установки вы сможете переключаться между родным, языком и японской клавиатурой.
Содержание
- Установите японскую клавиатуру на Windows 10
- Как печатать на японском с использованием английской клавиатуры
- Как использовать японскую физическую клавиатуру в Windows
Установите японскую клавиатуру на Windows 10
Есть три способа сделать это:
- Установите японскую клавиатуру, используя время и язык
- Печатайте на японском языке, используя родную клавиатуру
- Используйте физическую японскую клавиатуру в Windows 10
Возможно, у вас есть английская или родная клавиатура. Если вы планируете использовать это с японской клавиатурой на вашем компьютере, убедитесь, что вы знаете, как правильно ее использовать. Следуйте инструкциям по установке японской клавиатуры Windows 10.

- Откройте Настройки> Язык> Добавить язык
- Во всплывающем окне введите «Японский», и появится список с клавиатурой.
- Выберите его и нажмите «Далее». Будьте осторожны с опциями в следующих окнах.
-
В окне Установить язык и функции
- Снимите флажок с опции «Установить языковой пакет и установить мой дисплей Windows».
- Если вы планируете использовать голос и почерк для японской работы, обязательно оставьте выбранные параметры.
- Нажмите на кнопку установки.
Опубликовать это; он загрузит пакеты и установит их. В опциях у вас будет возможность скачать и установить языковые пакеты, но мы этого не делаем. Если вы это сделаете, он изменит общесистемный язык на японский. Наконец, если вы щелкнете по значку языка на панели задач или используете кнопку Windows + пробел, вы можете переключаться между клавиатурами.
Как печатать на японском с использованием английской клавиатуры

Microsoft предлагает « Microsoft IME », который позволяет печатать на японском языке. Когда вы щелкнете по языку на панели задач и выберете японский, вы также должны увидеть алфавит А. Это означает, что вы все еще печатаете на английском. Нажмите на него, и он изменится на японский.

Щелкните правой кнопкой мыши на значке, и вы можете изменить клавиатуру на разные варианты. Вы можете выбрать между катакана или хирагана , что подходит лучше всего. Это японская слоговая программа для тех, кто не знает. Инструмент ввода также предлагает панель IME . На этом вы можете нарисовать символы, которые вы помните, и он узнает это для вас.
Напишите, что где бы вы ни печатали на клавиатуре, он будет предсказывать и печатать на японском шрифте. Если вы переключитесь на что-либо еще, кроме текста, оно изменит язык обратно на английский. Чтобы настроить IME, выберите «Настройки»> «Время и язык»> «Выбрать японский язык»> «Параметры»> « Microsoft IME >».
Параметры позволяют добавлять слова, настраивать сенсорную клавиатуру, включать предложения по облачным вычислениям и т. Д. Если вы настраиваете это на сенсорной клавиатуре , рекомендуется настроить способ ввода с клавиатуры Kana 10 . Обычно используемый на смартфонах, этот метод позволяет пользователям проводить пальцем от клавиши в определенном направлении, чтобы получить желаемый символ.

Вы можете выбрать между Flik и Ввод с несколькими касаниями или Ввод Flick . Они помогут вам печатать быстрее. Также обязательно отключите ввод кана. Когда он включен, буквы отображаются как отдельные буквы, и будет сложно набирать длинные предложения.
Как использовать японскую физическую клавиатуру в Windows

Если у вас есть японская физическая клавиатура, вы можете подключить ее к существующей установке Windows. Выберите «Настройки»> «Время и язык»> «Выбрать японский язык»> «Параметры»> «Изменить раскладку клавиатуры».
В моем случае у вас будет возможность переключаться между японским (106/109 клавиш) и английским (101/12 клавиш). Если вы уверены в своем выборе, нажмите кнопку перезагрузки, чтобы клавиатура была распознана системой.
Тем не менее, есть несколько комбинаций, чтобы понять, как именно вы хотите печатать на японском языке.
В этом посте было показано, как установить язык и использовать его либо с реальной японской клавиатурой, либо с помощью родной клавиатуры для ввода текста на японском языке. Дайте нам знать, если это помогло.
Windows 10 по умолчанию поддерживает английский язык в качестве языка ввода. Однако пользователи могут загружать и устанавливать другие языковые пакеты по своему выбору, а также IME для японской клавиатуры.
Даже если это так, несколько пользователей сообщают, что IME для японской клавиатуры не работает в Windows 10.
Японский IME еще не готов, но может возникнуть ошибка, если в качестве метода ввода по умолчанию не задан японский Microsoft IME. В некоторых случаях проблема может возникать из-за сбоя в настройках клавиатуры Windows или самого языкового пакета.
Если вас также беспокоит эта проблема, вот несколько способов исправить IME японской клавиатуры, который не работает в Windows 10.
Как исправить IME для японского языка, который еще не готов в Windows 10?
1. Установите японский IME в качестве метода ввода по умолчанию.
- Нажмите «Пуск» и выберите «Настройки».
- Нажмите на параметры времени и языка.
- Откройте вкладку «Язык» на левой панели.
- Прокрутите вниз и нажмите «Выбрать метод ввода, который всегда будет использоваться по умолчанию».
- В разделе «Переопределение метода ввода по умолчанию» щелкните раскрывающееся меню и выберите IME для японского языка.
- Нажмите Сохранить, чтобы применить изменения.
Перезагрузите компьютер и проверьте, можете ли вы использовать IME для японского языка в качестве метода ввода по умолчанию. Убедитесь, что у вас установлен языковой пакет IME для японского языка, прежде чем пытаться установить его в качестве метода ввода по умолчанию в настройках.
Установите французский языковой пакет
Если проблема не устранена, попробуйте установить французский языковой пакет. Этот обходной путь полезен, если вы не можете ввести несколько японских символов при наборе текста. Вот как это сделать.
- Нажмите «Пуск» и выберите «Настройки».
- Перейдите в раздел «Время и язык».
- Откройте вкладку Язык.
- Нажмите Добавить предпочитаемый язык.
- Найдите пакет для французского языка и установите его на свой компьютер.
- После установки попробуйте ввести на японском языке, чтобы узнать, решена ли проблема.
2. Запустите средство устранения неполадок с клавиатурой.
- Нажмите кнопку «Пуск» и выберите «Настройки».
- Нажмите «Обновление и безопасность».
- Откройте вкладку «Устранение неполадок» на левой панели.
- Прокрутите вниз и выберите Клавиатура.
- Нажмите кнопку Запустить средство устранения неполадок .
- Windows просканирует систему на наличие проблем, связанных с клавиатурой и вводом, и порекомендует исправления.
- Следуйте инструкциям на экране, чтобы применить исправления.
- После этого закройте средство устранения неполадок.
Чтобы проверить, решена ли проблема, попробуйте ввести текст на японском языке. Если проблема не устранена, перезагрузите компьютер один раз и повторите попытку.
3. Переустановите языковой пакет для японского языка.
- Нажмите клавишу Windows + I, чтобы открыть настройки.
- Перейдите в раздел «Время и язык».
- Нажмите на вкладку «Язык» на левой панели.
- Прокрутите вниз и выберите японский, а затем нажмите «Удалить».
- Подтвердите действие по удалению языка, нажав Да/Удалить.
- После удаления вернитесь на вкладку «Язык».
- Нажмите Добавить предпочитаемый язык.
- Найдите японский и приступайте к установке языкового пакета.
- После установки перезагрузите компьютер.
Переустановка японского языкового пакета, похоже, решила проблему для нескольких пользователей.
Перед переустановкой IME для японского языка обязательно удалите существующий языковой пакет.
Проблема IME с японской клавиатурой, не работающая в Windows 10, может возникнуть, если языковой пакет поврежден или из-за неправильной настройки метода ввода.
Выполните все шаги, описанные в этой статье, чтобы устранить проблему в вашей системе Windows 10.
|
2 / 2 / 0 Регистрация: 11.10.2014 Сообщений: 41 |
|
|
1 |
|
Как включить поддержку иероглифов?23.08.2015, 02:42. Показов 23309. Ответов 21
Собственно как это сделать? Попытался установить японский языковой пакет, но это не помогло, всё-равно вопросики вместо иероглифов.
__________________
0 |
|
285 / 172 / 86 Регистрация: 19.04.2014 Сообщений: 1,095 |
|
|
23.08.2015, 03:21 |
2 |
|
О иероглифах какого языка идет речь ?
0 |
|
2 / 2 / 0 Регистрация: 11.10.2014 Сообщений: 41 |
|
|
23.08.2015, 03:51 [ТС] |
3 |
|
Японский, написал же
0 |
|
285 / 172 / 86 Регистрация: 19.04.2014 Сообщений: 1,095 |
|
|
23.08.2015, 04:36 |
4 |
|
Да, извиняюсь, прочел только вопрос. Японский поддерживается системой по умолчанию. Тут скорее всего дело в кодировке.
0 |
|
2 / 2 / 0 Регистрация: 11.10.2014 Сообщений: 41 |
|
|
23.08.2015, 05:02 [ТС] |
5 |
|
Ну вот мне и нужно понять что сделать, как включить.
0 |
|
285 / 172 / 86 Регистрация: 19.04.2014 Сообщений: 1,095 |
|
|
23.08.2015, 14:22 |
6 |
|
Для начала укажите где вы это используете. А потом поговорим о кодировке.
0 |
|
2 / 2 / 0 Регистрация: 11.10.2014 Сообщений: 41 |
|
|
23.08.2015, 14:34 [ТС] |
7 |
|
Ну например в играх или программах, запускаю их и вместо иероглифов вопросы.
0 |
|
Нарушитель 1795 / 1415 / 214 Регистрация: 03.05.2015 Сообщений: 7,486 |
|
|
23.08.2015, 14:45 |
8 |
|
Ну например в играх или программах, запускаю их и вместо иероглифов вопросы. sSDreamKillerSs, смена языкового пакета не поможет. Надо в Windows/system32 сделать файлы C_1250.NLS, C_1252.NLS — C_1255.NLS такими же как файл C_1251.NLS. Потом перезагрузка и всё будет OK
0 |
|
2 / 2 / 0 Регистрация: 11.10.2014 Сообщений: 41 |
|
|
23.08.2015, 14:57 [ТС] |
9 |
|
Немного не понял что нужно сделать? Переименовать их или что?
0 |
|
Модератор 8364 / 3329 / 241 Регистрация: 25.10.2010 Сообщений: 13,536 |
|
|
23.08.2015, 15:09 |
10 |
|
Надо в Windows/system32 сделать файлы Копии данных файлов прежде сделайте
0 |
|
2 / 2 / 0 Регистрация: 11.10.2014 Сообщений: 41 |
|
|
23.08.2015, 15:18 [ТС] |
11 |
|
Сделал, а дальше что? Просто переименовать?
0 |
|
285 / 172 / 86 Регистрация: 19.04.2014 Сообщений: 1,095 |
|
|
23.08.2015, 15:59 |
12 |
|
Не знаю как у вас, но у меня на Windows 10 без всяких манипуляций нормально отображаются все языки в том числе и японский. Может коряво установлен windows ?
0 |
|
2 / 2 / 0 Регистрация: 11.10.2014 Сообщений: 41 |
|
|
23.08.2015, 17:06 [ТС] |
13 |
|
Да нет, всё в порядке, в браузере всё хорошо отображается, но в программах вопросики.
0 |
|
285 / 172 / 86 Регистрация: 19.04.2014 Сообщений: 1,095 |
|
|
23.08.2015, 19:26 |
14 |
|
но в программах вопросики Приведите пример программы в которой отображаются знаки вопросов. Поставлю себе и посмотрю.
0 |
|
2 / 2 / 0 Регистрация: 11.10.2014 Сообщений: 41 |
|
|
23.08.2015, 19:42 [ТС] |
15 |
|
Вот например ммо на Корейском, при запуске и игре вот такое вот вместо иероглифов, вместо Японских иероглифов просто вопросики. Миниатюры
0 |
|
Нарушитель 1795 / 1415 / 214 Регистрация: 03.05.2015 Сообщений: 7,486 |
|
|
23.08.2015, 19:42 |
16 |
|
Немного не понял что нужно сделать? Переименовать их или что? Сначала делаем резервные копии файлов C_1250.NLS — C_1255.NLS на случай если что-то пойдёт не так (копируем их куда-нибудь). Потом надо скопировать файл C_1251.NLS на рабочий стол, например. Файл C_1251.NLS отвечает за русскую кодировку. Потом удалить из Windows/system32 файлы C_1250.NLS, C_1252.NLS — C_1255.NLS. Переименовываем файл C_1251.NLS на рабочем столе в C_1250.NLS и копируем его опять в Windows/system32. Потом переименовываем его в C_1252.NLS и опять копируем в Windows/system32. И так далее до C_1255.NLS… При этом у вас все файлы C_1250.NLS — C_1255.NLS будут одинаковые как C_1251.NLS, и все будут в одной и той же папке Windows/system32!
0 |
|
2 / 2 / 0 Регистрация: 11.10.2014 Сообщений: 41 |
|
|
23.08.2015, 19:47 [ТС] |
17 |
|
Не могу переместить или скопировать. Упс, не дочитал. Миниатюры
0 |
|
Нарушитель 1795 / 1415 / 214 Регистрация: 03.05.2015 Сообщений: 7,486 |
|
|
23.08.2015, 19:49 |
18 |
|
Не могу переместить или скопировать. используйте для этого утилитку Unlocker. В контекстном меню у вас появится пункт Unlocker и вы всё сможете сделать
0 |
|
2 / 2 / 0 Регистрация: 11.10.2014 Сообщений: 41 |
|
|
23.08.2015, 19:59 [ТС] |
19 |
|
Вроде всё сделал, перезагрузил, но всё по старому.
0 |
|
Нарушитель 1795 / 1415 / 214 Регистрация: 03.05.2015 Сообщений: 7,486 |
|
|
23.08.2015, 20:19 |
20 |
|
Вроде всё сделал, перезагрузил, но всё по старому. Попробуйте проделать тоже самое, только с теми же файлами в папке WindowsSysWOW64. Может у вас программа, в которой кракозябры, 64-х битная. И почитайте ещё это — http://vindavoz.ru/win_obwee/4… -bukv.html.
0 |
- Использование японской клавиатуры в Windows 10 может оказаться затруднительным, если у вас нет доступа к нужной информации.
- Все, что вам нужно сделать, чтобы успешно активировать японскую раскладку клавиатуры, – это изменить настройки вашей операционной системы.
- Чтобы начать этот процесс, вам сначала необходимо загрузить японский IME и установить его в своей системе.
- После завершения этого процесса вы можете переключиться на японскую клавиатуру в своей ОС Windows, используя простой трюк, представленный в этом руководстве.
Чтобы исправить различные проблемы с ПК, мы рекомендуем DriverFix: это программное обеспечение будет поддерживать ваши драйверы в рабочем состоянии, тем самым защищая вас от распространенных компьютерных ошибок и сбоев оборудования. Проверьте все свои драйверы сейчас за 3 простых шага:
- Загрузите DriverFix (проверенный файл для загрузки).
- Нажмите «Начать сканирование», чтобы найти все проблемные драйверы.
- Нажмите «Обновить драйверы», чтобы получить новые версии и избежать сбоев в работе системы.
- DriverFix в этом месяце скачали 502 786 читателей.
Windows 10 – самая популярная и последняя версия ОС, которую можно установить от Microsoft. После установки он позволяет внести некоторые персональные настройки и воспользоваться множеством функций.
Одна из таких функций – язык клавиатуры. Вы можете добавить несколько языков, чтобы вам не приходилось менять клавиатуру всякий раз, когда вы хотите печатать на таком языке, как японский.
Поскольку в японском языке используются символы, отличные от английских, в Windows также интегрирована функция, называемая Japanese IME.
Это программное обеспечение для набора текста, которое уже встроено в вашу систему. Вы можете вводить японские слова на языках хирагана, катакана и кандзи, используя английскую клавиатуру.
Существует два основных метода ввода символов: ввод ромадзи и ввод кана. В настоящее время для японцев предпочтительным методом является ввод ромадзи.
Романджи представляет собой романизированную версию японского языка, что буквально означает латинский символ, который есть в других языках. Другой – с помощью клавиш клавиатуры, соответствующих японской Кана.
В этой статье мы расскажем, как легко добавить японский языковой пакет и как можно скорее начать его использовать.
Как установить японскую клавиатуру в Windows 10?
1 Установите языковой пакет
- Щелкните значок «Пуск» и выберите «Настройки».
- Перейдите в раздел “Время и язык”.
- В левом меню выберите «Язык».
- В разделе «Предпочитаемые языки» нажмите «Добавить язык».
- Введите японский язык в строку поиска и, как только он будет найден, выберите его и нажмите кнопку «Далее».
- Выберите необходимые дополнительные функции и нажмите «Установить».
- Windows загрузит и установит языковой пакет и раскладку клавиатуры.
- После установки вы увидите его на значке языковой панели на панели задач.
- Отсюда вы можете выбрать японскую клавиатуру.
- Чтобы изменить раскладку клавиатуры, щелкните появившийся значок A.
- Значок изменится на символ Хирагана あ.
- Теперь вы можете печатать на японском языке.
2 Активируйте значок языковой панели
Примечание. Чтобы переключиться на японский язык, вы должны увидеть значок языка в правой части панели задач. Если у вас его нет, выполните следующие действия, чтобы активировать его.
- Перейдите к значку «Пуск» и выберите «Настройки».
- Щелкните ” Персонализация”.
- В левом меню выберите Панель задач.
- Прокрутите вниз до области уведомлений и выберите Включить или выключить системные значки.
- Найдите параметр Input Indicator и включите его ON.
- Теперь вы должны увидеть его в правом углу панели задач.
С помощью небольшого значка A вы можете переключаться на различные параметры IME. По умолчанию будет выбран буквенно-цифровой формат половинной ширины.
Щелкнув правой кнопкой мыши значок A, вы можете выбрать нужный режим клавиатуры: хирагана или катакана.
Чтобы использовать кандзи, вместо нажатия клавиши Enter после написания слова необходимо нажать клавишу пробела.
Появится список, и вы можете использовать клавиши со стрелками и пробел, чтобы просмотреть доступные параметры.
Теперь у вас все готово и вы можете практиковать набор текста на японском без специальной клавиатуры.
Источник записи: windowsreport.com
Содержание
- Как установить японскую клавиатуру на Windows 10
- Установите японскую клавиатуру на Windows 10
- Как печатать на японском с использованием английской клавиатуры
- Как использовать японскую физическую клавиатуру в Windows
- Дополнительные методы ввода для восточноазиатских языков
- Дополнительные параметры и средства метода ввода
- Добавление слова в словарь японского языка
- Редактор метода ввода (IME) Майкрософт для японского языка
- Пользовательский интерфейс
- Сочетания клавиш
- Параметры IME
- Настройка клавиши
- Как предоставить отзыв?
- Совместимость
- Как исправить неработающий IME для японской клавиатуры (Полное руководство)
- от sasza
- Японская клавиатура IME не работает (FIX)
- 1. Запустите средство устранения неполадок клавиатуры.
- 2. Измените язык и метод ввода.
- 3. Измените раскладку клавиатуры.
- 4. Удалите и переустановите японский язык.
- Заключение
- Как исправить неработающий IME для японской клавиатуры (Полное руководство)
- от sasza
- Японская клавиатура IME не работает (FIX)
- 1. Запустите средство устранения неполадок клавиатуры.
- 2. Измените язык и метод ввода.
- 3. Измените раскладку клавиатуры.
- 4. Удалите и переустановите японский язык.
- Заключение
Как установить японскую клавиатуру на Windows 10
Установите японскую клавиатуру на Windows 10
Есть три способа сделать это:
Возможно, у вас есть английская или родная клавиатура. Если вы планируете использовать это с японской клавиатурой на вашем компьютере, убедитесь, что вы знаете, как правильно ее использовать. Следуйте инструкциям по установке японской клавиатуры Windows 10.
Опубликовать это; он загрузит пакеты и установит их. В опциях у вас будет возможность скачать и установить языковые пакеты, но мы этого не делаем. Если вы это сделаете, он изменит общесистемный язык на японский. Наконец, если вы щелкнете по значку языка на панели задач или используете кнопку Windows + пробел, вы можете переключаться между клавиатурами.
Как печатать на японском с использованием английской клавиатуры
Microsoft предлагает « Microsoft IME », который позволяет печатать на японском языке. Когда вы щелкнете по языку на панели задач и выберете японский, вы также должны увидеть алфавит А. Это означает, что вы все еще печатаете на английском. Нажмите на него, и он изменится на японский.
Напишите, что где бы вы ни печатали на клавиатуре, он будет предсказывать и печатать на японском шрифте. Если вы переключитесь на что-либо еще, кроме текста, оно изменит язык обратно на английский. Чтобы настроить IME, выберите «Настройки»> «Время и язык»> «Выбрать японский язык»> «Параметры»> « Microsoft IME >».
Как использовать японскую физическую клавиатуру в Windows
Если у вас есть японская физическая клавиатура, вы можете подключить ее к существующей установке Windows. Выберите «Настройки»> «Время и язык»> «Выбрать японский язык»> «Параметры»> «Изменить раскладку клавиатуры».
В моем случае у вас будет возможность переключаться между японским (106/109 клавиш) и английским (101/12 клавиш). Если вы уверены в своем выборе, нажмите кнопку перезагрузки, чтобы клавиатура была распознана системой.
Тем не менее, есть несколько комбинаций, чтобы понять, как именно вы хотите печатать на японском языке.
В этом посте было показано, как установить язык и использовать его либо с реальной японской клавиатурой, либо с помощью родной клавиатуры для ввода текста на японском языке. Дайте нам знать, если это помогло.
Источник
Дополнительные методы ввода для восточноазиатских языков
Дополнительные параметры и средства метода ввода
Для ввода текста на одном из восточноазиатских языков, установленных на компьютере, применяется редактор методов ввода (IME) Майкрософт.
Нажмите и удерживайте нажатой (или щелкните правой кнопкой мыши) индикатор метода ввода для переключения режима ввода, а затем откройте панель или другие параметры IME. Для некоторых языков предусмотрены дополнительные возможности, например средство «Словарь» для японского языка.
Добавление слова в словарь японского языка
При использовании функции предложений из облака, которая с помощью Bing помогает предсказать, что вы хотите ввести, IME может обнаружить несколько потенциальных вариантов. Чтобы включить его, щелкните правой кнопкой мыши индикатор метода ввода и выберите «Свойства». Затем выберите «Дополнительные» и откройте вкладку «Прогнозирование ввода». Рядом с предложением в облаке выберите вариант «Использовать предложения из облака».
Чтобы добавить слово в словарь вручную, перейдите в start > Settings (Параметры >) и выберите «Time & Language». Затем перейдите в & региона и выберите язык, например японский (日本語). Выберите «Параметры». В меню «Клавиатуры» выберите «Параметры IME > (Майкрософт)». Теперь добавьте новое слово и его значение или отредактируете существующее слово, выбрав «Открыть словарь».
Источник
Редактор метода ввода (IME) Майкрософт для японского языка
Пользовательский интерфейс
Окно кандидатов на прогнозирование предлагает варианты заранее.
Перед тем как фокус попадет в окно кандидатов
Введите окно кандидатов на прогнозирование.
Введите окно кандидатов на прогнозирование.
Введите окно кандидатов на прогнозирование.
Введите окно кандидатов на прогнозирование.
С фокусом внутри окна кандидатов
Переместите выбранное вниз.
Переместите выбранное вверх.
Переместить выбранное вниз.
Переместите выбранное вверх.
Выбор соответствующего кандидата.
Выбор кандидата, на котором фокус.
Предлагаемые кандидаты можно настроить в разделе Параметры IME > [Общие] > Прогнозируемый ввод.
Использовать историю ввода
Использовать системный словарь
Используйте службы предложений (при включении этого параметра все, что вы пишете, будет зашифровано и отправлено в Microsoft для получения предложения текста от Bing).
Вы можете щелкнуть значок крестика или нажать CTRL+DELETE, чтобы удалить выбранного кандидата. Примечание. Некоторые кандидаты (например, даты) невозможно удалить.
Вы можете щелкнуть значок лупы или нажать CTRL+B, чтобы найти выбранного кандидата в Интернете.
В окне кандидатов на преобразование предлагаются кандидаты, чтение которых совпадает с тем, что вы вводите.
Перед тем как фокус попадет в окно кандидатов
Первое нажатие: Преобразование того, что вы вводите.
Второе нажатие: Открытие окна кандидатов на преобразование
Первое нажатие: Преобразование того, что вы вводите.
Второе нажатие: Открытие окна кандидатов на преобразование
С фокусом внутри окна кандидатов
Переместите выбранное вниз.
Перемещение выбранного вверх (шаблон Microsoft IME) или вниз (шаблон ATOK).
Переместите выбранное вниз. (Шаблон Microsoft IME) / Выберите основного кандидата. (Шаблон ATOK)
Переместите выбранное вверх.
Развернуть до представления таблицы.
Выбор соответствующего кандидата.
Выбор кандидата, на котором фокус.
IME может повысить точность ввода в зависимости от того, что вы вводите. Эту функцию можно отключить или включить с помощью параметра [Повышать точность на основе данных, вводимых на этом компьютере] в разделе Параметры IME > [Обучение и словарь].
Вы можете вручную добавить новое слово в словарь IME снизу.
Выберите [Открыть средство пользовательского словаря] в разделе Параметры IME > [Обучение и словарь].
Щелкните значок режима IME в области уведомлений и выберите в контекстном меню пункт [Добавить слово].
Включить или отключить системные словари можно в списке «Системные словари» раздела Параметры IME > [Обучение и словарь].
IME поддерживает пользовательский интерфейс, называемый панелью инструментов IME, который предлагает альтернативный способ быстрого вызова определенных функций IME. Панель инструментов IME — это пользовательский интерфейс, обновленный из языковой панели.
Запуск панели инструментов IME: Щелкните правой кнопкой мыши значок режима IME в области уведомлений > [Показать или скрыть панель инструментов IME]
Сочетания клавиш
IME предлагает ключи или сочетания клавиш для использования функций IME.
Включение или отключение ввода на японском языке.
Переключение между хираганой и буквенно-цифровым режимом.
Переход в режим хираганы.
Переключение между вводом Кана и вводом Ромадзи.
Необходимый компонент: Включите параметр [Переключить ввод Кана или Ромадзи с помощью клавиш ALT + Катакана Хирагана Ромадзи] в Параметрах IME > [Общие].
Переход в режим Катаканы.
Открытие контекстного меню IME (контекстное меню).
Переключение между хираганой, полноширинной катаканой и полуширинной катаканой.
Переключение между полуширинным буквенно-цифровым режимом и полноширинным буквенно-цифровым режимом.
Переход в режим хираганы.
ALT+ImeOn ([あ] клавиша) *1
Переключение между вводом Кана и вводом Ромадзи.
Необходимый компонент: Включите параметр [Переключить ввод Кана или Ромадзи с помощью клавиш ALT + Катакана Хирагана Ромадзи] в Параметрах IME > [Общие].
CTRL+ImeOn ([あ] клавиша) *1
SHIFT+ImeOn ([あ] клавиша) *1
Переход в полноширинный режим катаканы.
Клавиша ImeOff ([A] ) *1
Переход в полуширинный буквенно-цифровой режим.
CTRL+ImeOff ([A] клавиша) *1
Переключение между хираганой, полноширинной катаканой и полуширинной катаканой.
SHIFT+ImeOff ([A] клавиша) *1
Переключение между полноширинными буквенно-цифровыми символами, начинающимися с заглавной буквы, заглавными буквами и первыми заглавными буквами.
*1: Клавиши ImeOn ([あ]) и ImeOff ([A]) доступны на определенных японских аппаратных клавиатурах. Клавиши ImeOn и ImeOff работают в следующих операционных системах.
Windows 10 версии 1903 (сборка ОС 18362.1049 или более поздняя)
1909 (сборка ОС 18363.1049 или более поздняя)
2004 (сборка ОС 19041.388 или более поздняя)
Версии Windows 10 позже 2004
Для разработчиков: обратитесь к разделу Клавиатура Для Японии — Реализация ImeOn / ImeOff | Документация Майкрософт для получения дополнительных сведений.
Включение или отключение ввода на японском языке.
Переключение между хираганой и буквенно-цифровым режимом.
Переключение между хираганой и буквенно-цифровым режимом.
Переключение между вводом Кана и вводом Ромадзи.
Необходимый компонент: Включите параметр [Переключить ввод Кана или Ромадзи с помощью клавиш ALT + Катакана Хирагана Ромадзи] в Параметрах IME > [Общие].
Переход в режим Катаканы.
Включение или отключение ввода на японском языке.
Переключение между хираганой и полуширинным буквенно-цифровым режимом.
Переключение между хираганой, полноширинной катаканой и полуширинной катаканой.
Переключение между хираганой, полноширинным буквенно-цифровым режимом и полуширинным буквенно-цифровым режимом.
Переход в режим хираганы.
ALT+ImeOn ([あ] клавиша) *1
Переключение между вводом Кана и вводом Ромадзи.
Необходимый компонент: Включите параметр [Переключить ввод Кана или Ромадзи с помощью клавиш ALT + Катакана Хирагана Ромадзи] в Параметрах IME > [Общие].
CTRL+ImeOn ([あ] клавиша) *1
SHIFT+ImeOn ([あ] клавиша) *1
Переход в полноширинный режим катаканы.
Клавиша ImeOff ([A] ) *1
Переход в полуширинный буквенно-цифровой режим.
CTRL+ImeOff ([A] клавиша) *1
Переключение между хираганой, полноширинной катаканой и полуширинной катаканой.
SHIFT+ImeOff ([A] клавиша) *1
Переключение между полноширинными буквенно-цифровыми символами, начинающимися с заглавной буквы, заглавными буквами и первыми заглавными буквами.
*1: Клавиши ImeOn ([あ]) и ImeOff ([A]) доступны на определенных японских аппаратных клавиатурах. Клавиши ImeOn и ImeOff работают в следующих операционных системах.
Windows 10 версии 1903 (сборка ОС 18362.1049 или более поздняя)
1909 (сборка ОС 18363.1049 или более поздняя)
2004 (сборка ОС 19041.388 или более поздняя)
Версии Windows 10 позже 2004
Для разработчиков: обратитесь к разделу Клавиатура Для Японии — Реализация ImeOn / ImeOff | Документация Майкрософт для получения дополнительных сведений.
Развернуть или свернуть представление таблицы в окне кандидатов на преобразование.
Клавиша Windows +точка (.)
Открытие средство выбора эмодзи.
Включение или отключение частного режима IME.
Преобразование вводной строки в хирагану.
Преобразование вводной строки в полноширинную катакану.
Преобразование вводной строки в полуширинную катакану.
Преобразование вводной строки в полноширинный буквенно-цифровой режим.
Преобразование вводной строки в полуширинный буквенно-цифровой режим.
Включение или отключение ввода на японском языке.
Развернуть или свернуть представление таблицы в окне кандидатов на преобразование.
Клавиша Windows +точка (.)
Открытие средство выбора эмодзи.
Включение или отключение частного режима IME.
Преобразование вводной строки в хирагану.
Преобразование вводной строки в полноширинную катакану.
Преобразование вводной строки в полуширинную катакану.
Преобразование вводной строки в полноширинный буквенно-цифровой режим.
Преобразование вводной строки в полуширинный буквенно-цифровой режим.
Параметры IME
Параметры IME находятся в
[Пуск] > [Параметры] > [Время и язык] > [Язык] > Японский [Параметры] > Microsoft IME [Параметры]
Чтобы перейти к параметрам IME, вы также можете ввести слово «Японский» в разделе [Пуск]> [Параметры] или нажать [Параметры] в контекстном меню (щелкнув меню правой кнопки мыши) значка режима IME в области уведомлений.
Настройка клавиши
IME предлагает возможность изменения определенной функции клавиши в разделе Параметры IME > [Настройка клавиш и сенсорного ввода].
Шаблон клавиши: Шаблон клавиши — это набор конфигураций клавиш. Начиная с обновления Windows 10 за октябрь 2020 г. IME предлагает следующие шаблоны. Дополнительные сведения см. в разделе Сочетания клавиш.
Назначение клавиш: Если вы хотите настроить определенную функцию клавиши в выбранном шаблоне, вы можете настроить несколько клавиш в разделе «Назначение клавиш».
Как предоставить отзыв?
Если у вас возникли проблемы или есть предложения относительно Microsoft IME, сообщите нам об этом в Центре отзывов. Вы можете открыть Центр отзывов из [Отправить отзыв] в контекстном меню (щелкнув меню правой кнопки мыши) значка режима IME в области уведомлений или щелкнув здесь. Ваш отзыв отправляется непосредственно нашим инженерам, работающим над улучшением IME. Дополнительные сведения о действиях по предоставлению отзывов можно найти в статье Отправка отзыва с помощью приложения «Центр отзывов».
Совместимость
IME для японского языка (Майкрософт) был обновлен с обновлением Windows 10 за октябрь 2020 г. (версия 2004). IME поддерживает параметр совместимости в разделе Параметры IME > [Общие]. Если у вас возникнут проблемы с новым IME, вы можете включить предыдущую версию IME, включив [Использовать предыдущую версию Microsoft IME]. Мы продолжаем улучшать новый IME. Призываем вас оставить отзыв, чтобы помочь нам в разработке.
Источник
Как исправить неработающий IME для японской клавиатуры (Полное руководство)
от sasza
Windows 10 доступна на нескольких языках. Пользователи могут изменить язык отображения ОС, то есть, какой язык отображается на кнопках, в меню и в приложениях, и пользователи могут изменить язык ввода, то есть на каком языке пользователь может вводить текст.
Язык можно выбрать, когда пользователь загружает или устанавливает Windows 10, но его можно изменить в любой момент. Если вы установили Windows 10 на английском (или любом другом языке), вы можете изменить язык ОС или установить другой язык ввода вместе с ним.
Японская клавиатура IME не работает (FIX)
Японский — один из многих языков ввода, поддерживаемых Windows 10. Вам нужно будет установить для него языковой пакет, но если он не работает, вот несколько вещей, которые можно попробовать.
Убедитесь, что вы перешли на японский язык и
1. Запустите средство устранения неполадок клавиатуры.
Первое, что нужно попробовать, — это средство устранения неполадок с клавиатурой.
Откройте приложение «Настройки» с помощью сочетания клавиш Win + I.
Перейдите в раздел «Обновление и безопасность».
Выберите вкладку Устранение неполадок.
Щелкните Дополнительные средства устранения неполадок.
Выберите средство устранения неполадок клавиатуры.
Запустите его и примените все исправления, которые он рекомендует.
2. Измените язык и метод ввода.
Чтобы использовать японский язык, нужно выполнить два шага. Если вы переключитесь только на язык, вы можете продолжать вводить текст на английском языке.
Переключитесь на японский язык (используйте сочетание клавиш Alt + Shift для переключения языков).
Посмотрите на панель задач, и вы увидите значок A.
Щелкните правой кнопкой мыши значок A и включите ввод Кана или включите катакану или хирагану, в зависимости от того, что вы хотите использовать.
3. Измените раскладку клавиатуры.
Помимо установки японского языка, вам также необходимо установить правильную раскладку клавиатуры.
Переключитесь на японский язык.
Откройте приложение «Настройки» с помощью сочетания клавиш Win + I.
Перейдите в раздел «Время и язык».
Выберите вкладку «Язык».
Выберите японский язык и щелкните Параметры.
Щелкните Изменить макет.
Откройте раскрывающийся список и выберите японский язык.
Нажмите ОК и перезапустите систему.
4. Удалите и переустановите японский язык.
Откройте приложение «Настройки» с помощью сочетания клавиш Win + I.
Перейдите в раздел «Время и язык».
Выберите вкладку «Язык».
Выберите японский язык и нажмите «Удалить».
После удаления нажмите кнопку «Добавить язык».
Найдите японский язык и добавьте его снова.
Заключение
В Windows 10 есть отличная поддержка японского языка, но, поскольку у нее более одного метода ввода, включение его немного отличается. Windows 1o не предоставляет много инструкций по этому поводу, и пользователи предполагают, что этот язык можно использовать так же, как и другие языки. Если у вас возникли проблемы с набором текста на японском, скорее всего, вы неправильно переключились на язык.
Источник
Как исправить неработающий IME для японской клавиатуры (Полное руководство)
от sasza
Windows 10 доступна на нескольких языках. Пользователи могут изменить язык отображения ОС, то есть, какой язык отображается на кнопках, в меню и в приложениях, и пользователи могут изменить язык ввода, то есть на каком языке пользователь может вводить текст.
Язык можно выбрать, когда пользователь загружает или устанавливает Windows 10, но его можно изменить в любой момент. Если вы установили Windows 10 на английском (или любом другом языке), вы можете изменить язык ОС или установить другой язык ввода вместе с ним.
Японская клавиатура IME не работает (FIX)
Японский — один из многих языков ввода, поддерживаемых Windows 10. Вам нужно будет установить для него языковой пакет, но если он не работает, вот несколько вещей, которые можно попробовать.
Убедитесь, что вы перешли на японский язык и
1. Запустите средство устранения неполадок клавиатуры.
Первое, что нужно попробовать, — это средство устранения неполадок с клавиатурой.
Откройте приложение «Настройки» с помощью сочетания клавиш Win + I.
Перейдите в раздел «Обновление и безопасность».
Выберите вкладку Устранение неполадок.
Щелкните Дополнительные средства устранения неполадок.
Выберите средство устранения неполадок клавиатуры.
Запустите его и примените все исправления, которые он рекомендует.
2. Измените язык и метод ввода.
Чтобы использовать японский язык, нужно выполнить два шага. Если вы переключитесь только на язык, вы можете продолжать вводить текст на английском языке.
Переключитесь на японский язык (используйте сочетание клавиш Alt + Shift для переключения языков).
Посмотрите на панель задач, и вы увидите значок A.
Щелкните правой кнопкой мыши значок A и включите ввод Кана или включите катакану или хирагану, в зависимости от того, что вы хотите использовать.
3. Измените раскладку клавиатуры.
Помимо установки японского языка, вам также необходимо установить правильную раскладку клавиатуры.
Переключитесь на японский язык.
Откройте приложение «Настройки» с помощью сочетания клавиш Win + I.
Перейдите в раздел «Время и язык».
Выберите вкладку «Язык».
Выберите японский язык и щелкните Параметры.
Щелкните Изменить макет.
Откройте раскрывающийся список и выберите японский язык.
Нажмите ОК и перезапустите систему.
4. Удалите и переустановите японский язык.
Откройте приложение «Настройки» с помощью сочетания клавиш Win + I.
Перейдите в раздел «Время и язык».
Выберите вкладку «Язык».
Выберите японский язык и нажмите «Удалить».
После удаления нажмите кнопку «Добавить язык».
Найдите японский язык и добавьте его снова.
Заключение
В Windows 10 есть отличная поддержка японского языка, но, поскольку у нее более одного метода ввода, включение его немного отличается. Windows 1o не предоставляет много инструкций по этому поводу, и пользователи предполагают, что этот язык можно использовать так же, как и другие языки. Если у вас возникли проблемы с набором текста на японском, скорее всего, вы неправильно переключились на язык.
Источник

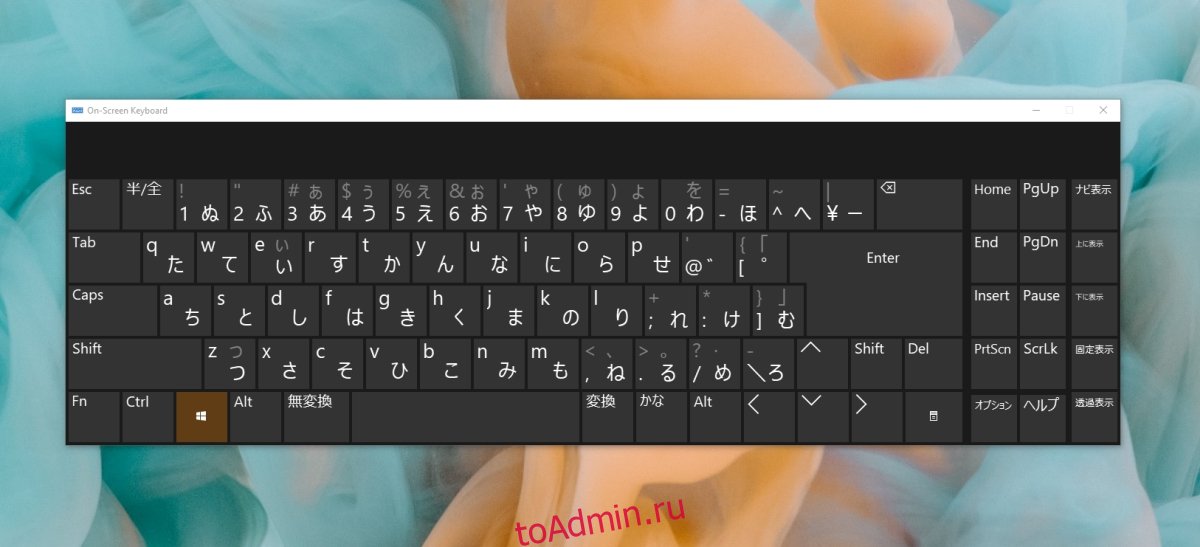


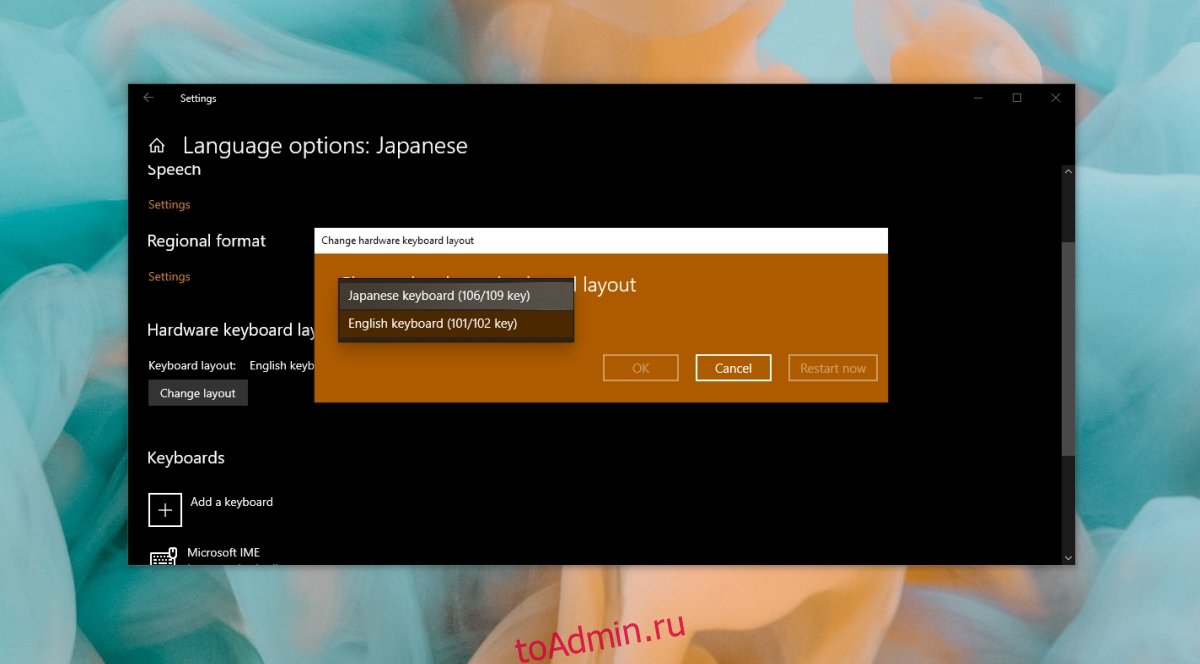

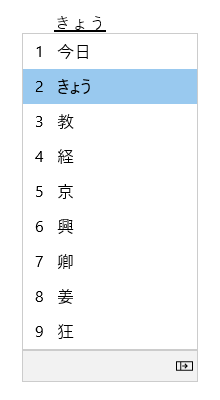
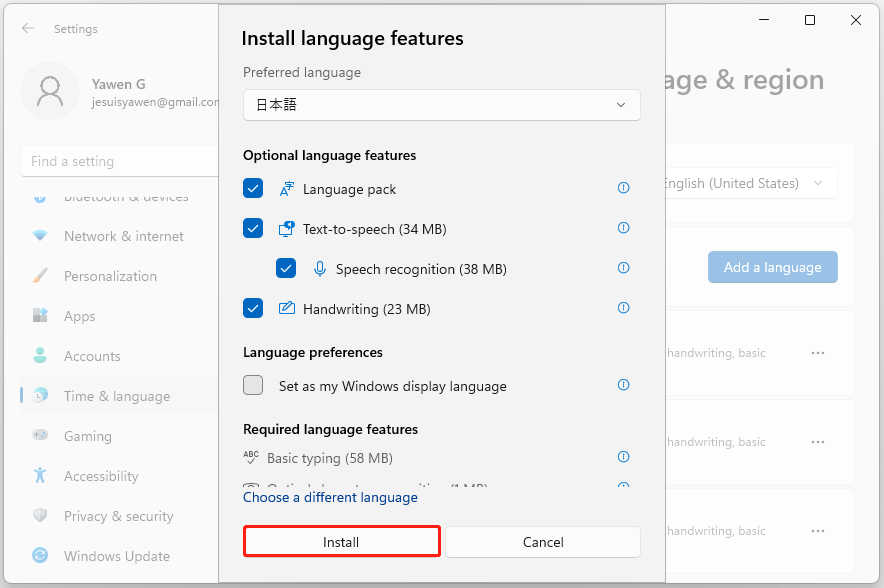
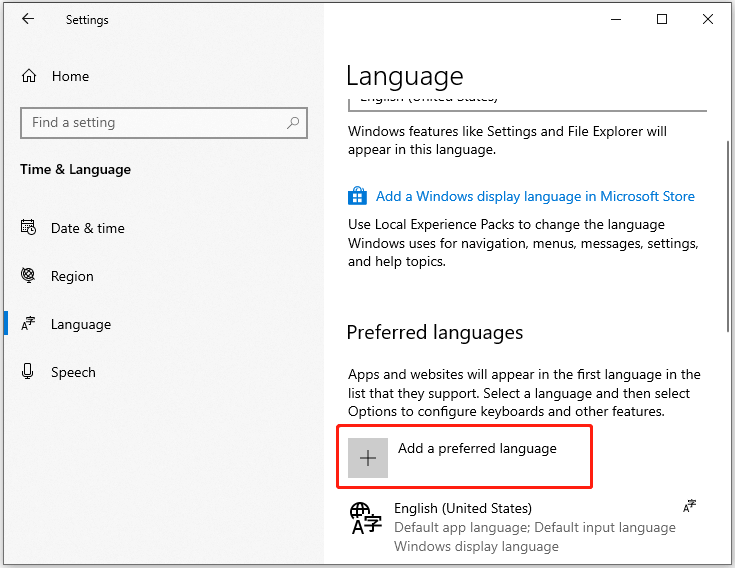
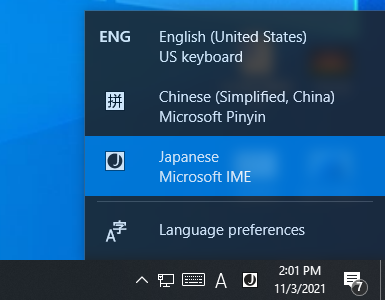




 А вообще я бы все установил.
А вообще я бы все установил.
![Как использовать японскую клавиатуру в Windows 10 [Руководство по установке]](https://howto.mediadoma.com/wp-content/uploads/2021/03/post-64707-604ff233aead5.png)
![Как использовать японскую клавиатуру в Windows 10 [Руководство по установке]](https://howto.mediadoma.com/wp-content/uploads/2021/03/post-64707-604ff2362a307.png)
![Как использовать японскую клавиатуру в Windows 10 [Руководство по установке]](https://howto.mediadoma.com/wp-content/uploads/2021/03/post-64707-604ff2371c0bc.png)
![Как использовать японскую клавиатуру в Windows 10 [Руководство по установке]](https://howto.mediadoma.com/wp-content/uploads/2021/03/post-64707-604ff23815c2c.png)
![Как использовать японскую клавиатуру в Windows 10 [Руководство по установке]](https://howto.mediadoma.com/wp-content/uploads/2021/03/post-64707-604ff23922bbe.png)
![Как использовать японскую клавиатуру в Windows 10 [Руководство по установке]](https://howto.mediadoma.com/wp-content/uploads/2021/03/post-64707-604ff23a39730.png)
![Как использовать японскую клавиатуру в Windows 10 [Руководство по установке]](https://howto.mediadoma.com/wp-content/uploads/2021/03/post-64707-604ff23ae8a80.png)
![Как использовать японскую клавиатуру в Windows 10 [Руководство по установке]](https://howto.mediadoma.com/wp-content/uploads/2021/03/post-64707-604ff23bbffd9.png)
![Как использовать японскую клавиатуру в Windows 10 [Руководство по установке]](https://howto.mediadoma.com/wp-content/uploads/2021/03/post-64707-604ff23d3ce3e.png)
![Как использовать японскую клавиатуру в Windows 10 [Руководство по установке]](https://howto.mediadoma.com/wp-content/uploads/2021/03/post-64707-604ff23f3a481.png)
![Как использовать японскую клавиатуру в Windows 10 [Руководство по установке]](https://howto.mediadoma.com/wp-content/uploads/2021/03/post-64707-604ff24029654.png)