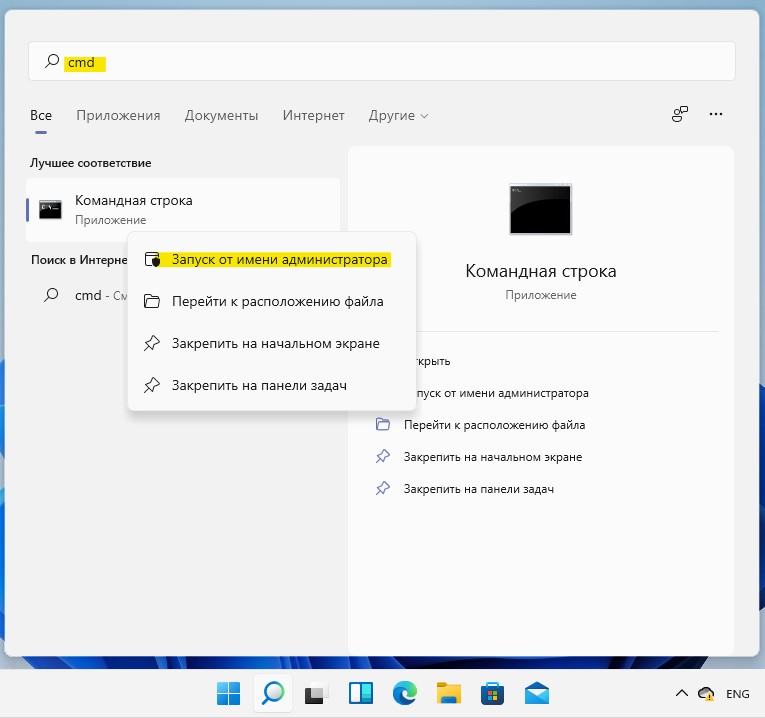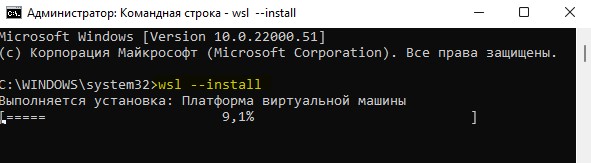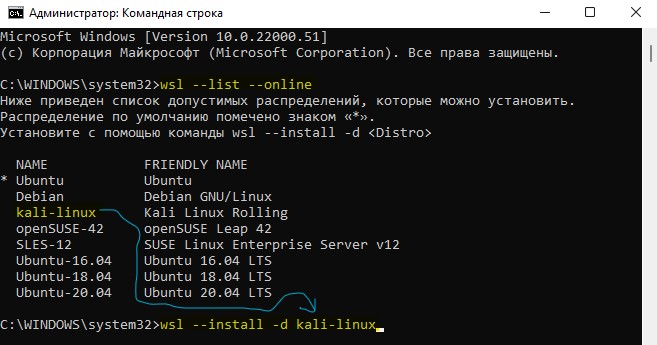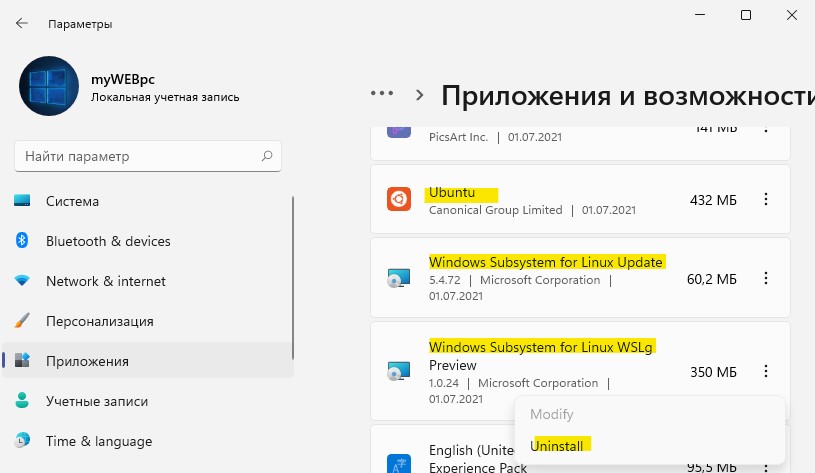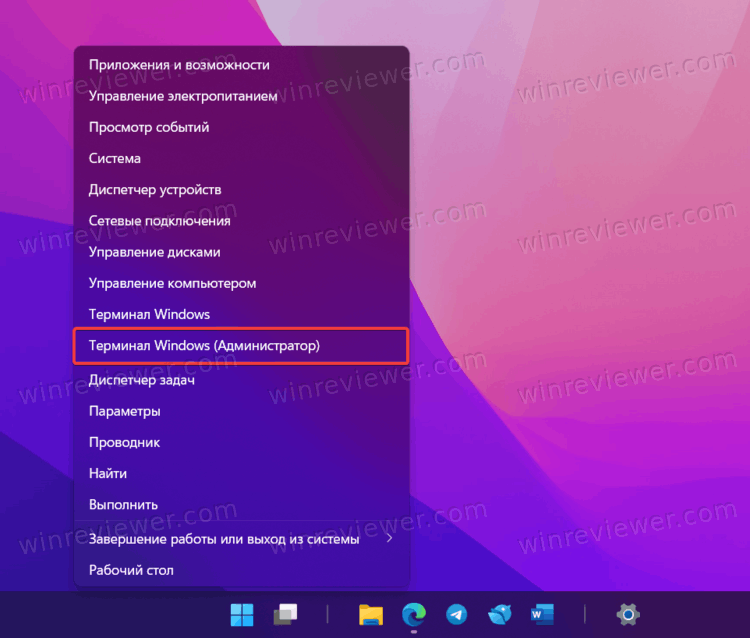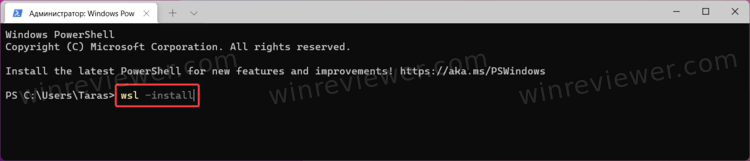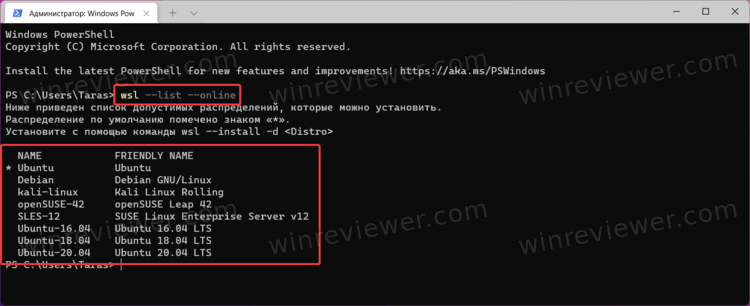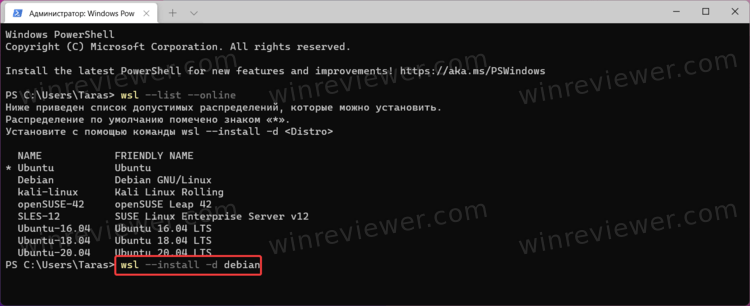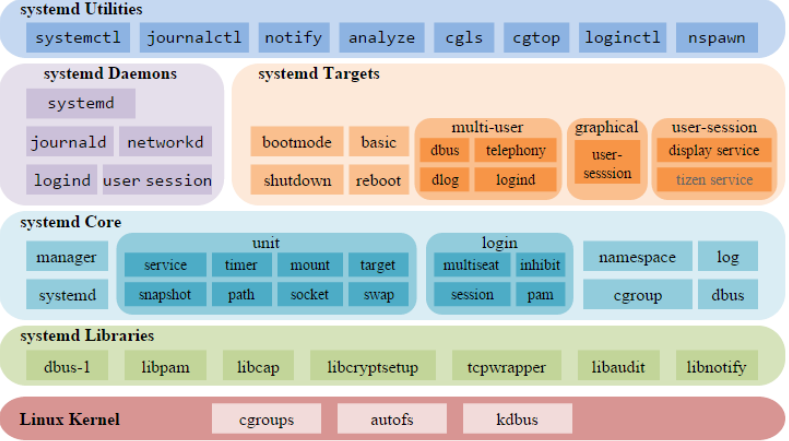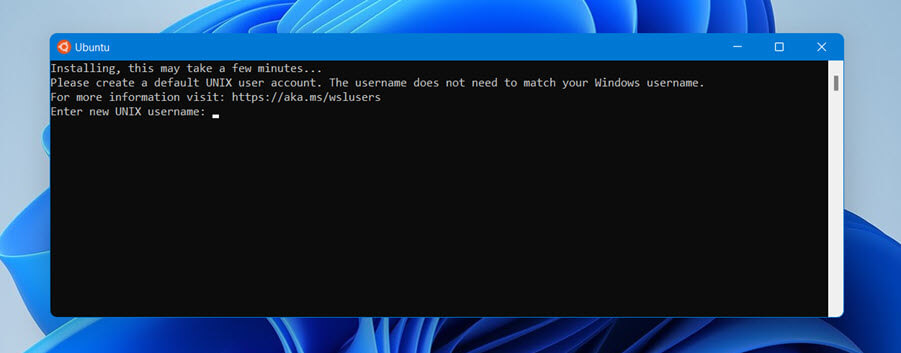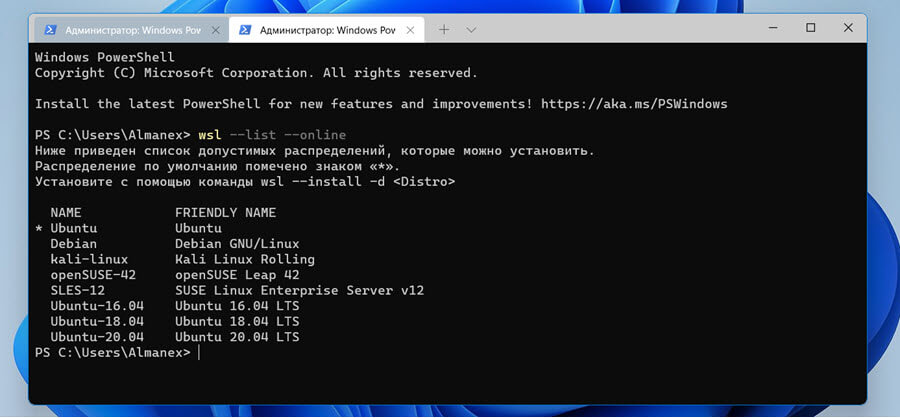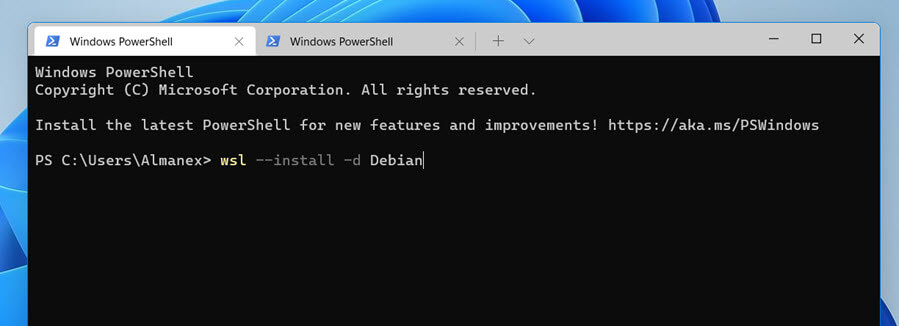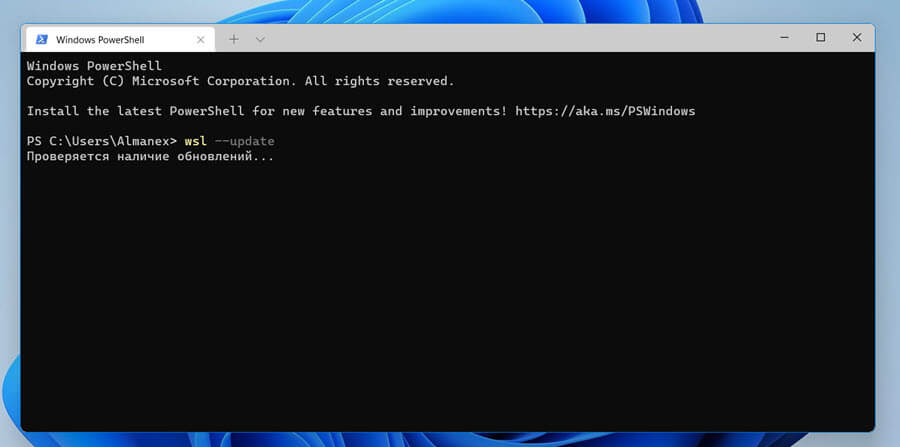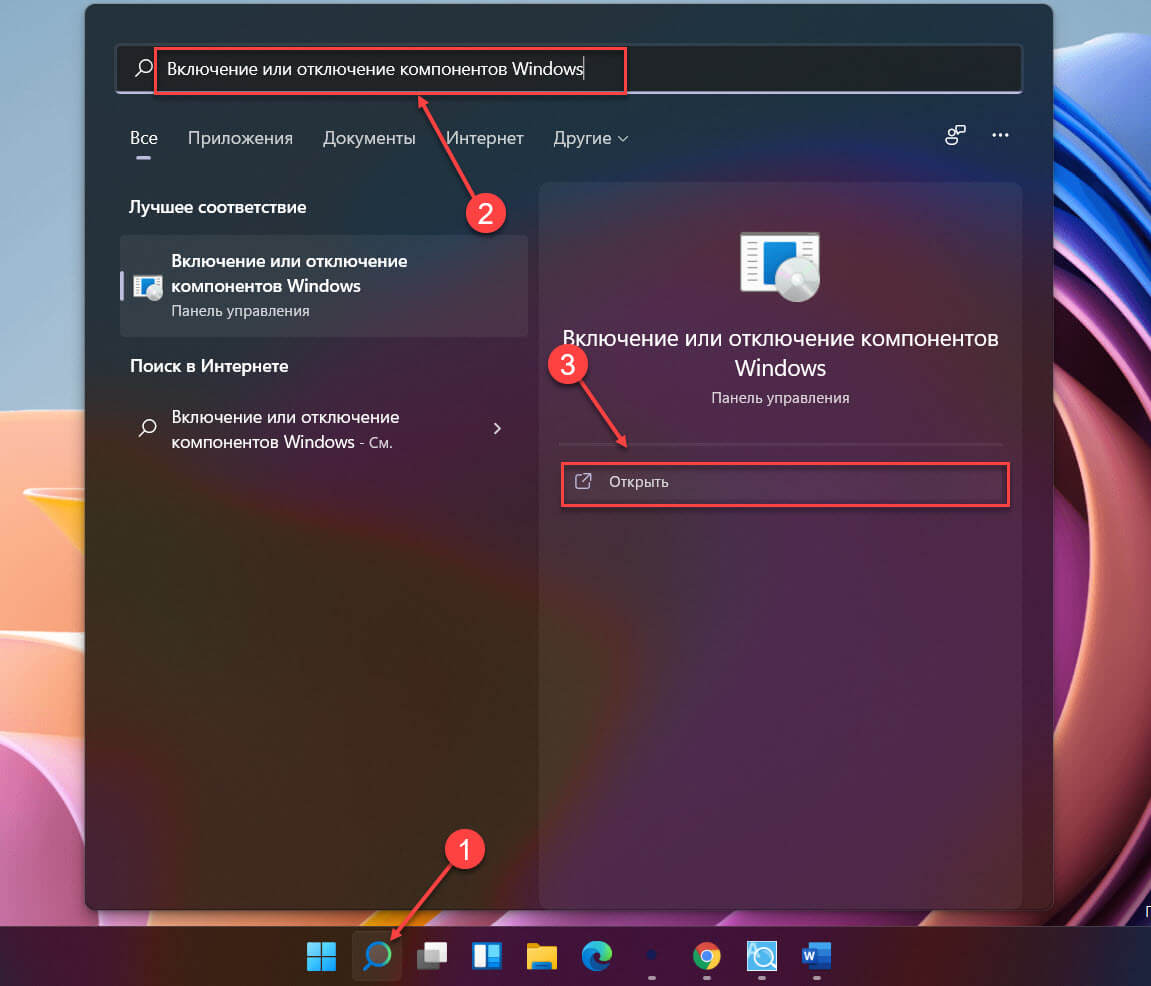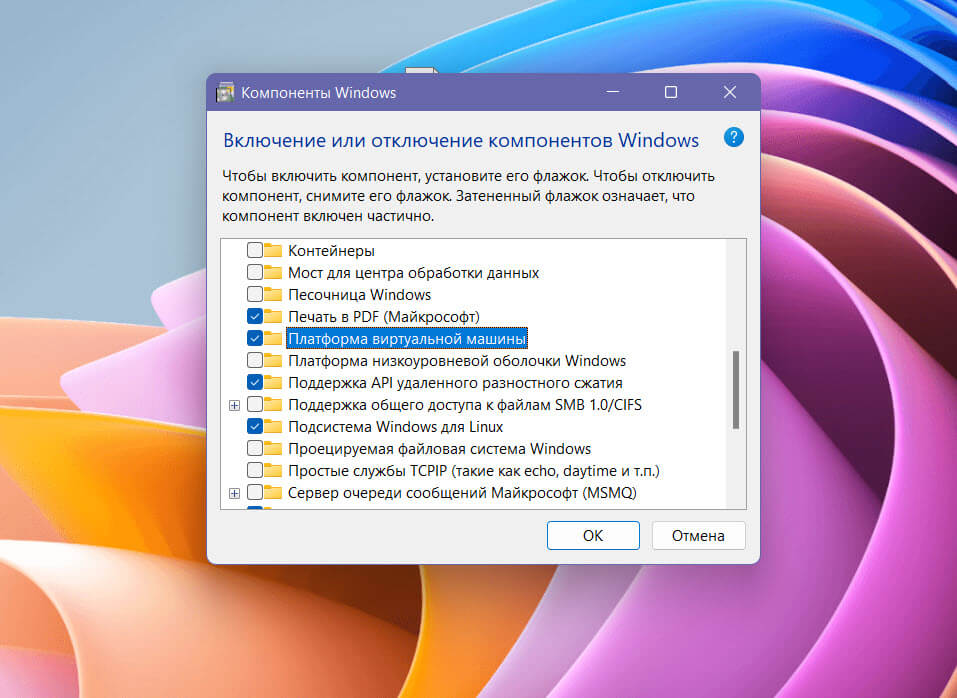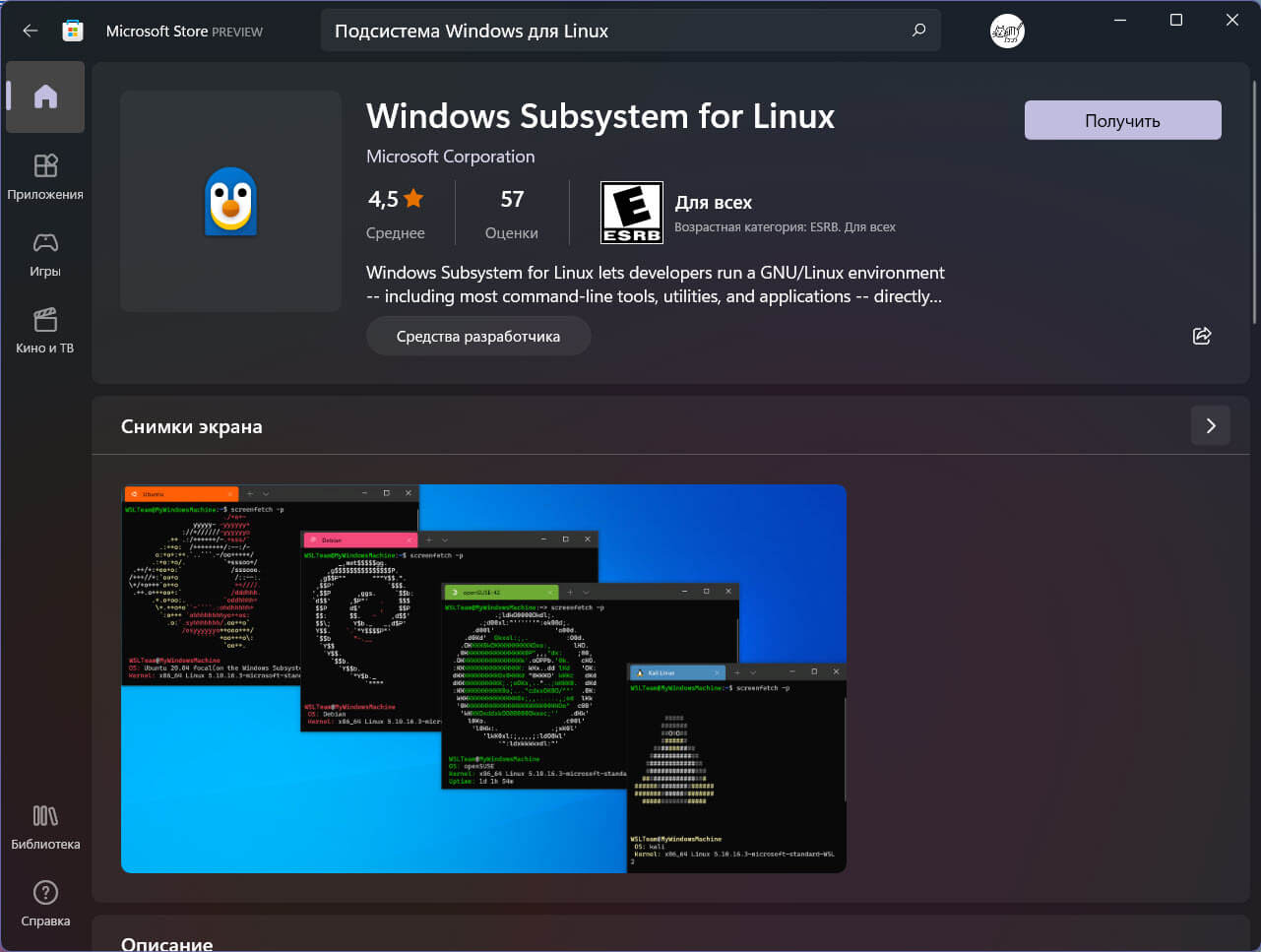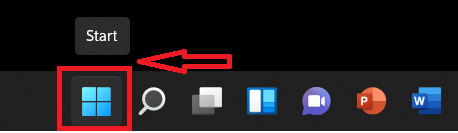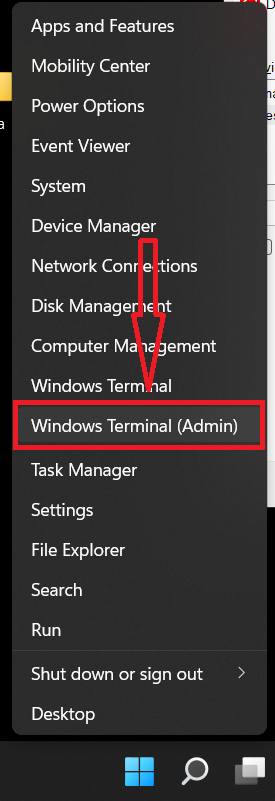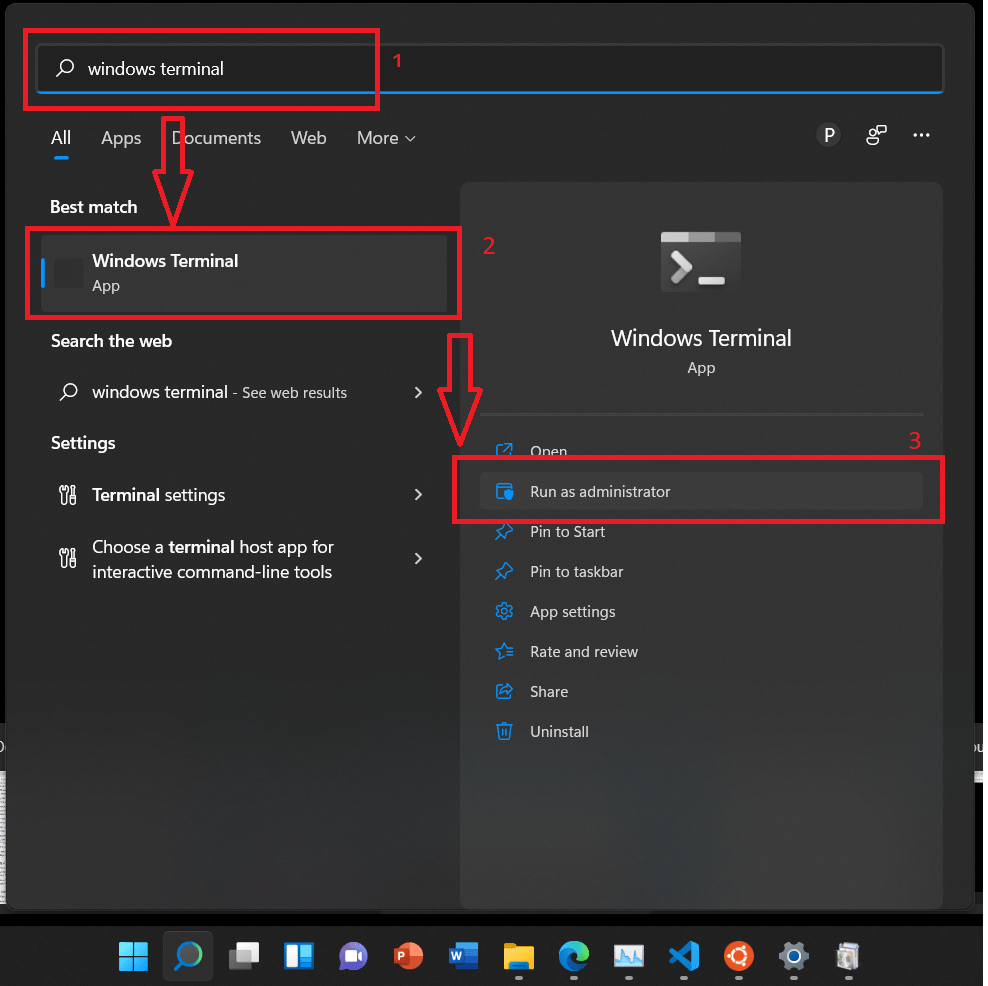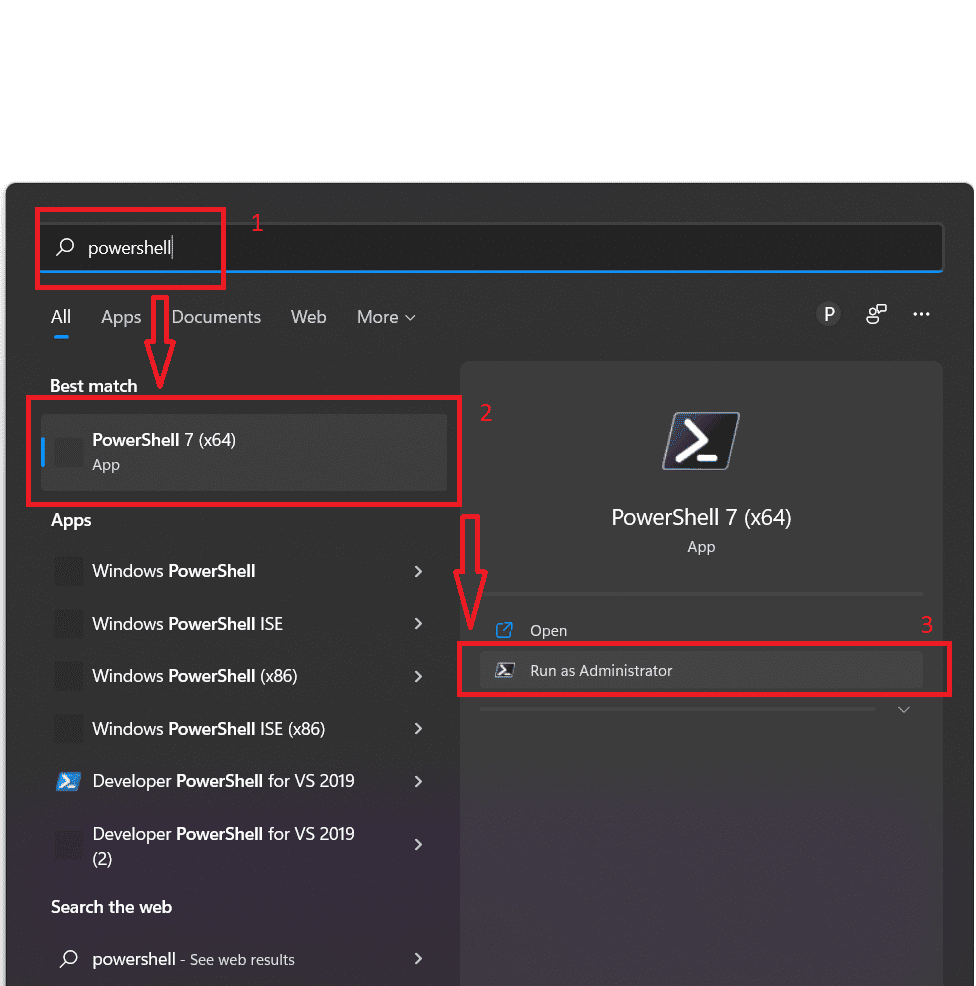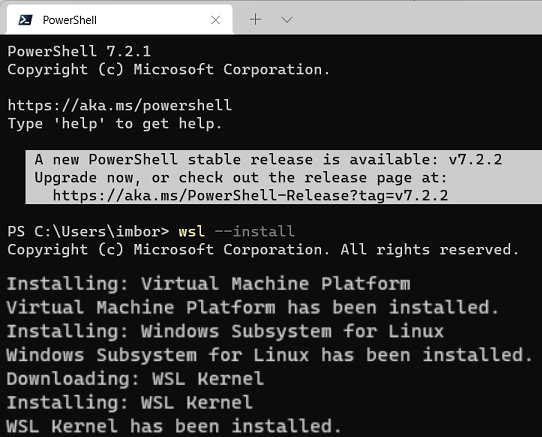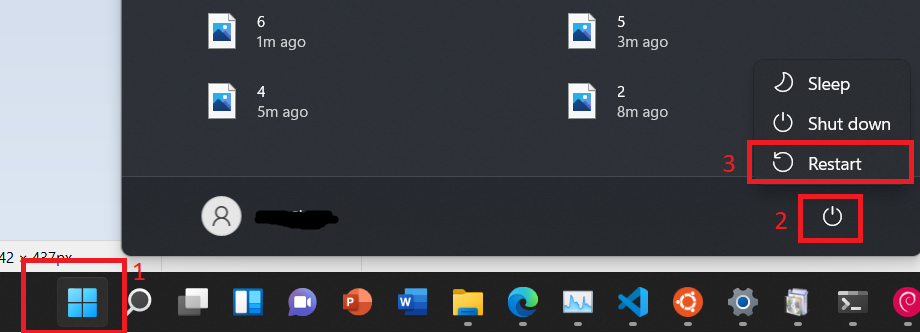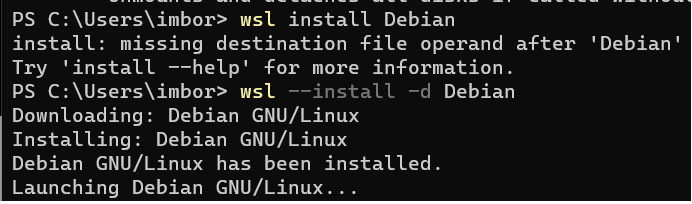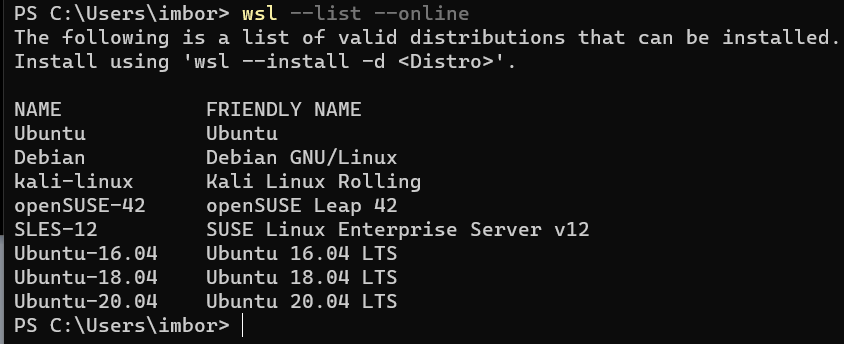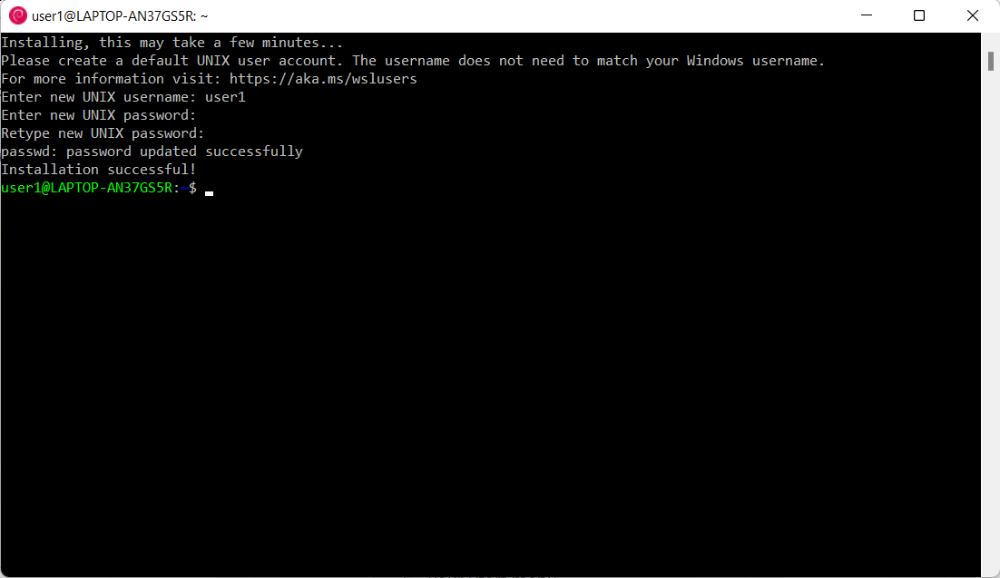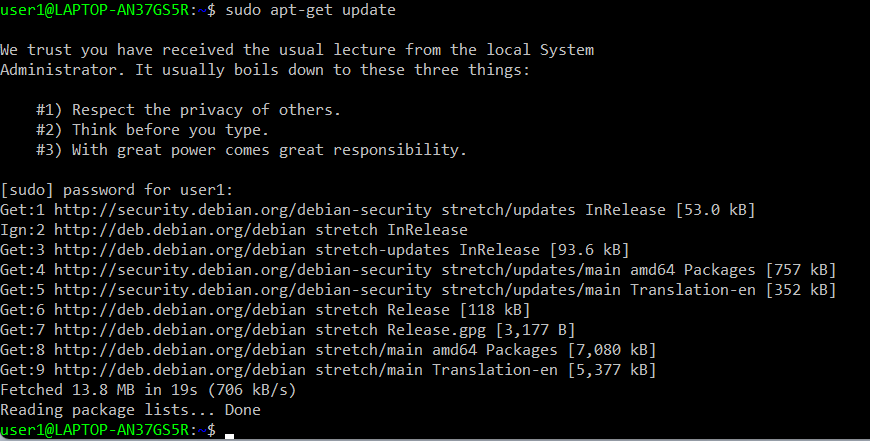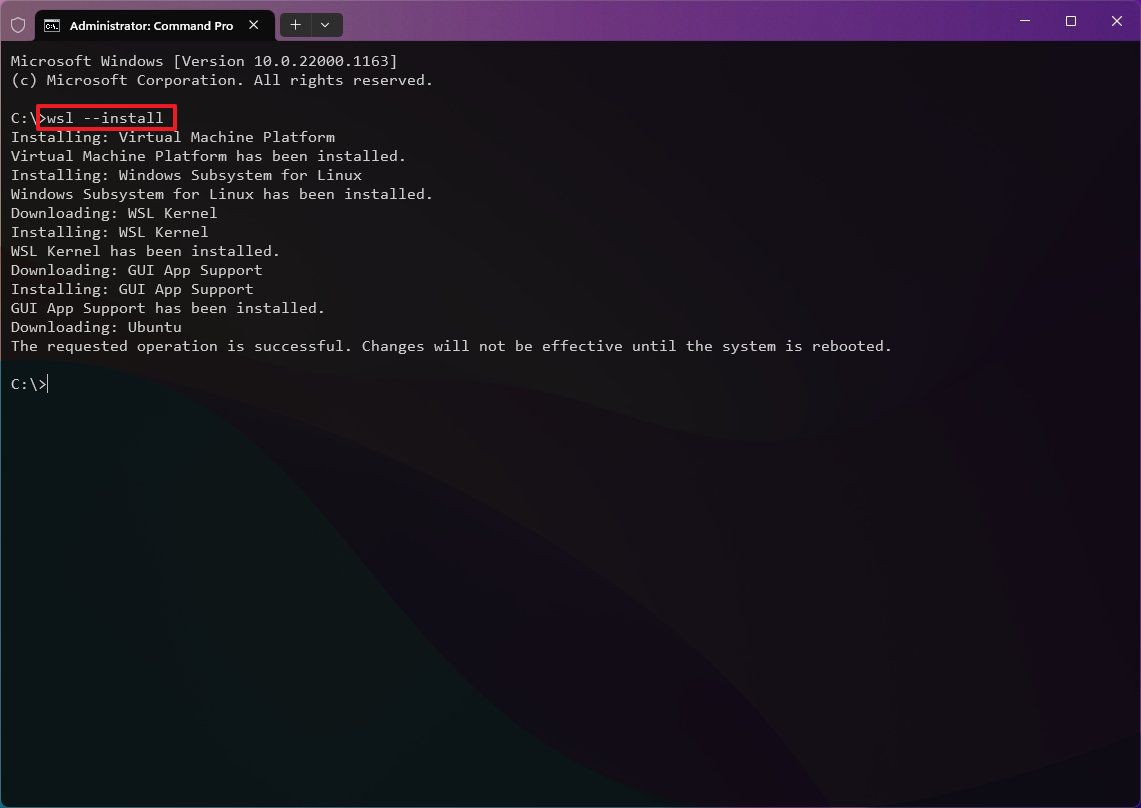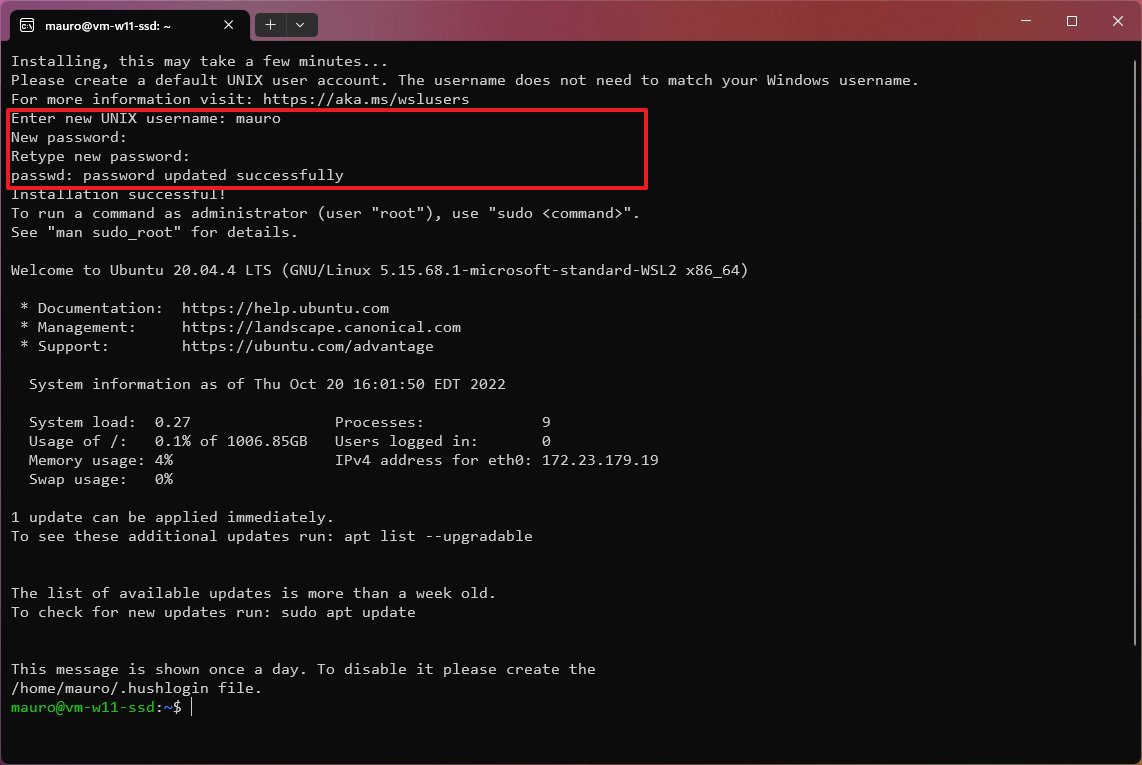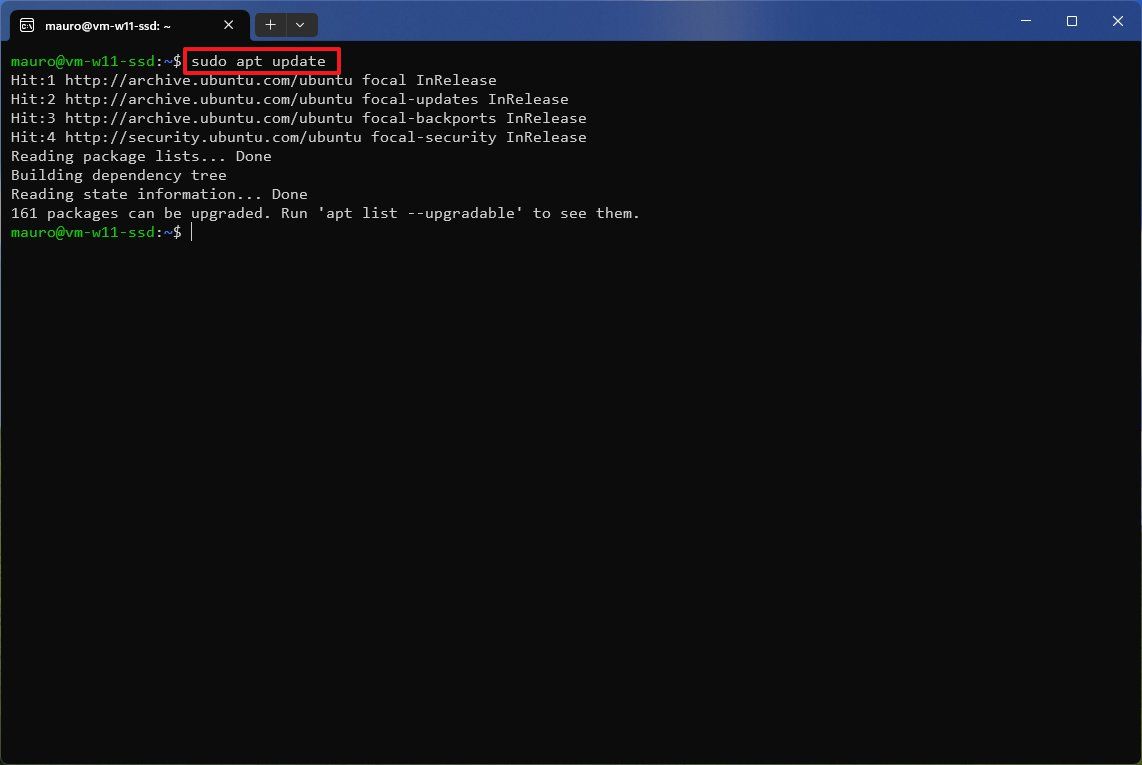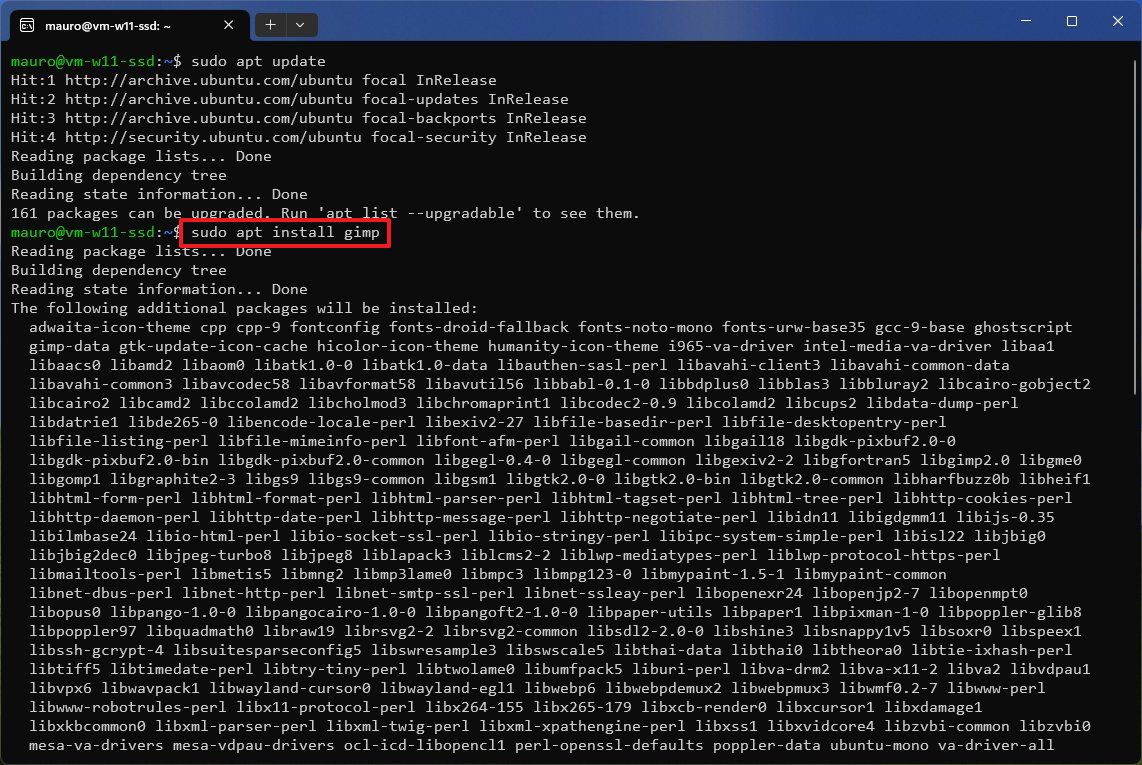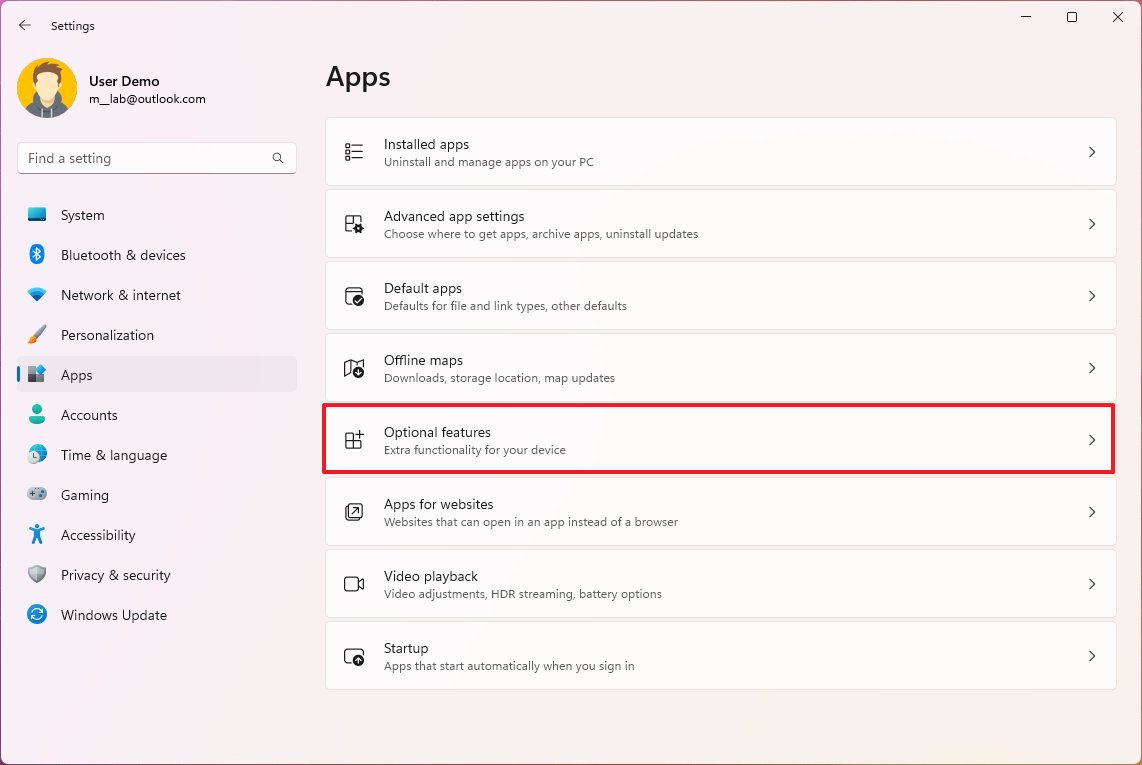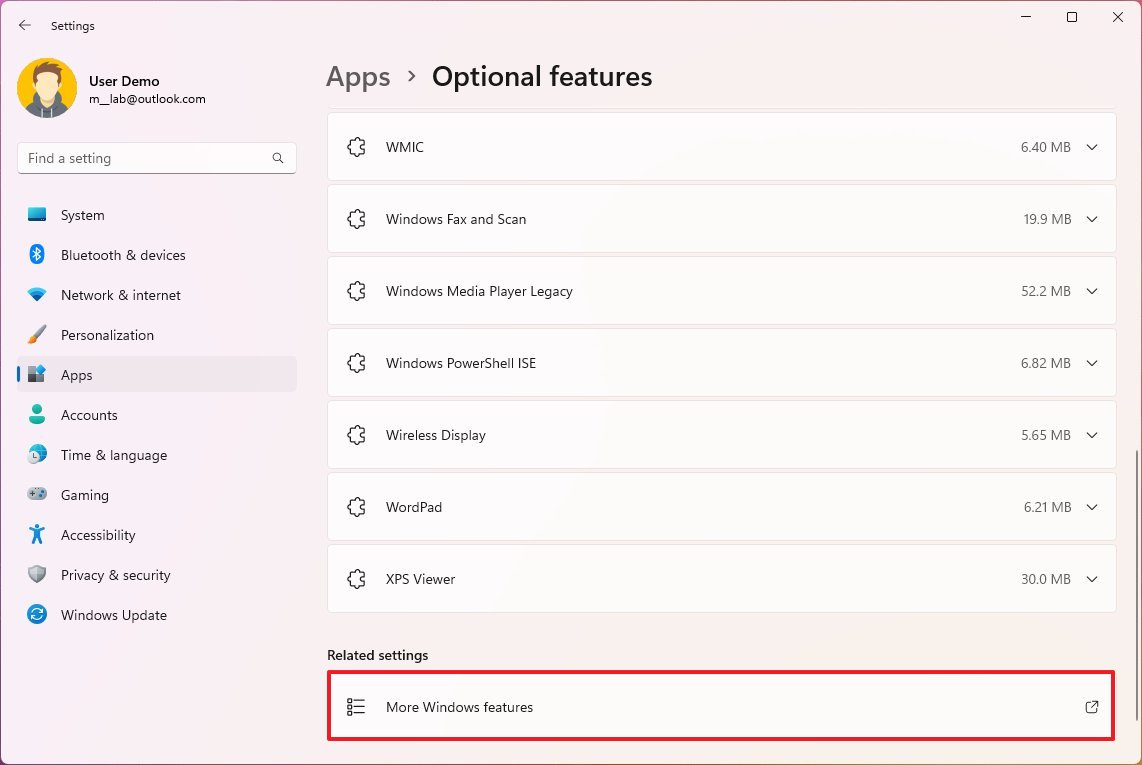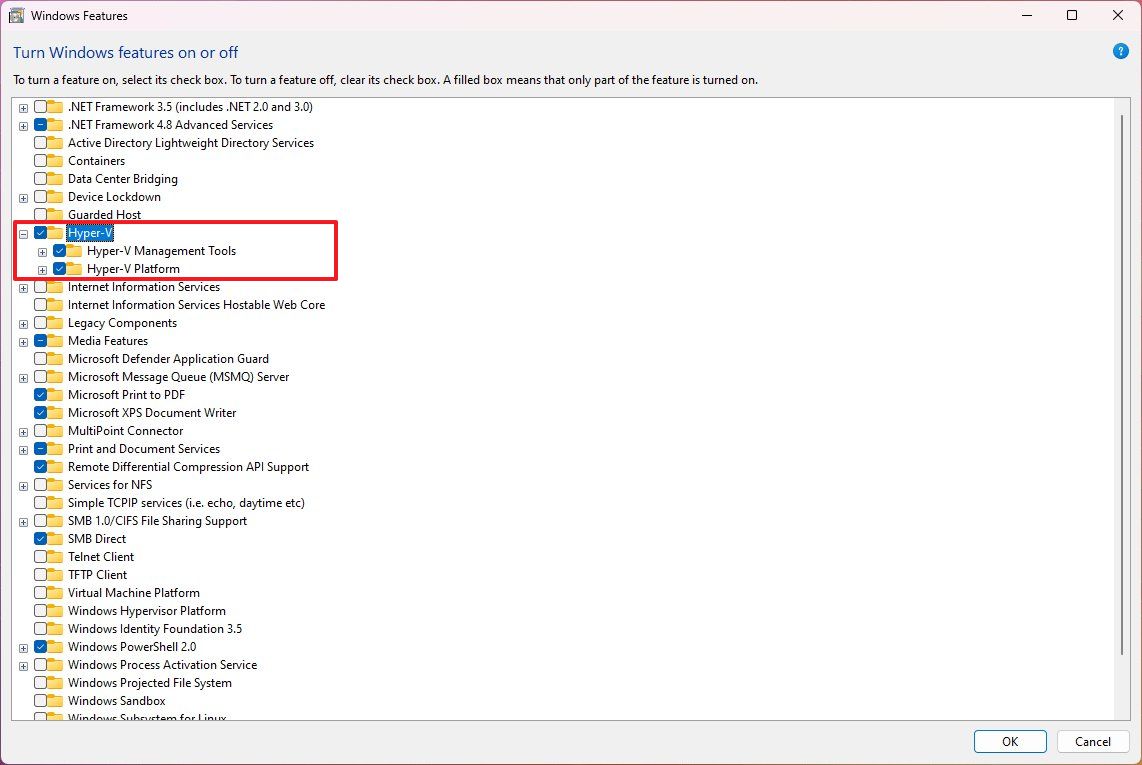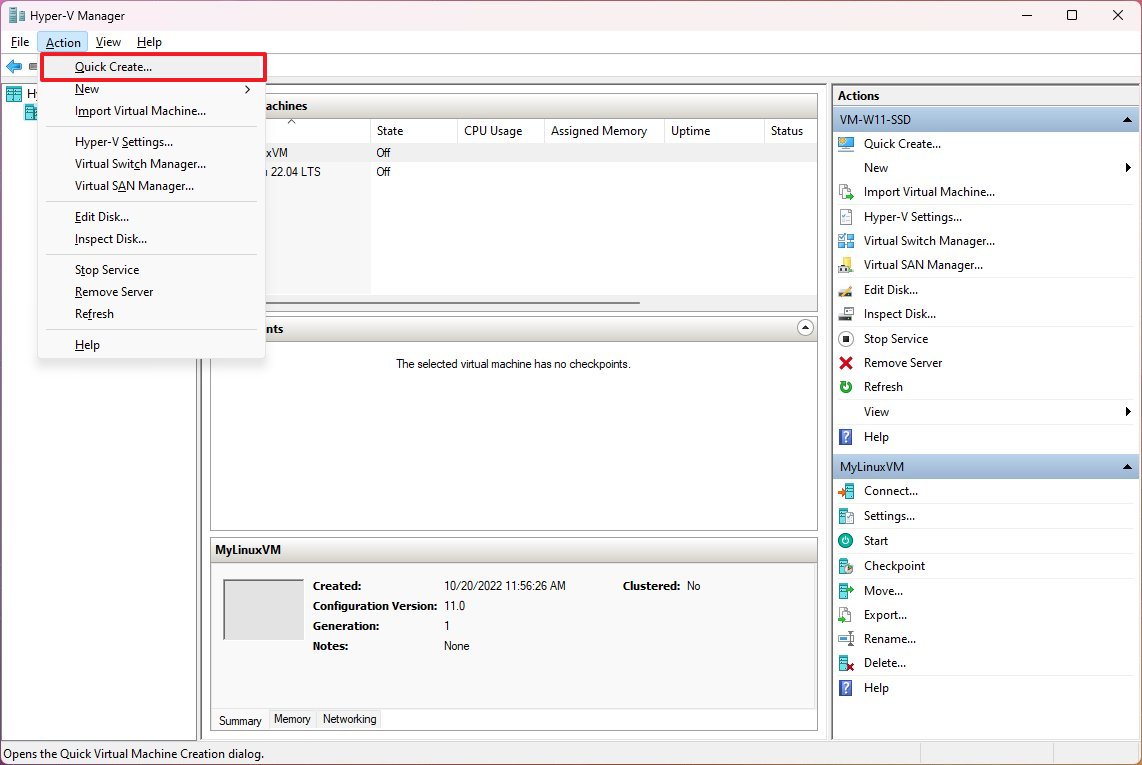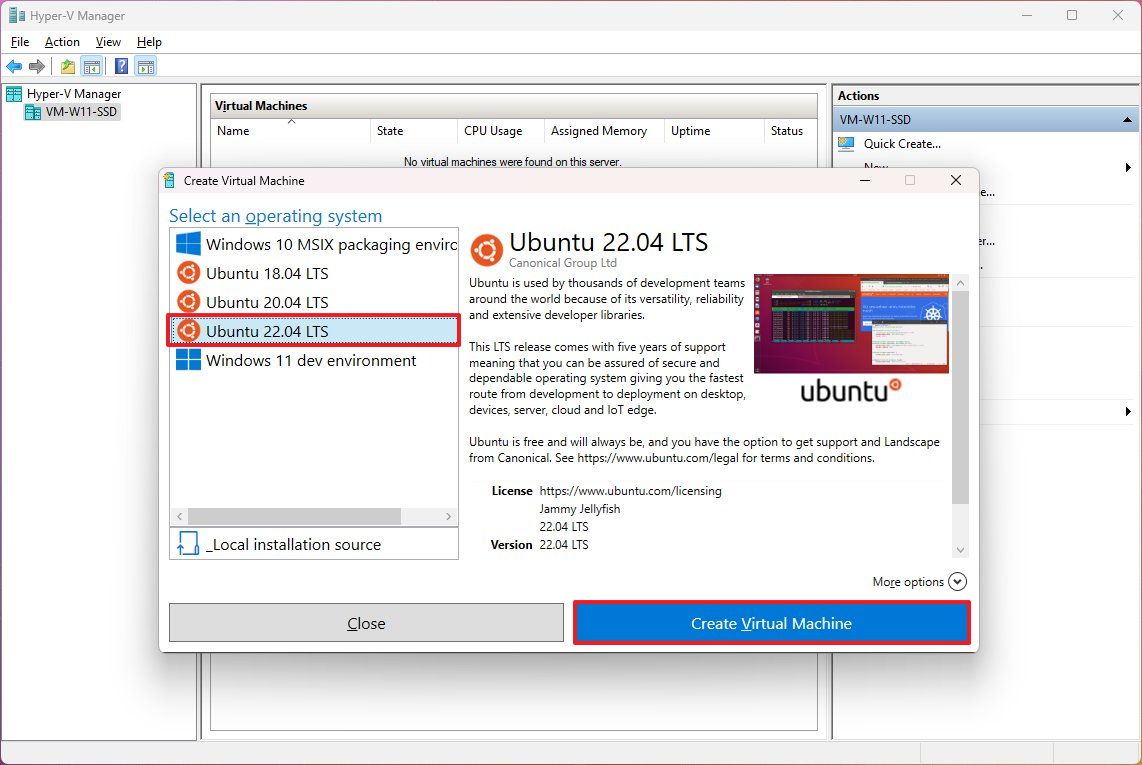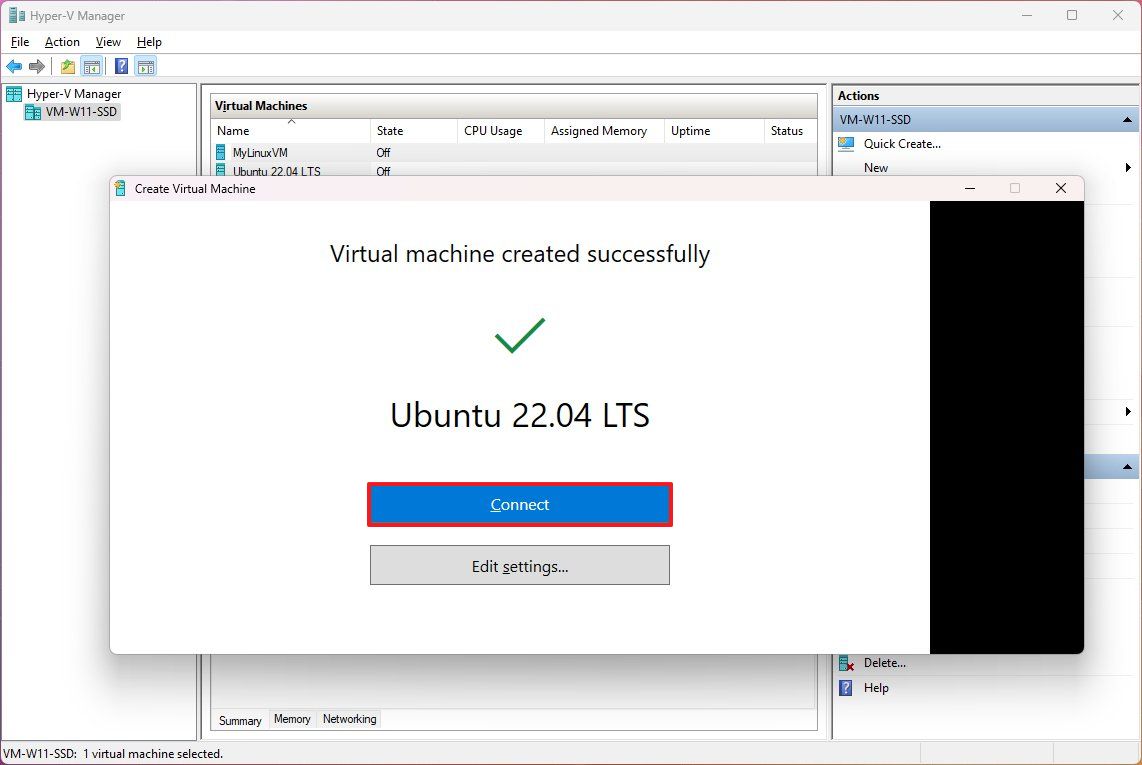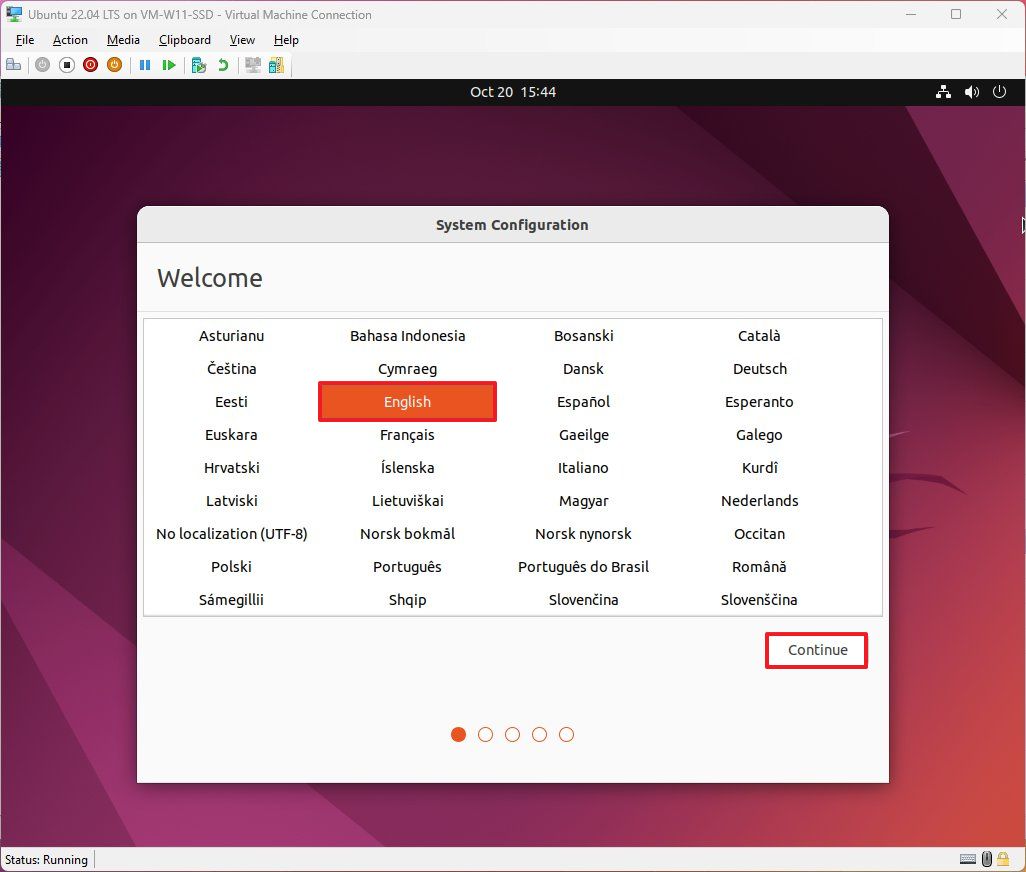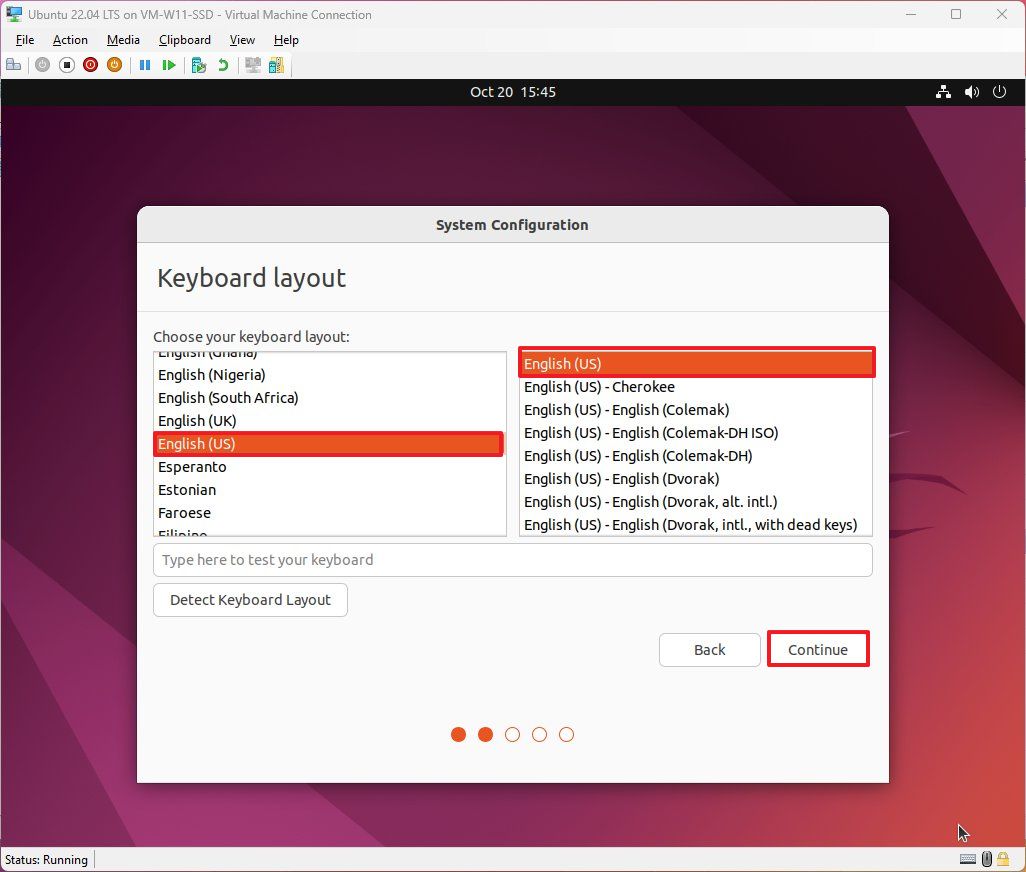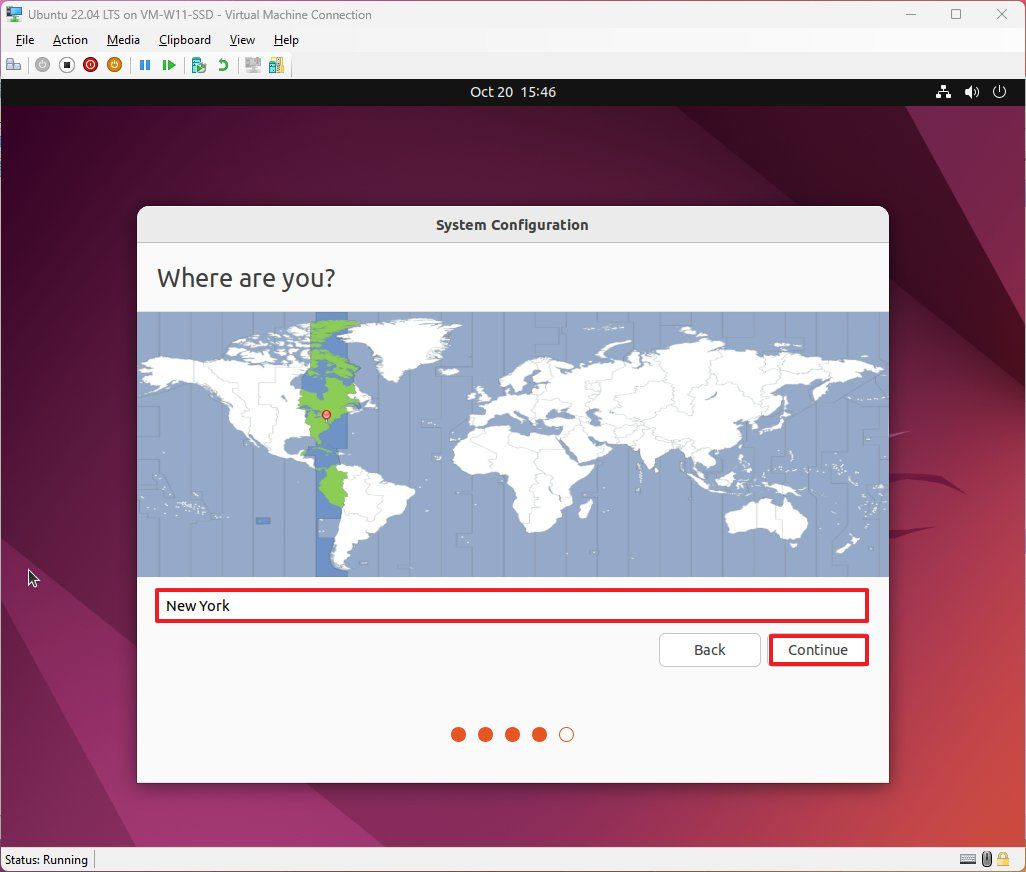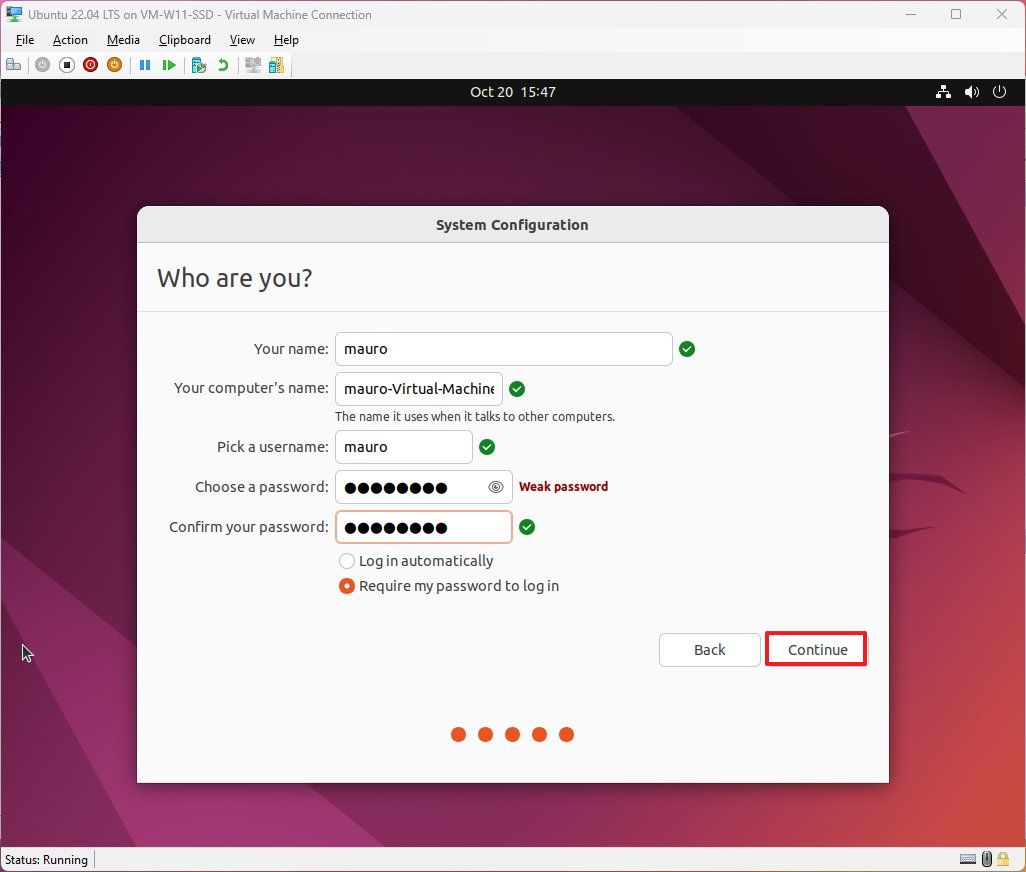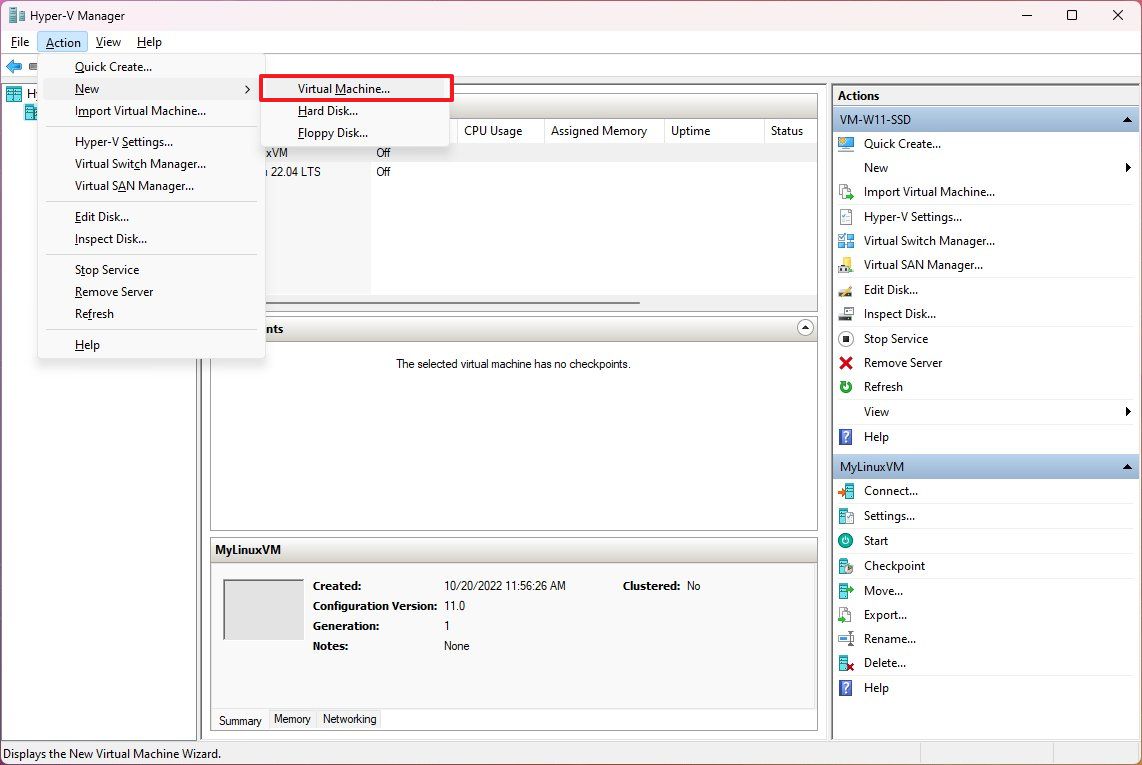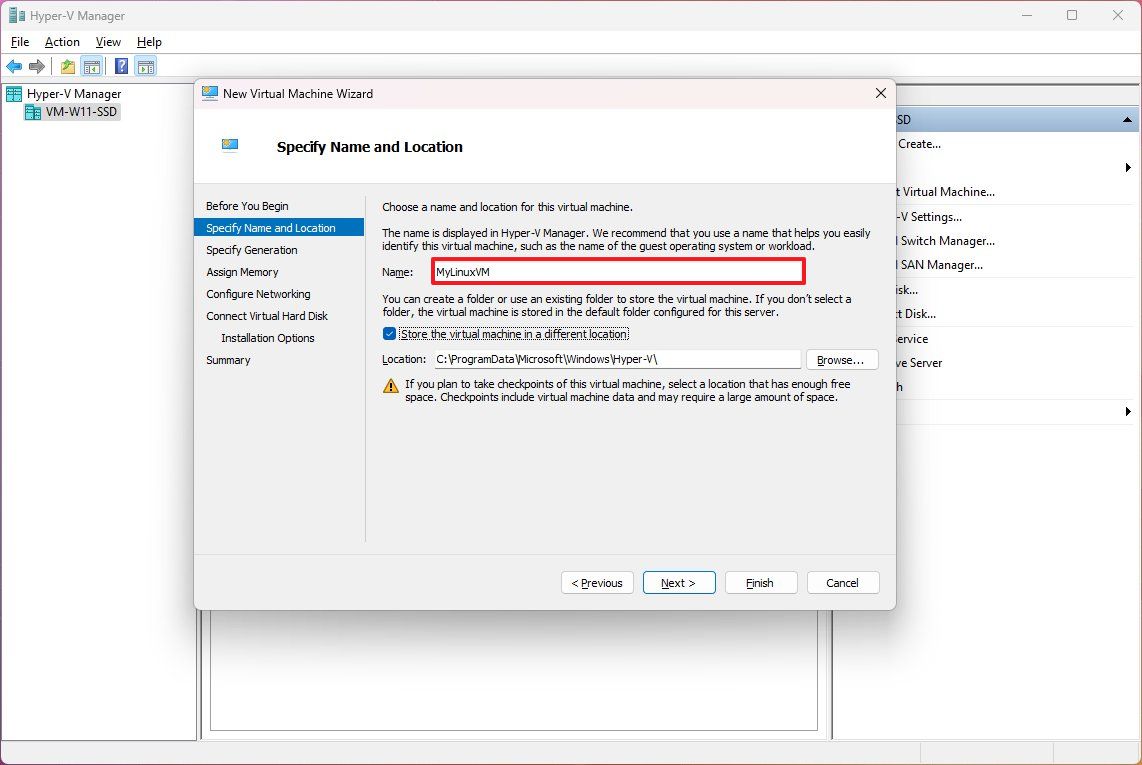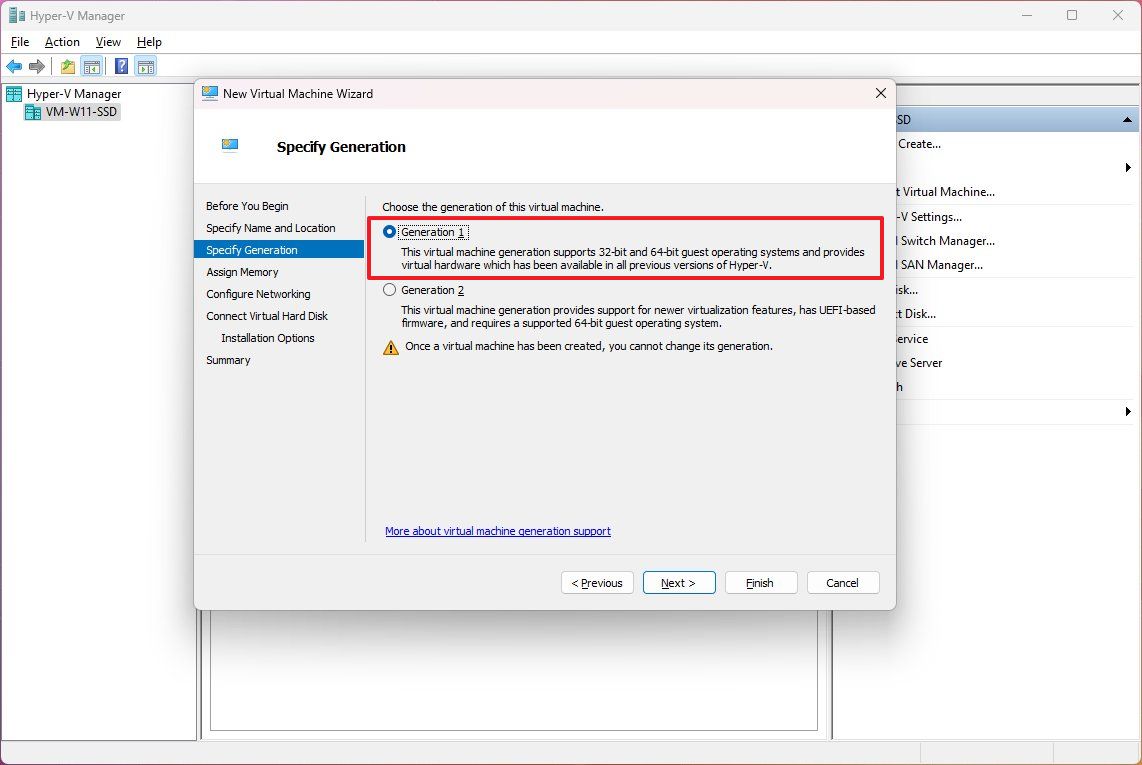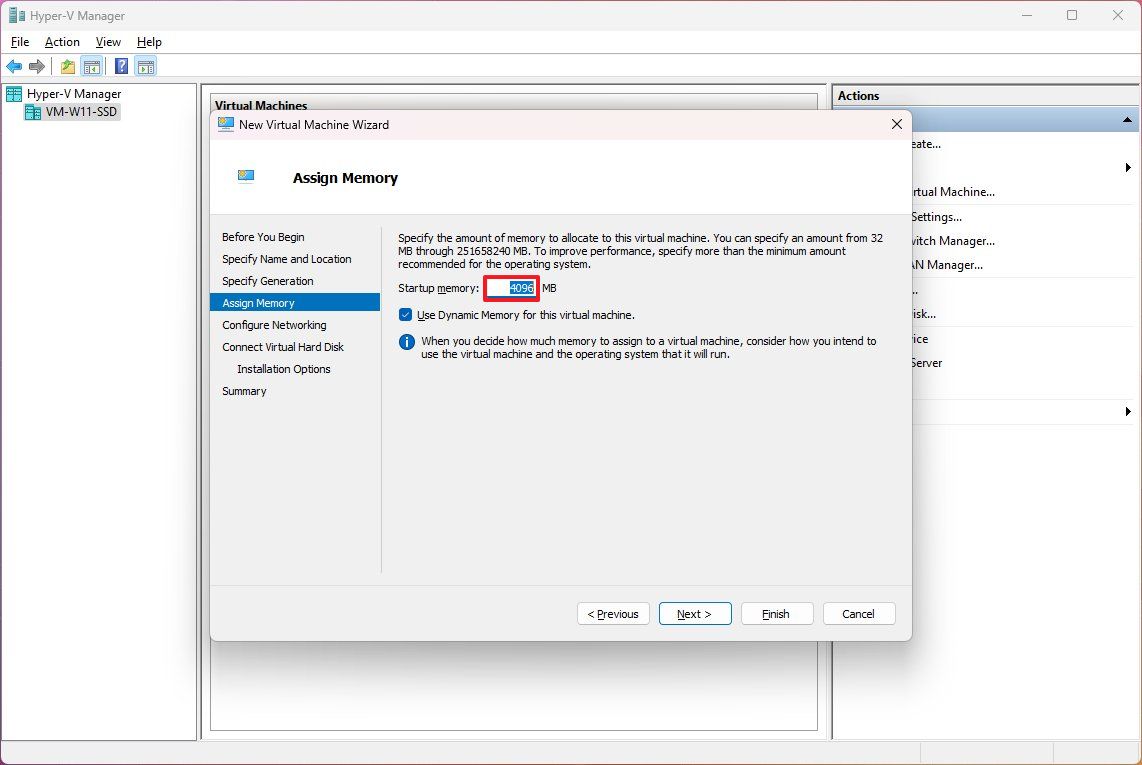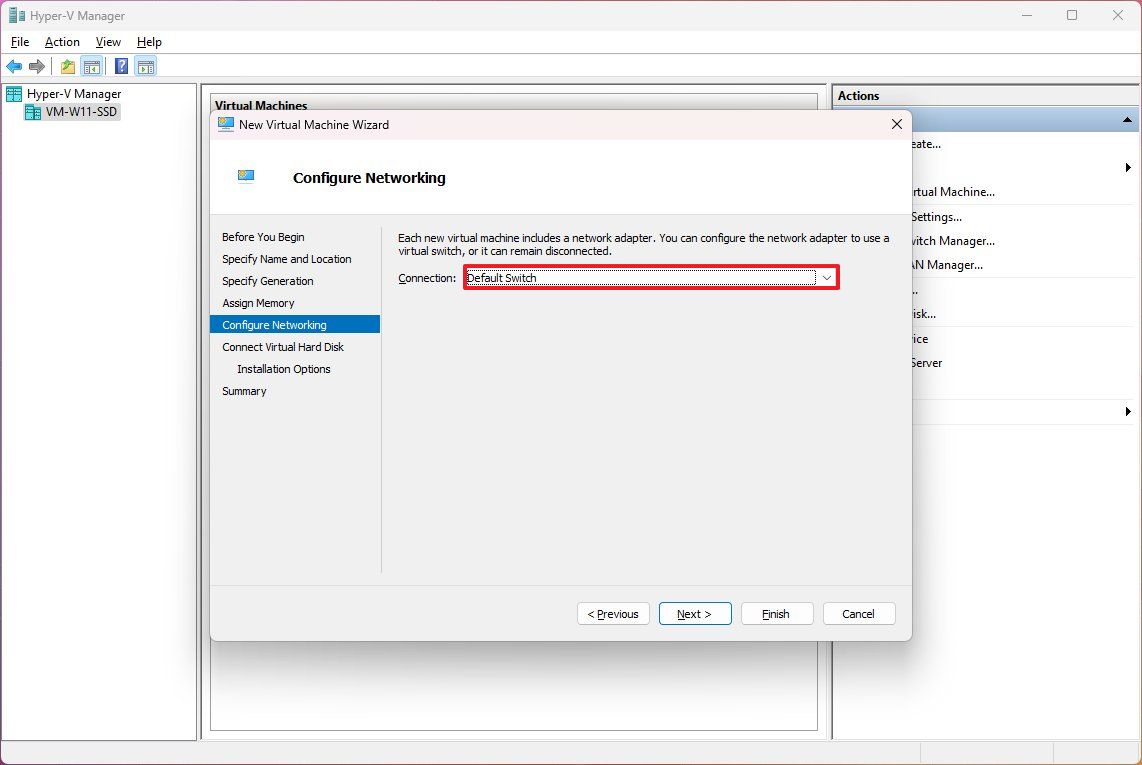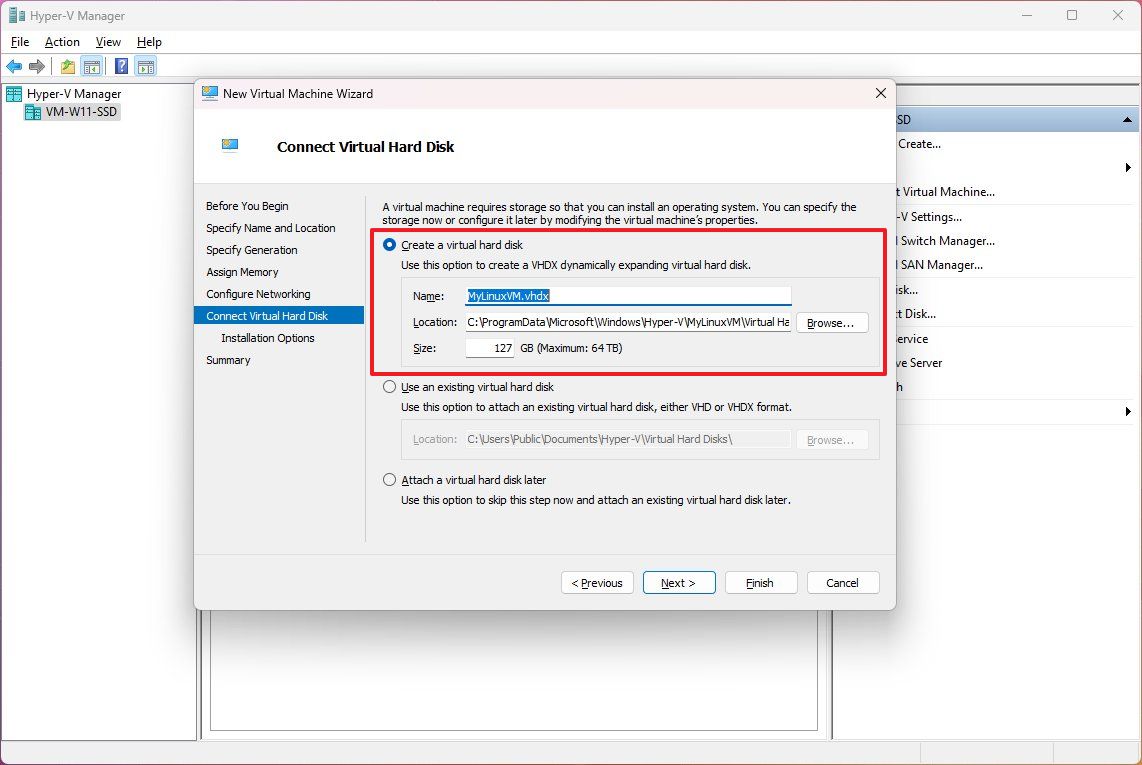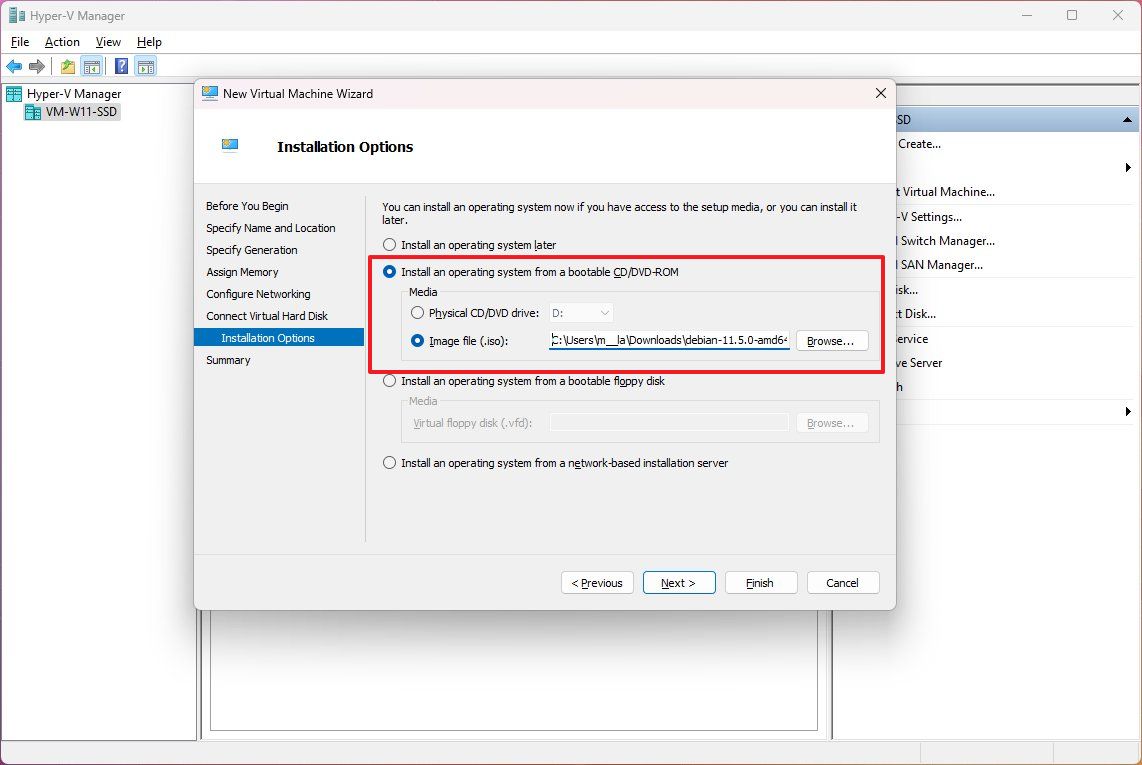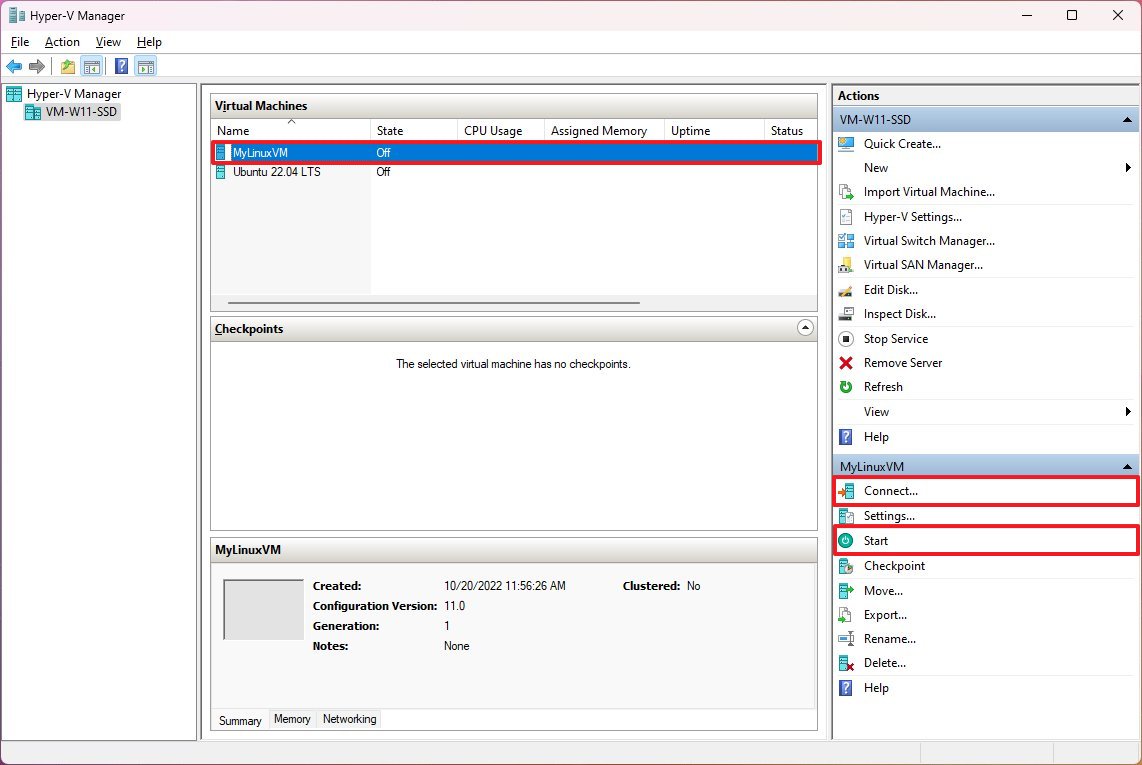Вы когда-нибудь представляли, что можете установить подсистему Windows для Linux с помощью одной командной строки ? Теперь он официально доступен, с помощью которого вы можете легко установить WSL на свою Windows 11.
Раньше процесс установки подсистемы Windows для Linux был слишком сложным и требовал большого количества пакетов. Вам нужно обойти несколько настроек и установить WSL на свой компьютер. Microsoft упростила этот процесс, и теперь это всего лишь команда.
Вы можете просто ввести команду и позволить ей позаботиться обо всем процессе установки подсистемы Windows для Linux на вашем компьютере. Все, что вам нужно, это учетная запись с административными привилегиями, присоединенная к программе предварительной оценки Windows в Windows 11.
Чтобы установить подсистему Windows для Linux (WSL) в Windows 11
- Запустите командную строку от имени администратора
- Скопируйте/вставьте команду
wsl.exe --installи нажмите Enter. - Перезагрузите компьютер, чтобы установка была готова к использованию.
Чтобы начать, откройте командную строку с правами администратора в меню «Пуск», введите следующую команду и нажмите Enter .
wsl --install
Теперь команда включит компоненты WSL и платформы виртуальных машин на вашем ПК, исключив все ручные шаги, которые будут устанавливать WSL. Затем он загрузит и установит последнюю версию ядра Linux, а затем дистрибутив Linux. Вы увидите статус в окне командной строки. Когда это будет сделано, перезагрузите компьютер с подсистемой Windows для Linux (WSL), прочтите, чтобы использовать.
Открытие WSL на некоторое время после установки займет несколько минут, так как ему необходимо распаковать файлы и сохранить их на вашем компьютере. Когда процесс будет завершен, создайте учетную запись пользователя для своего WSL. После этого вы сможете открыть его в мгновение ока.
Как посмотреть список доступных дистрибутивов Linux
Помимо команды для установки подсистемы Windows для Linux (WSL) на ваш компьютер, есть еще пара команд, которые позволяют вам увидеть полный список дистрибутивов Linux, доступных для установки на ваш компьютер.
Чтобы увидеть их, откройте командную строку с правами администратора, введите следующую команду и нажмите Enter:
wsl --list --online
Он покажет вам список, из которого вы можете выбрать версию для установки, используя следующую команду, где вам нужно заменить имя дистрибутива тем, которое вы видите в списке.
wsl --install -d <Имя дистрибутива>
Эта команда остановит установку версии дистрибутива Linux по умолчанию и начнет установку выбранной. Его также можно использовать для установки дополнительных дистрибутивов Linux к существующей установке. Чтобы увидеть статус подсистемы Windows для Linux с общей информацией о конфигурации, типе распространения, дистрибутиве по умолчанию, версии ядра, вы можете использовать следующую команду.
wsl --status
Он отобразит всю информацию о WSL на вашем ПК.
Как вручную обновить подсистему Windows для Linux
Доступны команды, которые можно использовать для обновления ядра WSL Linux или отката и обновления до предыдущего.
Чтобы вручную обновить подсистему Windows для Linux, введите следующую команду в командной строке и нажмите Enter.
wsl --update
Чтобы откатить обновление до предыдущей версии, используйте следующую команду.
wsl --update rollback
Это различные команды, которые можно использовать для установки подсистемы Windows для Linux (WSL) на ваш компьютер, просмотра списка доступных дистрибутивов Linux, обновления или отката обновленного WSL.
Эти команды можно использовать не только в Windows 11, но если вы участвуете в программе предварительной оценки Windows и имеете предварительную сборку ОС Windows 10 (сборка 20262 или выше), вы можете использовать эти команды для получения всех вышеперечисленных функций на своем ПК с Windows 10. .
Что я могу делать с подсистемой Windows для Linux?
Если на вашем компьютере установлена подсистема Windows для Linux, вы можете использовать инструменты и приложения командной строки Linux вместе с существующими инструментами Windows. Вы можете получить доступ ко всем файлам из WSL с помощью команд.
Вы можете установить WSL в Windows 11/10 двумя способами. Старый добрый метод, при котором вам нужно загрузить все установочные пакеты, включить компоненты платформы виртуальных машин на вашем компьютере и т.д. Теперь, если вы участвуете в программе предварительной оценки Windows и используете последние сборки Windows 11/10, вы можете установить с помощью команды.
Microsoft упростила команду по установке подсистемы (WSL) Linux для новой ОС Windows 11. Команда по умолчанию установит последнюю версию дистрибутива Ubuntu, но, если вы желаете другой дистрибутив Linux, то имеется возможность выбрать при помощи WSL2.
В данной инструкции разберем, как установить платформу WSL, выбрать нужный дистрибутив Linux, и как обновить ядро Linux в Windows 11.
Установить WSL с Ubuntu в Windows 11
Напишите в поиске «CMD» и нажмите правой кнопкой мыши по командной строке, после чего выберите «Запуск от имени администратора«.
В командную строку введите ниже команду. После окончание процесса, перезагрузите ПК и необходимые компоненты Linux будут автоматически установлены в Windows 11. Кроме того, будет установлена последняя версия Ubuntu.
wsl --install
Установить WSL с определенным дистрибутивом в Windows 11
Если вам нужен другой дистрибутив Linux, то команда WSL2 включает возможность просмотра и выбора. Запустите командную строку от имени администратора и введите ниже команды:
- wsl —list —online
- Запомните NAME нужного вам Linux.
- wsl —install -d ИМЯ
- Перезагрузите ПК.
Обновление ядра WSL в Windows 11
Запустите командную строку с повышенными правами и введите ниже команду, чтобы обновить ядро WSL до последней версии:
wsl --update
Удалить подсистему Linux и дистрибутивы в Windows 11
Чтобы удалить WSL в Windows 11 откройте параметры и перейдите в приложения и возможности. Там вы обнаружите установленные Subsystem и дистрибутивы Linux, которые можно удалить нажав на троеточие.
Далее перейдите в удаление программ через «панель управления» и слева выберите «Включение или отключение компонентов Windows«. В новом окне найдите «Подсистема Windows для Linux» и снимите галочку, после чего нажмите OK, и перезагрузите ПК.
Смотрите еще:
- Как установить подсистему Linux для Windows 10
- Ошибка WSLregisterdistribution failed with error в терминале Linux
- Hyper-V: Ошибка установки Windows при выборе 2 поколения
- Как включить TPM на Hyper-V для установки Windows 11
- Как узнать, что именно в ПК несовместимо с Windows 11
[ Telegram | Поддержать ]
Перейти к содержимому
Вот как в Windows 11 установить подсистему Linux всего за пару кликов, что позволит вам использовать Linux без необходимости в установке параллельной операционной системы или виртуальных машин.
Microsoft анонсировала подсистему Linux для Windows 10 в далеком 2016 году. С тех пор проект WSL получил несколько крупных апдейтов и улучшений. Свежие версии Windows комплектуются вторым поколением подсистемы Linux, которую установить гораздо проще ее предшественницы.
В Windows 11 установка WSL (Windows Subsystem for Linux) требует ввода лишь одной или двух команд в Терминале Windows. Вот как это делается.
- Нажмите Win + X или щелкните правой кнопкой мыши по кнопке Пуск. В появившемся меню выберите Терминал Windows (Администратор).
- Введите команду
wsl --install. Эта команда выполняет автоматически все шаги, которые ранее пользователю приходилось делать вручную. К примеру, устанавливать платформу виртуальной машины, файлы подсистемы, дистрибутив и так далее. - Дождитесь установки подсистемы Linux на Windows 11.
- После установки перезагрузите компьютер.
Готово! Теперь вы можете запустить WSL и использовать его в своих нуждах. Если вам понадобится обновить Windows Subsystem for Linux, воспользуйтесь командой wsl --update.
Обратите внимание: Windows 11 по умолчанию использует Ubuntu при установке подсистемы Linux с помощью команды wsl —install. Если вас это не устраивает, выполните установку с помощью второй инструкции ниже.
В магазине доступны Ubuntu, openSUSE Leap, Kali Linux, Debian GNU и многие другие. Если ранее Windows позволяла работать только с Ubuntu, сейчас можно работать сразу с несколькими разными дистрибутивами.
Как установить подсистему Linux с выбором дистрибутива
- Откройте Терминал Windows с правами Администратора.
- Введите команду
wsl --list --online. Эта команда выведет на экран список доступных для загрузки дистрибутивов Linux. - Определившись с нужным вам дистрибутивом, введите команду для установки подсистемы:
wsl --install -d ИМЯ. ЗаменитеИМЯна название дистрибутива из первого столбца. К примеру,wsl --install -d debian. - Нажмите Enter и дождитесь загрузки и установки всех необходимых файлов.
- Перезагрузите компьютер.
После включения компьютера вы сможете запустить подсистему Linux и скачанный ею дистрибутив. Готово.
💡Узнавайте о новых статьях быстрее. Подпишитесь на наши каналы в Telegram и Twitter.
Судя по тому, что вы читаете этот текст, вы дочитали эту статью до конца. Если она вам понравилась, поделитесь, пожалуйста, с помощью кнопок ниже. Спасибо за вашу поддержку!
Время прочтения
4 мин
Просмотры 12K
В новостях прошла весть, что теперь WSL поддерживает демон systemd. В качестве преимущества использования systemd предлагается установка и запуск приложений и сервисов через snap. Для примера приведены Nextcloud, LXD, MySQL, MicroK8s и Docker. Я пока в преимущества самого snap не вникал. Но возможность запуска и управления демонами через systemd привлекает.
Начинаем с установки «Virtual Machine Platform». Запускать команду надо от имени администратора в консоли PowerShell:
PS C:> dism.exe /online /enable-feature /featurename:VirtualMachinePlatform /all
Cистема DISM
Версия: 10.0.22000.653
Версия образа: 10.0.22000.1042
Включение функций
[==========================100.0%==========================]
Операция успешно завершена.
Для запуска systemd нужна WSL версия 0.67.6. Статья на сайте Microsoft рекомендует установить предварительную версию WSL из магазина приложений. Проблема в том, что в магазине версия 0.66. Для установки WSL Preview требуется Windows 11 (сборка 22000 или более новая).
Поступаем следующим образом. Ставим из магазина приложений «устаревшую» версию (0.66), чтобы в дальнейшем получать обновления на нее. А дальше качаем с GitHub нужную нам версию 0.67.6. Она последняя доступная на момент написания статьи. Возможно, на момент прочтения выйдут версии поновее. При запуске скаченного с GitHub пакета Менеджер установки предложит обновить WSL до нужной нам версии, то есть распознает, что WSL Preview у вас уже установлен. Это позволит в будущем обновлять WSL Preview автоматически встроенными в магазин приложений средствами
Какие команды могут помочь. Проверка версии WSL.
PS C:> wsl.exe --version
Если команда не распознает параметр «—version», значит у вас старая версия WSL (0.65 и ниже).
Недопустимый параметр в командной строке: --version (c) Корпорация Майкрософт (Microsoft Corporation). Все права защищены. Использование: wsl.exe [Аргумент] [Параметры...] [Командная строка] ....
В этом случае будет работать параметр «—status»:
PS C:> wsl --status Распределение по умолчанию: Ubuntu-20.04 Версия по умолчанию: 2 Подсистема Windows для Linux в последний раз обновлена 21.06.2022 Включены автоматические обновления WSL. Версия ядра: 5.10.102.1
В версии 0.66 параметр «—version» (-v) и статус «—status» дают следующий вывод:
PS C:> wsl --status Default Distribution: Ubuntu-20.04 Default Version: 2 WSL version: 0.66.2.0 Kernel version: 5.15.57.1 WSLg version: 1.0.42 MSRDC version: 1.2.3401 Direct3D version: 1.606.4 DXCore version: 10.0.25131.1002-220531-1700.rs-onecore-base2-hyp Windows version: 10.0.22000.978 PS C:> wsl --version WSL version: 0.66.2.0 Kernel version: 5.15.57.1 WSLg version: 1.0.42 MSRDC version: 1.2.3401 Direct3D version: 1.606.4 DXCore version: 10.0.25131.1002-220531-1700.rs-onecore-base2-hyp Windows version: 10.0.22000.978
А вот в версии 0.67 вывод параметра «—status» меняет формат:
PS C:> wsl --status Default Distribution: Ubuntu-20.04 Default Version: 2
Итого, надо добиться того, чтобы версия WSL («WSL version» в выводе команды) была 0.67.6.0.
PS C:> wsl -v WSL version: 0.67.6.0 Kernel version: 5.15.62.1 WSLg version: 1.0.44 MSRDC version: 1.2.3401 Direct3D version: 1.606.4 DXCore version: 10.0.25131.1002-220531-1700.rs-onecore-base2-hyp Windows version: 10.0.22000.1042 PS C:> wsl --status Default Distribution: Ubuntu-20.04 Default Version: 2
Я предполагаю, что уже есть созданная виртуальная среда в WSL. Кратко, как создать, если еще нет. Смотрим список доступных систем в WSL:
PS C:> wsl.exe --list --online
The following is a list of valid distributions that can be installed.
Install using 'wsl.exe --install <Distro>'.
NAME FRIENDLY NAME
Ubuntu Ubuntu
Debian Debian GNU/Linux
kali-linux Kali Linux Rolling
SLES-12 SUSE Linux Enterprise Server v12
SLES-15 SUSE Linux Enterprise Server v15
Ubuntu-18.04 Ubuntu 18.04 LTS
Ubuntu-20.04 Ubuntu 20.04 LTS
OracleLinux_8_5 Oracle Linux 8.5
OracleLinux_7_9 Oracle Linux 7.9
Далее ставим выбранный дистрибутив параметром «—install», пример:
PS C:> wsl.exe --install Ubuntu
В конце установки предложат ввести имя пользователя Linux и пароль для него.
После установки надо в файл /etc/wsl.conf добавить ключ для запуска systemd. В моем случае файл /etc/wsl.conf не существовал и был создан при редактировании:
user@DESKTOP:~$ sudo vim /etc/wsl.conf
[boot]
systemd=true
Важно, файл редактируется в гостевой системе Linux, не на хосте.
PS C:> wsl.exe --shutdown
В консоли Linux появится сообщение:
user@DESKTOP:~$ [process exited with code 1 (0x00000001)]
Вообще рекомендую команду «wsl.exe —shutdown» вводить после каждого изменения в WSL. Чтобы запустить WSL после остановки, нужно открыть заново консоль гостевой ОС.
Проверяем, что всё получилось:
user@DESKTOP:~$ systemctl list-unit-files --type=service
UNIT FILE STATE VENDOR PRESET
accounts-daemon.service masked enabled
apparmor.service enabled enabled
apport-autoreport.service static -
apport-forward@.service static -
apport.service generated -
apt-daily-upgrade.service static -
apt-daily.service static -
atd.service masked enabled
autovt@.service alias -
blk-availability.service enabled enabled
bolt.service static -
clickhouse-server.service masked enabled
cloud-config.service enabled enabled
cloud-final.service enabled enabled
cloud-init-hotplugd.service static -
.........
И, например, так
user@DESKTOP:~$ systemctl status networkd-dispatcher.service
● networkd-dispatcher.service - Dispatcher daemon for systemd-networkd
Loaded: loaded (/lib/systemd/system/networkd-dispatcher.service; enabled; vendor preset: enabled)
Active: active (running) since Sun 2022-09-25 23:57:28 MSK; 37s ago
Main PID: 133 (networkd-dispat)
Tasks: 1 (limit: 9390)
Memory: 16.8M
CGroup: /system.slice/networkd-dispatcher.service
└─133 /usr/bin/python3 /usr/bin/networkd-dispatcher --run-startup-triggers
Sep 25 23:57:27 DESKTOP systemd[1]: Starting Dispatcher daemon for systemd-networkd...
Sep 25 23:57:28 DESKTOP networkd-dispatcher[133]: No valid path found for iwconfig
Sep 25 23:57:28 DESKTOP networkd-dispatcher[133]: No valid path found for iw
Sep 25 23:57:28 DESKTOP systemd[1]: Started Dispatcher daemon for systemd-networkd.
Sep 25 23:57:28 DESKTOP networkd-dispatcher[133]: WARNING:Unknown index 7 seen, reloading interface list
Всё, можно пользоваться. Примеры использования есть на видео и в статье выше:
Теперь вы можете установить все компоненты WSL с помощью одной команды в Windows 11, и вот как это сделать.
Хотя в Windows 11 установка подсистемы Windows для Linux не является сложным процессом, она требует множества шагов, даже больше, если вы также хотите установить WSL (WSL2) по умолчанию. В Windows 11 Microsoft упростила процесс установки, чтобы сократить количество шагов до одной команды, которая включает компоненты WSL, платформу виртуальной машины и запрашивает перезагрузку.
Кроме того, команда также по умолчанию установит последнюю версию дистрибутива Ubuntu. Если вы предпочитаете другой дистрибутив Linux, есть возможность добавить его в команду. Наряду с быстрым и простым процессом установки есть еще одна новая команда, которая упрощает обновление ядра.
В этом руководстве вы узнаете, как легко установить платформу WSL на свое устройство. Кроме того, мы опишем шаги по обновлению ядра Linux в Windows 11.
- Как установить WSL в Windows 11
- Как установить WSL с определенным дистрибутивом в Windows 11
- Как обновить ядро WSL в Windows 11
- Как установить WSL в Windows 11 из Microsoft Store
Установить WSL в Windows 11
Чтобы быстро установить WSL с помощью командной строки, выполните следующие действия:
Шаг 1: Откройте на выбор «Командную строку», «Windows Терминал» или «PowerShell» от имени администратора с помощью меню Win X или с помощью Поиска в меню «Пуск».
Шаг 2: Введите следующую команду, чтобы установить WSL в Windows 11, и нажмите Enter:
wsl --install
Шаг 3: Перезагрузите компьютер.
При необходимости продолжите установку дистрибутива Linux.
После того, как вы выполните эти шаги, необходимые компоненты Linux будут автоматически установлены в Windows 11, а также в последней версии дистрибутива Ubuntu Linux.
Как установить WSL с определенным дистрибутивом в Windows 11
Если вы хотите использовать другой вариант Linux, команда WSL2 имеет возможность просмотра и выбора другого дистрибутива.
Чтобы установить WSL с нужным вам дистрибутивом в Windows 11, выполните следующие действия:
Шаг 1: Откройте «Пуск» и с помощью Поиска найдите командную строку, кликните правой кнопкой мыши верхний результат и выберите параметр «Запуск от имени администратора».
Шаг 2: Введите следующую команду, чтобы просмотреть список доступных дистрибутивов, и нажмите Enter:
wsl --list --online
Краткое примечание: на момент написания этой статьи вы можете установить:
DISTRO NAME FRIENDLY NAME Ubuntu Ubuntu Debian Debian GNU/Linux kali-linux Kali Linux Rolling openSUSE-42 openSUSE Leap 42 SLES-12 SUSE Linux Enterprise Server v12 Ubuntu-16.04 Ubuntu 16.04 LTS Ubuntu-18.04 Ubuntu 18.04 LTS Ubuntu-20.04 Ubuntu 20.04 LTS
Шаг 3: Введите следующую команду, чтобы установить WSL с определенным дистрибутивом в Windows 11, и нажмите Enter:
wsl --install -d DISTRO-NAME
В команде не забудьте заменить «DISTRO-NAME» на имя дистрибутива, который вы хотите установить, например Debian.
Шаг 4: Перезагрузите компьютер.
При необходимости продолжите установку дистрибутива Linux.
После выполнения этих шагов компоненты подсистемы Windows для Linux 2 будут установлены вместе с указанным вами дистрибутивом Linux.
Обновление ядра WSL в Windows 11
Чтобы обновить ядро WSL до последней версии с помощью командной строки, выполните следующие действия:
Шаг 1: Откройте Пуск. Найдите командную строку, кликните правой кнопкой мыши верхний результат и выберите параметр «Запуск от имени администратора».
Шаг 2: Введите следующую команду, чтобы обновить ядро WSL в Windows 11, и нажмите Enter:
wsl --update
После выполнения этих шагов, если доступно обновление, оно будет загружено и установлено на ваш компьютер.
Откат к предыдущей версии ядра WSL
wsl --update rollback
Общая информация о состоянии установки подсистемы Windows для Linux
wsl --status
Список параметров
wsl --help
Все!
Установить WSL с помощью магазина Microsoft Store
Вы также можете загрузить и установить все необходимые компоненты из Microsoft Store. Преимущество использования данного подхода заключается в том, что функция, как и прежде будет работать изолированно от Windows 11, а обновления будут доступны через Microsoft Store.
Чтобы установить WSL из Microsoft Store, выполните следующие действия:
Включите платформу виртуальных машин
- Откройте меню «Пуск».
- Выполните поиск по запросу «Включение или отключение компонентов Windows» и выберите верхний результат, чтобы открыть страницу.
- Отметьте опцию «Платформа виртуальной машины» и кликните кнопку «ОК».
- Нажмите кнопку «Закрыть» в окне с сообщением «Windows применила требуемые изменения».
- После выполнения этих шагов перезагрузите ваше устройство и можете перейти к загрузке приложения в Microsoft Store.
Загрузите приложение «Подсистема Windows для Linux»
Перейдите на страницу приложения «Windows Subsystem for Linux».
Кликните кнопку «Получить» и установите приложение WSL из Microsoft Store
После выполнения этих шагов WSL будет установлен в Windows 11, включая поддержку приложений Linux с графическим интерфейсом пользователя.
As a programmer, it is very important to test software on multiple platforms. However, it can be very tedious and inefficient to use multiple virtual machines to achieve the same. Thankfully, this process can be simplified if you are using Windows and wish to run a Linux distribution – with WSL. WSL, or Windows Subsystem for Linux, lets developers run a Linux or GNU environment directly and enables one to run a bash terminal on a Windows system, without necessarily relying on a full virtual machine or dual boot setup in place. As such it is a lightweight and resource-efficient alternative.
Installing WSL and running Linux on Windows 11
following are the steps to install WSL and then run Linux on Windows 11:
Step 1: Open Windows Terminal. Right Click on the Start button on the taskbar, and choose ‘Windows Terminal (Admin)’.
Alternatively, you can simply click on the Search icon, and search for Windows Terminal. Then, hover on ‘Windows Terminal’. Finally, On the menu that appears on right, choose, ‘Run as Administrator’.
Or for installation, we can also use Powershell. Another alternative is to use Powershell. Following a similar procedure as the one outlined above, search for ‘Powershell’, and click, ‘Run as Administrator’.
Step 2: Now, type the following to install WSL:
wsl –install
When the process is finally over, Windows will prompt you to restart your PC.
Step 3: Click on the Start Button -> Power -> Restart, or Alt + F4 + U and choose Restart from the Options.
Step 4: After restarting, open your terminal or PowerShell again. Now, you can install any Linux distribution of your choice, by running the following command:
wsl –install -d <name of the distribution>
For instance:
1. To install kali-linux, type:
wsl –install -d kali-linux
2. To install Debian, type:
wsl –install -d Debian
Step 5: To view a list of all available Linux distributions, you can run one of the following commands:
wsl –list –online
or,
wsl –l -o
Step 6: Once the distribution has finished downloading, a new window will open. Now, you will be prompted to enter your username and password. Upon entering these, you will be ready to use Linux on Windows!
Step 7: It is strongly recommended that as soon as you install your chosen distribution, you run the following command to ensure that your installation is up to date:
sudo apt-get update
As a programmer, it is very important to test software on multiple platforms. However, it can be very tedious and inefficient to use multiple virtual machines to achieve the same. Thankfully, this process can be simplified if you are using Windows and wish to run a Linux distribution – with WSL. WSL, or Windows Subsystem for Linux, lets developers run a Linux or GNU environment directly and enables one to run a bash terminal on a Windows system, without necessarily relying on a full virtual machine or dual boot setup in place. As such it is a lightweight and resource-efficient alternative.
Installing WSL and running Linux on Windows 11
following are the steps to install WSL and then run Linux on Windows 11:
Step 1: Open Windows Terminal. Right Click on the Start button on the taskbar, and choose ‘Windows Terminal (Admin)’.
Alternatively, you can simply click on the Search icon, and search for Windows Terminal. Then, hover on ‘Windows Terminal’. Finally, On the menu that appears on right, choose, ‘Run as Administrator’.
Or for installation, we can also use Powershell. Another alternative is to use Powershell. Following a similar procedure as the one outlined above, search for ‘Powershell’, and click, ‘Run as Administrator’.
Step 2: Now, type the following to install WSL:
wsl –install
When the process is finally over, Windows will prompt you to restart your PC.
Step 3: Click on the Start Button -> Power -> Restart, or Alt + F4 + U and choose Restart from the Options.
Step 4: After restarting, open your terminal or PowerShell again. Now, you can install any Linux distribution of your choice, by running the following command:
wsl –install -d <name of the distribution>
For instance:
1. To install kali-linux, type:
wsl –install -d kali-linux
2. To install Debian, type:
wsl –install -d Debian
Step 5: To view a list of all available Linux distributions, you can run one of the following commands:
wsl –list –online
or,
wsl –l -o
Step 6: Once the distribution has finished downloading, a new window will open. Now, you will be prompted to enter your username and password. Upon entering these, you will be ready to use Linux on Windows!
Step 7: It is strongly recommended that as soon as you install your chosen distribution, you run the following command to ensure that your installation is up to date:
sudo apt-get update
В Windows 11 версии 22H2 (открывается в новой вкладке) или 21H2, если вы являетесь разработчиком, сетевым администратором или опытным пользователем, которому необходимо использовать инструменты Linux, вам не нужен второй компьютер, поскольку система предлагает различные решения для запуска Linux. наряду с Windows, включая подсистему Windows для Linux и Hyper-V.
Подсистема Windows для Linux — это набор компонентов и интеграций, который позволяет вам устанавливать различные дистрибутивы Linux (такие как Ubuntu, Kali, Debian и т. д.) без использования рабочего стола и накладных расходов на виртуальную машину. Используя эту платформу, вы можете запускать инструменты командной строки и графического интерфейса, а также взаимодействовать с компонентами Windows из оболочки Linux.
Если вы предпочитаете доступ к возможностям рабочего стола, которые предлагает Linux, или хотите использовать более традиционные возможности, вы можете создать и установить любой дистрибутив на виртуальной машине с помощью технологии Microsoft Hyper-V. Это решение дает возможность создать виртуальную машину с пользовательскими настройками для установки и запуска Linux вместе с Windows 11.
Это руководство познакомит вас с двумя подходами к настройке и запуску дистрибутивов Linux вместе с Windows 11.
Чтобы установить дистрибутив Linux (например, Ubuntu) в Windows 11, выполните следующие действия:
- Откройте Пуск.
- Найдите командную строку, щелкните правой кнопкой мыши верхний результат и выберите параметр «Запуск от имени администратора».
- Введите следующую команду для установки WSL и Ubuntu Linux в Windows 11 и нажмите Enter: wsl —установить
- (Необязательно) Введите следующую команду, чтобы установить WSL с определенным дистрибутивом, и нажмите Enter: wsl —install -d DISTRO-NAME.
- Подсказка: вы можете использовать команду wsl —list —online для просмотра доступных дистрибутивов.
- Перезагрузите компьютер.
- Создайте учетную запись и пароль для приглашения на установку Linux после перезагрузки компьютера.
Выполнив эти шаги, вы можете запустить терминал Linux для запуска команд, сценариев и различных инструментов.
Установите приложения с графическим интерфейсом
Команда установки подсистемы Windows для Linux также добавляет компоненты для запуска графических приложений, что означает, что вы можете устанавливать свои любимые приложения с графическим интерфейсом.
Чтобы установить графические приложения в WSL-версии Linux, выполните следующие действия:
- Откройте Пуск.
- Найдите Ubuntu (или установленный вами дистрибутив) и щелкните верхний результат, чтобы запустить дистрибутив.
- Введите следующую команду, чтобы загрузить информацию о пакете, и нажмите Enter: судо подходящее обновление
- Введите следующую команду, чтобы установить приложение, и нажмите Enter: sudo apt установить ИМЯ ПРИЛОЖЕНИЯ
В команде измените APP-NAME на имя приложения, которое вы хотите установить. Например, эта команда устанавливает приложение GIMP: sudo apt установить gimp
После того, как вы выполните шаги, приложение зарегистрируется в системе, что сделает его доступным через меню «Пуск» и страницу «Установленные приложения» для удаления.
Как запустить Linux с виртуальной машиной в Windows 11
Если вы предпочитаете использовать более традиционную виртуальную машину с доступом к интерфейсу рабочего стола Linux, вам потребуется включить приложение Hyper-V Manager, создать виртуальную машину и установить нужный дистрибутив.
Включить Hyper-V в Windows 11
Чтобы включить Hyper-V в Windows 11, выполните следующие действия:
- Открыть настройки.
- Нажмите Приложения.
- Нажмите на страницу «Дополнительные функции» справа.
- В разделе «Связанные параметры» щелкните параметр «Дополнительные функции Windows».
- Проверьте параметр Hyper-V.
- Нажмите кнопку ОК.
- Нажмите кнопку «Перезагрузить сейчас».
После того, как вы выполните шаги, вы можете приступить к созданию виртуальной машины.
Создать виртуальную машину Linux (быстро)
В Windows 11 у вас есть два способа создать виртуальную машину. Вы можете использовать быстрый метод, который загружает одну из доступных версий Ubuntu и автоматически настраивает виртуальную машину. Или вы можете вручную создать виртуальную машину, которая позволит вам установить любой дистрибутив Linux.
Чтобы использовать функцию «Быстрое создание» в Hyper-V для настройки виртуальной машины Linux, выполните следующие действия:
- Откройте Пуск.
- Найдите Hyper-V и выберите верхний результат, чтобы открыть приложение.
- Нажмите «Действия» в верхней части навигации и выберите параметр «Быстрое создание».
- Выберите версию Ubuntu для установки в Windows 11.
- Нажмите кнопку «Создать виртуальную машину».
- Нажмите кнопку Подключить.
- Нажмите кнопку «Пуск».
- Выберите свой язык.
- Нажмите кнопку «Продолжить».
- Выберите раскладку клавиатуры.
- Нажмите кнопку «Продолжить».
- Выберите ваше местоположение.
- Нажмите кнопку «Продолжить».
- Создайте учетную запись пользователя и пароль.
- Нажмите кнопку «Продолжить».
После выполнения этих шагов вы можете начать использовать Ubuntu Linux вместе с Windows 11 с графическим интерфейсом рабочего стола.
Создать виртуальную машину Linux (вручную)
Кроме того, вы можете создать виртуальную машину вручную, используя файл ISO вашего любимого дистрибутива Linux.
Чтобы создать виртуальную машину Linux Hyper-V в Windows 11, выполните следующие действия:
- Откройте Пуск.
- Найдите Hyper-V и выберите верхний результат, чтобы открыть приложение.
- Нажмите «Действия» в верхней части навигации, выберите «Создать» и выберите параметр «Виртуальная машина».
- Подтвердите имя машины.
- (Необязательно) Установите флажок «Сохранить виртуальную машину в другом месте» и укажите место для хранения машины Linux.
- Нажмите кнопку «Далее».
- Выберите вариант «Поколение 1».
- Краткое примечание: этот параметр будет зависеть от операционной системы, которую вы хотите установить. Вы можете проверить это Сайт документации Майкрософт (откроется в новой вкладке), чтобы помочь вам сделать выбор. Обычно вариант «Поколение 1» будет лучшим вариантом при использовании Linux.
- Нажмите кнопку «Далее».
- Укажите объем памяти, который необходимо зарезервировать для виртуальной машины.
- Установите флажок «Использовать динамическую память для этой виртуальной машины».
- Нажмите кнопку «Далее».
- Выберите переключатель по умолчанию для настройки «Соединение».
- Нажмите кнопку «Далее».
- Выберите опцию «Создать виртуальный жесткий диск».
- Укажите имя виртуального диска.
- Укажите размер виртуального диска для установки дистрибутива Linux.
- Нажмите кнопку «Далее».
- Выберите опцию «Установить операционную систему из файла загрузочного образа».
- Нажмите кнопку Обзор.
- Выберите ISO-файл дистрибутива Linux.
- Нажмите кнопку Открыть.
- Нажмите кнопку «Далее».
- Нажмите кнопку Готово.
- Выберите виртуальную машину в диспетчере Hyper-V и нажмите кнопку «Пуск».
- Нажмите кнопку Подключить.
- Следуйте инструкциям на экране, чтобы установить дистрибутив Linux.
После того, как вы выполните эти шаги, дистрибутив Linux будет установлен на виртуальной машине с графическим или командным интерфейсом, в зависимости от установленного вами дистрибутива.
Независимо от того, решите ли вы использовать подсистему Windows для Linux или виртуальную машину Microsoft Hyper-V, вы можете установить и запустить столько дистрибутивов, сколько позволяет аппаратное обеспечение вашего компьютера.
Дополнительные ресурсы
Дополнительные полезные статьи, охват и ответы на распространенные вопросы о Windows 10 и Windows 11 см. на следующих ресурсах: