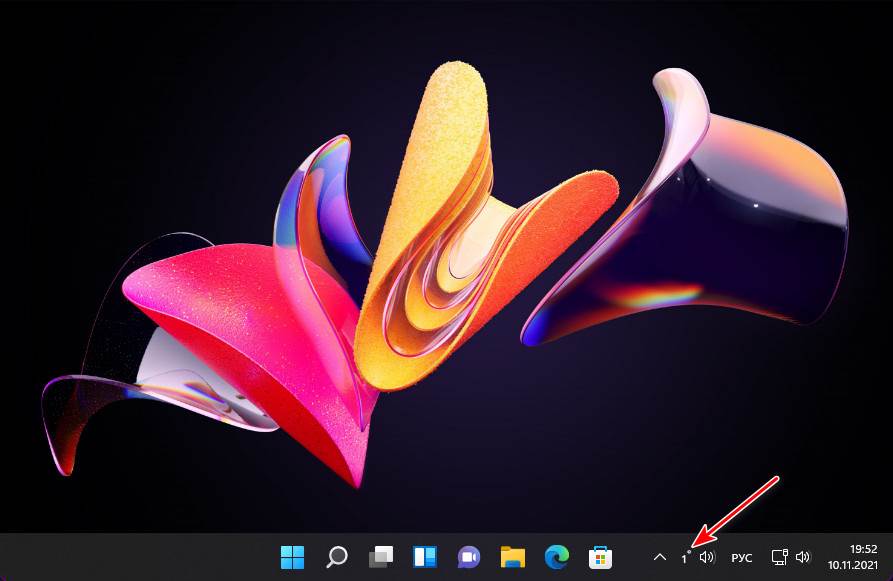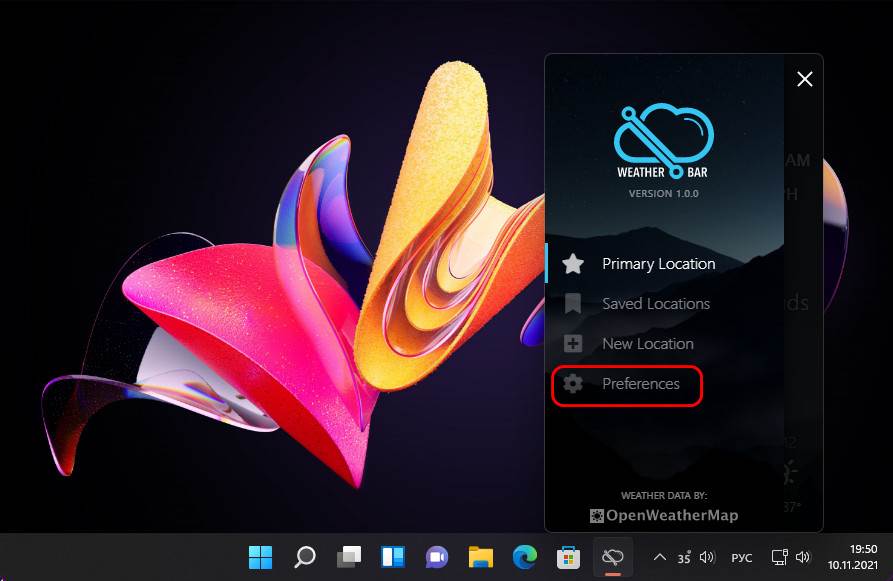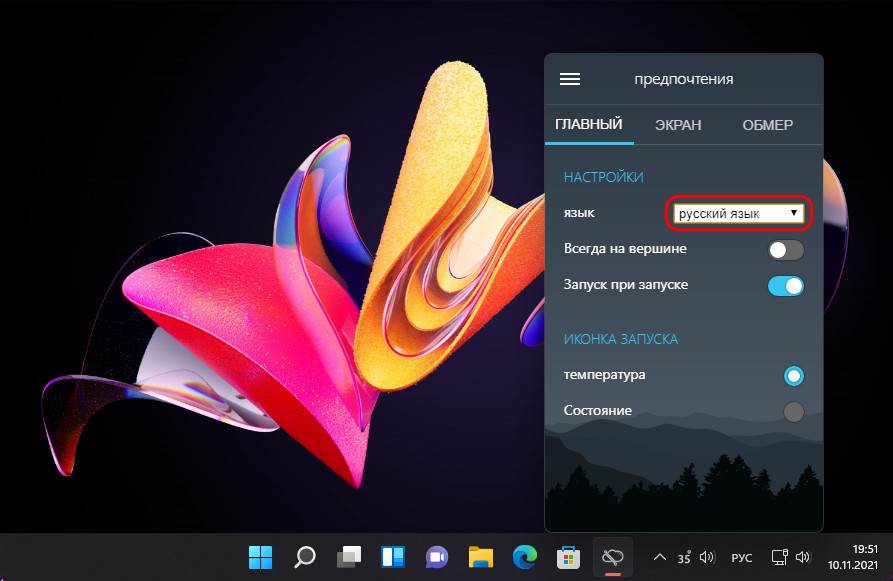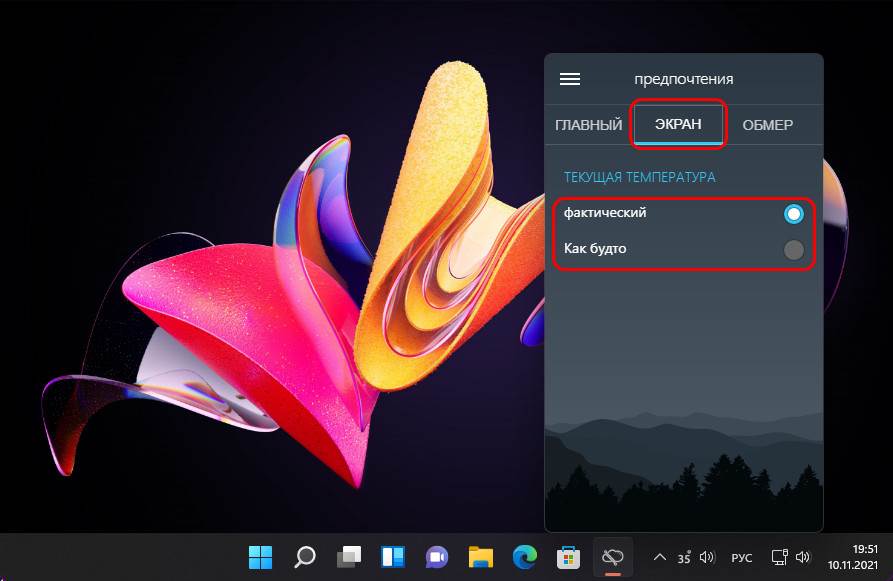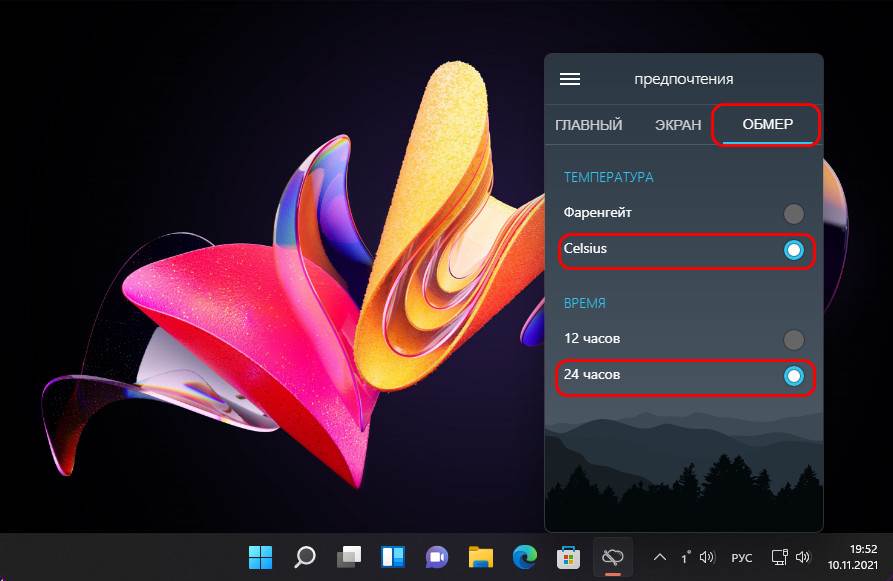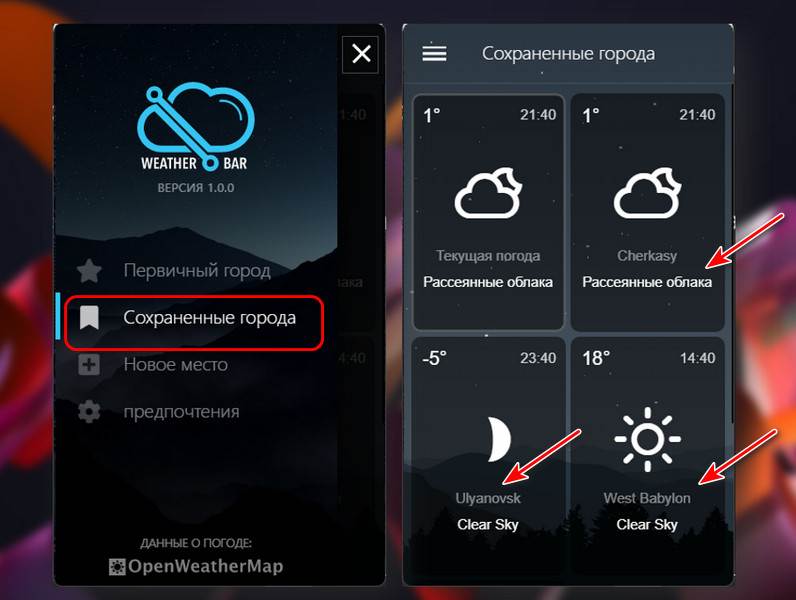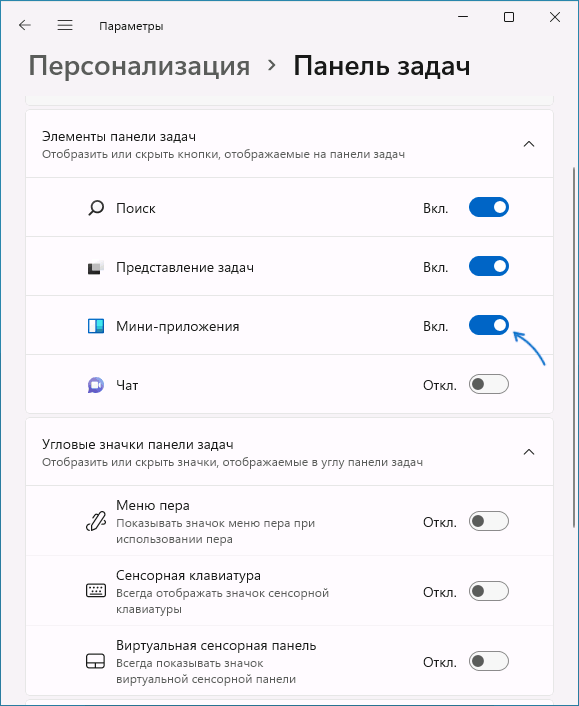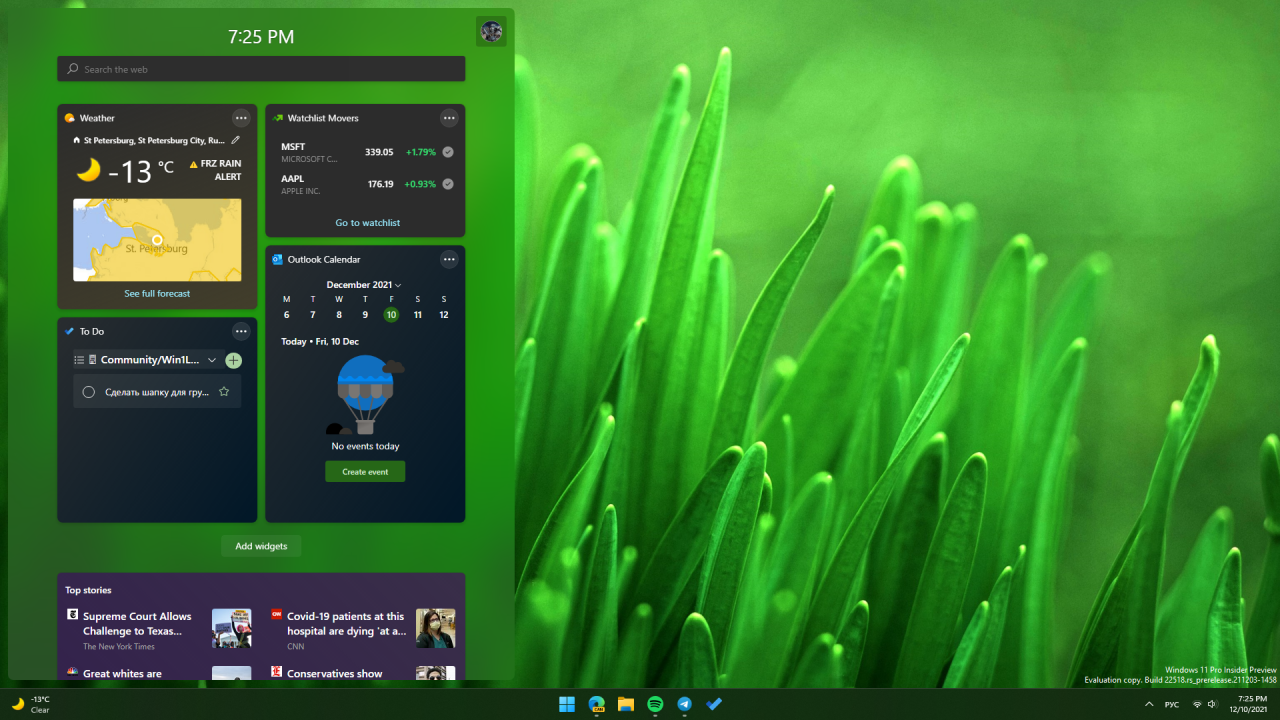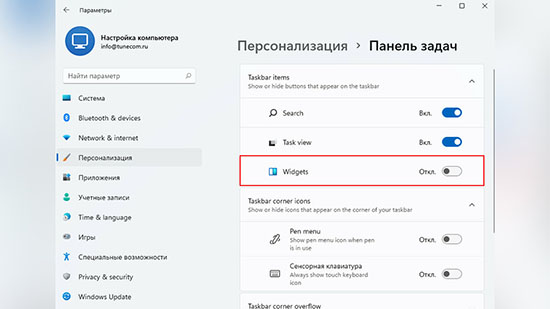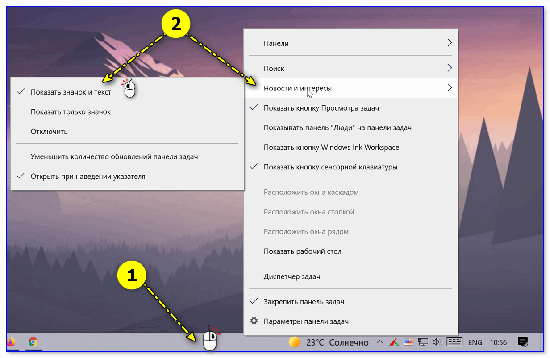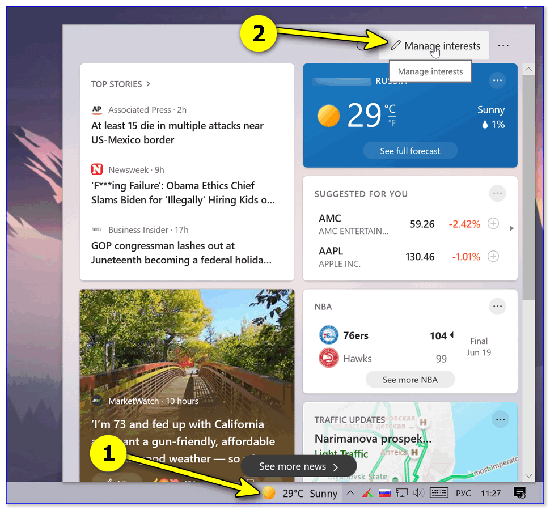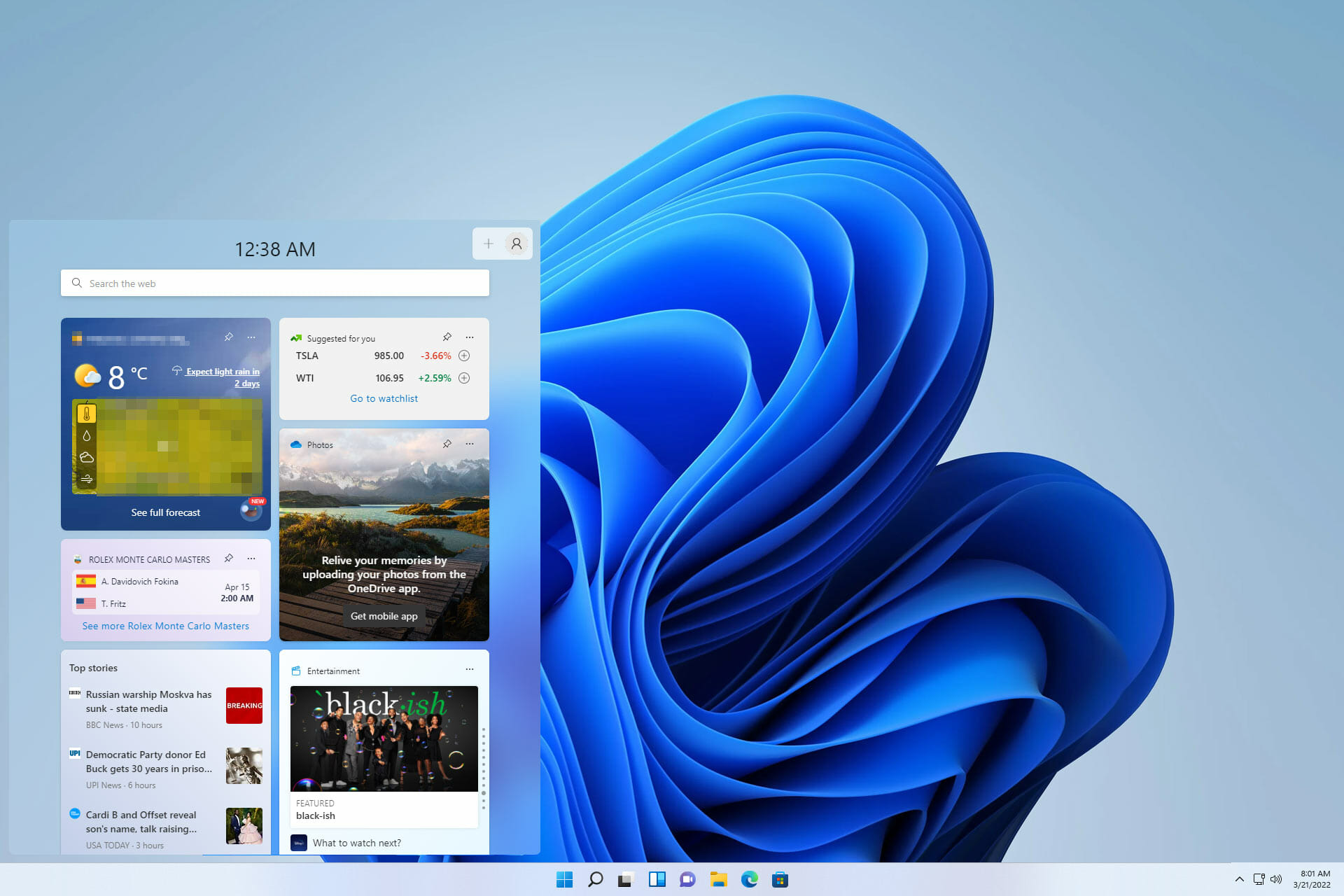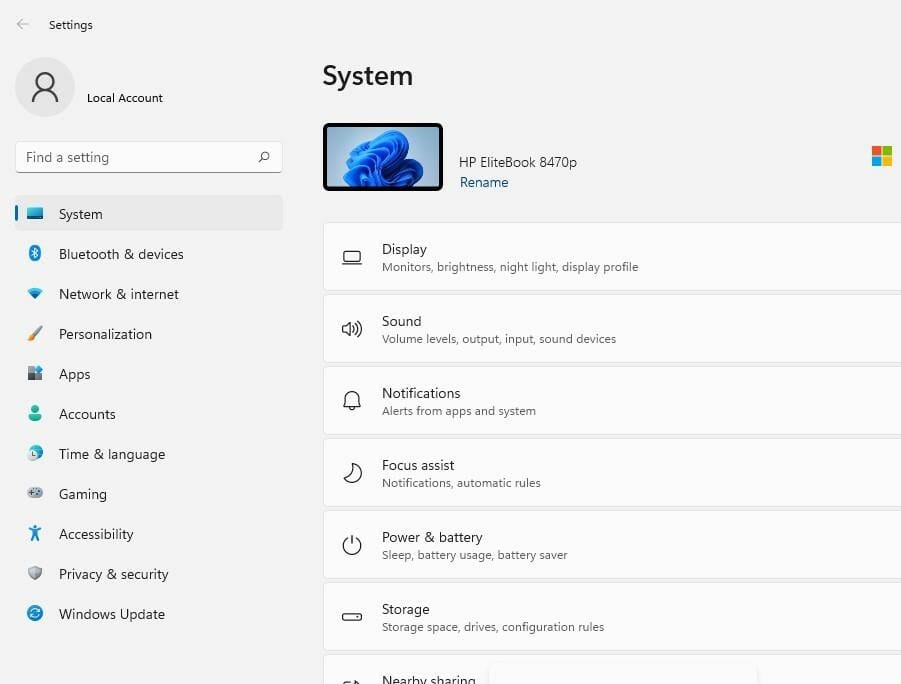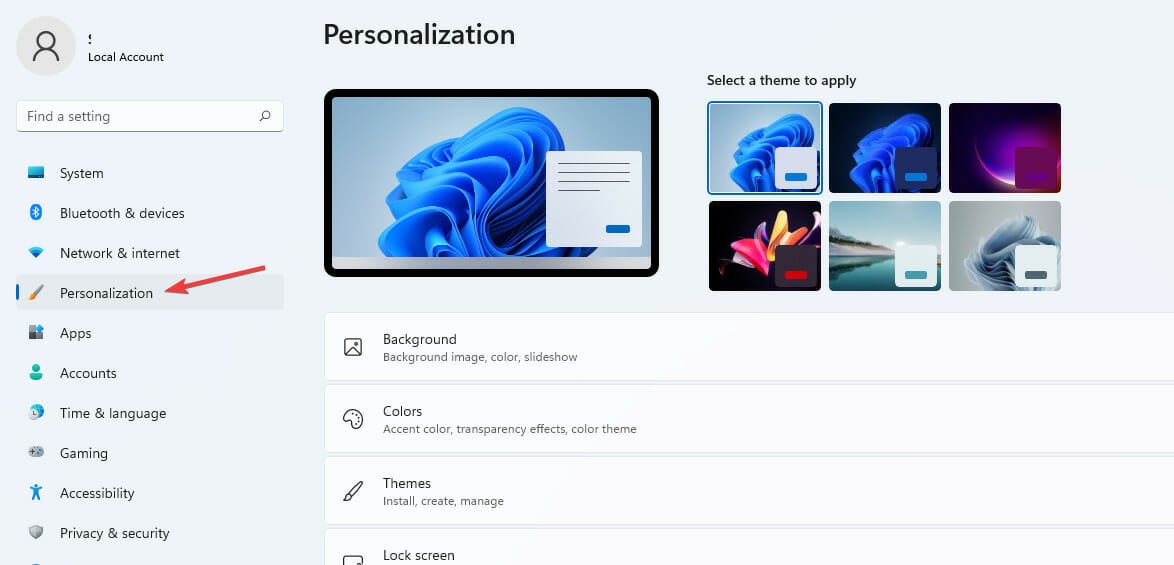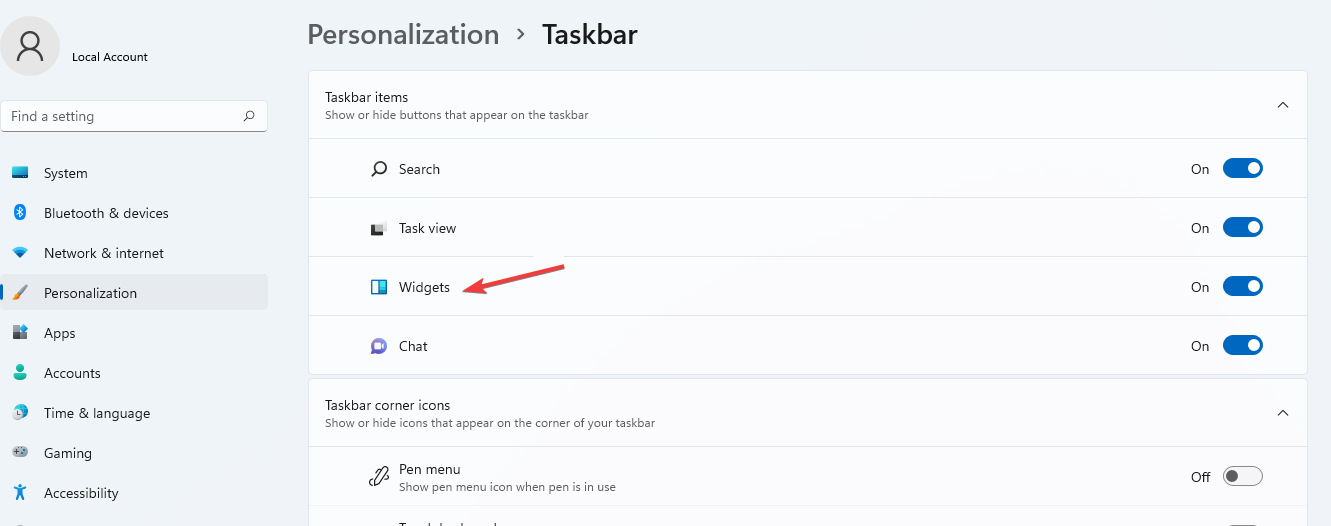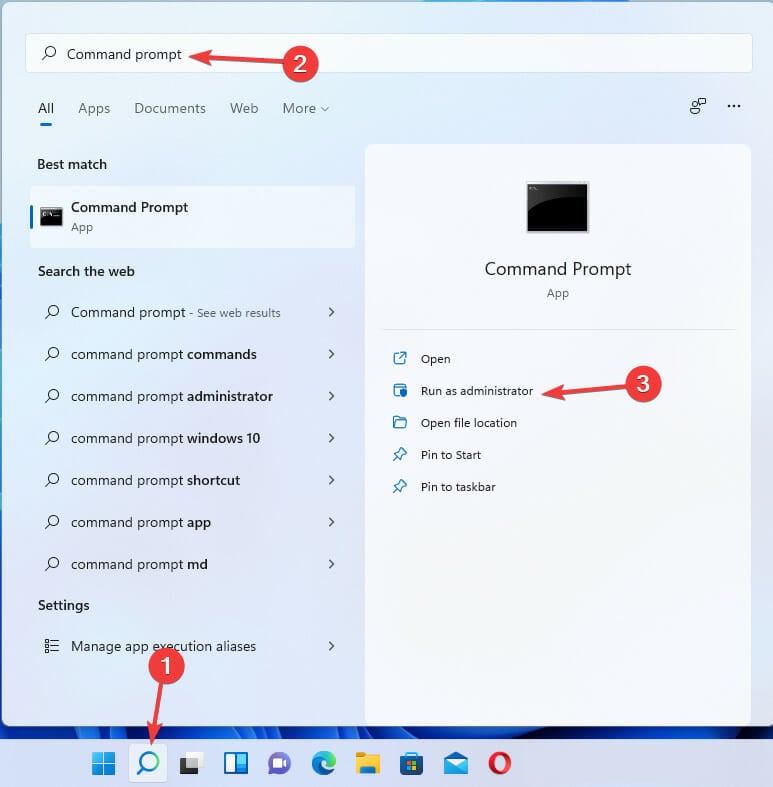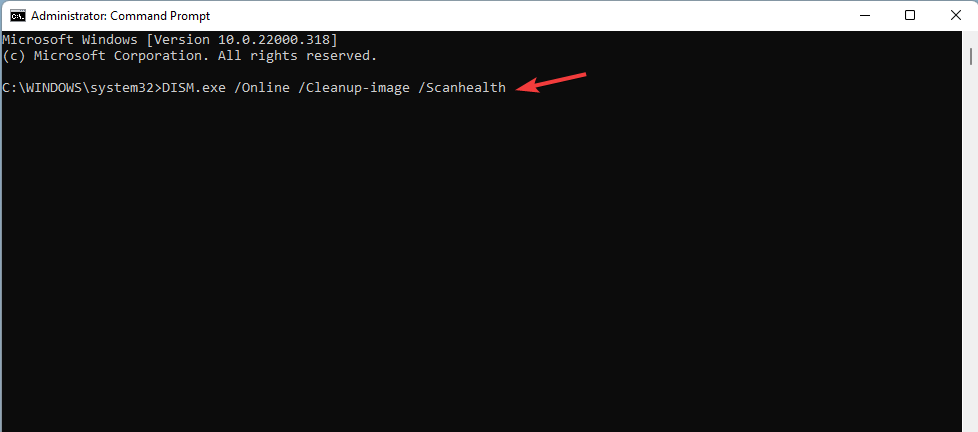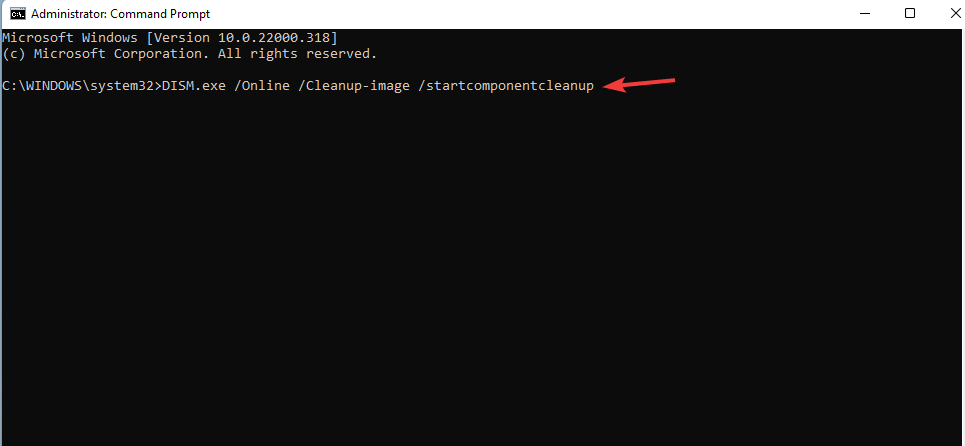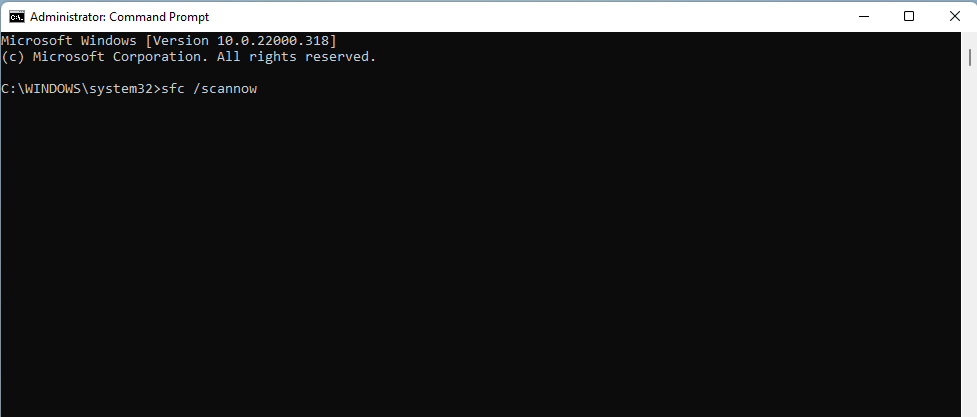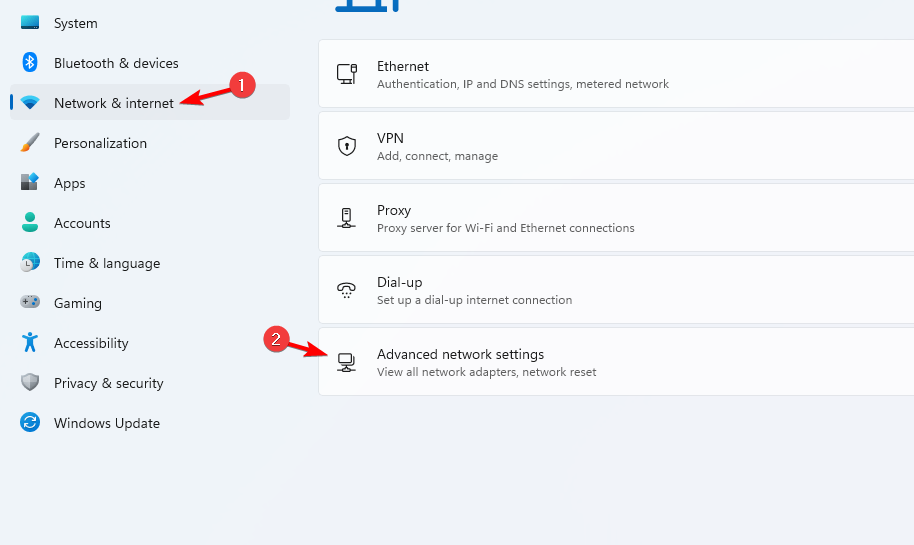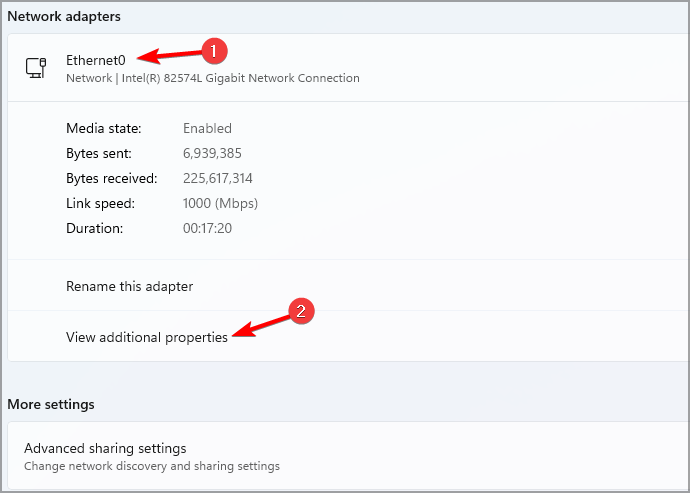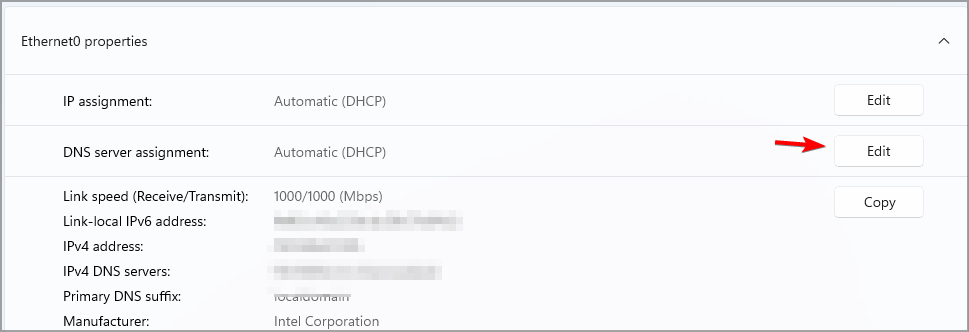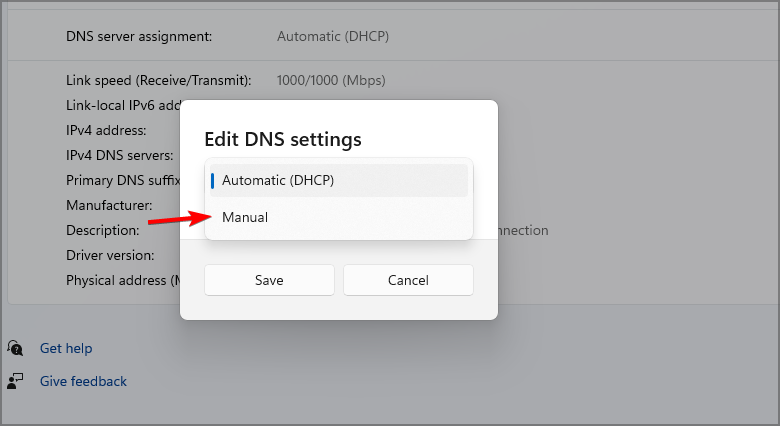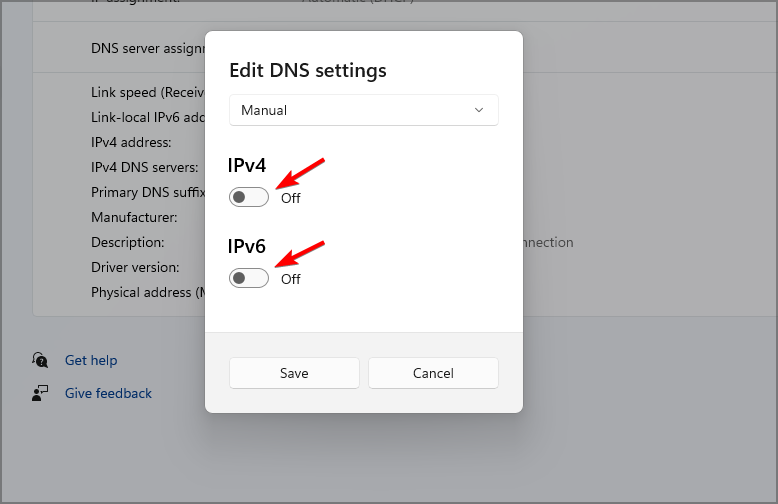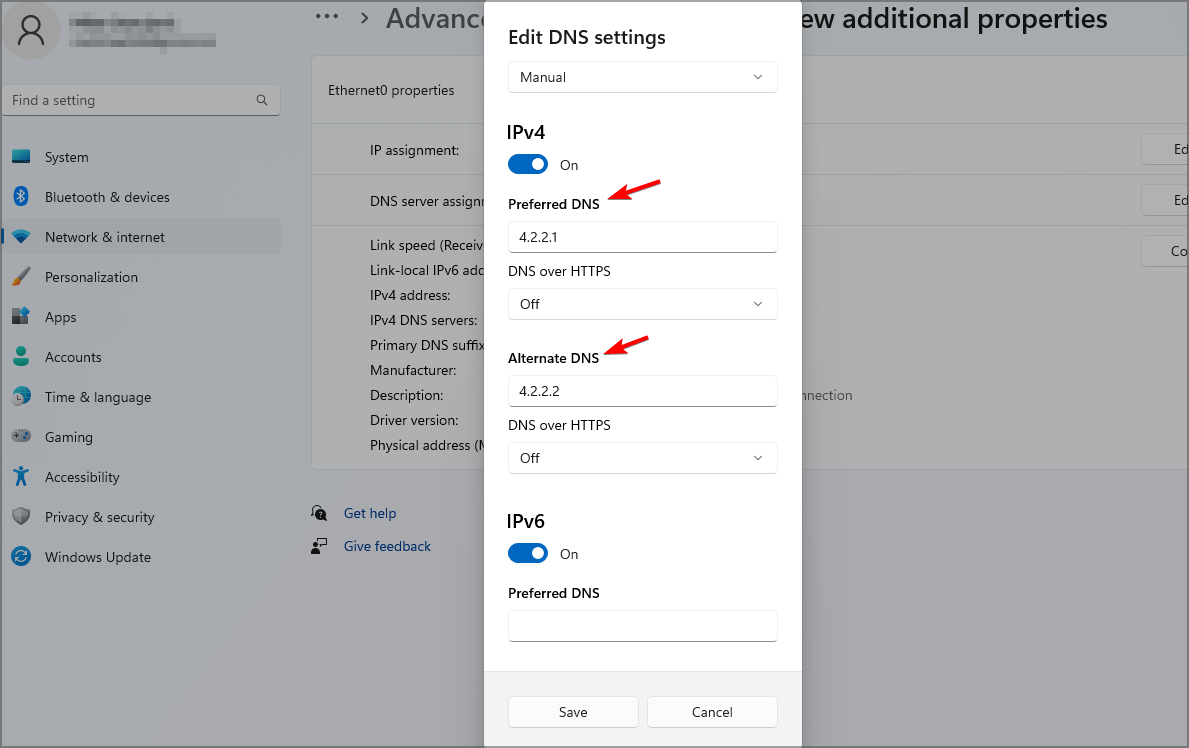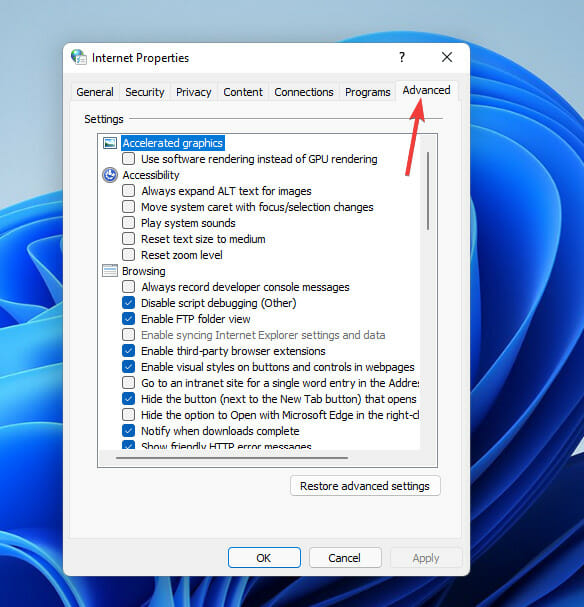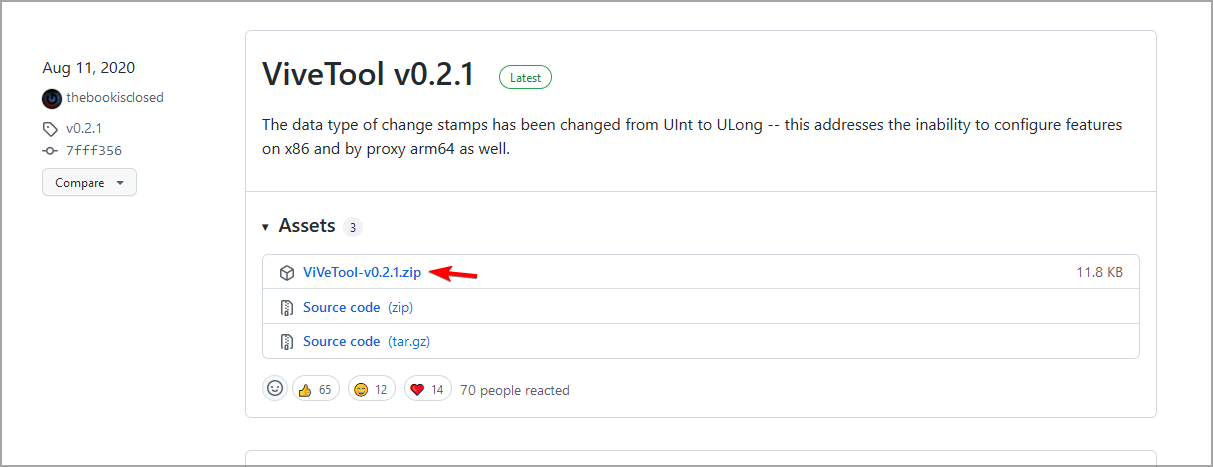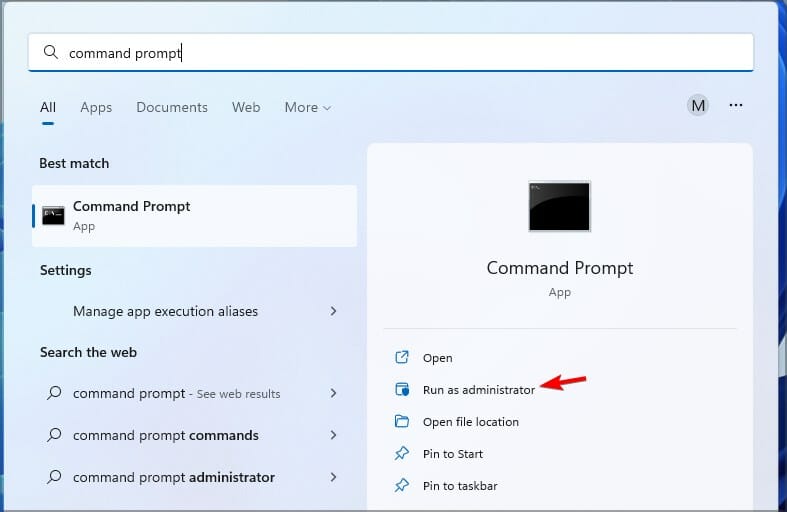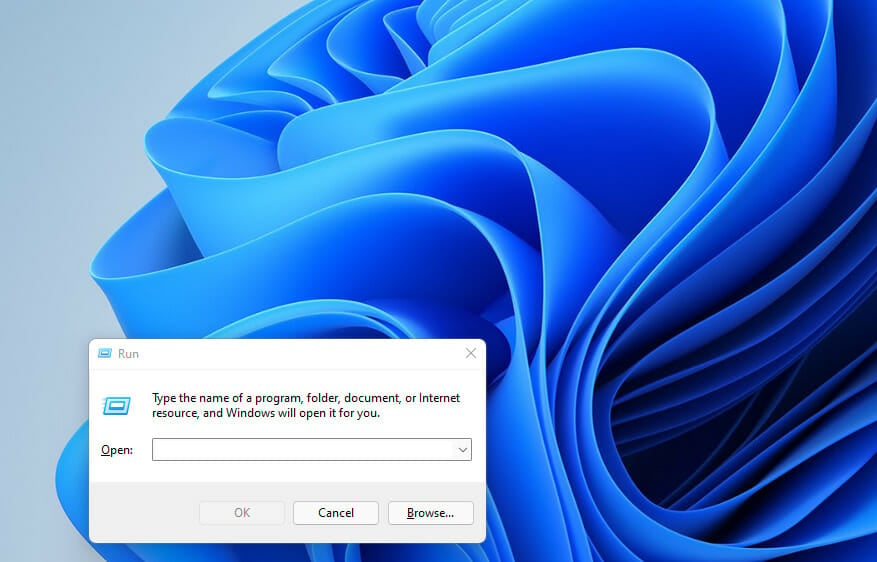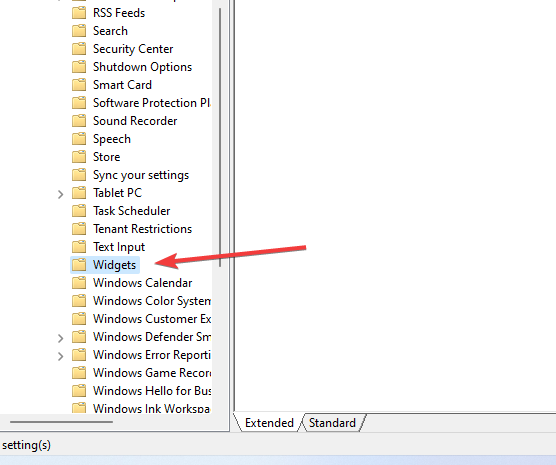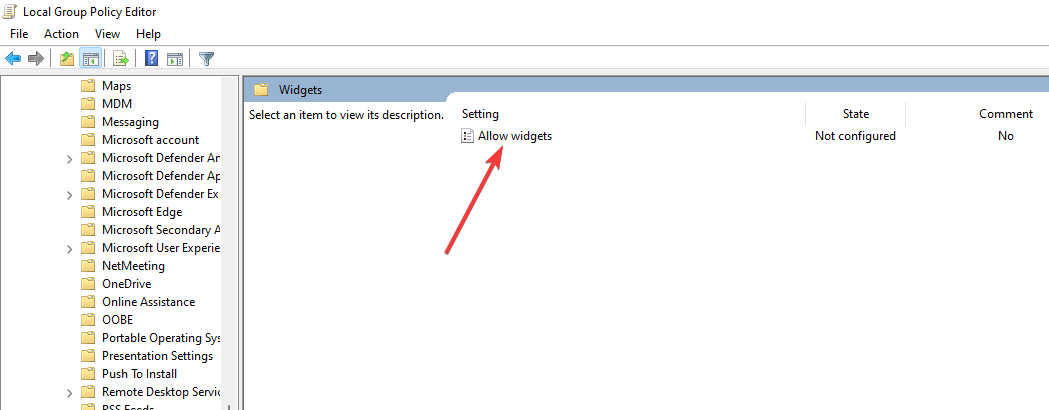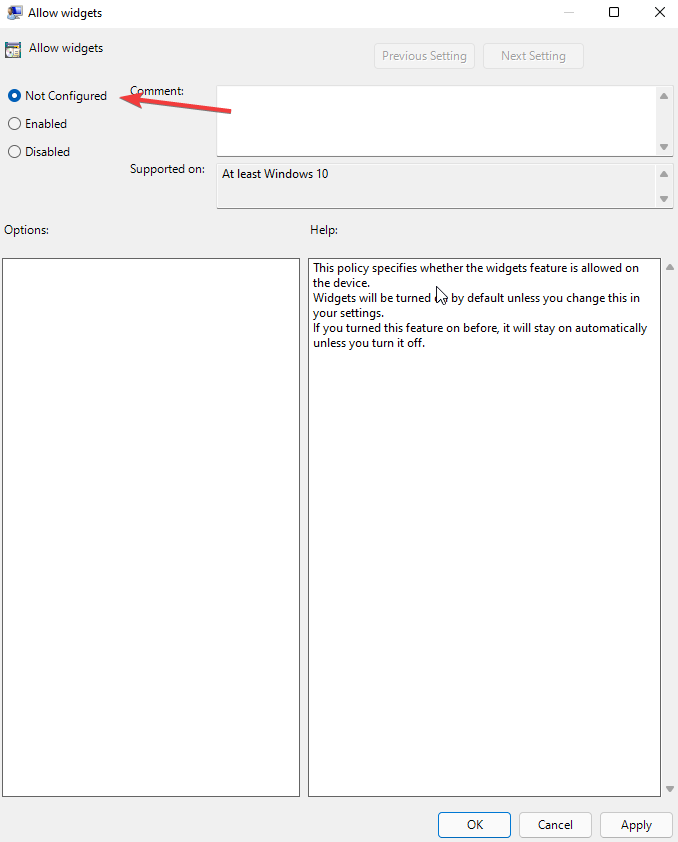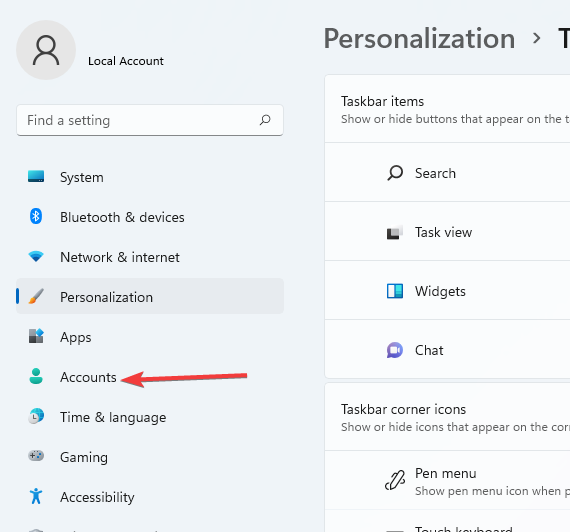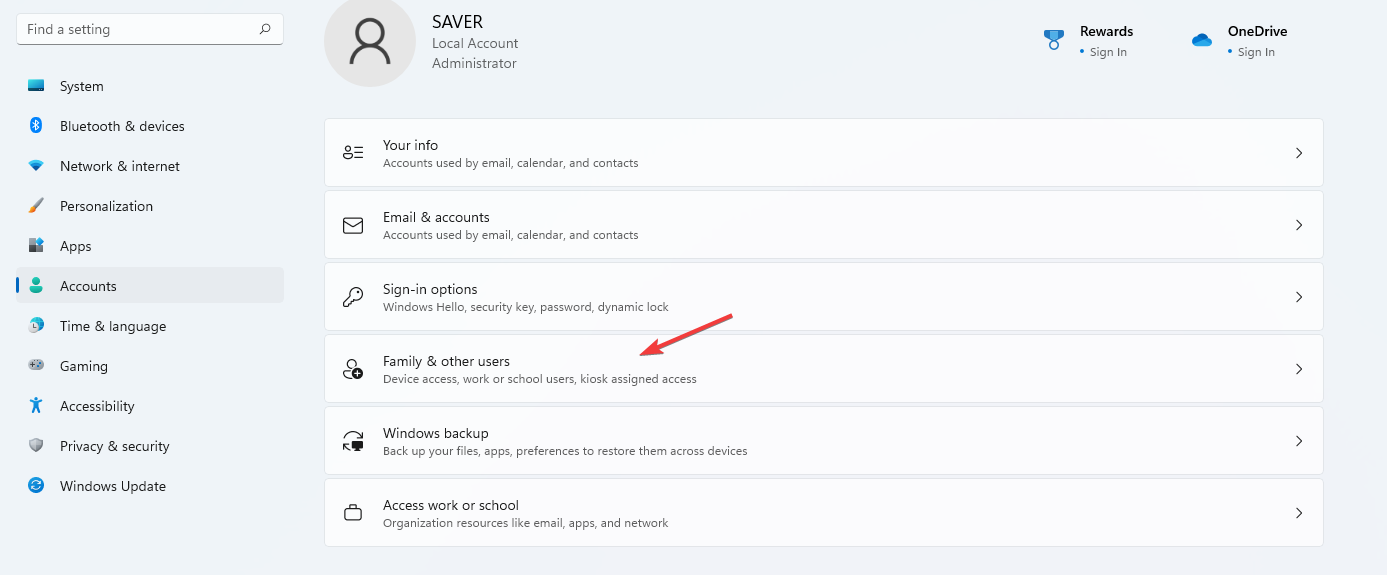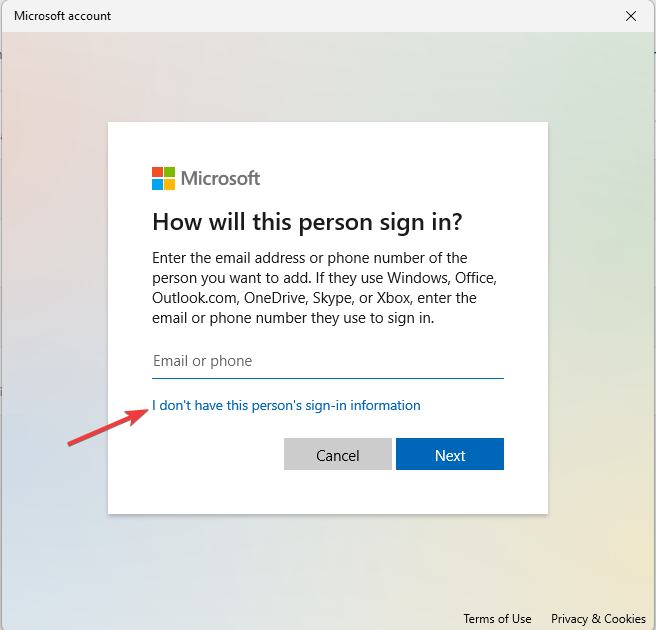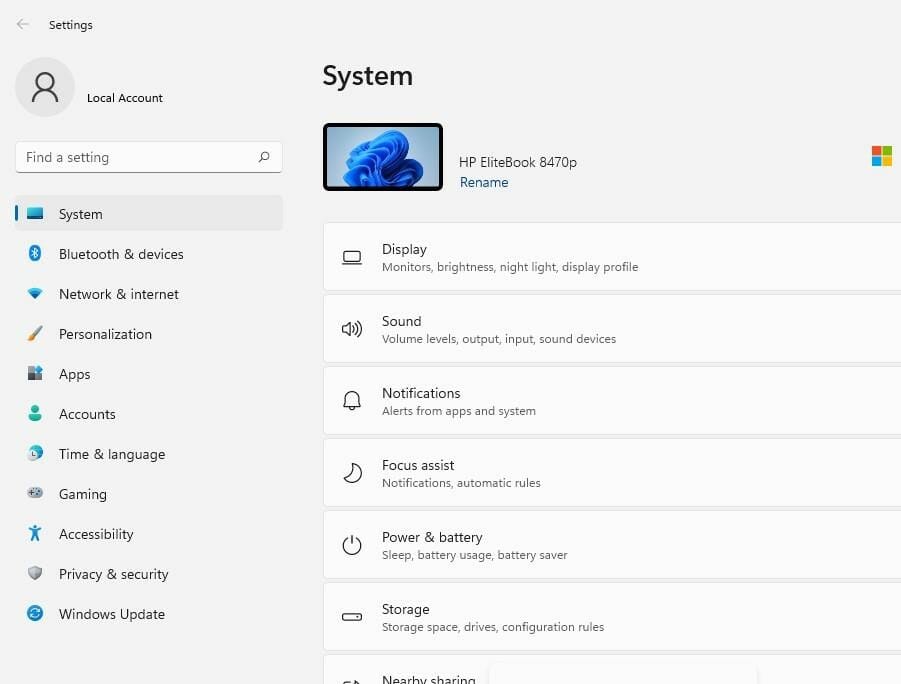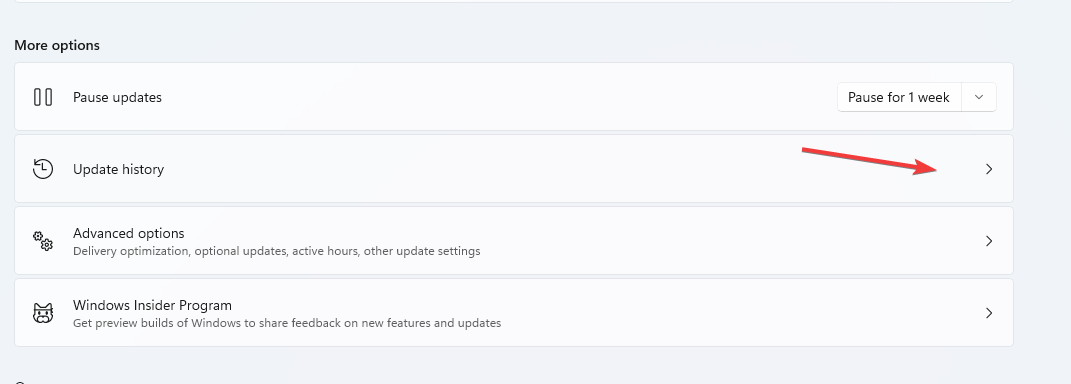Содержание
- Способ 1: Активация мини-приложений
- Способ 2: Добавление мини-приложения «Погода» на общую панель
- Способ 3: Установка ViVeTool
- Изменение города для виджета погоды
- Способ 4: Widget Launcher
- Вопросы и ответы
Способ 1: Активация мини-приложений
Если вы начали пользоваться Windows 11 и в левом углу панели задач не обнаружили виджета погоды, который по умолчанию используется в мини-приложениях, значит, вся эта панель по каким-то причинам отключена в вашей сборке операционной системы. Понадобится активировать ее отображение, организовав тем самым и показ погоды в вашем городе. Для выполнения этой задачи следуйте инструкции.
- Откройте меню «Пуск» и нажмите по значку с изображением шестеренки для перехода в «Параметры».
- В новом окне перейдите к разделу «Персонализация» и выберите категорию «Панель задач».
- Теперь вам предстоит отыскать группу «Элементы панели задач» и переключить ползунок возле «Мини-приложения» в состояние «Вкл.».
- Перезагружать ОС или «Проводник» в этом случае не нужно, просто обратите внимание на левую часть панели задач и убедитесь в том, что там присутствует отображение погоды.

Способ 2: Добавление мини-приложения «Погода» на общую панель
Если погода отображается у вас на нижней панели, но в списке мини-приложений отсутствует, из-за чего не получается получить дополнительную информацию или изменить настройки, значит, это мини-приложение отключено на панели. Вам понадобится вручную его активировать и закрепить в удобном месте, чтобы использовать по необходимости.
- Нажмите по значку погоды на панели задач, чтобы развернуть общую панель мини-приложений. Справа вверху щелкните по кнопке с плюсом для открытия всех доступных мини-приложений.
- Найдите в списке «Добавить мини-приложения» строку «Погода» и нажмите по плюсику рядом с ней.
- Вы увидите, как виджет появился на пустом месте панели. Можете закрепить его при помощи скрепки или перетащить в любое место, зажав левой кнопкой мыши.

Способ 3: Установка ViVeTool
Метод с использованием ViVeTool актуален в тех случаях, когда мини-приложения в вашей сборке Windows 11 отсутствуют. Это может быть связано с их удалением, если речь идет о любительских сборках, или с использованием старой версии ОС, которая не обновляется до следующих сборок. В таком случае на помощь приходит сторонняя вспомогательная утилита с названием ViVeTool.
Скачать ViVeTool с GitHub с официального сайта
- Утилита ViVeTool имеет открытый исходный код, соответственно, распространяется бесплатно. Перейдите по ссылке выше, чтобы найти последнюю версию программы и скачать ее архив на свой компьютер.
- По завершении скачивания откройте этот архив через удобный для вас сторонний архиватор или стандартное средство просмотра архивов в Windows.
- Распакуйте находящиеся файлы в любой каталог на вашем жестком диске или SSD.
- Теперь понадобится запомнить полный путь к конечной папке с исполняемым файлом ViVeTool. Вы можете скопировать его из адресной строки в «Проводнике» или получить расположение через свойства файла.
- Щелкните правой кнопкой мыши по кнопке «Пуск» и из появившегося контекстного меню выберите вариант «Терминал Windows (Администратор)», чтобы запустить консоль с повышенными правами.
- В консоли понадобится перейти по пути к исполняемому файлу ViVeTool, используя команду
cd. - Последующая команда будет выполняться из места расположения файла. Введите
./vivetool.exe /enable /id:38652916и нажмите Enter для применения команды. - Она отвечает за включение отключенной ранее возможности, идентификатор которой подразумевает активацию мини-приложений на панели задач. Вы должны получить уведомление о том, что функция успешно включена, после чего можете закрыть консоль.
- Перезагрузите ПК или только «Проводник», после чего проверьте, добавился ли виджет погоды на нижнюю панель и появился ли в списке мини-приложений.

Изменение города для виджета погоды
В завершение работы со стандартным виджетом рассмотрим, как поменять город для отображения погоды в настройках мини-приложения. По умолчанию Windows получает доступ к вашему текущему местоположению, но если город должен отличаться от определенного автоматически, это нужно указать для самого мини-приложения, что осуществляется так:
- Найдите мини-приложение на общей панели, затем нажмите по трем точкам справа вверху. Из появившегося списка выберите пункт «Настроить мини-приложение».
- Можете отключить автоматическое определение, а также через поиск ввести название населенного пункта или индекс, чтобы определить его.
- Вместе с этим поддерживается переключение единицы измерения с по Цельсию на по Фаренгейту или наоборот. Перед выходом не забудьте нажать «Сохранить», чтобы применить изменения.

Способ 4: Widget Launcher
Widget Launcher — решение для тех пользователей, кого не устраивает стандартное мини-приложение, установленное в Windows 11. К тому же его нельзя вывести на экран для постоянного отображения погоды, а вот в упомянутой программе такой недостаток отсутствует. Скачивание приложения осуществляется через Microsoft Store, после чего можно будет приступить к его настройке.
- Откройте «Пуск», в списке закрепленных приложений найдите «Microsoft Store» и запустите данное приложение.
- В поиске найдите «Widget Launcher» и дождитесь получения лучшего соответствия. Справа от названия приложения щелкните по «Получить».
- Ожидайте окончания установки, после чего запустите программу. В будущем вы можете самостоятельно поместить ее в автозагрузку или открывать по необходимости через значок, который добавится в меню «Пуск».
- В самой программе переключитесь на вкладку «Standard» и нажмите левой кнопкой мыши по «Weather».
- Сразу будет предложено настроить внешний вид виджета, включая его прозрачность. Можете сделать это сейчас или остановить на потом. Нажмите «Launch Widget» для запуска виджета погоды.
- Зажмите его левой кнопкой мыши и перетащите в любое место на рабочем столе. По умолчанию локация выбрана не будет, поэтому понадобится открыть настройки для ее установки.
- Введите название своего города или индекса в отведенное для этого поле, выберите подходящий результат из списка и примените его.
- Ознакомьтесь с отображением погоды на пять дней. Если значения температуры отображаются в градусах по Фаренгейту, понадобится вернуться в настройки.
- В окне активируйте переключатель на «Use Metric», чтобы переключиться на погоду по Цельсию.
- Если понадобится изменить внешний вид виджета или уменьшить непрозрачность, нажмите по значку с изображением палитры, чтобы попасть в то же самое окно, которое вы уже видели перед запуском виджета.

Еще статьи по данной теме:
Помогла ли Вам статья?
В этой публикации, друзья, поговорим о том, как реализовать на панели задач Windows 11 виджет погоды. Добавленная в Windows 10 лента «Новости и интересы» несёт в себе интеграцию виджета погоды в панель задач, и это, пожалуй, единственная реальная полезность этой ленты. Если для нас важна погода и её изменения в течение дня, можем прямо на панели задач Windows 10 в режиме реального времени отслеживать температуру за окном в своей местности. Windows 11 эту функцию унаследовала переделанной под боковую выдвигающуюся панель виджетов, где есть в том числе виджет погоды. И также Windows 11 унаследовала от Windows 10 штатное приложение погоды. Если нужно узнать текущую погоду, запускаем панель виджетов или приложение погоды. Безусловно, в этом нет ничего сложного, но если вам нравится идея именно интеграции виджета погоды в системную панель задач, эту идею можно реализовать и в Windows 11. Делается это с помощью приложения Weather Bar.
Виджет погоды на панели задач Windows 11
Итак, друзья, погода в Windows 11. Самый простой способ посмотреть её – запустить панель виджетов кнопкой на панели задач или горячими клавишами Win+W.
Но можно сделать и так, чтобы погода в реальном времени в виде небольшого виджета отображалась у нас прямо на панели задач.
Реализовать такую возможность может бесплатное приложение Weather Bar. Устанавливаем его. Достаём виджет из свёрнутой области трея панели задач. Кликаем его, и здесь будем видеть детализацию погоды в текущий момент и прогноз на ближайшие дни для своей местности. Но сначала давайте настроим виджет, кликаем настройки.
Кликаем «Preferences».
Можем переключиться на русский язык.
На вкладке «Экран» можем указать, как мы хотим видеть отображение температуры – фактический показатель или показатель по ощущениям (как будто). Друзья, кто не знает, у синоптиков, помимо фактической температуры воздуха, есть также понятие ощущаемой температуры — температуры комфорта, это как ощущается температура воздуха одетым по сезону человеком. Эта температура может отличаться от фактической на 5-7 C°. На температуру по ощущениям влияют различные метеоусловия — прямое солнечное тепло, скорость ветра, относительная влажность воздуха и т.п.
На вкладке «Обмер» можем установить градусы по Цельсию и 24-часовой формат времени.
Ещё приложение позволяет отслеживать погоду в нескольких местностях.
И на этом возможности Weather Bar заканчиваются, но вряд ли нужно что-то более для практической цели. Ну вот, собственно, таким образом, друзья, можно реализовать виджет погоды на панели задач Windows 11.

В этой простой инструкции для начинающих о том, как включить или, наоборот, убрать погоду с панели задач Windows 11 и какой компонент системы отвечает за её отображение.
Кнопка «Мини-приложения» теперь показывает погоду
За показ погоды на панели задач отвечает кнопка «Мини-приложения» (виджеты). В связи с тем, что особой пользы для русскоязычного пользователя она не несла, многие её отключили или даже удалили ранее, когда Windows 11 только вышла. Если вы хотите видеть погоду — кнопку мини-приложений потребуется включить и наоборот.
Для того, чтобы включить или отключить кнопку виджетов и, соответственно — погоды на панели задач, выполните следующие шаги:
- Нажмите правой кнопкой мыши в пустом месте панели задач.
- Выберите пункт «Параметры панели задач».
- Включите «Мини-приложения» в разделе «Элементы панели задач». Или, если показ погоды не нужен — отключите этот пункт.
Если после этого ничего кроме кнопки виджетов, возможно не выровненной по левому краю, не появилось, обновите приложения Microsoft Store:
- Откройте Microsoft Store и перейдите в пункт «Библиотека».
- Нажмите «Обновить все» (возможно, сначала потребуется нажать «Проверить обновления»).
- После обновления потребуется перезагрузка компьютера.
В результате на панели задач будет (или, если вы отключили — не будет) отображаться погода в автоматически определенном местоположении, либо, если вы настроили расположение вручную в мини-приложениях — погода в указанном вами месте:
Чтобы настроить город, для которого показывается погода, нажмите по кнопке погоды на панели задач, затем — по трем точкам у соответствующего виджета и выберите «Настроить мини-приложение». В настройках можно будет отключить автоматическое определение местоположения и вручную ввести нужный город.
На этой неделе Microsoft выпустила новую предварительную сборку Windows 11 под номером 22518 для канала Dev. Она принесла с собой целый ряд интересных изменений, одно из которых коснулось виджетов. Как мы знаем, сейчас виджеты в Windows 11 вызываются либо сочетанием клавиш «Win + W», либо с помощью клика по соответствующей иконке на панели задач, расположенной рядом с кнопками «Пуск», «Поиск» и «Представление задач».
Но в новой сборке это несколько изменилось. Если иконки на панели задач у вас расположены по центру экрана, то кнопка для открытия виджетов будет отображаться в левой части панели задач, аналогично кнопке «Пуск» при выравнивании иконок по левому краю. Более того, в таком формате иконка виджетов может заменяться на блок с текущей погодой, что напоминает реализацию функции «Новости и интересы» из Windows 10.
Кстати, если иконки на панели задач выравнены по левому краю, то кнопка для открытия панели виджетов по-прежнему будет находиться справа от меню «Пуск» и «Представления задач». На кнопке также может располагаться иконка текущей погоды, правда уже без текстовой информации, которая присутствует при выравнивании панели задач по центру.
Но стоит отметить, что новое расположение кнопки виджетов с отображением погоды пока доступно не всем инсайдерам. Дело в том, что данная функция распространяется посредством A/B тестирования. В первую очередь Microsoft включила функцию для небольшой фокус-группы, чтобы собрать отзывы перед её развертыванием для остальных инсайдеров.
Хорошо, а что же делать, если вы не попали в этот круг счастливчиков, но очень хотите опробовать погоду на панели задач уже сейчас? Выход есть, и сегодня мы поделимся подробной и простой инструкцией о том, как же это сделать.
Инструкция
- Для начала необходимо скачать утилиту ViveTool с GitHub. Актуальную версию утилиты можно найти по этой ссылке.
- Распаковываем архив в удобное для вас место. Если в папку «Загрузки», то путь к распакованной папке должен получиться следующий:
C:UsersИМЯ_ПОЛЬЗОВАТЕЛЯDownloadsViVeTool-v0.2.1. - Открываем командную строку (CMD) или Windows Terminal от имени администратора и вводим следующую команду:
cd C:UsersИМЯ_ПОЛЬЗОВАТЕЛЯDownloadsViVeTool-v0.2.1. - Далее по порядку вводим следующие команды:
vivetool.exe addconfig 34301415 2vivetool.exe addconfig 36553793 2vivetool.exe addconfig 36226054 2vivetool.exe addconfig 36226456 2
- Закрываем командную строку (СMD) или Windows Terminal.
- Перезагружаем компьютер.
- Готово!
После перезагрузки в левой части панели задач должна появиться иконка виджетов с отображением погоды. Если вы видите только иконку без погоды, то нажмите на неё и дождитесь загрузки панели виджетов. После этого информация о погоде должна появится на кнопке виджетов.
Нам всем нужно время от времени проверять прогнозы погоды, верно? Есть много способов проверить информацию о погоде для вашего местоположения на ПК с Windows 11. Большинство пользователей, вероятно, будут смотреть онлайн-прогнозы или приложение «Погода», которое поставляется с Windows.
Однако вы также можете добавить сведения о погоде на панель задач Windows 11 с помощью виджета «Погода» и приложения «Погода». Таким образом, вы сможете просматривать информацию о погоде для вашего местоположения на панели задач и в области панели задач. Вот как можно добавить информацию о погоде на панель задач Windows 11.
Как получить прогноз погоды на панели задач в Windows 11?
1. Включите виджет погоды в Windows 11.
- Сначала щелкните правой кнопкой мыши рабочий стол Windows 11, чтобы выбрать параметр «Персонализация» в его контекстном меню.
- Выберите Панель задач, чтобы просмотреть параметры на снимке экрана ниже.
- Включите параметр «Виджеты», если он отключен.
- Нажмите кнопку «Виджеты» на панели задач Windows 11.
- Нажмите кнопку + Добавить виджеты, показанную непосредственно ниже.
- Затем выберите виджет Погода.
При выборе виджета «Погода» на панель задач добавляется значок прогноза, как показано ниже. Наведите курсор на этот значок, чтобы просмотреть информацию о погоде для вашего региона. Вы можете просмотреть более подробные прогнозы для вашего региона, посмотрев на панель виджетов.
2. Добавьте сведения о погоде в системный трей.
- Откройте веб- страницу панели погоды.
- Затем нажмите кнопку EXE Windows на этой странице.
- Откройте папку, в которую загружен Weather Bug.
- Дважды щелкните файл win32-weather-bar-1.0.0.exe, чтобы установить приложение.
- Затем дважды щелкните ярлык Weather Bar, который появится на рабочем столе после установки.
- Щелкните значок Weather Bar на панели задач, чтобы открыть приложение.
- Нажмите кнопку-гамбургер в приложении Weather.
- Выберите параметр «Новое местоположение».
- Затем введите свой город или населенный пункт в текстовом поле поиска. Если вы не живете в городе или крупном городе, введите ближайший к вам город.
- Теперь вы можете навести курсор на значок «Панель погоды» на панели задач, чтобы просмотреть дополнительную информацию о погоде для вашего географического региона.
Как изменить язык погоды в Windows 11?
Вы можете изменить язык отображения виджета «Погода» и других элементов в Windows 11, настроив параметры языка и региона. Настройки включают параметр языка отображения Windows, с помощью которого вы можете изменить язык для функций. Вот как изменить язык виджета погоды в настройках:
- Нажмите комбинацию клавиш Windows+I, чтобы просмотреть настройки.
- Нажмите Время и язык > Язык и регион в настройках.
- Выберите параметр «Добавить и язык».
- Введите язык в поле поиска, а затем выберите нужный.
- Нажмите «Далее» и «Установить», чтобы добавить язык.
- Затем выберите язык, который вы только что добавили, в раскрывающемся меню языка отображения Windows.
- Нажмите «Выйти», чтобы применить новые языковые настройки.
Как я могу исправить погоду Windows 11 на панели задач, которая не обновляется?
Некоторые пользователи сообщали в сообщениях на форуме, что температура в виджете «Погода» в Windows 11 не обновляется. Следовательно, этот виджет всегда отображает одну и ту же информацию о температуре и погоде (даже после перезапуска Windows). Если то же самое происходит с вашим виджетом погоды, попробуйте перезапустить его процесс.
- Нажмите клавиши Windows+X на клавиатуре и выберите пункт меню «Диспетчер задач».
- Щелкните вкладку «Процессы», если она еще не выбрана.
- Прокрутите вниз и выберите Виджеты Windows.
- Нажмите кнопку Завершить задачу.
- Нажмите кнопку «Виджеты» на панели задач, чтобы перезапустить процесс.
Как отключить информацию о погоде на панели задач Windows 11?
Вы можете отключить информацию о погоде на панели задач, открепив виджет Погода. Нажмите кнопку Виджеты, чтобы открыть панель. Затем нажмите кнопку «Дополнительные параметры» в правом верхнем углу виджета «Погода», чтобы выбрать «Открепить виджет». Исходная кнопка виджетов будет восстановлена после перезагрузки Windows.
Как виджет Погода, так и панель погоды будут отображать текущую информацию о погоде для вашего местоположения на панели задач. Вы можете щелкнуть их значки, чтобы быстро проверить прогнозы на ближайшие дни. Оба дополнения панели задач делают информацию о погоде более доступной в Windows 11.
Таким образом, вам больше не нужно будет открывать браузер, чтобы проверить прогноз погоды, если включен виджет погоды или установлена панель погоды. Вы предпочитаете панель погоды или виджет погоды? Дайте нам знать, какой из них вы предпочитаете, в разделе комментариев ниже.
Windows 11 — модернистская по виду и пользовательскому опыту система. Внешний вид ОС не старается отталкивать пользователя своим излишним новаторством, как-то было в Windows 8 с её визуальной оболочкой «Metro». При это остается узнаваема внешне и, казалось бы, не слишком сильно отличается от предшественницы. Однако это неверное суждение. Расширенная возможность работы с виджетами в системе позволяет создать своё уникальное окружение и передавать собственные настроения.
Виджет «Погода» лучше всего подходит для офисных работников и фрилансеров. С ним в пылу рабочего дня не сможешь потеряться в природных изменениях. Поэтому важно оставлять данную информацию на видном месте. Прекрасно с этим справляется «панель задач» Windows.
Как включить/отключить погоду на панели задач
Чтобы поставить или убрать отображение «погоды» в Windows 11 на панели задач следует выполнить следующее:
- Необходимо выбрать любое пустое пространство в «Панели задач» и нажать на него правой кнопкой мыши.
- В появившемся контекстном меню выбрать «Новости и интересы», а далее «Показать значок и текст».
- После всех выполненных действий внизу экрана будет постоянно отображаться выбранный пользователем виджет. Однако для корректного отображения, выбранного виджета должны соблюдаться следующие требования:
Важно: установить актуальную версию ОС. На более старых версиях Windows виджет «погода» на панели задач Windows 11 отображаться не будет.
- Поддерживается данная функция не на всех мониторах. Более подробный отчёт по этому вопросу следует просмотреть на официальном сайте Microsoft и отслеживать необходимые обновления вручную.
- Отображаться «Панель задач» должна снизу. Любое другое расположение не позволяет корректно отображать всю необходимую информацию.
Включение или отключение виджетов в новой итерации системы не представляется сложной процедурой. Для этого не требуется заходить в корневые каталоги, реестр программ и прибегать к прочим ухищрениям. Microsoft сделала возможным кастомизацию рабочего пространства максимально интуитивным и приятным конечному пользователю.
Можно ли добавить погоду на рабочий стол
Сделать доступным виджет «Погода» на рабочем столе Windows 11 на данный момент времени не представляется возможным благодаря встроенным методам. Однако существуют утилиты, способные отображать погоду, новости и другую необходимую информацию на рабочем столе Windows, которые схожи с виджетами на устройствах компании Apple.
Отличным примером послужит виджет погоды SimplyWeather. С помощью него можно не только отслеживать текущую погоду, но и влажность воздуха, силу ветра на улице, а также метеоусловия на ближайшие дни. Простой дизайн не будет выделяться на общем фоне системы пользователя, а также данная утилита не мешает сворачиванию программ и не отображается поверх них без надобности.
Существует и большее количество сторонних утилит и программ для кастомизации рабочего стола, но все их можно найти на сторонних ресурсах. Они не требуют специальных знаний в установке и настройке, поэтому справиться с ними может каждый пользователь.
Пока что Microsoft не сделала возможным перетаскивание виджета «Погода» на рабочий стол. Однако стоит следить за обновлениями. Компания всегда обращает внимание на отзывы пользователей и возможно в скором времени выйдет обновление, в котором станет возможным устанавливать виджет на рабочий стол. Стоит лучше следить за обновлениями.
Кастомизация рабочего пространства в Windows уже долгое время увлекает все больше и больше пользователей. С помощью неё можно не только специфично украсить рабочее пространство, но и сделать его подходящим в ежедневных рабочих процессах.
( 3 оценки, среднее 1 из 5 )
by Loredana Harsana
Loredana is a passionate writer with a keen interest in PC software and technology. She started off writing about mobile phones back when Samsung Galaxy S II was… read more
Published on April 18, 2022
- If the Windows 11 weather icon is not showing, you need to check your Taskbar settings and make sure it’s enabled.
- Repairing your user profile and installation can sometimes help you with this problem.
- Modifying your DNS settings and adjusting the encryption settings is another way to fix this.
XINSTALL BY CLICKING THE DOWNLOAD FILE
This software will repair common computer errors, protect you from file loss, malware, hardware failure and optimize your PC for maximum performance. Fix PC issues and remove viruses now in 3 easy steps:
- Download Restoro PC Repair Tool that comes with Patented Technologies (patent available here).
- Click Start Scan to find Windows issues that could be causing PC problems.
- Click Repair All to fix issues affecting your computer’s security and performance
- Restoro has been downloaded by 0 readers this month.
Windows 11 got rid of News and Interests segment and replaced it with the Widgets, which you can turn on or off through the settings.
Widgets come with the Weather app, which shows all the details and information you want about the weather. For this, you have to click and open the app for viewing.
Some users struggle when they try to show the weather in the Taskbar. Some end up giving up on the feature as they have no way to fix that.
Many reported that Taskbar icons are missing on Windows 11, but that can be easily fixed. For more information about the weather widget, be sure to keep on reading.
What are the causes of Windows 11 weather not showing on the Taskbar?
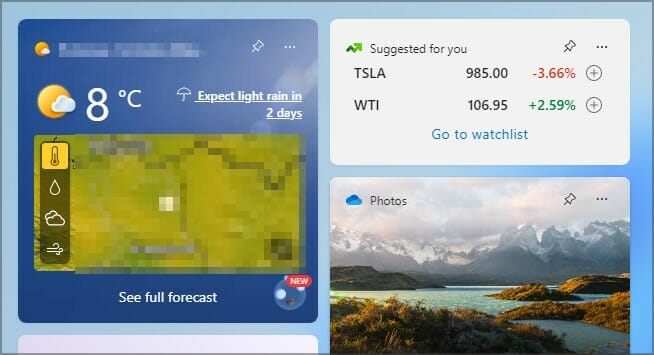
There are several reasons why the taskbar doesn’t display the weather features. Some of the leading causes include:
- Having pending updates from a specific build or previous updates during migration from Windows 10 to 11
- Corrupt registry and system files
- Improper settings and configurations
- Conflicting user accounts
- Having issues with TLS and SSL
1. Check the widget settings
- Go to the Search button, type Settings, and hit Enter.
- Click on the Personalization tab.
- On the Taskbar items list, locate the Widgets option.
- Toggle the Widget button to turn it on.
2. Clean up the PC files
- Open the Start Search box, type Command Prompt and choose the Run as administrator option.
- Type the following commands in the order below and hit Enter for each:
DISM.exe /Online /Cleanup-image /ScanhealthDISM.exe /Online /Cleanup-image /RestorehealthDISM.exe /Online /Cleanup-image /startcomponentcleanupsfc /scannow - Restart your PC
All these commands make sure your PC has the finds and repairs corrupt files that may affect the normal functioning of Windows 11 programs.
An alternative and easy method of repairing your PC is to use the Restoro PC Repair Tool. This software will effectively scan, identify and fix all PC issues affecting your computer thus optimizing its performance.
⇒ Get Restoro
3. Enable the SSL and TLS
- Press Windows key + I on the keyboard to open the Settings app.
- Choose the Network and internet tab. Click on Advanced network settings.
- Select the type of network you use.
- Click on View all properties.
- Choose the Edit button on the DNS Server Assignment tab.
- Change the DNS settings from Automatic(DHCP) to Manual.
- Toggle the IPv4 and IPv6 buttons and turn them on.
- Change the Preferred DNS details to 4.2.2.1 and Alternate DNS to 4.2.2.2.
- Click OK to save the changes.
- Go back to the start button, Search Internet Options, and hit Enter to open the Internet Properties.
- Click on the Advanced tab.
- Scroll to the Security category and Check these options: SSL 3.0, TLS 1.0, TLS 1.1, TLS 1.2, TLS 1.3.
- Click Apply and OK to apply the changes.
4. Use of third party software
- Go to the Vivetool official website and download it.
- Copy all the contents of the Vivetool to the following directory:
WindowsSystem 32 - Go to the search, type Command Prompt, and select the Run as administrator option.
- Type each of these commands as you hit Enter:
vivetool addconfig 34301415 2
vivetool addconfig 36226456 2
vivetool addconfig 36553793 2
vivetool addconfig 36226054 2 - Restart your PC.
Some PC issues are hard to tackle, especially when it comes to corrupted repositories or missing Windows files. If you are having troubles fixing an error, your system may be partially broken.
We recommend installing Restoro, a tool that will scan your machine and identify what the fault is.
Click here to download and start repairing.
After the restart, an icon appears on the left side of the PC, click on it, and it automatically changes to the weather widget.
- How to remove the weather widget from the taskbar on Windows 11
- FIX: Windows 10/11 Weather app not working
- What Is an Unknown Hard Error & How to Quickly Fix It
- Sysprep on Windows 11: What Is It & How to Use It
- How to Run Android Apps on Steam Deck: 3 Simple Steps
5. Configure the Group Policy
- Press Windows key + R on your keyboard to open an empty Run dialog.
- Type gpedit.msc and click OK.
- Navigate to the Computer Configuration directory.
- Select Administrative Templates, then Windows components.
- Locate the Widgets folder and double click to open it.
- Click on the Allow widgets option to open the expanded Window.
- Choose the Not configured option and click Apply and then OK to save the changes.
6. Create a new User Account
- Click on the Start search button, type Settings, and hit Enter.
- Click on the Accounts option.
- Choose the Family and other users option.
- On the Other users tab, select Add account to add another user.
- Choose I don’t have this person’s sign-in information when prompted to enter your Microsoft account.
- Choose the Add a user without a Microsoft account option. Input your username, password, password hint, click Next, and follow prompts to finalize the procedure.
After creating your account, log out from the old account and login into the new one. Repeat the same process and login into your previous account. The problem gets fixed.
7. Check your Windows Update
- Press Windows key + I on the keyboard to open the Settings app.
- Click on the Windows Update tab.
- Click on the Update history. Try if you have the KB5010414 update. If the update doesn’t exist, install it and try again.
This option works mainly for people who upgraded directly from Windows 10 to 11 using an update. The weather feature got released through the KB5010414 update making it compulsory to enjoy the weather feature.
Why is Windows 11 weather widget not updating?
If the weather widget isn’t updating, it’s possible that you have a network issue that its preventing it from working properly, so be sure to check that.
Damage to your Windows installation can also cause this problem, so you might have to repair your installation or recreate your user profile.
Windows 11 has a lot of widgets that are for different purposes. Some of the other widgets that come with the new operating system include a calendar, photos, tips, Entertainment, traffic etc.
If the problem is still there, you might want to visit our Windows 11 widgets not working guide for more in-depth solutions.
Which fix worked on your PC? Let us know in the comments section below.
Still having issues? Fix them with this tool:
SPONSORED
If the advices above haven’t solved your issue, your PC may experience deeper Windows problems. We recommend downloading this PC Repair tool (rated Great on TrustPilot.com) to easily address them. After installation, simply click the Start Scan button and then press on Repair All.
Newsletter
by Loredana Harsana
Loredana is a passionate writer with a keen interest in PC software and technology. She started off writing about mobile phones back when Samsung Galaxy S II was… read more
Published on April 18, 2022
- If the Windows 11 weather icon is not showing, you need to check your Taskbar settings and make sure it’s enabled.
- Repairing your user profile and installation can sometimes help you with this problem.
- Modifying your DNS settings and adjusting the encryption settings is another way to fix this.
XINSTALL BY CLICKING THE DOWNLOAD FILE
This software will repair common computer errors, protect you from file loss, malware, hardware failure and optimize your PC for maximum performance. Fix PC issues and remove viruses now in 3 easy steps:
- Download Restoro PC Repair Tool that comes with Patented Technologies (patent available here).
- Click Start Scan to find Windows issues that could be causing PC problems.
- Click Repair All to fix issues affecting your computer’s security and performance
- Restoro has been downloaded by 0 readers this month.
Windows 11 got rid of News and Interests segment and replaced it with the Widgets, which you can turn on or off through the settings.
Widgets come with the Weather app, which shows all the details and information you want about the weather. For this, you have to click and open the app for viewing.
Some users struggle when they try to show the weather in the Taskbar. Some end up giving up on the feature as they have no way to fix that.
Many reported that Taskbar icons are missing on Windows 11, but that can be easily fixed. For more information about the weather widget, be sure to keep on reading.
What are the causes of Windows 11 weather not showing on the Taskbar?
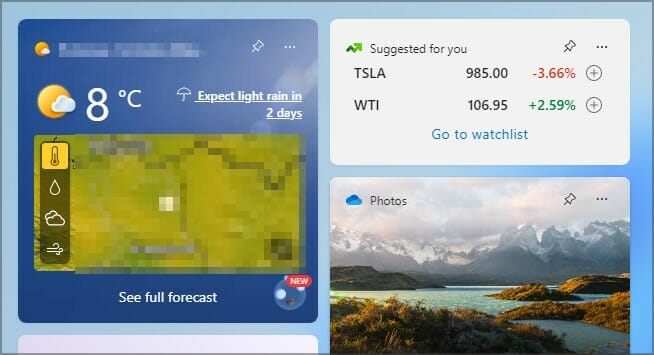
There are several reasons why the taskbar doesn’t display the weather features. Some of the leading causes include:
- Having pending updates from a specific build or previous updates during migration from Windows 10 to 11
- Corrupt registry and system files
- Improper settings and configurations
- Conflicting user accounts
- Having issues with TLS and SSL
1. Check the widget settings
- Go to the Search button, type Settings, and hit Enter.
- Click on the Personalization tab.
- On the Taskbar items list, locate the Widgets option.
- Toggle the Widget button to turn it on.
2. Clean up the PC files
- Open the Start Search box, type Command Prompt and choose the Run as administrator option.
- Type the following commands in the order below and hit Enter for each:
DISM.exe /Online /Cleanup-image /ScanhealthDISM.exe /Online /Cleanup-image /RestorehealthDISM.exe /Online /Cleanup-image /startcomponentcleanupsfc /scannow - Restart your PC
All these commands make sure your PC has the finds and repairs corrupt files that may affect the normal functioning of Windows 11 programs.
An alternative and easy method of repairing your PC is to use the Restoro PC Repair Tool. This software will effectively scan, identify and fix all PC issues affecting your computer thus optimizing its performance.
⇒ Get Restoro
3. Enable the SSL and TLS
- Press Windows key + I on the keyboard to open the Settings app.
- Choose the Network and internet tab. Click on Advanced network settings.
- Select the type of network you use.
- Click on View all properties.
- Choose the Edit button on the DNS Server Assignment tab.
- Change the DNS settings from Automatic(DHCP) to Manual.
- Toggle the IPv4 and IPv6 buttons and turn them on.
- Change the Preferred DNS details to 4.2.2.1 and Alternate DNS to 4.2.2.2.
- Click OK to save the changes.
- Go back to the start button, Search Internet Options, and hit Enter to open the Internet Properties.
- Click on the Advanced tab.
- Scroll to the Security category and Check these options: SSL 3.0, TLS 1.0, TLS 1.1, TLS 1.2, TLS 1.3.
- Click Apply and OK to apply the changes.
4. Use of third party software
- Go to the Vivetool official website and download it.
- Copy all the contents of the Vivetool to the following directory:
WindowsSystem 32 - Go to the search, type Command Prompt, and select the Run as administrator option.
- Type each of these commands as you hit Enter:
vivetool addconfig 34301415 2
vivetool addconfig 36226456 2
vivetool addconfig 36553793 2
vivetool addconfig 36226054 2 - Restart your PC.
Some PC issues are hard to tackle, especially when it comes to corrupted repositories or missing Windows files. If you are having troubles fixing an error, your system may be partially broken.
We recommend installing Restoro, a tool that will scan your machine and identify what the fault is.
Click here to download and start repairing.
After the restart, an icon appears on the left side of the PC, click on it, and it automatically changes to the weather widget.
- How to remove the weather widget from the taskbar on Windows 11
- FIX: Windows 10/11 Weather app not working
- What Is an Unknown Hard Error & How to Quickly Fix It
- Sysprep on Windows 11: What Is It & How to Use It
- How to Run Android Apps on Steam Deck: 3 Simple Steps
- A fatal error occurred while creating a TLS credential: 10013
5. Configure the Group Policy
- Press Windows key + R on your keyboard to open an empty Run dialog.
- Type gpedit.msc and click OK.
- Navigate to the Computer Configuration directory.
- Select Administrative Templates, then Windows components.
- Locate the Widgets folder and double click to open it.
- Click on the Allow widgets option to open the expanded Window.
- Choose the Not configured option and click Apply and then OK to save the changes.
6. Create a new User Account
- Click on the Start search button, type Settings, and hit Enter.
- Click on the Accounts option.
- Choose the Family and other users option.
- On the Other users tab, select Add account to add another user.
- Choose I don’t have this person’s sign-in information when prompted to enter your Microsoft account.
- Choose the Add a user without a Microsoft account option. Input your username, password, password hint, click Next, and follow prompts to finalize the procedure.
After creating your account, log out from the old account and login into the new one. Repeat the same process and login into your previous account. The problem gets fixed.
7. Check your Windows Update
- Press Windows key + I on the keyboard to open the Settings app.
- Click on the Windows Update tab.
- Click on the Update history. Try if you have the KB5010414 update. If the update doesn’t exist, install it and try again.
This option works mainly for people who upgraded directly from Windows 10 to 11 using an update. The weather feature got released through the KB5010414 update making it compulsory to enjoy the weather feature.
Why is Windows 11 weather widget not updating?
If the weather widget isn’t updating, it’s possible that you have a network issue that its preventing it from working properly, so be sure to check that.
Damage to your Windows installation can also cause this problem, so you might have to repair your installation or recreate your user profile.
Windows 11 has a lot of widgets that are for different purposes. Some of the other widgets that come with the new operating system include a calendar, photos, tips, Entertainment, traffic etc.
If the problem is still there, you might want to visit our Windows 11 widgets not working guide for more in-depth solutions.
Which fix worked on your PC? Let us know in the comments section below.
Still having issues? Fix them with this tool:
SPONSORED
If the advices above haven’t solved your issue, your PC may experience deeper Windows problems. We recommend downloading this PC Repair tool (rated Great on TrustPilot.com) to easily address them. After installation, simply click the Start Scan button and then press on Repair All.
Newsletter
Пользователи ПК, которые использовали Windows 10 перед обновлением до Windows 11 вероятно, хорошо знаком с функцией «Новости и интересы», которая показывает информация о погоде на Windows 10 Панель задач.
In Windows 11, Microsoft заменила функцию новостей и интересов виджетами, которые можно открыть, щелкнув значок виджета на панели задач. В некотором смысле, виджеты в Windows 11 — это доработанная версия новостей и интересов, за исключением того, что она не отображает информацию о погоде на панели задач.

Значительный процент Windows 10 пользователям не понравились новости и интересы, и они отключили их. Но некоторым пользователям нравится эта функция, и они хотят иметь то же самое в Windows 11 также.
Для начала, к сожалению, Windows 11 не предоставляет официального способа отображения информации о погоде на панели задач. Вы можете просмотреть погоду и новости, щелкнув значок виджета на панели задач. Также можно использовать встроенное приложение «Погода» для просмотра сведений о погоде, но для этого также необходимо открыть приложение и щелкнуть значок приложения «Погода» на панели задач, чтобы просмотреть информацию о погоде. Что делать, если вы хотите показывать информацию о погоде на Windows 11 панель задач?
Теперь, когда Windows 11 не предлагает способ отображения информации о погоде на панели задач, вы можете прибегнуть к сторонним инструментам, чтобы выполнить эту работу. К сожалению, существует не так много программ для этой работы, но есть довольно хорошая.
Панель погоды это бесплатная программа, предназначенная для отображения информации о погоде в области панели задач на панели задач. Как вы можете видеть на картинке ниже, это не так красиво, как виджет погоды «Новости и интересы» на Windows 10 но выполняет свою работу без каких-либо проблем.

После установки Weather Bar показывает температуру в системном трее. Вы можете щелкнуть по нему, чтобы открыть всплывающее окно, в котором отображается дополнительная информация о погоде. Программа получает информацию о погоде из OpenWeatherMap.

Чтобы установить местоположение и параметры доступа к настройкам, вы можете щелкнуть правой кнопкой мыши его значок и выбрать нужный вариант.
Обратите внимание, что панель погоды была выпущена еще в 2018 году и с тех пор не обновлялась. Тем не менее, у него нет проблем совместимости с Windows 11. Итак, вы можете установить то же самое.
Как вы можете видеть на рисунке ниже, единственным недостатком является то, что он использует шрифт белого цвета с черным контуром, который не выделяется при использовании темы светлого цвета по умолчанию. В качестве обходного пути вы можете сделать Windows 11 панель задач черный!

Скачать панель погоды
Используйте WeatherBug для отображения погоды на Windows Панель задач 11
WeatherBug это проверенное программное обеспечение для получения информации о погоде, доступное как для смартфонов, так и для компьютерных операционных систем. Помимо получения информации о погоде, вы также можете настроить его для отображения информации о погоде на панели задач.

Скачать WeatherBug
Наконечник: Если вы не против показывать информацию о погоде на Windows 11 вместо панели задач вы можете использовать такие программы, как чрезвычайно популярный Rainmeter.
Оригинал статьи
Статьи по теме
-
7 функций PowerPoint, которые вы должны использовать во время презентаций
-
Как использовать режим эффективности в Windows 11, чтобы уменьшить использование ресурсов
-
Как включить режим сверхнизкой задержки для графики NVIDIA
-
Microsoft Edge позволит вам открывать PWA из адресной строки
-
Windows 11 Исправление зависания удаленного рабочего стола 22H2 в предварительном накопительном обновлении KB5022360
-
8 советов по Microsoft Word для профессионально выглядящих документов