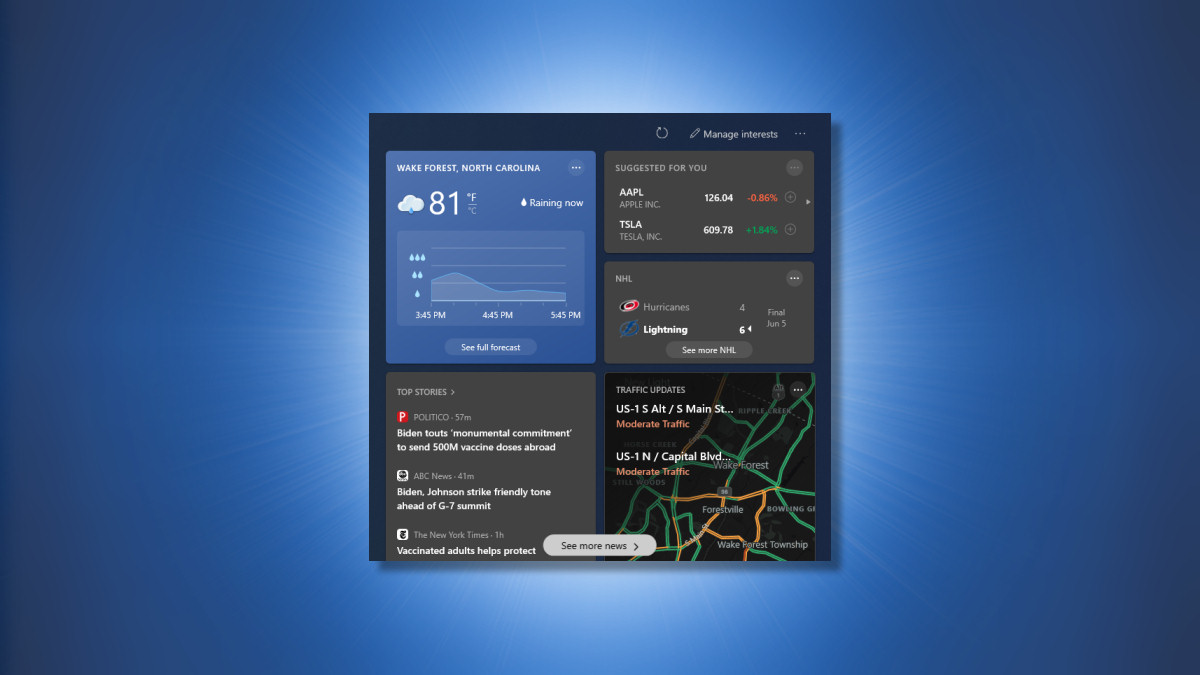Система Windows 10 преобразуется с каждым разом добавляя новые функции и улучшения производительности. Наверняка вы помните, что для Windows 7 было огромное количество сторонних виджетов погоды, которые отображались в правой колонке. Да, в Windows 10 тоже нужно было пользоваться сторонним ПО, чтобы отобразить погоду на панели задач, но это до некоторого времени.
В Windows 10 появился встроенный виджет погоды, который будет отображать информацию в реальном времени на панели задач. Пользователю больше не нужно скачивать сторонние программы, чтобы мониторить погоду.
Как отобразить погоду на панели задач Windows 10
Нажмите правой кнопкой мыши по пустому месту панели задач и выберите «Новости и интересы» > «Показать значок и текст«.
Требования к виджету погоды
Если нужен встроенный виджет погоды на панели задач Windows 10, то должны быть соблюдены следующие критерии.
- Функция внедряется постепенно и не все пользователи могут её получить сразу.
- система должна быть обновлена до последней версии.
- Пользователям версий 2004 и 20H2 необходимо установить дополнительное обновление KB5001391, чтобы получить функцию погоды.
- Показывается только на определенных мониторах. Mcirosoft список не предоставила.
- Отображение панели задач должно быть снизу. Иначе, пункт «Новости и интересы» не будет показан в контекстном меню.
- Обновите систему при помощи утилиты Update Assistant от microsoft.
Как отобразить погоду в меню ПУСК
В Windows 10 также давно существует встроенное приложение погоды, которое можно отобразить в меню пуск. Для этого наберите в поиске меню пуска «Погода» и нажмите на «Закрепить на начальном экране«.
Далее откройте меню пуск и вы обнаружите погоду. Вы можете нажать по ней правой кнопкой мыши и изменить размер в большую сторону. Тогда будет больше информации о погоде.
Смотрите еще:
- Виджет «Ресурсы» в Game Bar для мониторинга загруженности системы при игре
- Мониторинг CPU, GPU и RAM поверх окон в Windows 10
- Как узнать индекс производительности в Windows 10
- Как узнать, активирована ли Windows 10 или нет?
- Как в ISO образе Windows 10 узнать версию, выпуск и сборку
[ Telegram | Поддержать ]
Содержание
- Отображение погоды в Windows 10 без сторонних программ
- Как отобразить погоду на панели задач Windows 10
- Требования к виджету погоды
- Как отобразить погоду в меню ПУСК
- Как установить погоду в меню пуск windows 10
- Включение или отключение информации о погоде на панели задач Windows 10
- Запретить открытие всплывающего окна новостей и виджетов при наведении курсора на информацию о погоде на панели задач
- Как добавить погоду и новости на панель задач в Windows 10 (без доп. программ)
- Настройка ленты и погоды в Windows 10
- ШАГ 1
- ШАГ 2 (обновление ОС)
- ШАГ 3 (перевод на русский)
- ШАГ 4 (как ее отключить)
- ШАГ 5 (альтернативный вариант)
- Настройка приложения Погода Windows 10
- Сбросить или переустановить приложение Погода в Windows 10
- Сбросить приложение Погода
- Переустановить приложение Погода
Отображение погоды в Windows 10 без сторонних программ
Система Windows 10 преобразуется с каждым разом добавляя новые функции и улучшения производительности. Наверняка вы помните, что для Windows 7 было огромное количество сторонних виджетов погоды, которые отображались в правой колонке. Да, в Windows 10 тоже нужно было пользоваться сторонним ПО, чтобы отобразить погоду на панели задач, но это до некоторого времени.
В Windows 10 появился встроенный виджет погоды, который будет отображать информацию в реальном времени на панели задач. Пользователю больше не нужно скачивать сторонние программы, чтобы мониторить погоду.
Как отобразить погоду на панели задач Windows 10
Нажмите правой кнопкой мыши по пустому месту панели задач и выберите «Новости и интересы» > «Показать значок и текст«.
Требования к виджету погоды
Если нужен встроенный виджет погоды на панели задач Windows 10, то должны быть соблюдены следующие критерии.
Как отобразить погоду в меню ПУСК
В Windows 10 также давно существует встроенное приложение погоды, которое можно отобразить в меню пуск. Для этого наберите в поиске меню пуска «Погода» и нажмите на «Закрепить на начальном экране«.
Далее откройте меню пуск и вы обнаружите погоду. Вы можете нажать по ней правой кнопкой мыши и изменить размер в большую сторону. Тогда будет больше информации о погоде.
Источник
Как установить погоду в меню пуск windows 10
Сторонние инструменты существуют уже более десяти лет, чтобы помочь пользователям ПК отображать информацию о погоде прямо на панели задач Windows. Пользователи ПК, которые долгое время использовали Windows 7, знают, что существовало программное обеспечение под названием Weather Bar (оно все еще существует) для отображения информации о погоде на панели задач. Излишне говорить, что встроенные в рабочий стол гаджеты также присутствовали для отображения информации о погоде на рабочем столе.
Windows 10 теперь по умолчанию отображает информацию о погоде (версия 2004 и новее) на панели задач. Информация о погоде на панели задач является частью новой функции «Новости и интересы». При наведении курсора на информацию о погоде на панели задач всплывает всплывающее окно, показывающее погоду, новости, информацию о финансах и многое другое.
ПРИМЕЧАНИЕ. Пользователям версий 2004 и 20H2 необходимо установить дополнительное обновление KB5001391, чтобы получить эту функцию.
Для большинства пользователей ПК это долгожданная функция, поскольку они могут просматривать информацию о погоде, не открывая приложение «Погода». Кроме того, во всплывающем меню отображаются соответствующие новости, и вы можете настроить ленту так, чтобы отображать то, что вы хотите.
Тем не менее, часть пользователей ПК может захотеть иметь чистую панель задач. Или, возможно, вы хотите сэкономить место на панели задач. Если вы один из них, вы можете удалить информацию о погоде с панели задач и отключить всплывающее меню, которое появляется при наведении на него курсора.
Команда разработчиков Windows 10 очень хорошо знает, что хотят пользователи. Вот почему они предоставили возможность скрыть информацию о погоде с панели задач.
Включение или отключение информации о погоде на панели задач Windows 10
Выполните щелчок правой кнопки мыши на пустом месте на панели задач, выберите News and interests (Новости и интересы), а затем нажмите «Отключить», чтобы удалить информацию о погоде, а также новости, карту финансов и карту спортивных событий.
Запретить открытие всплывающего окна новостей и виджетов при наведении курсора на информацию о погоде на панели задач
При настройках по умолчанию всякий раз, когда вы наводите курсор мыши на информацию о погоде на панели задач, появляется всплывающее окно «Новости и интересы». Если вместо этого вы хотите видеть всплывающее окно «Новости и интересы» при нажатии на информацию о погоде (а не при наведении на нее курсора), вы можете это изменить.
Кликните правой кнопкой мыши свободное место на панели задач, выберите «Новости и интересы», а затем снимите галочку с опции Open on hover (Открывать при наведении), щелкнув по ней.
Вот и все! С этого момента вам нужно кликнуть по информации о погоде (а не навести на нее курсор), чтобы увидеть всплывающее окно «Новости и интересы».
Источник
Как добавить погоду и новости на панель задач в Windows 10 (без доп. программ)

Относительно недавно вышло обновление для Windows 10, позволяющее на панель задач вывести погоду и всплывающую ленту с новостями по интересам (базируется на Microsoft MSN). Не нужно делать даже одного клика мышкой, чтобы быстренько узнать что там в Мире происходит: в спорте, в финансах, в политике и т.д. (темы можно выбрать именно те, которые интересны вам!).
Однако, далеко не у всех пользователей ОС обновилась (и, разумеется, такая полезная «лента» под-рукой пока отсутствует. ). Как она выглядит, кстати, я привел на скрине ниже. 👇👀
Собственно, в сей заметке я покажу, как в ручном режиме можно поставить нужное обновление и включить отображение этой ленты по интересам. Думаю, что многим пользователям она может вполне прийтись по душе! 👌
Статьи, новости, погода (Windows 10)
В обычном состоянии (никак не мешает)
Настройка ленты и погоды в Windows 10
ШАГ 1
Первое, с чего следовало бы начать заметку — это сразу же попробовать включить ленту (вдруг, у вас уже обновлена ОС и лента предустановлена. ).
Новости и интересы — ПКМ по панели задач
После этого на панели задач появиться виджет погоды — если на него навести курсор — всплывёт окно с новостями.
Статьи, новости, погода (Windows 10)
ШАГ 2 (обновление ОС)
Если вкладки «Новости и интересы» у вас нет — вероятно не обновлена ОС Windows 10 ( прим. : ранее такой опции в Windows не было).
Поиск нужного патча
После обновления и настройки системы — перезагрузите компьютер и попробуйте еще раз выполнить ШАГ 1.
ШАГ 3 (перевод на русский)
Если лента у вас на английском языке ( прим. : многие пользователи жалуются на это) — откройте ее и кликните по кнопке «Manage Interests» (на русском: управление лентой интересов). См. пример ниже. 👇
Manage Interests // настройка ленты
После еще раз откройте ленту и нажмите по кнопке «Обновления» (стрелочка, в виде кружка). Вкладка обновится и все станет на русском: как сами новости, так и пункты настроек.
Аналогичным образом можно настроить и то, какие новости (по жанру/разделам) вам показывать, а какие нет.
ШАГ 4 (как ее отключить)
ШАГ 5 (альтернативный вариант)
В июне 2022г. (относительно недавно) вышла первая версия Windows 11 (Insider Preview). Так вот, в ней есть встроенный раздел с виджетами (вынесен на панель задач), где отображаются и новости, и курсы валют, и погода. 👇 Сделано весьма удобно, и красиво. Возможно стоит попробовать?
Как установить Windows 11: второй системой рядом с Windows 10 (+ поиск и загрузка ISO, проверка ОС на совместимость с ПК, решение проблем с TMP)
Виджеты Windows 11
Источник
Настройка приложения Погода Windows 10
Погода в Windows 10 одно из стандартных приложений, которое будет полезно каждому пользователю. Вы сможете настроить показ погоды с помощью виджета для одного или нескольких городов. И в сегодняшней статье мы рассмотрим как настроить приложение Погода для вашего удобства.
Настройка местоположения
Приложение “Погода” в Windows 10 можно найти в “Пуск”, оно обычно на панели справа, также его можно найти в “Все приложения”
При первом входе в приложение вам предложит ввести город, погоду которого вы хотите видеть, и выбрать единицы для измерения.
Дальше перед вами откроется погода в выбранном городе, сможете посмотреть различные сводки, подробную погоду на каждый час и т.д. Слева внизу экрана можно зайти в “Настройки” (колесико) и изменить ваше местоположение
В настройках вы сможете изменить “Единицы измерения” (Фаренгейт, Цельсий), и ввести город вашего местоположения, или выбрать автоматическое определение вашего местоположения.
С левой стороны на панели можно выбрать карты и посмотреть ваше местоположение.
Добавлять города в избранное, или удалять из него
Если вы часто бываете в разных городах, и вы хотите видеть погоду в нескольких городах сразу – в приложении “Погода” реализована функция “Избранное”, куда вы сможете добавить все нужные для показа погоды города. На панели слева выбираем “Места”
Здесь с помощью плюса вы сможете добавлять города в избранное, чтобы видеть на отдельной плитке погоду в каждом городе.
нажав на плюс в предыдущем окне вы попадете в окно выбора дополнительного города, вводите в поисковую строку нужный город и выбирайте с предложенных результатов
после выбора в избранном вы увидите добавленные города
В любой момент из избранного можно удалить ненужные города, нажимаем на плитку правой клавишей мыши и выбираем “Удалить из избранного”
Живая плитка Погода
После настройки приложение Погода при входе в Пуск будет показывать данные о внесенном городе, но бывает, что показывается только плитка с надписью погода и на ней ничего не пишет…
Чтобы плитка ожила, мне пришлось запустить проверку системных файлов, попробуйте и вы 🙂
Нажимаем на пуск правой клавишей мыши и выбираем “командная строка (администратор)”
в открывшемся окне вводим команду sfc /scannow и нажимаем Enter. После пяти минут сканирования – плитка с погодой ожила 🙂
Настроя таким способом приложение “Погода”, вам не нужно будет искать прогнозы на различных сайтах, достаточно будет взглянуть на живую плитку, чтобы знать какая погода ожидает вас в ближайшее время 🙂 На сегодня всё, если есть дополнения – пишите комментарии! Удачи Вам 🙂
Источник
Сбросить или переустановить приложение Погода в Windows 10
В Windows 10, есть встроенное приложение Погода, которое показывает погоду в выбранном вами городе или городах. Если приложение Погода не работает или работает с ошибками – его можно сбросить или переустановить, и далее мы рассмотрим как это сделать.
Сбросить приложение Погода
1. Откройте меню “Пуск” и зайдите в “Параметры”.
2. Зайдите в “Приложения” => с левой стороны выберите “Приложения и возможности” => с правой стороны найдите и нажмите на “Погода” => нажмите на “Дополнительные параметры”.
3. Нажмите на “Сбросить” и еще раз на “Сбросить”.
Возле “Сбросить” появилась галочка, зайдите в приложение “Погода” и проверьте его работу.
Переустановить приложение Погода
1. Откройте меню “Пуск” и зайдите в “Параметры”.
2. Зайдите в “Приложения” => с левой стороны выберите “Приложения и возможности” => с правой стороны найдите и нажмите на “Погода” => нажмите на “Удалить” и еще раз на “Удалить”.
3. После удаления приложения зайдите в меню “Пуск” => во всех приложениях найдите и откройте Microsoft Store (Магазин) => через поиск найдите “MSN Погода” и нажмите на “Получить”.
После установки приложения зайдите и проверьте его работоспособность. На сегодня все, если вы знаете другие способы – пишите в комментариях! Счастья Вам 🙂
Источник

Относительно недавно вышло обновление для Windows 10, позволяющее на панель задач вывести погоду и всплывающую ленту с новостями по интересам (базируется на Microsoft MSN). Не нужно делать даже одного клика мышкой, чтобы быстренько узнать что там в Мире происходит: в спорте, в финансах, в политике и т.д. (темы можно выбрать именно те, которые интересны вам!).
Однако, далеко не у всех пользователей ОС обновилась (и, разумеется, такая полезная «лента» под-рукой пока отсутствует…). Как она выглядит, кстати, я привел на скрине ниже. 👇👀
Собственно, в сей заметке я покажу, как в ручном режиме можно поставить нужное обновление и включить отображение этой ленты по интересам. Думаю, что многим пользователям она может вполне прийтись по душе! 👌
Статьи, новости, погода (Windows 10)
В обычном состоянии (никак не мешает)
*
Содержание статьи
- 1 Настройка ленты и погоды в Windows 10
- 1.1 ШАГ 1
- 1.2 ШАГ 2 (обновление ОС)
- 1.3 ШАГ 3 (перевод на русский)
- 1.4 ШАГ 4 (как ее отключить)
- 1.5 ШАГ 5 (альтернативный вариант)
→ Задать вопрос | дополнить
Настройка ленты и погоды в Windows 10
ШАГ 1
Итак…
Первое, с чего следовало бы начать заметку — это сразу же попробовать включить ленту (вдруг, у вас уже обновлена ОС и лента предустановлена…).
Кликните правой кнопкой мыши (ПКМ) по свободному месту на панели задач — в появившемся меню найдите вкладку «Новости и интересы» и активируйте пункт «Показать значок и текст». 👌
Новости и интересы — ПКМ по панели задач
После этого на панели задач появиться виджет погоды — если на него навести курсор — всплывёт окно с новостями…
Статьи, новости, погода (Windows 10)
*
ШАГ 2 (обновление ОС)
Если вкладки «Новости и интересы» у вас нет — вероятно не обновлена ОС Windows 10 (прим.: ранее такой опции в Windows не было).
Как это исправить:
- 👉 обновить систему до последней версии (если 👉 ваша ОС версии 2004 и 20H2 — 👉 установите обновление KB5001391). Прим.: я сразу же привел ссылки на инструкции, которые помогут вам узнать текущую версию ОС, и как ее обновить;
Поиск нужного патча
- проверьте, чтобы ваша 👉 панель задач была закреплена снизу (если вы сделаете ее вертикальной, перенеся вправо/влево — виджет отображаться не будет!);
- если вы работаете за ноутбуком с небольшим монитором (где рабочей ширины недостаточно для виджета) — он может не отображаться (конкретные условия назвать сложно, т.к. Microsoft точные критерии не привела…).
*
После обновления и настройки системы — перезагрузите компьютер и попробуйте еще раз выполнить ШАГ 1.
*
ШАГ 3 (перевод на русский)
Если лента у вас на английском языке (прим.: многие пользователи жалуются на это) — откройте ее и кликните по кнопке «Manage Interests» (на русском: управление лентой интересов). См. пример ниже. 👇
Manage Interests // настройка ленты
Далее перейдите во вкладку «Мой канал» («My Channel») и нажмите по шестеренке справа — в меню укажите «Русский». 👇
Мой канал — параметры страниц
После еще раз откройте ленту и нажмите по кнопке «Обновления» (стрелочка, в виде кружка). Вкладка обновится и все станет на русском: как сами новости, так и пункты настроек.
Аналогичным образом можно настроить и то, какие новости (по жанру/разделам) вам показывать, а какие нет…
Обновляем ленту
*
ШАГ 4 (как ее отключить)
Если со временем вы найдете для себя, что лента вам стала не нужна (или мешает / отвлекает) — то ее сравнительно быстро можно отключить. Для этого достаточно кликнуть ПКМ по панели задач и во вкладке «Новости и интересы» выбрать вариант «Отключить». См. пример ниже. 👇
Отключаем ленту
*
👉 Также в тему!
Время в Windows: установка, обновление и синхронизация, настройка отображения (дата, часы и пр.)
*
ШАГ 5 (альтернативный вариант)
В июне 2021г. (относительно недавно) вышла первая версия Windows 11 (Insider Preview). Так вот, в ней есть встроенный раздел с виджетами (вынесен на панель задач), где отображаются и новости, и курсы валют, и погода… 👇 Сделано весьма удобно, и красиво. Возможно стоит попробовать?
Примечание: не могу не отметить, что это пока «тестовые» версии Windows 11 (не финальный релиз!), а значит возможны ошибки/сбои и пр. Поэтому, не рекомендую «делать» Windows 11 своей основной системой, пока не проверите ее на своем ПК вдоль и поперек…
👉 В помощь!
Как установить Windows 11: второй системой рядом с Windows 10 (+ поиск и загрузка ISO, проверка ОС на совместимость с ПК, решение проблем с TMP)
Виджеты Windows 11
*
Дополнения по теме — приветствуются в комментариях!
Всем здравия!
👋


Полезный софт:
-
- Видео-Монтаж
Отличное ПО для создания своих первых видеороликов (все действия идут по шагам!).
Видео сделает даже новичок!
-
- Ускоритель компьютера
Программа для очистки Windows от «мусора» (удаляет временные файлы, ускоряет систему, оптимизирует реестр).
Download Article
Download Article
Are you looking for that weather icon in your taskbar? Since Windows 10 is highly customizable, you may have hidden a few features that you actually want to enable and use, including the weather widget. You can only activate the weather icon if your taskbar is at the bottom of the screen. This wikiHow article teaches you how to add the weather icon to your Windows 10 taskbar even if you removed it a while ago.
Steps
-
1
Right-click the taskbar. This is the bar on your screen that contains the Start menu logo.
- If your taskbar is located at the top, left, or right of your screen, you will not see the «News and interests» option in the menu. You can only add the weather icon/text if the taskbar is at the bottom of your screen.[1]
- If your taskbar is located at the top, left, or right of your screen, you will not see the «News and interests» option in the menu. You can only add the weather icon/text if the taskbar is at the bottom of your screen.[1]
-
2
Hover your mouse over News and interests. It’s usually the third listing on the menu and prompts another menu to slide out to the right.
Advertisement
-
3
Click to select Show icon and text or Show icon. If you don’t see this, you’re probably running an older version of Windows 10 that didn’t have the «News and Interests» feature.
- You can update Windows if you want to use this feature.
-
4
Customize the weather icon. Click the icon, then click Edit location and unit then you can choose to use Celsius or Fahrenheit. Click Save.
- Right-click the taskbar again to decide if you want «News and Interests» to open when you hover your mouse over the weather icon. If you find that having «News and Interests» on your taskbar is slowing down your computer, right-click the taskbar, hover over News and interests > Reduce taskbar updates.[2]
- Right-click the taskbar again to decide if you want «News and Interests» to open when you hover your mouse over the weather icon. If you find that having «News and Interests» on your taskbar is slowing down your computer, right-click the taskbar, hover over News and interests > Reduce taskbar updates.[2]
Advertisement
Ask a Question
200 characters left
Include your email address to get a message when this question is answered.
Submit
Advertisement
-
If you’re having trouble with your Windows 10 taskbar, there are many ways to fix it including restarting Windows Explorer.
Thanks for submitting a tip for review!
Advertisement
About This Article
Article SummaryX
1. Right-click the taskbar.
2. Hover your mouse over News and interests.
3. Click to select Show icon and text or Show icon.
Did this summary help you?
Thanks to all authors for creating a page that has been read 45,317 times.
Is this article up to date?
Download Article
Download Article
Are you looking for that weather icon in your taskbar? Since Windows 10 is highly customizable, you may have hidden a few features that you actually want to enable and use, including the weather widget. You can only activate the weather icon if your taskbar is at the bottom of the screen. This wikiHow article teaches you how to add the weather icon to your Windows 10 taskbar even if you removed it a while ago.
Steps
-
1
Right-click the taskbar. This is the bar on your screen that contains the Start menu logo.
- If your taskbar is located at the top, left, or right of your screen, you will not see the «News and interests» option in the menu. You can only add the weather icon/text if the taskbar is at the bottom of your screen.[1]
- If your taskbar is located at the top, left, or right of your screen, you will not see the «News and interests» option in the menu. You can only add the weather icon/text if the taskbar is at the bottom of your screen.[1]
-
2
Hover your mouse over News and interests. It’s usually the third listing on the menu and prompts another menu to slide out to the right.
Advertisement
-
3
Click to select Show icon and text or Show icon. If you don’t see this, you’re probably running an older version of Windows 10 that didn’t have the «News and Interests» feature.
- You can update Windows if you want to use this feature.
-
4
Customize the weather icon. Click the icon, then click Edit location and unit then you can choose to use Celsius or Fahrenheit. Click Save.
- Right-click the taskbar again to decide if you want «News and Interests» to open when you hover your mouse over the weather icon. If you find that having «News and Interests» on your taskbar is slowing down your computer, right-click the taskbar, hover over News and interests > Reduce taskbar updates.[2]
- Right-click the taskbar again to decide if you want «News and Interests» to open when you hover your mouse over the weather icon. If you find that having «News and Interests» on your taskbar is slowing down your computer, right-click the taskbar, hover over News and interests > Reduce taskbar updates.[2]
Advertisement
Ask a Question
200 characters left
Include your email address to get a message when this question is answered.
Submit
Advertisement
-
If you’re having trouble with your Windows 10 taskbar, there are many ways to fix it including restarting Windows Explorer.
Thanks for submitting a tip for review!
Advertisement
About This Article
Article SummaryX
1. Right-click the taskbar.
2. Hover your mouse over News and interests.
3. Click to select Show icon and text or Show icon.
Did this summary help you?
Thanks to all authors for creating a page that has been read 45,317 times.
Is this article up to date?
Если вы отключили или скрыли виджет «Новости и интересы», который отображает прогноз погоды на панели задач Windows 10, вам может быть интересно, как его вернуть. Вот как.
Как показать виджет погоды на панели задач
Удалить виджет погоды и новостей легко, но также легко забыть, как включить его позже. К счастью, повторное включение занимает всего мгновение.
Сначала кликните правой кнопкой мыши панель задач. В открывшемся меню выберите «Новости и интересы». Когда откроется меньшее меню, выберите «Показать значок и текст».
Виджет погоды появится на панели задач рядом с часами и областью уведомлений.
Кроме того, вы можете выбрать «Показать только значок» в меню панели задач, чтобы увидеть прогноз в виде графика без температуры или слов рядом с ним.
Как вернуть карту погоды
Если у вас включен виджет «Новости и функции» и вы отключили карточку погоды, вот как вернуть карточку погоды.
Нажмите кнопку виджета на панели задач (прогноз погоды), чтобы полностью открыть виджет. Когда он откроется, нажмите кнопку меню с тремя точками в правом верхнем углу виджета. Затем выберите в меню «Язык и контент».
Конфигурация виджета откроется в браузере Edge. В разделе «Информационные карточки» на странице «Настройки опыта» нажмите переключатель рядом с «Погода», чтобы включить его (он будет синим и обращен к правой стороне переключателя).
После этого закройте страницу конфигурации в Edge и вернитесь к виджету погоды и новостей. Нажмите кнопку обновления в верхней части окна виджета, которое выглядит как круглая стрелка.
После этого карта погоды снова будет видна. Вы можете повторить этот процесс с любыми другими карточками виджетов, которые вы могли скрыть. Удачи!
Выполните щелчок правой кнопки мыши на пустом месте на панели задач, выберите News and interests (Новости и интересы), а затем нажмите «Отключить», чтобы удалить информацию о погоде, а также новости, карту финансов и карту спортивных событий.
Запретить открытие всплывающего окна новостей и виджетов при наведении курсора на информацию о погоде на панели задач
При настройках по умолчанию всякий раз, когда вы наводите курсор мыши на информацию о погоде на панели задач, появляется всплывающее окно «Новости и интересы». Если вместо этого вы хотите видеть всплывающее окно «Новости и интересы» при нажатии на информацию о погоде (а не при наведении на нее курсора), вы можете это изменить.
Кликните правой кнопкой мыши свободное место на панели задач, выберите «Новости и интересы», а затем снимите галочку с опции Open on hover (Открывать при наведении), щелкнув по ней.
Вот и все! С этого момента вам нужно кликнуть по информации о погоде (а не навести на нее курсор), чтобы увидеть всплывающее окно «Новости и интересы».
Как вернуть погоду в пуск windows 10?
Сбросить приложение Погода
- Откройте меню “Пуск” и зайдите в “Параметры”. Ad.
- Зайдите в “Приложения” => с левой стороны выберите “Приложения и возможности” => с правой стороны найдите и нажмите на “Погода” => нажмите на “Дополнительные параметры”.
- Нажмите на “Сбросить” и еще раз на “Сбросить”.
Как включить живые плитки на windows 10?
Как настроить живые плитки в меню «Пуск» Windows 10
- Откройте меню «Пуск».
- Правым щелчком мыши на плитку (или продолжительным нажатием при работе с сенсорным экраном) откройте контекстное меню и нажмите «Включить живые плитки». Увеличить рисунок
- Для отключения повторите действия п. 2 и выберите «Отключить живые плитки».
24 июл. 2021 г.
Как добавить город в погоду на iphone?
Как добавить город в Погоду на iPhone
- Запустите приложение Погода с главного экрана iPhone.
- Нажмите на кнопку Список в правом нижнем углу.
- Нажмите на кнопку в правом нижнем углу.
- Введите название города или его почтовый индекс.
- Нажмите на нужном городе из результатов поиска.
18 февр. 2020 г.
Как добавить город в погоду на хуавей?
Способ 1: коснитесь местоположения в виджете Погода на рабочем экране, чтобы перейти в интерфейс виджета, затем коснитесь ДОБАВИТЬ ГОРОД и выберите город, который нужно добавить. Способ 2: также можете перейти в раздел Настройки > Система и обновления > Дата и время > Домашний город и выбрать город.
Как добавить город в погоду?
Для добавления нового города в список выполните следующие действия.
- Коснитесь значка местоположения , затем коснитесь значка Spotlight .
- Введите название города, почтовый индекс или расположение аэропорта.
- Коснитесь города, затем — «Добавить».
11 янв. 2021 г.
Как изменить город в погоде windows 10?
Попробуйте зайти в приложение «Погода», открыть «Избранное», щёлкнуть правой кнопкой мыши на плитке города, который должен отображаться при запуске, выбрать «Изменить расположение при запуске и настроить какой город у Вас будет отображаться по умолчанию.
Как изменить местоположение на компьютере виндовс 10?
Изменить местоположение в Windows 10
- Откройте приложение «Настройки».
- Перейдите к «Конфиденциальности» —> «Местоположение».
- Убедитесь, что Местоположение для вашего устройства включено.
- Справа нажмите кнопку «Установить значение по умолчанию» в разделе «Расположение по умолчанию».
Как изменить местоположение на ноутбуке?
Установить общие настройки геолокации
- В верхнем правом углу браузера нажмите кнопку → Настройки.
- Нажмите ссылку Показать дополнительные настройки (внизу страницы).
- В блоке Личные данные нажмите кнопку Настройки контента.
- В блоке Местоположение установите переключатель в нужное положение:
- Нажмите кнопку Готово.
Как изменить страну в windows 10?
Как изменить страну или регион для Microsoft Store и др.
- Выберите Пуск > Параметры > Время и язык > Регион.
- В разделе Страна или регион выберите новый регион. Его можно изменить в любое время.
Как настроить погоду на ipad?
Настройка погоды на iPad
Для этого необходимо зайти «Настройки» > «Конфиденциальность» > «Службы геолокации» и разрешить доступ «Погода» к геопозиции.
Как поменять город в погоде на андроид?
Включить функцию “Местоположение» можно следующим образом: выберите Меню — Настройки — Сетевые подключения — Расположение. Затем в настройках пункта «Режим» перетащите переключатель настроек вправо, на значение «Включено». Измени в настройках страну!
Как поставить время и погоду на главный экран?
Как поместить часы на главный экран
- Коснитесь свободного участка на главном экране и удерживайте его.
- В нижней части экрана выберите Виджеты.
- Нажмите на виджет и удерживайте его.
- Вы увидите изображения главных экранов. Перетащите часы на главный экран.
Как сделать погоду на экране?
В меню выберите пункт «Виджеты».
- Далее — виджеты «Погода».
- Выберите нужный виджет, нажмите на него и удерживайте, пока не появится возможность переноса на рабочий стол.
- Перенесите виджет и отпустите палец.
- Тапните по иконке в виде облака.