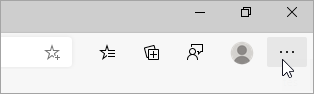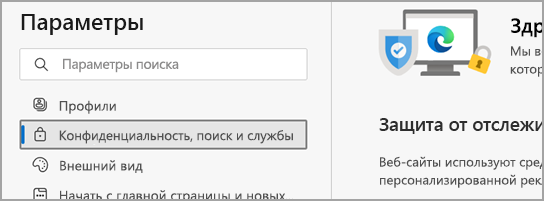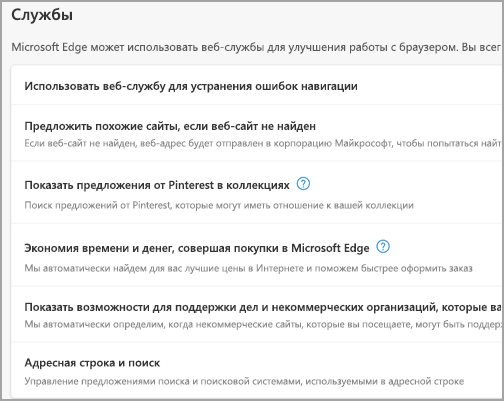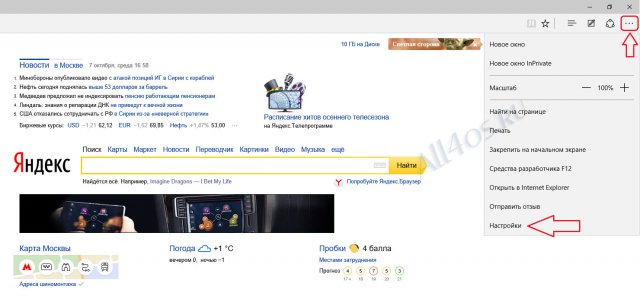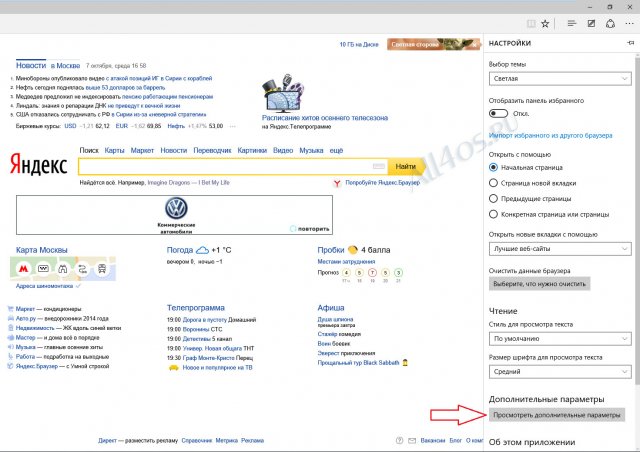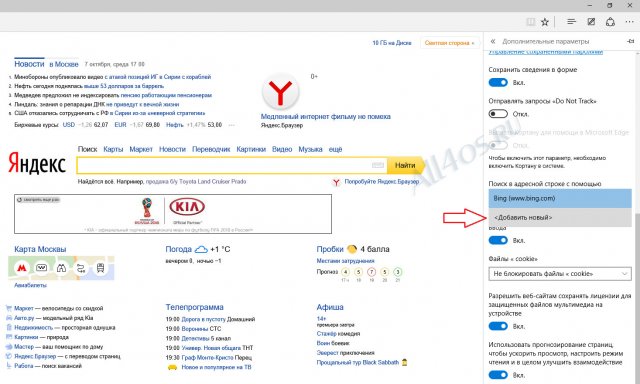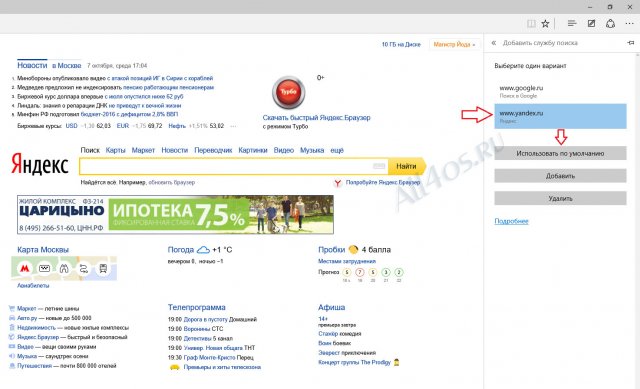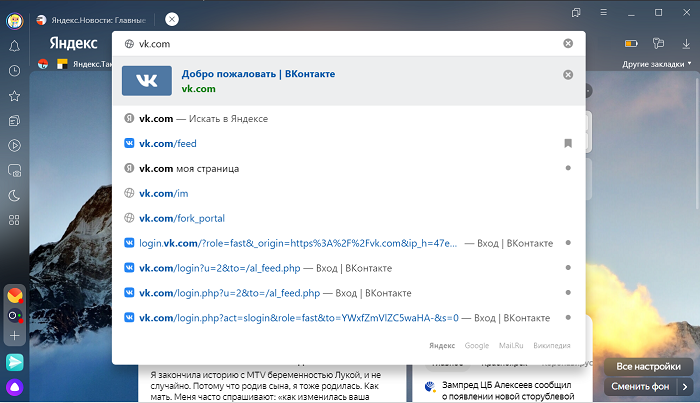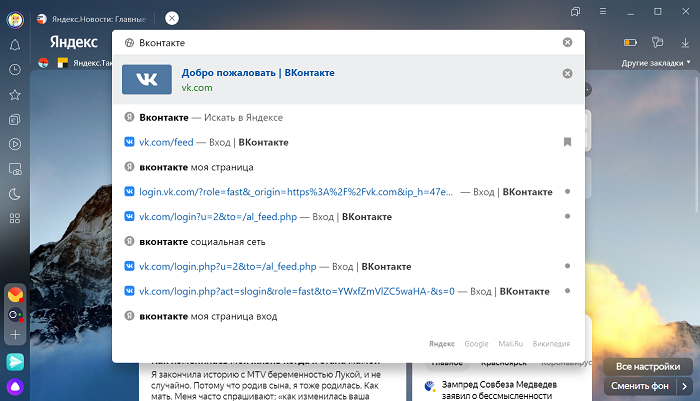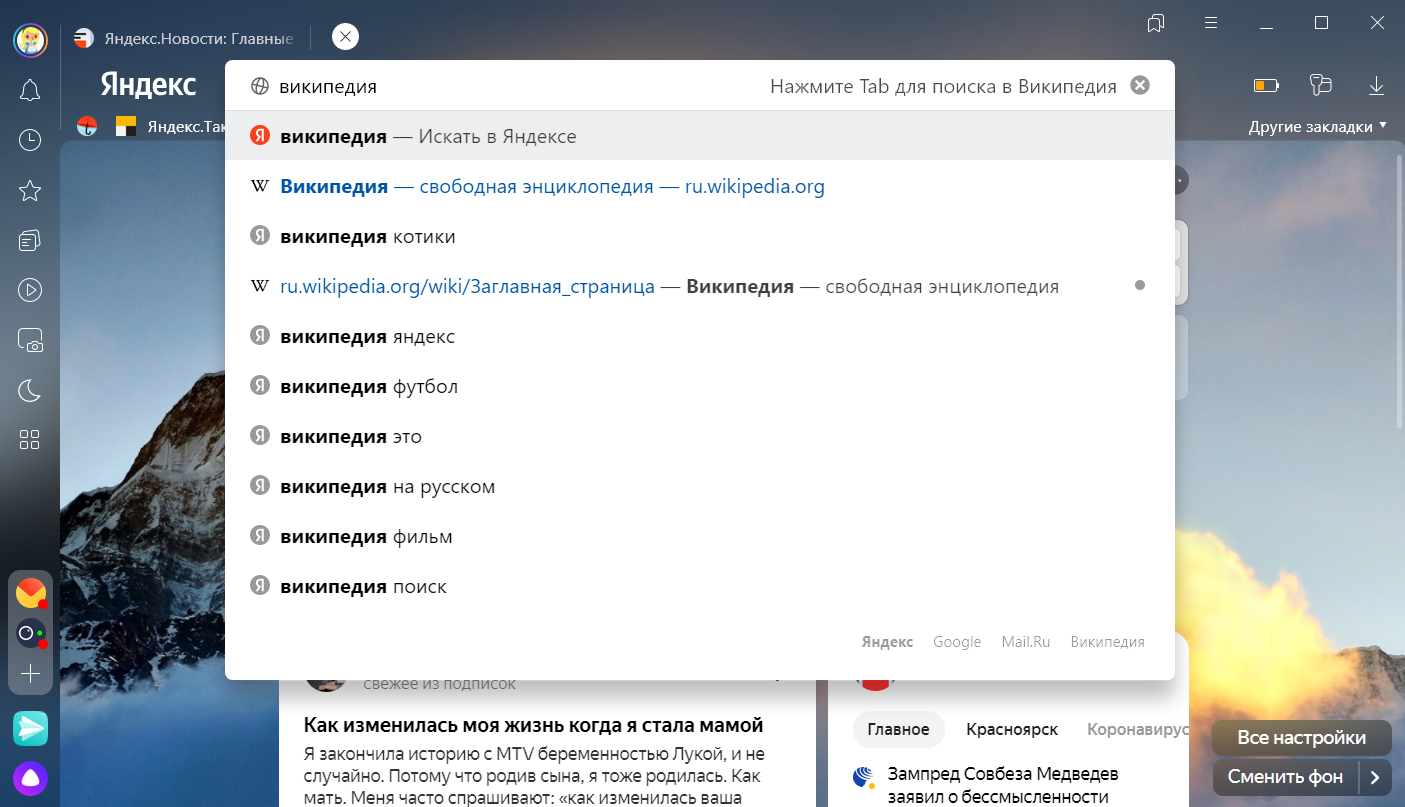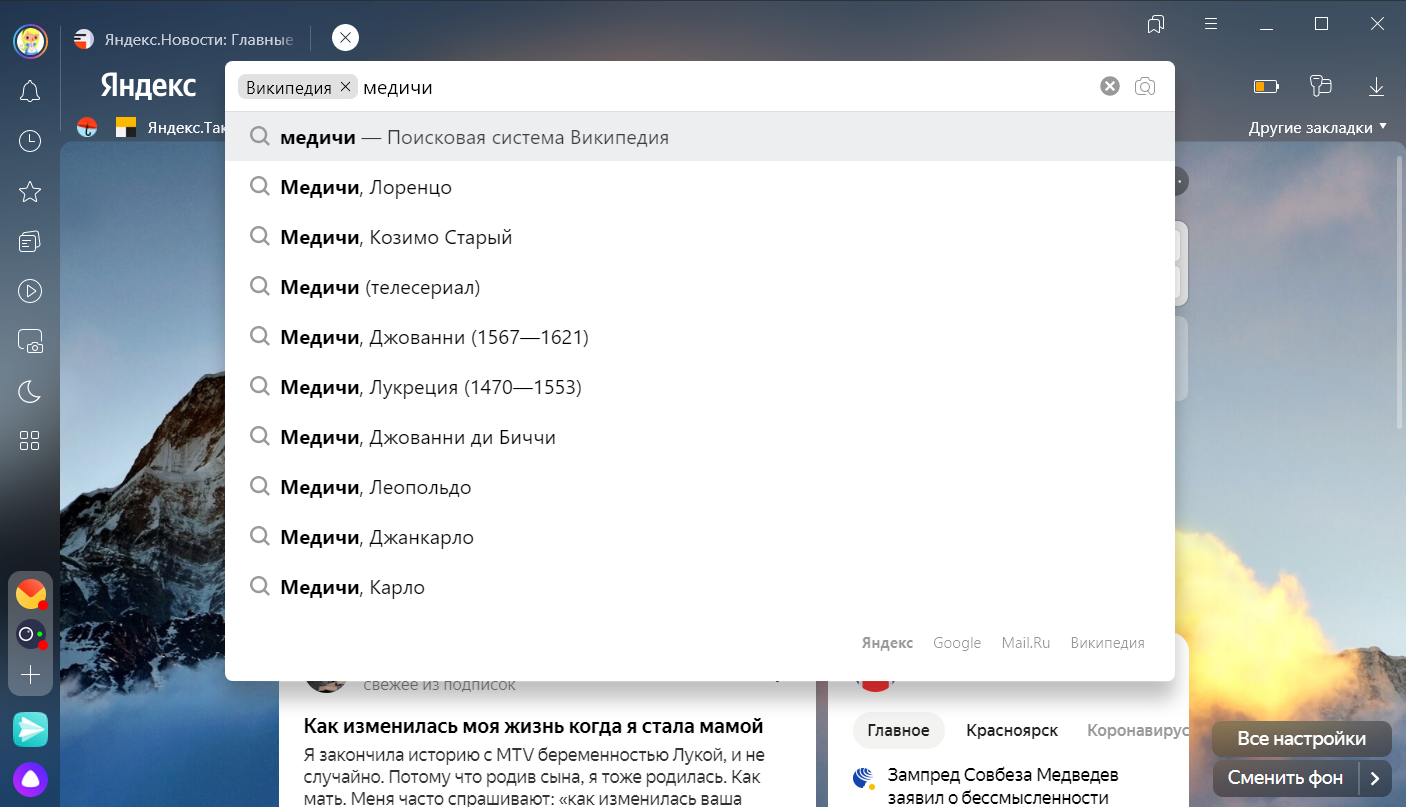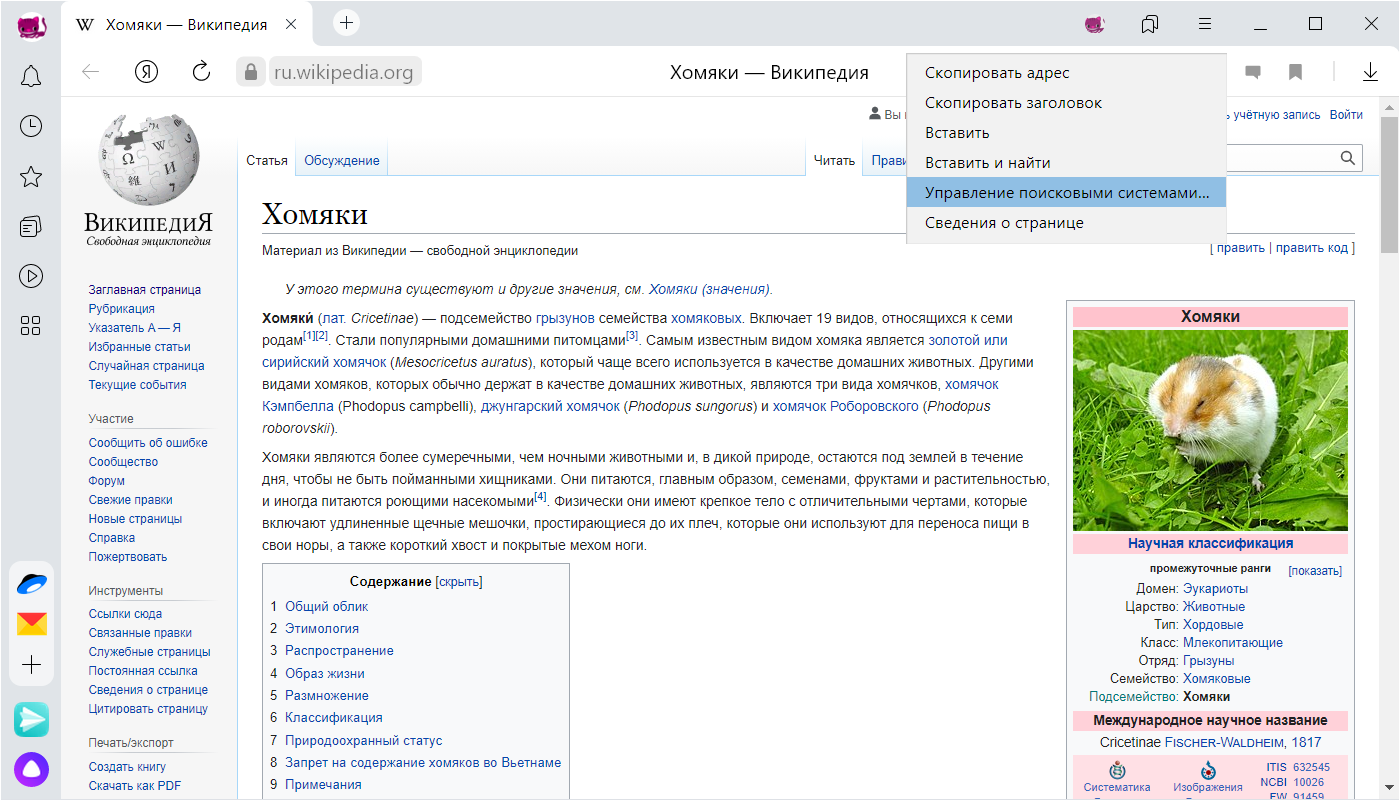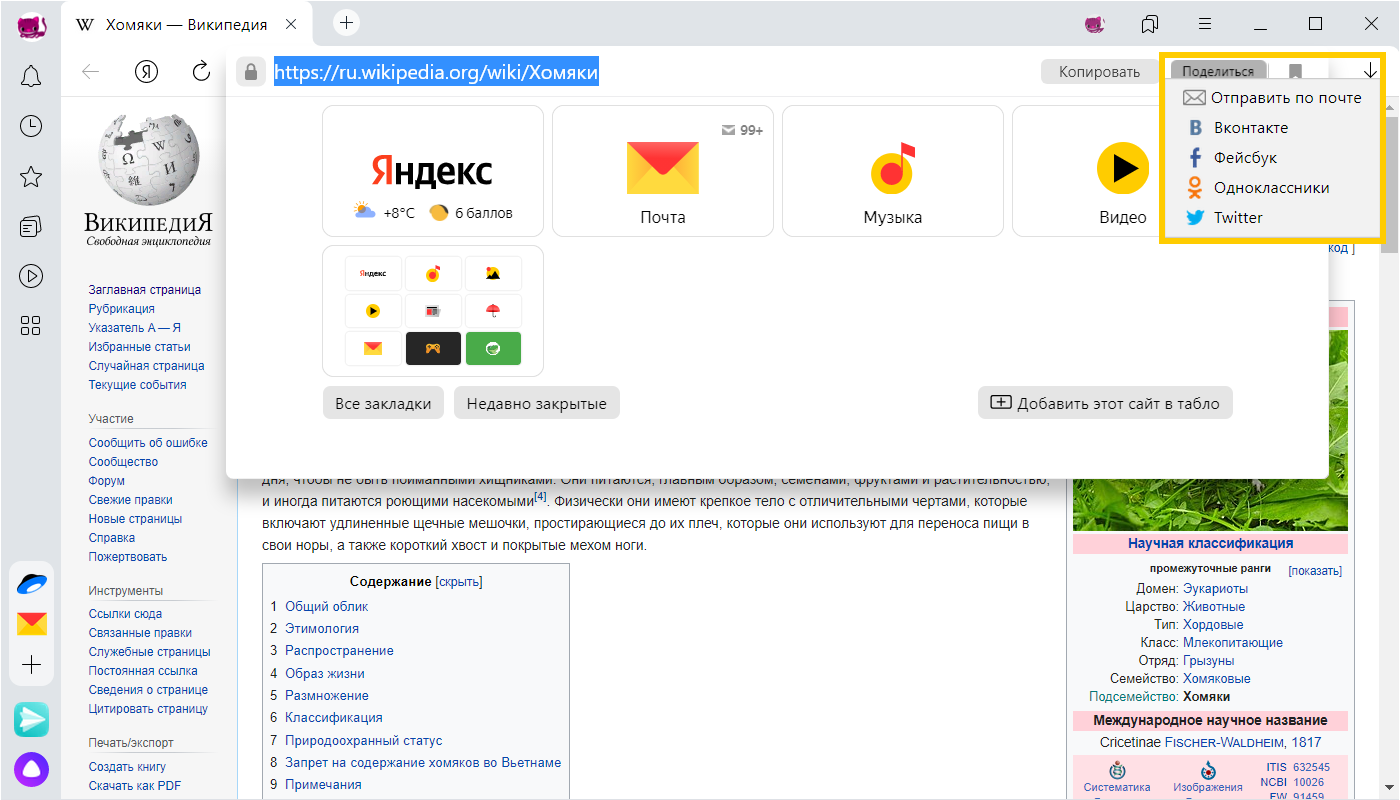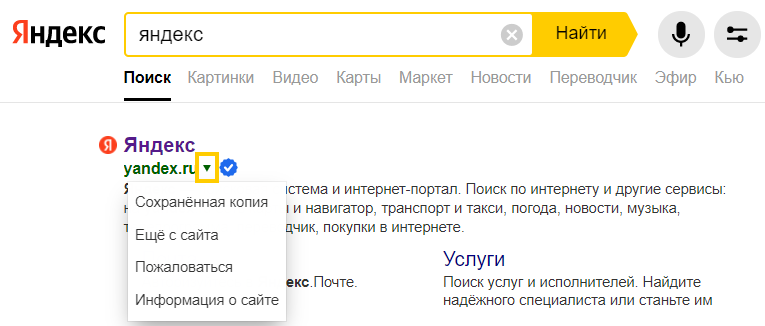Сохранение Bing как поисковой системы по умолчанию обеспечивает расширенные возможности поиска в новый Microsoft Edge , включая прямые ссылки на приложения Windows, соответствующие рекомендации вашей организации, если вы вписали с помощью учебной или учебной учетной записи и мгновенные ответы на вопросы о Windows. Тем не менее, вы можете изменить поисковую систему по умолчанию на любой веб-сайт, использующий технологию OpenSearch.
Как изменить поисковую систему по умолчанию в Microsoft Edge
-
Выполните поиск в адресной строке, используя поисковую систему, которую вы хотите назначить по умолчанию.
-
Выберите Параметры и другие > Параметры .
-
Выберите Конфиденциальность, поиск и службы.
-
Прокрутите страницу вниз до раздела Службы и выберите Адресная панели и выполните поиск.
-
Выберите предпочтительную поисковую системув меню Поисковая система, используемая в адресной строке.
Чтобы добавить другую поисковую систему, выполните поиск в адресной строке, используя эту поисковую систему (или веб-сайт, на котором поддерживается поиск, например вики-сайт). Затем перейдите в Параметры и другие > Параметры > конфиденциальности, поиска и служб> адресной панели и поиска. Система или веб-сайт, которые использовались для поиска, теперь будет выводиться в списке доступных для выбора вариантов.
Нужна дополнительная помощь?
Содержание
- Вариант 1: Новый Edge (от 79 версии включительно)
- Вариант 2: Старый Edge (до 44 версии включительно)
- Вопросы и ответы
Вариант 1: Новый Edge (от 79 версии включительно)
Как многие пользователи Edge уже знают, Microsoft перевела этот браузер на движок Chromium, из-за чего существенно изменился интерфейс приложения. Произошло это с обновлением Windows 10 до версии 2004, и если вы состоите в числе тех, кто пользуется новым веб-обозревателем от Майкрософт, выполните следующие шаги:
- Нажмите на кнопку «Меню» и перейдите в «Настройки».
- Кликните по системной кнопке «Параметры», откуда переключитесь в раздел «Конфиденциальность и службы».
- Последним его пунктом и стала нужная вам настройка — «Адресная строка».
- Если хотите поменять поисковик на какой-то популярный, скорее всего, он уже есть в списке базовых. Разверните выпадающее окно и подберите сайт из предложенных. После выбора можно закрыть вкладку с настройками и проверить, была ли изменена поисковая система.
- В случае отсутствия нужного варианта перейдите в «Управление поисковыми системами».
- Нажмите на кнопку «Добавить».
- В первом поле формы впишите сам URL-адрес, во втором — название поисковой системы. Третье же, «URL-адрес с %s вместо запроса», разъясним немного подробнее.
- В соседней вкладке откройте поисковик, который хотите сделать основным. Создайте там любой запрос, и когда тот выдаст результаты, скопируйте адресную строку целиком.
- В ней должно содержаться то слово, которое вы вводили в поиск, в формате q=слово.
- Вернитесь в настройки Edge, вставьте скопированную строку. Найдите там это слово — часть ссылки в виде q=lumpics — и вместо lumpics напишите %s. Должно получиться как на примере ниже.
- Теперь сохраните результат и проверьте, все ли было сделано правильно, вписав любой запрос в адресную строку. При допущении ошибки в выполнении инструкции переход на страницу поисковой системы по вашему запросу осуществлен не будет.
Вариант 2: Старый Edge (до 44 версии включительно)
В своем прежнем виде Edge могут наблюдать лишь пользователи Windows 10 не позднее версии 1909. Здесь он еще на фирменном движке и с другим управлением.
- Первым делом откройте вкладку с поисковиком, который желаете добавить. Сделать это нужно для того, чтобы браузер смог его обнаружить и предложить установить службой поиска по умолчанию. Непривычная схема, однако здесь это работает именно так — классическая форма с выбором или добавлением URL здесь отсутствует.
- Через кнопку «Меню» перейдите в «Параметры».
- Через левую панель переключитесь в раздел «Дополнительно».
- Найдите блок «Поиск в адресной строке», где кликните по кнопке «Изменить службу поиска».
- Отобразится список поисковиков: та, что установлена по умолчанию сейчас (скорее всего, это Яндекс), фирменный Bing от Microsoft и обнаруженная.
- Выделите ее и нажмите «Использовать по умолчанию».

Еще статьи по данной теме:
Помогла ли Вам статья?
Как мне перейти с Bing на Google в Windows 10?
Если вы хотите изменить его на Google, сначала нажмите на три точки в правом верхнем углу браузера. В меню выберите Advanced Settings. Под «Поиском» в адресной строке нажмите кнопку «Изменить поисковую систему». Bing, DuckDuckGo, Google, Twitter и Yahoo Search в качестве вариантов.
Выберите Настройки и прочее> Настройки. Выберите Конфиденциальность и услуги. Прокрутите вниз до раздела «Службы» и выберите «Адресная строка». Выберите предпочитаемую поисковую систему из поисковой системы, используемой в меню адресной строки.
Как мне перейти с Bing на Google?
Как изменить поисковую систему по умолчанию в Google Chrome на мобильном устройстве
- Запустите приложение Chrome на вашем iPhone или устройстве Android.
- Коснитесь трех точек в правом нижнем углу экрана и выберите «Настройки».
- Нажмите «Поисковая система».
- Выберите предпочитаемую поисковую систему из появившегося списка.
25 мар. 2020 г.
Как мне изменить мою стартовую поисковую систему?
Изменить поисковую систему по умолчанию в Android
На телефоне или планшете Android откройте приложение Google Chrome. Справа от адресной строки нажмите «Еще», а затем «Настройки». В разделе «Основные» нажмите «Поисковая система». Выберите поисковую систему, которую хотите использовать.
Как изменить поисковую систему по умолчанию на Bing?
Чтобы сделать Bing поисковой системой по умолчанию, выполните следующие простые шаги.
- Щелкните Дополнительные действия (…) в адресной строке.
- Нажмите «Настройки».
- Прокрутите вниз и нажмите Просмотр дополнительных настроек.
- В разделе Поиск в адресной строке с помощью выберите Bing.
Как мне запретить Bing захватить мой браузер?
Найдите все недавно установленные подозрительные надстройки браузера и удалите их. (в правом верхнем углу Microsoft Edge) выберите «Настройки». В разделе «При запуске» найдите имя угонщика браузера и нажмите «Отключить». рядом с ним и выберите «Отключить».
Edge лучше Chrome?
Оба браузера очень быстрые. Конечно, Chrome немного превосходит Edge в тестах Kraken и Jetstream, но этого недостаточно для повседневного использования. У Microsoft Edge есть одно существенное преимущество в производительности перед Chrome: использование памяти.
Какая поисковая система для Windows 10 является лучшей?
- Mozilla Firefox. Лучший браузер для опытных пользователей и защиты конфиденциальности. …
- Microsoft Edge. По-настоящему отличный браузер от бывших браузерных плохих парней. …
- Гугл Хром. Это самый любимый браузер в мире, но он может сильно съедать память. …
- Опера. Классный браузер, который особенно хорош для сбора контента. …
- Вивальди.
10 февраля. 2021 г.
Как изменить мою поисковую систему на крайнюю?
Шаги
- Откройте Microsoft Edge.
- В правом верхнем углу нажмите Дополнительные действия (…)> Настройки.
- Слева нажмите Конфиденциальность и службы. …
- Прокрутите вниз и щелкните Адресная строка.
- В раскрывающемся списке «Поисковая система, используемая в адресной строке» выберите Google.
Почему вместо Google появляется Bing?
Если google.com назначен поисковой системой / домашней страницей по умолчанию, и вы начинаете сталкиваться с нежелательными перенаправлениями на bing.com, веб-браузер, вероятно, взломан злоумышленником. … В некоторых случаях угонщики браузера могут отменять настройки, не внося видимых изменений.
Как мне избавиться от Bing?
Откроется окно со всеми установленными вами программами. Выберите Bing Desktop или Bing Bar в списке. Это выделяет вариант. Щелкните Удалить или Удалить.
Какой лучше Google или Bing?
Некоторые основные различия между двумя поисковыми системами включают: Bing предлагает пользователям больше предложений автозаполнения по сравнению с тем, что делает Google. Bing предлагает пользователям восемь, а Google — четыре. … По сравнению с Google, Bing имеет значительно лучший поиск видео.
Почему вместо Google появляется Yahoo?
Если ваша поисковая система по умолчанию внезапно меняется на Yahoo, когда вы традиционно используете Chrome, Safari или Firefox для просмотра веб-страниц, ваш компьютер, скорее всего, заражен вредоносным ПО. Сброс настроек вашего браузера вручную должен остановить вирус перенаправления Yahoo, препятствующий работе вашей системы.
Как мне сменить браузер?
Установите Chrome в качестве веб-браузера по умолчанию
- На вашем Android откройте Настройки.
- Коснитесь Приложения и уведомления.
- Внизу нажмите «Дополнительно».
- Коснитесь Приложения по умолчанию.
- Нажмите Браузерное приложение Chrome.
Как мне избавиться от поисковой системы по умолчанию?
Выберите одну из поисковых систем из списка. В этой же области вы можете редактировать поисковые системы, нажав «Управление поисковыми системами». Щелкните значок с тремя точками, чтобы «Использовать по умолчанию», «Изменить» или удалить поисковую систему из списка.
Windows 10 is considered by most to be the best operating system Microsoft has ever made. Whether or not that’s true is up for debate. Certainly, some aren’t a fan of Microsoft making it difficult to change the search engine in Windows 10 to Google in its Edge browser.
That Bing is the default search in Windows 10 gets to the very heart of what Microsoft is trying to do with the operating system. Microsoft gave the upgrade away to anyone who had Windows 7 and Windows 8.1 because it hoped to offer them an expanded array of services, apps and downloads that they otherwise wouldn’t be enticed to try.
Computing habits are changing. Microsoft has two rivals in the operating system space: Apple and Google. Both of those companies give updates to their operating systems away for free, banking on users adopting in mass and boosting usage of their other services. Windows 10 does the same thing for Microsoft. That’s why the Bing search engine is so heavily integrated with it.
Read: 23 Windows 10 Upgrade Problems & Fixes
It’s Bing that processes search in the taskbar. It’s Bing that works behind the scenes, processing commands for Cortana. Cortana is Microsoft’s digital assistant.
You can’t change how tightly integrated with Bing is with Windows 10, but you can change the default search engine in Window’s 10’s default web browser. Microsoft Edge is Internet Explorer’s replacement.
Here’s how to change the search engine in Windows 10.
Changing Your Default Microsoft Edge Search Engine
Press the Windows key on your keyboard, the Windows button in the Taskbar or the physical Windows button on your touch-screen device.
Now look for the Microsoft Edge app. It has a bright blue tile, with Microsoft Edge written in the bottom left corner. It should be pinned to your Start Menu or Start Screen. If it’s not and you have a mouse, click on the All Apps button. If you’re on touch, tap the Menu button in the top-left corner and tap on All Apps.
Tap or click on the three dots in the top-right corner of your screen.
Now tap or click on Settings inside the menu.
Scroll down to the bottom of the list of Settings. Now tap or click on View Advanced Settings.
Welcome to the Advanced Settings menu within Microsoft Edge. From here you can change many of the features of the browser, including the default search engine. Scroll down towards the bottom of the Settings. You’re looking for a field called Search in the Address Bar. Tap or click on the Change Search Engine button.
Tap or click on Google in the drop down menu. If it’s not there for you, it’s because Edge has to discover a search engine before the option appears here. As such, you’ll need to go to Google.com using the browser for the option to surface. As you can see in these examples, this discovery feature works for more than just a few sites. You could have tons of options already. Tap or click Set as Default.
From this point on, typing anything in the search bar within Microsoft Edge brings you to Google Search results instead of Bing search results. You can switch to other search engines that support Microsoft Edge too. For example, Wikipedia already supports being set as the default search engine in Windows 10.
Unfortunately, that’s all the changes that Microsoft allows for search. Using the search box or Cortana in Windows 10 still defaults you back to Bing. There’s no way to change this. To prevent yourself from using this search box you can hide it by right-clicking or tapping and holding on it to hide the box. There’s no way to use Cortana and not be connected to Bing in some way.
Read: Best Windows 10 Browser: Edge vs Chrome
Good luck with changing the search engine in Windows 10. Gotta Be Mobile has broken down many of Microsoft Edge’s new features and upgrades for users here. It’s a nice web browser that gives users tons of options, even if they can’t change the search engine Cortana uses.
6 Best Windows 10 Laptops in 2018
Razer Blade Stealth — $1,499.99 |
||||||
 |
||||||
|
The Razer Blade Stealth is a high-end laptop that transforms into a gaming powerhouse with the right accessory. The laptop takes its name from its black or gunmetal aluminum chassis. At 0.52 inches thin and 2.98-pounds, you won’t have a hard time stuffing it in a bag. Despite that thin profile, it lasts 10 hours between charges and has a Chroma keyboard that highlights the keys you need to play your favorite games. Intel graphics are inside, but connect it to a graphics card using the Razer Core add-on and you can expect full resolution gaming even on the model with a 13.3-inch 4K display with touch. You can order a Razer Blade Stealth with as little or as much power as you need. It supports up to a quad-core 8th Generation Intel Core i7 processor, 1TB solid state drive and 16GB of RAM. It has a 3.5mm headset jack, 2 USB 3.0 ports, an HDMI port and a Thunderbolt 3 port. That Thunderbolt 3 port communicates with the Razer Core add-on. Read: Razer Project Valerie is a Badass Triple Monitor Gaming Laptop The Razer Blade Stealth starts at $1499.99. A Razer Core v2, which uses the graphics cards you already own, costs $499.99. Buy the Razer Blade Stealth for $1,499 from Razer |
||||||
|
||||||
Windows 10 is considered by most to be the best operating system Microsoft has ever made. Whether or not that’s true is up for debate. Certainly, some aren’t a fan of Microsoft making it difficult to change the search engine in Windows 10 to Google in its Edge browser.
That Bing is the default search in Windows 10 gets to the very heart of what Microsoft is trying to do with the operating system. Microsoft gave the upgrade away to anyone who had Windows 7 and Windows 8.1 because it hoped to offer them an expanded array of services, apps and downloads that they otherwise wouldn’t be enticed to try.
Computing habits are changing. Microsoft has two rivals in the operating system space: Apple and Google. Both of those companies give updates to their operating systems away for free, banking on users adopting in mass and boosting usage of their other services. Windows 10 does the same thing for Microsoft. That’s why the Bing search engine is so heavily integrated with it.
Read: 23 Windows 10 Upgrade Problems & Fixes
It’s Bing that processes search in the taskbar. It’s Bing that works behind the scenes, processing commands for Cortana. Cortana is Microsoft’s digital assistant.
You can’t change how tightly integrated with Bing is with Windows 10, but you can change the default search engine in Window’s 10’s default web browser. Microsoft Edge is Internet Explorer’s replacement.
Here’s how to change the search engine in Windows 10.
Changing Your Default Microsoft Edge Search Engine
Press the Windows key on your keyboard, the Windows button in the Taskbar or the physical Windows button on your touch-screen device.
Now look for the Microsoft Edge app. It has a bright blue tile, with Microsoft Edge written in the bottom left corner. It should be pinned to your Start Menu or Start Screen. If it’s not and you have a mouse, click on the All Apps button. If you’re on touch, tap the Menu button in the top-left corner and tap on All Apps.
Tap or click on the three dots in the top-right corner of your screen.
Now tap or click on Settings inside the menu.
Scroll down to the bottom of the list of Settings. Now tap or click on View Advanced Settings.
Welcome to the Advanced Settings menu within Microsoft Edge. From here you can change many of the features of the browser, including the default search engine. Scroll down towards the bottom of the Settings. You’re looking for a field called Search in the Address Bar. Tap or click on the Change Search Engine button.
Tap or click on Google in the drop down menu. If it’s not there for you, it’s because Edge has to discover a search engine before the option appears here. As such, you’ll need to go to Google.com using the browser for the option to surface. As you can see in these examples, this discovery feature works for more than just a few sites. You could have tons of options already. Tap or click Set as Default.
From this point on, typing anything in the search bar within Microsoft Edge brings you to Google Search results instead of Bing search results. You can switch to other search engines that support Microsoft Edge too. For example, Wikipedia already supports being set as the default search engine in Windows 10.
Unfortunately, that’s all the changes that Microsoft allows for search. Using the search box or Cortana in Windows 10 still defaults you back to Bing. There’s no way to change this. To prevent yourself from using this search box you can hide it by right-clicking or tapping and holding on it to hide the box. There’s no way to use Cortana and not be connected to Bing in some way.
Read: Best Windows 10 Browser: Edge vs Chrome
Good luck with changing the search engine in Windows 10. Gotta Be Mobile has broken down many of Microsoft Edge’s new features and upgrades for users here. It’s a nice web browser that gives users tons of options, even if they can’t change the search engine Cortana uses.
6 Best Windows 10 Laptops in 2018
Razer Blade Stealth — $1,499.99 |
||||||
 |
||||||
|
The Razer Blade Stealth is a high-end laptop that transforms into a gaming powerhouse with the right accessory. The laptop takes its name from its black or gunmetal aluminum chassis. At 0.52 inches thin and 2.98-pounds, you won’t have a hard time stuffing it in a bag. Despite that thin profile, it lasts 10 hours between charges and has a Chroma keyboard that highlights the keys you need to play your favorite games. Intel graphics are inside, but connect it to a graphics card using the Razer Core add-on and you can expect full resolution gaming even on the model with a 13.3-inch 4K display with touch. You can order a Razer Blade Stealth with as little or as much power as you need. It supports up to a quad-core 8th Generation Intel Core i7 processor, 1TB solid state drive and 16GB of RAM. It has a 3.5mm headset jack, 2 USB 3.0 ports, an HDMI port and a Thunderbolt 3 port. That Thunderbolt 3 port communicates with the Razer Core add-on. Read: Razer Project Valerie is a Badass Triple Monitor Gaming Laptop The Razer Blade Stealth starts at $1499.99. A Razer Core v2, which uses the graphics cards you already own, costs $499.99. Buy the Razer Blade Stealth for $1,499 from Razer |
||||||
|
||||||
Чтобы при поиске всегда получать результаты именно от Google, установите этот сервис в качестве поисковой системы по умолчанию. Если в этой статье нет нужных вам инструкций, поищите информацию в справке для своего браузера.
Google Chrome
На компьютере
На телефоне или планшете Android
На устройстве iOS
Internet Explorer 8 и более поздних версий
Совет. Чтобы узнать, какую версию Internet Explorer вы используете, нажмите Справка О программе.
Internet Explorer 11
- Откройте Internet Explorer.
- В правом верхнем углу окна нажмите на значок шестеренки.
- Нажмите Настроить надстройки.
- В нижней части окна нажмите Поиск дополнительных панелей инструментов и расширений.
- Прокрутите страницу вниз и найдите расширение Google Поиска.
- Нажмите Добавить в Internet Explorer. Снова нажмите Добавить, чтобы подтвердить действие.
- В правом верхнем углу окна нажмите на значок шестеренки.
- Нажмите Настроить надстройки.
- В разделе «Типы надстроек» слева нажмите Службы поиска.
- Справа выберите Google.
- В нижней части окна нажмите По умолчанию.
Internet Explorer 10
- Откройте Internet Explorer.
- В правом верхнем углу страницы нажмите на значок шестеренки.
- Нажмите Настроить надстройки.
- На левой панели выберите Службы поиска.
- В нижнем левом углу экрана нажмите Найти другие службы.
- Выберите Google.
- Нажмите Добавить в Internet Explorer.
- Установите флажок рядом с пунктом «Сделать поставщиком поиска по умолчанию».
- Нажмите Добавить.
Internet Explorer 9
- Откройте Internet Explorer.
- В правом верхнем углу окна браузера нажмите на значок инструментов.
- Нажмите Свойства обозревателя.
- На вкладке «Общие» в разделе «Поиск» нажмите Параметры.
- Выберите Google.
- Нажмите По умолчанию.
- Нажмите Закрыть.
Internet Explorer 8
- Откройте Internet Explorer.
- В правом верхнем углу окна браузера нажмите на стрелку вниз рядом со строкой поиска.
- Нажмите Найти другие службы.
- Нажмите Google.
- Установите флажок рядом с пунктом «Сделать поставщиком поиска по умолчанию».
- Выберите Управление поставщиками поиска.
- Нажмите Добавить.
Firefox
- Откройте Firefox.
- Нажмите значок
на панели поиска в правом верхнем углу браузера.
- Нажмите Изменить настройки поиска.
- В разделе «Поисковая система по умолчанию» выберите Google.
Safari
- Откройте Safari.
- Нажмите кнопкой мыши в окне поиска.
- В левом верхнем углу нажмите на значок увеличительного стекла.
- Выберите Google.
Эта информация оказалась полезной?
Как можно улучшить эту статью?
Встроенная поисковая система англоязычной Windows 10 умеет искать не только на локальном компьютере, но и в интернете. Только ищет она, используя лишь Bing и Microsoft Edge, а было бы неплохо, если бы она умела искать в Google, используя более популярный обозреватель, хотя бы тот же Chrome. Так вот, такое вполне возможно, только для реализации замены поисковика и браузера придется прибегнуть к помощи стороннего инструмента — небольшой консольной утилиты Search Deflector.
Эта программа перенаправляет поисковые запросы из меню «Пуск» или Cortana в любые браузер и поисковую систему на выбор. Больше никаких Bing и Edge, только тот поисковик и браузер, с которым вы предпочитаете работать.
Скачайте последнюю версию утилиты со страницы разработчика github.com/spikespaz/search-deflector/releases и установите. Сразу после установки откроется окно командной строки, в которой будет выведен список доступных в вашей системе браузеров.
Выберите используемый вами обозреватель, введя соответствующий ему порядковый номер и нажав ввод. Подтвердите действие вводом Y и нажатием Enter.
Далее утилита предложит вам выбрать поисковую систему. В текущей версии доступны известные Google, DuckDuckGo, Yahoo, Ask, Bing, Wikipedia и более «экзотические» в Рунете Thesaurus.com, Stack Overflow, Wolfram Alpha, Ecosia, Dictionary.com и GitHub. Предусмотрена возможность выбора любой другой поисковой системы путем ввода URL.
Выбираем систему вводом соответствующего порядкового номера, подтверждаем замену вводом Y.
Вот и все дела.
Загрузка…
Содержание
- Как сделать «Яндекс» поиском по умолчанию в популярных браузерах
- Яндекс поиск в качестве поисковой системы в Microsoft Edge
- Как сделать Яндекс или Google поиском по умолчанию в браузере Edge
- Поиск «Яндекса» стал основным по умолчанию для двух браузеров Microsoft в Windows 10
- «Умная строка»
- Найти ответ на вопрос или перейти на сайт
- Поиск на сайтах с OpenSearch
- Изменить поисковую систему
- Скопировать или поделиться ссылкой на страницу
- Что делать, если ввел адрес страницы и она не открывается?
- Горячие клавиши и жесты мыши для работы с Умной строкой
- «Умная строка»
- Найти ответ на вопрос или перейти на сайт
- Поиск на сайтах с OpenSearch
- Изменить поисковую систему
- Скопировать или поделиться ссылкой на страницу
- Что делать, если ввел адрес страницы и она не открывается?
- Горячие клавиши и жесты мыши для работы с Умной строкой
Как сделать «Яндекс» поиском по умолчанию в популярных браузерах
Здравствуйте, уважаемые читатели!
Большинство интернет-браузеров по умолчанию предлагают использовать определенную поисковую систему. Так, например, для «Google Chrome» вполне естественно предложить пользователю поиск от «Google». Однако, это может быть не всегда удобным. Например, для русскоязычной зоны инфобизнеса гораздо эффективнее использование поисковой системы от Яндекса, которую, к слову, легко установить «по умолчанию», как основной поисковик и заглавную страницу для браузера.
Прежде всего, стоит сказать, что если вы используете «Яндекс Браузер», то вполне очевидно, что там уже и так по умолчанию установлена данная поисковая система. Для всех остальных популярных браузеров необходимо выполнить следующие действия.
Если вы пользуетесь браузером «Mozilla Firefox», знайте — перенастроить его очень просто. Для этого на верхней панели рядом с поисковой строкой представлено еще одно окошко, где будет значиться текущая система. Для того чтобы ее сменить, просто кликните на окошко и выберите из выпадающего списка нужный поисковик, который будет отображаться до тех пор, пока вы не измените эту настройку.
Настроить браузер «Opera» для работы с Яндекс-поиском можно следующим образом. Аналогично программе «Mozilla FireFox» рядом с полем для введения поискового запроса расположено окно с указанием поисковой системы. Однако, в данном случае следует выбрать самый нижний пункт «Настроить поиск». В новом появившемся меню выберите нужную систему и, нажав на кнопки «Правка», а затем — «Подробнее», отметьте ее для установки по умолчанию.
Чтобы изменить настройки в «Google Chrome», в правом верхнем углу нажмите кнопку вызова пользовательского меню, в котором выберите пункт «Настройки». В новом окне откройте соответствующий раздел и найдите пункт «Поиск». По умолчанию тут будет установлена система «Google», и чтобы ее заменить, кликните на выпадающее меню и выберите из предложенного списка другого «поисковика». Если поиска «Яндекс» в списке не будет, нажмите «Управление поисковыми системами» и в появившемся окне добавьте нужную вам программу.
Источник
Яндекс поиск в качестве поисковой системы в Microsoft Edge
В браузере Microsoft Edge, в русскоязычной локализации операционной системы Windows 10, в качестве поисковой системы по умолчанию используется Яндекс поиск. Если по каким-то неизвестным или известным причинам Яндекс поиск не доступен в качестве поисковой системы, то выполнив несколько несложных действий рассмотренных в данной статье, можно изменить (добавить) поисковую систему Яндекса в браузер Microsoft Edge.
Настройка Яндекс поиска в качестве поисковой системы в Microsoft Edge практически ничем не отличается от настройки Google поиска, рассмотренной в статье ➱ Как сделать Google поисковой системой по умолчанию в Microsoft Edge
Чтобы установить Яндекс поиск в качестве поисковой системы по умолчанию в браузере Microsoft Edge, откройте браузер Microsoft Edge и перейдите на сайт yandex.ru
Прокрутите вниз боковой скроллбар и нажмите кнопку Просмотреть доп. параметры.
Затем прокрутите скроллбар к разделу с названием Поиск в адресной строке с помощью и нажмите кнопку Изменить поисковую систему.
Вам будет предложено несколько вариантов, один из них будет Яндекс (обнаружено), выбираем его и нажимаем кнопку Использовать по умолчанию.
Источник
Как сделать Яндекс или Google поиском по умолчанию в браузере Edge
Наверняка каждый российский пользователь Windows 10 заметил, что в новом браузере от Microsoft под названием Edge, поиск осуществляется через поисковик Bing, тот в свою очередь больше ориентирован на западного пользователя, в связи с чем и возникают неудобства. Сегодня мы рассмотрим, как сделать привычный Яндекс или Гугл поисковой системой по умолчанию в Microsoft Edge.
Смена поисковика осуществляется в настройках самого браузера Edge, но прежде всего вам необходимо вручную перейти на сайт той поисковой системы, которую требуется добавить, только после этого поисковик появится в списке доступных к установке. Сделаем это на примере http://www.yandex.ru/, после перехода на сам сайт откройте меню Дополнительных действий, в верхнем правом углу браузера и перейдите на пункт «Настройки»:
Далее ищем кнопочку «Просмотреть дополнительные параметры»:
И уже в следующем подменю вы увидите список возможных поисковиков пригодных для установки, повторюсь, для того чтобы они здесь появились, необходимо предварительно посетить данные поисковые сервисы. Осталось лишь выбрать нужный нам поисковик и нажать кнопку «Использовать по умолчанию»:
На этом все, можно пользоваться 😉
А для тех, кто лучше воспринимает информацию на слух, вот еще одна видео инструкция от самого Яндекса:
Источник
Поиск «Яндекса» стал основным по умолчанию для двух браузеров Microsoft в Windows 10
«Яндекс» станет стартовой страницей и поиском по умолчанию для пользователей Windows 10 в России, Белоруссии, Казахстане, Украине и Турции
Москва. 13 октября. INTERFAX.RU – Microsoft установила интернет-поиск «Яндекса» основным для двух своих браузеров Microsoft Edge и Internet Explorer на устройствах под управлением операционной системы Windows 10, говорится в сообщении американской компании.
Компании договорились, что поиск «Яндекса» станет стартовой страницей и поиском по умолчанию для пользователей Windows 10 в России, Белоруссии, Казахстане, Украине и Турции.
В свою очередь «Яндекс» должен создать специальную страницу, на которой будет рассказывать пользователям «о преимуществах Windows 10 и демонстрировать ее возможности», а также предлагать им скачать и установить Windows 10.
Помимо этого «Яндексу» предстоит выпустить различные windows-приложения: для поиска информации, ориентирования и навигации, прослушивания музыки, заказа такси, карт и поиска товаров.
Ритейлер «Связной» оценивает долю устройств Nokia/Microsoft на российском рынке смартфонов по итогам 9 месяцев в 9% (в натуральном выражении).
По данным ресурса «Рейтинг Mail.ru», в настоящее время 64,7% российских интернет-пользователей работают с устройствами под управлением различных ОС Windows. Из них 4,7% уже приходятся на долю Windows 10. Наиболее распространенной ОС остается Windows 7 с долей в 62,6%.
Уровень проникновения Windows 10 или долю на рынке мобильных устройств в отдельных странах Microsoft не раскрывает.
В мире, по данным на 8 октября, Windows 10 была установлена на 110 млн устройств.
Предыдущая версия операционной системы была воспринята пользователями в целом негативно, многие корпоративные клиенты так и не перешли на Windows 8.
Источник
«Умная строка»
— это элемент Яндекс.Браузера, который служит для ввода адреса и поиска информации. Обычно для поиска ответов на ваш запрос используется поисковая система Яндекса. При желании вы можете изменить поисковую систему. Отключить или удалить Умную строку нельзя.
Найти ответ на вопрос или перейти на сайт
Чтобы можно было открывать главную страницу сайта нажатием на его домен в Умной строке:
Поиск на сайтах с OpenSearch
Умную строку можно использовать для поиска по сайту с поддержкой OpenSearch (например, ru.wikipedia.org ). Для этого:
Если вы хотите всегда видеть в Умной строке адрес страницы:
Изменить поисковую систему
Скопировать или поделиться ссылкой на страницу
Нажмите на Умную строку левой клавишей мыши — появятся кнопки Копировать и Поделиться :
Что делать, если ввел адрес страницы и она не открывается?
Если браузеру не удастся открыть страницу, он предложит возможные варианты решения:
Чтобы увидеть ссылку на сохраненную копию, нажмите на стрелку рядом с адресом сайта.
Горячие клавиши и жесты мыши для работы с Умной строкой
Чтобы выполнять жесты, удерживайте правую кнопку мыши. Выполнив жест, отпустите кнопку.
«Умная строка»
— это элемент Яндекс.Браузера, который служит для ввода адреса и поиска информации. Обычно для поиска ответов на ваш запрос используется поисковая система Яндекса. При желании вы можете изменить поисковую систему. Отключить или удалить Умную строку нельзя.
Найти ответ на вопрос или перейти на сайт
Чтобы можно было открывать главную страницу сайта нажатием на его домен в Умной строке:
Поиск на сайтах с OpenSearch
Умную строку можно использовать для поиска по сайту с поддержкой OpenSearch (например, ru.wikipedia.org ). Для этого:
Чтобы выйти из OpenSearch, в Умной строке справа нажмите 
Если вы хотите всегда видеть в Умной строке адрес страницы:
Изменить поисковую систему
Скопировать или поделиться ссылкой на страницу
Нажмите на Умную строку левой клавишей мыши — появятся кнопки Копировать и Поделиться :
Что делать, если ввел адрес страницы и она не открывается?
Если браузеру не удастся открыть страницу, он предложит возможные варианты решения:
Чтобы увидеть ссылку на сохраненную копию, нажмите на стрелку рядом с адресом сайта.
Горячие клавиши и жесты мыши для работы с Умной строкой
Чтобы выполнять жесты, удерживайте правую кнопку мыши. Выполнив жест, отпустите кнопку.
Источник