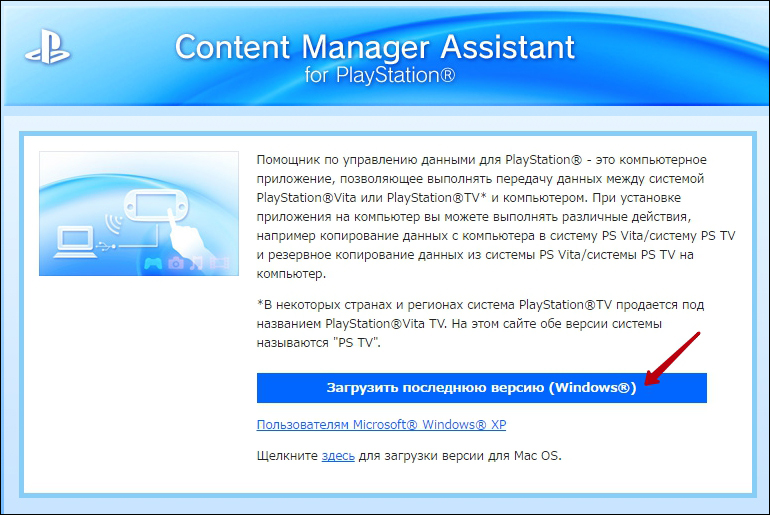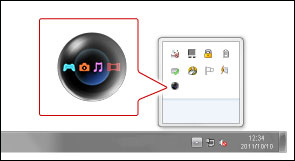Content Manager Assistant (Помощник по управлению данными) для PlayStation® — это компьютерная программа, которая обеспечивает перенос данных из системы PS Vita в компьютер и обратно. Установив эту программу на компьютер, вы сможете копировать данные с компьютера в систему PS Vita и сохранять на компьютере резервные копии данных из системы PS Vita.
Основные функции
Резервное копирование сохраненных данных и данных приложений (игровых данных)
Можно создать на компьютере резервные копии сохраненных данных игр, в которые вы играли на системе PS Vita, а также данных приложений (игровых данных) для игр, приобретенных в магазине PlayStation®Store.
Копирование музыки, изображений и видеофайлов
Можно отобразить список музыкальных, графических и видеофайлов, хранящихся на компьютере, и перенести их в систему PS Vita. Можно также перенести музыку, изображения и видеофайлы из системы в компьютер.
Резервное копирование системных файлов
Можно создать на компьютере резервную копию системных файлов, сохраненных на карте памяти для PS Vita или в памяти системы.
Обновление программного обеспечения системы PS Vita
Если нет точки доступа Wi-Fi, обновление программного обеспечения системы PS Vita можно выполнить с помощью компьютера, подключенного к сети Интернет.
-
10.08.2019, 12:17
#1
Начинающий охотник за трофеями
0
Фарм очков без PS Plus [Сохранение данных на ПК]
Как перенести сохранения из игры (PS VITA) на ПК.
«Помощник по управлению данными для PlayStation» позволяет копировать игры для PS Vita на ПК, вместе со всеми данными, связанными с этими приложениями, в том числе и сохранениями.
Подключаем систему PS Vita к ПК при помощи кабеля и запускаем на PS Vita приложение «Управление данными». Выбираем «Скопировать данные» — «Компьютер» — «Кабель USB», как способ подключения к устройству (можно подключить и через WI-FI). PS Vita сообщает, что не удалось подключиться к компьютеру (всё нормально). Теперь она спрашивает, установлен ли на компьютере «Помощник по управлению данными» — выбираем «Нет» — «Установить Помощник управления данными» (его, также, можно загрузить со следующего веб-сайта: http://cma.dl.playstation.net/cma/). После завершения установки программы на ПК (устанавливается в 2 клика), выбираем на PS Vita «Подключить к компьютеру».
Перенос сохранения на ПК и обратно на PS Vita.
Теперь нам нужно перенести нашу игру с накопленными очками на ПК. В разделе «Скопировать данные», выбираем пункт «Система PS Vita — Компьютер» — «Приложения» — «PS Vita» — «Run Sackboy! Run» (ставим на нём галочку) — «Копировать» и подтверждаем операцию. Вместе с приложением На ПК перенесётся и сохранение в игре. Чтобы выполнить обратный процесс (перенести сохранение на PS Vita) — выбираем пункт «Компьютер — Система PS Vita» — «Приложение» — «PS Vita» — «Run Sackboy! Run» — «Копировать». PS Vita предложит перезаписать приложение и все, связанные с ним данные, соглашаемся (таким образом, PS Vita просто перезапишет сохранение с ПК на PS Vita, где очки у вас ещё были).
Весь процесс перезаписи длится 2-3 минуты, не больше. Покупать подписку PS Plus за 499 рублей вам не потребуется. Ну а как лучше всего фармить очки в игре — читайте в подсказках к трофею What to wear? / Что надеть?
Удачной вам охоты
.
Play Station Vita (PSV) — это целый развлекательный комплекс в кармане. Музыка, фотографии, игры и многое другое будут радовать вас ежедневно, после приобретения этого чудо устройства от Sony Computer Entertainment.
Игровую портативную консоль PS Vita можно синхронизировать с компьютером.
Важным моментом эксплуатации станет синхронизация портативной консоли и ПК (персонального компьютера) — это необходимо для обмена и передачи информации между ними. В их подключении друг к другу нет ничего сложного, все, что вам понадобится: ПК, ПС Вита, USB-шнур (обычно идет в комплекте) и программа Content Manager Assistant for PlayStation. Обращаем ваше внимание на то, что на портативной консоли должна быть установлена последняя версия прошивки.
Копирование файлов с PS Vita на компьютер
Шаг 1
Подключите портативную консоль к ПК при помощи шнура.
Шаг 2
Нужно установить приложение для работы с данными. Для этого перейдите по ссылке — http://cma.dl.playstation.net/cma/win/ru/. Нажмите на кнопку «Загрузить последнюю версию», затем установите скаченную программу.
Запустите программу — о начале ее работы будет свидетельствовать небольшая пиктограмма в системном трее.
Шаг 3
Следующим шагом будет подготовка материала для дублирования. Для того чтобы ваши картинки, музыка и т. д. отобразились на устройстве, их нужно поместить в соответствующие категории каталога «Библиотеки». Увидеть эти папки вы можете в левой части любого открытого окна. Проще говоря, если необходимо перекинуть с компьютера на консоль музыку, то аудиофайлы следует поместить в «Библиотеки»-> «Музыка». Поместите необходимые для загрузки на PSV файлы в соответствующие папки.
Шаг 4
Перейдите к устройству. Запустите «Управление данными». Там, в категории «Скопировать данные», вы увидите «Компьютер -> Система PS Vita», выберите этот пункт.
Откроется окно, в котором отобразятся папки, аналогичные каталогам в Библиотеке. Выберите ту, в которой лежат нужные вам объекты.
Шаг 5
ПС Вита отобразит на своем дисплее объекты, скинутые вами ранее в соответствующие директории. Выберите необходимые для копирования мультимедиа (они отметятся галочкой) и нажмите кнопку «Копировать». Начнется процесс загрузки, по окончании которого они станут доступны на PSV.
Копирование файлов с PS Vita на компьютер
Копирование с портативной приставки на компьютер осуществляется при помощи той же программы — Content Manager Assistant for PlayStation. Первое, что следует сделать — это подключить Виту к ПК посредством провода. Затем перейдите в «Управление данными» на PSV и отметьте необходимые для дублирования на компьютер данные. Нажмите кнопку «Копировать» и дождитесь окончания процедур. Готово, файлы успешно скопированы.
Как подключить PS Vita к ноутбуку
Процесс подключения консоли к ноутбуку ничем не отличается от ее же подключения к ПК. Последовательность действий та же: скачиваете программу Content Manager Assistant for PlayStation, подключаете Виту к ноутбуку при помощи провода, размещаете нужные для дублирования файлы в соответствующие директории.
Последнее, на что мы хотели бы обратить ваше внимание:
- Если у вас проблемы с соединением — проверьте целостность USB-кабеля и разъемов. Как говорит статистика — это одна из самых распространенных проблем при синхронизации двух устройств.
- Как говорилось выше, перед началом эксплуатации убедитесь, что используете последнюю версию прошивки на вашей PSV.
- Объекты для переноса с одного устройства на другое обязательно должны быть размещены в соответствующих категориях каталога Библиотека. ПС Вита не увидит их, если они будут расположены в другом месте.
- Некоторые данные предназначены только для нескольких устройств, связанных с одной учетной записью.
- К определенным категориям файлов установлен ограниченный доступ. Работать с ними можно, но для этого необходимо правильно настроить родительский контроль.
На этом все. Как вы могли убедиться — в подключении ПС Вита к ПК нет ничего сложного.
Одно из преимуществ PS Vita по сравнению с ее предшественницей, PSP, заключается в том, что ее мощные характеристики позволяют использовать гораздо более сложную операционную систему, которая может удовлетворить потребности пользователей, привыкших к продвинутым мобильным системам, таким как iOS или Android. Одним из таких требований пользователей является возможность переноса мультимедиа на PS Vita с компьютера и наоборот, что позволяет вам наслаждаться музыкой, видео, фотографиями и многим другим на своем портативном устройстве, чему также способствует великолепный OLED-экран системы. отображать.
К счастью, Sony предоставляет отличное программное обеспечение под названием Content Manager Assistant, которое предлагает унифицированный интерфейс для передачи ваших мультимедиа между PS Vita и вашим Mac или ПК.
Давайте узнаем, как настроить этот инструмент и как передавать контент с его помощью по беспроводной сети.
Помощник по управлению контентом: установка и настройка
Для начала загрузите приложение Content Manager Assistant с веб-сайта Sony (версия для Mac / версия для Windows) и запустите его на своем компьютере, чтобы установить.
Как только вы это сделаете, приложение позволит вам выбрать исходные папки для трех основных типов контента, которые вы можете перенести с компьютера на PS Vita: фотографии, видео и музыку, а также папку резервного копирования, в которой вы сможете хранить (и восстанавливать) любые резервные копии вашей системы PS Vita. Убедитесь, что вы помните их, так как программное обеспечение не позволит вам передавать мультимедиа из папок, отличных от этих.
Полезный совет: было бы неплохо создать отдельные папки для всего содержимого PS Vita, чтобы избежать путаницы при передаче файлов.
На панели настроек приложения нажмите кнопку Настройки Wi-Fi-соединения вкладку и установите флажок рядом с Подключение к системе PS Vita с помощью Wi-Fi.
Затем на PS Vita запустите приложение Content Manager, выберите ПК и выберите Вай фай как вариант передачи. На экране вашего компьютера появится код, который вам нужно будет ввести на PS Vita, чтобы связать оба устройства. Это одноразовый процесс, и с этого момента ваши устройства будут связаны.
Важное примечание. Чтобы перенести медиафайлы на PS Vita, в устройство должна быть вставлена карта памяти PS Vita (с достаточным количеством свободного места).
Шаг 1. На компьютере запустите Помощник по управлению контентом. Кроме того, убедитесь, что носитель, который вы хотите передать, находится в указанной папке на вашем компьютере (упомянутой выше), чтобы ваша PS Vita могла найти его, если вы хотите перенести на него контент.
Шаг 2. На PS Vita откройте приложение Content Manager и в Копировать содержимое выберите «ПК в систему PS Vita» или «Система PS Vita в ПК».
На следующем экране выберите тип носителя, который вы хотите передать, затем выберите файлы для передачи и нажмите Копировать.
Затем файлы будут перенесены либо на вашу PS Vita, либо на ваш компьютер. Наслаждаться!
Post Views: 98
Содержание
- Installing Content Manager Assistant
- Installing Content Manager Assistant
- Starting Content Manager Assistant
- Windows:
- Checking or changing folders accessed by your system
- Windows:
- Updating Content Manager Assistant
- Установка программы «Помощник по управлению данными»
- Установка программы «Помощник по управлению данными»
- Запуск программы «Помощник по управлению данными»
- Windows:
- Просмотр и изменение списка папок, к которым имеет доступ ваша система
- Windows:
- Обновление программы «Помощник по управлению данными»
- Как установить помощник управления данными ps vita на windows 10
- Передача данных на компьютер и с компьютера по Wi-Fi
- Подготовка к первому использованию
- Регистрация системы на компьютере
- Передача данных
- Если не получается подключиться
- Установка программы «Помощник по управлению данными»
- Установка программы «Помощник по управлению данными»
- Запуск программы «Помощник по управлению данными»
- Windows:
- Просмотр и изменение списка папок, к которым имеет доступ ваша система
- Windows:
- Обновление программы «Помощник по управлению данными»
Installing Content Manager Assistant
Content Manager Assistant for PlayStation® is a computer application that enables data transfer between your system and a computer (Windows/Mac). Content Manager Assistant is needed for all operations that copy, back up, and restore content or applications on your system to or from a computer. You perform all of these operations using your system.
Installing Content Manager Assistant
Download Content Manager Assistant from the following website:
http://cma.dl.playstation.net/cma/
The installation procedure is on the website.
Starting Content Manager Assistant
Usually, Content Manager Assistant is started automatically when your computer starts.
Windows:
Check the notification area of the taskbar to verify that the application is running.
To start the application manually, click [Start] > [All Programs] > [Content Manager Assistant for PlayStation®] on your computer. When the application starts, its icon appears in the notification area on the taskbar.
Check for the menu extra on the menu bar to verify that the application is running.
To start the application manually, select [Go] > [Applications] > [Content Manager Assistant] in the Finder. When the application starts, its icon appears in the menu bar as a menu extra.
Checking or changing folders accessed by your system
You can set the folders that your system accesses for each application.
Windows:
To check or change the folders, right click the Content Manager Assistant icon in the notification area of the taskbar, and then click [Settings].
To check or change the folders, click the Content Manager Assistant icon in the menu bar, and then click [Preferences].
Updating Content Manager Assistant
The versions of Content Manager Assistant and system software must be compatible. Always update Content Manager Assistant and the system software of your system to the latest version.
When you connect your system to a computer using a USB cable and start (Content Manager) on your system, Content Manager Assistant automatically checks for a newer software version and notifies you if one is available. Follow the on-screen instructions to update the software.
To update Content Manager Assistant, the computer must be connected to the Internet.
Top > Content Manager > Computer (Windows/Mac) > Installing Content Manager Assistant
Search the User’s Guide
This guide is for use with system software version 3.73 or later.
В© 2021 Sony Interactive Entertainment Inc.
Источник
Установка программы «Помощник по управлению данными»
Помощник по управлению данными для PlayStation® — это приложение для компьютера, обеспечивающее обмен данными между вашей системой и компьютером (Windows/Mac). Помощник по управлению данными необходим для всех операций копирования, создания резервных копий и восстановления материалов или приложений с системы на компьютер или с компьютера на систему. Все эти операции осуществляются при помощи вашей системы.
Установка программы «Помощник по управлению данными»
Программу «Помощник по управлению данными» можно загрузить на этом веб-сайте:
http://cma.dl.playstation.net/cma/
Там же изложена инструкция по установке.
Запуск программы «Помощник по управлению данными»
По умолчанию программа «Помощник по управлению данными» запускается автоматически при включении компьютера.
Windows:
Посмотрите в область уведомлений на панели задач, чтобы проверить, запущено ли приложение.
Чтобы запустить приложение вручную, выберите на вашем компьютере [Запуск] > [Все программы] > [Помощник по управлению данными для PlayStation®]. После запуска приложения в области уведомлений на панели задач появится его значок.
Чтобы убедиться, что приложение запущено, посмотрите на панель меню.
Чтобы запустить приложение вручную, выберите в меню Finder [Переход] > [Приложения] > [Помощник по управлению данными]. После запуска приложения его значок появится на панели меню в качестве дополнительного меню.
Просмотр и изменение списка папок, к которым имеет доступ ваша система
Вы можете указать, к каким папкам на компьютере будет иметь доступ каждое из приложений вашей системы.
Windows:
Чтобы посмотреть или изменить список папок, щелкните правой кнопкой мыши по значку программы «Помощник по управлению данными», расположенному в области уведомлений на панели задач, и затем выберите пункт [Настройки].
Чтобы посмотреть или изменить папки, щелкните по значку «Помощника по управлению данными» и выберите [Предпочтения].
Обновление программы «Помощник по управлению данными»
Версии программы «Помощник по управлению данными» и системного программного обеспечения должны совпадать. Всегда обновляйте программу «Помощник по управлению данными» и системное программное обеспечение вашей системы до последней версии.
После того как вы подключите свою систему к компьютеру с помощью кабеля USB и запустите на системе (Управление данными), программа «Помощник по управлению данными» автоматически проведет поиск обновлений и уведомит вас, если таковые будут доступны. Чтобы обновить программу, следуйте указаниям на экране.
Для обновления программы «Помощник по управлению данными» компьютер должен быть подключен к Интернету.
Начало > Управление данными > Компьютер (Windows / Mac) > Установка программы «Помощник по управлению данными»
Поиск в Руководстве пользователя
Данное руководство предназначено для системного программного обеспечения версии 3.73 или более поздней.
© 2021 Sony Interactive Entertainment Inc.
Источник
Как установить помощник управления данными ps vita на windows 10
Content Manager Assistant (Помощник по управлению данными) для PlayStation® — это компьютерная программа, которая обеспечивает перенос данных из системы PS Vita в компьютер и обратно. Установив эту программу на компьютер, вы сможете копировать данные с компьютера в систему PS Vita и сохранять на компьютере резервные копии данных из системы PS Vita.

Основные функции
Резервное копирование сохраненных данных и данных приложений (игровых данных)
Можно создать на компьютере резервные копии сохраненных данных игр, в которые вы играли на системе PS Vita, а также данных приложений (игровых данных) для игр, приобретенных в магазине PlayStation®Store.
Копирование музыки, изображений и видеофайлов
Можно отобразить список музыкальных, графических и видеофайлов, хранящихся на компьютере, и перенести их в систему PS Vita. Можно также перенести музыку, изображения и видеофайлы из системы в компьютер.
Резервное копирование системных файлов
Можно создать на компьютере резервную копию системных файлов, сохраненных на карте памяти для PS Vita или в памяти системы.
Обновление программного обеспечения системы PS Vita
Если нет точки доступа Wi-Fi, обновление программного обеспечения системы PS Vita можно выполнить с помощью компьютера, подключенного к сети Интернет.
Источник
Передача данных на компьютер и с компьютера по Wi-Fi
На вашу систему можно передавать данные по Wi-Fi.
Подключите компьютер (Windows/Mac) к точке доступа, затем подключите систему к компьютеру, используя ту же точку доступа. Система и компьютер должны быть подключены к одной сети.
Перед тем как приступить к этой процедуре, вам необходимо сделать следующее:
- В систему серии PCH-1000 должна быть вставлена карта памяти для системы PS Vita.
- Свяжите учетную запись Sony Entertainment Network со своей системой.
- Настройте свою систему так, чтобы она могла подключиться к той же точке доступа, к которой подключен компьютер.
- Подключите компьютер к Интернету.
- Загрузите и установите на компьютер программу «Помощник по управлению данными для PlayStation®».
Загрузите программу «Помощник по управлению данными» с этого сайта:
http://cma.dl.playstation.net/cma/
Подготовка к первому использованию
Зарегистрируйте свою систему на компьютере.
Регистрация системы на компьютере
При выполнении этой процедуры система PS Vita должна находиться рядом с точкой доступа.
1. Включите настройки сетевого подключения в программе «Помощник по управлению данными». Windows:
Щелкните правой кнопкой мыши по значку программы «Помощник по управлению данными» в области уведомлений на панели задач, затем выберите [Настройки] > [Настройки сетевого подключения] > [Подключиться к системе PS Vita или системе PS TV по сети] и поставьте в поле отметку. Mac:
Щелкните по значку программы «Помощник по управлению данными» на панели меню, и выберите [Настройки] > [Настройки сетевого подключения] > [Подключиться к системе PS Vita или системе PS TV по сети] и поставьте в поле отметку. 2. Выберите на системе (Управление данными) > [Скопировать контент]. 3. Выберите (Компьютер) > (Wi-Fi). 4. Выберите [Добавить устройство].
Для завершения процесса следуйте инструкциям на экране. Отобразится список компьютеров, которые можно подключить. 5. Выберите компьютер, который вы хотите подключить к системе.
На экране компьютера отобразится число, которое нужно, чтобы зарегистрировать компьютер. 6. Введите на системе число, показанное на экране компьютера, и выберите [Зарегистрировать].
Когда компьютер зарегистрирован, выберите [Дальше] для передачи данных между системой и компьютером.
На каждой системе и на каждом компьютере можно зарегистрировать до восьми устройств. Ненужные устройства можно удалить так:
- Для удаления устройства с компьютера выберите устройство, которое вы хотите удалить, на экране со списком зарегистрированных устройств в меню [Настройки] > [Настройки сетевого подключения] программы «Помощник по управлению данными» и щелкните по пункту [Удалить выбранное устройство].
- Для удаления устройства из системы выберите (Компьютер) > (Wi-Fi), затем выберите (Параметры) > [Удалить] на экране со списком зарегистрированных устройств.
Передача данных
Передача данных возможна, когда компьютер и система находятся в зоне действия точки доступа. При выполнении этой процедуры система PS Vita должна находиться рядом с точкой доступа.
1. Выберите на системе (Управление данными) > [Скопировать контент]. 2. Выберите (Компьютер) > (Wi-Fi).
Отобразится список зарегистрированных компьютеров.
Если список не отображается, следуйте инструкции по регистрации компьютеров, которая появится на экране. 3. Выберите название компьютера, который вы хотите подключить к системе.
Когда соединение с компьютером будет установлено, откроется следующий экран. Для завершения процесса следуйте инструкциям на экране.
Если не получается подключиться
Брандмауэр или другие средства обеспечения безопасности, установленные на компьютер, могут препятствовать установке соединения между системой и программой «Помощник по управлению данными». Обмен данными между системой и программой «Помощник по управлению данными» может быть нарушен из-за того, что порты, необходимые для работы программы «Помощник по управлению данными», используются другими приложениями, установленными на компьютере. В таком случае приведенные ниже сведения могут помочь вам установить соединение.
Для подключения программы «Помощник по управлению данными» к вашей системе включите настройки сетевого подключения. Программа «Помощник по управлению данными» использует следующие порты:
Возможно, вы должны сделать исключение в брандмауэре для программы «Помощник по управлению данными» — как правило, она установлена в указанных местах:
- Windows (32-разрядная): C:Program FilesSonyContent Manager AssistantCMA.exe
- Windows (64-разрядная): C:Program Files (x86)SonyContent Manager AssistantCMA.exe
- Mac: /Applications/CMA.app
Помимо приведенной здесь информации, ознакомьтесь с документацией к вашим сетевым устройствам и программному обеспечению.
Источник
Установка программы «Помощник по управлению данными»
Помощник по управлению данными для PlayStation® — это приложение для компьютера, обеспечивающее обмен данными между вашей системой и компьютером (Windows/Mac). Помощник по управлению данными необходим для всех операций копирования, создания резервных копий и восстановления материалов или приложений с системы на компьютер или с компьютера на систему. Все эти операции осуществляются при помощи вашей системы.
Установка программы «Помощник по управлению данными»
Программу «Помощник по управлению данными» можно загрузить на этом веб-сайте:
http://cma.dl.playstation.net/cma/
Там же изложена инструкция по установке.
Запуск программы «Помощник по управлению данными»
По умолчанию программа «Помощник по управлению данными» запускается автоматически при включении компьютера.
Windows:
Посмотрите в область уведомлений на панели задач, чтобы проверить, запущено ли приложение.
Чтобы запустить приложение вручную, выберите на вашем компьютере [Запуск] > [Все программы] > [Помощник по управлению данными для PlayStation®]. После запуска приложения в области уведомлений на панели задач появится его значок.
Чтобы убедиться, что приложение запущено, посмотрите на панель меню.
Чтобы запустить приложение вручную, выберите в меню Finder [Переход] > [Приложения] > [Помощник по управлению данными]. После запуска приложения его значок появится на панели меню в качестве дополнительного меню.
Просмотр и изменение списка папок, к которым имеет доступ ваша система
Вы можете указать, к каким папкам на компьютере будет иметь доступ каждое из приложений вашей системы.
Windows:
Чтобы посмотреть или изменить список папок, щелкните правой кнопкой мыши по значку программы «Помощник по управлению данными», расположенному в области уведомлений на панели задач, и затем выберите пункт [Настройки].
Чтобы посмотреть или изменить папки, щелкните по значку «Помощника по управлению данными» и выберите [Предпочтения].
Обновление программы «Помощник по управлению данными»
Версии программы «Помощник по управлению данными» и системного программного обеспечения должны совпадать. Всегда обновляйте программу «Помощник по управлению данными» и системное программное обеспечение до последней версии.
Для обновления программы «Помощник по управлению данными» компьютер должен быть подключен к Интернету.
Начало > Управление данными > Компьютер (Windows / Mac) > Установка программы «Помощник по управлению данными»
Поиск в Руководстве пользователя
Данное руководство предназначено для системного программного обеспечения версии 3.73 или более поздней.
© 2021 Sony Interactive Entertainment Inc.
Источник




 .
.