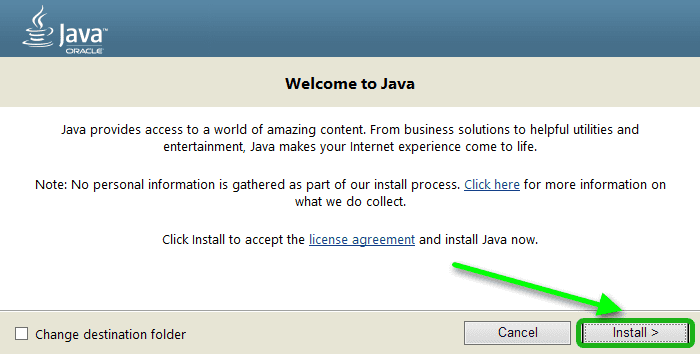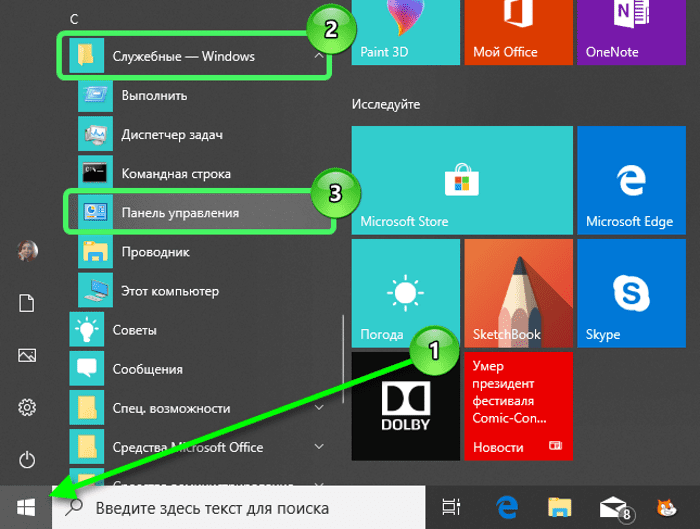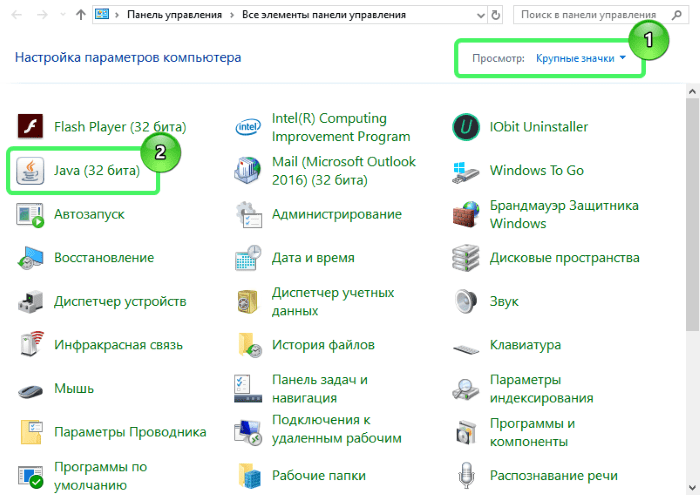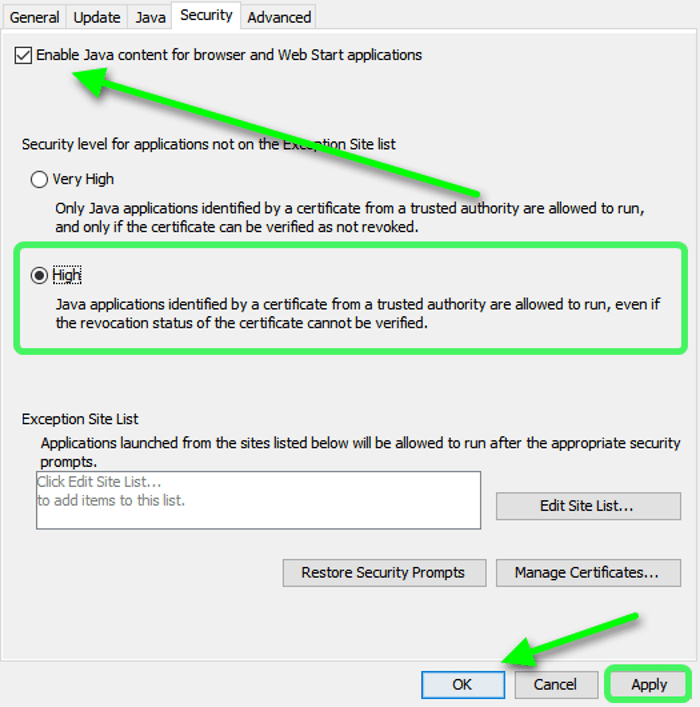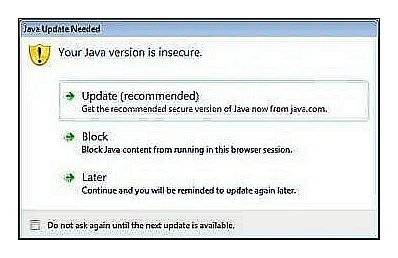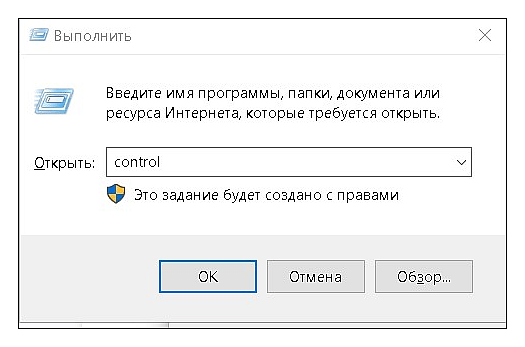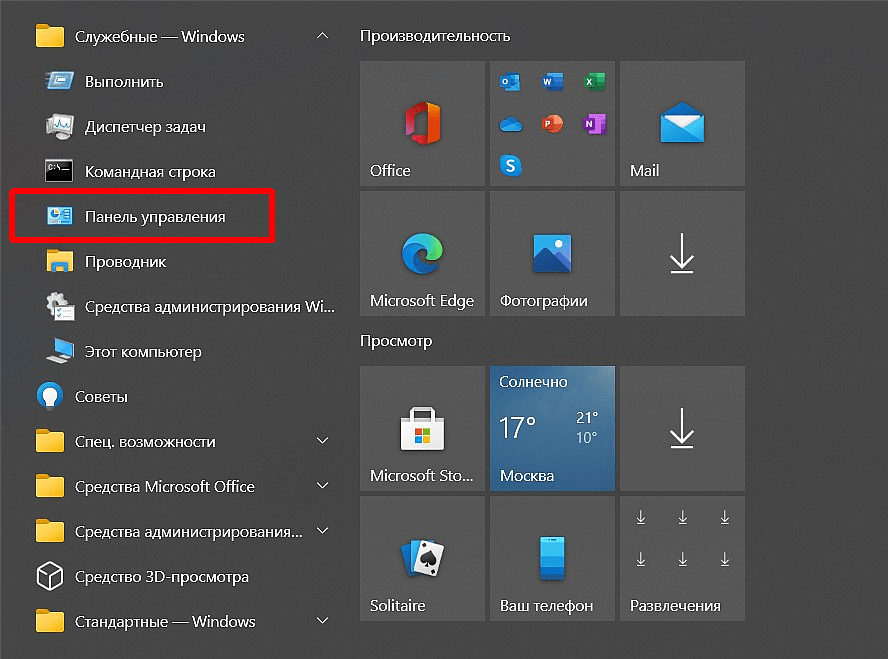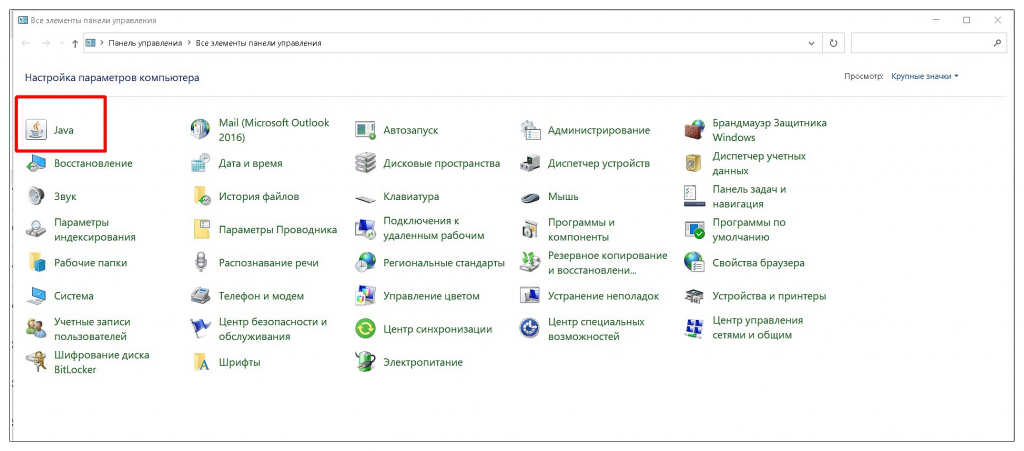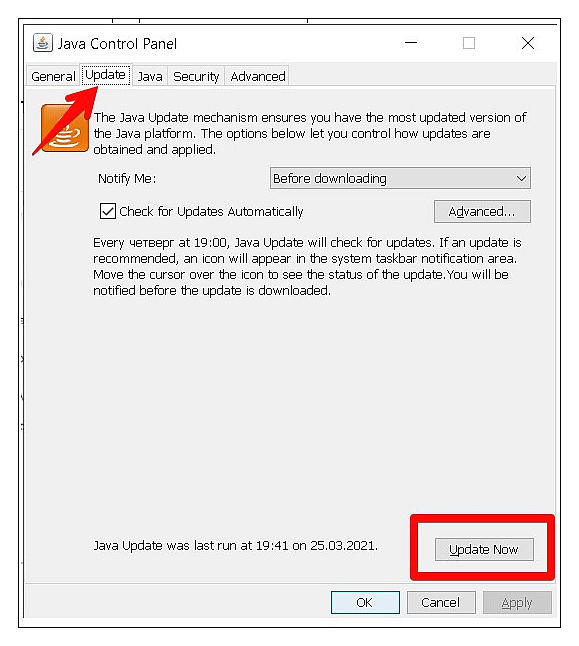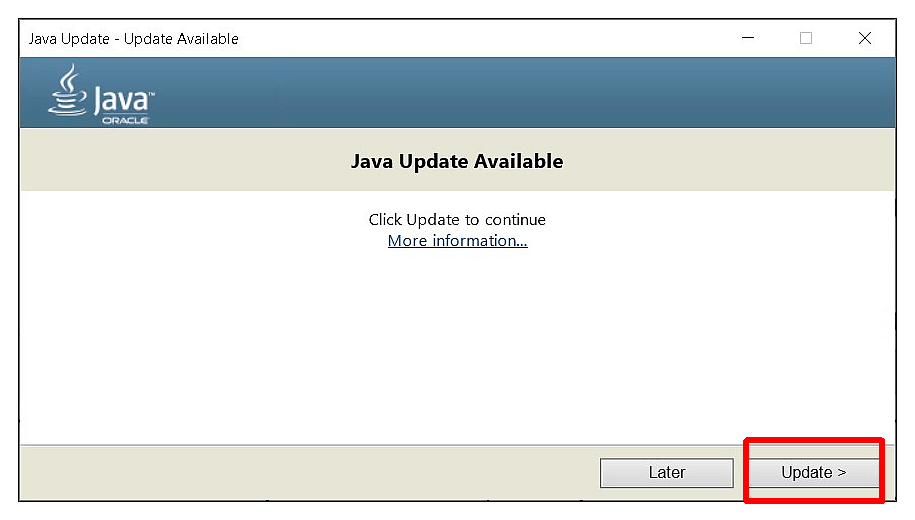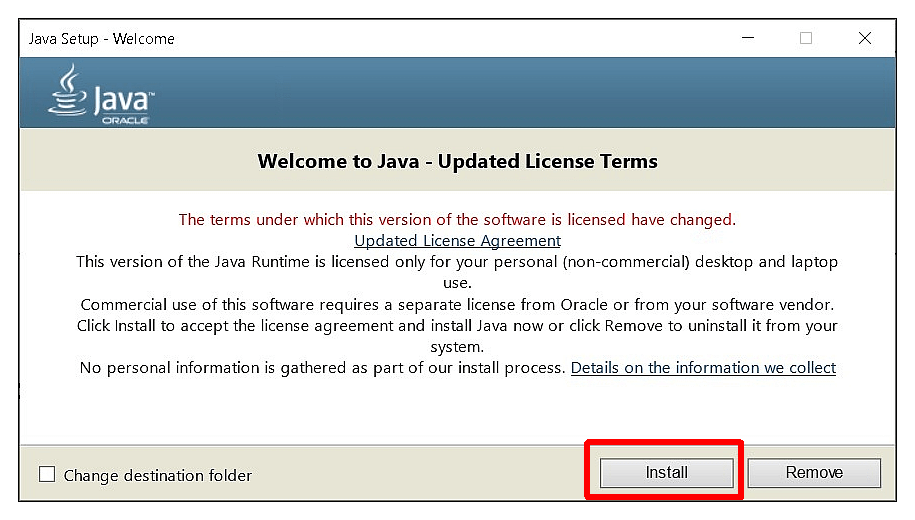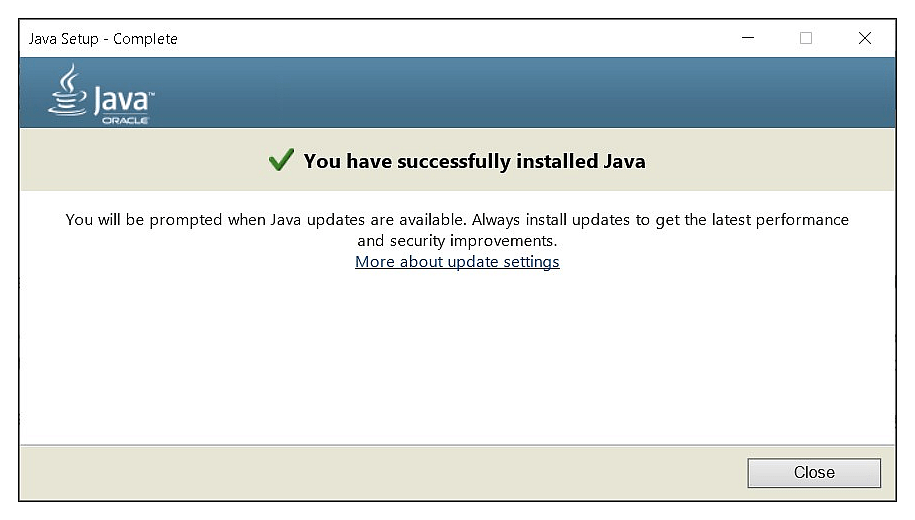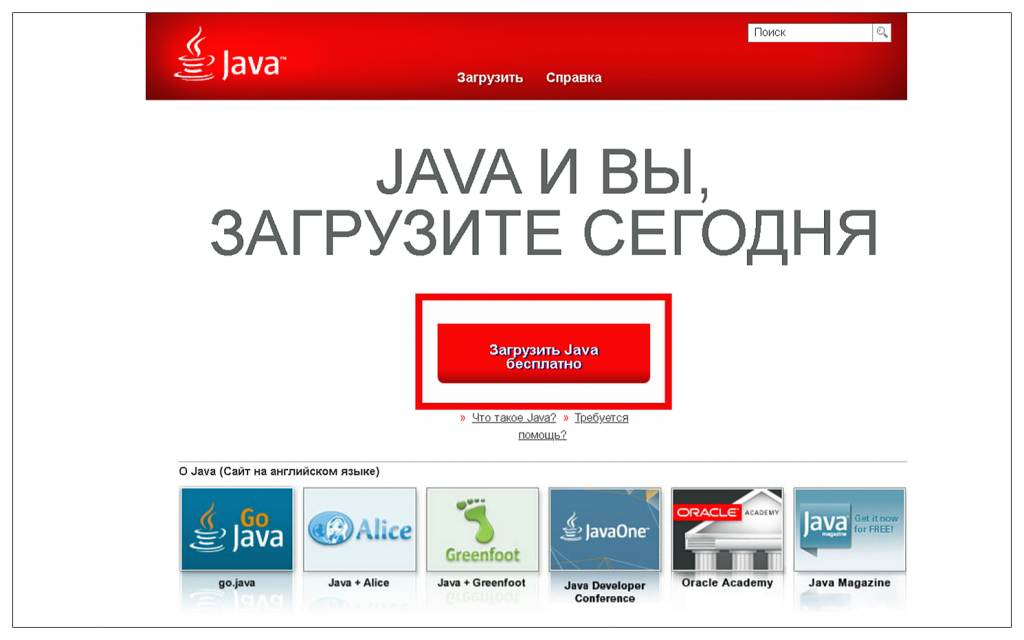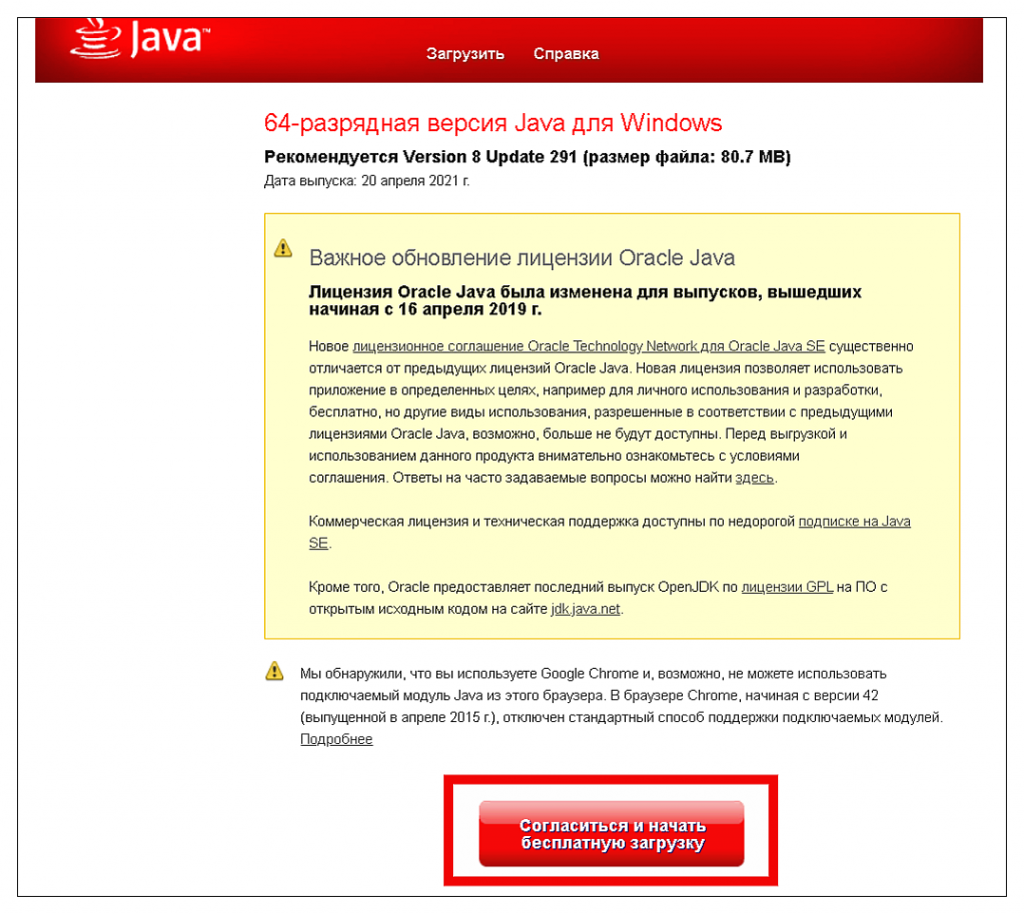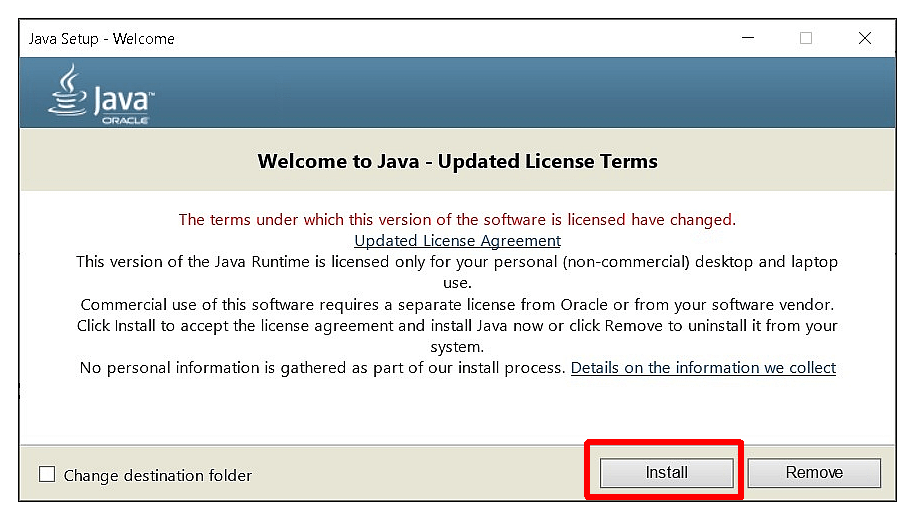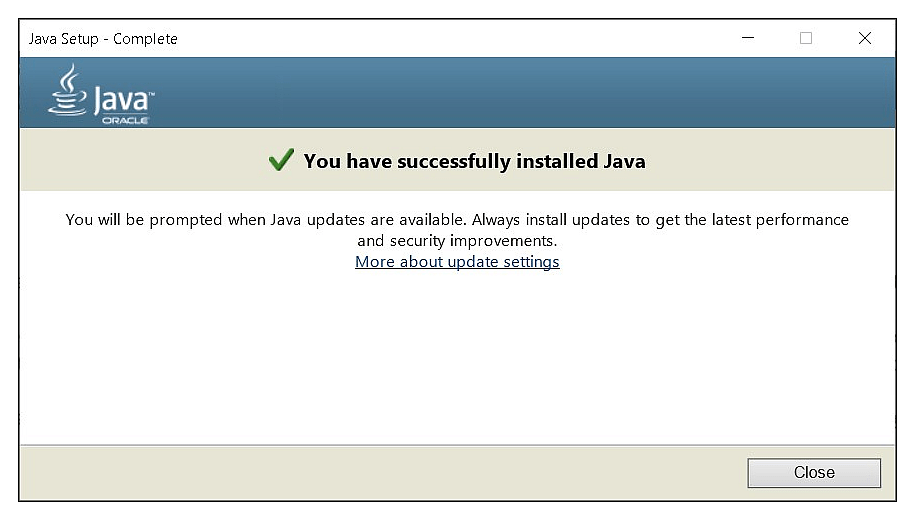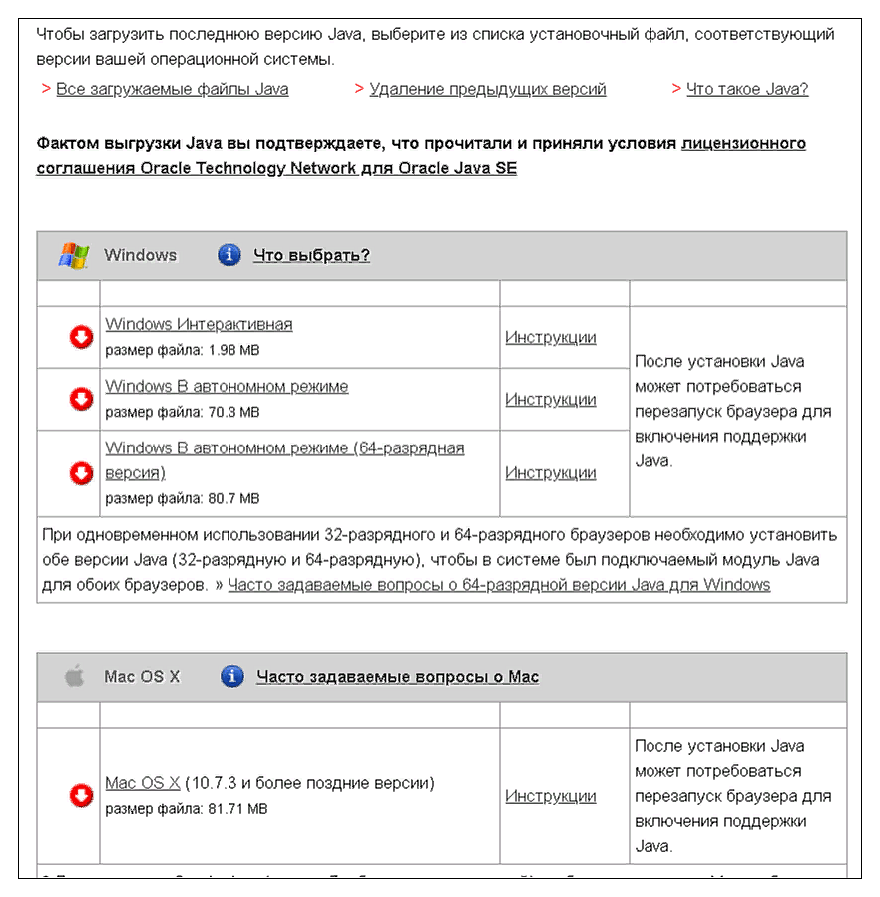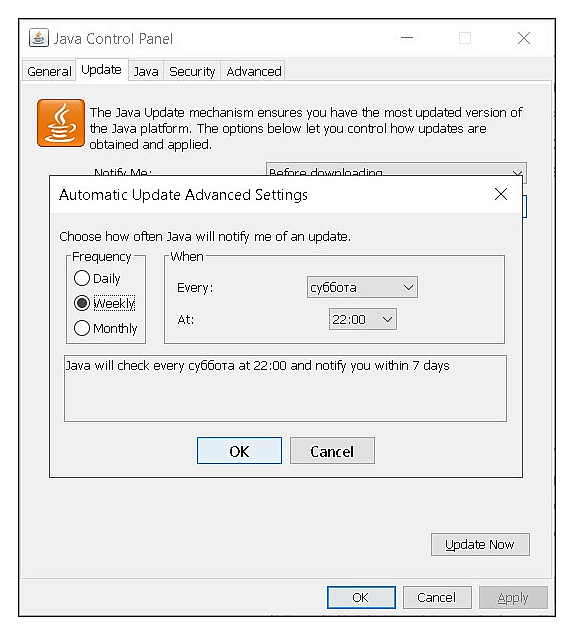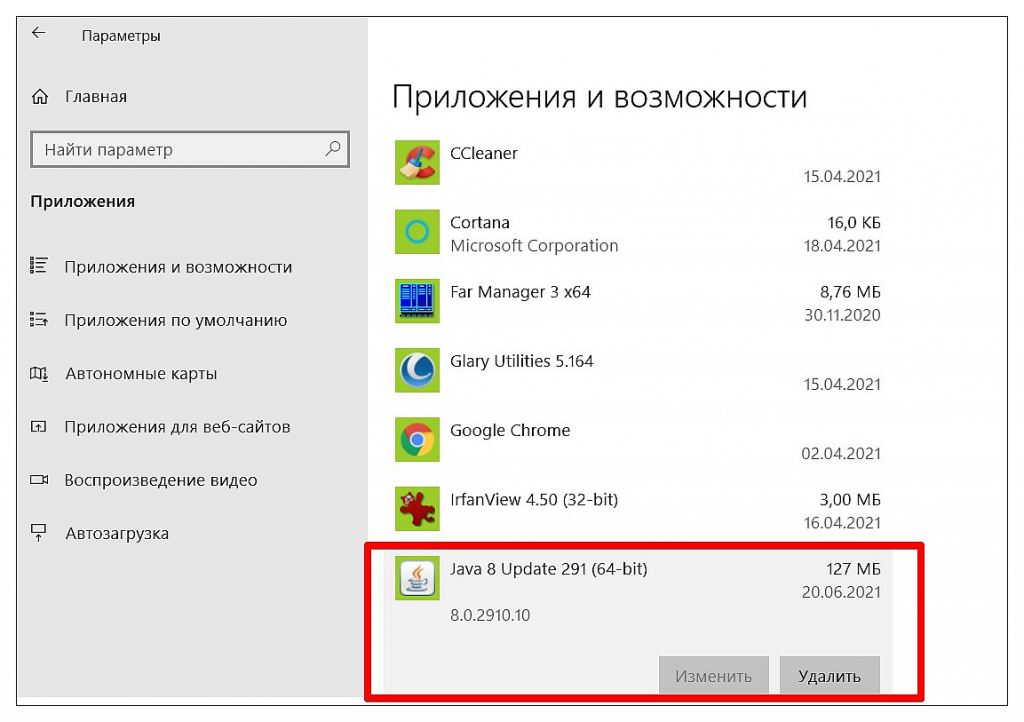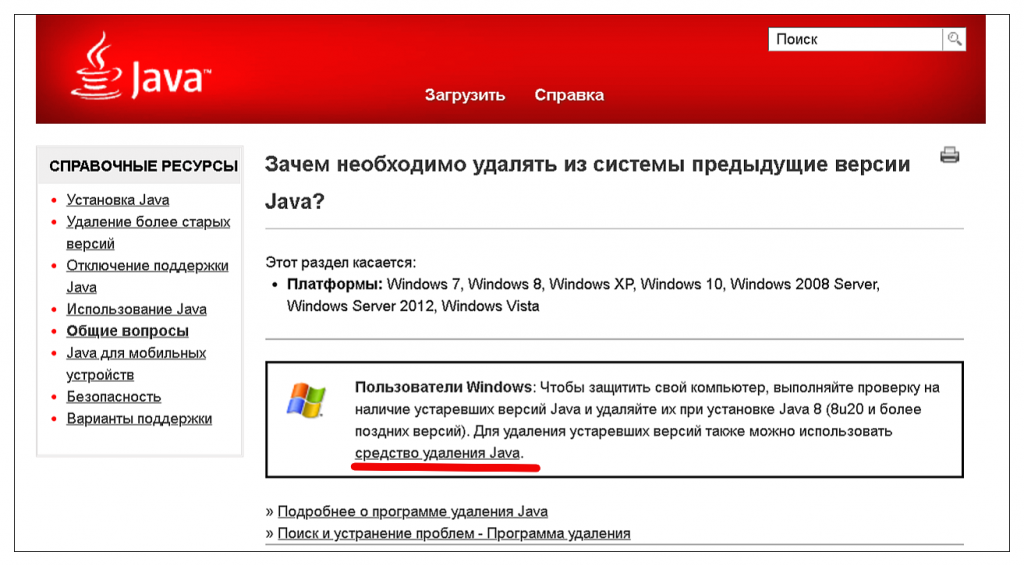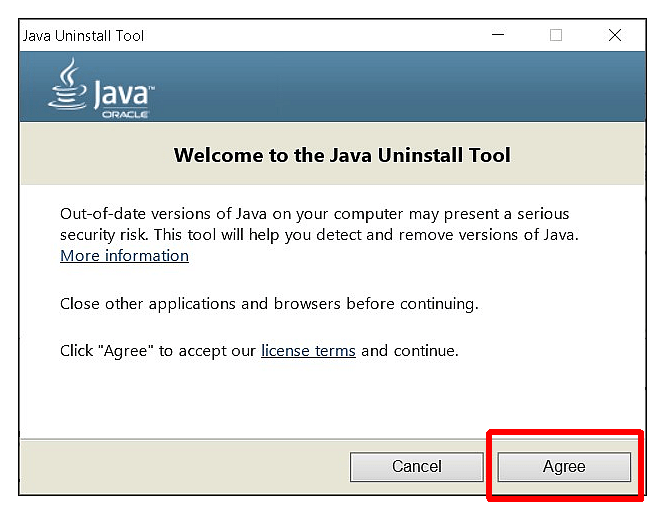Для работы некоторых программ и онлайн-игр на компьютере требуется Java. Без этой виртуальной машины не работают многие веб-приложения. Узнаем, какие возможности предоставляет программа, как бесплатно скачать и установить Java 64/32 bit для Windows 10, какие у платформы достоинства и недостатки.
Возможности программы
Java – один из распространенных языков программирования. Он используется более чем в 3 миллиардах устройств. Особенность технологии заключается в том, что приложения, написанные на этом языке, транслируются в промежуточный код (байт-код) и выполняются в среде JVM.
Благодаря этому разработчикам не нужно писать отдельные модификации программ под каждую ОС. Скачайте и установите виртуальную машину на компьютер, и любое приложение будет одинаково запускаться и работать на разных ПК. Подробнее о Java читайте в отдельной статье.
Последняя версия предоставляет массу возможностей в разработке:
- десктопных и онлайн-игр;
- программ автоматического поиска, скачивания и установки драйверов для компонентов персонального компьютера;
- антивирусного обеспечения;
- апплетов – это небольшие веб-приложения, которые запускаются и работают в браузере;
- плееров для воспроизведения видео;
- программного обеспечения для бытовой техники: «умные» холодильники, смарт-часы;
- серверных и клиентских частей банковских электронных систем;
- приложений для Android.
Джава для Виндовс 10 – это среда разработки и вычислительная платформа. В зависимости от задач пользователь или разработчик выбирает нужную версию виртуальной машины.
JDK – полный пакет для разработчиков. Для рядового пользователя достаточно скачать пакет JRE, в составе которого только Java Virtual Machine, файлы стандартных библиотек и вычислительная среда, необходимая для запуска и работы приложений на Джаве.
Скачайте с официального сайта бесплатно последнюю версию Java для компьютера с Windows 10 или обновите устаревшую модификацию 8 update на нашем сайте, кликнув по одной из кнопок ниже. Выберите разрядность для загрузки Java на русском языке.
Системные требования
| Операционная система | Windows 10 (8u51 или поздняя) |
| Архитектура | х64, х86 |
| Размер оперативной памяти | 128 Мб |
| Место на жестком диске | Не менее 124 Мб |
| Процессор | Pentium 2 поколения с тактовой частотой от 266 МГц |
| Браузер | Internet Explorer 9 и выше, Firefox, Chrome |
В зависимости от разрядности ОС выбирайте 64- или 32-битную версию. Если используете 32- и 64-разрядные браузеры, скачайте и установите обе версии Джавы.
Инструкция по установке ПО
Интерфейс мастера установки виртуальной машины Java на английском языке. Но инсталляция простая, в несколько кликов. Время установки отличается в зависимости от скорости интернет-соединения.
Как установить Java 32/64 bit на Windows 10:
- Запустите установочный файл двойным кликом. По умолчанию файл загружается на компьютер в папку «Загрузки», если иной путь не указан в настройках браузера.
- В первом окне нажмите «Установить».
- Дальше нажмите OK.
- Дождитесь окончания установки, закройте окно мастера и перезагрузите компьютер.
Настройка программы
В некоторых случаях может понадобиться внести изменения в настройки виртуальной машины в ОС Windows 10.
- Чтобы открыть Java Control Panel, нажмите меню «Пуск».
- Прокрутите список установленных приложений в самый низ, откройте папку «Служебные Windows».
- Выберите «Панель управления».
- Переключите режим просмотра на «Крупные значки».
- Откройте настройки Джавы двойным кликом.
- Выберите вкладку Security.
- Отметьте нужный режим безопасности. В режиме Very High (очень высокий) будут работать только программы, имеющие специальный сертификат. Остальные приложения будут блокироваться.
- Отметьте галочкой пункт Enable Java content for browser and Web Start applications для автоматического запуска плагина в браузере.
- Нажмите Apply, чтобы применить изменения, и OK.
- Перезагрузите компьютер.
При установке в Java для Windows 10 уже автоматически выставлены оптимальные настройки по умолчанию. Для рядового пользователя какие-то изменения вносить не нужно.
Как обновить Java до последней версии
Разработчики регулярно улучшают программу, исправляют уязвимости, повышают производительность виртуальной машины. При появлении очередного выпуска пользователь получает системное сообщение о необходимости обновить Java до последней версии. Достаточно подтвердить загрузку и установку обновления.
Для обновления Джавы на Windows 10 вручную полностью удалите старую версию 8 update 45, записи в реестре и очистите пользовательские папки. Это необходимо во избежание конфликта программного обеспечения. После скачайте на нашем сайте последнюю редакцию Java 8 32 или 64 бит и установите по пошаговой инструкции выше.
О том, как удалить Java с компьютера, читайте в отдельной статье.
Преимущества и недостатки Джавы
Java используется практически во всех сферах IT. Операционная система Android написана на Джаве при помощи Google API. Более 9 миллионов разработчиков выбирают Java в качестве языка программирования.
Кроме того, он обладает рядом других плюсов:
- платформонезависимость, динамичность, строгая типизация с возможностью соответствия потребностям практически любого приложения;
- автоматическая очистка памяти от неиспользуемых объектов;
- безопасность – полный контроль виртуальной машиной;
- отсутствие указателей и механизмов управления памятью и другим аппаратным обеспечением персонального компьютера;
- строгий контроль исключительных ситуаций – обнаружение ошибок ещё на этапе компиляции;
- многообразие типов приложений;
- наличие большого объема стандартных библиотек.
Недостатки:
- низкая производительность и повышенные требования к объему оперативной памяти;
- зависания, притормаживания интерфейса Андроид;
- отказы клиента по тайм-ауту на несколько десятков секунд в процессе самоочистки встроенной функцией «Сборщика мусора».
Следите, чтобы на Windows 10 всегда была установлена новая версия Java. От этого зависит корректная работа десктопных программ и плагинов в браузере.
Многие программы и приложения, встроенные в операционную систему Windows 10, а также сторонние ресурсы, написаны на языке программирования Java. Некоторые скрипты в сайтах также созданы на нем. Для того, чтобы в работе системы не возникали проблемы и сбои, необходимо знать, как обновить java до последней версии. В этом нет ничего сложного, знаний уровня программиста не потребуются. В статье рассмотрим все способы, которые могут применяться для установки актуальной версии утилиты Java.
Существует два способа апдейта программы — скачивание инсталлятора с официального сайта производителя и использование встроенных инструментов Windows. Выбор варианта зависит от предпочтений пользователя. В любом случае лучше знать оба, т.к. иногда альтернативный способ может пригодиться, если привычный перестал работать. Для большей наглядности всю процедуру пройду у себя на компьютере.
В каких случаях требуется обновление Джава
Приложения, которые используют Java, реализуют на сайтах сложные функции диалога и защиты информации при обмене данными. К примеру, такие скрипты применяются при передаче персональных данных, также в системе онлайн-банк. На хостинг-серверах, веб-ресурсах обновление происходит автоматически. Если у вас на компьютере установлена старая версия Java, то при взаимодействии с сайтами и сторонними приложениями могут возникать различные ошибки:
- не открывается диалоговое окно;
- зависают процессы взаимодействия при передаче данных;
- не удается найти ключ шифрования;
- возникают иные проблемы взаимодействия с интерактивными веб-ресурсами;
- появляются ошибки при запуске и работе сторонних программ и приложений.
В таких ситуациях пользователи часто видят сообщение о необходимости обновления утилиты Java, установленной на вашем компьютере “Java Update Needed”. Проблема может возникнуть при запуске некоторых игр, в частности, Minecraft.
Читайте также: Исправляем ошибку файла java.dll.
Доступны четыре варианта дальнейших действий:
- Update (recommended) – “Обновить (рекомендуется)”.
С сайта java.com будет загружена новейшая безопасная версия платформы. - Block – “Блокировать”.
В этой сессии подключаемый модуль будет блокироваться в браузере. - Later — “Позже”.
Загрузка модуля продолжится. О необходимости обновления будет напомнено позже. Приложение будет запущено, если позволят параметры защиты. - Do not ask again — “Больше не спрашивать”.
Этот флажок блокирует сообщение «Требуется обновление Джава» до выхода следующего обновления.
Внимание! Рекомендуется выбрать первый пункт и провести обновление утилиты с официального сайта java.com. Ручные способы апдейта, указанные в данной статье, абсолютно безопасны для вашего компьютера. Все действия следует выполнять с правами Администратора.
Использование Java Control Panel
Встроенная Контрольная панель Виндовс 10 выполняет несколько функций, одной из которых как раз является управление и обновление библиотеки Java. Чтобы запустить приложение, необходимо войти в классическую “Панель управления”. Для этого воспользуемся одним из двух способов.
Открываем окно “Выполнить” нажав одновременно Win+R, вводим команду “control” без кавычек и Enter или “OK”.
Открываем “Пуск” и в “Служебные — Windows” запускаем “Панель управления”
В открывшемся списке выбираем пункт “Java”.
Далее переходим во вкладку “Update” и внизу нажимаем “Update now”.
Откроется диалоговое окно запуска обновления, в котором нажимаем кнопку “Update”.
В следующем окне щелкните по “Install”, чтобы запустить процесс инсталляции.
Время установки зависит от скорости интернета и ресурсной мощности компьютера и обычно занимает несколько минут. В случае удачного завершения установки — вы увидите такое окно, где нажмите “Close”.
Процесс обновления Java на этом завершен. Если вы столкнулись с ошибкой взаимодействия со сторонними ресурсами по причине неактуальности Джава, то она исчезнет.
Апдейт с официального сайта чаще всего используется, когда возникают проблемы обновления через Java Control Panel. Перейдите на сайт разработчика.Нажмите на “Загрузить Java бесплатно”.
В открывшемся окне нажмите на кнопку “Согласиться начать бесплатную загрузку”.
Произойдет скачивание файла установки jre-8u291-windows-x64.exe на компьютер. Запустите исполняемый файл, в диалоговом окне нажмите “Install”.
Произойдет распаковка установщика, которая займет некоторое время. При удачной инсталляции вы получите уведомление о завершении процесса.
Остается нажать кнопку “Close”. На этом процедура обновления Java с официального сайта завершена.
Примечание. Обычно проблем с установкой обновлений Java не возникает. Если процесс все-таки не запускается, прерывается — попробуйте смягчить политику блокировки антивируса. Скачивание утилиты с официального сайта абсолютно бесплатно и безопасно. Не пользуйтесь другими ресурсами сомнительного прохождения для получения обновлений!
Перед скачиванием установщика обязательно проверьте разрядность вашего процессора и выбирайте соответствующее обновление для 32-х или 64-х bit. По умолчанию на сайте доступна утилита для компьютеров с 64-разрядным CPU. Альтернативное ПО, в т.ч. для OS Linux и MacOS, находится здесь.
Настройка автоматического обновления
Чтобы не решать проблему актуализации библиотеки в момент возникновения, в Java Control Panel предусмотрены варианты автоматического обновления. Для настройки запустите “Контрольную панель Джава” как указано выше. Перейдите во вкладку “Update”. Здесь установите галочку в окошке “Check for update automatically” и нажмите “Advanced”. Выберете порядок проверки актуальности библиотек и их автообновления: ежедневное, раз в неделю, ежемесячно. Установите желаемое время по расписанию. Теперь проверка актуальности библиотеки и поступление уведомлений будут происходить автоматически с заданной периодичностью.
Внимание! Блокировать функцию автоматической проверки обновлений Java не рекомендуется в целях избежания проблем с безопасностью на вашем компьютере. Для управления процессом апдейта настройте расписание. По умолчанию уведомления о выходе новых версий отображаются раз в неделю.
Решение дополнительных проблем с обновлением Джава
У некоторых пользователей возникают сложности с апдейтом Java любым из двух перечисленных способов. Решением может служить удаление предыдущей версии платформы и установка актуальной. Для этого в “Параметрах“ Windows 10 используйте функцию удаления компонентов во вкладке “Приложения и возможности”.
Альтернативным вариантом удаления устаревших версий приложения с компьютера будет использование специального инструмента Java. Перейдите на соответствующую страницу сайта. Далее откройте “Средство удаления Java“.
В открывшемся окне примите условия Лицензионного соглашения, скачайте файл деинсталляции JavaUninstallTool.exe. Запустите его и пройдите процедуру удаления ПО.
Чтобы полостью удалить следы присутствия программы, в том числе в Реестре Виндовс, воспользуйтесь утилитой CCleaner. Теперь скачайте требуемую версию с сайта Java. Данный способ рекомендуется в сложных ситуациях, когда необходимо установить определенный релиз приложения. Чаще всего это Update 45.
Заключение
Как видите, у меня не возникло никаких сложностей с апдейтом Java обоими из описанных способов. Также в статье даны рекомендации по решению возможных проблем при обновлении утилиты. В Java Control Panel доступны дополнительные настройки приложения. Рядовому пользователю этот инструментарий скорее всего не понадобится. Достаточно регулярно актуализировать библиотеку.
Post Views: 380
Содержание
- Шаг 1: Загрузка установщика с официального сайта
- Шаг 2: Инсталляция JDK
- Шаг 3: Настройка операционной системы
- Шаг 4: Проверка работы JDK
- Вопросы и ответы
Начинающие разработчики, изучающие язык программирования Java, сталкиваются с надобностью установки на свой компьютер фирменного компонента под названием JDK (Java Development Kit), ведь в нем присутствует необходимый компилятор и стандартные библиотеки, позволяющие реализовывать привычные функции на этом ЯП. Большинство даже самых неопытных программистов знают, как инсталлировать подобные файлы на свой компьютер, однако некоторые сталкиваются с трудностями при попытке установки и настройки компонента. Поэтому сегодня мы хотим затронуть эту тему, детально расписав процесс добавления JDK в Windows 10.
Шаг 1: Загрузка установщика с официального сайта
Весь процесс начинается с загрузки всего одного файла формата EXE с официального сайта. Если вы уже сделали это или прекрасно знаете, как производится подобная задача, просто переходите к следующему шагу. В противном случае ознакомьтесь с этой инструкцией.
Перейти на официальный сайт Oracle
- Воспользуйтесь ссылкой выше, чтобы попасть на официальный сайт Oracle. Там вас интересует строка «JDK Download». Нажмите по ней левой кнопкой мыши, чтобы начать загрузку компонента.
- Следующим этапом будет выбор версии для своей операционной системы. В нашем случае будет выбран «Windows x64 Installer». Обратите внимание, что на 32-битных системах Java Development Kit не поддерживается.
- После нажатия по соответствующей кнопке откроется всплывающее окно, где следует подтвердить лицензионное соглашение, а уже потом кликнуть по активной кнопке, чтобы начать скачивание исполняемого файла.
- Ожидайте завершения загрузки, а затем запустите полученный объект прямо из браузера или папки, куда он был помещен.

Этот этап выполняется еще проще предыдущего, поскольку от пользователя требуется только следовать инструкциям, отобразившимся в открытом окне. Однако давайте на нем тоже остановимся более детально, чтобы больше ни у кого не возникло вопросов по этой теме.
- После открытия исполняемого файла начнется подготовка к инсталляции. Это не займет много времени, а вам нужно лишь не закрывать активное окно.
- При открытии приветственного меню переходите к следующему шагу, щелкнув по кнопке «Next».
- Убедитесь в правильности выбранной папки для инсталляции. По умолчанию JDK будет установлен на системный раздел жесткого диска. Вы можете изменить путь, если это необходимо.
- Начнется процедура установки, занимающая несколько минут. Продолжительность зависит от скорости жесткого диска и общего быстродействия операционной системы.
- Вы получите уведомление о том, что инсталляция прошла успешно. В этом же окне находится кнопка «Next Steps». При нажатии на нее откроется страница в браузере, где будет находиться вся сопутствующая документация и уроки по взаимодействию с установленным компонентом.

Шаг 3: Настройка операционной системы
Этот этап считается самым важным и сложным, поскольку именно от него зависит корректность функционирования установленного компонента в дальнейшем. Суть заключается во внесении новых переменных окружения, что позволит работать компилятору и встроенным в JDK библиотекам. Производится конфигурация следующим образом:
- Откройте «Пуск» и перейдите в меню «Параметры», кликнув по специально отведенной кнопке на левой панели.
- Здесь вам нужен раздел «Система».
- Опуститесь вниз и выберите категорию «О системе».
- Внизу окна находится надпись «Сведения о системе», по которой и следует нажать для перехода в необходимое меню.
- Откроется категория Панели управления «Система». Здесь на левой панели щелкните по кликабельной надписи «Дополнительные параметры системы».
- Отобразится окно «Свойства системы», где на первой же вкладке «Дополнительно» воспользуйтесь кнопкой «Переменные среды».
- Добавьте новую переменную для системы, кликнув по кнопке «Создать».
- Задайте ей название. По умолчанию используется «JAVA_HOME», поэтому и мы рекомендуем придерживаться этого правила. В поле «Значение переменной» вставьте путь к папке JDK. Стандартно он имеет вид
C:Program Filesjavajdk-13.0.2, где 13.0.2 — номер установленной версии компонента. - Сохраните изменения и убедитесь в том, что новая строка появилась в блоке «Системные переменные».
- После этого там же отыщите переменную «Path» и щелкните по ней дважды, чтобы открыть окно редактирования.
- Пропишите там
%JAVA_HOME%bin, указав тем самым только что созданную переменную, и сохраните изменения.

По завершении данной операции рекомендуется перезагрузить компьютер, чтобы все изменения вступили в силу. Уже после этого можно смело переходить к тестированию функционирования JDK или сразу к работе с языком программирования, если проверка работоспособности не требуется.
Шаг 4: Проверка работы JDK
Завершающий этап сегодняшнего материала заключается в проверке работоспособности Java Development Kit, что иногда требуется сделать для подтверждения корректной обработки запросов компилятором и успешной интеграции библиотек. Осуществляется эта задача через стандартную консоль путем ввода всего двух команд.
- Откройте приложение «Командная строка» любым удобным методом, например, отыскав ее через «Пуск».
- Введите там echo
%JAVA_HOME%и нажмите на клавишу Enter для активации команды. - Следующей строкой отобразится место сохранения всех файлов компонента и будет означать то, что переменная функционирует корректно.
- Далее напишите
javac -versionи снова активируйте эту команду. - В результате вы получите строку с информацией о текущей рабочей версии JDK.

Установка JDK не займет много времени и в большинстве случаев производится без каких-либо дополнительных трудностей. Сразу после этого можно приступать к написанию кода на Java и быть уверенным в том, что он корректно скомпилируется, а библиотеки будут подключены.
Еще статьи по данной теме:
Помогла ли Вам статья?
Java является важным компонентом для многих приложений, и некоторые приложения требуют, чтобы у вас была установлена Java, если вы хотите их запустить.
Мы покажем вам, как загрузить и установить Java на ПК с Windows. Не волнуйтесь, это проще, чем вы думаете.
Установка Java невероятно проста и занимает всего пару минут, и в сегодняшнем руководстве мы покажем вам, как установить ее в Windows 10 и 11.
Нужна ли мне по-прежнему Java в Windows 10 и 11?
Большинству приложений не требуется Java для работы, поэтому нет необходимости иметь ее на своем ПК. Если вы попытаетесь установить приложение, созданное на языке Java, вам придется установить его.
В прошлом Java использовалась для веб-приложений, но после того, как несколько лет назад был удален плагин для браузера, Java больше не нужна на вашем ПК.
Как я могу скачать Java для Windows 10 и 11?
Загрузите программу установки Java с официального сайта.
- Посетите официальный веб-сайт Java.
- Выберите вариант Windows Online.
- Выберите каталог загрузки.
- Дождитесь окончания загрузки и запустите загруженный файл.
- Нажмите «Установить», чтобы продолжить.
- Подождите, пока загрузится установщик.
- Как только это будет завершено, начнется процесс установки.
- Подождите, пока это закончится.
- После завершения настройки нажмите «Закрыть».
Как загрузить и установить Java в Windows 11?
Если вы хотите использовать Java в Windows 11, вам будет приятно узнать, что процесс загрузки и установки точно такой же, как и в Windows 10.
Просто скачайте установщик с официального сайта, запустите установочный файл и следуйте инструкциям на экране, все просто.
Безопасна ли установка Java?
Да, Java абсолютно безопасна для установки, но чтобы свести к минимуму любые проблемы с безопасностью, рекомендуется всегда устанавливать последнюю версию.
Плагин для браузера Java, с другой стороны, небезопасен в использовании, но ни один из основных браузеров не поддерживает его, и большинство веб-сайтов отказались от поддержки Java, так что вам не о чем беспокоиться.
Java может быть полезна, а иногда даже необходима, если вы используете приложения, созданные на ее основе. Как видите, скачать и установить Java довольно просто, независимо от версии Windows.
Было ли вам полезно наше руководство? Дайте нам знать в комментариях ниже!
Многих пользователей Виндовс 10 интересует, как обновить Джаву для Майнкрафт и прочих игр, приложений, установленных в операционной системе Windows 10. Далее мы рассмотрим немного теории, способы устранения ошибки Java update needed – что это за «странное» окно уведомления.
Ява/Джава/Java
Каждый называет этот язык программирования по-разному, но на суть это никак не влияет. Речь идет о библиотеках, без которых не может корректно работать программное обеспечение, написанное на этом языке.
Существуют десятки вариантов написания исполняемого кода, но именно Джава позволяет создавать сложные конструкции с высоким уровнем защиты. Не буду внедряться в IT, поскольку Вы здесь хотите найти решение, а не читать лишние буквы.
Отмечу лишь, что практически все современные приложения интернет-банкинга (и прочие, обрабатывающие пользовательскую информацию) работают на указанной платформе. Да и немало игр тесно связаны с «Явой». Тот же Minecraft, к примеру.
Если у Вас на экране появляется уведомление с заголовком «Java Update Needed» (смотрите скриншот выше), то это указывает на необходимость установки апдейтов для обновления компонентной базы. Дело в том, что разработчики постоянно вносят исправления, улучшения в ПО, и для их поддержки необходимо наличие актуальной версии джавы на компьютере Виндовс 10 8 7.
Зачастую, установка обнов происходит автоматически, в фоне, незаметно для юзеров. Но бывает так, что человек запускает утилиты-оптимизаторы, которые удаляют из автозагрузки лишние (как им кажется) элементы. В итоге, со временем Java устаревает, и могут возникать проблемы с загрузкой приложений, обработкой диалоговых окон и т.д.
Как поступать, когда видите сообщение о необходимости апдейта? Проще всего нажат на первый из предложенных пунктов – Update. После чего перейдете на официальный сайт, где сможете скачать новую версию, а затем инсталлировать её на компьютер:
Обязательно стоит загружать инсталлятор, подходящий для разрядности Вашей системы. Узнайте простой метод, как определить –
32 или 64 бит
Windows установлен на ПК.
А затем можете воспользоваться прямыми ссылками на установочные объекты:
Скачать Java 32 bit
Обновить Джаву 64 bit до последней версии
Распаковка библиотек
Далее предстоит открыть сохранённый в памяти компьютера файл «exe» и следовать простейшим шагам процесса установки:
Возможно увидите предупреждение, что уже имеются устаревшие версии, которые могут стать причиной «дыр» в безопасности. Рекомендуется их удалить. Для этого выбираем «Uninstall». Или можно сделать это позже самостоятельно, нажав «Not Now» (не сейчас):
После очистки увидим окно результатов и жмем «Продолжить» (Next):
Спустя пару минут появляется финальный этап, где следует кликнуть на «Close».
Альтернативный способ, как обновить Java на Windows 10 бесплатно
- Переходим в главное меню Виндовс, нажав на «Старт» (Пуск) в левом нижнем углу рабочего стола;
- Находим в перечне программ папку «Java» и раскрываем её – внутри выбираем пункт «Check for updates»:
- Отмечаем опцию автоматического обновления (указана ниже зеленой стрелкой) и кликаем по кнопке «Update Now»:
- Если на серверах разработчиков будет доступно обновление, то оно загрузится и установится. Или же увидите сообщение, что апдейтов нет, версия актуальная.
Вот, как всё просто делается. Но если у Вас возникли сложности в понимании моей инструкции, то советую посмотреть обучающий ролик по теме.
Видео

Теперь Вы знаете, как обновить Джаву на Windows 10 / 7 (32/64 bit) и что делать с уведомлением «java update needed».
Полезный контент:
- Как отключить SmartScreen Windows 10 — актуальная инструкция
- Методы ускорения жестких дисков на Windows 10
- Как создать гостевую учетную запись на Windows 10
- Как на практике применить групповые политики в Windows 10
- Как восстановить системный реестр Windows 10
Introduction
The Java Development Kit (JDK) is software used for Java programming, along with the Java Virtual Machine (JVM) and the Java Runtime Environment (JRE). The JDK includes the compiler and class libraries, allowing developers to create Java programs executable by the JVM and JRE.
In this tutorial, you will learn to install the Java Development Kit on Windows.
Prerequisites
- A system running Windows 10.
- A network connection.
- Administrator privileges.
Note: Develop your core app services on PNAP’s Bare Metal Cloud servers to ensure superior performance. It’s cloud native and the perfect environment for the entire SDLC.
Check if Java Is Installed
Before installing the Java Development Kit, check if a Java version is already installed on Windows. Follow the steps below:
- Open a command prompt by typing cmd in the search bar and press Enter.
- Run the following command:
java -version
The command outputs the Java version on your system. If Java isn’t installed, the output is a message stating that Java isn’t recognized as an internal or external command.
Download Java for Windows 10
Download the latest Java Development Kit installation file for Windows 10 to have the latest features and bug fixes.
- Using your preferred web browser, navigate to the Oracle Java Downloads page.
- On the Downloads page, click the x64 Installer download link under the Windows category. At the time of writing this article, Java version 17 is the latest long-term support Java version.

Wait for the download to complete.
After downloading the installation file, proceed with installing Java on your Windows system.
Follow the steps below:
Step 1: Run the Downloaded File
Double-click the downloaded file to start the installation.
Step 2: Configure the Installation Wizard
After running the installation file, the installation wizard welcome screen appears.
1. Click Next to proceed to the next step.

2. Choose the destination folder for the Java installation files or stick to the default path. Click Next to proceed.

3. Wait for the wizard to finish the installation process until the Successfully Installed message appears. Click Close to exit the wizard.

Set Environmental Variables in Java
Set Java environment variables to enable program compiling from any directory. To do so, follow the steps below:
Step 1: Add Java to System Variables
1. Open the Start menu and search for environment variables.
2. Select the Edit the system environment variables result.

3. In the System Properties window, under the Advanced tab, click Environment Variables…

4. Under the System variables category, select the Path variable and click Edit:

5. Click the New button and enter the path to the Java bin directory:

Note: The default path is usually C:Program FilesJavajdk-17.0.1bin.
6. Click OK to save the changes and exit the variable editing window.
Step 2: Add JAVA_HOME Variable
Some applications require the JAVA_HOME variable. Follow the steps below to create the variable:
1. In the Environment Variables window, under the System variables category, click the New… button to create a new variable.

2. Name the variable as JAVA_HOME.
3. In the variable value field, paste the path to your Java jdk directory and click OK.

4. Confirm the changes by clicking OK in the Environment Variables and System properties windows.
Test the Java Installation
Run the java -version command in the command prompt to make sure Java installed correctly:

If installed correctly, the command outputs the Java version. Make sure everything works by writing a simple program and compiling it. Follow the steps below:
Step 1: Write a Test Java Script
1. Open a text editor such as Notepad++ and create a new file.
2. Enter the following lines of code and click Save:
class HelloWorld{
public static void main(String args[]){
System.out.println("Hello world!");
}
}

3. Name the file and save it as a Java source file (*.java).

Note: When using Notepad, select All files for the Save as type option and add the .java extension to the file name.
Step 2: Compile the Test Java Script
1. In the command prompt, change the directory to the file’s location and use the following syntax to compile the program:
javac [filename]For example:

After a successful compilation, the program generates a .class file in the file directory.
2. Run the program with the following syntax:
java [filename]
The output shows that the program runs correctly, displaying the Hello world! message.
Conclusion
This tutorial showed how to install the Java Development Kit on a Windows system. If you are interested in learning more about Java, read our list of 13 best Java IDEs for writing, debugging, and testing Java code.