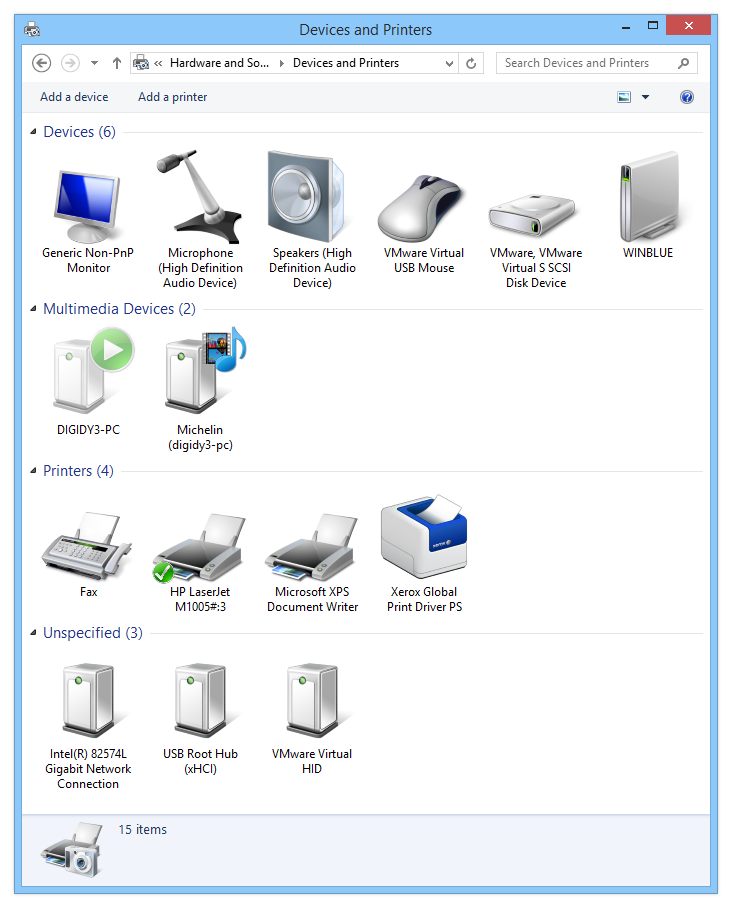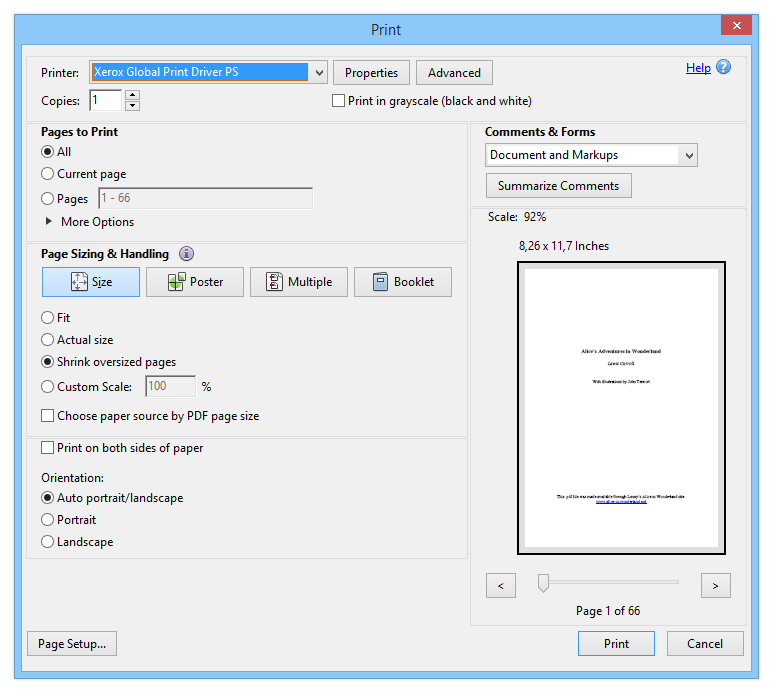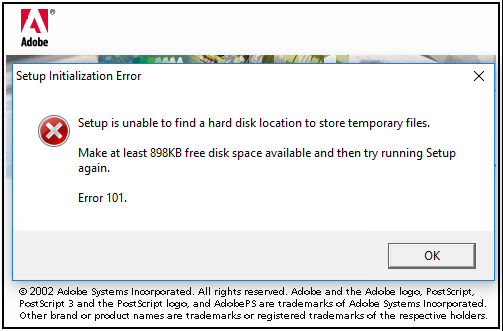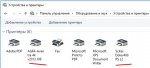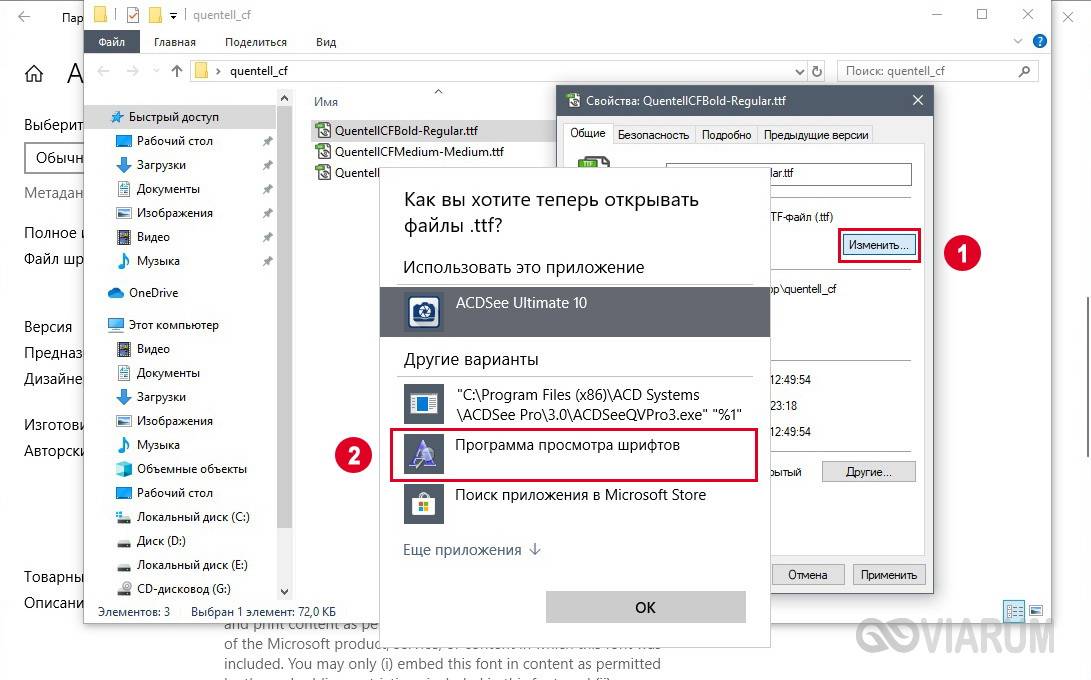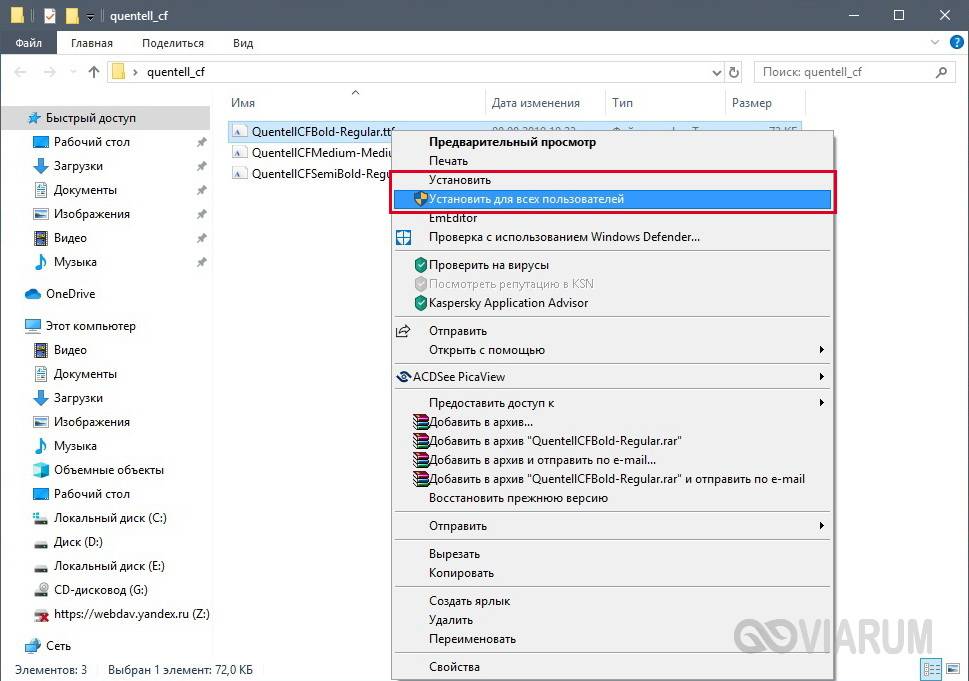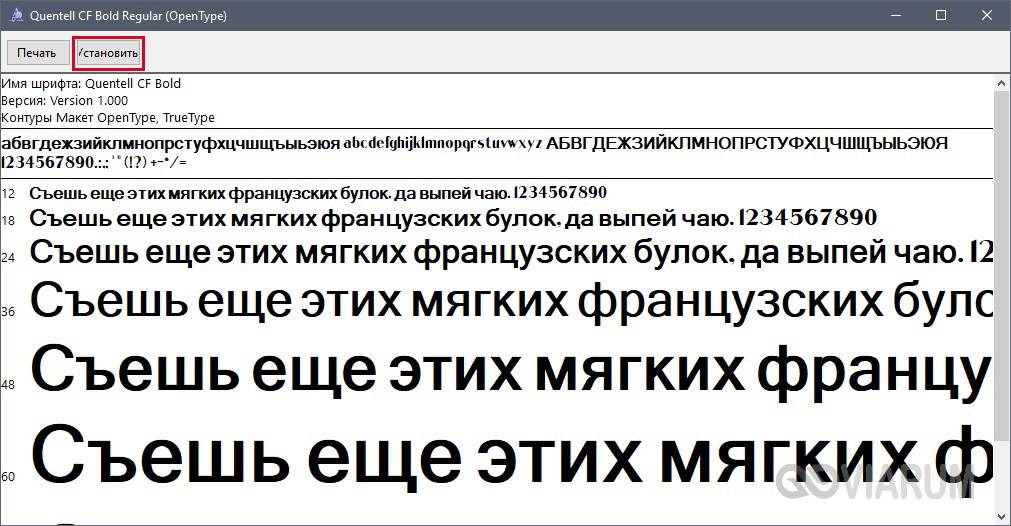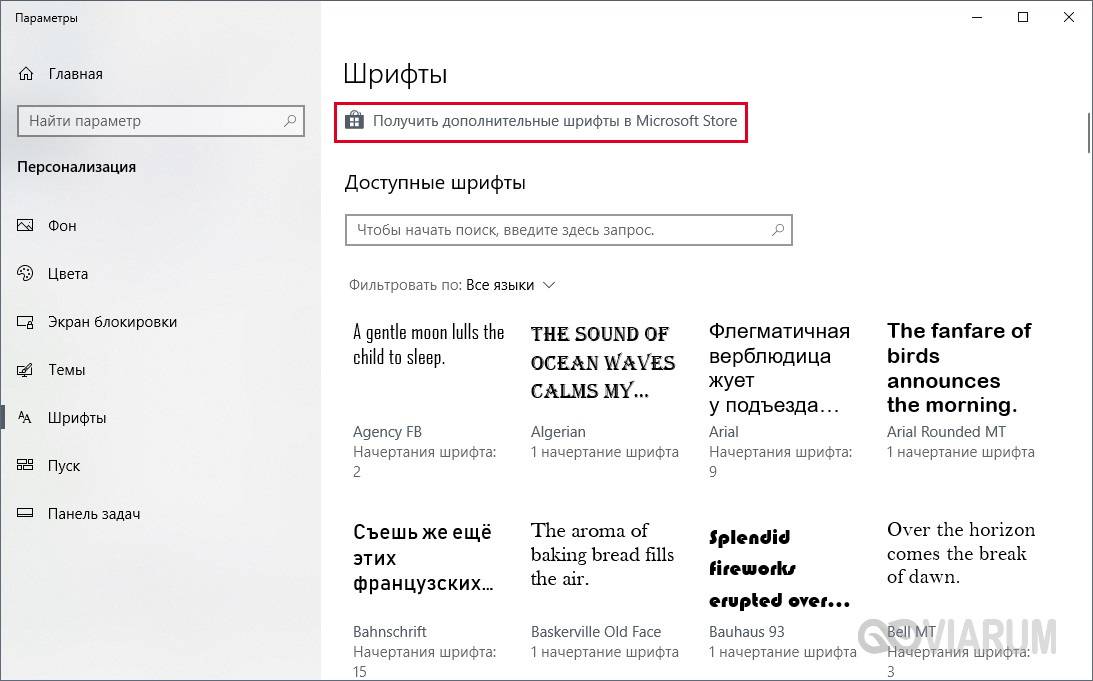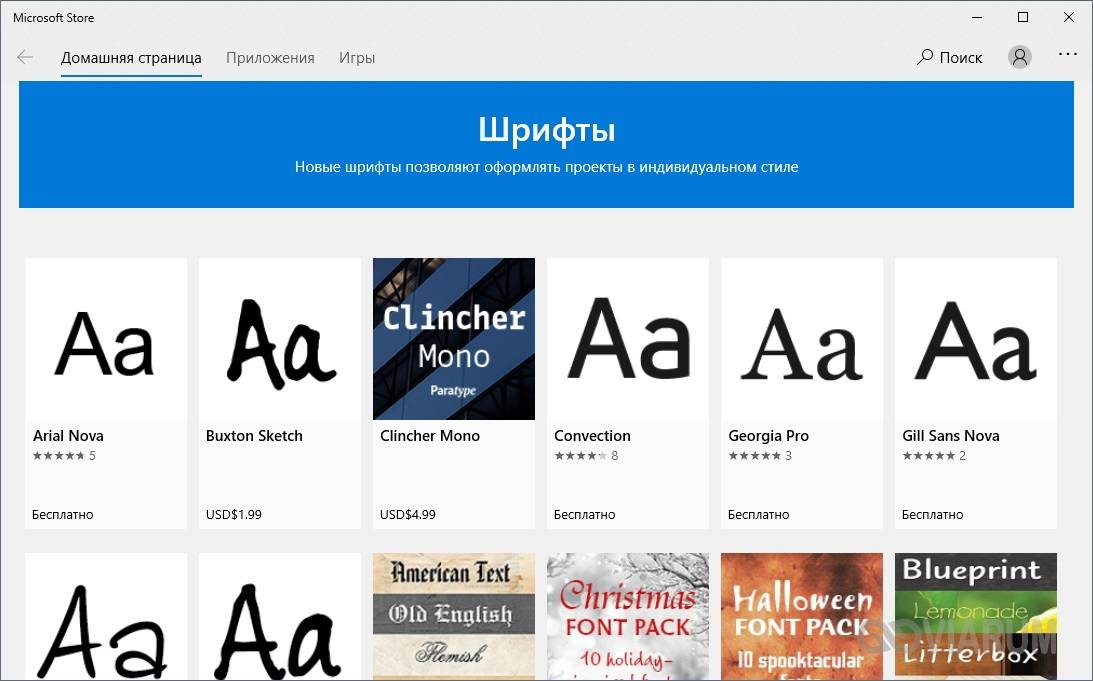To expand on the previous response, what you tried to install was an Adobe PostScript Printer Driver Installer dating back to 2002 in terms of its last update. It was designed to install the AdobePS PostScript Printer Driver on Windows’95, Windows’98, and Windows’ME as well as a special version of the AdobePS PostScript Printer Driver on Windows NT 4.0. It also supported associating a PPD file with the standard Windows PostScript driver, a joint project of Adobe and Microsoft, that shipped with Windows 2000 and later versions, to create a driver instance associated with the printer type described in the PPD file selected.
Support for the driver installer ended with Windows XP 32 bit. It either doesn’t work at all or improperly runs on any newer version of Windows including all 64-bit versions of Windows and all varieties of Windows Vista, Windows 7, Windows 8.x, and Windows 10. For that reason, Adobe stopped distribution of this driver installer many years ago. There are no plans to update it.
To install PostScript printer drivers now, you use the Add a printer or scanner function of the Printers & Scanners settings dialog. It will assist you in creating a proper PostScript printer driver instance with the correct PPD file and parameters using the built in PSCRIPT5.DLL driver that ships with Windows 10.
Alternatively, most printers come with a driver installer or one may be downloaded from the printer vendor’s website. Given that older printers packaged with the device may not be compatible with Windows 10, checking the vendor’s website is the safest bet. May sure you choose the proper printer model, the PDL you want (i.e. PostScript as opposed to PCL or whatever), and operating system version (i.e., Windows 10, 32 or 64-bit).
— Dov Isaacs, former Adobe Principal Scientist (April 30, 1990 — May 30, 2021)
Содержание
- Support Knowledgebase
- Install the AdobePS printer driver to create PostScript and printer files in Windows applications
- Универсальный драйвер принтера HP
- Установка «устаревших» принтеров на windows 10
- How to install a virtual PostScript printer in Windows
- Introduction
- Installing Generic PostScript Drivers in Windows
- Setting up virtual PostScript printer
- Printing files to PostScript format (.ps)
- Related software and links:
Support Knowledgebase
Install the AdobePS printer driver to create PostScript and printer files in Windows applications
Create a PostScript or printer file
The Adobe PostScript printer driver (AdobePS) lets you to create PostScript files (PS), or printer files (PRN) from any Windows application that prints. (No printer required.) You can then open these files in Adobe Acrobat Distiller 5.0 or later to convert them to PDF files. AdobePS is available from the Adobe website at www.adobe.com/support/downloads/#Printer : Download Adobe Universal PostScript Windows Driver Installer 1.0.6 — [language].
Note: Installing the AdobePS printer driver on 64-bit systems (such as Windows XP x64) is not supported.
When you install AdobePS, specify the Acrobat Distiller PostScript Printer Description (PPD) file. This PPD file adds advanced options to AdobePS, such as color and custom page sizes. (Selecting another PPD file may result in PDF files that contain incorrect color, font, or page size information.) The Acrobat Distiller PPD is installed with Adobe Acrobat, and is available from the Adobe website.
To download the Acrobat Distiller 5.0 PPD file (Adist5.ppd):
2. In the PostScript Printer Drivers area, click Windows.
3. Scroll to the PPD Files area, and then click PPD Files: Adobe.
4. Click Download, and then click Download again to save the Adobe.zip file to your hard disk.
5. Use WinZip or another utility to decompress the Adobe.zip file.
The following procedure requires the Acrobat Distiller PPD file.
1. Double-click the Adobe Universal PostScript Windows Driver Installer (winsteng.exe), and then click Next.
2. Click Accept to accept the End User License Agreement.
3. If the Printer Installation Type dialog box appears, select Install A New PostScript Printer, and then click Next.
4. In the Printer Connection Type dialog box, select the Local Printer option, and then click Next.
5. In the Local Port Selection dialog box, choose one of the following, and then click Next:
— File: Local Port
— File: Creates A File On Disk
6. In the Select Printer Model dialog box, click Browse.
7. Select the Acrobat Distiller PPD file that you downloaded (Adist5.ppd) or select the PPD file that Acrobat installed to the following location, and then click OK:
Note: The following PPD files may appear under different names in the AdobePS installer wizard until selected (for example, «Acrobat Distiller» for Adist5.ppd, or «Adobe PDF 7.0» for Adpdf7.ppd.)
— Acrobat 7.0.x: Program FilesAdobeAcrobat 7.0DistillrXtrasAdpdf7.ppd
— Acrobat 6.0.x: Program FilesAdobeAcrobat 6.0DistillrXtrasAdpdf6.ppd
— Acrobat 5.x: Program FilesAdobeAcrobat 5.0DistillrXtrasAdist5.ppd
9. Select Not Shared, and then click Next.
10. Name the AdobePS printer, select No to printing a test page, select your preference for a default printer, and then click Next.
11. Click Install.
12. In the Printer Configuration dialog box, select No, and then click Next.
13. Click Finish, and then restart the computer if prompted. (A new printer icon appears in the list of printers.)
Create a PostScript or printer file
After you install AdobePS, you can create a PS or PRN file.
1. Choose File > Print.
2. Choose the AdobePS printer from the list of printers.
3. Select Print To File, and then click Print or OK.
Универсальный драйвер принтера HP
| Тип |  Windows Windows |
 Bit Bit |
 |
 |
 |
 |
 |
| PCL6 | 10 — 7 / 2019 — 2008 | 32 | 08.09.2020 |  |
7.0.0.24832 | 17.4 [MB] | Скачать |
| 64 | 08.09.2020 |  |
7.0.0.24832 | 19.4 [MB] | Скачать | ||
| PostScript | 10 — 7 / 2019 — 2008 | 32 | 08.09.2020 |  |
7.0.0.24832 | 18.6 [MB] | Скачать |
| 64 | 08.09.2020 |  |
7.0.0.24832 | 20.5 [MB] | Скачать | ||
| USB (DOT4) | 10 — 8 / 2012 | 32 | 21.04.2015 |  |
7.0.0.29 | 1.0 [MB] | Скачать |
| 64 | 21.04.2015 |  |
7.0.0.29 | 1.5 [MB] | Скачать |
Лицензия HP — принимаем если хотим использовать драйверы.
В сайдбаре уже определена разрядность вашей системы.
Универсальный драйвер принтера HP под Windows 10 — 7 / 2019 — 2008 на русском и английском языках.
HP Print and Scan Doctor — диагностика и реанимация вашего принтера.
Установка «устаревших» принтеров на windows 10
Источник фото Canon i-SENSYS MF3220 : Яндекс.Картинки
Все, кто имеет операционную систему windows 10 , сталкивались с такой проблемой, как установить на нее драйвера «древних» принтеров, мфу.
Сегодня я расскажу на примере Canon i-SENSYS MF3220.
Вся загвоздка в том, что, скачав с официального русскоязычного сайта Canon.ru самораспаковывающийся архив с драйверами МФУ, там я не нашел установочного и исполняемого файлов — нет обычного setup.exe/install.msi и т.п. Того самого файла, который бы запустил установочник и облегчил мне установку драйверов.
Распаковав архив в одноименную папку, я зашел туда и увидел там кучу файлов и только несколько, связанных с установкой — файлы с типом «Сведения для установки» ( .inf ).
Для того, чтобы установить драйвера только имея файлы .inf , несколько путей:
- диспетчер устройств;
- установка или добавление принтера.
Так как я сегодня остановил выбор свой на определенном МФУ, то и буду рассказывать как я устанавливал его. Почему именно его? Потому, что при его установки я использовал оба способа, чтобы полноценно установить все поддерживаемые его функции — печати и сканера.
Через диспетчер устройств я установил драйвера только для сканирования:
1) в поиске набрал «диспетчер устройств» ;
2) в диспетчере у меня высветился «неизвестное устройство — MF 3220» ;
3) кликнув правой кнопкой мыши, выбрал в контекстном меню «обновить драйвера. «
4) вышло окно с обновление драйверов и там я последовательно выбирал такие пункты:
- Выполнить поиск драйверов на этом компьютере;
- Искать драйвера в следующем месте: Обзор (не забудьте установить флажок на том, что искать нужно включая вложенные папки )
После поиска в папке драйверами, он устанавливает драйвер сканирования для МФУ. Он появится в диспетчере устройств в пункте — «Устройство обработки изображений».
На этом работа с диспетчером устройств закончилась. И больше неопределенных устройств не было.
После этого остался только один способ установить драйвер печати для МФУ через «Устройства и принтеры».
Так же через поиск windows я нашел его. Войдя в устройства и принтеры у меня отобразился только сканер с названием МФУ и больше ничего. Через кнопку » установка или добавление принтера» запустился поиск подключенных принтеров, но я не стал дожидаться того, что он выдаст мне отрицательный результат, и я стал следовать таким пунктам:
- Выбрал пункт — Нужный принтер отсутствует в списке;
- Далее выбрал «Добавить локальный или сетевой принтер с параметрами, заданными вручную»;
- Далее я выбрал пункт — Использовать существующий порт и в выпадающем списке выбрал «USB001 (Порт виртуального принтера для USB)»;
- Далее в таблице в столбце «Изготовитель» выбрал Canon, а в столбце «Принтеры» просмотрел список и не нашел своего принтера, нажал на кнопку «Установить с диска»;
- Далее я выбрал папку с разархивированными драйверами и там выбрал файл MF3200AR.inf и нажал кнопку OK.
- После этого началась установка драйверов для принтера.
Дождавшись установки, я выбрал принтер по умолчанию и проверил печать, распечатав любой документ или картинку.
По такому же принципу я часто устанавливаю принтеры, которые, в принципе вполне еще работают, но или же не имеют доступных драйверов для соответствующей операционной системы, или же после установки драйверов «не хотят» печатать.
Всех, прочитавших статью, благодарю за потраченное время, надеясь, что была она полезной))
How to install a virtual PostScript printer in Windows
Using universal PS drivers to install virtual printer in latest Windows
How to install a virtual PostScript printer in Windows
Introduction
Since 90’s, Adobe has provided a free PostScript driver for users to download, so they can install a PS printer to their systems. This policy changed and the original driver (found as winsteng.exe) has not not worked since Windows Vista.
It was originally written for the earliest Windows and later upgraded to Windows 2000, but there is no way how making it work on later versions of Windows, especially on the 64-bits.
Considering how many users are looking for «some file» to PostScript conversion on our website (like PDF to PS), we have decided to make a little tutorial about installing virtual PS printers, because it is one of the easiest ways how PostScript files can be created from something via the Print (to file) function.
If you do not have access to a physical PostScript printer and thus you get no drivers from the vendors, there exist really only a few limited options left on how you could install a virtual PostScript printer to your system. Whilst experienced users can probably deal with this problem on their own, the less savvy computer user might have trouble solving this problem on their own.
This article will cover one of these ways, and we will show you how you can install virtual PS printer to Windows 8. This will of course work on previous Windows Vista or Windows 7 or latest Windows 10, you would just need to download different driver.
Installing Generic PostScript Drivers in Windows
Some manufacturers, like Xerox, provide a generic PS driver that you can install to your system. You can find them here: Xerox Printer Driver Download
When you go that website, it will automatically detect your OS and offer you several files for download. The file of interest we are looking for is in section PostScript, called PostScript Driver. The page looks like this in our test Windows 8.1. 32-bit OS.
However, Xerox offers drivers for the following Windows editions: Windows XP, Windows Vista, Windows Server 2003, Window Server 2012, Windows 7, Windows 8, Windows 8.1 and also latest Windows 10. In both 32-bit and 64-bit variants.
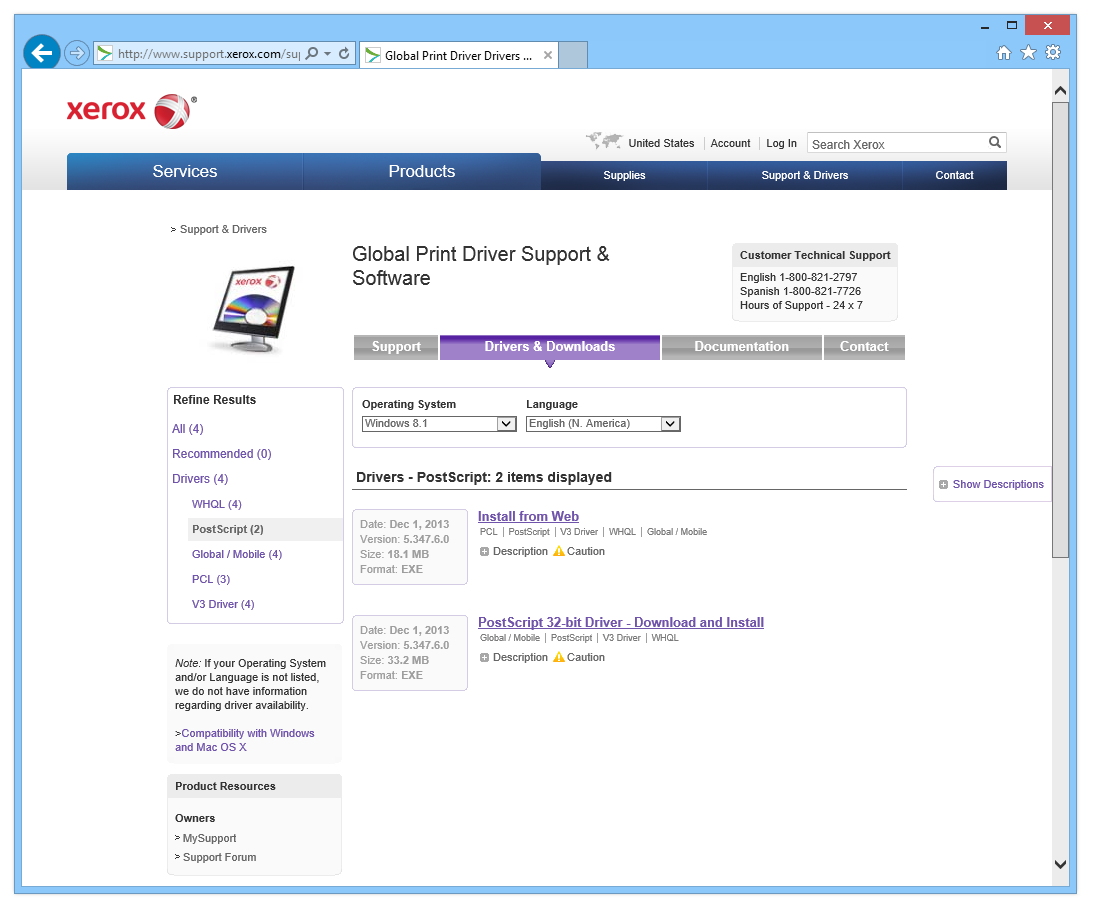
Xerox Support and Driver download website
Download the PostScript driver file in your OS version and install it.
Setting up virtual PostScript printer
After the first installation part a printer setup process starts. At first the system will look for physical printers. It doesn’t matter to us, because we want to install a virtual one. Once the procedure is finished, click on the «The printer that I want isn’t listed» link.
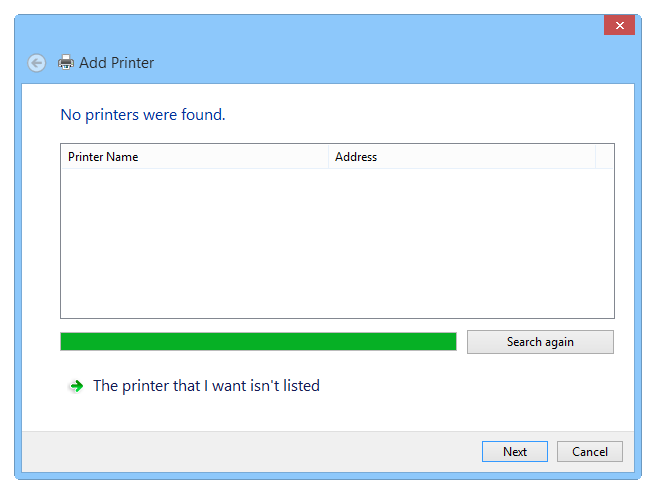
Now we are going to add a new printer. Select the «Add a local printer or network printer with manual settings function».
In Windows 7, the windows look a little different and the system ask you whenever you want to install local or network printer. Pick whatever choice you need. The next steps are basically the same, the windows and some wording might be different, but the key principle is the same.
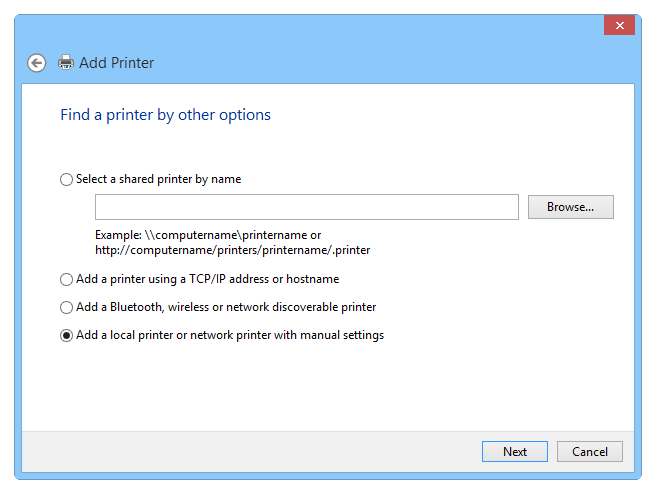
Adding local or network printer in Windows 8
In the next step, select the «FILE: (Print to File)» option in the existing port settings. This will create *.ps files whenever you use this virtual printer for printing your files.
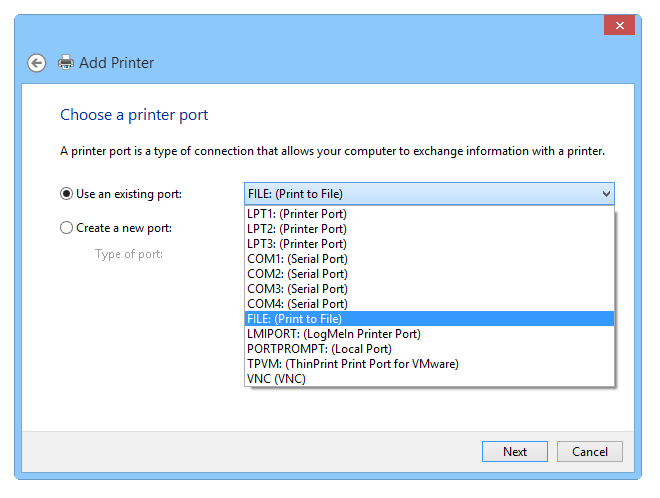
Selecting Print to File option instead regular port for printer
The setup will now give you a choice of the few drivers to select from. We didn’t see much difference in them, so picked the first one.
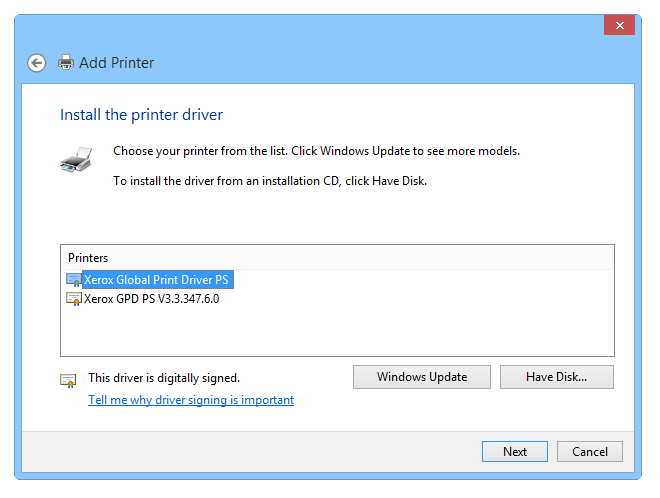
Picking up a driver for virtual PostScript printer
Name your virtual printer as you seem fit, this will be the name visible in printer selection and in the Devices and Printers control panel.
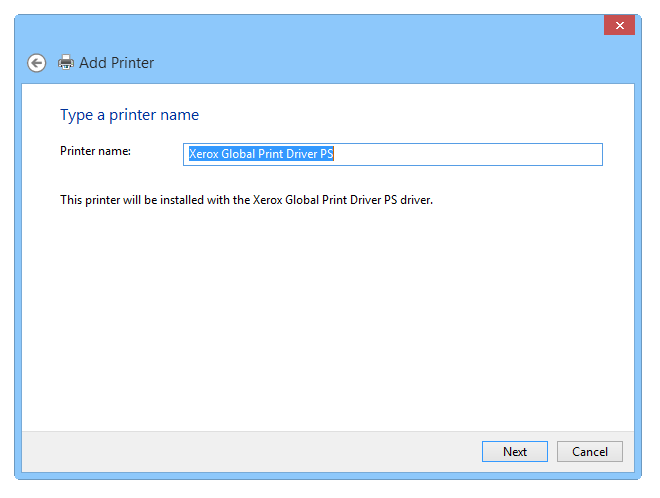
Naming newly installed virtual PS printer
If everything goes fine without error, you should see this and wait till it’s finished.
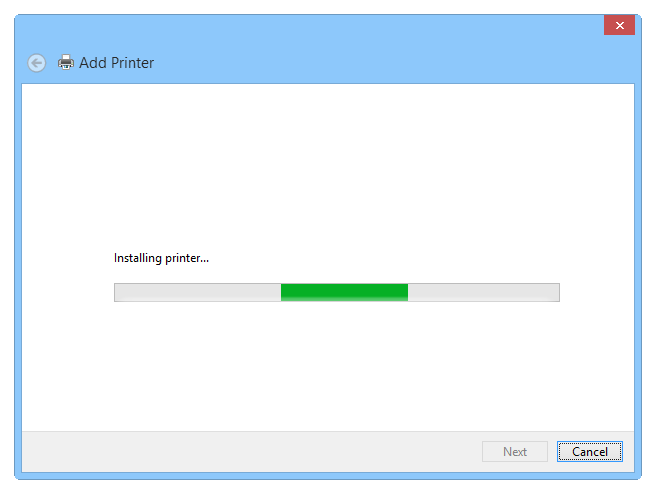
Final setup progress of the installation procedure
After the setup procedure is finished, the system asks you whenever you want to share this printer in your network. The choice is yours, we didn’t want to share it, so picked the first option.
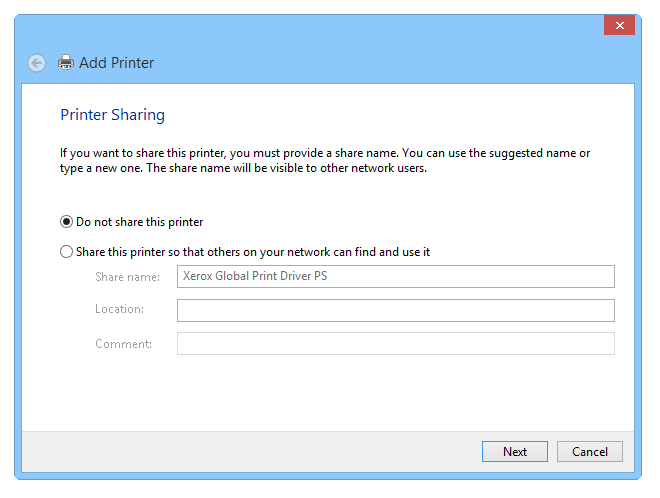
Setting up printer sharing options
This is the final window of the virtual PS printer setup procedure. Now you can pick if you want the new virtual printer to be your default.
Better uncheck this option, if you are regular user and won’t use PostScript files in everyday business.
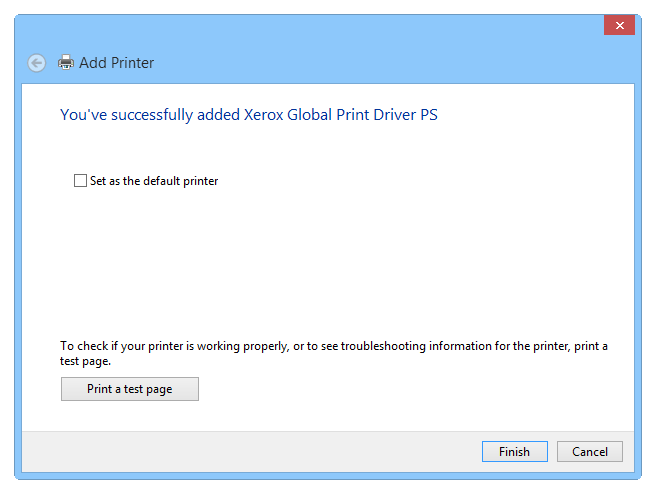
Finishing up the printer adding procedure
If everything went smooth and without problems, you should see your new printer in the Devices and Printers control panel, listed under the name you have saved few steps before.
Printing files to PostScript format (.ps)
Now you should have the option to select this new virtual PostScript printer whenever you use the default File ► Print function in some program. We have tested it on a random PDF and it worked just fine.
And that’s it for this guide. We hope it will help you to solve your PostScript troubles in Windows.
Although this article was originally written when Windows 8.1 were the latest, it is still applicable for the latest Windows 10. You just have to pick drivers for Windows 10 instead Windows 8 that are shown on the screenshots.
Microsoft Windows
A series of operating systems produced by Microsoft
Microsoft Windows 10
Operating system for deskop, laptop and tablet computers
Microsoft Windows 7
One of the newer members of Windows OS family
Microsoft Windows 8
First operating system from Windows family designed with touchscreens in mind
Microsoft Windows Server
A server operating system based on Windows NT 6 core
Microsoft Windows Vista
One of the members of Windows operating system family
Did this entry help you?
If the information in this article helped you, please share it with your friends!
Adblock
detector
To expand on the previous response, what you tried to install was an Adobe PostScript Printer Driver Installer dating back to 2002 in terms of its last update. It was designed to install the AdobePS PostScript Printer Driver on Windows’95, Windows’98, and Windows’ME as well as a special version of the AdobePS PostScript Printer Driver on Windows NT 4.0. It also supported associating a PPD file with the standard Windows PostScript driver, a joint project of Adobe and Microsoft, that shipped with Windows 2000 and later versions, to create a driver instance associated with the printer type described in the PPD file selected.
Support for the driver installer ended with Windows XP 32 bit. It either doesn’t work at all or improperly runs on any newer version of Windows including all 64-bit versions of Windows and all varieties of Windows Vista, Windows 7, Windows 8.x, and Windows 10. For that reason, Adobe stopped distribution of this driver installer many years ago. There are no plans to update it.
To install PostScript printer drivers now, you use the Add a printer or scanner function of the Printers & Scanners settings dialog. It will assist you in creating a proper PostScript printer driver instance with the correct PPD file and parameters using the built in PSCRIPT5.DLL driver that ships with Windows 10.
Alternatively, most printers come with a driver installer or one may be downloaded from the printer vendor’s website. Given that older printers packaged with the device may not be compatible with Windows 10, checking the vendor’s website is the safest bet. May sure you choose the proper printer model, the PDL you want (i.e. PostScript as opposed to PCL or whatever), and operating system version (i.e., Windows 10, 32 or 64-bit).
— Dov Isaacs, former Adobe Principal Scientist (April 30, 1990 — May 30, 2021)
To expand on the previous response, what you tried to install was an Adobe PostScript Printer Driver Installer dating back to 2002 in terms of its last update. It was designed to install the AdobePS PostScript Printer Driver on Windows’95, Windows’98, and Windows’ME as well as a special version of the AdobePS PostScript Printer Driver on Windows NT 4.0. It also supported associating a PPD file with the standard Windows PostScript driver, a joint project of Adobe and Microsoft, that shipped with Windows 2000 and later versions, to create a driver instance associated with the printer type described in the PPD file selected.
Support for the driver installer ended with Windows XP 32 bit. It either doesn’t work at all or improperly runs on any newer version of Windows including all 64-bit versions of Windows and all varieties of Windows Vista, Windows 7, Windows 8.x, and Windows 10. For that reason, Adobe stopped distribution of this driver installer many years ago. There are no plans to update it.
To install PostScript printer drivers now, you use the Add a printer or scanner function of the Printers & Scanners settings dialog. It will assist you in creating a proper PostScript printer driver instance with the correct PPD file and parameters using the built in PSCRIPT5.DLL driver that ships with Windows 10.
Alternatively, most printers come with a driver installer or one may be downloaded from the printer vendor’s website. Given that older printers packaged with the device may not be compatible with Windows 10, checking the vendor’s website is the safest bet. May sure you choose the proper printer model, the PDL you want (i.e. PostScript as opposed to PCL or whatever), and operating system version (i.e., Windows 10, 32 or 64-bit).
— Dov Isaacs, former Adobe Principal Scientist (April 30, 1990 — May 30, 2021)
How to install a virtual PostScript printer in Windows
Using universal PS drivers to install virtual printer in latest Windows
How to install a virtual PostScript printer in Windows
Introduction
Since 90’s, Adobe has provided a free PostScript driver for users to download, so they can install a PS printer to their systems. This policy changed and the original driver (found as winsteng.exe) has not not worked since Windows Vista.
It was originally written for the earliest Windows and later upgraded to Windows 2000, but there is no way how making it work on later versions of Windows, especially on the 64-bits.
Considering how many users are looking for «some file» to PostScript conversion on our website (like PDF to PS), we have decided to make a little tutorial about installing virtual PS printers, because it is one of the easiest ways how PostScript files can be created from something via the Print (to file) function.
If you do not have access to a physical PostScript printer and thus you get no drivers from the vendors, there exist really only a few limited options left on how you could install a virtual PostScript printer to your system. Whilst experienced users can probably deal with this problem on their own, the less savvy computer user might have trouble solving this problem on their own.
This article will cover one of these ways, and we will show you how you can install virtual PS printer to Windows 8. This will of course work on previous Windows Vista or Windows 7 or latest Windows 10, you would just need to download different driver.
Installing Generic PostScript Drivers in Windows
Some manufacturers, like Xerox, provide a generic PS driver that you can install to your system. You can find them here: Xerox Printer Driver Download
When you go that website, it will automatically detect your OS and offer you several files for download. The file of interest we are looking for is in section PostScript, called PostScript Driver. The page looks like this in our test Windows 8.1. 32-bit OS.
However, Xerox offers drivers for the following Windows editions: Windows XP, Windows Vista, Windows Server 2003, Window Server 2012, Windows 7, Windows 8, Windows 8.1 and also latest Windows 10. In both 32-bit and 64-bit variants.
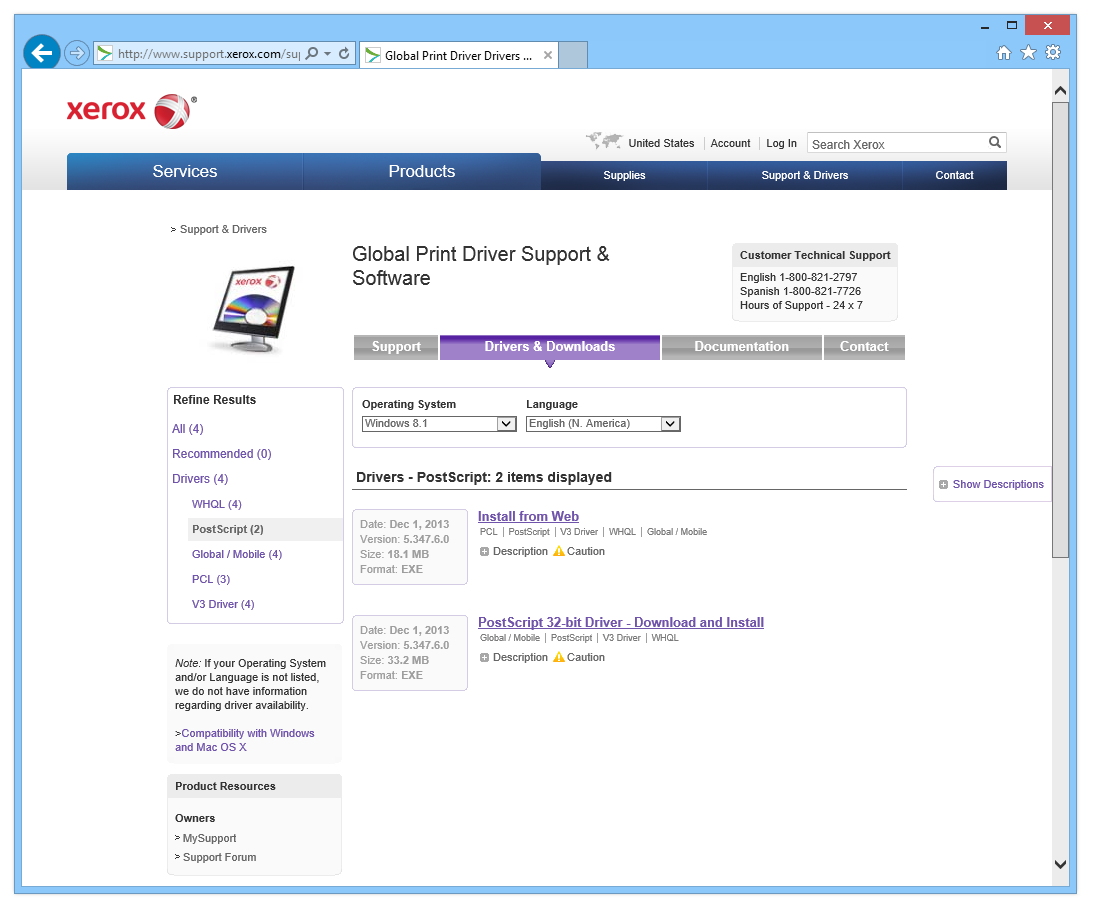
Xerox Support and Driver download website
Download the PostScript driver file in your OS version and install it.
Setting up virtual PostScript printer
After the first installation part a printer setup process starts. At first the system will look for physical printers. It doesn’t matter to us, because we want to install a virtual one. Once the procedure is finished, click on the «The printer that I want isn’t listed» link.
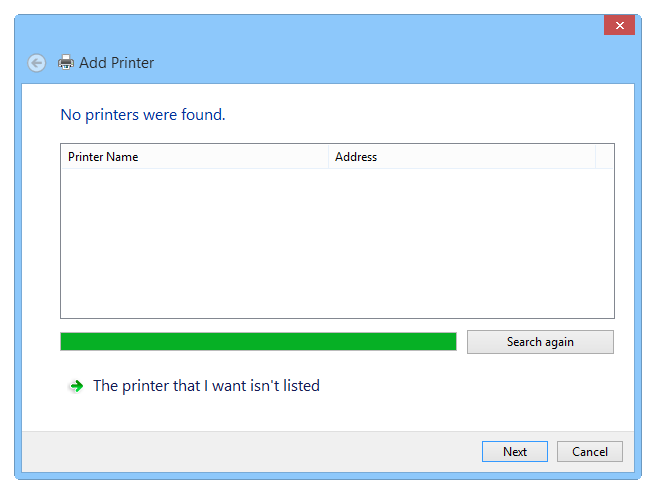
Now we are going to add a new printer. Select the «Add a local printer or network printer with manual settings function».
In Windows 7, the windows look a little different and the system ask you whenever you want to install local or network printer. Pick whatever choice you need. The next steps are basically the same, the windows and some wording might be different, but the key principle is the same.
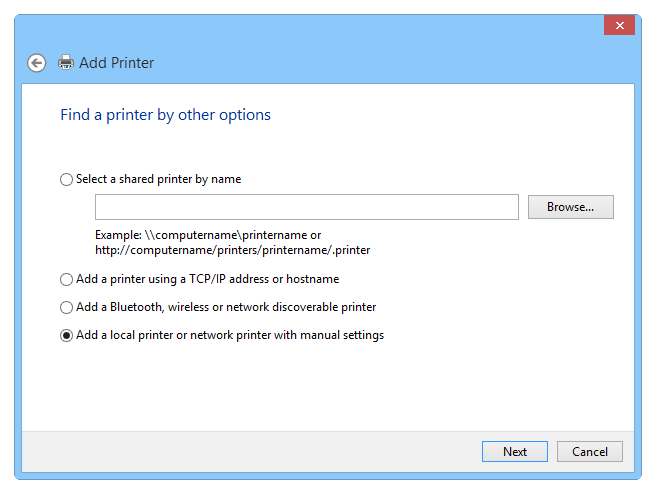
Adding local or network printer in Windows 8
In the next step, select the «FILE: (Print to File)» option in the existing port settings. This will create *.ps files whenever you use this virtual printer for printing your files.
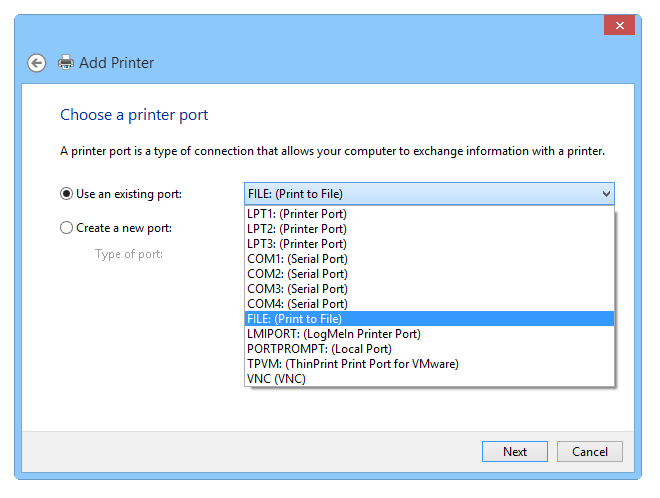
Selecting Print to File option instead regular port for printer
The setup will now give you a choice of the few drivers to select from. We didn’t see much difference in them, so picked the first one.
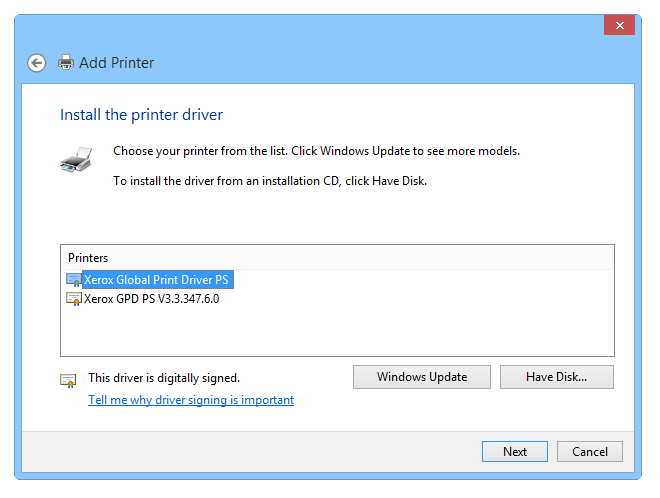
Picking up a driver for virtual PostScript printer
Name your virtual printer as you seem fit, this will be the name visible in printer selection and in the Devices and Printers control panel.
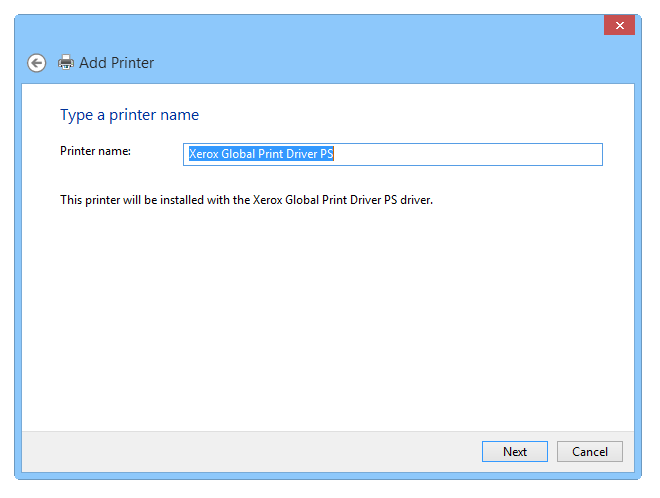
Naming newly installed virtual PS printer
If everything goes fine without error, you should see this and wait till it’s finished.
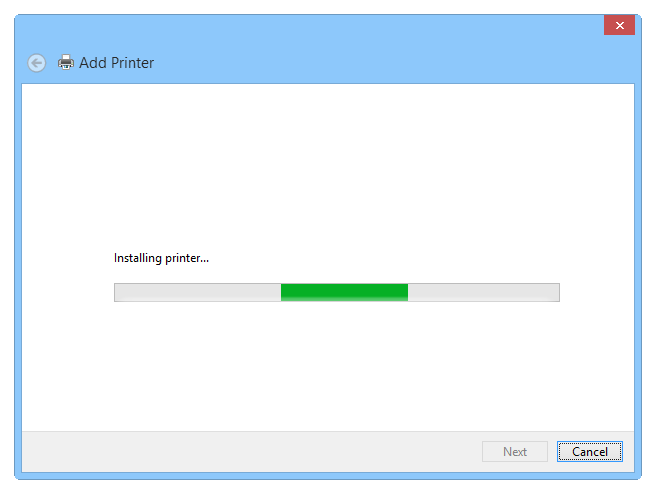
Final setup progress of the installation procedure
After the setup procedure is finished, the system asks you whenever you want to share this printer in your network. The choice is yours, we didn’t want to share it, so picked the first option.
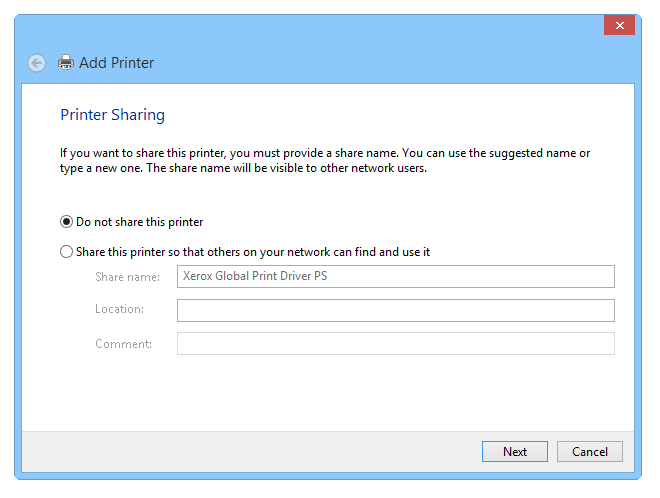
Setting up printer sharing options
This is the final window of the virtual PS printer setup procedure. Now you can pick if you want the new virtual printer to be your default.
Better uncheck this option, if you are regular user and won’t use PostScript files in everyday business.
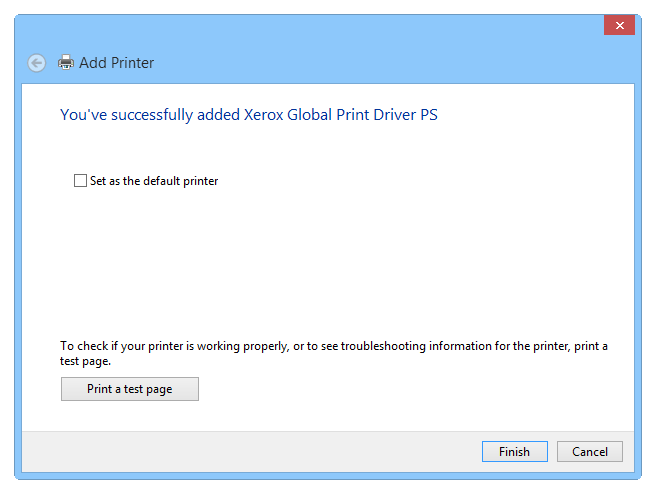
Finishing up the printer adding procedure
If everything went smooth and without problems, you should see your new printer in the Devices and Printers control panel, listed under the name you have saved few steps before.
Printing files to PostScript format (.ps)
Now you should have the option to select this new virtual PostScript printer whenever you use the default File ► Print function in some program. We have tested it on a random PDF and it worked just fine.
And that’s it for this guide. We hope it will help you to solve your PostScript troubles in Windows.
Although this article was originally written when Windows 8.1 were the latest, it is still applicable for the latest Windows 10. You just have to pick drivers for Windows 10 instead Windows 8 that are shown on the screenshots.
Related software and links:
Microsoft Windows
A series of operating systems produced by Microsoft
Microsoft Windows 10
Operating system for deskop, laptop and tablet computers
Microsoft Windows 7
One of the newer members of Windows OS family
Microsoft Windows 8
First operating system from Windows family designed with touchscreens in mind
Microsoft Windows Server
A server operating system based on Windows NT 6 core
Microsoft Windows Vista
One of the members of Windows operating system family
Did this entry help you?
If the information in this article helped you, please share it with your friends!
Источник
Support Knowledgebase
Install the AdobePS printer driver to create PostScript and printer files in Windows applications
Create a PostScript or printer file
The Adobe PostScript printer driver (AdobePS) lets you to create PostScript files (PS), or printer files (PRN) from any Windows application that prints. (No printer required.) You can then open these files in Adobe Acrobat Distiller 5.0 or later to convert them to PDF files. AdobePS is available from the Adobe website at www.adobe.com/support/downloads/#Printer : Download Adobe Universal PostScript Windows Driver Installer 1.0.6 — [language].
Note: Installing the AdobePS printer driver on 64-bit systems (such as Windows XP x64) is not supported.
When you install AdobePS, specify the Acrobat Distiller PostScript Printer Description (PPD) file. This PPD file adds advanced options to AdobePS, such as color and custom page sizes. (Selecting another PPD file may result in PDF files that contain incorrect color, font, or page size information.) The Acrobat Distiller PPD is installed with Adobe Acrobat, and is available from the Adobe website.
To download the Acrobat Distiller 5.0 PPD file (Adist5.ppd):
2. In the PostScript Printer Drivers area, click Windows.
3. Scroll to the PPD Files area, and then click PPD Files: Adobe.
4. Click Download, and then click Download again to save the Adobe.zip file to your hard disk.
5. Use WinZip or another utility to decompress the Adobe.zip file.
The following procedure requires the Acrobat Distiller PPD file.
1. Double-click the Adobe Universal PostScript Windows Driver Installer (winsteng.exe), and then click Next.
2. Click Accept to accept the End User License Agreement.
3. If the Printer Installation Type dialog box appears, select Install A New PostScript Printer, and then click Next.
4. In the Printer Connection Type dialog box, select the Local Printer option, and then click Next.
5. In the Local Port Selection dialog box, choose one of the following, and then click Next:
— File: Creates A File On Disk
6. In the Select Printer Model dialog box, click Browse.
7. Select the Acrobat Distiller PPD file that you downloaded (Adist5.ppd) or select the PPD file that Acrobat installed to the following location, and then click OK:
Note: The following PPD files may appear under different names in the AdobePS installer wizard until selected (for example, «Acrobat Distiller» for Adist5.ppd, or «Adobe PDF 7.0» for Adpdf7.ppd.)
— Acrobat 7.0.x: Program FilesAdobeAcrobat 7.0DistillrXtrasAdpdf7.ppd
— Acrobat 6.0.x: Program FilesAdobeAcrobat 6.0DistillrXtrasAdpdf6.ppd
— Acrobat 5.x: Program FilesAdobeAcrobat 5.0DistillrXtrasAdist5.ppd
9. Select Not Shared, and then click Next.
10. Name the AdobePS printer, select No to printing a test page, select your preference for a default printer, and then click Next.
12. In the Printer Configuration dialog box, select No, and then click Next.
13. Click Finish, and then restart the computer if prompted. (A new printer icon appears in the list of printers.)
Create a PostScript or printer file
After you install AdobePS, you can create a PS or PRN file.
1. Choose File > Print.
2. Choose the AdobePS printer from the list of printers.
3. Select Print To File, and then click Print or OK.
Источник
Postscript принтер для windows 10
Copy link to clipboard
I am trying to install Post Script driver in my PC which has Windows 10 installed. I am getting the following error message every time:
This is a very old installation file which we had previously. Does any one know where I can find the latest Post Script installer file for Windows 10 ?
To expand on the previous response, what you tried to install was an Adobe PostScript Printer Driver Installer dating back to 2002 in terms of its last update. It was designed to install the AdobePS PostScript Printer Driver on Windows’95, Windows’98, and Windows’ME as well as a special version of the AdobePS PostScript Printer Driver on Windows NT 4.0. It also supported associating a PPD file with the standard Windows PostScript driver, a joint project of Adobe and Microsoft, that shipped with Windows 2000 and later versions, to create a driver instance associated with the printer type described in the PPD file selected.
Support for the driver installer ended with Windows XP 32 bit. It either doesn’t work at all or improperly runs on any newer version of Windows including all 64-bit versions of Windows and all varieties of Windows Vista, Windows 7, Windows 8.x, and Windows 10. For that reason, Adobe stopped distribution of this driver installer many years ago. There are no plans to update it.
To install PostScript printer drivers now, you use the Add a printer or scanner function of the Printers & Scanners settings dialog. It will assist you in creating a proper PostScript printer driver instance with the correct PPD file and parameters using the built in PSCRIPT5.DLL driver that ships with Windows 10.
Alternatively, most printers come with a driver installer or one may be downloaded from the printer vendor’s website. Given that older printers packaged with the device may not be compatible with Windows 10, checking the vendor’s website is the safest bet. May sure you choose the proper printer model, the PDL you want (i.e. PostScript as opposed to PCL or whatever), and operating system version (i.e., Windows 10, 32 or 64-bit).
Copy link to clipboard
I am trying to install Post Script driver in my PC which has Windows 10 installed. I am getting the following error message every time:
This is a very old installation file which we had previously. Does any one know where I can find the latest Post Script installer file for Windows 10 ?
To expand on the previous response, what you tried to install was an Adobe PostScript Printer Driver Installer dating back to 2002 in terms of its last update. It was designed to install the AdobePS PostScript Printer Driver on Windows’95, Windows’98, and Windows’ME as well as a special version of the AdobePS PostScript Printer Driver on Windows NT 4.0. It also supported associating a PPD file with the standard Windows PostScript driver, a joint project of Adobe and Microsoft, that shipped with Windows 2000 and later versions, to create a driver instance associated with the printer type described in the PPD file selected.
Support for the driver installer ended with Windows XP 32 bit. It either doesn’t work at all or improperly runs on any newer version of Windows including all 64-bit versions of Windows and all varieties of Windows Vista, Windows 7, Windows 8.x, and Windows 10. For that reason, Adobe stopped distribution of this driver installer many years ago. There are no plans to update it.
To install PostScript printer drivers now, you use the Add a printer or scanner function of the Printers & Scanners settings dialog. It will assist you in creating a proper PostScript printer driver instance with the correct PPD file and parameters using the built in PSCRIPT5.DLL driver that ships with Windows 10.
Alternatively, most printers come with a driver installer or one may be downloaded from the printer vendor’s website. Given that older printers packaged with the device may not be compatible with Windows 10, checking the vendor’s website is the safest bet. May sure you choose the proper printer model, the PDL you want (i.e. PostScript as opposed to PCL or whatever), and operating system version (i.e., Windows 10, 32 or 64-bit).
Copy link to clipboard
It is a Windows component, installed automatically when you install any PostScript printer through the printers control panel.
Copy link to clipboard
Moving this query to Adobe PostScript community.
Copy link to clipboard
To expand on the previous response, what you tried to install was an Adobe PostScript Printer Driver Installer dating back to 2002 in terms of its last update. It was designed to install the AdobePS PostScript Printer Driver on Windows’95, Windows’98, and Windows’ME as well as a special version of the AdobePS PostScript Printer Driver on Windows NT 4.0. It also supported associating a PPD file with the standard Windows PostScript driver, a joint project of Adobe and Microsoft, that shipped with Windows 2000 and later versions, to create a driver instance associated with the printer type described in the PPD file selected.
Support for the driver installer ended with Windows XP 32 bit. It either doesn’t work at all or improperly runs on any newer version of Windows including all 64-bit versions of Windows and all varieties of Windows Vista, Windows 7, Windows 8.x, and Windows 10. For that reason, Adobe stopped distribution of this driver installer many years ago. There are no plans to update it.
To install PostScript printer drivers now, you use the Add a printer or scanner function of the Printers & Scanners settings dialog. It will assist you in creating a proper PostScript printer driver instance with the correct PPD file and parameters using the built in PSCRIPT5.DLL driver that ships with Windows 10.
Источник
Adblock
detector
-
#4
Когда-то я выдрал дрова для принтеров из сервер 2008 или что-то вроде. Еще на висту ставил. До сих пор прокатывает установка какой-нибудь Agfa Avantra или Scitex Dolev
Где-то на форуме я даже выкладывал дровишки эти. Поищите в ресурсах или по сходным темам.
ps Другой вопрос зачем это нужно сейчас. Для меня просто дань традиции.
Последнее редактирование: 18.10.2016
Jeine
Да здравствует разум! Да сгинет маразм!
-
#8
@lmn1, Вы для поговорить, или есть реальный файл? Если есть проблемный файл и с ним нужно как-то побороться, покажите его.
Jeine
Да здравствует разум! Да сгинет маразм!
-
#14
как публиковать в пдф 1,6?
Дистиллить с соответствующими настройками.
-
Без имени-1.png
111.1 КБ
· Просм.: 919
Содержание
- 1 Где в Windows 10 хранятся шрифты
- 2 Установка шрифта в Windows 10
- 3 Установка шрифтов без прав администратора
- 4 Настройка системных шрифтов
- 5 Ошибка «Не является правильным шрифтом Windows 10»
- 6 Формат и расположение шрифтов в Windows 10
- 7 Как установить шрифты в Windows 10
- 8 Установка через магазин Майкрософт
- 9 Проблемы при добавлении шрифтов
- 10 Просмотр списка установленных шрифтов в Windows 10
- 11 Установка дополнительных шрифтов
- 12 Удаление шрифта
<index>
Встроенных шрифтов Windows 10 иногда может не хватать для работы. Например, если человек часто работает с документами, требующими специфического оформления, или редактирует изображения. В таком случае возникает необходимость применить пользовательские шрифты, загруженные из интернета. Но для начала их надо установить.
Где в Windows 10 хранятся шрифты
Шрифты в Windows 10 находятся в специальной системной папке по пути C:WindowsFonts. Добраться туда можно как через «Мой компьютер», так и используя панель управления: для просмотра шрифтов откройте «Пуск — Панель управления — Шрифты».
Каким бы образом вы ни открыли список шрифтов, выглядеть он будет одинаково. Здесь можно посмотреть, как выглядит шрифт, щёлкнув по нему двойным кликом, можно настроить его параметры, а можно удалить шрифт (для этого щёлкните по нему правой кнопкой мыши и выберите пункт «Удалить»). Но чаще всего в хранилище заходят, чтобы проверить, установлен ли в системе необходимый шрифт.
Так что, если вы не уверены насчёт наличия шрифта в системе, просто загляните в системное хранилище. Текстовым редакторам лучше не доверять: шрифт может быть скрыт от них настройками.
Установка шрифта в Windows 10
В хранилище шрифтов отсутствует кнопка «Добавить шрифт».
Рекомендуем ознакомиться
Это вовсе не значит, что добавление шрифтов отключено программно: просто для него необязательно нажимать отдельные кнопки или даже заходить в хранилище шрифтов.
Чтобы установить шрифт, предварительно нужно его скачать. Чаще всего хорошие подборки встречаются на сайтах для художников и людей, работающих с обработкой графики. Шрифт, скачанный из сети, представляет собой файл формата .ttf (встречаются и другие), иногда упакованный в архив.
Перечислим 2 способа установки шрифта:
- Самый простой способ установки шрифта — просто перенести файл с ним в папку Fonts. Шрифт, попав в папку, будет установлен автоматически.
- Существует и второй вариант. Для этого не нужно ничего никуда переносить: достаточно кликнуть по шрифту правой клавишей мыши и выбрать пункт «Установить». Как правило, для этого нужны права администратора.
Чтобы установить шрифт, нужно щёлкнуть по нему ПКМ и выбрать «Установить»
C расширением ttf разобрались. Кроме него есть и другие форматы, в том числе так называемые шрифты PostScript Type 1. Они отличаются от принятых в Windows-шрифтов типа TrueType, и процесс их установки может вызвать сложности у пользователя, незнакомого с особенностями. Встречается Type 1 редко, но если уж встретился, то придётся учиться его устанавливать.
Шрифт PostScript — не один файл, а комбинация из нескольких. Обычно это связка из двух файлов .pfb и .pfm, — но встречается и вариант с тремя: .pfb, .afm и .inf, — а также с четырьмя: .pfb, .pfm, .afm и .inf. Если хотя бы одного из нужных файлов нет, шрифт не установится.
В ранних версиях Windows, установка таких шрифтов осуществлялась через сторонние программы. Сейчас они устанавливаются точно так же, как и все остальные, за одним исключением: так как файлов несколько, для установки нужно выбирать только .pfm. Он отличается от остальных тем, что в описании указано — «Файл шрифта Type 1» или Type 1 Font File.
Заметим, что из-за редкости формата шрифты PostScript видит не каждый редактор. Такое встречается достаточно часто, так что, если вдруг программа не видит нужный шрифт — это совершенно нормально.
Видео: как установить шрифт в Windows 10
Установка шрифтов без прав администратора
Чтобы установить шрифт в систему, нужны права администратора. Без прав, только на уровне пользователя, вы ничего не сделаете.
К счастью, существует ряд способов работы в системе без прав администратора, но и здесь есть свои подводные камни. Чтобы средствами Windows разрешить пользователю устанавливать шрифты, требуются права администратора.
Выход один: использовать сторонние программы. К примеру, бесплатную утилиту под названием PortableApps.com Platform. Хотя она предназначена для других целей, но в деле установки шрифтов с пользовательскими правами успела зарекомендоваться. А ещё для её установки не нужны права администратора. Следует действовать по плану:
- Во время установки программа попросит определить способ установки. Найдите вариант «Выберите другое расположение».
Для доступа к установке шрифтов при установке программы нужно выбрать последний вариант - Теперь, когда программа спросит, куда нужно её устанавливать, выберите папку, к которой у вас есть права доступа и которую вы можете редактировать. Например, «Документы» или «Загрузки».
Необходимо загрузить программу в ту папку, в которую у вас есть доступ - Когда утилита установится, включите её. Потом найдите папку, в которую вы её устанавливали, выберите директорию под названием PortableApps и перейдите по пути PortableApps — PortableApps.com — Data. Здесь, в Data, создайте папку под названием Fonts.
В файлах программы PortableApps нужно создать папку Fonts - В папку Fonts скопируйте все шрифты, которые вы хотите установить.
В созданную папку Fonts нужно скопировать все пользовательские шрифты, которые надо установить - Перезагрузите программу. Она автоматически подставит шрифты в оригинальную папку Fonts.
Настройка системных шрифтов
Шрифт можно не только установить или удалить, но и настроить. И речь сейчас идёт не об изменении параметров в графических или видеоредакторах, где можно менять размеры текста как угодно, а о настройке шрифтов прямо в системе Windows. Конечно, такого спектра параметров, как в Photoshop, здесь не будет: данные настройки направлены на другое.
- В меню шрифтов, о котором мы уже говорили выше, есть пункт «Параметры шрифта». Он и отвечает за настройку того или иного шрифта. Самих параметров немного: всего два. Один из них отвечает за скрытие шрифта там, где он не поддерживается. Если этот пункт включён, значит, программы не будут показывать шрифты, которые они не в силах отобразить. Второй параметр позволяет устанавливать шрифт через его ярлык. И это всё. Никакого буйства красок, как в фотошопе.
В меню параметров шрифта можно скрыть шрифт, который не поддерживается, и разрешить установку шрифта через ярлык - «Параметры шрифта» — это только первый пункт, а возможности настройки ещё не исчерпаны. Дальше речь пойдёт уже не о настройке шрифтов, установленных в системе, а о системных текстах Windows, которыми отображаются названия папок, системных сообщений и прочих текстов. Первое, что с ними можно сделать, включить настройку ClearType. Делается это через соответствующий пункт меню шрифтов. После должно открыться окно настройки.
Чтобы настроить систему, отвечающую за сглаживание текста, нужно нажать «Далее» - ClearType — технология сглаживания текста, делающая буквы на экране более читабельными. В процессе настройки системная утилита несколько раз попросит вас выбрать из ряда картинок с текстом самую приятную для глаз. По итогам ответов технология изменит свои настройки так, чтобы вашим глазам было комфортно работать с текстом.
Во время настройки утилита несколько раз попросит вас выбрать наиболее читабельный пример текста - Третья возможность, которую хранит в себе меню шрифтов, — настройка размера букв. Это пригодится для слабовидящих людей или просто любителей посидеть вдали от монитора. Расположена она в том же меню, пункт «Изменение размера шрифта». Здесь можно выбрать, какой тип текста вы хотите изменить (например, заголовки или пункты меню), размер, который будет присвоен этому типу. Помимо этого, шрифт можно сделать полужирным.
Чтобы изменить размеры системных текстов, нужно в соответствующем меню выбрать тип и размер шрифта - И наконец последний пункт меню шрифтов — «Управление дополнительными компонентами». Нажатие на эту кнопку открывает окно параметров Windows 10, где будут указаны все ранее установленные компоненты: например, проверка орфографии или голосовое воспроизведение текста с экрана. Часть пунктов — настройки ИИ-компаньона от Microsoft под названием Cortana, и в русскоязычной версии Windows они реализованы не полностью. Так что не удивляйтесь, если до сегодняшнего дня не слышали об этих возможностях: возможно, они для вас недоступны.
В окне настройки дополнительных возможностей указаны компоненты, которые установлены в системе - Здесь можно также добавить новые компоненты, но в силу причин, указанных выше, этот пункт почти бесполезен. Ну, разве что вы хотите, чтобы Cortana в вашем компьютере заговорила на китайском. Если пользуетесь английской версией Windows, то голосовой помощник будет отлично работать.
Если вам вдруг понадобились расширенные возможности для других языковых пакетов, их всегда можно скачать в «Добавлении компонента»
Эти настройки, конечно, не позволят украсить системный шрифт красивыми завитушками, но в ряде ситуаций помочь могут.
Видео: изменение системных настроек шрифтов в Windows 10
Ошибка «Не является правильным шрифтом Windows 10»
Зачастую пользователи жалуются на ошибку «Файл не является правильным шрифтом Windows 10», возникающую при попытке установить шрифт. Она возникает по разным причинам, в частности, связанным с багом самой системы. Итак, возможные причины ошибки:
- «битый» файл шрифта. В таком случае рекомендуется скачать его повторно с другого источника;
- шрифт не поддерживается системой Windows (правда, этот вариант случается очень редко и маловероятно). Если такое произошло, используйте онлайн-конвертер шрифтов, чтобы привести его к нужному формату (желательно — .ttf или .otf);
- у вас нет прав администратора. Чтобы установить шрифт либо войдите в систему с правами, либо используйте способ, описанный выше;
- у вас отключён брандмауэр Windows или служба безопасности системы. До сих пор неизвестно, каким образом две этих службы связаны с установкой шрифтов, но факт остаётся фактом: если они отключены, установка шрифтов может перестать работать.
Чтобы включить брандмауэр и службу безопасности системы:
- Зайдите в окно настроек брандмауэра (нажмите Win+R и в открывшемся окне наберите firewall.cpl) и выберите в меню слева пункт «Включение и отключение брандмауэра». В появившемся окошке необходимо «Включить» брандмауэр для всех типов сетей.
Чтобы включить брандмауэр, нужно отметить галочкой соответствующие поля - Для подключения службы безопасности системы, зайдите в меню служб (Win+R — services.msc) и в открывшемся списке найдите службу «Центр обеспечения безопасности». В её параметрах нужно прописать автоматический отложенный запуск (чтобы открыть параметры, надо щёлкнуть по службе правой кнопкой мыши и выбрать «Свойства»). Если у вас пиратская версия системы, включение службы может повлечь сбои в активации.
Чтобы включить службу безопасности, нужно зайти в меню служб и изменить параметр «Центра безопасности» на автоматическое отложенное включение
Установка шрифтов в Windows 10 — простое дело, если у вас есть права администратора, рабочий шрифт и включённый брандмауэр. Однако не стоит увлекаться: пользовательский шрифт может содержать в себе вирус, который легко проникнет вглубь Windows благодаря установке в системную папку. Будьте внимательны и скачивайте шрифты только из проверенных источников.
</index>
Пользователи Windows 10 иногда сталкиваются с необходимостью добавить в систему новые шрифты. Задача эта довольно простая и не требующая особых знаний, однако, как и в любой другой процедуре, здесь есть определенные нюансы, которые могут вызвать затруднения у неподготовленных юзеров. Итак, давайте попробуем установить в Windows 10 какой-либо новый шрифт.
Формат и расположение шрифтов в Windows 10
Перед тем как приступить к операции, расскажем немного о том, что собой представляют шрифты, и где они находятся. Используемые Windows шрифты являются ничем иным, как файлами в формате TrueType (расширение .ttf) или OpenType (.otf). Они располагаются в специальной папке C:/Windows/Fonts, попасть в которую можно через Проводник или Панель управления.
Зайдя в указанную директорию, мы обнаружим все уже установленные в системе шрифты. Для управления ими предназначены расположенные сверху кнопки «Просмотр», «Удалить» и «Скрыть». Дважды кликнув по нужному шрифту, вы сможете просмотреть входящие в семейство варианты начертаний.
Раздел «Шрифты» есть и в интерфейсе штатной утилиты «Параметры». Здесь доступна более подробная информация о шрифтах в виде расширенных метаданных.
Как установить шрифты в Windows 10
Перейдем непосредственно к добавлению новых шрифтов. Скачать их можно из интернета, с тематических сайтов, коих сейчас великое множество. Нам приглянулся ресурс Dafont.com, предлагающий довольно широкий ассортимент шрифтов под любые запросы. Выберем один из шрифтов (к примеру, Quentell CF) и нажмем кнопку «Download», после чего сохраним архив с файлами на компьютер. Далее распакуем его. Обычно одно семейство шрифтов включает несколько файлов, количество которых соответствует числу начертаний. У нас оказалось три файла.
Как же установить шрифт в Windows 10? Самый простой способ – перетащить файлы в папку Fonts. Второй вариант – воспользоваться контекстным меню, вызываемым правой кнопкой мыши. Однако тут есть один нюанс. Дело в том, что файлы шрифта (ttf или otf) у вас могут быть ассоциированы с графическими редакторами вроде ACDSee или Paint. В таком случае в контекстном меню не будет необходимого пункта «Установить». Чтобы он там появился, изменим программу по умолчанию для открытия файлов шрифта. Делается это через свойства файла (ПКМ – Свойства). На вкладке «Общие» кликнем «Изменить…», выберем в открывшемся окне пункт «Программа просмотра шрифтов» и сохраним настройки нажатием «Применить». Все, отныне файлы шрифтов ассоциированы со специальным приложением.
Теперь, щелкнув ПКМ по файлу, выбираем в меню пункт «Установить» или «Установить для всех пользователей». Произойдет добавление нового шрифта в Windows 10.
Есть и другой путь. Двойным кликом открываем файл, а потом в появившемся окне нажимаем «Установить».
Удостовериться в том, что коллекция шрифтов пополнилась новым экземпляром, можно в подразделе «Шрифты» утилиты Параметры.
Осталось проверить, доступен ли установленный шрифт для использования. Создаем новый документ Word и в выпадающем списке находим искомый шрифт. Применяем его к тексту.
Установка через магазин Майкрософт
В последних версиях «десятки» появилась возможность загружать шрифты из магазина Microsoft. Для этого необходимо зайти на страницу «Шрифты» приложения «Параметры» и нажать вверху на ссылку «Получить дополнительные шрифты в Microsoft Store».
Будет осуществлен переход в магазин, где представлены бесплатные и платные шрифты для Windows 10. Правда, выбор здесь пока совсем невелик.
Проблемы при добавлении шрифтов
Момент с неправильным связанным приложением для файлов ttf или otf мы уже рассмотрели выше. Встречаются и другие проблемы. Иногда шрифты для Windows 10 имеют специфический формат, отличный от стандартных. Можно попытаться установить их привычным способом, но, скорее всего, выскочит ошибка «файл не является файлом шрифта». Тут придется использовать конвертеры. Аналогичное сообщение в некоторых случаях возникает при отключенном штатном брандмауэре Windows 10 даже если добавляемые в систему шрифты сохранены в корректном формате. Включение фаервола устранит проблему.
На всех компьютерах с установленной Windows 10 используются единые стандартные шрифты. Их можно использовать во всех встроенных и сторонних программах. Но иногда появляется нужда в дополнительных шрифтах, не входящих во встроенный набор. В этом случае придётся прибегнуть к ручной установке.
Просмотр списка установленных шрифтов в Windows 10
Если вы хотите узнать, какие шрифты уже есть в вашей системе, выполните нижеописанные шаги:
- Используя системную поисковую строку, отыщите встроенную программу «Параметры» и раскройте её.
Открываем параметры компьютера - Перейдите к блоку «Персонализация».
Открываем блок «Персонализация» - Разверните подпункт «Шрифты». Вы увидите список уже загруженных шрифтов. Изучите его, перед тем как искать и устанавливать сторонние шрифты. Возможно, один из них приглянется вам, и надобность в дополнительных действиях отпадёт.
В подпункте «Шрифты» можно увидеть и настроить все шрифты
Наличие специальных шрифтов чаще всего нужно для таких программ, как Photoshop, Word и в других фото, видео и текстовых редакторов.
Установка дополнительных шрифтов
Если вы решили, что вам нужен новый шрифт, воспользуйтесь любым из нижеописанных способов. Неважно, какой из них выберете, результат будет один — список шрифтов в памяти компьютера пополнится.
При помощи официального магазина
У Windows 10 имеется собственный магазин, содержащий в том числе и шрифты для системы.
- Оказавшись в подпункте «Шрифты» блока «Персонализация» (как перейти к этому разделу, описано в пункте «Просмотр списка установленных шрифтов»), кликните по строке «Получить дополнительные шрифты».
Нажимаем на строчку «Получить дополнительные шрифты» - Развернётся список из доступных шрифтов. Изучите его и выберите тот вариант, который вам больше всего понравится.
Выбираем подходящий шрифт - Перейдя к одному из предложенных товаров, кликните по кнопке «Получить» (или «Купить», если шрифт платный) и дождитесь окончания установки. После того как процесс окончится, новый шрифт будет добавлен.
Нажимаем кнопку «Купить»
При помощи файла
В официальном магазине Microsoft есть далеко не все существующие шрифты. Большинство из них размещено на сторонних сайтах в бесплатном или платном виде. Windows 10 умеет работать с двумя форматами, содержащими шрифты: ttf и otf.
- Скачав с любого ресурса файл любого из двух форматов, кликните по нему правой клавишей мыши и выберите функцию «Установить».
В контекстном меню выбираем функцию «Установить» - Начнётся автоматическая процедура установки шрифта. От вас больше не потребуется каких-либо действий.
Дожидаемся конца установки
По окончании процесса вы получите новый шрифт в памяти компьютера.
При помощи специальной папки
В Windows есть специальная папка, содержащая все шрифты и позволяющая управлять ими. Перейти к ней можно по пути C:WindowsFonts. Для добавления шрифта перетащите или скопируйте файл формата ttf или otf в данную папку. После того как файл будет размещён, он автоматически добавится к списку остальных шрифтов.
При помощи сторонней программы
Для работы со шрифтами разработано большое количество сторонних программ. Некоторые из них умеют работать не только со стандартными форматами, но и с такими расширениями, которые не читает Windows.
Прибегать к использованию сторонних приложений стоит в том случае, если вы собираетесь перебирать множество шрифтов, так как делать это стандартными средствами системы не очень удобно.
FontMassive Light
Данное приложение умеет отображать список найденных шрифтов, а также каждый символ из набора. С помощью него можно удалять и устанавливать пакеты. Помимо стандартных форматов, FontMassive поддерживает расширение .pfm и .pfb.
Программа умеет сравнивать шрифты, искать похожие, конвертировать их в формат для Adobe Illustrator и не требует установки. Скачать её бесплатную версию для 32 и 64-битной системы можно с официального сайта разработчика.
FontForge
Это приложение подойдёт для тех, кто хочет не только установить чужие шрифты, но и создать свои. Используя встроенные средства программы, вы сможете нарисовать, сохранить и добавить в систему собственный шрифт. У FontForge есть огромное количество возможностей, позволяющих детально проработать каждый символ. Скачать утилиту можно с официального сайта разработчиков.
Видео: установка шрифтов в Windows 10
Установка шрифтов PostScript Type 1
PostScript — это специальный язык программирования, разработанный компанией Adobe. Он часто используется в описании PDF-файлов, а также для хранения и описания шрифтов. PostScript Type 1 — всемирно принятый формат кодирования.
Для установки шрифтов данного формата потребуется специальная программа от компании Adobe — Adobe Type Manager. Скачав и открыв её, перейдите к вкладке Add Fonts, укажите путь до файла со шрифтом и используйте кнопку Add. Готово, новый шрифт добавлен в вашу библиотеку.
Удаление шрифта
Шрифты занимают очень мало памяти, поэтому их удаление не поможет освободить место на жёстком диске. Но, если вы хотите очистить список доступных шрифтов, оставив в нём только те варианты, которые постоянно используете, можно стереть лишние шрифты. Сделать это можно с почти всех способов, описанных выше: через параметры компьютера, специальную папку и стороннюю программу.
Неважно, какой из методов вы выберите, ведь единственное, что от вас потребуется, — выбрать шрифт и нажать кнопку «Удалить». Например, можно перейти к папке C:WindowsFonts, выделить подходящий элемент и кликнуть по кнопке «Удалить». После подтверждения действия шрифт безвозвратно сотрётся.
Есть несколько способов, позволяющих добавить к системной библиотеке новый шрифт. Можно выполнить быструю установку из файла, воспользоваться папкой Fonts или сторонней программой. Список используемых шрифтов можно увидеть ещё и в параметрах компьютера. Удаление шрифта производится через папку Fonts, стороннюю программу или параметры системы.
Используемые источники:
- https://dadaviz.ru/kak-ustanovit-shriftyi-v-windows-10/
- https://viarum.ru/kak-dobavit-shriftyi-win-10/
- https://winda10.com/nastrojki/kak-ustanovit-shriftyi-v-windows-10.html
Содержание
- Generic postscript printer windows 10
- Comments
- Support Knowledgebase
- Install the AdobePS printer driver to create PostScript and printer files in Windows applications
- Языки и технологии принтеров
- О языках принтеров
- О драйверах
- О сервере печати
- О безопасности для принтеров
- Печатаем на любом старом принтере (например, Canon Laser Shot LBP 1120) из 64-разрядной операционной системы Windows через VirtualBox с установленной в ней 32-разрядной Windows: новый способ
- Создание PostScript и EPS-файлов
- Создание PostScript и EPS-файлов
- Выбор метода создания файла PostScript
- Об аппаратно- и драйверно-зависимом файле PostScript
- Создание аппаратно-независимого файла PostScript
Generic postscript printer windows 10
Important for Windows clients: The CUPS PostScript driver for Windows has a bug which makes it choking on PPD files which contain GUI texts longer than 39 characters. Therefore it is recommended to use Adobe’s PostScript driver. If you still want to use the CUPS driver, please mark «GUI texts limited to 39 characters» to get an appropriate PPD file.
This driver is available in the Ghostscript Printer Application
Generic Postscript «driver». Generally, for Postscript printers, you will not need a driver, as all applications produce PostScript. For the printing system getting access to the printer-specific features the manufacturer supplies a PPD file for every PostScript printer. Use this PPD file instead of a Foomatic-generated one to get all functionality of your PostScript printer working. The files provided by Foomatic are generic files which contain only some standard options, use them only if you do not find an appropriate PPD for your printer.
CUPS and PPR support PPD files directly, LPD/GNUlpr/LPRng, PDQ, CPS, and spooler-less users can set up their printers with foomatic-rip as they would set up a printer with a Foomatic PPD file. foomatic-rip works as well with manufacturer-supplied PostScript PPD files. This way all PostScript printers work perfectly under GNU/Linux or other free operating systems. Ghostscript is not needed for them. See also our PPD documentation page for instructions.
See the tutorial chapter «Some Theoretical Background: CUPS, PPDs, PostScript, and Ghostscript» (PDF) for detailed information about PostScript and PPD files.
Источник
Support Knowledgebase
Install the AdobePS printer driver to create PostScript and printer files in Windows applications
Create a PostScript or printer file
Note: Installing the AdobePS printer driver on 64-bit systems (such as Windows XP x64) is not supported.
When you install AdobePS, specify the Acrobat Distiller PostScript Printer Description (PPD) file. This PPD file adds advanced options to AdobePS, such as color and custom page sizes. (Selecting another PPD file may result in PDF files that contain incorrect color, font, or page size information.) The Acrobat Distiller PPD is installed with Adobe Acrobat, and is available from the Adobe website.
To download the Acrobat Distiller 5.0 PPD file (Adist5.ppd):
2. In the PostScript Printer Drivers area, click Windows.
3. Scroll to the PPD Files area, and then click PPD Files: Adobe.
4. Click Download, and then click Download again to save the Adobe.zip file to your hard disk.
5. Use WinZip or another utility to decompress the Adobe.zip file.
The following procedure requires the Acrobat Distiller PPD file.
1. Double-click the Adobe Universal PostScript Windows Driver Installer (winsteng.exe), and then click Next.
2. Click Accept to accept the End User License Agreement.
3. If the Printer Installation Type dialog box appears, select Install A New PostScript Printer, and then click Next.
4. In the Printer Connection Type dialog box, select the Local Printer option, and then click Next.
5. In the Local Port Selection dialog box, choose one of the following, and then click Next:
— File: Creates A File On Disk
6. In the Select Printer Model dialog box, click Browse.
7. Select the Acrobat Distiller PPD file that you downloaded (Adist5.ppd) or select the PPD file that Acrobat installed to the following location, and then click OK:
Note: The following PPD files may appear under different names in the AdobePS installer wizard until selected (for example, «Acrobat Distiller» for Adist5.ppd, or «Adobe PDF 7.0» for Adpdf7.ppd.)
— Acrobat 7.0.x: Program FilesAdobeAcrobat 7.0DistillrXtrasAdpdf7.ppd
— Acrobat 6.0.x: Program FilesAdobeAcrobat 6.0DistillrXtrasAdpdf6.ppd
— Acrobat 5.x: Program FilesAdobeAcrobat 5.0DistillrXtrasAdist5.ppd
9. Select Not Shared, and then click Next.
10. Name the AdobePS printer, select No to printing a test page, select your preference for a default printer, and then click Next.
12. In the Printer Configuration dialog box, select No, and then click Next.
13. Click Finish, and then restart the computer if prompted. (A new printer icon appears in the list of printers.)
Create a PostScript or printer file
After you install AdobePS, you can create a PS or PRN file.
1. Choose File > Print.
2. Choose the AdobePS printer from the list of printers.
3. Select Print To File, and then click Print or OK.
Источник
Языки и технологии принтеров
Сегодня принтер несильно отличается от компьютера. У него есть процессор, память, операционная система и постоянная память-накопитель. Если принтер сетевой, то у него есть сетевая карта и веб-сервер, позволяющий его администрировать. Принтеры не только поддерживают разные сетевые протоколы, но и принимают задания на специфичных языках, которые описывают разметку страниц и документов. Таким образом, на крупном предприятии программные средства печати должны взаимодействать с разными аппаратными реализациями протокола печати, возможно даже неизвестными. Конфигурирование печати принтера труднее, чем кажется на первый взгляд. Пользователи воспринимают печать как должное, однако, для получения качественного результата нужно пройти не один шаг.
В этой статье предлагаю рассмотреть и сравнить технологии печати, с которыми вы сталкиваетесь, выбирая новый принтер, проводя допечатную подготовку документа или работая с электронными PDF-копиями документов. И конечно, если вы пытаетесь перехватить и проанализировать задание на печать.
О языках принтеров
Что такое задание на печать? Это программа, написанная на специальном языке программирования – Page Description Language (PDL).
Печатаемые страницы кодируются в PDL и занимают меньший размер, а значит, передаются быстрее необработанных изображений. PDL не зависят ни от самих устройств, ни от разрешающей способности. Принтеры преобразуют задания на специализированном языке в понятный для устройства формат. Это значит, что принтеры содержат языковые интерпретаторы. Также как у языков программирования «а ля Java», у этих языков не одна версия и каждая работает немного по-своему.
Преобразование PDL в растровые изображения выполняется программой-обработчиком: процессором растровых изображений, Raster Image Processor или просто RIP.
Самые известные PDL языки: Postscript, PCL5, PCL6
Многие принтеры понимают больше одного языка. Но если отправить программу на ином языке, печать выполниться не сможет – компилятор не тот.
PostScript – самый распространённый из всех. Первоначально разработан компанией Adobe. Требует наличия лицензии для использования, поэтому на сегодняшний день используется преимущественно в высокопроизводительных устройствах верхнего ценового сегмента. Почти все программы, компонующие страницы, могут генерировать задания на PostScript. Это полнофункциональный язык программирования. Написанные программы можно просматривать с помощью текстового редактора. В них много круглых скобок, а также символов / %!
P.S. Эти символы ищутся интерпретаторами для распознавания заданий на печать.
Также PostScript является стандартом для MAC и профессиональным стандартом.
PCL – или Printer Common Language – альтернатива PostScript от Hewlett Packard (далее HP). Язык понятен принтерам других производителей, некоторые умеют работать только с ним. PCL – не язык программирования, он просто сообщает на принтер как ему следует напечатать страницы. Задания на PCL бинарные и непонятны для человека, зато короче по размеру, чем PostScript.
Существуют фильтры, преобразующие Postscript в PCL. Версии PCL разнятся не так сильно как PostScript, но достаточно, чтобы вызывать раздражение. Задания печатаются немного не так на разных моделях принтеров. Причина в диалектах со специальными командами. В отличие от PostScript, PCL изначально заточен именно на управление принтером, а не на переносимость страницы, поэтому для достижения наилучшего результата печати необходимо использовать команды под соответствующий принтер. Именно поэтому в операционной системе (ОС) указывается модель принтера, в противном случае генерируются иные PCL команды, интерпретируемые неправильно или вовсе игнорируемые.
На самом деле, вопрос не только в железе: существует так называемая эмуляция.
Эмуляция PCL – это значит, что разработчик стандарта (т.е. HP) не лицензировал или не тестировал принтер производителя на совместимость с PCL.
Эмуляция PostScript – Adobe не получал отчисления за свой интерпретатор PostScript, вместо этого некоторые вендоры написали собственный код. Политика лицензирования породила диалекты языков – схожие, но не повторяющие оригинал в точности. На практике оба могут выполняться с ошибками, но случается такое редко.
Чтобы вас окончательно запутать, HP определила два семейства языков PLC5 (5e – черно-белый, и 5c – цветной) и PCL6 (PCL/XL). Новые HP принтеры поддерживают оба. Ранее существовал и PCL4, но сейчас он слишком архаичный. Начиная с PCL5 5e, также были введены такие новшества, как: поддержка разрешения 600 dpi, двунаправленный обмен данными между принтером и компьютером и новые шрифты для Microsoft Windows.
PDF – еще одна разработка Adobe – Portable Document Format. Это формат документов, использующий часть возможностей PostScript, основа издательского дела и программ Office. PDF-документы не зависят от ОС и платформы. Очень часто формат используется для обмена документами с возможностью просмотра и печати. PDF – язык описания документов, а не страниц. Позволяет описывать не только страницы, но и всю структуру документа, главы, взаимосвязь текстовых столбцов друг с другом, правки и так далее. Плюс, куча возможностей мультимедиа.
Есть принтеры, которые интерпретируют PDF напрямую. Есть масса программ-трансляторов и визуальных редакторов с возможностью преобразования PDF, например, в PostScript. Это преобразование даже может быть скрыто от пользователя.
XHTML – появился относительно недавно. Принтер получает поток данных на языке, описывающем XHTML-print веб-страницу, генерирует представление задания (разные принтеры формируют разные задания, также как разные браузеры отражают страницу иначе).
HP-GL/2 – Hewlett-Packard Graphics Language – Служат для печати векторной графики в составе документа.
HPGL – язык поддержки плоттеров. Поддерживается почти всеми HP-принтерами.
PJL – Printer Job Language. Язык заданий для принтера, метаязык от HP, описывает какой PDL должен использоваться для задания, каким будет формат бумаги, сколько копий нужно напечатать, симплексное задание или дуплексное и так далее.
О драйверах
Драйвер принтера и поддержка – ПО, преобразующее файл в понятный для принтера. Задачи и функции драйвера отвечают на вопросы: «Что если принтер не поддерживает все языки?», «Имеется задание postscript, а принтер распознает только PCL 5E. Нужно напечатать PDF, что делать, если принтер его не интерпретирует?».
GDI – ещё задание на печать можно просматривать и интерпретировать централизованно, на ПК. Также можно отправлять готовые обработанные растровые изображения на принтер «без интеллекта». Именно так и работают многие Windows GDI-принтеры. Такие принтеры обладают весьма незначительным количеством логических инструкций и совсем не обладают интерпретаторами PDL. Вместо этого растеризацию выполняет обслуживающий компьютер. Часть информации для взаимодействия с GDI скрыта в коде Windows под патентами. Эта секретность затрудняет разработку аналогов в системах Linux, и, по сути, является преимуществом. Аналогично ситуация развивается с поддержкой новейших моделей принтеров. Впрочем, ситуация меняется благодаря существованию демона CUPS с поддержкой многих Win Printers с помощью реверс инжиниринга.
О сервере печати
Немного интересного о CUPS и отправке заданий на печать через него. В основе данного сервера печати лежит протокол IPP, который является всем известным HTTP с перегрузкой. Запросы о состоянии принтеров идут как операция HTTP GET, а задания на печать через HTTP POST. Таким образом, CUPS является, фактически, веб-сервером, но взаимодействует исключительно по порту 631, а не 80. CUPS является, пожалуй, самой полноценной реализацией IPP на планете, а его конфигурационные файлы очень похожи на файлы веб-сервера Apache. И, разумеется, позволяет системам печати использовать технологии аутентификации, контроля доступа и шифрования.
В Windows печать через протокол IPP появилась, начиная с Windows 2000. На клиентах с Windows 7 и новее, поддержка протокола IPP, как правило, уже установлена. Также есть Internet Printing – windows реализация сервера печати Internet через IPP. Для его установки необходимо сначала установить службу веб сервера MS IIS
О безопасности для принтеров
Сетевые принтеры, разумеется, поддерживают системы удаленного управления ими, конфигурирование и мониторинг преимущественно осуществляется либо через протокол IPP, либо через SNMP, либо из веб-браузера по HTTP. В частности, имея доступ к принтеру, можно получить такие параметры как: IP-адреса, стандартный шлюз, сервер Syslog, групповое имя (пароль) SNMP, опции протоколов, пароль администратора. Тут возможны несанкционированный доступ атаки по SNMP и DDOS-атаки. Почти все, допускающие удаленное администрирование принтеры, являются незащищенными и используют пароль или SNMP-имя, данное на момент установки.
Какая операционная система используется принтером? Некоторые модели имеют Linux-based дистрибутив на борту. Понять, что же установлено на принтере, либо поменять пароли по умолчанию можно лишь закопавшись в документацию производителя. Неразбериха с операционной системой усугубляется тем, что средства графического администрирования имеют тенденцию сокрытия сведений о различиях производителей.
В заключение хочу еще раз сказать, что проблемы печати многогранны, некоторые из них остались за рамками статьи. В следующий раз надеюсь рассказать о ведении журналов, PPD-файлах и форматах бумаги. О том, как попросить монохромный принтер распечатать двусторонний цветной документ в неизвестном ему формате b4, а также о всевозможных утилитах печати и командах совместимости.
Источник
Печатаем на любом старом принтере (например, Canon Laser Shot LBP 1120) из 64-разрядной операционной системы Windows через VirtualBox с установленной в ней 32-разрядной Windows: новый способ
Привет, друзья! Я расскажу об одном из множества существующих способов заставить печатать старый принтер Canon Laser Shot LBP 1120 из любой 64-х разрядной операционной системы Windows, хотя официального драйвера для работы в 64-х разрядных системах семейства Windows не существует.
Если быть точным, то мой способ достаточно универсален и позволяет запустить печать на любом старом принтере (не только Canon LBP 1120), не поддерживаемыми новыми операционными системами Windows.
Как обычно, рулит «теория заговора». Разработка драйвера находится в компетенции производителя, так как необходимо знать, как работает принтер. Основная проблема использования старых моделей принтеров состоит в том, что производители, по мнению сообщества Internet, для увеличения продаж новых моделей принтеров перестают разрабатывать драйверы для старых принтеров с поддержкой новых операционных систем Windows, особенно 64-х разрядных. На многие старые принтеры, которые проявили себя надежными и экономичными устройствами для домашнего использования, производителями разработаны драйверы только для 32-х разрядных версий Windows. Если производитель не считает нужным разработать драйвер для своего устройства—это политика производителя, мы повлиять на это не сможем. Поэтому крутимся ужом и находим альтернативу.
Для примера несколько вариантов запуска принтера на который отсутствуют драйверы под современные системы Windows:
Те, кто используют до сих пор 64-х разрядные Windows 7 (Ultimate, Professional и Enterprise) и процессор поддерживает аппаратную виртуализацию—устанавливают XP Mode, устанавливают в нем драйвер для Windows XP и печатают, используя XP Mode, что может позволить использовать старый принтер еще долгое время.
Другие делают принт-сервер на отдельном совместимом компьютере, на базе Raspberry Pi или другом подобном устройстве и печатают по локальной сети.
Третий способ для тех, кто использует только один компьютер и если им нужно печатать на принтерах не поддерживаемыми новыми операционными системами Windows, например из 64-х разрядной Windows, ставят VirtualBox (бесплатная виртуальная машина от Oracle), в ней устанавливают 32-х разрядную версию Windows, например Windows XP как не сильно требовательную к ресурсам, ставят набор драйверов и программ, немного настроек и всё готово, можно печатать.
VirtualBox Oracle 6.0.10, VirtualBox Extension Pack и VBoxGuestAdditions_6.0.10.iso http://download.virtualbox.org/virtualbox/6.0.10/, для установки на Host Windows.
Драйвер принтера HP LaserJet 4100 Series PS (HP Universal Print Driver for Windows PostScript (64-bit)) https://www.support.hp.com/ua-ru/drivers/selfservice/hp-laserjet-4100-printer-series/83436, для установки на Host Windows.
Дистрибутив Windows XP Professional with Service Pack 3
Эмулятор PostScript принтера GPL Ghostscript Windows 32 https://code.google.com/archive/p/ghostscript/downloads, для установки на гостевой Windows XP.
RedMon — Redirection Port Monitor http://www.ghostgum.com.au/software/redmon.htm, для установки на гостевой Windows XP
Все заработало, принтер печатает, но открылся один недостаток: при печати файлов в формате PDF очень долго готовится файл к печати, одна страница заполненная рисунками высокого разрешения преобразовывается в файл для печати размером около 100 Мб, что занимает много времени, порядка 10 минут. Явный недостаток. Устал ждать пока закончится печать. Именно этот недостаток заставил меня искать другой способ печати на принтере Canon Laser Shot LBP-1120 из 64-х разрядной Windows 10.
Представляю метод лишенный вышеуказанного недостатка.
Описываемый далее способ я отношу к третьему типу (по моей классификации), но используется другой набор программного обеспечения. Как уже говорилось – «Если быть точным, то мой способ достаточно универсален и позволяет запустить печать на любом старом принтере (не только Canon LBP 1120), не поддерживаемыми новыми операционными системами Windows». Эта универсальность получена благодаря применению программы PDFCreator! Любые файлы печатаются максимально быстро, без задержки. Спасибо создателям этой замечательной бесплатной программы!
Краткий обзор наших действий для достижения результата: Устанавливаем на гостевой Windows XP драйвер для принтера Canon Laser Shot LBP-1120, устанавливаем на гостевой Windows XP программу PDFCreator в серверном режиме с дополнительным 64-х разрядным драйвером, в результате создается виртуальный принтер PDFCreator, настраиваем PDFCreator, делаем его доступным по сети, устанавливаем этот принтер на хост-машине как сетевой принтер. Все готово, можно печатать!
Для простоты понимания приведу блок-схему обоих методов третьего типа (по моей классификации), сразу и наглядно видно преимущество моего способа в минимальном наборе используемого программного обеспечения и скорости печати «тяжелых» файлов.
Общеизвестный способ
Способ описываемый в этой статье
Итак, приступим к установке и настройке.
Устанавливаем PDFCreator в серверном режиме. Считаем, что у вас уже установлена виртуальная машина VirtualBox Oracle 6.0.10, VirtualBox Extension Pack и VBoxGuestAdditions_6.0.10.iso, установлена Windows XP (я имя ей присвоил-PRINT), установлен драйвер для принтера Canon Laser Shot LBP-1120, настроена сеть между виртуальной машиной и хостом. Рекомендую установить на виртуальной машине сетевую карту Intel PRO/1000 MT Desktop Adapter для гигабитной сети между гостевой Windows XP и хостом.
Скачиваем установочный файл PDFCreator версии 1.5.1 PDFCreator-1_5_1_setup.exe, это самая старшая версия найденная мной с поддержкой Windosw XP и готовым EXE файлом: https://sourceforge.net/projects/pdfcreator/files/PDFCreator/PDFCreator%201.5.1/
Установку производим на гостевой Windows XP, запускаем установочный файл, выбираем «Экспертные настройки»:
Выбираем язык установки:
Принимаем условия соглашения:
Выбираем «Серверная установка»:
Устанавливаем дополнительный драйвер для 64-х разрядных систем:
Выбираем папку для установки:
Выбираем обязательно «выборочную установку», а то дополнительно установятся не нужные нам тул-бары, отказываемся от всех дополнительных компонентов, выбираем нужный язык:
Настраиваем под себя «Дополнительные задачи»:
Снимаем галочки, чтоб не устанавливать антивирус (что-то эта версия 1.5.1 заглючила с русским языком только в этом окне, до нее устанавливал версию 1.5.0, там все было превосходно):
Нажимаем кнопку «Установить»:
Для продолжения настройки создадим пакетный файл, я его назвал print_cleaning.bat с текстом из четырех строк:
rem удаление файлов печати из каталога
2>Nul RD /S/Q «C:Print_tmp»
Этот командный файл понадобится для удаления временных файлов, создаваемых при печати, которые мы будем складывать в папку c:Print_tmp на гостевой Windows XP. Логика работы такова: при печати PDFCreator формирует файл PDF, печатает его на принтере, по окончанию печати запускает файл print_cleaning.bat, который очищает папку C:Print_tmp.
Поместим файл print_cleaning.bat в папку:
C: Program FilesPDFCreatorScriptsRunProgramAfterSaving
Переходим к настройке программы PDFCreator:
Переходим последовательно по пунктам, здесь ничего не меняем:
Следующий пункт без изменений:
Пункт без изменений:
А вот здесь внесем изменения, выберем нужные «галочки» и выберем ранее созданную папку для сохранения:
Следующий важный пункт: открываем закладку «Действие после сохранения», выбираем из выпадающего списка доступный скрипт print_cleaning.bat (мы его ранее поместили в эту папку C: Program FilesPDFCreatorScriptsRunProgramAfterSaving), отмечаем нужные галочки:
Следующий важный пункт: выбираем установленный принтер для печати, ставим галочки и выбираем нужные пункты меню:
На этом настройка PDFCreator закончена.
Делаем принтер PDFCreator доступным по сети и принтером по умолчанию в гостевой системе Windows XP:
Если Все прошло как надо, система готова к печати:
Ну и в качестве «вишенки на торте» применяем программу VBoxHeadlessTray https://www.toptensoftware.com/vboxheadlesstray/, для установки на хост машине Windows.
Она позволит спрятать запущенную работающую виртуальную машину в один значок на «Панели задач», и при перезагрузке текущая настройка сохранится. Нам не придется заботиться о виртуальной машине при следующем включении компьютера, она будет всегда включена и мгновенно отправлять на печать ваши задания. При установке необходимо указать с какой именно виртуальной машиной нужно работать:
И в результате выглядеть это будет так:
На этом всё, только один недостаток у меня вылез и я его не смог решить — это появление окна при загрузке компьютера с сообщением:
Понятно, что VBoxHeadlessTray не может почему-то найти Log файл, но закрыв это окно все продолжает работать хорошо.
Источник
Создание PostScript и EPS-файлов
Создание PostScript и EPS-файлов
Вместо печати документа на принтере можно сохранить PostScript-языковое описание документа как файл «.PS» для печати на удаленных принтерах, предназначенный, например, поставщику услуг допечатной подготовки. Поставщик услуг может отправить файл «.PS» прямо на устройство вывода изображения. Размер PostScript-файла обычно больше, чем размер исходного InDesign документа, так как графика и шрифты встроены.
Можно экспортировать страницу документа или разворот в файл EPS (Encapsulated PostScript) и поместить его в другие приложения.
Выбор метода создания файла PostScript
Можно сохранить документ InDesign или книгу в одном из трех типов PostScript-файлов: аппаратно-независимом, аппаратно-зависимом или в аппаратно- и драйверно-зависимом.
Следующие таблицы отображают рекомендованные драйверы принтеров и методы вывода для достижения наилучшего результата совместно с приложениями завершающей обработки и InDesign. Если документ перед печатью при помощи RIP предназначен для обработки OPI-сервером или приложением для спуска полос, треппинга или другим приложением допечатной подготовки, выберите в меню «Принтер» диалогового окна «Печать» пункт «Файл PostScript®». Таким образом, InDesign полностью контролирует DSC-вывод. Для настольного принтера используйте поддерживаемый драйвер принтера PostScript.
В таблице использованы звездочки, чтобы показать относительную эффективность каждого метода допечатной работы.
Файл PostScript соответствует стандарту DSC и подходит для использования с широким набором приложений завершающей обработки, RIP и рабочими процессами. Это лучший выбор для приложений, опирающихся на стандарт DSC.
Файл PostScript в значительной степени соответствует стандарту DSC и обычно подходит для использования с широким набором приложений завершающей обработки, RIP и рабочими процессами. Некоторая совместимость результатов возможна для определенных типов приложений, которые в большой степени опираются на формат DSC.
Выбор принтера. Файл PostScript®
Пригодность к допечатной подготовке
Если для принтера выбран параметр «Файл PostScript®», то драйвер принтера не используется.
Пригодность к допечатной подготовке
Встроенный PS-драйвер для Mac OS X
PPD используется заданным принтером и появляется в диалоговом окне «PPD» в верхней части диалогового окна «Печать».
Об аппаратно- и драйверно-зависимом файле PostScript
Выберите принтер и поддерживаемый драйвер в меню «Принтер». Аппаратно- и драйверно-зависимый файл PostScript имеет следующие характеристики.
Файл является драйверно-зависимым. Файл PostScript содержит код, генерируемый InDesign и драйвером. Код InDesign несет ответственность за содержание страницы, включая установку шрифта, а также за информацию о параметрах основного устройства, таких как размер материала, разрешение и растрирование. Драйвер в основном несет ответственность за настройку специальных функций драйвера, таких как водяные знаки, и за разрешение или регулирование специальных функций устройства. С того времени как InDesign не имеет полного контроля над созданием файлов PostScript, уровень стандарта DSC не такой высокий, как у драйверно-независимых файлов PostScript. Уровень стандарта DSC зависит от используемого драйвера принтера, поэтому файлы PostScript пригодны для допечатных задач.
Файл является аппаратно-зависимым. Файл содержит код, предназначенный для настройки специальных функций и управления ими, что делает его менее совместимым с устройствами, отличными от целевого устройства.
Файл может быть совмещенным или цветоделенным (доступны все способы вывода цвета, поддерживаемые InDesign).
InDesign может произвести треппинг файла (или с использованием «Встроенный в программу» или «Adobe In-RIP»).
Можно печатать, отправляя непосредственно на устройство вывода или в файл.
Аппаратно- и драйверно-зависимый файл PostScript идеально подходит для создания цветопробы (дизайнером) на настольных PostScript-принтерах. Также он может использоваться поставщиками услуг, которые не планируют дополнительных задач предпечатной проверки, выполняемых системами, не принадлежащими InDesign или RIP. Другими словами, если треппинг выполнен, это было произведено с помощью InDesign или RIP.
Создание аппаратно-независимого файла PostScript
Выделите «Файл PostScript» в меню «Принтер» и «Аппаратно-независимый» — в меню PPD. Аппаратно-независимый файл PostScript имеет следующие характеристики.
На 100% соответствует формату DSC и идеально подходит для таких задач завершающей обработки, как треппинг и спуск полос.
Все зависимости от аппаратов и драйверов исключены, так что файл печатается на любом устройстве вывода. Тем не менее, специальные функции принтера, базирующиеся в PPD-файле, такие как экспозиция изображений, доступные размеры материала и оптимизация линиатуры растра, не являются доступными при аппаратно-независимом выводе.
Цвет вывода — всегда совмещенный CMYK, также включает в себя плашечные цвета. В результате цвет может быть разделен в программах завершающей обработки или во время работы RIP с помощью цветоделения In-RIP.
InDesign не сможет произвести треппинг файла; треппинг должен произойти во время работы RIP или в программе завершающей обработки.
InDesign позволяет вывести его в файл (а не непосредственно на устройство вывода или приложение).
Аппаратно-независимый файл PostScript подходит для совмещения допечатных рабочих процессов, где файл подвергается треппингу и цветоделению в последующем производственном процессе, например во время спуска полос, треппинга или во время работы RIP (если устройство вывода поддерживает цветоделение In-RIP).
Источник