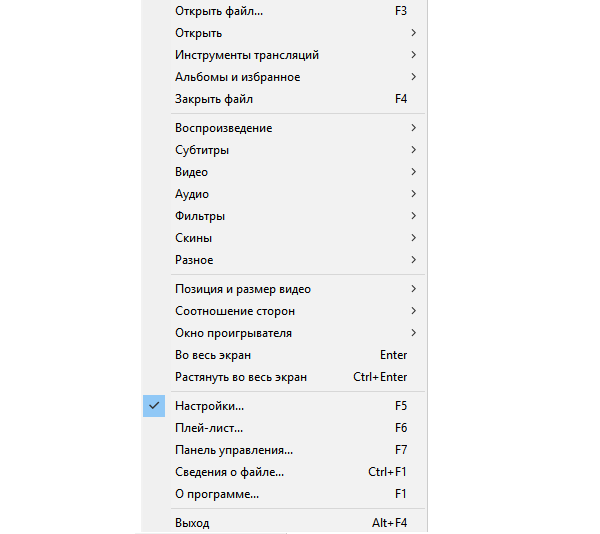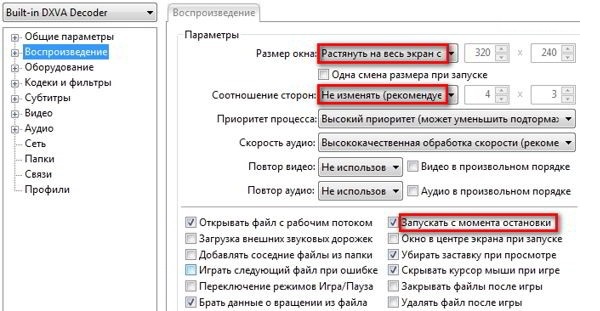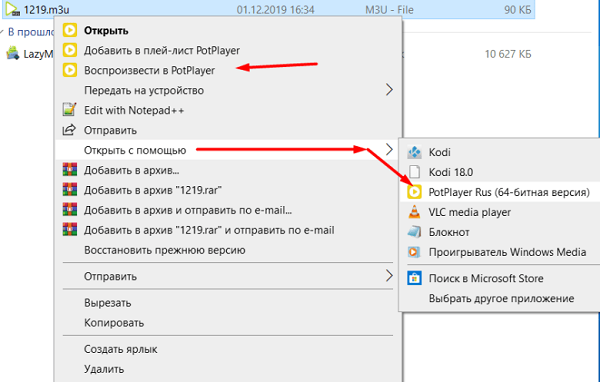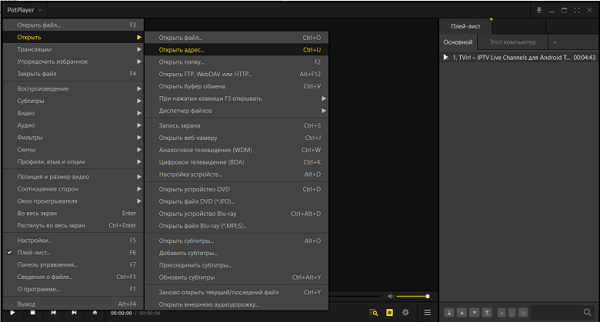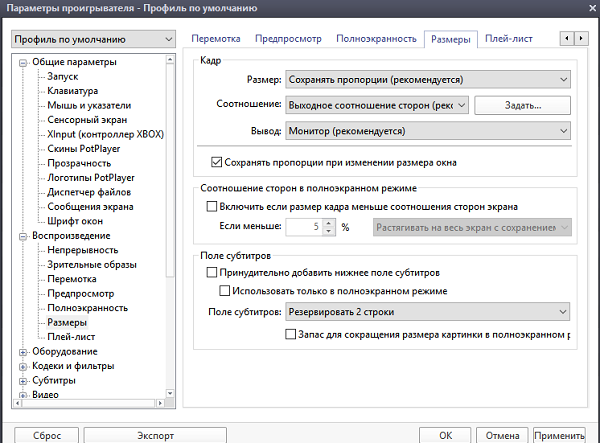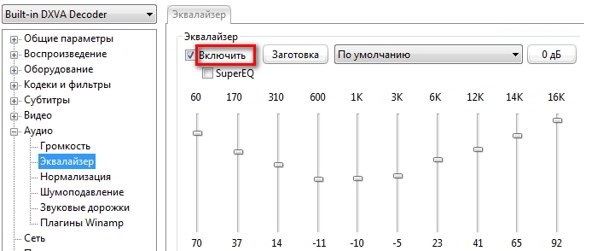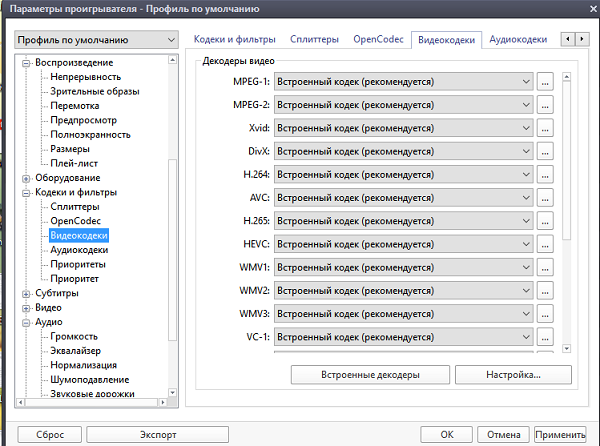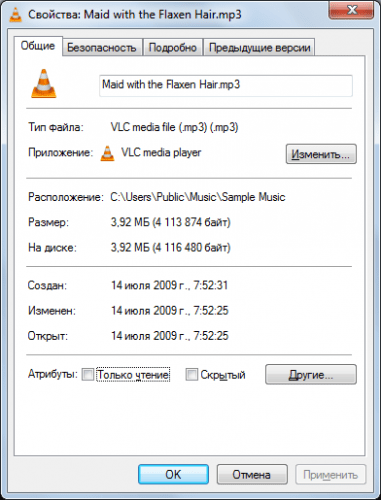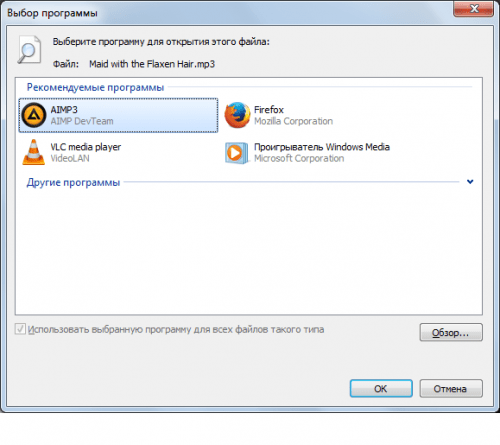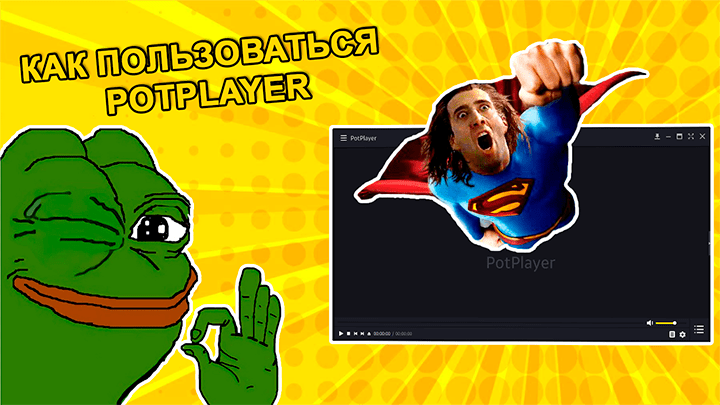Содержание
- Как установить или изменить стандартный проигрыватель Windows 10
- Медиа-плеер в Windows 10 по умолчанию
- Как это сделать
- Как установить Windows Media Player в качестве плеера по умолчанию в Windows 10
- Топ 12 Видеоплееров для Windows 10 — Обзор
- KMplayer
- GomPlayer
- RealPlayer
- PowerDVD
- VLC Media Player
- Media Player Classic
- Light Alloy
- Potplayer
- ComboPlayer
- BS.Player
- ALLPlayer
- SMPlayer
- Zoom Player
- Обзор бесплатной версии Windows Media Player
- 10 лучших видеопроигрывателей для Windows (от XP до 10-ки)
- 10-ка лучших видеопроигрывателей
- Плееры, которым не нужны кодеки в системе
- PotPlayer
- GOM Media Player
- KMPlayer
- Splash HD Player Lite (есть фильтр улучшения качества изображения)
- Универсальные
- ComboPlayer
- Media Player Classic
- 5KPlayer (возможность просмотра 4K, 5K, 8K, UHD видео)
- Плееры которые можно установить в т.ч. и на старые «слабые» машины
- Плееры для просмотра видео из сети, интернета
- VLC media player
- RealPlayer
Как установить или изменить стандартный проигрыватель Windows 10
Как и в более ранних версиях системы Windows, десятка сама выбирает программы по умолчанию для запуска музыкальных и видео клипов.
Но, что если Вам не нравится стандартный медиа-плеер и вместо этого нужна другая программа для открытия музыки и видео файлов? Вы можете установить нужную программу как проигрыватель используемый по умолчанию в Windows 10.
Давайте посмотрим, как это сделать.
Большую часть времени это прекрасно, но, возможно, Вы захотите использовать другую программу, например, VLC медиа плеер.
Как это сделать
Очень просто! Откройте Параметры Windows (нажав «шестерёнку» в меню Пуск) и нажмите кнопку «Система». Перейдите в раздел Приложения по умолчанию, выбрав соответствующий пункт в левом блоке. Прокрутите немного вниз, если не можете найти опцию.
Здесь вы можете выбрать приложение по умолчанию для музыкальных файлов и фильмов и ТВ. Нажмите на значок под заголовком Музыкальный проигрыватель, и вы увидите список приложений, которые могут открыть эти файлы. Выберите нужный файл и нажмите на него.
Выполните ту же процедуру для видео плеера.
После того как Вы сделаете это, Вы сможете успешно использовать выбранный плеер для просмотра видео в Windows 10.
Если вы хотите сбросить до рекомендуемого по умолчанию Microsoft, вы можете нажать на кнопку сброса в конце списка.
Источник
CHIP расскажет, как настроить в Windows 10 воспроизведение медиафайлов через любимый плеер.
По умолчанию Windows 10 воспроизводит музыку с помощью приложения Groove, а видеофайлы в приложении «Фильмы и ТВ-передачи».

Откроется новое окно с перечнем всех установленных приложений и программ. В левой колонке выберите «Проигрыватель Windows Media». Затем в правой части окна щелкните «Выбрать значения по умолчанию для этой программы». Установите галочки напротив всех типов файлов, которые вы хотите открывать с помощью Проигрывателя Windows Media.
В качестве альтернативы вы можете включить все пункты, поставив галочку в пункте «Выбрать все». Подтвердите выбор, нажав «Сохранить» и OK.
Фото: компания-производитель
Источник
Топ 12 Видеоплееров для Windows 10 — Обзор
Почти все пользователи компьютера, используют его как медийный центр, для прослушивания музыки и просмотра фильмов и видеороликов. Штатный видеоплеер в Windows 10 несмотря на постоянные доработки, не может похвастать полноценным набором видео кодеков для проигрывания видео файлов различного типа и удобным, эргономичным интерфейсом. Поэтому по статистике, им пользуется небольшой процент пользователей. В данной подборке, собраны самые популярные видеоплееры, которые позволят сделать просмотр максимально комфортным.
KMplayer
Возглавляет наш рейтинг, разработанный в Южной Корее плеер от компании Pandora-TV. Доступным он стал еще с нулевых годов и пользуется заслуженной популярностью у своих поклонников за счет того, что имеет собственную библиотеку видео кодеков, т.е. сразу после его установки, не требуется отдельно загружать библиотеку кодеков для проигрывания файлов различных форматов. Он может проигрывать аудио и видео основных распространенных типов — DVD, 3GP, VCD, AVI, MKV, FLV, WMV, OGG, OGM, WMA, MPEG-1,2,4, MP3, RealMedia, QuickTime и другие. При этом, он полностью бесплатный и поддерживает все существующие операционные системы.
Этот плеер проигрывает видео плавно, без рывков, за счет оптимального использования оперативной памяти компьютера. Отлично справляется с задачей показа видео формата 4К8К на мощных компьютерах.
В нем встроен функционал сервиса YouTube, что позволяет просматривать ролики с него и скачивать их в различных форматах.
Удобен он и для создания GIF анимации с понравившегося фрагмента видео, буквально в один клик.
Внешний вид плеера минималистичен, акцент делается на информативность и читаемость элементов управления, впрочем, он поддерживает и другие скины, которые можно скачать с официального сайта. Поддерживает русский язык. Есть специальная версия для слабых компьютерах.
Из недостатков, отметим проблемы в проигрывании видео в высоком разрешении, особенно в офисных моделях компьютеров, и совсем нечастое обновление.
GomPlayer
Еще один проигрыватель от другой южнокорейской компании — Gretech Corporation. Тоже достаточно популярен среди пользователей за счет красивого внешнего вида, показа видео различных форматов и не особой требовательности к «железу».
Он доступен как в базовой бесплатной версии, так и в платной усовершенствованной.
Поддерживает все распространенные декодеры, от FLAC и XVID до MPEG2 (всего около десятка различных) что позволяет показывать видео всех форматов — AVI, DIVX и около двух десятков других.
У знающих пользователей он популярен и потому, что может проигрывать поврежденные файлы, недогруженные и с утерянными фрагментами, что делает его автоматом Калашникова среди конкурентов.
Русскоязычный интерфейс в наличии, различные скины поддерживаются, можно назначить горячие клавиши.
Есть только один прискорбный недостаток — разработчики уже не поддерживают обычную, бесплатную версию.
RealPlayer
Один из ветеранов среди видеоплееров, известен поклонникам еще с 1995 года. За все это время, он перетерпел значительные изменения и может похвастать мощным функционалом. Главная его особенность не изменилась, он «всеяден» и тоже может проигрывать поврежденное или недокачанное видео.
Базовая версия бесплатная и есть три платных версии — Plus, Premium, 100GB. Чем дороже версия, тем больший функционал она предоставляет.
Особую популярность он завоевал среди различных игровых и видео стримеров, можно принимать и транслировать потоковое видео. В платных версиях, можно воспользоваться облачным сервисом, который предоставляет сам производитель.
Плеер показывает все популярные форматы аудио и видео.
PowerDVD
Очень современный видеоплеер, поддерживающий помимо разнообразных видео и аудиоформатов, 4K UHD Blu-ray фильмы и другие. А если совместить его с камерой с разрешением 360, к примеру, Samsung Gear 360, то можно смотреть видео с обзором 350 градусов, а отснятый контент, при помощи него можно сразу передать в такие сервисы как Roku, Chromecast и Apple TV и другие. Плеер синхронизируется и с VR гарнитурами, позволяя просматривать в них видеоматериалы.
Ну а просто для просмотра видео, есть специальный режим ТВ, а технология TrueTheater позволяет улучшать качество видео.
Еще один очень популярный проигрыватель. Известен он довольно давно и постоянно развивается и поддерживается разработчиками. Воспроизводит все популярные форматы, напрямую можно воспроизводить видеоролики YouTube или потоковое видео в Интернете.
Из самых коронных фишек — захватывать онлайн-видео с оригинальным качеством.
За счет постоянных обновлений, проигрывает очень много видео разных форматов, при это не особо требователен к ресурсам компьютера.
Поддерживает управление с дистанционного пульта.
Преимущества VLC Media Player
Неудобство доставляет разве что факт того — если вы захотите использовать продвинутые функции этого плеера, придется подгружать отдельные плагины.
Еще один ветеран, впервые вышедший в свет в начале нулевых годов и имеющий свою армию поклонников. Оптимальный вариант для тех, кому плеер нужен для проигрывания видео, а интерфейс с кучей кнопок, напоминающий центр управления космическим полетом не важен. У этого прославленного плеера есть и очень мощная версия — Media Player Classic Home Cinema, показывающая видео в форматах 4К8К и позволяющая просматривать ролики из Youtube.
Популярность у него появилась не просто так, плеер имеет свой набор кодеков, позволяющих показывать ему видео разных форматов. В его продвинутой версии дополнительно включены декодеры H.264 и VC-1 с DXVA.
Преимущества Media Player Classic
Недостатки Media Player Classic
Light Alloy
Плеер от российских производителей, компания Vortex Team. Гибкий и удобный инструмент для просмотра и прослушивания.
Воспроизводит очень многие типы видео и аудио, можно настраивать основные параметры изображения, такие как яркость, контрастность и насыщенность. Есть поддержка 3D видео. Фирменная особенность — шкала с точным временем, для плеера существует огромное количество скинов на любой вкус. Можно просматривать потоковое видео и аудио из интернета. Есть он и в портативной версии «для флешки», без необходимости установки.
Potplayer
И еще один плеер от другой южнокорейской компании Daum (недавно переименована — Kakao). Изначально, плеер задумывался как главный конкурент популярного KMPlayer и в итоге обошел его по многим параметрам и за счет поддержки современных форматов видео.
Плеер существует в двух версиях, для 32 и 64 разрядных систем. В нем реализованы видеокодеки DXVA: H.265/HEVC, H.264/AVC, VC-1, MPEG2 есть поддержка технологий QuickSync и CUDA. Отлично программа обрабатывает и аудио, за счет собственного программного пакета, реализована поддержка русского языка.
ComboPlayer
Фишка этого плеера, помимо ожидаемого проигрывания аудио и видео — воспроизведение онлайн ТВ и радио. Есть своя собственная библиотека всех распространенных кодеков. Он замечательно продуман в плане эргономики, окошко плеера уменьшается, элементы управления скрываются – очень удобно, если просмотр ведется в фоне, скажем при работе с браузером. Есть поддержка воспроизведения при загрузке контента с торрентов, по мере его скачивания. Реализовано включение субтитров при просмотре фильмов или сериалов «горячей клавишей»
Очень неплохой плеер, но для раскрытия его функционала нужен достаточно мощный компьютер.
BS.Player
Отличный вариант для стареньких и офисных компьютеров, за счет низких требований к «железу». Существует в двух версиях, обычной и платной, которая более продвинута в возможностях. Собственной библиотеки кодеков у него нет, однако после окончания инсталяции, он проверяет вашу систему и предлагает загрузить недостающие через интеренет у официальных производителей в автоматическом режиме. Как и любой современный плеер дает возможность как стримить самому, так и смотреть потоковое видео. Стандартный скин программы удобен, но с сайта разработчика можно скачать и другие варианты. Реализована поддержка пультов ДУ, многоканального аудио.
ALLPlayer
Функционал программы реализован в её названии, он действительно, проигрывает все что угодно оставаясь при этом бесплатным, мощным и функциональным. Своя библиотека кодеков, а если нужного кодека для воспроизведения в системе нет, плеер попытается открыть видео другим кодеком. Как и любой современный видеоплеер — работает с многоканальным аудио, поддерживает потоковое видео, смену собственных скинов, поддержку субтитров, возможность просмотра видео из Youtube. В наличии собственный конвертор видео из одного формата в другой.
Не обошлось и без капли дегтя в этой бочке меда.
SMPlayer
Еще один из ветеранов, которые до сих пор на плаву. Вышел в свет в 2006 году. Мощный, но в то же время не требовательный к системе плеер. За счет того, что постоянно поддерживается разработчиками, помимо основного предназначения — может работать с видео из YouTube. Все что нужно для комфортного просмотра фильмов и сериалов тоже в наличии — хорошее воспроизведение многоканального видео, показ субтитров, настройки изображения. Причем сами субтитры он способен искать самостоятельно и загружать. особенно удобна такая функция, если вы изучаете иностранный язык, читая субтитры к видео.
Zoom Player
Впервые вышел в 2000 году. Особо популярен у владельцев ТВ-тюнеров, так как отлично расшифровывает и улучшает сигнал. Постоянно обновляется и поддерживается разработчиками, а поэтому всеяден и нетребователен к ресурсам. Умеет делать и показывать все, что могут и его конкуренты — субтитры, аудио разных потоков, позволяет менять настройки видео для комфортного просмотра. Несмотря на то, что в базовой версии отсутствует русский язык, его можно скачать с сайта разработчиков отдельным language-pack-ом.
Напишите в комментариях каким видеоплеером пользуетесь вы? и почему?
Источник
WMP 10 отличается работой в нескольких режимах, а также удобным и приятным интерфейсом. Работа плеера плавная и быстрая. Это проявляется при переходах между файлами и процедуре запуска приложения. Следует выделить возможность замедления и ускорения воспроизведенных файлов, а также поддержку большого количества форматов. Если плеер не поддерживает какой-нибудь формат, то можно скачать необходимые кодеки из Интернета. Стоит отметить библиотеку WMP 11. Это виртуальное хранилище для содержания медиафайлов.
Библиотека напрямую связана с жестким диском компьютера. Она является некой виртуальной папкой, в которой содержатся ссылки на реальное расположение необходимых файлов. Проигрыватель будет выполнять автоматический поиск в указанных директориях. Такой поиск можно настраивать самостоятельно. Мультимедийный плеер обладает удобной навигацией по импортированным в библиотеку файлам. Для этого необходимо воспользоваться левой боковой панелью, в которой можно выполнить сортировку по множеству критериев (композитор, год выпуска, оценка, жанр, альбом и многое другое). Это все касается музыки. Если дело доходит до видео, то предоставляется почти такая же навигация. Дополнительно можно посмотреть информацию об актерах, если она прописана в медиафайле. Windows Media Player 12 скачать бесплатно на русском языке можно с официального сайта Microsoft для просмотра изображений. Для этого в библиотеке присутствует соответствующий раздел. Просматриваемые картинки можно сортировать такими же методами, а также их можно отображать в виде значков.
Источник
10 лучших видеопроигрывателей для Windows (от XP до 10-ки)

Народная мудрость : сколько людей — столько и мнений!
Как бы не дорабатывали проигрыватель Windows Media (встроенный в Windows) — он пока еще далек от совершенства, и скорее всего, станет им не скоро. Поэтому, неудивительно, что многие пользователи (кто не один раз в год открывает локальное видео ✌) хотят подобрать более удобный проигрыватель мультимедиа-файлов.
Вообще, лучше иметь 2-3 проигрывателя для разных нужд (на мой взгляд):
Вообще, разнообразие видеоплееров — сегодня просто потрясает! И в этой заметке я хотел не только привести лучшие из них, но и разбить их на 3 категории, наиболее актуальных на сегодняшний день. Думаю, материал будет полезен всем любителям видео.
Также рекомендую вам установить один из хороших наборов кодеков.
10-ка лучших видеопроигрывателей
Плееры, которым не нужны кодеки в системе
Эти проигрыватели очень упростили жизнь всем пользователям без исключения. Представьте, раньше, чтобы просмотреть фильм помимо проигрывателя у вас в системе должен был быть и кодек (который отдельно нужно было загрузить и установить). Разумеется, нередко попадались некоторые видео, при воспроизведении которых не было то звука, то изображения (приходилось каждый раз «думать», где же взять тот или иной кодек).
С появлением же проигрывателей со встроенным набором кодеков — эта проблема отпала (к тому же, некоторые из них могут автоматически подгрузить нужный кодек, если вдруг им встретится что-то незнакомое. ).
В общем, рекомендую иметь на компьютере хотя бы одну из этих программ (на всякий. 😊).
PotPlayer
Офиц. сайт: http://potplayer.daum.net
Скриншот главного окна
Многофункциональный видеопроигрыватель с большим количеством встроенных кодеков (т.е. при его использовании вам ненужно заморачиваться и «думать» о том, воспроизведется ли у вас тот или иной фильм).
Так же отдельно стоит упомянуть про очень гибкую систему настроек: их здесь сотни! Проигрыватель удовлетворит нужды даже самых прихотливых пользователей.
Обеспечивает высокую производительность при достаточно скромных системных потребностях (реализуется с помощью DXVA, CUDA и QuickSync).
Нельзя не упомянуть и о поддержки различных моделей 3D-очков (так популярных в последнее время).
Список поддерживаемых форматов видео и аудио настолько обширен, что я не рисую его приводить здесь в полном объеме: 3G2, 3GP, 3GP2, 3GPP, AAC, AC3, AMV, APE, ASF, ASX, AVI, CUE, DAT, DIVX, DPG, DPL и т.д.
Потрясающий дизайн, возможность настраивать и менять шкурки. В общем-то, не так важно, но все же.
Вообще, по праву считается одним из лучших проигрывателей. Рекомендую однозначно к использованию!
GOM Media Player
Примечание : внимательно смотрите все галочки, которые будут отображаться при установке программы (в последнее время плеер идет с «рекламой»).
Отличная картинка (Gom Player)
Отличный проигрыватель видео и аудио файлов для Windows (специализируется больше на первом). Кстати, многих смущает его название — на это можете не обращать внимание 👌.
Основное его отличие от многих других плееров — это огромный встроенный набор кодеков, и удобнейший каталогизатор воспроизводимых файлов (т.е. легко можно найти все файлы в нужной папке, например, отсортировать их по размеру файла и поочередно смотреть).
KMPlayer
Полностью бесплатный (без всяких рекламных модулей!) видеопроигрыватель для Windows и смартфонов. Кстати, именно на его основе был сделан PotPlayer (первый в моем списке).
Splash HD Player Lite (есть фильтр улучшения качества изображения)
Splash HD Player Lite
Этот проигрыватель не настолько популярен, как предыдущие, зато у него есть очень интересные фишки, которых нет в других аналогах.
Универсальные
ComboPlayer
Универсальный проигрыватель медиа файлов (со встроенным модулем для просмотра ТВ, прослушивания радио, загрузки торрентов, просмотра онлайн-трансляций!).
Примечание: программа не совместима с ОС Windows XP!
Media Player Classic
Один из лучших бесплатных проигрывателей для Windows! Одно время программа считалась чуть ли не эталонной и ставилась практически на все домашние мультимедийные компьютеры. Сейчас ее популярность несколько спала, однако она до сих пор отлично работает как на старых так и на новых компьютерах.
Данный проигрыватель входит в набор кодеков K-lite Codec Pack
5KPlayer (возможность просмотра 4K, 5K, 8K, UHD видео)
5KPlayer — это удобный многофункциональный видеопроигрыватель (своего рода — комбайн). Сочетает в себе следующие штуки: плеер видео и аудио, конвертер, радио-проигрыватель, органайзер, медиа-библиотеку.
Поддержка форматов аудио: MP3, WMA, AAC, APE, FLAC, AC3, ALAC и др.
Поддержка форматов видео: MP4, MOV, M4V, MKV, FLV, AVI, WMV, AVCHD, M2TS, DVD и пр.
Так же стоит отметить, что проигрыватель позволяет смотреть видео сверхвысокой четкости: 1080p, 4K, 5K, 8K, UHD (такое под силу не каждому плееру!).
В проигрывателе также есть еще одна интересная вещь — AirPlay. При помощи нее можно организовать трансляцию с iPhone, iPad, IPod на компьютер (к примеру).
Можно так же отметить медиа-библиотеку: здесь она не просто для того, чтобы была — при помощи нее можно быстро упорядочить и отсортировать свою коллекцию видео (причем, делается это очень удобно и быстро).
В общем и целом, проигрыватель смело рекомендую к ознакомлению абсолютно всем!
Плееры которые можно установить в т.ч. и на старые «слабые» машины
Понятие «старые», конечно, несколько условно. Речь идет о том, что эти проигрыватели весьма неплохо работают, например, на Pentium IV с 1 ГБ ОЗУ (т.е. на компьютерах не старше 10-15 лет). В любом случае, их требовательность к железу несколько ниже, чем у большинства других программ в этой статье (правда, попроще и дизайн — но тут уж или ехать, или. ).
BS.Player
Популярнейший проигрыватель видеофайлов — его используют более 70 миллионов человек по всему миру! Отличается прежде всего своими низкими системными требованиями, «всеядностью», большой гибкостью (достаточно много настроек).
Light Alloy
Сайт разработчиков: http://www.light-alloy.ru/ (с 1.08.2019 пока недоступен)
Очень популярный видеопроигрыватель для Windows, поддерживающий все многообразие видео- и аудио-файлов, которое вы только можете встретить в сети.
Основная особенность программы — простота и легкость использования, при возможности достаточно гибкой и тонкой настройки программы.
Проигрыватель хорошо оптимизирован, поэтому создает минимальную нагрузку на систему.
Плееры для просмотра видео из сети, интернета
Их еще называют проигрывателями для просмотра потокового видео.
VLC media player
Один из лучших видеопроигрывателей для воспроизведения потокового видео (т.е. любых онлайн-трансляций в интернете или локальной сети!). Пожалуй, именно благодаря этому он и стал настолько популярен!
RealPlayer
Некогда очень популярный проигрыватель аудио и видео (да в принципе, и сейчас, при просмотре некоторых форматов видео, например, «.rm» и «.rmvb» — без него «и не туда, и не сюда» 👌). Кстати, RealPlayer тесно связан с веб-порталом RealNetwork, благодаря чему, проигрыватель информирует пользователя обо всех новинках.
Основное направление проигрывателя: трансляция потоковых видео и аудио, кроме этого поддерживается: QuickTime, Windows Media, MPEG, DVD и VCD файлы.
Так же стоит отметить, что RealPlayer интегрируется в браузеры и позволяет им воспроизводить видео и музыку на различных сайтах.
Минусы : на некоторых системах программа ведет себя нестабильно, виснет.
За дополнительные рекомендации и наводки — буду благодарен.
Источник
Каждый пользователь выбирает медиапроигрыватель, который по возможности отвечает необходимым ему требованиям. Это могут быть: оформление, скины, насыщенность кодеками или дополнительные возможности. Но существует программный продукт, с которым хотелось бы познакомить пользователей. Это программный и мультимедийный проигрыватель для ПК PotPlayer. Он на русском языке, абсолютно бесплатный, имеет встроенные функции, видеокодеки DXVA и делает все то, что улучшает качество воспроизведения. Достаточно только его включить, и сразу будет заметна разница в сравнении с аналогами. К тому же он может удваивать fps и делать картинку более плавной.
Полезно также почитать: Подробная инструкция как пользоваться PotPlayer
Содержание
- 1 Общая настройка PotPlayer
- 2 Меню настроек PotPlayer
- 2.1 Настройка профиля для чтения книг
- 2.2 Настройка PotPlayer для воспроизведения с момента остановки
- 2.3 Как настроить и пользоваться IPTV/Интернет ТВ в PotPlayer
- 2.4 Настройка видео PotPlayer
- 2.4.1 Управление воспроизведением
- 2.4.2 Настройка действий после окончания воспроизведения
- 2.4.3 Запись видео
- 2.4.4 Изменение соотношения сторон
- 2.4.5 Как улучшить качество видео на PotPlayer
- 2.4.6 Запись кадров
- 2.5 Настройка звука PotPlayer
- 2.6 Полный список горячих клавиш PotPlayer и добавление новых
- 2.7 Как сделать PotPlayer поверх всех окон
- 2.8 PotPlayer со встроенным SVP
- 2.8.1 Как самостоятельно включить SVP
- 2.9 Изменение оформления интерфейса
- 2.10 Работа с субтитрами
- 2.11 Управление фильтрами и кодеками
- 2.12 Как включить видео 60 fps в PotPlayer
- 3 Полезное видео
Общая настройка PotPlayer
После скачивания утилиты важным шагом является правильная настройка основных возможностей. Зачастую они имеют значение по умолчанию, но этого не совсем достаточно для продуктивной работы. Перед началом работы нужно сделать следующее:
- Открыть Пот Плеер.
- В верхней части панели выбрать вкладку настройки, или нажать F5, и установить галочки у соответствующих пунктов.
Справка! По версии знаменитого блога Lifehacker.com программа представляет собой лучший продукт рынка медиапроигрывателей. В блоге подробно описано, почему PotPlayer считается лучшим, указано большое количество его преимуществ по сравнению с другими аналогичными плеерами.
Меню настроек PotPlayer
Настраивать при желании можно в контекстном меню или, нажав клавишу F5, для того чтобы войти в само меню настроек. Второй вариант даст больше настроек. Пункты меню можно открывать и выставлять режимы у отдельных элементов. К некоторым предустановкам допускаются пользователи с учетной записью, имея права администратора.
Настройка профиля для чтения книг
Для максимального комфортного чтения книг с помощью Пот Плеера нужно провести регулировку функций. Начать следует с настройки профиля, который позволит читать книги:
- Однократное нажатие клавиши «П» позволит перейти в «Профиль, язык и опции».
- Клавишами «Вправо» и «Вниз» следует найти и открыть «Управление профилями».
- Выбирается «Новый профиль», которому присваивается название, к примеру «Чтение».
- В контекстном меню надо перейти к списку и активировать созданный профиль.
- Настройки сохранятся для созданного профиля.
Большая часть пользователей выбирает официальную версию PotPlayer, она активно развивается, и при нахождении багов их оперативно исправляют. При этом плеер можно довольно легко подстроить под себя. Каждая версия может стать индивидуальной за счет настроек пользователя. Устанавливая PotPlayer, пользователь устанавливает не просто проигрыватель, а совершенно оригинальный продукт.
Нужно учитывать то, что изменяя настройки профиля, а именно языка, в комбинированном списке меняется язык, а курсор переходит к названию профиля. Чтобы вернуть прежний язык, приходится возвращаться к этому комбинированному списку и заново выбирать язык. Если в списке нажать Home, включится «Автоматический выбор», который подстроится под язык системы.
Настройка PotPlayer для воспроизведения с момента остановки
Зачастую при просмотре фильмов или прослушивании музыки юзеры прерывают процесс, тем самым упуская момент, на котором произошла остановка. Для того чтобы каждый раз не перематывать видео или аудио до нужной позиции, а начинать воспроизведение с момента остановки необходимо:
- В контекстном меню выбрать «Воспроизведение».
- Отметить «Воспроизведение с момента остановки».
- Подтвердить действие нажатием на «Enter».
Как настроить и пользоваться IPTV/Интернет ТВ в PotPlayer
Чтобы смотреть Интернет-ТВ, следует создать плей-лист в формате m3u. Скачанный плей-лист можно воспроизвести 2-мя способами:
- Выбрать загруженный файл m3u правой кнопкой мыши, появится небольшая вкладка, в которой нужно нажать на «Открыть с помощью» и из выпавшего списка выбрать «PotPlayer».
- Открыв программный продукт, следует нажать «Ctrl + O» и выбрать нужный файл. Чтобы открыть, не скачивая плей-лист, нужно нажать «Ctrl+U» и ввести ссылку на плей-лист. См. скрин ниже.
Теперь можно на ПК или ноутбуке смотреть ТВ.
Настройка видео PotPlayer
Как и со звуком, видео настраивается детализировано. Ползунками регулируются основные параметры.
Управление воспроизведением
- Z — скорость обычная;
- C — скорость увеличенная;
- X — скорость уменьшенная.
Настройка действий после окончания воспроизведения
Когда воспроизводится длинный плей-лист, после его окончания следить за ПК не нужно. Выбирается в программном продукте действие, которое будет выполнено после просмотра или воспроизведения. К примеру, после окончания фильма выключится ТВ.
Запись видео
Фиксируя кадры, программа записывает видео с возможностью настройки формата и качества:
- Ctrl + C — текущий кадр копируется в обменный буфер, сохраняя при этом исходный размер видео.
- Ctrl + Alt + C — текущий кадр копируется в буфер обмена с текущей величиной видео.
- Ctrl + E — текущий кадр сохраняется в буфере обмена с воспроизводимым видео в выбранную заранее папку.
- Ctrl + E + C — текущий кадр копируется в буфер обмена с текущим видео в выбранную заранее папку.
Изменение соотношения сторон
Войдя в настройки, можно изменять параметры демонстрируемого видео – соотношение сторон при эксплуатации плеера.
Как улучшить качество видео на PotPlayer
Почти все программные плееры позволяют улучшить изображение. Для этого в ОС должны быть установлены кодеки. Это файлы, которые устанавливаются в системные папки и прописываются в реестре. Чтобы улучшить качество видео, нужно сделать следующее:
- Проверить на своем устройстве установку кодека ffdshow, который используется в обработке видеопотока (Сервис – Параметры – DVD (дополнительно).
- Для улучшения видео активируем «Деинтерлайсинг» и «Postprocessing».
- «Presets» переставляем вправо в самое крайнее положение.
Запись кадров
В программе функция захвата кадра и создание скриншота работают хорошо. К сожалению, нет встроенного редактора обработки картинок. Можно захватывать как один кадр, так и серии снимков, создавать можно миниатюры из одного кадра или нескольких. Сжатые, полученные кадры можно определить в предустановках. Для доступа к захвату картинки используется клавиша «К», или можно воспользоваться меню.
Настройка звука PotPlayer
Для настройки звукового микшера в меню нужно найти пункт «Эквалайзер» и выбрать одну из предлагаемых позиций со звуковыми эффектами. Это может быть моно, стерео, джаз и другие. Всего около 20 наименований. Также можно самостоятельно двигать ползунки, тем самым подгоняя звук под нужную тональность.
Полный список горячих клавиш PotPlayer и добавление новых
Клавиша F5 позволит изменить, добавить или отключить горячую клавишу из ранее назначенных. Нажав ее, надо перейти в пункт меню «Общие». Открыв ее, дойти до позиции «Клавиатура». После ее активации будет видно список ранее назначенных кнопок. При необходимости добавляют новые или удаляют старые.
Как сделать PotPlayer поверх всех окон
Плеер по умолчанию при полноэкранном режиме будет находиться поверх всех окон. Чтобы это изменить, нужно нажать на пиктограмму вверху справа основного окна. Альтернатива — горячая клавиша Ctrl + T.
PotPlayer со встроенным SVP
Самый легкий способ просматривать видео в плеере с качественной плавностью — это установить сборку от 7sh3. Здесь встроен оптимальный движок динамического повышения плавности – SVP. При установке сборки PotPlayer необходимо установить частоту 60 fps или удвоить величину, часто это 50 или 60 кадров. Другие параметры рекомендуется использовать при слабых ПК.
Как самостоятельно включить SVP
Для включения плавного изображения в любой сборке надо нажать на панели кнопку SVP и правой кнопкой мыши выбрать скрипт Fastest.avs, а лучше Highest.avs.
Изменение оформления интерфейса
У программного продукта хороший интерфейс, но его можно менять, используя ручную настройку.
Работа с субтитрами
Плеер поддерживает многие существующие форматы субтитров. Если в записи их нет, их можно добавить, загрузив самостоятельно. Субтитры поддаются детальной настройке, что делает их комфортными.
Управление фильтрами и кодеками
Здесь настройки надо менять при полном знании дела. Неопытным пользователям рекомендуется установить параметр «Рекомендуется», который сменяет позицию «Настройки по умолчанию».
Как включить видео 60 fps в PotPlayer
Если не получилось установить визуально, включена ли плавность, надо нажать Tab и посмотреть на полученный результат. Если все работает, легко увидеть разницу. Если плеер работает с ОС Windows 7 или 8, а плавности нет, необходимо проверить наличие обновление пакета KB3118401.
Популярность PotPlayer обосновывается не только функциональностью, но и активностью самих пользователей. Редко, где можно встретить PotPlayer, который был бы так богат на разные сборки. Свои варианты пользователи постоянно прорабатывают и поддерживают с выходом новых релизов. Благодаря этому PotPlayer славится настройками и дополнениями. Нигде нет описания, как работать и использовать плей-листы для организации воспроизведения файлов в разных папках, потому здесь собрано то, что должно помочь в прослушивании книг, музыки, просмотра видео и других возможностей на компьютере.
Полезное видео
В этом видео показано, как настроить PotPlayer:
Настроить PotPlayer
можно по-разному. Он обладает неимоверным количеством настроек и тут дело каждого, как его настраивать. На скринах покажу лишь, что нужно сделать в первую очередь после установки, чтобы экран сразу разворачивался при запуске фильма, сохранялись пропорции и т.п. В пункте «Размер окна» можно попробовать поставить «По размеру видео», тогда возможны полосы. В общем, на ваше усмотрение.
Если звуковой драйвер в Windows первичный, то лучше настроить эквалайзер. Благодаря ему и в фильмах, и в музыке звук будет намного лучше. По количеству настроек можно сравнить с The KMPlayer. Многих пугает огромное количество настроек и из-за этого они не в состоянии оценить все преимущества продвинутых плееров.
На самом деле в настройках нет ничего сложного. Достаточно десять минут потратить на быструю или тонкую настройку плеера, чтобы потом годами ее не трогать и наслаждаться работой плеера «под себя».
Можно настроить субтитры как угодно, есть горячие клавиши с возможностью переназначения, удобная работа с плейлистом. Есть такая классная функция, как запоминание места фильма на котором закрыли плеер. Ну, например, фильм не досмотрели, включили на следующий день, продолжили с того места на котором остановились вчера.
Важно!
В меню «Общие параметры» >>> «Поверх всех окон» лучше выставить «Всегда». Чтобы фильм шел так, как он снят (с полосами или без и в оригинальном соотношении сторон 16:9 или 4:3) , нужно вызвать контекстное меню правой кнопкой мыши в открытом плеере и в графе «Соотношение сторон» перейти в следующее окно, где выставить отметку напротив «Сохранять пропорции (рекомендуется)», «Выходное соотношение (рекомендуется)», а графе «Окно проигрывателя» поставить «Во весь экран (пропорционально)», при этом в настройках «Воспроизведения» параметры нужно задать «Размер окна» — «По размеру видео», а «Соотношение сторон» — «Не изменять (рекомендуется)».
В «Размере» лучше поставить «Сохранять пропорции (рекомендуется)»
Плеер потребляет мало системных ресурсов. Внизу справа в интерфейсе плеера есть цифры, которые показывают насколько плеер грузит процессор. Как правило 1-2%, не больше на обычных компах.
Вполне хорошо справляется с музыкой. Почти так же, как и Aimp. С Winamp»ом, из-за его тормознутости, не сравнивал. Плеер хорошо и стильно смотрится в музыкальном амплуа. Удобно, красиво.
Сайт Lifehacker, журнал Chip и кое-какие другие уважаемые издания считают PotPlayer лучшим мультимедийным проигрывателем для Windows, ни больше, ни меньше.
А вот обзор на, тоже очень хороший мультимедийный центр, .
Update:
по сути дела в PotPlayer нужно сделать всего лишь несколько основных настроек для начала работы. Это: В Preferences > General > OSD Messages отключить галочку напротив Display general info, чтобы не докучали сообщения в экране плеера. В Preferences > Playback выставить в Default window size значение Fullscreen, а в Default window aspect ratio поставить Custom; это нужно, чтобы фильмы отрывались в нужной пропорции 16:9, 4:3 и т.д. Также, нужно чуть ниже поставить галочку Remember playback position, чтобы фильмы шли с того момента, на котором был завершен просмотр. В контекстном меню Aspect ratio значения Fit to Video (Recommended) и Default (Display) (Recommended) лучше оставить как есть. Ну и включить плейлист F6 для удобства выбора; будут видны все фильмы, которые вы открываете и смотрите. Само окно плеера лучше растянуть на весь экран, потянув за уголок снизу или сверху, для того, чтобы при запуске плеер открывался сразу на весь экран и можно было удобно выбирать фильмы в плэйлисте, а также выставить ассоциации с файлами в Preferences.
Просмотр фильмов на компьютере давно перестал быть чем-то особенным и превратился в рутинную операцию, не требующую особых навыков и знаний. А единственной проблемой (если оставить за скобками законность скачивания соответствующего контента из сети) остаётся наличие в системе необходимых для корректного воспроизведение кодеков. Ведь форматов видеофайлов существует великое множество, начиная от древнего AVI и заканчивая мульти-трековыми контейнерами MKV. Потому нередко обычные пользователи сталкиваются при организации домашнего кинотеатра с теми или иными проблемами даже на достаточно мощных компьютерах. Это может быть и отсутствие звука, и чёрное-белое изображение, и пропадающие субтитры, и «непонимание» плеером редкого формата кодирования. Как говорится, выбирайте, что вам больше нравится. Но, к счастью, большинство проблем с воспроизведением (по крайне мере тех, которые не связаны с аппаратными компонентами) решаются установкой вместо куцего и маломощного
Windows
Media
Player
современного и «всеядного» проигрывателя
. И Daum PotPlayer – один из них.
Установка
Программу можно найти на просторах интернета в двух вариантах. Один из них – официальный инсталлятор. Возможности по тонкой предварительной настройке у него минимальные, потому если вы не испытываете большого желания заниматься трудоёмким «тюнингом» программы, стоит выбрать одну из многочисленных сборок, ссылки на которые даны в конце статьи
. В этом случае даже при установке по умолчанию (она, кстати, полностью на русском языке) можно получить полностью рабочий плеер с набором полезных дополнений.
Некоторые отличительные особенности
Как мы уже говорили, PotPlayer практически не нуждается в дополнительных настройках (по крайне мере, при использовании одной из сборок), но для большего комфорта кое-какие изменения всё же стоит внести:
Если же вы установили программу, используя официальный инсталлятор, с её настройкой придётся немного повозиться, для чего стоит либо посетить форум на оффсайте, либо пролистать несколько страниц часто задаваемых вопросов (FAQ, Frequently Asked Questions) на ru-board’е.
Некоторые важные замечания
Возможные проблемы и пути их решения
- Плеер сильно «тормозит». Выберите другой метод декодирования (см. выше), отключите параллельно работающие ресурсоёмкие программы или почистите систему от «мусора».
- Нет звука (изображения). Вероятнее всего, в этом виноваты остатки ранее установленных «кодек-паков» или конфликты на аппаратном уровне. Чтобы справиться с проблемой, проверьте Windows на ошибки, отключите неиспользуемые звуковые карты или просто перегрузите компьютер.
- Воспроизведение заканчивается сообщением об ошибке. Такое часто слушается, когда файл был скачан из сомнительного источника в интернете. Если после перезагрузки ситуация не улучшится, придётся, увы, загружать фильм заново.
- PotPlayer отказывается задействовать ресурсы видеоадаптера. Убедитесь, что ваша видеокарта поддерживает подобный функционал (ссылка дана в конце статьи).
Большинство пользователей PotPlayer выбирает именно официальный вариант проигрывателя, хотя в достатке имеются переработанные версии от разных авторов. Стартовые настройки программы от разработчика неплохи, однако, на наш взгляд, не лишены некоторого неудобства. Особенно это станет заметно для тех, кто только недавно перешёл на PotPlayer после использования похожих приложений.
Специально для такой ситуации мы и подготовили некоторый список полезных правок настроек, которые, надеемся, помогут сделать работу в плеере чуть более комфортной.
1. Окно по центру экрана + фиксированный размер
При запуске PotPlayer всегда будет по центру экрана и одного и того же размера. Чем не рай для перфекциониста? Для активации такой опции используем горячую клавишу F5 для входа в панель настроек → «Общие параметры» → «Запуск». В пункте «Позиция окна» выставляем «В центре экрана», «Размер окна» → «Другой размер» и, к примеру, 600×300 . Тут можете подобрать свой вариант под собственное разрешение экрана. Должно выглядеть как-то так .
2. Видео во весь экран при двойном клике мыши
По умолчанию двойной клик мыши PotPlayer будет останавливать/запускать видео, хотя многие уже привыкли, когда подобная функция разворачивает видео во весь экран или, наоборот, сворачивает. Восстановить справедливость легко — нажимаем F5 → «Общие параметры» → «Мышь и указатели» → «Левая кнопка (двойной щелчок)» и выбираем «Во весь экран | Восстановить», подтверждаем изменения .
3. Включение истории просмотренных файлов
Несомненно, удобная опция, которая почему-то изначально отключена. Чтобы активировать заходим в настройки (F5) → «Общие параметры», внизу в левом столбце отмечаем галочкой пункт «Список последних файлов в избранном», справа внизу «OK». Теперь станет доступна история запущенных файлов в «Избранном», причём будет видно, на какой минуте был закончен просмотр.
4. Приоритет нужного языка для аудиодорожек и субтитров
Изначально PotPlayer правильно настроен в этом плане, русский язык для субтитров и звуковых дорожек будет в приоритете. Если захотите изменить, к примеру, на английский, то достаточно вместо оригинальной фразы «ru rus russian» прописать «en eng english» для дорожек и субтитров .
5. Воспроизведение файла с момента остановки
Ещё одна полезная опция, для включения в панели настроек (F5) переходим в «Воспроизведение», отмечаем пункт «Видео с момента остановки», сохраняем.
6. Отображение глав, закладок и эскизов кадров
F5 → «Воспроизведение», слева внизу отмечаем «Показывать эскизы».
7. Отключение копий проигрывателя
По умолчанию PotPlayer будет открывать ещё одну свою копию, когда запустите новый видео файл, не закрыв при этом старый. Если вам не по нраву такое поведение программы, то это легко устранить.
8. Настройки обновления
Рекомендуем не только установить опция «Автообновление» в «Один раз в неделю», но и также убрать галочку «Автозагрузка обновлений». При желании можете добавить полную сетевую блокировку для процесса PotPlayer, если вам не нравится самовольное появление окна трансляций.
В последнее время всё более популярным становится «плавное видео», где частота кадров (fps) уже не 24, как повелось издавна, а 50-60 и даже больше. Есть два варианта получения такого, повышенного fps — скачать уже готовый, перекодированный с улучшенными характеристиками кадров ролик или создать видео 60 fps «на лету» из обычного 24-кадрового прямо во время просмотра. С первым вариантом, уверены, вы и сами справитесь, подобных видео в сети всё больше и больше. Второй — поможет реализовать, в частности, PotPlayer. Однако в этом случае есть несколько нюансов, т.к. «из коробки» проигрыватель может предложить лишь упрощённую технологию «Motion Blur», которая при активации будет сглаживать динамичные сцены, но нормальным заменителем стороннему софту у неё выступить не получится.
Самый простой вариант, если хотите просматривать видео в PotPlayer с качественным эффектом плавности, установить сборку плеера от 7sh3 . Здесь уже встроен наиболее оптимальный на данный момент движок динамического повышения плавности — SVP (SmoothVideo Project).
В момент установки сборки необходимо выбрать нужную вам частоту кадров — 60 fps или удвоение оригинальной величины (x2), т.е. в итоге это, зачастую, 60 или 50 кадров. Два других параметра «Уменьшение размера кадра в FHD видео» и «Расчёты промежуточных кадров на GPU» автор рекомендует выбирать лишь на относительно слабых компьютерах, если с включением SVP картинка начинает «тормозить».
Теперь, чтобы включить видео с поддержкой плавности, достаточно в любом скине из сборки нажать на нижней панели кнопку SVP и затем обязательно выбрать скрипт (правкой кнопкой мыши), к примеру, Fastest.avs (Highest.avs — лучше плавность, но больше нагрузки на CPU). Если визуально не получается определить, включилось ли плавное видео, нажмите TAB и посмотрите сколько fps получается на выходе. Обычно, если всё работает корректно, легко получится увидеть разницу между обычным видео в 24 кадра и там, где их 50-60.
Если у вас Windows 7 или 8 и плавность всё равно не включается, проверьте установлен ли у вас пакет обновления KB3118401 .
Самостоятельная установка SVP
Тот же 7sh3 подготовил отдельный минимальный набор для установки SVP в официальную версию проигрывателя, в результате функционал будет такой же, как и в его сборке. Как видно из скриншота ниже, автор также рекомендует активировать поддержку аппаратных декодеров (DXVA2 Copy-back), если она отключены. После инсталляции необходимо задействовать (включить) увеличение плавности, сделать это можно вот так или по аналогии, но через меню плеера.
Альтернативный вариант — скачать полный отдельный дистрибутив на сайте проекта SmoothVideo, а после установки для правильной интеграции его в PotPlayer. Стоит отметить, что справка там довольно редко обновляется, но в целом всё должно быть понятно.
Включение эффекта «Motion Blur»
Мы уже упоминали об этой опции в первом абзаце и просто не можем не указать, как запустить этот эффект в PotPlayer, вдруг, кому-то будет интересно сравнить. Для этого необходимо зайти в настройки (F5 → «Видео» → «Обработка видео»), отметить галочку «Размытие в движении» и не забыть нажать «OK» справа внизу. Обратите внимание, что DXVA и SVP (если установлен) должны быть отключены для возможности работы «Motion Blur».

Кстати вот что я еще узнал интересного, я во думаю, а что он так немного похож на KMPlayer… Ну так вот, оказывается что его сделал один из разработчиков KMPlayer! Поэтому он и получился таким удачным, многие пользователи в интернете только хвалят, что тут говорить.
В плеере все стандартно, есть всякие эффекты для видео, есть эквалайзер и все это сделано в хорошем оформлении.
Вот как выглядит сам плеер, все так стильно и скромненько:
Чтобы открыть эквалайзер то нужно нажать на эту кнопку:
И вот сам эквалайзер и не только:
Вот тут если нажать Video, то вы можете увидеть как удобно можно изменять яркость видео, контрастность, цвет:
А вот эта кнопка открывает плейлист:
В итоге плеер Daum PotPlayer с плейлистом выглядит так:
А еще у плеера есть крутая фишка, мелочь но приятно, в общем смотрите, вот на самом плеере в правом верхнем углу есть ползунок. Ну так вот, на самом деле я и подумать не мог, что этот ползунок меняет… прозрачность! Вот такой прикол! Вот этот ползунок:
По моему классно сделано! Чтобы открыть настройки, то нажмите правой кнопкой по плееру и там выберете пункт Настройки. Вот окно настроек:
Ну что я тут могу сказать, настроек много, но стоит ли их менять? Если вы просто смотрите фильмы на компе, то я не думаю что нужно что-то менять в настройках… Вот скажу честно, что я в настройках плеера ничего не менял и так все работало как часы. Я кстати пользовался как Daum PotPlayer, так и KMPlayer, оба суперские видеоплееры!
Ну одним словом нормальный плеер Daum PotPlayer, четкий так бы сказать
Как удалить Daum PotPlayer с компьютера полностью?
Чтобы там не было, а если вы решили удалить плеер, то я должен показать как это сделать. А то некоторые удаляют программы очень необычным способом.. ну вот удаляют ярлык и все, думают что все пучком Но ведь это не дело!
Если вы продвинутый юзер и разбираетесь в софте на приличном уровне, то что я тут могу вам сказать, может вам стоит воспользоваться специальным уничтожителем программ ? Это продвинутая программа. Она не только удаляет софт с компа но и чистит после деинсталляции систему… В общем я должен был вам предложить, а решать уже вам..
Ну а теперь я покажу как удалить без программ, просто используя саму винду и ее возможности. Нажимаем Пуск и выбираем там Панель управления:
Если у вас стоит современная Windows 10, то там чтобы найти быстро этот пункт, то нажмите Win + X и он в появившемся меню будет!
Потом находим значок Программы и компоненты, открываем его:
Откроется окно со списком софта, тут вам нужно найти Potplayer, нажать по нему правой кнопкой и выбрать Удалить:
Появится окно, там нажимаете тоже Удалить:
Потом будет такое сообщение, нажимаете тут Да.
Содержание
- Как установить или изменить медиаплеер по умолчанию в Windows 10
- Медиаплеер по умолчанию в Windows 10
- Установка плеера воспроизведения по умолчанию
- Как установить плеер воспроизведения по умолчанию?
- Вместо послесловия
- Правильная настройка PotPlayer для продуктивной работы
- Общая настройка PotPlayer
- Меню настроек PotPlayer
- Настройка профиля для чтения книг
- Настройка PotPlayer для воспроизведения с момента остановки
- Как настроить и пользоваться IPTV/Интернет ТВ в PotPlayer
- Настройка видео PotPlayer
- Управление воспроизведением
- Настройка действий после окончания воспроизведения
- Запись видео
- Изменение соотношения сторон
- Как улучшить качество видео на PotPlayer
- Запись кадров
- Настройка звука PotPlayer
- Полный список горячих клавиш PotPlayer и добавление новых
- Как сделать PotPlayer поверх всех окон
- PotPlayer со встроенным SVP
- Как самостоятельно включить SVP
- Изменение оформления интерфейса
- Работа с субтитрами
- Управление фильтрами и кодеками
- Как включить видео 60 fps в PotPlayer
- Полезное видео
Как и в предыдущих версиях, Windows 10 выбирает проигрыватели по умолчанию для воспроизведения музыки и видеоклипов. Но что, если вам не нравится медиаплеер по умолчанию, и вместо этого вы хотите, чтобы другая программа открывала ваши музыкальные и видео файлы? Вы можете установить желаемую программу в качестве медиаплеера по умолчанию в Windows 10. . Давайте посмотрим, как это сделать.
В Windows есть набор программ, которые он всегда будет использовать для открытия файлов определенных типов. Например, когда вы пытаетесь воспроизвести поддерживаемый тип файла, такой как Windows Media Audio (.wma) или Windows Media Video (.wmv), проигрыватель Windows Media мгновенно открывается и автоматически начинает воспроизведение файла. В большинстве случаев это нормально, но вам может потребоваться другая программа, например VLC Media Player. Вот способ, как это сделать.
Последние версии WMP включают возможность синхронизации цифрового мультимедиа с портативным медиаплеером, таким как Microsoft Zune или Creative Zen, а также покупкой или арендой контента в онлайн-магазинах мультимедиа, поэтому вы можете оставить его в качестве проигрывателя по умолчанию. Однако в других медиапроигрывателях, таких как VLC Media Player, есть много самых популярных кодеков, уже встроенных в программу, поэтому вы можете смотреть практически любой видеофайл, не загружая пакет кодеков.
Откройте приложение «Настройки» и нажмите «Система». В разделе «Системные настройки» найдите параметр Приложения по умолчанию в левой части. Прокрутите немного вниз, если вы не нашли вариант.
Здесь вы можете выбрать приложение по умолчанию для файлов Музыка и Фильмы и ТВ . Нажмите Музыкальный проигрыватель , и вы увидите список приложений, которые могут открывать эти файлы. Выберите тот, который вы хотите, и нажмите на него.
Читать: . Как изменить браузер или программы по умолчанию в Windows 10.
Выполните ту же процедуру для Видеоплеера .
После того, как вы это сделаете, вы успешно выберете плеер по умолчанию в Windows 10.
Если вы хотите сбросить до рекомендованных Microsoft значений по умолчанию, вы можете нажать кнопку «Сброс» в конце.
Чтение . Советы и подсказки для проигрывателя Windows Media.
Кстати, Windows Media Center не будет включен в Windows 10, возможно, вы ищете хорошие альтернативы. Взгляните на этот пост. Альтернативы Windows Media Center для Windows 10 – это может вас заинтересовать.
Установка плеера воспроизведения по умолчанию
Зачастую любое обновление программного обеспечения , автоматическое или ручное, несёт за собой некоторые системные изменения. Так и в случаях с медиа плеером, которые чаще используются в паре или количестве нескольких программ, обновления одного могут повлечь общие изменения в системе для остальных…
Как установить плеер воспроизведения по умолчанию?
Например, основной программой воспроизведения музыки на вашем компьютере может быть плеер AIMP, но после обновления другого установленного плеера, скажем VLC player, он становится программой для аудио файлов по умолчанию. И теперь приходится запускать прослушивания через настроенную программу, вместо привычного плеера.
Для того чтобы исправить программу для прослушивания потребуется проделать ряд простых действий:
- Для начала откройте папку содержащую ваши музыкальные файлы.
- Нажмите правой кнопкой любой аудио трек и выберите из контекстного меню пункт»Свойства».
- Найдите строку которая указывает принадлежность выбранного формата файла к определённой программе и нажмите кнопку напротив «Изменить».
- В появившемся окне из имеющегося списка программ выделите искомую (либо, если нет таковой нажмите «Обзор», чтобы вручную отыскать приложение).
- После как программа выбрана, нажмите кнопку «ОК» внизу окна для того чтобы изменения вступили в силу.
- И ещё раз «ОК», чтобы закрыть окно «Свойства», открытое изначально.
Вместо послесловия
Вот и всё, теперь все файлы выбранного формата будут воспроизводиться установленным Вами плеером. Для того чтобы проверить изменения, следует просто запустить любой аудио трек на прослушивание.
Вышеприведённые действия применимы и к файлам других форматов, например, видео или текстовых. Единственное, следует соблюдать соотношение программы к формату открываемого файла!
Правильная настройка PotPlayer для продуктивной работы
Каждый пользователь выбирает медиапроигрыватель, который по возможности отвечает необходимым ему требованиям. Это могут быть: оформление, скины, насыщенность кодеками или дополнительные возможности. Но существует программный продукт, с которым хотелось бы познакомить пользователей. Это программный и мультимедийный проигрыватель для ПК PotPlayer . Он на русском языке, абсолютно бесплатный, имеет встроенные функции, видеокодеки DXVA и делает все то, что улучшает качество воспроизведения. Достаточно только его включить, и сразу будет заметна разница в сравнении с аналогами. К тому же он может удваивать fps и делать картинку более плавной.
Общая настройка PotPlayer
После скачивания утилиты важным шагом является правильная настройка основных возможностей. Зачастую они имеют значение по умолчанию, но этого не совсем достаточно для продуктивной работы. Перед началом работы нужно сделать следующее:
- Открыть Пот Плеер.
- В верхней части панели выбрать вкладку настройки, или нажать F5, и установить галочки у соответствующих пунктов.
Меню настроек PotPlayer
Настраивать при желании можно в контекстном меню или, нажав клавишу F5, для того чтобы войти в само меню настроек. Второй вариант даст больше настроек. Пункты меню можно открывать и выставлять режимы у отдельных элементов. К некоторым предустановкам допускаются пользователи с учетной записью, имея права администратора.
Настройка профиля для чтения книг
Для максимального комфортного чтения книг с помощью Пот Плеера нужно провести регулировку функций. Начать следует с настройки профиля, который позволит читать книги:
- Однократное нажатие клавиши «П» позволит перейти в «Профиль, язык и опции».
- Клавишами «Вправо» и «Вниз» следует найти и открыть «Управление профилями».
- Выбирается «Новый профиль», которому присваивается название, к примеру «Чтение».
- В контекстном меню надо перейти к списку и активировать созданный профиль.
- Настройки сохранятся для созданного профиля.
Большая часть пользователей выбирает официальную версию PotPlayer, она активно развивается, и при нахождении багов их оперативно исправляют. При этом плеер можно довольно легко подстроить под себя. Каждая версия может стать индивидуальной за счет настроек пользователя. Устанавливая PotPlayer, пользователь устанавливает не просто проигрыватель, а совершенно оригинальный продукт.
Нужно учитывать то, что изменяя настройки профиля, а именно языка, в комбинированном списке меняется язык, а курсор переходит к названию профиля. Чтобы вернуть прежний язык, приходится возвращаться к этому комбинированному списку и заново выбирать язык. Если в списке нажать Home, включится «Автоматический выбор», который подстроится под язык системы.
Настройка PotPlayer для воспроизведения с момента остановки
Зачастую при просмотре фильмов или прослушивании музыки юзеры прерывают процесс, тем самым упуская момент, на котором произошла остановка. Для того чтобы каждый раз не перематывать видео или аудио до нужной позиции, а начинать воспроизведение с момента остановки необходимо:
- В контекстном меню выбрать «Воспроизведение».
- Отметить «Воспроизведение с момента остановки».
- Подтвердить действие нажатием на «Enter».
Как настроить и пользоваться IPTV/Интернет ТВ в PotPlayer
Чтобы смотреть Интернет-ТВ, следует создать плей-лист в формате m3u. Скачанный плей-лист можно воспроизвести 2-мя способами:
- Выбрать загруженный файл m3u правой кнопкой мыши, появится небольшая вкладка, в которой нужно нажать на «Открыть с помощью» и из выпавшего списка выбрать «PotPlayer».
- Открыв программный продукт, следует нажать «Ctrl + O» и выбрать нужный файл. Чтобы открыть, не скачивая плей-лист, нужно нажать «Ctrl+U» и ввести ссылку на плей-лист. См. скрин ниже.
Теперь можно на ПК или ноутбуке смотреть ТВ.
Настройка видео PotPlayer
Как и со звуком, видео настраивается детализировано. Ползунками регулируются основные параметры.
Управление воспроизведением
- Z — скорость обычная;
- C — скорость увеличенная;
- X — скорость уменьшенная.
Настройка действий после окончания воспроизведения
Когда воспроизводится длинный плей-лист, после его окончания следить за ПК не нужно. Выбирается в программном продукте действие, которое будет выполнено после просмотра или воспроизведения. К примеру, после окончания фильма выключится ТВ.
Запись видео
Фиксируя кадры, программа записывает видео с возможностью настройки формата и качества:
- Ctrl + C — текущий кадр копируется в обменный буфер, сохраняя при этом исходный размер видео.
- Ctrl + Alt + C — текущий кадр копируется в буфер обмена с текущей величиной видео.
- Ctrl + E — текущий кадр сохраняется в буфере обмена с воспроизводимым видео в выбранную заранее папку.
- Ctrl + E + C — текущий кадр копируется в буфер обмена с текущим видео в выбранную заранее папку.
Изменение соотношения сторон
Войдя в настройки, можно изменять параметры демонстрируемого видео – соотношение сторон при эксплуатации плеера.
Как улучшить качество видео на PotPlayer
Почти все программные плееры позволяют улучшить изображение. Для этого в ОС должны быть установлены кодеки. Это файлы, которые устанавливаются в системные папки и прописываются в реестре. Чтобы улучшить качество видео, нужно сделать следующее:
- Проверить на своем устройстве установку кодека ffdshow, который используется в обработке видеопотока (Сервис – Параметры – DVD (дополнительно).
- Для улучшения видео активируем «Деинтерлайсинг» и «Postprocessing».
- «Presets» переставляем вправо в самое крайнее положение.
Запись кадров
В программе функция захвата кадра и создание скриншота работают хорошо. К сожалению, нет встроенного редактора обработки картинок. Можно захватывать как один кадр, так и серии снимков, создавать можно миниатюры из одного кадра или нескольких. Сжатые, полученные кадры можно определить в предустановках. Для доступа к захвату картинки используется клавиша «К», или можно воспользоваться меню.
Настройка звука PotPlayer
Для настройки звукового микшера в меню нужно найти пункт «Эквалайзер» и выбрать одну из предлагаемых позиций со звуковыми эффектами. Это может быть моно, стерео, джаз и другие. Всего около 20 наименований. Также можно самостоятельно двигать ползунки, тем самым подгоняя звук под нужную тональность.
Полный список горячих клавиш PotPlayer и добавление новых
Клавиша F5 позволит изменить, добавить или отключить горячую клавишу из ранее назначенных. Нажав ее, надо перейти в пункт меню «Общие». Открыв ее, дойти до позиции «Клавиатура». После ее активации будет видно список ранее назначенных кнопок. При необходимости добавляют новые или удаляют старые.
Как сделать PotPlayer поверх всех окон
Плеер по умолчанию при полноэкранном режиме будет находиться поверх всех окон. Чтобы это изменить, нужно нажать на пиктограмму вверху справа основного окна. Альтернатива — горячая клавиша Ctrl + T.
PotPlayer со встроенным SVP
Самый легкий способ просматривать видео в плеере с качественной плавностью — это установить сборку от 7sh3. Здесь встроен оптимальный движок динамического повышения плавности – SVP. При установке сборки PotPlayer необходимо установить частоту 60 fps или удвоить величину, часто это 50 или 60 кадров. Другие параметры рекомендуется использовать при слабых ПК.
Как самостоятельно включить SVP
Для включения плавного изображения в любой сборке надо нажать на панели кнопку SVP и правой кнопкой мыши выбрать скрипт Fastest.avs, а лучше Highest.avs.
Изменение оформления интерфейса
У программного продукта хороший интерфейс, но его можно менять, используя ручную настройку.
Работа с субтитрами
Плеер поддерживает многие существующие форматы субтитров. Если в записи их нет, их можно добавить, загрузив самостоятельно. Субтитры поддаются детальной настройке, что делает их комфортными.
Управление фильтрами и кодеками
Здесь настройки надо менять при полном знании дела. Неопытным пользователям рекомендуется установить параметр «Рекомендуется», который сменяет позицию «Настройки по умолчанию».
Как включить видео 60 fps в PotPlayer
Если не получилось установить визуально, включена ли плавность, надо нажать Tab и посмотреть на полученный результат. Если все работает, легко увидеть разницу. Если плеер работает с ОС Windows 7 или 8, а плавности нет, необходимо проверить наличие обновление пакета KB3118401.
Популярность PotPlayer обосновывается не только функциональностью, но и активностью самих пользователей. Редко, где можно встретить PotPlayer, который был бы так богат на разные сборки. Свои варианты пользователи постоянно прорабатывают и поддерживают с выходом новых релизов. Благодаря этому PotPlayer славится настройками и дополнениями. Нигде нет описания, как работать и использовать плей-листы для организации воспроизведения файлов в разных папках, потому здесь собрано то, что должно помочь в прослушивании книг, музыки, просмотра видео и других возможностей на компьютере.
Полезное видео
В этом видео показано, как настроить PotPlayer:
Любой программе требуются настройки для правильной ее работы. Так и программа PotPlayer может нуждаться в настройках, иначе ее работа будет не такой, как могла бы быть. Разберем основные настройки программы, что любой пользователь мог улучшить работу плеера.
Скачать последнюю версию PotPlayer
Вход в настройки
Для начала надо зайти в настройки программы стандартным путем: нажатием правой кнопки мыши в окне программы и выбором соответствующего пункта меню.
Отношение сторон
После входа в настройки изменим параметры показа видео, а именно соотношение сторон при работе с плеером. Итак, выберем настройки так, чтобы показываемое видео отображалось с правильными соотношениями при любом размере экрана. Поставьте такие параметры, как показано на картинке.
Плей-лист
Для еще более удобного показа видео и прослушивания аудио надо настроить плей-лист в программе. Также стоит поставить все галочки, как установлены на скриншоте. В таком случае плей-лист будет отображаться в сжатых размерах, но все будет удобно видно.
Кодеки PotPlayer
Сразу стоит сказать, что настройки в данном разделе надо менять только при полном знании дела. Не будем давать никаких советов, так как каждый должен установить кодеки под свою работу. Но неопытным пользователям надо установить все параметры в режим «Рекомендуется».
Настройки аудио
Все, что стоит изменить в аудио, так это плавное переключение между аудиозаписями. Для этого надо во второй строчке установить рендер как на картинке и настроить его параметры, нажав на три точки рядом с названием.
Есть еще огромное количество настроек программы, но они должны меняться только профессиональными пользователями. Даже любители не смогут во всем разобраться, поэтому лучше оставить настройки по умолчанию, лишь изменив то, что указано в статье.
Еще статьи по данной теме:
Помогла ли Вам статья?
PotPlayer на любой компьютер или ноутбук
Устанавливать и использовать PotPlayer можно совершенно бесплатно. Несмотря на доступность проигрывателя, по своей функциональности и надежности он не уступает многим платным аналогам. Пользоваться им можно на любом устройстве с 32 или 64-разрядной операционной системой Windows. Интерфейс программы поддерживает несколько языков, в том числе русский и английский. Утилита обладает широкими возможностями и позволяет воспроизводить даже поврежденные файлы. Кроме того PotPlayer поддерживает телевизионные каналы и несколько типов субтитров.
Программа не требовательна к аппаратным и системным ресурсам. Ее размер составляет около 29 Mb, поэтому ее можно установить практически на любой ПК. Небольшая нагрузка на ОС и высокая производительность — главные достоинства проигрывателя. Приложение работает со всеми версиями ОС Windows, поэтому ошибки при установке возникают крайне редко. После того как вы скачаете установочный файл на свое устройство, нажмите на него два раза левой кнопкой мыши и выберите язык установки — «русский». Чтобы начать загрузку, в открывшемся окне мастера и нажмите кнопку «Далее» и примите условия лицензионного соглашения.
Возможности и преимущества PotPlayer
Поддержка видео и аудио
Высокое качество видео
Без рекламы
Встроенные кодеки
Как установить PotPlayer на ПК:
После скачивания запустите файл.
Нажмите установить.
Дождитесь конца установки.
PotPlayer для версий windows:
|
|
Загрузка PotPlayer имеет ряд особенностей — перед установкой плеера нужно выбрать компоненты и ассоциации утилиты с типами файлов и указать папку, в которой будут размещены файлы. По умолчанию мастер распакует их по адресу: C:Program FilesDAUMPotPlayer. Можно выбрать другой путь при помощи кнопки «Обзор». Процесс инсталляции начнется после нажатия на клавишу «Установить» и занимает всего 3-4 минуты. После его окончания необходимо нажать кнопку «Закрыть». Теперь можно пользоваться проигрывателем, запустив его при помощи ярлыка на рабочем столе.
Как установить плеер воспроизведения по умолчанию?
Например, основной программой воспроизведения музыки на вашем компьютере может быть плеер AIMP, но после обновления другого установленного плеера, скажем VLC player, он становится программой для аудио файлов по умолчанию. И теперь приходится запускать прослушивания через настроенную программу, вместо привычного плеера.
Для того чтобы исправить программу для прослушивания потребуется проделать ряд простых действий:
- Для начала откройте папку содержащую ваши музыкальные файлы.
- Нажмите правой кнопкой любой аудио трек и выберите из контекстного меню пункт»Свойства».
- Найдите строку которая указывает принадлежность выбранного формата файла к определённой программе и нажмите кнопку напротив «Изменить».
- В появившемся окне из имеющегося списка программ выделите искомую (либо, если нет таковой нажмите «Обзор», чтобы вручную отыскать приложение).
- После как программа выбрана, нажмите кнопку «ОК» внизу окна для того чтобы изменения вступили в силу.
- И ещё раз «ОК», чтобы закрыть окно «Свойства», открытое изначально.
Смена проигрывателя в остальных версиях Windows
В других версиях операционных систем семейства Windows, для того чтобы изменить стандартный проигрыватель на другой, нужно щелкнуть правой кнопкой мыши по какому-либо мультимедиа файлу. После этого откроется контекстное меню, в котором нужно выбрать пункт «Открыть с помощью», а затем, нажать на кнопку «Выбрать программу». После этих простых манипуляций, появится новое окно, в котором пользователю будет предложено выбрать одну программу из имеющихся в списке.
Можно не выбирать из представленных, а указать путь к другому программному обеспечению (если его нет в списке), с помощью которого будет открываться файл. Для этого нужно кликнуть по значку «Обзор» и указать путь до самой программы. После этого она появится в списке и файл можно запустить с ее помощью. В окне выбирается та программа, которую нужно назначит по умолчанию и обязательно устанавливается галочка, напротив пункта «Использовать выбранную программу для всех файлов такого типа». На этом процедура замены программы для воспроизведения медиафайлов по умолчанию завершена. Необходимо подтвердить все действия и нажать кнопку «Ок».
Эту процедуру можно осуществлять абсолютно для всех медиафайлов, будь то музыка, видеозаписи, фотографии и др. То же самое делается и для изменения программы по умолчанию для открытия текстовых файлов. Принятые изменения сразу же вступят в силу, и пользователь сможет использовать ту программу, которую он выбрал.
В итоге получается, что процедура смены проигрывателя по умолчанию довольна простая и не требует каких-то специальных навыков, хотя процедура смены напрямую зависит от версии операционной системы, используемой на вашем персональном компьютере.
Как установить Windows Media Player в качестве плеера по умолчанию в Windows 10
CHIP расскажет, как настроить в Windows 10 воспроизведение медиафайлов через любимый плеер.
По умолчанию Windows 10 воспроизводит музыку с помощью приложения Groove, а видеофайлы в приложении «Фильмы и ТВ-передачи».
Откроется новое окно с перечнем всех установленных приложений и программ. В левой колонке выберите «Проигрыватель Windows Media». Затем в правой части окна щелкните «Выбрать значения по умолчанию для этой программы». Установите галочки напротив всех типов файлов, которые вы хотите открывать с помощью Проигрывателя Windows Media.
Смена проигрывателя в Windows XP
Процедура смены проигрывателя по умолчанию довольно простая и не требует наличия каких-то особых знаний и навыков, а кроме того, она позволит сэкономить время при работе с компьютером. Пожалуй, сегодня практически невозможно встретить операционную систему Windows XP, но именно здесь менять программы по умолчанию гораздо проще.
В этой операционной системе имеется специальная кнопка «Выбор программ по умолчанию», которая находится в меню «Пуск». Для смены стандартных программ нужно нажать на эту кнопку, после чего откроется новое окно. В этом окне в самом низу нужно поставить галочку напротив пункта «Другая». Откроется специальное меню, в котором пользователю будет предложено выбрать браузер по умолчанию, проигрыватель, почтовый клиент и др.
Медиаплеер по умолчанию в Windows 10
В Windows есть набор программ, которые он всегда будет использовать для открытия файлов определенных типов. Например, когда вы пытаетесь воспроизвести поддерживаемый тип файла, такой как Windows Media Audio (.wma) или Windows Media Video (.wmv), проигрыватель Windows Media мгновенно открывается и автоматически начинает воспроизведение файла. В большинстве случаев это нормально, но вам может потребоваться другая программа, например VLC Media Player. Вот способ, как это сделать.
Последние версии WMP включают возможность синхронизации цифрового мультимедиа с портативным медиаплеером, таким как Microsoft Zune или Creative Zen, а также покупкой или арендой контента в онлайн-магазинах мультимедиа, поэтому вы можете оставить его в качестве проигрывателя по умолчанию. Однако в других медиапроигрывателях, таких как VLC Media Player, есть много самых популярных кодеков, уже встроенных в программу, поэтому вы можете смотреть практически любой видеофайл, не загружая пакет кодеков.
Откройте приложение «Настройки» и нажмите «Система». В разделе «Системные настройки» найдите параметр Приложения по умолчанию в левой части. Прокрутите немного вниз, если вы не нашли вариант.
Здесь вы можете выбрать приложение по умолчанию для файлов Музыка и Фильмы и ТВ . Нажмите Музыкальный проигрыватель , и вы увидите список приложений, которые могут открывать эти файлы. Выберите тот, который вы хотите, и нажмите на него.
Читать: . Как изменить браузер или программы по умолчанию в Windows 10.
Выполните ту же процедуру для Видеоплеера .
После того, как вы это сделаете, вы успешно выберете плеер по умолчанию в Windows 10.
Если вы хотите сбросить до рекомендованных Microsoft значений по умолчанию, вы можете нажать кнопку «Сброс» в конце.
Обновление проигрывателя
Если у вас установлена еще старая версия проигрывателя, то мы настоятельно советуем его обновить. Windows Media является полностью бесплатным и всегда доступным для загрузки на официальном сайте Microsoft.
Автоматический режим: Откройте проигрыватель Windows Media, нажмите клавишу «Alt», перейдите в меню «Справка» и нажмите «Проверить обновления».
Если вы не хотите, проверять наличие обновлений каждый раз вручную, вы можете включить «автоматическую проверку». Для этого выполните следующие действия:
Откройте проигрыватель Windows Media, нажмите клавишу «Alt», разверните меню «Сервис» и откройте настройки.
Во вкладке «Проигрыватель» укажите частоту проверки плеером обновлений.
Как установить плеер по умолчанию в Windows 10
В операционной системе Windows 10, в качестве плеера по умолчанию для воспроизведения музыкальных файлов, используется программа Groove, а для видеороликов и фильмов — программа «Фильмы и ТВ-передачи». Это не всегда удобно, потому не всех устраивает такое положение дел. Соответственно, они предпочитают пользоваться альтернативами. Сейчас я расскажу как можно установить свой плеер по умолчанию в Windows 10. В качестве примера буду рассматривать VLC и Windows Media Player. Вы же можете воспользоваться другими — Winamp, KMPlayer (КМП) и т.п. Есть два пути, позволяющие это сделать и мы рассмотрим их оба.
1 Способ.
Откройте параметры Windows 10 и зайдите в раздел Приложения.
В меню выбираем пункт «Приложения по умолчанию». Чтобы изменить плеер по умолчанию, в правой части окна найдите пункт «Видеопроигрыватель» и нажмите на кнопку с плюсом. Появится вот такое меню:
Среди установленных программ находим тот видеоплеер, который более всего нравится и выбираем его. В моём примере это — VLC. После этого его значок появится под надписью «Видеопроигрыватель». Вот так:
Таким образом, при попытке открыть видео-файл на данном компьютере, он будет открываться с помощью VLC.
2 Способ.
Открываем Панель управления и заходим в раздел «Программы»:
Кликаем на ссылочку «Задание программ по умолчанию». Откроется вот такое окно:
В списке слева выбираем свой проигрыватель, а затем справа щёлкаем левой кнопкой мышки на стрелочку «Выбрать значения по умолчанию для этой программы».
Запуститься ещё одно окно со списком всех расширений и типов файлов:
Поставьте галочки на те медиа-файлы, для которых хотите установить плеер по умолчанию в Windows 10. Как вариант — поставьте галку «Выделить всё». Остаётся только нажать кнопочку «Сохранить», а затем «OK». Profit!
Источник
Как всегда открывать конкретный файл нужной программой
В Mac OS так же есть такая функция, как возможность открытия одного конкретного файла всегда определенной программой. Для этого в том же контекстном меню файла выберите пункт «Открыть в программе» и далее пункт «Выбрать программу».
В открывшемся окне выберите программу, которая всегда должны открывать этот файл и поставьте внизу галочку «Всегда открывать в программе».
Эта настройка очень похоже на аналогичную в Windows, однако она не устанавливает программу по умолчанию для всех файлов одного формата, как это делается в операционной системе от Microsoft, а запоминает программу только для открытия одного конкретного файла.
Установка программного обеспечения в Windows 7
Процесс инсталляции в современных версиях ОС максимально упрощен и доступен. К примеру, тот же плеер. Все, что вам нужно – это скачать с официального сайта разработчика программу в формате .exe, которая осуществляет воспроизведение мультимедийных файлов, а после запустить установку. В зависимости от настроек безопасности в системе вам будет предложено подтвердить процедуру инсталляции. Далее выбираете место установки, загружаемые компоненты и дожидаетесь окончания. Теперь вы знаете, как установить плеер в Windows 7.
Аналогичным способом проходит инсталляция и других программ. Стоит добавить¸ что в случае проигрывателей необходимо не только само ПО, но и кодеки под различные форматы видео: mp4, mkv и другие. Но, как правило, современные версии плееров автоматически дозагружают нужные компоненты или уже имеют их в своей сборке. Поэтому вам не придется беспокоиться.
Всегда оставайтесь анонимным в сети
При установке, Windows Media Player генерирует уникальный идентификатор для вашего компьютера. Этот идентификатор используется во многих местах, в том числе и на некоторых веб-ресурсах. Благодаря ему Windows Media Player может самостоятельно запрашивать информацию о медиаданных и выполнять обмен служебной информацией. Хотя разработчики утверждают, что плеер не передает никакой личной информации, но иногда бывают случаи, когда они могут отслеживать то, что вы смотрите. Если вы не хотите, чтобы информация об использовании проигрывателя случайным образом просочилась в сеть, отключить эту функцию. Для этого:
Зажмите клавишу «Alt», а затем откройте меню «Сервис» и выберите «Параметы».
Перейдите на вкладку «Конфиденциальность» и снимите галочку напротив пункта «Отправлять уникальный код…».
Установка программы по умолчанию
Однако простой инсталляции ПО недостаточно. Даже после этого при попытке запустить файл система будет использовать стандартный проигрыватель от Win. Можно ли как-то это убрать, чтобы просмотр стал комфортнее и проще? Разумеется, да. Для этого нужно понять, как изменить плеер по умолчанию в Windows 7. Процедура состоит из нескольких шагов.
- Нажимаете правую клавишу мыши на файле, для которого хотите поменять проигрыватель.
- Выбираете пункт «Открыть с помощью…» и «Выбрать программу…».
- В появившемся окне выделяете нужное ПО (например, MPC) и внизу ставите галочку, подтверждающую использование для всех файлов такого формата.
- Жмете «Ок» для сохранения настроек.
Теперь при запуске файлов такого же типа будет включаться выбранная программа.
Источник
Как открыть файл в нужной вам программе один раз
Для того, что бы единожды открыть файл программой, отличной от программы по умолчанию для данного типа файлов нужно просто щелкнуть правой кнопкой мыши (тачпада на Макбуке) по файлу и в контекстном меню в пункте «Открыть в программе» выбрать нужное вам приложение. В общем, делается это точно так же, как и в Windows, аналогично «Открыть с помощью. «.
Skip to content
- ТВикинариум
- Форум
- Поддержка
- PRO
- Войти
Программа по умолчанию

Цитата: Никита от 03.06.2021, 18:01Здравствуйте! После установки портативных PotPlayer и FastStone MaxView не могу их выбрать в программах по умолчанию (портативный Cent в выборе браузера по умолчанию был).
Здравствуйте! После установки портативных PotPlayer и FastStone MaxView не могу их выбрать в программах по умолчанию (портативный Cent в выборе браузера по умолчанию был).
Цитата: Phhunsson от 03.06.2021, 19:01Цитата: Никита от 03.06.2021, 18:01Здравствуйте! После установки портативных PotPlayer и FastStone MaxView не могу их выбрать в программах по умолчанию (портативный Cent в выборе браузера по умолчанию был).
Привет.
Портативные программы нельзя ставить в программы по умолчанию, ибо они на то и есть что портативные.
Цитата: Никита от 03.06.2021, 18:01Здравствуйте! После установки портативных PotPlayer и FastStone MaxView не могу их выбрать в программах по умолчанию (портативный Cent в выборе браузера по умолчанию был).
Привет.
Портативные программы нельзя ставить в программы по умолчанию, ибо они на то и есть что портативные.

Цитата: Сергей от 03.06.2021, 19:08Привет 🖐
Можно. В PotPlayer нужно зайти в Настройки ➜ Связи ➜ Видео ➜ Применить.
В FastStone тоже нужно поискать 👍
Привет 🖐
Можно. В PotPlayer нужно зайти в Настройки ➜ Связи ➜ Видео ➜ Применить.
В FastStone тоже нужно поискать 👍

Цитата: Никита от 03.06.2021, 19:30В FastStone удалось найти только это. При нажатии «настройки ассоциаций» открывают программы по умолчанию, в которых, как говорил выше, нет FastStone((
В FastStone удалось найти только это. При нажатии «настройки ассоциаций» открывают программы по умолчанию, в которых, как говорил выше, нет FastStone((

Цитата: Сергей от 03.06.2021, 19:31Ну, не такая большая проблема.
Правой кнопкой по картинкам ➜ Открыть с помощью ➜ FastStone MaxView ➜ Всегда открывать файлы этого типа.
Ну, не такая большая проблема.
Правой кнопкой по картинкам ➜ Открыть с помощью ➜ FastStone MaxView ➜ Всегда открывать файлы этого типа.