1. Цель
В нашей последней статье мы изучали информационные панели Power BI. Сегодня мы узнаем, как загрузить и установить Power BI. Прежде всего, мы рассмотрим список операционных систем, поддерживающих Power BI. Кроме того, мы опишем семь простых и быстрых шагов по установке Power BI на Windows.
Итак, давайте узнаем, как установить Power BI.
Как загрузить и установить Power BI за 7 простых шагов
2. Поддерживаемые операционные системы
Вот список операционных систем, которые поддерживают установку Power BI: Windows 10, Windows 7, Windows 8, Windows 8.1, Windows Server 2008 R2, Windows Server 2012, Windows Server 2012 R2.
Перейдите по этой ссылке, чтобы узнать больше о Microsoft Power BI
Microsoft Power BI Desktop требует версию Интернет-браузера Microsoft 9 и выше. Microsoft Power BI Desktop доступен для 32-битных (x86) и 64-битных (x64) платформ.
3. Как установить Power BI на ПК (Windows)
Вот 7 простых шагов по установке Power BI в Windows, давайте рассмотрим их один за другим:
Шаг 1
Загрузите установочный файл с Microsoft Power BIпо этому URL-адресу
https://powerbi.microsoft.com/en-us/desktop/
Шаг 2
Чтобы установить его, откройте установочный файл и нажмите «Далее».
Шаг 2. Загрузите и установите Power BI за 7 простых шагов
Шаг 3
Шаг 3. Загрузите и установите Power BI за 7 простых шагов
Подтвердите лицензионное соглашение.
Прочтите о преимуществах и недостатках Power BI
Шаг 4
Выберите папку для установки.
Шаг 4: загрузка и установка Power BI за 7 простых шагов
Шаг 5
Шаг 5 Загрузите и установите Power BI за 7 простых шагов
Нажмите «Далее» и установите флажок, если вы хотите представить маршрут для рабочего стола с элементами Power BI desktop.
А вы знаете об архитектуре Power BI?
Шаг 6
Шаг 6 Загрузите и установите Power BI за 7 простых шагов
Он покажет ход установки.
Шаг 7
Шаг 7 Загрузите и установите Power BI за 7 простых шагов
После успешной установки система запустит Power BI.
Шаг 7 Загрузите и установите Power BI за 7 простых шагов
Power BI Desktop успешно запущен. Мы успешно установили Power BI на ваш Windows.
А вы знаете, как создать рабочую область в Power BI?
4. Интересные факты о Microsoft Power BI
Интересные факты о Microsoft Power BI
a. Выходя за рамки
Power BI «выходит за рамки» древних BI-разработок и делает аналитику проще и универсальнее.
Чтобы составить отчет, который затем будет ждать своей очереди, традиционная модель для получения отчета требовала специального письма-приглашения, так как для этого будет выделена специальная ИТ-команда. Или, что более характерно, чтобы обойти требование в ИТ-специалистах, руководство будет занято поиском в команду кого-нибудь такого, кто имеет достаточные навыки, чтобы сшить серию файлов и перевести файлы в отчет.
Прочтите – Учебное пособие по серверу отчетов Power BI
Power BI – это набор инструментов, позволяющих нетехническим пользователям выполнять задачи аналитики, ранее доступные только для технических специалистов или ИТ-отделов. Power BI меняет систему. Любой аналитик подключится к любому источнику данных и быстро проанализирует результаты и сгруппирует их в простой отчет, никакого программирования не требуется при этом. Благодаря Power Pivot, встроенному в Power BI, аналитические показатели разрабатываются с использованием языка поиска DAX от Microsoft, с сопоставимой кривой обучения со встроенным языком формул Excel. Любой пользователь, которому удобно создавать модели, ссылающиеся на альтернативные листы, и кто выполняет расширенные функции, такие как поиск, может просто создать отчёт в Power BI.
b. Экономит время и усилия
Многие из наших клиентов смирились с базовым когнитивным процессом, согласно которому, кто-то должен вложить тонны знаний и усилий для извлечения данных из различных баз данных и преобразования их в формат, позволяющий руководителям и сотрудникам отделов понять эффективность бизнеса.
c. Разработка
Те люди, которые проработали в бизнесе многие годы, хорошо знают тактику Microsoft. Все глючит. Все плохо работает. И мы вынуждены ждать, пока продукт доработают, и он достигнет зрелости (похоже на Windows, правда?). Даже если предположить, что разработка Power BI была официально завершена в прошлом году, можно сказать, что он существует уже более 5 лет. Power BI использует PowerPivot в качестве механизма бизнес-аналитики. Microsoft разработала Power Pivot как надстройку AN, чтобы превзойти эту же AN в 2010 году. Сам по себе этот инструмент изменил правила игры, позволив бизнес-аналитикам быстро анализировать большое количество знаний, связанных из нескольких источников знаний, в одном месте.
d. Встроенные пакеты
Power BI позволяет отказаться от нескольких пакетов приложений, встроенных в корпоративную систему. Мы работаем со многими потребителями. У агентства есть ERP и другие системы. Мы обычно наблюдаем следующую стандартную ситуацию, которая заключается в том, что наш покупатель пытается убедить продавца включить «встроенные» отчеты в приложение, потому что практичность «из коробки» не соответствует их потребностям. К сожалению, их обычно раздражает неспособность продавца программных пакетов своевременно настраивать их. Поскольку трафик-менеджер будет предлагать привязку к источнику информации, Power BI предоставит компании право сообщать о чем-либо.
А вы знаете о разных способах создания визуализаций карточек в Power BI?
e. Легко делиться
Основная проблема, с которой сталкиваются некоторые из наших клиентов – это совместное использование информации, особенно для того, чтобы побудить людей сосредоточиться на простой информационной панели компании. Исторически сложилось так, что совместное использование ограничивалось либо громоздкими рассылками по электронной почте отчетов, не содержащих более подробные детали, либо, когда речь идет о программном пакете бизнес-аналитики, совместное использование ограничивалось дорогостоящим лицензированием программного пакета. Power BI в настоящее время позволяет пользователям встраивать оперативные отчеты в любой веб-контент. Часто это само по себе является революцией в миниатюре.
Итак, это все, что мы хотели бы рассказать об установке Power BI в Windows. Надеемся, вам понравилось наше объяснение.
5. Выводы
Итак, в этой статье мы узнали, как установить Power BI на компьютер с Windows. Кроме того, мы рассказали о списке операционных систем, поддерживающих Power BI. В заключение мы обсудили несколько интересных фактов о Microsoft Power BI.
Power BI Desktop-это бесплатный автономный инструмент BI для моделирования данных и создания отчетов. Вы нигде не найдете лучшего бесплатного настольного инструмента моделирования данных и отчетности, чем этот.
Power BI Desktop развивается быстрыми темпами, и обновления выходят каждый месяц. Из-за скорости обновлений важно быть в курсе событий и иметь последнюю версию инструмента, установленного на вашем компьютере, чтобы получить максимальную отдачу от программного обеспечения.
Существует 2 варианта установки Power BI Desktop:
- Установка из магазина Microsoft Store
- Установка из прямой загрузки с сайта Microsoft
Это два варианта установки одной и той же версии программного обеспечения, но есть тонкая и важная разница между ними. Если вы устанавливаете с помощью прямой загрузки (#2 выше), вы вручную установите последнюю версию программного обеспечения, и вам нужно будет повторять установку вручную каждый раз, когда будет выпущена новая версия Power BI Desktop (т. е. до 12 раз в год*). С другой стороны, если вы устанавливаете программу из Microsoft Store (#1 выше), то это одноразовая установка, так как настольная установка будет автоматически обновляться Windows всякий раз, когда новая версия программного обеспечения выпускается в магазин Майкрософт. Именно поэтому рекомендуется вариант установки из Microsoft Store.
Однако есть пару «но»:
- Некоторые ИТ-отделы компаний по умолчанию запрещают использование магазина Майкрософт. В таком случае вы не сможете использовать первый вариант установки
- И наоборот: если ИТ-отдел запрещает установку программного обеспечения через click to run, то второй вариант установки не для вас.
Установка Power BI Desktop из магазина
- Нажмите на кнопку Microsoft Store на вашем ПК
В поле поиска введите Power BI Desktop. Обратите внимание, что нужно приложение именно с подписью Desktop.
- Нажмите кнопку Установить.
Это загрузит средство Power BI Desktop на ваш компьютер. Вообще говоря, это все, что вам нужно сделать. С этого момента ПО будет автоматически обновляться каждый месяц или чаще, в зависимости от частоты обновлений со стороны Майкрософт.
Установка Power BI Desktop посредством прямой загрузки.
- Перейти на официальный сайт Майкрософт и нажать на кнопку Скачать бесплатно.
На следующей странице вы можете установить свои языковые предпочтения из выпадающего списка. Прокрутив страницу вниз, вы можете найти подробную информацию об инструменте, системные требования для установки и инструкции по установке. Вы можете найти в деталях, что можно установить либо 32-разрядную версию, либо 64-разрядную версию инструмента. Рекомендуется установить 64-битную версию, чтобы получить максимальную производительность инструмента. Вам не нужно устанавливать 32-разрядную версию Power BI Desktop, даже если у вас установлена 32-разрядная версия MS Office.
Выберите свой язык, а затем нажмите кнопку Скачать.
- Поставьте галочку на 64-разрядной версии и нажмите кнопку Далее.
Это загрузит файл PBIDesktopSetup_x64.exe к вашей системе.
- Дважды щелкните по этому загруженному exe-файлу, действуйте в соответствии с инструкциями, которые появляются во всплывающем окне, соглашайтесь с условиями лицензии, а затем нажмите кнопку Установить. Это позволит установить текущую версию Power BI Desktop в вашу систему. Нажмите кнопку Готово, и Power BI Desktop будет запущен в вашу систему.
Новая Версия Доступна
Если вы установите версию click to run, то в правом нижнем углу экрана запущенной Power BI Destop может появиться сообщение о том, что существует новая версия, которую можно загрузить и установить. Это сообщение будет отображаться при появлении нового выпуска, а также при наличии обновления текущего выпуска. Чтобы обновить ПО, кликните на надпись и следуйте всем шагам.
А что, если я передумаю?
Возможна ситуация, что вы сначала установите версию click to run, а затем осознаете, что вы должны использовать версию магазина Майкрософт, тогда Вам действительно следует удалить версию, которую Вы не используете. Если нет, вы в конечном итоге получите 2 версии Power BI Desktop (см. ниже).
Если вы не удалите один из них, у вас могут возникнуть проблемы с запуском правильной версии программного обеспечения из Проводника Windows. Поэтому, если у вас установлены обе версии, рекомендуется полностью удалить версию click to run из вашей системы.
Удаление версии Click to Run
Чтобы удалить версию click to run сразу же после перехода на версию Microsoft Store.
- Щелкните значок Windows на панели задач.
- Выберите Пункт Параметры.
- Нажмите на приложения
- В разделе Приложения и функции, выполните поиск “bi», как показано ниже. Осторожно, есть 2 окна поиска. Используйте тот, который показан ниже.
Если у вас есть 2 версии, то одна будет версией click to run, а другая-версией Microsoft Store. На изображении выше,
- #1-это версия загрузки (Примечание гласит “Microsoft PowerBI Desktop”).
- #2-Это приложение Microsoft Store (обратите внимание, что оно говорит “Power BI Desktop” без “Microsoft”, плюс под названием программного обеспечения написано “Microsoft Corporation”)
Сохраните версию Microsoft Store (#2 выше) и выберите и удалите версию click to run (#1 выше).
Вот и все. Нет больше ежемесячной суеты вокруг того, чтобы поддерживать программное обеспечение в актуальном состоянии, и не позволять ему больше быть устаревшим.
Содержание статьи: (кликните, чтобы перейти к соответствующей части статьи):
- Power BI Desktop — системные требования
- Вариант 1. Скачать Power BI Desktop с официального сайта Power BI
- Вариант 2. Скачать Power BI Desktop по настраиваемой ссылке на русском языке
- Вариант 3. Скачать бесплатно из личного кабинета онлайн службы Power BI Service
- Вариант 4. Скачать Power BI Desktop бесплатно из магазина приложений Windows
- Установка программы Power BI Desktop
- Обновление программы Power BI Desktop

Во-первых, лицензионное ПО гораздо безопаснее, качественнее и лучше, а во-вторых, данная программа распространяется компанией Microsoft абсолютно бесплатно. Поэтому, ниже я разберу несколько вариантов, как скачать Power BI Desktop с официального сайта бесплатно и на русском языке, без использования каких-либо русификаторов.
Но, для начала опишу основные требования к системе.
Для Вашего удобства, рекомендую скачать «Справочник DAX функций для Power BI» в PDF формате.
Если же в Ваших формулах имеются какие-то ошибки, проблемы, а результаты работы формул постоянно не те, что Вы ожидаете и Вам необходима помощь, то записывайтесь в бесплатный экспресс-курс «Быстрый старт в языке функций и формул DAX для Power BI и Power Pivot».
Power BI Desktop — системные требования
Для программы Power BI Desktop требуется операционная система Windows 7, 8, 8.1, 10 или Windows Server 2008 R2, 2012, 2012 R2.
К сожалению, Power BI Desktop напрямую на ОС от Apple macOS не поставить. Исключение составляет Power BI Mobile (для смартфонов с iOS, Android и Windows Mobile имеется соответствующее приложение). Но, выход есть, если на macOS установить виртуализацию Parallels Desktop для Mac, на основе нее поставить ОС Windows, ну а там уже можно будет установить и Power BI Desktop.
Желательно, архитектуру на ПК иметь x64, хотя есть и 32-разрядная (x86) версия Power BI Desktop, но версия x64 работает гораздо качественнее и стабильнее.
Наличие браузера Internet Explorer 9 или версий выше.
Также, желательно, но не обязательно иметь оперативной памяти от 2 Гб и процессор от 1GHz.
По системным требованиям, в принципе, все. Переходим непосредственно к информации как скачать Power BI Desktop.
Вариант 1. Скачать Power BI Desktop с официального сайта Power BI
Ссылка на скачивание Power BI Desktop с официального сайта следующая: https://powerbi.microsoft.com/ru-ru/desktop/.
Переходите по этой ссылке и нажимаете кнопку «Скачать бесплатно». У Вас тут же начнется процесс download. Единственное, на момент написания этой статьи, Desktop программа у Вас скачается в 64-битной версии на английском языке. Возможно, в будущем, они исправят на русский язык, но сейчас пока так. Что же делать? На самом деле варианты есть.
Вариант 2. Скачать Power BI Desktop по настраиваемой ссылке на русском языке
На официальном сайте имеется ссылка для скачивания, настраиваемая по языкам отображения контента https://www.microsoft.com/en-us/download/details.aspx?id=58494
Перейдя по этой ссылке, Вы сможете выбрать тот язык отображения контента, который Вам нужен. В том числе и русский язык. Как только Вы выберите язык, контент на странице поменяется в соответствии с Вашим выбором. Затем можно нажать кнопку «Скачать».

После, сайт Вам предложит два варианта загрузки Power BI Desktop:
- PBIDesktop.msi — это стандартная 32-х битная версия программы
- PBIDesktop_x64.msi — соответственно, 64-х битная версия программы
Выбираете нужный Вам файл (если Ваша система поддерживает, то лучше, естественно, 64-х битную версию) и нажимаете снизу справа кнопку «Next». После этого, у Вас начнется процесс download. Иначе говоря, скачивание программы на Ваш ПК в том языке, который Вы выбрали на странице на начальном этапе. Соответственно, если Вы выбрали русский язык, то Power BI Desktop будет скачан на русском.
Вариант 3. Скачать бесплатно из личного кабинета онлайн службы Power BI Service
В данном варианте Вам необходимо быть зарегистрированным в онлайн службе Power BI Service (как там зарегистрироваться я описывал в этой статье).
На сайте самой службы app.powerbi.com нужно перейти в верхнее меню «Скачать» и выбрать Power BI Desktop.
После чего, начнется процесс download программы в том языке, в котором у Вас открыт браузер. Соответственно, если язык браузера на русском, то служба Power BI Service также будет отображаться на русском и Power BI Desktop скачается как русская версия.
Вариант 4. Скачать Power BI Desktop бесплатно из магазина приложений Windows
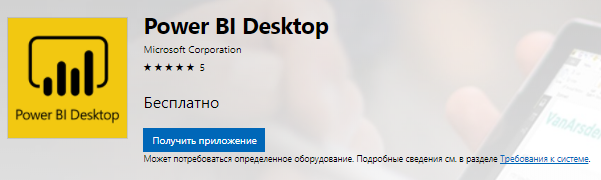
Данный, четвертый вариант тоже хороший. Потому как он имеет ряд преимуществ перед всеми остальными:
- автоматические обновления Power BI Desktop (если в первых 3-х вариантах обновлять программу придется вручную, то в данном случае, все будет производиться автоматически);
- автоматически подстраиваемый язык (при скачивании Power BI Desktop, магазин приложений определяет язык ОС Windows и автоматически дает для скачивания программу с нужным языком);
- при автоматическом обновлении скачиваются только те файлы, которые обновились;
Итак, перейти в магазин приложений Windows сразу на страницу скачивания программы Power BI Desktop Вы можете по ссылке: https://www.microsoft.com/ru-ru/store/p/power-bi-desktop/9ntxr16hnw1t
Установка программы Power BI Desktop
После того, как Вы скачали Power BI Desktop в папке загрузки у Вас окажется установочный файл PBIDesktop_x64.msi . Этот файл нужно запустить с правами администратора Windows.
После запуска начнется стандартный для приложений Windows процесс установки. В первом окне нажимаете кнопку «Далее».
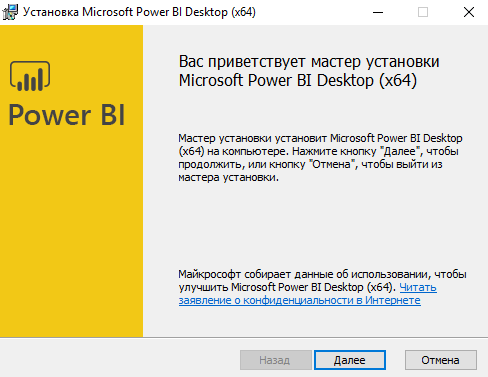
Во втором окне установки Power BI Desktop принимаете условия лицензионного соглашения и нажимаете «Далее».
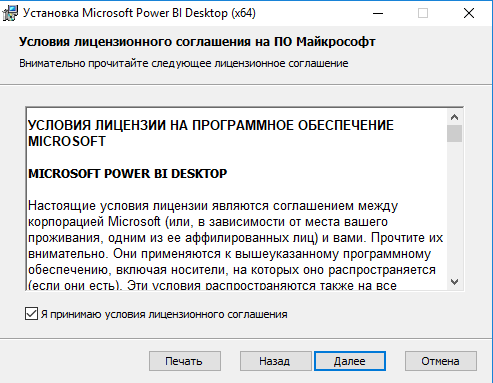
В третьем окне желательно не менять папку установки Power BI Desktop, а оставить ту, которая идет по умолчанию. Иначе, после, могут возникать некоторые ошибки.
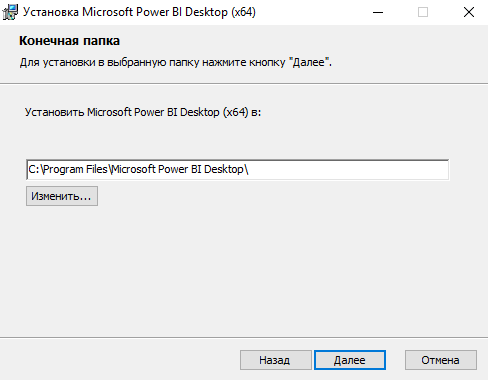
Ну и, в последнем окне нажимаете кнопку «Установить».
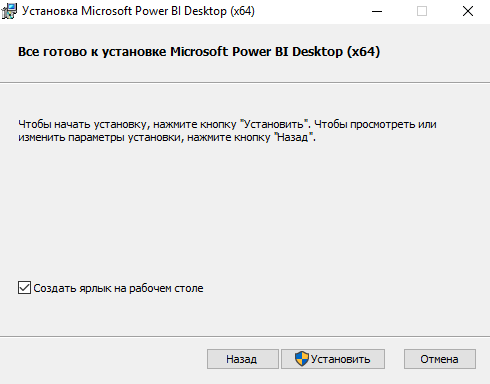
Как только процесс установки будет окончен, нажимаете кнопку «Готово». При первом запуске Power BI Desktop поверх окна программы выйдет окно входа в свой аккаунт Power BI. Если Вы там зарегистрированы, значит входите в свой аккаунт, если нет, то просто закрываете это окно по крестику «Закрыть» в правом верхнем углу.
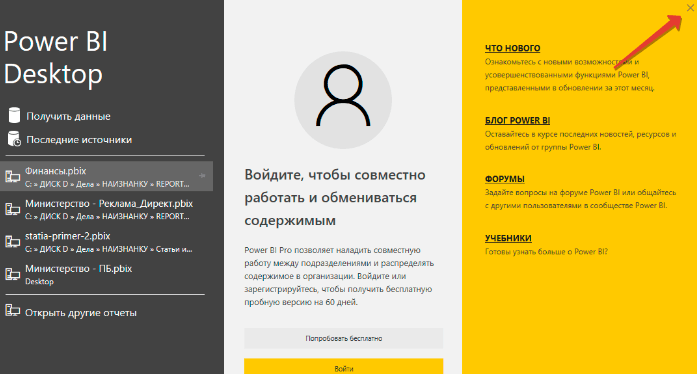
И перед Вами откроется программа Power BI Desktop без регистрации на русском языке, полностью бесплатная и готовая к работе.
Обновление программы Power BI Desktop
Программа Power BI Desktop постоянно модернизируется, улучшается и дорабатывается специалистами Microsoft. Обновления выходят практически каждый месяц. Если Вы Power BI Desktop скачивали по 1, 2 или 3 варианту, то после того, как выйдет обновление Desktop программы, внутри самого приложения в нижнем правом углу у Вас появится update уведомление «Доступно обновление (щелкните, чтобы скачать)».
При переходе по этому update уведомлению Вы перейдете на пост блога Power BI на английском языке. Который гласит о том, что вышло новое обновление. Также, в этом посту будет кнопка перехода на страницу скачивания программы.
При обновлении Power BI Desktop на самом деле будет осуществляться установка полного приложения, прямо поверх старого, уже установленного. Поэтому, рекомендую, если у Вас появилось update уведомление об обновлении, чтобы экономить свое время, сразу переходите на страницу загрузки программы по 1, 2 или 3 варианту, о которых я писал выше, вначале этой статьи.
Если же Вы скачивали Power BI Desktop по 4 варианту, то есть, через магазин приложений Windows, то обновления программы Вам делать не нужно. Все обновления будут происходить полностью автоматически, при этом будут загружаться только те файлы, которые нужно обновить.
На этом по скачиванию, установке и обновлению программы Power BI Desktop, все. Напоминаю, что Вы можете перейти к статье, где мы подробно поговорим о том, что такое вообще Power BI Desktop и как работать с этой программой.
«Внедрив сквозную аналитику и MS PowerBI — у Вас появится ясность и Вы полюбите свой бизнес и управление, Вы почувствуете уверенность в себе и в своих решениях. Просто потому, что Вы будете ясно понимать свой бизнес и то, от каких процессов зависят Ваши результаты и как влиять на эти процессы. У Вас все получится, я в это верю, главное действуйте!»
Пожалуйста, оцените статью:
- 5
- 4
- 3
- 2
- 1
(25 голосов, в среднем: 4.6 из 5 баллов)

С уважением, Будуев Антон.
Проект «BI — это просто»
Если у Вас появились какие-то вопросы по материалу данной статьи, задавайте их в комментариях ниже. Я Вам обязательно отвечу. Да и вообще, просто оставляйте там Вашу обратную связь, я буду очень рад.
Также, делитесь данной статьей со своими знакомыми в социальных сетях, возможно, этот материал кому-то будет очень полезен.
Понравился материал статьи?
Добавьте эту статью в закладки Вашего браузера, чтобы вернуться к ней еще раз. Для этого, прямо сейчас нажмите на клавиатуре комбинацию клавиш Ctrl+D
-
All forum topics -
Previous Topic -
Next Topic
- Mark as New
- Bookmark
- Subscribe
- Mute
- Subscribe to RSS Feed
- Permalink
- Report Inappropriate Content
03-23-2021
08:11 AM
I am trying to install Power BI desktop on my company laptop with windows 7 64 bit but I am getting error as the 2 pictures below
Is there any solution for that?
Please help
Message 1 of 4
12,926 Views
1 ACCEPTED SOLUTION
-
All forum topics -
Previous Topic -
Next Topic
3 REPLIES 3
- Mark as New
- Bookmark
- Subscribe
- Mute
- Subscribe to RSS Feed
- Permalink
- Report Inappropriate Content
07-13-2022
02:46 AM
It would be great if you tell your PC configuration. Also,
The reason for this error is because users with Admin, Member, and Contributor permissions bypass any row-level security policies even if they assigned as role members. However, viewers are refused access unless they are added to a role that grants them the appropriate permissions.
Regards,
J Wick
Message 4 of 4
2,657 Views
- Mark as New
- Bookmark
- Subscribe
- Mute
- Subscribe to RSS Feed
- Permalink
- Report Inappropriate Content
03-23-2021
08:14 AM
@jiratchaya59 Please ensure that you windows7 is updated with latest updates then try.
Download the version of Power BI Desktop that matches the architecture (x86 or x64) of your Windows OS. Run the MSI installer and follow the setup steps.
Did I answer your question? Mark my post as a solution!
Appreciate your Kudos
Proud to be a Super User!
Follow me on linkedin
Message 2 of 4
12,917 Views
Helpful resources
2023 Release Wave 1 Plans
Power BI release plans for 2023 release wave 1 describes all new features releasing from April 2023 through September 2023.
Global Power BI Training
Make sure you register today for the Power BI Summit 2023. Don’t miss all of the great sessions and speakers!
Business Application LATAM Summit 2023
Join the biggest FREE Business Applications Event in LATAM this February.
Global Power Platform Bootcamp
In this bootcamp we will deep-dive into Microsoft’s Power Platform stack with hands-on sessions and labs, delivered to you by experts and community leaders.
2021-05-25 18:18
Power BI
⠀
Всё очень просто – следуйте нашей простой инструкции и у вас точно всё получится!💪🏻
⠀
Шаг 1👇🏻
Открываем поисковую строку и набираем «Power BI Desktop». Кликаем на ссылку от Microsoft и переходим на официальный сайт.
⠀
Шаг 2👇🏻
В меню, расположенном наверху страницы, выбираем вкладку «Продукты». Из выпадающего списка кликаем первый пункт «Power BI Desktop».
⠀
Шаг 3👇🏻
Здесь 2 варианта развития событий: выбрать кнопку «скачать бесплатно» или «посмотреть варианты языковых версий и скачивания». Выбираем первый.
⠀
Шаг 4👇🏻
Откроется приложение Microsoft Store из которого можно скачать продукт, если приложение ещё не установлено. Предварительно можно авторизоваться, но это необязательно. После нажимаем кнопку «Install». Приложение автоматически установится на ваш ПК и можно сразу пробовать работу в нём. Если продукт уже был установлен, вместо кнопки «install» появится кнопка «launch».
⠀
Шаг 5👇🏻
Кликаем по кнопке «launch» и ждём запуска приложения. Поздравляем! Вы готовы к работе в Power BI Desktop☺️
⠀
Шаг 6👇🏻
Если всё-таки необходима другая языковая версия – возвращаемся в меню к шагу 3 и кликаем по второй кнопке.
⠀
Шаг 7👇🏻
В открывшемся окне выбираем необходимый язык программного продукта и нажимаем кнопку «download». В загрузках находим скачанный файл и устанавливаем вручную.
⠀
Шаг 8👇🏻
Обязательно похвалите себя! Вы проделали хороший путь для комфортной работы в мире бизнес-аналитики! 🥰
⠀
А если вам проще «один раз увидеть», то подробное видео уже ждёт вас на youtube-канале Effema🔻
⠀
Получилось скачать Power BI Desktop по нашей инструкции? Или у вас уже было всё установлено?
оглавление
Шаг 1. Установите Power BI Desktop
Пользователи Windows 7 и 8
Шаг 2. Получите данные проекта Power BI Desktop
Шаг 3 — загрузка и моделирование данных проекта
Элементы рабочего стола Power BI
Шаг 4. Использование Power BI Desktop для визуализации данных
Визуализация диаграммы с областями с накоплением
Визуализация круговой диаграммы
Карты ArcGIS для Power BI
Slicer
Multi-row Card
Начните использовать Power BI desktop-summary
Это о том, как начатьPower BIПервая в серии статей. Для тех, кто не понимает,Microsoft Power BIЭто инструмент анализа, который можно использовать для создания отчетов с интерактивной визуализацией.
Самое приятное то, что это бесплатно!
В этом руководстве я покажу вам, как начатьPower BI. Затем мы получим образцы данных и будем использовать их для создания простого проекта.
Наша идея — позволить вам сразу же использоватьPower BIВставай и беги!
В этом руководстве я познакомлю вас с четырьмя шагами:
- монтажPower BI Desktop
- Получить данные проекта
- Загрузка и моделирование данных проекта
- Визуализировать данные
Итак, продолжайте читать, вы можете резюмировать свой первый экземпляр за четыре простых шагаPower BIотчет!
Первый1Пошаговая установкаPower BIрабочий стол
Power BIРабочий стол, просто введитеPower BIрабочий столстраница интернета, Затем щелкнитебесплатная загрузка>。
Если тыWindow 10Пользователи попросят вас начатьWindowsхранитьУстановите приложение, иначе оно будет скачано и установлено.
СледующееWindowsВ магазинеPower BIВнешний вид рабочего стола.
Просто нажмитемонтаж, Приложение загружено, и через некоторое время вы готовы к работе!
Windows 7с участием8Пользователь
Если вы бежитеWindows 7или8, Ты можешьИзMicrosoftЗагрузка сайтаPower BIрабочий стол. Установка работает аналогично.
После установки его можно запускать.
Теперь, когда у нас установлено программное обеспечение, давайте получим некоторые данные и создадим проект.
Первый2Step-getPower BI Данные настольного проекта
Для этого проекта мы будем использовать некоторые интересные данные из Нью-Йоркского проекта открытых данных:Rat Sightings! Мы справимся с2010Данные с года по настоящее время. Есть более чем120,000Записи.
В началеPower BIПеред тем, как создать папку проекта. Я в своемOneDriveСоздана шахтаDocumentfolder. Вы можете создать свой по своему желанию. Когда бы он ни создавался, я думаю об организации данных иPower BIДокументы очень важны.
После создания папки получим данные. Перейти кНью-Йоркский веб-сайт открытых данных。
Вы должны войти напрямуюRat Sightingстраница. Чтобы загрузить данные, следуйте инструкциям, отображаемым на следующем экране:
- Нажмите на“Экспорт”Табл.
- Выбрать“скачать”, Затем щелкните“CSV”Начать экспорт.
После загрузки файла скопируйте его в папку проекта для безопасного хранения.
Первый3Пошаговая загрузка и моделирование данных проекта
Прежде чем мы начнем, давайте начнемPower BIрабочий стол. Ты можешьWindowsНайдите его в стартовом меню. Если вам не удается его найти, просто нажмите кнопку окна и введитеPower BI。
Закройте экран-заставку после отображения:
Хорошо, теперь мы готовы к игре, давайте начнем использоватьPower BIЗагрузите данные и приготовьтесь к моделированию!
Я помог многим людям начать работуPower BI. Это просто!
Power BIРабочий стол может загружать данные из различных источников данных. Сначала мы загрузим текстовый файл. В настоящее время мы только видим, как инструмент работает вместе. В следующей статье мы представим запросSQL。
Убедитесь, что это видноДомашняя страницаЛента и выберитеполучить данныес участиемтекст/ CSV。
После запроса перейдите в папку проекта и выберитеRat_Sightings.csvфайл. Через некоторое время вы увидите предварительный просмотр файла.
Для этого проекта мы просто загружаем данные, поэтому нажмите, и вы угадали!грузить ……
Приложение загружается согласно200Строка определяет столбец и тип данных. Это очень хорошо угадывает. В нашем примере нам ничего менять не нужно.
Через некоторое время данные загружаются. Когда я закончу, есть2Ошибки. На данный момент я предпочитаю игнорировать их. В следующем блоге мы расскажем, как очищать данные и избегать ошибок такого типа.
Теперь просто нажмитенеисправность。
Это может показаться не очень большим, но вам нужно только добавить122,800Или в вашу модель загружается больше записей!
Прежде чем мы перейдем к визуализации данных, давайте кратко представимPower BI。
Power BIЭлементы рабочего стола
Представление отчета состоит из пяти основных компонентов. Когда вы начнете использоватьPower BIКогда вам нужно понять эти компоненты:
- Функциональная область-Отображение общих задач, связанных с отчетами и визуализациями
- вНа холсте, Здесь вы размещаете свою визуализацию
- страница интернетаметка. Здесь вы сможете увидеть другие страницы отчетов
- ВизуализацияПанель отображает визуализации (графику), которые можно разместить на холсте, а также методы настройки цветов и шрифтов
- “Поле”Панель отображает элементы запроса. Их можно перетащить на визуализацию.
Первый4Пошаговое использованиеPower BIДанные визуализации рабочего стола
Я думаюPower BIДобавление визуализации — самая интересная часть процесса. После того, как модель настроена правильно, она становится процессом перетаскивания.
Другими словами, очень важно помнить, что моделирование в этом вводном руководстве почти не касается поверхности! В будущих курсах мы углубимся в моделирование.
В этом руководстве“Power BIначиная ”, Мы добавим в отчет пять визуализаций:
- Stacked Area Chart—— Хороший способ показать сравнительные тенденции, например, крыс можно увидеть в каждом административном районе во времени
- Pie Chart —— Используется для отображения процента встреч с крысами в каждом административном районе.
- ArcGIS Maps——Интерактивная карта на основеНью-ЙоркКоординаты широты и долготы могут хорошо показать, как каждую крысу видели в Нью-Йорке.
- Slicer -Fast and dirty означает фильтрацию данных, мы выберем нашу шкалу времени
- Multi-row Card—— Обеспечить удобный способ отображения текста или цифровых данных
Вот цели, которые мы хотим создать:
Давайте начнем!
Stacked Area ChartВизуализация
Первая визуализация, которую мы добавим, этоСтекДиаграмма с областями。
Мы будем использовать диаграмму площади стека, чтобы показать изменения, свидетелями которых стали крысы. Каждый слой или стопка отчета будет представлять отдельный район.
Просто щелкните по нему, чтобы добавить в отчет.
После добавления давайте настроим визуализацию.
воляCreated DateПеретащите поле вAxis,Borough Чтобы Legendс участиемUnique Key ЧтобыValues。
В итоге вы получите такую диаграмму:
Теперь возьмите центральную серую полосу и перетащите диаграмму вправо, чтобы она покрывала три четверти ширины области отчета.
Обратите внимание, что вы можете развернуть, чтобы просмотреть отчет. Если щелкнуть двойную стрелку вниз (1), вы можете перейти к поквартальному просмотру. Дата была автоматически установлена в иерархическую структуру по году, кварталу, месяцу и дню.
В нашем отчете мы не хотим видеть итоги за квартал. Мы можем нажатьQuarter(2)рядом, поблизостиxЧтобы удалить это.
Прежде чем мы продолжим, попробуйте другие инструменты, показанные в правом верхнем углу визуализации:
Pie Chart Визуализация
Теперь добавим визуализацию круговой диаграммы. Прежде чем мы это сделаем, убедитесь, что не выбрана никакая другая визуализация. После двойной проверки:
- Щелкните круговую диаграмму.
- После добавления в отчет измените его размер так, чтобы он находился слева.
- После добавленияBoroughПеретащите поле вLegend,воляValuesПеретащите поле вUnique Key:
После создания круговой диаграммы мы можем добавить легенду. Для этого выберите“Format”, Затем щелкните“Legend On”。
Щелкните стрелку вниз слева от легенды, чтобы открыть другие параметры форматирования:позицияс участиемзаглавие。
Я призываю вас изучить и попробовать все настройки. Вы обнаружите, что визуализацию можно настраивать.
Карты ArcGIS для Power BI
Power BIизArcGIS MapsЭто очень интересно и может быть добавлено в отчеты и исследования. Эта визуализация идеальна, когда у вас есть данные о широте и долготе.
Нам повезло, нам это удалось!
Мы добавляем эту визуализацию в наш отчет.
Убедитесь, что не выбрана никакая другая визуализация. После двойной проверки нажмите «Визуализировать», и он отобразится на холсте отчета. Теперь перетащите его в правую часть круговой диаграммы.
Теперь перетащите следующие поля в углубление поля визуализации:
- Latitude -> Latitude
- Longitude -> Longitude
- Borough -> Color
- Created Date -> Time
Когда вы закончите, вы заметите, что на карте показан район Нью-Йорка, и каждая точка представляет собой наблюдение за крысой.
нота: Чтобы эта визуализация работала, необходимо подключение к Интернету.
Slicer
Мы добавим срез, чтобы у нас был еще один способ фильтрации наших данных. Эта визуализация позволяет нам установить удобную скользящую шкалу времени, которую мы затем можем использовать для выбора периода времени для целевой ставки.
Убедившись, что визуализация не выбрана, щелкните Визуализация среза.
Теперь переместите его в верхний правый угол холста отчета рядом с диаграммой с областями.
Теперь будетCreated DateПеретащите наFieldна。
У вас получится эта визуализация!
Попробуйте переместить ползунок, чтобы выбрать свой период времени. Обратите внимание, как все остальные визуализации реагируют на ваш выбор, и скорректируйте свои данные. Прохладно?
Multi-row Card
Последняя визуализация, которую мы хотим добавить, — это многострочная карта. Это хорошая визуализация, если вы хотите отобразить сводные данные, такие как количество обнаруженных крыс в каждом административном районе.
Выберем на панели визуализацииМногострочная картаНачало.
Теперь будетBoroughс участиемUnique KeyПеретащить на многорядную карточкуFieldsна。
Щелкните правой кнопкой мыши сейчасUnique KeyИ выберитеRename。
Переименовать“Rat Sightings”изУникальный ключ。
После настройки ваша многолинейная карта должна выглядеть так:
начать использоватьPower BIDesktop-Summary
Выполнив шаги, описанные в этой статье, вы получите что-то вроде следующегоPower BIОтчет рабочего стола:
Помните, мы только что коснулись поверхности! Цель этой статьи — начать работуPower BI, Чтобы показать вам, что этот отчет можно создать с помощью свободно доступных инструментов, и это легко сделать.
В следующих статьях мы углубимся в моделирование данных и графику. Фактически, мы проводим большую часть нашего времени в этих областях, потому что именно здесь вы можете отличить себя от своих коллег. Если вы хорошо разбираетесь в моделировании, вы можете создавать отличные отчеты, и вам будут рады.
Исходный адрес:https://www.codeproject.com/Articles/1279810/Get-Started-with-Power-BI-Desktop

![Нажмите на ссылку, чтобы записаться в экспресс-курс по DAX [Экспресс-видеокурс] Быстрый старт в языке DAX](https://biprosto.ru/wp-content/uploads/2018/08/kurs-free-5.png)






























