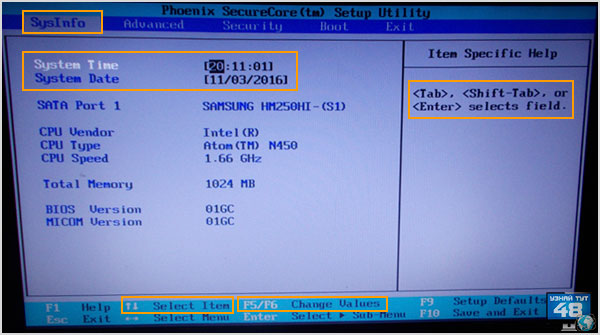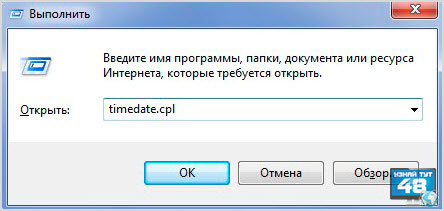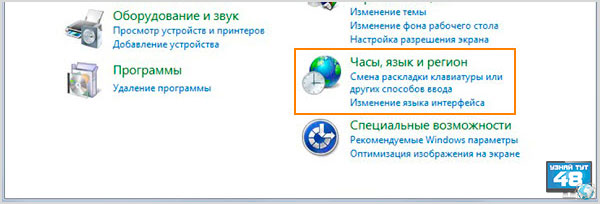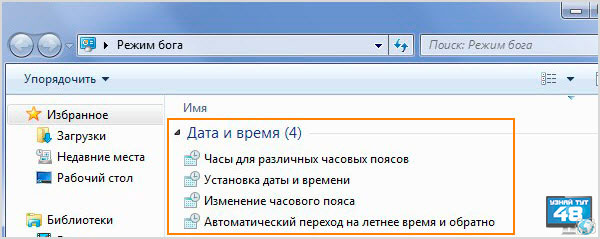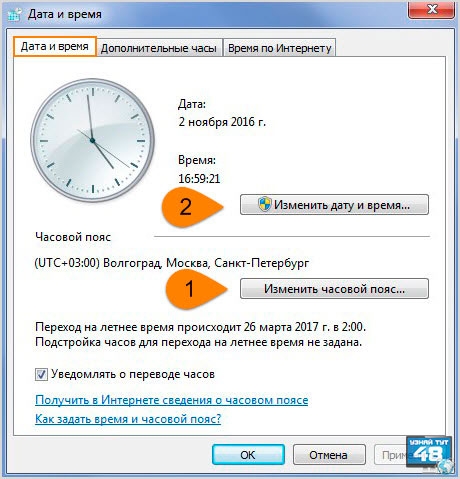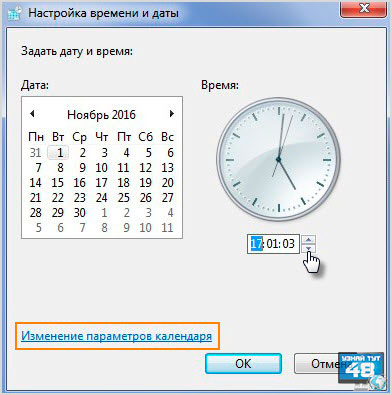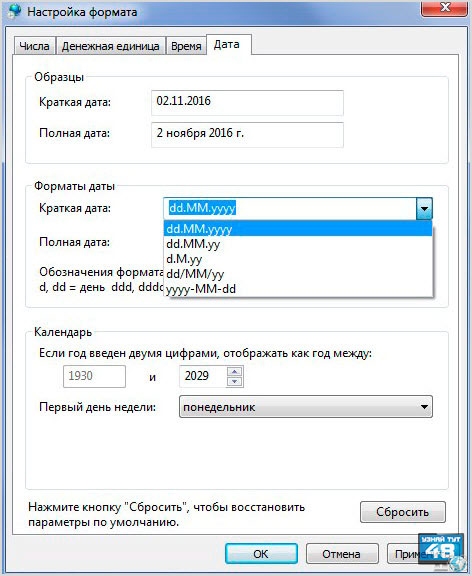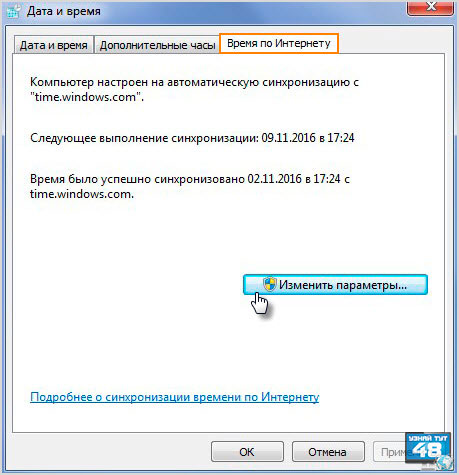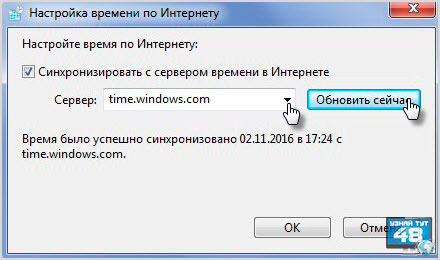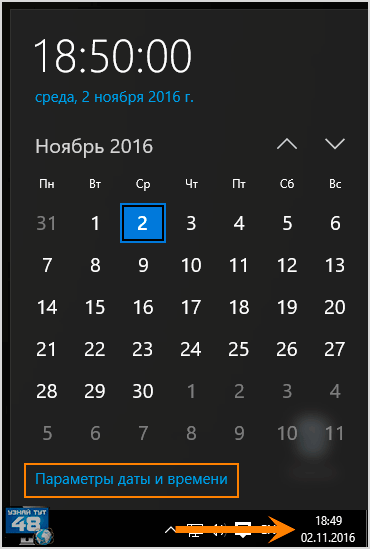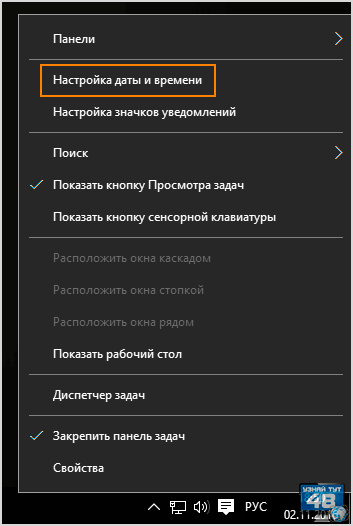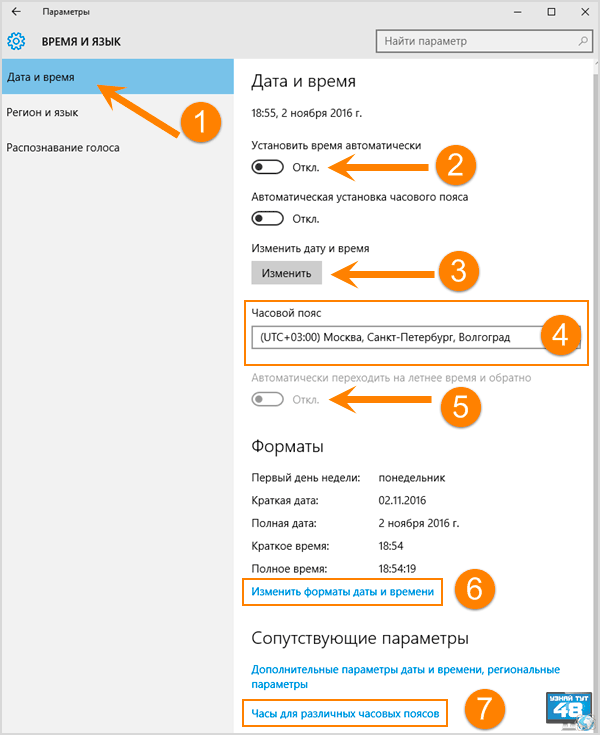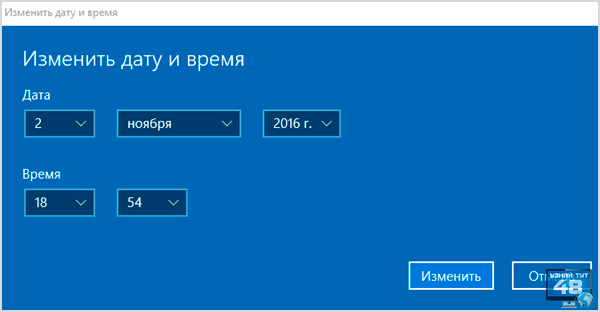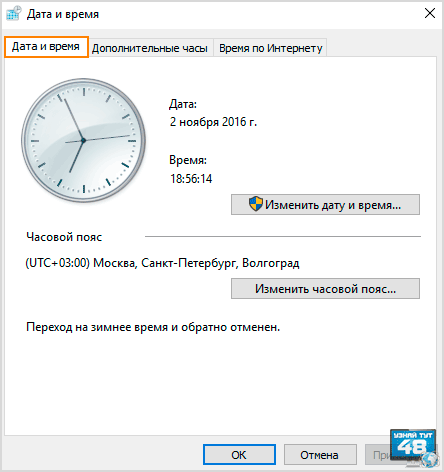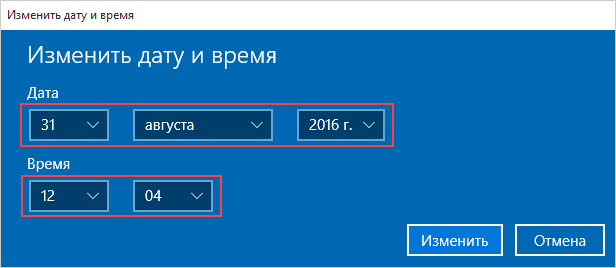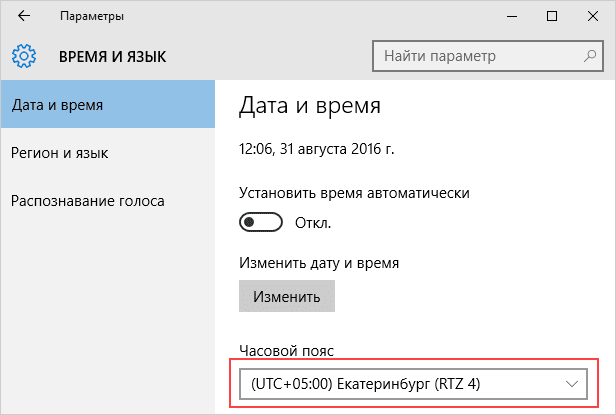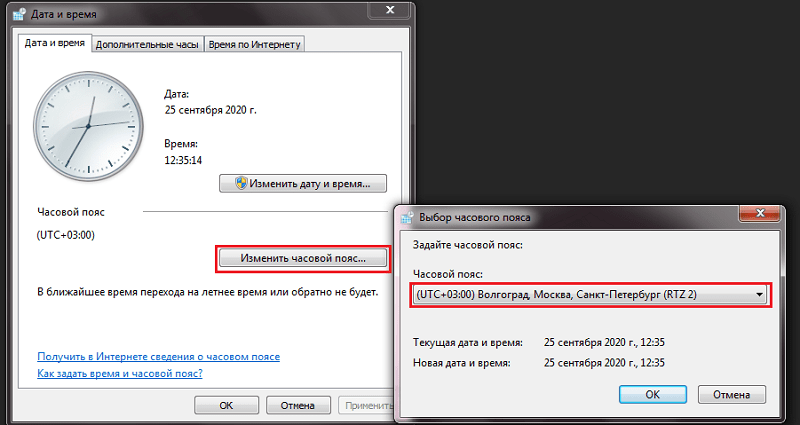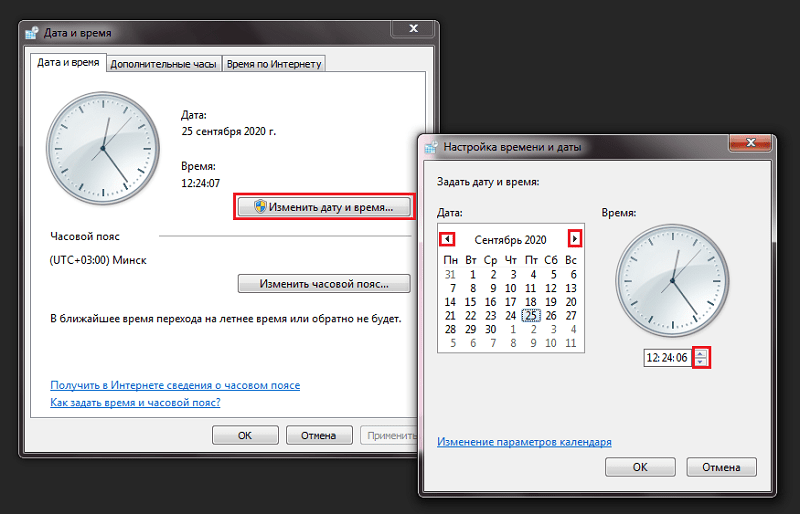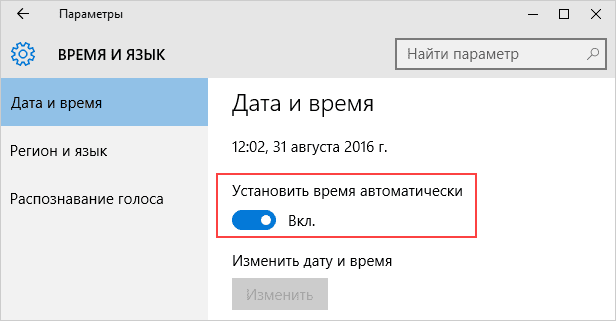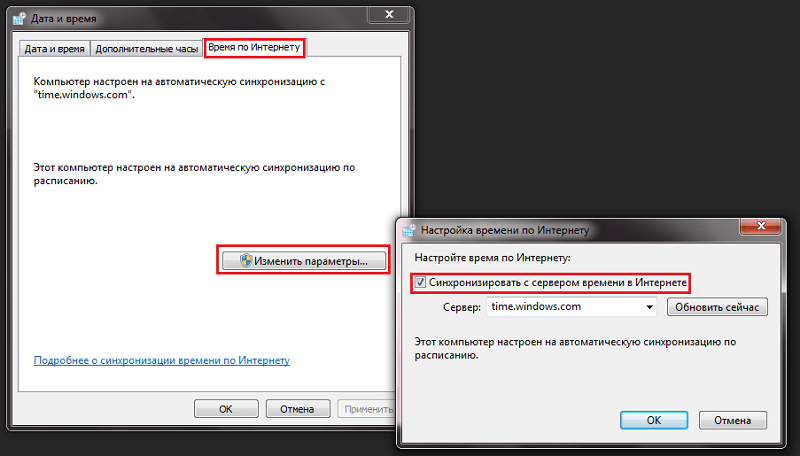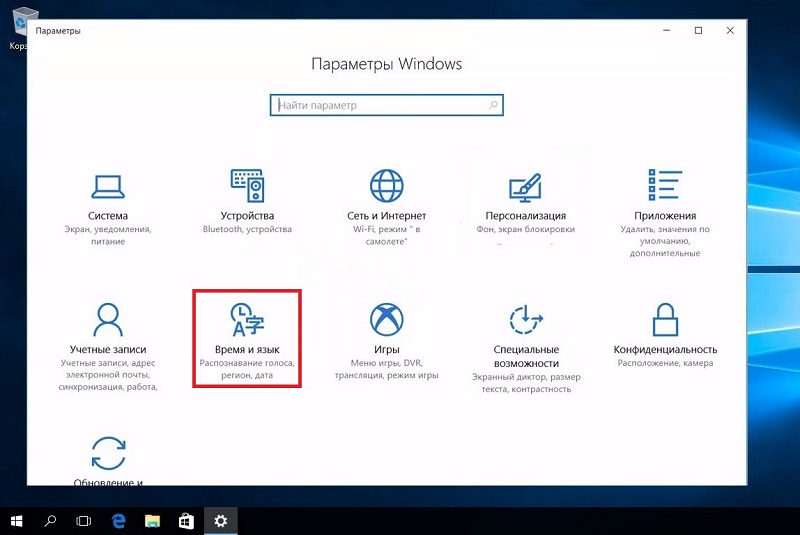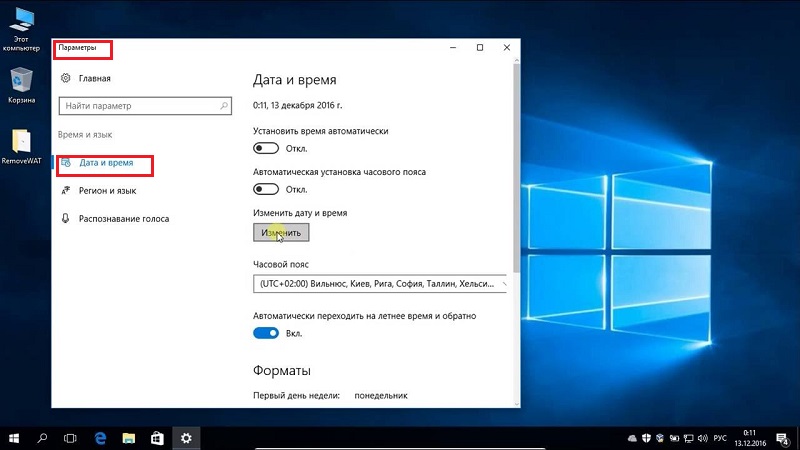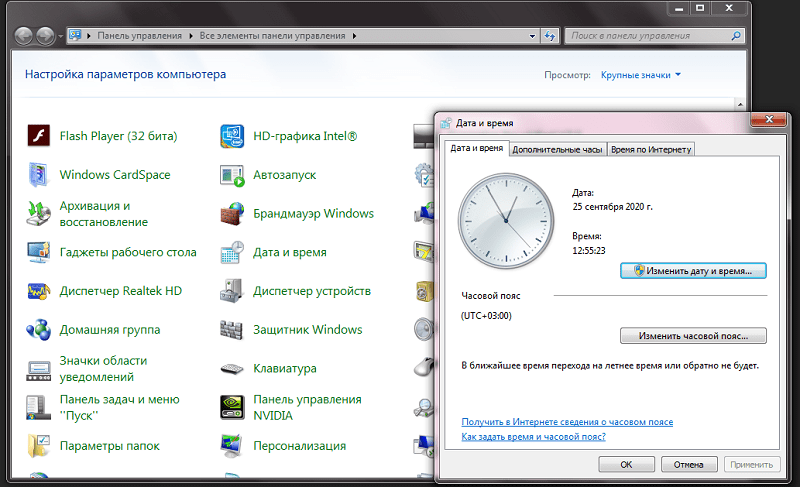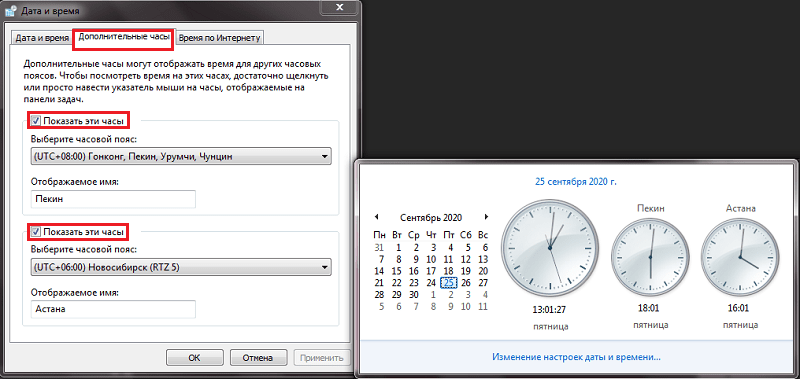Настройка даты и времени на компьютере одна из несложных настроек. В основном настройка времени и даты не нуждается в постоянной настройке, т.к. достаточно один раз выставить дату и время и забыть про эту настройку 🙂 Но бывает необходимость в ее корректировке, например отмена в России перехода на зимнее время.
В данной статье я Вам пошагово покажу как настроить дату и время в windows 7 на вашем компьютере, какие еще настройки можно делать с временем. Как отключить синхронизацию времени, или как изменить формат отображения даты и времени.
А так как существует несколько способов доступа к настройке даты и времени, я Вам покажу простой способ и более сложный.
И так, приступим.
Настроить дату и время через системный трей
Для начала рассмотрим простой способ настроить дату и время:
Шаг 1. На панели задач, в правом нижнем углу, кликните один раз левой кнопкой мыши на дате и время. В появившемся окне нажмите Изменить дату и время, как показано на рисунке:
Шаг 2. Далее, в появившемся окне Дата и время нажмите на Изменение настроек даты и времени… как показано на рисунке:
Чтобы изменить дату и время на компьютере, ваша учетная запись должна обладать правами администратора, иначе Вы не сможете внести изменения. Как узнать обладает ли Ваша учетная запись правами администратора.
Шаг 3. В открывшемся окне настройка времени и даты с помощью стрелок выберите нужный месяц, год и дату. А под часами установите нужное время.
После выбора корректировке даты и времени нажмите ОК. Вот и все, Вы настроили дату и время.
к оглавлению ↑
Дополнительные настройки даты и времени на компьютере
Другая настройка времени и даты, которую Вы можете выполнить, это изменить свой часовой пояс, выбрав свой часовой пояс где вы находитесь. Если вам нужно настроить часовой пояс, то во вкладке дата и время нажмите левой кнопкой мыши на изменить часовой пояс:
В появившемся окне Выбор часового пояса из выпадающего меню, выберите свой часовой пояс, или который вам надо.
С принятием закона об отмены перехода России на зимнее время, в автоматическом переходе на зимнее время и обратно в windows смысл утрачен, уберите галочку с Автоматический переход на зимнее время и обратно, если что то изменится то поставите обратно 🙂
Если у вас установлено обновление от Микрософт, то настройка часового пояса у вас будет выглядеть вот так:
Еще одна настройка даты и времени, которую вы можете выполнить, это изменить выполнение синхронизации времени и сменить сервер синхронизации из предложенного списка.
Шаг 1. Перейдите на вкладку Время по интернету и нажмите на кнопку изменить параметры (Нужны права администратора):
Шаг 2. Если у вас снята галочка Синхронизировать с сервером времени в Интернете, то установите ее, и выберите любой понравившийся сервер из списка, как на рисунке:
После настройки нажмите на кнопку ОК!
к оглавлению ↑
Другой способ доступа к настройкам даты и времени
Теперь давайте рассмотрим другой способ доступа к настройкам времени и даты, это через панель управления. И так начнем.
Шаг 1. Нажмите на Пуск, в левом углу, левой кнопкой мыши, в открывшемся меню Пуск нажмите на Панель управления как показано на рисунке:
Шаг 2. В открывшемся окне кликните на Часы, язык и регион, если у вас не такое окошко, вверху в правом углу выберите из выпадающего меню, пункт Категория:
Шаг 3. Откроется окно, в нем выбираете Установка даты и времени:
После чего выполните все шаги с самого начала статьи
Вот и все! Настройка времени завершена, как настроить дату и время в windows 7 вы теперь с легкостью сможете сделать когда это понадобится.
Содержание
- Windows 10
- Windows 7
- Способ 1: Меню «Дата и время»
- Способ 2: «Командная строка»
- Способ 3: Синхронизация времени
- Вопросы и ответы
Windows 10
Еще во время установки Windows 10, когда операционная система устанавливает соединение с интернетом, и время автоматически задается в зависимости от указанного пользователем региона и часового пояса. Во время использования ОС может потребоваться смена времени — обычно, когда по каким-то причинам не произошел переход на зимнее или летнее время либо же вы сменили место жительства и теперь живете по другому часовому поясу. Вам понадобится обратиться во встроенному меню и откорректировать настройку в соответствии со своими потребностями.
Подробнее: Изменение времени в ОС Windows 10
Windows 7
С Windows 7 дела обстоят немного иначе, поскольку здесь Microsoft использует другие серверы синхронизации, а также отличается внешний вид меню, где настраиваются пользовательские параметры. Давайте рассмотрим три доступных метода смены времени в «семерке», а вы подберете оптимальный для себя.
Способ 1: Меню «Дата и время»
«Панель управления» — отдельное приложение в Windows 7, через которое происходит переход в различные меню с настройками. Одно из них называется «Дата и время» и уже можно понять, какие параметры в нем редактируются. Для ручной смены времени через это меню выполните такие действия:
- Откройте «Пуск» и на панели справа выберите пункт «Панель управления».
- Среди списка всех значков отыщите «Дата и время» и нажмите по нему.
- На вкладке «Дата и время» нажмите кнопку «Изменить дату и время». Если же нужно поменять только часовой пояс, используйте кнопку ниже.
- Появится новое окно, в котором вы можете самостоятельно задать любое число и время с точностью до секунды.
- Если в этом окне нажать по ссылке «Изменение параметров календаря» откроется еще одно окно с настройками, в котором изменяется формат отображения текущего числа.
- Вернитесь в основное меню «Дата и время» и активируйте дополнительные часы, если хотите видеть на экране сразу несколько часовых поясов. Настройка этой функции несложная, все понятно на интуитивном уровне, поэтому останавливаться на ней не будем.
Способ 2: «Командная строка»
Некоторые пользователи предпочитают изменять системные настройки через консоль, экономя тем самым время. Если вы относитесь к числу таких юзеров, понадобится знать всего одну команду, которая как раз и предназначена для изменения времени в ОС. Ее реализация выглядит следующим образом:
- Откройте «Пуск» и отыщите «Командную строку». Ее можно запустить и другими известными вам методами.
- Напишите команду
timeи желаемое для изменения время, после чего нажмите Enter, подтвердив тем самым команду. - Как видно на следующем скриншоте, появилась новая строка для ввода следующих команд без каких-либо уведомлений, а время в ОС сразу стало заданным.
Способ 3: Синхронизация времени
Обладателям «семерки» доступна синхронизация времени через интернет при помощи официального сайта от Microsoft — time.windows.com. Если активировать данную функцию, смена летнего и зимнего времени произойдет автоматически и у вас никогда не случится проблем со сбитыми часами. Все о данной функции и ее настройке читайте в статье от другого нашего автора по следующей ссылке.
Подробнее: Синхронизируем время в Windows 7
В завершение отметим, что если вы заинтересованы в смене времени из-за того, что оно постоянно сбивается на одно и то же самое значение, рекомендуем ознакомиться с другим материалом на нашем сайте. В нем разобраны причины и методы решения этой ситуации. Прочитайте инструкции, поскольку постоянная настройка часов не избавит вас от проблемы.
Подробнее: Решаем проблему сброса времени на компьютере
Еще статьи по данной теме:
Помогла ли Вам статья?
Всем привет! Сегодня я расскажу вам, как поменять время на компьютере или ноутбуке. Мы рассмотрим инструкции для всех операционных систем Windows (XP, 7, 8, 10, 11). Я расскажу вам, как настроить автоматическую синхронизацию времени и часового пояса. В конце мы рассмотрим проблему, когда время и дата постоянно сбивается на ПК. Если что-то у вас будет не получаться или возникнут вопросы – пишите в комментариях.
Содержание
- Универсальный способ для всех версий Windows
- Windows 10
- Windows 11
- Изменение времени и даты в BIOS/EUFI
- Как отключить синхронизацию времени
- Время постоянно слетает или сбрасывается – что делать?
- Видео
- Задать вопрос автору статьи
Универсальный способ для всех версий Windows
Данный способ помогает автоматически установить время и дату на вашем компьютере или, наоборот, установить ручной режим. Но нужно помнить, что в 99% случаев вам нужно просто установить правильные настройки, а дальше компьютер будет периодически синхронизировать дату и время с серверами в интернете.
- Заходим в «Панель управления» – для этого одновременно нажимаем на клавиши + R и вводим команду:
control
- Применяем команду, нажав по кнопке «ОК». Установите «Просмотр», как на картинке ниже и найдите раздел «Дата и время».
- В первую очередь вам нужно правильно установить часовой пояс, ведь от этого и будет зависеть время, которое устанавливается в системе. Кликаем по кнопке «Изменить часовой пояс…».
- Открываем все варианты и устанавливаем нужный. Если вы не знаете, какой часовой пояс в вашем городе, то можете погуглить эту информацию в интернете, или спросите у друзей или знакомых.
- Уже на этом этапе время должно будет установить автоматом, если вы подключены к интернету. Если же к интернету вы не подключены, то можно установить время вручную – жмем по кнопке «Изменить дату и время».
- ОЧЕНЬ ВАЖНО понимать, что информацию тут стоит менять только в том случае, если вы не подключены к интернету. Тут все очень просто – устанавливаем сначала дату и год, и потом время. Вы можете дополнительно изменить формат времени и даты, нажав по ссылке ниже. В конце не забудьте нажать «ОК».
- Если со временем что-то не так, можно проверить сервер, с которым идет синхронизация. Перейдите на третью вкладку «Время по Интернету» и нажмите по кнопке изменения.
- Проверьте, чтобы обязательно стояла настройка «Синхронизировать с сервером времени в Интернете». Далее можете поменять сервер из списка и нажать «Обновить сейчас». Если же вам, наоборот, синхронизация не нужна, то эту галочку стоит выключить.
- Не забываем обязательно нажать по кнопке «Применить», чтобы все настройки сохранились.
Можно поменять время на компе и через командную строку с помощью команды:
time
После команды просто вводим 2 цифры часа и две цифры минут с разделителем (:). Самое главное запустить консоль с правами администратора. Минус этого способа в том, что время потом, скорее всего, слетит, так как по умолчанию во всех современных версиях Windows стоит синхронизация с интернет сервером.
Windows 10
Поменять и установить дату, изменить время на компьютере и ноутбуке можно через стандартный интерфейс.
- Нажимаем по логотипу «Windows» в левом нижнем углу экрана и заходим в параметры операционной системы.
- Среди всех разделов находим и открываем «Время и язык».
- Второй вариант попасть туда, это кликнуть по времени в трее и из списка команд выбрать «Настройки даты и времени».
- Если вы подключены к интернету, то включите конфигурацию «Установить время автоматически» и обязательно проверьте, чтобы у вас стоял правильный часовой пояс. Настройка «Автоматической установки часового пояса» и ставить не советую, так как система может ошибиться.
- Если же вам нужно установить значение в ручном режиме (если нет доступа к интернету), то выключаем верхнюю галочку и жмем по кнопке «Изменить».
- Далее устанавливаем необходимые значения.
Windows 11
Здесь все аналогично вышесказанному:
- Щелкаем правой кнопкой мыши в трее прямо по времени и выбираем «Настроить дату и время».
- Обычно ползунок «Установить время автоматически» – если надо установить время вручную, выключаем его, а ниже станет доступна кнопка «Изменить».
Сразу же обращаем внимание на такой же тумблер автоматической установки часового пояса – если нужно менять и его, отключаем.
- Устанавливаем нужные дату и время.
Изменение времени и даты в BIOS/EUFI
Еще один проверенный вариант – это поменять время и дату в BIOS или UEFI. Для начала вам нужно туда попасть. Обычно при перезагрузке нужно зажать вспомогательную кнопку: Del, F2 или Esc.
Более подробно про то, как зайти в БИОС, читаем тут (ссылка).
Далее просто ищем раздел, в котором настраивается время. В BIOS настройка находится в «Main» или на главной. В UEFI достаточно просто кликнуть по часам.
Как отключить синхронизацию времени
На самом деле это можно сделать и прошлыми способами, просто убрав соответствующую галочку. Но есть еще один интересный вариант. Вам нужно просто деактивировать соответствующую службу.
- Жмем:
+ R
- Вводим команду:
services.msc
- Находим службу времени.
- Открываем свойства, двойным щелчком левой кнопкой мыши. Установите тип запуска в режим «Откл…».
- Применяем настройку и перезагружаем комп.
Время постоянно слетает или сбрасывается – что делать?
Давайте рассмотрим второй вариант, когда время по каким-то причинам не устанавливается или слетает после перезагрузки или выключения/включения компьютера. По данному вопросу я уже писал отдельную инструкцию – поэтому идем сюда (ссылка).
Если у вас возникли дополнительные вопросы или трудности, то вы всегда можете обратиться в комментариях в самом низу статьи. Или можете воспользоваться отдельной формой нашего портала WiFiGiD.RU – «Задать вопрос» в самом верху этой странички.
Видео
Изменить время и настроить дату в компьютере очень легко – процедура займет не более минуты. В зависимости от используемой операционной системы, инструкции могут незначительно отличаться. Самыми распространенными ОС в настоящее время являются Windows 7 (поддержка прекращена 14 января 2020 года) и Windows 10. Особого смысла рассматривать более поздние версии нет – ими пользуется ограниченное число людей.
Как изменить время на Windows 10
Чтобы изменить системное время компьютера, следуйте инструкции:
- Кликните правой кнопкой мыши по часам в системном трее;
- Выберите пункт «Настройка даты и времени»;
- В открывшемся окне нажмите кнопку «Изменить» рядом с меню «Установка даты и времени вручную»;
- Укажите текущую дату и текущее время с точностью до минуты;
- Нажмите кнопку «Изменить» для вступления новых настроек в силу.
Дата и время обновлены. При необходимости, в этих же настройках можно включить автоматическую установку часового пояса. Также доступна автоматическая установка и корректировка точного времени. При нажатии на кнопку «Синхронизировать», Windows 10 соединится с серверами времени и скорректирует минуты и секунды автоматически.
Как изменить время на Windows 7
Инструкция по настройке часов в Windows 7 не менее проста:
- Щелкните дважды левой кнопкой мыши по часам в системном трее;
- Нажмите на ссылку «Изменение настроек даты и времени»;
- В открывшемся окне нажмите кнопку «Изменить дату и время»;
- С помощью мыши укажите дату и время – с точностью до секунды;
- Нажмите кнопку «ОК» для вступления изменений в силу.
Здесь можно изменить не только время, но и дату.
Изменение времени через командную строку
Командная строка в Windows используется реже, чем в Linux. Но при желании, можно изменить время через нее. Инструкция проста:
- Вызовите командную строку в режиме администратора;
- Введите команду time HH:MM:SS (часы, минуты, секунды);
- Нажмите клавишу ввода.
Взгляните в системный трей – время изменилось.
Проще всего изменять время и дату с помощью первых двух инструкций. Командную строку лучше всего оставить системным администраторам. В Windows 10 этот способ будет полезен тем, что позволяет изменить время на часах с точностью до секунды – в графическом интерфейсе это невозможно.
Иногда бывают ситуации, когда необходимо изменить время на компьютере или даже дату, но как показывает практика, начинающих пользователей компьютеров даже эта простая задача может поставить в тупик.
Прочитав эту статью, вы узнаете как установить дату и время на компьютере зайдя в настройки BIOS, а также в операционных системах Windows 7 и Windows 10.
В каких ситуациях может понадобится изменять настройки времени на компьютере? Например, вы перелетели со своим ноутбуком в другой часовой пояс и чтобы ваш компьютер работал по местному времени, его нужно будет изменить.
Или например, у вас после выключения компьютера постоянно сбивается время и вам нужно его каждый раз настраивать. В этом случае нужно сначала разобраться, почему так происходит, а уже устранив неисправность, настроить дату и время.
Сбиваться время может из-за того, что разрядилась батарейка, тогда вам ее нужно просто заменить. Кстати, как только вы вытащите элемент питания из системной платы, все настройки системы собьются и вернутся к настройкам по умолчанию, в том числе собьется и время и после замены батарейки его нужно будет заново настраивать.
Некоторые программы, которые имеют лицензию, привязанную к дате, не будут работать, если на компьютере она не верно установлена, так что за нормальной работой системных часов нужно следить.
Как изменить дату и время в BIOS.
Если у вас сбились часы на компьютере из-за того, что села батарейка, при включении компьютера вы увидите об этом сообщение, где вам будет предложено зайти в BIOS и настроить их или нажать F1 и продолжить загрузку компьютера.
Если вы не боитесь настраивать BIOS, тогда можете настроить число и часы сразу, не загружая операционную систему.
Сейчас современные системные платы выпускаются с разными видами BIOS, одни со старой версией, другие уже с новой, которая называется UEFI.
Если у вас старая версия BIOS, тогда зайдя в него, вам нужно перейти в самый первый его раздел или вкладку. Называться он может по разному, например «Standart Smos Features», «Main», «SysInfo», но он всегда будет первым.
Здесь вы увидите показатели времени и календаря, которые вам и нужно будет изменить. Чтобы это сделать, внимательно посмотрите на подсказки с правой стороны или внизу экрана. Компьютер вам всегда подскажет, какие кнопку нужно нажимать для изменения настроек BIOS.
Сначала выберите нужный показатель используя одни клавиши, в данном случае это TAB или ENTER, а затем уже изменяйте его используя другие клавиши, например F5 или F6.
Чтобы ваши изменения вступили в силу, нужно выйти из BIOS с сохранением изменений, нажав F10.
Если у вас UEFI BIOS, тогда перейдите в дополнительные настройки, нажав на клавишу F7 или по кнопке меню «Дополнительные», сверху или снизу экрана.
Затем перейдите во вкладку «Основные» и измените показания часов и календаря используя подсказки, которые вы увидите в правой части экрана.
Например, нажимая клавиши стрелок (↑) и (↓) вы можете выбрать нужные пункты, а клавишами (+) и (-) изменить их значения.
Затем нажмите на кнопку «Выход» и выйдите из системных настроек сохранив изменения.
Как установить дату и время на компьютере с Windows 7.
Если вы не хотите изменять настройки времени в БИОС, тогда их можно легко изменить в операционной системе, например Windows 7.
Оснастка с помощью которой настраивается календарь в Windows называется timedate.cpl, которая находится в каталоге Windows/System32 и открыть ее можно несколькими способами.
Например, набрав строке поиска Windows или в окне «Выполнить» команду timedate.cpl. Но минус такого способа в том, что нужно запоминать, как называется эта оснастка, а так как со временем ты просто забываешь про нее, то открыть окно редактирования времени можно и не зная как она называется.
Наведите на изображение часов в нижнем правом углу экрана и нажмите на них левой кнопкой мыши, а после того ,как появится новое окно, нажмите в нем на надпись «Изменение настроек даты и времени».
Если нажмете на часы правой кнопкой мыши, тогда появится другое окно, где нужно будет выбрать пункт «Настройка даты и времени».
Кроме этого, открыть окно с настройками календаря и часов можно из панели управления. Откройте панель управления и выберите пункт «Часы, язык, регион».
После чего откроется другое окно, где вы можете открыть основное окно с настройками даты или только то, которое хотите редактировать.
Если вы используете для работы оснастку «Режим бога», тогда откройте ее и четвертым по списку у вас будет находиться раздел с нужными вам пунктами меню.
Еще я хотел бы обратить ваше внимание на программу Win-Master, с помощью которой можно открыть многие настройки системы. На второй странице вы увидите кнопку «Дата и время», нажав на нее вы сразу откроете окно с помощью которого можете изменить показатели часов и календаря.
Основное окно настройки часов имеет несколько вкладок и кнопок, рассмотрим для чего они нужны.
Перейдите в самую первую вкладку и первое, что нужно сделать перед настройкой часов, это изменить часовой пояс, если установлен не ваш, для этого нажмите на кнопку «Изменить часовой пояс».
После этого можно изменить показания часов, для этого нажмите на кнопку «Изменить дату и время».
При выборе часового пояса, нажмите на кнопку с названием поясов и выберите тот, в котором вы находитесь. Если в вашем регионе действует два времени, тогда активируйте функцию автоматического перехода между зимним и летним временем. Если в вашем регионе одно время, тогда эту функцию можно отключить.
После этого можно переходить у настройкам календаря и часов.
Изменить установки календаря и часов очень легко.
Для изменения календаря, укажите день и месяц в специальном окне с левой стороны.
Для того, чтобы изменить показания часов, выделите мышкой нужный вам показатель и введите другое число с помощью клавиатуры или используя кнопки с иконками треугольников измените этот показатель в любую сторону. Затем нажмите на кнопку «OK».
Если вы хотите изменить внешний вид календаря, тогда нажмите на надпись «Изменение параметров календаря».
После этого в окне «Настройка формата» вы сможете изменить внешний вид вашего календаря, который отображается в правом углу экрана.
В следующей вкладке основного окна «Дополнительное время», вы можете активировать еще два циферблата с часами. Для этого активируйте часы, после чего выберите часовой пояс для того, чтобы они показывали время этого часового пояса и дайте название этим часам.
Эта функция будет полезна, например, если у вас в другом часовом поясе живут родственники и чтобы быть в курсе, сколько у них времени в данный момент, можно активировать дополнительные часы.
Их можно посмотреть, если просто навести мышкой в область уведомления часов.
А если нажать на часы левой кнопкой мыши, вы увидите сразу три циферблата, которые будут показывать разное время.
Третья вкладка основного окна называется «Время по интернету». Здесь показаны сервера с помощью которых компьютер синхронизирует свои часы со временем в интернете.
По большому счету ту изменять ничего не нужно, компьютер отлично работает с установками по умолчанию.
Только если ваш компьютер был на длительный срок отключен от интернета, то вы можете синхронизировать его часы, чтобы быть уверенным, что он показывает точное время, нажав на кнопку «Изменить параметры».
После этого откроется новое окно, где нужно будет нажать на кнопку «Обновить сейчас» и ваши часы начнут показывать точное время.
В окне «Сервер» можно посмотреть все доступные сервера к которым можно подключить ваш компьютер.
Как установить дату и время на компьютере Windows 10.
В Windows 10 время и дата настраивается также, как и в семерке, отличие есть только во внешнем виде окон.
Если вы нажмете на показания часов левой кнопкой мыши, то увидите календарь и нажав на надпись «Параметры даты и времени», вы откроете окно настроек часов и календаря.
Если вы нажмете на показания часов правой кнопкой мыши, тогда вы увидите другое окно, где нужно будет перейти по пункту «Настройка даты и времени».
В результате этих действий откроется большое окно «Время и язык», где будут доступны все основные настройки для часов и календаря.
Коротко по ним пробежимся:
- Чтобы изменить часы перейдите во вкладку «Дата и время».
- Затем отключите автоматическую установку времени.
- После этого нажмите на кнопку «Изменить», чтобы изменить показания часов и календаря.
- Чтобы изменить часовой пояс, перейдите в одноименный раздел и выберите тот, который вам нужен.
- Если в вашем регионе действует одно время, отключите опцию перехода с зимнего времени на летнее и обратно.
- Нажав на пункт «Изменить формат даты и времени», вы сможете изменить внешний вид часов.
- Если перейти в раздел «Часы для различный часовых поясов», то вы сможете установить дополнительные часы.
Перейдя в настройки часов и календаря вы увидите новое окно, где все предельно просто и понятно, каждое значение устанавливается в своем окне.
Если вы выберите в окне «Время и язык» пункт «Дополнительные параметры даты и времени, региональные параметры», то сможете открыть стандартное окно настройки часов и календаря. Это же окно можно открыть и через панель управления Windows.
Как видите, установить дату и время на компьютере очень просто и справится с этой задачей любой пользователь.
Удачи!
С уважением Юрий Хрипачев.
Статья обновлена: 13 июля 2022
ID: 3508
Ошибки в работе программ «Лаборатории Касперского» могут быть связаны с тем, что на компьютере неправильно установлено системое время, дата или часовой пояс. Чтобы это исправить:
- Проверьте и при необходимости измените часовой пояс.
- Синхронизируйте дату и время с сервером времени в интернете.
Если после этого дата или время не совпадают с текущими, измените их вручную.
Подробные инструкции для Windows 11, 10, 8, 8.1, 7 и Vista смотрите ниже.
Windows 11, 10
Windows 8, 8.1
Windows Vista, 7
Настройка даты и времени Windows 7
- Щелкните отображаемое время на панели задач, а затем щелкните Изменить настройки даты и времени. …
- Щелкните вкладку Дата и время.
- Щелкните Изменить часовой пояс. …
- Щелкните Изменить дату и время.
- Щелкните маленькие стрелки влево и вправо в календаре, чтобы выбрать месяц и год, а затем щелкните день в месяце.
Как мне установить дату и время на моем компьютере навсегда?
Чтобы установить дату и время на вашем компьютере:
- Нажмите клавишу Windows на клавиатуре, чтобы отобразить панель задач, если она не видна. …
- Щелкните правой кнопкой мыши отображение даты / времени на панели задач, а затем выберите «Настроить дату / время» в контекстном меню. …
- Нажмите кнопку «Изменить дату и время». …
- Введите новое время в поле «Время».
Как изменить время по умолчанию в Windows 7?
Чтобы установить часовой пояс системы по умолчанию с панели управления:
- Нажмите кнопку «Пуск» в Windows, а затем — «Панель управления».
- Щелкните Дата и время.
- Нажмите кнопку «Изменить часовой пояс».
- В меню «Часовой пояс» выберите нужный часовой пояс.
- Щелкните ОК. …
- Нажмите OK, чтобы закрыть диалоговое окно «Дата и время».
Как исправить проблему с неправильной датой и временем в Windows?
Щелкните Пуск, Панель управления, Часы, Язык и Регион, а затем щелкните Дата и время. Щелкните вкладку Дата и время. Нажмите Изменить часовой пояс. Убедитесь, что выбран правильный часовой пояс.
Как мне установить время и дату автоматически?
Обновите дату и время на вашем устройстве Android
- Нажмите «Настройки», чтобы открыть меню «Настройки».
- Коснитесь Дата и время.
- Коснитесь Автоматически.
- Если этот параметр отключен, убедитесь, что выбраны правильные дата, время и часовой пояс.
Почему мой компьютер постоянно меняет время и дату Windows 7?
В случаях, когда ваша дата или время постоянно меняются по сравнению с ранее установленными, вполне вероятно, что ваш компьютер синхронизируется с сервером времени. … Чтобы предотвратить его изменение, отключите синхронизацию времени.
Почему моя автоматическая дата и время неверны?
Прокрутите вниз и нажмите Система. Коснитесь Дата и время. Нажмите переключатель рядом с Установить время автоматически для отключения автоматического времени. Нажмите «Время» и установите правильное время.
Как изменить формат даты на ММ ДД ГГГГ в Windows 7?
Как изменить стиль отображения системного дня в системном трее Windows 7
- Щелкните Часы на панели задач Windows 7 и выберите Изменить настройки даты и времени.
- Щелкните Изменить дату и время.
- Щелкните Изменить настройки календаря.
- Отсюда вы можете изменить отображение даты и времени, используя предустановленный формат Windows 7.
Как изменить настройки часов?
Установить время, дату и часовой пояс
- Откройте приложение «Часы» на телефоне.
- Коснитесь Еще. Настройки.
- В разделе «Часы» выберите свой домашний часовой пояс или измените дату и время. Чтобы увидеть или скрыть часы для вашего домашнего часового пояса, когда вы находитесь в другом часовом поясе, нажмите «Автоматические домашние часы».
Почему часы моего компьютера отстают на 3 минуты?
Время Windows не синхронизировано
Если ваша батарея CMOS все еще в порядке, а часы вашего компьютера отключаются только на секунды или минуты в течение длительного периода времени, то вы можете иметь дело с плохие настройки синхронизации. … Перейдите на вкладку «Время в Интернете», нажмите «Изменить настройки», и при необходимости вы сможете изменить сервер.
Цифровые часы — это базовый функционал для любой современной операционной системы. В компьютерах и ноутбуках за их работу отвечает микрочип BIOS. Но настроить часы можно и средствами самого Windows. Причём сделать это можно далеко не единственным способом.
Настроить дату и время через системный трей
Самый простой вариант настройки — с помощью системного трея. Это та область панели задач, где как раз и находится иконка с часами. Настройка выполняется следующим образом:
- кликнуть правкой кнопкой мыши по иконке;
- выбрать «Настройка даты и времени»;
- в окне «Параметры Windows» кликнуть на «Формат времени и региона»;
- в следующем окне выбрать «Дополнительные параметры»;
- выбрать «Установка даты и времени».
Перед тем как изменить дату и время в Windows 10, рекомендуется первоначально сменить регион. В противном случае может не работать автоматический переход на летнее/зимнее время (не во всех странах это сейчас делают).
Данная инструкция актуальна для Windows 10 и 8. В Windows 7, Vista и XP после того, как выбрать «Настройка даты и времени» в контекстном меню трея, сразу открывается окно с требуемыми настройками. В остальном никаких отличий нет.
И до того, как настроить время, можно ещё включить автоматическую синхронизацию значения часов с серверами Microsoft. В этом случае после каждого включения компьютера время будет постоянно корректироваться, чтобы не было отклонения от Гринвича даже в пару секунд.
Настройка даты с помощью параметров операционной системы
Ещё в Windows 10 и 8 настроить время можно через «Параметры». Выполняется в следующем порядке:
- кликнуть на меню «Пуск», навести указатель мыши на ярлык шестеренки и выбрать «Параметры»;
- в следующем окне выбрать «Время и язык»;
- кликнуть на «Часы для различных поясов»;
- кликнуть на «Изменить дату и время»;
- поставить требуемые значения времени, нажать «Ок».
И перед тем, как изменить время или часовой пояс в Windows 10, рекомендуется в настройках UEFI включить значение Time на UTC (универсальное время по Гринвичу). В этом случае при изменении времени средствами операционной системы часы автоматически будут настраиваться и в BIOS/UEFI. Если на ПК установлено несколько ОС (например, ещё и Linux-дистрибутив), то время у них будет одинаковое.
И после того, как поменять дату, некоторые браузеры не смогут подключиться к интернету (из-за того, что сертификаты безопасности не пройдут проверку срока действия). Чаще такое бывает, если менять часовой пояс. Исправляется это так: либо подождать несколько минут (сертификаты обновятся в фоне), либо просто перезагрузить ПК. Подобная проблема встречается преимущественно у браузеров на основе движка Chromium (Chrome, Opera, Microsoft Edge).
При помощи панели управления
Вариант актуален для всех редакций Windows, начиная с XP. Чтобы сменить дату на компьютере потребуется:
- открыть «Панель управления»;
- выбрать «Дата и время»;
- кликнуть на «Изменить»;
- задать необходимые значения для часов.
Таким способом нельзя настроить время на компьютере Windows 10 первых редакций (до 1511). Там в «Панели управления» нужный пункт попросту отсутствовал, а изменить часы можно было только через «Параметры». Аналогичная ситуация и в Windows, где в обновлениях ещё не добавили традиционное меню «Пуск».
После того, как установить время, можно также включить вывод нескольких ярлыков часов на панель задач: отдельно для выбранных часовых поясов. Для путешественников — удобная функция для ноутбука.
При помощи командной строки от имени администратора
Дату и время в Windows также можно настраивать через командную строку. Причём сделать это можно буквально за пару секунд — быстрее, чем через «Панель управления»! Часы данным способом настраиваются так:
- кликнуть правкой кнопкой мыши по «Пуск» и выбрать «Командная строка (Администратор)»;
- ввести пароль (если требуется);
- ввести команду time aa:bb, где aa — это часы, а bb — минуты;
- нажать Enter.
Единственный минус — секунды таким образом указать нельзя.
А чтобы исправить дату, необходимо:
- запустить командную строку от имени Администратора;
- ввести команду data mm-cc-hhhh, где mm — это календарный день, cc — месяц, hhhh — текущий год;
- нажать Enter.
Ещё нюанс: если при каждом включении ПК или ноутбука часы «сбиваются», то это указывает на «подсевшую» батарейку BIOS/UEFI. Решается только её заменой (в большинстве случаев используется источник питания типоразмера CR2032, продаётся в любом магазине компьютерных комплектующих).
Итого, сменить время в Windows действительно можно не одним способом. Но пользоваться ими потребуется разве что в том случае, если компьютер не подключен к интернету. В остальных же случаях операционная система по умолчанию автоматически корректирует настройки часов через синхронизацию с сервером time.microsoft.com. Расскажите, каким способом пользуетесь лично вы и какой считаете более удобным.