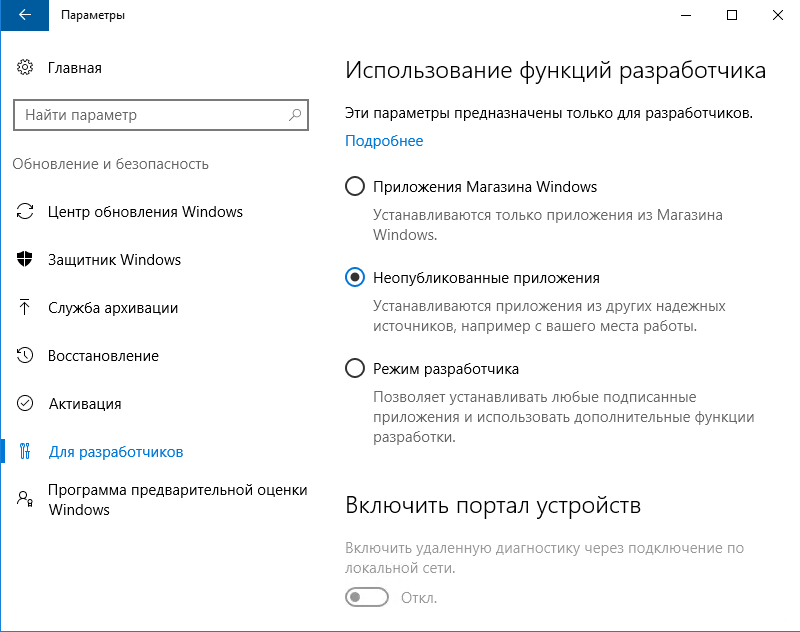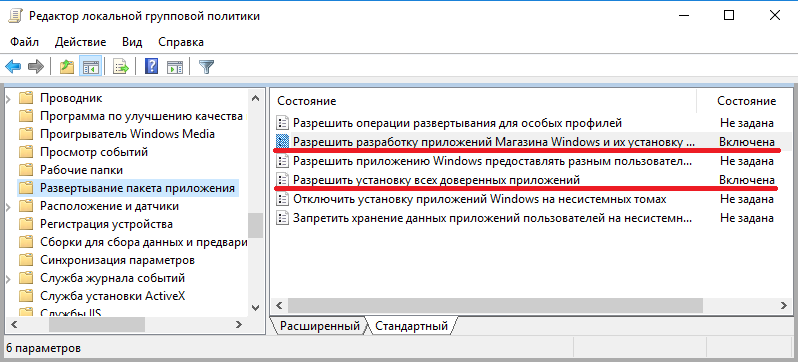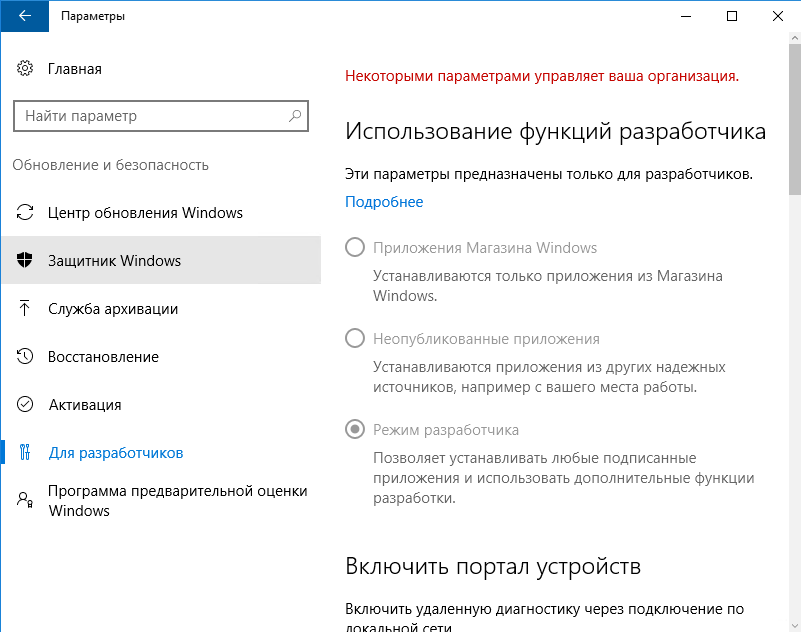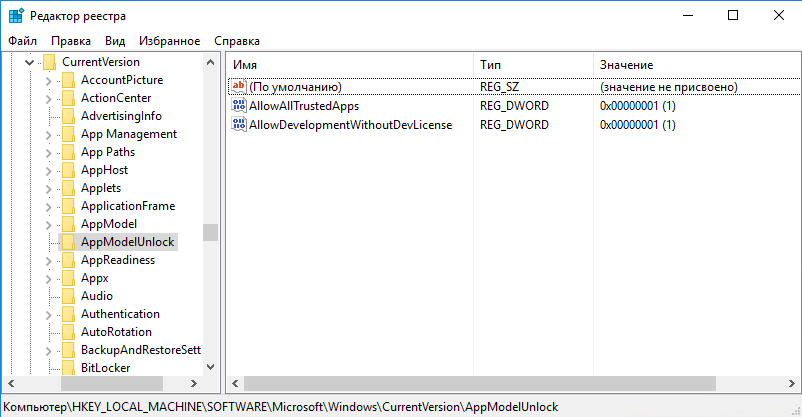Содержание
- Windows 10 блокирует установку программ, издатель неизвестен, что делать?
- Windows 10 блокирует установку программ издатель неизвестен или по цифровой подписи, решение проблемы
- Windows 10 блокирует установку программ — отключаем контроль учетных записей
- Windows 10 блокирует установку программ из интернета, с диска HDD
- Как активировать стороннюю установку приложений в Windows 10
- Как выполнить стороннюю установку приложений на Windows 10
- Заметки сисадмина о интересных вещах из мира IT, инструкции и рецензии. Настраиваем Компьютеры/Сервера/1С/SIP-телефонию в Москве
- Разрешить установку приложений только из магазина в Windows 10
- Выбрать откуда можно устанавливать приложения в параметрах системы
- Выбрать откуда можно устанавливать приложения в групповых политиках
- Выбрать откуда можно устанавливать приложения в редакторе реестра
- Как устанавливать игры и приложения не из Microsoft Store
- Давайте приступим.
- Как решить ошибку 0x800B0109?
Windows 10 блокирует установку программ, издатель неизвестен, что делать?
Привет, друзья. Продолжаем уходить от «рекомендуемых настроек» безопасности Windows10. Только что установленная (или обновленная) «десятка» иногда любит удивлять пользователей возникающими неудобствами. Довольно частая проблема — система блокирует установку некоторых программ и приложений, которые кажутся ей потенциально опасными.
Параметры легко и быстро изменяются, нет ничего сложного. Предполагается, что на компьютере с антивирусом все в порядке и его фильтры настроены правильно. Обычно вредоносное ПО хороший антивирус удаляет в карантин сразу. Но если у вас в антивирусной программе запрещен запуск неизвестных программ, то сначала разбираемся с антивирусом, далее читаем материал.
Windows 10 блокирует установку программ издатель неизвестен или по цифровой подписи, решение проблемы
Microsoft заключает договоры с издателями программного обеспечения, если считает их надежными. Надежность подтверждается цифровой подписью. При установке программы система проверяет наличие сертификата цифровой подписи в своих базах и если он отсутствует в базе то издатель «неизвестен» или подпись недействительна.
Делается это в целях безопасности, но в действительности многие издатели оборудования не заморачиваются цифровыми подписями. Рекомендуемые настройки иногда блокируют установку и запуск программ, например, если включен максимальный контроль учетных записей.
Windows 10 блокирует установку программ — отключаем контроль учетных записей
При запуске программы от имени администратора появляется окно с запросом на разрешение запуска, а ниже в «Подробно» есть ссылка «Настройка записей таких уведомлений». Нужно отключить эту настройку на самый нижний уровень:
Можно пойти по другому пути «Панель управления» — «Система и безопасность»- «Центр безопасности и обслуживания»:
С каждым годом проблемных программ становиться все меньше и эта настройка в большинстве случаев проблему снимает. Однако ее не стоит отключать совсем, один раз выключение надолго контроля учетных записей сильно меня подвело. Я уже рассказывал о том как поймал вирус шифровальщик, специально отключив эту настройку.
Так что будьте внимательны при отключении настроек безопасности — они в ряде случаев мне реально помогали.
Windows 10 блокирует установку программ из интернета, с диска HDD
Наиболее частая проблема у пользователей «десятки» возникает при установке программ скаченных из интернета. Встроенный в систему браузер Microsoft Edge имеет свой фильтр SmsrtScreen и когда пользователь запускает в нём исполняемый файл, этот фильтр блокирует его.
Отключаем в настройках «Центра безопасности защитника Windows» этот фильтр с самого строгого режима на средний:
Для поклонников «легких» браузеров будет так же не лишним пройтись по настройкам Internet Explorer, некоторые важные настройки безопасности берутся из него:
Возможно, у вас для Интернета выставлен высший уровень защиты (как у опасных сайтов):
Нужно в этом случае переключить его на средний или пока отключить на самый низкий уровень:
Во вкладке «Дополнительно» так же может найтись решение проблемы — можно сбросить настройки на рекомендуемые или снять галочки:
Еще можно попробовать при загрузке нажимать F7 или F8 пока не попадете в «меню восстановления». Быстро войти в него помогает выключение компьтера в момент загрузки. В появившимся окне выберите режим загрузки компьтера «Отключить обязательную проверку подписи драйверов»:
Как активировать стороннюю установку приложений в Windows 10
В операционной системе Windows 10 компания Microsoft продолжает продвигать новую платформу универсальных предложений, которые скачиваются из магазина Windows Store. Однако, как и в случае с системой Android и рядом других, можно скачивать приложения из-за пределов магазина — так называемая сторонняя загрузка.
Для Windows 10 это означает, что приложение не прошло процедуру сертификации для попадания в магазин и работы на Windows-устройствах. По умолчанию операционная система блокирует такие приложения. Причина — желание защитить пользователей и их устройства. Сертифицированное приложение означает надёжность, отсутствие вредоносного кода и незадокументированных действий.
Есть ряд причин для сторонней установки приложений. Например, если вы или ваш друг разработчик и вы хотите протестировать создаваемое приложение перед его отправкой на допуск в магазин. Можно найти приложение в вебе и установить его на своё устройство, существует немало сайтов с доступными для скачивания программами.
Как выполнить стороннюю установку приложений на Windows 10
Откройте Параметры > Обновление и безопасность > Для разработчиков > Использование функций разработчика > Неопубликованные приложения. Нажмите «Да» в окне подтверждения с описанием риска. Перезагрузите компьютер.
Ещё здесь есть опция «Режим разработчика», которая даёт дополнительные возможности, помимо сторонней установки приложений.
Рекомендуется устанавливать приложения только из доверенных источников, чтобы не повредить устройства и не подвергать опасности данные на них. Это же руководство можно использовать для сторонней установки приложений на смартфонах на Windows 10 Mobile.
Заметки сисадмина о интересных вещах из мира IT, инструкции и рецензии. Настраиваем Компьютеры/Сервера/1С/SIP-телефонию в Москве
Разрешить установку приложений только из магазина в Windows 10
В Windows 10 добавили возможность разрешать установку приложений только из магазина Windows. То есть, если данную функцию включить – пользователи этого компьютера не смогут устанавливать приложения скачанные из интернета, также вредоносное ПО не сможет установиться без вашего ведома. В сегодняшней статье рассмотрим как разрешить установку приложений только из магазина в Windows 10.
Так как некоторые пользователи пишут, что у них нет данной функции в графическом интерфейсе – мы рассмотрим еще способ в групповых политиках и в редакторе реестра. Данная функция добавлена в Windows 10 начиная со сборки 15042.
Выбрать откуда можно устанавливать приложения в параметрах системы
1. Откройте меню “Пуск” и зайдите в “Параметры”.
2. Зайдите в “Приложения”.
3. С левой стороны выберите “Приложения и возможности”, в правой колонке возле “Установка приложений” выберите из списка один из трех вариантов:
- Разрешить использование приложений из любого места: выбрано по умолчанию, вы можете устанавливать приложения скачанные из любых источников и никаких предупреждений не увидите.
- Предупреждать перед установкой приложений, не предлагаемых в Магазине: если вы пытаетесь установить приложение скачанное не из магазина -перед вами возникнет предупреждение “Приложение, которое вы пытаетесь установить, – не проверенное приложение из Магазина. Вы можете закрыть это окно и тем самым отменить установку, или нажать на “Все равно установить” и продолжить установку приложения, или нажать на “Получить приложение из Магазина” и попытаться найти данное приложение или его альтернативу там.
- Разрешать использование приложений только из Магазина: если вы попытаетесь запустить установку приложения не из магазина – перед вами возникнет окно “Параметры компьютера разрешают устанавливать на нем только проверенные приложения из Магазина”. В появившемся окне вы можете нажать на “Получить приложение из Магазина” и попытаться найти данное приложение или его альтернативу там.
Выбрать откуда можно устанавливать приложения в групповых политиках
Данный способ работает в Windows 10 Pro, Enterprise или Education, если у вас домашняя версия – воспользуйтесь первым или третьим способом.
1. Откройте групповые политики: в строке поиска или в меню выполнить (выполнить вызывается клавишами Win+R) введите gpedit.msc и нажмите клавишу Enter.
2. Зайдите в “Конфигурация компьютера” => “Административные шаблоны” => “Компоненты Windows” => “SmartScreen Защитника Windows” => Explorer => с правой стороны откройте “Настроить компонент “Управление установкой приложений”.
3. Если поставить точку напротив “Включено” и нажать на “ОК” – пользователи смогут устанавливать приложения только из Магазина”. Если поставить точку напротив “Отключено” и нажать на “ОК” – пользователи смогут устанавливать приложения из любого места. Если поставить точку напротив “Не задано” и нажать на “ОК” => пользователи смогут выбрать нужный параметр в графическом интерфейсе, используя первый способ.
Выбрать откуда можно устанавливать приложения в редакторе реестра
1. В строке поиска или в меню “Выполнить” введите команду regedit и нажмите клавишу Enter.
2. Перейдите по пути HKEY_LOCAL_MACHINE SOFTWARE Microsoft Windows CurrentVersion Explorer. В разделе Explorer откройте параметр AicEnabled (если его нет – нажмите на раздел Explorer правой клавишей мыши, выберите “Создать” => “Строковый параметр” => назовите новый параметр AicEnabled). В поле “Значение” параметра AicEnabled введите одно из значений:
- StoreOnly – разрешить использование приложений только из Магазина.
- PreferStore – предупреждать перед установкой приложений, не предлагаемых в магазине.
- Anywhere – разрешить использование приложений из любого места.
Самый оптимальный вариант установить “Предупреждать перед установкой приложений, не предлагаемых в Магазине”, так вы будете предупреждены каждый раз когда пытаетесь скачать что-то через uTorrent , а вместо начала загрузки запускается установка приложений, или когда вы открываете какую-то ссылку и начинается какая-то установка.
Как устанавливать игры и приложения не из Microsoft Store
Всем привет! Сегодня поговорим на такую тему, как устанавливать универсальные приложения и игры — речь идет о UWP контейнерах ( U niversal W indows P latform). Это новый формат приложений, разработанный Microsoft для объединения нескольких платформ в универсальную — семейство Windows 10, куда входят компьютеры, смартфоны и планшеты, современные консоли Xbox, а также устройства фиксированного назначения (всякие информационные табло, кассовые аппараты и так далее). Еще данная инструкция может пригодиться всем тем, кто хочет установить «заблокированные» (удаленные) приложения из Microsoft Store. Как случилось пару месяцев тому назад с замечательной программой » FS Клиент «. Она до сих пор работает 🙂 Только устанавливать ее надо самостоятельно.
Их отличительной чертой можно назвать поддержку классических устройств ввода (мышь и клавиатура), а также возможность работы с сенсорным экраном и XInput геймпадом; кроме того, они прекрасно масштабируются под различные размеры экранов и отличаются высокой скоростью работы (не в последнюю очередь за счет оптимизации, UWP-приложениям выделяется только ограниченное количество ресурсов, которые необходимы для полноценной работы программы, из-за чего общая производительность компьютера не деградирует). Все встроенные в Windows 10 программы, вроде Почты или Календаря — это все UWP-контейнер. Сама игра или программа обычно представляет собой один контейнер со всем необходимым для ее последующей работы — это еще и очень удобно.
Давайте приступим.
Покажу процесс установки программ (все делается аналогичным образом и с играми) на примере бесплатного эмулятора » Retrix » (о котором я расскажу в одной из следующих статей). Универсальные программы могут распространяться в двух контейнерах: AppxBundle или просто Appx. Изначально Windows 10 ограничивает возможность простым пользователям устанавливать и запускать в системе подобные приложения. Чтобы снять запрет, необходимо пройти в параметры компьютера, в поиске набираем следующий текст: » Параметры разработчика » и проходим по самому первому пункту:
Теперь выбираем опцию «Неопубликованные приложения» (имеется ввиду, что это приложения, которые не были размещены в магазине Microsoft Store | или их оттуда удалили. ) Теперь двойной клик по любому AppxBundle или Appx приложению/игре будет приводить к тому, что Windows 10 запустит установщик пакета:
Как решить ошибку 0x800B0109?
Если приложение или игра будут определены как «Ненадежное приложение», то вам необходимо будет установить цифровую подпись разработчика (сертификат).
Чаще всего она вшита в само приложение. Иногда с UWP-пакетом могут идти сразу 2 сертификата: вшитый, и второй загружается вами отдельно (если он необходим, то его выкладывают вместе с раздачей основного приложения). Вам придется установить его отдельно — простым двойным кликом по файлу (чаще всего они нужны для того, чтобы онлайн функции приложения работали корректно в последних версиях Windows 10).
Как это сделать? Вы можете посмотреть видеоинструкцию (она находится в самом конце статьи), либо давайте я распишу все шаг за шагом:
- кликаем правой клавишей мыши по игре/программе, заходим в » Свойства «
- переходим во вкладку » Цифровые подписи «, выбираем доступные подписи, далее » Сведения «, затем » Просмотр сертификата » и в конечном окне кнопка » Установить сертификат. «
Очень часто Windows делает это некорректно, поэтому я предлагаю вам в случае неудачи установить сертификат «вручную»:
После закрываем окошко «Свойства» и повторно производим установку приложения. Все. Никаких проблем быть не должно. Программа установится в систему как литая. Приятной игры или работы. Всем добра!
Начиная с Windows 8 в клиентских операционных системах Microsoft имеются 2 типа приложений — приложения рабочего стола (desktop apps) и современные приложения (modern apps). Десктопные приложения можно устанавливать без особых ограничений, тогда как для современных по умолчанию разрешена установка только из магазина Windows. И сегодня речь пойдет о том, как обойти это ограничение и разрешить установку современных приложений, не опубликованных в магазине Windows.
Предположим, что вам требуется установить неопубликованное приложение, например разработанное для использования внутри компании. В Windows 10 сделать это очень просто, достаточно выбрать правильный режим установки. Для выбора доступны три режима:
• Приложения Магазина Windows (Windows Store apps) — в этом режиме разрешено устанавливать только приложения, опубликованные в Магазине Windows;
• Неопубликованные приложения (Sideload apps) — разрешается установка приложений, не опубликованных в Магазине Windows. Однако приложение все равно должно быть получено из доверенного источника, т.е. иметь сертификат доверенного издателя;
• Режим разработчика (Developer mode) — позволяет загружать и устанавливать неопубликованные приложения и запускать их из Visual Studio в режиме отладки. Это наименее безопасный режим, так как он допускает установку любых приложений, в том числе полученных из недоверенных источников.
Примечание. Режим разработчика в Windows 10 предназначен в основном для разработки и отладки приложений в Visual Studio. Он заменяет необходимость установки лицензии разработчика, которая требовалась в Windows 8.1.
Для переключения режимов надо открыть меню Пуск, перейти в раздел Параметры -> Обновление и безопасность -> Для разработчиков и выбрать подходящий режим.
Обратите внимание, что при изменении режимов изменяются некоторые важные системные настройки, влияющие на безопасность, в связи с чем выдается предупреждение о небезопасности данного действия.
Режим установки приложений можно задать и с помощью групповых политик. На локальном компьютере для этого можно воспользоваться локальной оснасткой (Win+R ->gpedit.msc), в доменной среде редактором групповых политик gpmc.msc. Необходимые параметры находятся в разделе Конфигурация компьютераАдминистративные шаблоныКомпоненты WindowsРазвертывание пакета приложений. Для разрешения установки неопубликованных приложений надо активировать политику Разрешить установку всех доверенных приложений, а для включения режима разработчика — дополнительно включить политику Разрешить разработку приложений Магазина Windows из интегрированной среды разработки (IDE).
На всякий случай напоминаю, что при использовании групповых политик настройка из графической оснастки становится недоступной, поэтому данный способ удобнее всего применять в доменной среде для централизованной настройки большого количества компьютеров.
Ну и для полноты выбора еще один способ настройки — прямое редактирование реестра. Этот способ может быть интересен пользователям домашней редакции Windows 10, в которой нет редактора групповых политик.
Настройки находятся в разделе HKLMSOFTWAREMicrosoftWindowsCurrentVersionAppModelUnlock. Чтобы разрешить установку неопубликованных приложений надо параметру AllowAllTrustedApps присвоить значение 1, а для включения режима разработчика — в дополнение к этому присвоить значение 1 параметру AllowDevelopmentWithoutDevLicense.
Произвести эти действия можно из командной строки, запущенной с правами администратора. Команда для разрешения неподписанных приложений:
reg add ″HKEY_LOCAL_MACHINESOFTWAREMicrosoftWindowsCurrentVersionAppModelUnlock″ /t REG_DWORD /f /v ″AllowAllTrustedApps″ /d ″1″
и для режима разработчика:
reg add ″HKEY_LOCAL_MACHINESOFTWAREMicrosoftWindowsCurrentVersionAppModelUnlock″ /t REG_DWORD /f /v ″AllowDevelopmentWithoutDevLicense″ /d ″1″
Для отключения перехода к настройкам по умолчанию надо выставить этим параметрам значение 0 или просто удалить их.
Привет, друзья. Продолжаем уходить от «рекомендуемых настроек» безопасности Windows10. Только что установленная (или обновленная) «десятка» иногда любит удивлять пользователей возникающими неудобствами.
Довольно частая проблема — система блокирует установку некоторых программ и приложений, которые кажутся ей потенциально опасными.
Параметры легко и быстро изменяются, нет ничего сложного. Предполагается, что на компьютере с антивирусом все в порядке и его фильтры настроены правильно. Обычно вредоносное ПО хороший антивирус удаляет в карантин сразу.
Но если у вас в антивирусной программе запрещен запуск неизвестных программ, то сначала разбираемся с антивирусом, далее читаем материал.
Содержание
- Windows 10 блокирует установку программ издатель неизвестен или по цифровой подписи, решение проблемы
- Windows 10 блокирует установку программ из интернета, с диска HDD
Microsoft заключает договоры с издателями программного обеспечения, если считает их надежными. Надежность подтверждается цифровой подписью. При установке программы система проверяет наличие сертификата цифровой подписи в своих базах и если он отсутствует в базе то издатель «неизвестен» или подпись недействительна.
Делается это в целях безопасности, но в действительности многие издатели оборудования не заморачиваются цифровыми подписями. Рекомендуемые настройки иногда блокируют установку и запуск программ, например, если включен максимальный контроль учетных записей.
Windows 10 блокирует установку программ — отключаем контроль учетных записей
При запуске программы от имени администратора появляется окно с запросом на разрешение запуска, а ниже в «Подробно» есть ссылка «Настройка записей таких уведомлений». Нужно отключить эту настройку на самый нижний уровень:
Можно пойти по другому пути «Панель управления» — «Система и безопасность»- «Центр безопасности и обслуживания»:
С каждым годом проблемных программ становиться все меньше и эта настройка в большинстве случаев проблему снимает. Однако ее не стоит отключать совсем, один раз выключение надолго контроля учетных записей сильно меня подвело. Я уже рассказывал о том как поймал вирус шифровальщик, специально отключив эту настройку.
Так что будьте внимательны при отключении настроек безопасности — они в ряде случаев мне реально помогали.
Windows 10 блокирует установку программ из интернета, с диска HDD
Наиболее частая проблема у пользователей «десятки» возникает при установке программ скаченных из интернета. Встроенный в систему браузер Microsoft Edge имеет свой фильтр SmsrtScreen и когда пользователь запускает в нём исполняемый файл, этот фильтр блокирует его.
Отключаем в настройках «Центра безопасности защитника Windows» этот фильтр с самого строгого режима на средний:
Для поклонников «легких» браузеров будет так же не лишним пройтись по настройкам Internet Explorer, некоторые важные настройки безопасности берутся из него:
Возможно, у вас для Интернета выставлен высший уровень защиты (как у опасных сайтов):
Нужно в этом случае переключить его на средний или пока отключить на самый низкий уровень:
Во вкладке «Дополнительно» так же может найтись решение проблемы — можно сбросить настройки на рекомендуемые или снять галочки:
Еще можно попробовать при загрузке нажимать F7 или F8 пока не попадете в «меню восстановления». Быстро войти в него помогает выключение компьтера в момент загрузки. В появившимся окне выберите режим загрузки компьтера «Отключить обязательную проверку подписи драйверов»:
Удачи!
Я хочу поменять фон вкладок у Windows Terminal с серого на белый. Я скачал msix отредактировал файл, запаковал его обратно и теперь не могу его установить, винда требует сертификат, которого у меня нет.
Как мне заставить Windows поставить msix без сертификата или как-то переподписать приложение тестовой подписью (как в андроиде)?
Не надо предлагать мне собрать приложение из исходников. Visual Studio оказалась такой огромной + сборка съела последние 20 Гб диска. Ноутбук в самом конце постоянно зависает намертво.
Вкладки «Цифровые подписи» у файла нет.
-
Вопрос заданболее двух лет назад
-
268 просмотров
В итоге, я сам покопался, может кому-то будет полезно:
Создание сертификатов. Вместо [publisher] вписать значение Publisher из AppxManifest.xml
MakeCert /n [publisher] /r /h 0 /eku "1.3.6.1.5.5.7.3.3,1.3.6.1.4.1.311.10.3.13" /e 12/31/2099 /sv cert.pvk cert.cer
Pvk2Pfx /pvk cert.pvk /spc cert.cer /pfx cert.pfxПодпись пакета
SignTool sign /fd SHA256 /a /f cert.pfx output.msixСамо приложение изменить не получилось 
Пригласить эксперта
-
Показать ещё
Загружается…
07 февр. 2023, в 06:41
1000 руб./за проект
07 февр. 2023, в 06:08
1500 руб./в час
07 февр. 2023, в 04:28
1000 руб./за проект
Минуточку внимания
Содержание
- Как разрешить установку неопубликованных приложений в Windows 10?
- Windows 10 блокирует установку программ, издатель неизвестен, что делать?
- Windows 10 блокирует установку программ издатель неизвестен или по цифровой подписи, решение проблемы
- Windows 10 блокирует установку программ — отключаем контроль учетных записей
- Windows 10 блокирует установку программ из интернета, с диска HDD
- Приложение, которое Вы пытаетесь установить, не является проверенным корпорацией Майкрософт
- Приложение не является проверенным корпорацией Майкрософт
- Как разрешить установку приложений из неизвестных источников
- Параметры Windows 10 разрешают устанавливать только проверенные приложения
- Как проявляется запрет на установку и работу непроверенных приложений
- Почему Microsoft запрещает установку сторонних приложений
- Что делать, если параметры разрешают устанавливать только проверенные приложения
- Как запустить любое приложение Android в Windows 11
- Как установить в Подсистему Windows для Android любое приложения Android
Как разрешить установку неопубликованных приложений в Windows 10?
Установка универсальных приложений, неопубликованных в Магазине Windows, но полученных из других надёжных источников (от работодателя или учебного заведения, например) разрешается в панели Параметры → Обновление и безопасность → Для разработчиков:
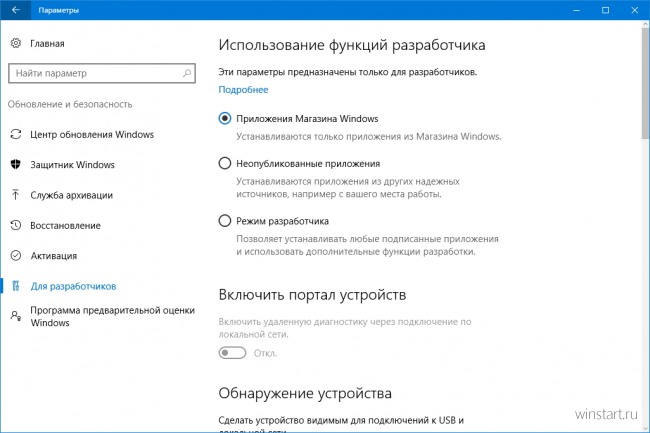
Достаточно выбрать в открывшейся панели пункт Неопубликованные приложения, а затем подтвердить своё намерение в диалоговом окне предупреждения о возможных последствиях.
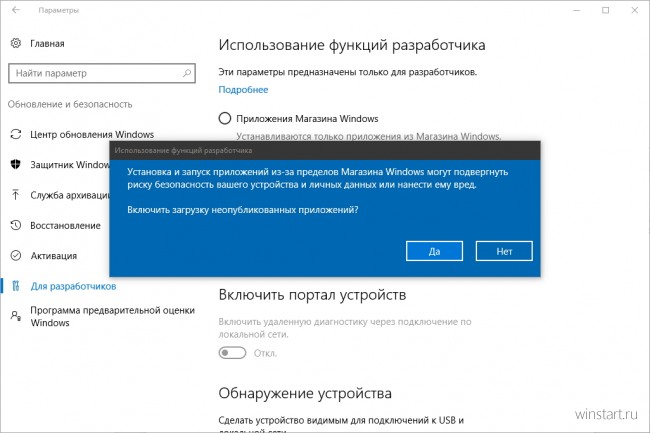
Чтобы разрешить установку абсолютно любых подписанных приложений, в том числе полученных из каких-то сторонних и возможно не очень надёжных источников, придётся активировать Режим разработчика.
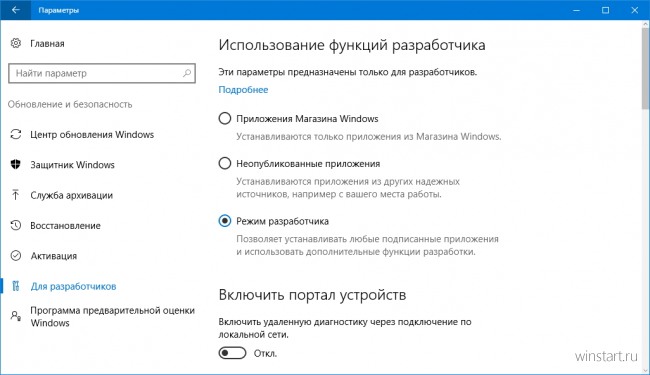
Важно помнить, что активация режима разработчика влечёт за сбой и изменение некоторых важных системных настроек, прямо влияющих на её безопасность: разрешается удалённое подключение к компьютеру, выполнение локальных сценариев PowerShell без подписи, например. Со всеми применяемыми параметрами можно ознакомиться всё в той же панели Параметры → Обновление и безопасность → Для разработчиков.
Источник
Windows 10 блокирует установку программ, издатель неизвестен, что делать?
Привет, друзья. Продолжаем уходить от «рекомендуемых настроек» безопасности Windows10. Только что установленная (или обновленная) «десятка» иногда любит удивлять пользователей возникающими неудобствами. Довольно частая проблема — система блокирует установку некоторых программ и приложений, которые кажутся ей потенциально опасными.
Параметры легко и быстро изменяются, нет ничего сложного. Предполагается, что на компьютере с антивирусом все в порядке и его фильтры настроены правильно. Обычно вредоносное ПО хороший антивирус удаляет в карантин сразу. Но если у вас в антивирусной программе запрещен запуск неизвестных программ, то сначала разбираемся с антивирусом, далее читаем материал.
Windows 10 блокирует установку программ издатель неизвестен или по цифровой подписи, решение проблемы
Microsoft заключает договоры с издателями программного обеспечения, если считает их надежными. Надежность подтверждается цифровой подписью. При установке программы система проверяет наличие сертификата цифровой подписи в своих базах и если он отсутствует в базе то издатель «неизвестен» или подпись недействительна.
Делается это в целях безопасности, но в действительности многие издатели оборудования не заморачиваются цифровыми подписями. Рекомендуемые настройки иногда блокируют установку и запуск программ, например, если включен максимальный контроль учетных записей.
Windows 10 блокирует установку программ — отключаем контроль учетных записей
При запуске программы от имени администратора появляется окно с запросом на разрешение запуска, а ниже в «Подробно» есть ссылка «Настройка записей таких уведомлений». Нужно отключить эту настройку на самый нижний уровень:
Можно пойти по другому пути «Панель управления» — «Система и безопасность»- «Центр безопасности и обслуживания»:
С каждым годом проблемных программ становиться все меньше и эта настройка в большинстве случаев проблему снимает. Однако ее не стоит отключать совсем, один раз выключение надолго контроля учетных записей сильно меня подвело. Я уже рассказывал о том как поймал вирус шифровальщик, специально отключив эту настройку.
Так что будьте внимательны при отключении настроек безопасности — они в ряде случаев мне реально помогали.
Windows 10 блокирует установку программ из интернета, с диска HDD
Наиболее частая проблема у пользователей «десятки» возникает при установке программ скаченных из интернета. Встроенный в систему браузер Microsoft Edge имеет свой фильтр SmsrtScreen и когда пользователь запускает в нём исполняемый файл, этот фильтр блокирует его.
Отключаем в настройках «Центра безопасности защитника Windows» этот фильтр с самого строгого режима на средний:
Для поклонников «легких» браузеров будет так же не лишним пройтись по настройкам Internet Explorer, некоторые важные настройки безопасности берутся из него:
Возможно, у вас для Интернета выставлен высший уровень защиты (как у опасных сайтов):
Нужно в этом случае переключить его на средний или пока отключить на самый низкий уровень:
Во вкладке «Дополнительно» так же может найтись решение проблемы — можно сбросить настройки на рекомендуемые или снять галочки:
Еще можно попробовать при загрузке нажимать F7 или F8 пока не попадете в «меню восстановления». Быстро войти в него помогает выключение компьтера в момент загрузки. В появившимся окне выберите режим загрузки компьтера «Отключить обязательную проверку подписи драйверов»:
Источник
Приложение, которое Вы пытаетесь установить, не является проверенным корпорацией Майкрософт
В последних обновлениях был сделан акцент на безопасности системы и данных. При попытке установить программу выскакивает предупреждение: приложение, которое Вы пытаетесь установить, не является проверенным корпорацией Майкрософт приложением. Итак будет со всеми классическими программами.
Эта статья расскажет, как установить приложение, которое проверенным корпорацией Майкрософт. Если Вы будете устанавливать приложения из Microsoft Store, это поможет защитить компьютер и обеспечить его бесперебойную работу. Хотя судя по некоторым приложениям не совсем понятно как они попали в Магазин Windows 10.
Приложение не является проверенным корпорацией Майкрософт
По умолчанию установлено значение Предупреждать перед установкой приложения. В совсем непонятном окне пользователя предупреждают о рисках. Стоит задуматься особенно, если оно загружено с недостоверного источника. Можно посмотреть самые популярные приложения Store. Майкрософт рассчитывает, что Вы найдёте его аналог.
В принципе у Вас есть возможность нажать кнопку Всё равно установить. Это самый простой и надёжный вариант. Открывшееся окно закроется и начнётся процесс установки. В любом случае при попытке установить другие приложение (что точно Вам понадобится в ближайшем будущем) оно повторно откроется. Это отбирает Ваше личное время.
Рекомендуем отключить предупреждение, если же Вы уверены в себе и знаете, что не будете устанавливать приложения с недостоверных источников. Как все знают, большинство проблем с операционной системой возникает из-за вмешательства пользователя. Зачастую установка непонятных приложений и вызывает все возможные проблемы.
Как разрешить установку приложений из неизвестных источников
Перейдите в Параметры > Приложения > Приложения и возможности. И в списке установки вместо значения Из любого места, но предупреждать перед установкой приложения, которое получено не из Microsoft Store выберите просто Из любого места или Отключить рекомендации приложений.
В Магазине появляется всё больше и больше полезных приложений. Можете выбрать значение Из любого места, но уведомлять, если есть сопоставимое приложение в Microsoft Store. Возможно, действительно не нужно искать установщик на сайте производитель, а достаточно нажать одну кнопку Получить.
Таким способом можно запретить установку программ на Windows 10. Вы можете не только ограничить пользователя, но и обезопасить операционную систему. Так как установка приложений с неизвестных источников ведёт к появлению хлама на компьютере.
Интересно то что не приводит к успеху даже очистка диска С от ненужных файлов в Windows 10. Опытный пользователь сможет избавиться от вредоносного ПО. Но даже ему понадобится время. А как Вы все понимаете, время бесценно.
Источник
Параметры Windows 10 разрешают устанавливать только проверенные приложения
В Windows 10 компания Microsoft уделяет большое внимание безопасности данных пользователей и их компьютера. Одним из радикальных способов значительного снижения вероятности заражения компьютера является препятствие установки сторонних игр и приложений. Microsoft на некоторых версиях Windows 10 ограничивает возможность устанавливать игры и приложения, загруженные из интернета, предлагая пользоваться для поиска необходимого софта только Microsoft Store. Это не всегда удобно, и в рамках данной статьи мы рассмотрим, как снять это ограничение.
Как проявляется запрет на установку и работу непроверенных приложений
Загрузив на компьютер из интернета игру или приложение, пользователь во время начала установки может столкнуться с сообщением “Параметры компьютера разрешают устанавливать на нем только проверенные приложения из Магазина”. Данное сообщение содержит предупреждение, что при использовании сторонних приложений может возникнуть сбой в работе системы.
Также запрет на работу сторонних приложений может проявляться в виде другой ошибки, которая возникает при попытке запустить непроверенную программу: “Чтобы обеспечить безопасность и производительность, в этом режиме Windows запускаются только проверенные приложения из Магазина”.
Почему Microsoft запрещает установку сторонних приложений
Запрет на установку и работу сторонних приложений в операционной системе Windows 10 реализован, чтобы повысить безопасность компьютера. В интернете большое количество программ, которые заражены вирусом. Малоопытные пользователи могут загрузить такие приложения к себе на компьютер, установить их, после чего у них возникнут сбои в работе Windows, чреватые потерей данных. Чтобы минимизировать такую вероятность, Microsoft разрешает устанавливать программы только из Microsoft Store.
Все игры и приложения, которые попадают в магазин Microsoft Store, предварительно проходят проверку со стороны модераторов. Это позволяет пропускать в магазин только рабочие версии приложений, которые не содержат в себе вирусов и других проблем, способных привести к негативным последствиям при работе компьютера.
Стоит отметить, что опция на запрет установки и запуска сторонних приложений в базовой версии Windows 10 изначально отключена. Но она может включиться самостоятельно после одного из обновлений операционной системы, а также некоторые производители ноутбуков, которые поставляют компьютеры с предустановленной Windows 10, активируют запрет на работу со сторонними приложениями по умолчанию.
Что делать, если параметры разрешают устанавливать только проверенные приложения
Если вас не устраивает, что компьютер ограничивает возможность устанавливать сторонние приложения, данную опцию можно отключить в настройках системы следующим образом:
Стоит отметить, что в продаже можно найти компьютеры на базе операционной системы Windows 10 S. Это специальная версия системы, которая позволяет устанавливать только приложения из магазина Microsoft Store. В данной версии ОС отключить рассмотренный в рамках данной статьи метод защиты не получится.
Источник
Как запустить любое приложение Android в Windows 11
Microsoft сотрудничает с Amazon, чтобы реализовать интеграцию Amazon AppStore с Microsoft Store. На деле это означает, что вы не можете официально получить доступ к обширной библиотеке приложений в магазине Google Play. На данный момент для тестирования доступны даже не все приложения из Amazon AppStore. Инсайдеры могут протестировать лишь одобренные Microsoft и Amazon 50 избранных приложений.
К счастью, Microsoft сразу предусмотрела возможность отладки для Подсистемы Windows для Android. В результате вы можете получить доступ и отладку виртуального слоя Android в хост-системе Windows 11, используя инструмент Android Debugging Bridge (ADB). ADB можно использовать для установки любого стандартного пакета приложения Android (APK), в том числе для загрузки в подсистему приложений, которые отсутствуют в Amazon AppStore.
Итак, воспользуйтесь нашей инструкцией Как протестировать приложения Android на любом Windows 11 ПК, если вы не инсайдер и настройте Подсистему Windows для Android на своем компьютере Windows 11. Далее следуйте инструкциям, чтобы запустить свои любимые мобильные приложения.
Как установить в Подсистему Windows для Android любое приложения Android
Подсистема Windows для Android находится на стадии бета-тестирования. Приложения, одобренные Microsoft и Amazon, скорее всего, были дополнительно оптимизированы для подсистему, поэтому они обеспечили себе места в первой партии. Нет никаких гарантий, что другие приложения будут сразу работать корректно. Единственный способ проверить совместимость на практике — запустить приложение в Подсистеме Windows для Android.
Чтобы загрузить любое приложение для Android в подсистему Windows 11 для Android, выполните следующие действия:
(Вместо IP-адреса подставьте свой IP-адрес, полученный на предыдущем шаге).
Обратите внимание, что неофициальные приложения будут иметь доступ к сети. Таким образом, вы можете установить и использовать популярные мобильные браузеры внутри подсистемы Windows для Android, например Firefox. Браузеры можно использовать для загрузки других приложений. Windows 11 также позволяет применять правила брандмауэра для приложений Android. Хотя можно установить приложение, зависящее от Служб Google, оно не запуститься из-за их отсутствия. В качестве обходного варианта можно воспользоваться microG.
Также доступен относительно простой способ для обхода региональных ограничений для использования Amazon Appstore. При этом вам не нужно будет использовать VPN-сервис или изменять настройки региона в Windows 11. Вы можете еще больше «прокачать» подсистему Windows для Android, загрузив альтернативный клиент Google Play Store под названием Aurora Store.
Источник
Содержание
- Шаг 1: Включение режима разработчика
- Шаг 2: Установка пакета APPX
- Способ 1: «Проводник»
- Способ 2: «Windows PowerShell»
- Что еще нужно знать
- Вопросы и ответы
Шаг 1: Включение режима разработчика
Универсальные приложения в Windows 10 традиционно устанавливаются из Microsoft Store, однако в случае необходимости они могут быть установлены в офлайн-режиме из пакетов APPX или AppxBundle. По умолчанию такой способ установки в Windows 10 запрещен, и чтобы им воспользоваться, в системе сначала нужно включить режим разработчика или как минимум разрешить установку неопубликованных приложений.
- Откройте приложение «Параметры» и перейдите в раздел «Обновление и безопасность» — «Для разработчиков».
- Включите опцию «Режим разработчика» или «Неопубликованные приложения». Первый вариант отличается тем, что дает вам больше прав и открывает больше возможностей в работе с приложениями.
- Подтвердите действие нажатием кнопки «Да».

Инсталлировать пакет приложения или компонент из пакета APPX либо AppxBundle можно двумя способами: средствами «Проводника» из контекстного меню файла или из консоли «PowerShell». Рассмотрим оба варианта.
Способ 1: «Проводник»
- Здесь все просто: нажмите по файлу APPX правой кнопкой мыши и выберите в меню опцию «Установить». Также вместо этого вы можете запустить файл двойным кликом.
- Откроется окно установщика приложения, нажмите в нем кнопку «Установить» и дождитесь завершения процедуры инсталляции. По завершении установки программа будет автоматически запущенна, если только вы заранее не снимете флажок с функции «Запуск по состоянии готовности».


Способ 2: «Windows PowerShell»
- Откройте консоль «PowerShell» от имени администратора любым удобным вам способом. Проще всего ее вызвать из контекстного меню кнопки «Пуск».
- Сформируйте и выполните команду
add-appxpackage полный-путь-к-файлу-appx.


Дождитесь успешного развертывания и установки. Приглашение ввести следующую команду в консоли станет означать, что пакет APPX установлен.
Что еще нужно знать
Установить описанными способами можно не все пакеты APPX: так, если последний не будет содержать подписи доверенного сертификата, установка будет прервана с ошибкой «Попросите у разработчика новый пакет приложения». Также перед установкой программы или компонента из автономного пакета нужно убедиться, что его разрядность и архитектура совместимы с разрядностью и архитектурой операционной системы. В этом нет ничего сложного, поскольку разрядность и архитектура указываются в имени установочного файла.
Еще статьи по данной теме:
Помогла ли Вам статья?
Добрый день, уважаемые пользователи блога «Чо?! Чо?!». В этой статье мы рассмотрим, как быстро решать проблему, связанную с блокировкой приложений сторонних издателей при попытке их установки на Windows 10.
Причиной такого сбоя служит система контроля учетных записей, которая при установке программ распознает цифровую подпись и блокирует продукты с поддельной подписью. Но иногда она может ошибиться и заблокировать вполне легальное и безопасное приложение. Это происходит в результате чрезмерной работы системы, во время которой она может блокировать любое приложение – как вредное для компьютера, так и совсем безобидное. То же самое иногда происходит при обновлении ранее установленных программ. Справиться с этой проблемой можно, существует несколько способов устранения неполадки.
Причина блокировки
Виной всему чрезмерно ответственная работа системы контроля учетных записей (UAC), блокирующей программы с недействительной цифровой подписью.
Целью этого ограничения является поддержание безопасности Windows, однако на практике встречаются некоторые «перегибы» – у программы с цифровой подписью всё в порядке, но система всё-равно может заблокировать её установку.
С основной причиной мы разобрались, теперь давайте посмотрим, как разблокировать издателя программ в Windows 10.
Важно! Полное отключение системы безопасности нежелательно, так как может представлять опасность для работы операционной системы.
Можно полностью отключить систему безопасности для проверки файлов скачанных из интернета, локальной сети или с другого компьютера.
Как ни странно, но отключение предупреждений системы безопасности Windows при запуске программ и небезопасных файлов происходит не в службе «Центр безопасности», а в свойствах браузера.
Как отключить предупреждение системы безопасности Windows:
- Открыть меню Windows, нажав на значок с логотипом операционной системы в нижнем левом углу;
- Перейти в раздел «Служебные»;
- Выбрать пункт «Панель управления»;
- Зайти в раздел «Свойства браузера».
- Необходимо перейти во вкладку «Безопасность»;
- Нажать кнопку «Другой» в подразделе «Уровень безопасности для этой зоны»;
- Перевести переключатель в состояние «Включить» в разделе «Запуск программ и небезопасных файлов», как это показано на скриншоте ниже;
- Последний шаг – нажать «ОК» в обоих окнах, после чего предупреждения системы безопасности Windows отключится, оно более не будет появляться при запуске файлов, программ и приложений.
Способы разблокировки
Есть разные способы обойти инструмент защиты, который иногда ошибается и начинает блокировать запуск нормальных программ. Ниже будет рассмотрено два простых метода, применение которых не требует наличия специальных знаний у пользователя.
Способ 1 — отключение контроля учетных записей
Раз причиной возникновения необходимости разблокировать издателя Windows 10 является контроль учетных записей, то решение проблемы стоит начать с отключения этой функции.
Важно! После установки нужной программы обязательно включите контроль учетных записей, иначе Windows 10 будет защищена не в полной мере.
Итак, чтобы временно отключить контроль учетных записей:
- Откройте встроенный поиск рядом с меню Пуск и наберите в поисковой строке «UAC».
- Запустите найденный инструмент «Изменение параметров контроля».
- Передвиньте ползунок в нижнее положение «Никогда не уведомлять» и нажмите «Ок».
- Попробуйте снова запустить установку программы, которая ранее оказалась заблокированной – на этот раз никаких проблем возникнуть не должно.
Если вопрос, как разблокировать издателя в Windows 10, не разрешился после применения этого способа, то вам придется удалить цифровую подпись, которая и является причиной появления ошибки.
Способ 2 — удаление цифровой подписи
Сделать это можно с помощью утилиты FileUnsigner:
- Скачайте с официального сайта архив с утилитой и распакуйте его на жестком диске компьютера.
- Перетащите установочный файл (который блокируется системой) на распакованный FileUnsigner.exe.
- Утилита автоматически удалит цифровую подпись и выведет результат операции на консоль. При успешном удалении появится сообщение «Successfully unsigned».
После выполнения этих действий вы без проблем запустите инсталляцию программы, которая ранее расценивалась как потенциально опасная.
Как отключить проверку издателя при запуске программ?
Дальнейшая инструкция 100% работает в операционных системах Windows 7 и выше. Сразу подчеркнем, что, отключение проверки издателя будет необходимо проводить после каждого обновления операционной системы. Приступим.
- Сначала необходимо запустить системное приложение «Редактор локальной групповой политики». Для этого нажмите на клавиатуре комбинацию клавиш Win + R, затем впишите в открывшееся окошко «Выполнить» команду msc и нажмите «ОК».
- Нужное приложение будет запущено. В левой части окна раскройте раздел «Конфигурация пользователя».
- Далее откройте подраздел «Административные шаблоны».
- Затем «Компоненты Windows».
- «Диспетчер вложений».
- В правой части окна найдите элемент «Риск по умолчанию для вложений». Кликните по нему два раза, чтобы открыть окно свойств.
- В левой части окна свойств переведите переключатель в положение «Включено». Затем нажмите кнопку «ОК».
- Далее найдите и два раза кликните по элементу «Список включений для типов файлов с низким уровнем риска».
- В открывшемся окне свойств также переведите переключатель в положение «Включено», а затем в поле «Укажите расширения с низким уровнем риска» впишите «.exe» (без кавычек, английская раскладка клавиатуры).
- Нажмите «ОК» для сохранения настроек.
Теперь Windows не будет выводить на экран сообщения об отсутствующих/неверных сведениях об издателе любых запускаемых/устанавливаемых программ. Вообще, созданное нами исключение распространяется только на исполнимые файлы с расширением .exe. Но есть и другие типы исполняемых файлов, например — .cmd или .msi. Если вы и их хотите добавить в список исключений, просто впишите данные расширения в окно свойств элемента «Список включений для типов файлов с низким уровнем риска» через точку с запятой:
Запуск от имени администратора
Самый простой способ, при условии, что вы умеете пользоваться командной строкой Windows.
- Запустите командную строку Windows с правами администратора.
- Запустите установку из командной строки. Чтобы установка началась пропишите путь к файлу и название файла установки и нажмите Enter.
Как разблокировать файл через свойства?
Убрать появление сообщения об издателе можно через свойства файла. Важно, чтобы файл находился на рабочем столе, папке пользователя, в загрузках или других системных папках, только так вы сможете разблокировать файл.
Итак, нажимаем по файлу правой кнопкой мыши и выбираем «Свойства».
Переходим на вкладку «Общие» и внизу находим галочку «Разблокировать», отмечаем её. Так можно сделать в любой версии Windows. После того, как поставили галочку нажимаем ОК.
Причина проблемы
Когда издатель выпускает программу для запуска и работы в одной из операционных систем семейства Windows, он обязан зарегистрировать ее в службе лицензирования Microsoft. Выданная лицензия означает, что программа в первую очередь безопасна.
Как только лицензия выдана, программа снабжается цифровой подписью.
При попытке установить на устройство программу с недействительной (просроченной или со старым форматом) цифровой подписью ОС выдаст соответствующее сообщение.
Вывод
Теперь вы знаете, как разблокировать издателя программ в Windows 10. Безопаснее пользоваться вторым способом, так как отключение функции контроля учетных записей негативно сказывается на защите системы. Однако, если сразу после установки нужной программы заново выставить высокий уровень контроля, то никаких проблем возникнуть не должно. Главное быть уверенным, что Windows 10 ошибается, и вы устанавливаете полезную программу, а не вредоносное приложение.
Подписывайтесь на нашу Email-рассылку. Спамить не будем, обещаем!)
Программа Manager
Для того чтобы прибегнуть к следующему методу разблокирования издателя, можно скачать программу Windows 10 Manager и проделать в ней следующие действия:
После данных мероприятий проблема должна быть устранена, но если есть неуверенность в использовании стороннего программного обеспечения, то можно прибегнуть к устранению блокировки при помощи командной строки.
Посмотрите ещё: Как делать тонкую настройку Windows 10
Отключаем проверку
Windows 10 использует специальные инструменты, чтобы контролировать лицензию программного обеспечения. Вот подобный контроль и стоит отключить через отмену проверки цифровой подписи драйверов. Конечно, такой шаг снижает безопасность Windows 10, но по-другому не выкрутишься.
- Нам потребуется выйти в режим перезагрузки. Для этого нужно нажать клавишу Пуск, выбрать Завершение работы, зажать клавишу Shift на клавиатуре и выбрать Перезагрузка.
- Далее откроется окно голубого цвета, в котором нужно выбрать Диагностика.
- Далее выбираем пункт Дополнительные параметры.
- Следующим шагом нужно щелкнуть по Параметры загрузки.
- Щелкаем на следующем голубом окне по Перезагрузка.
- Наконец, щелкаем F7.
Как только Windows 10 проведет перезагрузку, то проверка подписей будет отключена, и появится возможность установить нужное программное обеспечение и оборудование. Если такой вариант не сработал, то переходим к следующему.
Отключение предупреждения системы безопасности Windows при невозможности проверить издателя
Если предупреждение системы безопасности Windows выдает оповещение о том, что не удается проверить издателя, мол, издатель – неизвестный, то помимо действий, описанных выше, необходимо также:
- Зайти в свойства браузера через панель управления;
- Перейти во вкладку «Дополнительно»;
- Убрать галочку напротив пункт «Проверять подписи скачанных программ»;
- Поставить галочку напротив пункта «Разрешить выполнение или установку программы, имеющей недопустимую подпись».
Не нашли ответ? Тогда воспользуйтесь формой поиска:
Как разблокировать издателя в Windows 10, уменьшив степень контроля UAC?
Как можно сладить с этим настойчивым рвением вашего ПК обезопасить себя от установки обычной небольшой утилиты, в надежности которой вы уверены на 110%? Первая мера, которую стоит предпринять, — это уменьшить режим контроля UAC, понизив соответствующую шкалу до минимального уровня. В таком случае система контроля учетных записей не будет слишком уж сильно «придираться» к попыткам установки стороннего софта на компьютер, оставляя меры по проверке инсталляционного дистрибутива на совесть самого пользователя. Как понизить степень безопасности UAC?
Заходим в Панель управления через стартовое меню Пуск, выбрав раздел «Служебные — Windows» и отыскав в этой секции меню нужный нам элемент.
После попадания в панель управления заходим в категорию «Учетные записи пользователей».
В открывшейся форме выбираем подраздел с точно таким же названием, — «Учетные записи пользователей».
Альтернативный, более быстрый способ открыть нужную нам форму – это воспользоваться опцией поиска в Windows 10, доступной в панели задач. Итак, запускаем мини-форму поиска и вводим искомое значение «учетные записи пользователей». Откроется соответствующее окно, откуда можно напрямую попасть в систему контроля учетных записей.
Итак, когда открыта форма для контроля учетных записей, опустим ползунок управления ею на самый нижний уровень, что соответствует минимальной степени контроля UAC, а именно на значение «Никогда не уведомлять». Когда значение будет выставлено, нажимаем кнопку ОК для сохранения изменений.
Что после этого изменится? Уровень безопасности инсталляции программных продуктов в среде будет существенно снижен, и система не будет проверять дистрибутивы на наличие запускаемых скриптов и макросов, которые могли бы нарушить целостность системы и поставить под сомнение ее надежность.
( 1 оценка, среднее 5 из 5 )
На чтение 14 мин. Просмотров 1.7k. Опубликовано 03.09.2019
Вам трудно разблокировать издателя приложений на ПК с Windows? Он заблокирован, и вы даже не уверены, почему это так? У нас есть множество подходящих решений для вас.
У всех нас есть сторонние приложения на нашем ПК, но лишь немногие пользователи сообщали об определенных проблемах при установке или запуске определенных приложений. По их словам, похоже, что определенный издатель заблокирован на их ПК, поэтому сегодня мы собираемся показать вам, как разблокировать издателя в Windows 10.
Содержание
- Как разблокировать издателя на Windows 10?
- Решение 1. Используйте командную строку
- Решение 2. Переустановите проблемное приложение.
- Решение 3 – Загрузите приложение из другого источника
- Решение 4 – Проверьте, не заблокирован ли издатель
- Решение 5 – Сброс Internet Explorer
- Решение 6 – Разблокировать файл вручную
- Решение 7. Проверьте сертификат и снова загрузите файл
- Решение 8. Попробуйте использовать другой веб-браузер
- Решение 9 – Убедитесь, что вы загружаете последнюю версию
- Решение 10 – Использование диспетчера задач
- Решение 11. Используйте скрытую учетную запись администратора
- Решение 12. Изменить групповую политику и использовать File Unsigner
- Решение 13 – Отключить фильтр SmartScreen
- Решение 14. Временно отключите брандмауэр
- Решение 15 – Отключить предупреждение безопасности
- Решение 16. Запустите приложение в режиме совместимости.
- Решение 17 – Отключить Всегда спрашивать перед открытием этой опции файла
- Решение 18. Изменение параметров групповой политики
- Решение 19 – Используйте PowerShell
Как разблокировать издателя на Windows 10?
- Использовать командную строку
- Переустановите проблемное приложение
- Скачать приложение из другого источника
- Проверьте, не заблокирован ли издатель
- Сбросить Internet Explorer
- Разблокировать файл вручную
- Проверьте сертификат и загрузите файл снова
- Попробуйте использовать другой веб-браузер
- Убедитесь, что вы загрузили последнюю версию
- Используйте диспетчер задач
- Используйте скрытую учетную запись администратора
- Изменить групповую политику и использовать File Unsigner
- Отключить фильтр SmartScreen
- Временно отключите брандмауэр
- Отключить предупреждение безопасности
- Запустите приложение в режиме совместимости
- Отключить Всегда спрашивать перед открытием этой опции файла
- Изменить параметры групповой политики
- Используйте PowerShell
Решение 1. Используйте командную строку
По словам пользователей, одним из способов обойти проблему является использование командной строки для запуска приложения. Это не постоянное решение, но оно позволит вам установить желаемое приложение, даже если ваш издатель заблокирован. Для этого вам нужно использовать командную строку и выполнить следующие действия:
-
Нажмите Windows Key + X , чтобы открыть меню Win + X, и выберите Командная строка (администратор) .
- Когда откроется Командная строка , используйте команду cd , чтобы перейти в каталог, в котором находится файл установки приложения.
- После перехода к нужному каталогу введите имя файла установки, например, setup.exe , и нажмите Enter .
- Ваша установка должна начаться в обычном режиме.
Если у вас нет опыта работы с командной строкой, вы можете просто скопировать точный путь к файлу установки. Для этого выполните следующие действия.
- Запустите Командную строку от имени администратора.
-
Найдите файл установки, удерживайте клавишу Shift и щелкните правой кнопкой мыши файл установки. В меню выберите « Скопировать как путь» .
-
Теперь вернитесь в командную строку и нажмите Ctrl + V , чтобы вставить путь к файлу. Теперь нажмите Enter , чтобы запустить этот файл.
Как мы уже упоминали, это всего лишь обходной путь, а не постоянное решение, поэтому вам придется использовать этот метод всякий раз, когда вы пытаетесь запустить приложение, заблокированное на вашем ПК.
- ЧИТАЙТЕ ТАКЖЕ: обновление для Windows 10 Creators приводит к разрядке батареи [Исправить]
Решение 2. Переустановите проблемное приложение.
Если вы получаете сообщение о том, что определенный издатель заблокирован, вы можете иногда исправить это, просто переустановив проблемное приложение. Для этого выполните следующие действия:
- Нажмите Windows Key + I , чтобы открыть приложение «Настройки».
- Перейдите в раздел Система .
-
Перейдите в раздел Приложения и функции , выберите проблемное приложение в списке и нажмите Удалить .
Кроме того, вы можете использовать Программы и компоненты для удаления приложений. Для этого выполните следующие действия:
-
Нажмите Windows Key + S и введите программы . Выберите в меню Программы и компоненты .
-
Появится список установленных приложений. Дважды щелкните проблемное приложение, чтобы удалить его.
После удаления проблемного приложения попробуйте установить его снова и проверить, решает ли это проблему.
Решение 3 – Загрузите приложение из другого источника
Если вы не можете установить приложение, потому что издатель заблокирован, вы можете попробовать загрузить его из другого источника. Обязательно загрузите приложение из первоисточника. Если это не помогает, попробуйте загрузить приложение из стороннего источника и проверьте, решает ли это проблему.
Решение 4 – Проверьте, не заблокирован ли издатель
Иногда эти типы проблем могут возникнуть, если издатель заблокирован на вашем компьютере. Если вы вручную заблокировали определенного издателя, он появится в Свойствах обозревателя. Чтобы проверить, заблокирован ли определенный издатель, выполните следующие действия:
-
Нажмите Windows Key + S и введите параметры Интернета . Выберите Свойства обозревателя из списка результатов.
-
Перейдите на вкладку Контент и нажмите кнопку Сертификаты .
-
Нажмите стрелку вправо в окне Сертификаты и перейдите на вкладку Ненадежные издатели . Выберите из списка издателя, которого хотите разблокировать, и нажмите кнопку «Удалить».
- Сохраните изменения и проверьте, решена ли проблема.
Как видите, это простое решение, но оно работает, только если вы вручную заблокировали издателя.
- ЧИТАЙТЕ ТАКЖЕ: Исправлено: «Операция не удалась. Не удалось найти объект »Ошибка Outlook
Решение 5 – Сброс Internet Explorer
По словам пользователей, иногда вы можете решить проблему с заблокированными издателями, просто сбросив Internet Explorer по умолчанию. Для этого выполните следующие действия:
- Откройте окно Свойства обозревателя .
-
Перейдите на вкладку Дополнительно и нажмите кнопку Сбросить .
-
Установите флажок Удалить личные настройки , если хотите, и нажмите кнопку Сбросить .
- После сброса Internet Explorer по умолчанию убедитесь, что проблема все еще появляется.
Решение 6 – Разблокировать файл вручную
По словам пользователей, вы можете разблокировать издателя, просто изменив свойства файла. Многие заблокированные файлы имеют опцию разблокировки, которую вы должны проверить, хотите ли вы запустить их. Для этого выполните следующие действия:
-
Щелкните правой кнопкой мыши файл установки, который вы не можете запустить. Выберите в меню Свойства .
- Перейдите на вкладку Общие и в разделе Атрибуты вы увидите Разблокировать . Установите флажок «Разблокировать» и нажмите Применить и ОК , чтобы сохранить изменения.
- После этого попробуйте снова запустить файл установки.
Решение 7. Проверьте сертификат и снова загрузите файл
Многие разработчики используют цифровые сертификаты для защиты своего программного обеспечения от подделки. Однако если срок действия сертификата истек, у вас могут возникнуть проблемы с установкой этого приложения. Кроме того, если срок действия сертификата истек, Windows заблокирует этого издателя, чтобы защитить вас. Чтобы проверить статус сертификата, вам необходимо сделать следующее:
- Найдите проблемный установочный файл. Нажмите его правой кнопкой мыши и выберите в меню Свойства .
-
Перейдите на вкладку Цифровые подписи и нажмите кнопку Подробности .
-
На вкладке Общие нажмите кнопку Просмотреть сертификат .
-
Найдите поле Действительный из и проверьте, действителен ли ваш сертификат.
Если срок действия сертификата истек, вам необходимо снова загрузить установочный файл и установить приложение, используя этот файл.
- ЧИТАЙТЕ ТАКЖЕ: как исправить проблемы Cortana в Windows 10 Creators Update
Решение 8. Попробуйте использовать другой веб-браузер
Немногие пользователи сообщили, что они получили заблокированное сообщение издателя при попытке установить определенное приложение. По их словам, вы можете решить проблему, просто загрузив файл установки снова, используя другой браузер. Пользователи сообщили, что их издатель был заблокирован после использования Internet Explorer для загрузки файлов. Чтобы устранить проблему, откройте Microsoft Edge или любой другой веб-браузер и попробуйте загрузить файл снова. После этого запустите установочный файл и проверьте, решена ли проблема.
Решение 9 – Убедитесь, что вы загружаете последнюю версию
Несколько пользователей сообщили, что у них возникла эта проблема при установке определенного драйвера на их ПК. По их словам, этот драйвер был не самым последним, и он не был полностью совместим с Windows 10, что привело к возникновению этой проблемы. Чтобы устранить проблему, убедитесь, что вы загружаете последнюю версию программного обеспечения, которое пытаетесь установить. Тем самым вы убедитесь, что большинство проблем с совместимостью не возникает.
Решение 10 – Использование диспетчера задач
Диспетчер задач – полезный инструмент, который может закрыть любое приложение или отключить элементы автозагрузки. Тем не менее, вы также можете использовать диспетчер задач для запуска любого приложения на вашем компьютере. Немногие пользователи также сообщили, что они исправили проблему с заблокированным издателем на своем ПК, просто запустив установочный файл из диспетчера задач. Для этого вам необходимо выполнить следующие шаги:
- Нажмите Ctrl + Shift + Esc , чтобы запустить Диспетчер задач .
-
Когда откроется Диспетчер задач , откройте меню Файл и выберите Запустить новое задание .
-
Установите флажок Создать эту задачу с правами администратора и нажмите кнопку Обзор .
- Найдите проблемный установочный файл.
-
После этого нажмите кнопку ОК или нажмите Enter , чтобы запустить его.
Мы должны отметить, что это не постоянное решение, поэтому вам придется повторять его каждый раз, когда вы сталкиваетесь с этой проблемой.
- ЧИТАЙТЕ ТАКЖЕ: обновление для создателей Windows 10 разрушает драйвер Wi-Fi [FIX]
Решение 11. Используйте скрытую учетную запись администратора
Немногие пользователи сообщили, что им удалось решить эту проблему, просто используя скрытую учетную запись администратора для установки приложения. Эта учетная запись по умолчанию скрыта, но вы можете включить ее, выполнив следующие действия:
- Откройте Командную строку от имени администратора.
- Когда откроется Командная строка , введите net user administrator/active: yes и нажмите Enter .
- Выйдите из своей текущей учетной записи и войдите в учетную запись администратора.
- Попробуйте установить приложение еще раз, используя учетную запись администратора.
Если процесс прошел успешно, вернитесь в свою основную учетную запись и проверьте, правильно ли работает приложение. Если это так, откройте Командную строку в качестве администратора и введите сетевой пользователь администратор/активный: нет . Нажмите Enter , чтобы отключить учетную запись администратора. Следует отметить, что это не постоянное решение, поэтому у вас будет установить другие приложения, используя этот метод.
Решение 12. Изменить групповую политику и использовать File Unsigner
Если некоторые приложения заблокированы от установки, вы можете решить эту проблему, изменив параметры групповой политики. Для этого выполните следующие действия:
-
Нажмите Windows Key + R и введите gpedit.msc . Нажмите ОК или нажмите Enter .
-
Когда откроется редактор групповой политики, на левой панели выберите Конфигурация пользователя> Административные шаблоны> Компоненты Windows> Менеджер вложений . На правой панели дважды щелкните Включить список для файлов низкого уровня .
-
Выберите параметр Включен , а в разделах Параметры добавьте .exe . Теперь нажмите Применить и ОК .
- Скачать FileUnsigner.
- Откройте архив и распакуйте все файлы. Помните, что вам понадобится WinRAR или любой другой инструмент, который может открывать файлы .rar.
-
Теперь найдите файл установки и перетащите его на значок FileUnsigner. Если процесс прошел успешно, вы увидите сообщение командной строки о том, что файл был успешно подписан.
- После этого просто дважды щелкните файл установки, чтобы запустить его, и он должен работать без проблем.
- ЧИТАЙТЕ ТАКЖЕ: «Эта небезопасная загрузка была заблокирована SmartScreen» [Исправить]
Решение 13 – Отключить фильтр SmartScreen
SmartScreen – это полезная функция, которая может защитить вас от вредоносных веб-сайтов и файлов, но также может предотвратить запуск определенных приложений. Чтобы решить проблему с заблокированными издателями, вам может потребоваться отключить SmartScreen. Чтобы сделать это в Windows 10, выполните следующие простые шаги:
-
Нажмите Windows Key + X и выберите Панель управления из списка.
-
Когда откроется Панель управления , нажмите Безопасность и обслуживание .
-
Появится окно Безопасность и обслуживание . Нажмите Изменить настройки Windows SmartScreen на левой панели.
-
Выберите Ничего не делать (отключите Windows SmartScreen) и нажмите ОК .
После отключения SmartScreen попробуйте установить приложение еще раз. Отключение SmartScreen может немного повлиять на вашу безопасность, но если у вас есть антивирус, у вас не должно возникнуть никаких проблем.
Решение 14. Временно отключите брандмауэр
Брандмауэр важен, потому что он может препятствовать доступу определенных приложений к Интернету. Однако иногда брандмауэр Windows может создавать помехи определенным приложениям и вызывать возникновение этой проблемы. Если у вас возникают проблемы с установкой приложений, поскольку ваш издатель заблокирован, вы можете временно отключить брандмауэр. Чтобы сделать это в Windows 10, выполните следующие действия:
-
Нажмите Windows Key + S и введите межсетевой экран . Выберите Windows Брандмауэр из списка.
-
Когда откроется Брандмауэр Windows , выберите Включить или выключить Брандмауэр Windows в меню слева.
-
Выберите Отключить брандмауэр Windows (не рекомендуется) для сетевых настроек Личная и Публичная . Теперь нажмите ОК , чтобы сохранить изменения.
После выключения брандмауэра проверьте, решена ли проблема. Если отключение брандмауэра устраняет проблему, это означает, что существует проблема конфигурации брандмауэра, которую необходимо устранить, чтобы полностью устранить эту проблему.
- ЧИТАЙТЕ ТАКЖЕ: как изменить переменную среды пути Windows в Windows 10
Решение 15 – Отключить предупреждение безопасности
Вы можете решить проблему с заблокированным издателем, просто изменив несколько параметров. Чтобы устранить проблему, сделайте следующее:
- Откройте Свойства обозревателя . Подробную информацию о том, как это сделать, можно найти в разделе Решение 4 .
-
Открыв Свойства обозревателя , перейдите на вкладку Безопасность и нажмите кнопку Пользовательский уровень .
-
В разделе Разное найдите параметр Запуск приложений и небезопасных файлов и установите для него значение Подсказка или Включить . Нажмите ОК , чтобы сохранить изменения.
После внесения этих изменений попробуйте снова запустить приложение. Если проблема не устранена, попробуйте отключить контроль учетных записей. Для этого сделайте следующее:
-
Нажмите Windows Key + S и введите пользователь . Выберите в меню Аккаунты пользователей .
-
Нажмите Изменить настройки контроля учетных записей .
-
Переместите ползунок полностью вниз и нажмите ОК , чтобы сохранить изменения.
После отключения контроля учетных записей пользователей попробуйте установить приложение еще раз.
Решение 16. Запустите приложение в режиме совместимости.
Если у вас возникли проблемы с установкой определенных приложений, вы можете разблокировать издателя, просто запустив приложение в режиме совместимости. Для этого выполните следующие простые шаги:
- Найдите файл установки, щелкните его правой кнопкой мыши и выберите в меню Свойства .
-
Перейдите на вкладку Совместимость . Установите флажок Запустите эту программу в режиме совместимости для и выберите нужную версию Windows. Теперь нажмите Применить и ОК , чтобы сохранить изменения.
- После этого проверьте, решена ли проблема. Если проблема не устранена, попробуйте использовать другой режим совместимости.
Решение 17 – Отключить Всегда спрашивать перед открытием этой опции файла
Windows обычно выдает предупреждение о безопасности при попытке открыть загруженный файл. Чтобы решить проблему с заблокированными издателями, вам просто нужно отключить один параметр при запуске загруженных файлов. Для этого выполните следующие действия:
- Запустите загруженный файл.
-
Когда появится предупреждение о безопасности, снимите флажок Всегда спрашивать перед открытием этого файла . Теперь нажмите кнопку Выполнить .
После этого вы сможете без проблем запустить приложение.
- ЧИТАЙТЕ ТАКЖЕ: не удается активировать обновление для создателей Windows 10 [исправить]
Решение 18. Изменение параметров групповой политики
Если у вас есть проблемы с запуском загруженных файлов, вам, возможно, придется изменить один параметр в редакторе групповой политики. Для этого выполните следующие действия:
- Откройте Редактор групповой политики .Подробнее о том, как это сделать, читайте в разделе Решение 12 .
-
При запуске Редактор групповой политики на левой панели перейдите к Конфигурация пользователя> Административные шаблоны> Компоненты Windows> Диспетчер вложений . На правой панели дважды нажмите Не сохранять информацию о зоне во вложенных файлах .
-
Выберите Включено и нажмите Применить и ОК , чтобы сохранить изменения.
Вы также можете достичь тех же результатов, изменив свой реестр. Для этого выполните следующие действия:
-
Нажмите Windows Key + R и введите regedit . Нажмите Enter или нажмите ОК .
-
Когда редактор реестра запустится, перейдите на HKEY_CURRENT_USERSOFTWAREMicrosoftWindowsCurrentVersionPoliciesAttachments в левой панели. Если у вас нет ключа Вложения , нажмите правой кнопкой мыши Политики и выберите Создать> Ключ . Введите Вложения в качестве имени нового ключа.
-
После перехода к клавише Вложения щелкните правой кнопкой мыши пустое место на правой панели и выберите Создать> Значение DWORD (32-разрядное) .
-
Введите SaveZoneInformation в качестве имени нового DWORD и дважды щелкните его. Установите для Значения данных значение 1 и нажмите ОК , чтобы сохранить изменения.
Решение 19 – Используйте PowerShell
Эта проблема может затрагивать несколько файлов, и если вы не можете установить новые приложения, вы можете решить эту проблему с помощью PowerShell. Мы должны упомянуть, что PowerShell – это продвинутый инструмент командной строки, и вы можете вызвать определенные проблемы с ним, если не будете осторожны. В этом решении мы предполагаем, что все ваши установочные файлы находятся в папке «Загрузки». Если вы храните загруженные файлы в другом месте, обязательно используйте это место. Чтобы использовать PowerShell, сделайте следующее:
-
Нажмите Windows Key + S и введите PowerShell . Нажмите правой кнопкой мыши PowerShell в списке результатов и выберите Запуск от имени администратора .
-
Когда откроется PowerShell , введите следующую строку:
-
get-childitem «C: Usersyour_usernameDownloads» | разблокировать файл
-
get-childitem «C: Usersyour_usernameDownloads» | разблокировать файл
- Обязательно введите адрес, который соответствует вашей папке загрузки. Нажмите Enter . PowerShell теперь разблокирует все файлы в указанной вами папке.
Если процесс прошел успешно, закройте PowerShell и проверьте, устранена ли проблема.
Проблема с заблокированным издателем может помешать вам установить или запустить ваши любимые приложения, но вы должны легко решить ее, используя одно из наших решений.
Примечание редактора . Этот пост был первоначально опубликован в марте 2017 года и с тех пор был полностью переработан и обновлен для обеспечения свежести, точности и полноты.