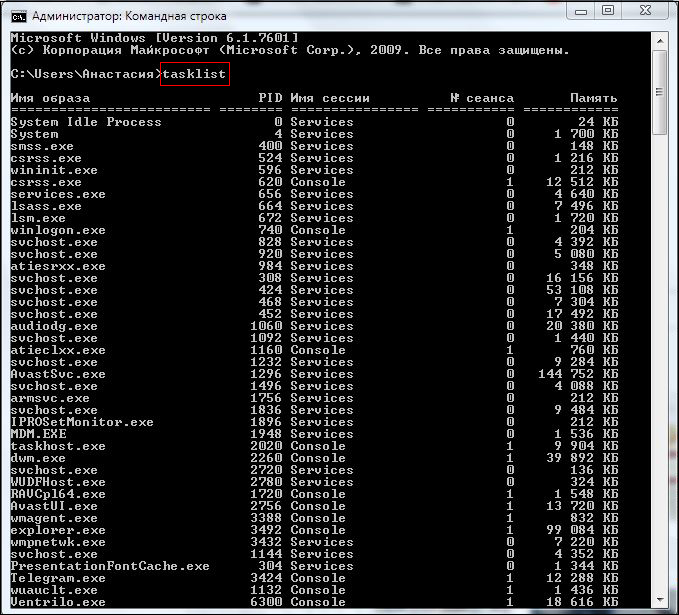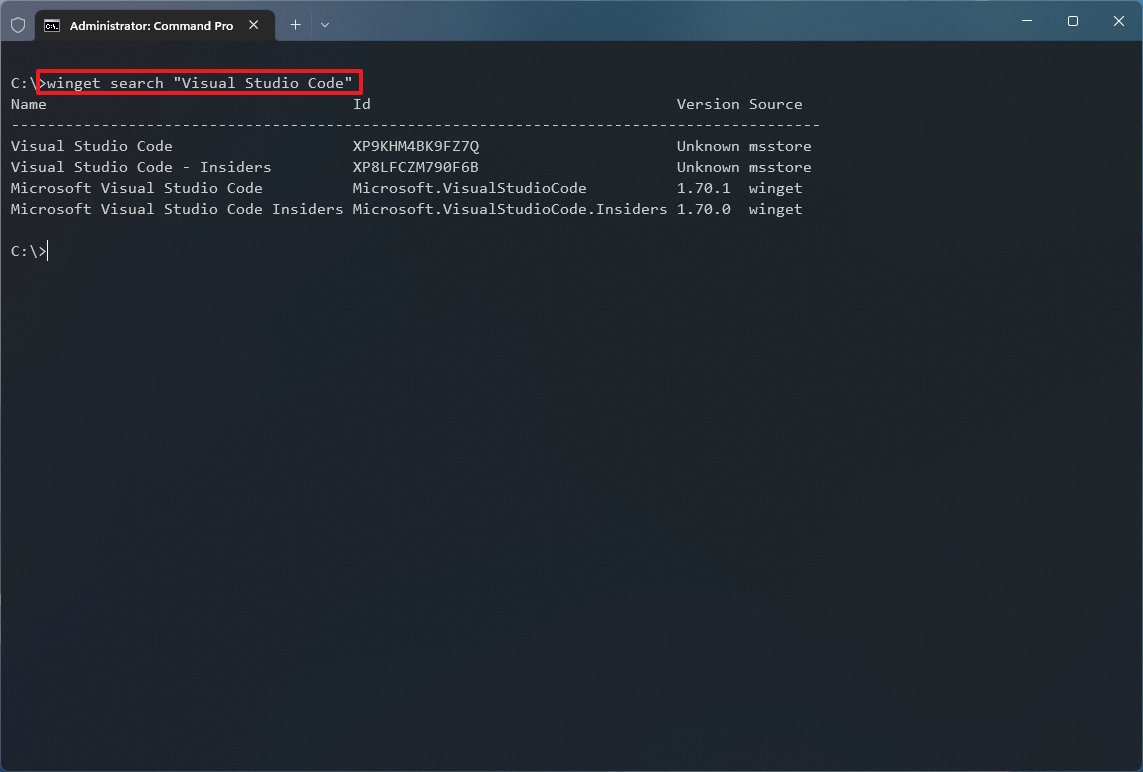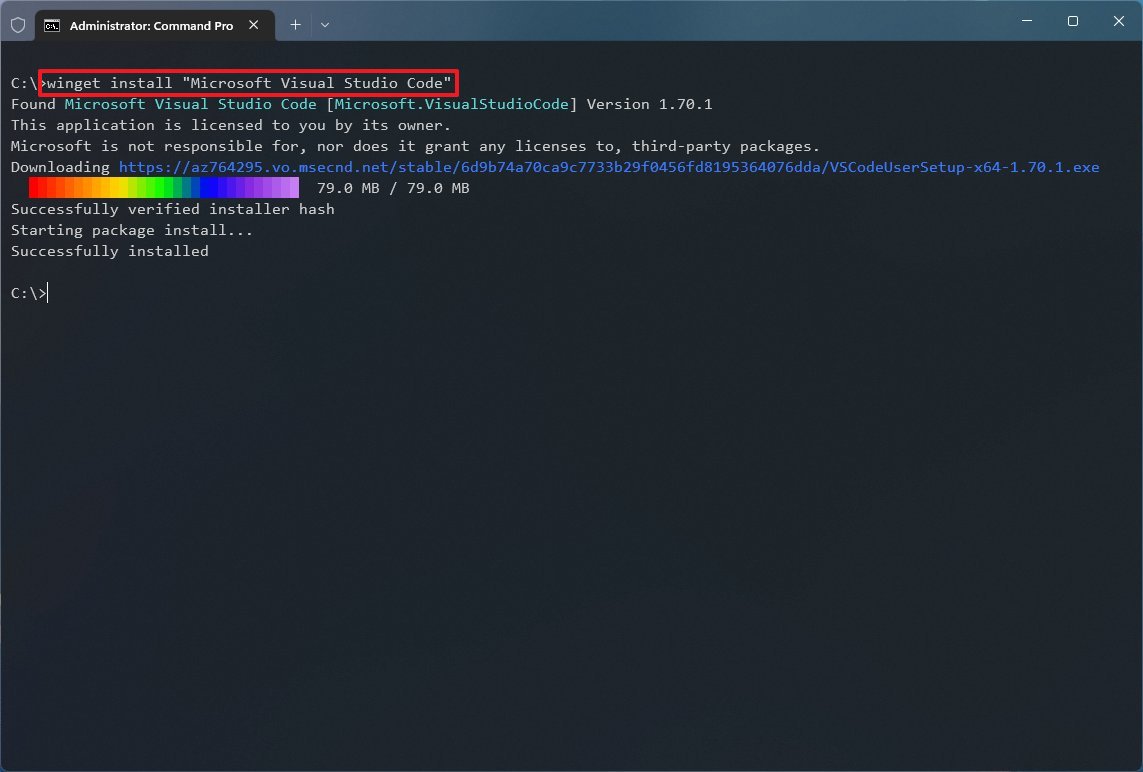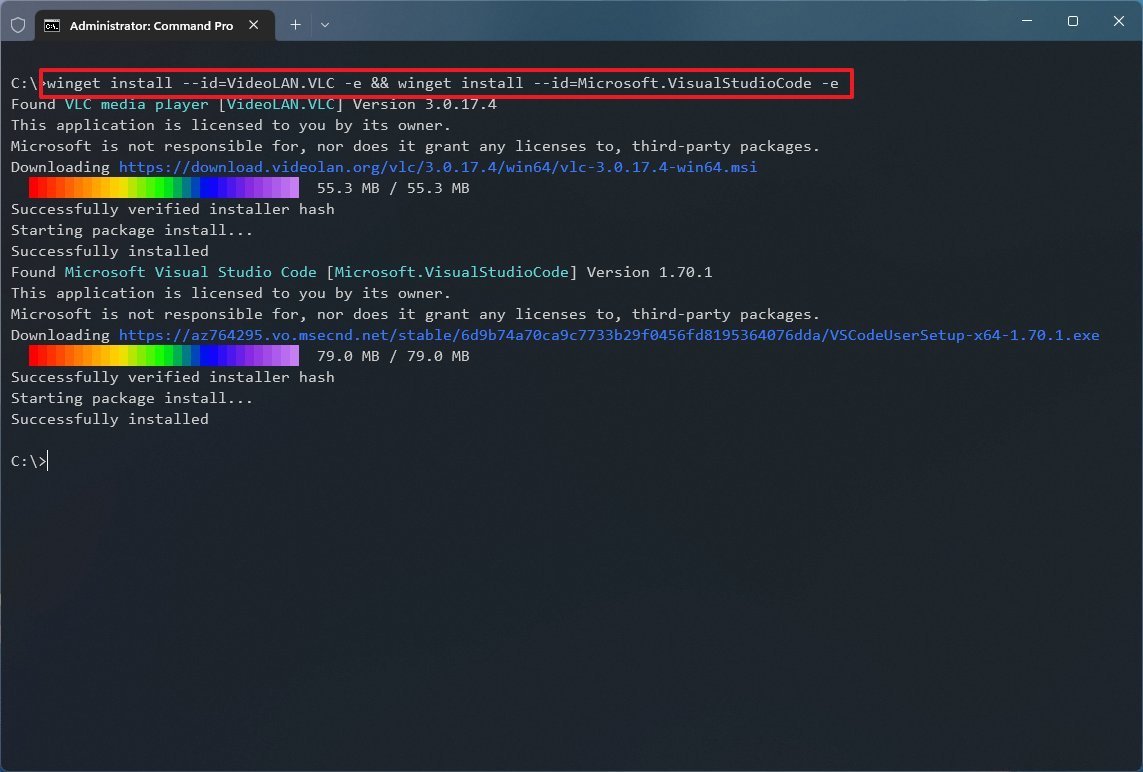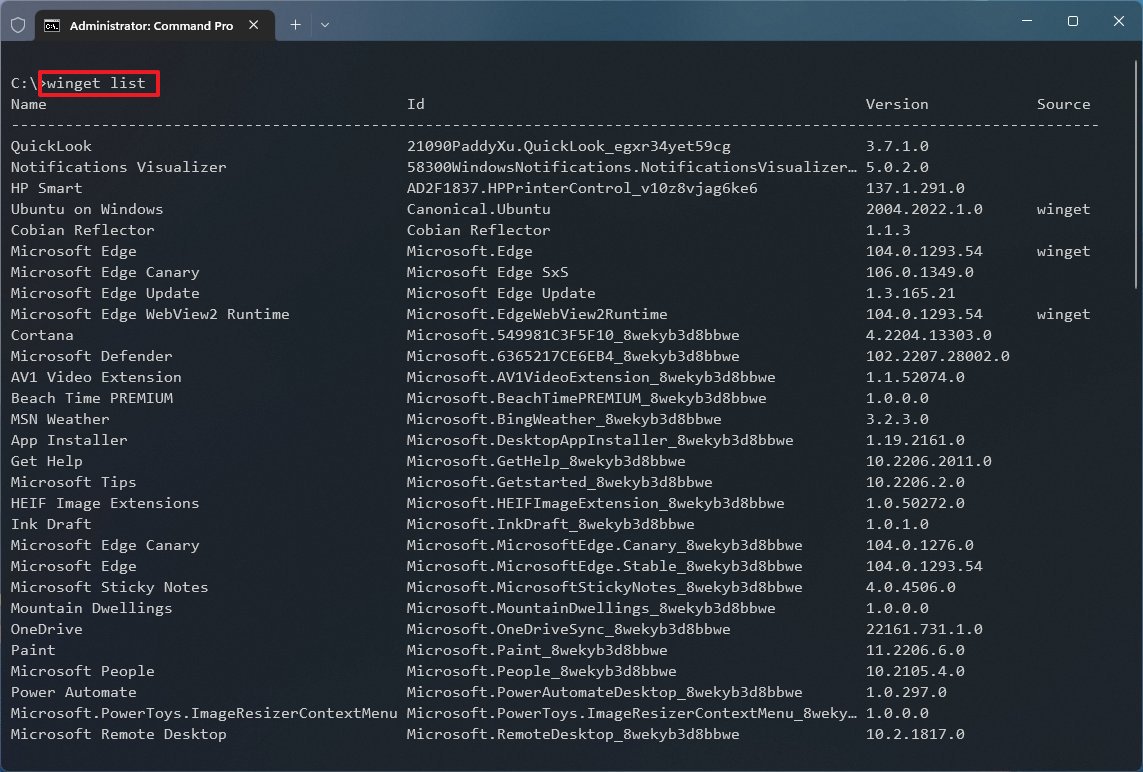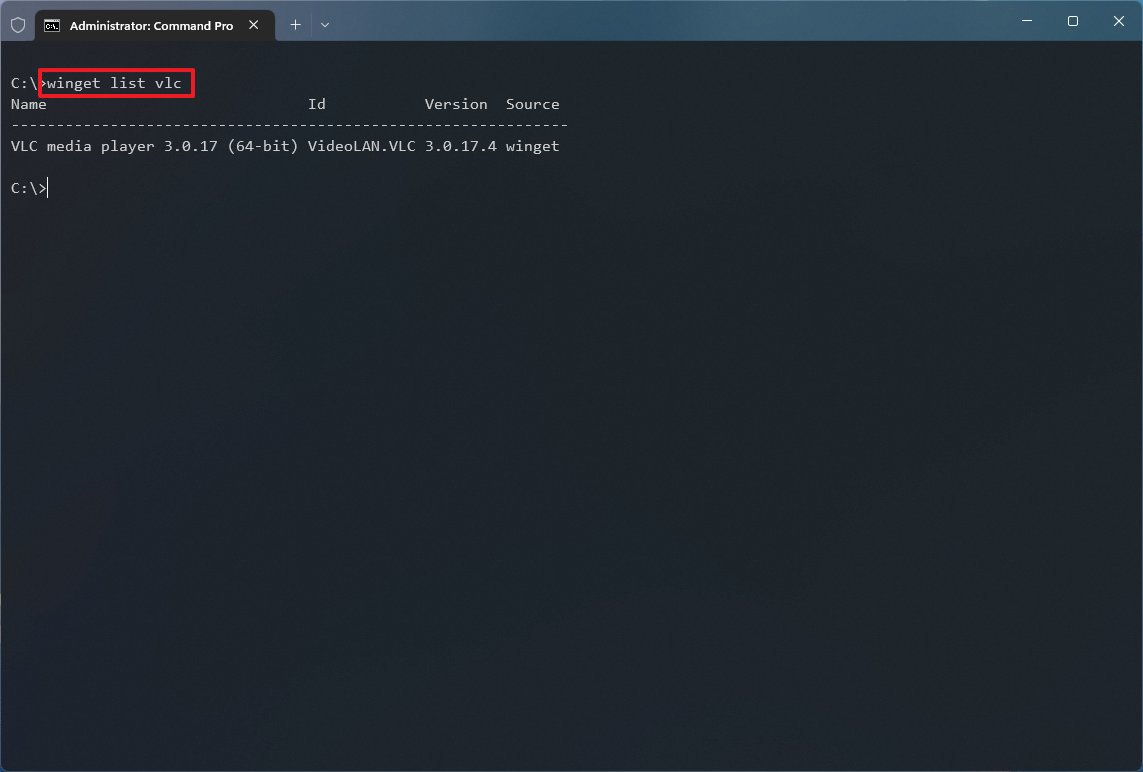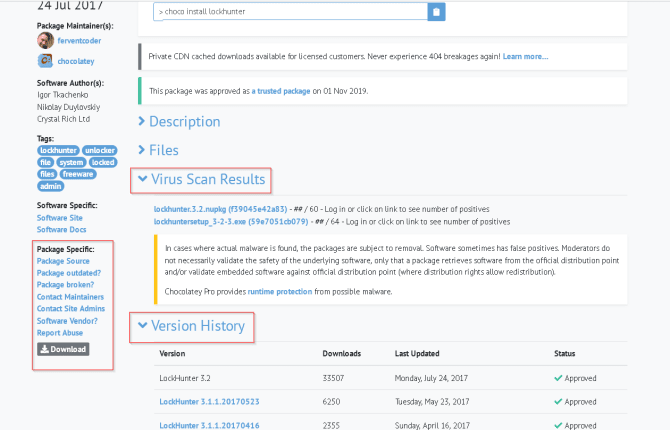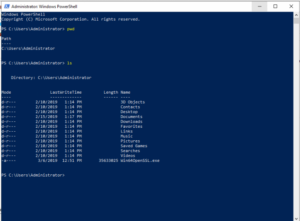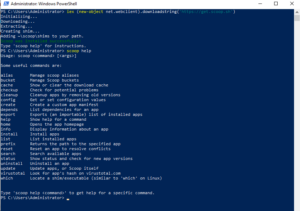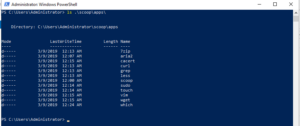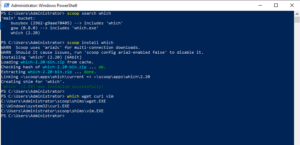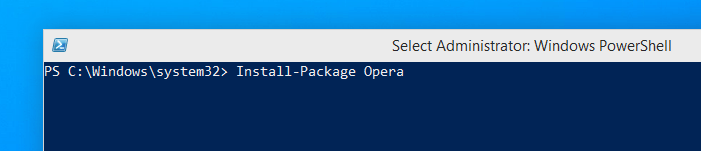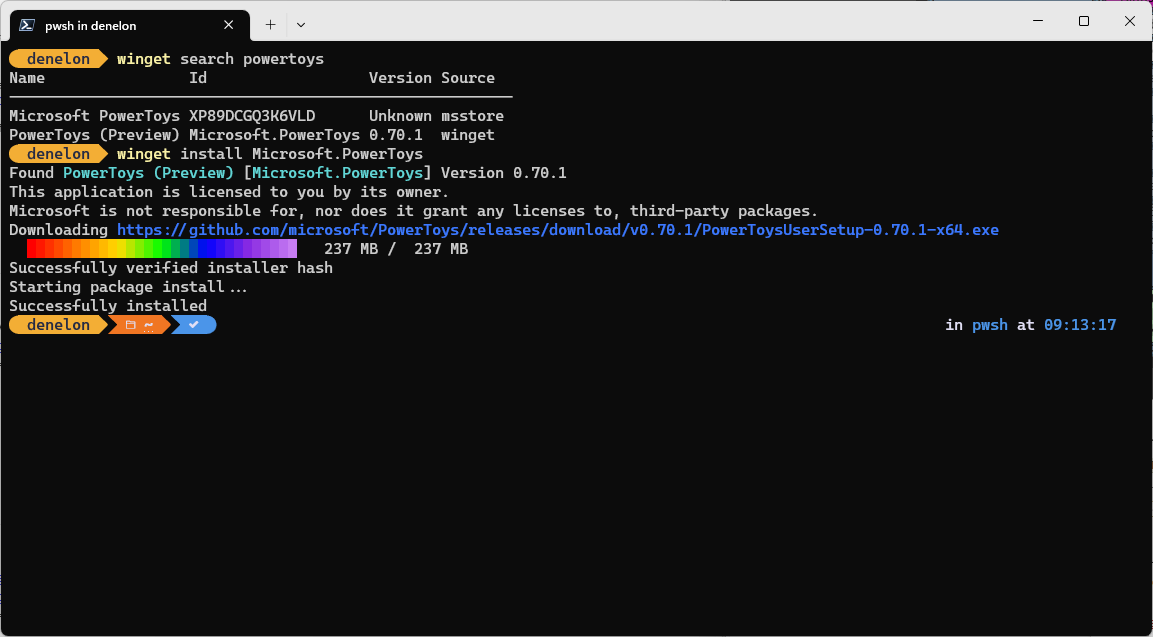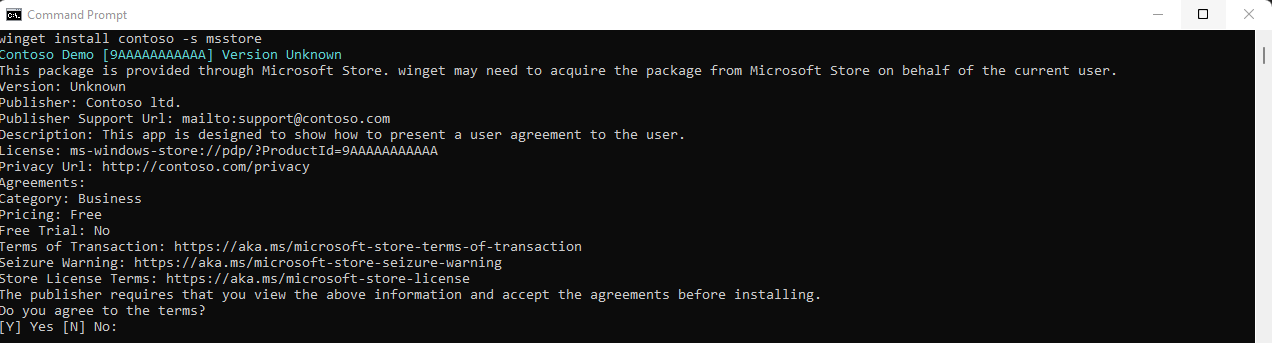Вы только что установили Windows и перед вами стоит задача установки совта: браузер, архиватор, антивирус, читалка PDF-ов, файловый менеджер и так далее.
Да, можно скачать это всё из интернета, через модный браузер Internet Explorer. Но это значит, что сначала нужно загуглить нужную программулину, перейти на сайт разработчика, скачать её, установить. Не много ли половых излишеств?
Так же можно установить совт с вашего файлового хранилища, которое вы, возможно, собирали всю жизнь и у вас там есть «ВСЁ». Неплохой вариант, только опять же, каждую программу придёться «прокликать», к тому-же версии их будут явно устаревшими.
Ну а можно запустить PowerShell, ввести пару простых команд и установить приложения, без рекламного мусора, баннеров и расширений в браузеры.
Установим репозиторий Chocolatey
Для начала запустим PowerShell. Обязательно от имени Администратора.
По умолчанию уровень безопасности PowerShell — Restricted, т.е. ему не разрешено выполнять и создавать сценарии, это сделано для того что бы предотвратить исполнение вредоносного кода. Поэтому первым делом мы изменим уровень безопасности на Bypass, т.е. разрешим выполнение всех сценариев, но запретим вывод предупреждений и запросов. Понятно, что после установки нужного нам совта — мы всё вернём в зад.
- Для изменения уровня безопасности — пишем в командной строке PowerShell:
Set-ExecutionPolicy Bypass -Scope Process -Force
- Добавляем репозиторий Chocolatey и делаем его доверенным. Именно с него будет скачиваться весь совт. Последовательно набираем 2 командлета (так называются в PowerShell команды):
Get-PackageProvider —Name Chocolatey -ForceBootstrap
Set-PackageSource -Name Chocolatey -Trusted
Всё. Теперь ваша система готова. Давайте что-нибудь установим.
Установка приложений с помощью командлетов Powershell
Нерекомендуемый способ
Для примера установим браузер Chrome.
Пишем в командной строке повершела командлет Install-Package, потом через пробел параметры, а именно: название нашего приложения — googlechrome, потом ключ -ProviderName, которым мы явно зададим с какого репозитория скачивать совт и название репозитория chocolatey. В самом конце добавим 2 ключа: -Verbose и -force. Первый для того, что бы видеть процесс инсталляции, второй — для игнорирования запросов, например на перезапись файла.
В конечном итоге у вас должна получиться такая строка:
Install-Package googlechrome -ProviderName chocolatey -Verbose -force
Далее для установки другого приложения вам нужно только изменять названия пакета. Например, что бы установить архиватор WinRAR — нужно изменить googlechrome на winrar:
Install-Package winrar -ProviderName chocolatey -Verbose -force
Для того, что бы посмотреть, что вы там себе наустанавливали — нужно набрать командлет Get-Package без всяких параметров:
Get-Package
Он выведет на экран список всех установленных приложений.
Но Opera, Mozilla FireFox и ещё фигова туча приложений, которые есть в репозитории chocolatey, у вас не будут устанавливаться. Повершел ругнётся на неизвестный ему командлет, например на:
«Get-OSArchitectureWidth» не распознано как имя командлета, функции, файла сценария или выполняемой программы. Проверьте правильность написания имени, а также наличие и правильность пути, после чего повторите попытку
Более того, установить такое приложение другим способом, уже тоже не удастся. Система будет ругаться на то, что программа установлена. Поэтому, если вы столкнулись с такой ошибкой, обязательно наберите команду Uninstall-Package и название пакета, например:
Uninstall-Package opera
Короче, давайте срезюмируем. Данный метод имеет хоть и один, но очень серьёзный недостаток: несмотря на наличие приложения в репозитории — далеко не каждое может быть установлено. Выяснить это можно исключительно методом научного тыка.
Поэтому рекомендую использовать собственную утилиту проекта Chocolatey.
Установка приложений с помощью Chocolatey
Рекомендуемый способ
Репозиторий Chocolatey содержит постоянно обновляющуюся базу из более чем 5800 бесплатных и условно-бесплатных приложений.
Устанавливаем модуль Chocolatey. Он имеет свой синтаксис, зато приложения можно будет устанавливать, не только из повершела, но и из командной строки. Это делается всего одной командой:
iex ((New-Object System.Net.WebClient).DownloadString(‘https://chocolatey.org/install.ps1’))
Если ругнётся на:
Невозможно загрузить файл chocolateychocInstalltoolschocolateyInstall.ps1, так как выполнение сценариев отключено в этой системе.
То измените уровень безопасности командой выше.

Для полноценного управления установкой приложений нам потребуется 5 команд:
- cinst название_пакета — установка приложения
- cuninst название_пакета — удаление приложения
- cup название_пакета — обновление приложения
- cup all — обновление всех установленных приложений
- clist название_пакета — поиск приложений
Например, для установки браузера Opera — запустим экземпляр командной строки CMD или PowerShell от имени Администратора. В адресную строку введём название команды cinst, название приложения opera и пару параметров:
cinst opera ––force ‑y
Параметр ‑‑force — будет игнорировать все ошибки, а так-же используется для принудительной переустановки приложения.
Ключ ‑y — будет отвечать на все вопросы скриптов, установщика и системы утвердительно.
Для удаления — набирайте cuninst, название программы и ключ -y, например:
cuninst opera -y
А как же искать приложения? Для примера узнаем какое название имеет в каталоге Chocolatey десктопный Telegram. Для этого пишем команду clist и через пробел предполагаемое название пакета:
clist telegram
Как правило, первая же строчка и будет названием пакета с указанием её текущей версии в каталоге.
По такому же принципу, вы можете обновлять приложения. Команды для обновления сразу всех программ или по отдельности были чуть выше.
Как то так.
Дорогие друзья, не секрет, что пользователи, работающие на базе Linux, вечно задирают нос перед теми, кто работает на Windows. Они говорят, что для Windows нужно устанавливать приложение минимум 10 минут, нажимая большое количество кнопок, ковыряться с галочками выбора. А перед тем как, собственно, установить приложение, нужно найти официальный сайт программы, при этом не заблудившись в интернете. Пользователи же Linux гордятся тем, что любую утилиту могут установить с терминала, выполнив определённую команду.
В Windows имеется как и в Linux возможность установки, удаления или редактирования программ с помощью команд.
Разработчики утверждают, что в Windows 10 также появится возможность быстрой установки, обновления и удаления различного обеспечения из терминала системы. Осталось дождаться официального релиза. Но можно и не дожидаться релиза, а прямо сейчас воспользоваться удивительной функцией, которая позволит пользователю установить программу из командной строки. Однако это ещё не все сюрпризы: утилита позволит также удалить, обновить, открыть и закрыть программу. Интересно? Давайте познакомимся с Chocolatey поближе.
Установка программы через командную строку
Сейчас мы будем пробовать управлять программами более удобным и очень похожим способом на то, как это выполняется в среде Linux. И в этом нам поможет специальный сервис Chocolatey, пакетный менеджер для Windows. Клиент Chocolatey представляет собой утилиту, предназначенную для работы в консоли. Давайте сразу попробуем её установить. Для установки откроем терминал с правами администратора. Нажмите правой кнопкой мыши на меню Пуск и нажмите пункт «Командная строка» (с правами администратора). Теперь скопируем следующий код:
@powershell -NoProfile -ExecutionPolicy unrestricted -Command «iex ((new-object net.webclient).DownloadString(‘https://chocolatey.org/install.ps1’))» && SET PATH=%PATH%;%ALLUSERSPROFILE%chocolateybin
Вставляем и нажимаем клавишу Enter. Теперь нужно закрыть консоль, чтобы данные по переменным освежились.
На сервисе Chocolatey собран большой каталог утилит и приложений: на данный момент более 2000 утилит. Посмотреть их можно на официальном сайте https://chocolatey.org/packages. Итак, пришло время узнать, как установить любую программу через командную строку:
Снова открываем терминал от имени администратора. Копируем текст, представленный справа от программы на сайте https://chocolatey.org/packages. Например, для установки браузера Google Chrome представлен следующий код:
choco install googlechrome -y
Копируем его и вставляем в терминал. Не забываем после кода с сайта писать комбинацию -y. Жмём Enter. Теперь осталось дождаться завершения установки браузера. После чего можно закрыть окно терминала.
Как можно было заметить, браузер Google Chrome очень быстро установился. Нам не пришлось кликать никакие кнопки, выбирать место сохранения файлов (по умолчанию используется диск C). Кстати, начинающим пользователям можно сделать в блокноте набор своих любимых приложений, чтобы каждый раз не заходить на сервис Chocolatey. Чтобы удалить программу через командную строку, введите код uninstall, затем — название программы. Например, choco unistall ccleaner.
ВНИМАНИЕ. Сервис работает только с теми пакетами, что устанавливаются через него. То есть если какое-либо ПО недоступно для установки через Chocolatey, то и удалить вы не сможете его таким способом.
Как запустить или удалить программу через командную строку
Теперь рассмотрим способ, позволяющий открыть программу через командную строку. Это можно сделать за три очень простых шага. Приступим:
- Открываем терминал операционной системы Windows.
- В появившемся окне пишем полный путь до расположения файла запуска приложения. Например, D:/Files/chrome.exe
- Жмём Enter и ждём, пока система откроет то, что нам нужно.
Пришло время узнать, как закрыть программу через командную строку. Для этого нам понадобится дополнительное обеспечение taskkill. Начнём:
- Запустите уже знакомый вам терминал.
- Напишите tasklist и кликните по клавише Enter.
- В появившемся списке смотрим номер утилиты, которую вы хотите закрыть. Например, браузер Chrome с номером PID
- Пишем код: taskkill/ pid 24292 /f — и жмём клавишу Ввод. Готово!
Подведём итоги
Уважаемые читатели, сегодня мы рассмотрели, казалось бы, на первый взгляд, сложную тему. Но теперь вы знаете, что можно очень легко установить или удалить некоторые программы через командную строку с помощью сервиса Chocolatey. А также вы знаете, как открыть или закрыть приложение через тот же терминал. Надеемся, что у вас получилось всё сделать правильно и не осталось никаких вопросов по теме. Расскажите в комментариях своё мнение и впечатление!
В Windows 11, помимо использования автономного (.exe или .msi) установщика или Microsoft Store, вы также можете использовать диспетчер пакетов Windows (winget) для загрузки и установки приложений на свой ноутбук или настольный компьютер.
Диспетчер пакетов Windows — это инструмент командной строки, который упрощает обнаружение, загрузку, установку, обновление и даже удаление приложений в установках Windows 11 или 10 с помощью командной строки, сокращая количество шагов, которые потребовались бы при использовании другого метода.
Это руководство проведет вас через шаги по поиску, загрузке и установке одного или нескольких приложений в Windows 11.
Как устанавливать приложения с помощью командной строки
В Windows 11 вы можете использовать быстрые и простые команды для поиска, загрузки и установки практически любого приложения, зарегистрированного в репозитории диспетчера пакетов Windows, даже из Microsoft Store.
Приложение для поиска с помощью winget
Чтобы найти приложение для установки с помощью команд в Windows 11, выполните следующие действия:
- Откройте Пуск.
- Найдите командную строку, щелкните правой кнопкой мыши верхний результат и выберите параметр «Запуск от имени администратора».
- Введите следующую команду для поиска приложения и нажмите Enter: поиск winget ИМЯ ПРИЛОЖЕНИЯ
В команде измените APP-NAME на фактическое имя приложения. Если в имени есть пробелы, используйте кавычки. Например, «Visual Studio Code».
- Подтвердите имя приложения и значение идентификатора.
Выполнив эти шаги, вы можете использовать имя приложения или его идентификатор, чтобы установить его с помощью диспетчера пакетов Windows.
При использовании команды поиска в столбце «Источник» будет указано, доступно ли приложение в репозитории диспетчера пакетов Windows (winget) или Microsoft Store (msstore).
Вы также заметите, что идентификатор приложения будет иметь различную структуру в зависимости от источника. Например, медиаплеер VLC имеет идентификатор «VideoLAN.VLC» в репозитории winget и «XPDM1ZW6815MQM» в репозитории msstore. Это одни и те же приложения, но в зависимости от используемого вами идентификатора приложение будет установлено из разных источников.
Установите приложение с помощью winget
Чтобы установить приложение с помощью команды winget, выполните следующие действия:
- Откройте Пуск.
- Найдите командную строку, щелкните правой кнопкой мыши верхний результат и выберите параметр «Запуск от имени администратора».
- Введите следующую команду, чтобы установить приложение с помощью команды winget, и нажмите Enter: winget установить «ИМЯ ПРИЛОЖЕНИЯ»
В команде измените «APP-NAME» на имя приложения. Кавычки необходимы только в том случае, если имя состоит из нескольких слов с пробелом. В этом примере устанавливается приложение VSCode: winget установить «Код Microsoft Visual Studio»
- (Необязательно) Введите следующую команду, чтобы установить приложение по идентификатору, и нажмите Enter: winget установить APP-ID
После выполнения этих шагов приложение будет установлено в Windows 11. Хотя вы можете использовать имя приложения, вариант с идентификатором является лучшим вариантом, поскольку он более конкретен, позволяет выбрать исходный репозиторий, и вы обнаружите меньше конфликтов при выполнении команды .
Установите несколько приложений с помощью winget
Чтобы установить несколько приложений с помощью команды winget, выполните следующие действия:
- Откройте Пуск.
- Найдите командную строку, щелкните правой кнопкой мыши верхний результат и выберите параметр «Запуск от имени администратора».
- Введите следующую команду для установки нескольких приложений с помощью команды winget и нажмите Enter: winget установить «ИМЯ-ПРИЛОЖЕНИЕ-1» -e && winget установить «ИМЯ-ПРИЛОЖЕНИЕ-2» -e
- (Необязательно) Введите следующую команду, чтобы установить несколько приложений по идентификатору, и нажмите Enter: winget install —id=ИМЯ-ПРИЛОЖЕНИЯ-1 -e && winget install —id=ИМЯ-ПРИЛОЖЕНИЯ-2 -e
В командах измените «ИМЯ ПРИЛОЖЕНИЯ-1» и «ИМЯ ПРИЛОЖЕНИЯ-2» на фактические имена приложений. Если вы хотите поставить в очередь еще больше установок приложений, добавьте пробел и && вместе с командой установки приложения. В этом примере устанавливаются приложения VLC и Visual Studio Code: установка winget —id=VideoLAN.VLC -e && установка winget —id=Microsoft.VisualStudioCode -e
После выполнения этих шагов команда начнет установку приложений по одному.
Проверьте установленные приложения с помощью winget
Чтобы проверить, установлено ли приложение, выполните следующие действия:
- Откройте Пуск.
- Найдите командную строку, щелкните правой кнопкой мыши верхний результат и выберите параметр «Запуск от имени администратора».
- Введите следующую команду, чтобы вывести список приложений, установленных в Windows 11, и нажмите Enter: список крылатых
- (Необязательно) Введите следующую команду, чтобы подтвердить установку приложения, и нажмите Enter: список winget ИМЯ ПРИЛОЖЕНИЯ
После выполнения этих шагов вы можете подтвердить, успешно ли установлено приложение в Windows 11.
Дополнительные ресурсы
Дополнительные полезные статьи, охват и ответы на распространенные вопросы о Windows 10 и Windows 11 см. на следующих ресурсах:
Если вы испытываете головную боль при выполнении монотонного процесса установки приложения в Windows и готовы умереть за альтернативное решение, вы пришли в идеальное место. В этой статье мы познакомим вас с Chocolatey, менеджером пакетов, который вы можете легко настроить в своей Windows. Как только этот менеджер пакетов будет настроен на вашем компьютере, вы сможете устанавливать почти все приложения прямо из Командной строки или из PowerShell. Шоколадный не только фактор легкости, но и придает вам технологичную ауру; в конце концов, это командная строка!
Читайте дальше, чтобы узнать все о Chocolatey и о том, как вы можете эффективно использовать его, чтобы облегчить себе жизнь.
РЕКЛАМА
Оглавление
Раздел 1. Что такое Chocolatey
Chocolatey – это диспетчер пакетов из командной строки, который автоматизирует весь процесс установки программного обеспечения на вашем компьютере. машина. Вы можете использовать как PowerShell, так и Командную строку для запуска команд Chocolatey. Самое лучшее в Chocolatey то, что он бесплатный и с открытым исходным кодом. Есть много вещей, которые Шоколадка может сделать. С помощью Chocolatey мы можем устанавливать и удалять пакеты, обновлять существующие приложения, искать конкретное приложение среди тысяч приложений, доступных в репозитории программного обеспечения Chocolatey, и многое другое. Мы также можем проверить список устаревшего программного обеспечения на нашем компьютере, используя Chocolatey.
Раздел 2: Как установить диспетчер пакетов Chocolatey
Chocolatey можно использовать как из командной строки, так и из Windows PowerShell. В этом разделе мы объясним, как вы можете установить Chocolatey на свой компьютер. Процесс установки Chocolatey также можно выполнить либо с помощью PowerShell, либо с помощью командной строки.
Способ 1: через PowerShell
Шаг 1: нажмите значок Поиск на панели задач.
Шаг 2: Теперь в панели поиска PowerShell. >, введите в PowerShell и выберите параметр Запуск от имени администратора, как показано ниже.
Шаг 3 : Когда откроется окно PowerShell, сначала нам нужно убедиться, что политика выполнения не ограничена. Чтобы просмотреть политику выполнения, установленную на вашем компьютере, скопируйте и вставьте следующую команду и нажмите клавишу Enter.
Get-ExecutionPolicy
Шаг 4: Если в результате предыдущих шагов отображается Ограничено, вам необходимо также выполнить следующую команду, иначе вы можете пропустить этот шаг и перейти к шагу 5.
Set-ExecutionPolicy AllSigned
После выполнения команды нажмите Y или y и нажмите клавишу Enter, чтобы подтвердить изменение политики выполнения.
РЕКЛАМА
Шаг 5. Теперь давайте выполним команду, которая установит Chocolatey на нашу машину.
Set-ExecutionPolicy Обход-Объем процесса-Принудительный; [System.Net.ServicePointManager]::SecurityProtocol=[System.Net.ServicePointManager]::SecurityProtocol-bor 3072; iex ((New-Object System.Net.WebClient).DownloadString(‘https://community.chocolatey.org/install.ps1’))
Скопируйте и вставьте приведенную выше команду, а затем нажмите клавишу Enter.
Шаг 6. Подождите, пока Chocolatey установится на вашем компьютере. После установки на экране PowerShell появится показанный ниже снимок экрана.
Шаг 7. Теперь откройте Проводник и перейдите по следующему пути, чтобы увидеть шоколадный папку на вашем компьютере.
Этот компьютер–> Локальный диск (C:)–> ProgramData–> Chocolatey
Кроме того, вы можете скопировать и вставить местоположение C:ProgramDatachocolatey на панели навигации Проводника и нажмите клавишу Enter, чтобы перейти в то же место.
Это место, где устанавливается Chocolatey. твоя машина. Если вы видите эту папку, это означает, что установка прошла успешно, и вы можете продолжить изучение функций Chocolatey.
Шаг 8. Вернуться в окно PowerShell и скопируйте и вставьте следующую команду, чтобы увидеть все доступные команды Chocolatey.
choco-?
РЕКЛАМА
Вот как вы устанавливаете Chocolatey через окно PowerShell. Теперь, если вы хотите установить его через командную строку, выполните следующие действия.
Способ 2: через командную строку
Шаг 1: как как обычно, щелкните значок Поиск на панели задач.
Шаг 2. Теперь в панели поиска >введите cmd и нажмите Запуск от имени администратора в командной строке.
Шаг 3: Когда Командная строка откроется в режиме с повышенными правами, скопируйте и вставьте следующую команду, чтобы установить Chocolatey на свой компьютер.
@”%SystemRoot%System32WindowsPowerShell v1.0powershell.exe”-NoProfile-InputFormat None-ExecutionPolicy Bypass-Command”[System.Net.ServicePointManager]::SecurityProtocol=3072; iex ((New-Object System.Net.WebClient).DownloadString(‘https://community.chocolatey.org/install.ps1’))”&& SET”PATH=%PATH%;%ALLUSERSPROFILE%chocolateybin”
Нажмите Enter для выполнения команды.
Все. Приведенная выше команда установит Chocolatey на ваш компьютер. Подождите немного, пока он завершится.
Примечание. У меня уже есть Chocolatey на моей машине, поэтому я получаю следующий экран. Однако для вас, если вы еще не установили Chocolatey на свой компьютер, он будет установлен с помощью команды на шаге 3.
РЕКЛАМА
Шаг 4: После завершения установки вы можете скопировать и вставить следующую команду, чтобы увидеть список вещей, которые Chocolatey может сделать для вас.
choco-?
Раздел 3. Что такое пакеты Chocolatey и где можно увидеть репозиторий пакетов
Пакеты Chocolatey содержат все данные о пакетах, а также некоторые дополнительные данные, относящиеся к Chocolatey. Именно с помощью пакетов Chocolatey мы устанавливаем приложения на нашу машину. У Chocolatey есть огромный репозиторий пакетов, в котором хранятся тысячи пакетов. Все пакеты, доступные в репозитории Chocolatey, были тщательно проверены, проверены и проверены на наличие вирусов. Chocolatey выполняет множество других проверок, которые также делают пакеты еще более безопасными.
Нажмите здесь. чтобы увидеть репозиторий пакетов Chocolatey. Веб-сайт репозитория пакетов очень полезен, когда речь идет о многих вещах. Некоторые из них перечислены ниже.
3.1 Поиск пакетов
Используя панель поиска в хранилище пакетов, вы можете искать для пакетов.
3.2 Поиск команды установки для пакетов
Если вы прокрутите веб-страницу вниз, вы увидите множество пакетов, против каждого из которых вы сможете найти команду установки.
3.3 Найдите команду удаления для пакетов
Сначала нажмите на пакете, для которого вы хотите найти команду удаления.
На веб-странице конкретного пакета прокрутите вниз, чтобы найти раздел Метод развертывания: индивидуальная установка, обновление и удаление.
РЕКЛАМА
Здесь вам нужно щелкнуть вкладку под названием Удалить, чтобы просмотреть команду удалить.
3.4 Найти команду обновления для пакетов
Для этого также сначала нажмите на пакет, для которого вы хотите найти команду обновления.
Открыв страницу пакета, прокрутите вниз и найдите раздел с именем Метод развертывания: индивидуальная установка, обновление и удаление.
Здесь нажмите на вкладку с названием Обновить. Здесь вы сможете легко увидеть команду Обновить.
3.5 Как определить, прошел ли пакет шоколадные тесты
Сначала введите пакет-конкретная веб-страница. Это можно сделать, нажав на имя пакета на главной странице веб-страницы репозитория пакетов.
Теперь на веб-странице, посвященной конкретному пакету, в самом верху вы сможете увидеть, прошел ли пакет все проверки и проверки.
РЕКЛАМА
Раздел 4: Как установить программное обеспечение Windows с помощью Chocolatey из командной строки или Powershell
Теперь, когда у вас есть Chocolatey на вашем компьютере, давайте посмотрим, как вы можете использовать его для установки различных приложений с помощью Chocolatey. Вы можете использовать как командную строку, так и PowerShell для выполнения команд Chocolatey. В этой статье мы используем PowerShell для того же. Вы можете открыть окно PowerShell или Командная строка, как описано в Разделе 1.
Шаг 1 >: Чтобы установить любое программное обеспечение, вы можете использовать следующую команду:
choco install [имя пакета]
Вы должны заменить [имя пакета] на имя пакета, который вы хотите установить.
В приведенном ниже примере я устанавливаю Adobe Reader с помощью Chocolatey. Итак, моя команда будет choco install adobereader. Если у вас есть какие-либо сомнения относительно имени пакета, вы можете обратиться к Разделу 3 и получить команду установки нужного вам приложения прямо с веб-сайта репозитория пакетов Chocolatey с помощью панели поиска.
Подготовив команду, нажмите клавишу Enter.
Введите y или Y всякий раз, когда вы вас попросят подтвердить что-то вроде Вы хотите запустить скрипт?
Шаг 2. После завершения установки Chocolatey сообщит вам об этом.
Все. Теперь вы можете открыть установленное программное обеспечение, используя панель поиска Windows, точно так же, как вы запускаете любое программное обеспечение. О да, проще не бывает. Наслаждайтесь!
Раздел 5. Как удалить программное обеспечение Windows с помощью Chocolatey из командной строки или Powershell
Чтобы удалить приложение с помощью Chocolatey, команда будет иметь следующий формат.
choco uninstall [имя пакета]
Замените [имя пакета] на фактическое имя пакета. Вы можете следовать Разделу 3.3, чтобы легко найти команду удаления для пакета.
РЕКЛАМА
Раздел 6: Как найти Пакет с помощью Chocolatey из командной строки или Powershell
Точно так же, как вы можете искать пакет с помощью веб-сайта репозитория пакетов, вы также можете искать пакет прямо из командной строки или PowerShell.
Команда для поиска пакета будет иметь следующий формат.
choco search [ключевое слово для поиска]
Вы должны заменить [ключевое слово для поиска] вашим фактическим ключевым словом.
Например, если вы хотите искать пакеты по ключевому слову reader, ваша команда поиска будет choco search reader.
При выполнении этой команды будет отображен список всех доступных пакетов в репозитории пакетов Chocolatey, в названии которых есть ключевое слово reader.
Section 7: Как обновить приложение Использование Chocolatey из командной строки или Powershell
Обновление приложения не может быть проще, если Chocolatey готов помочь вам. В окне PowerShell или командной строки выполните команду upgrade, чтобы обновить пакет.
Команда upgrade для любого пакета будет иметь следующий формат.
choco upgrade [имя пакета]
Не забудьте заменить [имя пакета] на фактическое имя пакета. Если вы не понимаете, как будет выполняться команда обновления для определенного пакета, вы можете обратиться к разделу 3.4.
На следующем снимке экрана приведен пример, где Chocolatey обновляет пакет с именем adobereader.
Раздел 8. Как просмотреть список устаревших пакетов с помощью Chocolatey
У вас также есть возможность просмотреть полный список устаревшее программное обеспечение, которое устанавливается через Chocolatey. Команда для того же выглядит следующим образом.
choco outdated
Если есть какие-то устаревшие пакеты Chocolatey, Chocolatey отобразит их с помощью этой команды, и если устаревших пакетов нет, вы получите сообщение от Chocolatey, говорящее Шоколад определил, что 0 упаковок устарели.
РЕКЛАМА
Итак, это все о Шоколаде. Но, конечно же, в Chocolatey есть еще много всего, что вы можете изучить. Если вы найдете более полезные и интересные советы и рекомендации по Chocolatey, поделитесь ими с нами в разделе комментариев.
Надеюсь, статья оказалась для вас полезной.
Тот, кто любит писать и технические приемы и советы.
Когда я переключаюсь на новую операционную систему, первое, что я делаю, — это включаю ее браузер по умолчанию. Edge или же Safari
— и перейти прямо к Ninite (Windows) или macapps.ссылка (Mac). Оба сайта позволяют вам выбирать, какие приложения вы хотите установить и использовать в своей новой системе. Когда вы закончите со своим списком, вы можете получить собственный установщик (Ninite) или команду терминала (macapps.link), которую вы можете запустить, чтобы быстро добавить кучу приложений в вашу новую систему.
Этот процесс намного быстрее, чем делать что-то вручную — посещать каждый веб-сайт, загружать и запускать их программу установки и сидеть без дела, пока она работает.
Установка приложений в Windows — это трудоемкий процесс. Пользователь должен выполнить ряд шагов, чтобы завершить установку приложения — поиск последней версии приложения, загрузка файла установщика, установка приложения вручную (затем, многократное нажатие кнопки «Далее») и отмена выбора нежелательного программного обеспечения. пакеты или объявления.
На этом проблема не заканчивается. Установщики программного обеспечения в Windows имеют совершенно разные способы настройки приложений, реестра и конфигураций. При таком большом количестве коллекций многие люди не хотят обновлять десяток или более приложений. Мы покажем вам, как устанавливать приложения с помощью командной строки.
Лучшее решение: Chocolatey (менеджер пакетов)
менеджер пакетов Это набор инструментов для автоматизации всего процесса Для установки, настройки и обновления приложений. Пакет состоит из двоичных файлов программы, файлов конфигурации и метаданных. Метаданные, в свою очередь, содержат все детали приложения (имя, описание, номер версии и т. Д.) И список зависимостей, необходимых для его правильной работы.
Хотя существует множество приложений для управления пакетами для Windows, ни одно из них не отличается простотой и безопасностью. шоколадным. С помощью всего лишь нескольких битов вы можете развернуть приложение в каждой системе, а также отслеживать или управлять обновлениями для этого приложения с течением времени.
Вот несколько причин, по которым мы предпочитаем Chocolatey:
- Он имеет самую большую онлайновую базу данных пакетов приложений Windows. На данный момент существует 11 166 пакетов сообщества. Вы даже можете устанавливать пакеты из NuGet و MyGet.
- Передача пакетов проходит через процесс Строгий обзор безопасности пакет, включая проверку пакета, проверку доступности всех установочных материалов, проверку на вирусы с помощью VirusTotal и многое другое. Для организации использование репозитория пакетов сообщества необязательно.
- Chocolatey работает с более чем 20 технологиями установки для Windows. Он знает, как настроить приложение, реестр, управлять файлами и конфигурациями или любую комбинацию.
- Chocolatey может работать даже с установленными приложениями. Он может принимать файлы приложения, расположенные в каталоге Programs Files, а также выполнять установку. Однако это зависит от используемого пакета и установщика приложения.
Установите Chocolatey в Windows 10
Установка Chocolatey выполняется быстро и интуитивно. Вам не нужно иметь точные знания о командной строке или PowerShell. Однако ваше устройство должно соответствовать основным системным требованиям и проявить терпение, чтобы установить некоторые скрипты.
Системные Требования
- Windows 7 + / Windows Server 2003 и более поздние версии
- PowerShell v2 + и новее
- .NET Framework 4+ (установщик попытается установить .NET 4.0, если он у вас не установлен)
- Доступное пространство для хранения Chocolatey CLI и еще 1 ГБ или более для установки пакетов
Использование PowerShell
Нажмите на Win + X и выберите Windows PowerShell (английский). Сначала вы должны убедиться, что Get-ExecutionPolicy Несвязанный.
Тип Get-ExecutionPolicy В PowerShell, если он возвращает результат ограниченный , это означает, что вы не можете установить ни один скрипт. Чтобы обойти это, введите Set-ExecutionPolicy AllSigned А также «YЧтобы подтвердить изменение.
Вам нужно скопировать и вставить следующую команду
Set-ExecutionPolicy Bypass -Scope Process -Force; iex
((New-Object
System.Net.WebClient).DownloadString('https://chocolatey.org/install.ps1'))
Нажмите Ввод.
Через несколько секунд Chocolatey будет установлен, и новая папка будет создана в Данные программы. Все пакеты будут помещены в шоколадный lib (Хотя могут быть исключения для установщиков .MSI).
Вы также можете настроить собственный путь установки для таких пакетов, как Python, Ruby или Node.
После установки Chocolatey перезапустите PowerShell и введите чоко /? Посмотреть список команд.
Используйте командную строку
Если вы используете командную строку, нажмите Win + X и выберите Командная строка (администратор). Затем скопируйте и вставьте следующую команду
@"%SystemRoot%System32WindowsPowerShellv1.0powershell.exe"
-NoProfile -InputFormat None -ExecutionPolicy Bypass -Command "iex
((New-Object
System.Net.WebClient).DownloadString('https://chocolatey.org/install.ps1'))"
&& SET "PATH=%PATH%;%ALLUSERSPROFILE%chocolateybin"
Нажмите Ввод.
Chocolatey будет установлен в вашей системе через несколько секунд. Перезагрузите маршрутизатор и введите choco /? Посмотреть список команд.
Шоколадные пакеты
Шоколадные пакеты были изменены. файлы nupkg Это программный zip-файл, содержащий метаданные пакета (включая информацию о версии, зависимостях и правах на распространение). Если вы удалите метаданные для Chocolatey, файл пакета будет выглядеть как NuGet.
Интересная часть Chocolatey — это репозиторий пакетов сообщества, известный как репозиторий пакетов сообщества. Каждый пакет, отправленный в базу данных, перед запуском проходит строгий процесс форматирования.
Слева вы увидите ссылки для обслуживания пакетов, зеленую, красную и желтую кнопку проверки и инструкции по установке приложения. В разделе «Установить» вы увидите инструкции по установке Google Chrome.
В том же разделе есть инструкции по обновлению и удалению приложения. В списке «История версий» перечислены все версии, прошедшие через это приложение, включая историю изменений. И есть раздел результатов сканирования на вирусы, если вы не уверены, что устанавливаете конкретное приложение.
Как устанавливать программы с помощью командной строки или PowerShell
У вас может быть список часто используемых приложений, которые вы устанавливаете в Windows. Вместо посещения веб-сайта и использования установщика запустите PowerShell и введите следующий синтаксис
choco install [app name]
«Choco» — это короткое название от «Шоколадки». Каждый раз, когда вы устанавливаете, обновляете или удаляете какое-либо приложение, вы должны ставить перед ним «choco». Второй префикс — это настоящая команда. Поскольку мы устанавливаем приложение, мы будем использовать префикс «install». Третий префикс — это название программы.
Перейти к Сайт шоколадных пакетов И найдите приложение. Обратите внимание на инструкции командной строки для установки этого приложения.
Например, чтобы установить GIMP, введите
choco install gimp
Это загрузит и установит приложение в вашей системе без каких-либо действий с вашей стороны. Вы увидите информацию о ходе выполнения в самой консоли. В некоторых случаях ваше приложение может отображать окна, но это совершенно нормально.
Chocolatey автоматически выполнит все этапы установки. Как только ваше приложение будет установлено, вы найдете его в меню «Пуск».
Найдите свой пакет
Вы даже можете искать конкретный пакет, используя синтаксис
choco search [app name]
Например, если вы хотите установить 7-zip, введите в командной строке
choco search 7-zip
Когда вы нажимаете Enter, Chocolatey будет искать каждое приложение со словом «zip» в своей базе данных. Если есть какое-то приложение, вы найдете его в результатах. Чтобы найти конкретное приложение, нужно потренироваться. Используйте сайт репозитория пакетов, когда вам понадобится помощь.
обновление пакета
Чтобы обновить приложение, введите
choco upgrade [app name]
Список старых пакетов, которые не обновляются
Также можно увидеть список всех старых приложений. Чтобы это работало, вам нужно устанавливать приложения через Chocolatey. записывать
choco outdated
Удалить пакет
Если вы не нашли полезного приложения, вы можете удалить его через Chocolatey. Введите CMD
choco uninstall [app name]
В большинстве случаев указанные выше команды — это все, что вам когда-либо понадобится. Но у Шоколадки много функций. визит Страница справки по командам Больше подробностей.
Установите следующее приложение с помощью командной строки
Многие люди по-прежнему сталкиваются с трудностями при обновлении своих приложений. Chocolatey позволяет установить более десятка приложений всего несколькими нажатиями клавиш. Вы можете легко управлять своими приложениями, не беспокоясь о безопасности и не беспокоясь об обновлении пакетов.
Современные операционные системы предоставляют вам пакеты автоматической установки и команды, которые устанавливают сразу несколько приложений. Но задумывались ли вы, что происходит за кулисами, когда вы запускаете этот установщик? Если вас это интересует, прочтите эту статью, чтобы узнать Как установить программное обеспечение в Windows, macOS и Linux.
Содержание
- Работа с программами через командную строку
- Установка программы через командную строку
- Как запустить или удалить программу через командную строку
- Подведём итоги
- Как установить приложения из командной строки Windows
- Как я могу установить программы / приложения на Windows из командной строки?
- Как установить Scoop на Windows Server?
- Установите Scoop на Windows / Windows Server
- Включите мульи-загрузочное скачивание
- Как использовать Scoop в Windows / Windows Server
- Установить приложение со Scoop
- Поиск пакета со Scoop
- Удалить пакет с помощью Scoop
- Список установленных приложений со Scoop
- Обновление приложений, установленных со Scoop
- Удалить приложения старых версий
- [ИНСТРУКЦИЯ] УСТАНОВКА ПРОГРАММЫ В РЕЖИМЕ КОМАНДНОЙ СТРОКИ
- Учимся устанавливать и удалять программы в Windows 10 по новому
- Обычная установка программ
- Установка приложений через магазин
- Установка программного обеспечений через OneGet
- Обычное удаление программ
- Удаление в планшетном режиме
- Видео по теме
- Команда install (winget)
- Использование
- Аргументы
- Параметры
- Примеры запросов
- Множественный выбор
- Локальная установка
- Файлы журнала
- Лицензионные соглашения
Работа с программами через командную строку
Дорогие друзья, не секрет, что пользователи, работающие на базе Linux, вечно задирают нос перед теми, кто работает на Windows. Они говорят, что для Windows нужно устанавливать приложение минимум 10 минут, нажимая большое количество кнопок, ковыряться с галочками выбора. А перед тем как, собственно, установить приложение, нужно найти официальный сайт программы, при этом не заблудившись в интернете. Пользователи же Linux гордятся тем, что любую утилиту могут установить с терминала, выполнив определённую команду.
В Windows имеется как и в Linux возможность установки, удаления или редактирования программ с помощью команд.
Разработчики утверждают, что в Windows 10 также появится возможность быстрой установки, обновления и удаления различного обеспечения из терминала системы. Осталось дождаться официального релиза. Но можно и не дожидаться релиза, а прямо сейчас воспользоваться удивительной функцией, которая позволит пользователю установить программу из командной строки. Однако это ещё не все сюрпризы: утилита позволит также удалить, обновить, открыть и закрыть программу. Интересно? Давайте познакомимся с Chocolatey поближе.
Установка программы через командную строку
Сейчас мы будем пробовать управлять программами более удобным и очень похожим способом на то, как это выполняется в среде Linux. И в этом нам поможет специальный сервис Chocolatey, пакетный менеджер для Windows. Клиент Chocolatey представляет собой утилиту, предназначенную для работы в консоли. Давайте сразу попробуем её установить. Для установки откроем терминал с правами администратора. Нажмите правой кнопкой мыши на меню Пуск и нажмите пункт «Командная строка» (с правами администратора). Теперь скопируем следующий код:
Вставляем и нажимаем клавишу Enter. Теперь нужно закрыть консоль, чтобы данные по переменным освежились.
На сервисе Chocolatey собран большой каталог утилит и приложений: на данный момент более 2000 утилит. Посмотреть их можно на официальном сайте https://chocolatey.org/packages. Итак, пришло время узнать, как установить любую программу через командную строку:
Снова открываем терминал от имени администратора. Копируем текст, представленный справа от программы на сайте https://chocolatey.org/packages. Например, для установки браузера Google Chrome представлен следующий код:
Как можно было заметить, браузер Google Chrome очень быстро установился. Нам не пришлось кликать никакие кнопки, выбирать место сохранения файлов (по умолчанию используется диск C). Кстати, начинающим пользователям можно сделать в блокноте набор своих любимых приложений, чтобы каждый раз не заходить на сервис Chocolatey. Чтобы удалить программу через командную строку, введите код uninstall, затем — название программы. Например, choco unistall ccleaner.
Как запустить или удалить программу через командную строку
Теперь рассмотрим способ, позволяющий открыть программу через командную строку. Это можно сделать за три очень простых шага. Приступим:
Пришло время узнать, как закрыть программу через командную строку. Для этого нам понадобится дополнительное обеспечение taskkill. Начнём:
Подведём итоги
Уважаемые читатели, сегодня мы рассмотрели, казалось бы, на первый взгляд, сложную тему. Но теперь вы знаете, что можно очень легко установить или удалить некоторые программы через командную строку с помощью сервиса Chocolatey. А также вы знаете, как открыть или закрыть приложение через тот же терминал. Надеемся, что у вас получилось всё сделать правильно и не осталось никаких вопросов по теме. Расскажите в комментариях своё мнение и впечатление!
Источник
Как установить приложения из командной строки Windows
Как я могу установить программы / приложения на Windows из командной строки?
Как установить Scoop на Windows Server?
В этой статье я покажу вам, как вы можете использовать установщик командной строки Scoop для Windows для установки ваших любимых приложений с открытым исходным кодом, которыми вы часто пользуетесь в Linux.
С помощью установщика командной строки Scoop для Windows вам не нужно беспокоиться о странных и длинных установщиках в стиле мастера установки, всплывающих окнах с разрешениями и ручной установке зависимостей.
Все, что вы делаете, это ручная работа в командной строке со Scoop.
Установите Scoop на Windows / Windows Server
Scoop устанавливается в Windows с помощью PowerShell.
Войдите в систему как администратор и запустите PowerShell.
Когда PowerShell запущен, используйте следующую команду, чтобы установить scoop по умолчанию (C:Users scoop)
Установщик загрузит, распакует и установит Scoop.
Вы можете подтвердить, работает ли Scoop, просмотрев страницу справки с помощью Scoop.
Включите мульи-загрузочное скачивание
Scoop может использовать aria2 для загрузки нескольких подключений.
Установите aria2, используя Scoop, и он будет использоваться для всех последующих загрузок.
Как использовать Scoop в Windows / Windows Server
Вот команды scoop, доступные для использования:
Давайте рассмотрим несколько примеров.
Установить приложение со Scoop
Пример ниже установит менеджер загрузок aria2 в Windows, используя Scoop.
Установите несколько приложений, разделяя их пробелом.
Установленные приложения находятся в домашнем каталоге пользователя
Поиск пакета со Scoop
Поиск доступных пакетов с помощью опции поиска.
Моя любимая командаwhich: которая используется для определения пути двоичного исполняемого файла.
Я буду искать ее с помощью Scoop.
Исходя из вывода, мы можем подтвердить, какой инструмент доступен для установки. Используйте команду install, чтобы получить его.
Смотрите скриншот ниже.
Удалить пакет с помощью Scoop
Чтобы удалить приложение, используйте команду scoop uninstall.
Список установленных приложений со Scoop
Используйте команду list, чтобы получить список всех установленных приложений.
Обновление приложений, установленных со Scoop
Параметр команды update используется для обновления приложений или самого Scoop.
Сначала установите git.
Затем обновите установленные приложения / Scoop.
Установите значения конфигурации для приложения
Используйте опцию команды config. Например, установите aria2 повторять попытку 5 раз.
Чтобы отключить aria2, используйте
Удалить приложения старых версий
Параметр cleanup используется для очистки приложений путем удаления старых версий.
Изучите другие варианты, используя справку Scoop.
Источник
[ИНСТРУКЦИЯ] УСТАНОВКА ПРОГРАММЫ В РЕЖИМЕ КОМАНДНОЙ СТРОКИ
При установке программы на компьютере с ОС Windows, вы можете получить сообщение об ошибке, зависящее от системы. Для избежания возникновения таких ошибок, сделайте следующее:
1) Если у ваш установочный файл имеет расширение .EXE, начните установку программы. Если у него расширение .MSI, переходите к п. 4.
2) При появлении сообщения об ошибке не закрывайте его.
3) Перейдите в “C:|Users| |AppData|Local|Temp” и найдите установочный файл MSI. Он находится в одной из папок с GUID-именем типа
Для продукта Paragon Hard Disk Manager™ 17 Advanced, установочные MSI-файлы находятся в следующих папках:
4) Скопируйте установочный файл MSI в корневую директорию C:.
5) Переименуйте файл в “install.msi“.
6) Запустите командную строку от имени администратора: в Windows начиная с 8, нажмине Win+X щёлкните правой кнопкой по кнопке “Пуск” и выберите “Командная строка (Администратор). В более старых версиях Windows, найдите ярлык “Командная строка” в меню Пуск – Программы – Стандартные, щёлкните по ярлыку правой кнопкой и выберите “Запуск от имени администратора”.
7) Выполните команду:
msiexec /i install.msi /l*vx log.txt
Начнётся установка, и создастся log-файл. Пожалуйста, завершите мастер установки. Если установка прерывается, пожалуйста отправьте файл “log.txt” команде технической поддержки. Он находится в корневой директории диска C: рядом с установочным файлом программы.
Вы также можете попробовать самостоятельно найти решение, пока ожидаете ответа от команды поддержки. Для этого откройте файл логов с помощью текстового редактора и найдите запись “значение 3” (обратите внимание на то, что язык в файле зависит от языка вашей системы, поэтому если вы используете язык системы отличный от русского то вам нужно искать запись “значение 3” на языке, соответствующем вашей системе. Пример – английская локализация системы – “value 3”). Данная запись указывает на конец логов инсталляции и вы можете найти причину неудачной установки если посмотрите на предшествующие записи – в них вы увидите коды ошибок или их названия – зная эти данные вы можете найти решение вашей проблемы в данной статье.
Помогла ли Вам эта статья в поиске решения?

Источник
Учимся устанавливать и удалять программы в Windows 10 по новому
Помимо стандартных для предыдущих версий Windows методов установки программ, 10-я версия обзавелась несколькими интересными сервисами. Пользователям стал доступен официальный магазин Microsoft, из которого можно удобно установить множество полезных приложений. Кроме того, для любителей командной строки разработчики создали возможность загрузки ПО с помощью текстовых консольных команд прямо с репозиториев.
Обычная установка программ
Привычный для пользователей Мастер Установки Программ (Install Wizard) доступен и в Windows 10. Процесс ничуть не изменился по сравнению с предыдущими версиями — просто запустите инсталляционный файл (или вставьте диск) и следуйте представленным инструкциям.
Установка приложений через магазин
Для тех пользователей, которые пользуются учетной записью Майкрософт, разработчики создали специальный сервис — Магазин. Это огромная база программного обеспечения, хранящаяся на серверах Microsoft. Многие из представленных видеоигр и программ являются абсолютно бесплатными.
Все приложения удобно рассортированы по категориям, кроме того пользователи могут создавать свои собственные категории с подборками полезных по их мнению программ. Кроме того, вы можете легко найти любую утилиту, воспользовавшись встроенным поиском. Самое интересное или новое ПО отображается в ТОП-чартах на главной странице магазина.
Для того чтобы начать работу с магазином, вы должны войти в систему Windows 10 с помощью своего аккаунта Майкрософт. После этого откройте меню «Пуск» и выберите в нем пункт под названием «Магазин». Также стоит помнить, что для работы с данным инструментом, ваш компьютер должен быть подключен к сети Интернет.
Установка программного обеспечений через OneGet
Разработчики сделали в Windows 10 возможности инсталляции программ прямо с репозиториев с помощью консольных команд. Подобная функция уже довольно давно присутствует в операционной системе Linux. Многих пользователей отпугивает отсутствие в консоли графического интерфейса, тем не менее, это один из наиболее удобных и быстрых способов загрузки и установки программ.
К примеру, если в предыдущих версиях Windows вам было нужно загрузить Chrome, вы делали следующее:
С помощью сервиса OneGet вы можете произвести полную установку приложения всего одной командой — «Install-Package».
Чтобы сделать это, выполните следующее:
К примеру, если вы хотите установить интернет-обозреватель Opera, воспользуйтесь командой «Install-Package Opera». После нажатия Enter все необходимые файлы будут автоматически загружены с репозитория Майкрософт и установлены на ваш персональный компьютер.
Обычное удаление программ
Аналогично, вы можете попасть в данное меню еще тремя способами:
Удаление в планшетном режиме
Если вы используете Windows 10 в планшетном режиме, скорее всего вам будет удобно удаление через меню «Параметры»:
Видео по теме
Источник
Команда install (winget)
Команда install программы winget устанавливает указанное приложение. Чтобы указать приложение, которое нужно установить, используйте команду search.
Для команды install необходимо указать точную строку для установки. В случае какой-либо неоднозначности вам будет предложено дополнительно отфильтровать команду Install для уточнения приложения.
Использование
Аргументы
Доступные аргументы перечислены ниже.
Аргумент запроса является позиционным. Синтаксис с использованием подстановочных знаков не поддерживается. Чаще всего это строка символов, которая должна уникальным образом идентифицировать пакет, который вы хотите установить.
Параметры
Эти параметры позволяют настроить функцию установки в соответствии со своими потребностями.
Примеры запросов
В следующем примере устанавливается определенная версия приложения.
В следующем примере выполняется установка приложения по его идентификатору.
В следующем примере выполняется установка приложения по версии и идентификатору.
Множественный выбор
Если по запросу, отправленному программе winget, найдено несколько приложений, winget отобразит результаты поиска. Это даст вам дополнительные данные, необходимые для уточнения условий поиска и правильной установки.
Лучший способ ограничить выбор одним файлом — использовать идентификатор приложения в сочетании с параметром точного запроса. Например:
Если настроено несколько источников, возможно наличие повторяющихся записей. Чтобы устранить неоднозначность, необходимо указать источник.
Источник msstore использует уникальные идентификаторы в качестве значения Id для пакетов. Для них не требуется параметр запроса exact. Например:
Локальная установка
Параметр manifest позволяет установить приложение, передавая YAML-файл непосредственно клиенту. Если манифест содержит несколько файлов, необходимо использовать каталог, содержащий эти файлы. Параметр manifest используется следующим образом.
Файлы журнала
Если файлы журналов для winget не перенаправлены, они будут находиться в следующей папке: %temp%AICLI*.log.
Лицензионные соглашения
Некоторые приложения в начале установке потребуют от пользователя принять условия лицензии или других соглашений, прежде чем установка будет продолжена. В этом случае Диспетчер пакетов Windows предложит пользователю принять условия соглашений. Если пользователь не примет условия, приложение не будет установлено.
В командной строке можно включить автоматическое принятие условий соглашений, передав в командной строке параметр —accept-package-agreements. Это может быть полезно при создании скрипта для Диспетчера пакетов Windows.
Источник
[ИНСТРУКЦИЯ] УСТАНОВКА ПРОГРАММЫ В РЕЖИМЕ КОМАНДНОЙ СТРОКИ
При установке программы на компьютере с ОС Windows, вы можете получить сообщение об ошибке, зависящее от системы. Для избежания возникновения таких ошибок, сделайте следующее:
1) Если у ваш установочный файл имеет расширение .EXE, начните установку программы. Если у него расширение .MSI, переходите к п. 4.
2) При появлении сообщения об ошибке не закрывайте его.
3) Перейдите в “C:|Users|<имя пользователя>|AppData|Local|Temp” и найдите установочный файл MSI. Он находится в одной из папок с GUID-именем типа
C:|Users|<username>|AppData|Local|Temp|{045E8043-9247-4D62-A811-3241A9744CE5}
Для продукта Paragon Hard Disk Manager™ 17 Advanced, установочные MSI-файлы находятся в следующих папках:
C:ProgramDataPackage Cache
- {YYYYYYYY-YYYY-YYYY-YYYY-YYYYYYYYYYYY}v##.#.#.####
hdm17advanced.msi – Product MSI - {ZZZZZZZZ-ZZZZ-ZZZZ-ZZZZ-ZZZZZZZZZZZZ}v##.##.#.###
UIM.msi – UIM MSI
4) Скопируйте установочный файл MSI в корневую директорию C:.
5) Переименуйте файл в “install.msi“.
6) Запустите командную строку от имени администратора: в Windows начиная с 8, нажмине Win+X щёлкните правой кнопкой по кнопке “Пуск” и выберите “Командная строка (Администратор). В более старых версиях Windows, найдите ярлык “Командная строка” в меню Пуск – Программы – Стандартные, щёлкните по ярлыку правой кнопкой и выберите “Запуск от имени администратора”.
7) Выполните команду:
msiexec /i install.msi /l*vx log.txt
Начнётся установка, и создастся log-файл. Пожалуйста, завершите мастер установки. Если установка прерывается, пожалуйста отправьте файл “log.txt” команде технической поддержки. Он находится в корневой директории диска C: рядом с установочным файлом программы.
Вы также можете попробовать самостоятельно найти решение, пока ожидаете ответа от команды поддержки. Для этого откройте файл логов с помощью текстового редактора и найдите запись “значение 3” (обратите внимание на то, что язык в файле зависит от языка вашей системы, поэтому если вы используете язык системы отличный от русского то вам нужно искать запись “значение 3” на языке, соответствующем вашей системе. Пример – английская локализация системы – “value 3”). Данная запись указывает на конец логов инсталляции и вы можете найти причину неудачной установки если посмотрите на предшествующие записи – в них вы увидите коды ошибок или их названия – зная эти данные вы можете найти решение вашей проблемы в данной статье.
Alignment Tool, Backup & Recovery, Disk Wiper, Drive Copy, GPT Loader, Hard Disk Manager, Migrate OS to SSD, Partition Manager, Virtualization Manager, Продукты для Windows
Tags: windows, инструкция, общее
Loading…