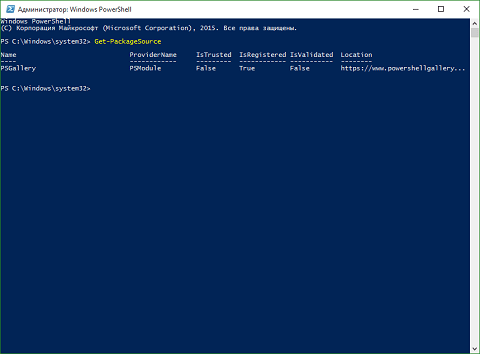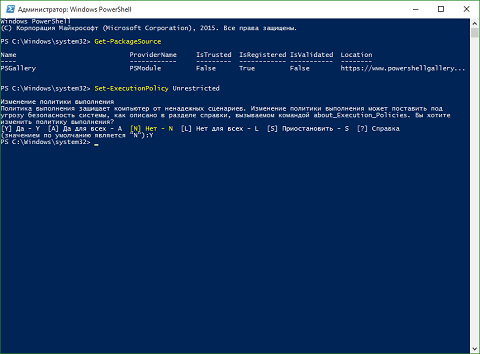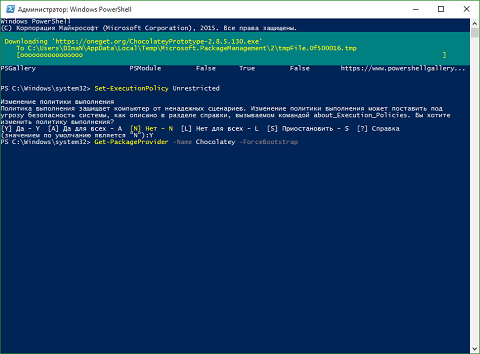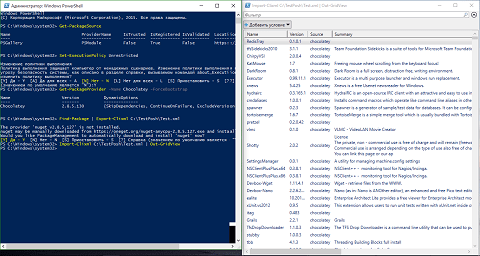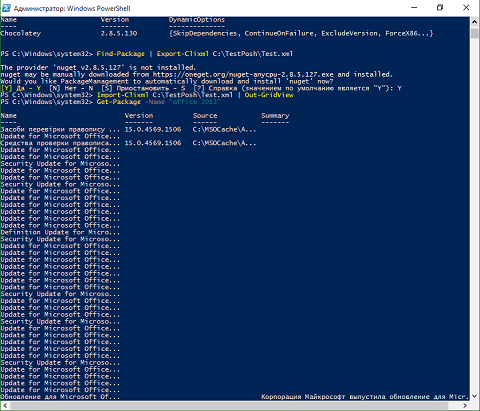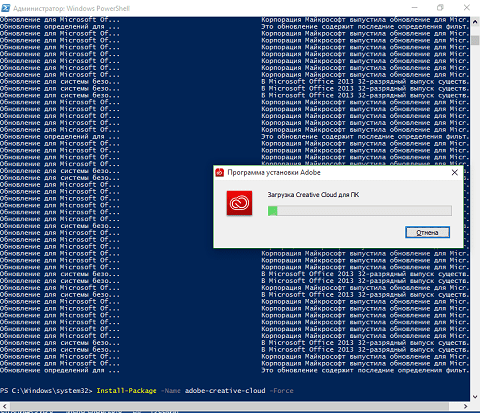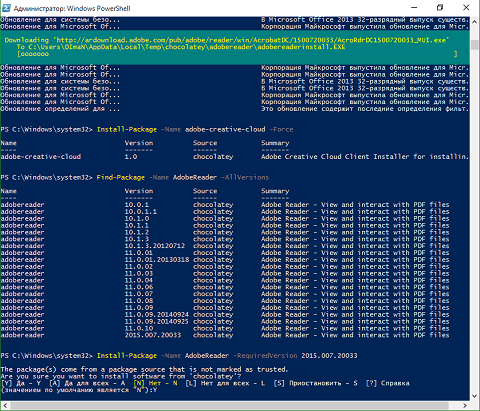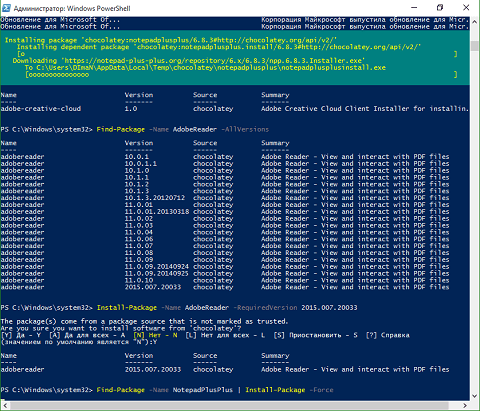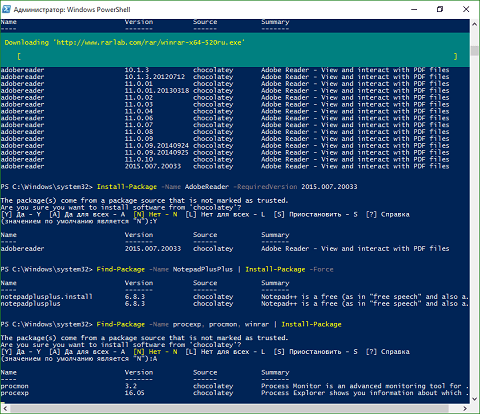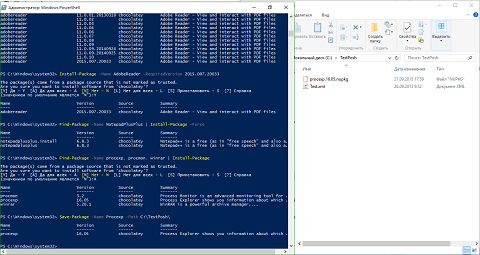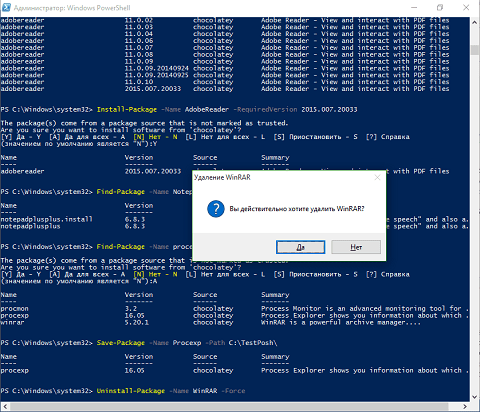Windows «Камера» одно из приложений по умолчанию в Windows 10. Приложение не столь функционально, как сторонние приложения, но поддерживает высококачественную видеозапись и фотосъемку.
Если при запуске или вовремя сьемки приложение «Камера» закрывается, не отвечает, не может записывать видео или снимать фотографии, вы можете легко исправить приложение, сбросив его. Большинство распространенных проблем устраняются при сбросе приложения «Камера».
Если проблема сохраняется даже после сброса приложения «Камера», вы можете продолжить и переустановить приложение «Камера». Переустановка приложений в Windows 10, это не сложно. Вам просто нужно удалить приложение «Камера», а затем установить новую копию из Магазина Windows.
В этом руководстве мы рассмотрим, как сбросить и переустановить приложение «Камера» в Windows 10.
ВАЖНО: Если у вас возникли проблемы с камерой на вашем ПК, мы рекомендуем вам обновить драйвер устройства камеры или переустановить его, прежде чем пытаться выполнить сброс или переустановку приложения «Камера». Если встроенная камера не работает, проверьте что она не выключена в диспетчере устройств.
- Способ 1 из 2
Сброс приложения «Камера»
Чтобы переустановить, обратитесь к инструкциям в способе 2, приведенном ниже.
Шаг 1. Откройте приложение «Параметры» Перейдите Приложения → Приложения и возможности.
Шаг 2: Найдите приложение «Камера» и нажмите на него. Теперь вы должны увидеть ссылку «Дополнительные параметры».
Шаг 3: Нажмите ссылку «Дополнительные параметры», чтобы открыть страницу «Сбросить приложение».
Шаг 4: Наконец, нажмите кнопку «Сбросить». Появится всплывающее окно подтверждения, нажмите кнопку «Сбросить» еще раз, чтобы сделать полный сброс приложения «Камера».
Теперь вы можете запустить приложение «Камера» и проверить устранило это вашу проблему.
- Способ 2 из 2
Переустановка приложения «Камера» с помощью Windows PowerShell
Переустановите приложение «Камера», в том случае если проблема сохраняется даже после сброса приложения.
В отличие от других приложений, установленных по умолчанию, приложение Камера не может быть удалено с помощью «Параметров Windows». Будем использовать Windows PowerShell для удаления приложения «Камера», а затем установим новую копию из Магазина Windows. Вот как это делается.
Шаг 1. Запустите Windows PowerShell от имени администратора. Для этого кликните правой кнопкой мыши на кнопке «Пуск» и выберите «Windows PowerShell (администратор)».
Шаг 2. В окно PowerShell скопируйте и вставьте следующую команду.
Get-AppxPackage -AllUsers
Нажмите клавишу Enter, чтобы выполнить команду.
Шаг 3: Теперь найдите запись приложения Microsoft.WindowsCamera.
Шаг 4: Скопируйте содержимое строки PackageFullName, используйте горячую клавишу Ctrl + C, чтобы скопировать выделенный текст в буфер обмена.
Шаг 5: Выполните следующую команду для удаления приложения «Камера».
Remove-AppxPackage PackageFullName
В приведенной выше команде замените PackageFullName на содержимое строки PackageFullName, которое вы скопировали на предыдущем шаге.
В моем случае это — Microsoft.WindowsCamera_2017.619.10.0_x64__8wekyb3d8bbwe
Вы можете закрыть окно PowerShell.
Шаг 6: Наконец, откройте приложение Магазин, найдите приложение Windows Камера и установите его.
Надеюсь, вы найдете это руководство полезным!
- How do I reinstall the camera app in Windows 10 PowerShell?
- How do I install the camera app on Windows 10?
- How do I install Windows apps from PowerShell?
- How do I reinstall Windows camera app?
- How do I access my camera on Windows 10?
- How do I install camera app?
- Does Windows 10 have a camera app?
- How do I flip my camera on Windows 10?
- How do I download the Camera app to my computer?
- How do I activate windows10?
- How do I reinstall Windows 10 from PowerShell?
- How do I reinstall Windows 10 default apps with PowerShell?
How do I reinstall the camera app in Windows 10 PowerShell?
Replies (5)
- Open the Start menu, type Windows PowerShell in the search bar.
- Right click on the Windows PowerShell and select Run as administrator.
- Enter the below command to reinstall the Camera app. get-appxpackage *Microsoft.WindowsCamera* | remove-appxpackage.
How do I install the camera app on Windows 10?
1: Open the Settings app. Navigate to Apps > Apps & features. 2: Look for the Camera app entry and click on the same to select it. You should now see Advanced options link.
How do I install Windows apps from PowerShell?
10 steps to install Windows 10 Apps Using PowerShell :
- Press the start button and enter settings and press enter. …
- In settings, go to Update & Security. …
- Near the bottom, you will see For developers settings, click and open it. …
- In the menu shown below, choose Developer mode. …
- Choose Yes in the pop-up. …
- Restart the computer.
How do I reinstall Windows camera app?
How to reinstall camera driver using Device Manager
- Open Start.
- Search for Device Manager, and click the top result to open the app.
- Expand the Imaging devices, Cameras or the Sound, video, and game controllers branch.
- Right-click the webcam and select the Uninstall driver option. …
- Click the Uninstall button.
How do I access my camera on Windows 10?
To open up your webcam or camera, select the Start button, and then select Camera in the list of apps. If you want to use the camera within other apps, select the Start button, select Settings > Privacy > Camera, and then turn on Let apps use my camera.
How do I install camera app?
How To Download And Install Google Camera 7.3 In Your Android Device
- Download the APK provided.
- Select and Install it (You might be prompted with the request for allowing app installation from external sources, don’t worry the app is safe)
- Open the Google Camera once the icon appears in your launcher.
- Done!
Does Windows 10 have a camera app?
The Camera app from Windows 10 can be launched in multiple ways. One of the fastest methods to start the Camera app is to use Search. Click or tap on the search box from the taskbar and type in the word camera.
How do I flip my camera on Windows 10?
Click the caret ^ next to Stop Video on the toolbar and choose Video Settings. Hover over the preview of your camera. Click the Rotate 90° button in the upper right-hand corner of the preview until your camera is rotated correctly.
How do I download the Camera app to my computer?
Download Camera For Windows 7 — Best Software & Apps
- Camera. 5.3.5. 3.8. (976 votes) Free Download. …
- iVCam. 5.5.0. 3.7. (76 votes) Free Download. …
- Snap Camera. 1.10.0. 3.6. (929 votes) Free Download. …
- AirDroid Desktop. 3.6.9.1. 3.7. (664 votes) …
- IP Camera Viewer. 4.09. 3.4. (722 votes) …
- Adobe Camera Raw. 12.2. 3.5. (791 votes) …
- CMS. 2.3.9.2. 3.7. (58 votes) …
- Resident Evil 7. 4.2. (990 votes) Download.
How do I activate windows10?
To activate Windows 10, you need a digital license or a product key. If you’re ready to activate, select Open Activation in Settings. Click Change product key to enter a Windows 10 product key. If Windows 10 was previously activated on your device, your copy of Windows 10 should be activated automatically.
How do I reinstall Windows 10 from PowerShell?
In the PowerShell window, type the command, shown below and hit ENTER. ➤ COMMAND: Get-AppxPackage *windowsstore* | Remove-AppxPackage and press ENTER. In order to restore or reinstall Microsoft Store, start PowerShell as Administrator.
How do I reinstall Windows 10 default apps with PowerShell?
How to Restore Built-In Apps on Windows 10
- Right-click the Start button.
- Click Windows Powershell (Admin).
- Type «Get-AppxPackage -AllUsers | For each app: Add-AppxPackage -DisableDevelopmentMode -Register «$($_InstallLocation)AppXManifest.xml»
- Hit Enter. This command tells Windows to install those default apps again.
Содержание
Несмотря на то, что эта функциональная возможность появилась еще в апреле 2014-го года вместе с выходом Windows Management Framework 5.0 Preview, нативной она смогла стать только с окончательным релизом «десятки». Итак, давайте же посмотрим, какой модуль отвечает за эту функциональную возможность и как можно проинсталлировать программные продукты, не загружая инсталляционные файлы.
Модуль Windows PowerShell OneGet
Еще с выходом Windows Management Framework 5.0 Preview у командной оболочки Windows PowerShell появилось несколько новых возможностей, предназначенных для упрощения управления компьютерами. К таким возможностям относятся две занимательные технологии, а именно: Windows PowerShell Desired State Configuration и Certified for Windows Network Switches.
В случае с технологией Certified for Windows Network Switches – был добавлен ряд командлетов Windows PowerShell, отвечающих за управление сертифицированными для Windows сетевыми коммутаторами. То есть, появилось 19 новых командлетов, которые вы можете найти, выполнив в оболочке PowerShell команду «Get-Command *-NetworkSwitch*». Так как технология достаточно серьезная и заслуживает отдельного внимания, в данной статье я ограничусь лишь небольшим описанием и не буду рассматривать эту технологию более подробно.
А вот на второй технологии следует остановиться подробнее. В случае установки Windows Management Framework 5 или операционной системы Windows 10 вы можете воспользоваться средством, позволяющим существенно упростить на ваших компьютерах поиск и установку программного обеспечения. Таким средством является OneGet. OneGet – это агрегатор управления пакетами, то есть модуль, использующий специальные репозитории, предоставляющий единый интерфейс для обнаружения, установки и инвентаризации программного обеспечения. Иначе говоря, эта технология с одной стороны предоставляет набор командлетов, позволяющих конечному пользователю управлять инсталляционными пакетами (о которых мы с вами будем говорить немного ниже), а с другой стороны она предоставляет интерфейс для написания пакетов поставщиков.
Прежде чем мы с вами начнем разбираться с самим модулем, следует обратить внимание на несколько определений, которые тесно связаны с этой технологией, а именно:
- Пакет. Если говорить в двух словах, то пакет представляет собой программу, которая собирается и устанавливается из определенного источника при помощи любой доступной системой управления пакетами. Как правило, пакет предоставляет собой скомпилированный код, с дополнительной мета информацией, к которой может относиться описание пакета, его версия или «зависимости». Система управления пакетами, например, для выполнения автоматического обновления программного продукта до новой версии, для того чтобы удостовериться в том, что все зависимости пакета будут установлены, должна обработать такую мета информацию и, в случае необходимости, должна автоматически установить все отсутствующие пакеты;
- Репозиторий. Согласно википедии, репозитории представляют собой место, где хранятся и поддерживаются какие-либо данные. Чаще всего данные в репозитории хранятся в виде файлов, доступных для дальнейшего распространения по сети. Изначально репозитории использовались Linux-системами, позволяя устанавливать пакеты, необходимые для работы системы из других расположений. Большинство репозиториев бесплатны, однако некоторые компании предоставляют доступ к собственным репозиториям за платную подписку. О репозиториях OneGet мы с вами поговорим немного ниже;
- Диспетчер пакетов. Представляет собой набор программных инструментов, отвечающий за автоматизацию процесса установки, обновления, настройки и удаления пакетов программного обеспечения. Как правило, пакеты включают в себя базу данных, в которой указываются предварительные требования и зависимости программного обеспечения, а также информацию о версии продукта, предотвращающую использование нерабочих программных продуктов. К диспетчерам пакетов можно отнести линуксовский apt-get или NuGet, который позже появился в Windows-системах. В свою очередь, OnetGet представляет собой логическое продолжение NuGet, работающее в качестве агрегатора для всех доступных диспетчеров пакетов, именуемых поставщиками.
Изначально Microsoft ограничивает использование большинства доступных поставщиков, предоставляя базовый набор, позволяющий обнаружить и установить дополнительные поставщики для управления программным обеспечением. Среди базовых поставщиков можно выделить:
- Bootstrap – поставщик, позволяющий обнаруживать остальных поставщиков;
- MSI – поставщик, предназначенный для обработки файлов MSI;
- MSU – в свою очередь, поставщик, отвечающий за обработку файлов обновлений Microsoft;
- ARP (Add/Remove programs) – поставщик, отвечающий за инвентаризационные данные о любом программном продукте, который зарегистрирован в компоненте системы «Удаление или изменение программы»;
- PowerShellGet – поставщик, позволяющий управлять различными модулями PowerShell.
Полный список поставщиков OneGet с их кратким описанием вы можете найти по следующей ссылке.
Далее в этой статье мы будем работать с поставщиком Chocolatey, который позволяет выполнять автоматическую установку большинства программных продуктов.
Сам модуль OneGet включает в себя 10 командлетов Windows PowerShell, большинство которых будут рассмотрены в следующем разделе настоящей статьи. К этим командлетам относятся:
-
- Find-Package – выполнение поиска пакетов;
- Get-Package – возвращает список всех установленных на компьютере пакетов;
- Get-PackageProvider – возвращает список поставщиков, которые на данном компьютере подключены к OneGet;
- Get-PackageSource — возвращает список источников пакетов, которые зарегистрированы для определенного поставщика пакетов;
- Install-Package – позволяет устанавливать один или несколько программных продуктов;
- Register-PackageSource – добавление для указанного поставщика пакетов источник пакета;
- Save-Package – позволяет сохранить пакет на локальный компьютер без последующей установки;
- Set-PackageSource – изменение для указанного поставщика пакетов источник пакета;
- Uninstall-Package – удаление одного или нескольких пакетов программных продуктов;
- Unregister-PackageSource – удаление зарегистрированного источника пакета.
Установка программного обеспечения при помощи OneGet
Вот и настало время самого процесса установки программных продуктов. Далее вы увидите, как можно установить поставщик пакетов, найти требуемое программное обеспечение, установить его, а также как можно удалить ненужное приложение и загрузить себе на компьютер инсталляционный пакет программного продукта. Начнем по порядку.
Установка поставщика пакетов Chocolatey
-
-
- Откройте оболочку Windows PowerShell и для отображения списка источников пакетов, которые зарегистрированы в OneGet на локальном компьютере выполните команду Get-PackageSource. Обратите внимание на то, что если в команде вы указываете конкретный поставщик пакета, то в таком случае командлет Get-PackageSource отобразит для вас только те источники, которые связаны с указанным вами поставщиком. В противном случае команда возвращает все источники пакетов, которые зарегистрированы в OneGet. Так как нам нужно просмотреть источники пакетов для всех провайдеров, команда будет выполняться без каких-либо дополнительных параметров. Обязательно обратите внимание на то, что на данном этапе у вас дополнительный поставщик пакетов, который будет использоваться для инсталляции программных продуктов еще не установлен. Выходные данные команды вы можете посмотреть на следующем изображении:
-
- Рис. 1. Команда Get-PackageSource.
- Как видно на предыдущей иллюстрации, поставщик Chocolatey не установлен на нашем локальном компьютере. Следовательно, это нужно исправить. Обратите внимание на то, что для добавления поставщика пакетов у параметра ExecutionPolicy оболочки PowerShell должно быть установлено значение Unrestricted. В противном случае добавить поставщик не получится. Напомню, что командлет Get-ExecutionPolicy позволяет вам отобразить политики выполнения для текущего сеанса. Политика выполнения – это часть стратегии безопасности оболочки Windows PowerShell, которая определяет, можно ли загружать файлы конфигурации и выполнять скрипты, а также определяет, для выполнения каких скриптов требуется цифровая подпись. По умолчанию используется значение «Restricted» (не загружает файлы конфигурации и не выполняет скрипты), поэтому если вы у себя не изменяли значение политики выполнения – выполните команду Set-Executionpolicy Unrestricted. Так как по умолчанию областью политики выполнения является значение LocalMachine, чтобы параметры политики распространялись только на текущего пользователя, вы можете к применяемой команде еще добавить параметр –Scope со значением CurrentUser. Выходные данные этих двух команд видно на следующей иллюстрации:
- Рис. 2. Изменение параметров политики выполнения.
- На этом этапе мы можем посмотреть список поставщиков, которые зарегистрированы в OneGet на текущем компьютере. Для этого вы можете воспользоваться командлетом Get-PackageProvider. Данный командлет, как я уже успел упомянуть немного выше, возвращает список поставщиков пакетов, которые уже подключены в OneGet. При желании вы можете отфильтровать результаты, основанные на всех или на части одного (нескольких) имени поставщика. Например, чтобы посмотреть, какие поставщики подключены на данный момент, вы должны выполнить командлет Get-PackageProvider без каких-либо дополнительных параметров. Как видно на следующей иллюстрации, изначально на компьютере у меня подключено 4 таких поставщика, о которых я уже сегодня вам рассказывал. Теперь, чтобы установить поставщик Chocolatey на компьютере вам нужно выполнить команду Get-PackageProvider –Name Chocolatey –ForceBootstrap, где параметр –ForceBootstrap отвечает за автоматическую установку поставщика. Обратите внимание на то, что, как правило, при установке поставщика Chocolatey также должен быть просинталлирован поставщик NuGet. Как видно на следующей иллюстрации, после повторного использования командлета Get-PackageProvider, устанавливаемый нами поставщик уже должен фигурировать в списке:
-
-
- Рис. 3. Установка поставщика пакетов Chocolatey.
-
Теперь мы можем сгенерировать полный список всех доступных в поставщиках пакетов и передать его по конвейеру командлету Export-CliXML для создания XML-представления объектов и их сохранения в XML-файле. Учтите, что экспортируемый вами список будет постоянно меняются и со временем все больше и больше пакетов будут добавляться в используемые вами репозитории. Соответственно, не забывайте время от времени заменять экспортируемый вами файл. Для того чтобы выполнить экспорт списка пакетов и сохранить этот список в папке C:TestPosh вам нужно выполнить следующую команду: Find-Package | Export-CliXML C:TestPoshTest.xml
Учтите, что процедура экспорта обязательно займет у вас какое-то время. После того как команда закончит выполняться и у вас на компьютере будет создан XML файл, импортируйте его и, для удобства просмотра, при помощи конвейера и команды GridView, отвечающей за отображение результатов выполнения команды в окне в виде интерактивной таблицы, можете посмотреть, какие пакеты будут доступны для установки. Естественно, этот список пакетов вы можете открыть при помощи любого приложения, которое способно обрабатывать XML файлы, например, средствами того же Excel. Данная команда, как вы видите на следующей иллюстрации, выглядит следующим образом: Import-CliXML С:TestPoshTest.xml | Out-GridView
Рис. 4. Просмотр списка пакетов, доступных для установки.
Так как поставщик уже установлен, можно переходить к следующей части данной процедуры, а именно к
Установке программного обеспечения средствами PowerShell
Прежде чем устанавливать программные продукты нам следует посмотреть, что же уже установлено на компьютере. Для выполнения этой задачи вы можете воспользоваться командлетом Get-Package, который возвращает список всех пакетов программного обеспечения, установленных на локальном компьютере как с помощью OneGet, так и другими средствами инсталляции приложений. При желании вы также можете запускать командлет Get-Package и на удаленных компьютерах, запустив его как часть Invoke-Command, команды Enter-PSSession или скрипта.
В том случае, если вы хотите получить информацию по конкретному программному обеспечению, например, по установленным продуктам Microsoft Office 2013, вы можете наряду с данным командлетом использовать параметр –Name с соответствующим значением, например, Get-Package -Name «office 2013». Выходные данные этого командлета видны ниже:
Рис. 5. Вывод командлета Get-Package.
Перед инсталляцией программного обеспечения попробуем определиться с тем, что же нам нужно установить. Так как на машине установлен только офис 2013 и еще несколько приложений, далее я вам покажу, как можно установить такие программные продукты, как Adobe Creative Cloud, Adobe Reader, Notepad++, а также Process Explorer, Process Monitor и WinRar.
Ввиду того, что до самого процесса инсталляции нам нужно сами пакеты локализовать, следует воспользоваться возможностями командлета Find-Package. Как вы уже заметили немного ранее, данный командлет позволяет выполнять поиск инсталляционных пакетов в доступных на локальном компьютере источниках пакетов. В том случае, если вы не будете использовать с данным командлетом какие-либо параметры, вам будет выведен командой полный список всех приложений, как было заметно ранее.
Например, для начала попробуем найти приложения Adobe, которые доступны для инсталляции из добавленного нами поставщика Chocolatey. Для этого достаточно помимо самого командлета указать параметр –Name и в качестве его значения ввести искомый программный продукт. Так как после слова Adobe у инсталляционных пакетов может быть указано имя продукта, следует ввести имя продукта следующим образом: Adobe*, как показано на следующей иллюстрации. Как вы видите, модуль OneGet обнаружил в репозитории следующий инсталляционный пакет: adobe-creative-cloud версии 1.0. В принципе, это один из искомых продуктов, а это значит, что его следует проинсталлировать. Для этого, как также можно заметить на следующей иллюстрации, нужно воспользоваться возможностями командлета Install-Package. Чтобы установить Creative Cloud выполняется следующая команда Install-Package -Name adobe-creative-cloud –Force, где параметр Force, как принято в PowerShell, переопределяет ограничения, препятствующие выполнению команды до тех пор, пока изменения не начнут нарушать требования безопасности. Выходные данные этих команд можно увидеть на следующей иллюстрации:
Рис. 6. Установка Adobe Creative Studio
Теперь, после того как первый программный продукт был установлен попробуем выполнить поиск определенной версии Adobe Reader. Для этого помимо уже известной команды Find-Package –Name AdobeReader следует добавить параметр –AllVersions, который возвращает все доступные версии пакета, или все версии пакета, которые находятся в диапазоне, указанном в параметрах MinimumVersion и MaximumVersion. Обратите внимание на то, что этот параметр не является обязательным, так как изначально поиск отображает свежайшую версию программного продукта. Теперь из всех доступных версий нам следует выбрать ту, которая должна быть проинсталлирована на компьютере, например, пусть это будет версия 2015.007.20033. для того, чтобы установить именно эту версию ридера, следует для команды Install-Package -Name AdobeReader добавить параметр –RequiredVersion со значением 2015.007.20033, который определяет точную версию пакета, который вы хотите установить. Также вы можете установить максимально доступную версию продукта, добавив параметр MaximumVersion с соответствующим значением. Вывод этих команд виден на следующей иллюстрации:
Рис. 7. Установка программного продукта определенной версии
Если вам нужно установить свежайшую версию программного продукта и в то же время вы не хотите вводить в оболочке PowerShell несколько команд, вы можете обобщить поиск и установку пакета при помощи конвейера. Например, в случае с установкой последней версии текстового редактора Notepad++ вы можете выполнить следующую команду: Find-Package -Name NotepadPlusPlus | Install-Package –Force. Таким образом, вы выполняете поиск пакета в репозитории и в случае нахождения результата сразу инсталлируете его в тихом режиме. Процесс выполнения установки этого программного продукта виден ниже:
Рис. 8. Установка Notepad++
Теперь, так как согласно указанному выше заданию осталось установить еще Process Explorer, Process Monitor и WinRar, попробуем установить сразу несколько программных пакетов. Для этого желательно точно знать, как называются эти пакеты в самом репозитории. Как я уже писал ранее, это можно проверить при помощи командлета Find-Package | Out-GridView. После того как будут известны имена пакетов можно заняться самой установкой. Для этого вы можете выполнить следующую команду: Find-Package -Name procexp, procmon, winrar | Install-Package. В данном примере, как видно на следующей иллюстрации, я специально не указываю параметр Force, чтобы вы могли обратить внимание на весь процесс установки нескольких программных пакетов одновременно.
Рис. 9. Установка нескольких программ одновременно
Сохранение и удаление программ
Последние два командлета, которые будут рассмотрены в этой статье отвечают за сохранение инсталляционного пакета и удаление проинсталлированной программы. Начнем с сохранения.
Для того чтобы сохранить инсталляционный пакет можно воспользоваться очередным командлетом модуля OneGet, а именно модулем Save-Package. Данный командлет позволяет сохранить пакеты на локальном компьютере без их последующей установки. По умолчанию данный командлет сохраняет последнюю версию программного продукта, однако если вы к текущему командлету добавите параметр AllVersions, у вас на компьютере будут сохранены все размещенные в репозитории версии выбранной вами программы. Более того, аналогично параметрам командлетов поиска и установки программ, помимо сохранения всех версий, при помощи параметров -MaximumVersion и –MinimumVersion, вы еще можете выбрать диапазон версий пакета, который желаете сохранить. Чтобы сохранить пакет на своем компьютере, помимо параметра Name и, в случае необходимости, параметра, отвечающего за версию продукта, вы должны указать параметр Path с будущим расположением вашего инсталлятора.
Как видно на следующей иллюстрации, команда Save-Package –Name Procexp –Path C:TestPosh сохранит последнюю версию Process Explorer в папке C:TestPosh:
Рис. 10. Сохранение Process Explorer на компьютере
Если вы случайно установили не тот пакет, вы всегда можете при помощи модуля OneGet его удалить. Для этого используется командлет Uninstall-Package. Как и в случае с остальными командлетами данного модуля, для удаления программы вам нужно указать параметр Name с соответствующим именем приложения, а также, для тихого удаления, вы можете использовать параметр Force. Например, чтобы удалить с компьютера установленный ранее WinRAR вам нужно выполнить следующую команду: Uninstall-Package –Name WinRAR –Force, как показано ниже:
Рис. 11. Удаление установленной программы
Заключение
Из этой статьи вы узнали об одной из особенностей новой операционной системы от Microsoft, а именно об инсталляции программных продуктов средствами командной оболочки Windows PowerShell. Я вам рассказал о самом модуле OneGet, об основной терминологии, используемой наряду с этой технологией и о том, какие существуют предустановленные поставщики пакетов. Вы узнали о том, как можно подключить к OneGet сторонний поставщик пакетов и как при его помощи можно находить, устанавливать, сохранять и удалять программные продукты.
источник
Я хотел вам сегодня показать, как вы можете установить приложения, не используя магазин.
Приходится кратко ограничиваться – строго говоря, не совсем мимо магазина. На веб-сайте https://store.rg-adguard.net/ вы можете получить прямую ссылку для загрузки отдельных приложений, просто введя URL-адрес магазина. В случае с Outlook эта ссылка:
Затем, выбрав в раскрывающемся списке Retail и нажав на галочку, вы получите список ссылок для скачивания, связанных с приложением:
Здесь вы можете выбрать между x86, x64 и ARM. Загрузите соответствующий файл с расширением «msix» или «appx».
Примечание. Из названия файла не всегда понятно, какое имя является правильным. Другие приложения, например, по-прежнему имеют полные пакеты .net framework в списке. Это зависит от приложения.
Внимание при скачивании: Это все ссылки http. Мой браузер предупредил меня о небезопасном источнике загрузки. Поскольку это все ссылки Microsoft, я проигнорировал это.
Скачав его (и в идеале переименовав), откройте powershell с правами администратора. Затем вы переходите к загруженному файлу и вводите команду Add-AppxPackage, за которой следуют первые буквы файла. Затем нажмите «Tab» один раз, и Powershell заполнит остальную часть имени файла:
Нажмите Enter, и приложение будет установлено. Вы можете найти их в меню «Пуск».
Кнопка «Наверх»
Windows Камера (широко известная как Камера) — одно из приложений по умолчанию, поставляемых с Windows 10, Приложение Camera, хотя и не такое многофункциональное, как сторонние приложения, поддерживает высококачественную запись видео и захват фотографий.
Если в любой момент времени приложение Camera не сможет записывать видео или снимать фотографии, вы можете легко исправить приложение, сбросив его. Большинство общих проблем устраняются при сбросе приложения «Камера».
Если проблема не устраняется даже после сброса настроек приложения «Камера», вы можете переустановить приложение «Камера». Переустановить приложение «Камера» очень просто. Вам просто нужно удалить приложение «Камера», а затем установить новую копию из Windows Магазине.
В этом руководстве мы увидим, как сбросить и переустановить приложение «Камера» в Windows 10.
ВАЖНО: Если у вас возникли проблемы с камерой на ПК, мы рекомендуем вам обновить драйвер устройства камеры или переустановить драйвер, прежде чем пытаться сбросить или переустановить приложение «Камера». Если встроенная камера не работает, проверьте, есть ли у вас отключил камеру в Windows 10.
Метод 1 2
Сброс приложения «Камера»
Для переустановки обратитесь к инструкциям в методе 2, приведенным ниже.
Шаг 1: Откройте приложение «Настройки», Перейдите к Приложения > Приложения и возможности.

Шаг 2: Найдите запись приложения «Камера» и нажмите на нее, чтобы выбрать ее. Теперь вы должны увидеть Дополнительные параметры ссылку.
Шаг 3: Нажмите Дополнительные параметры ссылку на страницу «Использование хранилища и перезагрузка приложения».

Шаг 4: Наконец, нажмите Сброс кнопка. Когда вы увидите всплывающее окно подтверждения, нажмите Сброс для сброса приложения «Камера».


Теперь вы можете запустить приложение «Камера».
Метод 2 2
Повторная установка приложения «Камера»
Переустановите приложение «Камера», только если проблема сохраняется даже после сброса приложения «Камера».
В отличие от некоторых других приложений по умолчанию, приложение «Камера» нельзя удалить через приложение «Настройки». Нам нужно использовать Windows PowerShell или CCleaner, чтобы удалить приложение Camera, а затем установить его новую копию из Windows Хранить. Вот как это сделать.
Шаг 1: Run Windows PowerShell от имени администратора. Для этого щелкните правой кнопкой мыши на кнопке «Пуск» на панели задач, а затем щелкните Windows PowerShell (Администратор) вариант. Альтернативно, введите PowerShell в поле поиска Пуск / панель задач щелкните правой кнопкой мыши Windows PowerShell и нажмите Запуск от имени администратора опцию.

Шаг 2: В окне PowerShell скопируйте и вставьте следующую команду. Нажмите клавишу Enter, чтобы выполнить команду.
Get-AppxPackage-AllUsers

Шаг 3: Теперь, ищите Microsoft.Windowsкамера запись. Выберите PackageFullName приложения камеры и используйте горячую клавишу Ctrl + C, чтобы скопировать его в буфер обмена.

Шаг 4: Выполните следующую команду для удаления приложения «Камера».
Удалить-AppxPackage PackageFullName
В приведенной выше команде замените PackageFullName фактическим именем PackageFullName, которое вы скопировали на предыдущем шаге.

Теперь вы можете закрыть окно PowerShell.
Кроме того, вы можете использовать популярный CCleaner для удаления по умолчанию Windows 10 Программы. Откройте CCleaner, нажмите Инструменты и выберите Приложения. Щелкните правой кнопкой мыши приложение «Камера» и выберите пункт «Удалить». Нажмите кнопку ОК, когда вы увидите диалоговое окно подтверждения.
Шаг 5: Наконец, откройте приложение Store, найдите Windows Приложение камеры, а затем установите то же самое.

Надеюсь, вы найдете это руководство полезным!
Источник
Содержание
- Решаем проблему с неработающей камерой на ноутбуке с Windows 10
- Решение проблем с камерой
- Шаг 1: Проверка подключения устройства
- Шаг 2: Переустановка оборудования
- Шаг 3: Установка и откат драйверов
- Шаг 4: Системные настройки
- Шаг 5: Обновление Windows 10
- Шаг 6: Настройки BIOS
- Камера не работает в Windows 10
- Перед началом работы
- Поиск выключателя или кнопки камеры на устройстве
- Проверьте ваши настройки
- Предоставьте разрешение вашим приложениям
- Проверьте антивирусную программу
- Проверьте драйверы оборудования
- Попробуйте другой USB-порт и проверьте наличие изменений оборудования
- Проверьте наличие несовместимого драйвера камеры
- Откат драйвера камеры
- Удалите драйвер камеры и обновите конфигурацию оборудования
- Требуется дополнительная помощь?
- Поищите ответы на форумах
- Отправьте отзыв
- Как обновить драйвер веб-камеры для Windows 10
- Что такое драйверы веб-камеры?
- Как обновить драйвер веб-камеры
- Вариант 1 — Вручную
- Вариант 2 — автоматически
- 15 способов исправить нерабочую веб-камеру в Windows 10
- Что делать, если не работает веб-камера в Windows 10
- Самая распространенная причина ошибок, связанных с веб-камерой в Windows 10
- 1. Отключите и снова подключите ее
- 2. Попробуйте подключить его к другому USB-порту
- 3. Перезагрузите компьютер
- 4. Отключите и перезапустите
- 5. Проверьте обновления Windows
- 6. Проверьте корпус камеры
- 7. Проверьте приложение, которое вы используете с веб-камерой
- 8. Проверьте настройки конфиденциальности
- 9. Проверьте настройки программного обеспечения веб-камеры
- 10. Проверьте соединение Bluetooth, если вы используете беспроводную веб-камеру
- 11. Проверьте, отключена ли камера в диспетчере устройств Windows 10
- 12. Отключите и включите веб-камеру в диспетчере устройств
- 13. Обновите драйвер веб-камеры
- 14. Откатите драйвер до предыдущей версии
- Сброс и переустановка приложения Камера в Windows 10.
- В этом руководстве мы рассмотрим, как сбросить и переустановить приложение «Камера» в Windows 10.
- Сброс приложения «Камера»
- Переустановка приложения «Камера» с помощью Windows PowerShell
Решаем проблему с неработающей камерой на ноутбуке с Windows 10
Периодически те или иные аппаратные компоненты ноутбука могут выходить из строя по ряду причин. Речь идет не только о внешней периферии, но и о встроенном оборудовании. Из данной статьи вы узнаете о том, что делать, если внезапно перестала работать камера на ноутбуке под управлением Windows 10.
Решение проблем с камерой
Сразу обратим внимание, что все советы и руководства применимы лишь в тех случаях, когда неисправность носит программный характер. Если же оборудование имеет аппаратные повреждения, тот тут выход один – обращаться к специалистам для ремонта. О том, как выяснить природу проблемы, мы расскажем дальше.
Шаг 1: Проверка подключения устройства
Прежде чем приступить к разным манипуляциям, необходимо сперва выяснить – видит ли вообще система камеру. Для этого необходимо сделать следующее:
Учтите, что в случае программного сбоя камера может быть помечена восклицательным или вопросительным знаком. При этом она может и вовсе выступать в виде неизвестного устройства.

После этого устройство должно появиться в одном из указанных выше разделов. Если же этого не произошло, отчаиваться рано. Конечно, есть вероятность того, что оборудование вышло из строя (проблемы с контактами, шлейфом и так далее), но можно попытаться вернуть его путем инсталляции ПО. Об этом мы расскажем дальше.
Шаг 2: Переустановка оборудования
После того как вы убедились, что камера есть в «Диспетчере устройств», стоит попробовать переустановить ее. Делается это очень просто:

После этого можно перезагрузить систему и проверить работоспособность камеры. Если сбой был незначительный, все должно заработать.
Шаг 3: Установка и откат драйверов
По умолчанию Windows 10 автоматически загружает и устанавливает ПО для всего оборудования, которое ей удалось опознать. Но в некоторых случаях приходится инсталлировать драйвера самостоятельно. Сделать это можно разными способами: начиная от загрузки с официального сайта и заканчивая стандартными средствами операционной системы. Данному вопросу мы посвятили отдельную статью. Ознакомиться со всеми методами поиска и установки драйвера видеокамеры вы можете на примере ноутбука ASUS:
Кроме того, иногда стоит попробовать откатить ранее установленную версию ПО. Делается это очень просто:

После этого система заново попробует загрузить и установить ПО камеры. Нужно будет лишь немного подождать, а затем снова проверить работоспособность устройства.
Шаг 4: Системные настройки
Если описанные выше действия не дали положительного результата, стоит проверить настройки Windows 10. Возможно, доступ к камере попросту не включен в параметрах. Вам необходимо сделать следующее:

После этого попробуйте снова проверить работу камеры.
Шаг 5: Обновление Windows 10
Компания Microsoft достаточно часто выпускает обновления для Windows 10. Но правда в том, что иногда они выводят из строя систему на программном или аппаратном уровне. Это применимо и к камерам. В таких ситуациях разработчики стараются как можно скорее выпустить так называемые заплатки. Для их поиска и установки необходимо просто повторно запустить проверку обновлений. Сделать это можно следующим образом:

Начнется поиск доступных обновлений. Если система обнаружит таковые, они начнут тут же загружаться и инсталлироваться (при условии, что вы не меняли параметры установки обновлений). Необходимо дождаться окончания всех операций, после чего перезагрузить ноутбук и проверить работу камеры.
Шаг 6: Настройки BIOS
В некоторых ноутбуках включить или отключить камеру можно напрямую в BIOS. К нему стоит обращаться лишь в тех случаях, когда другие методы не помогли.
Если вы не уверены в собственных силах, то не экспериментируйте с настройками БИОСа. Это может вывести из строя как операционную систему, так и сам ноутбук.
После этого ноутбук перезагрузится, а камера должна будет заработать. Обратите внимание, что описанные опции присутствуют далеко не во всех моделях ноутбуков. Если у вас их нет, скорее всего, на вашем устройстве отсутствует функция включения/выключения девайса через BIOS.
На этом наша статья подошла к концу. В ней мы рассмотрели все способы, которые позволят устранить проблему с неработающей камерой. Надеемся, они вам помогут.
Помимо этой статьи, на сайте еще 12347 инструкций.
Добавьте сайт Lumpics.ru в закладки (CTRL+D) и мы точно еще пригодимся вам.
Отблагодарите автора, поделитесь статьей в социальных сетях.
Источник
Камера не работает в Windows 10
Если камера не работает в Windows 10, возможно, после последнего обновления отсутствуют драйверы. Возможно также, что антивирусная программа блокирует камеру, ваши параметры конфиденциальности запрещают доступ к камере для некоторых приложений или существует проблема с приложением, которое вы хотите использовать.
Ищете другие сведения о камере?
Ищете дополнительные сведения об отсутствующих альбомах камеры? См. раздел Отсутствует альбом камеры в Windows 10.
Хотите узнать об импорте фотографий? См. раздел Импорт фотографий и видео с телефона на компьютер.
Перед началом работы
Прежде чем приступить к решению проблемы, выполните указанные ниже действия:
Если камера по-прежнему не работает, выполните следующее. Чтобы получить наилучшие результаты, попробуйте использовать возможные варианты устранения проблемы в указанном порядке.
Поиск выключателя или кнопки камеры на устройстве
У некоторых ноутбуков и переносных устройств есть физический выключатель или кнопка, отключающая и включающая камеру. Если она отключена, устройство не распознает установленную камеру. Если на компьютере есть выключатель или кнопка, включите ее перед использованием камеры.
Проверьте ваши настройки
Предоставьте разрешение вашим приложениям
Если вы недавно обновили Windows 10, может потребоваться предоставить разрешение приложениям на использование камеры. В более поздних версиях Windows 10 у некоторых приложений нет доступа по умолчанию к камере.
Примечание: Если доступ к камере для устройства отключен и вы не можете нажать Изменить, вам потребуется, чтобы администратор устройства включил для вас доступ к камере.
Прежде чем какое-либо приложение сможет получить доступ к камере, включите доступ к камере для приложений в своей учетной записи пользователя. Включите параметр Разрешить приложениям доступ к камере.
После разрешения доступа к камере перейдите в раздел Выбрать приложения Microsoft Store, которые могут получать доступ к камере и включите доступ к камере для нужных приложений. В этом списке отображаются только приложения, установленные из Microsoft Store.
Если вы установили приложение из Интернета, с диска, USB-накопителя или его установил для вас ИТ-администратор, это может быть приложение, не связанное с Microsoft Store. Для проверки найдите параметр Разрешить классическим приложениям доступ к камере и убедитесь, что он включен. Многие приложения для видеоконференций, такие как Microsoft Teams, являются классическими приложениями, для которых требуется включить этот параметр.
Инструкции по настройке параметров конфиденциальности камеры в Windows 10 см. на странице сообщества Windows (на английском языке).
Проверьте антивирусную программу
Найдите параметры антивирусной программы, блокирующие доступ к камере или управляющие разрешением на использование камеры. Чтобы получить помощь, посетите веб-сайт компании-разработчика антивирусной программы.
Проверьте драйверы оборудования
Попробуйте другой USB-порт и проверьте наличие изменений оборудования
Если вы используете внешнюю камеру, сначала попробуйте использовать ее с другим USB-портом на устройстве. Если это не помогает или ваша камера встроена в устройство, попробуйте сделать следующее.
Найдите камеру в разделе Камеры, Устройства обработки изображений или Звуковые, игровые и видеоустройства.
Если вы не можете найти свою камеру, выберите меню Действие и нажмите Обновить конфигурацию оборудования.
Дождитесь, пока будут найдены и установлены обновленные драйверы, перезапустите устройство и попробуйте открыть приложение «Камера» еще раз.
Если эти действия не устранят проблему, перейдите к следующим действиям.
Проверьте наличие несовместимого драйвера камеры
Некоторые старые камеры, предназначенные для старых устройств, несовместимы с Windows 10. Ниже показано, как проверить совместимость вашей камеры.
В диспетчере устройств, найдите камеру в разделе Камеры, Устройства обработки изображений или Звуковые, игровые и видеоустройства.
Нажмите и удерживайте или щелкните правой кнопкой мыши имя камеры, а затем выберите пункт Свойства.
Выберите вкладку Драйвер, нажмите кнопку Сведения и найдите имя файла, содержащее часть stream.sys. Если такое имя есть, ваша камера была создана до Windows 7 и ее необходимо заменить новой.
Если имя файла, содержащее часть stream.sys, отсутствует, перейдите к следующим действиям.
Откат драйвера камеры
Если после обновления камера перестала работать, выполните следующее.
В диспетчере устройств нажмите и удерживайте или щелкните правой кнопкой мыши имя камеры, а затем выберите пункт Свойства.
Перейдите на вкладку Драйвер и выберите Откатить > Да. (Некоторые драйверы не поддерживают этот параметр. Если для драйвера не отображается параметр Откатить, переходите к следующему исправлению.)
После отката перезапустите устройство и попробуйте открыть приложение «Камера» еще раз.
Если откат не сработал или недоступен, переходите к следующим действиям.
Удалите драйвер камеры и обновите конфигурацию оборудования
В диспетчере устройств нажмите и удерживайте или щелкните правой кнопкой мыши имя камеры, а затем выберите пункт Свойства.
Перейдите на вкладку Драйвер и выберите Удалить устройство. Установите флажок Удалить программы драйверов для этого устройства и нажмите кнопку OK.
В меню Действие диспетчера устройств выберите Обновить конфигурацию оборудования.
Дождитесь, пока будут найдены и установлены обновленные драйверы, перезапустите компьютер и попробуйте открыть приложение «Камера» еще раз.
Примечание: Если камера по-прежнему не работает, обратитесь за помощью на веб-сайт производителя камеры.
Требуется дополнительная помощь?
Дополнительные сведения об основах использования камеры см. в разделе Как использовать приложение «Камера».
Поищите ответы на форумах
Если предложенные выше решения не работают, попробуйте поискать обсуждение похожих проблем на форуме Сообщества Microsoft, посвященном приложению «Камера Windows». Если вы не найдете решение, опубликуйте сведения о своей проблеме и зайдите позже, чтобы просмотреть ответы.
Отправьте отзыв
Если вы попробовали действия, описанные в этой статье, и не нашли решение проблемы, используйте Центр отзывов о Windows, чтобы сообщить об ошибке. Это поможет корпорации Майкрософт найти основную причину данной проблемы.
Укажите сведения о том, что вы делали или опишите действия, которые вы выполняли, когда произошла ошибка. Используйте параметр Воссоздать эту неполадку при отправке отзывов в Центре отзывов.
Источник
Как обновить драйвер веб-камеры для Windows 10
Что такое драйверы веб-камеры?
Windows и ваша камера не работают. я говорю на одном языке. Драйверы похожи на интерпретаторы между Windows и вашими устройствами. Когда вы используете веб-камеру, драйвер принимает команду Windows и переводит ее в то, что может понять ваша камера.
Точно так же, если вашей камере нужно отправить какой-то ответ обратно в Windows, драйвер преобразует ответ в то, что Windows может понять.
Как обновить драйвер веб-камеры
Если вы не знаете, как обновить драйвер веб-камеры, мы проведем вас через весь процесс загрузки и установки новый драйвер.
Вы можете обновить драйверы вручную или автоматически:
Чтобы обновить драйверы таким способом, вам потребуются некоторые компьютерные навыки и терпение, потому что вам нужно найти именно тот нужный драйвер онлайн, загрузите его и установите шаг за шагом.
Это самый быстрый и простой вариант. Все это делается всего парой щелчков мышью — легко, даже если вы компьютерный новичок.
Вариант 1 — Вручную
Если у вас есть время и навыки работы с компьютером, вы можете загрузить последние версии драйверов с сайта производителя и установить их вручную.
Чтобы получить правильный драйвер веб-камеры с веб-сайта производителя, вам необходимо сначала узнать поставщика драйвера и версию вашего драйвера. Вот как:
Вариант 2 — автоматически
Driver Easy автоматически распознает вашей системе и найдите для нее подходящие драйверы. o точно знать, в какой системе работает ваш компьютер, вам не нужно рисковать загрузкой и установкой неправильного драйвера, и вам не нужно беспокоиться об ошибке при установке.
Вы можете автоматически обновляйте драйверы с помощью БЕСПЛАТНОЙ или Pro версии Driver Easy. Но с Pro-версией требуется всего 2 клика (и вы получаете полную поддержку и 30-дневную гарантию возврата денег):
Решили ли описанные выше методы вашу проблему? Не стесняйтесь оставлять нам комментарии, если у вас есть какие-либо предложения или вопросы.
Подробнее: Как исправить неработающий Logitech C920
Источник
15 способов исправить нерабочую веб-камеру в Windows 10
Что делать, если не работает веб-камера в Windows 10
Если ваша веб-камера перестала работать на компьютере под управлением Windows 10, не расстраивайтесь! Существует 15 в целом действенных практических советов, которые можно попробовать, прежде чем обращаться к мастеру или идти в магазин. В 80% случаев после использования этих 15 советов вам удастся сделать так, что все снова заработает. Выполняйте шаги по одному, пробуя каждый из них по порядку, пока не найдете решение своей проблемы.
Самая распространенная причина ошибок, связанных с веб-камерой в Windows 10
Не работающая на компьютере, планшете или ноутбуке под управлением Windows 10 веб-камера обычно является результатом неисправных или устаревших драйверов.
Другая распространенная причина — неправильные настройки в операционной системе Windows 10 или соответствующем программном обеспечении веб-камеры, которые могут отключить или скрыть веб-камеру из списка устройств.
1. Отключите и снова подключите ее
Если ваша веб-камера подключается к устройству с Windows 10 через USB, это быстрый способ исправить возникшую проблему.
Выключение и повторное включение веб-камеры приведет к сбросу ее предыдущих настроек. Сброс также может заставить ваше устройство с Windows 10 обнаружить камеру после того, как вы его подключили повторно.
2. Попробуйте подключить его к другому USB-порту
Если устройство под управлением Windows 10 вообще не определяет веб-камеру через USB, попробуйте другой порт.
3. Перезагрузите компьютер
Уловка стара как мир, но она работает. Перезагрузка компьютера, ноутбука или планшета под управлением Windows 10 часто может решить множество проблем, включая сломанную веб-камеру.
4. Отключите и перезапустите
Попробуйте комбинацию двух предыдущих решений. Отключите веб-камеру от USB порта, перезагрузите компьютер и снова подключите веб-камеру.
5. Проверьте обновления Windows
Обновление Windows 10 может исправить любые проблемы, а также загрузить обновления прошивки и драйверов, которые могут повысить производительность вашей веб-камеры, если она работает без нареканий.
6. Проверьте корпус камеры
Возможно, веб-камера сломана и требует ремонта. Если никаких признаков повреждения не видно, следующий лучший способ проверить, не сломана ли она (камера), — это подключить ее к другому совместимому компьютеру или ноутбуку. Если не работает и на этом устройстве, у вас есть ответ.
Если у вас нет другого компьютера, ноутбука или планшета, совместимого с веб-камерой, попробуйте подключить веб-камеру к консоли Xbox One.
7. Проверьте приложение, которое вы используете с веб-камерой
Возможно, веб-камера работает, но вызывает проблемы приложение. Самый простой способ проверить это — попробовать использовать камеру в другом приложении Windows 10, таком как Skype, Instagram и так далее. Если проблема связана с приложением, вам может потребоваться предоставить ему доступ к камере в настройках приложения.
8. Проверьте настройки конфиденциальности
В этом общем варианте вы также увидите переключатели для отдельных приложений. Стоит потратить время на просмотр этого списка, чтобы включить или отключить доступ к веб-камере для каждого приложения, чтобы вы могли заставить камеру работать для нужных приложений. Тогда вы будете знать, какие приложения могут включать вашу веб-камеру, а какие нет.
9. Проверьте настройки программного обеспечения веб-камеры
Некоторые веб-камеры поставляются с программным обеспечением, которое управляет настройками устройства. Например, у камер Lenovo есть настройка режима конфиденциальности, которая полностью отключает веб-камеру.
10. Проверьте соединение Bluetooth, если вы используете беспроводную веб-камеру
Убедитесь, что в Windows 10 включен Bluetooth, чтобы ваше устройство могло его обнаружить. Проверить это вы можете, открыв Центр уведомлений в Windows 10 и щелкнув плитку Bluetooth.
Чтобы открыть Центр уведомлений в Windows 10, нажмите кнопку Пуск и последовательно выберите пункты Параметры > Система > Уведомления и действия. Кроме того, вы можете провести пальцем с правой стороны экрана, если у вашего устройства есть сенсорный экран.
11. Проверьте, отключена ли камера в диспетчере устройств Windows 10
Чтобы снова включить ее, откройте Диспетчер устройств и щелкните стрелку слева от Камеры, чтобы отобразить все ваши веб-камеры. Если на самом значке камеры присутствует маленькая стрелка, это означает, что она отключена. Вы можете снова включить ее, щелкнув правой кнопкой мыши и выбрав «Включить».
Чтобы открыть Диспетчер устройств, найдите его в поле поиска на панели задач Windows 10.
12. Отключите и включите веб-камеру в диспетчере устройств
Иногда это может привести к тому, что Windows 10 заметит устройство. Найдите камеру в диспетчере устройств, как на предыдущем шаге, щелкните правой кнопкой мыши имя камеры и выберите «Отключить». Затем снова щелкните его правой кнопкой мыши и выберите «Включить».
13. Обновите драйвер веб-камеры
Драйверы устройств обеспечивают правильную работу. Нередко требуются обновления для обеспечения совместимости с последними версиями Windows. Чтобы проверить наличие нового драйвера для веб-камеры, еще раз найдите веб-камеру в диспетчере устройств, щелкните ее правой кнопкой мыши, выберите «Обновить драйвер» > «Автоматический поиск драйверов».
14. Откатите драйвер до предыдущей версии
Иногда новая версия драйвера негативно влияет на устройство. Чтобы выполнить откат, найдите камеру в диспетчере устройств, щелкните ее правой кнопкой мыши и выберите «Свойства» > «Драйвер» > «Откатить» > «Да».
Перезагрузите Windows 10 после завершения процесса.
Источник
Сброс и переустановка приложения Камера в Windows 10.
Публикация: 20 July 2017 Обновлено: 25 February 2018
Windows «Камера» одно из приложений по умолчанию в Windows 10. Приложение не столь функционально, как сторонние приложения, но поддерживает высококачественную видеозапись и фотосъемку.
Если при запуске или вовремя сьемки приложение «Камера» закрывается, не отвечает, не может записывать видео или снимать фотографии, вы можете легко исправить приложение, сбросив его. Большинство распространенных проблем устраняются при сбросе приложения «Камера».
Если проблема сохраняется даже после сброса приложения «Камера», вы можете продолжить и переустановить приложение «Камера». Переустановка приложений в Windows 10, это не сложно. Вам просто нужно удалить приложение «Камера», а затем установить новую копию из Магазина Windows.
В этом руководстве мы рассмотрим, как сбросить и переустановить приложение «Камера» в Windows 10.
ВАЖНО: Если у вас возникли проблемы с камерой на вашем ПК, мы рекомендуем вам обновить драйвер устройства камеры или переустановить его, прежде чем пытаться выполнить сброс или переустановку приложения «Камера». Если встроенная камера не работает, проверьте что она не выключена в диспетчере устройств.
Сброс приложения «Камера»
Чтобы переустановить, обратитесь к инструкциям в способе 2, приведенном ниже.
Шаг 1. Откройте приложение «Параметры» Перейдите Приложения → Приложения и возможности.
Шаг 2: Найдите приложение «Камера» и нажмите на него. Теперь вы должны увидеть ссылку «Дополнительные параметры».
Шаг 3: Нажмите ссылку «Дополнительные параметры», чтобы открыть страницу «Сбросить приложение».
Шаг 4: Наконец, нажмите кнопку «Сбросить». Появится всплывающее окно подтверждения, нажмите кнопку «Сбросить» еще раз, чтобы сделать полный сброс приложения «Камера».
Теперь вы можете запустить приложение «Камера» и проверить устранило это вашу проблему.
Переустановка приложения «Камера» с помощью Windows PowerShell
Переустановите приложение «Камера», в том случае если проблема сохраняется даже после сброса приложения.
В отличие от других приложений, установленных по умолчанию, приложение Камера не может быть удалено с помощью «Параметров Windows». Будем использовать Windows PowerShell для удаления приложения «Камера», а затем установим новую копию из Магазина Windows. Вот как это делается.
Шаг 1. Запустите Windows PowerShell от имени администратора. Для этого кликните правой кнопкой мыши на кнопке «Пуск» и выберите «Windows PowerShell (администратор)».
Шаг 2. В окно PowerShell скопируйте и вставьте следующую команду.
Шаг 3: Теперь найдите запись приложения Microsoft.WindowsCamera.
Шаг 5: Выполните следующую команду для удаления приложения «Камера».
Remove-AppxPackage PackageFullName
В приведенной выше команде замените PackageFullName на содержимое строки PackageFullName, которое вы скопировали на предыдущем шаге.
В моем случае это — Microsoft.WindowsCamera_2017.619.10.0_x64__8wekyb3d8bbwe
Вы можете закрыть окно PowerShell.
Шаг 6: Наконец, откройте приложение Магазин, найдите приложение Windows Камера и установите его.
Надеюсь, вы найдете это руководство полезным!
Источник
- Remove From My Forums
-
Question
-
Hello all
im trying to add the appx camera app to wim windows 10 LTSC 2018, but always has errors. Anyone could say me that this is possible? i think that is not support add appx to wim on LTSc version but you can install the app Online.
Thanks. Regards.
All replies
-
-
Proposed as answer by
Monday, December 24, 2018 1:34 PM
-
Proposed as answer by
-
I downloaded the camera app packages from SW_DVD_NTRL_Win10_1809_32_64ARM64_MultiLAng_App_Update_X21-91306.iso
Then as part of my MDT deployment task sequence do the following 2 steps
1) Copy the Appx files and install script to a folder on the local machine.
2) Run a script to reg load the default user profile and a runonce regkey to run a script to install the files the unload the default reg key/
This way everytime a new user logs onto the machine a powershell script runs to install the camera app. I have tested it and it works.
Place the downloaded appx files, Powershell install script and default user hive vbs script into a camera folder inside scripts folder as deployment
add the following to the task sequence to copy all the files. (Add Cmdline)
xcopy.exe «%SCRIPTROOT%Camera*.*» «C:Install» /Q /H /E /I /YAdd another cmd line to the task sequence to update the default user hive
WSCRIPT.EXE «%SCRIPTROOT%CameraLoadDefaultUserHive.VBS»(I used a a vbscript to update the default user hive as I already had this so not much point re-writing it in powershell)
———————————————————————————————————————————
‘Call the VBSCRIPT LoadDefaultUserHive.vbs
‘Load Default User Hive
Const HKEY_LOCAL_MACHINE = &H80000002
strComputer = «.»
Set oReg=GetObject(«winmgmts:{impersonationLevel=impersonate}!\» & _
strComputer & «rootdefault:StdRegProv»)
Set WSHShell = CreateObject(«WScript.Shell»)
TempHive = «»»HKEY_LOCAL_MACHINEMattDefault»»»
DefaultUserHive = «»»c:UsersDefaultNTUSER.DAT»»»
strKeyPath = «MattDefaultSoftwareMicrosoftWindowsCurrentVersionRunOnce»
strValueName = «CameraApp»
strValue = «C:WindowsSystem32WindowsPowerShellv1.0powershell.exe -ExecutionPolicy Bypass -File C:installAppxCamera.Ps1»
WSHShell.run «reg load » & TempHive & » » & DefaultUserHive
WScript.sleep 3000
oReg.Createkey HKEY_LOCAL_MACHINE, «MattDefaultSoftwareMicrosoftWindowsCurrentVersionRunonce»
oReg.SetStringValue HKEY_LOCAL_MACHINE,strKeyPath,strValueName,strValue
WSHShell.run «reg unload » & TempHive
WScript.sleep 3000
———————————————————————————————————————————
C:installAppxCamera.Ps1Add-AppxPackage C:installMicrosoft.NET.Native.Framework.x64.1.7.appx
Add-AppxPackage C:installMicrosoft.NET.Native.Runtime.x64.1.7.appx
Add-AppxPackage C:installMicrosoft.VCLibs.x64.14.00.appx
Add-AppxPackage C:installMicrosoft.WindowsCamera_8wekyb3d8bbwe.appxbundle-
Edited by
sivhead
Thursday, December 20, 2018 11:56 AM -
Proposed as answer by
sivhead
Friday, April 12, 2019 6:32 PM
-
Edited by
-
Hi,
How things are going there on this issue?
Please let me know if you would like further assistance.Best regards,
Hurry
Please remember to mark the reply as an answer if they help.
If you have feedback for TechNet Subscriber Support, contact
tnmff@microsoft.com -
Hi,
Is there anything else I can do to help you on this issue?
Please feel free to contact me if you have any questions.
Best regards,
Hurry
Please remember to mark the reply as an answer if they help.
If you have feedback for TechNet Subscriber Support, contact
tnmff@microsoft.com
В состав Windows 10 разработчики включили новый PowerShell модуль с именем PackageManagement. Модуль PackageManagement (ранее назывался OneGet) позволяет из консоли PoSh устанавливать, управлять и удалять приложения и программы из некого внешнего (или локального) репозитория, а также управлять списком подключенных репозиториев. Проще говоря, в Windows 10/ Windows Server 2016 появилась возможность устанавливать программы из командной строки по аналогии с известной командой Linux apt-get install.
Модуль менеджера пакетов PackageManagement позволяет существенно упростить процедуру установки нового ПО. Вся установка по сути сводиться к выполнению одной команды PowerShell, и, самое главное, пользователю не нужно самостоятельно искать в интернете и выкачивать дистрибутивы софта, рискуя скачать устаревшую или зараженную версию. Установка проводится из доверенного источника программ. При обновлении программного обеспечения в репозитории, оно может быть автоматически обновлено на клиентах.
Содержание:
- Модуль PackageManagement
- Провайдеры пакетов
- Установка приложений из репозитория Chocolatey
- Удаление пакета
Модуль PackageManagement
Модуль PackageManagement уже встроен в Windows 10, а для его работы требуется PowerShell 5. Поэтому для работы менеджера пакетов в Windows 8.1 нужно сначала установить Windows Management Framework 5.0. Также Microsoft выпустила отдельный модуль для работы менеджера пакетов и на PowerShell версий 3 и 4.
Выведем список доступных командлетов PowerShell в модуле PackageManagement:
Get-Command -Module PackageManagement
В текущей версии модуля (v 1.0.0.1) имеются такие команды:
- Find-Package — поиск пакета (программы) в доступных репозиториях
- Get-Package — получить список установленных пакетов
- Get-PackageProvider — список провайдеров (поставщиков пакетов), доступных на компьютере
- Get-PackageSource — список доступных источников пакетов
- Install-Package — установить пакет (программу) на компьютере
- Register-PackageSource — добавить источник пакетов для провайдера
- Save-Package — сохранить пакет локально без его установки
- Set-PackageSource — задать провайдер в качестве источника пакетов
- Uninstall-Package — удалить программу (пакет)
- Unregister-PackageSource — удалить поставщика из списка источников пакетов
Провайдеры пакетов
Пакеты обслуживаются различными провайдерам, которые могут получать пакеты из разных источников. Чтобы вывести список всех доступных провайдеров, выполните:
Find-PackageProvider

Примечание. В Nano Server есть специальный еще провайдер NanoServerPackage, о нем в следующей статье.
Чтобы получить доступ к каталогу прикладного ПО, подключим популярный репозитарий ПО – Chocolatey, содержащий на данный момент более 4500 различных программ.
Установим новый провайдер Chocolatey:
Install-PackageProvider chocolatey
Подтвердим установку провайдера, нажав Y.

Set-PackageSource -Name chocolatey -Trusted
Убедимся, что Chocolatey теперь присутствует среди доступных репозитариев приложений:
Get-PackageSource
Name ProviderName IsTrusted Location
---- ------------ --------- --------
PSGallery PowerShellGet False https://www.powershellgallery.com/api/v2/
chocolatey Chocolatey True http://chocolatey.org/api/v2/
Установка приложений из репозитория Chocolatey
Рассмотрим теперь, как установить приложение (пакет) из репозитория Chocolatey.
Список доступных для установки приложения можно получить непосредственно на официальном веб сайте Chocolatey (https://chocolatey.org/packages)
Также можно найти и установить нужное приложение прямо из консоли PowerShell. Например, для просмотра pdf файлов нам понадобилось установить приложение Adobe Acrobat Reader. Т.к. мы не знаем полного названия приложения, для его установки нам нужно получить имя пакета в каталоге. Выполним поиск в репозитории по ключевому слову ‘adobe’:
Find-Package -Name *adobe* -Source Chocolatey
В консоли появится список всех пакетов по данному ключу. Нам нужен пакет adobereader (нужно использовать именно имя пакета из столбца Name).
Запускаем установку пакета Adobe Reader:
Install-Package -Name adobereader -ProviderName Chocolatey

Еще один пример. Допустим, нам понадобилось иметь на компьютере набор утилит SysInternals. Чтобы не качать его вручную, найдем пакет SysInternals в репозитарии Chocolatey и установим его.
Find-Package -Name Sysinternals | Install-Package
Т.к. пакет не требует установки, он сохраняется на компьютер и хранится в каталоге C:Chocolateylib. В нашем примере это каталог C:Chocolateylibsysinternals.2016.11.18tools
Сразу несколько приложений можно установить всего одной командой:
Find-Package -Name firefox, winrar, notepadplusplus, putty, dropbox | Install-Package
Удаление пакета
Удаление приложения на компьютере выполняется также одной командой. К примеру, для удаления Adobe Reader, выполните команду:
Uninstall-Package adobereader
Итак, мы рассмотрели новые возможности установки приложений в Windows из командной строки PowerShell. В ближайшем будущем, вероятно, появятся графические надстройки над модулем PackageManagement, позволяющие легко управлять установкой/удалением ПО и простым пользователям без навыков работы с CLI.
Некоторым людям не нравятся универсальные приложения, которые устанавливаются по умолчанию в Windows 10, и хотят от них избавиться. Они могут вручную удалить большинство из них с помощью приложения «Настройки» или PowerShell, чтобы удалить все или только некоторые из них. Такие приложения, как календарь, почта, камера, фотографии или Candy Crush Soda Saga, могут быть удалены с компьютера с Windows 10 в кратчайшие сроки. Вопрос в том, как вернуть все стандартные Windows 10, когда вы узнаете, что они вам нужны, или когда они сломаны и больше не работают правильно? В этом руководстве мы покажем вам, как переустановить и заново зарегистрировать все приложения по умолчанию, которые поставляются с Windows 10. Вы не должны беспокоиться, поскольку это простой и простой процесс. Давайте начнем.
Важные вещи, которые нужно знать, прежде чем идти дальше
Шаги, которые мы покажем вам в этом руководстве, помогут вам переустановить все стандартные приложения из Windows 10, включая Microsoft Store. Однако обратите внимание, что все, что мы показываем, протестировано и подтверждено, что оно работает только в последней версии Windows 10 с обновлением от апреля 2018 года .
Если у вас более старая версия Windows 10, вы можете выполнить шаги, которые мы показываем, чтобы вернуть встроенные приложения, но вы не сможете переустановить Microsoft Store . Единственный проверенный способ вернуть Microsoft Store в более старые версии Windows 10, а затем иметь возможность устанавливать другие приложения, — это выполнить чистую установку Windows 10.
Шаг 1. Откройте PowerShell от имени администратора
Прежде всего, вы должны открыть PowerShell с правами администратора. Самый быстрый способ сделать это — использовать панель поиска Cortana на панели задач. Введите «PowerShell», щелкните правой кнопкой мыши (или нажмите и удерживайте) результат Windows PowerShell, а затем нажмите или нажмите «Запуск от имени администратора».
После запуска PowerShell вы должны увидеть окно, похожее на это:
Шаг 2. Запустите команду переустановки и перерегистрации для встроенных приложений Windows 10
Чтобы переустановить все встроенные приложения Windows 10, которые вы удалили с течением времени, все, что вам нужно сделать, это запустить определенную команду. Введите или скопируйте и вставьте следующую команду в окно PowerShell:
Get-AppxPackage -allusers | foreach {Add-AppxPackage -register «$($_.InstallLocation)appxmanifest.xml» -DisableDevelopmentMode}
После того, как вы ввели вышеуказанную команду в Powershell, нажмите Enter.
Windows 10 сразу же начинает переустановку и перерегистрацию всех встроенных приложений по умолчанию. Обратите внимание, что этот шаг может занять некоторое время, в зависимости от скорости вашего ПК с Windows 10.
Шаг 3. Перезагрузите устройство Windows 10
После завершения выполнения команды PowerShell отображает текущий путь к папке. Там не отображаются сообщения или дополнительные подтверждения. Закройте PowerShell и перезагрузите компьютер или устройство с Windows 10. При входе в систему вы должны найти все отсутствующие приложения по умолчанию для Windows 10.
Что если некоторые из ваших восстановленных приложений все еще не работают?
Если ваши встроенные приложения Windows 10 переустанавливаются, но все еще не работают должным образом, есть еще одна вещь, которую вы должны попробовать, прежде чем терять надежду: запустить средство устранения неполадок приложений Магазина Windows.
Вы можете найти его в приложении Настройки, раздел Обновления и безопасность → Устранение неполадок.
Нажмите или нажмите на Приложения Магазина Windows и следуйте инструкциям мастера устранения неполадок.
Если он обнаружит что-либо, что может повлиять на работу универсальных приложений на вашем ПК с Windows, он произведет необходимый ремонт. Когда этот процесс будет завершен, он должен попросить вас перезагрузить компьютер или устройство с Windows 10.
Перезагрузитесь и проверьте, правильно ли работают ваши приложения. Если это не так, извините, но лучшее, что вы можете сделать, — это сбросить или переустановить Windows 10.
Заключение
Как видите, вернуть все приложения по умолчанию для Windows 10 может быть легко, и это не должно занять слишком много времени. В конце концов, это все о запуске одной команды PowerShell . Знаете ли вы другие способы вернуть встроенные приложения в Windows 10? Не стесняйтесь, дайте нам знать в разделе комментариев ниже.