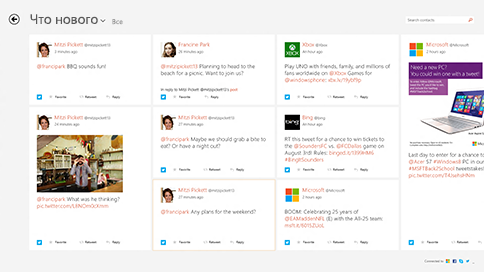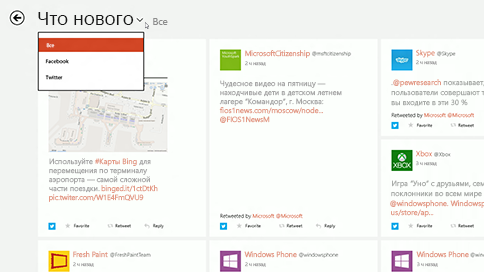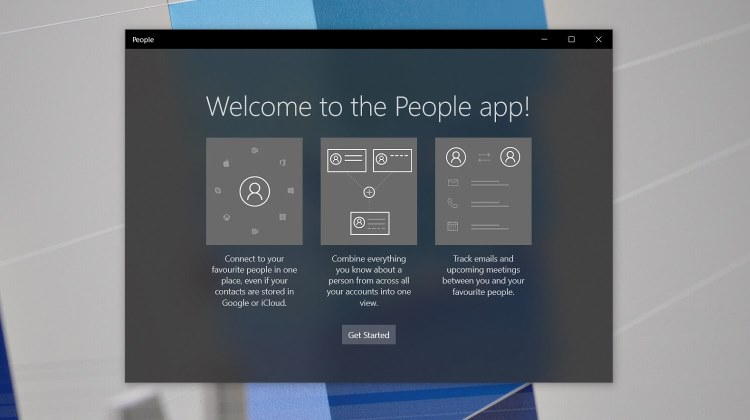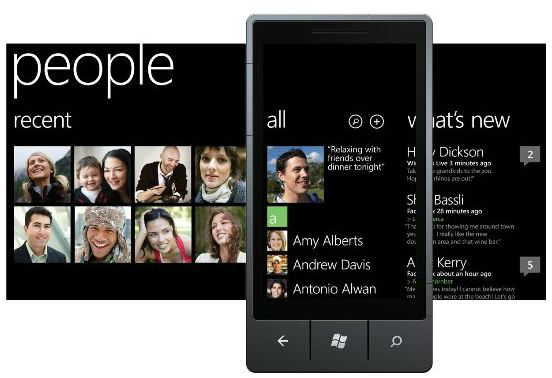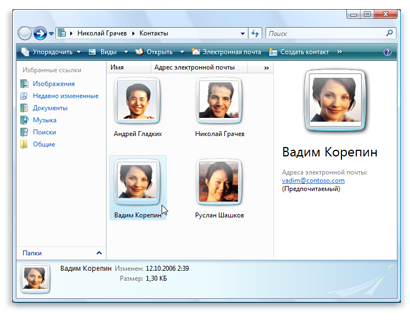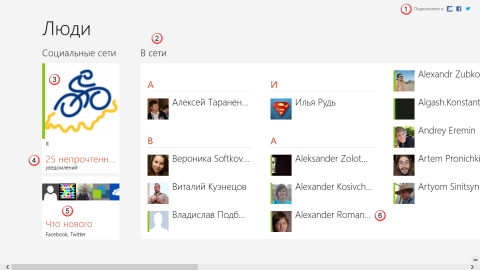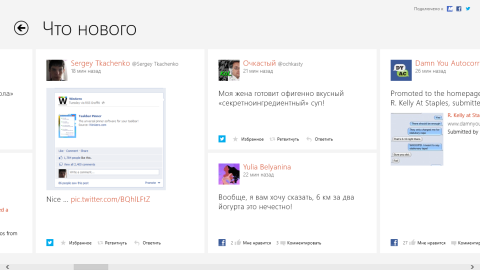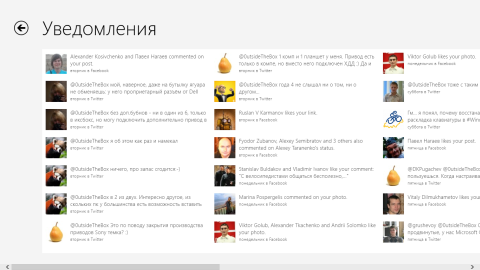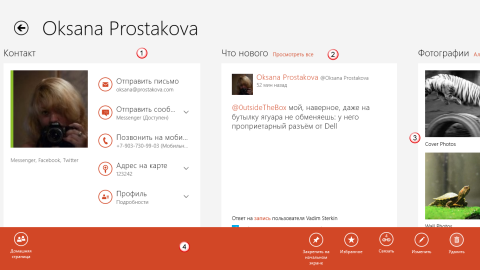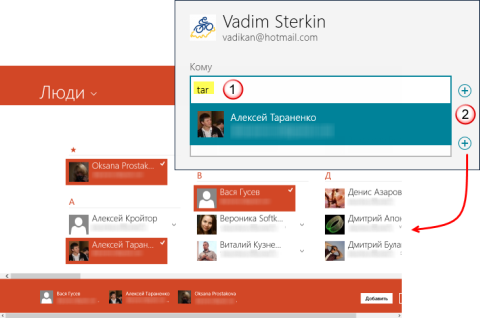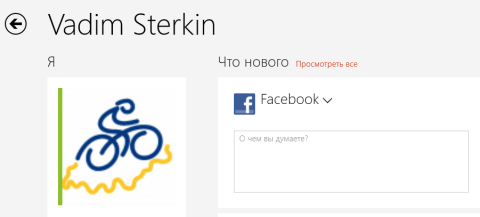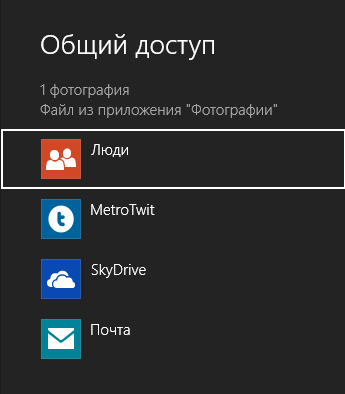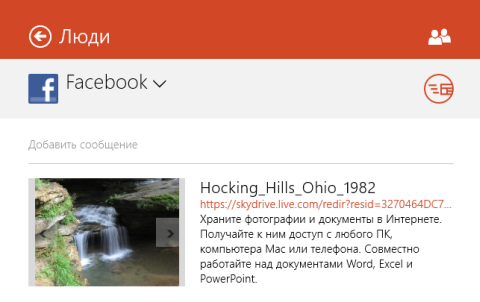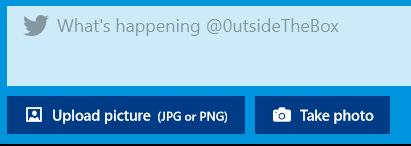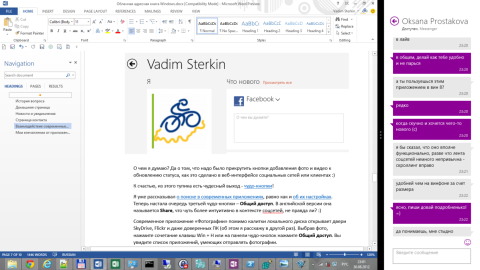Последнее обновление Ноя 12, 2021
Последнее изменение: 13 августа 2018 г.
Чтобы исправить различные проблемы с ПК, мы рекомендуем DriverFix: это программное обеспечение будет поддерживать ваши драйверы в рабочем состоянии, тем самым защищая вас от распространенных компьютерных ошибок и сбоев оборудования. Проверьте все свои драйверы сейчас за 3 простых шага:
- Загрузите DriverFix (проверенный файл для загрузки).
- Нажмите «Начать сканирование», чтобы найти все проблемные драйверы.
- Нажмите «Обновить драйверы», чтобы получить новые версии и избежать сбоев в работе системы.
- DriverFix в этом месяце скачали 502095 читателей.
Вам может быть интересно, почему вы не можете использовать приложение «Люди» в Windows 10. Ответ прост: Microsoft отключила это приложение. Но если вы хотите узнать, как именно вы можете включить приложение «Люди» в Windows 10, все, что вам нужно сделать, – это следовать простым рекомендациям, приведенным ниже, и оно будет запущено в кратчайшие сроки. Имейте в виду, что приложение “Люди” – безусловно, стабильное приложение. Если вы действительно хотите включить его, выполнив шаги, перечисленные ниже, имейте в виду, что могут произойти неожиданные сбои приложения, а также невозможность доступа к некоторым функциям и функциям в приложении. Кроме того, если вы попытаетесь открыть его, не внося требуемых настроек системы, приложение «Люди» выйдет из строя.
Как включить приложение People в Windows 10
Решение 1. Включите приложение “Люди” вручную.
- Прежде всего, на начальном экране вашей системы Windows 10 вам нужно открыть проводник.
- Теперь на вкладке «Просмотр», расположенной в верхней части проводника, выберите просмотр всех скрытых файлов.
- Теперь дважды щелкните или дважды коснитесь, чтобы открыть раздел Windows «C:».
- В разделе «C» найдите и откройте папку «Пользователи».
- В папке «Пользователи» найдите и откройте свое имя пользователя.
- В папке с вашим именем пользователя найдите и откройте папку «AppData».
- Теперь откройте папку «Local», которую вы можете найти в папке «AppData».
- Найдите и откройте папку «Пакеты».
- Теперь в папке Packages найдите и откройте папку «Microsoft.People_8wekyb3d8bbwe».
- Теперь последняя папка, к которой вам нужно получить доступ, – это «LocalState», расположенная внутри папки «Microsoft.People_8wekyb3d8bbwe».
- Найдите и дважды щелкните или дважды нажмите, чтобы открыть файл «contacts.txt».
Примечание. Вы можете открыть его с помощью блокнота или другого текстового редактора по вашему выбору. - В этой папке удалите все, кроме первой и последней строк.
Пример того, как это должно выглядеть:
«Ложь | 24,5,5 | 24,8,8 | 24,9,9
END_OF_FILE» - Щелкните левой кнопкой мыши или нажмите кнопку «Файл», расположенную в верхнем левом углу Блокнота.
- Щелкните левой кнопкой мыши или коснитесь функции «Сохранить».
Примечание. Альтернативой для сохранения файла является нажатие и удерживание кнопок «Ctrl» и «S». - Закройте файл «contacts.txt» после его сохранения.
- Закройте открытые окна и перезагрузите операционную систему Windows 10.
- После запуска устройства вы можете попробовать открыть приложение «Люди» и посмотреть, как оно работает.
- СВЯЗАННЫЕ: исправлено: почта, люди, приложения календаря не работают в Windows 10
Решение 2. Загрузите приложение “Люди”.
Если вы хотите быстро использовать приложение «Люди» на своем компьютере с Windows, вы можете просто загрузить его из Microsoft Store. Нажмите кнопку «Получить приложение» и следуйте инструкциям на экране, чтобы завершить процесс установки.
Источник записи: windowsreport.com
Примечание: С 29 января 2021 г. приложение «Люди» больше не будет запускаться напрямую (например, через меню «Пуск» или поиск) в Windows 10. Вы по-прежнему сможете запускать его с помощью значков «Люди» в Почте, Календаре и других приложениях.
Приложение «Люди» — это ваша адресная книга. Вы можете добавлять контакты и общаться с друзьями и родными. Приложения «Люди», «Почта» и «Календарь» работают вместе так, чтобы вы могли легко отправить сообщение по электронной почте важным для вас людям или назначить с ними встречу. Удаление контактов.
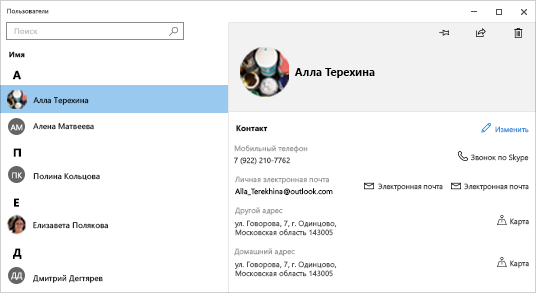
Начало работы
При запуске приложения «Люди» в первый раз:
-
Выберите Начало работы.
-
Вам будет предложено разрешить приложению «Люди» доступ к вашей электронной почте и календарю.
-
Если вы уже добавили свою учетную запись Майкрософт на компьютере с Windows 10, приложение автоматически импортирует контакты из этой учетной записи. Вы также можете выбрать пункт Импорт контактов, чтобы добавить другую учетную запись, например Outlook, Exchange, Google и iCloud.
-
Когда вы закончите, выберите Готово к работе.
После этого можно добавить дополнительные учетные записи в любой момент:
-
Выберите «Люди», а затем кнопку «Начните».
-
Выберите Параметры .
-
Выберите Добавить учетную запись , а затем выберите тип учетной записи, которую нужно добавить, и следуйте инструкциям.
Если вы больше не требуется, чтобы данные учетной записи импортировались в приложение «Люди», ее можно удалить.
-
Выберите кнопку «Начните» и выберите «Параметры».
-
Выберите «Учетные записи>электронные & учетные записи.
-
Выберите учетную запись электронной почты для удаления.
-
Выберите Управление.
-
Выберите Удалить учетную запись с этого устройства и следуйте инструкциям на экране.
Все о контактах
Приложение «Люди» используется для синхронизации всех контактов на устройстве. Вы можете импортировать контакты из различных служб, включая Outlook, Exchange, Gmail и iCloud.
Импорт контактов
-
Нажмите кнопку Пуск, а затем выберите Люди .
-
Выберите Параметры .
-
Нажмите Добавить учетную запись, выберите тип учетной записи, которую нужно добавить, и следуйте указаниям на экране, чтобы импортировать контакты.
Добавление контактов по одному
-
Нажмите кнопку Пуск, а затем выберите Люди .
-
Нажмите кнопку Создать контакт .
-
При отображении запроса выберите, какую учетную запись необходимо использовать для сохранения контактов. Если вы создали нескольких учетных записей электронной почты в приложении «Почта», приложение «Люди» спросит, в какую учетную запись необходимо добавить новый контакт.
-
Заполнение формы «Создать контакт».
-
Нажмите кнопку Сохранить.
Добавление контакта из почты
Если вы используете приложение «Почта», можно сохранить контакт из почты в приложении «Люди».
-
Выберите «Начните», а затем выберите «Почта».
-
Выберите сообщение. Выберите имя отправителя сообщения или любого из получателей.
-
Выберите «Сохранить».
-
Если вы создали нескольких учетных записей электронной почты в приложении «Почта», приложение «Люди» спросит, в какую учетную запись необходимо добавить новый контакт. Выберите учетную запись.
-
Добавьте любые дополнительные сведения, а затем нажмите Сохранить.
Из приложения «Люди» и импортированных учетных записей можно удалять контакты. При удалении контакта он удаляется из импортированной учетной записи и приложения «Люди».
Примечание. Приложение «Люди» не может удалять контакты в Skype.
-
Нажмите кнопку Пуск, а затем выберите Люди .
-
В поле поиска введите имя контакта, который хотите удалить. По мере ввода вы увидите список контактов. Выберите контакт, который требуется удалить.
-
Выберите значок корзины , а затем выберите Удалить.
или
-
Нажмите кнопку Пуск, а затем выберите Люди .
-
В поле поиска введите имя контакта, который хотите удалить. По мере ввода вы увидите список контактов. Выберите контакт, который требуется удалить.
-
Нажмите и удерживайте (или щелкните правой кнопкой мыши) контакт, выберите «Удалить» и следуйте указаниям на экране.
Когда вы закрепляете пользователя на начальном экране, там появляется плитка с изображением его профиля. Коснитесь этой плитки или щелкните по ней, чтобы быстро увидеть контактные данные этого пользователя.
-
Нажмите кнопку Пуск, а затем выберите Люди .
-
Выберите человека из списка контактов, к которому необходимо быстро получить доступ.
-
Нажмите и удерживайте (или щелкните правой кнопкой мыши) контакт, а затем выберите пункт Закрепить на начальном экране.
-
В отобразившемся окне нажмите Да.
Вы можете редактировать контакты, если их данные изменились.
Примечание. Если контакт связан, будет необходимо выбрать, какой контакт требуется изменить.
-
Нажмите кнопку Пуск, а затем выберите Люди .
-
В поле поиска введите имя контакта, данные которого нужно изменить. По мере ввода вы увидите список контактов. Выберите необходимый контакт.
-
Выберите Изменить, а затем — Добавить.
-
Внесите необходимые изменения и нажмите кнопку Сохранить.
Вы можете добавлять или изменять фотографию для контакта в списке контактов.
-
Нажмите кнопку Пуск, а затем выберите Люди .
-
В поле поиска введите имя контакта, для которого требуется добавить или изменить фотографию. По мере ввода вы увидите список контактов. Выберите необходимый контакт.
-
Нажмите кнопку Изменить .
-
Выберите Добавить фотографию, если у контакта нет фотографии. Выберите фотографию контакта, если таковая имеется.
-
Выберите фотографию на своем устройстве. Затем в появившемся диалоговом окне обрежьте фотографию соответствующим образом. По завершении нажмите кнопку Готово.
Повторяющиеся контакты можно объединять. Таким образом все сведения контактов будут объединены в один контакт и ничего не будет удалено.
-
Нажмите кнопку Пуск, а затем выберите Люди .
-
В поле поиска введите имя контакта, данные которого нужно объединить. По мере ввода вы увидите список контактов. Выберите нужный контакт.
-
Выберите Найти контакт для объединения.
-
В поле поиска введите имя контакта, данные которого нужно объединить с данными того контакта, который вы выбрали. По мере ввода вы увидите список контактов. Выберите контакт, который требуется объединить с контактом, который вы выбрали.
В приложении «Люди» можно отправлять контакты пользователям и в приложения.
-
Нажмите кнопку Пуск, а затем выберите Люди .
-
В поле поиска введите имя контакта, данными которого вы хотите поделиться. По мере ввода вы увидите список контактов. Выберите необходимый контакт.
-
В правом верхнем углу выберите Поделиться .
-
Выберите Поделиться контактом.
-
Выберите пользователя, с которым вы хотите поделиться контактом, и следуйте инструкциям, чтобы отправить контакт по электронной почте. Либо выберите приложение, в которое требуется отправить контакт, и следуйте инструкциям.
Можно выбрать контакт и адрес электронной почты, на который требуется отправить контакт. Для отправки электронной почты в приложении «Люди» используется почтовый клиент по умолчанию.
-
Нажмите кнопку Пуск, а затем выберите Люди .
-
В поле поиска введите имя контакта, который требуется отправить по электронной почте. По мере ввода вы увидите список контактов. Выберите нужный контакт.
-
Выберите Электронная почта.
Можно просматривать информацию, которой вы обмениваетесь с контактом в настоящее время или обменивались в прошлом.
-
Нажмите кнопку Пуск, а затем выберите Люди .
-
В поле поиска введите имя контакта, беседу с которым вы хотите просмотреть. По мере ввода вы увидите список контактов. Выберите нужный контакт.
-
В разделе Беседы вы увидите последние сообщения электронной почты и другие разговоры. Выберите любой из них, чтобы открыть.
Если вы используете Microsoft 365 или Microsoft Exchange, то для контактов, относящихся к вашей организации, будет отображаться организационная диаграмма.
-
Нажмите кнопку Пуск, а затем выберите Люди .
-
В поле поиска введите имя контакта, организационную диаграмму которого требуется просмотреть. По мере ввода вы увидите список контактов. Выберите нужный контакт.
-
В разделе Организационная диаграмма выберите Дополнительно, чтобы просмотреть организационную диаграмму для контакта.
По умолчанию в списке контактов отображаются все контакты из добавленных учетных записей. Но вы можете настроить отображение контактов только из определенных учетных записей.
-
Нажмите кнопку Пуск, а затем выберите Люди .
-
Выберите Фильтровать контакты.
-
Используйте флажки, чтобы выбрать учетные записи, контакты которых должны отображаться в вашем списке контактов. По завершении нажмите кнопку Готово.
Создайте группу контактов или список рассылки в Outlook, Outlook.com или другой учетной записи электронной почты, чтобы отправить электронное сообщение многим пользователям одновременно без добавления имени каждого контакта в строки «Кому», «Копия» или «Скрытая копия». Чтобы узнать, как сделать это в Outlook для ПК, прочитайте статью «Создание группы контактов или списка рассылки в Outlook для ПК».
Экспортировать контакты напрямую из приложения «Люди» нельзя, однако можно экспортировать контакты из учетной записи электронной почты, а затем импортировать их в другую учетную запись электронной почты, которая связана с приложением «Люди», чтобы эти контакты отобразились в приложении «Люди». Чтобы узнать, как экспортировать контакты из различных поставщиков электронной почты в учетную запись Outlook.com, прочитайте статью «Импорт контактов в Outlook.com.»
Люди на панели задач
Если у вас на панели задач есть элемент «Люди» , вы можете быстро перейти к разговору с наиболее частыми собеседниками с помощью панели задач на устройстве с Windows 10. Закрепив самые частые контакты на панели задач, вы можете отправить им сообщение электронной почты, позвонить или написать в Skype, выполнив всего несколько щелчков мыши.
Чтобы начать работу, выберите Люди на панели задач.
Примечание: Если элемент Люди не отображается на панели задач, выполните нажатие и удерживание на панели задач (или щелкните по ней правой кнопкой мыши) и проверьте, стоит ли флажок рядом с пунктом Показывать элемент «Люди» на панели задач. Если это не так, установите флажок Показывать элемент «Люди» на панели задач.
Закрепление контакта
-
Выберите «Люди» на панели задач.
-
Выберите один из ваших контактов или выберите Найти и закрепить контакты, чтобы просмотреть все контакты.
-
После того как вы выберете контакт, он отобразится на панели задач рядом с вкладкой Люди.
Примечание: На панели задач отображаются только первые три закрепленных контакта. Все контакты, закрепленные после этого, отображаются в разделе Больше закрепленных контактов при выборе вкладки Люди на панели задач.
Открепление контакта
Нажмите и удерживайте контакт (или щелкните его правой кнопкой мыши), а затем выберите Открепить от панели задач .
Чтобы изменить порядок контактов на панели задач, выберите контакт и перетащите его в нужное место.
При наличии более трех закрепленных контактов их можно переместить с панели задач в приложение «Люди» в раздел Другие закрепленные контакты или из приложения «Люди» на панель задач.
После закрепления контактов вы можете позвонить или отправить сообщение кому-нибудь в Skype непосредственно с панели задач.
Примечание: Чтобы вы могли позвонить закрепленному на панели задач контакту или отправить ему сообщение, у этого контакта должна быть учетная запись Skype.
Чтобы позвонить кому-нибудь в Skype, выполните следующие действия
-
Выберите закрепленный на панели задач контакт или выберите Люди, а затем выберите контакт.
-
Выберите Skype.
-
Чтобы позвонить, выберите Голосовой звонок. Чтобы начать видеовызов, выберите Видеовызов . (Чтобы начать видеовызов, у вас и у пользователя, которому вы звоните, должна быть веб-камера.)
Чтобы отправить кому-нибудь сообщение в Skype, выполните следующие действия.
-
Выберите закрепленный на панели задач контакт или выберите Люди, а затем выберите контакт.
-
Выберите Skype.
-
Введите текст сообщения, а затем выберите Отправить.
-
Выберите закрепленный на панели задач контакт или выберите Люди, а затем выберите контакт.
-
Выберите Почта.
-
В нижней части окна выберите пункт Новое сообщение.
-
Введите адрес электронной почты, а затем Отправить по завершении.
Когда вы впервые откроете приложение Люди на панели задач и выберете раздел Приложения, вы увидите плитки для приложений «Почта», Skype и «Люди».
Импорт контактов из других приложений.
-
Выберите Люди > Приложения, а затем выберите Скачать другие приложения в Microsoft Store.
-
Выберите приложение в списке и на странице его описания выберите Получить.
-
После установки приложения выберите Люди > Приложения и выберите приложение, чтобы импортировать контакты.
Примечание: Чтобы импортировать контакты из приложения, которое вы добавили в Люди, необходимо войти в учетную запись этого приложения.
Приложение «Люди» — это одновременно адресная книга и приложение для социальных сетей. Вы можете добавлять контакты и общаться с друзьями и родными по Skype — все в одном приложении.
Приложения «Люди», «Почта» и «Календарь» работают совместно. Поэтому, когда вы создаете сообщение в приложении «Почта», оно находит электронный адрес контакта в приложении «Люди» (где и хранятся контактные данные).
Примечание: Приложение «Люди » для Windows 8/8.1 больше не поддерживает интеграцию с сетями Facebook и Sina Weibo из-за изменений программного обеспечения для подключения к обеим службам. Это означает, что приложение «Люди» больше не сможет получить доступ к информации из Facebook или Sina Weibo и отправить ее в эти службы.
Все о контактах
Импорт контактов
-
На начальном экране выберите элемент Люди.
-
Проведите пальцем от правого края экрана и нажмите кнопку Параметры.
(Если вы используете мышь, найдите правый нижний угол экрана, переместите указатель мыши вверх и нажмите кнопку «Параметры».) -
Выберите элемент Учетные записи.
-
Нажмите Добавить учетную запись, выберите тип учетной записи, которую нужно добавить, и следуйте указаниям на экране.
Примечание: С 30 января 2013 года Google перестает поддерживать новые подключения EAS (Exchange ActiveSync) в некоторых случаях. Порядок добавления контактов в приложение «Люди» может измениться.
Добавление контактов по одному
-
На начальном экране выберите элемент Люди.
-
Выполните прокрутку от нижнего края экрана к центру, чтобы открыть команды приложения.
(Если вы используете мышь, щелкните правой кнопкой мыши в приложении.) -
Нажмите Создать контакт.
-
Введите нужные сведения для этого контакта, а затем нажмите кнопку «Сохранить».
Для одновременного добавления нескольких контактов можно импортировать их в одну из учетных записей, которые вы уже добавили в приложение «Люди», и они появятся в этом приложении при следующей синхронизации.
Добавление контакта из почты
-
На начальном экране коснитесь элемента Почта или щелкните его.
-
Коснитесь сообщения или щелкните его, затем выберите имя отправителя или любого из получателей.
-
Нажмите Добавить контакт.
-
Введите дополнительную информацию (если возможно), а затем нажмите кнопку «Сохранить» .
-
На начальном экране выберите элемент Люди.
-
В поле поиска введите имя контакта, данные которого нужно изменить. Выберите нужный контакт из списка, который будет отображаться по мере ввода.
-
Выполните прокрутку от нижнего края экрана к центру, чтобы открыть команды приложения.
(Если вы используете мышь, щелкните правой кнопкой мыши в приложении.) -
Нажмите Изменить, внесите необходимые изменения, а затем нажмите кнопку «Сохранить» на экране.
Из приложения «Люди» можно удалять только Outlook.com контактов Outlook или контактов Outlook. Если вы подключили другие социальные сети, например LinkedIn или Twitter, откройте соответствующее приложение или веб-сайт, чтобы удалить ненужные контакты.
-
На начальном экране выберите элемент Люди.
-
В поле поиска введите имя контакта, данные которого нужно удалить. Выберите нужный контакт из списка, который будет отображаться по мере ввода.
-
Выберите контакт.
-
Выполните прокрутку от нижнего края экрана к центру, чтобы открыть команды приложения.
(Если вы используете мышь, щелкните правой кнопкой мыши в приложении.) -
Выберите команду Удалить.
Вы можете изменить фотографию для контакта в списке. Для этого выполните следующие действия.
-
На начальном экране выберите элемент Люди.
-
Введите имя контакта в поле поиска. Выберите нужный контакт из списка, который будет отображаться по мере ввода.
-
Нажмите или щелкните фотографию контакта (если фотография отсутствует — место, где она должна быть), выберите элемент Изменить фотографию, выберите фотографию и нажмите Открыть.
Вот несколько способов быстро найти человека в списке контактов:
Поиск
-
На начальном экране выберите элемент Люди.
-
Введите имя контакта в поле поиска. Выберите нужный контакт из списка, который будет отображаться по мере ввода.
Быстрый переход к букве алфавита
-
На начальном экране выберите элемент Люди.
-
Выберите букву алфавита, на которую начинается имя нужного человека.
По умолчанию в списке контактов отображаются все контакты из добавленных вами учетных записей. Но вы можете настроить отображение контактов только из определенных учетных записей. Люди, с которыми вы знакомы по другим сетям, будут скрыты, но при этом контакты из нескольких сетей будут по-прежнему отображаться. Кроме того, избранные контакты будут видны всегда (независимо от выбранных вами учетных записей), а в результатах поиска будут доступны все контакты.
Изменение видимых контактов
-
На начальном экране выберите элемент Люди.
-
Проведите пальцем от правого края экрана и нажмите кнопку Параметры.
(Если вы используете мышь, найдите правый нижний угол экрана, переместите указатель мыши вверх и нажмите кнопку «Параметры».) -
Нажмите Параметры.
-
В разделе Показывать только эти контакты снимите флажки напротив сетей, которые нужно скрыть. Чтобы снова увидеть контакты из этих сетей, установите соответствующие флажки.
Когда вы закрепляете пользователя на начальном экране, там появляется плитка с изображением его профиля. Нажмите эту плитку, чтобы получить его контактные данные. Затем вы можете быстро отправить контакту текстовое сообщение или письмо, позвонить ему, поговорить с ним в чате или сделать видеозвонок по Skype.
-
На начальном экране выберите элемент Люди.
-
Выберите контакт, чтобы быстро к нему перейти.
-
Выполните прокрутку от нижнего края экрана к центру, чтобы открыть команды приложения.
(Если вы используете мышь, щелкните правой кнопкой мыши в приложении.) -
Нажмите Закрепить на начальном экране, при необходимости введите псевдоним, а затем нажмите Закрепить на начальном экране.
Добавление в избранное
Избранным контактом может быть кто угодно — мама, начальник, коллега или лучший друг. Добавив контакт в избранное, вы увидите его на домашней странице приложения «Люди» и сможете написать ему письмо, позвонить или отправить сообщение, просто нажав изображение этого контакта.
-
На начальном экране выберите элемент Люди.
-
Нажмите плитку со звездочкой.
-
Выберите нужный контакт и коснитесь элемента Добавить или щелкните его.
Удаление из избранного
-
На начальном экране выберите элемент Люди.
-
Коснитесь контакта, который нужно удалить из избранного, или щелкните его.
-
Коснитесь элемента Избранное или щелкните его. Когда вы вернетесь на домашнюю страницу приложения «Люди», этот контакт больше не будет отображаться в списке избранного.
При этом учетная запись удаляется из области «Люди», но контакты из исходной учетной записи не удаляются. Они будут доступны при входе в эту учетную запись напрямую.
-
На начальном экране выберите элемент Люди.
-
Проведите пальцем от правого края экрана и нажмите кнопку Параметры.
(Если вы используете мышь, найдите правый нижний угол экрана, переместите указатель мыши вверх и нажмите кнопку «Параметры».) -
Выберите элемент Учетные записи.
-
Выберите учетную запись для удаления.
-
Выберите одно из следующих действий: Удалить учетную запись, Удалить все учетные записи или Управление этой учетной записью через Интернет.
Примечание: При удалении учетной записи Майкрософт (учетной записи, которая используется для входа в Windows) будут удалены все учетные записи из приложений «Люди», «Почта», «Календарь» и «Сообщения». Можно скрыть эти контакты, а не удалять учетную запись.
Уведомления и новости из социальных сетей
Все компьютеры с Windows RT 8.1 и Windows 8.1 устанавливаются вместе со Skype, и вы можете легко связаться с кем-либо в Skype из приложения «Люди». Для этого выполните следующие действия.
-
На начальном экране выберите элемент Люди.
-
Введите имя контакта Skype (если вы подключили Skype и вошли с помощью учетной записи Майкрософт, контакты Messenger должны автоматически добавиться в список контактов). Выберите нужный контакт из списка, который будет отображаться по мере ввода.
-
Затем выберите способ связи с контактом (отправить сообщение, позвонить или сделать видеозвонок).
Вы можете опубликовать собственные обновления в приложении «Люди». Кроме того, вы можете делиться в социальных сетях ссылками, фотографиями и сообщениями из других приложений и веб-сайтов. Вот как создать твит:
-
На начальном экране выберите элемент Люди.
-
Выберите элемент Я.
-
В окнах«Новые возможности» выберите социальную сеть, впишите сообщение, а затем нажмите кнопку «Отправить»
, чтобы опубликовать ее на стене.
С помощью приложения «Люди» следите за новыми и близкими. Подключив свои учетные записи, например Twitter и LinkedIn, вы сможете просматривать все свежие новости, твиты и фотографии в одном приложении. Вы можете сделать ретвит, не открывая другое приложение.
-
На начальном экране выберите элемент Люди.
-
Выберите элемент Что нового.
-
Вы увидите последние обновления и твиты, которые можно прокомментировать, отметить как понравившиеся или ретвитнуть.
Примечание: С мая 2016 года новости из Twitter и LinkedIn больше не доступны.
-
На начальном экране выберите элемент Люди.
-
Выберите элемент Что нового.
-
Нажмите или щелкните стрелку рядом с кнопкой «Что нового», а затем выберите сеть, которую вы хотите увидеть.
Примечание: С мая 2016 года новости из Twitter и LinkedIn больше не доступны.
Закрепить людей на ленте «Начните», чтобы их фотографии и новые обновления были обновлены, не открывая приложение. Кроме того, это удобный и быстрый способ отправлять контактам письма, начинать с ними чат и делать многое другое.
Для этого выполните следующие действия.
-
На начальном экране выберите элемент Люди.
-
В поле поиска введите имя контакта, который хотите закрепить. Выберите нужный контакт из списка, который будет отображаться по мере ввода.
-
Выполните прокрутку от нижнего края экрана к центру, чтобы открыть команды приложения.
(Если вы используете мышь, щелкните правой кнопкой мыши в приложении.) -
Нажмите Закрепить на начальном экране, при необходимости введите псевдоним, а затем нажмите Закрепить на начальном экране.
Примечание: С мая 2016 года новости из Twitter больше не отображаются на плитках, закрепленных на начальном экране.
Сочетания клавиш для приложения «Люди»
В таблице иже приведены сочетания клавиш для работы с приложением «Люди».
|
Клавиши |
Действие |
|---|---|
|
Домашняя страница |
Переход в начало списка контактов |
|
PAGE DOWN |
Переход вперед по списку контактов |
|
PAGE UP |
Переход назад по списку контактов |
|
END |
Переход в конец списка контактов |
Нужна дополнительная помощь?
Skip to content
На чтение 3 мин. Просмотров 1.1k. Опубликовано 03.09.2019
Вы можете спросить, почему вы не можете использовать приложение People в Windows 10. Ответ прост: Microsoft отключила это приложение. Но если вы хотите узнать, как именно вы можете включить приложение People в Windows 10, все, что вам нужно сделать, это следовать простым рекомендациям, приведенным ниже, и вы сможете быстро его запустить.

Помните, что приложение People на сегодняшний день является стабильным приложением. Если вы хотите включить его, выполнив шаги, перечисленные ниже, помните, что могут произойти непредвиденные сбои приложения, а также невозможность доступа к некоторым функциям и функциям приложения. Кроме того, если вы попытаетесь открыть его без необходимости настройки системы, приложение People будет аварийно завершать работу.
Содержание
- Как включить приложение Люди в Windows 10
- Решение 1. Включите приложение People вручную
- Решение 2 – Загрузить приложение People
Как включить приложение Люди в Windows 10
Решение 1. Включите приложение People вручную
- Прежде всего, на начальном экране вашей системы Windows 10 вам необходимо открыть проводник.
-
Теперь на вкладке «Вид», расположенной в верхней части проводника, выберите просмотр всех скрытых файлов.
- Теперь дважды щелкните или дважды нажмите, чтобы открыть раздел «C:» Windows.
- В разделе «C» найдите и откройте папку «Users».
- В папке «Пользователи» найдите и откройте свое имя пользователя.
-
В папке с вашим именем пользователя найдите и откройте папку «AppData».
- Теперь откройте папку «Local», которую вы можете найти в папке «AppData».
- Найдите и откройте папку «Пакеты».
- Теперь в папке «Пакеты» найдите и откройте папку «Microsoft.People_8wekyb3d8bbwe».
- Теперь последняя папка, к которой вам нужно получить доступ – это «LocalState», расположенная внутри папки «Microsoft.People_8wekyb3d8bbwe».
-
Найдите и дважды нажмите или дважды нажмите, чтобы открыть файл «contacts.txt».
Примечание. Вы можете открыть его с помощью блокнота или другого текстового редактора по вашему выбору. -
В этой папке удалите все, кроме первой и последней строк.
Пример того, как это должно выглядеть:
« False | 24,5,5 | 24,8,8 | 24,9 , 9
END_OF_FILE ” - Щелкните левой кнопкой мыши или нажмите кнопку «Файл», расположенную в верхней левой части Блокнота.
-
Щелкните левой кнопкой мыши или нажмите на функцию «Сохранить».
Примечание. Чтобы сохранить файл, нажмите и удерживайте кнопку «Ctrl» и кнопку «S». - Закройте файл «contacts.txt» после его сохранения.
- Закройте окна, которые вы открыли, и перезагрузите операционную систему Windows 10.
- После запуска устройства вы можете попробовать открыть приложение «Люди» и посмотреть, как оно работает.
- СВЯЗАННЫЕ: исправлено: приложения «Почта, люди, календарь» не работают в Windows 10
Решение 2 – Загрузить приложение People
Если вы хотите быстро использовать приложение People на вашем компьютере с Windows, вы можете просто загрузить его из Магазина Microsoft. Нажмите кнопку «Получить приложение» и следуйте инструкциям на экране для завершения процесса установки.

Итак, следуя приведенным выше инструкциям, вы сможете включить приложение People в Windows 10. Если вы застряли или столкнулись с какими-либо проблемами во время выполнения любого из шагов, перечисленных в этом руководстве, сообщите нам об этом в разделе комментариев ниже. , Мы поможем вам в дальнейшем как можно скорее.
Содержание
- Как включить приложение People в Windows 10
- Как включить приложение People в Windows 10
- Решение 1. Включите приложение “Люди” вручную.
- Решение 2. Загрузите приложение “Люди”.
- Приложение «Люди» никуда не денется из Windows 10
- Как использовать приложение People и управлять им в Windows 10
- Приложение Windows 10 People
- Добавить контакты в приложение People
- Изменить контакт в приложении “Люди”
- Чтобы изменить какие контакты вы видите
- Закрепить контакты на стартовом экране
- Удалить учетную запись из приложения People
- Переключиться на приложение Почта или Календарь
- Обзор функции «Люди» на панели задач Windows 10
- Как пользоваться
- Как отключить приложение и убрать с панели задач
- Вариант 1
- Вариант 2
- Итоги и комментарии
- Видео
- Microsoft удалит приложение «Люди» из Windows 10, но его функции останутся доступными в «Почте» и «Календаре»
Как включить приложение People в Windows 10
Последнее изменение: 13 августа 2018 г.
Чтобы исправить различные проблемы с ПК, мы рекомендуем DriverFix: это программное обеспечение будет поддерживать ваши драйверы в рабочем состоянии, тем самым защищая вас от распространенных компьютерных ошибок и сбоев оборудования. Проверьте все свои драйверы сейчас за 3 простых шага:
Вам может быть интересно, почему вы не можете использовать приложение «Люди» в Windows 10. Ответ прост: Microsoft отключила это приложение. Но если вы хотите узнать, как именно вы можете включить приложение «Люди» в Windows 10, все, что вам нужно сделать, – это следовать простым рекомендациям, приведенным ниже, и оно будет запущено в кратчайшие сроки. Имейте в виду, что приложение “Люди” – безусловно, стабильное приложение. Если вы действительно хотите включить его, выполнив шаги, перечисленные ниже, имейте в виду, что могут произойти неожиданные сбои приложения, а также невозможность доступа к некоторым функциям и функциям в приложении. Кроме того, если вы попытаетесь открыть его, не внося требуемых настроек системы, приложение «Люди» выйдет из строя.
Как включить приложение People в Windows 10
Решение 1. Включите приложение “Люди” вручную.
Решение 2. Загрузите приложение “Люди”.
Если вы хотите быстро использовать приложение «Люди» на своем компьютере с Windows, вы можете просто загрузить его из Microsoft Store. Нажмите кнопку «Получить приложение» и следуйте инструкциям на экране, чтобы завершить процесс установки.
Источник
Приложение «Люди» никуда не денется из Windows 10
Microsoft планирует отказаться от специального приложения «Люди» для Windows 10 в следующем году, но вы все равно можете получить доступ к своим контактам, если они синхронизированы с облачным хранилищем.
В последних предварительных сборках Windows 10 Microsoft незаметно удалила приложение «Люди», которое обычно находилось в меню «Пуск».
Это говорит о том, что приложение «Люди» больше не разрабатывается и будет удалено в следующем обновлении функций для Windows 10. Однако ваши контакты будут находиться в операционной системе, и вы по-прежнему сможете управлять своими контактами из приложений «Почта» и «Календарь» нажав на кнопку «Люди».
Microsoft обычно удаляет из Windows 10 функции, которые не пользовались широкой популярностью. В прошлом году Microsoft также убрала функцию «My People» на Панели задач, которая позволяла пользователям быстро связываться с друзьями или членами семьи с помощью электронной почты и Skype.
В этом случае похоже, что Microsoft решила скрыть приложение «Люди» в меню «Пуск» после наблюдения, что приложение запускается чаще из программ «Почта» и «Календарь».
Как вы можете видеть на скриншоте выше, приложение «Календарь» имеет специальную кнопку для запуска приложения «Люди». Если вы нажмете кнопку приложения «Люди», вы все равно сможете получить доступ ко всем своим контактам, синхронизированным с учетными записями электронной почты.
Однако вы больше не сможете получить доступ к тому же приложению «Люди», если будете искать его в меню «Пуск» и в поиске Windows.
Microsoft начнет скрывать приложение «Люди» в будущей версии Windows 10, которая, как ожидается, выйдет во второй половине 2022 года.
Приложение «Люди» в Windows 10 было представлено вместе с приложениями «Почта» и «Календарь», которые помогают упорядочивать контакты. В приложении «Люди» вы можете найти свои контакты.
Можно с уверенностью предположить, что Microsoft не будет создавать другое приложение «Люди». Вместо этого компания предложит те же функции через свои приложения для входящих сообщений, начиная с программ «Почта» и «Календарь».
Источник
Как использовать приложение People и управлять им в Windows 10
Приложение Люди на вашем Windows 10 ПК – это не только ваша адресная книга, но и социальное приложение, где вы можете оставаться на связи со своими контактами Skype и контакты Outlook в одном месте. Приложение «Люди» в Windows 10 интегрировано с приложениями «Почта» и «Календарь», поэтому вы можете напрямую выбрать контакт из приложения «Люди» и отправить электронное письмо, а также приложение «Календарь» автоматически отображает день рождения всех ваших друзей и другие важные даты. В этом посте мы узнаем, как использовать приложение People и управлять им в Windows 10.
Приложение Windows 10 People
Приложение «Люди 10» Windows 10 позволяет добавлять, редактировать, изменять, удалять контакты в приложении «Контакты». Контакты закрепляют контакты на начальном экране, отправляют электронную почту, переключаются в приложение «Почта» или «Календарь» и т. Д.
Добавить контакты в приложение People
Хотя приложение автоматически добавляет все ваши контакты, но вы также можете добавить свои контакты вручную или импортировать их из других учетных записей. Откройте приложение «Люди» на ПК с Windows 10 и нажмите «Настройки».
Вы также можете добавить контакты вручную, введя их контактные данные, такие как имя, адрес электронной почты, почтовый адрес и т. Д.
Обратите внимание, что приложение People больше не поддерживает интеграцию с Facebook, что означает, что вы больше не сможете получить доступ к своему контакту FB напрямую из приложения People.
Изменить контакт в приложении “Люди”
Чтобы изменить какие контакты вы видите
Закрепить контакты на стартовом экране
Вы можете прикрепить своих часто контактируемых друзей в качестве плитки на стартовом экране для быстрого доступа. Затем вы можете отправить текстовое сообщение, электронное письмо, звонок или чат этому контакту, нажав на плитку напрямую. Вы также можете позвонить им по скайпу прямо отсюда.
Удалить учетную запись из приложения People

Вы можете в любое время удалить или удалить любую из своих учетных записей из приложения People. Это просто удаляет эту учетную запись из приложения Peoples, и все ваши контакты с этой учетной записью остаются нетронутыми. Убедитесь, что вы не удаляете свою учетную запись Microsoft, так как вы удалите все свои учетные записи из приложения Календарь, Почта, Люди и Сообщения/
Переключиться на приложение Почта или Календарь
Надеюсь, вы найдете эти советы полезными для управления приложением «Люди».
Источник
Обзор функции «Люди» на панели задач Windows 10
Теперь обмениваться данными с любыми пользователями в ваших контактах очень просто: делать это получится прямо на панели задач во всплывающем меню.
Обмениваться с друзьями можно не только при помощи текстовых сообщений, но и отправляя им различные медиаобъекты.
Как пользоваться
Работать с новой функцией очень просто. Для того чтобы получить начальные знания, просмотрите наш краткий обзор.
Сначала нужно открыть меню «Люди», кликнув по его иконке.
Затем, собственно, добавить близких. Для того чтобы это сделать, жмите на отмеченный на скриншоте элемент.
Откроется список всех контактов или адресная книга. Тут мы можем либо воспользоваться поиском, либо прокрутить содержимое окна колесиком мышки.
После этого человек будет добавлен в список близких людей.
Если мы нажмем по какому-нибудь контакту в списке, он добавится прямо на панель задач.
Как только мы кликнем на добавленный контакт, откроется его меню и станут доступны такие функции:
Выглядит все это так:
Как отключить приложение и убрать с панели задач
Многим людям абсолютно не нужна функция добавления контактов на панель задач, мало того, эта иконка им попросту мешает. Поэтому именно для них мы расскажем, как полностью отключить ее.
Вариант 1
Итак, рассмотрим первый вариант удаления приложения «Люди».
После этого значок исчезнет. Именно это нам и было нужно. Для наглядности переходим ко второму способу сделать то же самое.
Вариант 2
Рассмотрим еще один вариант, как скрыть функцию «Люди» в системном трее. Для того чтобы это сделать, точно следуйте нашей пошаговой инструкции.
Итоги и комментарии
Итак, теперь вы в общих чертах понимаете, что такое приложение «Люди», которое в последнем обновлении разработчики из Microsoft добавили в Windows 10. Осталось только сказать: если вдруг у вас появятся вопросы – смело задавайте их в комментариях. Мы же, в свою очередь, постараемся помочь каждому.
Видео
Также для наглядности прочитанного рекомендуем просмотреть ролик, посвященный данной тематике.
Источник
Microsoft удалит приложение «Люди» из Windows 10, но его функции останутся доступными в «Почте» и «Календаре»
Корпорация Microsoft продолжает избавляться от приложений Windows 10, которые не пользуются популярностью у пользователей программной платформы. На этот раз стало известно о том, что в следующем году из операционной системы исчезнет приложение «Люди», представляющее собой адресную книгу с контактами знакомых, друзей и родственников.
Источник говорит о том, что доступ к контактам после удаления приложения «Люди» останется, если данные были синхронизированы с облачным хранилищем. Что касается самого приложения «Люди», то оно уже исчезло из ранних тестовых сборок Windows 10, которые в настоящее время доступны только участникам инсайдерской программы Microsoft. Это означает, что приложение больше не разрабатывается и будет удалено из общедоступных версий Windows 10 вместе с одним из будущих функциональных обновлений операционной системы.
Для людей, которые привыкли использовать этот инструмент, хорошая новость заключается в том, что контакты и возможность управления ими никуда не денутся. Соответствующая кнопка «Люди», дающая доступ к контактам, останется в «Почте» и «Календаре».
Microsoft обычно удаляет из Windows 10 функции, которые не стали востребованными среди пользователей. Например, в прошлом году исчез инструмент панели задач под названием «Мои люди», который позволял быстро связаться с друзьями и родственниками по электронной почте или через Skype. Очевидно, что в случае приложения «Люди» разработчики решили скрыть его из меню «Пуск», поскольку чаще всего им пользуются через «Почту» и «Календарь».
Согласно имеющимся данным, приложение «Люди» исчезнет из меню «Пуск» после того, как Microsoft выпустит функциональное обновление Windows 10 во второй половине следующего года.
Источник
Оглавление:
- Как включить приложение Люди в Windows 10
- Решение 1. Включите приложение People вручную
Видео: Dame Tu cosita ñ 2023
Вы можете спросить, почему вы не можете использовать приложение People в Windows 10. Ответ прост: Microsoft отключила это приложение. Но если вы хотите выяснить, как именно вы можете включить приложение People в Windows 10, все, что вам нужно сделать, это следовать простым рекомендациям, приведенным ниже, и вы сможете быстро его запустить.
Имейте в виду, что приложение People на сегодняшний день является стабильным приложением. Если вы хотите включить его, выполнив шаги, перечисленные ниже, помните, что могут произойти непредвиденные сбои приложения, а также невозможность доступа к некоторым функциям и функциям приложения. Кроме того, если вы попытаетесь открыть его без необходимости настройки системы, приложение People будет аварийно завершать работу.
Решение 1. Включите приложение People вручную
- Прежде всего, на начальном экране вашей системы Windows 10 вам необходимо открыть проводник.
- Теперь на вкладке «Вид», расположенной в верхней части проводника, выберите просмотр всех скрытых файлов.
- Теперь дважды щелкните или дважды нажмите, чтобы открыть раздел «C:» Windows.
- В разделе «C» найдите и откройте папку «Users».
- В папке «Пользователи» найдите и откройте свое имя пользователя.
- В папке с вашим именем пользователя найдите и откройте папку «AppData».
- Теперь откройте папку «Local», которую вы можете найти в папке «AppData».
- Найдите и откройте папку «Пакеты».
- Теперь в папке «Пакеты» найдите и откройте папку «Microsoft.People_8wekyb3d8bbwe».
- Теперь последняя папка, к которой вам нужно получить доступ — это «LocalState», расположенная внутри папки «Microsoft.People_8wekyb3d8bbwe».
- Найдите и дважды щелкните или дважды нажмите, чтобы открыть файл «contacts.txt».
Примечание. Вы можете открыть его с помощью блокнота или другого текстового редактора по вашему выбору.
- В этой папке удалите все, кроме первой и последней строки.
Пример того, как это должно выглядеть:
« Ложь | 24, 5, 5 | 24, 8, 8 | 24, 9, 9
END_OF_FILE»
- Щелкните левой кнопкой мыши или нажмите кнопку «Файл», расположенную в верхней левой части Блокнота.
- Щелкните левой кнопкой мыши или нажмите на «Сохранить».
Примечание. Альтернативой для сохранения файла является нажатие и удерживание кнопок «Ctrl» и «S».
- Закройте файл «contacts.txt» после его сохранения.
- Закройте окна, которые вы открыли, и перезагрузите операционную систему Windows 10.
- После запуска устройства вы можете попробовать открыть приложение «Люди» и посмотреть, как оно работает.
Как включить устаревшее меню загрузки Windows 7 с помощью Windows 10
Если вы еще не знакомы с загрузчиком WIndows 10, вот два метода, которые помогут вам включить устаревший загрузчик Windows 7 на вашем ПК.
Windows 10 pc build 16184 представляет приложение my people, а также множество исправлений ошибок
Команда Windows Insider недавно выпустила новую сборку Windows 10 Redstone 3 для Fast Ring Insiders, чтобы они были заняты на выходных. Windows 10 build 16184, безусловно, является одним из самых популярных сборочных выпусков, поскольку, наконец, представляет долгожданное приложение My People. Приложение My People и новый опыт работы с Gmail…
Как включить проектируемую файловую систему Windows на Windows 10
Windows Projected File System — это новая функция Windows 10, которая поддерживает GVFS. Вот что вам нужно знать об этом.

Приложение Люди на вашем Windows 10 ПК – это не только ваша адресная книга, но и социальное приложение, где вы можете оставаться на связи со своими контактами Skype и контакты Outlook в одном месте. Приложение «Люди» в Windows 10 интегрировано с приложениями «Почта» и «Календарь», поэтому вы можете напрямую выбрать контакт из приложения «Люди» и отправить электронное письмо, а также приложение «Календарь» автоматически отображает день рождения всех ваших друзей и другие важные даты. В этом посте мы узнаем, как использовать приложение People и управлять им в Windows 10.
Содержание
- Приложение Windows 10 People
- Добавить контакты в приложение People
- Изменить контакт в приложении “Люди”
- Чтобы изменить какие контакты вы видите
- Закрепить контакты на стартовом экране
- Удалить учетную запись из приложения People
- Переключиться на приложение Почта или Календарь
Приложение Windows 10 People
Приложение «Люди 10» Windows 10 позволяет добавлять, редактировать, изменять, удалять контакты в приложении «Контакты». Контакты закрепляют контакты на начальном экране, отправляют электронную почту, переключаются в приложение «Почта» или «Календарь» и т. Д.
Добавить контакты в приложение People
Хотя приложение автоматически добавляет все ваши контакты, но вы также можете добавить свои контакты вручную или импортировать их из других учетных записей. Откройте приложение «Люди» на ПК с Windows 10 и нажмите «Настройки».
- Откройте приложение Люди на ПК с Windows 10 и нажмите Настройки на узкой правой панели.
- Нажмите + Добавить учетную запись и выберите учетную запись, которую вы хотите добавить в приложение.
- Следуйте инструкциям на экране, и все готово.

Вы также можете добавить контакты вручную, введя их контактные данные, такие как имя, адрес электронной почты, почтовый адрес и т. Д.
- Откройте приложение «Люди» и нажмите значок «+» возле Контакты.
-
Заполните необходимые данные и нажмите Сохранить.
Обратите внимание, что приложение People больше не поддерживает интеграцию с Facebook, что означает, что вы больше не сможете получить доступ к своему контакту FB напрямую из приложения People.
Изменить контакт в приложении “Люди”
- Приложение Open People.
- В окне поиска откройте контакт, который хотите изменить.
- Вы увидите контактные данные на правой панели.
- Нажмите на значок Изменить и отредактируйте или добавьте нужные данные.
- Нажмите Сохранить перед выходом.

Чтобы изменить какие контакты вы видите
-
Приложение «Люди» по умолчанию отображает все ваши контакты из списка контактов, однако приложение позволяет вам выбрать, какие контакты вы хотите видеть. Будут отображаться только выбранные вами контакты, а другие контакты будут скрыты.
Откройте приложение «Люди» и проведите пальцем от правого края, чтобы открыть Настройки. - Нажмите на Фильтр списка контактов и настройте в соответствии со своими предпочтениями.
- Нажмите Готово, прежде чем выйти.

Закрепить контакты на стартовом экране

Вы можете прикрепить своих часто контактируемых друзей в качестве плитки на стартовом экране для быстрого доступа. Затем вы можете отправить текстовое сообщение, электронное письмо, звонок или чат этому контакту, нажав на плитку напрямую. Вы также можете позвонить им по скайпу прямо отсюда.
- Откройте приложение «Люди» на начальном экране и нажмите на контакт, который вы хотите закрепить при запуске.
- В правом верхнем углу есть значок, чтобы закрепить контакт.
- Подтвердите и все готово.
Удалить учетную запись из приложения People

Вы можете в любое время удалить или удалить любую из своих учетных записей из приложения People. Это просто удаляет эту учетную запись из приложения Peoples, и все ваши контакты с этой учетной записью остаются нетронутыми. Убедитесь, что вы не удаляете свою учетную запись Microsoft, так как вы удалите все свои учетные записи из приложения Календарь, Почта, Люди и Сообщения/
- Откройте приложение «Люди» на начальном экране.
- Проведите пальцем по правому краю и откройте Настройки.
- На вкладке Добавить учетную запись вы можете увидеть все ваши связанные учетные записи.
- Дважды нажмите на учетную запись, которую вы хотите удалить.
- Нажмите Удалить эту учетную запись и нажмите Сохранить.
Переключиться на приложение Почта или Календарь
- Почта и приложение Календарь интегрированы с приложением Люди.
-
Нажмите на соответствующие значки, и вы можете перейти к любому из этих приложений напрямую.
Надеюсь, вы найдете эти советы полезными для управления приложением «Люди».
Вы тут: Главная → Windows → «Люди» — облачная адресная книга Windows с социальным уклоном
С выходом Windows 8 аккаунт Microsoft преобразился внешне и получил новое измерение. Теперь в вашем распоряжении облачная адресная книга «Люди», все контакты которой доступны не только в Интернете и смартфоне, но и на ПК.
История вопроса
Microsoft давно организовала единую адресную книгу на основе Windows Live. Так, отправляя письмо из Hotmail / Outlook.com или предоставляя доступ к файлам на SkyDrive, вы пользуетесь одной и той же адресной книгой.
В Windows Phone список контактов сразу подтягивается, а импортированные с SIM-карты контакты добавляются в него и синхронизируются с облаком.
Однако в ОС Windows исторически все было вовсе не так удобно.
В оболочке Windows Vista появилось управление контактами, которые представляли собой новый тип файла — .contact. Папка «Контакты» одновременно служила адресной книгой для почтового клиента Windows Mail, встроенного в систему.
Этот снимок экрана, взятый из русской справки Windows Vista, как бы намекает на проблемы встроенных контактов 
В Windows 7 встроенные контакты стали фактически бесполезны. Ведь клиента Windows Mail в системе уже не было, а всем страждущим предлагалось установить программу Windows Live Mail, адресная книга которой берется из Windows Live. Заодно из более новых версий Messenger убрали возможность синхронизации контактов с облаком. При таком раскладе контакты в системе обеспечивали разве что обратную совместимость.
В традиционном интерфейсе Windows 8 в этом плане мало что изменилось. Более того, поиск контактов даже убрали с начального экрана. Зато теперь в Windows есть современное приложение «Люди», которое полностью синхронизировано с облаком!
[+] Дальше в программе:
Домашняя страница
Metro-ненавистники регулярно подчеркивают примитивность современных приложений, но у меня есть сомнения, что они пробовали пользоваться им на протяжении значимого периода времени.
На мой взгляд, несмотря на внешнюю простоту, приложение «Люди» в Windows 8 неплохо продумано, хотя и не пострадает от доработки некоторых моментов. Давайте разберем его по косточкам.
Увеличить рисунок
Сразу видно, что эта адресная книга заряжена на общение! На рисунке я выделил несколько областей главной страницы:
Социальные сети, с которыми связан мой аккаунт Microsoft. Наряду с показанными на рисунке сетями в параметрах вы также найдете Hotmail/Outlook/Exchange, Google и LnkedIn.
Фильтр по текущему состоянию контактов, которым можно управлять из панели приложения (открывается правой кнопкой мыши или движением пальца от нижнего края экрана к центру). Конечно, есть еще и поиск контактов!
Мой профиль, где я могу обновить статус в социальных сетях, а также посмотреть несколько последних уведомлений и свои фотоальбомы в Facebook.
Обращения ко мне в соцсетях, а также дискуссии, за которыми я слежу в них. В отличие от Windows Phone, эта функция встроено прямо в приложение «Люди», равно как и личный профиль.
Объединенная лента новостей из всех социальных сетей. Вы чувствуете, как сильно заряжена Windows 8 на общение в Интернете?
Основную часть экрана занимает список контактов. В нем работает семантическое изменение масштаба, что в данном случае позволяет отобразить на экране русский и английский алфавиты для быстрого перехода к нужной букве.
Новости и уведомления
Пожалуй, главное отличие приложения «Люди» от традиционных интерфейсов социальных сетей и их мобильных приложений в том, что прокрутка ленты осуществляется не вниз, а вправо, как на начальном экране.
Увеличить рисунок
Новости социальных сетей отображаются в один-два ряда в зависимости от типа содержимого. С первого взгляда не совсем ясен их хронологический порядок, но сразу понимаешь, что он формируется по принципу «сверху вниз – слева направо».
Увеличить рисунок
Уведомления представлены в несколько рядов, количество которых зависит от разрешения экрана. Непрочитанные уведомления отображаются жирным шрифтом, а прочитанные – серым (на рисунке все уведомления прочитаны).
К недостаткам этого представления я бы отнес обрезанные твиты. Думаю, можно было бы слегка уменьшить количество рядов ради того, чтобы твит отображался полностью.
Страница контакта
На экране ПК помещается намного больше информации, чем в Windows Phone, при этом навигация мышью не вызывает затруднений.
Увеличить рисунок
Прежде чем показать вам контакт из адресной книги, я решил спросить разрешения Оксаны на публикацию снимка экрана в блоге.
У меня богатый выбор – можно отправить письмо, начать чат (что я и сделал, выбрав Messenger), а также позвонить на мобильный (приложения для этой цели пока нет в магазине, но Skype-то будет). Между прочим, номерами телефонов многих контактов я обзавелся исключительно благодаря тому, что они сделали их доступными для друзей в одной из социальных сетей.
Последние обновления статуса Оксаны, где видна наша переписка в Твиттере на тему отмирания оптических дисков. Там же возможность быстро перейти в ее ленту обновлений.
Фотоальбомы Оксаны. Занятно, что один из анти-спамовых вопросов в форме обратной связи блога сформулирован так: кто быстрее – черепаха или тигр?
Управление контактом, где можно добавить его в избранное (в начало главной страницы приложения) и даже закрепить плитку на начальном экране. Обратите внимание, что у меня в один контакт объединено сразу четыре – это соцсети и номер телефона, импортированный с SIM-карты.
Взаимодействие современных приложений с адресной книгой
В соответствии с принципами современного интерфейса приложение «Люди» интегрируется в Windows 8 с помощью контрактов. Это означает, что другие приложения могут взаимодействовать с вашей адресной книгой в контексте конкретной задачи. Причем в зависимости от приложения может быть реализовано несколько способов взаимодействия, которые я покажу дальше.
Выше я показал, как можно связаться с контактом с его страницы в адресной книге, в том числе отправить письмо. Допустим, теперь я хочу отправить письмо трем адресатам. Непосредственно в приложении «Люди» нет возможности выбрать более одного контакта. Однако это делается в приложении «Почта» вполне привычными путями.
Увеличить рисунок
Быстрый поиск контакта по адресной книге встроен прямо в поля «Кому» и «Копия», как и во всех почтовых службах и программах. Этот способ зачастую удобнее при наличии клавиатуры.
Выбор из адресной книги понравится владельцам планшетов. Обратите внимание, что добавленный в избранное контакт отображается не только на главной странице приложения «Люди», но и при обращении к нему из других приложений.
К сожалению, в Windows 8 не предусмотрено создание групп контактов, в отличие от Windows Phone. Думаю, что появление этой возможности – дело ближайшего времени. Ведь по сравнению с версией в Release Preview в приложение добавили много функций, подтянув его к аналогу из смартфона.
Теперь давайте посмотрим на взаимодействие приложений с другой, менее очевидной стороны. Допустим, я хочу поделиться фотографией с локального диска или SkyDrive со своими друзьями в Facebook.
Увеличить рисунок
О чем я думаю? Да о том, что надо было прикрутить кнопки добавления фото и видео к обновлению статуса, как это сделано в веб-интерфейсе социальных сетей или клиентах 
К счастью, из этого тупика есть чудесный выход — чудо-кнопки!
Как пользоваться чудо-кнопкой «Общий доступ»
Я уже рассказывал о поиске в современных приложениях, равно как и об их настройках. Теперь настала очередь третьей чудо-кнопки – Общий доступ. В английской версии она называется Share, что чуть более интуитивно в контексте соцсетей, не правда ли? 
Современное приложение «Фотографии» помимо калитки локального диска открывает двери SkyDrive, Flickr и даже доверенных ПК (об этом я расскажу в другой раз). Выбрав фото, нажмите сочетание клавиш Win + H или на панели чудо-кнопок нажмите Общий доступ. Вы увидите список приложений, умеющих отправлять фотографии.
Общий доступ к приложению «Люди» открывает перед вами выбор социальной сети для публикации фото с вашим сообщением.
Увеличить рисунок
Таким же способом можно твитнуть изображение с помощью MetroTwit, отправить его по почте или загрузить на SkyDrive (хотя в данном случае фото и так взято оттуда).
По правде говоря, пример с чудо-кнопкой «Общий доступ» скорее демонстрирует обходной путь, поскольку в приложении «Люди» просто не сделали кнопку для выбора фотографии. Например, в очень перспективном клиенте MetroTwit она есть и открывает «стандартный» (для современных приложений) экран выбора файлов с доступом в локальные ресурсы и облачные хранилища.
Но в любом случае обходные пути полезно знать, ибо первые версии современных приложений могут не обладать всеми функциями, которые позволяет реализовать Windows 8.
Мои впечатления от приложения «Люди»
У меня Windows Phone, поэтому функции приложения и логика расположения элементов интерфейса вполне привычны и не вызывают затруднений. С этого приложения я начинаю свой день, просматривая на планшете обновления в Twitter и Facebook за чашечкой утреннего кофе.
Агрегация нескольких социальных сетей и быстрое отображение новостей без лишней мишуры в данном случае являются большим плюсом, который не пропадает и к вечеру на ноутубке.
Более того, попробовав первые версии современных клиентов для Twitter я пока предпочитаю именно приложение «Люди» (кстати, в его панели есть фильтр по социальным сетям). Конечно, оно не обладает всеми функциями веб-интерфейсов соцсетей и их клиентов, но для просмотра и быстрых ответов вполне пригодно.
Впрочем, мое взаимодействие с адресной книгой не ограничивается соцсетями. Так, я без проблем нашел в контактах Оксану и пообщался с ней в Messenger. Сочетанием клавиш Win + . я закрепил чат справа от рабочего стола, где был открыт Microsoft Word с этой записью.
Увеличить рисунок
Выпустив новую операционную систему, Microsoft реализовала единое управление контактами, прочно связав адресные книги Windows 8, Windows Phone и Windows Live. Несмотря на внешнюю схожесть, их интерфейс и функции пока несколько отличаются, но я думаю, что со временем они станут намного ближе. Ведь Windows Phone 8 фактически будет работать под управлением Windows 8, в которой современные приложения, по сути, выполняются в браузере.
Кстати, в следующей записи я расскажу, как воспользовался адресной книгой в Windows Live для решения одной насущной задачи.
А какой адресной книгой вы пользуетесь на ПК? Расскажите в комментариях о программах и веб-сервисах, которые помогают вам оставаться на связи с друзьями, знакомыми и коллегами! И не забудьте выделить их вкусные особенности!
По традиции я прошу всех придерживаться темы обсуждения — приложения «Люди» и адресных книг. Если вы хотите выразить общие впечатления или свое отношение к Windows 8, вы можете сделать это здесь.
Приложение «Люди» на вашем ПК с Windows 10 — это не только ваша адресная книга, оно также работает как социальное приложение, в котором вы можете оставаться на связи со своим Контакты в скайпе и Контакты Outlook в одном месте. Приложение «Люди» в Windows 10 интегрировано с приложениями «Почта» и «Календарь», поэтому вы можете напрямую выбрать контакт из приложения «Люди» и отправить электронное письмо, а также в приложении «Календарь» автоматически отображаются дни рождения всех ваших друзей и другие важные даты. В этом посте мы узнаем, как использовать и управлять приложением People в Windows 10.
Приложение «Люди» в Windows 10 позволяет добавлять, редактировать, изменять, удалять контакты в приложении «Люди». Закреплять контакты на начальном экране, отправлять электронную почту, переключаться в приложение «Почта» или «Календарь» и т. Д. Давайте посмотрим, как это сделать.
Добавить контакты в приложении «Люди»
При этом приложение автоматически добавляет все ваши контакты, но вы также можете добавить свои контакты вручную или импортировать их из других учетных записей. Откройте приложение «Люди» на ПК с Windows 10 и нажмите «Настройки».
- Откройте приложение «Люди» на ПК с Windows 10 и нажмите «Настройки» на узкой правой панели.
- Нажмите на + Добавить учетную запись и выберите, какую учетную запись вы хотите добавить в приложение.
- Следуйте инструкциям на экране, и все готово.
Вы также можете добавить контакты вручную, введя их контактные данные, такие как имя, адрес электронной почты, почтовый адрес и т. Д.
- Откройте приложение «Люди» и нажмите на значок «+» рядом с контактами.
- Заполните необходимые данные и нажмите Сохранить.
Обратите внимание, что приложение People больше не поддерживает интеграцию с Facebook, что означает, что вы больше не сможете получить доступ к своему контакту FB непосредственно из приложения People.
Редактировать контакт в приложении «Люди»
- Откройте приложение «Люди».
- В поле поиска откройте контакт, который хотите отредактировать.
- Вы увидите контактные данные на правой панели.
- Щелкните значок «Редактировать» и отредактируйте или добавьте нужные данные.
- Перед выходом нажмите «Сохранить».
Чтобы изменить список контактов, которые вы видите
- Приложение «Люди» по умолчанию отображает все ваши контакты из вашего списка контактов, однако приложение позволяет вам выбирать, какие контакты вы хотите видеть. Будут отображаться только выбранные вами контакты, а другие контакты будут скрыты.
Откройте приложение «Люди» и смахните от правого края, чтобы открыть «Настройки». - Щелкните Фильтр списка контактов и настройте его в соответствии со своими предпочтениями.
- Перед выходом нажмите Готово.
Закрепить контакты на стартовом экране
Вы можете закрепить своих часто используемых друзей в виде плитки на стартовом экране для быстрого доступа. Затем вы можете отправить текстовое сообщение, электронное письмо, позвонить или поговорить этому контакту, нажав непосредственно на плитку. Вы также можете позвонить им в Skype прямо отсюда.
- Откройте приложение «Люди» на начальном экране и нажмите на контакт, который хотите закрепить на начальном экране.
- В правом верхнем углу есть значок для закрепления контакта.
- Подтвердите, и все готово.
Удалить учетную запись из приложения «Люди»![]()
Вы можете в любой момент удалить или удалить любую из своих учетных записей в приложении «Люди». Это просто удалит эту учетную запись из приложения Peoples, и все ваши контакты с этой учетной записью останутся нетронутыми. Убедитесь, что вы не удалили свою учетную запись Microsoft, это приведет к удалению всех ваших учетных записей из приложений «Календарь», «Почта», «Люди и сообщения» /
- Откройте приложение «Люди» с начального экрана.
- Проведите пальцем по правому краю и откройте «Настройки».
- На вкладке «Добавить учетную запись» вы можете увидеть все связанные учетные записи.
- Дважды нажмите на учетную запись, которую хотите удалить.
- Щелкните Удалить эту учетную запись и щелкните Сохранить.
Перейти в приложение «Почта» или «Календарь»
- Приложение «Почта» и «Календарь» интегрировано с приложением «Люди».
- Щелкните соответствующие значки, и вы можете напрямую переключиться на любое из этих приложений.
Надеюсь, вы найдете эти советы по управлению приложением «Люди» полезными.
.

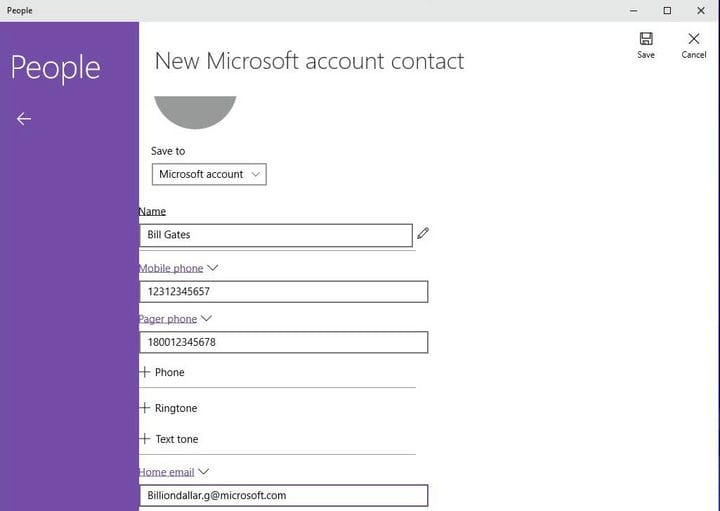
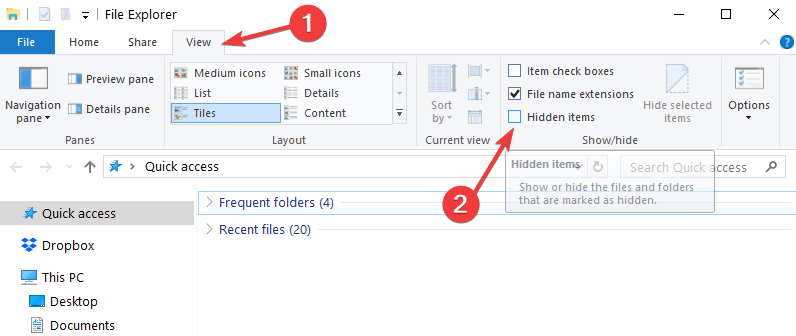
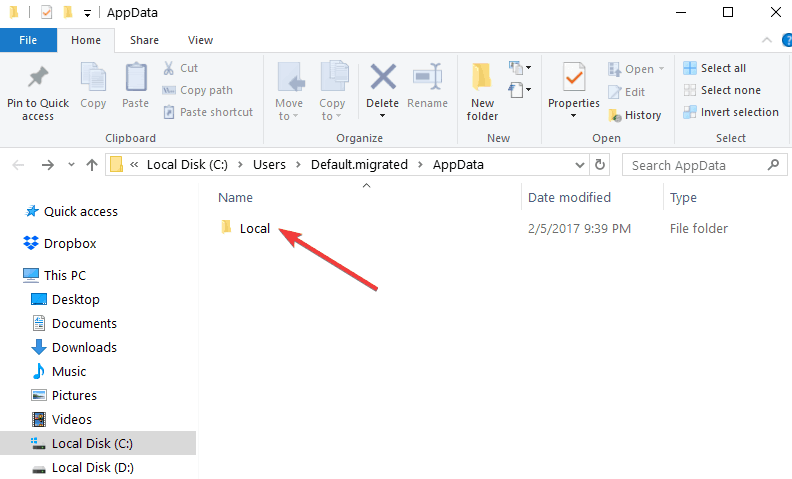
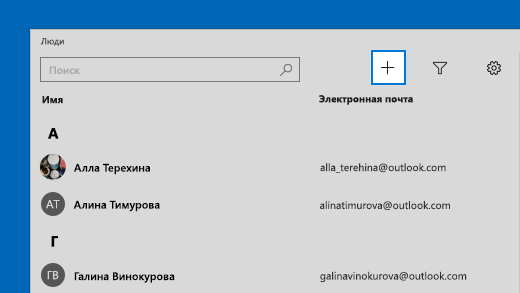
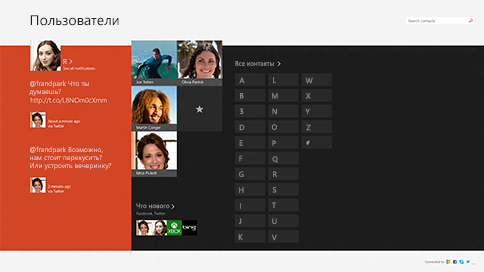
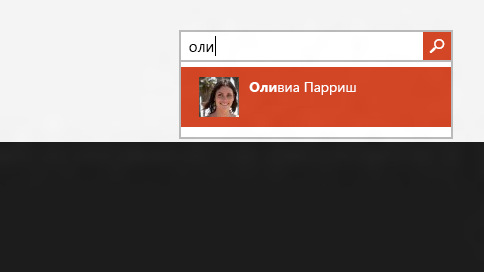
 , чтобы опубликовать ее на стене.
, чтобы опубликовать ее на стене.